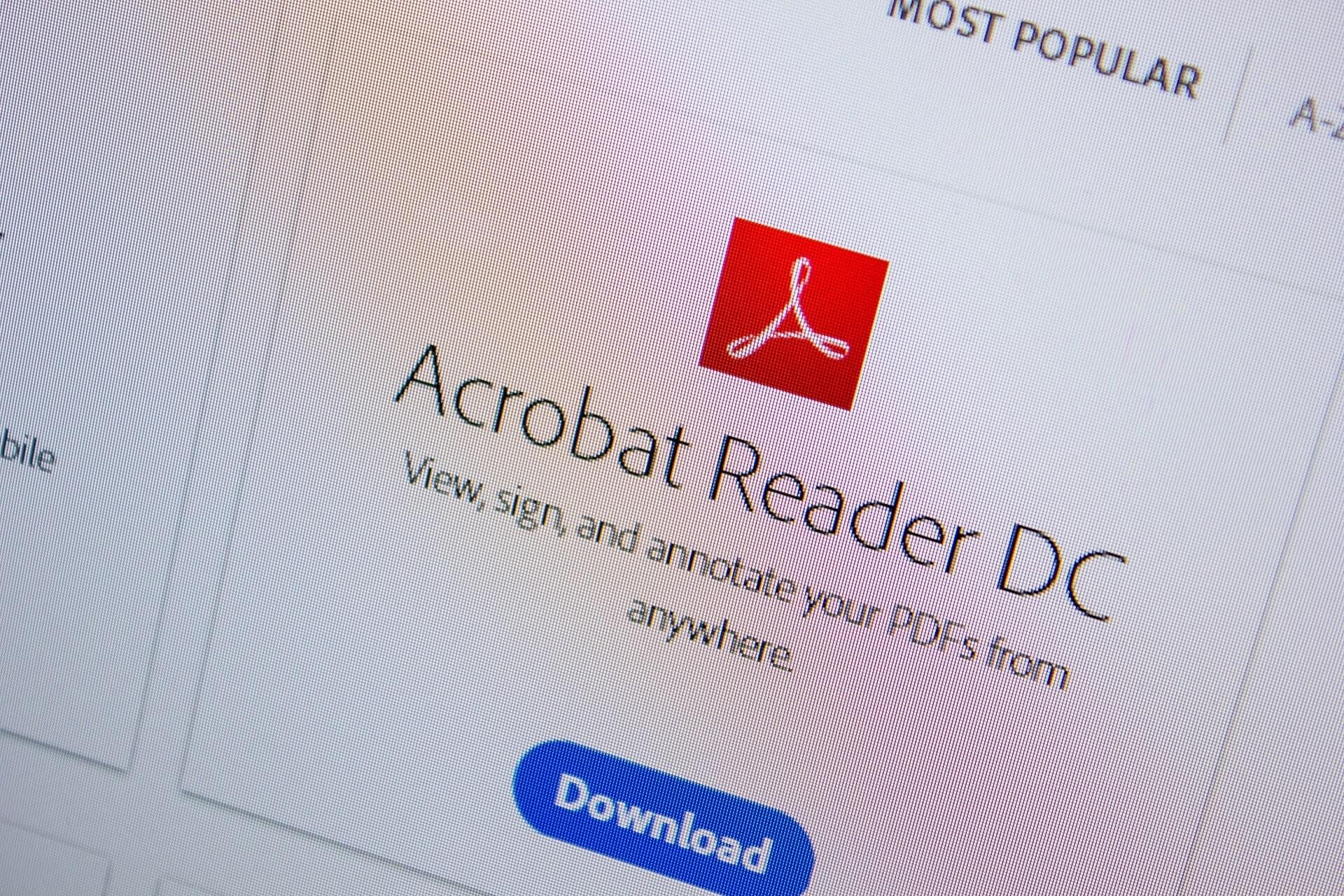- Adobe Acrobat — одна из самых известных программ чтения PDF-файлов на рынке.
- В статье ниже показано, как решить очень распространенную проблему с Adobe Reader.
- Чтобы узнать больше об этом удивительном инструменте, ознакомьтесь с нашими Adobe Reader Hub.
- Для получения дополнительных руководств по устранению неполадок, относящихся к продуктам Adobe, ознакомьтесь с нашими Страница Adobe Fix.
Для решения различных проблем с ПК мы рекомендуем DriverFix:
Это программное обеспечение будет поддерживать ваши драйверы в рабочем состоянии, тем самым защищая вас от распространенных компьютерных ошибок и сбоев оборудования. Проверьте все свои драйверы сейчас за 3 простых шага:
- Скачать DriverFix (проверенный файл загрузки).
- Нажмите Начать сканирование найти все проблемные драйверы.
- Нажмите Обновите драйверы чтобы получить новые версии и избежать сбоев в работе системы.
- DriverFix был загружен 0 читатели в этом месяце.
Некоторый Adobe Reader пользователи сообщили об ошибке 110 на форумах Adobe. Ошибка код 110 возникает у некоторых пользователей, когда они пытаются сохранить
PDF в Adobe Reader. Полное сообщение об ошибке 110 гласит:
Документ не может быть сохранен. При чтении этого документа возникла проблема. (110).
Как следствие, пользователи не могут сохранять изменения в PDF-файлах при возникновении этой ошибки.
Как я могу исправить код ошибки Adobe Reader 110?
1. Исправьте поврежденный файл PDF
Код ошибки 110 часто возникает для поврежденных файлов PDF. Поэтому вы можете скачать Звездный ремонт PDF инструмент.
Процесс прост. Вы выбираете файл, который вызывает у вас проблемы. Добавьте его в Stellar. Нажми на Ремонт и дождитесь завершения процесса.
Затем вы можете визуализировать предварительный просмотр файла и сохранить новый восстановленный файл.
Затем вы можете открыть только что восстановленный файл и правильно просмотреть его содержимое в Adobe Reader.

Звездный ремонт для PDF
Решите код ошибки 110, восстановив файл PDF с помощью Stellar. После этого у Adobe не возникнет проблем с открытием файла.
Бесплатная пробная версия
Посетить вебсайт
2. Сохраните документ PDF с помощью Nitro Pro
Некоторые пользователи заявили, что при сохранении своих PDF-файлов в Nitro Pro исправлена ошибка 110.
- Откройте окно Nitro Pro.
- Откройте файл PDF, в котором возникает ошибка 110 в Nitro Pro.
- Щелкните значок Файл меню.
- Выберите Сохранить как вариант.
- Выбирать PDF документ, а затем сохраните файл в новой папке.
- Закройте Nitro Pro.
- Затем откройте тот же PDF-файл в Adobe Reader.
- Попробуйте сохранить его еще раз в Adobe Reader.

Нитро PDF
Используйте Nitro Pro PDF, чтобы снова сохранить файл в формате PDF и устранить проблему с кодом ошибки 110.
Бесплатная пробная версия
Посетить вебсайт
3. Обновите Adobe Reader
- Сначала попробуйте обновить Adobe Reader. Для этого откройте окно Adobe Reader.
- Щелкните значок Помощь меню.
- Выберите Проверить обновления вариант.
- Если есть доступные обновления, выберите, чтобы обновить Adobe Reader.
- Затем перезапустите Adobe Reader.
4. Выберите Печать в PDF, чтобы сохранить документ.
- Некоторые пользователи подтвердили, что сохранили документы, в которых возникает ошибка 110, выбрав печать в PDF.
- Для этого нажмите кнопку Распечатать файл в Adobe Reader.
- Для этого нажмите кнопку Распечатать файл в Adobe Reader.
- Выбирать Microsoft Print в PDF в раскрывающемся меню Принтер.
- Щелкните значок Распечатать кнопка.
- После этого откроется окно «Сохранить распечатанный результат как». Введите новый заголовок для PDF-документа в текстовое поле.
- Выберите новую папку для сохранения документа.
- Затем нажмите кнопку Сохранить кнопка. После этого PDF-документ также будет распечатан.
5. Сохраните файл PDF в Foxit
В качестве альтернативы попробуйте сохранить файл, в котором возникает ошибка 110 с Foxit Reader, который может избавить от некоторых свойств документа, вызывающих проблему в Adobe Reader.
Щелкните значок Бесплатная загрузка Foxit Reader кнопка на Веб-страница Foxit чтобы скачать установщик. После установки программного обеспечения откройте документ PDF в Foxit.
Затем нажмите Файл а также Сохранить как, чтобы сохранить PDF-файл в выбранной папке.
Это несколько разрешений, с которыми пользователи исправили ошибку 110. Ошибка обычно возникает из-за поврежденных свойств файла и проблем со шрифтом, которые исправляют указанные выше разрешения.
Часто задаваемые вопросы
-
Что такое Adobe Reader?
Adobe Reader — это читатель PDF пользовательского уровня создано Adobe.
-
Как загрузить Adobe Reader?
Adobe Reader можно бесплатно загрузить с официального сайта Adobe.
-
Есть ли альтернативы Adobe Reader?
Да это так множество альтернативных программ для чтения PDF там, некоторые из которых также бесплатны.
by Matthew Adams
Matthew is a freelancer who has produced a variety of articles on various topics related to technology. His main focus is the Windows OS and all the things… read more
Updated on December 14, 2021
- Adobe Acrobat is one of the most well-known PDF readers on the market.
- The article below will show you how to handle a very common Adobe Reader issue.
- Following the instructions, you will be able to safely update Adobe Reader, fix a corrupted PDF file in order to remove this error.
- We also show you how to fix this issue with the help of third-party document reading software.
XINSTALL BY CLICKING THE DOWNLOAD FILE
This software will keep your drivers up and running, thus keeping you safe from common computer errors and hardware failure. Check all your drivers now in 3 easy steps:
- Download DriverFix (verified download file).
- Click Start Scan to find all problematic drivers.
- Click Update Drivers to get new versions and avoid system malfunctionings.
- DriverFix has been downloaded by 0 readers this month.
Some Adobe Reader users have posted about a 110 error on the Adobe forums. Error code 110 arises for some users when they try to save a PDF in Adobe Reader. The full 110 error message states:
The document could not be saved. There was a problem reading this document. (110).
As a consequence, users can’t save changes to PDFs when that error arises.
How can I fix Adobe Reader’s error code 110?
3. Fix a corrupted PDF file
Error code 110 often arises for corrupted PDF files. Therefore, you can download the Stellar PDF Repair tool.
The process is straightforward. You select the file that gives you problems. Add it to Stellar. Click on the Repair button and wait for the process to end.
Then you can visualize a preview of the file and save the new repaired file.
You can then open the newly repaired file and see the contents correctly in Adobe Reader.
4. Save the PDF document with Nitro Pro
Some users have said saving their PDF files within Nitro Pro fixed error 110.
- Open the Nitro Pro window.
- Open the PDF file the 110 error arises for in Nitro Pro.
- Click the File menu.
- Select the Save As option.
- Select PDF Document, and then save the file in a new folder.
- Close Nitro Pro.
- Then open the same PDF in Adobe Reader.
- Try saving it again in Adobe Reader.
5. Save the PDF file in Foxit
Alternatively, try saving the file error 110 that arises with Foxit Reader, which might get rid of some of the document properties that generate the issue in Adobe Reader.
Click the Free Foxit Reader Download button on Foxit’s webpage to download the installer. After installing the software, open the PDF document in Foxit.
Then click File and Save As to save the PDF to a selected folder.
Those are a few of the resolutions that users have fixed error 110 with. The error is usually due to corrupted file properties and font issues, which the above resolutions fix.
To know more about this amazing tool, check out our Adobe Reader Hub.
For more troubleshooting guides pertaining to Adobe products, check out our Adobe Fix page.
Ошибка «Не удалось сохранить документ (110)» возникает в Acrobat Reader, когда пользователь пытается сохранить определенный файл обычным способом или с помощью функции «Сохранить как». Некоторые пользователи даже сообщают, что в их случае после нескольких неудачных попыток функция «Сохранить» стала серой.
Adobe Acrobat Reader ‘Документ не может быть сохранен’
Эта проблема возникает с файлами, полученными извне. В этом случае проблему можно легко решить с помощью функции Microsoft Print to PDF, чтобы избежать ненужных данных. Помните, что поврежденные свойства файла также могут вызывать эту проблему — в этом случае открытие PDF-файла с помощью Foxit Reader или через Google Chrome должно помочь вам решить проблему.
Но большинство случаев этой проблемы вызвано повреждением некоторых файлов. Чтобы устранить их, вам нужно использовать Nitro Pro или онлайн-инструмент для восстановления PDF, чтобы исправить повреждение.
В некоторых редких случаях вы также можете увидеть эту ошибку из-за проблемы со шрифтом. Чтобы это исправить, вам нужно всего лишь обновить Acrobat Reader до последней доступной версии.
Как исправить Acrobat Reader: ошибка «Не удалось сохранить документ»?
1. Использование функции Microsoft Print to PDF
Если проблема вызвана частично поврежденным файлом PDF, который вы получили извне, вы можете избежать ошибки «Не удалось сохранить документ (110)», используя вместо этого функцию Microsoft Print to PDF.
Эта операция в конечном итоге будет проходить в обход некоторых проверок безопасности, настроенных для выполнения функции обычного сохранения, поэтому вы сможете успешно сохранить файл.
Но имейте в виду, что эта операция не совсем без потери данных. Используя этот обходной путь, сохраненный файл не будет содержать закладок или комментариев, которые вы ранее установили. Но хорошая новость в том, что она позволит вам сохранять и редактировать файл в обычном режиме.
Вот краткое руководство по использованию функции Microsoft Print to PDF, чтобы избежать ошибки «Не удалось сохранить документ (110)»:
- Откройте приложение Acrobat Reader, затем откройте файл, с которым вы столкнулись с проблемой.
- Как только файл откроется в Acrobat Reader, с помощью панели ленты вверху выберите «Файл»> «Печать» в появившемся контекстном меню.
- После того, как вам удастся попасть внутрь меню «Печать», используйте раскрывающееся меню, связанное с принтером, и установите для Microsoft Print значение PDF.
- Затем убедитесь, что для параметра «Страницы для печати» установлено значение «Все».
- Теперь, когда все в порядке, нажмите кнопку «Печать», чтобы начать процедуру.
- При появлении запроса в окне «Сохранить вывод на печать как» выберите подходящее место и убедитесь, что в качестве типа «Сохранить как» выбран документ PDF.
- Нажмите Сохранить, чтобы завершить операцию.
Примечание. После этого операция должна завершиться без проблем. После этого вы сможете открыть его и использовать как обычно.
Использование функции «Печать в PDF»
Если ошибка «Документ не может быть сохранен (110)» по-прежнему возникает, перейдите к следующему способу ниже.
2. Сохраните файл с помощью Foxit Reader
Многие затронутые пользователи успешно внедрили это потенциальное исправление при появлении ошибки «Не удалось сохранить документ (110)». Foxit Reader — это бесплатная альтернатива Acrobat Reader, но многие уязвимые пользователи используют его для исправления PDF-файлов, которые больше не сохраняются.
Примечание. Вот как можно исправить файл, который Acrobat не может восстановить.
Оказывается, Foxit Reader избавляется от некоторых свойств, которые могут в конечном итоге заставить Adobe Reader выдать эту ошибку. Таким образом, многим затронутым пользователям удалось решить проблему, временно установив Foxit Reader и используя его для сохранения файла в том же формате .PDF. После этого большинство из них сообщили, что Adobe Reader чудесным образом смог сохранить документ, не выдавая той же ошибки.
Вот краткое руководство по установке и использованию FoxIt Reader для обхода ошибки «Не удалось сохранить документ (110)»:
- Откройте браузер по умолчанию и перейдите по этой ссылке (Вот). Когда вы попадете туда, нажмите «Скачать бесплатно», затем прокрутите вниз до Foxit Reader и нажмите кнопку «Скачать бесплатно», связанную с ним.
Загрузка FoxIt Reader
- Выберите платформу и свой язык, затем нажмите «Загрузить», чтобы начать процесс.
- Дождитесь завершения загрузки, затем откройте исполняемый файл установки, примите лицензионное соглашение и следуйте инструкциям на экране для завершения установки.
Установка Foxit Reader
Примечание. Имейте в виду, что приложение попытается установить несколько щенков. Выберите «Не устанавливать бесплатную 14-дневную пробную версию Foxit PhantomPDF», если вы не хотите, чтобы нежелательные программы на вашем компьютере.
- После завершения установки откройте Foxit Reader и используйте его для файла, который вызывал ошибку в Adobe Reader, перейдя в меню «Файл»> «Открыть».
- Открыв файл, выберите «Файл»> «Сохранить как»> «Компьютер» и выберите папку, в которой вы хотите сохранить проблемный файл.
Использование функции «Сохранить как» в Foxit Reader
Примечание. Если вы планируете сохранить файл в том же месте, убедитесь, что вы дали ему другое имя.
- После создания нового экземпляра файла откройте его с помощью Acrobat Reader и посмотрите, решена ли теперь проблема.
Если вы все еще сталкиваетесь с той же ошибкой «Документ не может быть сохранен (110)», перейдите к следующему потенциальному исправлению ниже.
3. Восстановление документа с помощью Nitro Pro
Если два вышеупомянутых возможных исправления не сработали, возможно, это связано с тем, что вы имеете дело с поврежденным файлом PDF. В этом случае ваша лучшая надежда на исправление проблемы — использовать приложение, способное восстанавливать поврежденные файлы PDF.
Одним из таких приложений является Nitro Reader 2. Это бесплатное приложение имеет обширную функцию восстановления, которая в конечном итоге устраняет большинство проблем, которые могут повредить ранее исправный PDF-файл. Несколько затронутых пользователей подтвердили, что восстановление файла с помощью Nitro Reader 2 позволило им сохранить новый экземпляр того же файла, который не вызывал ту же ошибку «Документ не может быть сохранен (110)».
Вот краткое руководство по восстановлению документа PDF с помощью Nitro Reader 2:
- Посетите эту ссылку (Вот), введите свое имя и адрес электронной почты и нажмите «Начать бесплатную пробную версию».
Начать бесплатную пробную версию с Nitro Pro
- Подождите, пока загруженный исполняемый файл будет загружен. После завершения загрузки откройте установщик и выберите место, куда вы хотите установить Nitro Pro.
Установка Nitro Pro
- Дождитесь завершения процесса, затем перезагрузите компьютер после завершения операции.
- При следующей последовательности запуска запустите приложение Nitro и используйте функцию «Открыть», чтобы загрузить тот же файл PDF, который вызвал ошибку «Не удалось сохранить документ (110)» в Acrobat Reader.
- Если в документе есть ошибка, которую можно исправить, вы получите сообщение, похожее на «Этот файл был поврежден (поврежден) и был восстановлен».
- Если вы видите указанное выше сообщение, перейдите в «Файл»> «Сохранить как»> «Документ PDF» и сохраните восстановленный экземпляр в новом месте.
- Затем с помощью Acrobat Reader откройте тот же документ и посмотрите, была ли проблема решена.
Если вы все еще сталкиваетесь с той же ошибкой «Документ не может быть сохранен (110)», перейдите к следующему способу ниже.
4. Восстановление файла с Сейдой
Если вы абсолютно уверены, что проблема вызвана каким-либо типом повреждения PDF, но Nitro не удалось исправить файл, скорее всего, вы сможете легко удалить поврежденные метаданные с помощью утилиты Sejda Repair PDF или других сторонних альтернатив.
Некоторые пользователи, с которыми мы столкнулись с этой проблемой, подтвердили, что им удается вылечить файл после использования онлайн-утилиты восстановления PDF.
Вот краткое руководство по восстановлению поврежденного файла PDF с помощью утилиты Sejda:
- Откройте браузер по умолчанию и перейдите по этой ссылке (Вот).
- Как только вы приедете в нужное место, нажмите зеленую кнопку Загрузить файлы PDF.
- Затем в меню «Открыть» перейдите к местоположению проблемного PDF, выберите его и нажмите «Открыть», чтобы загрузить его в утилиту восстановления.
- После того, как файл PDF успешно загружен, нажмите «Восстановить PDF» и подождите, пока запрос будет успешно обработан.
- Если файл успешно восстановлен, загрузите выходные данные на свой компьютер и посмотрите, решена ли теперь проблема.
Восстановление файла PDF
Если в новой версии файла по-прежнему отображается та же ошибка «Невозможно сохранить документ (110)», перейдите к следующему способу, приведенному ниже.
5. Сохранение файла с помощью Chrome
Оказывается, вам не обязательно использовать стороннюю программу просмотра PDF, чтобы очистить метаданные, которые могут привести к ошибке «Не удалось сохранить документ (110)». В большинстве случаев проблема в конечном итоге возникает из-за специальных символов, скрытых в файлах.
Один пользователь обнаружил, что вы также можете очистить эти временные данные с помощью Chrome. Оказывается, вы можете открыть файл в Chrome и сохранить его с помощью команды «Печать».
Вот краткое руководство по исправлению ошибки «Не удалось сохранить документ (110)» напрямую через Google Chrome:
- Откройте Google Chrome и перейдите по этой ссылке (Вот). После того, как вы там, установите расширение PDF Viewer.
- После установки расширения введите rome chrome: // extensions / ‘на панели навигации и нажмите Enter, чтобы открыть меню« Расширение ».
Доступ к меню расширения
- Когда вы окажетесь в меню расширений, ищите PDF Viewer. Когда вы увидите его, нажмите кнопку «Подробности», связанную с расширением.
Доступ к меню «Подробности» расширения PDF Viewer
- В меню параметров прокрутите список параметров и убедитесь, что переключатель, связанный с разрешением доступа к URL-адресам файлов, включен.
Разрешить доступ к URL
- Затем просто перетащите проблемный PDF-файл в окно Google Chrome. Браузер должен автоматически открыть файл PDF, используя расширение, которое вы недавно установили.
- Откройте PDF-файл в Chrome, просто нажмите кнопку «Загрузить» в правом верхнем углу.
Загрузка файла PDF
Примечание. Эта операция автоматически удаляет метаданные, которые, скорее всего, вызывают проблему.
Если вы все еще сталкиваетесь с той же ошибкой «Документ не может быть сохранен (110)», перейдите к следующему способу ниже.
6. Обновите Acrobat Reader до последней версии.
Как выясняется, эта конкретная проблема также может возникать из-за проблемы со шрифтами, которая с тех пор была устранена Adobe. В обычных условиях программа предназначена для автоматического обновления. Но некоторые сторонние пакеты или даже пользовательские настройки могут помешать автообновлению приложения.
Несколько затронутых пользователей подтвердили, что проблема была решена после того, как они обновили приложение до последней версии.
Вот краткое руководство по использованию последней версии Acrobat Reader:
- Откройте Acrobat Reader и убедитесь, что сторонний пакет безопасности отключен (если он у вас есть).
- Перейдите на панель ленты вверху и нажмите «Справка»> «Проверить наличие обновлений».
Проверка обновлений
- Подождите, пока начальное сканирование не закончится. Если обнаружено новое обновление, следуйте инструкциям на экране для завершения обновления приложения.
- Перезагрузите компьютер и посмотрите, будет ли проблема решена при следующем запуске компьютера.
Обновлено май 2023: перестаньте получать сообщения об ошибках и замедлите работу вашей системы с помощью нашего инструмента оптимизации. Получить сейчас в эту ссылку
- Скачайте и установите инструмент для ремонта здесь.
- Пусть он просканирует ваш компьютер.
- Затем инструмент почини свой компьютер.
Некоторые пользователи Adobe Reader писали на форумах Adobe об ошибке 110. Код ошибки 110 возникает, когда некоторые пользователи пытаются сохранить PDF-файл в Adobe Reader. Полное сообщение об ошибке Adobe Reader 110 выглядит следующим образом:
Документ не может быть сохранен. При чтении этого документа возникла проблема. (110).
- Проблемные шрифты
- Устаревшее приложение Adobe Acrobat
- Свойства поврежденного PDF-файла
- Проблемы с метаданными PDF
- Повреждение файла PDF.
Как решить ошибку Adobe Reader 110 «Не удалось сохранить документ»?
Обновление за май 2023 года:
Теперь вы можете предотвратить проблемы с ПК с помощью этого инструмента, например, защитить вас от потери файлов и вредоносных программ. Кроме того, это отличный способ оптимизировать ваш компьютер для достижения максимальной производительности. Программа с легкостью исправляет типичные ошибки, которые могут возникнуть в системах Windows — нет необходимости часами искать и устранять неполадки, если у вас под рукой есть идеальное решение:
- Шаг 1: Скачать PC Repair & Optimizer Tool (Windows 10, 8, 7, XP, Vista — Microsoft Gold Certified).
- Шаг 2: Нажмите «Начать сканирование”, Чтобы найти проблемы реестра Windows, которые могут вызывать проблемы с ПК.
- Шаг 3: Нажмите «Починить все», Чтобы исправить все проблемы.
Используйте веб-браузер Chrome, чтобы сохранить файл
Ошибка чтения 110 может быть вызвана проблемными метаданными в файле PDF. Таким образом, вы можете решить эту проблему, открыв файл PDF с помощью веб-браузера Chrome, а затем сохранив файл с помощью параметра «Печать».
Еще один способ, которым Chrome может помочь пользователям, — это загрузить файл PDF после его просмотра с помощью расширения PDF Viewer. Обратите внимание, что пользователи должны сначала вручную установить расширение средства просмотра PDF в своей системе.
- Запустите браузер Google Chrome. В окне URL-адреса найдите chrome: // extensions.
- Перейдите к расширению PDF Viewer и нажмите на опцию Details.
- Включите опцию «Разрешить доступ к URL-адресам файлов».
- Теперь перетащите PDF-файл в окно Chrome, и он автоматически откроется через установленное расширение.
- Просмотрите файл PDF и нажмите кнопку «Загрузить», чтобы загрузить файл PDF.
Используйте функцию печати Microsoft PDF
Эта функция печати PDF позволяет обойти проверки, которые обычно выполняются при сохранении файла PDF. Эта функция позволяет сохранить файл PDF, но существует риск потери данных.
- Откройте файл PDF с помощью Acrobat Reader.
- Перейдите в меню Файл -> Печать.
- В окне печати выберите Microsoft Print to PDF в раскрывающемся меню «Принтер».
- Выберите параметр «Все» под параметром «Страницы для печати».
- Щелкните опцию Печать.
- В ответ на запрос «Сохранить вывод на печать как» укажите расположение файла, выберите тип для сохранения как PDF-документ, а затем нажмите «Печать».
- Файл PDF сохраняется в указанном месте.
Совет экспертов: Этот инструмент восстановления сканирует репозитории и заменяет поврежденные или отсутствующие файлы, если ни один из этих методов не сработал. Это хорошо работает в большинстве случаев, когда проблема связана с повреждением системы. Этот инструмент также оптимизирует вашу систему, чтобы максимизировать производительность. Его можно скачать по Щелчок Здесь
Часто задаваемые вопросы
- Перейдите в «Настройки Acrobat Reader» -> «Общие».
- Снимите флажок «Показывать онлайн-хранилище при сохранении файлов.
- Затем нажмите OK внизу, чтобы сохранить настройки.
- Теперь попробуйте сохранить файл с помощью «Сохранить как» и посмотрите, работает ли он.
- Запустите Acrobat и нажмите «Файл» и «Открыть», чтобы открыть PDF-файл, с которым вы хотите работать.
- Щелкните «Инструменты», «Защитить», а затем «Зашифровать». Появится диалоговое окно с вопросом, хотите ли вы изменить настройки безопасности документа.
- Щелкните уровень совместимости, чтобы применить его к PDF-документу.
Чтобы сохранить файл PDF, выберите «Файл» -> «Сохранить» или щелкните значок «Сохранить файл» на панели инструментов Heads-Up Display (HUD) в нижней части файла PDF. Откроется диалоговое окно «Сохранить как». Выберите место, где вы хотите сохранить PDF-файл, и нажмите «Сохранить».
- Запустите приложение и перейдите в Edit (Windows) / Acrobat (Mac) -> Preferences -> General.
- Снимите флажок «Показывать онлайн-хранилище при сохранении файлов».
- Нажмите «ОК» внизу, чтобы сохранить настройки.
Сообщение Просмотров: 1,735

Всем доброго времени суток,
Есть клиентский компьютер с Windows 10 Pro x64. Принтер HP LaserJet M3035 MFP подключен к маршрутизатору и используется как сетевой для печати и сканирования документов.
На компе с Windows 10 я создаю расшаренную папку «Scan» с полным доступом для всех. Через веб-админку (подключаюсь к веб-админке по IP принтера) принтера в «Digital sending -> Send to folder settings -> Quick Sets» я создаю имя пользователя, а так же указываю путь до расшаренной папки (например, такого вида «//my_pc_name/scan»), так же там вписываю логин и пароль юзера. В «Network and sharing center — > Change advanced sharing setting» выставляю значения всех полей на «On». Сохраняю настройки на компе и в веб-админке.
Когда пытаюсь сканировать документ на этот комп с Windows 10 на борту, то появляется такая проблема: Не все отсканированные документы открываются. Если, допустим, я сканирую 10 листов, то 7 листов отсканируются нормально, а у 3 листов вес будет 500 Кб и при их открытии выдаётся сообщение, что документ повреждён и не может быть восстановлен. Хоть все отсканированные документы и появляются в папке «Scan». Вот код самой ошибки:
Network Folder Destinations:
Shared Folder: \my_pc_namescan[Untitled]_20161024065993600.pdf [transmission failed].
Error Code: 110/6005 (0x1775)
На Windows 7 ничего подобного не происходит, всё сканируется и открывается без каких-либо проблем.
Я подозреваю, что это причина самой десятки, после последних обновлений. Потому как у людей десятка стоит уде пол года где-то, но раньше ничего подобного (ошибок) не было, а появились они недавно.
В чём проблема может быть?