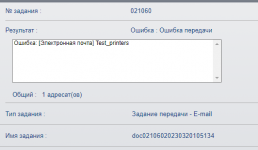✅ 
🔥 Описать решение к данной ошибке мне сподвигло письмо одного из читателей который попросил помощи в решении данной проблемы:
⛔️ Здравствуйте! Имеется проблема с SMB сканированием на kyocera ecosys fs-1030mfp. Обнаружил Ваш блог и сделал всё по инструкции. Предварительно сбросил все настройки принтера и переустановил его в системе. Windows 10 обнаружила его без проблем. Сама всё поставила. Доступ к Command Center имеется. Настраиваю по Вашей инструкции. Начинаю сканировать вылезает ошибка 1102. Не могу ее победить. Подскажите что может быть? Спасибо
✅Для начала я вам советую прочитать мои прошлые стать по теме настройки Kyocera которые могут быть вам полезны:
- 🔥 Kyocera сканирование по usb
- Настройка сканирования в Unix и Linux в папку через SAMBA
- 🔥 Настройка сетевого сканирования Kyocera
Ну а теперь перейдем непосредственно к самой настройке
⭐️ Что бы было удобно я все буду разбивать по шагам чтобы вам было удобно все делать:
- ✅ Заходим в настройки Kyocera через веб интерфейс
- Вводим пароль от устройства (по умолчанию это Admin Admin если не подходит, то смотрим свои пароли в таблице устройств)
- Открываем меню Адрес. книга и переходим в меню Адресная книга аппарата
- Нажимаем на кнопку «Добавить»
- 🔥 нас интересует блок SMB
имя хоста – тут лучше указать ip адрес компьютера или сервера на какой будет сканировать МФУ
путь – имя сетевой папки
имя пользователя – учетная запись на сервере или компьютере для которой есть доступ в сетевую папку
пароль – это пароль учетной записи - Нажимаем Передать
- 🔥 У нас в списке создался наш профиль с настройками и снова заходим в него
- Теперь нажимаем на кнопку «тест» и если вылетело сообщение «Соединение ОК» то можно теперь спокойно сканировать
- Радуемся и пишем в комментариях спасибо))) (если будет от Вас обратная связь меня это всегда стимулирует писать новые статьи для вас)
⭐️ Подведем итог, ошибка 1102 в 99% случаях возникает в результате неправильной настройки доступа в сетевую папку, а это означает что надо либо проверить доступы к сетевой папки от пользователя которого мы используем при настройках МФУ Kyocera
Если вам все равно сложно понять причины как правильно настраивать, я могу вам снять видео где от А до Я расскажу как это делается, так что пишите в комментариях.

Как устранить ошибку 1102 при сетевом сканировании в папку на МФУ Kyocera
Очень часто на некоторых моделях принтеров Kyocera при попытке настроить сканирование в сетевую папку, расположенную на удаленном компьютере, появляется ошибка 1102 или 1103 со словами Login to the host has failed.
Означает это то, что принтер не может подключиться с удаленном папке, в которую настроено сканирование из-за того, что комбинация логин/пароль или имя удаленной машины (host) заданы неверно.
Также это может быть связано с тем, что у пользователя, авторизационные данные которого указаны в настройках принтера, нет прав для доступа к удаленной папке.
В данной статье мы расскажем вам, как можно устранить ошибку 1102/1103 в принтерах Kyocera и настроить опцию сканирования в сетевую папку.
Что нужно сделать и поверить, чтобы устранить ошибку 1102?
Наиболее частыми причинами возникновения ошибки 1102 Login to the host has failed являются:
- Не верно указанные параметры сети, к которой подключен МФУ;
- Ошибочно указанное имя компьютера (хоста), на котором находится сетевая папка;
- Не верные имя пользователи или пароль, с которыми МФУ будет подключаться к удаленной папке. Также у данного пользователя попросту могут отсутствовать права на запись в сетевой папке;
- Не верно указан путь для сканирования.
Стоит отметить, что имя пользователя должно быть указано в настройках аппарата Kyocera в полном виде. То есть с указанием доменного имени – “имя доменаимя пользователя”. А имя папки для сканирования должно быть введено без C:/ и так далее. Только имя папки.
Для полей с именем пользователя и пароля длина вводимых данных не должна превышать 64 символа, а для пути к сетевой папке – 128.
Также рекомендуется создавать сетевую папку без использования пробелов, спец. символов и кириллических букв. Путь к сетевой папке должен быть полностью на английском языке и как можно короче.
Вот здесь вы можете ознакомиться с более подробной инструкцией по настройке сетевого сканирования на МФУ Kyocera.
Лучшая благодарность автору — репост к себе на страничку:
На чтение 7 мин Просмотров 1.9к. Опубликовано 05.10.2020
Содержание
- Kyocera. Ошибка 1103
- Ошибка 1105 Kyocera
- Технический центр. Обслуживание копировальных аппаратов, МФУ, принтеров. Поставка расходных материалов и оборудования. Заправка и восстановление картриджей. Техническая поддержка.
- вторник, 7 ноября 2017 г.
- Ошибка 1102 Kyocera
- Комментариев нет:
- Отправить комментарий
Kyocera. 1102 ошибка
Перевод описания ошибки из сервисного руководства:
1102. Подсоединение к компьютеру не удалось:
- Подтвердите имя пользователя и пароль.
- Проверьте правильность параметров сети, к которой подключено устройство.
- Проверьте компьютер, если папка правильно размещена.
1102 ошибка может возникать при:
- Передаче через SMB‐сервер. Проверьте параметры настройки SMB:
- имя пользователя и пароль при входе;
Примечание: Если отправитель является пользователем домена, укажите имя домена.
- имя хоста;
- путь.
- Передаче электронного письма. Проверьте следующие настройки в COMMAND CENTER:
- имя пользователя и пароль для сервера SMTP;
- имя пользователя и пароль для сервера POP3.
- Передаче через FTP‐сервер. Проверьте параметры настройки FTP‐сервера:
- имя пользователя и пароль при входе;
Примечание: Если отправитель является пользователем домена, укажите имя домена.
- путь;
- право доступа получателя к папке.
Распространённые ошибки настройки: скорее всего, вы ввели короткий логин для доступа к папке вместо полного. Полный логин содержит имя домена (для доменной учётной записи), например: DOMAINUserLogin. (Для локального пользователя — просто UserLogin.) Если это условие выполнено, но ошибка появляется, проверьте настройки сетевого экрана (в качестве быстрой проверки (не рекомендуется) можно временно его полностью отключить). Также проверьте путь к папке сканирования (он должен быть максимально коротким (не более двух слешей).
Причины сбоев и ошибок:
- Постоянная или временная недоступность настроенного сетевого ресурса.
- Ограничение на допустимое количество символов в имени компьютера, имени пользователя и пароле — не более 64. Путь к сетевой папке не должен содержать более 128 символов.
- Ошибка 1102 может возникать при использовании короткого логина вместо полного («имя домена имя пользователя (без кавычек и пробелов около косой черты).
- Неверный путь к сетевой папке. Например, указан локальный путь, а не сетевой.
- Если все сохраненные значения параметров верны, а при попытке сканирования возникает ошибка, проверьте настройки сетевого экрана (firewall’а — ‘брандмауэра’), возможно, что в сетевых правилах существует запись с более высоким приоритетом, блокирующая порт.

- Проверьте сетевое полное имя компьютера (хоста), домен и имя пользователя и запишите значения. Пользователи Windows в командной строке могут набрать net config workstation либо получить нужные значения через «Свойства системы.
- Создайте сетевую папку и настройте права доступа в ней. В общей папке можно создать подпапку в качестве расположения для передачи данных. В этом случае в поле «Путь нужно ввести «Имя общей папки Имя подпапки (без кавычек и пробелов около косой черты).
- Включите общий доступ для файлов и принтеров и (если необходимо) настройте правило для входящих подключений: 139 порт по протоколу TCP. 139 — порт по умолчанию, но он может быть изменен (см. Руководство пользователя).
- Убедитесь, что в COMMAND CENTER включены протоколы SMB и FTP (подробная информация изложена в руководстве пользователя, в том числе правило ввода символов).
- Положите оригинал на стекло, нажмите клавишу «Отправить.
- Выберите направление передачи: папка SMB или папка FTP.
- Введите имя компьютера.
- Введите имя папки, заданное в параметрах общего доступа.
- Введите имя и пароль пользователя, которые используются для входа в компьютер с папкой общего доступа.
- В случае удачной проверки нажмите «Подтвердить адресат и клавишу «Старт.
Примечание: При внесении неправильных данных могут возникать ошибки с кодами 1102, 1103 и 3101 при проблемах с FTP‐сервером.
Kyocera. Ошибка 1103
Может быть при сканировании может появиться при:
- Передаче через SMB‐сервер. Проверьте параметры настройки SMB:
- имя пользователя и пароль при входе;
Примечание: Если отправитель является пользователем домена, укажите имя домена.
- путь;
- право доступа получателя к папке.
- Передаче через FTP‐сервер. Проверьте параметры настройки FTP‐сервера:
- путь;
- право доступа получателя к папке.
Ошибка 1105 Kyocera
- Передаче через SMB‐сервер. Проверьте следующие настройки в COMMAND CENTER:
- задайте значение «Вкл. для настроек SMB‐сервера.
- Передаче электронного письма. Проверьте следующие настройки в COMMAND CENTER:
- задайте значение «Вкл. для настроек SMTP‐сервера.
- Передаче через FTP‐сервер. Проверьте следующие настройки в COMMAND CENTER:
- задайте значение «Вкл. для настроек FTP‐сервера.
Технический центр. Обслуживание копировальных аппаратов, МФУ, принтеров. Поставка расходных материалов и оборудования. Заправка и восстановление картриджей. Техническая поддержка.
Предварительно следует настроить папку для получения документов на компьютере:
1. Проверьте сетевые «Полное имя» компьютера ( Хост ), домен и имя пользователя и запишите значения. Пользователи Windows в командной строке могут набрать » net config workstation «, либо получить нужные значения через Свойство компьютера.
2. Создайте сетевую папку и настройте права доступа в ней. В общей папке можно создать подпапку в качестве расположения для передачи данных. В этом случае в поле Путь нужно ввести » имя общей папкиимя подпапки «.
3. Включите общий доступ для файлов и принтеров и, если необходимо, настройте правило для входящих подключений: 139 порт по протоколу TCP . 139 — порт по умолчанию, может быть изменен (см. Руководство пользователя).
После этого можно переходить к настройке МФУ:
1. Убедитесь, что в COMMAND CENTER включены протоколы SMB и FTP (подробная информация изложена в руководстве пользователя, в том числе правило ввода символов).
2. Положите оригинал на стекло, нажмите клавишу Отправить .
3. Выберете направление передачи: Папка SMB или Папка FTP .
4. Введите Имя Хоста .
5. Введите имя папки, заданное в параметрах общего доступа.
6. Введите имя и пароль пользователя, которые используются для входа в компьютер с папкой общего доступа.
7. В случае удачной проверки нажмите Подтвердить адресат и клавишу Старт .

При внесении неправильных данных могут возникать ошибки с кодами 1102, 1103 и 3101 при проблемах с FTP сервером.
Причины сбоев и ошибок:
1. Постоянная или временная недоступность настроенного сетевого ресурса.
2. Ограничение на допустимое количество символов в имени Хоста, имени пользователя и пароле — не более 64. Путь к сетевой папке не должен содержать более 128 символов.
3. Ошибка 1102 может возникать при использовании короткого логина вместо полного » имя доменаимя пользователя «.
4. Неверный путь к сетевой папке, например указан локальный путь, а не сетевой.
5. Если все сохраненные значения параметров верны, а при попытке сканирования возникает ошибка, проверьте настройки Сетевого экрана (Брандмауэра), возможно в сетевых правилах существует запись с более высоким приоритетом, блокирующая порт.
Если ошибку устранить не удалось, то для решения проблемы рекомендуем обратиться в наш Технический центр .
вторник, 7 ноября 2017 г.
Ошибка 1102 Kyocera
В большинстве случаев, ошибка 1102 на принтерах Kyocera появляется при сканировании через сеть, из-за ее не корректной настройки.
Kyocera настройка сканирования по сети.
Заходим в web админку управления Kyocera по адресу http://ip_адрес_Вашего _устройства
Нажимаем «Вход в систему пароль на МФУ Куосера/Kyocera admin00
Открываем вкладку «Сканер» выбираем пункт «По умолчанию»и производим настройки сканирования по умолчанию
Далее открываем вкладку «Основные» выбираем «Адресная книга» и нажимаем «Добавить контакт».
У нас откроется окно в котором наc будет интересовать блок SMB
и вот в этом месте я потратил большую часть времени, но сейчас все распишу и поставим на этой проблеме точку.
— имя хоста — вводим имя компьютера или его ip адрес
— путь — тут вставляем название сетевой папки (если допустим у меня папка скан была расшарена на компе и доступ с компа был по адресу 192.168.60.6scan то значит в путь надо вписать только слово scan)
— имя пользователя — вписываем если локальный пользователь то простоuser, а если у вас доменная учетка, то domainuser
— пароль — пароль
Причины сбоев и ошибок:
1. Постоянная или временная недоступность настроенного сетевого ресурса.
2. Ограничение на допустимое количество символов в имени Хоста, имени пользователя и пароле — не более 64. Путь к сетевой папке не должен содержать более 128 символов.
3. Ошибка 1102 может возникать при использовании короткого логина вместо полного «имя доменаимя пользователя».
4. Неверный путь к сетевой папке, например указан локальный путь, а не сетевой.
5. Если все сохраненные значения параметров верны, а при попытке сканирования возникает ошибка, проверьте настройки Сетевого экрана (Брандмауэра), возможно в сетевых правилах существует запись с более высоким приоритетом, блокирующая порт.
Комментариев нет:
Отправить комментарий
Примечание. Отправлять комментарии могут только участники этого блога.
- Распечатать
Оцените статью:
- 5
- 4
- 3
- 2
- 1
(0 голосов, среднее: 0 из 5)
Поделитесь с друзьями!
Не работает сканер Kyocera: решение проблем с TWAIN драйвером в Windows 7
Что делать если Windows 7 не видит TWAIN-драйвер сканера Kyocera? Вернее отказывается запускать процесс сканирования, ругаясь на то, что устройство не подключено.
Сегодня столкнулся с интересной проблемой, связанной с МФУ Kyocera (версия устройства не имеет значения) и работой TWAIN-драйвер на Windows 7. На чистой системе с родным драйвером никаких проблем с настройкой сканирования, как правило не возникает. Обычно такие МФУ я настраиваю на работу по сети, даже при подключении единственного компьютера (никогда не знаешь заранее когда понадобится срочно подключить дополнительных пользователей).
Для настройки функции сканирования МФУ Kyocera совсем не обязательно скачивать полный комплект драйверов, достаточно загрузить TWAIN scanner driver под вашу версию Windows с сайта производителя. После чего всё легко настраивается через графический интерфейс утилиты Kyocera TWAIN driver (выбираем из списка свою модель и прописываем сетевой адрес, присвоенный устройству).
По идее, этого достаточно для нормальной работы. В моём случае, в списке доступных сканеров XnView (довольно удобно использовать для сканирования) отображал ещё пару давно не существующих МФУ и сканера Canon.
Как принудительно очистить список доступных TWAIN устройств
Удаление драйверов для Canon, через установку и удаление программ, никакого эффекта на список доступных сканеров не оказало. Такое поведение Windows по складированию всякого мусора уже никого не удивляет. Драйвера TWAIN устройств находятся в каталоге:
У каждой МФУ или сканера имеется своя папка (например, у Kyocera этот каталог называется KMTWAIN). В общем, прибив папки с именами CANON в каталоге twain_32, избавился от лишних устройств, которых уже нет. Таким же образом поступил и с KMTWAIN, после чего переустановил заново Kyocera TWAIN scanner driver.
В случае подобных непонятных «багов» всегда не лишним бывает удаление временных файлов из папок
C:WindowsTemp и C:Usersимя_пользователяAppDataLocalTemp.
После этих нехитрых манипуляций, сканер заработал. Как видите, никакого шаманства. Можно ещё проверить запущена ли Служба загрузки изображений Windows (WIA). Если у вас остались вопросы по настройке сканирования МФУ Kyocera оставляйте их в комментариях.
Если считаете статью полезной,
не ленитесь ставить лайки и делиться с друзьями.
Источник
Sysamdin daily notes
пятница, 3 июля 2015 г.
[problem][solved][mfp] Kyocera + Сетевое сканирование = «Не удалось выполнить подключение»
История. Есть несколько пользователей разных МФУ Kyocera. В течении длительного времени МФУ-хи работали без малейших замечаний. В какой-то определённый момент у пользователей поломалась сканирование. Проблема возникала на разных МФУ, у разных пользователей, в разное время.
Симптомы. При запуске сканирования из приложения через стандартный диалог сканирования Kyocera, МФУ начинало сканировать листы и после запоздания в 3-5 секунд, появлялось диалоговое окошко с текстом: «Не удалось выполнить подключение». При повторном запуске сканирования окошко менялось на: «Сканер уже используется».
В поисках решения.
Коллега перерыл тьму типовых решений: перезапуск служб (WIA, сервер и т.д.), добавлял-удалял сканер, переустанавливал драйвера, весь комплект ПО Kyocera, ПО сканирования, запускал приложения с правами админа и т.д. — результат нулевой.
Поиск в интернете показал, что проблема встречается регулярно, но ответа или предположений о причинах не было (имхо, приз за самый бестолковый ответ получает это сообщение http://kyocera-products.ru/casetracker/ne-udalos-vypolnit-podklyuchenie-so-skanerom-fs-1135-mfp).
Диагностика и решение.
Проверка показала, что:
* ошибка воспроизводится при сканировании любым клиентским приложением (стандартное windows -Факсы и сканирование, FineReader, встроенный тул от Kyocera).
* ошибка воспроизводится под любым пользователем ПК.
При этом повторюсь, в это же время с других компов сканирование происходит без намёков на проблемы.
Очевидно, что проблема была на конкретном компьютере.
В поисках решения позапускал netstat перед сканированием, в начале сканирования и в процессе сканирования (тут подошёл бы любой другой инструмент для отслеживания сетевых соединений).
Собственно, в начале сканирования появлялось соединение, которое практически сразу разрывалось.
Источник
Айтишные заметки
Краткие заметки о том, что мне пригодилось в работе
Ошибка при сканировании на МФУ Kyocera M2040dn
Устанавливал сетевой МФУ на 2х рабочих местах. Устанавливал драйвер KX, Twain, Wia, а также ПО Kyocera Quick Scan через Киосеровский установщик ПО.

На обоих рабочих местах установка прошла без ошибок.
После, в утилите Kyocera Twain Driver Setting указал IP-адрес и модель МФУ

В результате на одном компьютере функция сканирования работает корректно, а на другом при попытке отсканировать документ через приложение Kyocera Quick Scan возникает ошибка «Проблема с подключением. Проверьте подключение устройства, статус панели MFP и имя входа для проверки подлинности пользователя.»

Стороннее приложение NAPS2 тоже не работает, зависает при обращению всё к тому же Twain-драйверу.
При этом средствами Windows, которые используют драйвер Wia. Сканер работает.
Решение (хотя скорее это «костыль»):
Скачать и установить Twain драйвер поверх вручную. В моём случае это был Twain 2.0.7830.
В результате NAPS2 стал отрабатывать. А вот фирменная утилита Kyocera Quick Scan так и не заработала.
В чём закономерность я пока не выявил. Почему на одном ПК работает из коробки, на другом приходится повозиться? Может когда разберусь, дополню пост. Пока так.
Может кому пригодится. Так как на специализированных форумах людей с подобными проблемами отправляют в Гугл или читать мануал.
Источник
kyocera m2735dn не сканирует
Как настроить сканирование на МФУ KYOCERA через TWAIN драйвер.
1. Сначала нужно скачать сам драйвер сканера. Это можно сдалать на официальном сайте KYOCERA в Центре поддержки по этой ссылке. На странице поддержки необходимо выбрать из списка Вашу модель МФУ и ниже найти ссылку TWAIN scanner driver для вашей операционной системы.
2. Распакуйте скачанный архив и запустите файл setup.exe.
3. После установки запустите программу Kyocera TWAIN Driver.
4. В открывшемся окне нажмите кнопку Добавить. как показанно на картинке 1.
5. В следующем окне заполните поля (картинка 2):
Имя — произвольное название, например, модель вашего аппарата
Модель — необходимо выбрать из выпадающего списка вашу модель Kyocera. При этом, если Вы используете USB подключение, необходимо выбирать модель именно с USB в названии
Адрес сканера — пропишите IP-адрес Вашего МФУ. Если используется USB подключение, то поле остаётся пустым (или неактивным)
По завершении нажмите кнопку OK внизу окна.
6. Ваш аппарат должен появиться в списке установленных сканеров (картинка 3). После этого нажмине кнопку Закрыть.
Для сканирования Ваших документов используйте приложения поддерживающие функцию сканирования через TWAIN, например: Adobe Photoshop, Corel Paint Shop Pro и т.п. или же можно воспользоваться бесплатной программой Paperscanfree.
Приятного сканирования!
!! Если Вам необходимо настроить сетевое сканирование в общую папку, на почту или на FTP сервер, подробную инструкцию можно прочитать по этой ссылке.
Меняла USB-кабели, патчкорды на заведомо рабочие
ОС Windows 7 x32
1. Ставила драйверы с CD-диска, который шел в комплекте — Результата нет. «Не удается подключиться к машине»
2. Скачивала драйвера с оф. сайта — результата 0.
3. В диспетчере устройств ->Установить старое оборудование->Устройства обработки изображений-> Установить с диска — > выбираем офиц. WIA драйвер для нужной модели . Единственный метод, который приносит какой-то результат. Сканер работает до первой перезагрузки или выключения компьютера. Потом всю эту ахинею приходится проделывать заново.
4. Устанавливала TWAIN-драйвер. Затем в программе TWAIN создавала профиль, выбирала нужную модель и задавала имя сканера. Сканировать пробовала через сторонние программы: NAPS2, IfranView — все без толку. Пишет, что не удается подключиться к машине..
5. USB-драйвер для сканера в принципе не устанавливается ни через диспетчер устройств, ни через установку INF-файла (для чего его вобще включили в CD-диск ума не приложу, наверное для красоты)
6. По сети так же подключения нет. В настройках роутера зарезервировала ip-адрес для этой «шайтан-машины». Перезагрузила и роутер и МФУ, Зашла в веб-интерфейс по заданному ip-адресу, полазила по настройкам. В программе TWAIN создала профиль, где указала ip-адрес машины. Попробовала начать сканирование через сторонние программы. Сканировать не хочет..
Как думаете можно что-нибудь еще придумать? или не тратить время и нервы и сдать по гарантии?
Всем добрый вечер!
Хотел бы с вами поделится очень полезной статьей которая сэкономит вам точно несколько дней и миллионы нервных клеток! С одной стороны даже смешно писать статью и делать видео инструкцию как настраивать сканирование по usb на МФУ от Kyocera, но когда я с этим вопросом проковырялся несколько дней, понял что с этим тоже люди ковыряются, а это значит что статья будет полезна )
Итак! для начала предыстория и вводные данные!
- имеется Windows 7 PRO x32
- и новый только купленный Kyocera 2030dn
- соединены устройства через usb.
- Настроить принтер
- Настроить сканер
С принтером вышло все очень быстро, а вот со сканером пришлось попотеть! По умолчанию для всех я вытаскиваю ярлык для сканирования — Факсы и сканирование Windows
но при сканировании у нас Вылетает ошибка:
Сканеры не обнаружен. Если сканер установлен, проверьте, что он включен в сеть и подсоединен к компьютеру, и повторите попытку.
Сведения о добавлении сканера или устранении неполадок находятся в Справке и поддержке.
так как диск от Kyocera прилагался в комплекте были установлены с него все что только можно, но эффекта этого никакого не принесло! в итоге пошел от обратного!
Источник
Настройка сканирования Kyocera через TWAIN-драйвер
У многих возникает вопрос: как настроить сканирование на МФУ Kyocera с помощью TWAIN-драйвера. Давайте разберём этот вопрос
- Первым делом необходимо скачать сам драйвер сканера. Это можно сделать в разделе «Центр поддержки» на официальном сайте Kyocera:
Перейдите по ссылке выше, найдите Ваше МФУ с помощью поля поиска, после чего перейдите на страницу устройства, в раздел «Драйверы»
- В поле «Имя» введите произвольное имя, которое будет отображаться в списке устройств. Во избежание путаницы, рекомендуем вводить в это поле модель вашего МФУ
- В выпадающем списке «Модель» выберите модель Вашего устройства, чтобы утилита правильно подобрала параметры работы со сканнером
- Если используете подключение через локальную сеть — в поле «Адрес сканера» укажите IP-адрес МФУ Kyocera. При подключении через интерфейс USB — указывать IP-адрес не нужно
После завершения настройки драйвера сканера, нажмите кнопку «ОК».
На этом настройка сканера Kyocera завершена. Для сканирования Вы можете использовать любую программу для сканирования с поддержкой TWAIN, например:
Если возникнут сложности вы можете обратиться к нам за помощью.
Нам понадобиться от вас удаленный доступ.
Источник
-
#1
Привет.
3 дня назад началась эпопея с m2040dn в количестве 4 шт (другие модели норм работают).
Итак суть проблемы.
Принтеры подключены по сети, все настройки прописаны, ничего не менялось, все работало как часы, но началось следующее:
Выбираем «Скан»-отправить-email-выбираем на какой почтовый адрес отправить — ок. Принтеры сканируют документы, идет долгая обработка и потом просто встает в ошибку. В веб-интерфейсе принтера фигурирует Сбой 40103. Ни в ТП киосеры, ни в ТП корп ящика никто не знает в чем проблема. Кто-нибудь знает куда копать? SMTP протокол настроен, от какого имени идет отправка — тоже
-
#2
3 дня назад началась эпопея с m2040dn в количестве 4 шт (другие модели норм работают).
То есть проблема сразу на 4х аппаратах ? Они и тот же почтовый сервер используют ?
Lera
Активный участник
-
#3
Привет.
3 дня назад началась эпопея с m2040dn в количестве 4 шт (другие модели норм работают).
Итак суть проблемы.
Принтеры подключены по сети, все настройки прописаны, ничего не менялось, все работало как часы, но началось следующее:
Выбираем «Скан»-отправить-email-выбираем на какой почтовый адрес отправить — ок. Принтеры сканируют документы, идет долгая обработка и потом просто встает в ошибку. В веб-интерфейсе принтера фигурирует Сбой 40103. Ни в ТП киосеры, ни в ТП корп ящика никто не знает в чем проблема. Кто-нибудь знает куда копать? SMTP протокол настроен, от какого имени идет отправка — тоже
А какой почтовый сервер ?
-
#4
То есть проблема сразу на 4х аппаратах ? Они и тот же почтовый сервер используют ?
Да
-
#5
Я бы смотрел в сторону настроек шифрования, TLS / SSL
Попробуйте отключить их
-
#6
А какой почтовый сервер ?
Яндекс
-
#7
Я бы смотрел в сторону настроек шифрования, TLS / SSL
Попробуйте отключить их
Ок, сейчас попробую, чуть позже отпишусь
-
#8
Входящая почта
адрес почтового сервера — imap.yandex.ru;
защита соединения — SSL;
порт — 993.
Исходящая почта
адрес почтового сервера — smtp.yandex.ru;
защита соединения — SSL;
порт — 465.
-
#9
Я бы смотрел в сторону настроек шифрования, TLS / SSL
Попробуйте отключить их
Ну или наоборот включить, зависит от текущих настроек и настроек яндекс почты
-
#10
Ничего не вышло. Отключалвключал шифрование, отклвкл частичное шифрование — результат один.
Ниже скриншоты,
-
#11
Может ящик переполнен ? Учетка отключена / пароль неверный ?
-
#12
Может ящик переполнен ? Учетка отключена / пароль неверный ?
Всё активно. В ящике письма приходят, никакая учетка не отключена.
-
#13
Всё активно. В ящике письма приходят, никакая учетка не отключена.
странно что сразу 4 принтера. Может прошивки у них устаревшие? Что то же общее у этих 4х принтеров есть. Если на этот ящик отправить письмо с почтового клиента — дойдет ли оно ?
ps помоему еще в настройках со стороны яндекса есть настройки включения / отключения протоколов (pop3 /imap). Попробуйте посмотреть что там.
-
#14
странно что сразу 4 принтера. Может прошивки у них устаревшие? Что то же общее у этих 4х принтеров есть. Если на этот ящик отправить письмо с почтового клиента — дойдет ли оно ?
ps помоему еще в настройках со стороны яндекса есть настройки включения / отключения протоколов (pop3 /imap). Попробуйте посмотреть что там.
Из общего — они в одной сети. Письма доходят. Сетевые настройки imap/pop3 включены, но не менялись*)
-
#15
Из общего — они в одной сети. Письма доходят. Сетевые настройки imap/pop3 включены, но не менялись*)
А есть ли в настройках поле — адрес отправителя ? Там заполнено ?
-
#16
А есть ли в настройках поле — адрес отправителя ? Там заполнено ?
Конечно заполнено.
-
#17
Попробуйте все же firmware update сделать
FirmwareUpgradePackage ECOSYS M2040dn M2135dn (Latest)
-
#18
Попробуйте все же firmware update сделать
FirmwareUpgradePackage ECOSYS M2040dn M2135dn (Latest)
Попробую. Теперь другой момент произошел. Решил потестить на другой учетной записи отправителя. Как итог — старая учетка выдает 1102, но пароль верно введен….
Lera
Активный участник
-
#19
Ошибка 1102 может возникать при использовании короткого логина вместо полного «имя доменаимя пользователя
-
#20
Ошибка 1102 может возникать при использовании короткого логина вместо полного «имя доменаимя пользователя
У меня идет имя@домен.ру. 1102 говорит, что неверный логин или пароль. Такое ощущение будто у принтеров мозги поехали
Ошибка 1102 Kyocera
В большинстве случаев, ошибка 1102 на принтерах Kyocera появляется при сканировании через сеть, из-за ее не корректной настройки.
Kyocera настройка сканирования по сети.
Заходим в web админку управления Kyocera по адресу http://ip_адрес_Вашего _устройства
Нажимаем «Вход в систему пароль на МФУ Куосера/Kyocera admin00
Открываем вкладку «Сканер» выбираем пункт «По умолчанию»и производим настройки сканирования по умолчанию
Далее открываем вкладку «Основные» выбираем «Адресная книга» и нажимаем «Добавить контакт».
У нас откроется окно в котором наc будет интересовать блок SMB
и вот в этом месте я потратил большую часть времени, но сейчас все распишу и поставим на этой проблеме точку!!!
— имя хоста — вводим имя компьютера или его ip адрес
— путь — тут вставляем название сетевой папки (если допустим у меня папка скан была расшарена на компе и доступ с компа был по адресу \192.168.60.6scan то значит в путь надо вписать только слово scan)
— имя пользователя — вписываем если локальный пользователь то простоuser, а если у вас доменная учетка, то domainuser
— пароль — пароль
Причины сбоев и ошибок:
1. Постоянная или временная недоступность настроенного сетевого ресурса.
2. Ограничение на допустимое количество символов в имени Хоста, имени пользователя и пароле — не более 64. Путь к сетевой папке не должен содержать более 128 символов.
3. Ошибка 1102 может возникать при использовании короткого логина вместо полного «имя доменаимя пользователя».
4. Неверный путь к сетевой папке, например указан локальный путь, а не сетевой.
5. Если все сохраненные значения параметров верны, а при попытке сканирования возникает ошибка, проверьте настройки Сетевого экрана (Брандмауэра), возможно в сетевых правилах существует запись с более высоким приоритетом, блокирующая порт.
Ошибка 1102 Kyocera
PS!!!! логин и пароль должен быть обязательно!!! Если его нет, создайте его! Без логина и пароля работать не будет!
Ошибка при сканировании в сетевую папку.
Спустя некоторое время у пользователей начали появляться ошибки при сканировании документов с МФУ HP LaserJet m521dn Pro.
Ошибка при сканировании, проявлялась на мониторе МФУ в момент установки соединения с компьютером где размещалась настроенная сетевая папка. В веб интерфейсе МФУ при запуске теста также выдавалась ошибка.
У большей части пользователей при сканировании с этой модели МФУ ошибка не проявлялась.
Наступил день, когда мне пришлось сканировать документ к себе на компьютер и тут ошибка добралась до меня с моим компьютером. Это ошибка проявилась именно так как и на всех тех компьютерах где она была.
Повторная проверка компьютеров с ошибкой при сканировании в сетевую папку
Я много всего проверил:
- МФУ HP LaserJet m521dn PRO использует SMBv1, ниже указан пример проверки работоспособности протокола этой версии
- Права доступа к сетевой папке
- Менял учетную запись для авторизации на сетевом ресурсе, менял пароль
- Пытался сканировать с другой МФУ этой же модели на тотже адрес
Все это указывала на скрытую настройку или изменение в моем компьютере.
Я попытал свое счастье на МФУ от производителя Konica Minolta (использует протокол SMBv1, SMBv2, SMBv3) и нужный мне документ на этом устройстве отсканировался и был отправлен в сетевую папку на моем компьютере. Это очень сильно меня запутало в тот момент с проблемой только на компьютере.
Подобная ошибка соединения уже встречалась и связана она была с отключением протокола SMBv1, после обновления от Microsoft. Цель обновления заключалась в предотвращения заражения компьютера вирусом на подобие WannaCry, использующий протокол SMBv1.
Я еще раз все проверил на всех не работающих компьютерах где не работало сканирование, на наличие включенного протокола SMBv1
Как узнать включенвыключен SMBv1 с помощью PowerShell:
Тут меня смутили новые строки в «ServerComponent» ранее я не припоминал такого параметра.
Первым делом я отправился смотреть «Включение или отключение компонентов Windows» на своем компьютере где не работало сканирование:
SMB теперь делится и у него отключен компонент «Сервер SMB».
После увиденного я отправился смотреть компоненты на тот компьютер где работало сканирование с этой модели МФУ HP LaserJet:
Временное решении ошибки при сканировании в сетевую папку
ВОТ эта проблема!!! После включения компонента «сервер SMBv1» Сканирование с МФУ HP LaserJet m521dn PRO на мой компьютер было восстановлено.
На этом конечно мне нельзя было останавливаться, так как рано или поздно это обновление доберется до других компьютеров и закроет сетевой доступ для сохранения отсканированных документов к себе на компьютеры.
Планирование для дальнейшей работоспособности сканировании в сетевую папку с экрана МФУ
Здесь сразу видно несколько решений:
- Выкинуть эти МФУ (дата выпуска 2014 год, эксплуатация с 2017) которые в 2018 году поддерживают только SMBv1 (дата рождения протокола в 1990г.). В этом документе SMB Protocol Support for HP Printing Devices вы можете ознакомиться с моделями МФУ, которые используют только SMBv1 и какие используют SMBv2 и SMBv3. Список устройств использующих SMBv1 очень велик.
- Настроить всем личные сетевые папки на старом файловом сервере и настроить сканирование в эти каталоги.
- Пренебрегать безопасности и включить всем «сервер SMBv1» в компонентах групповыми политиками
Один из этих вариантов рассмотрим в следующей статье.
Описание обновления которое делит SMBv1 на серверную и клиентскую часть.
Здесь расписано подробно об изменениях в протоколе SMBv1 ссылка
Краткий основной перечень изменений:
- SMBv1 теперь имеет клиентские и серверные подфункции, которые могут удаляться отдельно.
- Версии Windows 10 Enterprise и Windows 10 Education по умолчанию больше не включают клиент или сервер SMBv1 после чистой установки.
- Версия Windows Server 2016 по умолчанию больше не включает клиент или сервер SMBv1 после чистой установки.
- Версии Windows 10 Home и Windows 10 Professional по умолчанию больше не включают сервер SMBv1 после чистой установки.
- Версии Windows 10 Home и Windows 10 Professional по умолчанию все еще включают клиент SMBv1 после чистой установки. Если клиент SMBv1 не используется в целом 15 дней (за исключением времени, когда компьютер выключен), он автоматически удаляется самостоятельно.
- Локальные обновления и запуски Insider Windows 10 Home и Windows 10 Professional сначала не удаляют автоматически SMB1. Если клиент или сервер SMBv1 не используются в целом 15 дней (за исключением времени, когда компьютер выключен), они автоматически удаляются самостоятельно.
- Локальные обновления и запуски Insider Windows 10 Enterprise и Windows 10 Education не удаляют SMB1. Администратор может решить удалить SMB1 в этих управляемых окружениях.
- Автоматическое удаление SMB1 спустя 15 дней — это одноразовая операция. Если администратор повторно устанавливает SMB1, система больше не пытается удалить его.
- Функции SMB версии 2.02, 2.1, 3.0, 3.02 и 3.1.1 все еще полностью поддерживаются и включаются по умолчанию в составе двоичных файлов SMBv2.
- Так как служба браузера компьютеров использует протокол SMBv1, служба удаляется, если удаляется клиент или сервер SMBv1. Это означает, что Сетевой проводник больше не может отображать компьютеры Windows с помощью устаревшего метода просмотра датаграммы NetBIOS.
- SMBv1 все еще можно повторно установить во всех версиях Windows 10 и Windows Server 2016.
В данном блоге нас чутли не заставляют не использовать протокол 1 версии, тем временем у HP совсем другой взгляд на этот протокол со своими устройствами. Ссылка https://blogs.technet.microsoft.com/filecab/2016/09/16/stop-using-smb1/
SMB1 isn’t good Stop using SMB1. For your children. For your children’s children. Please. We’re begging you. And if that’s not enough: SMB1 is being removed (fully or partially, depending on SKU) by default in the RS3 release of Windows and Windows Server. This is here folks: https://aka.ms/smb1rs3
Kyocera. 1102 ошибка
Перевод описания ошибки из сервисного руководства:
1102. Подсоединение к компьютеру не удалось:
- Подтвердите имя пользователя и пароль.
- Проверьте правильность параметров сети, к которой подключено устройство.
- Проверьте компьютер, если папка правильно размещена.
1102 ошибка может возникать при:
- Передаче через SMB‐сервер. Проверьте параметры настройки SMB:
- имя пользователя и пароль при входе;
Примечание: Если отправитель является пользователем домена, укажите имя домена.
- имя хоста;
- путь.
- Передаче электронного письма. Проверьте следующие настройки в COMMAND CENTER:
- имя пользователя и пароль для сервера SMTP;
- имя пользователя и пароль для сервера POP3.
- Передаче через FTP‐сервер. Проверьте параметры настройки FTP‐сервера:
- имя пользователя и пароль при входе;
Примечание: Если отправитель является пользователем домена, укажите имя домена.
- путь;
- право доступа получателя к папке.
Распространённые ошибки настройки: скорее всего, вы ввели короткий логин для доступа к папке вместо полного. Полный логин содержит имя домена (для доменной учётной записи), например: DOMAINUserLogin. (Для локального пользователя — просто UserLogin.) Если это условие выполнено, но ошибка появляется, проверьте настройки сетевого экрана (в качестве быстрой проверки (не рекомендуется) можно временно его полностью отключить). Также проверьте путь к папке сканирования (он должен быть максимально коротким (не более двух слешей).
Причины сбоев и ошибок:
- Постоянная или временная недоступность настроенного сетевого ресурса.
- Ограничение на допустимое количество символов в имени компьютера, имени пользователя и пароле — не более 64. Путь к сетевой папке не должен содержать более 128 символов.
- Ошибка 1102 может возникать при использовании короткого логина вместо полного («имя домена имя пользователя (без кавычек и пробелов около косой черты).
- Неверный путь к сетевой папке. Например, указан локальный путь, а не сетевой.
- Если все сохраненные значения параметров верны, а при попытке сканирования возникает ошибка, проверьте настройки сетевого экрана (firewall’а — ‘брандмауэра’), возможно, что в сетевых правилах существует запись с более высоким приоритетом, блокирующая порт.

Настройка компьютера:
- Проверьте сетевое полное имя компьютера (хоста), домен и имя пользователя и запишите значения. Пользователи Windows в командной строке могут набрать net config workstation либо получить нужные значения через «Свойства системы.
- Создайте сетевую папку и настройте права доступа в ней. В общей папке можно создать подпапку в качестве расположения для передачи данных. В этом случае в поле «Путь нужно ввести «Имя общей папки Имя подпапки (без кавычек и пробелов около косой черты).
- Включите общий доступ для файлов и принтеров и (если необходимо) настройте правило для входящих подключений: 139 порт по протоколу TCP. 139 — порт по умолчанию, но он может быть изменен (см. Руководство пользователя).
Настройка МФУ:
-
- Убедитесь, что в COMMAND CENTER включены протоколы SMB и FTP (подробная информация изложена в руководстве пользователя, в том числе правило ввода символов).
- Положите оригинал на стекло, нажмите клавишу «Отправить.
- Выберите направление передачи: папка SMB или папка FTP.
- Введите имя компьютера.
- Введите имя папки, заданное в параметрах общего доступа.
- Введите имя и пароль пользователя, которые используются для входа в компьютер с папкой общего доступа.
- В случае удачной проверки нажмите «Подтвердить адресат и клавишу «Старт.
Примечание: При внесении неправильных данных могут возникать ошибки с кодами 1102, 1103 и 3101 при проблемах с FTP‐сервером.
Kyocera. Ошибка 1103
Может быть при сканировании может появиться при:
- Передаче через SMB‐сервер. Проверьте параметры настройки SMB:
- имя пользователя и пароль при входе;
Примечание: Если отправитель является пользователем домена, укажите имя домена.
- путь;
- право доступа получателя к папке.
- Передаче через FTP‐сервер. Проверьте параметры настройки FTP‐сервера:
- путь;
- право доступа получателя к папке.
Ошибка 1105 Kyocera
может быть при:
- Передаче через SMB‐сервер. Проверьте следующие настройки в COMMAND CENTER:
- задайте значение «Вкл. для настроек SMB‐сервера.
- Передаче электронного письма. Проверьте следующие настройки в COMMAND CENTER:
- задайте значение «Вкл. для настроек SMTP‐сервера.
- Передаче через FTP‐сервер. Проверьте следующие настройки в COMMAND CENTER:
- задайте значение «Вкл. для настроек FTP‐сервера.
Перейти к контенту
Kyocera — хорошо известный бренд в полиграфической промышленности, предлагающий высококачественные принтеры и многофункциональные устройства.
Однако, как и все принтеры, они могут время от времени сталкиваться с ошибками, одной из которых является ошибка 1102.
Ошибка 1102 указывает на то, что существует проблема со связью между принтером и компьютером. Это может быть вызвано рядом факторов, включая неисправный кабель, неправильную настройку порта, устаревшие драйверы или даже проблему с программным обеспечением.
Вот несколько шагов, которые помогут устранить ошибку Kyocera 1102:
- Проверьте кабель: Убедитесь, что кабель, соединяющий принтер с компьютером, правильно подключен и не поврежден. Если кабель поврежден, замените его новым.
- Обновите драйверы: Устаревшие драйверы могут вызвать проблемы со связью между принтером и компьютером. Обязательно обновите драйверы до последней версии.
- Измените настройку порта: Если ошибка повторяется, попробуйте изменить настройку порта с USB на LPT или наоборот. Иногда это может решить проблему.
- Перезагрузите принтер и компьютер: Простая перезагрузка принтера и компьютера часто может устранить проблемы с программным обеспечением.
- Удаление и переустановка программного обеспечения: Если ошибка не устраняется, попробуйте удалить и переустановить программное обеспечение.
- Если ни один из этих шагов не решит проблему, возможно, потребуется обратиться в службу технической поддержки Kyocera за дополнительной помощью.
В заключение, ошибка Kyocera 1102 является распространенной проблемой, которая может быть вызвана множеством факторов. Следуя описанным выше шагам, часто эту проблему можно решить быстро и легко.
( 1 оценка, среднее 5 из 5 )