ошибка 1106 kyocera
Проблема: Может кому поможет продолбался почти два часа. Новая kyocera при настройки сканирования на электронную почту пишет «ошибка 1106», при отправке идет на электронный адрес.
Решение: Не введен адрес отправителя в параметрах электронной почты в разделе SMTP.
Обычная тривиальная вещь, а заняла много времени.
Сайт Максима Кузнецова
Сисадмин, программист, делюсь опытом
3 комментария
В kmnet viewer выбрать принтер — пкм — дополнительно — настройки сети — эл. почта — надо заполнить адрес отправителя. Это при том, что интернет, включая сервер dns,и smtp-сервер настроены правильно.
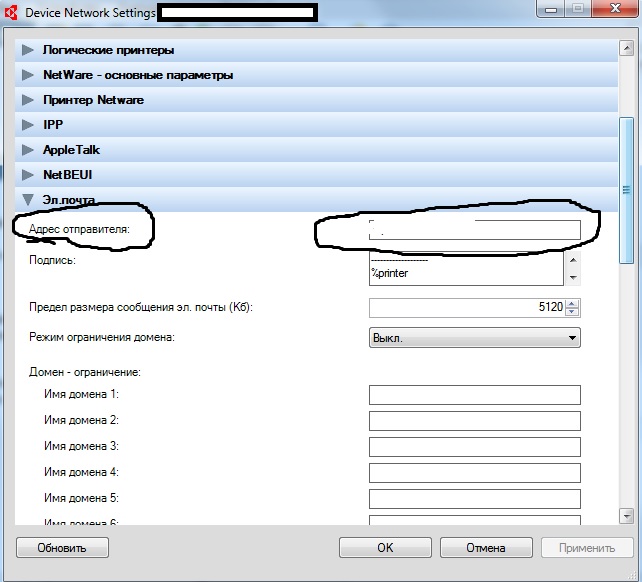
XPS Print Error на Kyocera
Не работают кнопки на kyocera
Про ошибку F26F на МФУ Kyocera
kyocera ошибка 1106 при отправке на почту: 3 комментария
-
Serg 2018-04-18 в 15:52 Спасибо, хрен догадаешься.
Ответить ↓
-
Вячеслав 2017-07-13 в 18:12 Спасибо, помогло)
Ответить ↓
-
Аноним 2017-06-13 в 15:51 Спасибо за информацию, помогло!
Ответить ↓
Добавить комментарий
Ваш адрес email не будет опубликован. Обязательные поля помечены *
Комментарий *
Имя
Сайт
Сохранить моё имя, email и адрес сайта в этом браузере для последующих моих комментариев.
Protected by WP Anti Spam
На чтение 7 мин Просмотров 1.9к. Опубликовано 05.10.2020
Содержание
- Kyocera. Ошибка 1103
- Ошибка 1105 Kyocera
- Технический центр. Обслуживание копировальных аппаратов, МФУ, принтеров. Поставка расходных материалов и оборудования. Заправка и восстановление картриджей. Техническая поддержка.
- вторник, 7 ноября 2017 г.
- Ошибка 1102 Kyocera
- Комментариев нет:
- Отправить комментарий
Kyocera. 1102 ошибка
Перевод описания ошибки из сервисного руководства:
1102. Подсоединение к компьютеру не удалось:
- Подтвердите имя пользователя и пароль.
- Проверьте правильность параметров сети, к которой подключено устройство.
- Проверьте компьютер, если папка правильно размещена.
1102 ошибка может возникать при:
- Передаче через SMB‐сервер. Проверьте параметры настройки SMB:
- имя пользователя и пароль при входе;
Примечание: Если отправитель является пользователем домена, укажите имя домена.
- имя хоста;
- путь.
- Передаче электронного письма. Проверьте следующие настройки в COMMAND CENTER:
- имя пользователя и пароль для сервера SMTP;
- имя пользователя и пароль для сервера POP3.
- Передаче через FTP‐сервер. Проверьте параметры настройки FTP‐сервера:
- имя пользователя и пароль при входе;
Примечание: Если отправитель является пользователем домена, укажите имя домена.
- путь;
- право доступа получателя к папке.
Распространённые ошибки настройки: скорее всего, вы ввели короткий логин для доступа к папке вместо полного. Полный логин содержит имя домена (для доменной учётной записи), например: DOMAINUserLogin. (Для локального пользователя — просто UserLogin.) Если это условие выполнено, но ошибка появляется, проверьте настройки сетевого экрана (в качестве быстрой проверки (не рекомендуется) можно временно его полностью отключить). Также проверьте путь к папке сканирования (он должен быть максимально коротким (не более двух слешей).
Причины сбоев и ошибок:
- Постоянная или временная недоступность настроенного сетевого ресурса.
- Ограничение на допустимое количество символов в имени компьютера, имени пользователя и пароле — не более 64. Путь к сетевой папке не должен содержать более 128 символов.
- Ошибка 1102 может возникать при использовании короткого логина вместо полного («имя домена имя пользователя (без кавычек и пробелов около косой черты).
- Неверный путь к сетевой папке. Например, указан локальный путь, а не сетевой.
- Если все сохраненные значения параметров верны, а при попытке сканирования возникает ошибка, проверьте настройки сетевого экрана (firewall’а — ‘брандмауэра’), возможно, что в сетевых правилах существует запись с более высоким приоритетом, блокирующая порт.

- Проверьте сетевое полное имя компьютера (хоста), домен и имя пользователя и запишите значения. Пользователи Windows в командной строке могут набрать net config workstation либо получить нужные значения через «Свойства системы.
- Создайте сетевую папку и настройте права доступа в ней. В общей папке можно создать подпапку в качестве расположения для передачи данных. В этом случае в поле «Путь нужно ввести «Имя общей папки Имя подпапки (без кавычек и пробелов около косой черты).
- Включите общий доступ для файлов и принтеров и (если необходимо) настройте правило для входящих подключений: 139 порт по протоколу TCP. 139 — порт по умолчанию, но он может быть изменен (см. Руководство пользователя).
- Убедитесь, что в COMMAND CENTER включены протоколы SMB и FTP (подробная информация изложена в руководстве пользователя, в том числе правило ввода символов).
- Положите оригинал на стекло, нажмите клавишу «Отправить.
- Выберите направление передачи: папка SMB или папка FTP.
- Введите имя компьютера.
- Введите имя папки, заданное в параметрах общего доступа.
- Введите имя и пароль пользователя, которые используются для входа в компьютер с папкой общего доступа.
- В случае удачной проверки нажмите «Подтвердить адресат и клавишу «Старт.
Примечание: При внесении неправильных данных могут возникать ошибки с кодами 1102, 1103 и 3101 при проблемах с FTP‐сервером.
Kyocera. Ошибка 1103
Может быть при сканировании может появиться при:
- Передаче через SMB‐сервер. Проверьте параметры настройки SMB:
- имя пользователя и пароль при входе;
Примечание: Если отправитель является пользователем домена, укажите имя домена.
- путь;
- право доступа получателя к папке.
- Передаче через FTP‐сервер. Проверьте параметры настройки FTP‐сервера:
- путь;
- право доступа получателя к папке.
Ошибка 1105 Kyocera
- Передаче через SMB‐сервер. Проверьте следующие настройки в COMMAND CENTER:
- задайте значение «Вкл. для настроек SMB‐сервера.
- Передаче электронного письма. Проверьте следующие настройки в COMMAND CENTER:
- задайте значение «Вкл. для настроек SMTP‐сервера.
- Передаче через FTP‐сервер. Проверьте следующие настройки в COMMAND CENTER:
- задайте значение «Вкл. для настроек FTP‐сервера.
Технический центр. Обслуживание копировальных аппаратов, МФУ, принтеров. Поставка расходных материалов и оборудования. Заправка и восстановление картриджей. Техническая поддержка.
Предварительно следует настроить папку для получения документов на компьютере:
1. Проверьте сетевые «Полное имя» компьютера ( Хост ), домен и имя пользователя и запишите значения. Пользователи Windows в командной строке могут набрать » net config workstation «, либо получить нужные значения через Свойство компьютера.
2. Создайте сетевую папку и настройте права доступа в ней. В общей папке можно создать подпапку в качестве расположения для передачи данных. В этом случае в поле Путь нужно ввести » имя общей папкиимя подпапки «.
3. Включите общий доступ для файлов и принтеров и, если необходимо, настройте правило для входящих подключений: 139 порт по протоколу TCP . 139 — порт по умолчанию, может быть изменен (см. Руководство пользователя).
После этого можно переходить к настройке МФУ:
1. Убедитесь, что в COMMAND CENTER включены протоколы SMB и FTP (подробная информация изложена в руководстве пользователя, в том числе правило ввода символов).
2. Положите оригинал на стекло, нажмите клавишу Отправить .
3. Выберете направление передачи: Папка SMB или Папка FTP .
4. Введите Имя Хоста .
5. Введите имя папки, заданное в параметрах общего доступа.
6. Введите имя и пароль пользователя, которые используются для входа в компьютер с папкой общего доступа.
7. В случае удачной проверки нажмите Подтвердить адресат и клавишу Старт .

При внесении неправильных данных могут возникать ошибки с кодами 1102, 1103 и 3101 при проблемах с FTP сервером.
Причины сбоев и ошибок:
1. Постоянная или временная недоступность настроенного сетевого ресурса.
2. Ограничение на допустимое количество символов в имени Хоста, имени пользователя и пароле — не более 64. Путь к сетевой папке не должен содержать более 128 символов.
3. Ошибка 1102 может возникать при использовании короткого логина вместо полного » имя доменаимя пользователя «.
4. Неверный путь к сетевой папке, например указан локальный путь, а не сетевой.
5. Если все сохраненные значения параметров верны, а при попытке сканирования возникает ошибка, проверьте настройки Сетевого экрана (Брандмауэра), возможно в сетевых правилах существует запись с более высоким приоритетом, блокирующая порт.
Если ошибку устранить не удалось, то для решения проблемы рекомендуем обратиться в наш Технический центр .
вторник, 7 ноября 2017 г.
Ошибка 1102 Kyocera
В большинстве случаев, ошибка 1102 на принтерах Kyocera появляется при сканировании через сеть, из-за ее не корректной настройки.
Kyocera настройка сканирования по сети.
Заходим в web админку управления Kyocera по адресу http://ip_адрес_Вашего _устройства
Нажимаем «Вход в систему пароль на МФУ Куосера/Kyocera admin00
Открываем вкладку «Сканер» выбираем пункт «По умолчанию»и производим настройки сканирования по умолчанию
Далее открываем вкладку «Основные» выбираем «Адресная книга» и нажимаем «Добавить контакт».
У нас откроется окно в котором наc будет интересовать блок SMB
и вот в этом месте я потратил большую часть времени, но сейчас все распишу и поставим на этой проблеме точку.
— имя хоста — вводим имя компьютера или его ip адрес
— путь — тут вставляем название сетевой папки (если допустим у меня папка скан была расшарена на компе и доступ с компа был по адресу 192.168.60.6scan то значит в путь надо вписать только слово scan)
— имя пользователя — вписываем если локальный пользователь то простоuser, а если у вас доменная учетка, то domainuser
— пароль — пароль
Причины сбоев и ошибок:
1. Постоянная или временная недоступность настроенного сетевого ресурса.
2. Ограничение на допустимое количество символов в имени Хоста, имени пользователя и пароле — не более 64. Путь к сетевой папке не должен содержать более 128 символов.
3. Ошибка 1102 может возникать при использовании короткого логина вместо полного «имя доменаимя пользователя».
4. Неверный путь к сетевой папке, например указан локальный путь, а не сетевой.
5. Если все сохраненные значения параметров верны, а при попытке сканирования возникает ошибка, проверьте настройки Сетевого экрана (Брандмауэра), возможно в сетевых правилах существует запись с более высоким приоритетом, блокирующая порт.
Комментариев нет:
Отправить комментарий
Примечание. Отправлять комментарии могут только участники этого блога.
- Распечатать
Оцените статью:
- 5
- 4
- 3
- 2
- 1
(0 голосов, среднее: 0 из 5)
Поделитесь с друзьями!
-
Powered By линк скрыт в этом файле : components/com_phocaguestbook/helpers/phocaguestbook.php 176 строчка function getInfo() { …
-
Login: admin Password: 1111 Применимо к принтерам: WorkCentre Pro 32 40 Color 35 …
-
Ключи в реестре для удаления программ: x64 HKEY_LOCAL_MACHINESOFTWAREWow6432NodeMicrosoftWindowsCurrentVersionUninstall x32 HK…
-
Все лежит тут: https://yadi.sk/d/AOVDZTXM3YFjDA https://drive.google.com/open?id=1AD2fVr-AdKAv6bUHOyXn2hSVfkwg5pD8 FS-1020-1120-1025-…
-
Win+R > gpedit.msc> «Конфигурация компьютера» > «Административные шаблоны» >»Компоненты Windows»…
-
c:windowssystem32cacls c:windowsinf*.* /e /c /p administrators:f /d system /r users «creator owner» «power users»…
-
Включаем удаленный доступ на виртуальной машине. Win+R>Sysdm.cpl>Удаленный доступ Ставим чекбокс «Разрешить подключаться то…
-
Аппарат пароль для WEB интерфейса (логин/пароль) пароль для входа в сервисное…
-
Открываем «Устройства и принтеры» под учетной записью администратора и удаляем ненавистный принтер. win+R>services.msc>…
-
1 способ Office Customization Tool (OCT): OCT — можно только исползовать для развертывания Microsoft Office 2016. Шаг1 Запускаем …
Tech Support 24/7
Ask a Tech Specialist Online
Connect with the Expert via email, text or phone. Include photos, documents, and more. Get step-by-step instructions from verified Tech Support Specialists.
On this page, you will find more information about the most common causes and most relevant solutions for the Printer error ‘Send error. Job is cancelled. Press [End]. 1106’. Do you need help straight away? Visit our support page.
Let’s get started
It has never been easier to solve error «Send error. Job is cancelled. Press [End]. 1106».
View list of solutions
Contact an expert
Error information
What causes the Send error. Job is cancelled. Press [End]. 1106 error?
The Kyocera documentation indicates that error code ‘Send error. Job is cancelled. Press [End]. 1106’ is caused by the following problem: «Send Email Error: No Sender Info Sender address is not entered».
Do you think there is another cause for this error? Let others know in the comments.
How to solve Kyocera Printer error Send error. Job is cancelled. Press [End]. 1106
We’ve created a list of solutions which you can follow if you want to solve this Printer problem yourself. Do you need more help? Visit our support page if you need professional support with Printer right away.
Tech Support 24/7
Ask a Tech Specialist Online
Connect with the Expert via email, text or phone. Include photos, documents, and more. Get step-by-step instructions from verified Tech Support Specialists.
Have you found a solution yourself, but it is not in the list? Share your solution in the comments below.
Need more help?
Do you need more help?
Tech experts are ready to answer your questions.
Ask a question





