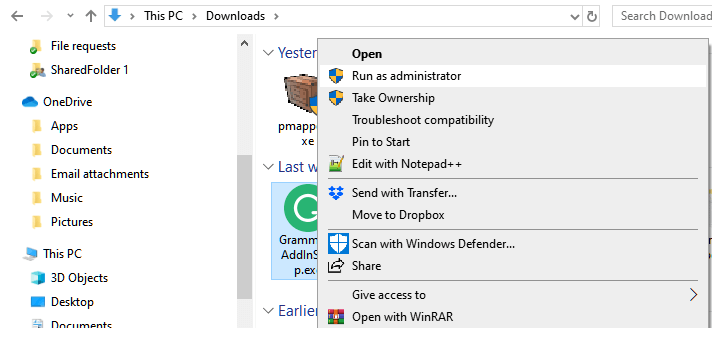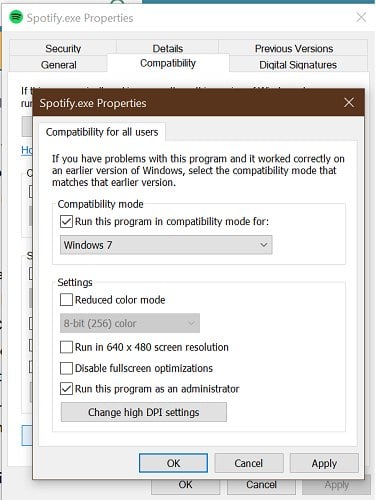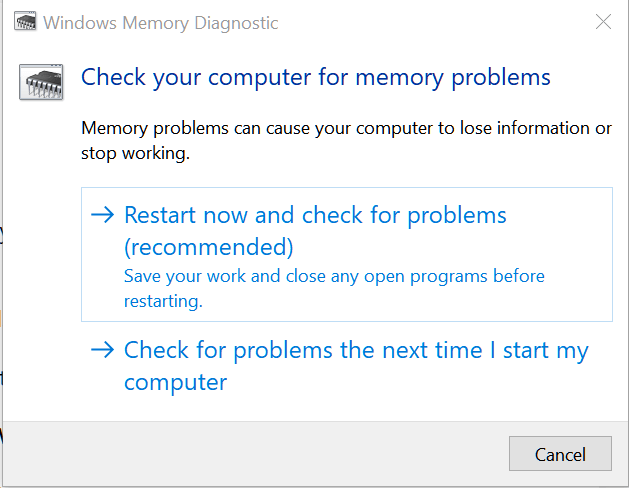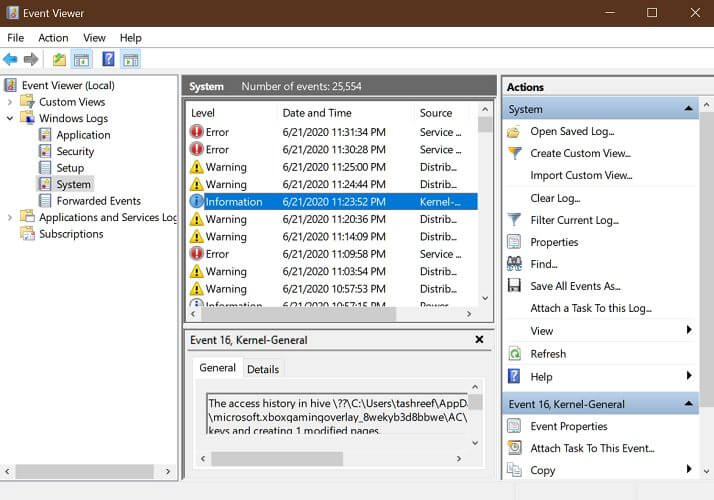by Tashreef Shareef
Tashreef Shareef is a software developer turned tech writer. He discovered his interest in technology after reading a tech magazine accidentally. Now he writes about everything tech from… read more
Updated on March 4, 2021
- The insufficient memory available to run setup error 111 prevents you from installing games or Windows programs.
- To fix the issue, run the program as an administrator, use compatibility mode, or extract the ISO files as shown in the article below.
- For more Windows troubleshooting guides, check our Errors section.
- If the issue persists, browse our Memory Issues Hub to diagnose other memory issues.
XINSTALL BY CLICKING THE DOWNLOAD FILE
This software will keep your drivers up and running, thus keeping you safe from common computer errors and hardware failure. Check all your drivers now in 3 easy steps:
- Download DriverFix (verified download file).
- Click Start Scan to find all problematic drivers.
- Click Update Drivers to get new versions and avoid system malfunctionings.
- DriverFix has been downloaded by 0 readers this month.
When installing a game or software on your Windows machine, you may encounter the error 111 insufficient memory available to run setup error.
This error can occur due to several reasons, including permission issues as well as compatibility issues.
Users were able to resolve this error by running the game in compatibility mode, as an administrator or simply by extracting the content of the file to a folder and running the setup.exe file.
In this article, we explore the best solutions to help you resolve the insufficient memory available to run setup error in Windows.
How do I fix error 111 insufficient memory available to run setup error
1. Run the program as administrator
- Open File Explorer and navigate to the location where the game or program file is saved.
- Right-click on the .exe file.
- Select Run as Administrator.
- Click Yes if prompted to confirm by UAC.
- Wait for the installation to complete.
Programs and games developed for the older version of Windows may run into permission issues during installation. The best way to troubleshoot this problem is to run the program in administrator mode.
- If you are trying to install from a CD or ISO, do the following.
- Right-click on the CD drive or ISO.
- Select Extract.
- Extract the contents of the package to C drive.
- Open the extracted folder.
- Run the setup.exe file.
- If it fails, run the setup.exe file as administrator.
Several users have reported that extracting the contents from the ISO file or CD to a new folder, and then running the .exe file has resolved the error.
3. Install in compatibility mode
- Open File Explorer and navigate to the location where the installer is saved.
- Right-click on the installer and select Properties.
- Open the Compatibility
- Click Change settings for all users button at the bottom.
- Check “Run this program in compatibility mode for” box.
- Click the drop-down menu.
- Select an older version of Windows OS.
- Also, check Run this program as an administrator under Settings.
- Click Apply and OK to save the changes.
Close the Properties window. Run the installer and check if the error is resolved.
4. Run Memory Diagnostic tool
- Press the Windows key.
- Type memory diagnostic
- Click on Windows Memory Diagnostic tool.
- Click on Restart now and check for problem option.
The system will restart and detect any issues with the memory. At times, you may face issues when installing programs or even Windows OS if one of the memory sticks on your system is defective.
Windows Memory Diagnostic tool will scan the system’s memory for issues and show the results. If you miss the result, you can view it from Even Viewer.
- Press the Windows key.
- Type Event Viewer and open the Event Viewer app.
- Go to Windows Logs > System.
- Open the most recent log with MemoryDiagnostic-Results.
If there no errors, then the error is occurring due to other reasons. However, if there is an error you may need to replace your memory stick or run without the spare one.
The insufficient memory available to run setup error can occur if there is a bug in the program, or due to compatibility and permission issues. Follow the steps in the article one by one to fix the error. Do let us know which method helped you resolve the issue in the comments.
Fix Error 111 Insufficient Memory Available Run Setup
не может изменить разрешение монитора Windows 10
- Недостаточныйобъем памятидоступная для запуска ошибка установки 111 не позволяет вам устанавливать игры илиWindows программы.
- Чтобы устранить проблему, запуститепрограммакакадминистратор, используйте совместимостьРежим, или извлеките ISOфайлыкак показано в статье ниже.
- Для большегоWindows поиск проблемыгиды, проверьте наши Раздел ошибок .
- Если проблема не исчезнет, просмотрите наш Проблемы с памятью HUB диагностировать другиеобъем памятивопросы.

- Скачать Restoro PC Repair Tool который поставляется с запатентованными технологиями (имеется патент Вот ).
- Нажмите Начать сканирование чтобы найти проблемы с Windows, которые могут вызывать проблемы с ПК.
- Нажмите Починить все для устранения проблем, влияющих на безопасность и производительность вашего компьютера
- Restoro был загружен0читатели в этом месяце.
При установке игры или программного обеспечения на вашем компьютере с Windows вы можете столкнуться с ошибкой 111: недостаточно памяти для запуска ошибки установки.
Этот ошибка может произойти по нескольким причинам, включая проблемы с разрешениями, а также проблемы совместимости.
Пользователи смогли решить эту ошибку, запустив игру в режиме совместимости от имени администратора или просто распаковав содержимое файла в папку и запустив файл setup.exe.
В этой статье мы рассмотрим лучшие решения, которые помогут вам решить проблему нехватки памяти для запуска ошибки установки в Windows.
Как исправить ошибку 111: недостаточно памяти для запуска ошибки установки
1. Запускаем программу от имени администратора.
- Откройте проводник и перейдите в папку, в которой сохранена игра или файл программы.
- Щелкните правой кнопкой мыши .Exe файл.
- Выбрать Запустить от имени администратора.
- Нажмите да если будет предложено подтвердить ОАК.
- Дождитесь завершения установки.
Программы и игры, разработанные для более старой версии Windows, могут столкнуться с проблемами доступа во время установки. Лучший способ устранить эту проблему — запустить программу в режиме администратора.
2. Извлеките файл CD / ISO на диск C.
- Если вы пытаетесь установить с компакт-диска или ISO, сделайте следующее.
- Щелкните правой кнопкой мыши компакт-диск или ISO-образ.
- Выбрать Извлечь.
- Распакуйте содержимое пакета на диск C.
- Откройте извлеченную папку.
- Запустить setup.exe файл.
- В случае неудачи запустите файл setup.exe от имени администратора.
Несколько пользователей сообщили, что извлечение содержимого из ISO-файла или компакт-диска в новую папку с последующим запуском EXE-файла устранило ошибку.
3. Установить в режиме совместимости
- Откройте проводник и перейдите в папку, в которой сохранен установщик.
- Щелкните установщик правой кнопкой мыши и выберите Свойства .
- Открыть Совместимость
- Нажмите Изменить настройки для всех пользователей кнопку внизу.
- Проверьте «Запустите эту программу в режиме совместимости для »Коробка.
- Щелкните раскрывающееся меню.
- Выберите старую версию ОС Windows.
- Также проверьте Запустите эту программу от имени администратора под Настройки .
- Нажмите Применять и Хорошо чтобы сохранить изменения.
Закройте окно свойств. Запустите установщик и проверьте, устранена ли ошибка.
4. Запустите средство диагностики памяти.
- нажмите Windows ключ.
- Тип диагностика памяти
- Нажмите на Средство диагностики памяти Windows.
- Нажмите на Перезагрузите сейчас и проверьте наличие проблемы вариант.
Система перезагрузится и обнаружит любые проблемы с памятью. Иногда вы можете столкнуться с проблемами при установке программ или даже ОС Windows, если одна из карт памяти в вашей системе неисправна.
Средство диагностики памяти Windows просканирует память системы на наличие проблем и покажет результаты. Если вы пропустите результат, вы можете просмотреть его в Even Viewer.
- нажмите Windows ключ.
- Тип Просмотрщик событий и откройте Просмотрщик событий приложение.
- Идти к Журналы Windows> Система.
- Откройте самый последний журнал с помощью MemoryDiagnostic-Results.
Если ошибок нет, значит ошибка возникла по другим причинам. Однако в случае ошибки вам может потребоваться заменить карту памяти или запустить ее без запасной.
Недостаточно памяти для запуска установки. Ошибка может возникнуть из-за ошибки в программе или из-за проблем с совместимостью и разрешениями. Следуйте инструкциям в статье один за другим, чтобы исправить ошибку. Сообщите нам, какой метод помог вам решить проблему, в комментариях.
Часто задаваемые вопросы: узнайте больше об ошибке недостаточного объема доступной памяти
- Что значит нехватка памяти?
Ошибка недостаточного объема памяти обычно возникает, если система обнаруживает менее 520 КБ свободной оперативной памяти, доступной для запуска программного обеспечения. Эта ошибка может возникать и по другим причинам.
- Как я могу проверить, исправна ли моя RAM?
Нажмите клавишу Windows, введите диагностику памяти и щелкните значок Средство диагностики памяти Windows . Перезагрузите компьютер, и инструмент обнаружит любые проблемы с ОЗУ.
- Может ли RAM не отображаться?
Да. В большинстве случаев проблемы с отображением не возникают из-за неисправности ОЗУ. В некоторых случаях проблемы с ОЗУ также могут препятствовать обновлению и установке ОС Windows.
Fix Error 111 Insufficient Memory Available Run Setup
не может изменить разрешение монитора Windows 10
- Недостаточныйобъем памятидоступная для запуска ошибка установки 111 не позволяет вам устанавливать игры илиWindows программы.
- Чтобы устранить проблему, запуститепрограммакакадминистратор, используйте совместимостьРежим, или извлеките ISOфайлыкак показано в статье ниже.
- Для большегоWindows поиск проблемыгиды, проверьте наши Раздел ошибок .
- Если проблема не исчезнет, просмотрите наш Проблемы с памятью HUB диагностировать другиеобъем памятивопросы.

- Скачать Restoro PC Repair Tool который поставляется с запатентованными технологиями (имеется патент Вот ).
- Нажмите Начать сканирование чтобы найти проблемы с Windows, которые могут вызывать проблемы с ПК.
- Нажмите Починить все для устранения проблем, влияющих на безопасность и производительность вашего компьютера
- Restoro был загружен0читатели в этом месяце.
При установке игры или программного обеспечения на вашем компьютере с Windows вы можете столкнуться с ошибкой 111: недостаточно памяти для запуска ошибки установки.
Этот ошибка может произойти по нескольким причинам, включая проблемы с разрешениями, а также проблемы совместимости.
Пользователи смогли решить эту ошибку, запустив игру в режиме совместимости от имени администратора или просто распаковав содержимое файла в папку и запустив файл setup.exe.
В этой статье мы рассмотрим лучшие решения, которые помогут вам решить проблему нехватки памяти для запуска ошибки установки в Windows.
1. Запускаем программу от имени администратора.
- Откройте проводник и перейдите в папку, в которой сохранена игра или файл программы.
- Щелкните правой кнопкой мыши .Exe файл.
- Выбрать Запустить от имени администратора.
- Нажмите да если будет предложено подтвердить ОАК.
- Дождитесь завершения установки.
Программы и игры, разработанные для более старой версии Windows, могут столкнуться с проблемами доступа во время установки. Лучший способ устранить эту проблему — запустить программу в режиме администратора.
2. Извлеките файл CD / ISO на диск C.
- Если вы пытаетесь установить с компакт-диска или ISO, сделайте следующее.
- Щелкните правой кнопкой мыши компакт-диск или ISO-образ.
- Выбрать Извлечь.
- Распакуйте содержимое пакета на диск C.
- Откройте извлеченную папку.
- Запустить setup.exe файл.
- В случае неудачи запустите файл setup.exe от имени администратора.
Несколько пользователей сообщили, что извлечение содержимого из ISO-файла или компакт-диска в новую папку с последующим запуском EXE-файла устранило ошибку.
3. Установить в режиме совместимости
- Откройте проводник и перейдите в папку, в которой сохранен установщик.
- Щелкните установщик правой кнопкой мыши и выберите Свойства .
- Открыть Совместимость
- Нажмите Изменить настройки для всех пользователей кнопку внизу.
- Проверьте «Запустите эту программу в режиме совместимости для »Коробка.
- Щелкните раскрывающееся меню.
- Выберите старую версию ОС Windows.
- Также проверьте Запустите эту программу от имени администратора под Настройки .
- Нажмите Применять и Хорошо чтобы сохранить изменения.
Закройте окно свойств. Запустите установщик и проверьте, устранена ли ошибка.
4. Запустите средство диагностики памяти.
- нажмите Windows ключ.
- Тип диагностика памяти
- Нажмите на Средство диагностики памяти Windows.
- Нажмите на Перезагрузите сейчас и проверьте наличие проблемы вариант.
Система перезагрузится и обнаружит любые проблемы с памятью. Иногда вы можете столкнуться с проблемами при установке программ или даже ОС Windows, если одна из карт памяти в вашей системе неисправна.
Средство диагностики памяти Windows просканирует память системы на наличие проблем и покажет результаты. Если вы пропустите результат, вы можете просмотреть его в Even Viewer.
- нажмите Windows ключ.
- Тип Просмотрщик событий и откройте Просмотрщик событий приложение.
- Идти к Журналы Windows> Система.
- Откройте самый последний журнал с помощью MemoryDiagnostic-Results.
Если ошибок нет, значит ошибка возникла по другим причинам. Однако в случае ошибки вам может потребоваться заменить карту памяти или запустить ее без запасной.
Недостаточно памяти для запуска установки. Ошибка может возникнуть из-за ошибки в программе или из-за проблем с совместимостью и разрешениями. Следуйте инструкциям в статье один за другим, чтобы исправить ошибку. Сообщите нам, какой метод помог вам решить проблему, в комментариях.
Часто задаваемые вопросы: узнайте больше об ошибке недостаточного объема доступной памяти
- Что значит нехватка памяти?
Ошибка недостаточного объема памяти обычно возникает, если система обнаруживает менее 520 КБ свободной оперативной памяти, доступной для запуска программного обеспечения. Эта ошибка может возникать и по другим причинам.
- Как я могу проверить, исправна ли моя RAM?
Нажмите клавишу Windows, введите диагностику памяти и щелкните значок Средство диагностики памяти Windows . Перезагрузите компьютер, и инструмент обнаружит любые проблемы с ОЗУ.
- Может ли RAM не отображаться?
Да. В большинстве случаев проблемы с отображением не возникают из-за неисправности ОЗУ. В некоторых случаях проблемы с ОЗУ также могут препятствовать обновлению и установке ОС Windows.
Если домашний компьютер или ноутбук относительно новый (куплен максимум 5 лет назад), то, наверняка, в нем установлено как минимум 4 гигабайта оперативной памяти (хотя могут быть исключения). Этого объема более чем достаточно для выполнения большинства повседневных задач: просмотра веб-страниц, воспроизведения видео, работы с документами и запуска игр.
Однако все же, если пользователь запускает очень тяжелые или не оптимизированные программы, он может увидеть системное сообщение о нехватке ОЗУ «В системе недостаточно памяти». Если у вас всплывает окошко: «В системе недостаточно памяти. Сохраните файлы и закройте программы», то как исправить данную проблему мы расскажем в статье ниже. Ознакомьтесь с ним, чтобы больше не иметь проблем с нехваткой оперативки.
Причины ошибки
Для исправления ошибки разберитесь в причинах, некоторые из которых я вам представлю здесь:
- Открыто много всего, что оказывает нагрузку на память. Для исправления ситуации просто завершите работу не нужных вам программ или процессов.
- Оперативная память ваша мала для тех или иных задач. (в современности даже 4 ГБ RAM может порой не хватить).
- Память жёсткого диска переполнена, что нет места в виртуальной памяти. Это может происходить при размерной настройке файла подкачки в автоматическом режиме.
- Вы произвели настройку файла подкачки или вообще отключили его, что вызвало недостаток памяти для запуска и работы программ. Также здесь может оказывать влияние программа-оптимизатор.
- Происходит утечка памяти под влиянием какой-либо программы, возможно, и вредоносного плана. Она даже может занять всю доступную память.
- Программа, запускаемая вами, может иметь в себе проблемы, вызывающие сообщение о недостаточности памяти.
Утечка памяти из-за программы
Бывает и такое, когда процесс или программа применяют много оперативной памяти и вызывают ошибку. Так случается по причинам сбоя в программе или же вредоносного воздействия.
Используйте «Диспетчер задач» для определения «злоумышленного» процесса. В «Windows 7» следует нажать сочетание «Ctrl» + «Alt» + «Del» и выбрать «Диспетчер задач». В 8 и 8.1 версиях системы жмите для нахождения диспетчера «Win» + «X».
В диспетчере в случае с 7 версией системы следует войти в «Процессы» и произвести сортировку по параметру «Память», нажав по имени столбца. В версиях 8.1 и 8 используйте вкладку «Подробности», дающую в наглядном виде информацию о запущенных процессах. Кроме того, тут также возможна сортировка по нагрузке на память.
Разберитесь, почему та или иная программа потребляет столько памяти RAM. Это может быть нужная вам программа. При возникновении такой проблемы попробуйте переустановить программу или же выясните в Интернете информацию об этом вопросе. В том случае, если процесс, потребляющий много памяти, не известен вам, проверьте ПК на вирусы, так как это может быть вызвано вредоносным воздействием. Также не исключено, что существует некий сбой в системе. Просмотрите в Интернете информацию об этом процессе, введя в поисковике его название. Возможно, что это какая-то распространённая проблема и известна многим.
Минутку внимания, друзья! Предлагаю вам прочитать парочку полезных статей на тему как убрать рекламу вконтакте или как удалить страницу в твиттере, а так же как отключить безопасный режим на андроиде. Ну и на последок не пропустите узнать о том как обрезать сим карту под микро сим или как включить невидимку в вк на компьютер, а так же 500 internal server error что это за ошибка.
Причины появления сообщения «В системе недостаточно памяти сохраните файлы» на ПК
Если вы пользуетесь только актуальными версиями популярных приложений, то сообщений о нехватки памяти возникать у вас не должно. Дело в том, что разработчики сейчас хорошо оптимизируют свои программы, встраивая в них функции, следящие за тем, чтобы софт не переполнял ОЗУ.
Однако старые программы или приложения, разработанные непонятно кем, могут потреблять очень много оперативки. Это, в свою очередь, и приводит к возникновению сообщения о нехватке памяти.
Другой вариант, когда ошибка «В системе недостаточно памяти. Сохраните файлы и закройте программы» возникает, предполагает малый объем памяти. Если, вдруг, в систему установлено всего 1-2 гигабайта ОЗУ, то соответствующее системное сообщение может возникнуть и при использовании свежих версий ПО.
Причины нехватки памяти на компьютере
Чтобы устранить проблемы с нехваткой памяти на компьютере, необходимо, в первую очередь, разобраться с причинами, которые ее вызвали.
Самыми распространенными источниками этой ошибки есть:
- открытие множества разнообразных вкладок, которые тормозят работу ПК (решение проблемы – закрытие ненужных информационных ресурсов);
- действительно мало ОЗУ (меньше 2 Гб, хотя для некоторых объемных задач будет недостаточно и 4 Гб памяти);
- жесткий диск полностью заполнен, и из-за этого на нем нет свободного места для файла подкачки при его автоматической настройке параметров;
- самостоятельная настройка размера файла подкачки или же его отключение спровоцировала небольшую скорость, которая недостаточна для стандартной работы программ;
- отдельная программа (зачастую вредоносная) вызывает отток памяти, а со временем подчистую применяет всю доступную память;
- сложная ситуация с самой программой, что вызывает ошибку нехватки памяти, будь то ОЗУ или виртуальная память.
В зависимости от причины, решение задачи тоже бывает разное.
Мало места на жестком диске
На сегодняшний день объемы памяти жестких дисков впечатляюще огромны. Но даже при размере диска, например, в террабайт, часто оказывается, что пользователь забил его под завязку, и места там осталось буквально на гигабайт. Именно это частенько приводит к медленной работе компьютера.
Каждый пользователь должен знать, что память компьютера хоть и велика в большинстве современных моделей, но далеко не безгранична. И нет смысла постоянно сохранять ненужные файлы, программы и фильмы. Как минимум раз в месяц (и то при нерегулярном использовании) необходимо проверять систему на наличие неиспользуемых файлов и по возможности избавляться от них. Это можно сделать вручную или с помощью дополнительного программного обеспечения. Кроме того, проверка антивирусом также чистит ПК, очищая его от вредоносных программ.
Исправление ошибки «Недостаточно памяти» в Windows 7
Чтобы убрать ошибку на компьютере «Недостаточно памяти» в Windows 7, нужно определиться с причиной, которая ее вызывает.
Решить проблему нехватки памяти можно так:
- мало оперативной памяти. Можно купить дополнительный модуль RAM;
- минимум места на жестком диске. Требуется очистка диска. Вообще рекомендуется «не засорять» память уже не нужным разнообразным медиа, устаревшими играми, множеством фильмов, которые просто «пылятся» и занимают место на жестком диске;
- самостоятельная настройка файла подкачки Windows. Если компьютер пишет «Недостаточно памяти», то, в первую очередь, нужно сделать увеличение файла подкачки или включить виртуальную память (при ее отключении). Например, старые программы не будут работать без подключенного файла подкачки, правда – некоторые.
Роль файла подкачки в очистке ОЗУ
Разработчики, в целях работы Windows, ввели механизм кэширования, благодаря которому программы, которые давно не используются, перемещаются в файл подкачки из оперативной памяти, при этом освобождаются неиспользуемые ресурсы ПК.
Следовательно, если несколько программ не могут работать одновременно из-за нехватки памяти, то Windows 10 переместит ненужную в это время информацию на жесткий диск из оперативной памяти.
Если в компьютерном устройстве установлен большой объем ОЗУ(свыше 8 Гб) и компьютер стабильно пишет «Недостаточно памяти», то для того, чтобы файл подкачки (pagefile.sys), находящийся в корне системного раздела, не замедлял функционал ПК, нужно использовать минимальный показатель его объема.
Для этого выполняем следующие функции:
- открываем раздел «Свойства»;
- переход в «Дополнительные параметры»;
- во вложении «Дополнительно» нажимаем на «Параметры» в разделе «Быстродействие»;
- нажимаем на «Дополнительно» с переходом в «Изменить»;
- перенос чекбокса в позицию «Указать размер», где нужно задать текущий и наибольший объем (их нужно устанавливать одинаковыми из – за преграды расфрагментации файла подкачки);
- делаем перезагрузку компьютера.
Чтобы увеличить продуктивность системы нужно:
- рационально использовать ОЗУ и открывать только те приложения, которые действительно нужны вам в определенный момент;
- изучить, какие из программ включаются одновременно с системой и убрать в них опцию автозапуска.
Но все же стоит отметить, что наилучшим решением для вас станет обращение в сервисный центр, где специалисты смогут увеличить объем ОЗУ путем дополнения или замены плат.
Чтобы ваше устройство не «тормозило» в процессе эксплуатации, работало без сбоев и зависаний, не забывайте следить за объемом оперативной памяти. В случае необходимости прибегните к вышеописанным советам по устранению неисправностей или обратитесь за квалифицированной помощью к специалистам в сервисный центр.
Стоимость и наличие услуг представленные на сайте носят информационный характер и не являются публичной офертой, определяемой положениями ГК РФ.
- Меню:
- Главная
- О компании
- Статьи
- Услуги
- Вакансии
- Контакты
- Контакты:
- г. Москва, Гостиничный проезд,
Введите ваши данные и специалист Макситорг в скором времени свяжется с Вами!
Или позвоните нам по телефону: +7(495) 482-1010
Операционная система Windows 7 гораздо более прожорлива, чем предшествующая знаменитая ХР. И отражается это, в первую очередь, на оперативной памяти (RAM) – только под системные нужды она резервирует 1-1,5 Гб. И если на вашем компьютере установлено 2Гб RAM или меньше, то после запуска ресурсоёмких программ компьютер может начать жёстко тормозить. Происходит это из-за того, что при нехватке объёма физической оперативки система начинает использовать виртуальную – так называемый файл подкачки на жёстком диске. Ведь действительно, там свободного места всегда намного больше, но вот скорость работы такой памяти значительно меньше, поэтому общее быстродействие от этого непозволительно сильно падает. Но ведь случается необходимость работать с мощными программами на уже имеющемся компьютере. Каковы варианты решения вопроса?
Самый правильный и очевидный, конечно, вариант – зайти в любой магазин или сервис, в котором делают ремонт ноутбуков, докупить и установить ещё планку оперативной памяти. Но этот способ не всегда хорош, и вот на это несколько причин
:
- – Это определённые траты времени и денег. На сегодняшний 2015й год комплект 4Гб стоит порядка 30-40 USD.
- – Не всегда есть физическая возможность нарастить объём памяти. Особенно критично это для материнских плат, произведённых до 2005-2007 года (приблизительно), которые могут просто быть не в состоянии адресовать большие объёмы памяти. Иными словами – сколько её не устанавливай, материнка сможет использовать только ограниченный объём.
- – Если у вас установлена 32х-битная версия Windows 7 (она же х86), то она может работать максимум с 3,25Гб памяти, остальное попросту не увидит. Поэтому для корректной работы может потребоваться переустановка системы на х64 версию – это тоже неудобно.
Помимо всего прочего, нередко случается, что оперативная память расходуется программами впустую, выполняя функции, без которых вполне можно обойтись – освободив ресурсы для полезных задач.
Больше всего памяти используют интернет-браузеры и профессиональные программы обработки графики, видео и аудио. Классические «обжоры» в плане графики – Adobe Photoshop, Adobe Lightroom, Adobe Illustrator, Corel Draw; видео – Sony Vegas Pro, Adobe Premiere Pro; аудио – Cubase, Logic Pro. Браузеры используют много оперативки, если в них открыто более десятка вкладок, особенно этим страдает Google Chrome – на 15 вкладках он может без зазрения совести откусить более 1Гб.
Но ведь бывает, что необходимо периодически работать с большим количеством вкладок, не закрывать же их для экономии памяти и каждый раз заново открывать? Да и вообще, у многих пользователей есть привычка оставлять найденную в интернете информацию на открытых вкладках, как напоминание для себя. И вкладок может быть много.
В некотором смысле именно закрытием вкладок и решается вопрос – но всё не совсем так. На помощь приходят браузерные расширения, которые периодически выгружают данные вкладок, которые не использовались некоторое время, из оперативной памяти в постоянную. Временной лимит можно настраивать по своему вкусу – 1, 5, 10 минут, полчаса, 2 часа и т.д. При обращении к «выгруженной» странице её данные снова загружаются с жёсткого диска в оперативку, и работа с ней продолжается в обычном режиме. При этом восстанавливается полностью вся сессия с посещёнными страницами, cookies и прочими данными. Правда, при обращении к «заархивированной» вкладке происходит задержка в 2-3 секунды, необходимая для перемещения данных с HDD в RAM – это необходимое зло. Единожды загрузившись, вкладка снова работает с обычной скоростью аж до следующего ухода в спящий режим.
Для Chrome одно из самых популярных подобных расширений – The Great Suspender. Аналогичные плагины можно найти и для Firefox, Opera и прочих браузеров.
Заведите для себя хорошее правило закрывать неиспользуемые программы, а не сворачивать (а-ля «завтра всё равно понадобится»). Это облегчит работу компьютера. Обнаружить «прожорливые» к памяти программы можно с помощью вкладки «Процессы» в стандартном Диспетчере задач Windows.
А вот с мощными программами придётся либо предварительно закрывать ресурсоёмкие браузеры и прочие программы, либо играться с их настройками (в профессиональном софте их предостаточно), либо уж раскошелиться и установить дополнительный комплект оперативки. Моделей существует великое множество, и выбор лучше доверить либо знакомому сисадмину/айтишнику, либо набрать в Гугле «ремонт компьютеров Киев» и обратиться в ближайший сервисный центр, где вам и подберут комплект совместимой с вашим компьютером оперативной памяти, и сразу же и установят. Сама установка занимает 5 минут, никаких драйверов и настройки она не требует. Для классического пользования обычно хватает системы с 4Гб памяти, для ресурсоёмких задач – 6 или 8, этого объёма с головой хватит даже для одновременной работы нескольких мощных приложений. Больше 8 гигабайт сложно забить чем-либо.
Единственный момент: после установки дополнительной памяти можно отключить файл подкачки Windows, ведь для определённого круга задач система всё равно будет пытаться его использовать, невзирая на свободную оперативку. Это также может повысить быстродействие.
Недостаточно памяти из – за поврежденного диска
Если проблема с нехваткой памяти не решилась, то рекомендуется проверить системный раздел на битые секторы. Не исключено, что причиной слишком маленького объема памяти может быть то, что pagefile.sys располагается на жестком диске в поврежденном секторе.
Чтобы устранить эту проблему, совершаем следующие действия:
- вызов меню — Win+X;
- открытие Командной строки (администратор);
- использование утилиты sfc /scannow для проверки ошибки системных файлов;
- нужно ввести по порядку требуемые команды и сделать перезагрузку ПК.
После использования этой программы, которая восстановит поврежденные файлы, есть вероятность, что сообщение «Недостаточно памяти» больше не будет появляться на мониторе компьютера.
Многие пользователи жалуются, что стандартные шрифты операционной системы Windows 7 не совсем хорошо смотрятся и мешают правильно воспринимать текст. В таких случаях, они ищут пути того, как же изменить шрифт на компьютере.
Современному человеку нелегко представить свою жизнь без компьютера и интернета. Учитывая скорость, с которой всеобщая компьютеризация охватывает все сферы нашей деятельности, остаётся только удивляться, как моментально человек.
DirectX – пакет библиотек, который позволяет отобразить на мониторе малейшие детали графики в приложениях. Для каждой версии Windows подходит своя версия.
Согласитесь, мало что может начать раздражать сильнее, чем возникающее во время игры или работы сообщение о нехватке оперативной памяти . Данная ошибка происходит в ситуации, когда в Windows больше не остается свободного пространства для хранения данных и система вынуждена отключить процесс приложения до тех пор, пока память не будет восстановлена.
В этой статье мы расскажем вам о 4 эффективных способах исправления ошибки Windows 10 “На компьютере недостаточно памяти”.
Содержание статьи:
Ничего не помогло: что делать?
Случается так, что проблема не решается никаким способом. Ни смена софта, ни дополнение железа не помогают. В таком случае неплохо сопоставить возраст компьютера и требования программ, установленных на нем. Возможно, что именно поэтому возникают проблемы.
На многих форумах обсуждаются подобные трудности. Можно поискать варианты решения там. Если же и это не помогает, имеет смысл обратиться в техническую поддержку. Достаточно просто описать свою проблему, и разработчики посоветуют, как сделать ПК более работоспособным.
Способ №2. Увеличение файла подкачки
Иногда ответ на вопрос нехватки памяти может крыться в размере файла подкачки. Давайте разберем как его правильно настроить.
1. Откройте утилиту Выполнить при помощи клавиш Win + R.
2. В появившемся окне введите sysdm.cpl и нажмите ОК.
3. Откройте вкладку Дополнительно и в меню Быстродействие кликните по клавише Параметры.
4. В открывшемся окне откройте вкладку Дополнительно и в меню Виртуальная память кликните по клавише Изменить.
5. Снимите галочку с параметра Автоматически выбирать объем файла подкачки для всех дисков.
6. Укажите для системного диска (обычно это диск С:) Размер по выбору системы, нажмите Задать, ОК и перезапустите компьютер.
Обычно перезагрузка требуется только при уменьшении размера файла подкачки. Поэтому если вы его увеличивали, нет необходимости перезагружать компьютер.
Как исправить ошибку, связанную с нехваткой памяти
Для начала нужно проверить, какие именно приложения потребляют значительное количество оперативной памяти. Поэтому, несмотря на просьбу операционной системы «сохраните файлы и закройте программы», не стоит сразу же закрывать все программы и/или перезагружать компьютер. Вместо этого нужно сделать:
Однако это не касается, например, графических редакторов, программ для монтажа видео и игр. Для них съедать 3, 5 или даже 7 гигабайт – это нормально. А, вот, если, например, аудио плеер потребляет хотя бы 400-500 мегабайт, то эта проблема. Лучше скачать другой.
Если же у вас запущено много приложений, то нужно просто отключить те, которые вы не используете постоянно. Например, можно закрыть торрент-клиент и iTunes. Однако предварительно зайдите в их настройки и найдите параметры автозапуска. Там снимите галочку с «Запускать со стартом ОС», чтобы приложение не загружалось при старте системы.
Способ №3. Восстановление реестра
Иногда причиной возникшей неполадки может стать ошибка внутри реестра, которая может повлечь за собой повреждение и других системных функций. Ниже мы рассмотрим способ исправления повреждений реестра.
1. Воспользуйтесь комбинацией клавиш Win + R, чтобы открыть утилиту Выполнить. В диалоговом окне введите cmd и нажмите ОК.
Альтернативным способом запуска cmd является поиск утилиты при помощи меню Пуск и ее запуск от имени администратора.
2. В открывшемся окне командной строки введите команду sfc /scannow. Она проведет полное сканирование вашей системы, процесс которого может отнять некоторое время.
3. Дождитесь завершения проверки системы и перезапустите компьютер. Таким образом все поврежденные файлы будут удалены или исправлены.
Способ №4. Очистка временных файлов
Мы часто недооцениваем влияние временных файлов на загруженность нашей системы и очень зря, ведь они могут существенно повлиять на быстродействие наших компьютеров. Поэтому настоятельно рекомендуем вам проводить периодическую очистку таких документов.
1. Откройте меню Пуск.
2. В диалоговом окне введите команду Очистка диска и запустите найденную утилиту.
3. Выберите диск, который вы хотите очистить.
4. Кликните по клавише Очистить системные файлы и подтвердите корректность выбранного диска.
5. После того как вы ознакомитесь с данными о размере пространства, которое будет освобождено с помощью очистки, нажмите ОК и подтвердите запрос об удалении.
6. По завершению процесса перезапустите компьютер.
Способы решения проблемы
Очистка кэша Google Play Market
Сервисы Google направлены на поддержку устройством дополнительных функций приложений, требующих синхронизации или постоянной передачи каких-либо данных, поэтому активное пользование телефоном может привести к появлению большого количества кэшированных данных, сохраняемых официальным программным обеспечением. Их можно очистить без каких-либо опасений, однако это вызовет разовое повышение времени, затрачиваемого на загрузку и передачу определённых файлов.
Для очистки, проведите следующее:
- Зайдите в настройки вашего телефона;
- Перейдите во вкладку «Приложения» раздела «Устройство»;
- Нажмите по названию программы, например, «Сервисы Google Play», в следующем окне нажмите на вкладку «Хранилище»;
- Под строкой «Кэш» выберите «Очистить кэш», после чего проведите аналогичные действия с другим ПО – например, Play Market или YouTube.
Изменения вступят в силу моментально – перезагружать девайс не требуется. Если этот способ не помог, переходите к другому. Вообще, по большей части, здесь вам помогут комплексные действия, поэтому рекомендуется для профилактики выполнить большую часть из них.
Проверка свободной памяти на «Андроиде»
Чтобы узнать, сколько места осталось и какой тип файлов занимает больше всего места в хранилище, выполните следующие действия:
- Перейдите в «Настройки» гаджета;
- Пролистните пункты до категории «Устройство», в ней тапните по «Хранилище»;
- Перейдя в раздел, подождите пару секунд, пока система не окончит анализирование информации о находящихся на телефоне данных. Как только процесс завершится, вы увидите информацию об использованном месте и о том, какие виды файлов его занимают;
- Вычтите из объёма хранилища, который также указан в этом разделе, занятое место для получения информации о том, сколько памяти осталось.
Вы также можете тапнуть по названию типа, чтобы перейти к папке. Например, нажав на «Изображения», вы увидите директорию с фотографиями, а выбрав «Приложения», вы окажетесь в меню управления ими.
Установка карты памяти
Покупка MicroSD объёмом, значительно превышающим внутренний, позволит надолго забыть о возникновении данной ошибки «Объем внутренней памяти недостаточен» на Андроиде. Вот что нужно сделать для комфортного пользования внешней памятью:
- Проверьте, имеется ли нужный разъём в устройстве. В большинстве девайсов он находится около слота под SIM-карту и подписан соответствующей надписью, однако некоторые смартфоны предлагают быструю вставку MicroSD без необходимости снятия крышки;
- Ознакомьтесь с техническими требованиями – узнайте, каков максимальный объём памяти, поддерживаемый смартфоном, а также проверьте принимаемые технологии. Например, некоторые девайсы могут некорректно работать с MicroSDXC, когда поддержка MicroSDHC представлена в незначительно большем количестве гаджетов;
- Приобретите устройство с нужным количеством гига- или терабайтов, вставьте его в слот. Далее остаётся лишь перейти к странице «Хранилище» из уведомления, которое автоматически придёт после распознавания.
Не рекомендуется использовать старые карты памяти, поскольку они могут замедлять запись файлов, а также автоматически удалять находящуюся информацию ввиду особенностей данного вида хранилища.
Очистка почты, сообщений в телефоне
Поступающие на смартфон SMS сохраняются во внутренней памяти даже после перемещения их в архив. Во избежание переполнения, регулярно проводите чистку неактуальных SMS и старайтесь моментально удалять сообщения с истёкшими кодами подтверждения финансовых транзакций или совершения определённых действий в социальных сетях. Для этого, выполните следующие действия:
- Откройте приложение передачи SMS, носящее название «Сообщения»;
- Проведите долгий тап по диалогам, которые хотите удалить. Отпустите палец – сверху появится меню выбора действий. Если вы планируете выбрать несколько адресатов, далее просто нажмите на блоки с текстами их сообщений и аватаром;
- Тапните по кнопке с изображением мусорного ведра в верхней части экрана, ознакомьтесь с предупреждением о невозможности восстановления и выберите «Удалить».
Если вас интересует удаление конкретных сообщений, просто зажмите палец на ненужном SMS и сделайте то же самое, что указано в инструкции выше. Кстати, если вы случайно удалили SMS на телефоне, и хотите их вернуть, можете почитать нашу статью о том, как восстановить удаленные сообщения на Андроиде.
Аналогично рекомендуется удалять контакты, с которыми вы не поддерживаете связь. Это важно, если вы решили сохранить данные не на СИМ-карту, а на память девайса. Инструкция проста:
- Запустите программу «Телефон», проведите два свайпа вправо;
- Тапните по имени контакта, которого хотите удалить. В раскрывшемся окне нажмите на три точки, размещённые сверху справа, после чего выберите пункт «Удалить» в выпадающем меню.
Письма, приходящие по email, хоть и остаются на стороне почтового сервера, также кэшируются во внутренней памяти устройства. Удалить их можно так же, как и временные файлы сервисов «Гугла»:
- Запустите панель настроек;
- Откройте меню управления конкретной программой, тапнув по её названию;
- Выберите «Хранилище», после чего тапните по вкладке «Очистить кэш» и подождите несколько секунд. Вы также можете нажать на «Стереть данные», но в таком случае будет произведён автоматический выход из учётной записи.
Выполнение шагов данной инструкции не приведёт к полному удалению писем – они по-прежнему будут доступны при повторном открытии программы, запуска web- или скачиваемого клиента на любых девайсах.
Настройка правильной синхронизации Google-сервисов
Google автоматически синхронизирует некоторые данные на случай возникновения проблем с устройством или появления желания очистки. Обратите внимание, что для корректной работы функции необходимо связать смартфон с учётной записью «Гугл»:
- Откройте меню настроек;
- Дойдите до раздела «Личные данные», в нём нажмите на кнопку Google;
- На экране появится предложение ввода электронного адреса и пароля. Если вы ранее не регистрировали профиль в системе, тапните по «Создать аккаунт», после чего введите имя, фамилию и желаемый email либо укажите вместо него действующий. В некоторых случаях потребуется ввод номера телефона для предоставления кода в виде СМС или звонка, что осуществляется бесплатно и необходимо ради защиты от подозрительных профилей;
- Выберите, что нужно синхронизировать, после чего нажмите «Ок». Перейдите в раздел настроек под названием «Восстановление и сброс», в нём включите «Резервирование данных».
Данные сохранятся в облако Google Drive, свободное место в котором также ограничено и может быть расширено после покупки дополнительного пакета гигабайтов либо подключения к организации, являющейся партнёром крупнейшей IT-компании – условия для коммерческих фирм предполагают выдачу облака неограниченного объёма.
Перенос приложений и данных
Выше был дан совет покупки MicroSD. По умолчанию на неё будут сохраняться только новые фотографии и видеозаписи, поэтому при возникновении желания перемещения ранее сохранённых данных нужно будет выполнить следующие действия:
- Вставьте карточку памяти, перейдите в панель управления девайсом и нажмите пункт «Хранилище»;
- Тапните по названию внешнего хранилища, нажмите на кнопку с тремя точками сверху справа и пункт «Настройки хранилища»;
- Выберите пункт «Внутренняя память» и ознакомьтесь с предупреждением, после чего подтвердите ваши действия.
Дальнейшие действия просты: откройте «Настройки», перейдите к разделу «Приложения» и тапните по определённой программе, после чего выберите «Переместить на SD-карту».
Если вы пользуетесь Android 5.2 и ниже, то сможете столкнуться с проблемой невозможности форматирования карты в качестве внутренней памяти для полноценного использования. Даже если ваша версия превышает данную, вы все равно можете столкнуться с данным ограничением, накладываемым производителем. Для исправления ситуации, выполните следующее:
- Откройте панель настроек, пролистните её до самого конца и выберите «О телефоне», после чего восемь раз тапните по пункту «Номер сборки» либо «Версия MIUI». В результате появится новый пункт «Для разработчиков» в главном меню управления, по которому надо нажать;
- Переключите тумблер сверху справа в активное положение, найдите пункт «Отладка по USB» и также включите его;
- Подсоедините смартфон со вставленной картой памяти к компьютеру, запустите встроенную в Windows программу PowerShell и откройте с её помощью утилиту ADB Run, которую необходимо скачать из Интернета;
- На телефоне появится запрос подтверждения отладки, который требуется подтвердить. Без кавычек введите «./adb shell», после чего нажмите Enter и укажите следующее: «sm list-disks», «sm partition disk:XXX,XX private». Вместо «X» подставьте идентификатор хранилища, полученный из предыдущей команды;
- Перезагрузите телефон и наслаждайтесь возможностями переноса приложений.
Удаление временных файлов со смартфона
Вы можете разово удалить кэшированную информацию всех приложений, выполнив следующие шаги:
- Запустите программу «Настройки», перейдите во вкладку «Хранилище»;
- Тапните по пункту «Данные кэша» – будет произведена моментальная очистка ненужной информации. Кроме того, рекомендуется произвести чистку информации, относящейся к разделу «Другое». К нему относится служебный контент.
Это поможет вам избавиться от сохраняемых системой файлов, однако некоторые данные продолжат находиться в памяти. К ним относится важная с точки зрения работоспособности и безопасности информация. К примеру, настройки подключения к Интернету; установленный пароль; данные биометрии, такие как отпечатки пальцев; статистика встроенного программного обеспечения.
В этом случае предлагается самостоятельно очистить настройки соединения, удалив данные неиспользуемых подключений Wi-Fi, устаревших прокси и VPN. Для рядового пользователя делать это необязательно, так как зачастую девайсы подключены к небольшому числу сетей. Удаление пароля или графического ключа также не принесёт заметных положительных результатов, освободив место лишь на пару килобайтов, поэтому рекомендуется ограничиться перечисленными выше шагами, а также следующей инструкцией.
Сторонние приложения обладают расширенными областями очищаемой информации, поэтому при резкой нехватке места и невозможности приобретения внешнего источника памяти рекомендуется воспользоваться этими утилитами. Шаги приведены на примере CCleaner – лучшей программы в своём роде по мнению миллионов пользователей. Выполните эти действия:
- Откройте Play Market, в поисковой строке наберите название приложения или его категорию (например, введите «очистка памяти»);
- Загрузите программу, нажав на «Установить». Если в работе с устройством возникают значительные задержки, не позволяющие его использовать, проведите установку через компьютер – скачивание через сайт Google Play автоматически начнётся, если вы используете связанную учётную запись «Гугл». При отсутствии данной возможности, скачайте файл с APKpure или APKmonk и передайте файлы по проводу либо Bluetooth;
- Установив программу, запустите её и ознакомьтесь с приветственным сообщением. Тапните по синей кнопке «Анализировать», дождитесь окончания сканирования и выберите «Завершить чистку». В это же время вы можете ознакомиться с тем, какие именно данные занимали место, например, «скрытая кэш память», о которой рассказывалось выше. Кроме того, с помощью CCleaner можно удалять дублируемые фотографии и неудачные снимки – их обнаружение производится автоматически. Кстати, о дублировании. Советуем почитать статью о том, что делать, если дублируются контакты на Андроиде.
Перенос данных на другое устройство или в облако
Основная информация по умолчанию синхронизируется в Google Drive, однако пользователь может перемещать в облако конкретные файлы после загрузки данного приложения, распространяющегося на бесплатной основе в Play Market. По умолчанию предоставляется 15 гигабайтов памяти, и способы расширения объёма были рассмотрены в данном тексте ранее. Процесс пользования приложением прост:
- Откройте программу, в нижнем правом углу тапните по красной кнопке с изображением плюса;
- Выберите пункт «Upload»;
- Нажмите на «Upload files» или «Upload photos or videos», в зависимости от типа файла.
Аналогичные действия следует произвести при пользовании другими утилитами – например, Яндекс.Диском, Mega.nz, OneDrive. Они также предлагают возможности бесплатного размещения файлов и получения доступа к ним в любой момент вместе с дополнительными подписками для расширения свободного места.
Сброс до заводских настроек
Применение этого метода приведёт к установке исходных версий встроенного ПО и сброса их данных вместе с удалением загруженных программ. Влияние функции не распространяется на информацию, находящуюся на внешних носителях. Если вы решили воспользоваться данной возможностью, прочитайте данную инструкцию:
- Откройте раздел «Личные данные» приложения «Настройки», перейдите в «Восстановление и сброс»;
- Нажмите на «Сброс настроек», подтвердите свои намерения путём ввода установленного графического или PIN-кода либо приложив палец к сканеру при поддержке устройством биометрии. Также ознакомьтесь с нашей статьей, если не знаете, как разблокировать графический ключ на Андроиде;
- Ознакомьтесь с предупреждением, нажмите «Сбросить настройки телефона». Далее остаётся лишь дождаться окончания процесса и автоматической перезагрузки, которая будет произведена операционной системой для вступления обновлений в силу.
Методы освобождения места различны, каждый из них эффективен по-своему. Вы можете использовать, как и один способ, так и несколько – удалить что-либо важное для работы ОС подобным образом нельзя. Но в любом случае вы будете знать, что делать, когда появляется ошибка «Объем внутренней памяти недоступен», будь это Андроид последней версии или одной из ранних.
Поделиться ссылкой:
Способ №5. Закройте “тяжелые” программы
Нередко причиной нехватки памяти становятся грузные приложения, которые отнимают большое количество ресурсов компьютера, из-за чего он не может полноценно функционировать. В таком случае единственным доступным способом исправления неполадки является их отключение или же приобретение большего количества оперативной памяти.
1. Откройте приложение Диспетчер задач при помощи комбинации клавиш Ctrl + Alt + Del. Альтернативным и не менее удобным способом его запуска является щелчок правой кнопкой мыши по Панели задач и выбор Диспетчера из списка доступных вариантов.
2. Во вкладке Процессы отсортируйте приложения по графе Память. Это действие поможет расположить в топе списка самые “тяжелые” приложения, отнимающие большое количество ОЗУ. Завершите их процессы.
Возьмите назаметку! Если потребуется восстановление любых типов информации с жесткого диска , вам помогут инструменты Starus Recovery. Cкачать и опробовать программы для восстановления удаленных данных можно совершенно бесплатно!
Исправление: ошибка 111 «недостаточно памяти для запуска установки».
Fix Error 111 Insufficient Memory Available Run Setup
- Недостаточный объем памяти доступная для запуска ошибка установки 111 не позволяет вам устанавливать игры или Windows программы .
- Чтобы устранить проблему, запустите программа как администратор , используйте совместимость Режим , или извлеките ISO файлы как показано в статье ниже.
- Для большего Windows поиск проблемы гиды, проверьте наши Раздел ошибок .
- Если проблема не исчезнет, просмотрите наш Проблемы с памятью H UB диагностировать другие объем памяти вопросы.

- Скачать Restoro PC Repair Tool который поставляется с запатентованными технологиями (имеется патент Вот ).
- Нажмите Начать сканирование чтобы найти проблемы с Windows, которые могут вызывать проблемы с ПК.
- Нажмите Починить все для устранения проблем, влияющих на безопасность и производительность вашего компьютера
- Restoro был загружен 0 читатели в этом месяце.
При установке игры или программного обеспечения на вашем компьютере с Windows вы можете столкнуться с ошибкой 111: недостаточно памяти для запуска ошибки установки.
Этот ошибка может произойти по нескольким причинам, включая проблемы с разрешениями, а также проблемы совместимости.
Пользователи смогли решить эту ошибку, запустив игру в режиме совместимости от имени администратора или просто распаковав содержимое файла в папку и запустив файл setup.exe.
В этой статье мы рассмотрим лучшие решения, которые помогут вам решить проблему нехватки памяти для запуска ошибки установки в Windows.
Как исправить ошибку 111: недостаточно памяти для запуска ошибки установки
1. Запускаем программу от имени администратора.
- Откройте проводник и перейдите в папку, в которой сохранена игра или файл программы.
- Щелкните правой кнопкой мыши .Exe файл.
- Выбрать Запустить от имени администратора.
- Нажмите да если будет предложено подтвердить ОАК.
- Дождитесь завершения установки.
Программы и игры, разработанные для более старой версии Windows, могут столкнуться с проблемами доступа во время установки. Лучший способ устранить эту проблему — запустить программу в режиме администратора.
2. Извлеките файл CD / ISO на диск C.
- Если вы пытаетесь установить с компакт-диска или ISO, сделайте следующее.
- Щелкните правой кнопкой мыши компакт-диск или ISO-образ.
- Выбрать Извлечь.
- Распакуйте содержимое пакета на диск C.
- Откройте извлеченную папку.
- Запустить setup.exe файл.
- В случае неудачи запустите файл setup.exe от имени администратора.
Несколько пользователей сообщили, что извлечение содержимого из ISO-файла или компакт-диска в новую папку с последующим запуском EXE-файла устранило ошибку.
3. Установить в режиме совместимости
- Откройте проводник и перейдите в папку, в которой сохранен установщик.
- Щелкните установщик правой кнопкой мыши и выберите Свойства .
- Открыть Совместимость
- Нажмите Изменить настройки для всех пользователей кнопку внизу.
- Проверьте «Запустите эту программу в режиме совместимости для »Коробка.
- Щелкните раскрывающееся меню.
- Выберите старую версию ОС Windows.
- Также проверьте Запустите эту программу от имени администратора под Настройки .
- Нажмите Применять и Хорошо чтобы сохранить изменения.
Закройте окно свойств. Запустите установщик и проверьте, устранена ли ошибка.
4. Запустите средство диагностики памяти.
- нажмите Windows ключ.
- Тип диагностика памяти
- Нажмите на Средство диагностики памяти Windows.
- Нажмите на Перезагрузите сейчас и проверьте наличие проблемы вариант.
Система перезагрузится и обнаружит любые проблемы с памятью. Иногда вы можете столкнуться с проблемами при установке программ или даже ОС Windows, если одна из карт памяти в вашей системе неисправна.
Средство диагностики памяти Windows просканирует память системы на наличие проблем и покажет результаты. Если вы пропустите результат, вы можете просмотреть его в Even Viewer.
- нажмите Windows ключ.
- Тип Просмотрщик событий и откройте Просмотрщик событий приложение.
- Идти к Журналы Windows> Система.
- Откройте самый последний журнал с помощью MemoryDiagnostic-Results.
Если ошибок нет, значит ошибка возникла по другим причинам. Однако в случае ошибки вам может потребоваться заменить карту памяти или запустить ее без запасной.
Недостаточно памяти для запуска установки. Ошибка может возникнуть из-за ошибки в программе или из-за проблем с совместимостью и разрешениями. Следуйте инструкциям в статье один за другим, чтобы исправить ошибку. Сообщите нам, какой метод помог вам решить проблему, в комментариях.
Часто задаваемые вопросы: узнайте больше об ошибке недостаточного объема доступной памяти
- Что значит нехватка памяти?
Ошибка недостаточного объема памяти обычно возникает, если система обнаруживает менее 520 КБ свободной оперативной памяти, доступной для запуска программного обеспечения. Эта ошибка может возникать и по другим причинам.
- Как я могу проверить, исправна ли моя RAM?
Нажмите клавишу Windows, введите диагностику памяти и щелкните значок Средство диагностики памяти Windows . Перезагрузите компьютер, и инструмент обнаружит любые проблемы с ОЗУ.
- Может ли RAM не отображаться?
Да. В большинстве случаев проблемы с отображением не возникают из-за неисправности ОЗУ. В некоторых случаях проблемы с ОЗУ также могут препятствовать обновлению и установке ОС Windows.
Источник
Fix: Error 111 ‘insufficient memory available to run setup’
- The insufficient memory available to run setup error 111 prevents you from installing games or Windows programs .
- To fix the issue, run the program as an administrator , use compatibility mode , or extract the ISO files as shown in the article below.
- For more Windows troubleshooting guides, check our Errors section.
- If the issue persists, browse our Memory Issues H ub to diagnose other memory issues.
When installing a game or software on your Windows machine, you may encounter the error 111 insufficient memory available to run setup error.
This error can occur due to several reasons, including permission issues as well as compatibility issues.
Users were able to resolve this error by running the game in compatibility mode, as an administrator or simply by extracting the content of the file to a folder and running the setup.exe file.
In this article, we explore the best solutions to help you resolve the insufficient memory available to run setup error in Windows.
How do I fix error 111 insufficient memory available to run setup error
1. Run the program as administrator
- Open File Explorer and navigate to the location where the game or program file is saved.
- Right-click on the .exe file.
- Select Run as Administrator.
- Click Yes if prompted to confirm by UAC.
- Wait for the installation to complete.
Programs and games developed for the older version of Windows may run into permission issues during installation. The best way to troubleshoot this problem is to run the program in administrator mode.
2. Extract the CD/ISO file to C drive
- If you are trying to install from a CD or ISO, do the following.
- Right-click on the CD drive or ISO.
- Select Extract.
- Extract the contents of the package to C drive.
- Open the extracted folder.
- Run the setup.exe file.
- If it fails, run the setup.exe file as administrator.
Several users have reported that extracting the contents from the ISO file or CD to a new folder, and then running the .exe file has resolved the error.
3. Install in compatibility mode
- Open File Explorer and navigate to the location where the installer is saved.
- Right-click on the installer and select Properties.
- Open the Compatibility
- Click Change settings for all users button at the bottom.
- Check “Run this program in compatibility mode for” box.
- Click the drop-down menu.
- Select an older version of Windows OS.
- Also, check Run this program as an administrator under Settings.
- Click Apply and OK to save the changes.
Close the Properties window. Run the installer and check if the error is resolved.
4. Run Memory Diagnostic tool
- Press the Windows key.
- Type memory diagnostic
- Click on Windows Memory Diagnostic tool.
- Click on Restart now and check for problem option.
The system will restart and detect any issues with the memory. At times, you may face issues when installing programs or even Windows OS if one of the memory sticks on your system is defective.
Windows Memory Diagnostic tool will scan the system’s memory for issues and show the results. If you miss the result, you can view it from Even Viewer.
- Press the Windows key.
- Type Event Viewer and open the Event Viewer app.
- Go to Windows Logs > System.
- Open the most recent log with MemoryDiagnostic-Results.
If there no errors, then the error is occurring due to other reasons. However, if there is an error you may need to replace your memory stick or run without the spare one.
The insufficient memory available to run setup error can occur if there is a bug in the program, or due to compatibility and permission issues. Follow the steps in the article one by one to fix the error. Do let us know which method helped you resolve the issue in the comments.
Источник
Fix & Solve Error 111 Code Problem Issue (100% Working)
If you are getting Error 111 Windows PC on your PC and finding solutions for this error code problem but couldn’t find any right solution for this error, then check out the below solutions so that you will get rid of this error problem from your PC completely.
This shows an error code message like;
An error occurred while attempting to access the file store.
Error 111
This Error occurs when you are accessing an SSL page via a proxy. It probably means that our MySQL server only listens on the local host. This error includes PC crashes, freezes, and possible virus infection. This error is also due to your antivirus. This bug check error occurs when there is an error in the system management interrupt (SMI). This Error Code 111 problem is usually caused by a prior assembler, compiler, or fatal linker error that can cause an incompatible object file to be generated.
Causes of Error 111 Windows PC Code Issue :
- MySQL server error
- linux error issue
- Connection refused error
- Insufficient memory
- Unknown error
- Linker Fatal error
- Virus or Malware infection
- Windows PC
So, here are some guides and the best methods for quickly fixing and solving this type of Error 111 Windows PC Code problem from your PC permanently.
How to Fix Error 111 Windows PC Code Problem Issue
1. Turn OFF or Disable Windows Firewall Settings on your PC –
- Go to the Start Menu
- Go to the Control Panel
- Click on Windows Firewall there
- Click on the ‘Turn Windows Firewall on or off feature there
- Tick on “Turn off Windows Firewall ( not recommended )” there
- Now, Click on the ‘OK‘ button there
- That’s it, Done
By turning off or disabling the windows firewall settings, it can fix this MYSQL Error 111 problem.
2. Change the LAN ( Local Area Network ) Settings –
Check your proxy settings or contact your network administrator to ensure the proxy server is working. If you don’t believe you should use a proxy server, then,
- Go to the Google Chrome menu
- Click on the Settings tab there
- Click on the ‘Show Advanced Settings‘ option there
- Click on the “Change Proxy Settings” tab there
- Now, go to the “LAN settings” and deselect the
” Use a Proxy server for your LAN “ - After deselecting, close the tab there
- That’s it, done
By checking your proxy settings, you can easily get rid out of this Multicraft Error 111 problem from your browser.
3. Reset TCP/IP ( Transmission Control Protocol / Internet Protocol ) on your PC –
- Go to the start menu
- Search or type Command Prompt there
- Opens it & type
” netsh int tcp reset resettcpip.txt “ - Press Enter there
- That’s it, done
Resetting TCP/IP on your computer or laptop will surely solve this connection failure with the Error 111 Webex problem.
4. Run a full Malware/Virus Scan of your Windows PC –
- Go to the start menu.
- Search or go to the ‘Microsoft Security Essentials.’
- Click on it and opens it.
- Tick the ‘Full‘ option to run a full scan of your PC
- Now, click on the “Scan Now” option there to scan your PC
- Now, wait for some minutes to scan it
- After completing, close the tab
- That’s it, done
By scanning and running your PC for malware/viruses, Microsoft Security Essentials can easily fix and solve this Showtime Error code 111 problem.
Conclusion:
These are some of the best tricky methods and the solutions to eliminate this Error 111 Windows PC Code problem from your PC completely. Hope these methods will help you to get back from this Error Code 111 problem.
If you are facing this Error 111 Windows PC Code problem or any error problem while fixing it, then comment down the problem below so that we can fix it too with our top best tricky ways, methods, and solutions.
Источник
Содержание
- В системе недостаточно памяти сохраните файлы и закройте программы — исправляем ошибку
- Причины появления сообщения «В системе недостаточно памяти сохраните файлы» на ПК
- Как исправить ошибку, связанную с нехваткой памяти
- Как увеличить размер файла подкачки
- Как исправить ошибку “На компьютере недостаточно памяти”
- Способ №1. Обслуживание системы
- Как очистить кэш на смарт-телевизорах Philips?
- Способ №2. Увеличение файла подкачки
- О том, какой именно памяти недостаточно
- Способ №3. Восстановление реестра
- Когда и почему нужно чистить память
- Способ №4. Очистка временных файлов
- Причины появления сообщения «В системе недостаточно памяти сохраните файлы» на ПК
- Способ №5. Закройте “тяжелые” программы
- Как устранить проблему переполнения памяти
- Просмотреть «Журнал проблем и стабильности работы компьютера»:
В системе недостаточно памяти сохраните файлы и закройте программы — исправляем ошибку
Если домашний компьютер или ноутбук относительно новый (куплен максимум 5 лет назад), то, наверняка, в нем установлено как минимум 4 гигабайта оперативной памяти (хотя могут быть исключения). Этого объема более чем достаточно для выполнения большинства повседневных задач: просмотра веб-страниц, воспроизведения видео, работы с документами и запуска игр.
Однако все же, если пользователь запускает очень тяжелые или не оптимизированные программы, он может увидеть системное сообщение о нехватке ОЗУ «В системе недостаточно памяти». Если у вас всплывает окошко: «В системе недостаточно памяти. Сохраните файлы и закройте программы», то как исправить данную проблему мы расскажем в статье ниже. Ознакомьтесь с ним, чтобы больше не иметь проблем с нехваткой оперативки.
Причины появления сообщения «В системе недостаточно памяти сохраните файлы» на ПК
Если вы пользуетесь только актуальными версиями популярных приложений, то сообщений о нехватки памяти возникать у вас не должно. Дело в том, что разработчики сейчас хорошо оптимизируют свои программы, встраивая в них функции, следящие за тем, чтобы софт не переполнял ОЗУ.
Однако старые программы или приложения, разработанные непонятно кем, могут потреблять очень много оперативки. Это, в свою очередь, и приводит к возникновению сообщения о нехватке памяти.
Другой вариант, когда ошибка «В системе недостаточно памяти. Сохраните файлы и закройте программы» возникает, предполагает малый объем памяти. Если, вдруг, в систему установлено всего 1-2 гигабайта ОЗУ, то соответствующее системное сообщение может возникнуть и при использовании свежих версий ПО.
Как исправить ошибку, связанную с нехваткой памяти
Для начала нужно проверить, какие именно приложения потребляют значительное количество оперативной памяти. Поэтому, несмотря на просьбу операционной системы «сохраните файлы и закройте программы», не стоит сразу же закрывать все программы и/или перезагружать компьютер. Вместо этого нужно сделать:
- Зайти в «Диспетчер устройств» (ПКМ по «Панели задач» – «Запустить диспетчер задач»);
Откройте Диспетчер устройств на вашем ПК
Однако это не касается, например, графических редакторов, программ для монтажа видео и игр. Для них съедать 3, 5 или даже 7 гигабайт – это нормально. А, вот, если, например, аудио плеер потребляет хотя бы 400-500 мегабайт, то эта проблема. Лучше скачать другой.
Если же у вас запущено много приложений, то нужно просто отключить те, которые вы не используете постоянно. Например, можно закрыть торрент-клиент и iTunes. Однако предварительно зайдите в их настройки и найдите параметры автозапуска. Там снимите галочку с «Запускать со стартом ОС», чтобы приложение не загружалось при старте системы.
Как увеличить размер файла подкачки
Если же вам необходимо, чтобы все эти программы работали, тогда купите дополнительные модули оперативной памяти. Также можно обойтись и полумерой – увеличить размер файла подкачки. Для этого:
- Выполните сочетание клавиш «Win+Pause»;
- Выберите «Дополнительные параметры системы»;
- В пункте «Быстродействие» нажмите кнопку «Параметры»;
- Перейдите на вкладку «Дополнительно»;
- В пункте «Виртуальная память» нажмите на «Изменить»;
Увеличьте размер файла подкачки
Однако не стоит думать, что чем больше файл подкачки, тем лучше. Да, при большем размере ошибка «В системе недостаточно памяти сохраните файлы и закройте программы» возникать не будет, но система может начать работать медленнее. Поэтому рекомендуется выбирать объем, в половину реальной ОЗУ или равной ей.
Источник
Как исправить ошибку “На компьютере недостаточно памяти”
Некоторые пользователи операционной системы windows могут наблюдать периодическое появление сообщения, в котором говориться о том, что на компьютере недостаточно памяти. И чтобы освободить память для нормальной работы программ, сохраните файлы, а затем закройте или перезапустите все открытые программы.

Ошибка “Недостаточно памяти на компьютере закройте программы”
Кто – то ошибочно может подумать, что закончилась память на жестком диске. Но если проверить это, то окажется что на всех локальных дисках есть запас свободного места.
Ошибка windows “недостаточно памяти на компьютере закройте программы” говорит о том, что у вас недостаточно оперативной и виртуальной памяти (еще ее называют файл подкачки)
Способ №1. Обслуживание системы
Чтобы исправить возникшую неполадку, воспользуйтесь приведенной ниже инструкцией:
1. Запустите Панель управления. Вы можете быстро найти данную утилиту просто начав писать ее название в меню Пуск.
2. Переключите вид отображения параметров на Крупные значки и найдите меню Устранение неполадок. Для более быстрого доступа к нему вы можете ввести название утилиты в диалоговом окне Поиск в панели управления.
3. В левом углу вы увидите список расширенных возможностей открытого окна. Выберите параметр Просмотр всех категорий.
4. Перед вами появится список всех доступных служб. Найдите в нем параметр Обслуживание системы и откройте его.
5. В появившемся окне диагностики неполадок нажмите Далее и устраните все возникшие на компьютере ошибки.





Как очистить кэш на смарт-телевизорах Philips?
Проблемы с корректной работой интернет-браузера возникают и у владельцев телевизоров Philips. Чтобы ее устранить, выполните следующие действия:
- Перейдите в меню настроек телевизора с помощью соответствующей кнопки на пульте управления.
- Откройте пункт «Сетевые настройки». Он может также выглядеть как «Настройки сети».
- Выберите пункт «Очистить хранилище данных». В результате кэш освобождается от всей накопленной информации. При этом сбрасываются введенные пользователем настройки приложений.
Почистить хранилище внутренней памяти можно за несколько минут, проблем с этим обычно не возникает. Разобравшись, как очистить кэш телевизора Samsung Smart TV, LG, Филипс, Сони Бравиа или других популярных марок, не забывайте периодически проводить эту операцию перед загрузкой фильмов или других крупных файлов из сети. Это позволит избежать ненужных проблем с воспроизведением контента и обеспечивать стабильную работу устройства.
Нашли ошибку? Выделите ее и нажмите ctrl+enter
Способ №2. Увеличение файла подкачки
Иногда ответ на вопрос нехватки памяти может крыться в размере файла подкачки. Давайте разберем как его правильно настроить.
1. Откройте утилиту Выполнить при помощи клавиш Win + R.
2. В появившемся окне введите sysdm.cpl и нажмите ОК.
3. Откройте вкладку Дополнительно и в меню Быстродействие кликните по клавише Параметры.
4. В открывшемся окне откройте вкладку Дополнительно и в меню Виртуальная память кликните по клавише Изменить.
5. Снимите галочку с параметра Автоматически выбирать объем файла подкачки для всех дисков.
6. Укажите для системного диска (обычно это диск С:) Размер по выбору системы, нажмите Задать, ОК и перезапустите компьютер.
Обычно перезагрузка требуется только при уменьшении размера файла подкачки. Поэтому если вы его увеличивали, нет необходимости перезагружать компьютер.




О том, какой именно памяти недостаточно
Когда в Windows 7, 8 и Windows 10 вы видите сообщение о том, что недостаточно памяти, имеется в виду в первую очередь оперативная память и виртуальная, являющаяся, по сути, продолжением оперативной — то есть, если системе не хватает RAM, то она использует файл подкачки Windows или, иначе, виртуальную память.
Некоторые начинающие пользователи ошибочно под памятью подразумевают свободное пространство на жестком диске компьютера и недоумевают, как это так: на HDD свободно много гигабайт, а система жалуется на нехватку памяти.


Способ №3. Восстановление реестра
Иногда причиной возникшей неполадки может стать ошибка внутри реестра, которая может повлечь за собой повреждение и других системных функций. Ниже мы рассмотрим способ исправления повреждений реестра.
1. Воспользуйтесь комбинацией клавиш Win + R, чтобы открыть утилиту Выполнить. В диалоговом окне введите cmd и нажмите ОК.
Альтернативным способом запуска cmd является поиск утилиты при помощи меню Пуск и ее запуск от имени администратора.
2. В открывшемся окне командной строки введите команду sfc /scannow. Она проведет полное сканирование вашей системы, процесс которого может отнять некоторое время.
3. Дождитесь завершения проверки системы и перезапустите компьютер. Таким образом все поврежденные файлы будут удалены или исправлены.
Когда и почему нужно чистить память
«Умные» телеприемники LG, как и многих других брендов, имеют ограниченное количество свободной памяти, доступной для скачивания приложений и загрузки временных файлов при серфинге в Сети или выполнении других действий. Чтобы ответить на вопрос, почему ТВ пишет «Недостаточно памяти», и что делать в такой ситуации, следует разобраться с предназначением накопителя информации и причинами его переполнения.
- Любой не только мультимедийный, но даже текстовый контент перед трансляцией на телеэкран загружается в память ТВ-приемника. По мере воспроизведения данные удаляются, но иногда этот процесс происходит гораздо медленнее, чем загрузка, поэтому объема встроенного информационного накопителя не хватает.
- Кроме того, доступные на телевизоре онлайн-сервисы, а также веб-сайты, просматриваемые пользователем при серфинге в Сети, даже после закрытия сохраняют в памяти СМАРТ-устройства некоторый объем информации. Постепенно она накапливается и полностью переполняет ресурс, размещенный в телеприемнике.
В результате вышеописанных причин «умной» телетехнике не хватает свободного пространства, и она оповещает о необходимости освободить место для стабильной дальнейшей работы. Такие проявления характерны при загрузке потокового видео в Интернет-браузере или при установке нового виджета, так как это наиболее информационно-емкий софт. В этом случае инсталляция виджета или воспроизведение видеозаписи прекращается, а если сбой произошел при работе одной из программ, то пользователь заметит, что приложение закрыто.
На заметку! При обычном просмотре телевизионных каналов проблем не возникает, так как рассматриваемая ошибка связана только с работой сервиса Смарт ТВ.
Способ №4. Очистка временных файлов
Мы часто недооцениваем влияние временных файлов на загруженность нашей системы и очень зря, ведь они могут существенно повлиять на быстродействие наших компьютеров. Поэтому настоятельно рекомендуем вам проводить периодическую очистку таких документов.
1. Откройте меню Пуск.
2. В диалоговом окне введите команду Очистка диска и запустите найденную утилиту.
3. Выберите диск, который вы хотите очистить.
4. Кликните по клавише Очистить системные файлы и подтвердите корректность выбранного диска.
5. После того как вы ознакомитесь с данными о размере пространства, которое будет освобождено с помощью очистки, нажмите ОК и подтвердите запрос об удалении.
6. По завершению процесса перезапустите компьютер.
Причины появления сообщения «В системе недостаточно памяти сохраните файлы» на ПК
Если вы пользуетесь только актуальными версиями популярных приложений, то сообщений о нехватки памяти возникать у вас не должно. Дело в том, что разработчики сейчас хорошо оптимизируют свои программы, встраивая в них функции, следящие за тем, чтобы софт не переполнял ОЗУ.
Однако старые программы или приложения, разработанные непонятно кем, могут потреблять очень много оперативки. Это, в свою очередь, и приводит к возникновению сообщения о нехватке памяти.

Скриншот ошибки о недостаточности памяти
Другой вариант, когда ошибка «В системе недостаточно памяти сохраните файлы и закройте программы» возникает, предполагает малый объем памяти. Если, вдруг, в систему установлено всего 1-2 гигабайта ОЗУ, то соответствующее системное сообщение может возникнуть и при использовании свежих версий ПО.
Способ №5. Закройте “тяжелые” программы
Нередко причиной нехватки памяти становятся грузные приложения, которые отнимают большое количество ресурсов компьютера, из-за чего он не может полноценно функционировать. В таком случае единственным доступным способом исправления неполадки является их отключение или же приобретение большего количества оперативной памяти.
1. Откройте приложение Диспетчер задач при помощи комбинации клавиш Ctrl + Alt + Del. Альтернативным и не менее удобным способом его запуска является щелчок правой кнопкой мыши по Панели задач и выбор Диспетчера из списка доступных вариантов.
2. Во вкладке Процессы отсортируйте приложения по графе Память. Это действие поможет расположить в топе списка самые “тяжелые” приложения, отнимающие большое количество ОЗУ. Завершите их процессы.
Возьмите назаметку! Если потребуется восстановление любых типов информации с жесткого диска , вам помогут инструменты Starus Recovery. и опробовать программы для восстановления удаленных данных можно совершенно бесплатно!






Как устранить проблему переполнения памяти
Тщательно изучив специфику проблемы, можно выделить несколько ключевых способов её устранения:
- Начните с обновления прошивки. Именно устаревшая версия операционной системы может стать катализатором появления программного сбоя. Не исключено, что в новой версии прошивки используется совершенно другое распределение памяти телевизора , которое откроет пользователю новые возможности.
- Установите специальное программное обеспечение для потокового воспроизведения контента. Есть также специальные утилиты, которые очистят кэш на телевизоре LG автоматически. Такой софт также заметно снижает скорость загрузки.
- Сбросьте параметры до значения «По умолчанию». Чтобы сделать это, откройте настройки, а потом переключитесь в раздел «Расширенные настройки». Во вкладке «Общие настройки» будет команда «Сброс настроек до заводских», воспользуйтесь ею.
- Вставьте флеш-накопитель в USB-разъём. На некоторых моделях активируется автоматическое сохранение кэша на эту флешку. Однако данный способ помогает далеко не всем.
В крайнем случае всегда можно обратиться за помощью в сервисный центр, чтобы квалифицированные специалисты восстановили корректную работу телевизора. Однако преимущественно пользователям удаётся справиться со всем самостоятельно.
Просмотреть «Журнал проблем и стабильности работы компьютера»:
Открываем Центр поддержки Обслуживание — Показать журнал стабильности работы.
Щелкнуть любое событие на графике, чтобы просмотреть дополнительные сведения о нем
Щелкнуть Просмотр всех отчетов о проблемах, чтобы просмотреть только проблемы, произошедшие на компьютере. Это представление не содержит других событий на компьютере, показываемых в мониторе стабильности системы, таких как события установки программного обеспечения. Выберите Средство проверки памяти Windows для просмотра отчета проверки.
Некоторые проблемы и решения просматривать и устранять может только администратор. Для просмотра данных проблем войдите в систему с учетной записью администратора
Источник

Постараюсь учесть все возможные варианты появления этой ошибки, а также рассказать о том, как ее исправить. В случае если вариант с недостаточным местом на жестком диске явно не про вашу ситуацию, вероятно, дело в отключенном или слишком маленьком файле подкачки, подробнее об этом, а также видео инструкция доступны здесь: Файл подкачки Windows 7, 8 и Windows 10.
О том, какой именно памяти недостаточно
Когда в Windows 7, 8 и Windows 10 вы видите сообщение о том, что недостаточно памяти, имеется в виду в первую очередь оперативная память и виртуальная, являющаяся, по сути, продолжением оперативной — то есть, если системе не хватает RAM, то она использует файл подкачки Windows или, иначе, виртуальную память.
Некоторые начинающие пользователи ошибочно под памятью подразумевают свободное пространство на жестком диске компьютера и недоумевают, как это так: на HDD свободно много гигабайт, а система жалуется на нехватку памяти.
Причины, вызывающие ошибку

Для того, чтобы исправить данную ошибку, прежде всего, следует разобраться, чем она вызвана. Вот некоторые возможные варианты:
- Вы открыли очень много всего, в результате чего возникла проблема с тем, что на компьютере недостаточно памяти — как исправить эту ситуацию я рассматривать не будет, так как тут все ясно: закройте то, что не нужно.
- У вас действительно мало оперативной памяти (2 Гб и меньше. Для некоторых ресурсоемких задач может быть мало и 4 Гб RAM).
- Жесткий диск заполнен под завязку, соответственно на нем не остается достаточного места для виртуальной памяти при автоматической настройке размера файла подкачки.
- Вы самостоятельно (или с помощью какой-то программы оптимизации) настраивали размер файла подкачки (или отключили его) и он оказался недостаточным для нормальной работы программ.
- Какая-то отдельная программа, вредоносная или нет, вызывает утечку памяти (постепенно начинает использовать всю доступную память).
- Проблемы с самой программой, которая вызывает появление ошибки «недостаточно памяти» или «недостаточно виртуальной памяти».
Если не ошибаюсь, пять описанных вариантов являются наиболее распространенными причинами ошибки.
Как исправить ошибки, связанные с нехваткой памяти в Windows 7, 8 и 8.1
А теперь, по порядку, о том, как исправить ошибку в каждом из перечисленных случаев.
Мало RAM
Если на вашем компьютере небольшое количество оперативной памяти, то имеет смысл задуматься о покупке дополнительных модулей RAM. Память сейчас не дорогая. С другой стороны, если у вас совсем старый компьютер (и память старого образца), и вы подумываете о скором приобретении нового, апгрейд может быть и неоправданным — проще временно смириться с тем, что не все программы запускаются.
О том, как самостоятельно узнать какая память нужна и сделать апгрейд я писал в статье Как увеличить оперативную память RAM на ноутбуке — в общем-то, все описанное там применимо и к настольному ПК.
Мало места на жестком диске
Несмотря на то, что объемы сегодняшних HDD внушительны, самому нередко приходилось видеть, что у пользователя из терабайта свободен 1 гигабайт или около того — подобное вызывает не только ошибку «недостаточно памяти», но и приводит к серьезным тормозам при работе. Не стоит доводить до этого.
Об очистке диска я писал в нескольких статьях:
- Как очистить диск C от ненужных файлов
- Пропадает место на жестком диске
Ну и главный совет — не стоит хранить множество фильмов и другого медиа, которое вы не будете слушать и смотреть, игр, в которые больше не станете играть и аналогичных вещей.
Настройка файла подкачки Windowsпривела к появлению ошибки
Если вы самостоятельно настраивали параметры файла подкачки Windows, то есть вероятность, что именно эти изменения привели к появлению ошибки. Возможно, вы даже не делали этого вручную, а постаралась какая-то программа, предназначенная для оптимизации быстродействия Windows. В таком случае, вам, возможно, следует увеличить файл подкачки или включить его (если он был отключен). Некоторые старые программы вообще не запустятся с отключенной виртуальной памятью и всегда будут писать о ее нехватке.
Во всех этих случаях рекомендую к ознакомлению статью, в которой подробно описано, как и что делать: Как правильно настроить файл подкачки Windows.
Утечка памяти или что делать, если отдельная программа забирает всю свободную RAM
Случается, что какой-то отдельный процесс или программа начинает интенсивно использовать оперативную память — это может быть вызвано ошибкой в самой программе, вредоносным характером ее действий или каким-либо сбоем.
Определить, нет ли такого процесса можно с помощью диспетчера задач. Для его запуска в Windows 7 нажмите клавиши Ctrl + Alt + Del и выберите диспетчер задач в меню, а в Windows 8 и 8.1 нажмите клавиши Win (клавиша с эмблемой) + X и выберите «Диспетчер задач».
В диспетчере задач Windows 7 откройте вкладку «Процессы» и отсортируйте по столбцу «Память» (нужно кликнуть по имени столбца). Для Windows 8.1 и 8 воспользуйтесь для этого вкладкой «Подробности», которая дает наглядное представление обо всех процессах, запущенных на компьютере. Их также можно отсортировать по количеству используемой оперативной и виртуальной памяти.
Если вы видите, что какая-то программа или процесс использует большое количество RAM (большое — это сотни мегабайт, при условии, что это не редактор фото, видео или что-то ресурсоемкое), то стоит разобраться, почему так происходит.
Если это нужная программа: повышенное использование памяти может быть вызвано как обычной работой приложения, например, при автоматическом обновлении, или операциях, для которых программа и предназначена, так и сбоями в ней. Если вы видите, что программа все время использует странно большое количество ресурсов, попробуйте переустановить ее, а если это не помогло — поискать в Интернете описание проблемы применительно к конкретному ПО.
Если это неизвестный процесс: возможно, это что-то вредоносное и стоит проверить компьютер на вирусы, есть также вариант, что это сбой какого-либо системного процесса. Рекомендую поиск в Интернете по имени этого процесса, для того, чтобы разобраться в том, что это и что с этим делать — скорее всего, вы не единственный пользователь, у кого возникла такая проблема.
В заключение
Помимо описанных вариантов, есть еще один: ошибку вызывает именно экземпляр программы, которую вы пытаетесь запустить. Имеет смысл попробовать загрузить ее из другого источника или почитать официальные форумы поддержки этого программного обеспечения, там тоже могут быть описаны варианты решения проблем с недостаточностью памяти.
Большинство пользователей ОС Виндовс сталкивались с уведомлением, где говорится что на жестком диске осталось недостаточный объем памяти для стабильной работы системы. Проблема возникает на любой версии Виндовс, а ее причиной чаще всего является заполнение всего пространства винчестера пользовательскими файлами. Но нередко уведомление выскакивает по причине недостатка оперативной и виртуальной памяти, которая формально является продолжением оперативной. Когда системе не хватает оперативки она начинает задействовать файл подкачки.
Причины нехватки памяти на компьютере
Чтобы устранить проблемы с нехваткой памяти на компьютере, необходимо, в первую очередь, разобраться с причинами, которые ее вызвали.
Самыми распространенными источниками этой ошибки есть:
- открытие множества разнообразных вкладок, которые тормозят работу ПК (решение проблемы – закрытие ненужных информационных ресурсов);
- действительно мало ОЗУ (меньше 2 Гб, хотя для некоторых объемных задач будет недостаточно и 4 Гб памяти);
- жесткий диск полностью заполнен, и из-за этого на нем нет свободного места для файла подкачки при его автоматической настройке параметров;
- самостоятельная настройка размера файла подкачки или же его отключение спровоцировала небольшую скорость, которая недостаточна для стандартной работы программ;
- отдельная программа (зачастую вредоносная) вызывает отток памяти, а со временем подчистую применяет всю доступную память;
- сложная ситуация с самой программой, что вызывает ошибку нехватки памяти, будь то ОЗУ или виртуальная память.
В зависимости от причины, решение задачи тоже бывает разное.
Как устранить проблемы
Пытаясь найти способ исправления ошибки, следует идти от простого к сложному. Сначала выполняются действия, связанные с программным оснащением компьютера, и только потом осуществляется переход к анализу физического состояния оперативной памяти.
Настройка Windows
Чаще всего проблема связана с неправильно выставленными конфигурациями оборудования. В настройках BIOS может быть установлено неправильное значение разрядности системы (32 бит вместо 64 бит).
Чтобы исправить положение, необходимо действовать по инструкции:
- Перезагрузите компьютер.
- Откройте БИОС.
- Перейдите в раздел «Power».
- В подпункте «HPET Mode» выставите значение «64 bit», в «Memory Hole» установите «Disabled», а во всех остальных параметрах – «Enabled».
После повторной перезагрузки оборудования оперативная память должна отображаться в стандартном режиме. Если это не помогло, есть смысл рассмотреть вариант с программным ограничением.
Программное ограничение
В случае, когда компьютер не видит объем фактического количества ОЗУ, не исключено, что виной тому ограничение. К счастью, его можно без труда снять, выполнив несколько простых действий:
- Одновременно нажмите клавиши «Win + R», чтобы открыть меню «Выполнить».
- При помощи запроса «msconfig» откройте окно «Конфигурация системы».
- Перейдите в раздел «Загрузка» и выберите «Дополнительные параметры».
- Снимите галочку с пункта «Максимум памяти», поскольку именно здесь выставляется ограничение.
На заметку. В случае, если хочется задействовать чуть больше ОЗУ, но не полный объем, рекомендуется прописать значение, которое будет немного меньше фактического количества оперативки (например, 4 Гб вместо 6 Гб).
Изменение параметров приведет к тому, что Windows 10 начнет видеть больше ОЗУ. Но, поскольку проблема могла быть вызвана другой причиной, следует рассмотреть и другие варианты.
Лимиты ОС
Если включить нужное значение оперативной памяти не получилось, есть смысл задуматься о разрядности операционной системы. Windows 10 (32 bit) поддерживает максимум 4 Гб RAM, в то время как Windows 10 (64 bit) – от 128 до 512 гигабайт, в зависимости от конфигурации (Home или Pro).
Для проверки разрядности требуется навести курсор мыши на «Этот компьютер», кликнуть ПКМ и выбрать пункт «Свойства». В подпункте «Тип системы» будет указана ее разрядность. Если окажется, что там стоит значение 32 bit, операционку придется переустановить.
Максимальный объем, который поддерживает материнская плата
Также ограничение бывает выставлено на аппаратном уровне. К примеру, если материнка компьютера работает только с ОЗУ небольшого объема. Для ознакомления с параметрами нужно запустить меню «Выполнить» («Win + R») и прописать значение «msinfo32». В сведениях о системе будут указаны модель материнской платы и ее параметры.
Важно. Если в «Сведениях» отсутствует информация об объеме поддерживаемого ОЗУ, рекомендуется посетить сайт производителя, чтобы изучить конфигурацию материнки по названию модели.
Ослабление кулера
Этот вариант решения проблемы не самый очевидный, однако в некоторых случаях он имеет право на жизнь. Если человек использует полноценный компьютер, а не ноутбук, есть вероятность того, что кулер в процессе функционирования затягивается и тем самым перегибает материнскую плату.
Для проверки нужно разобрать системный блок и ослабить крепление кулера. Если материнка будет сильно деформирована, ее придется заменить. С такой проблемой чаще всего сталкиваются люди, которые занимаются самостоятельной сборкой ПК. Поэтому при установке компонентов следует действовать внимательно, рассчитывая расстояние между составными частями.
Ограничения процессора
Лимит на количество используемого объема ОЗУ выставляет не только материнская плата или операционная система, но и процессор, которым оснащен компьютер.
Не исключено, что используемое оборудование попросту несовместимо. Проверка осуществляется через меню «Свойства системы» (запускается командой «msinfo32» в окне «Выполнить»). А если будет доказано отсутствие совместимости, единственным выходом из ситуации станет замена процессора.
Установка драйвера для чипсета
Человек может использовать неактуальный драйвер чипсета, который не поддерживает разрядность x64. ПО придется обновить, воспользовавшись инструкцией:
- Наведите курсор мыши на иконку меню «Пуск».
- Кликните ПКМ.
- Выберите «Диспетчер устройств».
- Наведите мышку на название используемого процессора.
- Нажмите ПКМ и выберите пункт «Обновить драйвер».
На заметку. Также не лишним будет установить апдейты для других компонентов, включая видеоадаптер.
Узнать, что для чипсета доступно обновление, можно по значку восклицательного знака. Если его нет, апдейты придется загрузить вручную с официального сайта разработчика.
Ограничение лицензии Windows
Пользователю бывает доступно меньше памяти из-за ограничений операционной системы, которые связаны не только с разрядностью, но и с лицензией. Некоторые версии Windows 10 не поддерживают расширение оперативной памяти, так что в подобной ситуации помогает лишь переустановка ОС.
Командная строка
Чтобы ПК смог распознать всю оперативку, можно попробовать ввести несколько запросов через Командную строку:
- Нажмите «Win + R» для запуска меню «Выполнить».
- Введите запрос «cmd» (он откроет КС).
- Вбейте команду «bcdedit /set nolowmem on», а затем – «bcdedit /set PAE forceenable».
- Перезагрузите компьютер.
Помните, что ввод каждого запроса должен сопровождаться нажатием клавиши «Enter». Если этого не сделать, действие не вступит в силу.
BIOS
Также исправить ошибку с отображением ОЗУ помогает сброс настроек BIOS. Для выполнения операции нужно:
- Перезагрузить устройство.
- Во время включения воспользоваться комбинацией клавиш, которая открывает БИОС (зависит от модели материнской платы).
- Перейти в раздел «Exit».
- Нажать кнопку «Load Setup Default».
Далее останется выключить и снова включить компьютер. Как только изменения вступят в силу, проблема будет решена.
Уменьшение памяти, применения встроенной видеокартой
В числе причин появления ошибки называлось расходование ресурсов ОЗУ видеокартой. В такой ситуации решение заключается в снижении мощностей GPU. Для этого:
- Откройте BIOS.
- Перейдите в раздел «Advanced».
- В подпункте «UMA Buffer Size» выставите минимальное значение (например, 32MB, максимум – 128MB).
- Сохраните настройки.
Полезная информация. Владельцы ноутбука могут снизить запросы интегрированной видеокарты, просто переключившись на дискретную графику, если таковая имеется.
Перезагрузка компьютера должна решить проблему, связанную с излишним потреблением ресурсов оперативного запоминающего устройства. Если это не поможет, останется только один вариант.
Чтобы убрать ошибку на компьютере «Недостаточно памяти» в Windows 7, нужно определиться с причиной, которая ее вызывает.
Решить проблему нехватки памяти можно так:
- мало оперативной памяти. Можно купить дополнительный модуль RAM;
- минимум места на жестком диске. Требуется очистка диска. Вообще рекомендуется «не засорять» память уже не нужным разнообразным медиа, устаревшими играми, множеством фильмов, которые просто «пылятся» и занимают место на жестком диске;
- самостоятельная настройка файла подкачки Windows. Если компьютер пишет «Недостаточно памяти», то, в первую очередь, нужно сделать увеличение файла подкачки или включить виртуальную память (при ее отключении). Например, старые программы не будут работать без подключенного файла подкачки, правда – некоторые.
Стандартная очистка системы Windows
Основным инструментом для очистки системы является приложение «Очистка диска». После запуска программы выбираем диск, который хотим очистить (чаще всего это диск C). В окне программы отмечаем элементы, которые следует удалить. По умолчанию удаляются файлы, несущественные для системы, поэтому такое удаление может принести небольшую прибыль.
Нажмите на Очистить системные файлы – тогда Windows сможет предложить больше файлов для удаления, в том числе старые установки системы, которые были сохранены в папке «old». Конечно, эти операции вы можете выполнить самостоятельно, зайдя в соответствующие папки, но если вы чувствуете себя неуверенно в структуре системных файлов, Очистка системы – это отличное средство первой помощи.
Исправление ошибки «Недостаточно памяти» в Windows 10
Бывает, что какой – то конкретный процесс или отдельная программа начинают активно использовать ОЗУ, такая реакция может быть вызвана каким – либо сбоем, атакой вирусов или ошибкой в структуре самой программы.
Выявить такой процесс можно посредством использования Диспетчера задач. Чтобы его запустить для проверки, необходимо нажать клавишу Win + X и выбрать «Диспетчер задач».
Дальше последовательно выполняем такие шаги:
- переход во вкладку «Производительность» (в ней нужно изучить объем доступной памяти). Если на компьютере недостаточно памяти в Windows 10, то нужно завершить стандартным путем все ненужные приложения, которые «едят» ресурс ОЗУ. При этом, закрывая процессы, которые работают в поле приложения, можно потерять несохраненную информацию;
- нужно перейти во вкладку «Автозагрузка» и снять флажки, что стоят напротив программ, запускать которые вместе с операционной системой не нужно;
- выявление во вкладке «Процессы» ресурсоемких приложений и их закрытие (если это возможно) или же использование файла подкачки, чтобы увеличить объем виртуальной памяти.
Что делать, если отдельное приложение “пожирает” всю доступную оперативку?
Порой отдельный процесс начинает забирать под свои нужды едва ли не всю свободную оперативную память. Это может быть связано с ошибкой в работе самого приложения, сбоем или вирусом, попавшим на ваш компьютер. Последний вариант встречается чаще всего. Определить есть ли такой процесс очень легко, для этого открываем диспетчер задач. Вне зависимости от версии Виндовс, это можно сделать комбинацией клавиш Ctrl + Alt + Del. Отобразится меню, в котором нужно выбрать “Диспетчер задач”.
В диспетчере нажимаем на вкладку “Процессы”, где будет удобно ориентироваться, если отсортировать их по столбцу “Память”. Для этого просто клацаем на наименование столбца. В новых версиях Виндовс можно перейти на вкладку “Подробности”, где можно в деталях посмотреть все активные процессы, использующие ресурсы компьютера. Их также можно отсортировать по числу потребляемой памяти. Если вы видите, что процесс потребляет слишком много памяти, то кликните на него ПКМ и выберите “Закрыть”. Вы можете посмотреть текст + скриншоты, чтобы понять как устранить ошибку “недостаточно памяти”.
Мы рассмотрели основные способы, которые помогут восстановить нормальное функционирование вашего компьютера и помогут избежать подобных проблем в будущем.
Роль файла подкачки в очистке ОЗУ
Разработчики, в целях работы Windows, ввели механизм кэширования, благодаря которому программы, которые давно не используются, перемещаются в файл подкачки из оперативной памяти, при этом освобождаются неиспользуемые ресурсы ПК.
Следовательно, если несколько программ не могут работать одновременно из-за нехватки памяти, то Windows 10 переместит ненужную в это время информацию на жесткий диск из оперативной памяти.
Если в компьютерном устройстве установлен большой объем ОЗУ(свыше 8 Гб) и компьютер стабильно пишет «Недостаточно памяти», то для того, чтобы файл подкачки (pagefile.sys), находящийся в корне системного раздела, не замедлял функционал ПК, нужно использовать минимальный показатель его объема.
Для этого выполняем следующие функции:
- открываем раздел «Свойства»;
- переход в «Дополнительные параметры»;
- во вложении «Дополнительно» нажимаем на «Параметры» в разделе «Быстродействие»;
- нажимаем на «Дополнительно» с переходом в «Изменить»;
- перенос чекбокса в позицию «Указать размер», где нужно задать текущий и наибольший объем (их нужно устанавливать одинаковыми из – за преграды расфрагментации файла подкачки);
- делаем перезагрузку компьютера.
Контроль памяти Windows
Windows 10 оснащена «Контролем памяти», который позволяет системе самостоятельно освобождать пространство для хранения, когда его слишком мало. Этот инструмент позволяет очистить пространство для хранения по запросу в любое время, кроме того, можно задать интервалы, когда такая чистка будет производиться автоматически.
В разделе «Контроль памяти» также есть опция принудительной очистки корзины и папки «Загрузки». По умолчанию последняя не очищается, но очистка может быть полезна, когда мы используем её только как временное пространство (например, для кэша приложений).
Недостаточно памяти из – за поврежденного диска
Если проблема с нехваткой памяти не решилась, то рекомендуется проверить системный раздел на битые секторы. Не исключено, что причиной слишком маленького объема памяти может быть то, что pagefile.sys располагается на жестком диске в поврежденном секторе.
Чтобы устранить эту проблему, совершаем следующие действия:
- вызов меню — Win+X;
- открытие Командной строки (администратор);
- использование утилиты sfc /scannow для проверки ошибки системных файлов;
- нужно ввести по порядку требуемые команды и сделать перезагрузку ПК.
После использования этой программы, которая восстановит поврежденные файлы, есть вероятность, что сообщение «Недостаточно памяти» больше не будет появляться на мониторе компьютера.
Не всё должно попадать на системный диск
Многие пользователи Windows 10 довольствуются стандартным разделением дискового пространства, а это может сводиться к созданию во время установки только одного раздела, занимающего весь диск.
Из соображений производительности, теоретически, сегодня это не проблема, но разделение пространства на рабочее и системное может иметь положительное влияние на производительность системы. И, конечно, на безопасность, поскольку в случае возможного нарушения безопасности системного диска, существует вероятность, что данные на остальных разделах (и, конечно, на дисках) остаются нетронутыми.
Решение о том, где хранить данные, мы можем принять во время установки приложений или в настройках Windows в разделе Память. Для каждого типа данных выбирайте отличный от системного диск.
Если не хватает места для виртуальной памяти windows: решаем проблему
Операционка корпорации Майкрософт содержит маленькие недоработки. Некоторые пользователи сталкивались с тем, что на компьютере мало виртуальной памяти. О чем они оповещаются ошибкой.
Перед этим 95% юзеров сталкиваются с проблемой торможения компьютера или не запуска программ. Это первый признак того, что машине не хватает оперативной памяти. Решается проблем путем выполнения несложных манипуляций. Действия выполнит даже новичок. Но сначала определим причину возникновения неполадки.
Когда пользователь работает с компьютером, последнему приходится выполнять ряд операций и отвечать на запросы и команды администратора. Если оперативная память загружена, то выполнение процессов происходит с трудом и постепенно компьютер зависает. Изначально пользователь видит, что программа не отвечает, а затем выскакивает предложение от операционки завершить процесс. Это нужно для предотвращения потери данных. Здесь важно научиться распознавать проблему еще при первых проявлениях.
Показатель того, что сильно загружена оперативная память – снижение быстродействия системы. При этом компьютер еще не сигнализирует о сбое. Возникают проблемы с открытием приложений. Это видно, когда пользователь выполняет запуск программы, а она не открывается. Если продолжительное время не поступает отклика от программы, то это указывает на то, что физическая память компьютера переполнена, и потребуется освобождение
Просмотреть «Журнал проблем и стабильности работы компьютера»:
Щелкнуть любое событие на графике, чтобы просмотреть дополнительные сведения о нем
Щелкнуть Просмотр всех отчетов о проблемах, чтобы просмотреть только проблемы, произошедшие на компьютере. Это представление не содержит других событий на компьютере, показываемых в мониторе стабильности системы, таких как события установки программного обеспечения. Выберите Средство проверки памяти Windows для просмотра отчета проверки.
Некоторые проблемы и решения просматривать и устранять может только администратор. Для просмотра данных проблем войдите в систему с учетной записью администратора
Источник
Устраняем ошибку
Эта ошибка указывает, что не хватает оперативной памяти (ОЗУ). Что это за память такая? Все очень просто. Любая программа, которую мы запускаем на компьютере сразу загружается в ОЗУ и находится там, пока мы не закроем приложение. Чем этой памяти больше, тем соответственно быстрее работает компьютер и можно запускать больше процессов одновременно, ибо в нее загружаются и системные процессы, службы, прочее. Оперативная память не постоянна, то есть, после перезапуска ПК все данные на ней исчезают, стираются, она динамическая.
Дополнительный модуль оперативной памяти
Не важно компьютер у вас или ноутбук и в том, и в том имеются планки ОЗУ, которые располагаются на материнской плате в специальных разъемах. В старых PC, слотов может быть всего 1-2, а в более новых и 4-6.
Вот так собственно и выглядят эти разъемы. В них вставляется планка оперативной памяти.
Вот так они выглядят. Для ноутбуков все немного по-другому. Там доступ к подобным разъемам находится на задней крышке и планки выглядят чуть поменьше.
Скачать AIDA с официального сайта Ключ для нее можно легко найти в интернете.
Вот так выглядит главное окно программы.
Открываете раздел «Компьютер», а в нем «Суммарная информация» и смотрим.
Например, у меня установлена одна планка DDR3 на 4 Гб, частотой 1600, да именно 1600, так как указанное значение 800МГц следует умножить на 2 и вы получить то, что нужно. То есть, для увеличения количества ОЗУ, мне необходимо докупить еще одну планку DDR3 частотой 1600, например, на 4Гб.
Обязательно устанавливайте две планки с памятью одинаковой частоты, если одна будет больше, а другая меньше, то работать память будет именно на наименьшей частоте.
Файл подкачки
Допустим у вас нет возможности установить еще одну планку оперативки, а ошибки уже замучили, тогда можно воспользоваться системным решением проблемы – создать файл подкачки. Это некий аналог оперативной памяти, то есть, при ее нехватке, система будет пользоваться данным файлом. Создать его на Windows 10 очень просто:
Теперь следует выставить правильное количество МБ исходя из уже имеющегося количества ГБ ОЗУ.
Лучше всего указывайте размер равный 1,5 от объема оперативной памяти компьютера. Допустим, если у вас установлено 4 ГБ ОЗУ, нужно указывать 2600 МБ.
После нажмите «ОК» и перезапустите комп.
Как настроить виртуальную память: увеличить или уменьшить размер, отключить её
Ручная настройка файла подкачки поможет оптимизировать работу компьютера. Можно увеличить размер памяти, если ваша «оперативка» не справляется с задачей. Если вам не хватает места на системном диске, вы можете перебросить этот файл на пользовательский диск либо вовсе отключить функцию — файл исчезнет, места станет больше. Выключать файл подкачки стоит только в том случае, если вы уверены, что голой «оперативки» вам хватит на все нужды ПК.
Параметры pagefile.sys
В «десятке» можно очень быстро перейти в настройки виртуальной памяти:
Вбейте запрос в «Поиске Виндовс»
Перейдите к изменению параметров виртуальной памяти
Задайте определённый размер для вашего файла подкачки
Настройка дополнительного файла подкачки swapfile.sys
В «Виндовс» 10 есть ещё один файл подкачки — дополнительный swapfile.sys. Он также находится на системном диске. Он предназначен для хранения информации о приложениях из магазина «Виндовс Стор». Причём в файле хранятся не отдельные разбросанные данные, а вся информация о работе программы целиком. Благодаря этому файлу программы из магазина могут уходить в гибернацию (режим по типу сна), как это делает вся система «Виндовс».
Файл swapfile.sys отвечает за сохранение информации работающих приложений из магазина
Настроить как-либо этот документ нельзя. Вы можете его удалить, но система его вновь создаст, если вы будете пользоваться приложениями из фирменного магазина Windows. Переживать по поводу размеров swapfile.sys не стоит — он весит довольно мало.
- Недостаточный объем памяти доступная для запуска ошибка установки 111 не позволяет вам устанавливать игры или Окнапрограммы.
- Чтобы устранить проблему, запустите программа как администратор, используйте совместимость Режим, или извлеките ISO файлы как показано в статье ниже.
- Для большего Окнапоиск проблемы гиды, проверьте наши Раздел ошибок.
- Если проблема не исчезнет, просмотрите наш Проблемы с памятью Hубдиагностировать другие объем памяти вопросы.
Для решения различных проблем с ПК мы рекомендуем DriverFix:
Это программное обеспечение будет поддерживать ваши драйверы в рабочем состоянии, тем самым защищая вас от распространенных компьютерных ошибок и сбоев оборудования. Проверьте все свои драйверы сейчас за 3 простых шага:
- Скачать DriverFix (проверенный файл загрузки).
- Нажмите Начать сканирование найти все проблемные драйверы.
- Нажмите Обновите драйверы чтобы получить новые версии и избежать сбоев в работе системы.
- DriverFix был загружен 0 читатели в этом месяце.
При установке игры или программного обеспечения на вашем компьютере с Windows вы можете столкнуться с ошибкой 111: недостаточно памяти для запуска ошибки установки.
Этот ошибка может произойти по нескольким причинам, включая проблемы с разрешениями, а также проблемы совместимости.
Пользователи смогли решить эту ошибку, запустив игру в режиме совместимости, от имени администратора или просто распаковав содержимое файла в папку и запустив файл setup.exe.
В этой статье мы рассмотрим лучшие решения, которые помогут вам решить проблему нехватки памяти для запуска ошибки установки в Windows.
Как исправить ошибку 111: недостаточно памяти для запуска ошибки установки
1. Запускаем программу от имени администратора
- Откройте проводник и перейдите в папку, в которой сохранена игра или файл программы.
- Щелкните правой кнопкой мыши .EXE файл.
- Выбирать Запустить от имени администратора.
- Нажмите да если будет предложено подтвердить ОАК.
- Дождитесь завершения установки.
Программы и игры, разработанные для более старой версии Windows, могут столкнуться с проблемами разрешения во время установки. Лучший способ устранить эту проблему — запустить программу в режиме администратора.
2. Извлеките файл CD / ISO на диск C
- Если вы пытаетесь установить с компакт-диска или ISO, сделайте следующее.
- Щелкните правой кнопкой мыши компакт-диск или ISO-образ.
- Выбирать Извлекать.
- Распакуйте содержимое пакета на диск C.
- Откройте извлеченную папку.
- Запустить setup.exe файл.
- В случае неудачи запустите файл setup.exe от имени администратора.
Несколько пользователей сообщили, что извлечение содержимого из ISO-файла или компакт-диска в новую папку с последующим запуском EXE-файла устранило ошибку.
3. Установить в режиме совместимости
- Откройте проводник и перейдите в папку, в которой сохранен установщик.
- Щелкните установщик правой кнопкой мыши и выберите Характеристики.
- Открой Совместимость
- Нажмите Изменить настройки для всех пользователей кнопку внизу.
- Проверять «Запустите эту программу в режиме совместимости для» коробка.
- Щелкните раскрывающееся меню.
- Выберите старую версию ОС Windows.
- Также проверьте Запустите эту программу от имени администратора под Настройки.
- Нажмите Применять а также ОК чтобы сохранить изменения.
Закройте окно свойств. Запустите установщик и проверьте, устранена ли ошибка.
4. Запустите средство диагностики памяти
- нажмите Окна ключ.
- Тип диагностика памяти
- Нажмите на Средство диагностики памяти Windows.
- Нажмите на Перезагрузите сейчас и проверьте наличие проблемы вариант.
Система перезагрузится и обнаружит любые проблемы с памятью. Иногда вы можете столкнуться с проблемами при установке программ или даже ОС Windows, если одна из карт памяти в вашей системе неисправна.
Инструмент диагностики памяти Windows просканирует память системы на наличие проблем и покажет результаты. Если вы пропустите результат, вы можете просмотреть его в Even Viewer.
- нажмите Окна ключ.
- Тип Просмотрщик событий и откройте Просмотрщик событий приложение.
- Перейти к Журналы Windows> Система.
- Откройте самый последний журнал с помощью MemoryDiagnostic-Results.
Если ошибок нет, значит ошибка возникла по другим причинам. Однако в случае ошибки вам может потребоваться заменить карту памяти или запустить ее без запасной.
Недостаточно памяти для запуска установки. Ошибка может возникнуть из-за ошибки в программе или из-за проблем с совместимостью и разрешениями. Следуйте инструкциям в статье один за другим, чтобы исправить ошибку. Сообщите нам, какой метод помог вам решить проблему, в комментариях.
Часто задаваемые вопросы
-
Что значит нехватка памяти?
Ошибка недостаточного объема памяти обычно возникает, если система обнаруживает менее 520 КБ свободной оперативной памяти, доступной для запуска программного обеспечения. Эта ошибка может возникать и по другим причинам.
-
Как я могу проверить, исправна ли моя RAM?
Нажмите клавишу Windows, введите диагностику памяти и щелкните значок Средство диагностики памяти Windows. Перезагрузите компьютер, и инструмент обнаружит любые проблемы с ОЗУ.
-
Может ли RAM не отображаться?
Да. В большинстве случаев проблемы с отображением не возникают из-за неисправности ОЗУ. Проблемы с ОЗУ также могут препятствовать обновлению и установке ОС Windows в некоторых случаях.
Sims 4 — это игра, которая уже давно существует на рынке. Однако прелесть этого социального симулятора в том, что он по-прежнему актуален и в него играет множество игроков. Хотя игра совершенна во многих отношениях, существует ряд ошибок, с которыми игроки сталкиваются каждый день. Одной из таких ошибок является ошибка failed to load error code 111 в Sims 4. Поэтому мы обсудим лучшие исправления и обходные пути для преодоления этой ошибки.
Игра Sims 4 не смогла загрузиться код ошибки 111: Как исправить?
Это лучшие способы исправления и обходные пути для преодоления ошибки с кодом 111. Итак, пройдите через каждый шаг и найдите лучшее решение, которое подойдет именно вам:
- 1) Обновите моды: Первое, что вам нужно сделать, это убедиться, что моды, которые вы используете в Sims 4, не устарели. Обновление модов до последней версии может помочь вам справиться с кодом ошибки 111.
- 2) Удалите моды: Вы также можете попробовать удалить внутриигровые моды. Поврежденные файлы модов также могут быть причиной подобных проблем, поэтому вы можете попробовать переместить их в другую папку, а затем запустить игру и посмотреть, сохранится ли проблема.
- 3) Попробуйте метод 50 на 50: Переместите файлы CC и модов в новую папку на рабочем столе. После этого возьмите один файл из этой папки и вставьте его обратно в исходное место. Попробуйте снова запустить игру. Теперь снова удалите файл, а затем вставьте другой файл мода. Повторяйте этот процесс до тех пор, пока игра не выбросит код ошибки, который в конечном итоге выявит виновника.
- 4) Восстановление Sims 4: Откройте приложение EA. Перейдите в «Моя игровая библиотека», а затем найдите игру Sims 4. Отсюда выберите опцию «Восстановить». Вы также можете восстановить файлы игры через Steam, если вы купили игру там.
- 5) Мод на еду: Если вы используете мод на еду, то вам необходимо избавиться от всех тарелок с едой, которые были созданы в игре, когда вы применили мод, прежде чем удалять его из папки mods. Если вы удалите файлы мода на еду, не сделав этого, то игра выдаст этот код ошибки.
Это все исправления, с помощью которых вы можете избавиться от кода ошибки 111 в Sims 4. Однако если код ошибки 111 не исчезает, попробуйте обратиться в официальную службу поддержки EA.
Последнее обновление 05.01.2023
#1 2019-08-20 01:02:31
- user8547
- Member
- Registered: 2019-08-17
- Posts: 2
Steam Error Code: -111
Hi everyone,
I’ve been experiencing a connection error with steam first time installing it, every time i open it and try to go to the store or account or anything else that requires a connection it gives an error code -111.
I did search online for an error code -111 and contacted steam support and i didn’t find anything to fix it. i tried starting steam in the terminal but i didn’t get any error in there and i tried reinstalling it and other packages.
Hopefully someone can help with this problem 
edit: I got steam kind of working, the pages don’t load but I can bypass this by using the browser version of steam, I’m planning on using lutris anyway so it isn’t that big of a deal anymore.
But help to get the client working again is welcome.
Last edited by user8547 (2019-08-20 14:33:25)
#2 2019-08-20 23:41:56
- pirateprentice
- Member
- Registered: 2019-08-16
- Posts: 31
Re: Steam Error Code: -111
user8547 wrote:
Hi everyone,
I’ve been experiencing a connection error with steam first time installing it, every time i open it and try to go to the store or account or anything else that requires a connection it gives an error code -111.
I did search online for an error code -111 and contacted steam support and i didn’t find anything to fix it. i tried starting steam in the terminal but i didn’t get any error in there and i tried reinstalling it and other packages.Hopefully someone can help with this problem
edit: I got steam kind of working, the pages don’t load but I can bypass this by using the browser version of steam, I’m planning on using lutris anyway so it isn’t that big of a deal anymore.
But help to get the client working again is welcome.
Have a look here: https://steamcommunity.com/discussions/ … 860215050/
Are you using a proxy?
#3 2019-08-21 18:49:51
- user8547
- Member
- Registered: 2019-08-17
- Posts: 2
Re: Steam Error Code: -111
i tried using a proxy vpn or just my main connection but it still gives me the error -111, also referring to that steam post my system has no problems with ssl certificates.
#4 2019-08-21 19:04:11
- Zod
- Member
- From: Hoosiertucky
- Registered: 2019-03-10
- Posts: 603
Re: Steam Error Code: -111
It seems that steam error 111 is AccountNotFriends, «the user is not mutually friends».
I have no idea what that means as I don’t use steam.
Last edited by Zod (2019-08-21 19:21:06)