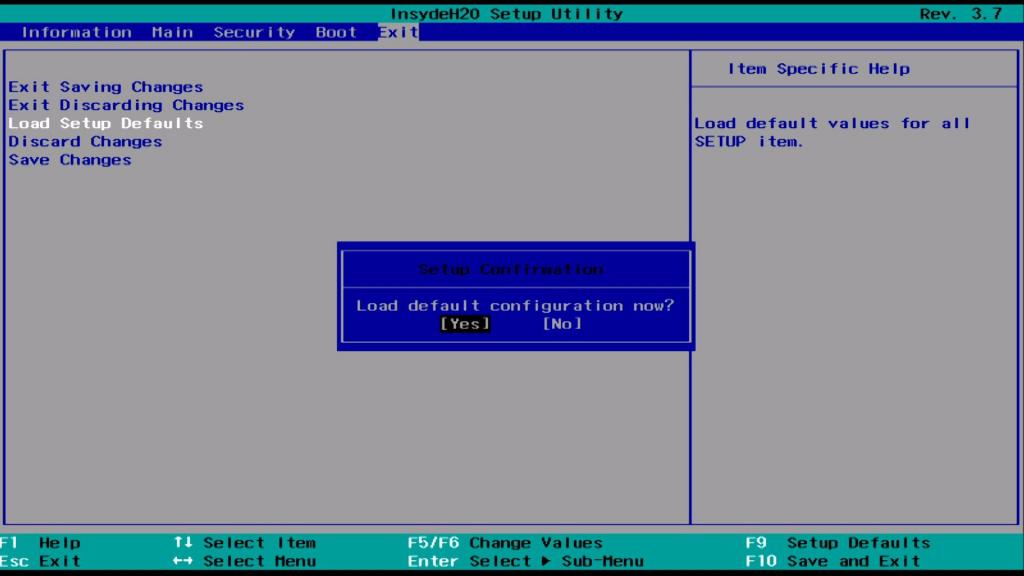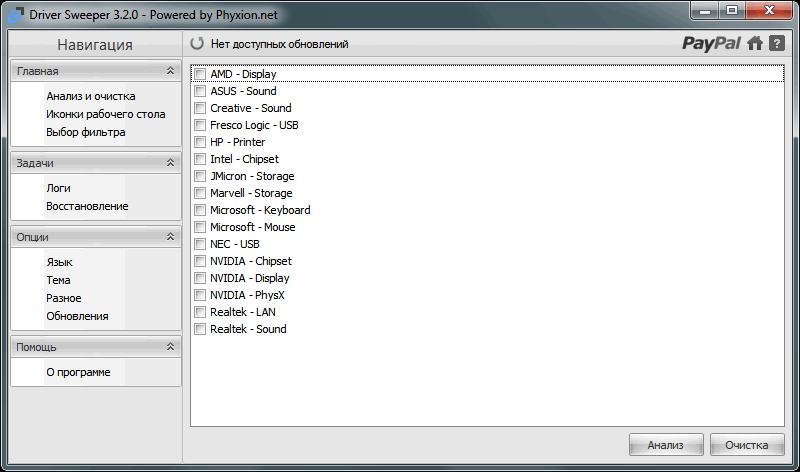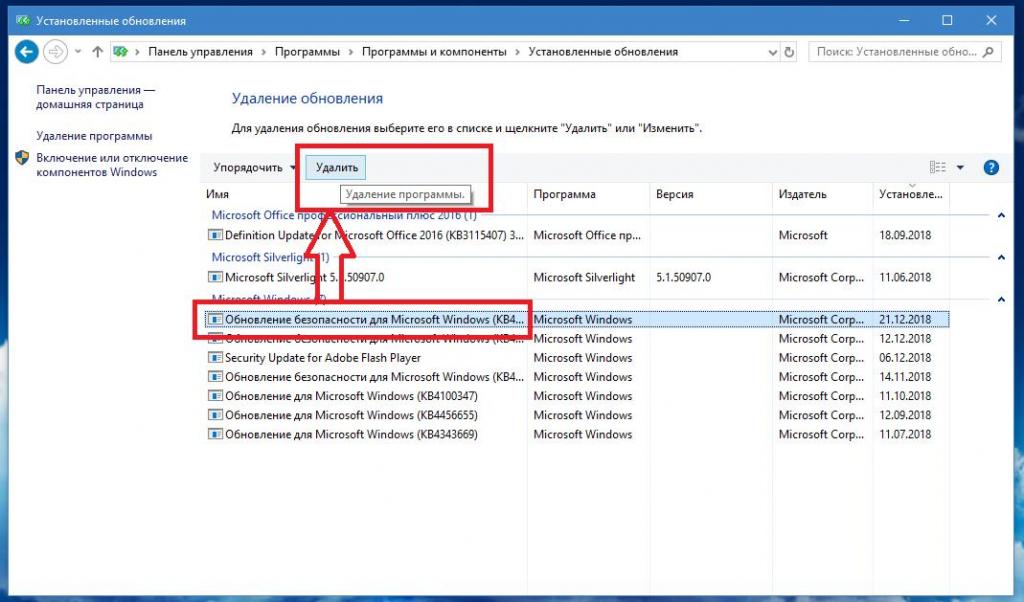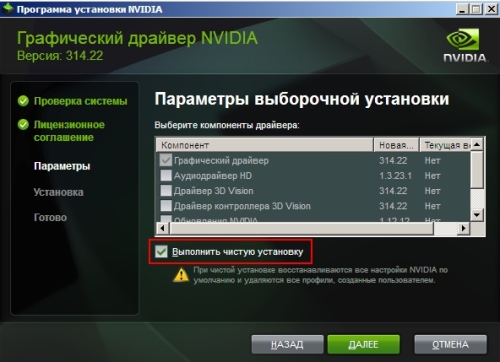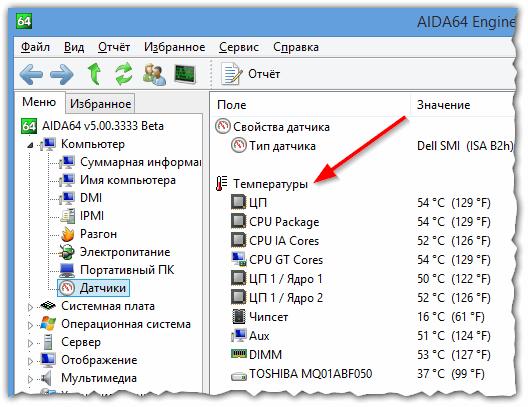Код ошибки 0x00000116 представляет из себя синий экран смерти. И пожалуй, он является одним из самых опасных для пользователя, а если быть более точным, то это потенциальный удар по содержимому вашего кошелька. Причем довольно сильный удар.
Появление на вашем мониторе синего экрана смерти и кода ошибки 0x00000116 означает, что система попыталась обратиться к драйверу видеокарты, но тот не ответил ей в отведенное время.
Показывать себя данная проблема может в очень многих обстоятельствах: при установке видеодрайвера, во время работы какой-то видеоигры, при работе с Flash и т.п.
Существует несколько причин появления этой проблемы и, откровенно говоря, одна хуже другой. Практически все причины будут относиться к вашей видеокарте, но они также затронут и иные компоненты системы. В общем, давайте взглянем на причины.
Содержание
- Причины появления 0x00000116
- Методы решения ошибки 0x00000116
- Метод №1 Переустановка драйверов
- Метод №2 Понизить температуру
- Метод №3 Проверка оперативной памяти
- Метод №4 Неисправный блок питания
- Метод №5 Сброс разгона с видеокарты
- Метод №6 Замена видеокарты
Причины появления 0x00000116
Пожалуй, стоит начать с наименее расстраивающих причин и постепенно прийти к наихудшему сценарию, о котором вы уже, наверное, догадались.
- Сбоящий драйвер видеокарты. Порой бывает так, что видеодрайвер начинает входить в конфликт с чем-то в системе. Например, это может быть другой установленный драйвер для этой же видеокарты. Или драйвер был поврежден вследствие кого-то происшествия в системе. Короче говоря, драйвер для вашей видеокарты не совсем корректно функционирует, что и приводит к сбоям в системе, а в нашем случае – BSoD с кодом 0x00000116.
- Перегрев видеокарты. Такая ошибка также может возникнуть и при перегревах видеокарты, хоть и довольно редко. Некоторые пользователи даже и не подозревают о том, что видеокарту нужно время от времени чистить от пыли, обращать свое внимание на ее температуру при работе, и не забывать о таком действии, как замена термопасты.
- Неисправная оперативная память. Наиболее редкая причина для этого синего экрана смерти, но все-таки возможна. Может быть, что какой-то из чипов на планке оперативной памяти работает со сбоями или какая-нибудь похожая проблема, которая приводит к нестабильности системы.
- Неполадки с блоком питания. Есть вероятность, что ваш блок питания не может нормально запитать видеокарту. Он мог быть поврежден, например, при недавнем скачке напряжения. Или же вы купили какой-нибудь китайский безымянный блок, который также, по необъяснимым причинам, вышел из строя.
- Чрезмерный разгон видеокарты. Если вы еще достаточно неопытны в разгоне аппаратных составляющих своего компьютера, то могли по неопытности слегка «перегнуть палку», вследствие чего система и стала вести себя крайне нестабильно.
- Неисправная видеокарта. Наиболее вероятный исход событий в случае с этим синим экраном смерти. Смертный час вашей видеокарты пробил и ей пора уйти на покой. Что же с ней могло случиться? Да много чего. Например, при сильном перегреве мог выйти из строя сам чип видеопроцессора. Или на карточке вышло из строя питание. Или вы могли повредить саму плату видеокарты при ее очередной очистке или нанесении термопасты.
Ну вот, рассмотрели причины. Как вы уже могли понять, дела ваши могут быть довольно плохи, но не следует терять надежды. Возможно, что в вашем случае это просто конфликтующие драйвера или перегревы. Хорошо, теперь давайте опишем методы исправления этой напасти.
Методы решения ошибки 0x00000116
Начнем наш список методом решения прямо от причин возникновения синего экрана смерти, т.е. начнем с самого простого – драйверов.
Метод №1 Переустановка драйверов
Самым первым вашим действие в сложившейся ситуации должно быть переустановкой драйверов для вашей видеокарты. Естественно, что делать это придется из Безопасного режима. Сделайте следующее:
- Перезагрузите ваш компьютер.
- Во время запуска системы нажмите на клавишу F8, чтобы войти в меню “Дополнительные варианты загрузки”.
- Выберите из списка вариантов пункт «Безопасный режим».
- Зайдя через Безопасный режим в систему, нажмите правой кнопкой мыши на «Пуск» и выберите из контекстного меню пункт «Диспетчер устройств».
- Найдите в списке устройств вашу видеокарту.
- Нажмите на нее правой кнопкой мыши и выберите пункт «Удалить».
- Затем перезагрузите свой компьютер и установите драйвера для видеокарты заново.
В этом случае есть вероятность исправить конфликт драйверов с системой. Однако, если вы все еще испытываете синий экран смерти и код ошибки 0x00000116, то попробуйте установить более старую версию драйверов.
Метод №2 Понизить температуру
Перегревы различной аппаратуры в системной блоке являются довольно серьезной проблемой. Перегрев видеокарты грозит очень неприятными последствиями: снижение производительности, появление на экране различных графических артефактов, выход системы из стабильной работы и т.п. Ну и в конце концов, она попросту может полностью выйти из строя, если будет постоянно перегреваться.
Проверьте температуру видеокарты с помощью утилиты SpeedFan. В состоянии покоя температура видеокарты не должна превышать 40 градусов. Под нагрузкой же нежелательно переступать границу в 75-80 градусов. Если ваша карточка довольно сильно греется, то первым делом следует попробовать сменить термопасту для нее. Если температура все еще остается на неприемлемом уровне, то, возможно, пора обзавестись охлаждением получше.
Метод №3 Проверка оперативной памяти
Проведите стандартную проверку своей оперативной памяти. Осмотрите ее для начала на физические повреждения. Для этого выньте планку из материнской платы, рассмотрите как следует ее контакты, очистите их и слот для оперативной памяти, если на то есть необходимость. Далее проверьте оперативную память с помощью утилиты MemTest. Также если вы обладатель нескольких планок RAM, то попробуйте оставить только одну из них и запустить систему. Возможно, что какая-то из них попросту вышла из строя.
Метод №4 Неисправный блок питания
Один из довольно неприятных исходов ситуации. Ваш блок питания не функционирует как следует и, вследствие чего, не может нормально поддерживать работу видеокарты, т.е. на нее не поступает достаточного питания. Проверить блок питания можно несколькими способами. Самый простой из них – это внешний осмотр. Вскройте блок питания и осмотрите его на вздутые конденсаторы, следы замыканий и прочих повреждений, которые могли появиться вследствие, например, перепада напряжения. Также убедитесь, что на блоке питания работает кулер.
Метод №5 Сброс разгона с видеокарты
Разгон любых составляющих системы – это дело тонкое и требует от пользователя неких знаний и практики. Если вы недавно пытались разогнать видеокарту и после этого сразу же начал появляться синий экран смерти и код ошибки 0x00000116, то, возможно, что вы выполнили разгон некорректно или просто “перегнули палку”. Сбросьте настройки видеокарты обратно до заводских и посмотрите, будет ли проявляться ошибка 0x00000116.
Метод №6 Замена видеокарты
Если все проверки и действия направленные на устранение проблемы в виде синего экрана смерти и кода ошибки 0x00000116 не принесли успеха, то, к сожалению, вашей видеокарте пора отправится на покой. Как последняя мера предосторожности – можете отнести ее в сервисный центр, пускай ее там осмотрят. Возможно спецы смогут ее хоть как-то оживить, хотя бы на небольшой срок.
Случалось ли вам в повседневной работе сталкиваться с ситуацией, когда ни с того ни сего система, что называется, «вылетает» в самый неподходящий момент или начинает капризничать еще на стадии загрузки, да еще и выдает так называемый синий экран смерти с ошибкой 116 (в полном варианте отображается стоп-код 0x00000116)? Объяснить такое поведение операционной системы многие рядовые пользователь не в состоянии. К тому же далеко не все четко себе представляют, что можно предпринять для устранения этого сбоя. Давайте попытаемся выяснить основные причины его возникновения и рассмотрим несколько простых решений, которые позволят исправить ситуацию.
Сбой со стоп-кодом 0x00000116 в Windows 7: что это такое и каковы причины его появления?
Сразу же стоит отметить, что седьмую модификацию Windows будем рассматривать исключительно в качестве примера, поскольку и в других версиях этих ОС исключать появление такой ошибки на все сто процентов нельзя. Среди кодов ошибок синего экрана смерти в Windows 7 описываемый сбой является одним из самых распространенных, а его появление чаще всего связывают со следующими факторами:
- перегрев разогнанного оборудования (чаще всего графического адаптера);
- нарушения в работе драйверов видеокарты, их частичное повреждение или отсутствие;
- наличие на жестком диске ошибок и битых секторов;
- проблемы с оперативной памятью;
- воздействие вирусных угроз и некорректное функционирование антивирусного ПО.
Ошибка 0x00000116 в Windows 7: как исправить сбой? Предварительные действия в BIOS
Для начала необходимо выявить сбойный компонент, который обычно указывается непосредственно на экране сразу же после стоп-кода. В случае с графическим адаптером или каким-то другим оборудованием, может выдаваться ссылка на какой-то SYS-файл, который является драйвером нерабочего устройства. Например, если указан объект atikmpag.sys, можно со стопроцентной уверенностью утверждать, что данная проблема относится к графическому ускорителю ATI Radeon. Но для полного понимания проблемы лучше воспользоваться специальной утилитой под названием Blue Screen View, которая дает наиболее полную картину происходящего и способна распознавать абсолютно все известные коды ошибок синего экрана смерти Windows 7 или других версий системы.
Теперь приступим к устранению проблем. Первым делом, независимо от того, был ли произведен разгон графического или центрального процессора, при включении компьютера или ноутбука необходимо войти в настройки первичной системы BIOS и полностью сбросить параметры до заводских (установленных по умолчанию).
Чаще всего такой пункт имеет название вроде Load Setup Defaults или чего-то подобного. После сохранения опций (F10 + Y) будет выполнена автоматическая перезагрузка, после чего можно будет посмотреть, дало ли выполненное действие нужный эффект.
Проблемы вирусов и антивирусов
К сожалению, синий экран с ошибкой 116 может появляться и вследствие воздействия вирусов. Об этом, по всей видимости, знают все. Но появление этого сбоя из-за некорректной работы антивирусного программного обеспечения многие считают нонсенсом. Увы, как показывает практика, бесплатный антивирус Avast, даже еще и обновленный до модификации Internet Security, как раз и способен вызывать появление такой ошибки. Вообще, несколько отвлекаясь от основной темы, следует отметить, что именно за этим антивирусом замечено наиболее количество проблем. Мало того, что многие угрозы он попросту игнорирует, так еще и очень часто выдает ложные срабатывания, удаляя важные пользовательские файлы и программы.
Таким образом, для устранения появления синего экрана с ошибкой 116 напрашивается два основных решения.
Первым делом необходимо полностью проверить систему на вирусы, используя для этого загрузочный носитель с антивирусным пакетом Kaspersky Rescue Disk.
Второй вариант действий подразумевает полное удаление антивируса, что можно сделать, загрузив компьютерное устройство в безопасном режиме, или совершив его откат до начального состояния. Правда, откат вызывает законные сомнения, поскольку гарантии того, что апгрейд автоматически не будет установлен снова, нет абсолютно никакой. Лучше всего просто удалить антивирус и заменить его на что-то более толковое. Например, можно инсталлировать какой-то программный продукт от ESET и обновлять его путем ввода специальных кодов каждые 30 дней. Неудобно? Да! Зато безопасность системы и отсутствие ошибок, связанных с функционированием этого ПО, гарантированы на все сто.
Удаление драйверов графического адаптера и действия с обновлениями
Однако, как уже можно было догадаться, основной проблемой появления сбоев с кодом «STOP: 0x00000116» является графический адаптер, поскольку именно он играет одну из основных ролей в обеспечении визуализации информации, выводимой на экран стационарного компьютерного монитора или ноутбука. Для устранения проблем его драйвера необходимо либо переустановить, либо обновить. Но иногда обычная установка нового управляющего ПО поверх уже имеющегося нужного эффекта может и не дать.
Поэтому сначала необходимо полностью избавиться от старых драйверов, воспользовавшись для этого утилитами вроде Driver Sweeper или Display Driver Uninstaller. Для дискретных карт желательно деинсталлировать и сопутствующее ПО вроде PhysX от NVIDIA или Catalyst от ATI.
Попутно следует обратить внимание на недавно установленные апдейты. Не секрет, что недоработанные обновления именно в Windows 7 и могут провоцировать появление на компьютере синего экрана.
Такие операции можно выполнить в стандартном разделе просмотра установленных апдейтов или применить для этого специальные деинсталляторы наподобие iObit Uninstaller. Но в любом случае при выявлении сбойного пакета его при повторном поиске доступных апдейтов необходимо исключить из списка инсталляции. Для этого можно воспользоваться небольшой программой Show or hide updates, в свое время разработанной корпорацией Microsoft.
Примечание: если система не загружается, все операции необходимо будет выполнить в режиме безопасного старта Safe Mode, который выбирается из загрузочного меню (F8).
Установка новых драйверов видеокарты
В качестве дальнейших шагов, которые смогут воспрепятствовать появлению синего экрана с ошибкой 116, можно посоветовать выполнить установку оригинальных драйверов и сопутствующего ПО, которые находятся на поставляемом при покупке видеокарты или компьютера съемном носителе. Также неплохо выглядит вариант их загрузки с официального сайта производителя. Более продвинутым методом считается использование автоматизированных приложений вроде Driver Booster, для работы которых, правда, необходимо иметь стабильное подключение к интернету.
В случае инсталляции управляющего ОП через специальные утилиты от самого производителя желательно выполнить «чистую» инсталляцию.
Проверка диска на битые сектора
Еще одна достаточно распространенная проблема появления синего экрана с ошибкой 116 — наличие на жестком диске критичных ошибок и битых секторов. Опять же, для запуска проверки лучше загрузить систему в режиме Safe Mode. Однако, если и такой вариант старта оказывается невозможным, можно воспользоваться загрузочным диском или флешкой, вызвать командную консоль и выполнить проверку через ввод команды chkdsk /f/r (или /x/f/r). Стандартный тест тоже результата может не дать, поэтому, если у вас в наличии имеется какая-нибудь утилита для проверки диска, которую можно записать на загрузочный носитель (например, TestDisk), лучше использовать именно ее.
Тестирование оперативной памяти
Наконец, не помешает проверить и планки оперативной памяти. Для этого стандартные методы лучше не применять.
Оптимальным решением станет тестирование при помощи мощнейшей утилиты Memtest86/86+. Но если под рукой нет ничего, определить нерабочий компонент можно и самостоятельно, поочередно вынимая планки и слотов на материнской плате. Загрузка системы в штатном режиме и будет свидетельствовать о том, что сбойная планка найдена. Ее придется заменить.
Физические неисправности оборудования
Если вышеописанные методы выявить или устранить неисправности оказались не в состоянии, проверьте работоспособность самого оборудования. В частности, особое внимание нужно обратить на возможный перегрев графической карты и центрального процессора.
Для получения таких сведения можно воспользоваться программами вроде AIDA64. При обнаружении неполадок нужно будет настроить или заменить систему охлаждения, а в некоторых случаях — даже блок питания. Регулировку охлаждения программным методом лучше всего производить с помощью утилиты SpeedFan.
Синий экран смерти с кодом 0x00000116 представляет собой чрезвычайно опасную проблему, которая может отнять у вас огромное количество времени, пока вы будете предпринимать попытки по ее решению. Появление данной проблемы напрямую относится к графическому ускорителю, установленному в системе пользователя.
Причина появления BSoD 0x00000116 заключается в том, что ваша система попыталась обратиться к драйверу графического ускорителя, установленного в компьютере, но она не смогла получить от него обратный ответ в необходимое время, что привело к критическому сбою при загрузке.
Как правило, пользователи Windows сталкиваются с ошибкой 0x00000116 во время установки новой версии графического драйвера, при запуске или работе тяжелого трехмерного приложения, во время работы с Flash-плагинами и многое другое.
К сожалению, причин у синего экрана смерти 0x00000116 достаточно много, но практически все из них так или иначе относятся к вашей видеокарте, что не может не огорчить. Все может дойти даже до того, что вам понадобится прибегнуть к покупке нового графического ускорителя, но не будем забегать сильно вперед, а давайте посмотрим на возможные причины для этой проблемы.
Содержание
- Причины возникновения BSoD 0x00000116
- Методы решения BSoD 0x00000116
- Метод №1 Обновление драйвера видеокарты
- Метод №2 Понижение рабочей температуры
- Метод №3 Проверка ОЗУ
- Метод №4 Снижение частот до заводских
Причины возникновения BSoD 0x00000116
- Драйвер для графического ускорителя. Наиболее частой причиной появления критического сбоя 0x00000116 является драйвер для видеокарты, который по какой-то причине начал работать совершенно некорректно, что, разумеется, вызвало проблемы при запуске системы. Также стоит заметить, что такая проблема может возникнуть из-за конфликта двух драйверов для различных графических чипов, например, во время смены видеокарты в системе.
- Перегрев графического ускорителя. Резкое повышение рабочей температуры видеокарты могло вызвать ее нестабильную работу, что в свою очередь привело к появлению синего экрана смерти. Увеличиться температура видеокарты могла по нескольким причинам, например, из-за ее запыления, высыхания термопасты, слабой системы охлаждения, неполадки в работе самого чипа и т.д.
- Неисправно работающая оперативная память. Одной же и наиболее редких причин, по которым может показываться синий экран смерти 0x00000116, – это некорректно работающая оперативная память, установленная в системе. Оперативная память, как правило, является наиболее надежным компонентом системы, но и она может начать работать с ошибками.
- Проблемы с блоком питания. BSoD 0x00000116 также мог возникнуть вследствие неполадок блока питания, который питает электроэнергией вашу систему. Причем тут блок питания? Дело в том, что существует вероятность, по которой ваша видеокарта не получает достаточно количества энергии для поддержания корректной работы.
- Некорректное повышение частот видеокарты. Порой, нестабильная работа видеокарты может возникнуть из-за повышения рабочих частот устройства. Если вы недавно производили повышение частот видеокарты, после чего сразу же встретились с BSoD 0x00000116, то именно разгон и является причиной проблемы.
- Видеокарта вышла из строя. К сожалению, ваша система не смогла получить доступ к драйверу графического ускорителя потому, что устройство попросту вышло из строя. Довольно часто такое происходит с видеокартами в возрасте. К сожалению, видеокарта – это не самая надежная «железка» в системе.
Как вы могли убедиться, причин для возникновения синего экрана смерти с кодом 0x00000116 достаточно много, но все они так или иначе ведут к проблемам с графическим ускорителем, что довольно прискорбно. Впрочем, зачастую все же проблема представляет собой сбоящий драйвер.
Методы решения BSoD 0x00000116
Метод №1 Обновление драйвера видеокарты
Давайте сразу же займемся самым очевидным, а именно – переустановка драйвера для графического ускорителя. Скорее всего, синий экран смерти 0x00000116 появился в вашей системе именно по вине драйвера. Выполнить переустановку драйверов можно в Диспетчере устройств.
Разумеется, получить доступ к операционной системе вы не можете из-за синего экрана смерти, так что вам понадобится воспользоваться услугами Безопасного режима. Чтобы войти в данный режим, перезагрузите свой компьютер, а затем наживайте постоянно на клавишу F8, чтобы перейти к Дополнительным параметрам загрузки.
Выберите опцию «Безопасный режим с загрузкой сетевых драйверов». Как только вы окажетесь в системе, то нажмите правой кнопкой мыши на Пуск и выберите «Диспетчер устройств». Откройте раздел «Видеоадаптеры» и дважды кликните на свою видеокарту, чтобы перейти к свойствам устройства. Перейдите во вкладку «Драйвер» и кликните на опцию «Обновить драйвер».
Как только Диспетчер устройств обновит драйвер для вашего графического ускорителя, перезагрузите компьютер и войдите в систему обычным способом. Если проблема действительно заключалась в драйвере видеокарты, то синий экран смерти должен был исчезнуть. Если же он все еще на месте – попробуйте удалить драйвер полностью, а потом установить его с официального сайта.
Метод №2 Понижение рабочей температуры
Разумеется, видеокарты могут работать при довольно высоких температурах, но если ее значение доберется до слишком высокой планки – это может принести кучу проблем для всей системы и пользователя. Например, перегревы графического ускорителя могут привести к потере изначальной производительности, всевозможным графическим артефактам, появляющихся время от времени на дисплее монитора, перезагрузке всей системы и возникновению различных критических сбоев, например, синего экрана смерти 0x00000116.
Осуществить проверку рабочей температуры вашей видеокарты можно с помощью стороннего программного обеспечения, которое вы можете загрузить к себе в систему через Безопасный режим с загрузкой сетевых драйверов. Например, вы можете воспользоваться такой программой, как GPU Temp или SpeedFan. Нормальная температура видеокарты в простое составляет 35-45 градусов по Цельсию. Температура под нагрузкой может быть достаточно высокой, но она не должна превышать 90-100 градусов.
Если вы поняли, что ваша видеокарта действительно испытывает перегревы, то срочно снизьте ее температуру, а после проверьте наличие синего экрана сметри 0x00000116. Снизить температуру можно с помощью улучшения потока воздуха в системном блоке, замены термопасты, установкой более мощного охлаждения и т.д.
Метод №3 Проверка ОЗУ
Оперативная память крайне редко является причиной возникновения BSoD 0x00000116, но случаи все же возникают. Вам нужно выполнить проверку своей оперативной памяти и убедиться, что она не является проблемой. Для начала вы можете попросту открыть блок питания и осмотреть непосредственно планки ОЗУ, установленные в материнской плате, на наличие повреждений.
Также стоит выполнить проверку оперативной памяти на наличие ошибок с помощью специализированного программного обеспечения, например, Memtest86+. Вам нужно создать загрузочный носитель с этой программой, после чего загрузиться через него, а затем произойдет автоматическая проверка ОЗУ, которая в данный момент установлена в системе. По результатам проверки, вы поймете, была ли та или иная планка ОЗУ виноватой в появлении синего экрана смерти 0x00000116.
Метод №4 Снижение частот до заводских
Если вы недавно производили повышение частот видеокарты, чтобы увеличить ее производительность, то попробуйте вернуть их значение до заводских. Разгон любой аппаратной составляющей компьютера связан с определенными рисками. Потеря стабильности во время работы видеокарты и появление критических сбоев, например, BSoD 0x00000116, как раз могли возникнуть из-за повышения рабочих частот.
Если вы попробовали выполнить все вышеуказанное, но это не принесло каких-то удовлетворительных результатов в решении синего экрана смерти 0x00000116, то мы рекомендуем вам обратиться к помощи технических специалистов. Возможно, что-то не так с вашей видеокартой, диском, материнской платой или блоком питания. Мы надеемся, что с помощью данной статьи вы смогли избавиться от ошибки 0x00000116, и вам не пришлось обращаться к сервисному центру.
Резкое появление синего экрана 0x00000116 с текстом «компьютер был перезагружен после критической ошибки» может свидетельствовать о наличии различных проблем. В роли таковых чаще всего выступают поврежденные системные файлы Windows 7 и 10, сбойные драйвера, устройства и конфликтующее оборудование, подключенное к ноутбуку или ПК.
В этой статье мы разберем каждую из ситуаций и исправим имеющуюся проблему.
Содержание статьи
- Причины появления
- Способы решения проблемы
- Проверка файлов
- Переустановка ПО
- Проверка на вирусы
- Исправление ошибок в реестре
- Несовместимость комплектующих
- Нехватка питания
- Разгон или перегрев
- Неисправность комплектующих
- Дополнительные рекомендации по исправлению ошибки «0x00000116»
- Видео по теме:
- Комментарии пользователей
Причины появления
К основным причинам можно отнести:
- Поврежденные важный файлы системы.
- Сбой в программном обеспечении. Обычно при этом рядом с ошибкой 0x00000116 на синем экране отображается имя файла драйвера, например, nvlddmkm sys, atikmpag sys или atikmdag sys. Что это за файлы и за что они отвечают, читайте в соответствующих статьях.
- Наличие вирусов.
- Повреждение записей реестра.
- Несовместимость установленных комплектующих.
- Недостаточное питание графического адаптера.
- Разгон видеокарты или перегрев.
- Неисправность жесткого диска, оперативной памяти (ОЗУ) или видеоплаты.
После того как мы разобрали причины, можем перейти к устранению сбоя.
Внимание! Если Windows не загружается в обычном режиме, необходимо загрузиться в безопасном или через LiveCD.
Способы решения проблемы
Ввиду того, что выяснить причину возникновения ошибки довольно сложно, рекомендуется просто выполнять указанные ниже действия. Поэтапная диагностика поможет разобраться с ошибкой, применяя сторонний софт или внутренние системные команды.
Проверка файлов
В первую очередь нужно провести диагностику и устранение ошибок на стороне файловой системы и системных файлов.
Для этого:
- Откройте командную консоль, введите «sfc /scannow» и щелкните «Enter».
- Дождитесь завершения операции, и перезагрузите компьютер.
Пользователям Windows 10 и 8 доступна еще одна команда «DISM /Online /Cleanup-Image /RestoreHealth». Она автоматически скачает нужные файлы с официального сайта Microsoft и заменит ими поврежденные. Однако для ее выполнения потребуется доступ в интернет.
Также выполните проверку файловой системы с помощью команды «CHKDSK C: /F /R». Подробнее о ней читайте в этой статье.
Переустановка ПО
Если ошибка 0x00000116 появляется при загрузке Windows 7, то, скорее всего, виной тому драйвер карты. Его необходимо переустановить.
Как это правильно сделать:
- Для начала следует обзавестись свежей версии драйвера, скачанного с официального ресурса.
- Сразу после этого можно приступать к удалению старого софта и установки нового. Как удалить правильно старое ПО читайте здесь.
Важно! Если после переустановки драйвера синий экран 0x00000116 продолжает появляться, то проблема может заключаться в неисправности видеоплаты.
Еще одним сигналом этому служит невозможность установить новый драйвер.
Проверка на вирусы
Вирусы способны не только похищать конфиденциальную информацию с вашего ПК, но и нарушать его работу. Поэтому так важно иметь комплексный антивирус и периодически проводить полную проверку системы.
Наверно уже всем известно, что ни один антивирус не гарантирует 100% защиты, поэтому дополнительно рекомендуется:
- Выполнить проверку антивирусными сканерами. Они не менее эффективны, бесплатны и не требуют установки.
- Почистить ОС от ненужных и временных файлов, используя программу «Ccleaner» (скачать с официального сайта) или «Reg Organizer» (скачать с официального сайта).
В некоторых случаях целесообразно проводить сканирование в безопасном режиме. Так вы повысите скорость сканирования, эффективность поиска и удаления угроз.
После выполнения всех пунктов ошибка stop 0x00000116 должна перестать вас беспокоить.
Исправление ошибок в реестре
Существует несколько способов восстановления реестра, с помощью системных средств и сторонних программ. Мы разберем последний.
- Скачиваем утилиту «Ccleaner», устанавливаем и запускаем.
- Перемещаемся в раздел «Реестр» и жмем по кнопке «Поиск проблем».
- Отмечаем найденные проблемы галочкой и щелкаем «Исправить выбранное».
- Повторяем 2 и 3 пункты несколько раз.
- Перезагружаем ПК.
После этого синий экран должен перестать вас беспокоить.
Несовместимость комплектующих
Очень часто ошибка с кодом 0x00000116 появляется в результате несовместимости видеокарты или оперативной памяти с материнской платой.
Проверить это можно следующим способом:
- Видеокарта. Отсоедините карту от материнской платы и попробуйте загрузиться, используя стандартный VGA, DVI или HDMI выход, конечно, если такой имеется на материнской плате. Второй вариант – заменить графический адаптер.
- Оперативная память. Возможно, материнская плата не поддерживает установленную оперативную память. Ознакомиться с информацией о совместимости можно в документации к системной плате, например, на сайте производителя. Второй вариант – заменить планку памяти.
Нехватка питания
Нехватка мощности блока питания или его неисправность может способствовать появлению различного рода сбоям. Поэтому следует отдельно проверить этот момент.
Внимание! Самостоятельно разбирать блок питания можно только в случае, если он находится не на гарантии. Иначе вы можете ее потерять.
Как это сделать:
- Открутите крепящие крышку болты и аккуратно снимите ее.
- Внимательно осмотрите конденсаторы и остальные детали. Они не должны быть вздуты и иметь места пригара.
- При необходимости отнесите блок питания в сервис центр для более детальной диагностики и ремонта. Либо замените его на новый.
Скорее всего, это решит проблему.
Разгон или перегрев
Нередко синий экран «BSOD» 0x00000116 появляется после разгона видеоплаты. В таком случае нужно сбросить частоты и напряжение к значению по умолчанию. Для этого войдите в безопасный режим, откройте утилиту, через которую был осуществлен разгон и сбросьте параметры.
Диагностировать перегрев можно используя бесплатную утилиту «AIDA64». (скачать с официального сайта).
Откройте меню «Компьютер» и войдите в раздел «Датчики». В столбце «Температуры» обратите внимание на параметр «Диод ГП», его значение не должно быть выше 30-45 градусов в простое и 75-85 градусов в момент нагрузки.
Внимание! Слишком большая температура говорит о плохом охлаждении или неисправности видеоплаты.
Неисправность комплектующих
Если операционная система Windows установлена на жестком диске, то стоит провести его диагностику. Это механическое устройство и со временем оно выходит из строя. Любая неисправность винчестера влечет за собой периодические сбои в работе компьютера.
Немалую роль играет и оперативная память. Огромное количество ошибок появляется из-за битых планок ОЗУ или несовместимых с вашим железом. В таком случае следует проверить ОЗУ на предмет ошибок с помощью утилиты Memtest или произвести замену.
Также синий экран может сигнализировать о неисправности видеокарты. Ее тоже следует проверить, особенно если вы сталкиваетесь со следующими ситуациями:
- Периодически пропадает изображение на экране. При этом возможно появление сообщения о том, что драйвер перестал отвечать, и был восстановлен.
- Зависание компьютера во время нагрузки, например, в играх или во время работы в ресурсоемких графических приложениях.
Если ошибка 0x00000116 появилась после обновления драйвера видеокарты, то возможны два варианта:
- Физическая поломка видеоплаты. Чаще в роли такой поломки выступают вздувшиеся конденсаторы или отвалившийся чип «GPU».
- Неправильно установлен драйвер карты. Перед установкой нового софта необходимо правильно удалить старый. О том, как это сделать, читайте в соответствующей статье.
С первым случаем помогут справиться в любой компьютерной мастерской. Однако стоит заметить, что если поставлен диагноз «отвал чипа», то восстановление не даст долго эффекта. И стоит задуматься о целесообразности такого ремонта.
Видео по теме:
В большинстве случаев рассматриваемая ошибка носит программный характер. Несколько советов, потенциально способных помочь:
- Если ошибка появилась сразу после загрузки и установки конкретных драйверов, рекомендуется удалить их и скачать заново.
- Следует обновить утилиту DirectX.
- Рекомендуется выполнить проверку оперативной памяти на наличие ошибок.
- Если установлен сторонний антивирус, будет не лишним выполнить его переустановку.
Важно! Скачивать программы следует исключительно из официальны интернет-ресурсов.
В статье приведены несколько наиболее действенных способов решения проблемы. Сработать они потенциально способны как по отдельности, так и все вместе. Следует лишь выполнять рекомендации в той последовательности, в которой они размещены в статье – в этом случае положительные результат будет гарантирован.
Видео по теме:
Синий экран смерти — ошибка 0x00000116 windows 7, как исправить?
Существует несколько известных причин возникновения ошибки 0x00000116 на Windows 7, Windows 8, Windows 10. Данная ошибка сопровождается синим экраном смерти. В параметрах ошибки, как правило, есть ссылка на проблемный файл/библиотеку. Обычно это nvlddmkm.sys либо atikmpag.sys. Если такого указания нет, то вероятнее всего есть дополнительный параметр: «cid_handle_creation». Разберем причины, и то как исправить данную ошибку.
Основные причины возникновения (наиболее вероятные):
- Ошибки видеодрайвера;
- Некорректное ПО;
- Вирус;
- Повреждение реестра;
- Ошибки системных фалов;
- Ошибки жесткого диска, флэшки;
- Проблемы с оперативной памятью.
1.Ошибки видеодрайвера. Удаляем/Обновляем!
Это наиболее частая причина возникновения кода проблемы «stop 0x00000116». В том случае, если при появлении «синего экрана», внизу экрана есть ссылка на файл nvlddmkm.sys или atikmpag.sys, dxgkrnl.sys, то почти наверняка проблема с видеодрайвером. Если такой ссылки нет, вероятность меньше, но все равно достаточна высокая, чтобы следовать описываемым ниже рекомендациям.
Первым делом нужно загрузить рабочий драйвер для последующей установки -идем на сайт производителя видеокарты (либо на сайт производителя ноутбука) и ищем там драйвера под нашу видеокарту и нашу систему, обращаем внимание на разрядность. Загружаем его на свой компьютер, и начинаем бороться с ошибкой 0x00000116.
Устранение ошибки 0x00000116 Windows 7.
Для начала необходимо удалить проблемный драйвер.
Для удаления драйвера нажмите правой кнопкой мыши на «Мой компьютер» на рабочем столе, в открывшемся контекстном меню выберите «Управление» (1). Слева выбираем «Диспетчер устройств» (2). Справа отобразился список ваших устройств, среди них необходимо найти «видеоадаптеры» (3), и нажать на треугольник слева от надписи. В развернувшемся меню нажимаем правой кнопкой на проблемном устройстве, и выбрать свойства, далее переходим на вкладку «Драйвер» (4), и нажимаем «удалить» (5). В появившемся окне с предупреждением ставим галку (6), и нажимаем «ОК» (7).
После этого перезагрузка. Изображение может быть не четким, т.к. используются стандартные драйвера Microsoft для видеоадаптера. После этого устанавливаем заранее скаченный драйвер и перезагружаемся. В общем случае это поможет решить проблему.
Дополнительно к этому можно отключить функцию сна монитора. В некоторых случаях это приносит эффект. Для этого нажимаем пуск, и переходим в «панель управления», в правой верхней части меняем режим просмотра с «Категория» на «Мелкие значки» (1). Находим раздел «Электропитание» (2).
Далее напротив установленного у вас плана («Сбалансированный» или «Высокая производительность») нажимаем на «Настройка плана электропитания».
В открывшемся окне выставляем «никогда» в пунктах «Отключать дисплей» и «Переводить компьютер в спящий режим». Не забываем сохранить изменения.
Если это не помогло, то следующий шаг в устранении, это обновить/переустановить DirectX. Найти его можно на официальном сайте Microsoft.
Устранение ошибки 0x00000116 Windows 8, 10.
Для удаления драйвера нажмите правой кнопкой мыши по значку пуск, в открывшемся контекстном меню выбираем «Диспетчер устройств».
Находим слева «видеоадаптеры», нажимаем на треугольник слева. В открывшемся меню нажимаем правой кнопкой на проблемном устройстве (1), и выбрать свойства, далее переходим на вкладку «Драйвер» (2), и нажимаем «Удалить устройство»(3). В появившемся окне с предупреждением ставим галку (4), и нажимаем «Удалить»(5).
Дополнительно к этому можно отключить функцию сна монитора. В некоторых случаях это приносит эффект. Для этого нажимаем на пуск правой кнопкой мыши и выбираем раздел «Электропитание».
Далее устанавливаем время отключения экрана и параметр Сон на «Никогда».
Если это не помогло, то следующий шаг в устранении, это обновить/переустановить DirectX. Найти его можно на официальном сайте Microsoft. ( либо загрузить онлайн установщик по ссылке: https://www.microsoft.com/ru-ru/Download/confirmation.aspx?id=35 )
2.Некорректное ПО. Переустанавливаем!
В некоторых случаях данную ошибку может вызвать некоторое программное обеспечение. Замечены случаи, когда виновником были программы: “Zune”, “Avast”, “Chrome”. В общем случае это может произойти, если установлены версии продуктов под другую разрядность.
Исправление ошибки 0x00000116, в проблемного ПО.
Работает для Windows 7, 8.1, 8, 10.
Рекомендуется удалить сбойное ПО, скачать с сайта производителя корректную версию и установить её. Узнать разрядность своей системы вы можете, нажав правой кнопкой на «Мой компьютер», и выбрав «свойства».
3.Вирус. Лечим!
Работает для Windows 7, 8.1, 8, 10.
Если первые 2 варианта не помогли, то нужно проверить систему на вирусы и следы их активности. Для этого пройдитесь антивирусом по всей системе и устраните заражение. Для этого мы пользуемся продуктом компании Kaspersky, вы можете использовать тот антивирус, который установлен у вас, либо выбрать себе подходящий по нашей рекомендации.
4.Повреждение реестра. Как исправить?
Работает для Windows 7, 8.1, 8, 10.
Для восстановления реестра можно воспользоваться специальными утилитами, например, «CCleaner». Использование её достаточно простое, после установки переходим в раздел «Реестр», и выбираем сначала «поиск проблем», затем «исправить выбранное».
5.Ошибки системных фалов. Способ восстановления.
Работает для Windows 7, 8.1, 8, 10.
Подобные ошибки могут возникать в случае повреждения системных файлов в результате вирусной активности, ошибками жесткого диска, либо ситуациями с внезапным отключением питания (запасайтесь Источниками Бесперебойного Питания).
Восстановление системных файлов.
Для того чтобы восстановить целостность файлов необходимо нажать «пуск» -> «все программы» -> «Стандартные»-> нажать правой кнопкой мыши на «Командная строка» и выбрать «Запуск от имени администратора». В открывшемся окне вводим команду «sfc /scannow» (без кавычек).
После обнаружения и исправления системных файлов, потребуется перезагрузиться.
6.Ошибки жесткого диска, флэшки. Инструменты для починки.
Предложенный способ работает на Win7-10.
В случае, когда восстановление системных файлов проходит неудачно, есть вероятность в повреждении жесткого диска, либо поврежден внешний дисковый накопитель.
Проверяем и пытаемся починить жесткий диск.
Для сканирования и исправления ошибок следует выполнить предыдущий пункт, до момента ввода команды. Вместо «sfc /scannow» мы будем вводить «chkdsk /f /r».
В случае проверки флэшки или другого внешнего носителя, необходимо указать его букву, т.е. если у нас флэшка получила обозначение в «моем компьютере» как диск «F», следует писать команду так «chkdsk F: /f /r»
Скорее всего, в процессе проверки, либо перед её началом, будет предложено перезагрузиться, и продолжить сканирование после этого. Соглашаемся, т.к. это требуется для проверки диска и файлов, которые в данный момент используются системой. После завершения проверки, необходимо повторно выполнить пункт №5, и перезагрузиться.
7.Проблемы с оперативной памятью. Как определить?
Ошибка “bsod 0x00000116” возникает при неисправности оперативной памяти на компьютере. Как правило это выражается в упоминании на синем экране «cid_handle_creation», это фактически точный маркер, указывающий на проблему с оперативной памятью.
Проверяем память, делаем выводы.
Самый правильный способ проверить исправность оперативки, это использовать загрузочный диск с установленным ПО, типа Memtest86. При проверке
Рассмотрим несколько способов её проверить, самый простой и очевидный, заменить и посмотреть на результат. Если у вас несколько планок оперативной памяти, то правильнее всего протестировать каждую в отдельности, в разных слотах. Вынимайте все планки ОЗУ кроме одной, и по несколько часов в программах тестирования ПК, либо на день-два в режиме нормальной работы, отслеживайте возникновение ошибки 0x00000116. Если на какой-то планке сбои начали появляться вновь, можно продуть разъем подключения, и протереть спиртом контактные площадки на планке. С какой-то долей вероятности это может помочь. В противном случае остается только приобрести новую планку оперативной памяти.
Надеемся данная статья помогла вам справиться с проблемой 0x00000116.
Рекомендованные публикации
В случае с обновлением операционной системы Windows 10 может возникать ошибка 0x80070013. Ошибка сопровождается описанием: «С установкой обновления возникли некоторые проблемы,…
При установке некоторых приложений, может запрашиваться компонент .NET Framework 3.5, который по умолчанию установлен в систему Windows начиная с 7…
Многие пользователи сталкивались с ошибкой 0x80070570 при установке Windows, в данной статье, попробуем описать возможные методы решения этой ошибки. По…
С февральским накопительным обновлением KB4074588 пошло что-то не так. Пользователи жалуются на ошибки установки, сбои работы системы, BSOD’ы и неработающие…
Источник
Как самостоятельно исправить код ошибки 0x00000116 в операционной системе Windows?


В этой теме мы рассмотрим синий экран смерти 0x00000116, поговорим о еще нескольких случаях, когда он может появиться и обсудим, какие пути исправления ошибки 116 могут быть еще, в зависимости от поврежденного файла.
Что это за ошибка?
Сразу определить источник возникновения этой ошибки иногда бывает не просто. Но в данном случае она указывает на видеокарту, а именно, система пытается обратиться к видеокарте посредством драйвера, и получает отказ. В итоге случается «аварийная ситуация» в системе и появляется тот самый синий экран с ошибкой. Такой код ошибки может появиться как на старых, так и на новых операционных системах семейства Windows. Путь решения может быть простым или требующий работы специалиста.

Как нам известно, сейчас на рынке главенствуют 2 компании производящих видеокарты, это – NVidia и AMD. Каждый из этих производителей делают для своих видеокарт программное обеспечение, а также специальный системный драйвер, у AMD – это «atikmpag.sys», а у NVidia – это «nvlddmkm.sys». Этот драйвер имеет критическое влияние на взаимодействие системы и видеокарты, иначе говоря, если он будет отсутствовать, поврежден или не будет получать ответа от видеокарты, то система покажет нам синий экран с критической ошибкой.
Тестирование оперативной памяти
Наконец, не помешает проверить и планки оперативной памяти. Для этого стандартные методы лучше не применять.
Оптимальным решением станет тестирование при помощи мощнейшей утилиты Memtest86/86+. Но если под рукой нет ничего, определить нерабочий компонент можно и самостоятельно, поочередно вынимая планки и слотов на материнской плате. Загрузка системы в штатном режиме и будет свидетельствовать о том, что сбойная планка найдена. Ее придется заменить.
Как её исправить?
Удаляем драйвер видеоадаптера
Приступим к решению. Первый способ может помочь только в том случае, если при загрузке не появляется синий экран:
Необходимо открыть диспетчер устройств:
- Нажимаем сочетание клавиш «WIN + R».
- Далее вводим команду «mmc compmgmt.msc».
- В открывшемся окне в левой его части нажимаем на элемент «Диспетчер устройств», он откроется в центральной части экрана.
Примечание. Данный способ открытия диспетчера устройств работает во всех версиях Windows.
- В списке устройств ищем и нажимаем на «Видеоадаптеры».
- Нажимаем на видеокарту правой кнопкой мыши и в выпавшем меню нажимаем «Удалить» далее «Ок».
- Перезагружаем компьютер.
- Скачиваем с официального сайта драйвер и устанавливаем его, следуя инструкции по установке.
Внимание! Нужно именно удалить, а не отключить устройство.
Важно! Качественный и проверенный на вирусы драйвер для своей видеокарты Вы можете найти только на официальных сайтах NVidia и AMD.
Загружаемся в безопасном режиме
Для Windows XP, Vista и 7
Второй способ отличается от первого только тем, что Вы не можете штатно запустить Windows, так как сразу появляется «синий экран смерти». В этом случае задача по переустановке видео драйвера не меняется, всё, что нам нужно, это запустить систему в «Безопасном режиме»:
- Сразу после запуска компьютера, перед тем как начнёт загружаться система, многократно нажимайте клавишу «F8» пока не появится меню (это касается только пользователей Windows XP, Vista, 7).
- В появившемся списке стрелками выбираем «Безопасный режим» и жмем «Enter».
Для Windows 8 и 10
По другому дела обстоят на Windows 8 и 10, клавиша «F8» здесь не поможет:
- Так как система не может корректно загрузиться, последние версии Windows после нескольких неудачных запусков сами открывают меню, с помощью которого и можно перейти в «Безопасный режим».
- В этом меню идём по следующему пути «Диагностика» -> «Дополнительные параметры» -> «Параметры загрузки» далее жмем кнопку «Перезагрузить».
- После перезагрузки появится экран с выбором загрузки системы. Посредством клавиши «4» или «F4» выбираем «Включить безопасный режим», и мы сразу загружаемся в систему, но уже в «безопасном режиме» об этом будет свидетельствовать надпись по краям экрана.
- После удачного перехода в «Безопасный режим» воспользуемся первым способом, описанным выше.

В большинстве случаев данный способ устранения помогает избавиться от этой ошибки, но стоит отметить, что можно воспользоваться восстановлением системы. Процесс этот довольно долгий и зачастую не эффективен, потому что вместе с драйвером могут восстановиться разные файлы, которые Вы удаляли. К тому же точки восстановления могут быть за месяц до этой ошибки или не быть вовсе.
Если данный способ устранения ошибки не помог,
стоит обратиться к специалисту, который производит диагностику и ремонт оборудования.
Подведём итоги. Дело в том, что эта ошибка также может появиться из-за перегрева видеокарты и её компонентов, которые находятся на плате, также недостаток питания может вызвать эту ошибку. Чаще всех от этого страдают ноутбуки, компьютерные видеокарты этому подвержены редко, если только их не «разгонять». Соблюдайте чистоту Вашего компьютера, это не просто красивый и эстетичный вид, а надёжность и безотказность работы системы.



Причины появления 0x00000116
Ошибка 0x00000116 может возникнуть в любой конфигурации Windows: 7,8 или 10. Причины сбоя очень разнообразны, расположим их по порядку – от самой серьёзной до наиболее легкорешаемой:
- Графический адаптер вышел из строя – он мог слишком сильно разогреться или покрыться толстым слоем пыли, которая мешает вентилятору охлаждать контакты. Также возможно механическое повреждение, если вы переустанавливали видеокарту или проводили с ней какие-то манипуляции.
- Видеокарта дестабилизирована неумелым оверклокингом или андервольтингом – неудачная попытка повысить производительность и функциональность адаптера может привести к печальным последствиям в виде постоянных сбоев в работе.
- Проблемы со вторичным источником электропитания – он может не подходить к вашей модели ноутбука и не подавать достаточное количество тока, необходимое видеокарте.
- Поломка ОЗУ – иногда тоже бывает причиной ошибки. Может быть поврежден какой-нибудь микрочип, что влечет за собой различные неполадки.
- Перегрев – кратковременное повышение температуры видеокарты может провоцировать ошибки.
- Неправильная работа драйверов – самая распространённая причина появления «экрана смерти». С ними часто что-нибудь происходит: несовместимость новой версии с системой, появление конфликтующего «клона» и тому подобное.
Нехватка питания
Нехватка мощности блока питания или его неисправность может способствовать появлению различного рода сбоям. Поэтому следует отдельно проверить этот момент.
Самостоятельно разбирать блок питания можно только в случае, если он находится не на гарантии. Иначе вы можете ее потерять.
- Открутите крепящие крышку болты и аккуратно снимите ее.
Внимательно осмотрите конденсаторы и остальные детали. Они не должны быть вздуты и иметь места пригара.
Скорее всего это решит проблему.
2.Некорректное ПО. Переустанавливаем!
В некоторых случаях данную ошибку может вызвать некоторое программное обеспечение. Замечены случаи, когда виновником были программы: “Zune”, “Avast”, “Chrome”. В общем случае это может произойти, если установлены версии продуктов под другую разрядность.
Исправление ошибки 0x00000116, в проблемного ПО.
Работает для Windows 7, 8.1, 8, 10.
Рекомендуется удалить сбойное ПО, скачать с сайта производителя корректную версию и установить её. Узнать разрядность своей системы вы можете, нажав правой кнопкой на «Мой компьютер», и выбрав «свойства».
Разгон или перегрев
Нередко синий экран «BSOD» 0x00000116 появляется после разгона видеоплаты. В таком случае нужно сбросить частоты и напряжение к значению по умолчанию. Для этого войдите в безопасный режим, откройте утилиту, через которую был осуществлен разгон и сбросьте параметры.
Диагностировать перегрев можно используя бесплатную утилиту «AIDA64». Откройте меню «Компьютер» и войдите в раздел «Датчики». В столбце «Температуры» обратите внимание на параметр «Диод ГП», его значение не должно быть выше 30-45 градусов в простое и 75-85 градусов в момент нагрузки.
Слишком большая температура говорит о плохом охлаждении или неисправности видеоплаты.
6.Ошибки жесткого диска, флэшки. Инструменты для починки.
Предложенный способ работает на Win7-10.
В случае, когда восстановление системных файлов проходит неудачно, есть вероятность в повреждении жесткого диска, либо поврежден внешний дисковый накопитель.
Проверяем и пытаемся починить жесткий диск.
Для сканирования и исправления ошибок следует выполнить предыдущий пункт, до момента ввода команды. Вместо «sfc /scannow» мы будем вводить «chkdsk /f /r».
Cиний экран 0x00000116 atikmpag.sys — это поправимо!
Указанная ошибка свойственна компьютерам, собранным на базе AMD компонентов. В своем абсолютном большинстве данный случай «вылета синего экрана смерти» есть результат некорректной работы видеокарты. Не важно какой тип графического устройства обработки видеоданных вы используете: дискретный GPU модуль или интегрированную видеокарту — проблема тождественна для всех графических схем. задача — избавиться от проблемы «Cиний экран 0x00000116 atikmpag.sys». Причем самостоятельно, не прибегая к помощи специалистов. О том, как и что следует предпринять читайте в этой статье.
Первоочередность действий по устранению ошибки 0x00000116
Прежде всего нужно проверить системный блок компьютера на предмет загрязненности. Пылевые наслоения внутри корпусной части ПК — злейший враг аппаратных компонентов компьютера. Особенно критично данное обстоятельство для портативной электроники — ноутбуков.
В «десктопом случае» все легко решаемо — снимаем защитную крышку системного блока и производим тщательную уборку внутреннего пространства корпуса. Если загрязнение достигло своего критического состояния (ого, как все тут запущено!), то следует демонтировать процессорный кулер охлаждения и заменить термопасту CPU.
Тоже самое необходимо проделать и с видеокартой (в том случае если вы используете дискретный графический модуль). В общем, нужно провести тотальную профилактику по очистке всех аппаратных компонентов вычислительного устройства.
С портативными компьютерами несколько сложнее. Поскольку конструкционной особенностью ноутбуков является их компактность, что крайне усложняет реализацию сценария «доступ к внутренним компонентам компьютерной системы». Тем не менее при соблюдении элементарных правил безопасности и руководствуясь технической документацией на устройство успешность проведения профилактических мероприятий по очистке компьютера от пыли гарантирована.
Безусловно, подготовка в последнем случае крайне важный фактор: нужно твердо знать, что где находится и каким образом демонтируются корпусные части ноутбука. В противном случае велика вероятность того что пластик будет деформирован, фиксаторы поломаны, а болтики и винты в процессе конечной сборки окажутся лишними (прочтите эту статью, и вы поймете, насколько все серьезно!).
Программное устранение BSOD ошибки: драйвер и его работоспособность
Зачастую все можно исправить путем переустановки ПО, которое и управляет работой видеоадаптера. Работоспособный драйвер можно и нужно скачивать только с официального сайта производителя самой материнской платы или отдельно представленной комплектующей для компьютера (ноутбука).
Перед тем как установить актуальную версию оговариваемого ПО следует провести корректную деинсталляцию старого драйвера, что подразумевает полное удаление данных об устройстве из директории системного реестра Windows (существует специальная программа, которая невероятно упрощает план выполнения поиска и удаления управляющего ПО — скачать Driver Sweeper можно отсюда).
Важно знать: в описываемой ситуации не всегда загрузка, а впоследствии установка и использование «самой свежей версии драйвера» разрешает затронутую проблему. Зачастую выбор подходящего ПО для управления видеокартой зависит от многих факторов:
- Версия операционной системы и ее редакционная разрядность;
- Насколько устарела модификация используемого GPU модуля;
- Соответствует ли видеокарта системным требованиям конкретного игрового приложения или же иного типа программному обеспечению.
Список можно продолжать еще долго. Однако все вышеуказанное является основным источником «противоречий» при возникновении ошибки — 0x00000116 atikmpag.sys.
Главный «энергетический пособник «Синего Шоу»
Особое место в списке «виновников» создавшейся проблемы занимает системный блок питания. Если ваш БП обладает не достаточной мощностью, то синих экранов не избежать. Проверить работоспособность блока питания элементарно: демонтируйте указанный компонент электрического питания компьютера и проверьте все выходные напряжения на клеммах БП (материал этой статьи вам в помощь!).
Другой способ убедиться в энергетической компетентности используемого блока питания — это провести программную диагностику устройства с помощью одной из программ диагностики Aida64 (кликни по названию и перейди на страницу загрузки этого софта).
- Воспользуйтесь вкладкой «Датчики».
- Убедитесь, что показания в пункте «Напряжения» соответствуют стандартным значениям номинальных характеристик БП (информация стандартного типа).
В том случае если отображаемые показания слишком отклоняются в сторону от эталона — произведите замену энергетического компонента компьютера. Не забывайте, что слишком много «аппаратной обвески» материнской платы (мощность любого БП ограничена априори!) также может являться причиной появления BSOD ошибки.
Программные Овер-помощники, или, Как может помочь тонкая настройка видеокарты
На рынке программного обеспечения довольно много специализированного софта посредством которого пользователь может провести тонкую настройку видеоадаптера. Такое ПО позволяет существенно увеличить производительность видеокарты, либо напротив понизить частоту GPU до уровня — приемлемый.
В зависимости от модификации вашего графического процессора выберете наиболее оптимальный вариант «утихомирующего ПО».
Не оперируйте слишком большими значениями, понижайте (а быть может нужно и увеличивать!) частоту графического ядра плавно и размеренно, синхронно мониторя температурные показатели GPU.
После каждого примененного изменения проводите программный тест, до тех пор, пока не получите положительный результат. Помните, правильная диагностика оборудования поможет вам избежать «глобальных» проблем!
Управление электропитанием
Чаще источником проблемы с электропитанием является батарея ноутбука, но и системные блоки подвержены подобному влиянию. Суть неисправности сводится к тому, что система отдаёт видеокарте команду, которую та не может выполнить. Например, при уходе в спящий режим. Поэтому изменение параметров электропитания нередко позволяют исправить поломку. Для этого потребуется:
- Открыть «Панель управления».
- Выбрать раздел «Система».
Перейти на вкладку «Электропитание» или «Питание».
Почему дисковод не читает диски
Способ кажется странным, но он срабатывает при сочетании новых ОС и старых комплектующих.
Исправление ошибок в реестре
Существует несколько способов восстановления реестра, с помощью системных средств и сторонних программ. Мы разберем последний.
- Скачиваем утилиту «Ccleaner», устанавливаем и запускаем.
- Перемещаемся в раздел «Реестр» и жмем по кнопке «Поиск проблем».
Отмечаем найденные проблемы галочкой и щелкаем «Исправить выбранное».
После этого синий экран должен перестать вас беспокоить.
3.Вирус. Лечим!
Работает для Windows 7, 8.1, 8, 10.
Если первые 2 варианта не помогли, то нужно проверить систему на вирусы и следы их активности. Для этого пройдитесь антивирусом по всей системе и устраните заражение. Для этого мы пользуемся продуктом компании Kaspersky, вы можете использовать тот антивирус, который установлен у вас, либо выбрать себе подходящий по нашей рекомендации.
Появление синего экрана после обновления
Еще редко синий экран появляется после обновления Windows или драйверов на видеокарту. В обоих случаях может помочь откат системы до рабочего состояния.
Во втором случае, можно сделать еще следующее:
- В диспетчере устройств перейти во вкладку «Видеоадаптеры» и правой мышкой щелкнуть по своей графической плате, далее нажать «Свойства».
Перейти в раздел «Драйвер» и щелкнуть «Откатить».
Необходимо подтвердить действие.
После завершения процедуры не забудьте перезагрузить компьютер.
Если проблема была в этом, то синий экран больше не появится.
Проверка на вирусы
Вирусы способны не только похищать конфиденциальную информацию с вашего ПК, но и нарушать его работу. Поэтому так важно иметь комплексный антивирус и периодически проводить полную проверку системы.
Наверно уже всем известно, что ни один антивирус не гарантирует 100% защиты, поэтому дополнительно рекомендуется:
- Выполнить проверку антивирусными сканерами. Они не менее эффективны, бесплатны и не требуют установки.
В некоторых случаях целесообразно проводить сканирование в безопасном режиме. Так вы повысите скорость сканирования, эффективность поиска и удаления угроз.
После выполнения всех пунктов ошибка stop 0x00000116 должна перестать вас беспокоить.
Причины и поводы возникновения
Причинами и поводами для возникновения проблемы, известной под названием код ошибки 0x00000116 или синий экран может случить множество причин, и все они, так или иначе, связаны с видеокартой и драйверами. Причинами может стать:
- проблемный драйвер;
- перекаливание видеокарты;
- проблемы с оперативной памятью;
- сломанный блок питания;
- умершая видеокарта.
Все эти причины можно увидеть и попытаться решить, так что рассмотрим их решения.
Источник