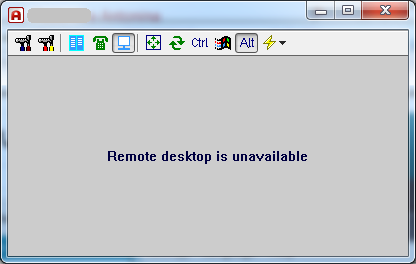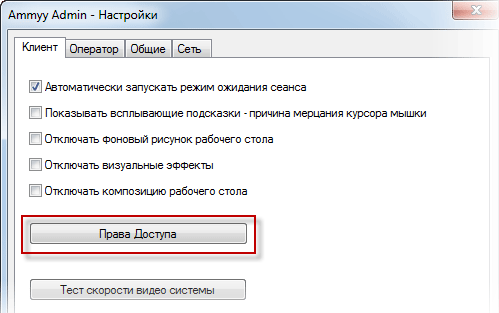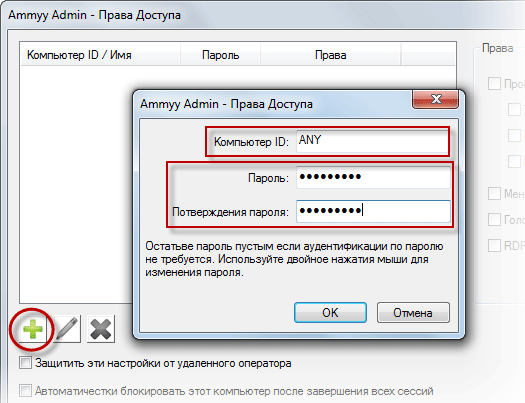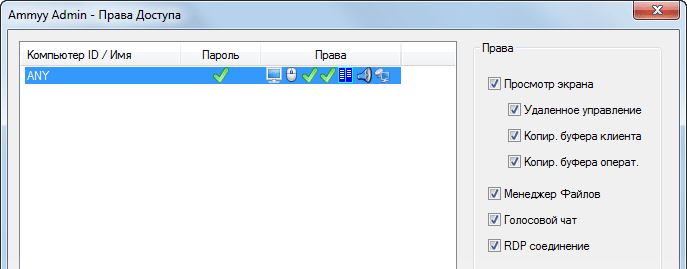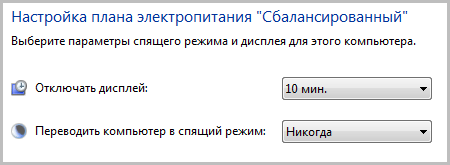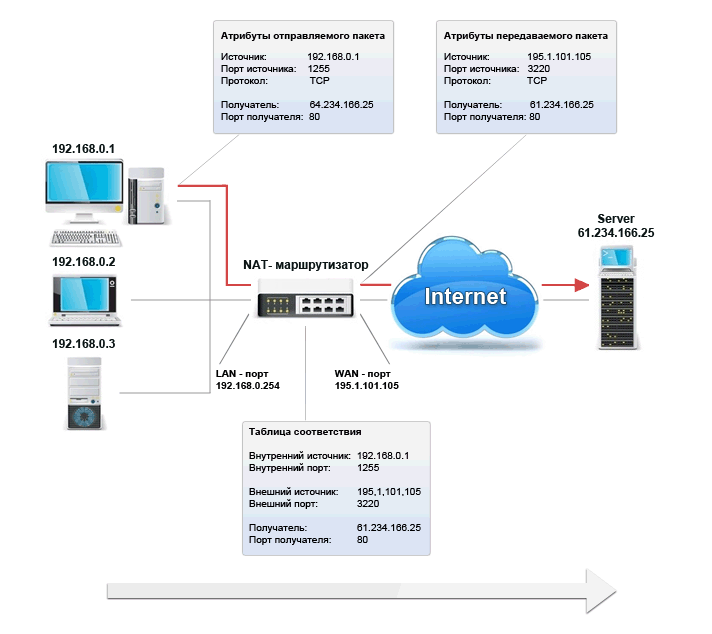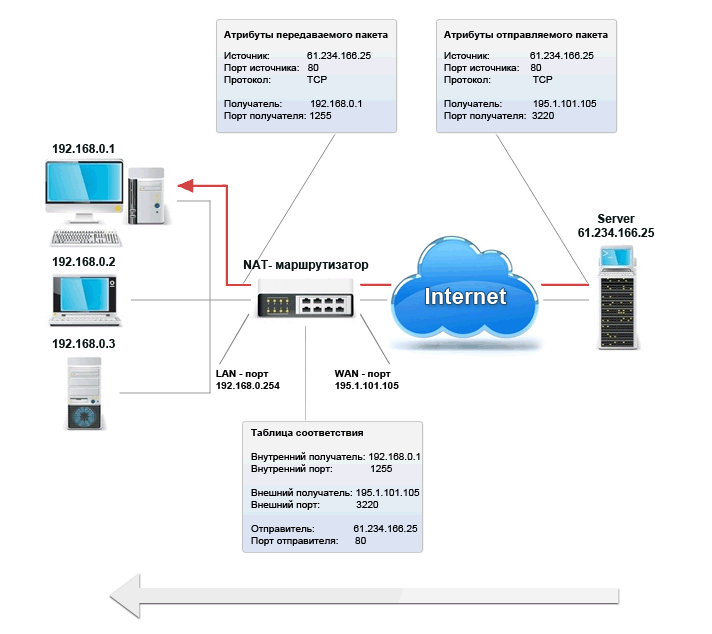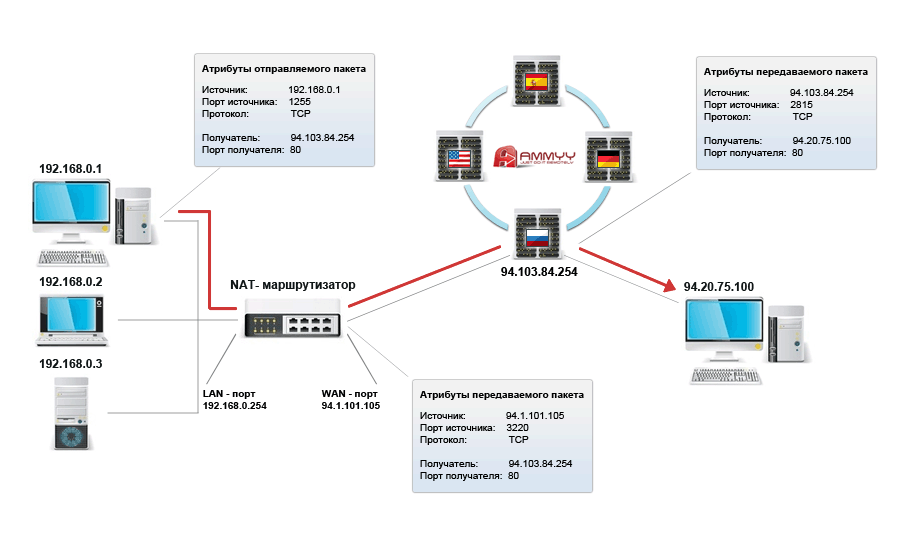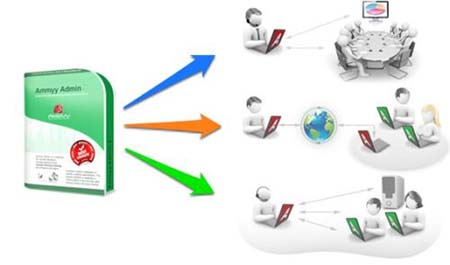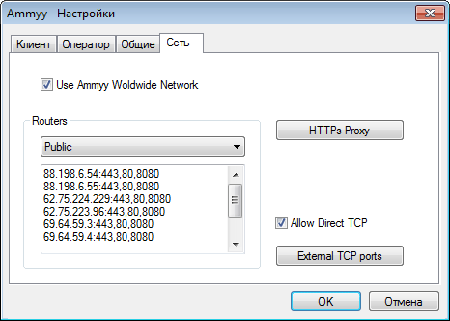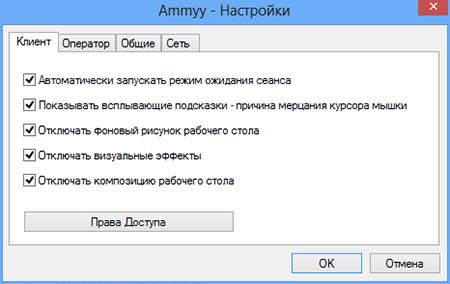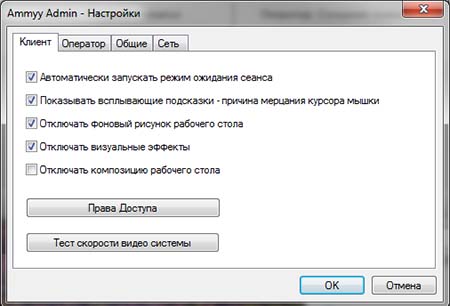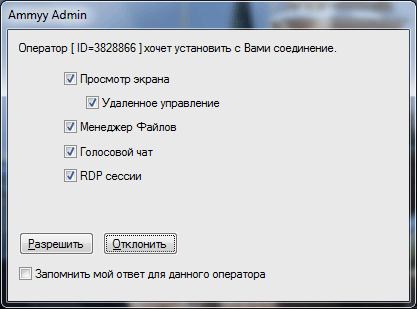| Номер ошибки: | Ошибка 12031 | |
| Название ошибки: | IE Error 12031 | |
| Описание ошибки: | Ошибка 12031: Возникла ошибка в приложении Internet Explorer. Приложение будет закрыто. Приносим извинения за неудобства. | |
| Разработчик: | Microsoft Corporation | |
| Программное обеспечение: | Internet Explorer | |
| Относится к: | Windows XP, Vista, 7, 8, 10, 11 |
Анализ «IE Error 12031»
Эксперты обычно называют «IE Error 12031» «ошибкой времени выполнения». Чтобы убедиться, что функциональность и операции работают в пригодном для использования состоянии, разработчики программного обеспечения, такие как Microsoft Corporation, выполняют отладку перед выпусками программного обеспечения. Ошибки, такие как ошибка 12031, иногда удаляются из отчетов, оставляя проблему остается нерешенной в программном обеспечении.
Некоторые пользователи могут столкнуться с сообщением «IE Error 12031» при использовании Internet Explorer. Когда это происходит, конечные пользователи программного обеспечения могут сообщить Microsoft Corporation о существовании ошибки 12031 ошибок. Затем Microsoft Corporation может исправить эти ошибки в исходном коде и подготовить обновление для загрузки. Следовательно, разработчик будет использовать пакет обновления Internet Explorer для устранения ошибки 12031 и любых других сообщений об ошибках.
Что вызывает ошибку 12031 во время выполнения?
«IE Error 12031» чаще всего может возникать при загрузке Internet Explorer. Мы можем определить, что ошибки во время выполнения ошибки 12031 происходят из:
Ошибка 12031 Crash — это типичная ошибка «IE Error 12031», которая приводит к полному завершению работы программы. Если Internet Explorer не может обработать данный ввод, или он не может получить требуемый вывод, это обычно происходит.
Утечка памяти «IE Error 12031» — когда происходит утечка памяти Internet Explorer, это приведет к вялой работе операционной системы из-за нехватки системных ресурсов. Возможные провокации включают отсутствие девыделения памяти и ссылку на плохой код, такой как бесконечные циклы.
Ошибка 12031 Logic Error — логическая ошибка Internet Explorer возникает, когда она производит неправильный вывод, несмотря на то, что пользователь предоставляет правильный ввод. Виновником в этом случае обычно является недостаток в исходном коде Microsoft Corporation, который неправильно обрабатывает ввод.
Microsoft Corporation проблемы с IE Error 12031 чаще всего связаны с повреждением или отсутствием файла Internet Explorer. Как правило, решить проблему позволяет получение новой копии файла Microsoft Corporation, которая не содержит вирусов. Помимо прочего, в качестве общей меры по профилактике и очистке мы рекомендуем использовать очиститель реестра для очистки любых недопустимых записей файлов, расширений файлов Microsoft Corporation или разделов реестра, что позволит предотвратить появление связанных с ними сообщений об ошибках.
Классические проблемы IE Error 12031
Частичный список ошибок IE Error 12031 Internet Explorer:
- «Ошибка в приложении: IE Error 12031»
- «Недопустимый файл IE Error 12031. «
- «Возникла ошибка в приложении IE Error 12031. Приложение будет закрыто. Приносим извинения за неудобства.»
- «IE Error 12031 не может быть найден. «
- «IE Error 12031 не может быть найден. «
- «Ошибка запуска в приложении: IE Error 12031. «
- «IE Error 12031 не работает. «
- «IE Error 12031 остановлен. «
- «Неверный путь к приложению: IE Error 12031.»
Ошибки IE Error 12031 EXE возникают во время установки Internet Explorer, при запуске приложений, связанных с IE Error 12031 (Internet Explorer), во время запуска или завершения работы или во время установки ОС Windows. Отслеживание того, когда и где возникает ошибка IE Error 12031, является важной информацией при устранении проблемы.
Создатели IE Error 12031 Трудности
Проблемы IE Error 12031 вызваны поврежденным или отсутствующим IE Error 12031, недопустимыми ключами реестра, связанными с Internet Explorer, или вредоносным ПО.
Особенно ошибки IE Error 12031 проистекают из:
- Поврежденная или недопустимая запись реестра IE Error 12031.
- Загрязненный вирусом и поврежденный IE Error 12031.
- IE Error 12031 злонамеренно удален (или ошибочно) другим изгоем или действительной программой.
- Другая программа находится в конфликте с Internet Explorer и его общими файлами ссылок.
- Internet Explorer (IE Error 12031) поврежден во время загрузки или установки.
Продукт Solvusoft
Загрузка
WinThruster 2023 — Проверьте свой компьютер на наличие ошибок.
Совместима с Windows 2000, XP, Vista, 7, 8, 10 и 11
Установить необязательные продукты — WinThruster (Solvusoft) | Лицензия | Политика защиты личных сведений | Условия | Удаление
Ошибка 12031 — Что это?
Ошибка 12031 указывает на то, что соединение с сервером было сброшено или неправильно установлено.
Другими словами, это означает, что Протокол пересылки файлов который является стандартным сетевым протоколом, который используется для передачи файлов с одного хоста на другой через Интернет, либо сбрасывается, либо работает неправильно.
Например, если вы используете беспроводной адаптер, вы можете столкнуться с этим кодом ошибки, когда адаптер теряет связь с точкой доступа.
Код ошибки часто отображается в следующем формате:
- «ОШИБКА_ИНТЕРНЕТ_СОЕДИНЕНИЕ_СБРОС»
- «Не удается подключиться к FTP-серверу»
Решения
 Причины ошибок
Причины ошибок
Хотя ошибка 12031 в основном вызвана плохим подключением к Интернету и невозможностью получить файлы с FTP-сервера, однако иногда ошибка может быть вызвана неверными записями реестра и устаревшими драйверами. Кроме того, это также может быть проблема с брандмауэром.
Дополнительная информация и ручной ремонт
Чтобы решить эту проблему в вашей системе, мы перечислили лучшие и простые решения для самостоятельной работы. Эти решения просты в исполнении и не требуют каких-либо технических знаний или знаний. Просто следуйте инструкциям, и вы сможете решить эту проблему за пару минут.
Решение 1. Отключите брандмауэр
Если вам не удается подключиться к серверу, и вы столкнулись с кодом ошибки 12031 в вашей системе, то для решения этой проблемы, отключите брандмауэр на вашем ПК.
Решение 2. Сбросьте настройки IE (Internet Explorer)
Эта ошибка обычно возникает у пользователей IE7. Если вы не можете получить доступ к некоторым веб-сайтам в Internet Explorer и столкнулись с кодом ошибки 12031, попробуйте сбросить настройки IE.
Для этого откройте Internet Explorer, щелкните инструменты, а затем щелкните Свойства обозревателя. Теперь перейдите на вкладку «Дополнительно» и выберите «Использовать пассивный FTP». После установки флажка выйдите и попробуйте получить доступ к тем сайтам, которые ранее были недоступны.
Если после изменения настроек IE вы можете получить доступ к сайтам без отображения сообщения об ошибке, это означает, что ошибка устранена. Тем не менее, если ошибка не устранена, ошибка может быть вызвана неверными записями в реестре.
Решение3: Загрузите и запустите Restoro
Чтобы удалить недействительные записи реестра из вашей системы и немедленно устранить ошибку 12031, рекомендуется загрузить и запустить Restoro. Это новый, передовой и многофункциональный инструмент для ремонта ПК, интегрированный с несколькими утилитами, такими как мощный очиститель реестра, антивирус и оптимизатор системы.
Утилита очистки реестра сканирует ваш компьютер на наличие всех ошибок реестра. Он удаляет ненужные файлы, плохие и недействительные записи реестра, восстанавливает поврежденные файлы и восстанавливает реестр, тем самым устраняя ошибку 12031 на вашем компьютере.
Этот инструмент ошибок имеет удобный интерфейс и простую навигацию. Он прост в использовании и совместим со всеми версиями Windows.
В дополнение к этому вы также можете использовать его для сканирования на наличие вредоносных программ и удаления вредоносных программ. Он также функционирует как системный оптимизатор и повышает скорость вашего компьютера драматически.
Открыть чтобы загрузить Restoro на свой компьютер и сразу же устранить ошибку 12031!
Вам нужна помощь с вашим устройством?
Наша команда экспертов может помочь
Специалисты Troubleshoot.Tech всегда готовы помочь вам!
Замените поврежденные файлы
Восстановить производительность
Удалить вредоносные программы
ПОЛУЧИТЬ ПОМОЩЬ
Специалисты Troubleshoot.Tech работают со всеми версиями Microsoft Windows, включая Windows 11, с Android, Mac и другими.
Поделиться этой статьей:
Вас также может заинтересовать
Часто, когда мы подключаемся к Интернету, просматриваем проиндексированные страницы через какую-нибудь известную поисковую систему, обычно Google. Но под так называемым нормальным интернетом скрывается глубокая и даркнет. Возможно, вы слышали о глубокой сети и темной сети, если у вас есть друзья-гики, и мы здесь, чтобы объяснить, что такое глубокая и темная сеть. Первое, что нужно знать, это то, что глубокая сеть и темная сеть — это не одно и то же, и они сосуществуют отдельно друг от друга, можно сказать, что под глубокой сетью лежит темная сеть, еще один слой Интернета. Итак, давайте сначала исследуем глубокую сеть. Что такое глубокая паутина?
Глубокая сеть, скрытая сеть или невидимая сеть
как иногда упоминается, являются частью всемирной сети, не индексируемой поисковыми системами, что означает, что системы в основном не видят и не индексируют контент глубинных веб-сайтов. Содержимое глубокой сети скрыто за HTTP-формами и включает в себя множество очень распространенных применений, таких как веб-почта, онлайн-банкинг, частные или иным образом ограниченный доступ к страницам и профилям в социальных сетях, некоторые веб-форумы, требующие регистрации для просмотра контента, и услуги, которые пользователи должны платить и защищены платным доступом, например, видео по запросу и некоторые онлайн-журналы и газеты. Содержимое глубокой сети можно найти и получить к нему доступ по прямому URL-адресу или IP-адресу, но может потребоваться пароль или другой безопасный доступ для доступа к общедоступным страницам веб-сайта. Хотя не всегда возможно напрямую обнаружить содержимое определенного веб-сервера, чтобы его можно было проиндексировать, к сайту потенциально можно получить доступ косвенно (из-за уязвимостей компьютера). Для обнаружения контента в Интернете поисковые системы используют поисковые роботы, которые переходят по гиперссылкам через известные номера виртуальных портов протокола. Этот метод идеален для обнаружения содержимого в поверхностной сети, но часто неэффективен для поиска содержимого в глубокой сети. Например, эти поисковые роботы не пытаются найти динамические страницы, являющиеся результатом запросов к базе данных, из-за неопределенного числа возможных запросов. Было отмечено, что это можно (частично) преодолеть, предоставив ссылки на результаты запроса, но это может непреднамеренно повысить популярность участника глубокой сети.
Темная сеть
Наблюдения и советы этой статьи мы подготовили на основании опыта команды Темная паутина это контент во всемирной паутине, который существует на darknets: оверлейные сети, которые используют Интернет, но требуют специального программного обеспечения, конфигураций или авторизации для доступа. Через темную сеть частные компьютерные сети могут общаться и вести бизнес анонимно, не разглашая идентифицирующую информацию, такую как местоположение пользователя. Темная сеть составляет небольшую часть глубокой сети, часть сети, не индексируемую поисковыми системами, хотя иногда термин Глубокая паутина ошибочно используется для обозначения темной сети.
Темные сети, составляющие темную сеть, включают небольшие одноранговые сети типа «друг другу», а также большие популярные сети, такие как Tor, Freenet, I2P и Riffle, которыми управляют общественные организации и частные лица. Пользователи даркнета называют обычную сеть Clearnet из-за ее незашифрованного характера. Темная сеть Tor или Луковая земля использует метод анонимизации трафика луковой маршрутизации под суффиксом домена верхнего уровня сети .onion.
Темная и глубокая WEB разница
Темную сеть часто отождествляют с глубокой сетью — частями сети, не индексируемыми (доступными для поиска) поисковыми системами. Темная сеть составляет небольшую часть глубокой сети, но для доступа к ее содержимому требуется специальное программное обеспечение. Эта путаница восходит как минимум к 2009 году. С тех пор, особенно в репортажах о Шелковом пути, эти два термина часто объединяли: несмотря на рекомендации, что их следует различать. Веб-сайты даркнета доступны только через такие сети, как Tor (проект «Луковая маршрутизация») и I2P («Невидимый интернет-проект»). Браузер Tor и сайты, доступные через Tor, широко используются пользователями даркнета и могут быть идентифицированы по домену «.onion». В то время как Tor фокусируется на предоставлении анонимного доступа в Интернет, I2P специализируется на разрешении анонимного хостинга веб-сайтов. Личности и местонахождение пользователей даркнета остаются анонимными и не могут быть отслежены из-за многоуровневой системы шифрования. Технология шифрования даркнета направляет данные пользователей через большое количество промежуточных серверов, что защищает личность пользователей и гарантирует анонимность. Передаваемая информация может быть расшифрована только последующим узлом схемы, который ведет к выходному узлу. Сложная система делает практически невозможным воспроизведение пути к узлу и расшифровку информации слой за слоем. Из-за высокого уровня шифрования веб-сайты не могут отслеживать геолокацию и IP своих пользователей, а пользователи не могут получить эту информацию о хосте. Таким образом, общение между пользователями даркнета надежно зашифровано, что позволяет пользователям конфиденциально разговаривать, вести блог и обмениваться файлами.
Darknet
Даркнет также используется для незаконной деятельности, такой как незаконная торговля, форумы и обмен средствами массовой информации для педофилов и террористов. В то же время традиционные веб-сайты создали альтернативную доступность для браузера Tor, пытаясь связаться со своими пользователями. ProPublica, например, запустила новую версию своего веб-сайта, доступную исключительно для пользователей Tor.
Узнать больше
Если вы используете UEFI и столкнулись с сообщением об ошибке, в котором говорится: «Выбранный загрузочный образ не прошел проверку подлинности», читайте дальше, так как этот пост покажет вам, что делать, чтобы исправить это. Такая ошибка указывает на то, что UEFI не может определить, был ли изменен загрузочный образ. UEFI предлагает безопасную загрузку, и если загрузочный образ окажется недействительным, вы не сможете загрузиться на свой компьютер. Кроме того, возможно, вы используете шифрование конечной точки, и программное обеспечение не может проверить сертификат. Чтобы исправить ошибку «Выбранный загрузочный образ не прошел проверку подлинности» в UEFI, вам необходимо сначала проверить, не ссылается ли ошибка на какое-либо программное обеспечение, которое может быть у вас для шифрования. Если это так, вам нужно отключить инструмент шифрования, чтобы решить проблему. Кроме того, вы также можете попробовать отключить безопасную загрузку или выполнить восстановление при загрузке, если отключение инструмента шифрования не сработало. Для получения более подробной информации обязательно используйте каждый из вариантов, представленных ниже, в качестве справки.
Вариант 1. Попробуйте отключить инструмент шифрования.
Первое, что вы можете сделать, чтобы исправить ошибку «Выбранный загрузочный образ не аутентифицирован», — это отключить инструмент шифрования. Многие пользователи сообщили, что некоторые инструменты шифрования, такие как ESET Endpoint Encryption, не позволяют им загружаться в компьютер, если производитель системы не включает правильные сертификаты как часть UEFI BIOS. И поскольку нет способа обойти это, вы должны отключить безопасную загрузку, чтобы загрузить компьютер.
Вариант 2. Отключите безопасную загрузку в BIOS.
Отключение безопасной загрузки в настройках BIOS определенно рекомендуется для устранения ошибки. Чтобы отключить безопасную загрузку, вот что вам нужно сделать:
- Сначала загрузите компьютер в Windows 10.
- Затем перейдите в Настройки> Центр обновления Windows. Оттуда проверьте, есть ли что-нибудь, что вам нужно загрузить и установить, если вы видите какие-либо доступные обновления. Обычно OEM-производители отправляют и обновляют список надежного оборудования, драйверов и операционных систем для вашего компьютера.
- После этого зайдите в BIOS вашего компьютера.
- Затем перейдите в Настройки> Обновление и безопасность> Дополнительные параметры запуска. Если вы нажмете «Перезагрузить сейчас», он перезагрузит компьютер и предоставит вам все дополнительные параметры.
- Затем выберите Устранение неполадок> Дополнительные параметры. Как видите, этот экран предлагает дополнительные параметры, включая восстановление системы, восстановление при запуске, возврат к предыдущей версии, командную строку, восстановление образа системы и настройки прошивки UEFI.
- Выберите настройки прошивки UEFI, которые перенесут вас в BIOS.
- Оттуда перейдите на вкладку Security> Boot> Authentication, где вы должны увидеть Secure Boot. Обратите внимание, что каждый OEM-производитель использует свой собственный способ реализации опций, поэтому он варьируется.
- Затем установите для параметра «Безопасная загрузка» значение «Отключено» и установите для параметра «Поддержка предыдущих версий» значение «Вкл.» Или «Включено».
- Сохраните внесенные изменения и выйдите. После этого ваш компьютер перезагрузится.
Вариант 3. Попробуйте запустить утилиту автоматического восстановления.
Если отключение Secure Boot не устранило проблему, вы можете также запустить утилиту Automatic Repair для исправления ошибки. Для этого выполните следующие действия.
- Вы можете начать с загрузки в расширенный режим восстановления.
- После этого выберите Устранение неполадок> Восстановление при загрузке.
- Затем следуйте инструкциям на экране, которые появляются на экране, и завершите процесс автоматического восстановления.
- Теперь проверьте, нет ли блока после перезагрузки.
Узнать больше
Обновление вашего компьютера с Windows может не всегда проходить должным образом, так как по пути вы можете получать сообщения об ошибках. Одно из сообщений об ошибке, с которым вы можете столкнуться, — это ошибка «STOP 0XC000021A или STATUS_SYSTEM_PROCESS_TERMINATED». Эта ошибка указывает на некоторую проблему безопасности в операционной системе Windows. Возможно, в системных файлах есть проблемы, и они были неправильно изменены. Хотя это не обязательно означает, что за модификацией стоит вредоносное ПО, одно из недавно установленных приложений может иметь какое-то отношение к проблеме. Приложение могло изменить или повредить некоторые основные системные файлы. Когда вы столкнетесь с этой ошибкой, вы увидите синий экран вместе со следующим сообщением об ошибке:
«Ваш компьютер столкнулся с проблемой и нуждается в перезагрузке. Мы просто собираем информацию об ошибке, а затем перезапустим для вас. (0% выполнено)
Если вы хотите узнать больше, вы можете найти в Интернете позже эту ошибку: 0xc000021a ”
Эта ошибка появляется, когда подсистема пользовательского режима, такая как WinLogon, подсистема времени выполнения клиент-сервер или CSRSS, была фатально скомпрометирована, и безопасность в системе больше не может быть гарантирована. Таким образом, операционная система переключается в режим ядра, и Windows не сможет работать без WinLogon или подсистемы времени выполнения клиент-сервера. Вот почему это один из немногих случаев, когда сбой службы пользовательского режима может привести к выключению системы. Чтобы решить эту проблему, вот несколько исправлений, которые могут помочь.
Вариант 1. Удалите программы, которые вы установили недавно.
- В поле поиска введите «control» и нажмите «Панель управления» (приложение для ПК) среди результатов поиска.
- После этого выберите «Программы и компоненты» из списка, который предоставит вам список всех программ, установленных на вашем компьютере.
- Оттуда найдите соответствующую программу и выберите ее, а затем удалите ее.
Примечание: Если вы загрузили приложение из Магазина Windows, вы можете просто щелкнуть его правой кнопкой мыши в списке приложений, а затем удалить.
Вариант 2 — выполнить восстановление системы
Выполнение восстановления системы также может помочь вам исправить ошибку «STOP 0XC000021A или STATUS_SYSTEM_PROCESS_TERMINATED». Вы можете сделать эту опцию либо загрузкой в безопасном режиме, либо восстановлением системы. Если вы уже находитесь в разделе «Дополнительные параметры запуска», просто выберите «Восстановление системы» и перейдите к следующим шагам. И если вы только что загрузили свой компьютер в безопасном режиме, следуйте инструкциям ниже.
- Нажмите клавиши Win + R, чтобы открыть диалоговое окно «Выполнить».
- После этого введите «sysdm.cpl» в поле и нажмите «Ввод».
- Затем перейдите на вкладку «Защита системы» и нажмите кнопку «Восстановление системы». Откроется новое окно, в котором вы должны выбрать предпочитаемую точку восстановления системы.
- После этого следуйте инструкциям на экране, чтобы завершить процесс, а затем перезагрузите компьютер и проверьте, устранена ли проблема.
Вариант 3. Запустите средство проверки системных файлов или сканирование SFC.
Средство проверки системных файлов или SFC — это встроенная командная утилита, которая помогает восстанавливать как поврежденные, так и отсутствующие файлы. Он заменяет плохие и поврежденные системные файлы на хорошие системные файлы, которые могут быть причиной появления ошибки «STOP 0XC000021A или STATUS_SYSTEM_PROCESS_TERMINATED». Чтобы запустить команду SFC, выполните действия, указанные ниже.
- Нажмите Win + R, чтобы запустить Run.
- Введите CMD в поле и нажмите Enter.
- После открытия командной строки введите ПФС / SCANNOW
Команда запустит сканирование системы, которое займет несколько секунд, прежде чем завершится. Как только это будет сделано, вы можете получить следующие результаты:
- Защита ресурсов Windows не обнаружила нарушений целостности.
- Защита ресурсов Windows обнаружила поврежденные файлы и успешно восстановила их.
- Windows Resource Protection обнаружила поврежденные файлы, но не смогла исправить некоторые из них.
Вариант 4 — Восстановите BCD и исправьте MBR
Восстановление BCD может помочь вам исправить ошибку «STOP 0XC000021A или STATUS_SYSTEM_PROCESS_TERMINATED».
- Вы можете начать с загрузки среды установки Windows 10 с установочного носителя.
- После этого нажмите «Восстановить компьютер» и на синем экране выберите «Устранение неполадок», а затем выберите меню «Дополнительные параметры».
- Затем выберите Командная строка и введите команды ниже одну за другой и нажмите Enter сразу после того, как вы это сделаете.
- exe / FixMbr
- exe / FixBoot
- exe / RebuildBcd
Введенные вами команды должны перестроить BCD и восстановить MBR.
Вариант 5 — запустить утилиту CHKDSK
Вы также можете запустить утилиту Chkdsk для решения проблемы. Если на вашем жестком диске есть проблемы с целостностью, обновление действительно завершится сбоем, так как система будет считать, что это не исправно, и именно здесь появляется утилита Chkdsk. Утилита Chkdsk исправляет ошибки жесткого диска, которые могут вызывать проблему.
- Откройте командную строку с правами администратора.
- После открытия командной строки выполните команды, перечисленные ниже, и не забудьте нажать Enter сразу после ввода каждой из них.
- chkntfs / t
- chkntfs / t: 10
Узнать больше
Когда вы обновляете или обновляете свой компьютер до Windows 10, программа установки будет искать совместимость как аппаратного, так и программного обеспечения. И в этом процессе, если неожиданно появилось сообщение об ошибке «Некоторые приложения необходимо удалить» или «Чтобы продолжить, необходимо удалить программу», вам придется искать программы, которые могут вызывать проблемы совместимости. Но не беспокойтесь, так как этот пост поможет вам решить проблему. Просто следуйте приведенным ниже советам.
Вариант 1 — ищите несовместимые программы
Бывают случаи, когда Windows 10 укажет на программы, несовместимые с Windows 10. В этом случае просто нажмите кнопку «Удалить и продолжить», а затем дождитесь завершения процесса. Для получения дополнительной информации вы можете посетить официальный сайт Ready for Windows от Microsoft. Этот сайт может помочь вам определить, какие версии программного обеспечения совместимы с Windows 10, а какие нет. Все, что вам нужно сделать, это выбрать версию Windows 10 и ввести имя вашего приложения, после чего вы увидите результаты о его совместимости. Таким образом, теперь вам легче выяснить, какое программное обеспечение вызывает проблему, и есть ли новая обновленная версия, которую вы можете установить вместо нее.
Вариант 2. Попробуйте установить Центр обновления Windows в состоянии чистой загрузки.
Перевод компьютера в состояние чистой загрузки также может помочь вам без проблем установить Обновления или обновления Windows, поскольку в этом состоянии вы можете запустить систему с минимальным количеством драйверов и автозагрузок, которые, несомненно, помогут вам изолировать основную причину. вопроса.
- Войдите на свой компьютер как администратор.
- Введите MSConfig в Начальном поиске, чтобы открыть утилиту конфигурации системы.
- Оттуда перейдите на вкладку Общие и нажмите «Выборочный запуск».
- Снимите флажок «Загрузить элементы запуска» и убедитесь, что установлены флажки «Загрузить системные службы» и «Использовать исходную конфигурацию загрузки».
- Затем щелкните вкладку «Службы» и установите флажок «Скрыть все службы Microsoft».
- Нажмите Отключить все.
- Нажмите Apply / OK и перезагрузите компьютер. (Это переведет ваш компьютер в состояние чистой загрузки. И настройте Windows на обычный запуск, просто отмените изменения.)
- После этого попробуйте установить обновления Windows или обновить снова.
Вариант 3. Попробуйте создать новую учетную запись пользователя.
Создание новой учетной записи пользователя может устранить ошибку «Некоторые приложения необходимо удалить» при обновлении или обновлении ПК с Windows 10. Все, что вам нужно сделать, это создать новую учетную запись администратора и начать настройку. А это новая учетная запись пользователя, на вашем компьютере не будет установленных сторонних приложений. Таким образом, установка должна пройти без проблем. И если вы уже установили программы для этого пользователя, вам просто нужно удалить их все, а затем повторно запустить установку.
Вариант 4. Выполните чистую установку
Если ни один из вариантов не сработал, вы можете попытаться очистить установку Windows 10. Просто убедитесь, что у вас есть ISO с официального сайта Microsoft, а затем загрузочный USB-диск для повторной установки Windows 10. Обратите внимание, что при этом будут удалены все данные с вашего диска, на котором ранее была установлена Windows 10.
Узнать больше
Kindle, без сомнения, отличное устройство, возможно, это самая близкая к книге вещь в области цифровых устройств. Благодаря своей низкой цене и удобству использования он нашел свое место во многих домах и доступен многим читателям по всему миру. Вы можете купить цифровые книги в магазине Amazon за небольшую часть обычной цены, если это цифровое издание Kindle. Вы храните свою библиотеку в облаке и загружаете на свое устройство только те книги, которые хотите прочитать. В этой статье мы рассмотрим, как вы можете отправить существующий PDF-файл или любой другой поддерживаемый файл, который у вас уже есть, на ваше устройство Kindle, чтобы вы могли прочитать его на нем.
Прежде чем мы начнем, вы должны убедиться, что файл, который вы пытаетесь преобразовать, совместим с Kindle:
HTML RTF JPEG GIF PNG BMP или PDF Совместимые типы файлов охватывают большинство форматов, которые вы, вероятно, используете, но если вы обнаружите, что документ, который вы хотите на своем Kindle, несовместим, есть несколько способов его преобразования. В программе, в которую он обычно открывается, например, Microsoft Word для файлов .doc или приложения для редактирования изображений для файлов .PNG, выберите «Сохранить как» и в раскрывающемся меню посмотрите, доступны ли какие-либо совместимые параметры. Если нет, вы можете попробовать конвертер PDF. Есть много отличных платных вариантов и несколько хороших бесплатных.
Перенос PDF
Чтобы получить PDF-файл на Kindle, вам нужно знать адрес электронной почты вашего Kindle. Вам нужно будет зайти на сайт Amazon и сначала войти в систему. Выберите «Ваши устройства и контент», нажмите «Управление устройствами». Вы должны увидеть список книг, которые вы назначили своей учетной записи Kindle, над этим списком, на панели инструментов должны быть некоторые параметры — в настоящее время вы находитесь в «Содержимом», за которым должны следовать «Устройства», «Настройки». и «Настройки конфиденциальности». Нажмите «Устройства» и в следующем меню выберите вариант для Kindle, на котором вы хотите сохранить документ. Вы попадете на страницу «Сводка устройства», на которой указана ваша электронная почта Kindle, а также тип устройства. Теперь вам нужно подтвердить свою личную электронную почту, чтобы, когда Kindle получит ваш PDF-файл, он знал, что его нужно загрузить. Убедитесь, что электронная почта, которую вы утверждаете, является той, с которой вы планируете отправлять документы на свой Kindle, иначе она не будет работать. Чтобы утвердить свой адрес электронной почты, следуйте инструкциям по поиску своего адреса электронной почты Kindle, но вместо выбора «Устройства» на верхней панели нажмите «Настройки». Прокрутите этот список вниз, пока не найдете «Настройки личных документов», и выберите этот параметр, чтобы он расширился до дополнительных параметров. Отсюда прокрутите вниз, пока не найдете «Утвержденный список рассылки личных документов». В этом списке будут показаны люди, которые могут отправлять сообщения по электронной почте на ваш Kindle. Под электронными письмами есть опция «Добавить новый утвержденный адрес электронной почты», которую вы должны выбрать. Введите свой адрес электронной почты и нажмите «Добавить адрес», чтобы получить одобрение. Перейдите к выбранному почтовому клиенту, прикрепите файл к электронному письму и отправьте электронное письмо на свой адрес электронной почты Kindle. Вы можете отправлять несколько документов одновременно, поэтому, если у вас есть множество файлов, которые вы хотите хранить на Kindle, вам не нужно отправлять отдельные электронные письма. Если вы отправляете файл PDF, вы можете попросить Amazon автоматически преобразовать файл в файл Kindle, что позволит вам аннотировать разделы и изменить размер шрифта. Просто введите слово «конвертировать» в качестве темы письма, а все остальное будет сделано за вас. «Синхронизируйте свой Kindle».
Узнать больше
HowToSimplified — это расширение для браузера, разработанное MindSpark inc. Это расширение предлагает пользователям легкий доступ к учебным пособиям, руководствам и веб-сайтам всего за несколько кликов. Существует также лучший выбор видео с самыми популярными DIY видео на данный момент.
Это расширение, хотя поначалу может показаться полезным, захватывает поисковый провайдер вашего браузера по умолчанию, он меняет вашу домашнюю страницу по умолчанию на HowToSimplified, работающую на поисковой системе MyWay. Во время ваших сеансов просмотра он будет записывать посещения вашего веб-сайта, собирать информацию, клики и иногда даже личные данные. Эта информация позже используется для показа объявлений, которые вставляются в результаты поиска вашего браузера. Помимо рекламных ссылок и дополнительной нежелательной рекламы, которую отображает это расширение, оно также может время от времени отображать всплывающую рекламу во время сеансов просмотра.
Несколько антивирусных сканеров обнаружили HowToSimplified как Browser Hijacker, поэтому их не рекомендуется держать на вашем компьютере из соображений безопасности и конфиденциальности.
О браузере угонщиков
Взлом браузера означает, что вредоносный программный код контролирует и изменяет настройки вашего интернет-браузера без вашего разрешения. Почти все угонщики браузеров созданы в маркетинговых или рекламных целях. В большинстве случаев захват браузера используется для получения дохода от рекламы, который поступает от принудительных кликов по рекламе и посещений сайтов. Это может показаться наивным, но большинство таких сайтов не являются законными и могут представлять серьезную угрозу вашей безопасности в Интернете. В худшем случае ваш браузер может быть взломан для загрузки вредоносного ПО, которое может нанести большой ущерб вашей компьютерной системе.
Как вы можете распознать угон браузера
Существует множество симптомов, указывающих на то, что ваш браузер был взломан: изменилась домашняя страница; закладка и новая вкладка также изменены; веб-движок по умолчанию изменен, и настройки безопасности вашего браузера были отключены без вашего ведома; найти новые панели инструментов, которые вы просто не добавляли; непрекращающийся поток всплывающих рекламных объявлений появляется на экране вашего персонального компьютера; ваш интернет-браузер стал нестабильным или начал медленно работать; вы не можете переходить к определенным интернет-страницам, например к веб-сайтам, связанным с программным обеспечением компьютерной безопасности.
Как они вторгаются в ПК
Угонщики браузеров заражают компьютерные системы через вредоносные вложения электронной почты, загруженные зараженные документы или посещая зараженные веб-сайты. Их также можно развернуть, установив панель инструментов веб-браузера, надстройку или расширение. В других случаях вы могли случайно принять угонщик браузера как часть пакета приложений (обычно бесплатного или условно-бесплатного). Примером некоторых печально известных угонщиков браузеров являются Babylon, Anyprotect, Conduit, DefaultTab, SweetPage, Delta Search и RocketTab, но названия регулярно меняются. Взлом браузера может привести к серьезным проблемам с конфиденциальностью и даже к краже личных данных, нарушить работу в Интернете, взяв под контроль исходящий трафик, резко замедлить работу вашего персонального компьютера, потребляя много ресурсов, а также вызвать нестабильность системы.
Browser Hijacker Malware — Удаление
Единственное, что вы можете попытаться избавиться от угонщика браузера, — это найти вредоносное ПО в списке «Установка и удаление программ» панели управления Windows. Это могло быть, а могло и не быть. Когда это будет, удалите его. Однако многих угонщиков сложнее отследить или удалить, поскольку они могут ассоциировать себя с некоторыми важными компьютерными файлами, которые позволяют ему работать как необходимый процесс операционной системы. Пользователи компьютеров-любителей никогда не должны пытаться использовать ручные методы удаления, так как это требует подробных системных знаний для выполнения ремонта в реестре компьютера и файле HOSTS.
Как можно устранить вирус, который блокирует сайты или предотвращает загрузку
Практически все вредоносные программы наносят ущерб, и степень ущерба будет сильно различаться в зависимости от типа вредоносного ПО. Некоторые вредоносные программы предназначены для того, чтобы мешать или блокировать то, что вы хотите сделать на вашем компьютере. Он может не позволить вам что-либо скачивать из Интернета, или он не позволит вам получить доступ к нескольким или всем интернет-сайтам, особенно сайтам, защищающим от вредоносных программ. Если вы сейчас читаете эту статью, возможно, вы поняли, что заражение вредоносным ПО является причиной вашего заблокированного подключения к Интернету. Так что же делать, если вам нужно установить антивирусную программу, например Safebytes? Есть несколько действий, которые вы можете предпринять, чтобы обойти эту проблему.
Установите антивирус в безопасном режиме
В операционной системе Windows предусмотрен специальный режим, называемый «безопасным режимом», в котором загружаются минимально необходимые приложения и службы. Если вредоносное ПО препятствует подключению к Интернету и влияет на ваш компьютер, запуск его в безопасном режиме позволяет загрузить антивирус и запустить диагностическое сканирование, ограничивая при этом потенциальный ущерб. Чтобы войти в безопасный режим или безопасный режим с загрузкой сетевых драйверов, нажмите клавишу F8 во время загрузки ПК или запустите MSCONFIG и найдите параметры «Безопасная загрузка» на вкладке «Загрузка». Находясь в безопасном режиме, вы можете попытаться установить приложение для защиты от вредоносных программ без помех со стороны вредоносного программного обеспечения. На этом этапе вы можете запустить антивирусное сканирование, чтобы избавиться от вирусов и вредоносных программ без вмешательства другого вредоносного приложения.
Получите антивирусную программу, используя альтернативный веб-браузер
Веб-вирусы могут быть связаны с конкретной средой, нацелены на конкретный интернет-браузер или атаковать определенные версии веб-браузера. Если вам кажется, что к Internet Explorer подключен троян, переключитесь на другой браузер со встроенными функциями безопасности, например Firefox или Chrome, чтобы загрузить свою любимую программу защиты от вредоносных программ — Safebytes.
Установите и запустите антивирусное ПО с USB-накопителя
Другое решение — создать портативную программу защиты от вредоносных программ на USB-накопителе. Попробуйте эти простые меры, чтобы очистить зараженный компьютер с помощью портативного средства защиты от вредоносных программ.
1) Загрузите антивирус на компьютер без вирусов.
2) Подключите флэш-накопитель к незараженному компьютеру.
3) Дважды щелкните значок «Настройка» антивирусной программы, чтобы запустить мастер установки.
4) Выберите флэш-накопитель в качестве места, когда мастер спросит вас, куда вы хотите установить приложение. Следуйте инструкциям на экране, чтобы завершить установку.
5) Перенесите USB-накопитель с незараженного ПК на зараженный ПК.
6) Дважды щелкните файл EXE, чтобы запустить программу Safebytes прямо с флэш-накопителя.
7) Нажмите «Сканировать сейчас», чтобы запустить полную проверку зараженного компьютера на вирусы.
Если после всех этих методов у вас по-прежнему возникают проблемы с возможным заражением, не стесняйтесь писать нам с вашим вопросом в чате или по электронной почте. Если вы не уверены, какой метод использовать, просто позвоните по бесплатному номеру 1-844-377-4107, чтобы поговорить с нашей службой технической поддержки. Наши специалисты могут провести вас через процесс удаления вирусов на телефоне и удаленно починить компьютер.
Защитите свой персональный компьютер от вирусов и вредоносных программ с помощью SafeBytes Security Suite
В настоящее время средство защиты от вредоносных программ может защитить ваш ноутбук или компьютер от различных интернет-угроз. Но как именно выбрать лучшее среди множества программ для защиты от вредоносных программ, доступных на рынке? Возможно, вы знаете, что существует несколько компаний и продуктов, занимающихся защитой от вредоносных программ, на которые стоит обратить внимание. Некоторые из них замечательны, но существует множество мошеннических приложений, которые выдают себя за подлинное антивирусное программное обеспечение, готовое нанести ущерб компьютеру. Вы должны быть осторожны, чтобы не выбрать не тот продукт, особенно если вы покупаете платное приложение. Если говорить о надежных программах, Safebytes AntiMalware, безусловно, является наиболее рекомендуемой. Антивредоносное ПО SafeBytes — это мощное и высокоэффективное средство защиты, предназначенное для помощи пользователям всех уровней ИТ-грамотности в обнаружении и устранении вредоносных угроз на их ПК. Этот инструмент может легко обнаруживать, устранять и защищать ваш компьютер от самых сложных вредоносных программ, включая шпионское ПО, рекламное ПО, троянские кони, программы-вымогатели, паразиты, черви, ПНП, а также другие потенциально опасные программы. SafeBytes обладает большими возможностями по сравнению с другими антивирусными программами. Некоторые из них перечислены ниже: Лучшая защита от вредоносного ПО. Построенное на основе хорошо зарекомендовавшего себя антивирусного ядра, это приложение для удаления вредоносных программ способно выявлять и удалять различные упрямые вредоносные программы, такие как угонщики браузера, потенциально нежелательные программы и программы-вымогатели, которые другое распространенное антивирусное программное обеспечение будет пропущено.
Живая защита: SafeBytes обеспечивает активный мониторинг в реальном времени и защиту от всех известных компьютерных вирусов и вредоносных программ. Он будет постоянно контролировать ваш компьютер на предмет активности хакеров, а также обеспечивает пользователям превосходную защиту с помощью брандмауэра.
Веб-защита: Safebytes присваивает всем веб-сайтам уникальную оценку безопасности, которая помогает вам понять, безопасна ли веб-страница, которую вы собираетесь посетить, для просмотра или известна ли она как фишинговый.
Особенности «Быстрого сканирования»: SafeBytes Anti-Malware обладает алгоритмом многопоточного сканирования, который работает до пяти раз быстрее, чем любое другое программное обеспечение для защиты.
Очень низкое использование ЦП и ОЗУ: SafeBytes — легкое приложение. Он использует очень мало вычислительной мощности, поскольку работает в фоновом режиме, поэтому вы не заметите никаких проблем с производительностью компьютера.
Служба поддержки 24 / 7: Вы получите круглосуточную техническую поддержку без выходных, чтобы быстро решить любую проблему, связанную с вашим инструментом безопасности.
Технические детали и удаление вручную (для опытных пользователей)
Если вы хотите вручную удалить HowToSimplified без использования автоматизированного инструмента, это можно сделать, удалив программу из меню «Установка и удаление программ» Windows или, в случае расширений браузера, перейдя в диспетчер дополнений и расширений браузера. и удаление его. Вероятно, вы также захотите сбросить настройки браузера. Чтобы обеспечить полное удаление, вручную проверьте жесткий диск и реестр на наличие всего следующего и удалите или сбросьте значения соответственно. Обратите внимание, что это предназначено только для опытных пользователей и может быть затруднено из-за неправильного удаления файла, вызывающего дополнительные ошибки ПК. Кроме того, некоторые вредоносные программы способны воспроизводить или предотвращать удаление. Рекомендуется делать это в безопасном режиме.
Следующие файлы, папки и записи реестра создаются или изменяются HowToSimplified
файлы:
C:DOCUME1USER1LOCALS1Tempnsu1.tmp
C:76681c9c0f70e45328483cc27310678c28751a66f9849aa13f34d2e7f8c650
C:DOCUME1USER1LOCALS1Tempnsf2.tmp
C:DOCUME1USER1LOCALS1Tempnsf2.tmpnsDialogs.dll
C:DOCUME1USER1LOCALS1Tempnsf2.tmpSystem.dll
C:DOCUME1USER1LOCALS1Tempnsf2.tmpnsDialogs.dll
C:DOCUME1USER1LOCALS1Tempnsf2.tmpSystem.dll
C:Program FilesHowToSimplified_8e
Реестр:
Ключ: HKCUSOFTWAREMicrosoftWindowsCurrentVersionExplorerBrowser Helper ObjectsValue: Verizon Broadband Панель данных: A057A204-BACC-4D26-8398-26FADCF27386 Ключ: HKEY_CURRENT_USERSoftwareMicrosoftWindowsCurrentVersionRun Значение: Hoolapp Android Data: C: usersuserappdataRoamingHOOLAP ~ 1Hoolapp.exe Ключ: HKEY_CURRENT_USERSoftwareMicrosoftWindowsCurrentVersionRun Значение: ctfmon.exe данных: C: Program Files3rundll32 .exe C: Program Files3lni28.dat, FG00
Узнать больше
В последнее время многие пользователи сообщали о проблемах с Центром обновления Windows. По словам этих пользователей, они получили сообщение об ошибке «Необходимо восстановить компоненты Центра обновления Windows» после запуска средства устранения неполадок Центра обновления Windows. Так что, если вы также столкнулись с этой проблемой, то вы попали в нужное место, так как этот пост поможет вам решить эту проблему. Существуют различные предложения, которые вы можете проверить, чтобы решить эту проблему — вы можете попробовать снова запустить средство устранения неполадок Центра обновления Windows, но на этот раз в состоянии чистой загрузки, или вы также можете запустить средство проверки системных файлов или инструмент DISM для восстановления поврежденных файлов Центра обновления Windows или сбросить компоненты Центра обновления Windows. Для получения дополнительной информации обратитесь к приведенным ниже параметрам.
Вариант 1. Запустите средство устранения неполадок Центра обновления Windows в состоянии чистой загрузки.
Исправление ошибки «Компоненты Центра обновления Windows должны быть исправлены» не так уж сложно. Одна из вещей, которую вы можете попробовать, — снова запустить средство устранения неполадок Центра обновления Windows, но на этот раз в чистом состоянии загрузки. Обратитесь к шагам ниже, чтобы начать.
- Войдите на свой компьютер как администратор.
- Введите MSConfig в Начальном поиске, чтобы открыть утилиту конфигурации системы.
- Оттуда перейдите на вкладку Общие и нажмите «Выборочный запуск».
- Снимите флажок «Загрузить элементы запуска» и убедитесь, что установлены флажки «Загрузить системные службы» и «Использовать исходную конфигурацию загрузки».
- Затем щелкните вкладку «Службы» и установите флажок «Скрыть все службы Microsoft».
- Нажмите Отключить все.
- Нажмите Apply / OK и перезагрузите компьютер. (Это переведет ваш компьютер в состояние чистой загрузки. И настройте Windows на обычный запуск, просто отмените изменения.)
- Теперь попробуйте снова запустить средство устранения неполадок Центра обновления Windows и посмотрите, исправлена ли ошибка или нет.
Вариант 2 — попробуйте запустить проверку системных файлов
Если средство устранения неполадок Центра обновления Windows по-прежнему не помогло решить проблему, вы можете вместо этого запустить средство проверки системных файлов. Это встроенная командная утилита, которая помогает восстанавливать как поврежденные, так и отсутствующие файлы. Он заменяет плохие и поврежденные системные файлы хорошими системными файлами. Чтобы запустить команду SFC, выполните действия, указанные ниже.
- Нажмите Win + R, чтобы запустить Run.
- Введите CMD в поле и нажмите Enter.
- После открытия командной строки введите ПФС / SCANNOW
Команда запустит сканирование системы, которое займет несколько секунд, прежде чем завершится. Как только это будет сделано, вы можете получить следующие результаты:
- Защита ресурсов Windows не обнаружила нарушений целостности.
- Защита ресурсов Windows обнаружила поврежденные файлы и успешно восстановила их.
- Windows Resource Protection обнаружила поврежденные файлы, но не смогла исправить некоторые из них.
Вариант 3 — Запустите инструмент DISM
Запуск инструмента DISM помогает восстановить образ системы Windows, а также хранилище компонентов Windows в Windows 10. Используя этот встроенный инструмент, у вас есть различные параметры, такие как «/ ScanHealth», «/ CheckHealth» и «/ RestoreHealth». ».
- Откройте командную строку с правами администратора.
- Затем введите следующие команды и обязательно нажмите Enter сразу после ввода каждой из них:
- Dism / Online / Очистка-изображение / CheckHealth
- Dism / Online / Очистка-изображение / ScanHealth
- exe / Online / Cleanup-image / Восстановление здоровья
- Не закрывайте окно, если процесс занимает некоторое время, поскольку, вероятно, он займет несколько минут.
Примечание: Если случается, что клиент Центра обновления Windows не работает, вам необходимо выполнить следующую команду, чтобы восстановить его, затем перезагрузите компьютер и еще раз нажмите «Обновить».
DISM.exe / Online / Cleanup-Image / RestoreHealth / Источник: C: RepairSourceWindows / LimitAccess
Вариант 4. Удалите содержимое папки «Распространение программного обеспечения» и папки Catroot2.
Вы также можете удалить содержимое папок Software Distribution и Catroot2, так как это может исправить ошибку «Компоненты Центра обновления Windows должны быть восстановлены».
- Откройте меню WinX.
- Оттуда откройте командную строку от имени администратора.
- Затем введите следующую команду — не забудьте нажать Enter сразу после ввода каждого из них.
net stop wuauserv
net start cryptSvc
чистые стартовые биты
net start msiserver
- После ввода этих команд он остановит службу обновления Windows, фоновую интеллектуальную службу передачи (BITS), криптографию и установщик MSI.
- Затем перейдите в папку C: / Windows / SoftwareDistribution и избавьтесь от всех папок и файлов, нажав клавиши Ctrl + A, чтобы выбрать их все, а затем нажмите «Удалить». Обратите внимание: если файлы уже используются, вы не сможете их удалить.
После сброса папки SoftwareDistribution вам необходимо сбросить папку Catroot2, чтобы перезапустить только что остановленные службы. Для этого выполните следующие действия:
- Введите каждую из следующих команд.
net start wuauserv
net start cryptSvc
чистые стартовые биты
net start msiserver
- После этого выйдите из командной строки и перезагрузите компьютер, а затем попробуйте запустить Центр обновления Windows еще раз.
Узнать больше
Внутренняя ошибка 2753 — Что это?
Внутренняя ошибка 2753 связана с ошибкой установщика Windows. Установщик Windows — это, по сути, встроенная программа в Windows 7 и 8. Она плавно устанавливает все программы в системе, сохраняет программу в программных файлах компьютера и в реестре Windows. Хотя это можно сделать вручную, установщик Windows значительно упрощает процесс установки. Однако внутренняя ошибка 2753 может вызвать большие затруднения и разочарования во время установки программы. Эта ошибка не позволяет вам успешно установить нужную программу.
Решения
 Причины ошибок
Причины ошибок
2 известные причины внутренней ошибки 2753:
- Вирусная инфекция
- Установщик Windows не зарегистрирован должным образом
Дополнительная информация и ручной ремонт
Чтобы устранить внутреннюю ошибку 2753 в вашей системе, попробуйте описанные ниже методы. Эти методы просты и не требуют технических знаний. Давайте начнем:
Способ 1 — удалить все вредоносные программы
Вредоносные программы Например, вирусы, вредоносное ПО, рекламное ПО, троянские и шпионские программы могут повредить программы на вашем ПК, такие как установщик Windows. Если это основная причина кода ошибки 2753, то просто скачать мощный антивирус в вашей системе. Запустите его, чтобы просканировать все подобные вредоносные программы и удалить их. Как только ваш компьютер очистится, попробуйте установить нужную программу. Надеюсь, это решит проблему. Если ошибка все еще появляется, попробуйте способ 2.
Способ 2 — правильно зарегистрировать установщик Windows
Для этого перейдите в меню «Пуск», затем откройте «Выполнить», введите «cmd» в поле и нажмите «ОК». Это откроет командное окно DOS. В командной строке введите «regsvr32 vbscript.dll», а затем нажмите Enter, чтобы продолжить. После этого вы увидите сообщение, которое будет выглядеть как «DllRegisterServer в vbscript.dll выполнен успешно». Это означает, что файлы установщика Windows успешно зарегистрированы на вашем ПК. Теперь вы можете снова попробовать установить нужную программу. Если установка начинается и завершается успешно, ошибка устранена.
Способ 3 — отменить последние изменения
Если ничего не работает, используйте Восстановление системы Windows, Утилита для отмены последних изменений. Это вернет ваш компьютер в прежнее состояние, прежде чем вы столкнулись с ошибкой 2753 на своем компьютере. Чтобы получить доступ к утилите восстановления системы, нажмите «Пуск» и введите «Восстановление системы» в поле поиска. Теперь следуйте инструкциям мастера, чтобы выбрать точку восстановления. Выбрав точку, перезагрузите систему, чтобы активировать изменения.
Узнать больше
Бывают случаи, когда вы сталкиваетесь с некоторыми проблемами, когда ваш компьютер с Windows 10. Одной из ошибок, с которой вы можете столкнуться в процессе обновления, является «Что-то пошло не так, код ошибки 0x8007042B». Такая ошибка может быть вызвана несколькими причинами, а также может появляться во многих случаях, например, при обновлении до нового обновления функций или новой сборки с использованием инструмента создания носителя или помощника по обновлению Windows. Бывают случаи, когда за кодом ошибки Центра обновления Windows 0x8007042B следует другой код ошибки, например 0x2000d. Каким бы ни был дополнительный код ошибки, основная проблема остается прежней. Чтобы решить эту проблему, вот несколько вариантов, которые могут помочь. И, просматривая эти советы по устранению неполадок, вы должны продолжать нажимать кнопку «Обновить» сразу после выполнения варианта устранения неполадок.
Вариант 1. Попробуйте перезапустить фоновую интеллектуальную службу передачи.
Фоновая интеллектуальная служба передачи или BITS является частью службы Центра обновления Windows и является той, которая управляет фоновой загрузкой Центра обновления Windows, а также проверяет наличие новых обновлений и т. Д. И если Центр обновления Windows испытывает некоторые проблемы, вы можете попробовать перезапустить BITS, но убедитесь, что у вас есть права администратора для этого.
- Нажмите клавиши Win + R, чтобы открыть диалоговое окно «Выполнить».
- Затем введите «services.msc» в поле и нажмите Enter, чтобы открыть службы Windows.
- В списке служб найдите фоновую интеллектуальную службу передачи и дважды щелкните ее, чтобы открыть свойства.
- После этого вам нужно установить тип запуска «Автоматический (отложенный запуск)» и нажать «Применить».
- Теперь нажмите кнопку Стоп, чтобы остановить BITS, а затем нажмите кнопку Пуск, чтобы перезапустить службу.
- Нажмите кнопку ОК, чтобы сохранить внесенные изменения, а затем перезагрузите компьютер.
Вариант 2. Попробуйте создать носитель Windows 10 ISO.
В этом варианте вам нужно будет создать загрузочный носитель Windows 10 и использовать его для установки последней версии Windows 10. Большинство пользователей сообщили, что этот параметр работает и причина, по которой он имеет какое-то отношение к клиенту Центра обновления Windows, поскольку обновления Windows, загруженные из обычного клиента Центра обновления Windows, похоже, создают такие проблемы, как код ошибки Центра обновления Windows 0x8007042B. Однако подобных проблем не возникает, когда одни и те же обновления Windows загружаются и устанавливаются через файл ISO. Обратите внимание, что при использовании ISO-файла Windows вам будет предложено выбрать, что вы хотите делать с предыдущими настройками и приложениями. Многие пользователи выбрали вариант «Не сохранять старые настройки Windows», который решил проблему. Поэтому, если вы хотите сохранить предыдущие настройки, вы должны сначала попытаться обновить Windows, сохранив старые настройки. Однако, если это не сработает, попробуйте установить последнюю версию Windows, не сохраняя предыдущие настройки.
- Нажмите ссылке а затем нажмите кнопку Загрузить инструмент сейчас.
- Затем нажмите «Использовать инструмент для создания установочного носителя (USB-накопитель, DVD или файл ISO)…» и следуйте приведенным ниже инструкциям на экране.
- Теперь выберите вариант файла ISO на шаге 5.
- После этого у вас должен появиться файл ISO.
- Затем перейдите в папку, в которую вы загрузили файл ISO.
- Затем щелкните правой кнопкой мыши ISO-файл Windows 10 и выберите параметр «Открыть с помощью», а затем выберите «Проводник».
- Теперь щелкните «setup.exe» и следуйте инструкциям на экране. Когда вас спросят, вы должны выбрать вариант «Ничего» (чистая установка) или «Сохранить только личные файлы». Обратите внимание, что вы не должны выбирать «Сохранить личные файлы, приложения и настройки Windows», так как на самом деле это не работает.
Вариант 3 — Запустите инструмент DISM
Вы также можете запустить инструмент DISM, чтобы исправить код ошибки 0x8007042B во время Центра обновления Windows. Используя этот встроенный инструмент, у вас есть различные опции, такие как «/ ScanHealth», «/ CheckHealth» и «/ RestoreHealth».
- Откройте командную строку с правами администратора.
- Затем введите следующие команды и обязательно нажмите Enter сразу после ввода каждой из них:
- Dism / Online / Очистка-изображение / CheckHealth
- Dism / Online / Очистка-изображение / ScanHealth
- exe / Online / Cleanup-image / Восстановление здоровья
- Не закрывайте окно, если процесс занимает некоторое время, поскольку, вероятно, он займет несколько минут.
Вариант 4. Выполните сканирование с помощью средства проверки системных файлов.
Сканирование SFC или System File Checker может обнаружить и автоматически восстановить поврежденные системные файлы, которые могут вызывать появление ошибки Windows Update 0x8007042B. SFC — это встроенная командная утилита, которая помогает восстанавливать как поврежденные, так и отсутствующие файлы. Он заменяет плохие и поврежденные системные файлы хорошими системными файлами. Чтобы запустить команду SFC, выполните действия, указанные ниже.
- Нажмите Win + R, чтобы запустить Run.
- Введите CMD в поле и нажмите Enter.
- После открытия командной строки введите ПФС / SCANNOW и нажмите Enter.
Команда запустит сканирование системы, которое займет несколько секунд, прежде чем завершится. Как только это будет сделано, вы можете получить следующие результаты:
- Защита ресурсов Windows не обнаружила нарушений целостности.
- Защита ресурсов Windows обнаружила поврежденные файлы и успешно восстановила их.
- Windows Resource Protection обнаружила поврежденные файлы, но не смогла исправить некоторые из них.
Вариант 5. Запустите средство устранения неполадок Центра обновления Windows.
Вы также можете запустить средство устранения неполадок Центра обновления Windows, поскольку оно также может помочь в устранении ошибки Центра обновления Windows 0x8007042B. Чтобы запустить его, перейдите в «Настройки», а затем выберите «Устранение неполадок» в настройках. Оттуда нажмите Центр обновления Windows, а затем нажмите кнопку «Запустить средство устранения неполадок». После этого следуйте следующим инструкциям на экране, и все будет хорошо.
Вариант 6. Обратитесь в службу поддержки Microsoft за помощью
Если вы пытаетесь обновить компьютер под управлением Windows 10, вам следует обратиться за помощью в службу поддержки Microsoft, поскольку они могут предложить различные варианты, которые значительно упростят и ускорят исправление ошибки Windows Update 0x8007042B.
Узнать больше
Код 41 — Что это?
Плохое обслуживание ПК может привести к появлению всплывающих сообщений об ошибках, таких как код ошибки 41. Код 41 — один из нескольких Коды ошибок диспетчера устройств.
Эта ошибка указывает на две вещи: проблемы с драйвером устройства для оборудования, которое вы хотите использовать, или аппаратное устройство неправильно подключено к вашей системе.
Код ошибки 41 обычно отображается в следующем формате:
«Windows успешно загрузила драйвер устройства для этого оборудования, но не может найти устройство».
Код 41
Решения
 Причины ошибок
Причины ошибок
Для успешной установки нового аппаратного обеспечения необходимо правильно выполнить процедуру установки и обеспечить ее правильное выполнение, особенно с USB-устройствами.
Это важно во многом потому, что если установка не выполняется и не выполняется должным образом, может появиться код 41.
Код 41 также связан с проблемами драйвера устройства. Это может произойти, если ваши системные драйверы устройства устарели. Кроме того, если устройство представляет собой привод CD / DVD, код 41 может возникнуть из-за конфликтов с программным обеспечением для записи дисков сторонних производителей.
Хотя код ошибки диспетчера устройств 41 не причиняет вреда, все же рекомендуется восстановить его как можно быстрее. Код 41 может негативно повлиять на ваш компьютер. Оно может:
- Понизьте производительность вашего ПК
- Ограничьте вашу возможность использовать желаемую часть аппаратного устройства
Дополнительная информация и ручной ремонт
По сравнению с синим экраном ошибок смерти, коды ошибок диспетчера устройств решаются гораздо проще.
Вот некоторые из лучших, эффективных и простых в решении методов, которые помогут вам исправить код 41 на вашем компьютере за несколько минут.
Чтобы обойти эти методы, вам не нужно быть техническим специалистом или программистом. Просто выполните следующие шаги, чтобы решить:
Способ 1 — удалить неисправные драйверы, а затем переустановить
Чтобы восстановить код 41 в вашей системе, попробуйте удалить проблемные драйверы, а затем переустановить новые драйверы. Для этого выполните следующие инструкции:
- Нажмите кнопку запуска
- Затем введите Диспетчер устройств в строке поиска и нажмите Enter
- После открытия диспетчера устройств найдите проблемные устройства.
- Нажмите на устройство, драйвер которого вы хотите удалить
- Дважды щелкните, чтобы удалить
- Windows предложит вам подтвердить удаление устройства.
- Принять изменения и подтвердить, нажав ОК
- Теперь перезагрузите компьютер, чтобы активировать изменения
- Следующим шагом является правильная переустановка драйвера. Для этого просто выполните те же шаги. Как только вы получите доступ к диспетчеру устройств,
- Щелкните вкладку «Действие» на панели инструментов.
- После этого выберите опцию «Сканировать на предмет изменений оборудования»
Мы надеемся, что это разрешит код ошибки 41 в вашей системе, и вы сможете без проблем использовать желаемое аппаратное устройство. Тем не менее, если код ошибки продолжает сохраняться, попробуйте другие методы, показанные ниже.
Способ 2. Замените оборудование или попробуйте переподключить его к системе.
Иногда ошибка может выскакивать из-за плохо настроенных устройств. Это обычное явление, если это устройство plug-and-play. Лучший способ решить эту проблему — удалить устройство, правильно его снова подключить и затем снова попробовать использовать.
Однако, если проблема связана с оборудованием, рекомендуется заменить его на новое устройство, совместимое с вашей версией Windows.
Способ 3 — обновить драйверы вручную
Если основной причиной появления кода ошибки 41 являются устаревшие или поврежденные драйверы, рекомендуется обновить драйверы.
Однако при обновлении драйверов и обеспечении безупречной работы вновь установленных драйверов убедитесь, что вы устанавливаете версии, совместимые с вашим устройством и Windows. Несовместимые драйверы никуда не годятся.
Вы будете продолжать сталкиваться Ошибки диспетчера устройств если вы устанавливаете несовместимые драйверы.
Чтобы обновить драйверы, вот что вам нужно сделать:
- Определите проблемные драйверы
- Зайдите в диспетчер устройств и найдите все драйверы с желтыми восклицательными знаками
- Теперь установите новые и совместимые версии драйверов с сайта производителя
Способ 4. Загрузите Driver Assist для автоматического обновления драйверов
Обновление драйверов вручную займет время, поэтому выполняйте эту задачу, когда вы свободны и ни о чем другом не думаете. Однако, если вы хотите немедленно решить проблему и у вас есть время, чтобы инвестировать в обновления вручную, подумайте о загрузке драйвера.FIX.
ДрайверFIX — это многофункциональная и инновационная программа, использующая интеллектуальную систему программирования и интуитивно понятные технологии.
Он предназначен исключительно для решения проблем с драйверами ПК. После установки в вашей системе, он сканирует ваш компьютер и определяет проблемные драйверы.
После этого он сопоставляет последние и совместимые версии драйверов и немедленно обновляет их в течение нескольких секунд. ВодительFIX обновляет драйверы как автоматически, так и на регулярной основе.
Открыть скачать драйверFIX для обновления драйверов и исправления кода ошибки 41.
Узнать больше
Авторское право © 2022, ErrorTools, Все права защищены
Товарный знак: логотипы Microsoft Windows являются зарегистрированными товарными знаками Microsoft. Отказ от ответственности: ErrorTools.com не имеет отношения к Microsoft и не претендует на прямую связь.
Информация на этой странице предоставлена исключительно в информационных целях.
Ошибка 12031 указывает на то, что соединение с сервером было сброшено или неправильно установлено.
Другими словами, это означает, что Протокол пересылки файлов который является стандартным сетевым протоколом, который используется для передачи файлов с одного хоста на другой через Интернет, либо сбрасывается, либо работает неправильно.
Например, если вы используете беспроводной адаптер, вы можете столкнуться с этим кодом ошибки, когда адаптер теряет связь с точкой доступа.
Код ошибки часто отображается в следующем формате:
- «ОШИБКА_ИНТЕРНЕТ_СОЕДИНЕНИЕ_СБРОС»
- «Не удается подключиться к FTP-серверу»
Решения
 Причины ошибок
Причины ошибок
Хотя ошибка 12031 в основном вызвана плохим подключением к Интернету и невозможностью получить файлы с FTP-сервера, однако иногда ошибка может быть вызвана неверными записями реестра и устаревшими драйверами. Кроме того, это также может быть проблема с брандмауэром.
Дополнительная информация и ручной ремонт
Чтобы решить эту проблему в вашей системе, мы перечислили лучшие и простые решения для самостоятельной работы. Эти решения просты в исполнении и не требуют каких-либо технических знаний или знаний. Просто следуйте инструкциям, и вы сможете решить эту проблему за пару минут.
Решение 1. Отключите брандмауэр
Если вам не удается подключиться к серверу, и вы столкнулись с кодом ошибки 12031 в вашей системе, то для решения этой проблемы, отключите брандмауэр на вашем ПК.
Решение 2. Сбросьте настройки IE (Internet Explorer)
Эта ошибка обычно возникает у пользователей IE7. Если вы не можете получить доступ к некоторым веб-сайтам в Internet Explorer и столкнулись с кодом ошибки 12031, попробуйте сбросить настройки IE.
Для этого откройте Internet Explorer, щелкните инструменты, а затем щелкните Свойства обозревателя. Теперь перейдите на вкладку «Дополнительно» и выберите «Использовать пассивный FTP». После установки флажка выйдите и попробуйте получить доступ к тем сайтам, которые ранее были недоступны.
Если после изменения настроек IE вы можете получить доступ к сайтам без отображения сообщения об ошибке, это означает, что ошибка устранена. Тем не менее, если ошибка не устранена, ошибка может быть вызвана неверными записями в реестре.
Решение3: Загрузите и запустите Restoro
Чтобы удалить недействительные записи реестра из вашей системы и немедленно устранить ошибку 12031, рекомендуется загрузить и запустить Restoro. Это новый, передовой и многофункциональный инструмент для ремонта ПК, интегрированный с несколькими утилитами, такими как мощный очиститель реестра, антивирус и оптимизатор системы.
Утилита очистки реестра сканирует ваш компьютер на наличие всех ошибок реестра. Он удаляет ненужные файлы, плохие и недействительные записи реестра, восстанавливает поврежденные файлы и восстанавливает реестр, тем самым устраняя ошибку 12031 на вашем компьютере.
Этот инструмент ошибок имеет удобный интерфейс и простую навигацию. Он прост в использовании и совместим со всеми версиями Windows.
В дополнение к этому вы также можете использовать его для сканирования на наличие вредоносных программ и удаления вредоносных программ. Он также функционирует как системный оптимизатор и повышает скорость вашего компьютера драматически.
Открыть чтобы загрузить Restoro на свой компьютер и сразу же устранить ошибку 12031!
Расширенный ремонт системы Pro
Автоматизированное решение для ремонта ПК в один клик
С Advanced System Repair Pro вы можете легко
Замените поврежденные файлы
Восстановить производительность
Удалить вредоносные программы
СКАЧАТЬ
Advanced System Repair Pro совместим со всеми версиями Microsoft Windows, включая Windows 11.
Поделиться этой статьей:
Вас также может заинтересовать
Бывают случаи, когда мы удаляем системные файлы без необходимости на вашем компьютере с Windows 10. Это часто происходит из-за того, что пользователи иногда ошибочно принимают системный файл за файл с вредоносным ПО или ненужный файл, когда на самом деле это системный файл из папки System32 или SysWOW64. В таких случаях это может повлиять на ваш компьютер. Например, вы не сможете перезагрузить компьютер или открыть «Настройки». Если вы случайно удалили системные файлы из любой из этих папок и отчаянно хотите их восстановить, читайте дальше, так как этот пост поможет вам решить проблему. Восстановить их на самом деле не сложно, просто убедитесь, что у вас есть права системного администратора. Хорошо, что существует защита ресурсов Windows, которая защищает ключи и папки реестра и даже важные системные файлы. Таким образом, при обнаружении каких-либо изменений в защищенном системном файле измененный файл восстанавливается из кэшированной копии, расположенной в папке Windows. Однако, если программе защиты ресурсов Windows не удается восстановить эти файлы, вам необходимо проверить приведенные ниже исправления.
Вариант 1. Запустите проверку системных файлов.
Чтобы восстановить удаленные системные файлы, вы можете попробовать запустить проверку системных файлов или проверку SFC. Проверка системных файлов — это встроенная в ваш компьютер командная утилита, которая помогает восстанавливать поврежденные и отсутствующие файлы. Обратитесь к следующим шагам, чтобы запустить его:
- Загрузите ваш компьютер в безопасном режиме.
- Нажмите клавиши Win + R, чтобы запустить Run.
- Введите CMD в поле и нажмите Enter.
- После открытия командной строки введите ПФС / SCANNOW
Команда запустит сканирование системы, которое займет некоторое время, прежде чем завершится. Как только это будет сделано, вы можете получить следующие результаты:
- Защита ресурсов Windows не обнаружила нарушений целостности.
- Защита ресурсов Windows обнаружила поврежденные файлы и успешно восстановила их.
- Windows Resource Protection обнаружила поврежденные файлы, но не смогла исправить некоторые из них.
- Перезагрузите компьютер.
Вариант 2 — попробуйте запустить инструмент DISM
Помимо проверки системных файлов, вы также можете запустить DISM или инструмент управления развертыванием образов и обслуживанием, поскольку он может помочь в восстановлении системных файлов на вашем компьютере с Windows 10. Используя этот встроенный инструмент, у вас есть различные варианты, такие как «/ ScanHealth», «/ CheckHealth» и «/ RestoreHealth», которые могут помочь вам решить проблему.
- Откройте командную строку с правами администратора.
- Затем введите следующие команды и обязательно нажмите Enter сразу после ввода каждой из них:
- Dism / Online / Очистка-изображение / CheckHealth
- Dism / Online / Очистка-изображение / ScanHealth
- exe / Online / Cleanup-image / Восстановление здоровья
- Не закрывайте окно, если процесс занимает некоторое время, поскольку, вероятно, он займет несколько минут.
Вариант 3. Попробуйте выполнить восстановление системы.
Запуск восстановления системы также может помочь вам вернуть системные файлы. Вы можете сделать эту опцию либо загрузкой в безопасном режиме, либо восстановлением системы. Если вы уже находитесь в разделе «Дополнительные параметры запуска», просто выберите «Восстановление системы» и перейдите к следующим шагам. И если вы только что загрузили свой компьютер в безопасном режиме, следуйте инструкциям ниже.
- Нажмите клавиши Win + R, чтобы открыть диалоговое окно «Выполнить».
- После этого введите «sysdm.cpl» в поле и нажмите «Ввод».
- Затем перейдите на вкладку «Защита системы» и нажмите кнопку «Восстановление системы». Откроется новое окно, в котором вы должны выбрать предпочитаемую точку восстановления системы.
- После этого следуйте инструкциям на экране, чтобы завершить процесс, а затем перезагрузите компьютер и проверьте, устранена ли проблема.
Вариант 4. Попробуйте запустить автоматическое восстановление или восстановление при загрузке.
Восстановление при загрузке, ранее известное как автоматическое восстановление, — это расширенный инструмент в Windows, который может помочь вам диагностировать различные системные проблемы, в том числе эту. Этот инструмент просканирует системные файлы, параметры конфигурации, параметры реестра и т. Д., Чтобы самостоятельно решить проблему. Чтобы запустить восстановление при загрузке, все, что вам нужно сделать, это загрузиться в расширенных параметрах запуска, затем перейти в раздел «Устранение неполадок»> «Дополнительные параметры»> «Восстановление при загрузке», а затем запустить его. Это решит проблему, если вы удалили любой системный файл, необходимый для вашего ПК с Windows 10.
Вариант 5. Перезагрузите компьютер
- Нажмите кнопку Win или нажмите кнопку «Пуск», расположенную на панели задач.
- Затем нажмите кнопку питания в нижней правой части экрана.
- Затем нажмите и удерживайте клавишу Shift на клавиатуре, а затем нажмите «Перезагрузить». Это перезапустит ваш ПК в опциях Advanced Startup.
Примечание: Получив доступ к дополнительным параметрам запуска, вы должны перейти к настройке, которая позволяет перезагрузить компьютер с Windows 10. Все, что вам нужно сделать, это выбрать «Устранение неполадок»> «Сбросить этот компьютер», чтобы перейти к следующему экрану. После этого выберите параметр «Сохранить мои файлы», а затем перейдите к следующим инструкциям на экране, чтобы перезагрузить компьютер с Windows 10 без потери файлов. .
Узнать больше
Что такое код ошибки 0x0000001A?
Компания 0x0000001A представляет собой серьезный синий экран управления памятью с кодом ошибки смерти. Эта ошибка Windows также называется кодом остановки. Система автоматически принудительно перезагружается, что означает, что любая несохраненная работа может быть потеряна. Это всплывающее окно с кодом ошибки блокирует доступ к программе, запущенной на экране, и не позволяет работать с ней.
Решения
 Причины ошибок
Причины ошибок
Коды ошибок на вашем ПК — это необычное действие, которое указывает на то, что с вашей системой определенно что-то не так, и это следует исправить, прежде чем оно станет серьезной угрозой. Основные причины каждого кода ошибки различны. Когда вы сталкиваетесь с сообщением об ошибке 0x0000001A, это вызывает несколько проблем на вашем ПК, но в основном это связано с неисправной или несоответствующей оперативной памятью (оперативной памятью). Это может быть из-за Дефрагментация диска, загроможденный реестр и перегрев аппаратного обеспечения ПК или, возможно, блоки питания, которые были использованы для избыточной мощности, что побуждает ваш компьютер отображать на экране сообщение об ошибке 0x0000001A. Помимо этого, еще одной причиной может быть неисправность BIOS материнской платы, которая могла быть устаревшей. Независимо от того, какова может быть основная причина 0x000001A, необходимо устранить ее, поскольку она серьезно повреждает ваш компьютер и приводит к сбою системы.
Дополнительная информация и ручной ремонт
Restoro — лучший способ устранить почти все типы кодов ошибок, включая 0x0000001A, всего за несколько кликов. Это многофункциональная программа для очистки реестра ПК, которая служит универсальным решением для всех проблем с ПК. Этот инструмент можно использовать для решения Синий экран смерти таких ошибок, как 0x0000001A, за считанные секунды и помочь вам возобновить и получить доступ к программе, над которой вы работали до того, как вы столкнулись с кодом ошибки. С этим помощником вам не нужно обладать техническими знаниями или глубокими знаниями об основной причине 0x0000001A. Это интуитивно понятный и продвинутый инструмент со встроенной передовой технологией, которая сканирует и определяет причину 0x00000001A и сразу же устраняет ее. Он имеет аккуратный дизайн и удобный интерфейс, который прост в использовании даже для начинающих пользователей. Очиститель реестра Restoro очищает место на диске реестра, занятое ненужными файлами, включая ненужные файлы, недействительные записи реестра, временные интернет-файлы и записи удаленных программ, которые все еще присутствуют в реестре. Он очищает и очищает дисковое пространство и стирает беспорядок, хранящийся в реестре вашей системы, что может вызвать проблемы с ОЗУ и неправильным управлением памятью, вызывающие всплывающее сообщение об ошибке с кодом 0x0000001A. Restoro многофункциональный, что делает его многофункциональным. Это безопасно, надежно и эффективно. Для оптимальной защиты данных во время восстановления он создает файлы резервных копий. Это помогает восстанавливать данные в случае потери данных во время восстановления, что случается довольно редко. И так, чего же ты ждешь? Скачать Ресторо Registry Cleaner сегодня и устраните всплывающее окно с ошибкой 0x0000001A прямо сейчас!
Узнать больше
В последней статье мы рассмотрели различные преимущества оборудования Apple по сравнению с ПК с Windows, однако у ПК также есть свои сильные стороны и преимущества перед MAC. Присоединяйтесь к нам, чтобы узнать, почему вы предпочитаете ПК с Windows, а не MAC.
Настройка оборудования
Если вам нравится настраивать и создавать собственное оборудование и настраивать существующий компьютер, то MAC-адреса не подходят, с другой стороны, компьютеры на базе операционной системы Windows гораздо более гибки с точки зрения настройки.
В то время как оборудование Apple заблокировано и позволяет вносить в него только небольшие изменения, компьютеры, работающие под управлением Windows, бесплатны и открыты для различных обновлений и модификаций, поэтому, если вам нравится играть с оборудованием, Windows — ваша платформа.
Игры
Игры на MAC правда есть, но их количество не идет ни в какое сравнение с играми, доступными для платформы Windows. Вдобавок ко всему, самое новейшее и лучшее игровое оборудование даже недоступно на платформах Apple, поэтому, если вы планируете играть в игры с высоким разрешением и играть в новейшие игры, у вас действительно нет другого выбора, кроме Windows.
Платформы Windows также имеют несколько эмуляторов, которые вы можете использовать для игр с других старых платформ, а у Microsoft, поскольку она владеет Xbox, есть отличные планы для игр как для ПК, так и для Xbox.
Обратная совместимость программного обеспечения
С момента появления новой MAC OS X Apple действительно потеряла обратную совместимость многих приложений, и многие старые устаревшие программы не могут быть запущены на современных компьютерах Apple. С другой стороны, Windows всегда старалась и преуспела в обеспечении максимальной совместимости со старым и устаревшим программным обеспечением.
Также на платформе Windows старое и устаревшее программное обеспечение активно поддерживается сообществом, поэтому, даже если оно официально не поддерживается, оно поддерживается сообществом.
Вариативность программного обеспечения
С точки зрения того, где можно найти самое разное программное обеспечение, вам не нужно искать дальше платформы Windows. Как сама Windows обладает отличной обратной совместимостью, и многие разработчики используют ее для создания нового программного обеспечения благодаря Visual Studio и .NET. Windows зарекомендовала себя как платформа с наиболее доступным программным обеспечением.
Популярность Windows как домашней операционной системы и игровой платформы сделала ее весьма интересной в глазах различных разработчиков, и для нее ежедневно создаются тонны небольших приложений. Windows 11 также привнесла в него встроенную поддержку Android, что только расширило и без того впечатляющий каталог приложений.
Свобода выбора
В целом ПК с Windows наиболее привлекателен для пользователей, которым нравится иметь возможность выбирать все, от аппаратных компонентов до программного обеспечения, которое они хотели бы использовать. Никакая другая платформа не даст вам большей свободы выбора и лучших возможностей персонализации.
Узнать больше
Код ошибки 0x80240017 — Что это?
Код ошибки 0x80240017 связан с установкой или обновлением приложения Магазина Windows. Эта ошибка чаще встречается в Windows 8 и Windows 8.1. Появляется из-за отсутствия определенных системных файлов, а также из-за повреждения реестра.
Общие симптомы
- При попытке установить приложение Магазина Windows на ПК под управлением Windows RT 8.1, Windows 8.1 или Windows Server 2012 R2 установка не выполняется, и вы получаете сообщение об ошибке: 0x80240017
- Некоторые приложения могут перестать отвечать.
- Возможно, вы не сможете загружать приложения или обновления Windows
- У вас могут возникнуть проблемы с обновлением, установкой и удалением других встроенных программ в Windows 8 и Windows 8.1.
- Когда у вас запущено несколько приложений, могут возникнуть сбои и зависания.
Решения
 Причины ошибок
Причины ошибок
Код ошибки 0x80240017 в Windows 8.1 или Windows 8 обычно появляется из-за того, что ваша система изменилась после установки стороннего приложения. Это также может появиться, если запись в реестре изменилась после перезагрузки операционной системы и у вас нет необходимых разрешений. Другие причины могут быть связаны с:
- Поврежденные, сломанные или отсутствующие системные файлы.
- Вредоносное / шпионское заражение или вирусная атака
- Аппаратное / RAM снижение
- Фрагментированный файл
- Ненужные или избыточные программные установки
Дополнительная информация и ручной ремонт
Восстановление кода ошибки 0x80240017 в Windows 8 / Windows 8.1
Метод 1:
Сброс приложения Магазина Windows:
- Нажмите и удерживайте клавишу Windows и нажмите R. Это откроет команду Выполнить.
- Теперь введите ехе и нажмите Enter.
- Просто дождитесь его завершения, и он перезапустит Магазин Windows. Теперь попробуйте установить приложение, которое вы пытались установить, которое ранее показывало ошибку.
Это базовое решение удалит кеш и перезагрузит Windows Store.
Метод 2:
Использование средства устранения неполадок Windows:
- Нажмите Search на панели Charm и введите Решение Проблем, Нажмите на самый первый вариант.
- Откроется новое окно. щелчок Смотреть все с левой панели.
- Прокрутите вниз и нажмите Центр обновления Windows.
- Откроется окно устранения неполадок для обновления Windows. Нажмите на ДАЛЕЕ, Он может попросить у вас административного разрешения.
- Средство устранения неполадок автоматически обнаружит проблемы и исправит их.
- Теперь закройте это окно и попробуйте загрузить / установить приложение, которое ранее показывало ошибку.
Метод 3:
Отключить настройки прокси: отключить прокси-сервер в Internet Explorer.
- Нажмите Windows + R Окно запуска появится.
- Тип компл и нажмите Enter.
- Перейдите на вкладку Подключения и щелкните Параметры локальной сети.
- Под прокси-сервером снимите флажок «Использовать прокси-сервер для вашей локальной сети»
- нажмите OK
Теперь попробуйте установить приложения из Магазина Windows.
Метод 4:
Загрузка в безопасном режиме:
- Команда Open Run, как описано ранее
- Тип MSConfig
- Перейдите на вкладку Boot.
- Установите флажок Безопасная загрузка в Boot
- Выберите сеть
- Нажмите Применить и ОК.
- Перезагрузите свою систему
Ваша система загрузится в безопасном режиме с поддержкой сети. Теперь вы можете попробовать открыть Windows Store и не должны видеть никаких ошибок.
Метод 5:
Примечание. Рекомендуется выполнить резервное копирование файлов и папок, прежде чем выполнять этот шаг:
- Переместите курсор мыши в верхнюю правую часть экрана.
- Меню появится слева. Нажать на «Настройки»В меню.
- В окне «Настройки» нажмите «Изменить настройки ПК«.
- Теперь щелкните левой кнопкой мыши на значке «Обновление и восстановление» особенность.
- Для следующего шага щелкните левой кнопкой мыши значок «Восстановление» особенность.
- Здесь есть опция «Обновите компьютер, не затрагивая файлы». Там щелкните левой кнопкой мыши на значке «Начать«Кнопку.
- Теперь следуйте инструкциям на экране, чтобы завершить процесс обновления.
- После завершения процесса обновления перезагрузите устройство Windows 8.1 или Windows 8.
- Проверьте еще раз, чтобы убедиться, что ошибка 0x80240017 была исправлена.
Если вы не обладаете техническими знаниями, необходимыми для выполнения этого самостоятельно, или не чувствуете себя комфортно, загрузите и установите мощный автоматизированный инструмент, чтобы получить работу.
Узнать больше
Если вы столкнулись с ошибкой «Загрузочное устройство не найдено» при включении компьютера с Windows 10, то вы попали в нужное место, так как этот пост расскажет вам, как решить эту проблему. Помимо сообщения об ошибке, вы также увидите сообщение, в котором говорится: «Пожалуйста, установите операционную систему на жесткий диск, жесткий диск ». Затем вам будет предложено нажать клавишу F2, чтобы начать диагностику системы. Если вы устанавливаете операционную систему Windows, она становится загрузочным устройством, и когда ваш компьютер загружается, UEFI или BIOS ищет операционную систему, установленную на вашем диске, и продолжает процесс. Поэтому, когда вы сталкиваетесь с ошибкой «Загрузочное устройство не найдено», это означает, что UEFI или BIOS не смогли найти диск, с которого он может загружаться. Есть несколько предложений, которые вы можете проверить, чтобы устранить эту ошибку. Вы можете попробовать проверить соединение с загрузочным диском или изменить порядок загрузки. Вы также можете исправить загрузочную запись из восстановления и посмотреть, активен ли основной раздел или нет. Но прежде чем приступать к устранению проблемы, убедитесь, что у вас есть готовый загрузочный USB-накопитель Windows, поскольку два из приведенных ниже вариантов потребуют загрузки в режиме расширенного восстановления. После того, как вы это сделаете, перейдите к каждому из следующих вариантов.
Вариант 1. Попробуйте проверить соединение с загрузочным диском.
Если у вас есть собственный компьютер со шкафом, вы можете открыть его и отсоединить все подключенные блоки питания, а затем проверить провода. Как известно, диски подключаются к материнской плате с помощью кабеля. Поэтому все, что вам нужно сделать, это проверить, правильно ли подключены оба конца, и убедиться, что соединение не ослаблено. Вы также можете попробовать отключить кабель и снова подключить.
Вариант 2. Попробуйте изменить порядок загрузки.
Вы также можете попробовать изменить порядок загрузки вашего компьютера. Каждый раз, когда компьютер загружается, BIOS или UEFI следует порядку загрузки. Это тот, который сообщает, где в первую очередь искать загрузочный диск, и если по какой-либо причине к вашему компьютеру подключен USB-накопитель и первое загрузочное устройство, обнаруженное на USB-накопителе, значит, вы решили проблему. Все, что вам нужно сделать, это удалить USB-устройство и загрузиться или войти в BIOS и самостоятельно изменить порядок загрузки.
Вариант 3 — попробуйте восстановить файлы BCD
Следующее, что вы можете сделать, чтобы решить проблему, — это перестроить данные конфигурации загрузки или файлы BCD.
- Вы можете начать с загрузки среды установки Windows 10 с установочного носителя.
- После этого нажмите «Восстановить компьютер» и на синем экране выберите «Устранение неполадок», а затем выберите меню «Дополнительные параметры».
- Оттуда выберите Командную строку и, как только вы откроете ее, введите каждую из команд, приведенных ниже по порядку.
- bootrec / FixMbr
- bootrec / FixBoot
- bootrec / ScanOS
- bootrec / RebuildBcd
- Как только вы закончите выполнение команд, приведенных выше, введите «exit», чтобы закрыть окно командной строки, а затем перезагрузите компьютер и посмотрите, не устранила ли оно ошибку «Boot Device Not Found».
Вариант 4. Попробуйте установить для системного раздела значение «Активный».
Как и в первом заданном варианте, вы также должны убедиться, что у вас есть загрузочный USB-диск с Windows 10, прежде чем переходить к установке системного раздела в активный режим. Как только у вас есть это, обратитесь к этим шагам:
- Загрузите компьютер с загрузочного USB-диска Windows 10.
- Далее нажмите Далее, когда вы попадете на экран приветствия.
- Затем нажмите «Восстановить компьютер» в левой нижней части окна и выберите «Устранение неполадок»> «Дополнительные параметры»> «Командная строка».
- После открытия командной строки введите следующую команду и нажмите Enter, чтобы запустить утилиту Diskpart. Это утилита на основе командной строки, такая же, как и командная строка, но имеет подсказку UAC, как только вы ее спровоцируете. Поэтому, если вы столкнетесь с запросом UAC, просто нажмите Да, чтобы продолжить.
DiskPart
- Теперь введите следующую команду:
Список дисков
- Оттуда выберите свой основной диск, введя следующую команду:
выберите номер диска
- После этого перечислите все разделы на выбранном диске, введя следующую команду:
список разделов
- Команда, которую вы только что ввели, выведет список всех разделов, созданных на вашем ПК, включая оба типа разделов, которые видны обычному пользователю в проводнике файлов, а также разделы, созданные Windows 10 по умолчанию, что помогает ему сохранять загрузочные файлы и другие важные системные файлы.
- Теперь введите следующую команду, чтобы выбрать раздел размером около 100 МБ:
выберите номер раздела
- Наконец, введите следующую команду, чтобы отметить активный раздел:
активный
- Затем введите команду «exit», чтобы выйти из утилиты дисковой части.
После этого основной диск должен стать активным, и теперь вы сможете загружаться на компьютер без ошибки «Boot Device Not Found».
Узнать больше
Код ошибки 0x80070017 — что это?
Код ошибки 0x80070017 — это код ошибки, который чаще всего связан с установками Windows 10, хотя он также встречался пользователями в предыдущих версиях операционных систем Windows. Обычно это происходит, когда пользователи пытаются установить новую версию программного обеспечения на свой компьютер.
Общие симптомы включают в себя:
- Расплывчатое сообщение об ошибке, касающееся неспособности системы скопировать необходимые файлы, появляется, когда пользователи пытаются установить новую версию операционной системы Windows на свой компьютер.
В то время как трудно определить точную причину кода ошибки 0x80070017 на вашем конкретном устройстве, хорошая новость заключается в том, что есть два основных метода, которые можно использовать для устранения проблемы и для продолжения установки. Эти два метода требуют определенных технических знаний и / или навыков, поэтому, если вы не чувствуете, что у вас есть возможность их самостоятельно выполнить, обязательно обратитесь к надежному специалисту по ремонту компьютеров, который поможет вам.
Решения
 Причины ошибок
Причины ошибок
Самая основная причина кода ошибки 0x80070017 заключается в том, что некоторые файлы, необходимые системе для завершения установки, либо не обнаруживаются компьютером, либо считаются поврежденными системой. Когда это происходит, функции безопасности в программном обеспечении не позволяют ему завершить процесс установки, чтобы избежать повреждения компьютера. Код ошибки 0x80070017 может нарушить процесс установки, но есть два основных метода, которые можно использовать для ее устранения.
Дополнительная информация и ручной ремонт
Хотя может быть неприятно столкнуться с кодом ошибки 0x80070017 на вашем компьютере с Windows, есть два метода, которые можно использовать для решения проблемы. Один из этих методов чрезвычайно прост, даже для самых простых пользователей, в то время как второй метод требует немного больше навыков и технических знаний. Если вы не можете выполнить эти методы самостоятельно, обязательно свяжитесь с квалифицированным специалистом по ремонту компьютеров, который может вам помочь. Вот лучшие способы попытаться устранить код ошибки 0x80070017 на вашем устройстве:
Метод первый: очистите физический диск
Если вы приобрели версию установочных файлов для операционной системы Windows на физическом диске, извлеките диск из дисковода и очистите его с помощью микрофибры или другой безворсовой салфетки. Когда вы протираете диск, не используйте никаких химикатов и обязательно протирайте аккуратно от центра к внешнему краю, а не в другом направлении, так как несоблюдение этого может привести к непоправимому повреждению диска.
В некоторых случаях вам может потребоваться обратиться в службу поддержки Windows, если вы считаете, что на самом диске имеется ошибка, такая как «царапина», которая не позволяет использовать диск по мере необходимости в процессе установки. Они могут предложить вам запасной диск, или вы сможете загрузить цифровую копию версии, которую вы пытаетесь установить на свой компьютер.
Метод второй: используйте утилиту Chkdsk
Чтобы определить, может ли быть ошибка в самом дисководе, поместите установочный диск в дисковод и перезапустите систему. Следуйте инструкциям, пока не увидите вариант «отремонтировать компьютер». Выберите операционную систему, которую вы используете, войдите в меню «Восстановление системы» и введите слова «Chkdsk / r», чтобы начать использовать инструмент.
Каждый раз, когда вы запускаете такой инструмент, как Chkdsk, на своем компьютере, важно после этого перезагрузить компьютер, чтобы убедиться, что любые внесенные изменения могут быть полностью применены и приняты операционной системой, в которой вы работаете.
Метод третий: использование автоматизированного инструмента
Если вы хотите всегда иметь в своем распоряжении утилиту для исправления этих Windows 10 и других связанных с ними проблем, когда они возникают, Загрузить и установить мощный автоматизированный инструмент.
Узнать больше
Мы склонны перемещать и копировать тонны файлов на наших компьютерах, и в большинстве случаев процесс копирования или перемещения файлов, особенно если файл имеет размер 1 ГБ или больше, обычно занимает довольно много времени. Это может быть вызвано некоторыми проблемами, из-за которых вы сталкиваетесь с медленной скоростью копирования или перемещения. Так что, если вы столкнулись с этой проблемой на своем компьютере с Windows 10, читайте дальше, поскольку в этом посте вы найдете несколько решений, которые вы можете попробовать увеличить скорость копирования или перемещения файлов. Следуйте приведенным ниже инструкциям.
Вариант 1 — Попробуйте поменять порт USB
Возможно, вы захотите изменить порт USB, поскольку современные компьютеры имеют множество портов USB. Поэтому, если ваш USB-накопитель поддерживает USB 3.0 или 3.1, убедитесь, что вы подключаете его к портам USB 3.0 или 3.1. Если вы не уверены, какой порт, просто имейте в виду, что порт USB 3 обычно синий, или вы также можете использовать документацию или руководство к вашему компьютеру в качестве справочного материала, чтобы найти его. Это может показаться пустяком, но изменение USB-порта может на самом деле значительно улучшить скорость копирования или перемещения, поэтому это должно быть первое, что вы можете попытаться ускорить процесс копирования или перемещения файлов.
Вариант 2 — Обновите драйверы USB-контроллера
- Сначала нажмите кнопку «Пуск» и введите «диспетчер устройств».
- Затем нажмите «Диспетчер устройств» в результатах поиска, чтобы открыть его.
- Оттуда найдите параметр «Контроллеры универсальной последовательной шины», затем щелкните правой кнопкой мыши каждый из драйверов USB и выберите в меню «Обновить драйвер».
- Перезагрузите компьютер и нажмите «Автоматически искать обновленное программное обеспечение драйвера».
У вас также есть возможность обновить материнскую плату и драйвер USB с официального сайта производителя.
Вариант 3. Проверьте наличие ошибок на жестком диске.
- На рабочем столе щелкните правой кнопкой мыши значок «Этот компьютер» или компьютер и выберите «Управление», чтобы открыть «Управление дисками». Здесь вы можете проверить состояние вашего диска.
- Затем нажмите «Управление дисками» на левой боковой панели.
- Оттуда, проверьте состояние ваших дисков. Если он показывает, что все ваши разделы исправны, это означает, что все хорошо и что проблема может быть связана с некоторыми физическими проблемами на вашем жестком диске.
Возможно, вы также захотите запустить утилиту CHKDSK, чтобы помочь вам решить любые проблемы с вашим жестким диском. Если на вашем жестком диске есть проблемы с целостностью, обновление действительно завершится сбоем, так как система будет считать, что она неработоспособна, и именно здесь появляется утилита CHKDSK. Утилита CHKDSK исправляет ошибки жесткого диска, которые могут вызывать проблему.
- Откройте командную строку с правами администратора.
- После открытия командной строки выполните следующую команду и нажмите Enter:
CHKDSK / F / R
- Дождитесь завершения процесса и перезагрузите компьютер.
Вариант 4. Попробуйте отключить автонастройку Windows.
Отключение автонастройки Windows также может помочь в увеличении количества копий или перемещений файлов на вашем компьютере. Говорят, что эта функция улучшает производительность программ, которые получают данные TCP по сети, динамически регулируя размер приемного буфера, пропускную способность и задержку канала. Таким образом, если вы пытаетесь скопировать некоторые данные по сети, то здесь играет роль функция автонастройки. А в некоторых случаях полное отключение этой функции приводило к гораздо более высокой скорости копирования по сети.
Вариант 5. Попробуйте изменить политику удаления USB.
- Сначала подключите USB-накопитель или внешнее устройство к компьютеру, а затем откройте «Этот компьютер».
- Затем щелкните правой кнопкой мыши свое устройство и выберите «Свойства».
- После этого перейдите на вкладку оборудования и выберите носитель, который вы хотите улучшить, а затем нажмите кнопку Свойства.
- Оттуда вы можете выбрать опцию Лучшая производительность, если хотите, чтобы ваше устройство имело лучшую производительность. Как только вы выберете этот параметр, он включит кэширование записи на вашем компьютере с Windows 10, но вам нужно использовать параметр «Безопасное извлечение оборудования» из области уведомлений, чтобы безопасно отключить устройство, иначе это может привести к повреждению данных.
Вариант 6. Отформатируйте диск
- Чтобы начать форматирование диска, нажмите клавиши Win + E, а затем перейдите на страницу доступа к диску.
- Затем щелкните диск правой кнопкой мыши и выберите «Форматировать».
- После этого снимите флажок «Быстрое форматирование», а затем правильно отформатируйте диск.
- Теперь, когда процесс форматирования завершен, отключите диск и подключите его снова.
- Проверьте, исправлена ли уже ошибка. Если диск не инициализирован, нажмите клавиши Win + R и нажмите Enter.
- После открытия диалогового окна «Выполнить» введите «diskmgmt.msc» и нажмите Enter, чтобы открыть «Управление дисками».
- Оттуда щелкните правой кнопкой мыши том диска и выберите инициализировать диск.
- Затем выберите правильный тип раздела и продолжите.
Узнать больше
Если ваш принтер работает нормально, и вы внезапно получаете сообщение об ошибке «Принтер не активирован, код ошибки 30», то что-то определенно не так, и это нехорошо, особенно если у вас много дел. Не волнуйтесь, этот пост поможет вам решить проблему с принтером. Просто внимательно следите за каждым из приведенных ниже вариантов.
Вариант 1. Попробуйте запустить средство устранения неполадок принтера.
Первое, что вы можете решить проблему с принтером, это запустить программу устранения неполадок принтера. Это встроенное средство устранения неполадок может обнаружить и автоматически устранить проблему для вас. Чтобы использовать его, выполните следующие действия:
- Нажмите клавиши Win + R, чтобы открыть диалоговое окно «Выполнить».
- Далее введите «MSDT.exe / id PrinterDiagnostic»И нажмите кнопку« ОК »или нажмите« Ввод », чтобы открыть средство устранения неполадок принтера.
- Затем нажмите кнопку «Далее» и следуйте инструкциям на экране, чтобы устранить проблему с принтером.
Вариант 2. Проверьте, установлен ли соответствующий принтер как принтер по умолчанию.
Возможно, принтер, который вы пытаетесь использовать, не установлен в качестве принтера по умолчанию. Это в основном случай, поэтому для устранения проблемы необходимо установить соответствующий принтер по умолчанию. Для этого выполните следующие действия.
- Нажмите клавиши Win + I, чтобы открыть приложение «Настройки».
- После открытия «Настройки» выберите «Устройства» в меню и нажмите «Принтеры и сканеры».
- Оттуда, найдите принтер, который вы используете среди списка опций. Когда вы найдете его, нажмите на него и выберите опцию «Управление».
- Теперь нажмите «Установить по умолчанию», чтобы установить принтер по умолчанию.
Вариант 3. Попробуйте обновить драйвер для композитного USB-устройства.
Проблема с вашим принтером также может быть вызвана USB-устройством. Возможно, USB-устройство работает. Таким образом, вам нужно удалить и переустановить его. Как? Следуйте инструкциям ниже.
- Сначала нажмите кнопку «Пуск» и введите «диспетчер устройств».
- Затем нажмите «Диспетчер устройств» в результатах поиска, чтобы открыть его.
- Оттуда найдите опцию USB Composite Device, щелкните ее правой кнопкой мыши и выберите Обновить драйвер из опций.
- Перезагрузите компьютер и нажмите «Автоматически искать обновленное программное обеспечение драйвера».
- Теперь удалите и удалите программное обеспечение драйвера принтера, переустановите его и обновите.
Вариант 4. Попробуйте обновить все драйверы для вашего принтера.
- Нажмите клавиши Win + R, чтобы запустить Run.
- Введите devmgmt.MSC в поле и нажмите Enter или нажмите OK, чтобы открыть диспетчер устройств.
- После этого отобразится список драйверов устройств. Найдите очереди печати в списке отображаемых драйверов и щелкните по нему, чтобы увидеть все драйверы принтера.
- Затем щелкните правой кнопкой мыши каждый из драйверов и выберите «Обновить драйвер», чтобы обновить драйвер. Сделайте это для всех драйверов принтера
- После этого выберите опцию «Поиск обновленного программного обеспечения автоматически», а затем следуйте инструкциям для завершения процесса.
- Перезагрузите компьютер и попробуйте снова напечатать документ и посмотреть, не появляется ли «Принтер не активирован, код ошибки -30».
Примечание: У вас также есть возможность перейти непосредственно на веб-сайт производителя вашего принтера и проверить, есть ли новое обновление — если есть, загрузите его.
Узнать больше

Узнать больше
Ошибка установщика 1603 — Что это?
Ошибка установщика 1603 сообщение появляется во время установки пакета установщика Microsoft Windows. Сообщение об ошибке часто отображается следующим образом:
«Ошибка 1603: во время установки произошла неустранимая ошибка».
Это указывает на проблему, возникшую в процессе установки и неудачной установки.
Решения
 Причины ошибок
Причины ошибок
Ошибка установщика 1603 может возникнуть, если:
- Папка, в которую вы пытаетесь установить пакет установщика Windows, зашифрована
- Системная учетная запись не имеет полных прав доступа
- Неправильная установка
- Проблемы с реестром
Дополнительная информация и ручной ремонт
Чтобы устранить эту ошибку в вашей системе, попробуйте решения, перечисленные ниже:
Решение 1.Установите пакет в незашифрованную папку
Попробуйте установить пакет в незашифрованную папку. Однако, если ошибка не исчезнет, попробуйте другие решения, перечисленные ниже.
Решение 2. Включите разрешения полного контроля системы
Иногда ошибка может возникать, когда у вас нет прав на полный доступ к системе. Чтобы получить права полного доступа, вот что вам нужно сделать: перейдите на мой компьютер и щелкните правой кнопкой мыши диск, на который вы хотите установить пакет установщика Windows. После этого нажмите свойства и вкладку безопасности. Если вы не можете найти вкладку «Безопасность», это означает, что функция «Простой общий доступ к файлам» включена. Вам нужно отключить его, чтобы продолжить. Для этого перейдите в раздел «Мой компьютер», «Инструменты» и выберите «Параметры папки». Теперь нажмите на вкладку просмотра и установите флажок Простой общий доступ к файлам, чтобы отключить его. Нажмите OK, чтобы сохранить изменения. Теперь вы сможете найти вкладку безопасности. Перейдите на вкладку «Безопасность» и проверьте поле имени, содержащее учетную запись системного пользователя. Если учетная запись системного пользователя пуста, введите имя учетной записи. Чтобы вставить, нажмите «Добавить», а затем выберите диалоговое окно пользователя, добавьте имя и закройте его. Теперь перейдите в раздел разрешений и установите флажок «Разрешить» под полным контролем. После этого перейдите на вкладку «Дополнительно» и выполните следующие действия: Если вы являетесь пользователем XP, выберите «Заменить записи разрешений для всех дочерних объектов указанными здесь записями, которые применяются к дочерним объектам», а затем нажмите OK для подтверждения. Если вы не являетесь пользователем XP, следуйте тем же инструкциям, но установите флажок «Сбросить разрешения для всех дочерних объектов и включить распространение наследуемых разрешений» для системной учетной записи. Теперь нажмите OK для подтверждения. Для активации изменений вам придется подождать некоторое время. После того, как изменения вступят в силу, попробуйте снова установить пакет установщика Windows.
Решение 3: Очистить и восстановить реестр
Ошибка установщика 1630 также может возникать из-за проблем с реестром. Чтобы решить проблемы, связанные с реестром, загрузите Restoro. Это передовой и продвинутый очиститель реестра, который сканирует весь ваш компьютер на наличие ошибок, связанных с реестром, за считанные секунды и устраняет их спонтанно. Он удаляет все ненужные ненужные файлы, плохие ключи, недействительные записи реестра, файлы cookie и историю интернета, загромождающие и портящие реестр. Он восстанавливает поврежденные системные файлы и сразу же восстанавливает реестр, тем самым устраняя ошибку установщика 1630 на вашем ПК. Это безопасно и эффективно. Он имеет интуитивно понятный алгоритм и сложный удобный интерфейс. Он прост в использовании и эксплуатации. Вы можете скачать его на любую версию Windows. Помимо работы в качестве очистителя реестра, он также работает как антивирус и оптимизатор системы.
Открыть чтобы загрузить Restoro на свой компьютер, чтобы решить все проблемы с реестром, вызывающие ошибку установщика 1603 в вашей системе.
Узнать больше
Авторское право © 2022, ErrorTools, Все права защищены
Товарные знаки: логотипы Microsoft Windows являются зарегистрированными товарными знаками Microsoft. Отказ от ответственности: ErrorTools.com не аффилирован с Microsoft и не претендует на прямую аффилированность.
Информация на этой странице предоставлена исключительно в информационных целях.
Ремонт вашего ПК одним щелчком мыши
Имейте в виду, что наше программное обеспечение необходимо установить на ПК с ОС Windows. Откройте этот веб-сайт на настольном ПК и загрузите программное обеспечение для простого и быстрого устранения ваших проблем.
| Номер ошибки: | Ошибка 12031 | |
| Название ошибки: | F-Secure Wininet Error 12031 | |
| Описание ошибки: | Ошибка 12031: Возникла ошибка в приложении F-Secure Antivirus. Приложение будет закрыто. Приносим извинения за неудобства. | |
| Разработчик: | F-Secure Corporation | |
| Программное обеспечение: | F-Secure Antivirus | |
| Относится к: | Windows XP, Vista, 7, 8, 10, 11 |
Анализ «F-Secure Wininet Error 12031»
Это наиболее распространенное условие «F-Secure Wininet Error 12031», известное как ошибка времени выполнения (ошибка). Разработчики программного обеспечения пытаются обеспечить, чтобы программное обеспечение было свободным от этих сбоев, пока оно не будет публично выпущено. Тем не менее, возможно, что иногда ошибки, такие как ошибка 12031, не устранены, даже на этом этапе.
После установки программного обеспечения может появиться сообщение об ошибке «F-Secure Wininet Error 12031». Когда появится ошибка, пользователи компьютеров смогут уведомить разработчика о наличии ошибки 12031 через отчеты об ошибках. F-Secure Corporation вернется к коду и исправит его, а затем сделает обновление доступным для загрузки. Таким образом, в этих случаях разработчик выпустит обновление программы F-Secure Antivirus, чтобы исправить отображаемое сообщение об ошибке (и другие сообщенные проблемы).
Что вызывает ошибку времени выполнения 12031?
Вполне вероятно, что при загрузке F-Secure Antivirus вы столкнетесь с «F-Secure Wininet Error 12031». Мы можем определить, что ошибки во время выполнения ошибки 12031 происходят из:
Ошибка 12031 Crash — это типичная ошибка «F-Secure Wininet Error 12031», которая приводит к полному завершению работы программы. Эти ошибки обычно возникают, когда входы F-Secure Antivirus не могут быть правильно обработаны, или они смущены тем, что должно быть выведено.
Утечка памяти «F-Secure Wininet Error 12031» — последствия утечки памяти F-Secure Antivirus связаны с неисправной операционной системой. Потенциальные триггеры могут быть бесконечным циклом, что приводит к тому, что работа программы запускается снова и снова.
Ошибка 12031 Logic Error — логическая ошибка возникает, когда F-Secure Antivirus производит неправильный вывод из правильного ввода. Это происходит, когда исходный код F-Secure Corporation вызывает недостаток в обработке информации.
Большинство ошибок F-Secure Wininet Error 12031 являются результатом отсутствия или повреждения версии файла, установленного F-Secure Antivirus. Для устранения неполадок, связанных с файлом F-Secure Corporation, большинство профессионалов ПК заменят файл на соответствующую версию. Запуск сканирования реестра после замены файла, из-за которого возникает проблема, позволит очистить все недействительные файлы F-Secure Wininet Error 12031, расширения файлов или другие ссылки на файлы, которые могли быть повреждены в результате заражения вредоносным ПО.
Распространенные сообщения об ошибках в F-Secure Wininet Error 12031
Усложнения F-Secure Antivirus с F-Secure Wininet Error 12031 состоят из:
- «Ошибка F-Secure Wininet Error 12031. «
- «Ошибка программного обеспечения Win32: F-Secure Wininet Error 12031»
- «Извините, F-Secure Wininet Error 12031 столкнулся с проблемой. «
- «F-Secure Wininet Error 12031 не может быть найден. «
- «F-Secure Wininet Error 12031 не найден.»
- «Ошибка запуска программы: F-Secure Wininet Error 12031.»
- «F-Secure Wininet Error 12031 не работает. «
- «F-Secure Wininet Error 12031 остановлен. «
- «Ошибка пути программного обеспечения: F-Secure Wininet Error 12031. «
Проблемы F-Secure Wininet Error 12031 с участием F-Secure Antiviruss возникают во время установки, при запуске или завершении работы программного обеспечения, связанного с F-Secure Wininet Error 12031, или во время процесса установки Windows. Важно отметить, когда возникают проблемы F-Secure Wininet Error 12031, так как это помогает устранять проблемы F-Secure Antivirus (и сообщать в F-Secure Corporation).
Эпицентры F-Secure Wininet Error 12031 Головные боли
Заражение вредоносными программами, недопустимые записи реестра F-Secure Antivirus или отсутствующие или поврежденные файлы F-Secure Wininet Error 12031 могут создать эти ошибки F-Secure Wininet Error 12031.
Особенно ошибки F-Secure Wininet Error 12031 проистекают из:
- Поврежденные ключи реестра Windows, связанные с F-Secure Wininet Error 12031 / F-Secure Antivirus.
- Загрязненный вирусом и поврежденный F-Secure Wininet Error 12031.
- F-Secure Wininet Error 12031 злонамеренно удален (или ошибочно) другим изгоем или действительной программой.
- Другое программное приложение, конфликтующее с F-Secure Wininet Error 12031.
- Поврежденная загрузка или неполная установка программного обеспечения F-Secure Antivirus.
Продукт Solvusoft
Загрузка
WinThruster 2022 — Проверьте свой компьютер на наличие ошибок.
Совместима с Windows 2000, XP, Vista, 7, 8, 10 и 11
Установить необязательные продукты — WinThruster (Solvusoft) | Лицензия | Политика защиты личных сведений | Условия | Удаление
Автор rc_msk
Новичок
Зарегистрирован: 19.03.2012
Пользователь #: 138,183
Сообщения: 24


| Добавлено: Пн 19 Мар, 2012 11:47 Заголовок сообщения: Не работает клавиатура при удаленном доступе |
Вернуться к началу


Новичок
Зарегистрирован: 02.06.2011
Пользователь #: 131,529
Сообщения: 2


| Добавлено: Пн 19 Мар, 2012 13:58 Заголовок сообщения: |
Вернуться к началу

Новичок
Зарегистрирован: 19.03.2012
Пользователь #: 138,183
Сообщения: 24
Источник
Ammy Admin ошибки (error) подключения
При работе с программой по удаленному доступу Ammy Admin возникают ошибки и предупреждения, которые могут препятствовать подключению и корректной работе программы. Рассмотрим наиболее распространенные из них:
1. При подключении к удаленному компьютеру появляется сообщение Удаленный компьютер отклонил ваш запрос на подключение: 
Наиболее вероятная и простая причина — это отклонение (кнопка Отклонить) запроса со стороны оператора, который разрешает доступ к компьютеру. Для того, чтобы это исправить, оператору необходимо при повторном подключении нажать кнопку Разрешить: 
2. В процессе работы по удаленному подключению через Ammy Admin обрывается соединение и появляется ошибка Internal error occurred on the remote side (Внутренняя ошибка на удаленной стороне): 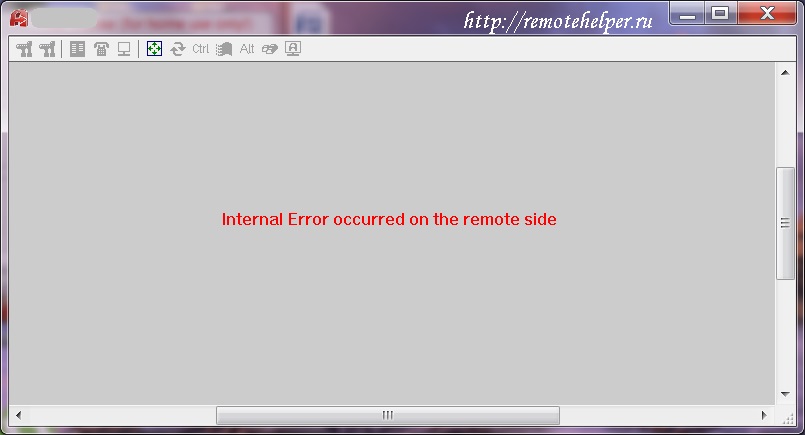
Такая ошибка возникает, когда оператор разрешает удаленный доступ через Ammy Admin с помощью удаленного рабочего стола (протокол RDP) или других программных средств. Соединение через Ammy Admin в этом случае будет не стабильно. Для создания устойчивой связи оператору необходимо разрешить доступ непосредственно на удаленном компьютере без использования средств удаленной связи.
3. В процессе работы с удаленным рабочим столом появляется ошибка ERROR 10054-1 in TransortTCP2::ReadExact…
Эта ошибка говорит о нестабильном интернет-соединении, которое может быть нестабильно, как на стороне клиента, так и на Вашей стороне. Восстанавливается соединение простым пепеподключением. Если такие случаи будут повторяться регулярно- стоит задуматься о смене провайдера (поставщику интернета) или о повышении качества интернет-соединения у текущего.
4. При запуске службы Ammy Admin:

появляется ошибка ERROR 5 while starting the AMMYY service:
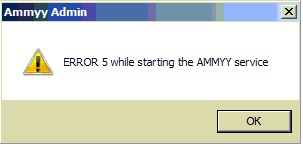
Эта ошибка говорит о отказе доступа при перезагрузке службы Ammy Admin. Необходимо попросить перезапустить службу Ammy владельца компьютера с правами администратора.
5. При подключении к удаленному компьютеру появляется ошибка Remote desktop is unavailable:
Решение: Устранить эту ошибку помог запуск программы Ammy Admin на удаленном компьютере c правами администратора:
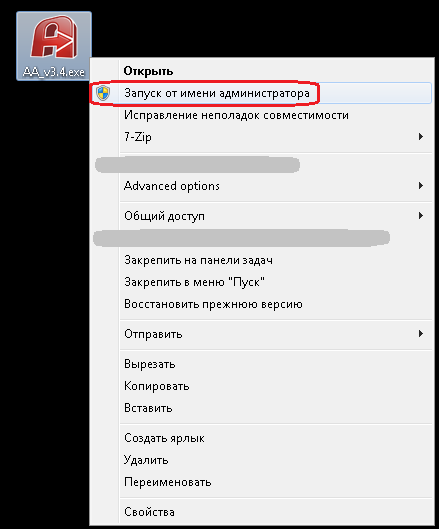
Сообщение Remote desktop is unavailable появляется также в случае, когда соединение было разрешено (кнопка «Разрешить») через удаленный сеанс связи (удаленный рабочий стол mstsc.exe) и окно удаленного рабочего стола свернуто.
В данном случае нельзя сворачивать окно удаленного рабочего стола иначе будет появляться сообщение Remote desktop is unavailable.
6. Ошибка 228 Unknown encoder=228 или Unknown encoder=75.
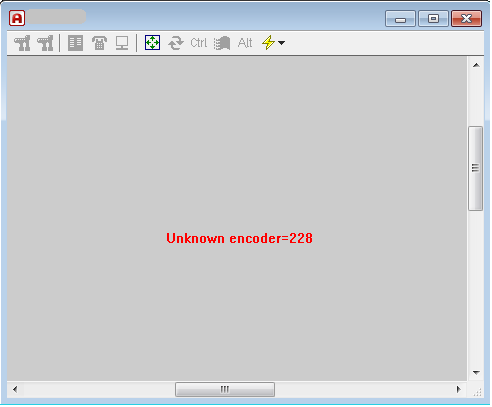
Эта ошибка связана с расхождениями в версиях программы Ammy Admin между подключаемыми компьютерами. Необходимо установить на оба компьютера одинаковую версию программы Ammy Admin.
7. Во время сеанса удаленной связи появляется ошибка Failed to open clipboard
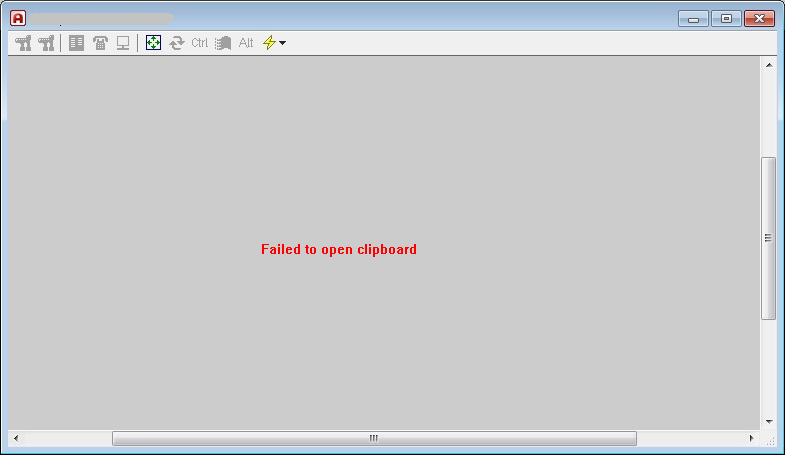
Решение: решается переподключением (закрыть и запустить заново) программы Ammy Admin на обоих компьютерах, участвующих в сеансе удаленной связи.
8. Потеря подключений в Контактной книге, например, после переустановки операционной системы (ОС). Такое может быть, т.к. по заверению тех. поддержки Ammy Admin Контактная книга хранится в C:Program DataAMMYY или C:Documents and SettingsAll UsersApplication DataAMMYY. Изменить ее расположение невозможно. Таким образом при переустановки ОС она удаляется. Ее можно экспортировать и затем импортировать.
Решение : Сохраните файл с базой данных контактной книги (файл по умолчанию «Ammyy_Contact_Book.bin») на съемный носитель перед установкой ОС или иными действиями, связанными с редактированием системного диска.
9. При скачивании файла .exe c официальной сайта http://www.ammyy.com/ru/downloads.html в браузере Google Chrome или Microsoft Edge выдает ошибку:
Google Chrome doesn’t support downloading this file.
Please use another browser (like Internet Explorer, Opera) for downloading this file.
Sorry for inconvenience, Ammyy LLC !
Решение: использовать для скачивания другие браузеры, например, Internet Explorer, Mozilla Farefox или Opera. Наиболее стабильная в этом плане версия 3.0, на которую меньше всего «ругаются» антивирусы.
Источник
Настройка Ammyy Admin
В этом материале мы разберем как подключиться к удаленному компьютеру с помощью Ammyy Admin. Нередко возникают такие случаи, когда необходимо удаленно подсоединиться к другому оборудованию, не присутствуя рядом с ним физически, и решить возникшие на нем проблемы с максимальной экономией времени и сил. И с этим пользователю может помочь очень удобная в использовании программа для удаленного доступа Ammyy Admin.
Для того чтобы установить соединение между двумя компьютерами, пользователю — клиенту необходимо получить и сообщить администратору свой ID и нажать на “Разрешить”, позволяя ему взять контроль над рабочим столом своего ПК.
Бывает и такое, что администратору нужно получить доступ к удаленному компьютеру, за которым пользователь не присутствует. Чтобы это стало возможным, на удаленном оборудовании нужно установить соответствующие настройки программы Ammyy Admin, причем сделать это будет достаточно единожды.
Еще одно необходимое условие: пользователь должен оставить свою машину включенной. Тогда администратор сможет управлять удаленным компьютером в любое время суток, настраивая машину в нерабочие для пользователя периоды. Это упрощает взаимодействие всех сотрудников, сокращая время, которое уходит на решение технических вопросов. При этом администратор может осуществлять перезагрузку удаленного оборудования без содействия человека.
Подробное руководство
Для начала необходимо скачать Ammyy Admin на официальном сайте и запустить на компьютере. В левом верхнем углу открываем пункт “Ammyy — Настройки”.
В открывшемся окне выбираем “Права доступа”.
Открывается новое окно. Нажимаем значок зеленого плюса и в поле “Компьютер ID” оставляем нетронутым слово “ANY”. После этого необходимо придумать надежный пароль, занести его в оставшиеся две строки и нажать кнопку ОК.
На данном этапе оставляем имеющиеся права:
Два раза нажимаем ОК. В левом верхнем углу находим “Ammyy — Служба — Установить”.
После сообщения о том, что Ammyy Admin установлен, нажимаем кнопку ОК. Находим “Ammyy — Служба — Запустить”.
После выполнения этих действий программа будет готова к использованию. Не забудьте записать цифры, составляющие ID компьютера (значение из поля “Ваш ID” на основном экране программы), его будет нужно сообщить администратору для удаленного подключения к вашему ПК.
Чтобы позволить администратору подключаться к удаленному оборудованию в любое время, необходимо отключить на нем спящий режим. На седьмой версии Windows это делается через кнопку “Пуск — Панель управления — Электропитание”. В левой части находится опция “Настройка перехода в спящий режим”, кликаем “Переводить компьютер в спящий режим” и назначаем “Никогда”.
Для подключения компьютера оператора к удаленному загружается программа Ammyy Admin, полученный ID вводится в поле “ID/IP клиента” и нажимается кнопка “Подключиться”. При запросе пароля вводится его значение, заданное в самом начале на компьютере-клиенте. На этом настройка подходит к концу. Можно начинать работать!
Источник
Удаленный Доступ и Удаленное Управление Компьютерами
Подключение компьютеров — внешний IP адрес, проброс портов, настройка маршрутизатора
В разделе «технология» приводится описание процедуры подключения к удаленным компьютерам, не имещим выделенный IP адрес, не используя проброс портов и другие специальные настройки.
Вы так же узнаете о назначении и особенностях работы NAT-маршрутизатора при установлении сеанса удаленного доступа к компьютерам, находящимся в одной или разных локальных сетях.

Технология удаленного подключения с помощью Ammyy Admin
Внутренний и внешний IP адрес
Существует ряд программных средств для организации удаленного администрирования в локальной сети, например, Remote Desktop Connection, которая входит в стандартный набор утилит ОС Windows. Подобные программы предназначены для установления соединения с компьютерами, IP адреса которых известны и доступны. И если в рамках одной локальной сети определение IP адресов не является проблемой, то в случае, если необходимо получить удаленный доступ к компьютеру через Интернет, все оказывается намного сложнее. Теоретически, можно попытаться воспользоваться такими программами и для настройки удаленного доступа к компьютерам через интернет, но в реальности это потребует достаточно много времени и определенных знаний, чтобы это можно было реализовать на практике.
Как правило, компьютеры, находящиеся в локальных сетях, не имеют внешних (выделенных) IP адресов и находятся за интернет-шлюзом, со стороны интернета они фактически относятся к одному IP адресу самого интернет-шлюза с интегрированным NAT устройством.
Адреса внутри локальной сети присваиваются компьютерам согласно документу RFC 1918, регламентирующим распределение IP адресов в частных IP-сетях. Корректное распределение адресов обеспечивает полную связанность на сетевом уровне между хостами предприятий. В контексте данного документа предприятие рассматривается как автономная сеть на базе стека протоколов TCP/IP. В таком случае распределение адресов является внутренним делом предприятия.
Адреса частного диапазона запрещены к использованию в глобальной сети и могут применяться только в локальных сетях. К диапазонам адресов для частного использования относятся:
10.0.0.0 — 10.255.255.255
172.16.0.0 — 172.31.255.255
192.168.0.0 — 192.168.255.255
Для лучшего понимания, почему установление соединения между компьютерами в разных локальных сетях, подключенных к интернету через маршрутизатор, или соединение компьютеров из одной локальной сети с компьютером в Интернете, имеющим внешний IP адрес, необходимо более детально ознакомиться с механизмом работы протокола NAT.



Сетевое соединение компьютеров (проброс портов, настройка маршрутизатора)
В момент установления соединения одним компьютером к другому, на компьютере-инициаторе открывается сокет, параметры которого включают IP адрес и порт источника, IP адрес и порт назначения, сетевой протокол.
Для номеров портов в формате IP-пакета предусмотрено поле длиной 2 байта, что позволяет определить максимальное количество портов равное 65 535. Первые 1023 порта являются общеизвестными и зарезервированы для таких популярных сервисов как Web, Telnet, SMTP, FTP и прочее. Оставшиеся порты могут использоваться для любых других целей.
Например, при обращении одного сетевого компьютера к серверу FTP (порт 21) система назначает сессии один из портов выше 1023, например, порт 2188. В этом случае отправляемый к FTP-серверу IP-пакет будет содержать IP адрес и порт (2188) отправителя, IP адрес и порт (21) получателя. IP адрес и порт отправителя впоследствии будут использоваться для ответа клиенту со стороны сервера.
При использовании маршрутизатора между внутренней сетью и Интернетом, механизм установления сессии несколько отличается. При установке связи с ПК из внешней сети системой открывается сокет, включающий IP адрес и порт источника, IP адрес и порт назначения, сетевой протокол. Приложение, передающее данные через данный сокет, указывает в IP-пакете в поле параметров источника IP адрес и порт источника, и, соответственно, в поле параметров получателя — IP адрес и порт назначения.
Например, ПК внутренней сети с IP адресом 192.168.0.1 подключается к Web-серверу, находящемуся в глобальной сети, с IP адресом 61.234.166.25. Операционная система компьютера, инициирующего соединение, может назначить порт источника 1255. Портом назначения устанавливается порт web-сервиса, 80. В этом случае отправляемый пакет будет иметь следующие атрибуты ( рисунок 1):
рисунок 1
Маршрутизатор производит процедуру преобразования сетевых адресов (NAT), перехватывая исходящий трафик внутренней сети. Отправленный пакет данных заносится в таблицу сопоставления портов источника и получателя, при этом используются IP адрес и порт назначения, внешний IP адрес устройства NAT (WAN) и порт, используемый сетевой протокол, внутренние IP адрес и порт клиента.
После этого NAT-маршрутизатор заменяет внутренний IP адрес и порт клиента на внешние (устройства NAT). Модифицированный пакет данных отправляется по внешней сети адресату, серверу с IP адресом 61.234.166.25.
После получения пакета сервер будет отсылать ответ на внешний IP адрес и порт NAT-маршрутизатора с указанием собственного IP адреса, порта отправителя и других атрибутов (рисунок 2).
рисунок 2
Далее NAT-маршрутизатор принимает пакеты от сервера и анализирует их, сопоставляя данные со своей таблицей соответствия портов, и если значения IP адреса, порта и сетевого протокола удаленного узла будут совпадать с аналогичными значениями источника в таблице соответствия, то NAT-роутер произведет обратное преобразование и направит пакет данных уже на внутренний IP адрес и порт клиента локальной сети. В том случае, если в таблице не находится соответствия, то входящий пакет не принимается, и соединение разрывается.
Такая схема установки соединения имеет свои особенности, поскольку NAT-маршрутизатор позволяет создать сессию только в том, случае если она инициируется компьютером внутренней сети. Если подключение будет инициироваться со стороны внешнего компьютера, маршрутизатор просто отвергнет это подключение.
Именно поэтому создать удаленное подключение к компьютеру из внешней сети зачастую бывает непросто.. Наиболее часто для этих целей используют процедуру проброса портов, которая позволяет сделать доступными приложения, запущенные на компьютере локальной сети. Для этого осуществляется настройка маршрутизатора — на нем задается сопоставление портов, используемых определенными приложениями, с IP адресами компьютеров, на которых эти приложения запущены. В результате создается так называемые виртуальные серверы, и любые запросы из внешней сети на NAT-маршрутизатор по указанному порту будет автоматически перенаправляться на указанный виртуальный сервер локальной сети.
Для реализации такого способа организации подключения в корпоративной сети нужно согласие, воля и время системного администратора. В реальности это достаточно трудоемкая задача, исключающая возможность быстрого подключения к корпоративной сети извне.



Соединение компьютеров через внешние роутеры Ammyy
Ammyy Admin позволяет организовать подключение к удаленному компьютеру, независимо от того, находится он в локальной сети за NAT или же имеет выделенный IP адрес, причем для этого не нужна настрока маршрутизатора.
В случае если, оба компьютера имеют внешние IP адреса или же являются узлами одной локальной сети, подключение возможно напрямую по IP адресу.
Если один или оба компьютера не имеют внешних IP адресов или находятся в разных локальных сетях за NAT, используется подключение с помощью одного из публичных серверов-посредников компании Ammyy, выполняющего роль ретранслятора и позволяющего обойти NAT.
Основной принцип обхода NAT используемый в Ammyy Admin заключается в том, что подключаясь к публичному роутеру Ammyy, компьютер, находящийся в локальной сети за NAT-маршрутизатором, сам инициирует сессию. Это происходит в момент запуска программы или нажатия кнопки «Запустить» в клиентской части программы. Попробовать подключение Вы можете, скачав и запустив программу Ammyy Admin.
При первом запуске программы, компьютеру присваивается уникальный идентификационный номер в глобальной сети Ammyy — Hardware ID, который генерируется в привязке к аппаратному обеспечению компьютера и не меняется при последующих запусках программы.
После установления соединения с Ammyy роутером подключение от или к удаленному компьютеру осуществляется посредством процедуры сопоставления ID компьютеров, их IP адресов и портов отправления и назначения.
Например, компьютеру с внешним IP адресом необходимо подключиться к компьютеру, находящемуся за NAT-маршрутизатором в локальной сети. Процедура установления сеанса удаленного доступа будет выглядеть следующим образом:
- На компьютере с IP 192.168.0.1 запускается программа Ammyy Admin и автоматически отсылается запрос на подключение к одному из публичных Ammyy роутеров через внутренний NAT-маршрутизатор. Атрибуты отправленного пакета данных представлены на рисунке 3.
- NAT-маршрутизатор преобразовывает пакет и отправляет его во внешнюю сеть, заменив IP адрес и порт отправителя на собственные. Помимо стандартных атрибутов протокола TCP, на роутер передаются служебные атрибуты сессии в соответствии с собственным протоколом Ammyy, одним из которых является ID компьютера и по которому будет происходить идентификация компьютера для перенаправления потока данных.
- На компьютере с внешним IP адресом 94.20.75.100 так же запускается Ammyy Admin, соединение с публичным роутером Ammyy устанавливается по аналогичной схеме, но без процедуры преобразования внутреннего IP адреса и порта отправителя, поскольку не используется NAT-маршрутизатор.
- Далее, если ПК внешней сети запросит подключение к компьютеру за NAT, Ammyy роутер сопоставит ID удаленного компьютера, к которому нужно подключиться, с IP адресом и портом NAT-маршрутизатора и передаст пакет данных на маршрутизатор локальной сети, который в свою очередь, используя процедуру преобразования портов, переправит пакет данных компьютеру-адресату.
рисунок 3
Таким образом, соединение удаленных компьютеров с использованием публичных роутеров Ammyy позволяет быстро подключаться к любым ПК и серверам, независимо от их местонахождения в локальной или глобальной сети.
Данный подход является идеальным решением для случаев спонтанной техподдержки, когда заранее неизвестны компьютеры, к которым нужно подключаться и нет возможности провести предварительные настройки соединения и проброс портов.



Источник
Adblock
detector
Содержание
- Ammy Admin ошибки (error) подключения
- Ammyy admin не запускается
- Ammyy: как сменить >
- Как поменять Клиента и Оператора в Ammyy
- Ammyy Admin: как снять ограничение
- Настройка Ammyy Admin для постоянного доступа
- Ammyy Admin: удаленный компьютер отклонил ваш запрос
- Изменение клиента и оператора
- Снятие ограничения
- Видео: Удаленный доступ Ammyy Admin
- Подробное руководство
- Не запускается ammyy admin на windows 10
- Не запускается ammyy admin на windows 10
- Ammy Admin ошибки (error) подключения
- Ammyy.com не работает сегодня?
- Ammyy.com сбои за последние 24 часа
- Не работает Ammyy.com?
- Что не работает?
- Что делать, если сайт AMMYY.COM недоступен?
- Комментарии Ammyy.com
- Не запускается ammyy admin на windows 10
- Не запускается ammyy admin на windows 10
Ammy Admin ошибки (error) подключения
При работе с программой по удаленному доступу Ammy Admin возникают ошибки и предупреждения, которые могут препятствовать подключению и корректной работе программы. Рассмотрим наиболее распространенные из них:
Такая ошибка возникает, когда оператор разрешает удаленный доступ через Ammy Admin с помощью удаленного рабочего стола (протокол RDP) или других программных средств. Соединение через Ammy Admin в этом случае будет не стабильно. Для создания устойчивой связи оператору необходимо разрешить доступ непосредственно на удаленном компьютере без использования средств удаленной связи.
3. В процессе работы с удаленным рабочим столом появляется ошибка ERROR 10054-1 in TransortTCP2::ReadExact…
Эта ошибка говорит о нестабильном интернет-соединении, которое может быть нестабильно, как на стороне клиента, так и на Вашей стороне. Восстанавливается соединение простым пепеподключением. Если такие случаи будут повторяться регулярно- стоит задуматься о смене провайдера (поставщику интернета) или о повышении качества интернет-соединения у текущего.
4. При запуске службы Ammy Admin:
появляется ошибка ERROR 5 while starting the AMMYY service:
Эта ошибка говорит о отказе доступа при перезагрузке службы Ammy Admin. Необходимо попросить перезапустить службу Ammy владельца компьютера с правами администратора.
5. При подключении к удаленному компьютеру появляется ошибка Remote desktop is unavailable:
Решение: Устранить эту ошибку помог запуск программы Ammy Admin на удаленном компьютере c правами администратора:
Сообщение Remote desktop is unavailable появляется также в случае, когда соединение было разрешено (кнопка «Разрешить») через удаленный сеанс связи (удаленный рабочий стол mstsc.exe) и окно удаленного рабочего стола свернуто.
В данном случае нельзя сворачивать окно удаленного рабочего стола иначе будет появляться сообщение Remote desktop is unavailable.
6. Ошибка 228 Unknown encoder=228 или Unknown encoder=75.
Эта ошибка связана с расхождениями в версиях программы Ammy Admin между подключаемыми компьютерами. Необходимо установить на оба компьютера одинаковую версию программы Ammy Admin.
7. Во время сеанса удаленной связи появляется ошибка Failed to open clipboard
Решение: решается переподключением (закрыть и запустить заново) программы Ammy Admin на обоих компьютерах, участвующих в сеансе удаленной связи.
8. Потеря подключений в Контактной книге, например, после переустановки операционной системы (ОС). Такое может быть, т.к. по заверению тех. поддержки Ammy Admin Контактная книга хранится в C:Program DataAMMYY или C:Documents and SettingsAll UsersApplication DataAMMYY. Изменить ее расположение невозможно. Таким образом при переустановки ОС она удаляется. Ее можно экспортировать и затем импортировать.
Решение : Сохраните файл с базой данных контактной книги (файл по умолчанию «Ammyy_Contact_Book.bin») на съемный носитель перед установкой ОС или иными действиями, связанными с редактированием системного диска.
Решение: использовать для скачивания другие браузеры, например, Internet Explorer, Mozilla Farefox или Opera. Наиболее стабильная в этом плане версия 3.0, на которую меньше всего «ругаются» антивирусы.
Источник
Ammyy admin не запускается
Установка Ammyy Admin как службы даст возможность осуществлять внешнее управление над устройством без присутствия пользователя за компьютером. Программа максимально проста в установке, не занимает много дискового пространства и работает даже при низкой скорости соединения.
ПО не нужно распаковывать из архива, устанавливать и производить другие сложные манипуляции. Достаточно запустить файл, весящий меньше 1Мб на компьютере оператора и клиентском. Чтобы программа корректно работала, не ограничивая сеансы связи, необходима Ammyy Admin лицензия, которую можно приобрести в SoftMagazin.
Ammyy: как сменить >
Для соединения с удаленным ПК используется уникальный ID (аппаратный), благодаря которому сводится к минимуму риск кражи данных. Hardware ID – уникальный код, используя его, можно обойтись без использования пароля, который может быть украден или взломан.
ID присваивается единожды и не меняется в течение всего времени. Чтобы изменить его, необходима либо смена жесткого диска, либо перепрошивка BIOS. Постоянный ID усиливает систему защиты программы, так доступ по данном идентификационному номеру может осуществляться только с устройства, привязанного к нему.
Как поменять Клиента и Оператора в Ammyy
Для установки на компьютерах Оператора и Клиента устанавливаются абсолютно одинаковые файлы, соответственно, программа работает аналогично на обоих устройствах. После запуска ПО необходимо выбрать вкладку «Оператор» или «Клиент», в зависимости от выполняемых задач.
В меню «Клиент» указывается ID вашего устройства и IP компьютера, на котором запущена программа. Модуль «Оператор» включает блок, где нужно указать ID или IP пользовательского ПК, и выбрать скорость соединения при которой будет отображаться удаленный рабочий стол, а также режимы подключения.
Ammyy Admin: как снять ограничение
Существует несколько видов лицензий ПО, не считая Free-версии для некоммерческого использования. Применяя некоммерческую версию для удаленного доступа по ID, время сессий за месяц не может превышать более 15 часов. В лицензии Starter при подключении через Интернет (по ID) время сеанса также ограничивается. Однако при соединении напрямую или HostName доступ неограничен.
В версиях Premium и Corporate нет ограничений по времени и в зависимости от типа соединения. Для того, чтобы использовать программу без ограничений, рекомендуем приобретать коммерческие версии. Лицензия Free может использоваться без ограничений по времени только при подключении по IP исключительно в домашних целях.
Настройка Ammyy Admin для постоянного доступа
Чтобы обеспечить постоянный доступ при помощи Ammyy к удаленному компьютеру, ПО нужно настроить в качестве службы. В таком случае администратор сможет осуществлять внешнее управление компьютером постоянно, без запроса соединения. Среди доступных действий: перезагрузка системы, смена пользователей, выход из ОС и другое.
После запуска Ammyy с правами администратора необходимо добавить ID операторов и выбрать в настройках программы права доступа. Можно ввести ID компьютера, либо оставить ANY. Далее следует запустить Ammyy Admin Service. В пункте меню Ammyy выберите «Служба», установите и включите ее, нажав «Запустить».
Ammyy Admin: удаленный компьютер отклонил ваш запрос
Причин некорректного подключения может быть несколько. Во-первых, на обоих устройствах должна быть установлена одинаковая версия программы. В ином случае, удаленное подключение не будет доступно. Хотя ПО нормально взаимодействует с сетевым экраном, некоторые антивирусные решения могут блокировать его, как вредоносную программу. Нужно попробовать временно отключить антивирус.
Важным моментом, чтобы программа устанавливала соединение есть обязательная авторизация. То есть, на обоих компьютерах Ammyy необходимо запустить, и клиенту нужно сообщить свой ID и принять запрос о подключении, выбрав разрешенные действия. Тогда оператор сможет создать удаленный сеанс и работать с удаленным рабочим столом.
С помощью Ammyy Admin можно выполнять управление без непосредственного присутствия. Для этого необходимо включить программное обеспечение в режим службы. Распаковка ПО не требуется. Просто запустите файл и воспользуйтесь лицензией. Это снимет ограничение на длительность сеанса.
Изменение клиента и оператора
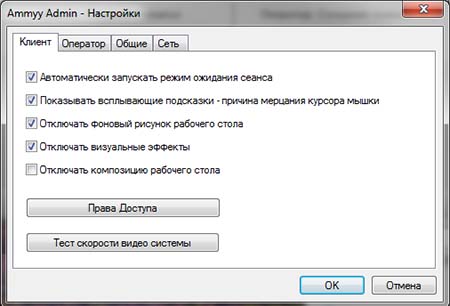
Снятие ограничения

Видео: Удаленный доступ Ammyy Admin
В этом материале мы разберем как подключиться к удаленному компьютеру с помощью Ammyy Admin. Нередко возникают такие случаи, когда необходимо удаленно подсоединиться к другому оборудованию, не присутствуя рядом с ним физически, и решить возникшие на нем проблемы с максимальной экономией времени и сил. И с этим пользователю может помочь очень удобная в использовании программа для удаленного доступа Ammyy Admin.
Для того чтобы установить соединение между двумя компьютерами, пользователю – клиенту необходимо получить и сообщить администратору свой ID и нажать на “Разрешить”, позволяя ему взять контроль над рабочим столом своего ПК.
Бывает и такое, что администратору нужно получить доступ к удаленному компьютеру, за которым пользователь не присутствует. Чтобы это стало возможным, на удаленном оборудовании нужно установить соответствующие настройки программы Ammyy Admin, причем сделать это будет достаточно единожды.
Еще одно необходимое условие: пользователь должен оставить свою машину включенной. Тогда администратор сможет управлять удаленным компьютером в любое время суток, настраивая машину в нерабочие для пользователя периоды. Это упрощает взаимодействие всех сотрудников, сокращая время, которое уходит на решение технических вопросов. При этом администратор может осуществлять перезагрузку удаленного оборудования без содействия человека.
Подробное руководство
Для начала необходимо скачать Ammyy Admin на официальном сайте и запустить на компьютере. В левом верхнем углу открываем пункт “Ammyy – Настройки”.
В открывшемся окне выбираем “Права доступа”.
Открывается новое окно. Нажимаем значок зеленого плюса и в поле “Компьютер ID” оставляем нетронутым слово “ANY”. После этого необходимо придумать надежный пароль, занести его в оставшиеся две строки и нажать кнопку ОК.
На данном этапе оставляем имеющиеся права:
Два раза нажимаем ОК. В левом верхнем углу находим “Ammyy – Служба – Установить”.
После сообщения о том, что Ammyy Admin установлен, нажимаем кнопку ОК. Находим “Ammyy – Служба – Запустить”.
После выполнения этих действий программа будет готова к использованию. Не забудьте записать цифры, составляющие ID компьютера (значение из поля “Ваш ID” на основном экране программы), его будет нужно сообщить администратору для удаленного подключения к вашему ПК.
Чтобы позволить администратору подключаться к удаленному оборудованию в любое время, необходимо отключить на нем спящий режим. На седьмой версии Windows это делается через кнопку “Пуск – Панель управления – Электропитание”. В левой части находится опция “Настройка перехода в спящий режим”, кликаем “Переводить компьютер в спящий режим” и назначаем “Никогда”.
Для подключения компьютера оператора к удаленному загружается программа Ammyy Admin, полученный ID вводится в поле “ID/IP клиента” и нажимается кнопка “Подключиться”. При запросе пароля вводится его значение, заданное в самом начале на компьютере-клиенте. На этом настройка подходит к концу. Можно начинать работать!
Источник
Не запускается ammyy admin на windows 10
Не запускается ammyy admin на windows 10
Сообщения: 3994
Благодарности: 444
yakov75, антивирусный комплекс с брандмауэром, встроенный брандмауэр Windows.
Если же вы забыли свой пароль на форуме, то воспользуйтесь данной ссылкой для восстановления пароля.
Сообщения: 3994
Благодарности: 444
Сообщения: 12
Благодарности:
Сообщения: 12
Благодарности:
Сообщения: 567
Благодарности: 5
Сообщения: 51907
Благодарности: 14929
Перестала запускаться:
«Error occured while connecting to server «http://rl.ammyy.com»
Посмотри галочку Автономная работа в IE если стоит сними и все должно работать такая же тема вызывает ошибку
error 2 occured while connecting to server http //rl.ammyy.com решение Галочка в IE
Ammy Admin ошибки (error) подключения
При работе с программой по удаленному доступу Ammy Admin возникают ошибки и предупреждения, которые могут препятствовать подключению и корректной работе программы. Рассмотрим наиболее распространенные из них:
Такая ошибка возникает, когда оператор разрешает удаленный доступ через Ammy Admin с помощью удаленного рабочего стола (протокол RDP) или других программных средств. Соединение через Ammy Admin в этом случае будет не стабильно. Для создания устойчивой связи оператору необходимо разрешить доступ непосредственно на удаленном компьютере без использования средств удаленной связи.
3. В процессе работы с удаленным рабочим столом появляется ошибка ERROR 10054-1 in TransortTCP2::ReadExact…
Эта ошибка говорит о нестабильном интернет-соединении, которое может быть нестабильно, как на стороне клиента, так и на Вашей стороне. Восстанавливается соединение простым пепеподключением. Если такие случаи будут повторяться регулярно- стоит задуматься о смене провайдера (поставщику интернета) или о повышении качества интернет-соединения у текущего.
4. При запуске службы Ammy Admin:
появляется ошибка ERROR 5 while starting the AMMYY service:
Эта ошибка говорит о отказе доступа при перезагрузке службы Ammy Admin. Необходимо попросить перезапустить службу Ammy владельца компьютера с правами администратора.
5. При подключении к удаленному компьютеру появляется ошибка Remote desktop is unavailable:
Решение: Устранить эту ошибку помог запуск программы Ammy Admin на удаленном компьютере c правами администратора:
Сообщение Remote desktop is unavailable появляется также в случае, когда соединение было разрешено (кнопка «Разрешить») через удаленный сеанс связи (удаленный рабочий стол mstsc.exe) и окно удаленного рабочего стола свернуто.
В данном случае нельзя сворачивать окно удаленного рабочего стола иначе будет появляться сообщение Remote desktop is unavailable.
6. Ошибка 228 Unknown encoder=228 или Unknown encoder=75.
Эта ошибка связана с расхождениями в версиях программы Ammy Admin между подключаемыми компьютерами. Необходимо установить на оба компьютера одинаковую версию программы Ammy Admin.
7. Во время сеанса удаленной связи появляется ошибка Failed to open clipboard
Решение: решается переподключением (закрыть и запустить заново) программы Ammy Admin на обоих компьютерах, участвующих в сеансе удаленной связи.
8. Потеря подключений в Контактной книге, например, после переустановки операционной системы (ОС). Такое может быть, т.к. по заверению тех. поддержки Ammy Admin Контактная книга хранится в C:Program DataAMMYY или C:Documents and SettingsAll UsersApplication DataAMMYY. Изменить ее расположение невозможно. Таким образом при переустановки ОС она удаляется. Ее можно экспортировать и затем импортировать.
Решение : Сохраните файл с базой данных контактной книги (файл по умолчанию «Ammyy_Contact_Book.bin») на съемный носитель перед установкой ОС или иными действиями, связанными с редактированием системного диска.
Решение: использовать для скачивания другие браузеры, например, Internet Explorer, Mozilla Farefox или Opera. Наиболее стабильная в этом плане версия 3.0, на которую меньше всего «ругаются» антивирусы.
Узнайте, работает ли Ammyy.com в нормальном режиме или есть проблемы сегодня
Ammyy.com сбои за последние 24 часа
Не работает Ammyy.com?
Не открывается, не грузится, не доступен, лежит или глючит?
Что не работает?
Самые частые проблемы Ammyy.com
Что делать, если сайт AMMYY.COM недоступен?
Если AMMYY.COM работает, однако вы не можете получить доступ к сайту или отдельной его странице, попробуйте одно из возможных решений:
Кэш браузера.
Чтобы удалить кэш и получить актуальную версию страницы, обновите в браузере страницу с помощью комбинации клавиш Ctrl + F5.
Блокировка доступа к сайту.
Очистите файлы cookie браузера и смените IP-адрес компьютера.
VPN и альтернативные службы DNS.
VPN: например, мы рекомендуем NordVPN.
Альтернативные DNS: OpenDNS или Google Public DNS.
Плагины браузера.
Например, расширение AdBlock вместе с рекламой может блокировать содержимое сайта. Найдите и отключите похожие плагины для исследуемого вами сайта.
Сбой драйвера микрофона
Быстро проверить микрофон: Тест Микрофона.
Комментарии Ammyy.com
Admin • комментарий закреплен #
Возможно, на сайте ammyy.com некорректно настроено перенаправление с разных версий. В этом случае воспользуйтесь ссылками ниже:
Гость • 28 дней назад # 19 марта 2022
Общий сбой
Гость • 29 дней назад # 18 марта 2022
Приложение глючит
Андрей • 74 дней назад # 1 февраля 2022
Вот, что мне написали в СТП: «Выполните в командной строке команду ping rl.ammyy.com
Проверьте возвращаемый ip-адрес, он должен иметь значение 188.42.129.148
Если он имеет другое значение, вам необходимо отредактировать файл Hosts.
Открываем с помощью блокнота файл hosts, который находится по пути С:Windowssystem32driversetc
В первой свободной строчке создаем следующую запись: 188.42.129.148 rl.ammyy.com
Проверьте подключение, при необходимости перезагрузите компьютер.»
Сказали DNS сменился, завтра должно заработать.
Гость • 74 дней назад # 31 января 2022
Санкции. с российских адресов сервис и сайт не доступен
Гость • 74 дней назад # 31 января 2022
нет ID
xman • 74 дней назад #
не получает id
Aleks • 75 дней назад #
починили!
Гость • 75 дней назад #
Сайт не работает
Гость • 75 дней назад #
lr.ammyy.com тоже не доступен.
Гость • 75 дней назад #
Минут 40 назад заработал, потестил минуты 3, все Ok. Сейчас снова нет ID.
Гость • 75 дней назад #
Проблемы с входом
Н.д • 75 дней назад #
скорее всего отключили все серваки,кроме гейропских и американских
Бун • 75 дней назад #
Странно через тор, личный кабинет и сайт видит. Не через все цепочки, но через многие.
Rostik • 75 дней назад #
на Украине не получает ID
Гость • 75 дней назад #
-ERROP- не получает ID
Serg • 75 дней назад #
не работает весь день. У кого-нибудь есть контакты поддержки?
Maks • 75 дней назад #
Есть официальный ответ от представителей компании?
Кот • 75 дней назад #
Конторка слиплась походу. В том числе судя по тому, как редко они обновляют сайт
Пользователь • 75 дней назад #
не работае до сих пор. и это платный продукт для корпоративного использования.
Makler • 75 дней назад #
Починили
Makler • 75 дней назад #
Жесть, контактов нет, нашёл их почту на gmail, написал, 2 часа прошло ответа нет
Romich • 75 дней назад #
Лежит. Сайта нет и ID не получает ((
Павел • 75 дней назад #
Сайт и удаленный доступ не работает
Леня • 75 дней назад #
не работает сегодня. все проверил.
Елена • 75 дней назад #
не работает сайт
Александр • 75 дней назад #
Сайт не работает везде, не только в РФ.
Соответственно не работает получение ID.
По IP сам ammyy admin работает.
Aleks • 75 дней назад #
та же беда в РФ!
Евгения • 75 дней назад #
сайт не открывается, программа не запускается с разных компьютеров
человечище • 75 дней назад #
Не работает только в рф, можете сайт проверить через прокси
Гость • 75 дней назад #
общий сбой
BVA • 75 дней назад #
ШАББАТ
Доктор • 75 дней назад #
Ammyadmin пал жертвой короновируса.
Владимир • 75 дней назад #
Так же не работает
Гость • 76 дней назад #
Не работает
Константин • 76 дней назад #
Тоже не работает. В клиенте не может получить ID и сайт ammyy тоже недоступен! Прям печаль!
Гость • 76 дней назад #
Нет подключения
Гвоздь • 76 дней назад #
когда заработает.
Не запускается ammyy admin на windows 10
Silver Member Редактировать | Профиль | Сообщение | Цитировать | Сообщить модератору
Цитата:
повторюсь, что явно устанавливалось какое-то стороннее ПО.
Тут гадать нечего. Деинсталлировать сабж и лечить ноут, лучше с загрузочного диска.
Всего записей: 2105 | Зарегистр. 08-04-2016 |
Отправлено:
09:07 16-03-2017
| krotan
Newbie |
Редактировать | Профиль | Сообщение | Цитировать | Сообщить модератору Цитата: начал устанавливать какую-то программулину. (что-то начинающееся на Sky. ) The_Immortal, у меня вчера произошло подобное. DrWeb ничего не находит, в списке установленных программ ничего не добавилось, сервис Ammyy Admin не установлен. Но перестал работать второй монитор (точнее телевизор), подключенный к видеокарте (radeon 9600). На него теперь не идёт даже загрузка bios (как такое может быть сам не понимаю). Переустановка драйверов не помогает. |
| Всего записей: 9 | Зарегистр. 19-05-2009 | Отправлено: 12:43 17-03-2017 |
| Dmitriy052
Введите ваш email, что-бы получить бесплатно Ammyy Admin Издеваются. |
| Всего записей: 230 | Зарегистр. 08-11-2015 | Отправлено: 18:19 18-03-2017 |
| terenty79
Junior Member |
Редактировать | Профиль | Сообщение | Цитировать | Сообщить модератору The_Immortal А что мешает им еще раз сайт заразить, пользуйся проверенными версиями, например с этого сайта 
krotan Добавлено: |
| Всего записей: 79 | Зарегистр. 30-08-2007 | Отправлено: 17:40 19-03-2017 |
| terenty79
Advanced Member |
Редактировать | Профиль | Сообщение | Цитировать | Сообщить модератору Цитата: Честно говоря я бы не доверял таким программам доверяй не доверяй, мне это по барабану. случае какого то гемороя, мне нужно просто доказать, что связь с точкой продаж есть, иначе меня сношать и принуждать будут, чтоб я что то сделал, быстро при этом. связистов всего 2 человека живых, зато куча в других отделах людей, все важные и знатые, но каждый накосячив, спихивает проблему, и свесив лапки твердит что просто связи с удаленным рабочим местом нет. именно по этому не работает клиент 1с или интранет. правда последнее время частенько пристругались специально диверсии учинять, советуют по телефону тупым зав точкой подёргать провода в роутере или модеме, ну и как результат даже ammyadmin бессилен становится. |
| Всего записей: 1132 | Зарегистр. 26-02-2006 | Отправлено: 18:02 19-03-2017 |
| saga2
Junior Member |
Редактировать | Профиль | Сообщение | Цитировать | Сообщить модератору terenty79 Так надо тоже звонить пускай обратно провода вставляют, а звонящим лапки отрывать.  |
| Всего записей: 79 | Зарегистр. 30-08-2007 | Отправлено: 01:24 20-03-2017 |
| wheel
Member |
Редактировать | Профиль | Сообщение | Цитировать | Сообщить модератору Я просто оставлю это здесь
Небольшая справка по параметрам запуска из командной строки -debug -notstartclient -startclient -minimize -nogui -install -remove -elevated -connect Итого некоторые параметры можно комбинировать, например: Не запускается ammyy admin на windows 10Сообщения: 3994 yakov75, антивирусный комплекс с брандмауэром, встроенный брандмауэр Windows. Если же вы забыли свой пароль на форуме, то воспользуйтесь данной ссылкой для восстановления пароля. |
Сообщения: 3994
Благодарности: 444
Сообщения: 12
Благодарности:
Сообщения: 12
Благодарности:
Сообщения: 567
Благодарности: 5
Сообщения: 51907
Благодарности: 14929
Источник
Adblock
detector
Правила форума
1. Название темы должно кратко описывать суть вашего вопроса, темы типа: «Помогите», «Почему», «Что это», «Что-то глючит» — будут удаляться.
2. Задавая свой вопрос, постарайтесь предоставить максимум информации о проблеме, если есть возможность, приложите шаблон проекта *.wtp.
Подробнее: Правила создания новых тем и ответов на существующие темы.
Данный форум — это место обсуждения вопроса, а не техподдержка в классическом смысле. Все участники форума Web Builder по-русски с удовольствием вам помогут, если это будет в их силах.
-
tmn1979
- Неофит
- Сообщения: 1
- Зарегистрирован: 01 июн 2017, 08:57
- Версия Web Builder: 9.4.4
- Имя: Сергей
- Контактная информация:
Ошибка 12031
Сообщение tmn1979 » 01 июн 2017, 09:40
Пишет Error 12031 Details: Сброшено подключение к этому серверу.
Помогите пожалуйста, второй день не могу загрузить сайт на хостинг, если загружаю маленькие разделы то все хорошо, пишет публикация прошла успешно, если ставлю большые разделы на загрузку через какое время публикация обрывается примерно в одно и тоже время.
На сайте никаких кардинальных изменений не вносил, всего удалил несколько фото и появилась эта проблема. Тех. поддержка хостинга пишет что сбой не у них.
Программа лицензированная версия 9.4.4
-
sinpai
- Мастер
- Сообщения: 808
- Зарегистрирован: 01 сен 2014, 11:19
- Версия Web Builder: 14.2.2
- Имя: Иван
- Контактная информация:
Ошибка 12031 [РЕШЕНО]
Сообщение sinpai » 01 июн 2017, 10:09
Выгрузите сайт в локальную папку на комп и загрузите на хостинг через FileZilla ( как пример ). Если и в этом случае будет обрыв, значит проблема у хостера.
Лично никогда не доверял FTP клиенту, вшитому в программу.
Заодно советую поставить Open Server, чтобы гонять сайт для проверки без выгрузки на хост.
И грянет страшный русский ренессанс!
-
Alex
- Admin
- Сообщения: 3160
- Зарегистрирован: 06 фев 2012, 00:03
- Версия Web Builder: 14.2.2
- Имя: Алексей
- Контактная информация:
Ошибка 12031
Сообщение Alex » 01 июн 2017, 22:19
sinpai писал(а):Источник цитаты Лично никогда не доверял FTP клиенту, вшитому в программу
Я сам пользуюсь FileZilla, но что касается WWB, проблем с его ФТП не было вообще ни когда! Может я что то не так делаю?
Онлайн-магазин готовых решений
В личке принимаю, только по техническим вопросам! На вопросы по программе в личке не отвечаю!
-
sinpai
- Мастер
- Сообщения: 808
- Зарегистрирован: 01 сен 2014, 11:19
- Версия Web Builder: 14.2.2
- Имя: Иван
- Контактная информация:
Ошибка 12031
Сообщение sinpai » 01 июн 2017, 23:36
Всегда работаю только через выгрузку на локал, так как определенные правки руками всегда нужны. FTP в программе не разу не пользовал, потому ничего ни за ни против сказать не могу.
Но всегда считал, что сапоги должен делать сапожник, а хлеб печь пекарь. Потому и легкое недоверие.
И грянет страшный русский ренессанс!
-
Alex
- Admin
- Сообщения: 3160
- Зарегистрирован: 06 фев 2012, 00:03
- Версия Web Builder: 14.2.2
- Имя: Алексей
- Контактная информация:
Ошибка 12031
Сообщение Alex » 02 июн 2017, 00:11
А у Пабло кстати есть отдельный продукт по ФТП, причём здесь сапоги, если нормальный програмист, то ему без разницы что ваять.
Глянь для интереса, как в программе это реализованно.
Онлайн-магазин готовых решений
В личке принимаю, только по техническим вопросам! На вопросы по программе в личке не отвечаю!
-
sinpai
- Мастер
- Сообщения: 808
- Зарегистрирован: 01 сен 2014, 11:19
- Версия Web Builder: 14.2.2
- Имя: Иван
- Контактная информация:
Ошибка 12031
Сообщение sinpai » 02 июн 2017, 00:28
У меня несколько по иному поставлены задачи. Единовременно на сервер как изменения заливаются большие объемы, так что пофайловая передача — это безумная потеря времени.
Я делаю архив, заливаю его на хост и там делаю удаленную распаковку. Если объем гектара на два, то по времени минут на 15 на все.
В размере сайта не ограничен, так как хостер по тарифу дает безлимит по объему данных. Есть только ограничения по иннодам, но и там предел 200000. Так что на годы вперед хватит.
И грянет страшный русский ренессанс!
-
anonimus
- Moderator
- Сообщения: 5232
- Зарегистрирован: 12 июн 2012, 07:12
- Версия Web Builder: 12.0.2
- Имя: Анатолий Webmaster
- Контактная информация:
Ошибка 12031
Сообщение anonimus » 02 июн 2017, 12:11
тема много раз обсуждалась и выданы все возможные варианты решения
поищите в поиске по форуму
проблема может быть даже в вашем роутере
Подключение формы обратной связи Wysiwyg Web Builder к телеграмму (заявки будут приходить на почту и в телегу, даже с прикреплёнными файлами и картинками)
**** Аудит ваших проектов (сайтов) на предмет ошибок и различного рода проблем! ****
>>> Ускорение загрузки ваших сайтов >>>
Консультации по WebBuilder, обучение эффективной и главное правильной работе в программе Wysiwig Web Builder.
Решение проблем с вашими проектами, разработка структуры сайта и его функционала, адаптация и оптимизация под мобильные тел и планшеты.
Создание и дизайн сайтов, решение проблем с готовыми сайтами, прочие работы в интернете (домены, хостинг и т.п.)
Оптимизация сайта под продвижение в поисковых системах ( seo )
==============
Более подробное описание услуг https://wysiwygwebbuilder.ru/forum/viewtopic.php?f=54&t=975
Емаil: mailrobot@wwbmaster.ru
Telegram: HTMLPLUSRU
==============
-
Alex1972
- Сведущий
- Сообщения: 183
- Зарегистрирован: 27 окт 2016, 16:25
- Версия Web Builder: 14.2.2
- Имя: Alexandr
Ошибка 12031
Сообщение Alex1972 » 05 июн 2017, 14:04
А может быть проблема с правами на перезапись? ))
Ремонт ККТ.Обновление ККТ под 54фз,маркировка,ЕГАИС. Прошивки под ФФД1.2 Регистрация ККТ в ФНС,ОФД.Выпуск ЭЦП
-
anonimus
- Moderator
- Сообщения: 5232
- Зарегистрирован: 12 июн 2012, 07:12
- Версия Web Builder: 12.0.2
- Имя: Анатолий Webmaster
- Контактная информация:
Ошибка 12031
Сообщение anonimus » 05 июн 2017, 20:20
нет, эта ошибка говорить о некорректном FTP подключении
нередко ошибка возникает когда компьютер подключен через роутер
кстати, у меня когда-то эта ошибка тоже возникала, но со сменой провайдера интернета я про эту ошибку вообще забыл
Подключение формы обратной связи Wysiwyg Web Builder к телеграмму (заявки будут приходить на почту и в телегу, даже с прикреплёнными файлами и картинками)
**** Аудит ваших проектов (сайтов) на предмет ошибок и различного рода проблем! ****
>>> Ускорение загрузки ваших сайтов >>>
Консультации по WebBuilder, обучение эффективной и главное правильной работе в программе Wysiwig Web Builder.
Решение проблем с вашими проектами, разработка структуры сайта и его функционала, адаптация и оптимизация под мобильные тел и планшеты.
Создание и дизайн сайтов, решение проблем с готовыми сайтами, прочие работы в интернете (домены, хостинг и т.п.)
Оптимизация сайта под продвижение в поисковых системах ( seo )
==============
Более подробное описание услуг https://wysiwygwebbuilder.ru/forum/viewtopic.php?f=54&t=975
Емаil: mailrobot@wwbmaster.ru
Telegram: HTMLPLUSRU
==============
-
Alex1972
- Сведущий
- Сообщения: 183
- Зарегистрирован: 27 окт 2016, 16:25
- Версия Web Builder: 14.2.2
- Имя: Alexandr
Ошибка 12031
Сообщение Alex1972 » 06 июн 2017, 10:49
Это не утверждение 
Я когда «пираткой» пользовался (10 версия) как раз вот с такой ошибкой столкнулся,именно с нерОзданными правами.Права-то на файлы через линукс putty mc(ну лень в командной строке рекурсивно права менять 
ТопикСтартер не указал-На чистую файлы заливает или поверх? Методом исключения можно максимально приблизиться к решению проблемы.Так же можно проверить и на VB машинке.
Ремонт ККТ.Обновление ККТ под 54фз,маркировка,ЕГАИС. Прошивки под ФФД1.2 Регистрация ККТ в ФНС,ОФД.Выпуск ЭЦП
Вернуться в «Предварительный просмотр и публикация.»
Кто сейчас на конференции
Сейчас этот форум просматривают: нет зарегистрированных пользователей и 0 гостей
Looking for a solution to the FTP error 12031? We can help you fix it.
The Error 12031 occurs mainly due to two reasons. They are the connection with the server is either reset or it is not working properly.
At Bobcares, we often get requests from our customers regarding the FTP errors as a part of our Server Management Services.
Today, Let’s see how our Support Engineers help our customers resolve this error.
Why the FTP Error 12031 occurs?
The error 12031 occurs due to different reasons. The FTP Error 12031 indicates the failure of obtaining files from the FTP server.
Also, the error 12031 indicates that the connection to the server is reset or not working properly and it is caused by the poor internet connection.
Furthermore, the error 12031 may also occur due to invalid registry entries, outdated drivers or maybe a Firewall issue.
How we fix the Error 12031?
Recently, one of our customers approached us with Error 12031. Now let’s take a look at how our Support Engineers checked the error and fixed it. We follow the below methods to resolve the error 12031.
1. Select the Passive FTP
Sometimes, customers get 12031 error code while accessing the websites in Internet Explorer. We recommend the customers to Reset Internet Explorer Settings feature and provide them the below steps to do the same.
- Open the Internet Explorer.
- Then click on Tools and then click on Internet Options.
- After that, go to the Advanced tab.
- Finally, click to select the Use Passive FTP checkbox.
2. Disable Firewall
If the customers are unable to connect to the server and encountering the error code 12031 then we recommend them disabling Firewall on the PC.
[Need more help to fix the FTP Error 12031?- We’re available 24/7.]
Conclusion
In short, the FTP error 12031 occurs mainly due to the connection with the server is either reset or it is not working properly. Today we saw how our Support Engineers fix this error for our customers.
PREVENT YOUR SERVER FROM CRASHING!
Never again lose customers to poor server speed! Let us help you.
Our server experts will monitor & maintain your server 24/7 so that it remains lightning fast and secure.
GET STARTED
var google_conversion_label = «owonCMyG5nEQ0aD71QM»;

 Причины ошибок
Причины ошибок
 Причины ошибок
Причины ошибок