-
-
September 24 2013, 13:18
- Компьютеры
- Cancel
Допустим, у Вас есть принтер, расшаренный на машине с Windows 7 x86, а Вы пытаетесь на него распечатать на машине с Windows 7 x64. Пускай, для примера, это будет HP Officejet K550/K850, поскольку именно на этих принтерах я столкнулся проблемой, описываемой в этом посте.
При попытке что-либо напечатать принтер выдает ошибку или просто оказывается недоступен/выключен/в автономном режиме (напишите, пожалуйста, в комментариях что именно в Вашем случае). А при попытке напечатать пробную страницу выдается ошибка 0x0000007a:
(скиньте, пожалуйста, скриншот на русской ОС в комментарии кому не сложно)
Ошибка возникает если ведется печать из Windows 7 x64 на принтер, подключенный и расшаренный на Windows x86, на которой не установлены дополнительный драйвера под x64.
Причем, как правило, сложности возникают ни в установлении причины ошибки, а в установке этого самого дополнительного драйвера x64 на Windows 7 x86. К примеру, для взятых в качестве примера принтерах HP Officejet K550/K850 на оффсайте производителя нет драйверов для Windows 7. Производитель пишет, что для Windows 7 драйвера не нужны, т.к. они встроены в ОС.
Да, безусловно, если вы подключаете принтер исключительно для локального использования, то драйвера в системе есть и прекрасно устанавливаются, но только той же битности, что и сама ОС. При попытке добавить дополнительный драйвер другой битности, ОС требует указать где лежит новый драйвер. А где же его взять-то? — логично задумаетесь Вы.
Делаем следующее. Качаем драйверы для Windows XP и Windows XP x64. А так же качаем диспетчер печати ntprint для x64. Теперь заходим в свойства принтера во вкладку Дополнительно и нажимаем Сменить… напротив драйвера. Указываем путь к скачанному драйверу от XP x86. Далее переходим во вкладку Доступ, нажимаем Дополнительные драйверы и ставим галочку x64. На вопрос где взять драйверы указываем папку к драйверам XP x64. А теперь самое интересное — Windows 7 просит указать путь к дистрибутиву Windows x64 (или как-то так уже точно не помню) — указываем путь к папке с диспетчером печати x64. Windows 7 должен подхватить его без проблем.
После проделанных манипуляций, можно смело расшаривать принтер и печатать без ошибки 0x0000007a c Windows 7 x64.
При работе в 1С с сетевым принтером возможны ситуации, когда при запуске на печать отчета или печатной формы документа выдается ошибка печати.
Ситуация усугубляется тем, что из приложений Word и Excel печать выполняется нормально. Не помогают:
- чистка кэшей;
- обновление конфигурации и платформы;
- чистка настроек пользователей в 1С;
- удаление базы из списка 1С и новое прописывание в списке.
И что с этим делать в результате — совершенно непонятно.
Содержание
- Причины возникновения ошибки
- Исправление реестра Windows
- Пошаговая инструкция работы с реестром
Причины возникновения ошибки
Разберемся в причинах возникновения этой ошибки. В большинстве случаев она не связана напрямую с 1С и возникает при переустановке сетевого принтера. Для старых версий 1С 7.7 при первой печати из 1С программа записывала информацию о принтере, на который производилась печать в особый каталог реестра:
- КомпьютерHKEY_CURRENT_USERSoftware1C1Cv77.7Defaults
PDF
Поэтому, после замены принтера на новый или переустановке его на другой компьютер, 1С все равно пыталась печатать на старый.
Для новых версий 1С информация о принтере, что использует 1С, берется из каталога реестра:
- HKEY_CURRENT_USERPrintersDefaults
PDF
Правильное «лечение» этой ситуации — правка реестра Windows, где хранятся настройки принтера: прописанный в реестре старый принтер нужно заменить на новый.
Но это может сделать только «подкованный» пользователь. Поэтому прежде чем перейти к корректировке реестра, мы предлагаем выполнить более простую операцию. Выбрать в 1С переустановленный принтер перед запуском печати: кнопка Главное меню — Файл — Печать.
Иногда простого открытия формы печати достаточно, чтобы данные о принтере обновились и дальше печать выполнялась нормально.
Явный выбор принтера можно использовать только в случае, если при просмотре списка доступных принтеров данный принтер показывается. В противном случае придется вернуться к исправлению реестра.
Исправление реестра Windows
В реестре Windows хранится информация о параметрах системы, программ и устройств, которые подключены к компьютеру.
Изменяя реестр, можно нанести системе вред, поэтому, если вам не хватает опыта и знаний, предоставьте выполнение этой операции профессионалу.
Пошаговая инструкция работы с реестром
Шаг 1. Открытие системной утилиты Выполнить.
По кнопке Пуск — Выполнить или комбинации клавиш Win+R запустите системную утилиту Выполнить.
Шаг 2. Запуск встроенного редактора реестра.
В командной строчке наберите команду Regedit и нажмите на кнопку ОК.
Откроется окно редактора реестра.
Шаг 3. Поиск в реестре ветки 1С.
Данные, относящиеся к принтерам будем искать в ветке:
- HKEY_CURRENT_USERPrintersDefaults
Для этого выберите команду Найти в меню Правка и укажите строку поиска.
Нажмите кнопку Найти далее и ждите результатов поиска.
Если информация о принтере HP LaserJet 400 MFP M425 dw UPD PS не соответствует действительности, измените ее.
Шаг 4. Корректировка реестра.
Для корректировки реестра вы должны обладать соответствующими правами. Если вы запустили утилиту под системными правами Администратора, то у вас есть возможность редактировать записи реестра. Для этого двойным кликом мышки по строчке в правом окне откройте окно редактирования.
Укажите в поле Значение информацию о новом принтере HP LaserJet 400 MFP M425dn UPD PS и нажмите на кнопку ОК.
Результат операции должен выглядеть так.
Исправление реестра часто помогает решить подобную проблему.
Если вы решите исправлять реестр, помните, что при некорректном выполнении операции это может привести к ошибкам в работе системы. Поэтому предварительно не поленитесь создать резервную копию реестра, чтобы можно было восстановить его, если что-то пойдет не так.
Обращаем внимание, что операционная система Windows и программа 1C постоянно обновляются, поэтому будут возникать новые причины появления этой ошибки у сетевых принтеров и принтеров, установленных на сервере.
См. также:
- Компонента 1С: Печать штрихкодов не установлена на данном компьютере
- Лицензия не обнаружена. Не обнаружен ключ защиты программы 1С: как исправить
- Не обнаружена установленная версия 1С Предприятия
- Значение поля номер не уникально 1С 8.3: как исправить
- Нарушение целостности системы 1С
Если Вы еще не являетесь подписчиком системы БухЭксперт8:
Активировать демо-доступ бесплатно →
или
Оформить подписку на Рубрикатор →
После оформления подписки вам станут доступны все материалы по 1С Бухгалтерия, записи поддерживающих эфиров и вы сможете задавать любые вопросы по 1С.
Подписывайтесь на наши YouTube и Telegram чтобы не пропустить
важные изменения 1С и законодательства
Помогла статья?
Получите еще секретный бонус и полный доступ к справочной системе БухЭксперт8 на 14 дней бесплатно
25.08.2018
Сегодня обратился клиент со следующей проблемой: «При отправке на принтер печатной формы ТОРГ-12 из 1С:Предприятие 8, ничего не происходит. Бланк не печатается, никаких ошибок принтер не показывает. При этом все остальные формы у пользователя печатаются на том же принтере без проблем».
Ошибка с принтером на 1С 8.3.16
После обновления на платформу 8.3.16.1030 такая ошибка может возникнуть, если имя принтера содержит русские символы. В этом случае, временное решение – переименовать принтер, чтобы имя состояло только из латинских букв.
Если переименование не помогло, то на данный момент рекомендуем только откатиться обратно на платформу 8.3.15 (скачать ее можно в личном кабинете, на портале 1С).
Напишите в комментариях – помог ли данный способ?
Ошибка печати: дело в принтере или в настройках?
Так как другие формы у пользователя на принтер отправляются, то очевидно — дело не в принтере, а в каких-то настройках. Дело в том, что 1C запоминает настройки печати отдельно для каждого вида документа. Отдельно для ТОРГ-12, отдельно для счета на оплату и т.д.
И если у пользователя поменяли принтер (или удалили и заново установили тот же самый принтер), то 1С уже не может найти старый принтер, но «по привычке» (в соответствии с сохраненными настройками) отправляет этот документ на него.
Значит, нам нужно поменять в настройках принтер. Делается это через кнопку «Параметры страницы». Но не тут то было… 1С выдает нам непонятное сообщение «Ошибка при получении характеристик принтера» и не дает настройки печати документа…
Чтобы сбросить настройки печати, перейдите в меню «НСИ и администрирование -> Настройки пользователей и прав -> Пользователи» и откройте карточку пользователя, у которого возникли проблемы с печатью. Далее перейдите на закладку «Настройки». В этом месте 1С может достаточно долго подумать, но в итоге выдать список настроек.
Теперь перейдите на закладку «Прочие настройки»
Установите курсор на строку «Настройки печати табличных документов» и сверху нажмите кнопку «Очистить». Согласитесь с вопросом «Очистить выделенные настройки». Вернитесь в документ и попробуйте ещё раз войти в параметры страницы. На этот раз должно получиться, а ошибка печати ошибка получения характеристик принтера должна исчезнуть.
Канал про 1С появился в telegram
Следите за выходом отчетов и расширений для 1С на новом Telegram-канале здесь. Нас уже более 700 человек!
Ошибка 0x0000007e при подключении сетевого принтера встречается довольно часто как в Windows 10, так и Windows 7. В большинстве случае она наблюдается, когда принтер напрямую подключен к другому компьютеру с Windows (принт-серверу) и к нему открыт общий сетевой доступ.
В моем случае ошибка появилась в следующей конфигурации. Имеется сервер печати на 32 битной версии Windows Server 2008 на котором настроены несколько общих (расшаренных) принтеров Hewlett-Packard. При попытке подключить любой принтер с этого сервера на компьютере с 64 битной Windows 10 или Windows 7, операционная система успешно скачивает с принт-сервера нужную версию драйвера принтера HP, но при попытке его установить возникает ошибка 0x0000007e.
В Windows 7 ошибка подключения сетевого принтера выглядит так:
Windows cannot connect to the printer
Operation failed with error 0x0000007e.
В русской версии ОС:
Установка принтера
Подключение к принтеру
Windows не удается подключить к принтеру.
В ходе операции произошла ошибка 0x0000007e.
На компьютерах с Windows 10 ошибка подключения принтера выглядит немного по-другому:
Operation could not be completed (error 0x0000007e).
The specified module could not be found.
Операция не может быть завершена (ошибка 0x0000007e). Указанный модуль не найден.
При этом проблем с подключением и установкой сетевых принтеров с принт-сервера на 32 битных редакциях Windows нет.
После диагностики проблемы на разных версиях Windows, я пришел к выводу, что ошибка 0x0000007e наблюдается только на 64 битных клиентах при попытке подключить общий сетевой принтер Hewlett Packard, установленный на 32 битном принт-сервере (под управлением как на Windows Server 2003 x86, так и Windows Server 2008 x86). Что характерно, проблема возникает не со всеми принтерами HP, а только с теми, которые, используют универсальный драйвер печати HP PCL (HP Universal Print driver).
Что нужно сделать, чтобы исправить ошибку? В первую очередь нужно проверить, что на сервере печати установлены как 32-х так и 64-х битные версии драйвера принтера. Как мы видим, установлены x64 и x86 версии драйвера HP Universal Printing PCL 6.
Покопавшись на форумах HP и Technet-а, мне удалось найти информацию, что в настройках универсального драйвера печати HP используется фиксированный путь к файлу очереди печати для 32-битной системы (spooldriversw32x863), который 64-битный клиент найти не может, вследствие чего и появляется ошибка установки 0x0000007e. Путь к файлу указывается в параметрах принтера на принт-сервере. В нашем примере это был файл spoolDRIVERSW32X863hpcpn112.dll, но в общем случае конкретный файл библиотеки зависит от используемой версии универсального драйвера печати HP. Т.е. 32 битная версия драйвера печати HP Universal Printing оказалась несовместима с x64 версиями Windows. Но это можно исправить вручную.
Итак, чтобы решить эту проблему нужно на сервере-печати (компьютере), к которому подключен принтер и через который предоставляется общий доступ нужно удалить поврежденный (некорректный) ключ реестра драйвера печати HP:
- Открыть редактор реестра (regedit.exe).
- Перейти в ветку HKEY_LOCAL_MACHINESOFTWAREMicrosoftWindows NTCurrentVersionPrintPrinters и развернуть ветку с именем принтера (в нашем примере это HP Color LaserJet 5550 PCL 6).
- В ветке реестра, которая относится к проблемному принтеру нужно в разделе CopyFiles удалить ветку BIDI целиком.
Примечание. В продуктивной среде рекомендуется предварительно экспортировать в отдельный reg файл параметры удаляемой ветки. В это случае всегда можно будет откатиться к первоначальным настройкам.
- Перезапустите диспетчер печати (Print spooler) на клиенте:
net stop spooler
net start spooler
- После удаления ветки реестра BIDI на сервере, попробуйте на клиенте Windows 10 еще раз подключить сетевой принтер HP. Он должен успешно установиться без ошибок.
В том случае, если этот вариант не сработал, или у вас ошибка 0x0000007e появляется при подключении принтеров других производителей (не HP), в качестве обходного решения можно попытаться подключить принтер через локальный порт. Вот как это сделать:
- Через панель управления добавьте в систему новый (локальный!!!) принтер (Добавить локальный или сетевой принтер с параметрами, заданными вручную).
- Укажите, что нужно создать новый локальный порт (тип порта Local Port).
- В качестве имени порта нужно указать полный UNC путь к сетевому принтеру. Например, если имя компьютера, к которому подключен принтер — OfficePC1, а имя принтера с общим доступом на нем Xerox3320, то UNC адрес этого принтера будет выглядеть так:
OfficePC1Xerox3320
, либо можно указывать IP адрес компьютера вместо имени
192.168.1.100Xerox3320
. - После этого осталось выбрать (или установить) подходящий драйвер принтера.
Есть еще один похожий вариант подключения такого сетевого принтера.
- Удалите драйвер подключаемого принтера из локального репозитория. Свойства сервера печати -> вкладка Драйверы -> выберите драйвер (как 32 так, и 64 битный) и нажмите кнопку Удалить (Remove).
- Сначала создается локальный принтер с подключением через новый порт lpt.
- Затем с помощью команды создается постоянное сопоставление данного виртуального LPT порта с UNC адресом сетевого принтера:
net use LPT2 OfficePC1Xerox3320 /persistent:yes
Содержание
- Что делать, если ошибка 126 «Не найден указанный модуль»?
- Причины ошибки 126
- Как исправить ошибку 126?
- Способ 1: автоматическое исправление проблем с DLL-файлами
- Способ 2: временно отключаем антивирус
- Способ 3: обновляем Microsoft NET Framework
- Способ 4: переустанавливаем DirectX
- Способ 5: сканируем системные файлы Windows
- Способ 6: восстанавливаем системные реестр
- Способ 7: делаем откат Windows
- Не найден указанный модуль: “Ошибка 126” (Error 126)
- Причины возникновения «Ошибка 126: не найден указанный модуль» DLL
- Исправляем “Ошибку 126 (Error 126): не найден указанный модуль DLL” на Windows
- Существуют меры, при которых ваши DLL-файлы всегда будут в безопасности:
- “Не найден указанный модуль”: при загрузке Windows
- Ошибка 126 “Указанный модуль не найден”: при запуске приложения
- “Не найден указанный модуль, ошибка 126”: при подключении USB-накопителей
- Включаем службу “Доступ к НID-устройствам”
Ошибки с кодами 126, реже 127, ссылаются на то, что «Не найден указанный модуль». Таким образом легко сделать вывод – в Windows 7, 8, 10 недостает какого-то файла. Это действительно часто означает отсутствие DLL-библиотеки, но не всегда. Дело может быть и в других неприятных неполадках с реестром или системой защиты и т. п. Вполне может быть, что все дело и в самой программе, которая этот сбой провоцирует. Мы поможем исправить ошибку (Error 126) своими силами, ничего особо сложного в этом нет. Однако, предупреждаем, что неправильные действия в реестре или при взаимодействии с драйверами могут вызвать негативные последствия для работы операционной системы.
Причины ошибки 126
Если отображается ошибка 126 «Не найден модуль» – можем сделать вывод о наличии одной из перечисленных ниже проблем:
- отсутствует, не зарегистрирован или поврежден DLL-файл;
- неправильная настройка или нарушение целостности системных файлов;
- некорректная установка программы или она была чем-то прервана;
- повреждение Windows вирусами;
- сбой в системном реестре;
- проблема в драйверах, настройке оборудования или его несовместимости с версией операционной системы.
Как исправить ошибку 126?
Мы разработали серию решений проблемы, одно из них обязано помочь, так как исправляет каждую из перечисленных проблем. Логично, что после устранения неполадки, все должно заработать правильно.
Способ 1: автоматическое исправление проблем с DLL-файлами
Есть специальная утилита, которая автоматически сканирует системные библиотеки и сравнивает их с эталоном. Если она обнаружит, что какого-то файла или нескольких, недостает, она сама их загрузит. Также происходит анализ битых, поврежденных и модифицированных файлов. Это очень удобно и быстро в сравнении с ручным способом и, что немаловажно, еще и более безопасно. На личном опыте, программа работает стабильно и не устанавливает файлы, зараженные вирусами. Однако любые манипуляции с DLL-библиотеками сложно назвать полностью безопасными.
Инструкция по устранению ошибки 126:
- Загружаем программу Restoro PC Repair Tool. Лучше это делать с официального сайта.
- Устанавливаем и запускаем софт. Нажимаем на кнопку «Начать сканирование» (Start Scan).
- После процедуры анализа системы кликаем по клавише «Восстановить все» (Repair All).
Важное достоинство программы – она оптимизирует компьютер, увеличивая его производительность (если в системе есть какие-то проблемы с DLL). Ее можно оставить в качестве настольного софта, так как утилита решает большой спектр проблем.
Способ 2: временно отключаем антивирус
Есть большая вероятность, что ошибка 126 спровоцирована антивирусной защитой системы. Если в момент установки программы антивирус посчитал один из компонентов угрозой и заблокировал его, он будет отсутствовать, а система писать «Не найден указанный модуль». В целом желательно отключать защиту в момент установки программ, которым доверяем.
- Выключаем антивирус (встроенный Защитник Windows и/или сторонний).
- Полностью удаляем программу через «Программы и компоненты» (пункт находится в Панели управления).
- Начинаем установку утилиты снова, проверив, что сейчас антивирус не работает.
- Проверяем результат.
Если сейчас программа заработала нормально, рекомендуем открыть антивирус и добавить в список его исключений данный софт. В противном случае со временем ошибка может вернуться, ведь антивирусная защита снова может заблокировать или удалить файл.
Важно! Для максимального результата лучше сделать полное удаление программы. Для этого можем воспользоваться iObit Uninstaller. Софт анализирует систему и ищет остатки файлов приложения, удаляя и их.
Способ 3: обновляем Microsoft NET Framework
Устаревание платформы Microsoft NET Framework нередко приводит к ошибкам с кодом 126 и 127. Благо, это просто решается, достаточно обновить среду. Если дело было в этом, все должно заработать. Скачать актуальную версию NET Framework можем с официального сайта Microsoft.
Способ 4: переустанавливаем DirectX
Очень много DLL-файлов напрямую связаны с DirectX, поэтому есть высокая вероятность, что сообщение «Не найден указанный модуль» относится к данному программному компоненту. Его легко переустановить, так как DirectX тоже распространяет Microsoft совершенно бесплатно и для любых версий, конфигураций операционной системы. С установкой проблем быть не должно, за исключением одного момента – желательно, перед началом инсталляции софта удалить старую версию DirectX.
Способ 5: сканируем системные файлы Windows
Во всех актуальных версиях Windows есть встроенный инструмент анализа системных файлов. Он часто помогает при различных проблемах с DLL-файлами.
Как запустить системные файлы:
- В поиск Windows вводим cmd и запускаем «Командную строку».
- Вводим команду sfc /scannow.
- Ждем завершения сканирования системы. Все ошибки должны быть исправлены автоматически, если такая возможность есть.
Способ 6: восстанавливаем системные реестр
Ошибка 126 и 127 может быть следствием скопления мусора в реестре или повреждения значений в нем. Одна проблема – вручную все перелистать и исправить просто нереально. Для этого лучше использовать специальные программы, например, Total System Care. В утилите есть все необходимое для анализа системного реестра, его оптимизации и исправления существующих проблем. Еще можем порекомендовать CCleaner. Обе программы справятся со своими задачами.
Способ 7: делаем откат Windows
Если никакие ручные способы исправления не помогают, что бывает редко, приходится обратиться к последнему методу и откатить Windows к последнему рабочему состоянию. Иногда файлы DLL могут пропадать из-за удаления программы, и вы можете столкнуться с ошибкой 126. Чтобы устранить ее, воспользуйтесь точками восстановления. Найти «Параметры восстановления» можем через поиск в Windows.
Теперь ошибка с кодом 126 больше не должна беспокоить пользователя как в Windows 7, так и 8, 10. Одна из процедур практически 100% должна исправить проблему. При этом мы не рекомендуем вручную менять DLL-файл, если удалось обнаружить в каком именно проблема. Все из-за чрезмерно высокого шанса загрузить вирус.
Источник
Не найден указанный модуль: “Ошибка 126” (Error 126)
Опубликовано 14.05.2022 · Обновлено 05.06.2022
«Не найден указанный модуль DLL: Ошибка 126 (Error 126)» возникает, когда операционная система не может загрузить или обработать интегральные системные настройки, необходимые для запуска определенной службы на компьютере.
Службы предназначены для того, чтобы операционная система могла выполнять определенные функции, такие как сетевые адаптеры, брандмауэр Windows, удаленный доступ и многое другое.
«Ошибка 126: не найден указанный модуль» («Error 126: The specified module could not be found») – одна из наиболее часто встречающихся ошибок на компьютерах под управлением Windows. Эта ошибка не характерна для какой-либо конкретной программы и может возникнуть при попытке запустить и/или установить что-либо.
Причины возникновения «Ошибка 126: не найден указанный модуль» DLL
Основная причина возникновения «Ошибки 126 (Error 126): не найден указанный модуль» на Windows заключается в том, что Windows не может найти файлы DLL, необходимые для запуска процесса установки, так сказать для динамического связывания и это может произойти по любой из следующих причин:
- Файлы DLL могут отсутствовать в каталоге динамической компоновки вашей системы.
- Необходимые файлы могли быть случайно удалены вами. DLL-файлы находятся в папке Windows на диске C и пользователи не проходят этот путь регулярно, поэтому такая возможность встречается довольно редко.
Наиболее частая причина ошибки 126 – повреждение файлов DLL, они могут быть повреждены из-за множества причин, таких как: ненормальное завершение любого процесса, принудительное закрытие задач, неправильное завершение работы системы, неудачное удаление, вредоносные программы, вирусные атаки и т.д.
- Если файлы DLL не повреждены и не удалены из системы, проблема должна быть в реестре Windows. Все файлы DLL, присутствующие в системе, должны быть зарегистрированы в Windows, но иногда из-за некоторых ошибок в записях реестра эти файлы не регистрируются. Из-за этого файлы DLL не загружаются, когда они необходимы установщику Windows.
Исправляем “Ошибку 126 (Error 126): не найден указанный модуль DLL” на Windows
Существуют меры, при которых ваши DLL-файлы всегда будут в безопасности:
- Запустить проверку диска: попробуйте иногда запускать проверку диска или лучше запланировать проверку диска. Он проанализирует жесткий диск на наличие системных ошибок и повреждений файлов.
- Восстановление файлов вручную: просто перейдите в командную строку и выполните эту команду: SFC SCANNOW. Для выполнения этой команды потребуются права администратора. Он автоматически найдет и исправит ошибки в файлах Windows.
- Обновите антивирус и выполните полное сканирование системы, чтобы удалить из нее вредоносные программы и вирусы.
- Переустановите программное обеспечение, которое вызывает ошибку: он восстановит связанный с ним DLL файл, а также обновит реестр вашей системы.
“Не найден указанный модуль”: при загрузке Windows
При загрузке Windows, такая ошибка появляется, когда отсутствует какой-то файл, который был прописан в автозагрузку, и которого сейчас нет. Можно предположить, что его мог удалить ваш антивирус, распознав в нем вирусное ПО. Такое бывает, хоть и не часто.
- Запустите редактор реестра: «Win+R» — regedit
- Перейдите по пути: HKEY_LOCAL_MACHINESOFTWAREMicrosoftWindows NTCurrentVersionWinlogon
- Параметр Shell должен иметь значение explorer.exe. Если обнаружили, какое-то другое значение, тогда удалите его. Точно также нужно поступить с параметром Userinit, который должен иметь значение – C:WindowsSystem32userinit.exe
- После выполненных действий перезагрузите компьютер.
Ошибка 126 “Указанный модуль не найден”: при запуске приложения
Если код ошибки 126 возникает при запуске приложения, как правило, достаточно просто найти рабочую версию приложения и скопировать взамен старого неработающего.
Если говорить о драйверах, то лучшим решением будет посетить сайт производителя и установить последнюю версию. Можно также, при наличии компьютера с подобным ПО, скопировать из него недостающий файл.
“Не найден указанный модуль, ошибка 126”: при подключении USB-накопителей
Есть в любой операционной системе такая служба, которая называется “Доступ к НID-устройствам”. Как и любая системная служба, она серьезно влияет на работоспособность системы. Но данная служба имеет непосредственное виляние на большинство USB-устройств.
Часто бывает так, что служба может не запуститься по каким-либо причинам! Соответственно, раз эта служба не запустилась, то возникают проблемы с USB – устройствами. Особенно часто можно столкнуться с такой проблемой в ОС Мicrosoft Windows Ноme Еdition.
Выглядит проблема так: При запуске сервиса “Доступ к НID-устройствам” вылезает ошибка “Служба Доступ к НID-устройствам не запущена. Ошибка 126: не найден указанный модуль”. Если такое случилось, не стоит отчаиваться, проблема вполне решаема.
Возможно, что служба просто отключена (бывает так, что служба отключается, хотя раньше она работала). Поэтому, всё что от вас требуется – включить её самостоятельно.
Включаем службу “Доступ к НID-устройствам”
- Для этого надо войти в “Панель управления” и выбрать раздел “Службы”.
- Далее, вы увидите большой перечень служб, которые установлены на вашем компьютере. Прокрутите перечень вниз и найдите нужную службу – “Доступ к НID-устройствам”.
- Внимательно посмотрите в раздел “Тип запуска” и если надо, то переключите эту службу в режим “Авто” (просто кликните на этой службе два раза левой кнопкой мышки, установите тип в режим “Авто” и нажмите “Применить” и “Ок”). Проблема должна решиться сразу.
Однако, если всё же переключение не помогло, либо служба и так была включена, то можно провести следующие действия:
- Открываем системную папку “Windows” и находим в ней файл Drivers.cab, который расположен в папке “i386”.
- Откройте эту папку и извлеките из неё три файла:hidserv.dll, mouclass.sys и mouhid.sys
- Создайте на рабочем столе папку, перетащите в неё эти три файла и перезагрузите систему в “Безопасном режиме”.
- Затем войдите в системную папку “Windows” – “system32” и скопируйте туда три файла hidserv.dll, mouclass.sys и mouhid.sys.
- Перезагрузите систему (проблема решается в 99 случаях из 100).
А чтобы с вашим компьютером возникало меньше проблем, необходимо регулярно проводить его оптимизацию и очистку системы, для этого необходимо использовать специализированные программы, которые в полной мере позаботятся о вашем компьютере!
Источник
Ошибки с кодами 126, реже 127, ссылаются на то, что «Не найден указанный модуль». Таким образом легко сделать вывод – в Windows 7, 8, 10 недостает какого-то файла. Это действительно часто означает отсутствие DLL-библиотеки, но не всегда. Дело может быть и в других неприятных неполадках с реестром или системой защиты и т. п. Вполне может быть, что все дело и в самой программе, которая этот сбой провоцирует. Мы поможем исправить ошибку (Error 126) своими силами, ничего особо сложного в этом нет. Однако, предупреждаем, что неправильные действия в реестре или при взаимодействии с драйверами могут вызвать негативные последствия для работы операционной системы.
Содержание
- Причины ошибки 126
- Как исправить ошибку 126?
- Способ 1: автоматическое исправление проблем с DLL-файлами
- Способ 2: временно отключаем антивирус
- Способ 3: обновляем Microsoft NET Framework
- Способ 4: переустанавливаем DirectX
- Способ 5: сканируем системные файлы Windows
- Способ 6: восстанавливаем системные реестр
- Способ 7: делаем откат Windows
Причины ошибки 126
Если отображается ошибка 126 «Не найден модуль» – можем сделать вывод о наличии одной из перечисленных ниже проблем:
- отсутствует, не зарегистрирован или поврежден DLL-файл;
- неправильная настройка или нарушение целостности системных файлов;
- некорректная установка программы или она была чем-то прервана;
- повреждение Windows вирусами;
- сбой в системном реестре;
- проблема в драйверах, настройке оборудования или его несовместимости с версией операционной системы.
Как исправить ошибку 126?
Мы разработали серию решений проблемы, одно из них обязано помочь, так как исправляет каждую из перечисленных проблем. Логично, что после устранения неполадки, все должно заработать правильно.
Способ 1: автоматическое исправление проблем с DLL-файлами
Есть специальная утилита, которая автоматически сканирует системные библиотеки и сравнивает их с эталоном. Если она обнаружит, что какого-то файла или нескольких, недостает, она сама их загрузит. Также происходит анализ битых, поврежденных и модифицированных файлов. Это очень удобно и быстро в сравнении с ручным способом и, что немаловажно, еще и более безопасно. На личном опыте, программа работает стабильно и не устанавливает файлы, зараженные вирусами. Однако любые манипуляции с DLL-библиотеками сложно назвать полностью безопасными.
Инструкция по устранению ошибки 126:
- Загружаем программу Restoro PC Repair Tool. Лучше это делать с официального сайта.
- Устанавливаем и запускаем софт. Нажимаем на кнопку «Начать сканирование» (Start Scan).
- После процедуры анализа системы кликаем по клавише «Восстановить все» (Repair All).
Важное достоинство программы – она оптимизирует компьютер, увеличивая его производительность (если в системе есть какие-то проблемы с DLL). Ее можно оставить в качестве настольного софта, так как утилита решает большой спектр проблем.
Способ 2: временно отключаем антивирус
Есть большая вероятность, что ошибка 126 спровоцирована антивирусной защитой системы. Если в момент установки программы антивирус посчитал один из компонентов угрозой и заблокировал его, он будет отсутствовать, а система писать «Не найден указанный модуль». В целом желательно отключать защиту в момент установки программ, которым доверяем.
Инструкция:
- Выключаем антивирус (встроенный Защитник Windows и/или сторонний).
- Полностью удаляем программу через «Программы и компоненты» (пункт находится в Панели управления).
- Начинаем установку утилиты снова, проверив, что сейчас антивирус не работает.
- Проверяем результат.
Если сейчас программа заработала нормально, рекомендуем открыть антивирус и добавить в список его исключений данный софт. В противном случае со временем ошибка может вернуться, ведь антивирусная защита снова может заблокировать или удалить файл.
Важно! Для максимального результата лучше сделать полное удаление программы. Для этого можем воспользоваться iObit Uninstaller. Софт анализирует систему и ищет остатки файлов приложения, удаляя и их.
Способ 3: обновляем Microsoft NET Framework
Устаревание платформы Microsoft NET Framework нередко приводит к ошибкам с кодом 126 и 127. Благо, это просто решается, достаточно обновить среду. Если дело было в этом, все должно заработать. Скачать актуальную версию NET Framework можем с официального сайта Microsoft.
Способ 4: переустанавливаем DirectX
Очень много DLL-файлов напрямую связаны с DirectX, поэтому есть высокая вероятность, что сообщение «Не найден указанный модуль» относится к данному программному компоненту. Его легко переустановить, так как DirectX тоже распространяет Microsoft совершенно бесплатно и для любых версий, конфигураций операционной системы. С установкой проблем быть не должно, за исключением одного момента – желательно, перед началом инсталляции софта удалить старую версию DirectX.
Способ 5: сканируем системные файлы Windows
Во всех актуальных версиях Windows есть встроенный инструмент анализа системных файлов. Он часто помогает при различных проблемах с DLL-файлами.
Как запустить системные файлы:
- В поиск Windows вводим cmd и запускаем «Командную строку».
- Вводим команду sfc /scannow.
- Ждем завершения сканирования системы. Все ошибки должны быть исправлены автоматически, если такая возможность есть.
Способ 6: восстанавливаем системные реестр
Ошибка 126 и 127 может быть следствием скопления мусора в реестре или повреждения значений в нем. Одна проблема – вручную все перелистать и исправить просто нереально. Для этого лучше использовать специальные программы, например, Total System Care. В утилите есть все необходимое для анализа системного реестра, его оптимизации и исправления существующих проблем. Еще можем порекомендовать CCleaner. Обе программы справятся со своими задачами.
Способ 7: делаем откат Windows
Если никакие ручные способы исправления не помогают, что бывает редко, приходится обратиться к последнему методу и откатить Windows к последнему рабочему состоянию. Иногда файлы DLL могут пропадать из-за удаления программы, и вы можете столкнуться с ошибкой 126. Чтобы устранить ее, воспользуйтесь точками восстановления. Найти «Параметры восстановления» можем через поиск в Windows.
Теперь ошибка с кодом 126 больше не должна беспокоить пользователя как в Windows 7, так и 8, 10. Одна из процедур практически 100% должна исправить проблему. При этом мы не рекомендуем вручную менять DLL-файл, если удалось обнаружить в каком именно проблема. Все из-за чрезмерно высокого шанса загрузить вирус.
-
03.03.2021, 14:47
#371
Гость форума
Re: Обновление платформы 1С 8.3
Добрый день. Обновила платформу до 8.3..18.1208, при попытке зайти пишет: Ошибка загрузки компоненты vrsbase: 126(0x0000007E): Не найден указанный модуль……..подскажите что сделать?
-
03.03.2021, 15:45
#372
Re: Обновление платформы 1С 8.3
Сообщение от Julisaf
Добрый день. Обновила платформу до 8.3..18.1208, при попытке зайти пишет: Ошибка загрузки компоненты vrsbase: 126(0x0000007E): Не найден указанный модуль……..подскажите что сделать?
Добрый день! Данная библиотека расположена в папке bin, платформы 8.3.18.1208 ( например, путь может быть такой: C:Program Files (x86)1cv88.3.18.1208bin). Проверьте, есть ли она там, если есть, то самостоятельно зарегистрируйте эту динамическую библиотеку (vrsbase.dll). Если этой библиотеки вообще нет, то переустановите платформу от имени админа.
Профессионалы построили «ТИТАНИК», а любитель — Ковчег!
-
Пользователь сказал cпасибо:
-
19.03.2021, 11:14
#373
Гость форума
Re: Обновление платформы 1С 8.3
Не могли бы вы обновить ссылочки, очень надо. При переходе выдает 404((
-
26.04.2021, 09:53
#374
Гость форума
Re: Обновление платформы 1С 8.3
-
26.04.2021, 10:19
#375
Re: Обновление платформы 1С 8.3
Сообщение от ikh22
Ссылки не работают. 404.
Про какие ссылки идет речь?
-
28.04.2021, 14:29
#376
Пришел за помощью
Re: Обновление платформы 1С 8.3
тоже ищу 8.3.15.2107, поделитесь, пож )
-
05.05.2021, 06:05
#377
Re: Обновление платформы 1С 8.3
Если помог Вам — не забывайте нажать кнопку: [Сказать спасибо]
-
3 пользователя(ей) сказали cпасибо:
golubev (15.10.2021), Svetlana_K (31.08.2021), zirael11 (08.08.2021)
-
02.06.2021, 03:46
#378
Гость форума
Re: Обновление платформы 1С 8.3
Здравствуйте, как настроить в клиенте распознавание документов из скана, в облачной версии появилась возможность может кто знает как в программе это сделать…Желательно бесплатно))
-
11.07.2021, 01:54
#379
Гость форума
Re: Обновление платформы 1С 8.3
Сообщение от 4AuHuK
Добрый день! Данная библиотека расположена в папке bin, платформы 8.3.18.1208 ( например, путь может быть такой: C:Program Files (x86)1cv88.3.18.1208bin). Проверьте, есть ли она там, если есть, то самостоятельно зарегистрируйте эту динамическую библиотеку (vrsbase.dll). Если этой библиотеки вообще нет, то переустановите платформу от имени админа.
Такая же ошибка. Переустановка от имени администратора не помогла…
-
11.07.2021, 01:55
#380
Гость форума
Re: Обновление платформы 1С 8.3
Сообщение от 4AuHuK
Добрый день! Данная библиотека расположена в папке bin, платформы 8.3.18.1208 ( например, путь может быть такой: C:Program Files (x86)1cv88.3.18.1208bin). Проверьте, есть ли она там, если есть, то самостоятельно зарегистрируйте эту динамическую библиотеку (vrsbase.dll). Если этой библиотеки вообще нет, то переустановите платформу от имени админа.
Добрый день. Такая же ошибка. Переустановка от имени администратора не помогла…
Похожие темы
-
Ответов: 2
Последнее сообщение: 24.03.2021, 23:14
-
Ответов: 1
Последнее сообщение: 16.11.2018, 14:03
-
Ответов: 3
Последнее сообщение: 04.11.2017, 12:23
-
Ответов: 3
Последнее сообщение: 11.02.2017, 16:57
-
Ответов: 3
Последнее сообщение: 01.02.2012, 17:17
Социальные закладки
Социальные закладки

Ваши права
- Вы не можете создавать новые темы
- Вы не можете отвечать в темах
- Вы не можете прикреплять вложения
- Вы не можете редактировать свои сообщения
- BB коды Вкл.
- Смайлы Вкл.
- [IMG] код Вкл.
- [VIDEO] код Вкл.
- HTML код Выкл.
Правила форума
|
|
Ошибка 0x0000007e при подключении принтера HP на Windows 7 x64 Имеется сервер печати на 32 битной версии Windows (Windows Server 2003) на котором настроены несколько общих (расшаренных) принтеров HP. При попытке подключить принтер с этого сервера на 64 битном клиенте, клиент скачивает с принт-сервера нужную версию драйвера, но при попытке его установить возникает ошибка 0x0000007e: После первичной диагностики проблемы на разных системах пришли к выводу, что ошибка 0x0000007e наблюдается только на 64 битных клиентах при попытке подключить общий сетевой принтер Hewlett Packard, установленный на 32 битном принт-сервере ( под управлением как на Windows Server 2003 x86, так и на Windows Server 2008 x86). Что характерно, проблема возникает не со всеми принтерами HP, а только с теми которые, используют универсальный драйвер печати HP PCL (HP Universal Print driver). Попытка подключить принтер обходным способом через локальный порт никакого эффекта не дала – ошибка сохранилась. В первую очередь нужно проверить, что на сервере печати установлены как 32-х так и 64-х битные версии драйвера. Как мы видим, установлены x64 и x86 версии драйвера HP Universal Printing PCL6. Покопавшись на форумах HP и Technet-а, удалось найти информацию, что в настройках универсального драйвера печати HP используется путь к файлу очереди печати для 32-битной системы (spooldriversw32x863), который 64-битный клиент найти не может, вследствие чего и появляется ошибка установки 0x0000007e. Путь к файлу указывается в параметрах принтера на принт сервере. В нашем примере это был файл spoolDRIVERSW32X863hpcpn112.dll, но в общем случае конкретный файл библиотеки зависит от используемой версии универсального драйвера печати HP. Чтобы решить эту проблему на 32 битном сервере печати нужно:
|
|
«Не найден указанный модуль DLL: Ошибка 126 (Error 126)» возникает, когда операционная система не может загрузить или обработать интегральные системные настройки, необходимые для запуска определенной службы на компьютере.
Службы предназначены для того, чтобы операционная система могла выполнять определенные функции, такие как сетевые адаптеры, брандмауэр Windows, удаленный доступ и многое другое.
«Ошибка 126: не найден указанный модуль» («Error 126: The specified module could not be found») — одна из наиболее часто встречающихся ошибок на компьютерах под управлением Windows. Эта ошибка не характерна для какой-либо конкретной программы и может возникнуть при попытке запустить и/или установить что-либо.
Содержание данного материала:
Причины возникновения «Ошибка 126: не найден указанный модуль» DLL
Основная причина возникновения «Ошибки 126 (Error 126): не найден указанный модуль» на Windows заключается в том, что Windows не может найти файлы DLL, необходимые для запуска процесса установки, так сказать для динамического связывания и это может произойти по любой из следующих причин:
- Файлы DLL могут отсутствовать в каталоге динамической компоновки вашей системы.
- Необходимые файлы могли быть случайно удалены вами. DLL-файлы находятся в папке Windows на диске C и пользователи не проходят этот путь регулярно, поэтому такая возможность встречается довольно редко.
Наиболее частая причина ошибки 126 — повреждение файлов DLL, они могут быть повреждены из-за множества причин, таких как: ненормальное завершение любого процесса, принудительное закрытие задач, неправильное завершение работы системы, неудачное удаление, вредоносные программы, вирусные атаки и т.д.
- Если файлы DLL не повреждены и не удалены из системы, проблема должна быть в реестре Windows. Все файлы DLL, присутствующие в системе, должны быть зарегистрированы в Windows, но иногда из-за некоторых ошибок в записях реестра эти файлы не регистрируются. Из-за этого файлы DLL не загружаются, когда они необходимы установщику Windows.
Исправляем «Ошибку 126 (Error 126): не найден указанный модуль DLL» на Windows
Существуют меры, при которых ваши DLL-файлы всегда будут в безопасности:
- Запустить проверку диска: попробуйте иногда запускать проверку диска или лучше запланировать проверку диска. Он проанализирует жесткий диск на наличие системных ошибок и повреждений файлов.
- Восстановление файлов вручную: просто перейдите в командную строку и выполните эту команду: SFC SCANNOW. Для выполнения этой команды потребуются права администратора. Он автоматически найдет и исправит ошибки в файлах Windows.
- Обновите антивирус и выполните полное сканирование системы, чтобы удалить из нее вредоносные программы и вирусы.
- Переустановите программное обеспечение, которое вызывает ошибку: он восстановит связанный с ним DLL файл, а также обновит реестр вашей системы.
«Не найден указанный модуль»: при загрузке Windows
При загрузке Windows, такая ошибка появляется, когда отсутствует какой-то файл, который был прописан в автозагрузку, и которого сейчас нет. Можно предположить, что его мог удалить ваш антивирус, распознав в нем вирусное ПО. Такое бывает, хоть и не часто.
- Запустите редактор реестра: «Win+R» — regedit
- Перейдите по пути: HKEY_LOCAL_MACHINESOFTWAREMicrosoftWindows NTCurrentVersionWinlogon
- Параметр Shell должен иметь значение explorer.exe. Если обнаружили, какое-то другое значение, тогда удалите его. Точно также нужно поступить с параметром Userinit, который должен иметь значение — C:WindowsSystem32userinit.exe
- После выполненных действий перезагрузите компьютер.
Еще полезная информация: Как продвигать сайт бесплатно? Бесплатные методы продвижения!
Ошибка 126 «Указанный модуль не найден»: при запуске приложения
Если код ошибки 126 возникает при запуске приложения, как правило, достаточно просто найти рабочую версию приложения и скопировать взамен старого неработающего.
Если говорить о драйверах, то лучшим решением будет посетить сайт производителя и установить последнюю версию. Можно также, при наличии компьютера с подобным ПО, скопировать из него недостающий файл.
«Не найден указанный модуль, ошибка 126»: при подключении USB-накопителей
Есть в любой операционной системе такая служба, которая называется «Доступ к НID-устройствам». Как и любая системная служба, она серьезно влияет на работоспособность системы. Но данная служба имеет непосредственное виляние на большинство USB-устройств.
Часто бывает так, что служба может не запуститься по каким-либо причинам! Соответственно, раз эта служба не запустилась, то возникают проблемы с USB — устройствами. Особенно часто можно столкнуться с такой проблемой в ОС Мicrosoft Windows Ноme Еdition.
Выглядит проблема так: При запуске сервиса «Доступ к НID-устройствам» вылезает ошибка «Служба Доступ к НID-устройствам не запущена. Ошибка 126: не найден указанный модуль». Если такое случилось, не стоит отчаиваться, проблема вполне решаема.
Возможно, что служба просто отключена (бывает так, что служба отключается, хотя раньше она работала). Поэтому, всё что от вас требуется — включить её самостоятельно.
Включаем службу «Доступ к НID-устройствам»
- Для этого надо войти в «Панель управления» и выбрать раздел «Службы».
- Далее, вы увидите большой перечень служб, которые установлены на вашем компьютере. Прокрутите перечень вниз и найдите нужную службу — «Доступ к НID-устройствам».
- Внимательно посмотрите в раздел «Тип запуска» и если надо, то переключите эту службу в режим «Авто» (просто кликните на этой службе два раза левой кнопкой мышки, установите тип в режим «Авто» и нажмите «Применить» и «Ок»). Проблема должна решиться сразу.
Еще про ошибки на Windows: Ошибка «Missing operating system» при загрузке компьютера: что делать?
Однако, если всё же переключение не помогло, либо служба и так была включена, то можно провести следующие действия:
- Открываем системную папку «Windows» и находим в ней файл Drivers.cab, который расположен в папке «i386».
- Откройте эту папку и извлеките из неё три файла: hidserv.dll, mouclass.sys и mouhid.sys
- Создайте на рабочем столе папку, перетащите в неё эти три файла и перезагрузите систему в «Безопасном режиме».
- Затем войдите в системную папку «Windows» — «system32» и скопируйте туда три файла hidserv.dll, mouclass.sys и mouhid.sys.
- Перезагрузите систему (проблема решается в 99 случаях из 100).
А чтобы с вашим компьютером возникало меньше проблем, необходимо регулярно проводить его оптимизацию и очистку системы, для этого необходимо использовать специализированные программы, которые в полной мере позаботятся о вашем компьютере!
У пользователей Windows 7 x64 иногда возникает проблема с установкой принтера HP. Причем данная ошибка чаще возникает на 64-х разрядной версии Windows, с 32-х все идет нормально. В общем, проблема заключается в том, что при попытке подключить принтер начинается скачивания драйвера, но как только вы начинаете его устанавливать вылетает ошибка 0x0000007e.
Проблему продиагностировали и, как уже было сказано чуть выше, проблема возникает только на клиенте 64-х разрядной версии. Также, данная ошибка появляется не на всех принтерах HP, а только на тех, которые используют драйвер HP Universal Print driver (HP PCL). Попробуем эту проблему решить.
Итак, сперва нужно проверить, установлены ли драйвера, как для 32-х, так и для 64-х битных версий. Если все так, то это должно выглядеть примерно следующим образом:
Также, после длительного исследования, выяснилось, что драйвер печати принтера использует путь 32-х битной версии, а именно spooldrivers w32x643. Поэтому, когда мы пытаемся установить драйвер на 64-х разрядной версии клиента, то он попросту не может определить этот путь и появляется ошибка 0x0000007e. Путь к файлу можно указать вручную в параметрах принтера, но у каждой версии драйвера файл, да и путь могут различаться.
Сейчас мы попробуем решить проблему с помощью реестра. (Для 32-битных версий).
- Откройте редактор реестра. Для этого нажмите клавиши Win+R и введите туда фразу regedit.
- Нужно перейти в следующую ветку реестра: HKEY_LOCAL_MACHINESOFTWAREMicrosoftWindows NTCurrentVersionPrintPrinters. Находите там свой принтер и развертываете ветку.
- В данной ветке должна находится папка CopyFiles, которую вы также открываете и удаляете оттуда ветку BIDI.
Чтобы не было проблем с принтером или самой операционной системой после удаления каких-то веток, предварительно, необходимо сделать резервную копию этой ветки.
- Теперь нужно перезагрузить диспетчер печати. В этом случае, в командной строке необходимо по порядку выполнить две команды:
net stop spooler
net start spooler
- Теперь, снова пробуйте подключить проблемный принтер к компьютеру и установить драйвера. В этот раз все должно пройти успешно.
|
7 / 7 / 3 Регистрация: 20.08.2016 Сообщений: 188 |
|
|
1 |
|
Периодически перестают печатать принтеры19.09.2016, 17:42. Показов 16176. Ответов 6
Запарился Добавлено через 7 минут Проблема решается только перезапуском сервера, если перезапустить сервер печати — проблема остается. Что посоветуете сделать, как решить проблему? В чем может быть причина? Если проблема в том что сбиваются драйвера, то как можно поставить дрова на сам сервер? Добавлено через 4 часа 6 минут Сбой при печати документа Печать документа, принадлежащего владельцу katya, на принтере Canon MF3010 (копия 1) (перенаправлено 5). Повторите печать этого документа или перезапустите очередь печати.
0 |
|
7 / 7 / 3 Регистрация: 20.08.2016 Сообщений: 188 |
|
|
22.09.2016, 09:29 [ТС] |
2 |
|
Ребята выручайте! Проблема обнаружена на двух разных компах, на обоих установлена Win XP Добавлено через 22 часа 3 минуты И почему это помогло я вообще не понял, но все работает пока PS: есть 1 комп на win7 который тоже не печатает, но и на нем при смене названия принтера — все работает.
1 |
|
4671 / 2057 / 436 Регистрация: 17.10.2015 Сообщений: 8,844 |
|
|
29.09.2016, 11:11 |
3 |
|
Аналогичная проблема тут
0 |
|
7 / 7 / 3 Регистрация: 20.08.2016 Сообщений: 188 |
|
|
29.09.2016, 11:19 [ТС] |
4 |
|
Аналогичная проблема тут Переустановил сервер с 2012 r2 на 2008 r2 С скрюдрайверс никогда не имел дела и не вижу причины менять то что и так работает по изи принт, меня интересует сама причина возникновения такой проблемы В любом случае спасибо за информацию
0 |
|
Модератор 5068 / 2315 / 143 Регистрация: 27.06.2011 Сообщений: 9,181 |
|
|
29.09.2016, 11:22 |
5 |
|
С скрюдрайверс никогда не имел дела и не вижу причины менять то что и так Я с 2010 года его использую, когда есть терминальный сервер и необходима печать.
0 |
|
4671 / 2057 / 436 Регистрация: 17.10.2015 Сообщений: 8,844 |
|
|
29.09.2016, 12:23 |
6 |
|
не вижу причины менять то что и так работает по изи принт но ведь толком то не работает
0 |
|
0 / 0 / 0 Регистрация: 19.02.2018 Сообщений: 1 |
|
|
19.02.2018, 16:19 |
7 |
|
Тестил скрюдрайверс на серваке windows 2012 r2, чет не покатило….
0 |
|
IT_Exp Эксперт 87844 / 49110 / 22898 Регистрация: 17.06.2006 Сообщений: 92,604 |
19.02.2018, 16:19 |
|
Помогаю со студенческими работами здесь Есть ли в Москве или по России принтеры (купить, в аренду), которые могут печатать на произвольных размерах бумаги Подскажите пожалуйста, есть ли в Москве или по России принтеры (купить, в аренду),…
4 . В русском тексте каждую букву… Как удалить принтеры из папки «Устройства и принтеры»? Исчезли все принтеры из папки «Устройства и принтеры» Периодически отключает KIS, отключено автообновление Windows, периодически уходит в перезагруз Искать еще темы с ответами Или воспользуйтесь поиском по форуму: 7 |


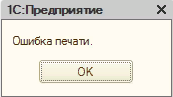
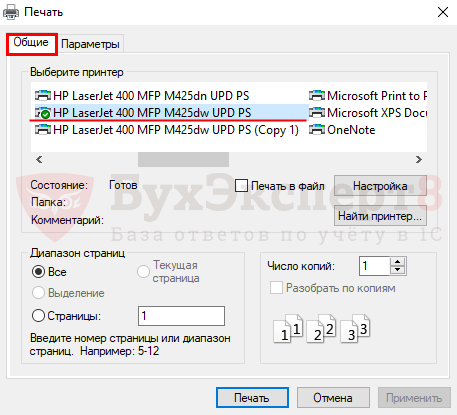


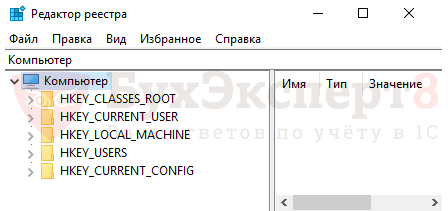

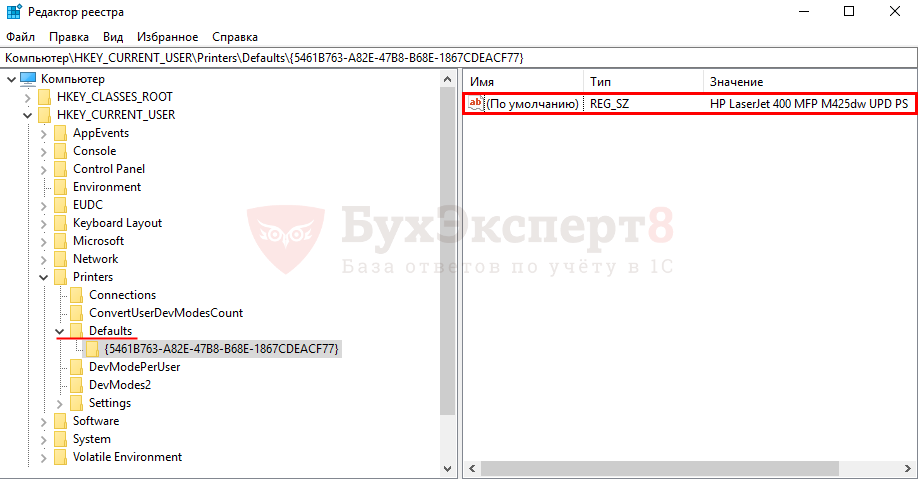
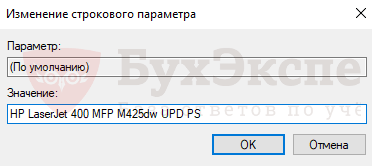
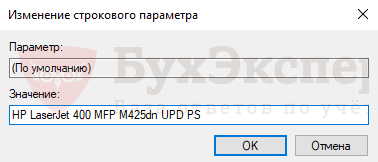
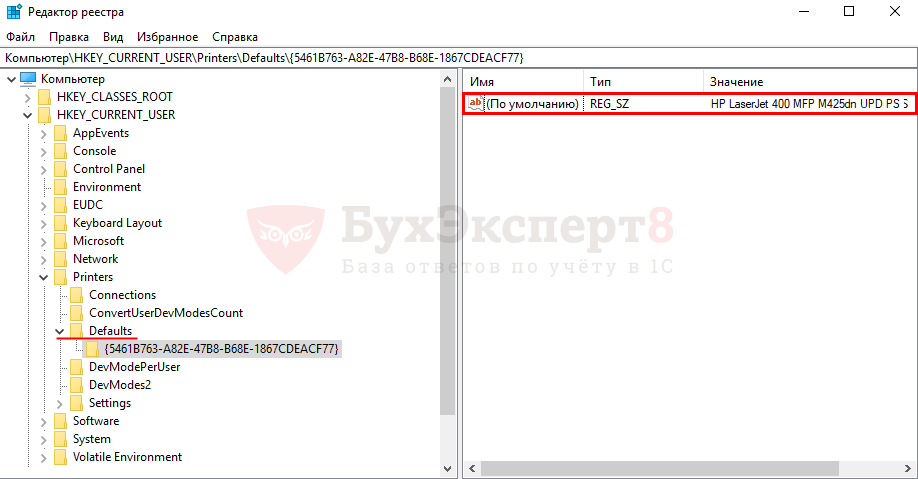























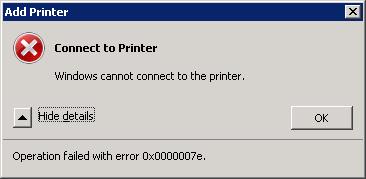
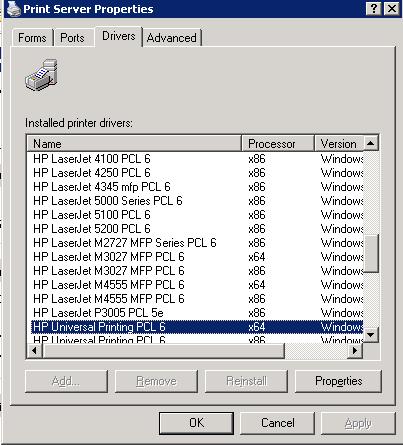
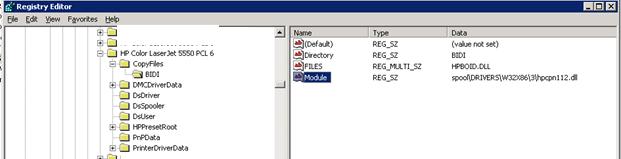





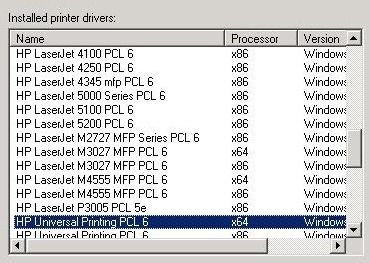
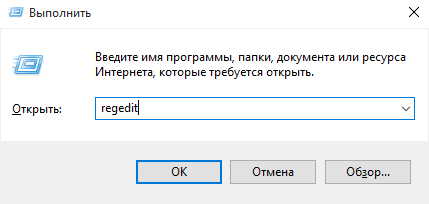

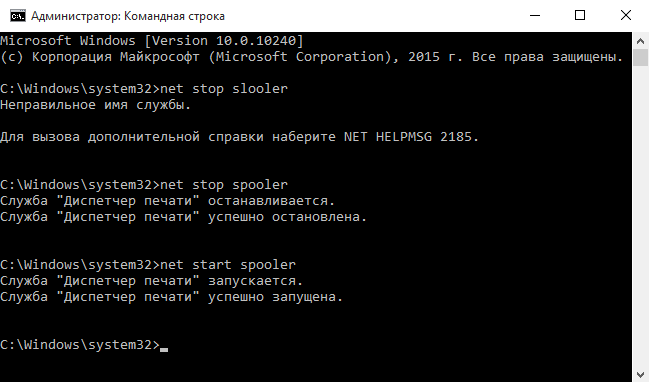



 Исчезли принтеры из Устройства и принтеры Windows 7
Исчезли принтеры из Устройства и принтеры Windows 7