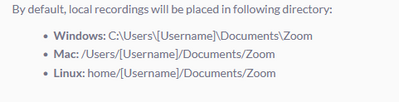Hi,
When I tried to retrieve my local recording from the recording list on my sign-in home page, I got an invalid link prompt. Error 124: That I must sign in with the same zoom account on the web. I was already signed in and so not sure what is the problem. Anyone can help?
Also, if I want the video recording, should I save it on Cloud instead?
-
All forum topics -
Previous Topic -
Next Topic
7 REPLIES 7
Just a guess, but it may be related to how Zoom places local recordings in the current user’s documents folder. If the current PC user does not match the current Zoom user it may be causing an issue. If the recording was successful you should be able to find under one of the directories below depending on the OS you are using:
Please remember to mark responses as accepted if they resolve your issue.
***Sometimes success is only achieved through many failures!***
When I found the file, it opened in Excel instead of as an audio file….any advice to actually open and share it as an audio file?
The audio file should be in an M4A format which should open with your default media player. If it is not opening with your media player, you can try selecting the file (single left click) then right-click on the file and find the «Open with» option in the list. If your media player is not listed as an option select the «Choose another App» option and locate your media player.
Please remember to mark responses as accepted if they resolve your issue.
***Sometimes success is only achieved through many failures!***
Thank you so much this was so helpful
Tive esse mesmo problema, fiz esse passo a passo mas na pasta está vazia , será que o zoom tem algum backup?
Meu Deus eu necessito dessa gravação
Hi! um I have trouble adding my friends contact it is Sorry can not use link to add friend (124) … Can you help pls? Or anyone?
Содержание
- Коды ошибок и сообщения
- Другие коды ошибок
- Error (Ошибка) 3113: невозможно запланировать конференцию
- Код ошибки 1132 в Zoom: невозможно войти
- Error (Ошибка) 105035
- Error (Ошибка) 100000502
- Error (Ошибка) 1054
В следующей таблице описаны распространенные коды ошибок и сообщения при использовании приложений для конференций и вебинаров или при установке Zoom Desktop Client.
Коды ошибок и сообщения
| Код ошибки или сообщение | Запрос | Предлагается устранение неполадок |
|
Возникли проблемы с сетевым подключением к серверам Zoom. |
|
| Ошибка 2008. Во время конференции произошла непредвиденная ошибка. | Примененная лицензия больше не действительна для учетной записи или не распространяется на пользователя. | Войдите в свою личную учетную запись в качестве владельца или администратора учетной записи и назначьте пользователю соответствующую лицензию на веб-семинар. |
| XmppDll.dll отсутствует на вашем компьютере | Если вы получаете сообщение об ошибке, указывающее, что файл XmppDll.dll отсутствует на вашем компьютере, установите Zoom вручную. Если это не помогло, создайте заявку в службу поддержки. | |
|
Обновите или переустановите Microsoft Visual C ++ 2008 SP1. | |
| В приводе нет диска. Вставьте диск в привод | Приложение Zoom ищет путь к файлу на вашем компьютере с Windows, которого не существует. Обычно это происходит, когда вы присоединяетесь к собранию или покидаете его. | Удалите Zoom и установите последнюю версию Zoom. |
| Ошибка 0 (при установке) |
|
|
| Ошибка 3000 (при установке) | Программа установки Zoom не смогла перезаписать существующий файл из-за запущенного процесса. | Удалите Zoom и установите последнюю версию Zoom |
| Ошибка 10002 (при установке) |
|
|
| Ошибка 10006 (при установке) |
|
|
| Ошибка 13003 (при установке) |
|
|
Другие коды ошибок
Error (Ошибка) 3113: невозможно запланировать конференцию
Проблема устранена в последней версии программы. Вам следует обновить приложение Zoom до последней версии.
Код ошибки 1132 в Zoom: невозможно войти
1) Проверьте брандмауэр Windows. Убедитесь, что вы разрешили Zoom использовать ваш сетевой профиль.
2) Создайте нового пользователя Windows и используйте Zoom оттуда. Не рекомендуется входить в учетную запись, которая была у вас на старой учетной записи Windows — скорее всего, она была забанена.
Error (Ошибка) 105035
Ошибка возникает при попытке совместного использования монитора после начала конференции. Официальная поддержка предлагает следующие решения:
1) Обновитесь до последней версии.
2) Проверьте, подписаны ли следующие файлы:
- CptControl.exe
- CptHost.exe
- CptInstall.exe
- CptService.exe
- CptShare.dll
- zzhost.dll
- zzplugin.dll
- aomhost64.exe
Начиная с версии 4.4.56616.1028 575, имена файлов переименованы:
- CptHost.exe -> zcscpthost.exe
- airhost.exe -> zcsairhost.exe
- CptService.exe -> zCSCptService.exe
Error (Ошибка) 100000502
Новый тип ошибки подключения впервые появился у пользователей в августе 2020 года. Непредвиденная ошибка возникает во время конференции при попытке создать или запланировать конференцию, не позволяя пользователям получить доступ к ZOOM. Вот что написали сами разработчики в официальном Twitter-аккаунте:
«Спасибо за ожидание! В настоящее время мы исправляем эту ошибку. Ожидается, что эта служба будет восстановлена для большинства пользователей, и мы продолжаем завершать развертывание для остальных участников конференции, которые были затронуты и еще не получили доступа в ZOOM. Приносим извинения за неудачу.»
Как оказалось, это огромная ошибка. Доступ периодически появляется, но сразу падает. Клиентские программы ZUM тоже не работают.
Решение ошибки 100000502: в этом случае вам просто нужно дождаться исправления ошибок, возникающих на стороне сервера.
Error (Ошибка) 1054
Согласно Reddit, эта ошибка может быть вызвана истекшим сроком действия вашего пароля.
Решение: войдите на официальный сайт и сбросьте пароль. Напишите в комментариях, если сброс пароля не помог, и мы найдем другое решение (пока единственное).
Если вы столкнулись с кодами ошибок, не описанными в этой статье, подробно опишите проблему в комментариях, приложив ссылку на снимок экрана.
Проведение встреч в онлайн-режиме стало неотъемлемой частью жизнь многих людей. Zoom является популярным сервером для организации подобных мероприятий. Но появление ошибок и возникновение неполадок, связанных с самим приложением, не исключено, особенно при входе в конференцию с мобильного устройства. В этой статье вы узнаете самые распространённые ошибки и как их устранить, чтобы оставаться на связи.
Самые распространённые коды ошибок в Zoom
Одна из часто встречающихся проблем, с которой сталкивается пользователь – невозможность подключения к конференции. Возникновение такой ситуации обусловлено неполадками в самом приложении и может возникнуть даже при нормальном функционировании платформы.
Коды: 5000, 5003, 104101–104106, 104110 –104118.
Устранение неполадок
Если произошла ошибка при подключении, выполните следующие действия:
- Выполните поиск в системе брандмауэра приложения, запустите его.
- Кликните по «Защите сети».
- Разрешите подключение через сетевое устройство.
- В настройках найдите Zoom.
- Установите галочки напротив пунктов «Private», «Public».
- Сохраните изменения.
Если инструкция выше не помогла решить проблемы, попробуйте временно отключить межсетевой экран:
- Откройте страницу «Защита сети».
- Выберите активную сеть.
- Отключите «Защитник Microsoft».
После окончания конференций не забудьте включить функцию
Дополнительные варианты решения проблемы:
- На время отключить антивирус. «Системный поиск» – «Zoom» – «Защита от внешних угроз» – «Управление» – «Защита в настоящий момент времени» – «Отключить».
- Установить последнюю версию приложения вручную. «Центр загрузки» – «Скачать Zoom Meetings» – «EXE- файл».
- Переустановить Майкрософт с дополнительным пакетом. «Центр загрузки» – «Русский язык» – «Загрузить».
- Обновить Zoom через Центр загрузок.
- Очистить место на диске или выбрать другой.
- Запустить приложение от имени администратора.
- Установить последнюю версию драйверов.
Ошибки, связанные со звуком, качеством и изображением (5, 4)
Зайдя в конференцию с персонального компьютера, можно обнаружить проблемы с зумом, связанные с некачественной передачей звука или изображения. В таких случаях причиной чаще всего является быстрое закрытие диалогового окна, без указания информации о том, что вы вошли с ПК.
В таких случаях, необходимо в левом нижнем углу экрана кликнуть на кнопку «Войти в аудиоконференцию с компьютера». Дальнейшее использование микрофона осуществляется только пробелом на клавиатуре. Чтобы улучшить качество звука – в настройках звука ОС во вкладке «Запись звука» нужно отключить функцию «Прослушать с данного устройства».
Трансляция видео происходит аналогичным образом. Изначально в окне надо разрешить доступ к камере, а далее – отключать и включать с помощью клика по знаку с камерой.
Если при выполнении данных действий приложение выдаёт ошибку, то:
- Заходим в параметры операционной системы.
- Открываем раздел «Конфиденциальность».
- Во вкладке «Камера» разрешаем доступ приложению.
Важно не забывать, периодически обновлять приложение до последней версии.
Решение самых сложных ошибок в Zoom
Помимо простых ошибок, не требующих много времени для решения, существуют ошибки, которые могут затруднить пользователя или даже не имеют решения.
Error (Ошибка) 3113
Планировка конференции невозможна.
Устранение: загрузка обновлений для ПО. Если неполадка возникла в приложении на телефоне, нужно переустановить программу с сайта официального разработчика.
Error (Ошибка) 1132
Ошибка входа в зум.
Решение:
- Разрешить приложению использовать сетевой профиль в настройках Windows.
- Создать новый аккаунт пользователя операционной системы.
Error (Ошибка) 105035
Блокировка попытки предоставления всеобщего доступа после начала встречи.
Решение:
- Обновление приложения.
- Проверить следующие файлы на наличие:
- «zcsxpthost.exe»;
- «zcsairhost.exe»;
- «zCSCptServise.exe».
Error (Ошибка) 100000502
Технические неполадки сайта.
Возникновение ошибки возможно во время проведения виртуальной встречи, её планирования или создания. Способов её решения нет, ошибка сама исчезнет через определённое время.
Error (Ошибка) 3078 и 403
Блокировка входа.
В первом случае причиной является выход с территории, на которую наложены ограничения по использованию зума.
Во второй – система безопасности заблокировала аккаунт.
Решение:
- Осуществлять вход через VPN.
- Войти в приложение через электронный почтовый ящик или аккаунт в Google, Facebook.
- Перезагрузить компьютер, войти с другого браузера.
Error (Ошибка) 502 Bad Gateway
Невозможно авторизоваться.
Если появляется окно и пишется ошибка авторизации, то причиной возникновения является работа внешних программ, сервисов, блокировкой, перегрузка сети и т.д. Из-за этого сервер не может прогрузить информацию.
Решение: закрыть или отключить прочие программы, потребляющие интернет-трафик; отключить антивирусную программу; запустить программу в режиме «Невидимка».
Error (Ошибка) 3000, 1012
Неустановленная ошибка.
Появляется она при установке программы. Проблема обусловлена использованием неподходящего пути для установки файла.
Решение:
- Запуск сервера от имени администратора.
- Смена места хранения информации.
- Смена названий папок с русского на английский язык.
- Создание чистой папки.
Error (Ошибка) 5003
Осуществить подключение невозможно.
Возникает при потере информации во время передачи данных.
Методы обнаружения:
- В окне командной строки ввести команду «ping».
- Ждать обработки пакетов.
- Остановить команду проверки Ctrl + C.
- Процент потери должен быть 0.
Решение:
- Заменить оборудование.
- Проверить качество и скорость трафика.
- Сообщить о неполадках поставщику.
Network Connection Failed ошибка 1006
Неполадки при попытке входа в конференцию.
Причина может заключаться в нестабильном сетевом подключении организатора, загруженности платформы. Ошибки зум часто связаны именно с этой причиной.
Решение: подключение к другой сети или обеспечение бесперебойной работы.
Код ошибки 2008
Причина заключается в отсутствии лицензии, она не активирована или больше недействительна.
Решение: активация через сервер с личными данными пользователя.
Код ошибки 10002
Установка невозможна.
Причина – попытка установки устаревшей версии приложения; блокировка антивирусом.
Решение: проверить наличие достаточного количества места на диске; загрузка, установка вручную.
Как это сделать:
- Поиск файла «installer.txt».
- Отправка тикета.
Код ошибки 1000006000
Планировка конференции невозможна.
Причина кроется в персональном компьютере, на котором активен сервер.
Метод устранения: проверить установку даты и времени; дождаться снижения загруженности сервера.
Заключение
Столкнувшись с различного рода ошибками при установке или во время работы приложения, пользователи находятся в недоумении. Особенно если времени до важной онлайн-встречи остаётся немного.
Разработчики предвидят такие ситуации и стараются постепенно исправлять ошибки в самом приложении, а для устранения проблем вручную, создали коды, обозначающие ошибки Zoom, которые можно расшифровать и устранить проблему.
( 2 оценки, среднее 1.5 из 5 )
Содержание
- Ошибка 1006 при установке Zoom
- Способы решения проблемы
- Проверка состояния серверов
- Обход блокировок
- Восстановление работоспособности программы
- Проблема с установкой
- Ошибка Zoom 1006028000 при подключении к конференции
- Почему появляется в Zoom ошибка 1006028000
- Что делать для устранения ошибки Zoom 1006028000
- зум код ошибки 1006028000
- Ошибка 1006 при установке Zoom
- Способы решения проблемы
- Проверка состояния серверов
- Обход блокировок
- Восстановление работоспособности программы
- Проблема с установкой
- Ошибка 1006 при установке Zoom
- Код ошибки зума 1006028000
- Проверка состояния серверов
- Коды ошибок в ZOOM
- Коды ошибок и сообщения
- Другие коды ошибок
- Error (Ошибка) 3113: невозможно запланировать конференцию
- Не удается подключиться к Zoom
- Проверить настройки Брандмауэра
- Отсутствует XmppDll. Dll
- There Is No Disk In The Drive код ошибки 3000
- Код ошибки 0, 1002 или 10006
- Код Ошибки 13003
- Код ошибки 2008
- Коды ошибок в ZOOM
- Коды ошибок и сообщения
- Другие коды ошибок
- Error (Ошибка) 3113: невозможно запланировать конференцию
- Error (Ошибка) 1132: невозможно войти
- Error (Ошибка) 105035
- Error (Ошибка) 100000502
- Error (Ошибка) 1054
- Код ошибки 100006000 zoom
- Ошибка 1006 при установке Zoom
- Способы решения проблемы
- Проверка состояния серверов
- Обход блокировок
- Восстановление работоспособности программы
- Проблема с установкой
- Коды ошибок в ZOOM
- Коды ошибок и сообщения
- Другие коды ошибок
- Error (Ошибка) 3113: невозможно запланировать конференцию
- Error (Ошибка) 1132: невозможно войти
- Error (Ошибка) 105035
- Error (Ошибка) 100000502
- Error (Ошибка) 1054
- Как исправить ошибки ZOOM
- Не удается подключиться к Zoom
- Проверить настройки Брандмауэра
- Временно отключите антивирус
- Точка входа не найдена
- Отсутствует XmppDll. Dll
- There Is No Disk In The Drive код ошибки 3000
- Код ошибки 0, 1002 или 10006
- Код Ошибки 13003
- Код ошибки 2008
- Самые частые ошибки в Zoom и способы их устранения
- Ошибка 1012
- Ошибка «502 Bad Gateway»
- Ошибки 5000, 5003 и 5004
- Ошибка 3078
- Ошибка 10006
Ошибка 1006 при установке Zoom
Ошибка Zoom Network connection failed 1006 может неожиданно появиться во время использования программы, например, при подключении к конференции. В редких случаях она возникает еще на этапе установки, но только на компьютерах и ноутбуках с операционной системой Windows. Любой из описанных случаев весьма неприятен, ведь участие в видеоконференциях на платформе Зум становится невозможным. Что же делать для решения данной проблемы? Разберемся с этим вопросом.
Способы решения проблемы
Сначала мы рассмотрим ситуацию, когда ошибка появляется при запуске или в процессе использования программы. Ну а в конце статьи речь пойдет о сбое еще на этапе установки.
Оповещение Network connection failed с кодом 1006 или же без него появляется, если Zoom не удается подключиться к серверу. Наиболее вероятные причины этого:
- Разовая ошибка на компьютере.
- Недоступность серверов платформы, например, в ходе технического обслуживания.
- Блокировка доступа к интернету сторонними программами (антивирусы, фаерволы VPN-клиенты и так далее).
- Повреждение компонентов программы.
В первом случае поможет банальная перезагрузка ПК. А вот остальные три мы разберем чуть более детально.
Проверка состояния серверов
Платформа Зум отличается высокой стабильностью, но даже она не может работать круглосуточно без сбоев. Время от времени ее серверы отключаются, например, во время каких-нибудь неполадок или для технического обслуживания. В результате пользователи будут видеть ошибки, которые связаны с подключением.
Проверить текущее состояние платформы можно на этой странице. Нас интересует только графа Zoom Meetings. Если у нее зеленый статус – все в порядке, если оранжевый – наблюдаются проблемы, если красный – ничего не работает.
Тут уже ничего от пользователя не зависит, но какие-либо серверные неполадки чинятся довольно быстро, как правило, на это уходит не больше часа в рабочее время.
Обход блокировок
Антивирусы, VPN-сервисы и сторонние фаерволы управляют доступом в Интернет на компьютере. Так что они могут запретить подключение Зума, из-за чего возникают различные проблемы. Чтобы проверить, так ли это, отключите на время все подобные программы и повторите попытку. Если причина заключается именно в этом, то добавьте Zoom в список исключений.
Восстановление работоспособности программы
Если ни один из предыдущих советов не помог, то, скорее всего, причина сбоя – повреждение файлов программы. Для восстановления ее работоспособности следует выполнить переустановку.
- С помощью клавиатуры нажмите комбинацию клавиш Win + R .
- В результате загрузится инструмент «Выполнить».
- В нем запустите команду appwiz.cpl.
- Откроется окошко «Программы и компоненты». Пролистайте список софта в самый низ, где должна находиться графа под названием Zoom.
- Наведите на нее курсор мыши и кликните правой клавишей.
- В контекстном меню выберите пункт, отвечающий за удаление.
- Подтвердите выполнение процедуры.
- В браузере посетите страницу загрузки Зума.
- Скачайте актуальную версию программы.
- Откройте файл ZoomInstaller.exe.
- Подождите, пока инсталляция не будет окончена.
- Сразу же подключитесь к конференции или же сначала войдите в учетную запись.
Проблема с установкой
Если проблема заключается именно в том, что Zoom не устанавливается на компьютере (код 1006), то предыдущие варианты решения могут и не сработать. Скорее всего, причина кроется в заражении операционной системы вирусами, избытке ненужных данных, сбое в реестре или же в повреждении компонентов Windows.
В таком случае нужно выполнить полноценную чистку компьютера с помощью антивируса, дополнительных утилит и встроенных средств, а затем повторить инсталляцию Зума. Максимально подробно данная процедура описана в отдельной статье (шаги с первого по пятый).
Источник
Ошибка Zoom 1006028000 при подключении к конференции
Платформа для проведения обучающих семинаров, рабочих совещаний и конференций в режиме онлайн, за последние пару лет вошла в лидирующие сервисы. Но омрачить доступ к ней могут системные сбои. Так, при попытке подключиться к конференции на мониторе платформы Zoom вы видите сообщение «ошибка 1006028000». Гораздо реже она появляется в процессе установки рабочего файла. В любом случае участие в дистанционном мероприятии становится невозможным.
Почему появляется в Zoom ошибка 1006028000
Оповещения с таким кодом нельзя назвать слишком частыми, но все же они могут возникать при работе с сервисом. Подобное случается, когда приложению не удается подключиться к серверу. Есть ряд самых частых причин такой ситуации:
- Разовый сбой на вашем ПК.
- На платформе идет техническое обслуживание и временно недоступны сервера.
- Доступ в интернет блокируется сторонними программами. Это могут быть антивирусники, VPN и прочее.
- Компоненты установленной на устройство программы повреждены.
Обратите внимание! Какой бы ни была причина вы полностью отрезаны от возможности подключиться к конференции, так что проблему следует решать оперативно.
Что делать для устранения ошибки Zoom 1006028000
Понятно, если идут техработы на платформе, то здесь остается только ждать их окончания. Так что посмотрим на ситуации, которые решить в наших силах:
- Перезагрузка, причем не только самого приложения, но и оборудования, на котором вы подключаете его – смартфон, планшет, ноутбук, ПК.
- Если же проблема возникает на этапе установки, то велика вероятность заражения вашего устройства вирусами. И здесь поможет только полноценная чистка компьютера – начиная с вирусов, и заканчивая перегруженным кешем.
После очистки всей системы, установите повторно приложение на свой ПК. Обязательно проводите эту процедуру только с официального сайта.
Источник
Ошибка 1006 при установке Zoom
Ошибка Zoom Network connection failed 1006 может неожиданно появиться во время использования программы, например, при подключении к конференции. В редких случаях она возникает еще на этапе установки, но только на компьютерах и ноутбуках с операционной системой Windows. Любой из описанных случаев весьма неприятен, ведь участие в видеоконференциях на платформе Зум становится невозможным. Что же делать для решения данной проблемы? Разберемся с этим вопросом.
Способы решения проблемы
Сначала мы рассмотрим ситуацию, когда ошибка появляется при запуске или в процессе использования программы. Ну а в конце статьи речь пойдет о сбое еще на этапе установки.
Оповещение Network connection failed с кодом 1006 или же без него появляется, если Zoom не удается подключиться к серверу. Наиболее вероятные причины этого:
В первом случае поможет банальная перезагрузка ПК. А вот остальные три мы разберем чуть более детально.
Проверка состояния серверов
Платформа Зум отличается высокой стабильностью, но даже она не может работать круглосуточно без сбоев. Время от времени ее серверы отключаются, например, во время каких-нибудь неполадок или для технического обслуживания. В результате пользователи будут видеть ошибки, которые связаны с подключением.
Проверить текущее состояние платформы можно на этой странице. Нас интересует только графа Zoom Meetings. Если у нее зеленый статус – все в порядке, если оранжевый – наблюдаются проблемы, если красный – ничего не работает.
Тут уже ничего от пользователя не зависит, но какие-либо серверные неполадки чинятся довольно быстро, как правило, на это уходит не больше часа в рабочее время.
Обход блокировок
Антивирусы, VPN-сервисы и сторонние фаерволы управляют доступом в Интернет на компьютере. Так что они могут запретить подключение Зума, из-за чего возникают различные проблемы. Чтобы проверить, так ли это, отключите на время все подобные программы и повторите попытку. Если причина заключается именно в этом, то добавьте Zoom в список исключений.
Восстановление работоспособности программы
Если ни один из предыдущих советов не помог, то, скорее всего, причина сбоя – повреждение файлов программы. Для восстановления ее работоспособности следует выполнить переустановку.
Проблема с установкой
Если проблема заключается именно в том, что Zoom не устанавливается на компьютере (код 1006), то предыдущие варианты решения могут и не сработать. Скорее всего, причина кроется в заражении операционной системы вирусами, избытке ненужных данных, сбое в реестре или же в повреждении компонентов Windows.
В таком случае нужно выполнить полноценную чистку компьютера с помощью антивируса, дополнительных утилит и встроенных средств, а затем повторить инсталляцию Зума. Максимально подробно данная процедура описана в отдельной статье (шаги с первого по пятый).
Ошибка 1006 при установке Zoom
Код ошибки зума 1006028000
Сначала мы рассмотрим ситуацию, когда ошибка появляется при запуске или в процессе использования программы. Ну а в конце статьи речь пойдет о сбое еще на этапе установки.
Оповещение Network connection failed с кодом 1006 или же без него появляется, если Zoom не удается подключиться к серверу. Наиболее вероятные причины этого:
В первом случае поможет банальная перезагрузка ПК. А вот остальные три мы разберем чуть более детально.
Проверка состояния серверов
Если проблема заключается именно в том, что Zoom не устанавливается на компьютере (код 1006), то предыдущие варианты решения могут и не сработать. Скорее всего, причина кроется в заражении операционной системы вирусами, избытке ненужных данных, сбое в реестре или же в повреждении компонентов Windows.
В таком случае нужно выполнить полноценную чистку компьютера с помощью антивируса, дополнительных утилит и встроенных средств, а затем повторить инсталляцию Зума. Максимально подробно данная процедура описана в отдельной статье (шаги с первого по пятый).
Коды ошибок в ZOOM
В следующей таблице описаны распространенные коды ошибок и сообщения при использовании приложений для конференции и вебинаров или установке Zoom Desktop Client.
Коды ошибок и сообщения
Другие коды ошибок
Error (Ошибка) 3113: невозможно запланировать конференцию
Удивительный мир дистанционной работы, обучения, общения, который вынудил многих познакомится с такой программой как Zoom. Да, это отличная программа для видеоконференций и совместных встреч удаленно. Кому-то это нравится, а другим нет, но когда Zoom перестает работать, как сторонники, так и ненавистники находятся в одинаковом положении.
Не удается подключиться к Zoom
Самая распространенная ошибка — невозможно присоединиться к конференции или ссылка не активируется, или вход по логину и паролю не работает. Встречаются такие коды ошибок: 5000, 5003, 5004, 104101, 104102, 104103, 104104, 104105, 104106, 104110, 104111, 104112, 104113, 104114, 104115, 104116, 104117 и 104118.
Проверить настройки Брандмауэра
Если появляется сообщение об ошибке «Точка входа не найдена» или «Не удалось найти точку входа в процедуру», вам следует переустановить Microsoft Visual C ++ 2008 SP1.
Это пакет, который устанавливает некоторые необходимые компоненты, которые требуются Zoom и многим другим приложениям.
Чтобы получить необходимый файл, перейдите в Центр загрузки Microsoft. Выберите свой язык, нажмите Загрузить», откройте EXE-файл и следуйте инструкциям на экране.
Отсутствует XmppDll. Dll
В этом случае скорее всего, потребуется просто переустановить клиент для вашей операционной системы. Перейдите в Центр загрузок, скачайте и переустановите, если возникнут проблемы, сначала удалите предыдущую версию.
There Is No Disk In The Drive код ошибки 3000
Вот такое сообщение вы получаете «В дисководе нет диска. Вставьте диск в дисковод». Обычно это отображается при присоединении к встрече или выходе из него.
Несмотря на ошибку, ничего никуда вставлять не нужно. Zoom ищет путь к файлу, которого не существует. Кроме того, во время установки вы можете увидеть код ошибки 3000. Это означает, что приложение не может перезаписать существующий файл из-за запущенного процесса.
Решение тут такое же простое, как и предыдущее: удалить и установить заново Zoom!
Код ошибки 0, 1002 или 10006
Эти ошибки возникают во время установки, обычно при обновлении. Сначала убедитесь, что на вашем устройстве достаточно места. В любой ситуации не допускайте, чтобы на системном диске было меньше 10Гб свободного пространства, дайте системе «дышать»!
Если проблема не в этом, попробуйте обновить Zoom через Центр загрузок, а не через саму программу.
Если вы все еще получаете сообщение об ошибке, нажмите клавиши Windows + R, чтобы «выполнить» и ввести:
Где %Username% — это ваше имя пользователя, предварительно сохраните файл installer. txt. Прикрепите его к заявке на сайте поддержки Zoom, чтобы получить дополнительную помощь. Потом удалите всю папку Zoom и попробуйте установить, не вышло — пишите в поддержку.
Код Ошибки 13003
Эта ошибка во время установки и вызвана неправильными разрешениями или конфликтом драйверов. Проверьте обновления Windows, сейчас обновления драйверов скрываются в дополнительных, установите их. Запустите установку Zoom от имени администратора.
Код ошибки 2008
Эта ошибка отображается как «На собрании произошла непредвиденная ошибка» вместе с кодом ошибки 2008. Если вы это видите, это означает, что вам не предоставили правильную лицензию для участия в вебинаре. Либо истек срок действия лицензии организатора вебинара.
Организатору необходимо посетить Zoom User Management в качестве владельца или администратора учетной записи. Здесь они могут предоставить вам правильные разрешения для участия в веб-семинаре или узнать, как продлить их лицензию, если это применимо.
Вот основные возможные решения проблем, основные ответы на вопросы расположены на странице поддержки и вы всегда можете обратиться туда.
Коды ошибок в ZOOM
В следующей таблице описаны распространенные коды ошибок и сообщения при использовании приложений для конференции и вебинаров или установке Zoom Desktop Client.
Коды ошибок и сообщения
Другие коды ошибок
Error (Ошибка) 3113: невозможно запланировать конференцию
Проблема исправлена в последней версии программного обеспечения. Вам следует обновить приложение Zoom до последней версии.
Error (Ошибка) 1132: невозможно войти
1) Проверьте свой брандмауэр в Windows. Убедитесь, что вы разрешили «Зуму» использование вашего сетевого профиля.
2) Создайте совершенно нового пользователя Windows и используйте Zoom оттуда. Не рекомендуется входить в учетную запись, которая у вас была на старой учетной записи Windows — вероятнее всего, её забанили.
Error (Ошибка) 105035
Ошибка возникает при попытке предоставить общий доступ к монитору после начала конференции. Официальная поддержка предлагает следующие решения:
1) Обновитесь до последней версии.
2) Проверьте, не подписываются ли следующие файлы:
Начиная с версии v4.4.56616.1028 575, переименованы имена файлов:
Error (Ошибка) 100000502
Новый вид ошибки подключения, который появился у пользователей впервые в августе 2020 года. Неожиданная ошибка возникает в ходе конференции, при попытке создать или запланировать конференцию, не давая пользователям попасть в ZOOM. Вот что писали в официальном аккаунте Твиттера на этот счет сами разработчики:
«Спасибо за ожидание! Сейчас мы внедряем исправление этой ошибки. Сервис должен быть восстановлен для большинства пользователей, и мы продолжаем завершать внедрение для остальных участников конференции, которые также пострадали и все еще не имеют доступ к ЗУМу. Мы сожалеем о том, что произошел сбой.»
Как выяснилось, это массовая ошибка. Доступ периодически появляется, но сразу же отваливается. Клиентские программы ЗУМа также не работают.
Решение ошибки 100000502: в данном случае остается только ждать исправления ошибок, которые возникают на стороне сервера.
Error (Ошибка) 1054
Данная ошибка может быть вызвана, согласно Reddit, истекшим сроком действия вашего пароля.
Решение: войти на официальный сайт и сбросить пароль. Напишите в комментариях, если сброс пароля не помог, и мы найдем другое решение (это единственное на данный момент).
Если вы столкнулись с кодами ошибок, которые не описаны в данной статье, — просьба подробно описать проблему в комментариях, приложив ссылку на скриншот.
Код ошибки 100006000 zoom
Ошибка 1006 при установке Zoom
Ошибка Zoom Network connection failed 1006 может неожиданно появиться во время использования программы, например, при подключении к конференции. В редких случаях она возникает еще на этапе установки, но только на компьютерах и ноутбуках с операционной системой Windows. Любой из описанных случаев весьма неприятен, ведь участие в видеоконференциях на платформе Зум становится невозможным. Что же делать для решения данной проблемы? Разберемся с этим вопросом.
Способы решения проблемы
Сначала мы рассмотрим ситуацию, когда ошибка появляется при запуске или в процессе использования программы. Ну а в конце статьи речь пойдет о сбое еще на этапе установки.
Оповещение Network connection failed с кодом 1006 или же без него появляется, если Zoom не удается подключиться к серверу. Наиболее вероятные причины этого:
В первом случае поможет банальная перезагрузка ПК. А вот остальные три мы разберем чуть более детально.
Проверка состояния серверов
Платформа Зум отличается высокой стабильностью, но даже она не может работать круглосуточно без сбоев. Время от времени ее серверы отключаются, например, во время каких-нибудь неполадок или для технического обслуживания. В результате пользователи будут видеть ошибки, которые связаны с подключением.
Проверить текущее состояние платформы можно на этой странице. Нас интересует только графа Zoom Meetings. Если у нее зеленый статус – все в порядке, если оранжевый – наблюдаются проблемы, если красный – ничего не работает.
Тут уже ничего от пользователя не зависит, но какие-либо серверные неполадки чинятся довольно быстро, как правило, на это уходит не больше часа в рабочее время.
Обход блокировок
Антивирусы, VPN-сервисы и сторонние фаерволы управляют доступом в Интернет на компьютере. Так что они могут запретить подключение Зума, из-за чего возникают различные проблемы. Чтобы проверить, так ли это, отключите на время все подобные программы и повторите попытку. Если причина заключается именно в этом, то добавьте Zoom в список исключений.
Восстановление работоспособности программы
Если ни один из предыдущих советов не помог, то, скорее всего, причина сбоя – повреждение файлов программы. Для восстановления ее работоспособности следует выполнить переустановку.
Проблема с установкой
Если проблема заключается именно в том, что Zoom не устанавливается на компьютере (код 1006), то предыдущие варианты решения могут и не сработать. Скорее всего, причина кроется в заражении операционной системы вирусами, избытке ненужных данных, сбое в реестре или же в повреждении компонентов Windows.
В таком случае нужно выполнить полноценную чистку компьютера с помощью антивируса, дополнительных утилит и встроенных средств, а затем повторить инсталляцию Зума. Максимально подробно данная процедура описана в отдельной статье (шаги с первого по пятый).
Коды ошибок в ZOOM
В следующей таблице описаны распространенные коды ошибок и сообщения при использовании приложений для конференции и вебинаров или установке Zoom Desktop Client.
Коды ошибок и сообщения
Другие коды ошибок
Error (Ошибка) 3113: невозможно запланировать конференцию
Проблема исправлена в последней версии программного обеспечения. Вам следует обновить приложение Zoom до последней версии.
Error (Ошибка) 1132: невозможно войти
1) Проверьте свой брандмауэр в Windows. Убедитесь, что вы разрешили «Зуму» использование вашего сетевого профиля.
2) Создайте совершенно нового пользователя Windows и используйте Zoom оттуда. Не рекомендуется входить в учетную запись, которая у вас была на старой учетной записи Windows — вероятнее всего, её забанили.
Error (Ошибка) 105035
Ошибка возникает при попытке предоставить общий доступ к монитору после начала конференции. Официальная поддержка предлагает следующие решения:
1) Обновитесь до последней версии.
2) Проверьте, не подписываются ли следующие файлы:
Начиная с версии v4.4.56616.1028 575, переименованы имена файлов:
Error (Ошибка) 100000502
Новый вид ошибки подключения, который появился у пользователей впервые в августе этого года. Неожиданная ошибка возникает в ходе конференции, при попытке создать или запланировать конференцию, не давая пользователям попасть в ZOOM. Вот что писали в официальном аккаунте Твиттера на этот счет сами разработчики:
«Спасибо за ожидание! Сейчас мы внедряем исправление этой ошибки. Сервис должен быть восстановлен для большинства пользователей, и мы продолжаем завершать внедрение для остальных участников конференции, которые также пострадали и все еще не имеют доступ к ЗУМу. Мы сожалеем о том, что произошел сбой.»
Как выяснилось, это массовая ошибка, которая снова появилась 31.10.2020 — с 2 часов ночи (по Москве) сайт не работает. Доступ периодически появляется, но сразу же отваливается. Клиентские программы ЗУМа также не работают.
Решение ошибки 100000502: на данный момент остается только ждать исправления ошибок, которые, вероятно, возникают на стороне сервера.
Error (Ошибка) 1054
Данная ошибка может быть вызвана, согласно Reddit, истекшим сроком действия вашего пароля.
Решение: войти на официальный сайт и сбросить пароль. Напишите в комментариях, если сброс пароля не помог, и мы найдем другое решение (это единственное на данный момент).
Если вы столкнулись с кодами ошибок, которые не описаны в данной статье, — просьба подробно описать проблему в комментариях, приложив ссылку на скриншот.
Как исправить ошибки ZOOM
Удивительный мир дистанционной работы, обучения, общения, который вынудил многих познакомится с такой программой как Zoom. Да, это отличная программа для видеоконференций и совместных встреч удаленно. Кому-то это нравится, а другим нет, но когда Zoom перестает работать, как сторонники, так и ненавистники находятся в одинаковом положении.
Не удается подключиться к Zoom
Самая распространенная ошибка — невозможно присоединиться к конференции или ссылка не активируется, или вход по логину и паролю не работает. Встречаются такие коды ошибок: 5000, 5003, 5004, 104101, 104102, 104103, 104104, 104105, 104106, 104110, 104111, 104112, 104113, 104114, 104115, 104116, 104117 и 104118.
Проверить настройки Брандмауэра
Мы сейчас говорим о штатном Брандмауэре Windows, который является частью защитника. Если вы используете сторонний, то наверняка знаете, как им управлять. При переключении между частными и общественными сетями могут изменяться и разрешения.
Если это не сработает, временно отключите полностью Брандмауэр Windows, передвинув переключатель в положение откл. на предыдущем экране.
Временно отключите антивирус
После увелечения популярности Zoom в нем так же находили массу уязвимостей, вы наверняка встречали сообщения о несанкционированных подключениях незнакомцев, утечку паролей и незашифрованное подключение? К чести разработчиков, они быстро справились с основной массой проблем. И, возможно, в результате возникли конфликты с вашим антивирусом. Просто отключите свой антивирус и попробуйте запустить Зум.
Точка входа не найдена
Если появляется сообщение об ошибке «Точка входа не найдена» или «Не удалось найти точку входа в процедуру», вам следует переустановить Microsoft Visual C ++ 2008 SP1.
Это пакет, который устанавливает некоторые необходимые компоненты, которые требуются Zoom и многим другим приложениям.
Чтобы получить необходимый файл, перейдите в Центр загрузки Microsoft. Выберите свой язык, нажмите Загрузить», откройте EXE-файл и следуйте инструкциям на экране.
Отсутствует XmppDll. Dll
В этом случае скорее всего, потребуется просто переустановить клиент для вашей операционной системы. Перейдите в Центр загрузок, скачайте и переустановите, если возникнут проблемы, сначала удалите предыдущую версию.
There Is No Disk In The Drive код ошибки 3000
Вот такое сообщение вы получаете «В дисководе нет диска. Вставьте диск в дисковод». Обычно это отображается при присоединении к встрече или выходе из него.
Несмотря на ошибку, ничего никуда вставлять не нужно. Zoom ищет путь к файлу, которого не существует. Кроме того, во время установки вы можете увидеть код ошибки 3000. Это означает, что приложение не может перезаписать существующий файл из-за запущенного процесса.
Решение тут такое же простое, как и предыдущее: удалить и установить заново Zoom!
Код ошибки 0, 1002 или 10006
Эти ошибки возникают во время установки, обычно при обновлении. Сначала убедитесь, что на вашем устройстве достаточно места. В любой ситуации не допускайте, чтобы на системном диске было меньше 10Гб свободного пространства, дайте системе «дышать»!
Если проблема не в этом, попробуйте обновить Zoom через Центр загрузок, а не через саму программу.
Если вы все еще получаете сообщение об ошибке, нажмите клавиши Windows + R, чтобы «выполнить» и ввести:
Где %Username% — это ваше имя пользователя, предварительно сохраните файл installer. txt. Прикрепите его к заявке на сайте поддержки Zoom, чтобы получить дополнительную помощь. Потом удалите всю папку Zoom и попробуйте установить, не вышло — пишите в поддержку.
Код Ошибки 13003
Эта ошибка во время установки и вызвана неправильными разрешениями или конфликтом драйверов. Проверьте обновления Windows, сейчас обновления драйверов скрываются в дополнительных, установите их. Запустите установку Zoom от имени администратора.
Код ошибки 2008
Эта ошибка отображается как «На собрании произошла непредвиденная ошибка» вместе с кодом ошибки 2008. Если вы это видите, это означает, что вам не предоставили правильную лицензию для участия в вебинаре. Либо истек срок действия лицензии организатора вебинара.
Организатору необходимо посетить Zoom User Management в качестве владельца или администратора учетной записи. Здесь они могут предоставить вам правильные разрешения для участия в веб-семинаре или узнать, как продлить их лицензию, если это применимо.
Вот основные возможные решения проблем, основные ответы на вопросы расположены на странице поддержки и вы всегда можете обратиться туда.
Самые частые ошибки в Zoom и способы их устранения
Изначально приложение Zoom было создано для бизнеса, чтобы проводить интернет-конференции с большим количеством участников. Но оно получило распространение и как инструмент для дистанционного обучения. Например, преподаватель может с помощью Zoom легко вести урок или лекцию, принимать экзамены и делать прочие подобные вещи. Это хорошая альтернатива Скайпу, и многим Зум нравится.
Однако это приложение, как и все прочие, может выдавать разные ошибки. Пользователям приходится их устранять, чтобы пользоваться Zoom без проблем. Но для этого нужно понимать, что они означают.
Давайте разберёмся, как исправить самые распространённые ошибки в Zoom и остаться на связи.
Ошибка 1012
Сообщение с ошибкой 1012 появляется при установке Zoom. Для исправления требуется настроить интернет на компьютере. В «Панели управления» нужно перейти по пункту «Свойства браузера» и в появившемся окне на вкладку «Дополнительно».
Там в разделе «Безопасность» нужно включить галочки в пунктах «Использовать TLS 1.1» и «Использовать TLS 1.2». Они расположены рядом.
Ошибка «502 Bad Gateway»
Такая проблема может возникать в любом сетевом приложении, и активные пользователи интернета много раз видели её в браузере при посещении разных сайтов. Она возникает в основном по двум причинам – нет связи с интернетом или недоступен основной сервер. То есть, ваша программа не может связаться с сервером.
Когда такая ошибка возникает при работе с Zoom, это не проблема самого приложения. Вам нужно проверить, в первую очередь, работает ли интернет на вашем компьютере или смартфоне.
Если другие программы, например, браузер, нормально работают и сеть есть, то причин может быть две – или программа блокируется на компьютере, или не работает сам сервер. Первую причину можно исключить, если до этого всё было нормально, и вы не устанавливали новые файерволы, антивирусы или не меняли сетевые настройки на своём устройстве. Если вы это делали, то верните всё, как было. Или настройте новые приложения так, чтобы они не блокировали Zoom.
Обратите особое внимание на антивирус AVG – он может блокировать Zoom, об этом предупреждают и разработчики. Также такая ошибка бывает, если вы включили использование прокси-серверов.
Если же Zoom до этого работал нормально и вдруг выдаёт ошибку «502 Bad Gateway», то вполне вероятно, что дело в неработающем сервере, через который приложение работает. Это иногда случается, и самая частая причина – перегрузка, когда слишком много людей одновременно используют приложение.
Исправить здесь вы ничего не можете, остаётся только подождать, пока технические специалисты сами решат эту проблему. Через некоторое время всё само собой начинает работать – это может случиться через минуту или через час. Вы можете только периодически пробовать подключиться.
Ошибки 5000, 5003 и 5004
Если вы видите в сообщении такие коды, то причины этих проблем аналогичны предыдущей ошибке «502 Bad Gateway». Вообще все коды, которые пишутся в виде 5xx, означают проблемы соединения с сервером.
Решать их следует так же, как описано выше – проверить наличие подключения и настроек сети со своей стороны, и если там всё нормально, то остаётся только ждать исправления ситуации на стороне сервера.
Ошибка 3078
Когда ваш клиент Zoom выдаёт сообщение с кодом 3078, это означает, что вы находитесь на территории, на которую распространяются санкции США. Так как разработчики приложения проживают и их серверы находятся в этой стране, то обязаны ограничить доступ к сети санкционным странам.
В списке много таких стран, на которые наложены санкции США, но нас больше всего интересуют Крым и Беларусь. Если вы находитесь на их территории, то Zoom работать не будет, а выдаст код 3078. Это же будет на территории Северной Кореи, ЮАР, Венесуэлы, и других государств – в списке на данный момент 21 страна и Крым.
Список приведён на официальном сайте разработчиков. Лишь в ОАЭ проблема связана не с санкциями, а с жадностью местных провайдеров, которые все услуги продают самостоятельно, а конкурентные сервисы блокируют.
Обойти это можно, если установить на компьютер или смартфон одну из программ VPN. Она использует прокси-серверы, и связь с сервером сервиса происходит через них. При этом окончательный IP-адрес оказывается из страны, в которой нет санкций. Недостаток такого решения – если цепочка прокси-серверов окажется длинной, видеоконференция может идти с некоторой задержкой, некритичной, но всё же.
Ошибка 10006
Такая проблема появляется при установке скачанного приложения, даже если вы взяли его с официального сайта. Причин бывает две:
Как видите, эта проблема легко решается и самая простая из всех.
Конечно, разных кодов ошибок бывает больше, но остальные встречаются гораздо реже. Расскажите в комментариях, какие еще вам попадались и как вы с ними справлялись. Нашим читателям пригодится ваш опыт.
Источник
Вопрос
Проблема: как исправить ошибку LiveKernelEvent 124 в Windows?
Привет. У меня неоднократно возникали сбои на моем компьютере с Windows 10. Я получаю ошибку LiveKernelEvent 124 каждый раз, когда это происходит. В чем может быть проблема?
Решенный ответ
Windows — одна из самых популярных операционных систем, разработанных Microsoft. Он используется в домах и офисах по всему миру. Людям нравятся возможности настройки, встроенные средства устранения неполадок и удобный интерфейс. Однако настройки иногда приводят к сбою системы. Производители различного оборудования должны убедиться, что их части совместимы с другим оборудованием.
Когда один из процессов или оборудования Windows выходит из строя, пользователи могут столкнуться с ошибками, задержками и даже сбоями. Некоторые пользователи столкнулись с ошибкой LiveKernelEvent 124. Неизвестно, что именно вызывает эту аварию. Это может появиться, когда пользователи используют определенные приложения или даже, казалось бы, из ниоткуда.
Обычно ошибки типа «синий экран» исчезают после перезапуска системы, но нет гарантии, что это больше не повторится. Вот почему вы должны попытаться найти корень проблемы. Это мог быть устаревший драйвер,[1] поврежденные системные файлы или что-то еще. Имейте в виду, что проблема может быть вызвана неисправностью оборудования, поэтому вы не сможете исправить ее, не заменив некоторые детали.
Если вы хотите избежать длительного процесса устранения неполадок, мы рекомендуем использовать ReimageСтиральная машина Mac X9 инструмент ремонта для сканирования вашей машины и автоматического исправления поврежденных компонентов системы, ошибок, таких как BSOD,[2] и проблемы с реестром. Программное обеспечение также можно использовать в целях оптимизации — освобождения места за счет очистки файлов cookie и кеша,[3] что должно повысить производительность.

Ниже вы найдете 8 возможных решений ошибки LiveKernelEvent 124. Обязательно пройдите их внимательно и пошагово:
Способ 1. Установить доступные обновления
Исправить это сейчас!Исправить это сейчас!
Для восстановления поврежденной системы необходимо приобрести лицензионную версию Reimage Reimage.
- Нажмите Настройки в меню «Пуск» и щелкните Обновления и безопасность
- Выбирать Обновление Windows на левой панели и щелкните Проверить обновления кнопку, а затем ваш компьютер проверит, загрузит и установит все найденные обновления.

Способ 2. Запустите средство устранения неполадок оборудования и устройств.
Исправить это сейчас!Исправить это сейчас!
Для восстановления поврежденной системы необходимо приобрести лицензионную версию Reimage Reimage.
- Откройте Бегать диалоговое окно, нажав Windows + R
- Тип ms-settings: устранение неполадок внутри текстового поля и нажмите Входить открыть Средство устранения неполадок оборудования и устройств
- Нажмите на Другие средства устранения неполадок из меню на правой панели
- Прокрутите под Найдите и устраните другие проблемы, затем разверните список, связанный с Оборудование и устройства, затем нажмите Запустите средство устранения неполадок
- Внутри Оборудование и устройства средство устранения неполадок, терпеливо дождитесь завершения первоначального сканирования
- Нажмите на Давать возможность для настройки вашей установки Windows, чтобы всегда искать новые подписи драйверов при подключении нового оборудования
- Перезагрузить ваш компьютер и посмотрите, решена ли проблема
Способ 3. Восстановить поврежденные системные файлы
Исправить это сейчас!Исправить это сейчас!
Для восстановления поврежденной системы необходимо приобрести лицензионную версию Reimage Reimage.
Сканирование SFC — хорошая идея, чтобы проверить, не повреждены ли файлы Windows.
- Открытым Командная строка от имени администратора
- Используйте следующую команду и нажмите Входить:
sfc / scannow
- Перезагрузить ваша система
- Если SFC вернула ошибку, используйте следующие командные строки, нажав Входить после каждого:
DISM / Онлайн / Очистка-Образ / CheckHealth
DISM / Онлайн / Очистка-Изображение / ScanHealth
DISM / Онлайн / Очистка-Образ / RestoreHealth
Способ 4. Проверить диск
Исправить это сейчас!Исправить это сейчас!
Для восстановления поврежденной системы необходимо приобрести лицензионную версию Reimage Reimage.
- Убедитесь, что ваш диск не поврежден. Вы можете выполнять проверки с помощью Административного Командная строка:
- Если вы используете HDD в качестве основного драйвера (там, где установлена ваша операционная система — C: по умолчанию), используйте следующую команду и нажмите Входить:
chkdsk c: / f - Если вы используете SSD, используйте эту команду:
chkdsk c: / f / r / x - Если вы получили сообщение об ошибке, введите Y и ударил Входить
- Начать сначала ваше устройство для выполнения проверки
Метод 5. Обновите графический драйвер
Исправить это сейчас!Исправить это сейчас!
Для восстановления поврежденной системы необходимо приобрести лицензионную версию Reimage Reimage.
- Щелкните правой кнопкой мыши на Начинать и найдите диспетчер устройств
- Расширять Видеоадаптеры раздел
- Щелкните правой кнопкой мыши видеокарту и выберите Характеристики
- Перейти к Водитель вкладку и щелкните Обновлять
- Если обновление не устранило проблему, вы можете выбрать Откат драйвера и нажмите да
- Начать сначала ваш компьютер
Метод 6. Переустановите графический драйвер
Исправить это сейчас!Исправить это сейчас!
Для восстановления поврежденной системы необходимо приобрести лицензионную версию Reimage Reimage.
Если откат драйвера не помог, вам следует выполнить чистую установку драйвера. Вот быстрое решение:
- Щелкните правой кнопкой мыши на Начинать и выбрать Приложения и функции
- Прокрутите вниз, чтобы найти свой текущий графический драйвер
- Выбирать Удалить а затем подтвердите с помощью Удалить
- Следуйте инструкциям на экране, а затем перезагружать ваш компьютер
- Теперь перейдите на сайт производителя видеокарты и скачать последнюю версию драйвера оттуда или используйте автоматическое обновление, такое как DriverFix который можно использовать для быстрого обновления и резервного копирования всех ваших драйверов без проблем
Метод 7. Проверьте свой графический процессор
Исправить это сейчас!Исправить это сейчас!
Для восстановления поврежденной системы необходимо приобрести лицензионную версию Reimage Reimage.
Постоянные сбои могут указывать на то, что ваша видеокарта либо умирает, либо неисправна. Нет надежного встроенного инструмента, который мог бы диагностировать и сообщать о сбое графического процессора в среде Windows, однако для этого шага потребуется стороннее приложение.
Способ 8. Переустановите Windows
Исправить это сейчас!Исправить это сейчас!
Для восстановления поврежденной системы необходимо приобрести лицензионную версию Reimage Reimage.
Если все остальное не помогло, и вы даже не можете перезагрузить компьютер с Windows, вы можете полностью переустановить ОС. Вам даже не понадобится номер активации или какое-либо доказательство покупки. Просто убедитесь, что у вас доступно более 4 ГБ свободного места, так как именно столько места занимает загружаемый файл. Вот как переустановить Windows 10:
- Скачать в ISO файл
- Выбирать Создайте установочный носитель для другого ПК и нажмите Следующий
- Выбирать ISO файл и нажмите Следующий
- Нажмите Заканчивать
- Открыть ISO-файл Windows вы скачали
- Открытым Настраивать и нажмите Следующий
- Нажмите Принимать (Будьте готовы ждать; эта следующая часть может занять некоторое время)
- Нажмите Установить
- Подождите, пока ваша система перезагрузится, и установите Окна
Исправляйте ошибки автоматически
Команда ugetfix.com делает все возможное, чтобы помочь пользователям найти лучшие решения для устранения их ошибок. Если вы не хотите бороться с методами ручного ремонта, используйте автоматическое программное обеспечение. Все рекомендованные продукты были протестированы и одобрены нашими профессионалами. Инструменты, которые можно использовать для исправления ошибки, перечислены ниже:
Предложение
сделай это сейчас!
Скачать Fix
Счастье
Гарантия
сделай это сейчас!
Скачать Fix
Счастье
Гарантия
Совместим с Майкрософт ВиндоусСовместим с OS X По-прежнему возникают проблемы?
Если вам не удалось исправить ошибку с помощью Reimage, обратитесь за помощью в нашу службу поддержки. Сообщите нам все подробности, которые, по вашему мнению, нам следует знать о вашей проблеме.
Reimage — запатентованная специализированная программа восстановления Windows. Он диагностирует ваш поврежденный компьютер. Он просканирует все системные файлы, библиотеки DLL и ключи реестра, которые были повреждены угрозами безопасности.Reimage — запатентованная специализированная программа восстановления Mac OS X. Он диагностирует ваш поврежденный компьютер. Он просканирует все системные файлы и ключи реестра, которые были повреждены угрозами безопасности.
Этот запатентованный процесс восстановления использует базу данных из 25 миллионов компонентов, которые могут заменить любой поврежденный или отсутствующий файл на компьютере пользователя.
Для восстановления поврежденной системы необходимо приобрести лицензионную версию Reimage инструмент для удаления вредоносных программ.
Нажмите
Условия использования Reimage | Политика конфиденциальности Reimage | Политика возврата денег за товар | Нажмите
Доступ к видеоконтенту с географическим ограничением с помощью VPN
Частный доступ в Интернет это VPN, которая может помешать вашему интернет-провайдеру правительство, и третьи стороны от отслеживания вашей онлайн-активности и позволяют вам оставаться полностью анонимным. Программное обеспечение предоставляет выделенные серверы для торрентов и потоковой передачи, обеспечивая оптимальную производительность и не замедляя вашу работу. Вы также можете обойти географические ограничения и без ограничений просматривать такие сервисы, как Netflix, BBC, Disney + и другие популярные потоковые сервисы, независимо от того, где вы находитесь.
Не платите авторам программ-вымогателей — воспользуйтесь альтернативными вариантами восстановления данных
Атаки вредоносных программ, особенно программ-вымогателей, на сегодняшний день представляют наибольшую опасность для ваших фотографий, видео, рабочих или школьных файлов. Поскольку киберпреступники используют надежный алгоритм шифрования для блокировки данных, его больше нельзя использовать, пока не будет выплачен выкуп в биткойнах. Вместо того, чтобы платить хакерам, вы должны сначала попробовать использовать альтернативный восстановление методы, которые могут помочь вам восстановить хотя бы часть потерянных данных. В противном случае вы также можете потерять свои деньги вместе с файлами. Один из лучших инструментов, который может восстановить хотя бы часть зашифрованных файлов — Восстановление данных Pro.