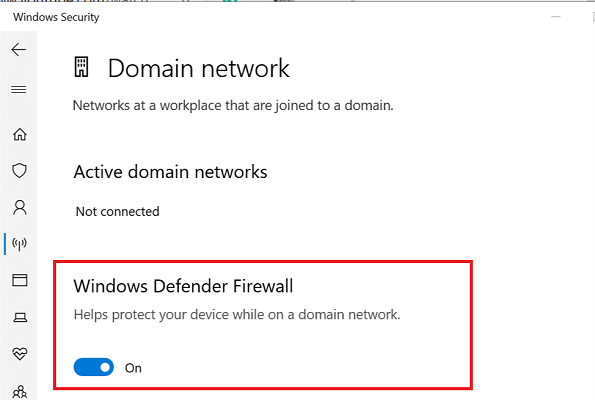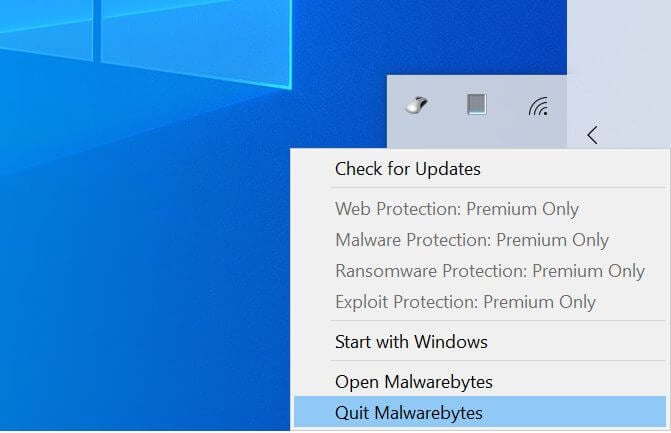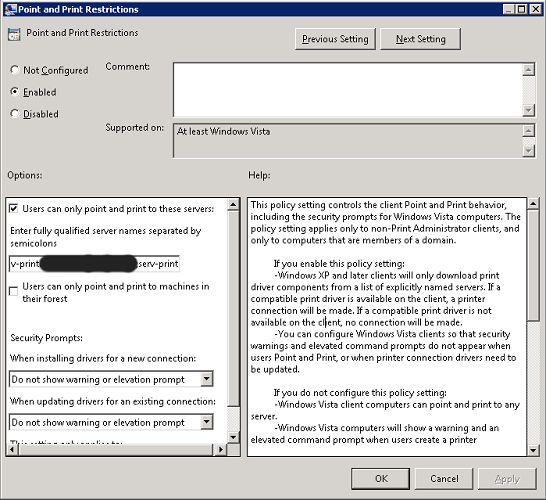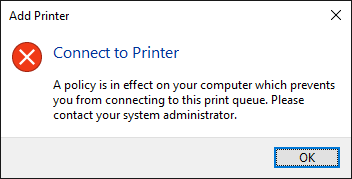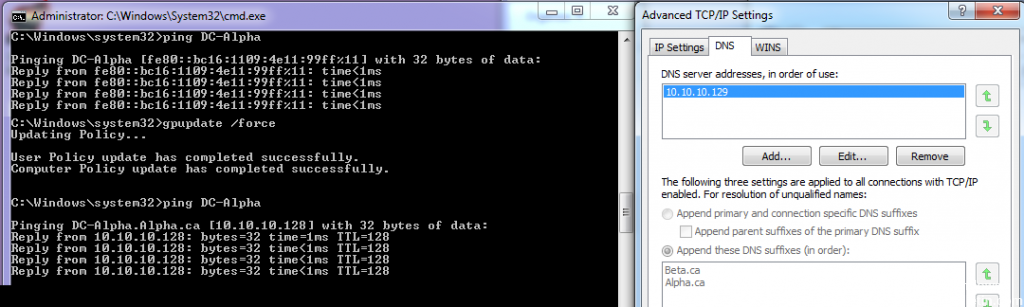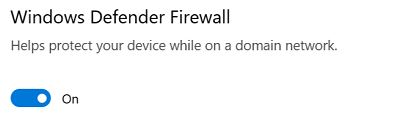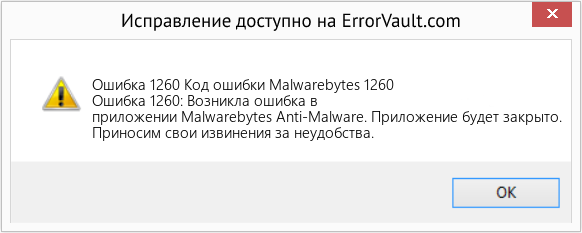by Tashreef Shareef
Tashreef Shareef is a software developer turned tech writer. He discovered his interest in technology after reading a tech magazine accidentally. Now he writes about everything tech from… read more
Updated on August 26, 2020
XINSTALL BY CLICKING THE DOWNLOAD FILE
This software will keep your drivers up and running, thus keeping you safe from common computer errors and hardware failure. Check all your drivers now in 3 easy steps:
- Download DriverFix (verified download file).
- Click Start Scan to find all problematic drivers.
- Click Update Drivers to get new versions and avoid system malfunctionings.
- DriverFix has been downloaded by 0 readers this month.
After installing Windows 10 updates, many users have reported the printer error 1260. This error can have multiple error messages, including:
A policy is in effect on your computer which prevents you from connecting to this print queue. Please contact your system administrator.
That didn’t work We can’t install this printer right now. Try again later or contact your network administrator. ERROR #1260
This error is related to the new Driver Packaging Awareness requirements and can be resolved by configuring Point and Print policies in the Group Policy editor. If you are also troubled by this error, here is how you can resolve it in Windows 10.
How can I fix printer error 1260?
1. Disable antivirus and firewall
Turn off firewall
- Click Start and select Setting.
- Go to Updates and Security.
- Click on Windows Security.
- Select Firewall and Network Protection.
- Click on your currently active network.
- Scroll down and toggle the switch to turn off Windows Firewall.
Disable antivirus
- If you have a third-party antivirus installed, try disabling it temporarily.
- To disable, from the taskbar, right-click on your antivirus icon.
- Select disable temporarily.
If disabling the antivirus did not resolve the issue, you may have to uninstall the security program and then try to install the printer or the related drivers.
If the issue is resolved after disabling the firewall and antivirus, make sure you enable Windows Firewall and antivirus again.
Your antivirus is blocking printing on Windows 10? Check out this handy guide and fix the problem in no time.
2. Add FQDN and NETBIOS name for Point and Pinter Server
- Press Windows Key + R to open Run.
- Type gpedit.msc and click OK to open the Group Policy Editor.
- Now look for Point and Printer Restriction policy.
- Right-click on the policy and select Properties.
- Earlier, the user could only include the FQDN of their printer servers. However, now you need to include the shorter names as well.
- For example, if your FQDN is serv-print.mydomain.local, now you also need to include “serv-print” separated by a semicolon in the Group Policy Editor.
- After making the changes, running gpupdate should resolve any issues with the printers.
You don’t have the Group Policy Editor on your Windows PC? Get it right now in just a couple of easy steps.
The A policy is in effect on your computer printer 1260 error can occur if your security program or firewall is blocking the connection or if the issue is with the Group Policy Editor. Follow the steps in this article to fix the problem and get your printer back online.
If you have any additional questions or suggestions, don’t hesitate to leave them in the comments section below.
READ ALSO:
- FIX: My printer is making loud clicking noises
- FIX: My printer is making black lines on paper
- How to fix MacBook isn’t connecting to printer
Still having issues? Fix them with this tool:
SPONSORED
Some driver-related issues can be solved faster by using a dedicated tool. If you’re still having problems with your drivers, just download DriverFix and get it up and running in a few clicks. After that, let it take over and fix all of your errors in no time!
Обновлено Июнь 2023: перестаньте получать сообщения об ошибках и замедлите работу вашей системы с помощью нашего инструмента оптимизации. Получить сейчас в эту ссылку
- Скачайте и установите инструмент для ремонта здесь.
- Пусть он просканирует ваш компьютер.
- Затем инструмент почини свой компьютер.
Windows 10 может помешать установка сетевых принтеров после обновления до версии 1730 (обновление создателя).
Вы можете получать сообщения об ошибках, такие как «На вашем компьютере действует политика, которая не позволяет вам подключиться к этой очереди принтера. Обратитесь к системному администратору », и вы увидите код ошибки # 1260 во время установки на панели управления.
Эта ошибка связана с новыми требованиями к упаковке драйверов, опубликованными в 2016 году как KB3163912. Эту проблему можно решить, настроив политики указания и печати в групповой политике. Однако в конструкции 1730 года произошли небольшие изменения.
Устранение неполадок принтера
Если принтер не работает после обновления проблемы с Windows 10 Creators, первым шагом в решении проблемы с принтером является использование собственных средств устранения неполадок Windows 10 для диагностики и решения проблем печати и сканирования. Вы можете загрузить средство устранения неполадок принтера Windows с сервера Microsoft, чтобы решить эту проблему. После загрузки выполните следующие простые шаги:
Шаг 1 Нажмите кнопки «Win + R», чтобы открыть окно «Выполнить».
Шаг 2 Введите «msdt.exe / id PrinterDiagnostic» и нажмите Enter, чтобы получить доступ к средству устранения неполадок принтера.
Шаг 3 Выберите принтер с проблемой из списка результатов.
Шаг 4 Нажмите Далее, чтобы начать устранение неполадок принтера.
Обновление за июнь 2023 г .:
Теперь вы можете предотвратить проблемы с ПК с помощью этого инструмента, например, защитить вас от потери файлов и вредоносных программ. Кроме того, это отличный способ оптимизировать ваш компьютер для достижения максимальной производительности. Программа с легкостью исправляет типичные ошибки, которые могут возникнуть в системах Windows — нет необходимости часами искать и устранять неполадки, если у вас под рукой есть идеальное решение:
- Шаг 1: Скачать PC Repair & Optimizer Tool (Windows 10, 8, 7, XP, Vista — Microsoft Gold Certified).
- Шаг 2: Нажмите «Начать сканирование”, Чтобы найти проблемы реестра Windows, которые могут вызывать проблемы с ПК.
- Шаг 3: Нажмите «Починить все», Чтобы исправить все проблемы.
Если вы не видите свой принтер в списке результатов или если Windows 10 не может обнаружить ваш принтер, выберите опцию «Добавить принтер / сканер» и дождитесь, пока Windows обнаружит ваш принтер. Если он по-прежнему не распознает принтер, нажмите «Нужного принтера нет в списке», затем выберите «Мой принтер немного старше, помогите мне его найти». Выберите «Заменить текущий драйвер», затем перезагрузите компьютер.
Поиск неисправностей принтера ищет проблемы с принтером, как описано ниже:
- Ошибка службы диспетчера очереди печати
- Проблемы с подключением принтера
- Ошибка драйвера принтера
- Принтеры, которые не доступны для домашней группы
- Очередь принтера
Настройте политику загрузки и выгрузки драйвера устройства для основной группы пользователей
Для этого выполните следующие действия:
- Нажмите «Пуск», выберите «Программы», «Администрирование», а затем «Active Directory — пользователи и компьютеры».
- В области навигации щелкните правой кнопкой мыши свое доменное имя и выберите Свойства.
- Перейдите на вкладку «Групповая политика», выберите объект групповой политики, который хотите изменить, и нажмите «Изменить».
- В редакторе объектов групповой политики найдите папку «Конфигурация компьютера» [Параметры окна] [Параметры безопасности] [Локальные политики] [Назначить права пользователя] и щелкните по ней.
- Найдите папку, затем дважды щелкните «Загрузка и выгрузка драйверов устройств».
- Установите флажок «Установить эти параметры политики», а затем нажмите «Добавить пользователя или группу», чтобы добавить группу домена «Опытные пользователи».
- В диалоговом окне «Добавление пользователя или группы» нажмите «Обзор», чтобы найти группу домена «Опытные пользователи». В поле «Введите имена для выбора» введите «Опытные пользователи», а затем нажмите «Проверить имена», чтобы разрешить имя группы. Нажмите ОК три раза.
Добавление полного доменного имени и имени NETBIOS для серверов точек и принтеров
- Нажмите клавишу Windows + R, чтобы открыть Run.
- Введите gpedit.msc и нажмите кнопку ОК, чтобы открыть редактор групповой политики.
- Теперь ищите точку и политику ограничения принтера.
- Щелкните правой кнопкой мыши политику и выберите Свойства.
- Ранее пользователи могли включать только полное доменное имя своих серверов печати. Однако теперь вы должны включить и более короткие имена.
- Например, если ваше полное доменное имя — serv-print.mydomain.local, теперь вы должны также включить «serv-print», разделенные точкой с запятой, в редакторе групповой политики.
- После внесения изменений запуск gpupdate должен устранить проблемы с печатью.
Заключение
На вашем компьютере действует политика, ошибка принтера 1260 может возникнуть, если ваша программа безопасности или брандмауэр блокирует соединение или если проблема связана с редактором групповой политики. Выполните действия, описанные в этой статье, чтобы устранить проблему и снова подключить принтер.
https://support.hp.com/ph-en/document/c03470332
Совет экспертов: Этот инструмент восстановления сканирует репозитории и заменяет поврежденные или отсутствующие файлы, если ни один из этих методов не сработал. Это хорошо работает в большинстве случаев, когда проблема связана с повреждением системы. Этот инструмент также оптимизирует вашу систему, чтобы максимизировать производительность. Его можно скачать по Щелчок Здесь
CCNA, веб-разработчик, ПК для устранения неполадок
Я компьютерный энтузиаст и практикующий ИТ-специалист. У меня за плечами многолетний опыт работы в области компьютерного программирования, устранения неисправностей и ремонта оборудования. Я специализируюсь на веб-разработке и дизайне баз данных. У меня также есть сертификат CCNA для проектирования сетей и устранения неполадок.
Сообщение Просмотров: 1,096
by Tashreef Shareef
Tashreef Shareef is a software developer turned tech writer. He discovered his interest in technology after reading a tech magazine accidentally. Now he writes about everything tech from… read more
Updated on August 26, 2020
XINSTALL BY CLICKING THE DOWNLOAD FILE
This software will keep your drivers up and running, thus keeping you safe from common computer errors and hardware failure. Check all your drivers now in 3 easy steps:
- Download DriverFix (verified download file).
- Click Start Scan to find all problematic drivers.
- Click Update Drivers to get new versions and avoid system malfunctionings.
- DriverFix has been downloaded by 0 readers this month.
After installing Windows 10 updates, many users have reported the printer error 1260. This error can have multiple error messages, including:
A policy is in effect on your computer which prevents you from connecting to this print queue. Please contact your system administrator.
That didn’t work We can’t install this printer right now. Try again later or contact your network administrator. ERROR #1260
This error is related to the new Driver Packaging Awareness requirements and can be resolved by configuring Point and Print policies in the Group Policy editor. If you are also troubled by this error, here is how you can resolve it in Windows 10.
How can I fix printer error 1260?
1. Disable antivirus and firewall
Turn off firewall
- Click Start and select Setting.
- Go to Updates and Security.
- Click on Windows Security.
- Select Firewall and Network Protection.
- Click on your currently active network.
- Scroll down and toggle the switch to turn off Windows Firewall.
Disable antivirus
- If you have a third-party antivirus installed, try disabling it temporarily.
- To disable, from the taskbar, right-click on your antivirus icon.
- Select disable temporarily.
If disabling the antivirus did not resolve the issue, you may have to uninstall the security program and then try to install the printer or the related drivers.
If the issue is resolved after disabling the firewall and antivirus, make sure you enable Windows Firewall and antivirus again.
Your antivirus is blocking printing on Windows 10? Check out this handy guide and fix the problem in no time.
2. Add FQDN and NETBIOS name for Point and Pinter Server
- Press Windows Key + R to open Run.
- Type gpedit.msc and click OK to open the Group Policy Editor.
- Now look for Point and Printer Restriction policy.
- Right-click on the policy and select Properties.
- Earlier, the user could only include the FQDN of their printer servers. However, now you need to include the shorter names as well.
- For example, if your FQDN is serv-print.mydomain.local, now you also need to include “serv-print” separated by a semicolon in the Group Policy Editor.
- After making the changes, running gpupdate should resolve any issues with the printers.
You don’t have the Group Policy Editor on your Windows PC? Get it right now in just a couple of easy steps.
The A policy is in effect on your computer printer 1260 error can occur if your security program or firewall is blocking the connection or if the issue is with the Group Policy Editor. Follow the steps in this article to fix the problem and get your printer back online.
If you have any additional questions or suggestions, don’t hesitate to leave them in the comments section below.
READ ALSO:
- FIX: My printer is making loud clicking noises
- FIX: My printer is making black lines on paper
- How to fix MacBook isn’t connecting to printer
Still having issues? Fix them with this tool:
SPONSORED
If the advices above haven’t solved your issue, your PC may experience deeper Windows problems. We recommend downloading this PC Repair tool (rated Great on TrustPilot.com) to easily address them. After installation, simply click the Start Scan button and then press on Repair All.
Newsletter
При запуске приложений в Windows 7/8/10 система может вернуть ошибку «Эта программа заблокирована групповой политикой. Для получения дополнительной информации обратитесь к системному администратору».
Ошибка почти во всех случаях вызвана тем, что пользователь в процессе решения проблем с каким-то приложением включил политику ограничения программного обеспечения и забыл ее отключить. Также она иногда вызывается ПО, например сторонней программой безопасности, настроенной на блокировку определенных приложений. Рассмотрим способы решения этой неполадки.
Отключение политики ограничения применения программного обеспечения
Откройте новый лист Блокнота и введите или вставьте следующий код:
REG ADD HKLMSOFTWAREPoliciesMicrosoftWindowsSaferCodeIdentifiers /v DefaultLevel /t REG_DWORD /d 0x00040000 /f
Нажмите Ctrl + S для сохранения нового документа. Откроется окно с выбором места для сохранения. Укажите папку, в которую ходите сохранить документ, щелкните на выпадающий список типа файла и выберите «Все файлы». Присвойте ему любое имя, только обязательно укажите расширение *.bat, затем щелкните на кнопку «Сохранить».
В Проводнике или другом файловом менеджере перейдите в ту папку, в которой сохранили BAT-файл и запустите двойным щелчком мыши. Подтвердите это действие в следующем окне.
BAT-файл запустит командную строку и выполнит в ней указанную программу. После ее завершения перезагрузите компьютер.
Попробуйте запустить программу, которая была заблокирована групповой политикой.
Отключение групповых политик с помощью редактора реестра
Если запуск программ все еще заблокирован, попробуйте удалить все настроенные групповые политики в реестре Windows.
Откройте Редактор реестра командой regedit из диалогового окна Win + R.
В левой панели навигации перейдите в раздел:
HKEY_LOCAL_MACHINE — Software — Policies
Щелкните правой кнопкой мыши на вложенный раздел Microsoft, выберите «Удалить» и подтвердите это действие на «ОК».
Тем же способом удалите раздел Microsoft в локации:
HKEY_CURRENT_USER — Software — Policies
Затем перейдите по пути:
HKEY_CURRENT_USER — Software — Microsoft — Windows — CurrentVersion
Найдите вложенный раздел Group Policy Objects, правым щелчком мыши по нему вызовите контекстное меню и выберите «Удалить». Этим же способом удалите Policies.
Закройте редактор, и перезагрузите компьютер. Откройте программу и проверьте, заблокирован ли ее запуск групповой политикой.
Отключение функции блокировки в Symantec Endpoint Protection
Это решение предназначено для тех пользователей, у которых установлен антивирус Symantec Endpoint Protection. Этот пакет безопасности включает функцию блокировки запуска всех приложений на съемных дисках. Попробуйте ее отключить.
Откройте антивирус и перейдите на вкладку Управления приложениями и устройствами. Затем выберите Управление приложениями.Проверьте, что флажок на опции блокировки запуска программ со съемных носителей не установлен. В противном случае снимите отметку и сохраните изменения.
Закройте антивирус, перезапустите компьютер. Изменения вступят в силу после перезагрузки, после чего проверьте, заблокирован ли запуск программ.
by Tashreef Shareef
Tashreef Shareef is a software developer turned tech writer. He discovered his interest in technology after reading a tech magazine accidentally. Now he writes about everything tech from… read more
Updated on August 26, 2020
XINSTALL BY CLICKING THE DOWNLOAD FILE
This software will keep your drivers up and running, thus keeping you safe from common computer errors and hardware failure. Check all your drivers now in 3 easy steps:
- Download DriverFix (verified download file).
- Click Start Scan to find all problematic drivers.
- Click Update Drivers to get new versions and avoid system malfunctionings.
- DriverFix has been downloaded by 0 readers this month.
After installing Windows 10 updates, many users have reported the printer error 1260. This error can have multiple error messages, including:
A policy is in effect on your computer which prevents you from connecting to this print queue. Please contact your system administrator.
That didn’t work We can’t install this printer right now. Try again later or contact your network administrator. ERROR #1260
This error is related to the new Driver Packaging Awareness requirements and can be resolved by configuring Point and Print policies in the Group Policy editor. If you are also troubled by this error, here is how you can resolve it in Windows 10.
How can I fix printer error 1260?
1. Disable antivirus and firewall
Turn off firewall
- Click Start and select Setting.
- Go to Updates and Security.
- Click on Windows Security.
- Select Firewall and Network Protection.
- Click on your currently active network.
- Scroll down and toggle the switch to turn off Windows Firewall.
Disable antivirus
- If you have a third-party antivirus installed, try disabling it temporarily.
- To disable, from the taskbar, right-click on your antivirus icon.
- Select disable temporarily.
If disabling the antivirus did not resolve the issue, you may have to uninstall the security program and then try to install the printer or the related drivers.
If the issue is resolved after disabling the firewall and antivirus, make sure you enable Windows Firewall and antivirus again.
Your antivirus is blocking printing on Windows 10? Check out this handy guide and fix the problem in no time.
2. Add FQDN and NETBIOS name for Point and Pinter Server
- Press Windows Key + R to open Run.
- Type gpedit.msc and click OK to open the Group Policy Editor.
- Now look for Point and Printer Restriction policy.
- Right-click on the policy and select Properties.
- Earlier, the user could only include the FQDN of their printer servers. However, now you need to include the shorter names as well.
- For example, if your FQDN is serv-print.mydomain.local, now you also need to include “serv-print” separated by a semicolon in the Group Policy Editor.
- After making the changes, running gpupdate should resolve any issues with the printers.
You don’t have the Group Policy Editor on your Windows PC? Get it right now in just a couple of easy steps.
The A policy is in effect on your computer printer 1260 error can occur if your security program or firewall is blocking the connection or if the issue is with the Group Policy Editor. Follow the steps in this article to fix the problem and get your printer back online.
If you have any additional questions or suggestions, don’t hesitate to leave them in the comments section below.
READ ALSO:
- FIX: My printer is making loud clicking noises
- FIX: My printer is making black lines on paper
- How to fix MacBook isn’t connecting to printer
Still having issues? Fix them with this tool:
SPONSORED
If the advices above haven’t solved your issue, your PC may experience deeper Windows problems. We recommend downloading this PC Repair tool (rated Great on TrustPilot.com) to easily address them. After installation, simply click the Start Scan button and then press on Repair All.
Newsletter
by Tashreef Shareef
Tashreef Shareef is a software developer turned tech writer. He discovered his interest in technology after reading a tech magazine accidentally. Now he writes about everything tech from… read more
Updated on August 26, 2020
XINSTALL BY CLICKING THE DOWNLOAD FILE
This software will keep your drivers up and running, thus keeping you safe from common computer errors and hardware failure. Check all your drivers now in 3 easy steps:
- Download DriverFix (verified download file).
- Click Start Scan to find all problematic drivers.
- Click Update Drivers to get new versions and avoid system malfunctionings.
- DriverFix has been downloaded by 0 readers this month.
After installing Windows 10 updates, many users have reported the printer error 1260. This error can have multiple error messages, including:
A policy is in effect on your computer which prevents you from connecting to this print queue. Please contact your system administrator.
That didn’t work We can’t install this printer right now. Try again later or contact your network administrator. ERROR #1260
This error is related to the new Driver Packaging Awareness requirements and can be resolved by configuring Point and Print policies in the Group Policy editor. If you are also troubled by this error, here is how you can resolve it in Windows 10.
How can I fix printer error 1260?
1. Disable antivirus and firewall
Turn off firewall
- Click Start and select Setting.
- Go to Updates and Security.
- Click on Windows Security.
- Select Firewall and Network Protection.
- Click on your currently active network.
- Scroll down and toggle the switch to turn off Windows Firewall.
Disable antivirus
- If you have a third-party antivirus installed, try disabling it temporarily.
- To disable, from the taskbar, right-click on your antivirus icon.
- Select disable temporarily.
If disabling the antivirus did not resolve the issue, you may have to uninstall the security program and then try to install the printer or the related drivers.
If the issue is resolved after disabling the firewall and antivirus, make sure you enable Windows Firewall and antivirus again.
Your antivirus is blocking printing on Windows 10? Check out this handy guide and fix the problem in no time.
2. Add FQDN and NETBIOS name for Point and Pinter Server
- Press Windows Key + R to open Run.
- Type gpedit.msc and click OK to open the Group Policy Editor.
- Now look for Point and Printer Restriction policy.
- Right-click on the policy and select Properties.
- Earlier, the user could only include the FQDN of their printer servers. However, now you need to include the shorter names as well.
- For example, if your FQDN is serv-print.mydomain.local, now you also need to include “serv-print” separated by a semicolon in the Group Policy Editor.
- After making the changes, running gpupdate should resolve any issues with the printers.
You don’t have the Group Policy Editor on your Windows PC? Get it right now in just a couple of easy steps.
The A policy is in effect on your computer printer 1260 error can occur if your security program or firewall is blocking the connection or if the issue is with the Group Policy Editor. Follow the steps in this article to fix the problem and get your printer back online.
If you have any additional questions or suggestions, don’t hesitate to leave them in the comments section below.
READ ALSO:
- FIX: My printer is making loud clicking noises
- FIX: My printer is making black lines on paper
- How to fix MacBook isn’t connecting to printer
Still having issues? Fix them with this tool:
SPONSORED
If the advices above haven’t solved your issue, your PC may experience deeper Windows problems. We recommend downloading this PC Repair tool (rated Great on TrustPilot.com) to easily address them. After installation, simply click the Start Scan button and then press on Repair All.
Newsletter
| Номер ошибки: | Ошибка 1260 | |
| Название ошибки: | Malwarebytes Error Code 1260 | |
| Описание ошибки: | Ошибка 1260: Возникла ошибка в приложении Malwarebytes Anti-Malware. Приложение будет закрыто. Приносим извинения за неудобства. | |
| Разработчик: | Malwarebytes Corporation | |
| Программное обеспечение: | Malwarebytes Anti-Malware | |
| Относится к: | Windows XP, Vista, 7, 8, 10, 11 |
Оценка «Malwarebytes Error Code 1260»
«Malwarebytes Error Code 1260» — это стандартная ошибка времени выполнения. Программисты, такие как Malwarebytes Corporation, стремятся создавать программное обеспечение, свободное от этих сбоев, пока оно не будет публично выпущено. Тем не менее, возможно, что иногда ошибки, такие как ошибка 1260, не устранены, даже на этом этапе.
После установки программного обеспечения может появиться сообщение об ошибке «Malwarebytes Error Code 1260». Во время возникновения ошибки 1260 конечный пользователь может сообщить о проблеме в Malwarebytes Corporation. Разработчик сможет исправить свой исходный код и выпустить обновление на рынке. Таким образом при выполнении обновления программного обеспечения Malwarebytes Anti-Malware, он будет содержать исправление для устранения проблем, таких как ошибка 1260.
Как триггеры Runtime Error 1260 и что это такое?
Сбой устройства или Malwarebytes Anti-Malware обычно может проявляться с «Malwarebytes Error Code 1260» в качестве проблемы во время выполнения. Проанализируем некоторые из наиболее распространенных причин ошибок ошибки 1260 во время выполнения:
Ошибка 1260 Crash — Ошибка 1260 является хорошо известной, которая происходит, когда неправильная строка кода компилируется в исходный код программы. Когда Malwarebytes Anti-Malware не может обеспечить достаточный вывод для данного ввода или действительно не знает, что выводить, он часто путает систему таким образом.
Утечка памяти «Malwarebytes Error Code 1260» — если есть утечка памяти в Malwarebytes Anti-Malware, это может привести к тому, что ОС будет выглядеть вялой. Возможные искры включают сбой освобождения, который произошел в программе, отличной от C ++, когда поврежденный код сборки неправильно выполняет бесконечный цикл.
Ошибка 1260 Logic Error — Логическая ошибка возникает, когда ПК производит неправильный вывод, даже когда пользователь вводит правильный вход. Обычные причины этой проблемы связаны с ошибками в обработке данных.
Такие проблемы Malwarebytes Error Code 1260 обычно вызваны повреждением файла, связанного с Malwarebytes Anti-Malware, или, в некоторых случаях, его случайным или намеренным удалением. Как правило, решить проблему позволяет получение новой копии файла Malwarebytes Corporation, которая не содержит вирусов. Кроме того, регулярная очистка и оптимизация реестра Windows предотвратит создание неправильных ссылок на пути к файлам Malwarebytes Corporation, поэтому мы настоятельно рекомендуем регулярно выполнять сканирование реестра.
Ошибки Malwarebytes Error Code 1260
Усложнения Malwarebytes Anti-Malware с Malwarebytes Error Code 1260 состоят из:
- «Ошибка в приложении: Malwarebytes Error Code 1260»
- «Malwarebytes Error Code 1260 не является программой Win32. «
- «Извините за неудобства — Malwarebytes Error Code 1260 имеет проблему. «
- «Не удается найти Malwarebytes Error Code 1260»
- «Malwarebytes Error Code 1260 не может быть найден. «
- «Ошибка запуска программы: Malwarebytes Error Code 1260.»
- «Malwarebytes Error Code 1260 не выполняется. «
- «Отказ Malwarebytes Error Code 1260.»
- «Ошибка пути программного обеспечения: Malwarebytes Error Code 1260. «
Обычно ошибки Malwarebytes Error Code 1260 с Malwarebytes Anti-Malware возникают во время запуска или завершения работы, в то время как программы, связанные с Malwarebytes Error Code 1260, выполняются, или редко во время последовательности обновления ОС. Запись ошибок Malwarebytes Error Code 1260 внутри Malwarebytes Anti-Malware имеет решающее значение для обнаружения неисправностей электронной Windows и ретрансляции обратно в Malwarebytes Corporation для параметров ремонта.
Причины проблем Malwarebytes Error Code 1260
Проблемы Malwarebytes Anti-Malware и Malwarebytes Error Code 1260 возникают из отсутствующих или поврежденных файлов, недействительных записей реестра Windows и вредоносных инфекций.
В первую очередь, проблемы Malwarebytes Error Code 1260 создаются:
- Поврежденные ключи реестра Windows, связанные с Malwarebytes Error Code 1260 / Malwarebytes Anti-Malware.
- Вирус или вредоносное ПО, повреждающее Malwarebytes Error Code 1260.
- Вредоносное удаление (или ошибка) Malwarebytes Error Code 1260 другим приложением (не Malwarebytes Anti-Malware).
- Другое приложение, конфликтующее с Malwarebytes Error Code 1260 или другими общими ссылками.
- Неполный или поврежденный Malwarebytes Anti-Malware (Malwarebytes Error Code 1260) из загрузки или установки.
Продукт Solvusoft
Загрузка
WinThruster 2022 — Проверьте свой компьютер на наличие ошибок.
Совместима с Windows 2000, XP, Vista, 7, 8, 10 и 11
Установить необязательные продукты — WinThruster (Solvusoft) | Лицензия | Политика защиты личных сведений | Условия | Удаление
- After installing Windows 10 updates, many users have reported a printer error of 1260.
- This error can have several error messages, including: “We cannot install this printer at this time.
- Try again later or contact your network administrator” This error is due to new driver packaging requirements and can be resolved by configuring point and print policies in the Group Policy Editor.
- If you too have fallen victim to this error, here’s how to fix it in Windows 10.
Unable To Add The Per Machine Printer Connection
A printer with the same name already exists.
It will be possible to determine the cause of an error if the writer joblog is populated with error messages.
Are you having problems with your computer’s printer? Does it display an “error code 1260” when you try to print something? If you’re having a problem with your computer, don’t worry. You can solve this problem by simply following a few quick and easy steps by Techquack. But before you get to the basic solutions, check out these workarounds.
The printer error 1260 has been reported by many users after updating their Windows 10 operating system. This error can have a variety of errors messages, including:
There have been numerous reports of printer errors of 1260 after installing Windows 10 updates. Some of these errors include:
Please restart your computer to try installing this printer again later. ERROR #1260.
Unable To Install Network Printer Windows 10
The network printer can also be added manually to a local port in Windows 10 to circumvent error 0000011b.
If you are also experiencing this error in Windows 10, here is how to resolve it. It is due to new driver packaging requirements.
What causes printer error 1260
A software restriction policy prevented Windows from opening this program. Please open Event Viewer to find out more information.
There may be errors displayed such as “We can’t connect to this print queue because of your system policy. If you’re having trouble connecting, please contact your system administrator,” or error code #1260 if you download from the Control Panel.
If you have received this warning on your PC, it means that there was a malfunction in your system operation. Error code “Error 1260” is one of the issues that users may get as a result of incorrect or failed installation or uninstallation of software that may have left invalid entries in system elements. Other potential causes may include improper system shutdown, such as due to a power failure, someone with little technical knowledge accidentally deleting a necessary system file or system element entry, as well as a number of other factors.
This works fine for printing to the Epson Picturemate240 using a D-link DPR 1260 print server.
A new driver packaging awareness requirement called KB3163912 was released in 2016 that causes this error. This issue can be resolved by configuring group policies for pointing and printing. This error was corrected in the 1730 version, but it was a subtle one. If you have also experienced this error, follow these steps to resolve it.
Unable To Install Printer Cannot Complete This Function
The error most likely occurs when you manually install a printer. It means that you have installed either the wrong driver or an outdated driver. If this error occurs, it is most likely a conflicting driver. In order to fix this issue, you will need to uninstall the incompatible driver and install the proper driver. Let’s look at how to do so.
Unable To Add Shared Printer Windows 10
It is necessary to uninstall one of the following updates on the computer where the printer is shared (!) in order to solve the issue:
To fix printer error 1260
Antivirus should be disabled and firewall
Firewall should be disabled
- To access the Settings menu, click Start.
- Updates and security can be found there.
- You can access Windows Security by clicking on it.
- Protect your network with a firewall.
- To view the current network, click on it.
- Click the Windows Firewall switch at the bottom of the page to turn it off.
Antivirus should be disabled
- Then temporarily disable any third-party antivirus programs you may have installed.
- Using the right click menu, disable antivirus.
- Temporarily disable is the option to select.
Uninstalling your antivirus program and then installing the printer or its drivers may solve the problem if disabling it does not work.
Adding Printer Failed
Under the “Printers and Faxes” section, locate the problematic printer installation and then right-click it to remove it, along with the driver.
During the trial phase you’ll be able to perform unlimited scans and backups of your Windows system elements for no charge. Registration starts at USD 29.95 for the full version.
You should re-enable the Windows firewall and antivirus program if the problem is resolved after disabling them.
Add the FQDN and NETBIOS names for the Point and Pinter server
- Run can be opened by pressing Windows + R.
- The Group Policy Editor can be opened by typing gpedit.MSC.
- You will now need to determine the restriction policy regarding points and pins.
- Select Properties from the right-click menu of the policy.
- Print servers can no longer be specified only by the FQDN; short names must also be included.
- You must now include “serv-print” in the Group Policy Editor, seperated by semicolons, if you have the following FQDN: serv-print. my domain. local.
- In the event that a printer problem still persists, run gpupdate after making the necessary changes.
In the case of a blocked connection or a problem with Group Policy Editor, you may receive the “Policy is in effect on your computer 1260 printer” error. This article explains how to resolve the issue and get your printer working again.
Frequently Asked Questions
- Change the port settings. Press the Windows + R logo key on your keyboard -> type devmgmt.MSC and press Enter to open Device Manager.
- Make sure that your printer is on the network.
- Reinstall the printer driver.
- Set the printer driver service to automatic mode.
- Update Windows.
Click on the Start icon in the lower-left corner of your screen, select Control Panel, then Devices and Printers. Right-click the appropriate printer and select «View Print». In the window that opens, select «Printers» on the top menu bar. Select «Use Online Printer» from the drop-down menu.
Describes a Group Policy Object (GPO) that controls how Windows clients (workstations) behave when they try to install a printer driver.
A printer connected to the system’s USB hub with too many devices to provide a direct connection may refuse to work this way. Turn off the printer and restart it to do a reset on the printer side. If this is not the problem, check the connection to the wireless router, and restart it.

Mark Ginter
Mark Ginter is a tech blogger with a passion for all things gadgets and gizmos. A self-proclaimed «geek», Mark has been blogging about technology for over 15 years. His blog, techquack.com, covers a wide range of topics including new product releases, industry news, and tips and tricks for getting the most out of your devices. If you’re looking for someone who can keep you up-to-date with all the latest tech news and developments, then be sure to follow him over at Microsoft.
В этой статье представлена ошибка с номером Ошибка 1260, известная как Код ошибки Malwarebytes 1260, описанная как Ошибка 1260: Возникла ошибка в приложении Malwarebytes Anti-Malware. Приложение будет закрыто. Приносим свои извинения за неудобства.
О программе Runtime Ошибка 1260
Время выполнения Ошибка 1260 происходит, когда Malwarebytes Anti-Malware дает сбой или падает во время запуска, отсюда и название. Это не обязательно означает, что код был каким-то образом поврежден, просто он не сработал во время выполнения. Такая ошибка появляется на экране в виде раздражающего уведомления, если ее не устранить. Вот симптомы, причины и способы устранения проблемы.
Определения (Бета)
Здесь мы приводим некоторые определения слов, содержащихся в вашей ошибке, в попытке помочь вам понять вашу проблему. Эта работа продолжается, поэтому иногда мы можем неправильно определить слово, так что не стесняйтесь пропустить этот раздел!
- Код ошибки . Код ошибки — это значение, возвращаемое для предоставления контекста, почему произошла ошибка.
- Вредоносное ПО — Вредоносное ПО — это любое вредоносное программное обеспечение, скрипт или код, разработанные или используемые с целью компрометации или нанесения вреда информационным активам без информированного согласия владельца.
Симптомы Ошибка 1260 — Код ошибки Malwarebytes 1260
Ошибки времени выполнения происходят без предупреждения. Сообщение об ошибке может появиться на экране при любом запуске %программы%. Фактически, сообщение об ошибке или другое диалоговое окно может появляться снова и снова, если не принять меры на ранней стадии.
Возможны случаи удаления файлов или появления новых файлов. Хотя этот симптом в основном связан с заражением вирусом, его можно отнести к симптомам ошибки времени выполнения, поскольку заражение вирусом является одной из причин ошибки времени выполнения. Пользователь также может столкнуться с внезапным падением скорости интернет-соединения, но, опять же, это не всегда так.
(Только для примера)
Причины Код ошибки Malwarebytes 1260 — Ошибка 1260
При разработке программного обеспечения программисты составляют код, предвидя возникновение ошибок. Однако идеальных проектов не бывает, поскольку ошибки можно ожидать даже при самом лучшем дизайне программы. Глюки могут произойти во время выполнения программы, если определенная ошибка не была обнаружена и устранена во время проектирования и тестирования.
Ошибки во время выполнения обычно вызваны несовместимостью программ, запущенных в одно и то же время. Они также могут возникать из-за проблем с памятью, плохого графического драйвера или заражения вирусом. Каким бы ни был случай, проблему необходимо решить немедленно, чтобы избежать дальнейших проблем. Ниже приведены способы устранения ошибки.
Методы исправления
Ошибки времени выполнения могут быть раздражающими и постоянными, но это не совсем безнадежно, существует возможность ремонта. Вот способы сделать это.
Если метод ремонта вам подошел, пожалуйста, нажмите кнопку upvote слева от ответа, это позволит другим пользователям узнать, какой метод ремонта на данный момент работает лучше всего.
Обратите внимание: ни ErrorVault.com, ни его авторы не несут ответственности за результаты действий, предпринятых при использовании любого из методов ремонта, перечисленных на этой странице — вы выполняете эти шаги на свой страх и риск.
Метод 1 — Закройте конфликтующие программы
Когда вы получаете ошибку во время выполнения, имейте в виду, что это происходит из-за программ, которые конфликтуют друг с другом. Первое, что вы можете сделать, чтобы решить проблему, — это остановить эти конфликтующие программы.
- Откройте диспетчер задач, одновременно нажав Ctrl-Alt-Del. Это позволит вам увидеть список запущенных в данный момент программ.
- Перейдите на вкладку «Процессы» и остановите программы одну за другой, выделив каждую программу и нажав кнопку «Завершить процесс».
- Вам нужно будет следить за тем, будет ли сообщение об ошибке появляться каждый раз при остановке процесса.
- Как только вы определите, какая программа вызывает ошибку, вы можете перейти к следующему этапу устранения неполадок, переустановив приложение.
Метод 2 — Обновите / переустановите конфликтующие программы
Использование панели управления
- В Windows 7 нажмите кнопку «Пуск», затем нажмите «Панель управления», затем «Удалить программу».
- В Windows 8 нажмите кнопку «Пуск», затем прокрутите вниз и нажмите «Дополнительные настройки», затем нажмите «Панель управления»> «Удалить программу».
- Для Windows 10 просто введите «Панель управления» в поле поиска и щелкните результат, затем нажмите «Удалить программу».
- В разделе «Программы и компоненты» щелкните проблемную программу и нажмите «Обновить» или «Удалить».
- Если вы выбрали обновление, вам просто нужно будет следовать подсказке, чтобы завершить процесс, однако, если вы выбрали «Удалить», вы будете следовать подсказке, чтобы удалить, а затем повторно загрузить или использовать установочный диск приложения для переустановки. программа.
Использование других методов
- В Windows 7 список всех установленных программ можно найти, нажав кнопку «Пуск» и наведя указатель мыши на список, отображаемый на вкладке. Вы можете увидеть в этом списке утилиту для удаления программы. Вы можете продолжить и удалить с помощью утилит, доступных на этой вкладке.
- В Windows 10 вы можете нажать «Пуск», затем «Настройка», а затем — «Приложения».
- Прокрутите вниз, чтобы увидеть список приложений и функций, установленных на вашем компьютере.
- Щелкните программу, которая вызывает ошибку времени выполнения, затем вы можете удалить ее или щелкнуть Дополнительные параметры, чтобы сбросить приложение.
Метод 3 — Обновите программу защиты от вирусов или загрузите и установите последнюю версию Центра обновления Windows.
Заражение вирусом, вызывающее ошибку выполнения на вашем компьютере, необходимо немедленно предотвратить, поместить в карантин или удалить. Убедитесь, что вы обновили свою антивирусную программу и выполнили тщательное сканирование компьютера или запустите Центр обновления Windows, чтобы получить последние определения вирусов и исправить их.
Метод 4 — Переустановите библиотеки времени выполнения
Вы можете получить сообщение об ошибке из-за обновления, такого как пакет MS Visual C ++, который может быть установлен неправильно или полностью. Что вы можете сделать, так это удалить текущий пакет и установить новую копию.
- Удалите пакет, выбрав «Программы и компоненты», найдите и выделите распространяемый пакет Microsoft Visual C ++.
- Нажмите «Удалить» в верхней части списка и, когда это будет сделано, перезагрузите компьютер.
- Загрузите последний распространяемый пакет от Microsoft и установите его.
Метод 5 — Запустить очистку диска
Вы также можете столкнуться с ошибкой выполнения из-за очень нехватки свободного места на вашем компьютере.
- Вам следует подумать о резервном копировании файлов и освобождении места на жестком диске.
- Вы также можете очистить кеш и перезагрузить компьютер.
- Вы также можете запустить очистку диска, открыть окно проводника и щелкнуть правой кнопкой мыши по основному каталогу (обычно это C
- Щелкните «Свойства», а затем — «Очистка диска».
Метод 6 — Переустановите графический драйвер
Если ошибка связана с плохим графическим драйвером, вы можете сделать следующее:
- Откройте диспетчер устройств и найдите драйвер видеокарты.
- Щелкните правой кнопкой мыши драйвер видеокарты, затем нажмите «Удалить», затем перезагрузите компьютер.
Метод 7 — Ошибка выполнения, связанная с IE
Если полученная ошибка связана с Internet Explorer, вы можете сделать следующее:
- Сбросьте настройки браузера.
- В Windows 7 вы можете нажать «Пуск», перейти в «Панель управления» и нажать «Свойства обозревателя» слева. Затем вы можете перейти на вкладку «Дополнительно» и нажать кнопку «Сброс».
- Для Windows 8 и 10 вы можете нажать «Поиск» и ввести «Свойства обозревателя», затем перейти на вкладку «Дополнительно» и нажать «Сброс».
- Отключить отладку скриптов и уведомления об ошибках.
- В том же окне «Свойства обозревателя» можно перейти на вкладку «Дополнительно» и найти пункт «Отключить отладку сценария».
- Установите флажок в переключателе.
- Одновременно снимите флажок «Отображать уведомление о каждой ошибке сценария», затем нажмите «Применить» и «ОК», затем перезагрузите компьютер.
Если эти быстрые исправления не работают, вы всегда можете сделать резервную копию файлов и запустить восстановление на вашем компьютере. Однако вы можете сделать это позже, когда перечисленные здесь решения не сработают.
Другие языки:
How to fix Error 1260 (Malwarebytes Error Code 1260) — Error 1260: Malwarebytes Anti-Malware has encountered a problem and needs to close. We are sorry for the inconvenience.
Wie beheben Fehler 1260 (Malwarebytes-Fehlercode 1260) — Fehler 1260: Malwarebytes Anti-Malware hat ein Problem festgestellt und muss geschlossen werden. Wir entschuldigen uns für die Unannehmlichkeiten.
Come fissare Errore 1260 (Codice di errore Malwarebytes 1260) — Errore 1260: Malwarebytes Anti-Malware ha riscontrato un problema e deve essere chiuso. Ci scusiamo per l’inconveniente.
Hoe maak je Fout 1260 (Malwarebytes-foutcode 1260) — Fout 1260: Malwarebytes Anti-Malware heeft een probleem ondervonden en moet worden afgesloten. Excuses voor het ongemak.
Comment réparer Erreur 1260 (Code d’erreur Malwarebytes 1260) — Erreur 1260 : Malwarebytes Anti-Malware a rencontré un problème et doit se fermer. Nous sommes désolés du dérangement.
어떻게 고치는 지 오류 1260 (Malwarebytes 오류 코드 1260) — 오류 1260: Malwarebytes Anti-Malware에 문제가 발생해 닫아야 합니다. 불편을 드려 죄송합니다.
Como corrigir o Erro 1260 (Código de erro 1260 do Malwarebytes) — Erro 1260: O Malwarebytes Anti-Malware encontrou um problema e precisa fechar. Lamentamos o inconveniente.
Hur man åtgärdar Fel 1260 (Malwarebytes felkod 1260) — Fel 1260: Malwarebytes Anti-Malware har stött på ett problem och måste avslutas. Vi är ledsna för besväret.
Jak naprawić Błąd 1260 (Kod błędu Malwarebytes 1260) — Błąd 1260: Malwarebytes Anti-Malware napotkał problem i musi zostać zamknięty. Przepraszamy za niedogodności.
Cómo arreglar Error 1260 (Código de error 1260 de Malwarebytes) — Error 1260: Malwarebytes Anti-Malware ha detectado un problema y debe cerrarse. Lamentamos las molestias.
Об авторе: Фил Харт является участником сообщества Microsoft с 2010 года. С текущим количеством баллов более 100 000 он внес более 3000 ответов на форумах Microsoft Support и создал почти 200 новых справочных статей в Technet Wiki.
Следуйте за нами:
Рекомендуемый инструмент для ремонта:
Этот инструмент восстановления может устранить такие распространенные проблемы компьютера, как синие экраны, сбои и замораживание, отсутствующие DLL-файлы, а также устранить повреждения от вредоносных программ/вирусов и многое другое путем замены поврежденных и отсутствующих системных файлов.
ШАГ 1:
Нажмите здесь, чтобы скачать и установите средство восстановления Windows.
ШАГ 2:
Нажмите на Start Scan и позвольте ему проанализировать ваше устройство.
ШАГ 3:
Нажмите на Repair All, чтобы устранить все обнаруженные проблемы.
СКАЧАТЬ СЕЙЧАС
Совместимость
Требования
1 Ghz CPU, 512 MB RAM, 40 GB HDD
Эта загрузка предлагает неограниченное бесплатное сканирование ПК с Windows. Полное восстановление системы начинается от $19,95.
ID статьи: ACX05917RU
Применяется к: Windows 10, Windows 8.1, Windows 7, Windows Vista, Windows XP, Windows 2000
Совет по увеличению скорости #66
Используйте сочетания клавиш:
Быстро перемещайтесь по компьютеру, научившись использовать сочетания клавиш. В программах Windows, таких как Microsoft Excel и Outlook, есть специальный набор сочетаний клавиш, которые вы можете использовать эффективно. Вы также можете создать свой собственный набор ярлыков для еще более персонализированного использования.
Нажмите здесь, чтобы узнать о другом способе ускорения работы ПК под управлением Windows
- Remove From My Forums
-
Question
-
We have a software is ill running on Windows 2003. When attempting to install the software upgrade, we get this message:
Error 1260: Windows cannot open this program because it has been prevented by a software restriction policy.
The server doesn’t have KB2918614 installed. What could be the problem?
Bob Lin, MCSE & CNE Networking, Internet, Routing, VPN Networking, Internet, Routing, VPN Troubleshooting on http://www.ChicagoTech.net How to Install and Configure Windows, VMware, Virtualization and Cisco on http://www.HowToNetworking.com
Answers
-
Fixing the problem by uninstalling KB3072630.
Bob Lin, MCSE & CNE Networking, Internet, Routing, VPN Networking, Internet, Routing, VPN Troubleshooting on http://www.ChicagoTech.net How to Install and Configure Windows, VMware, Virtualization and Cisco on http://www.HowToNetworking.com
- Proposed as answer by
Tuesday, December 1, 2015 3:08 AM
- Marked as answer by
Ethan HuaMicrosoft contingent staff
Wednesday, December 2, 2015 1:43 AM
- Proposed as answer by
-
Hi Bob,
Thank you for sharing your solutions and experience here. It will be very beneficial for other community members who have similar questions.
By the way, it is not recommended to uninstall this security update from the computer directly, better to temporarily opt-out of this security fix by changing a registry setting mentioned in «Installations dependent on the less-secure behavior»
section in the KB article (https://support.microsoft.com/en-us/kb/3072630). Then, revert back after the application installs successfully.Regards,
Ethan Hua
Please remember to mark the replies as answers if they help, and unmark the answers if they provide no help. If you have feedback for TechNet Support, contact
tnmff@microsoft.com- Marked as answer by
chicagotech
Tuesday, December 1, 2015 3:48 PM
- Marked as answer by
Updated January 2023: Stop getting error messages and slow down your system with our optimization tool. Get it now at this link
- Download and install the repair tool here.
- Let it scan your computer.
- The tool will then repair your computer.
Windows 10 may prevent the installation of network printers after upgrading to version 1730 (creator update).
You may receive error messages such as “A policy is in effect on your computer that prevents you from connecting to this printer queue. Please contact your system administrator”, and you can see the error code #1260 during installation from the control panel.
This error is related to the new driver packaging requirements published in 2016 as KB3163912. This issue could be resolved by configuring the pointing and printing policies in the group policy. However, there was a subtle change in the 1730 construction.
Troubleshooting the printer
If the printer does not work after the Windows 10 Creators problem update, the first step in solving a printer problem is to use Windows 10’s own troubleshooting tools to diagnose and solve printing and scanning problems. You can download the Windows Printer Troubleshooter from Microsoft’s server to solve the problem. After downloading it, follow these simple steps:
Step 1 Click the “Win + R” buttons to open the “Run” box.
Step 2 Type “msdt.exe /id PrinterDiagnostic” and press Enter to access the printer troubleshooter.
Step 3 Select the printer with the problem from the listed results.
Step 4 Click Next to start printer troubleshooting.
January 2023 Update:
You can now prevent PC problems by using this tool, such as protecting you against file loss and malware. Additionally it is a great way to optimize your computer for maximum performance.
The program fixes common errors that might occur on Windows systems with ease — no need for hours of troubleshooting when you have the perfect solution at your fingertips:
- Step 1 : Download PC Repair & Optimizer Tool (Windows 10, 8, 7, XP, Vista – Microsoft Gold Certified).
- Step 2 : Click “Start Scan” to find Windows registry issues that could be causing PC problems.
- Step 3 : Click “Repair All” to fix all issues.
If you do not see your printer in the list of results, or if Windows 10 cannot detect your printer, click the Add Printer/Scanner option and wait for Windows to detect your printer. If it still doesn’t recognize a printer, click “The printer you want is not in the list”, then select “My printer is a little older, help me find it”. Select “Replace the current driver”, then restart your computer.
Printer Troubleshooting searches for printer problems as described below:
- Print spooler service error
- Printer Connectivity Problems
- Printer driver error
- Printers that are not shared with the HomeGroup
- Printer queue
Configure the device driver load and unload policy for the primary user group
To do this, follow these steps:
- Click Start, point to Programs, point to Administrative Tools, and then click Active Directory Users and Computers.
- In the navigation pane, right-click your domain name, and then click Properties.
- Click the Group Policy tab, click the GPO you want to change, and then click Change.
- In the Group Policy Object Editor, locate the Computer Configuration folder [Window Settings] [Security Settings] [Local Policies] [Assign User Rights] and click it.
- Locate the folder, then double-click Load and Unload Device Drivers.
- Select the “Set these policy settings” check box, and then click “Add a user or group” to add the “Power Users” domain group.
- In the Add User or Group dialog box, click Browse to find the Power Users domain group. Under Enter Names to Select, enter Power Users, and then click Check Names to resolve the group name. Click OK three times.
Adding FQDN and NETBIOS Name for Point and Printer Servers
- Press the Windows + R key to open Run.
- Type gpedit.msc and click OK to open the Group Policy Editor.
- Now look for the dot and printer restriction policy.
- Right-click the policy and select Properties.
- Previously, users could only include the FQDN of their print servers. However, you must now include shorter names as well.
- For example, if your FQDN is serv-print.mydomain.local, you must now also include “serv-print”, separated by a semicolon, in the Group Policy Editor.
- Once the changes are made, running gpupdate should fix the printing problems.
Conclusion
A policy is in effect on your computer, the 1260 printer error may occur if your security program or firewall blocks the connection or if the problem is related to the Group Policy Editor. Follow the steps described in this article to resolve the problem and bring your printer back online.
https://support.hp.com/ph-en/document/c03470332
Expert Tip: This repair tool scans the repositories and replaces corrupt or missing files if none of these methods have worked. It works well in most cases where the problem is due to system corruption. This tool will also optimize your system to maximize performance. It can be downloaded by Clicking Here
CCNA, Web Developer, PC Troubleshooter
I am a computer enthusiast and a practicing IT Professional. I have years of experience behind me in computer programming, hardware troubleshooting and repair. I specialise in Web Development and Database Design. I also have a CCNA certification for Network Design and Troubleshooting.
Post Views: 223
- Remove From My Forums
-
Вопрос
-
Возникла такая проблема.
После изначальной установки Windows 10 (версия 1709 16299.125 ) были установлены обновления до версии 20Н2 (19042.1288), в результате чего исчезла возможность подключения к общему принтеру. При попытке установки принтера («Выбрать
общий принтер по имени», \computernameprintername) выдаётся сообщение об ошибке: «ОС Windows не удаётся подключиться к принтеру».На предыдущей версии (1709) такой ошибки не возникало. Подключение выполнялось успешно.
Как решить проблему
Ответы
-
Здравствуйте. Удалите KB5006670
Исправления для этой проблемы иначе нет в данный момент.
-
Предложено в качестве ответа
26 октября 2021 г. 15:33
-
Помечено в качестве ответа
SQxModerator
30 октября 2021 г. 3:18
-
Предложено в качестве ответа