В процессе обновления драйверов видеокарты AMD установщик программного обеспечения Radeon Software неожиданно прерывает работу и возвращает ошибку 182. Программа установки ссылается на то, что ей не удалось определить установленное графическое оборудование AMD. В большинстве случаев сбой происходит при использовании старого графического процессора, но есть и другие причины этой ошибки.
Содержание
- 1 Чем вызвана ошибка?
- 2 Обновление с помощью инструмента выбора AMD
- 3 Установка драйвера через Центр обновления Windows
- 4 Чистая установка драйвера
- 5 Отключение встроенного ядра
- 5.1 Отключение встроенной графики через Диспетчер устройств
- 5.2 Отключение в настройках BIOS
Чем вызвана ошибка?
Сбой при обновлении драйверов видеокарты AMD, который сопровождается ошибкой 182, может возникнуть по ряду причин:
- Видеокарта не поддерживается программным обеспечением AMD. Если используете устаревший графический процессор или встроенную видеокарту, скорее всего, придется обновить драйвер вручную с помощью инструмента выбора продуктов AMD.
- AMD включает ряд моделей APU (процессорное ядро и графический процессор на одном кристалле), которые могут быть обновлены только через Центр обновления Windows.
- Неисправны файлы драйверов графического процессора. В этом случае требуется выполнение процедуры чистой установки.
- Обновление не работает из-за активированной опции Legacy Integrated GPU. Если используете устаревший интегрированный графический процессор ATI Radeon 3000 или ниже, скорее всего, программа пытается обновить встроенный драйвер вместо того, который принадлежит дискретной видеокарте.
Программе AMD Radeon Software не удастся обновить драйверы оборудования, которое принадлежит к группе неподдерживаемых продуктов:
- интегрированные графические процессоры AMD;
- устаревшие видеокарты, которые выпущены более 5 лет назад;
- графические ядра AMD, разработанные на одной подложке с ЦП.
Если установленное на ПК устройство принадлежит к этой группе, то единственным способом обновления является использование инструмента выбора продуктов AMD.
Сделайте запрос в интернете «страница поддержки AMD» и перейдите на страницу, указанную на рисунке.
Проигнорируйте загрузку инструмента автоматического обнаружения графики Radeon, а найдите решение для своей видеокарты с помощью строки поиска.
После выбора соответствующего продукта нажмите на кнопку «Оправить» и дождитесь получения результатов. Затем укажите версию Windows, щелкните на кнопку загрузки и дождитесь завершения операции.
После запустите загруженный файл установки и следуйте инструкции до завершения обновления драйвера. После перезагрузите ПК, чтобы завершить его установку. Если продолжаете сталкиваться с ошибкой AMD 182, перейдите к следующему шагу.
Установка драйвера через Центр обновления Windows
Некоторые графические процессоры AMD, в частности APU, не обновляются обычным способом. Для них поддержка осуществляется исключительно Центром обновления Windows. Вот несколько моделей: E2-3000M APU, E1/E2-1000 Series APU, C-Series APU, Z-Series APU.
Узнать, принадлежит ли графический процессор к этой группе, можно по запросу конкретной модели в интернете.
Откройте вкладку Центра обновления Windows командой ms-settings:windowsupdate, запущенной из окна Win + R. Если установлена Windows 7 вместо этой команды выполните: wuapp.
В правой части кликните на кнопку «Проверить наличие обновлении».
После установки все ожидающих пакетов перезагрузите компьютер, чтобы завершить установку программного обеспечения.
Чистая установка драйвера
Если предыдущими способами не удалось исправить ошибку 182, скорее всего, имеете дело с повреждением файлов драйверов или зависимостей, что делает невозможной установку новой версии ПО AMD.
В этом случае выполните чистую установку. Эта операции включает обычную деинсталляцию драйвера, удаление его корневой папки, а затем очистку оставшихся поврежденных файлов для гарантии того, что последующая установка выполнится без вмешательства оставшихся компонентов.
Откройте вкладку Программы и компоненты командой appwiz.cpl из строки Win + R.
Отсортируйте список по Издателю, и удалите все, что опубликовано Advanced Micro Devices INC.
После перезагрузки компьютера откройте Проводник и перейдите в папку C:/AMD. Удалите все ее содержимое.
Затем загрузите с официального сайта последнюю версию Display Driver Uninstaller. Эта утилита способна очистить любые остатки графических драйверов.
После завершения загрузки используйте архиватор типа 7zip или Winzip для извлечения содержимого архива DDU.
Теперь для ее использования нужно загрузить компьютер в безопасном режиме. Если используете Windows 10, разверните меню Пуск и нажмите на кнопку питания. Затем удерживая Shift, кликните на кнопку «Перезагрузка». Отобразится экран выбора действия. Перейдите по пути Поиск и устранение неисправностей – Дополнительные параметры. Затем перейдите в Параметры загрузки кликните на F4 для запуска безопасного режима.
Откройте утилиту и укажите графический процессор. Кликните на кнопку «Удалить и перезагрузить», что бы запустить процесс очистки.
Как только операция будет завершена, попробуйте установить драйвер и посмотрите, блокируется ли их установка ошибкой AMD 182.
Отключение встроенного ядра
Если конфигурация ноутбука или ПК, на которой сталкиваетесь с ошибкой 182, имеет встроенный GPU ATI Radeon 3000 или ниже, скорее всего, утилита AMD Software пытается обновить его вместо дискретной видеокарты.
Если используете встроенную графику ATI, ее нужно отключить в Диспетчере устройств или настройках BIOS, чтобы исправить ошибку 182.
Отключение встроенной графики через Диспетчер устройств
Откройте Диспетчер устройств командой devmgmt.msc из окна Win + R.
Разверните вкладку Видеоадаптеры, щелкните правой кнопкой мыши на интегрированный графический процессор и выберите пункт «Отключить устройство».
После этого перезагрузите компьютер и еще раз попробуйте обновить драйвер AMD, который не удавалось из-за ошибки 182.
Отключение в настройках BIOS
Включите компьютер и при отображении первого экрана, кликните на кнопку которая указана в строке «Press _ to enter Setup», чтобы войти в настройки BIOS. Если настройки скрыты заставкой, найдите клавишу по запросу модели материнской платы в интернете.
В настойках перейдите в раздел Advanced (Дополнительно). Найдите категорию Integrated Peripherals и Disable IGP или Integrated Graphics. Активируйте опцию Discrete Graphics.
Сохраните изменения на F10 и дождитесь пока загрузится компьютер. Еще раз попробуйте обновить устройство.
Если у Вас на компьютере возникает ошибка 182 — программа установки AMD не может правильно определить графическое аппаратное обеспечение, то решение проблемы найдете в данной публикации. Рассмотрим официальный способ, предлагаемый справочной службой разработчика.
GPU-KB182 — что это такое?
Именно такое обозначение имеет сбой, проявляющийся в процессе инсталляции драйверов с помощью фирменной утилиты AMD. С подобным уведомлением сталкиваются при установке Photoshop (Фотошопа), Cydia Impactor и т.д.
Получается, что программа установки Radeon Software не смогла идентифицировать требуемое оборудование. Самая банальная причина, с которой сталкиваются пользователи — это попытка загрузить неподходящее ПО. Например, у Вас используется видеоадаптер GeForce, но для него скачиваете софт от AMD.
Но есть и другие факторы:
- У вас интегрированная графическая карта, для которой не подходит универсальный набор драйверов, поставляемый с утилитой АМД;
- Используется устаревшее оборудование;
- Ваш адаптер создан на базе AMD, но с некоторыми модификациями со стороны производителя. В связи с этим, требуется инсталляция специфического ПО.
Решение проблемы вытекает из перечисленных выше причин.
- Если Вам известно точное наименование (модель) карты, тогда следует перейти на официальный сайт AMD в раздел «Поддержка», найти подходящий драйвер, скачать и установить его. После этого обязательно перезагрузите компьютер:
Если не знаете, какой адаптер на Вашем ПК — рекомендуем ознакомиться с нашей статьей. В ней рассказывается о простых способах определения точного названия графического ускорителя. Аналогичная инструкция содержится и в справочном разделе AMD.
- В случае с не оригинальными (адаптированными) устройствами от других производителей, следует загружать софт, разработанный специально для такого оборудования. Рекомендуется ознакомиться с перечнем партнеров АМД, перейти на их страницы и загрузить подходящие драйвера. Сюда же относятся компании, выпускающие ноутбуки, компьютерные сборки с использованием комплектующих АМД. Для интегрированной графики чаще всего требуется обновление драйвера чипсета;
Что делать, если ошибка 182 не устраняется вышеперечисленными методами? Последняя инстанция, которая может оказать помощь — центр клиентского обслуживания, доступный по ссылке:
Поля, отмеченный красной звёздочкой, являются обязательными при отправке запроса:
- Email address — адрес электронной почты, на который отправят ответ;
- Title — как к Вам обращаться (Mr. — мистер, Ms. — мисс, Company — компания);
- First Name — имя;
- Last Name — фамилия;
- Country — выбираем страну из списка;
- Company Name — название компании (если есть);
- Product Type — тип изделия. Выбираем «Graphics Card — Radeon»;
- Category — категория запроса. Указываем «Technical Support» (техподдержка);
- Subject — тема обращения. Пишем точно так — Error 182;
- Problem Description — подробно изложите суть проблемы: при каких обстоятельствах возникла;
- Обязательно прикрепите к сообщению журнал «Installer.log», находящийся в папке:
C | Program Files | AMD |CIM | Log
Надеемся, что наша инструкция помогла избавиться от ошибки 182 при установке драйверов от AMD.
Автор рекомендует:
- Как исправить ошибку отсутствующего файла d3dcompiler_43.dll
- Как изменить пароль на роутере и стоит ли его вообще устанавливать?
- Как исправить ошибку 0xc0000906 при запуске приложений
- Низкоуровневое форматирование жесткого диска — какая программа лучше?
- Как настроить курсор мышки на Windows, колесико, кнопки
Вам помогло? Поделитесь с друзьями — помогите и нам!
Содержание
- Почему не запускается amd radeon software
- «The version of AMD Radeon Software You Have Launched Is Not Compatible. » — появилась ошибка при попытке открыть центр управления видеокартой Radeon Software (версия драйвера не совместима)
- Что порекомендую сделать
- ШАГ 1
- ШАГ 2
- ШАГ 3
- ШАГ 4
- Если «не получилось» (или проблема возникла вновь)
- Не запускается AMD Radeon Software
- Как исправить, что программное обеспечение AMD Radeon не открывается (2022 г.)
- Попробуйте эти исправления
- Исправление 1: проверьте наличие обновлений системы
- Исправление 2: сканирование и восстановление драйверов
- Исправление 3: выполните чистую загрузку
- Исправление 4: перестройте профили Radeon
- Исправление 5: Восстановите вашу систему
Почему не запускается amd radeon software
«The version of AMD Radeon Software You Have Launched Is Not Compatible. » — появилась ошибка при попытке открыть центр управления видеокартой Radeon Software (версия драйвера не совместима)

Не так давно попросили меня посмотреть один ноутбук на базе ЦП AMD Ryzen (со встроенной видеокартой 👀). Проблема была в том, что при попытке открыть центр управления видеодрайвером AMD Radeon Software — появлялась ошибка, обозначенная в заголовке (см. скрин ниже 👇). Разумеется, этот момент мешал задать «тонкие» настройки для некоторых игр.
Собственно, причина была в том, что Windows (почему-то?) обновляла драйвер на видео самостоятельно и делала это некорректно.
К счастью, «лечится» это не очень сложно, свой небольшой «рецепт» приведу ниже. Возможно, это принесет кому-нибудь пользу (надеюсь. ).
Пример ошибки: «. AMD Radeon Software You Have Launched Is Not Compatible. » || Если перевести на русский, то будет примерно следующее: «Вы загрузили панель AMD не совместимую с текущим драйвером графики».
Что порекомендую сделать
ШАГ 1
Для начала нужно открыть 👉 свойства системы (нажать Win+R , и использовать команду sysdm.cpl ).
В свойствах необходимо открыть вкладку «Оборудование» и нажать по кнопке «Параметры установки устройств» — далее включить вариант «Нет» . Этим мы запретим Windows автоматически загружать различные приложения производителя. 👌
Параметры установки устройств
ШАГ 2
Далее нужно перейти на офиц. сайт AMD: https://www.amd.com/ru/support
На офиц. страничке сайта потребуется ввести модель своего ЦП (видеокарты) и загрузить драйвер. Современные версии весят больше 300 МБ. 👇
Если у вас ноутбук: я бы порекомендовал также загрузить драйвер с офиц. сайта его производителя (Asus, Dell, Lenovo и пр.). И в шаге 4 (ниже) использовать в первую очередь именно его (дело в том, что в версии для ноутбуков производители нередко добавляют доп. панельки).
Примечание : сразу же устанавливать драйвер пока не нужно!
Загрузка с офиц. сайта
ШАГ 3
Теперь потребуется загрузить еще одну утилиту — DDU (Display Driver Uninstaller) // ссылка на офиц. сайт.
После ее запуска нужно будет указать производителя своей видеокарты (AMD, Nvidia или Intel) и нажать по кнопке «Удалить. « . Утилита за 1-2 мин. полностью удалит «старый» драйвер, с которым возникала ошибка.
Прим.: в процессе удаления драйвера в DDU, возможно, что изображение на экране у вас станет не очень качественным (большим), оно может моргнуть на 1-2 сек., и вероятно, что ваше устройство может быть перезагружено! См. пару скринов ниже. 👇
DDU // запуск процесса
ШАГ 4
Далее необходимо перейти к «нашему» загруженному драйверу и запустить его установку. Возможно, что потребуется еще раз перезагрузить компьютер.
Запуск установки драйвера
После установки вы заметите, что в меню ПУСК и в трее (рядом с часами) появились соответствующие значки. Кликнув по ним правой кнопкой мыши — можно открыть панель управления графикой. В моем случае всё сразу же заработало! 👌 👇
Также панельку можно открыть из меню ПУСК
Если «не получилось» (или проблема возникла вновь)
Первое
Есть способ найти и установить драйвера автоматически (это на случай, если с вышеприведенной инструкцией возникли сложности) — с помощью утилиты 👉 Driver Booster (она, кроме этого, обновит сразу же библиотеки DirectX, Net FrameWork и пр., всё, что нужно играм и др. программам). Рекомендую!
Обновить всё — игровые компоненты, звуковые и игровые устройства и пр. / Driver Booster
Второе
Если вдруг Windows сама автоматически обновит драйвер (а она может это сделать!) и снова появится эта ошибка — необходимо зайти 👉 в диспетчер устройств и открыть свойства видеоадаптера. Во вкладке «Драйвер» кликнуть по опции «Откатить» . После этого панелька AMD Radeon должна снова начать открываться! 👇
Чтобы Windows снова сама не обновила драйвер — воспользуйтесь рекомендациями 👉 из этой заметки.
Откатить! // Диспетчер устройств
На сим пока всё. Иные мнения — приветствуются в комментариях ниже.
Не запускается AMD Radeon Software
Запустил пк смотрю, а у меня Radeon Software не запущен почему то (скрин 1). В поиске вбил Radeon Software и запустил (скрин 2), но у меня он не запускается, не показывается в панели задач и я его открыть не могу. Решил посмотреть диспетчере задач и там у меня что то включено (скрин 3). Я уже и переустанавливал драйвера и перезапускал пк, ничего не работает. Хотя вечером у меня все работало нормально. Помогите пожалуйста
Как исправить, что программное обеспечение AMD Radeon не открывается (2022 г.)
Здесь мы собрали некоторые исправления, которые сработали для многих геймеров. Попробуйте их, и ваше программное обеспечение Radeon заработает в один миг.
Программное обеспечение AMD Radeon позволяет вам контролировать практически все, что касается вашей видеокарты. Но после нескольких итераций программы AMD по-прежнему показывают проблемы в Windows, и наиболее распространенной из них является Программное обеспечение AMD Radeon не открывается .
Но не беспокойтесь, если у вас возникла та же проблема. Здесь мы собрали некоторые исправления, которые сработали для многих геймеров. Попробуйте их, и ваше программное обеспечение Radeon заработает в один миг.
Попробуйте эти исправления
Возможно, вам не нужно пробовать их все. Просто идите вниз по списку, пока не найдете тот, который делает заклинание.
Исправление 1: проверьте наличие обновлений системы
Большая часть пользователей, столкнувшихся с этой проблемой, недавно обновили свою систему. Поскольку вы не можете остановить обновление Windows, вы можете проверить наличие обновлений вручную и посмотрите, есть ли более новый патч, нацеленный на проблему с программным обеспечением Radeon.
Вот как вы можете проверить наличие обновлений вручную:
- На клавиатуре нажмите Выиграть (клавиша с логотипом Windows). В левом нижнем углу экрана нажмите кнопку значок передач чтобы открыть Настройки.
- Прокрутите вниз и выберите Обновление и безопасность .
- Нажмите Центр обновления Windows .
- Нажмите Проверить наличие обновлений . Затем дождитесь завершения процесса. После этого перезагрузите ПК.
После установки всех обновлений системы выполните перезагрузку и проверьте, работает ли сейчас Radeon Software.
Если это вам не поможет, взгляните на следующее исправление.
Исправление 2: сканирование и восстановление драйверов
Эта проблема может указывать на то, что вы используете глючный или устаревший графический драйвер . Поэтому, если вы не помните, когда в последний раз проверяли наличие обновлений драйверов, обязательно сделайте это сейчас. Последний драйвер графического процессора обычно перезаписывает ошибочные настройки и устраняет большинство проблем совместимости.
Вы можете обновить свои драйверы вручную, посетив веб-сайт AMD, найдя последнюю правильную программу установки и установив ее шаг за шагом. Но если вам неудобно играть с драйверами устройств, вы можете автоматически обновить свои драйверы с помощью Драйвер Легкий . И его функция точки восстановления поможет вам безопасно восстановиться после глючных обновлений драйверов.
- Загрузите и установите Driver Easy.
- Запустите Driver Easy и нажмите кнопку Сканировать сейчас кнопка. Затем Driver Easy просканирует ваш компьютер и обнаружит проблемные драйверы.
- Нажмите Обновить все для автоматической загрузки и установки правильной версии все драйверы, которые отсутствуют или устарели в вашей системе.
(Для этого требуется Про версия — вам будет предложено обновиться, когда вы нажмете «Обновить все». Если вы не хотите платить за Pro-версию, вы все равно можете загрузить и установить все необходимые драйверы в бесплатной версии; вам просто нужно загрузить их по одному и установить вручную, как обычно в Windows.)
После обновления драйверов перезагрузите компьютер и проверьте, работает ли программное обеспечение Radeon.
Если последний графический драйвер не помогает, вы можете попробовать следующий метод.
Исправление 3: выполните чистую загрузку
У всех нас разные настройки, поэтому возможно, что некоторые программы или службы на вашем ПК конфликтуют с Radeon Software. Чистая загрузка отключает фоновые задачи, которые могут мешать работе вашего программного обеспечения Radeon.
Теперь вы можете попробовать запустить Radeon Software. Если сейчас все работает, повторите описанные выше шаги и отключите половину служб и программ, чтобы найти нарушителя.
Если этот трюк не приносит вам удачи, просто перейдите к следующему исправлению.
Исправление 4: перестройте профили Radeon
Некоторые пользователи сообщили, что вместо переустановки графического драйвера есть еще одно потенциальное исправление, которое может снова заставить Radeon Software работать. Все, что вам нужно сделать, это удалить файл. Вы можете попробовать это и посмотреть, как идут дела.
- На клавиатуре нажмите Win+R (клавиша с логотипом Windows и клавиша R), чтобы открыть окно «Выполнить». Введите или вставьте %localappdata%/AMD/CN и нажмите В ПОРЯДКЕ .
- Удалить файл с именем gmdb.blb . Затем перезагрузите компьютер и проверьте, работает ли Radeon Software.
- Если это не работает для вас, повторите шаги, но удалите вся папка CN .
Если этот метод не помогает в вашем случае, взгляните на следующий ниже.
Исправление 5: Восстановите вашу систему
Если ни одно из приведенных выше исправлений не работает для вас, это может означать критическую системную проблему. Но прежде чем попробовать ядерный вариант переустановки Windows, вы можете использовать профессиональный инструмент для восстановления вашей системы.
я восстанавливаю это онлайн-инструмент для восстановления, который может автоматически исправить Windows. Заменяя только поврежденные файлы, Restoro сохраняет ваши данные нетронутыми и экономит ваше время на переустановку.
- Скачать и установить Ресторо.
- Откройте Ресторо. Он запустит бесплатное сканирование вашего ПК и даст вам подробный отчет о состоянии вашего ПК .
- После завершения вы увидите отчет, показывающий все проблемы. Чтобы устранить все проблемы автоматически, нажмите НАЧАТЬ РЕМОНТ (Вам необходимо приобрести полную версию. Она поставляется с 60-дневной гарантией возврата денег, поэтому вы можете вернуть деньги в любое время, если Restoro не решит вашу проблему).
Надеюсь, этот пост поможет вам решить проблему, из-за которой программное обеспечение Radeon не открывается. Если у вас есть какие-либо вопросы или идеи, не стесняйтесь оставлять комментарии ниже.
Источник
Если вы используете видеокарту AMD, у вас могут возникнуть проблемы после установки Windows 10/11. Некоторые пользователи сообщают, что при попытке установить свои драйверы AMD установка не может быть завершена из-за ошибки, связанной с драйвером обнаружения.
К счастью, решение этой проблемы очень простое и работает не только в Windows 10/11, но и в более старых версиях.
Почему мой драйвер AMD не устанавливается?
В частности, проблема появляется, если вы подключены к Интернету при установке Windows 10, потому что мастер установки автоматически устанавливает драйверы Microsoft AMD. После фазы обнаружения ваш экран может стать черным, и вам придется перезагрузить компьютер, или вы просто получите сообщение об ошибке драйвера обнаружения.
Следуйте инструкциям, поскольку мы предоставим вам полный список методов, которые вы можете попробовать, чтобы исправить проблемы с установкой драйвера AMD в Windows 10/11. Следите за собой!
Почему я получаю ошибку 184 в программе установки AMD?
Были сообщения о том, что драйверы AMD отключаются после обновления Windows, и если это произойдет, вам придется обновлять их вручную.
Однако, если установка вашего драйвера повреждена, вы можете получить ошибку 184 или ошибку NSIS при установке драйверов AMD на свой ПК. Если это произойдет, попробуйте снова загрузить установочный файл и проверьте, помогает ли это.
Если ваш установщик программного обеспечения AMD Radeon застрял, в этом руководстве есть несколько полезных решений, которые наверняка помогут вам решить эту проблему.
Как решить проблему с драйвером AMD?
1. Удалите текущий драйвер
- Чтобы исправить ошибку «Драйвер AMD не установлен», нажмите, Windowsзатем введите «control» и выберите «Панель управления».
- Нажмите «Программы», затем «Программы и компоненты».
- Выберите Диспетчер установки AMD Catalyst, затем нажмите Изменить.
- При появлении запроса AMD Catalyst Install Manager — InstallShield Wizard выберите «Экспресс-удаление ВСЕХ программ ATI».
- Нажмите «ОК», чтобы разрешить инструменту удалить все драйверы и компоненты приложений AMD.
- Нажмите «Да», когда будет предложено перезагрузить систему и завершить процесс удаления.
Когда утилита завершит удаление всех драйверов AMD, ваш экран должен выглядеть так, как будто на нем установлен стандартный драйвер VGA.
Затем перезапустите установку AMD Catalyst, и вы сможете нормально установить драйверы AMD Catalyst.
2. Загрузите новый драйвер с помощью стороннего приложения.
Если у вас нет необходимых навыков работы с компьютером для обновления/исправления драйверов вручную, мы настоятельно рекомендуем делать это автоматически с помощью профессионального инструмента.
Одним из самых больших преимуществ автоматического обновления драйверов является то, что вы можете использовать его для обновления любого драйвера на вашем компьютере.
Проблема с ошибкой установки драйвера чипсета AMD будет скоро решена после того, как вы исправите драйверы вашего компьютера с помощью указанного ниже стороннего приложения.
3. Загрузите новый драйвер с помощью настроек AMD Radeon.
Самый простой способ обновить драйверы AMD — использовать официальное программное обеспечение поддержки AMD, AMD Radeon Settings.
Скорее всего, это программное обеспечение уже установлено на вашем компьютере. Особенно, если вы установили свой первый драйвер с DVD.
Вы можете скачать его с их сайта. Затем просто откройте программу, и, если будет доступно новое обновление, вы получите уведомление.
Установите все доступные обновления, перезагрузите компьютер, тогда драйверы AMD не будут устанавливаться на Windows 10, проблема будет давно решена.
4. Загрузите новый драйвер вручную
Если в настройках AMD Radeon не отображается новое обновление или вы просто не предпочитаете использовать это программное обеспечение, всегда загружайте драйверы и устанавливайте их вручную.
Просто зайдите на веб-сайт поддержки драйверов AMD, выберите свою видеокарту и загрузите драйверы.
Установите драйверы обычным образом, как и любую другую программу. Просто следуйте инструкциям мастера, перезагрузите компьютер и все.
5. Загрузите новый драйвер с помощью диспетчера устройств.
- Щелкните правой кнопкой мыши значок «Пуск» и выберите «Диспетчер устройств».
- Разверните папку «Видеоадаптеры», щелкните правой кнопкой мыши графическую карту AMD и выберите «Обновить драйвер».
- Следуйте дальнейшим инструкциям на экране, затем перезагрузите компьютер.
Это устаревший и, вероятно, наиболее часто используемый метод установки и обновления драйверов в Windows. После того, как вы закончите, проблема с неустановкой драйверов AMD будет устранена.
6. Отключите брандмауэр и антивирус
- Нажмите Windows+ S, введите Брандмауэр и выберите Брандмауэр Защитника Windows из списка результатов.
- Когда запустится брандмауэр Защитника Windows, нажмите Включить или отключить брандмауэр Защитника Windows.
- Выберите Отключить брандмауэр Защитника Windows (не рекомендуется) для параметров как частной, так и общедоступной сети.
- Нажмите OK, чтобы сохранить изменения.
Если вам не удается установить или обновить драйверы каким-либо из упомянутых выше способов, попробуйте отключить антивирус и брандмауэр Windows, но только временно.
Известно, что антивирусные программы не ладят с обновлениями Windows. И обновления драйверов тоже могут оказаться не лучше. Чтобы отключить их, щелкните правой кнопкой мыши значок антивируса на панели задач и выберите «Отключить» на 10 минут.
Кроме того, вы можете удалить все это вместе и выбрать лучшее антивирусное программное обеспечение, которое не будет мешать необходимым процессам.
7. Попробуйте установить драйверы в режиме совместимости
- Найдите файл установки драйвера, щелкните его правой кнопкой мыши и выберите «Свойства» в меню.
- Перейдите на вкладку «Совместимость» и установите флажок «Запустить эту программу в режиме совместимости». Выберите Windows 8 или более позднюю версию и нажмите «ОК», чтобы сохранить изменения.
Как исправить проблему с драйвером AMD в Windows 11?
- Нажмите Windows+ I, затем перейдите в Центр обновления Windows.
- Здесь нажмите кнопку «Обновить» или «Перезагрузить сейчас», чтобы обновить ОС.
Даже в Windows 11 вы можете применить описанные выше методы, более того, убедитесь, что ОС обновлена, чтобы решить ситуацию, когда драйвер AMD не устанавливается.
Как узнать, установлен ли драйвер AMD?
Пользователи могут изменять качество изображения, а также количество деталей в играх с помощью настроек AMD Radeon. Но это не единственное использование приложения. Вместо этого вы можете проверить все установленные драйверы, а также новые обновления, которые необходимо загрузить.
Поскольку повышение качества изображения может повлиять на производительность, для получения наилучшего игрового опыта необходимо найти баланс между производительностью и качеством изображения. И обновление ваших драйверов важно для достижения этого баланса.
Вот об этом. Мы, конечно, надеемся, что хотя бы одно из этих решений помогло вам решить проблему с драйверами AMD.
Если у вас есть какие-либо комментарии, вопросы или предложения по этой теме, просто сообщите нам об этом в комментариях ниже.
Обновлено: 29.01.2023
В этой статье содержится информация об ошибке 182 при использовании программы AMD Installer для установки графических драйверов.
Данная статья состоит из следующих разделов:
Возможная причина
Программный пакет AMD Radeon Software Package содержит типовые драйверы, поддерживающие разнообразные графические продукты AMD. Возможно AMD Installer не удалось идентифицировать ваше графическое оборудование и продолжить установку, потому что оборудование относится к одной из следующих неподдерживаемых групп:
- Графические системы AMD для встраиваемых систем
- Старые графические системы AMD
- Графические системы AMD, изготовленные на заказ для системы OEM-производителя
решение
Если вы знаете модель своей графической системы AMD, попробуйте использовать систему AMD Driver Selector для поиска и загрузки соответствующего драйвера.
ВНИМАНИЕ! Если вы используете один из перечисленных ниже APU и операционную систему Windows® 10, поддержка графического драйвера доступна только от Microsoft® через службу «Обновление Windows». Запустите программу Обновление Windows и дайте ей обнаружить, загрузить и установить подходящий драйвер для вашего APU. Информацию об использовании программы Обновление Windows можно найти в статье Microsoft: Обновление Windows: Ответы на вопросы
Если вы не знаете модель своего графического оборудования AMD, ознакомьтесь со статьей в базе знаний: «Определение производителя и модели графической карты AMD Graphics Card». прежде чем использовать службу AMD Driver Selector.
В случае использования графической системы AMD, изготовленной на заказ, мы рекомендуем получить последнюю версию драйвера от OEM-производителя или партнера-производителя. Список OEM-производителей и производителей партнеров можно найти в документе «Партнеры AMD: дополнительные платы, комплектное оборудование и конфигурации системных интеграторов»
Если проблему с ошибкой 182 не удастся решить после выполнения описанных выше шагов, и вам потребуется дополнительная помощь, обратитесь в службу поддержки AMD Customer Care и прикрепите файл журнала AMD Installer к своей заявке. Файл журнала AMD Installer можно найти здесь: C:Program FilesAMDCIMLogInstaller.log
ВАЖНО! Процедура подачи заявки на сервисное обслуживание по этой проблеме приведена ниже:
* Intel предоставляет контент, взятый на сторонних сайтах, для вашего удобства и может указывать ссылки на дополнительные сторонние сайты. Предоставление такого контента и/или ссылок представляет собой лишь предложения и не должно быть ошибочно принято как одобрение или рекомендация для какого-либо конкретного действия. Выполнение действий, рекомендованных сторонними поставщиками, может привести к нарушениям в работе, повреждению системной платы или процессора или сокращению срока эксплуатации. Intel не несет никакой ответственности за использование вами сторонних сайтов или материалов и отказывается от каких-либо явных или подразумеваемых гарантий в отношении сторонних сайтов и материалов. Intel не контролирует и не проверяет сторонние материалы и сайты, на которые предоставляются ссылки. Рекомендуем посетить указанные сайты с соответствующими данными для подтверждения их точности.
В этой статье содержится информация об ошибке 184 при запуске AMD-установки на неподдерживаемой операционной системе.
Содержание статьи организовано в следующие разделы:
Возможная причина
AmD Installer обнаружил, что текущая операционная система не поддерживает ed. Драйверы, доступные через AMD Installer, Поддержка только Windows 10, Windows 8.1 и Windows 7.
Решение
Пожалуйста, используйте ручной селектор драйвера из Центра загрузки драйверов и скачать, чтобы определить, доступен ли драйвер для графического продукта AMD и операционной системы.
Intel поставляет контент с сторонних сайтов для вашего удобства и может поставлять ссылки на дополнительный сторонний сайт (ы). Предоставление такого содержания и/или ссылок представляет собой только предложения и не должно быть ошибочно принято в качестве одобрения или рекомендации для каких-либо конкретных действий. Выполнение действий, рекомендованных сторонними поставщиками, может привести к неправильной работе, повреждению платы или процессора или сокращению срока службы продукта. Intel не несет никакой ответственности в связи с использованием вами сторонних сайтов или материалов и не требует какой-либо явной или предполагаемой гарантии, касающейся сторонних сайтов или материалов. Intel не контролирует и не проверяет сторонние материалы или сторонние веб-сайты, на которые ссылаются. Вы должны посетить ссылки на веб-сайт и подтвердить, являются ли ссылки данные точны.
В процессе обновления драйверов видеокарты AMD установщик программного обеспечения Radeon Software неожиданно прерывает работу и возвращает ошибку 182. Программа установки ссылается на то, что ей не удалось определить установленное графическое оборудование AMD. В большинстве случаев сбой происходит при использовании старого графического процессора, но есть и другие причины этой ошибки.
Чем вызвана ошибка?
Сбой при обновлении драйверов видеокарты AMD, который сопровождается ошибкой 182, может возникнуть по ряду причин:
- Видеокарта не поддерживается программным обеспечением AMD. Если используете устаревший графический процессор или встроенную видеокарту, скорее всего, придется обновить драйвер вручную с помощью инструмента выбора продуктов AMD.
- AMD включает ряд моделей APU (процессорное ядро и графический процессор на одном кристалле), которые могут быть обновлены только через Центр обновления Windows.
- Неисправны файлы драйверов графического процессора. В этом случае требуется выполнение процедуры чистой установки.
- Обновление не работает из-за активированной опции Legacy Integrated GPU. Если используете устаревший интегрированный графический процессор ATI Radeon 3000 или ниже, скорее всего, программа пытается обновить встроенный драйвер вместо того, который принадлежит дискретной видеокарте.
Отключите Защитник Windows и брандмауэр Windows
Защитник Windows
- Нажмите клавиши Windows + I, чтобы открыть окно настроек. Там перейдите в Обновление и безопасность> Безопасность Windows. Кроме того, вы можете найти Windows Security в меню «Пуск» и открыть его.Настройки Windows
- В окне «Безопасность Windows» нажмите «Защита от вирусов и угроз». Откроется новое окно.Безопасность Windows
- Теперь выберите параметр «Параметры защиты от вирусов и угроз», а затем отключите защиту в режиме реального времени.Защита от вирусов и угроз
- При появлении запроса в диалоговом окне «Контроль учетных записей пользователей» нажмите «Да», чтобы разрешить это.
Брандмауэр Windows
- В окне настроек введите Брандмауэр Защитника Windows и щелкните его. Как и раньше, вы также можете просто найти брандмауэр Защитника Windows в меню «Пуск» и открыть его оттуда.
- Оказавшись там, нажмите на параметр Включить или выключить брандмауэр Защитника Windows слева.Брандмауэр Защитника Windows
- Выберите Отключить брандмауэр Защитника Windows как для частной, так и для общедоступной сети.Отключение брандмауэра Защитника Windows
- Наконец, нажмите ОК.
После того, как вы отключили обе эти утилиты, попробуйте снова запустить установщик, чтобы посмотреть, сработает ли это для вас. Обязательно включите Защитник Windows и брандмауэр после завершения установки, поскольку они действительно важны для защиты вашего компьютера от потенциальных угроз безопасности.
Используйте соединение Ethernet
Как выясняется, проблема иногда может быть странным образом вызвана, если вы используете беспроводное соединение. Причина того, почему это происходит, не может быть определена (это может быть из-за слабых сигналов или любых других помех), но об этом сообщили пользователи, и поэтому стоит попробовать, если вышеуказанные решения не принесли вам никаких плодов. . Поэтому, если у вас есть кабель Ethernet, подключите его к компьютеру или ноутбуку, а затем дайте установщику еще раз попробовать.
Порт Ethernet
Отключить сторонний антивирус
Отключение антивируса
После того, как вы выключили антивирус, снова запустите установщик, чтобы проверить, работает ли он. Важно отметить, что вам следует снова включить антивирусное программное обеспечение после завершения установки драйверов.
Отключение встроенного ядра
Если конфигурация ноутбука или ПК, на которой сталкиваетесь с ошибкой 182, имеет встроенный GPU ATI Radeon 3000 или ниже, скорее всего, утилита AMD Software пытается обновить его вместо дискретной видеокарты.
Отключение встроенной графики через Диспетчер устройств
Откройте Диспетчер устройств командой devmgmt.msc из окна Win + R.
Разверните вкладку Видеоадаптеры, щелкните правой кнопкой мыши на интегрированный графический процессор и выберите пункт «Отключить устройство».
После этого перезагрузите компьютер и еще раз попробуйте обновить драйвер AMD, который не удавалось из-за ошибки 182.
Отключение в настройках BIOS
Включите компьютер и при отображении первого экрана, кликните на кнопку которая указана в строке «Press _ to enter Setup», чтобы войти в настройки BIOS. Если настройки скрыты заставкой, найдите клавишу по запросу модели материнской платы в интернете.
В настойках перейдите в раздел Advanced (Дополнительно). Найдите категорию Integrated Peripherals и Disable IGP или Integrated Graphics. Активируйте опцию Discrete Graphics.
Сохраните изменения на F10 и дождитесь пока загрузится компьютер. Еще раз попробуйте обновить устройство.
Графические драйверы действительно важны для работы вашей системы так, как вы этого хотите. Без установленных надлежащих графических драйверов ваш компьютер не сможет использовать все, что может предложить ваша видеокарта. Ошибка AMD 195 возникает, когда вы пытаетесь использовать установщик программного обеспечения AMD Radeon, который используется для автоматического определения вашей видеокарты и установки необходимых драйверов. Однако, если что-то мешает процессу, все может пойти не так, как ожидалось, например, появление ошибки 195.
Теперь, когда мы это прошли, давайте перейдем к различным решениям, которые вы можете реализовать, чтобы решить эту проблему.
Обновление с помощью инструмента выбора AMD
Программе AMD Radeon Software не удастся обновить драйверы оборудования, которое принадлежит к группе неподдерживаемых продуктов:
- интегрированные графические процессоры AMD;
- устаревшие видеокарты, которые выпущены более 5 лет назад;
- графические ядра AMD, разработанные на одной подложке с ЦП.
Если установленное на ПК устройство принадлежит к этой группе, то единственным способом обновления является использование инструмента выбора продуктов AMD.
Сделайте запрос в интернете «страница поддержки AMD» и перейдите на страницу, указанную на рисунке.
Проигнорируйте загрузку инструмента автоматического обнаружения графики Radeon, а найдите решение для своей видеокарты с помощью строки поиска.
После запустите загруженный файл установки и следуйте инструкции до завершения обновления драйвера. После перезагрузите ПК, чтобы завершить его установку. Если продолжаете сталкиваться с ошибкой AMD 182, перейдите к следующему шагу.
Загрузите драйвер вручную
В том случае, если ни одно из вышеперечисленных решений не помогло вам решить проблему, не волнуйтесь, поскольку вы все равно можете установить необходимые драйверы без использования автоустановщика. Для этого вам придется вручную найти драйвер для вашей видеокарты, а затем загрузить его. Для этого следуйте приведенным ниже инструкциям:
Установка драйвера через Центр обновления Windows
Некоторые графические процессоры AMD, в частности APU, не обновляются обычным способом. Для них поддержка осуществляется исключительно Центром обновления Windows. Вот несколько моделей: E2-3000M APU, E1/E2-1000 Series APU, C-Series APU, Z-Series APU.
Узнать, принадлежит ли графический процессор к этой группе, можно по запросу конкретной модели в интернете.
Откройте вкладку Центра обновления Windows командой ms-settings:windowsupdate , запущенной из окна Win + R. Если установлена Windows 7 вместо этой команды выполните: wuapp.
В правой части кликните на кнопку «Проверить наличие обновлении».
После установки все ожидающих пакетов перезагрузите компьютер, чтобы завершить установку программного обеспечения.
Чистая установка драйвера
В этом случае выполните чистую установку. Эта операции включает обычную деинсталляцию драйвера, удаление его корневой папки, а затем очистку оставшихся поврежденных файлов для гарантии того, что последующая установка выполнится без вмешательства оставшихся компонентов.
Откройте вкладку Программы и компоненты командой appwiz.cpl из строки Win + R.
Отсортируйте список по Издателю, и удалите все, что опубликовано Advanced Micro Devices INC.
После перезагрузки компьютера откройте Проводник и перейдите в папку C:/AMD. Удалите все ее содержимое.
Затем загрузите с официального сайта последнюю версию Display Driver Uninstaller . Эта утилита способна очистить любые остатки графических драйверов.
После завершения загрузки используйте архиватор типа 7zip или Winzip для извлечения содержимого архива DDU.
Теперь для ее использования нужно загрузить компьютер в безопасном режиме. Если используете Windows 10, разверните меню Пуск и нажмите на кнопку питания. Затем удерживая Shift, кликните на кнопку «Перезагрузка». Отобразится экран выбора действия. Перейдите по пути Поиск и устранение неисправностей – Дополнительные параметры. Затем перейдите в Параметры загрузки кликните на F4 для запуска безопасного режима.
Откройте утилиту и укажите графический процессор. Кликните на кнопку «Удалить и перезагрузить», что бы запустить процесс очистки.
Как только операция будет завершена, попробуйте установить драйвер и посмотрите, блокируется ли их установка ошибкой AMD 182.
Читайте также:
- Как убрать зачарование с предмета poe
- Как запустить scum на directx 12
- Serious sam 4 ошибка при запуске иероглифы
- Crysis 3 как включить фонарик
- Как установить team fortress 2 classic
Об ошибке AMD 182 сообщают пользователи Windows, которые не могут обновить свои графические драйверы до последней версии, доступной с программным обеспечением AMD. Большинство пользователей, столкнувшихся с этой проблемой, ранее подтвердили, что их графический процессор устарел.
Ошибка AMD 182
Как оказалось, есть несколько различных сценариев, которые могут привести к ошибке AMD 182:
- Продукт AMD не поддерживается программным обеспечением AMD. Имейте в виду, что, хотя программное обеспечение AMD является основной утилитой автоматического обновления для AMD, оно не поддерживает определенные продукты. Если вы используете настроенный графический процессор AMD, устаревший графический процессор AMD или встроенную графическую карту AMD, вам, вероятно, потребуется обновить драйвер вручную с помощью веб-инструмента AMD Driver Selector, чтобы избежать ошибки.
- Обновление графического процессора возможно только через Центр обновления Windows. Как оказалось, AMD предлагает широкий выбор APU, которые можно обновлять только через компонент Центра обновления Windows. Если вы используете одну из этих моделей, вам необходимо обновить драйвер через Центр обновления Windows.
- Поврежденные файлы драйвера графического процессора. При определенных обстоятельствах вы можете столкнуться с этой проблемой из-за некоторого типа повреждения файлов среди файлов драйвера AMD или связанных зависимостей. В этом случае вам нужно будет выполнить процедуру чистой установки графического процессора.
- Legacy Integrated GPU сбивает с толку утилиту обновления. Если вы используете устаревший интегрированный GPU ATI Radeon (ATI Radeon 3000 или ниже), весьма вероятно, что утилита AMD Software пытается обновить встроенный драйвер GPU вместо того, который принадлежит вашему дискретный (выделенный графический процессор). В этом случае вам нужно будет отключить встроенный графический процессор (либо через диспетчер устройств, либо непосредственно в настройках BIOS).
- Повреждение системных файлов. Как сообщают некоторые затронутые пользователи, эта проблема также может возникать из-за основного повреждения системных файлов, которое коренится в файлах вашей ОС. В этом случае единственное реальное исправление — это сброс всех компонентов Windows (с помощью чистой установки или установки с восстановлением).
Приложение AMD Software содержит серию универсальных драйверов, которые поддерживают широкий спектр графических продуктов. Но есть определенные продукты AMD, которые не поддерживаются программным обеспечением AMD:
- Индивидуальная графика AMD (выполненная на заказ для OEM)
- Устаревшая графика AMD (продукты AMD старше 5 лет)
- Встроенная графика AMD
В случае, если ваше конкретное решение для графической карты попадает в одну из указанных выше категорий, весьма вероятно, что программное обеспечение для обновления не сможет обновить ваш драйвер, поскольку оно принадлежит к неподдерживаемой группе продуктов.
Если этот сценарий применим, ваш единственный выбор обновления драйвера — использовать AMD Driver Selector, чтобы найти и загрузить соответствующий драйвер. Вот краткое руководство по использованию этого веб-инструмента для загрузки и установки последней версии драйвера для вашего драйвера:
- Откройте браузер по умолчанию и нажмите на эту ссылку (Вот) для доступа к утилите выбора драйверов AMD.
- Как только вы окажетесь внутри, не обращайте внимания на раздел «Загрузка» и прокрутите до раздела ниже и найдите решение для вашей видеокарты, используя панель поиска, или выберите продукт с графическим процессором вручную через меню ниже. После выбора соответствующего продукта нажмите «Отправить» и дождитесь получения результатов.Поиск драйвера с помощью Driver Selector
- Как только результаты будут сгенерированы, нажмите на вкладку «Драйверы» вверху, затем разверните раскрывающееся меню, связанное с используемой операционной системой. Затем нажмите кнопку «Загрузить» и дождитесь завершения операции.Загрузка последней совместимой версии драйвера
- После завершения загрузки откройте исполняемый файл установки и следуйте инструкциям на экране для завершения обновления драйвера.Установка драйвера AMD
Примечание. Во время этой процедуры ваш экран будет мерцать несколько раз. Не волнуйтесь, это совершенно нормально.
- После завершения установки перезагрузите компьютер, чтобы завершить установку драйвера.
Если этот обходной путь все еще заканчивался отображением ошибки AMD 182 или этот сценарий был неприменим, перейдите к следующему потенциальному исправлению ниже.
Обновление драйвера через Центр обновления Windows (если применимо)
Имейте в виду, что с AMD некоторые APU (блоки расширенной обработки) не создаются для традиционного обновления (через Adrenalin или Driver Selector). В некоторых моделях поддержка графического драйвера осуществляется исключительно Центром обновления Windows. Поэтому, если у вас есть такая модель графического процессора, вам нужно будет обновить ее через обновление Windows — AMD Software не сможет обновить ее.
Вот список APU, которые могут быть обновлены только через компонент Microsoft Windows Update:
- APU AMD серии A4 / A6 / A8-3000
- AMD E2-3200 APU
- AMD E2-3000M APU
- AMD E2-2000 APU
- APU AMD E1 / E2-1000 серии
- APU AMD E-200/300/400 Series
- APU AMD C-серии
- APU AMD Z-серии
Если у вас есть один из описанных выше процессоров AMD, следуйте приведенным ниже инструкциям, чтобы обновить графический драйвер AMD через Центр обновления Windows:
- Нажмите клавишу Windows + R, чтобы открыть диалоговое окно «Выполнить». Затем введите «ms-settings: windowsupdate» и нажмите «Enter», чтобы открыть вкладку «Центр обновления Windows» на вкладке «Настройки».Диалог запуска: ms-settings: windowsupdate
Примечание. Если вы используете Windows 7, используйте эту команду: wuapp.
- На экране Центра обновления Windows перейдите в правую часть экрана и нажмите кнопку «Проверить наличие обновлений».
- Как только начальное сканирование завершено, продолжайте и устанавливайте каждое ожидающее обновление (включая драйверы AMD)Установка каждого ожидающего обновления Windows
- После установки каждого драйвера перезагрузите компьютер, чтобы завершить установку драйвера.
В случае, если этот метод не применим, перейдите к следующему потенциальному исправлению ниже.
Чистая установка драйвера графического процессора
Если ни одно из приведенных выше исправлений не помогло вам, скорее всего, вы имеете дело с серьезным повреждением файлов драйвера или зависимостей, из-за которого AMD Software не может установить новую версию драйвера.
В этом случае наиболее эффективное исправление, которое позволит вам обойти AMD Error 182, — это просто выполнить чистую установку графического процессора. Эта операция включает в себя обычное удаление драйвера, удаление корневой папки драйверов AMD, а затем использование стороннего мощного удаления драйвера графического процессора для удаления любых поврежденных файлов, чтобы убедиться, что установка гнезда выполняется без каких-либо помех для остаточных файлов.
Если вы решили пойти по этому пути, следуйте инструкциям ниже:
- Нажмите клавишу Windows + R, чтобы открыть диалоговое окно «Выполнить». Затем введите «appwiz.cpl» и нажмите Enter, чтобы открыть меню «Программы и файлы».Введите appwiz.cpl и нажмите Enter, чтобы открыть список установленных программ.
- В меню «Программы и компоненты» прокрутите список установленных элементов и удалите все, что опубликовано Advanced Micro Devices INC., Щелкнув по ним правой кнопкой мыши и выбрав «Удалить» в контекстном меню.
- На экране удаления следуйте инструкциям на экране для завершения процесса, а затем перезагрузите компьютер.Удаление каждого драйвера AMD
- После того, как ваш компьютер загрузится, откройте проводник, перейдите к C: / AMD и удалите все внутри, чтобы убедиться, что вы не оставили никаких оставшихся файлов.
- Посетите эту ссылку (Вот) и загрузите последнюю версию Display Driver Uninstaller.Деинсталляция драйвера дисплея
Примечание. Это бесплатное программное обеспечение сторонних производителей, способное к глубокой очистке любых остатков драйверов графического процессора.
- После завершения загрузки используйте утилиту, такую как 7zip или Winzip, чтобы извлечь содержимое архива DDU.Извлечение содержимого утилиты
- Следуйте инструкциям (здесь), чтобы перезагрузить компьютер в безопасном режиме.
- После того, как ваш компьютер загрузится, дважды щелкните исполняемый файл, который вы ранее распаковали, и нажмите Да, когда вы получите приглашение UAC (Контроль учетных записей).
- Как только вы окажетесь внутри основного интерфейса деинсталлятора драйвера дисплея, начните с выбора графического процессора в раскрывающемся меню «Выбор типа устройства» (правая часть экрана). Затем нажмите «Очистить» и перезапустите, чтобы начать процесс очистки.Очистка GeForce Experience и отображение драйверов с помощью DDU
- После завершения операции попробуйте установить драйвер AMD еще раз и посмотрите, видите ли вы по-прежнему ошибку AMD 182.
Если вы все еще видите ту же проблему, перейдите к следующему способу ниже.
Отключение встроенного графического процессора (если применимо)
Если конфигурация ноутбука или ПК, в которой вы столкнулись с проблемой, имеет встроенный графический процессор ATI Radeon (скорее всего, ATI Radeon 3000), вполне вероятно, что утилита AMD Software попытается обновить ее вместо выделенного графического процессора.
Если вы все еще используете встроенный графический процессор ATI, вам нужно сначала отключить его в настройках BIOS, чтобы исправить ошибку AMD 182. И поскольку вы имеете дело с устаревшим интегрированным графическим процессором, то это также исправит множество других потенциальных конфликтов и несоответствий, которые.
В случае, если этот сценарий применим, вам необходимо отключить встроенный графический процессор — в зависимости от конкретного сценария может быть достаточно отключить его с помощью диспетчера устройств или вам может потребоваться отключить его в настройках BIOS.
Чтобы учесть оба сценария, мы создали два руководства: первое покажет вам, как отключить встроенный графический процессор из диспетчера устройств, а второе покажет, как это сделать прямо из настроек BIOS.
Вариант 1. Отключение встроенного графического процессора через диспетчер устройств
- Нажмите клавишу Windows + R, чтобы открыть диалоговое окно «Выполнить». Затем введите «devmgmt.msc» и нажмите Enter, чтобы открыть диспетчер устройств.Запуск диспетчера устройств
- Как только вы окажетесь в диспетчере устройств, прокрутите вниз список установленных устройств и разверните меню, связанное с адаптерами дисплея. Затем щелкните правой кнопкой мыши встроенный графический процессор и выберите «Отключить устройство» в контекстном меню.Отключение встроенного графического процессора
- После того, как вы это сделаете, и значок встроенного графического процессора будет изменен, чтобы показать, что он отключен, перезагрузите компьютер.
- При следующем запуске попытайтесь установить ожидающий драйвер AMD GPU еще раз и посмотрите, исправлена ли проблема.
Вариант 2. Отключение встроенного графического процессора через версию BIOS
- Инициируйте перезагрузку, если уязвимый компьютер уже включен. Когда вы попадете на начальный экран загрузки, несколько раз нажмите кнопку «Настройка» (кнопка BIOS), пока не получите доступ к настройкам BIOS.Нажмите кнопку «Настройка» для входа в настройки BIOS
Примечание. В большинстве моделей материнских плат клавиша настройки будет отображаться на начальном экране. Но в случае, если вы не видите его, найдите в Интернете конкретные шаги по доступу к настройкам BIOS.
- Перейдя в настройки BIOS, перейдите на вкладку «Дополнительно» и найдите категорию «Встроенные периферийные устройства» и отключите IGP или «Встроенную графику». Если у вас есть возможность выбора между интегрированной графикой и дискретной графикой, выберите дискретную графику.
Принудительное использование дискретной графики в BIOSПримечание. Точное название этой опции будет отличаться от производителя к производителю.
- Сохраните изменения, которые вы только что внесли, и дайте компьютеру снова загрузиться.
- Попытайтесь повторить обновление драйвера и убедитесь, что вы все еще видите ошибку AMD 182 во время последовательности установки драйвера.
Если та же проблема все еще возникает, перейдите к следующему потенциальному решению ниже.
Делаем ремонтную установку / Чистую установку
Если ни один из вышеперечисленных методов не помог вам, единственное возможное исправление к настоящему времени — просто сбросить все компоненты Windows с помощью процедуры, такой как чистая установка или восстановление установки (восстановление на месте).
При восстановительной установке все компоненты ОС обновляются, не затрагивая ваши личные файлы. Думайте об этом, как о чистой процедуре установки, позволяющей сохранить приложения, игры и личные файлы на диске ОС.
Если вы не возражаете против какой-либо потери данных, вы можете перейти к традиционной процедуре чистой установки.
Если вы получаете ошибку 182 при попытке установить программу AMD Radeon Software, то разберем как это исправить для Windows 11/10.
Ошибка 182 — программа установки AMD Radeon Software обнаружила в вашей системе неподдерживаемое аппаратное обеспечение графики AMD возникает в большинстве случаев из-за того, что вашей графики нет в списке установщика. Это может быть связано с устаревшим встроенным графическим чипом, скачали не тот установщик AMD Radeon Software, старая видеокарта, которая работает только с универсальными драйверами Microsoft в Windows 11/10.
1. Отключить GPU в BIOS
Если вы используете компьютер с встроенной графикой, то её нужно отключить в BIOS/UEFI. К примеру, у вас на ПК есть процессор AMD R3 с графикой Vega и имеется еще видеокарта внешняя как Radeon RX 7900 XTX. По понятным причинам, что в установщике программы AMD Radeon Software скаченной для RX 7900 XTX не будет драйверов для встроенной R3 графики и вы получите ошибку 182. Это касается и современных ноутбуков с двумя видеокартами.
Зайдите в BIOS и отключите интегрированную графику iCPU. Так как BIOS или UEFI у всех разный, то воспользуйтесь Google картинками своей модели материнской платы или модели ноутбука, набрав «Как отключить интегрированную графику Z690 AORUS ELITE» и включить вкладку картинки. Вы также можете воспользоваться и Ютубчиком.
2. Правильно переустановить видеодрайвер
Ошибка 182 может возникать из-за остатков файлов стара видео драйвера, который нужно удалить полностью через программу DDU. Воспользуйтесь ниже двумя полными руководствами по порядку.
- Как полностью удалить драйвера видеокарты Nvidia, AMD, Intel
- Как обновить драйвер видеокарты Nvidia, AMD, Intel
3. Воспользоваться драйверами Microsoft
- Нажмите Win+X и выберите Диспетчер задач
- Разверните графу Видеоадаптеры
- Удалите текущие драйвера нажав правой кнопкой мыши по видеокарте
- Установите галочку Удалить программы драйверов для этого устройства
- Нажмите Удалить и перезагрузите ПК или ноутбук
- После перезагрузки перейдите в Центр обновления Windows
- И проверьте наличие обновлений, тем самым установятся драйвера Microsoft
Смотрите еще:
- Ошибка 173 установки программы AMD Radeon Software
- Система не удовлетворяет минимальным требованиям для установки ПО
- Сбой установки аудио драйвера Realtek-0001
- ene.sys — Невозможно загрузить драйвер на это устройство
- GLFW error 65542 WGL: Драйвер не поддерживает OpenGL
[ Telegram | Поддержать ]
Содержание
- Ошибка 184 AMD Установщик не может продолжить из-за неподдерживаемой операционной системы
- Windows 10 предотвращает установку драйверов AMD
- Драйверы AMD не будут установлены на Windows 10? Исправьте это с помощью этих решений
- Решение 1. Удалите текущий драйвер
- Решение 2. Загрузите новый драйвер с помощью настроек AMD Radeon
- Решение 3. Загрузите новый драйвер вручную
- Решение 4 – Загрузите новый драйвер с помощью диспетчера устройств
- Решение 5 – Загрузите новый драйвер с Tweakbit
- Решение 6 – отключите антивирус и брандмауэр
- Решение 7. Попробуйте установить драйверы в режиме совместимости
- Как исправить проблемы с драйверами AMD Radeon в Windows 10
- Проблемы с процессорами AMD в Windows 11 будут исправлены 19 и 21 октября
- Сбой AMD Catalyst в Windows 10 и другие проблемы
- Как исправить ошибки AMD Catalyst для Windows 10
- 1. AMD Catalyst Issue – черный экран при загрузке
- 2. Проблема AMD Catalyst – сбой системы и внутренняя ошибка питания
- 3. Ошибка AMD Catalyst 182
- 4. AMD Catalyst не удалось установить
Ошибка 184 AMD Установщик не может продолжить из-за неподдерживаемой операционной системы
Тип материала Сообщения об ошибке
Идентификатор статьи 000028835
Последняя редакция 02.08.2019
В этой статье содержится информация об ошибке 184 при запуске AMD-установки на неподдерживаемой операционной системе.
Содержание статьи организовано в следующие разделы:
Возможная причина
AmD Installer обнаружил, что текущая операционная система не поддерживает ed. Драйверы, доступные через AMD Installer, Поддержка только Windows 10, Windows 8.1 и Windows 7.
Решение
Пожалуйста, используйте ручной селектор драйвера из Центра загрузки драйверов и скачать, чтобы определить, доступен ли драйвер для графического продукта AMD и операционной системы.
Intel поставляет контент с сторонних сайтов для вашего удобства и может поставлять ссылки на дополнительный сторонний сайт (ы). Предоставление такого содержания и/или ссылок представляет собой только предложения и не должно быть ошибочно принято в качестве одобрения или рекомендации для каких-либо конкретных действий. Выполнение действий, рекомендованных сторонними поставщиками, может привести к неправильной работе, повреждению платы или процессора или сокращению срока службы продукта. Intel не несет никакой ответственности в связи с использованием вами сторонних сайтов или материалов и не требует какой-либо явной или предполагаемой гарантии, касающейся сторонних сайтов или материалов. Intel не контролирует и не проверяет сторонние материалы или сторонние веб-сайты, на которые ссылаются. Вы должны посетить ссылки на веб-сайт и подтвердить, являются ли ссылки данные точны.
Источник
Windows 10 предотвращает установку драйверов AMD
Не можете установить драйверы AMD на свой компьютер? Это может быть большой проблемой и кардинально повлиять на производительность мультимедиа и игр, однако есть способ решить эту проблему раз и навсегда.
Если вы используете видеокарту AMD, вы можете столкнуться с некоторыми проблемами после установки Windows 10.
Некоторые пользователи сообщают, что когда они пытаются установить свои драйверы AMD, установка не может быть завершена из-за ошибки, связанной с «драйвером обнаружения».
К счастью, решение этой проблемы очень простое и работает не только в Windows 10, но и в Windows 8/8.1.
Проблема возникает, если вы подключены к Интернету при установке Windows 10, поскольку мастер установки автоматически устанавливает драйверы Microsoft AMD, что может вызвать некоторые проблемы с драйверами AMD.
Например, после фазы обнаружения ваш экран станет черным, и вы будете вынуждены перезагрузить компьютер, или вы просто получите ошибку «Драйвер обнаружения».
Есть несколько решений этой проблемы.
Драйверы AMD не будут установлены на Windows 10? Исправьте это с помощью этих решений
Решение 1. Удалите текущий драйвер
Чтобы иметь возможность установить драйверы AMD Catalyst, вы должны сначала удалить драйверы, которые Microsoft установила в первый раз, при настройке системы.
Вы можете легко удалить драйверы с помощью утилиты удаления AMD Catalyst, и вот как вы можете это сделать:
Когда утилита завершит удаление всех драйверов AMD, ваш экран должен выглядеть так, как будто на нем установлен стандартный драйвер VGA.
Когда процесс будет завершен, все ваши драйверы по умолчанию будут удалены, и ваш экран будет выглядеть так, как будто у вас установлен стандартный драйвер VGA.
Если на вашем компьютере не установлены драйверы AMD, перезапустите программу установки AMD Catalyst, и вы должны нормально установить драйверы AMD Catalyst.
Сделайте вашу жизнь проще с лучшими инструментами для удаления драйверов, чтобы все было удалено!
А теперь, если вы не уверены, как установить драйверы AMD снова, вот несколько законных способов:
Решение 2. Загрузите новый драйвер с помощью настроек AMD Radeon
Самый простой способ обновить драйверы AMD – воспользоваться официальным программным обеспечением AMD AMD Radeon Settings.
Существует большая вероятность того, что это программное обеспечение уже установлено на вашем компьютере. Особенно, если вы установили свой первый драйвер с DVD.
Если на вашем компьютере не установлены настройки AMD Radeon, вы можете скачать их здесь.
Просто откройте настройки AMD Radeon, если новое обновление доступно, программа уведомит вас об этом. Просто установите все доступные обновления, перезагрузите компьютер, и все будет хорошо.
Решение 3. Загрузите новый драйвер вручную
Если в настройках AMD Radeon не отображается новое обновление или вы просто не предпочитаете использовать это программное обеспечение, всегда загружайте драйверы и устанавливайте их вручную.
Просто зайдите на веб-сайт поддержки драйверов AMD, выберите свою видеокарту и загрузите драйверы.
Установите драйверы как обычно, как и любую другую программу. Просто следуйте инструкциям мастера, перезагрузите компьютер и все.
Решение 4 – Загрузите новый драйвер с помощью диспетчера устройств
Если вам нравится делать вещи старомодным способом, вы можете выбрать наиболее используемый метод установки и обновления драйверов в Windows – диспетчер устройств.
Если вы не знаете, как загрузить драйверы с помощью диспетчера устройств, следуйте приведенным ниже инструкциям.
Решение 5 – Загрузите новый драйвер с Tweakbit
Если у вас нет необходимых навыков работы с компьютером для обновления/исправления драйверов вручную, мы настоятельно рекомендуем сделать это автоматически с помощью инструмента обновления драйверов Tweakbit.
Этот инструмент одобрен Microsoft и Norton Antivirus. После нескольких испытаний наша команда пришла к выводу, что это лучшее автоматизированное решение. Ниже вы можете найти краткое руководство, как это сделать.
Примечание. Некоторые драйверы необходимо устанавливать в несколько этапов, поэтому вам придется нажимать кнопку «Обновить» несколько раз, пока не будут установлены все его компоненты.
Отказ от ответственности : некоторые функции этого инструмента не являются бесплатными.
На самом деле самое большое преимущество этого инструмента в том, что он работает не только с драйверами AMD. Вы можете использовать его для обновления практически любого драйвера на вашем компьютере.
Итак, если вы ищете долгосрочное решение, которое избавит вас от головной боли, вызванной устаревшими драйверами, Tweakbit – это то, что вам нужно.
Вы можете выбрать другое программное обеспечение для обновления драйверов из нашего списка. Тем не менее, вы избавитесь от головной боли!
Решение 6 – отключите антивирус и брандмауэр
Давайте закончим с некоторой дополнительной информацией. Если вы не можете установить или обновить драйверы любым из перечисленных выше способов, попробуйте временно отключить антивирус и брандмауэр Windows.
Известно, что антивирусные программы не ладят с обновлениями Windows. И обновления драйверов не могут быть лучше, а также.
Поэтому, если вы не можете установить новое обновление для вашей видеокарты AMD, просто временно отключите антивирус.
Кроме того, вы также можете отключить (временно) брандмауэр Windows. Если вы не знаете, как это сделать, просто следуйте этим инструкциям:
Решение 7. Попробуйте установить драйверы в режиме совместимости
Если у вас возникают проблемы с установкой драйверов AMD, возможно, вы сможете решить эту проблему, просто установив драйверы в режиме совместимости.
Это довольно просто сделать, и вы можете сделать это, выполнив следующие действия:
После этого попробуйте снова запустить файл установки.
Вот и все, мы, конечно, надеемся, что хотя бы одно из этих решений помогло вам решить проблему с драйвером AMD. Если у вас есть какие-либо комментарии, вопросы или предложения, просто сообщите нам об этом в комментариях ниже.
Источник
Как исправить проблемы с драйверами AMD Radeon в Windows 10
Публикация: 8 December 2017 Обновлено: 31 July 2019
После ряда проблем c устройствами от AMD у пользователей Windows 10, нас услышали.
После недавней установки очередного обновления, видео карта моего компьютера не работает так, как надо. Опция выбора разрешения экрана отсутствует, нет возможности использования нескольких мониторов, а в опции «Тип адаптера» установлен драйвер дисплея Microsoft.
Цитата Microsoft
Нам известно о данной проблеме, которая в результате привела к некорректному обновлению драйверов для некоторых видео карт: AMD Radeon HD 2000, 3000 и 4000. Ошибка, касающаяся обновления драйвера, была исправлена. Если данная проблема каким-либо способом повлияла на работу драйвера, пожалуйста, удалите драйвер 22.19.128.0 из системы и восстановите рекомендуемую версию драйвера (8.970.100.9001), следуя инструкции ниже:
Внимание! Данная инструкция предназначена для всех версий Windows 10.
1 Шаг. Запустите «Диспетчер Устройств». Для этого кликните правой кнопкой мыши значок «Пуск», а затем выберите «Диспетчер Устройств».
2 Шаг. Откройте пункт: Видеоадаптеры, кликните правой кнопкой мыши на ваш видеоадаптер, с некорректным драйвером, и выберите «Свойства».
3 Шаг. В свойствах видеокарты, перейдите во вкладку «Драйвер» и убедитесь, что версия драйвера отображается как 22.19.128.0.
4 Шаг. Теперь нажмите кнопку «Удалить Устройство».
5 Шаг. Установите флажок «Удалить программы драйверов для этого устройства». Этот шаг важен для предотвращения установки проблемного драйвера в будущем.
6 Шаг. На следующем этапе Windows 10 может потребоваться перезагрузка. Перезагрузите систему, а затем снова откройте «Диспетчер Устройств».
7 Шаг. Нажмите вкладку «Действия» и в контекстном меню выберите «Обновить конфигурацию оборудования».
8 Шаг. Перепроверьте версию драйвера. Если все еще отображается версия 22.19.128.0, то повторите шаги с 4 по 7, пока не будет переустановлен рекомендуемый драйвер (8.970.100.9001).
Выполнение действия разрешат ваши проблемы с видео картой. Если устанавливается другая версия драйвера, то проверьте наличие драйвера с помощью Центра обновления Windows.
9 Шаг. Перейдите в меню Пуск → Параметры → Обновление и безопасность, затем проверьте наличие обновлений Windows 10 и установите все доступные.
Всего наилучшего!
Подсказка из моего личного опыта. Откройте «Параметры» → «Обновление и безопасность»→ «Устранение неполадок». Здесь у вас есть множество возможностей для устранения проблем с Windows 10. Вы можете выбрать «Оборудование и устройства», и это может сработать для вас.
Источник
Проблемы с процессорами AMD в Windows 11 будут исправлены 19 и 21 октября
На прошлой неделе мы сообщали, что процессоры AMD Ryzen испытывают проблемы производительности в Windows 11. Снижение быстродействия достигает 15%, а сами проблемы связаны с задержкой функционального кэша L3 и профилями UEFI CPPC2.
AMD отметила, что проблема с задержкой затрагивает приложения, чувствительные к времени доступа к подсистеме памяти. Сюда относятся игры, используемые в киберспортивных состязаниях. Просадки производительности варьируются от 3-5% до вполне заметных 10-15%. AMD и Microsoft обещали подготовить исправление, которое не было доступно в первом накопительном обновлении для релизной версии Windows 11. Более того, первое обновление для Windows 11, которое стало доступно 12 октября, ещё больше ухудшило производительность процессоров AMD. Задержка при обращении к кэшу L3 ещё больше увеличилась, как показало тестирование портала TechPowerUp на процессоре Ryzen 7 2700X.
Но теперь стали известны конкретные даты выхода исправлений:
Microsoft исправила проблему с задержкой кэша L3 и выпустит исправление 19 октября. Через два дня станет доступен драйвер, исправляющий проблему с профилями CPPC. Обновленный профиль драйвера уже находится в процессе выпуска и уже доставлен OEM-производителям. Общедоступным он станет 21 октября. Эти обновления исправят большинство проблем, возникающих с процессорами AMD Ryzen на устройствах Windows 11.
Вы можете ознакомиться с полным списком известных проблем Windows 11 и способами их устранения в нашей отдельной статье. Пользователи Windows 11 продолжают сообщать об обнаружении новых проблем.
Источник
Сбой AMD Catalyst в Windows 10 и другие проблемы
Миллионы людей используют графические карты AMD, а иногда могут возникнуть проблемы с графическими картами и операционной системой.
Некоторые пользователи Windows 10 сообщают о сбоях AMD Catalyst и других проблемах с графическими картами AMD, поэтому давайте посмотрим, какие проблемы возникают у этих пользователей.
Как исправить ошибки AMD Catalyst для Windows 10
1. AMD Catalyst Issue – черный экран при загрузке
Черный экран при загрузке в Windows 10 – довольно распространенная проблема, вызванная определенными версиями драйверов видеокарт AMD. К счастью для вас, есть простой способ исправить это.
Вот именно то, что вам нужно сделать, если вы столкнулись с проблемой черного экрана из-за проблемы AMD Catalyst в Windows 10:
Обновление драйверов вручную очень раздражает, поэтому мы рекомендуем вам загрузить этот инструмент обновления драйверов, чтобы сделать это автоматически. Таким образом, вы предотвратите потерю файлов и даже необратимое повреждение вашего компьютера.
2. Проблема AMD Catalyst – сбой системы и внутренняя ошибка питания
Еще раз, эта проблема вызвана определенными версиями драйверов дисплея AMD, поэтому решение состоит в том, чтобы удалить их и установить более старую версию драйверов или ту, которая работает для вас. Некоторые пользователи даже предлагают использовать AMD 15.6 Beta Driver для Windows 8.1.
Кроме того, удалите Lucid Virty MVP, если он у вас установлен. Это приложение обычно устанавливается, если вы обновились с Windows 8.1 до Windows 10.
Вы также можете отключить автоматическое обновление драйверов, поскольку Windows 10 часто автоматически обновляет ваши драйверы. Для этого выполните следующие действия:
Кроме того, вы также можете скачать Показать и скрыть средство устранения неполадок с обновлениями, чтобы скрыть обновления, которые вы не хотите устанавливать.
3. Ошибка AMD Catalyst 182
Код ошибки 182 обычно возникает при сбое процесса установки драйвера. Чтобы решить эту проблему, вы должны сначала удалить содержимое папки C:/AMD.
Затем временно отключите антивирусные программы, средства защиты от вредоносных программ и брандмауэры и попробуйте установить драйвер AMD. Не забудьте снова включить программное обеспечение безопасности, как только вы установите драйвер.
Ошибка 182 также может возникнуть, если установщик драйвера AMD не может определить ваше графическое оборудование. Для решения этой проблемы воспользуйтесь селектором драйверов AMD, чтобы найти и загрузить соответствующий драйвер. Если вы все еще не можете определить правильную модель своих видеокарт AMD, перейдите на страницу поддержки AMD и следуйте инструкциям на соответствующей странице.
Если у вас есть настроенная видеокарта AMD, лучше всего обратиться к производителю.
4. AMD Catalyst не удалось установить
Если Windows 10 мешает вам установить AMD Catalyst, отображая ошибку 1723, есть несколько решений, которые вы можете использовать для решения этой проблемы. Вы можете удалить текущий драйвер, загрузить новый драйвер с помощью параметров AMD Radeon, загрузить и установить новый драйвер вручную или использовать диспетчер устройств.
Если ничего не работает, вы можете попробовать загрузить и установить AMD Catalyst с помощью средства обновления драйверов Tweakbit.
Как видите, драйверы AMD могут вызывать проблемы, но вы легко можете их исправить. Мы также рассмотрели, что делать, если Windows 10 запрещает установку драйверов AMD, так что вы можете проверить это.
Если у вас есть какие-либо комментарии, вопросы или предложения, просто обратитесь к разделу комментариев ниже.
Источник
На чтение 9 мин. Просмотров 716 Опубликовано 12.04.2021
Ошибка AMD 182 сообщается пользователями Windows, которые не могут обновить свои графические драйверы до последней версии, доступной для программного обеспечения AMD. Большинство пользователей, сталкивающихся с этой проблемой, ранее подтвердили, что их графический процессор устарел.
Как оказалось, есть есть несколько различных сценариев, которые могут в конечном итоге вызвать ошибку AMD 182:
- Продукт AMD не поддерживается программным обеспечением AMD . Имейте в виду, что, хотя программное обеспечение AMD является основной утилитой автоматического обновления для AMD, оно не поддерживает определенные продукты. . Если вы используете настраиваемый графический процессор AMD, устаревший графический процессор AMD или встроенную видеокарту AMD, вам, вероятно, потребуется обновить драйвер вручную с помощью веб-инструмента AMD Driver Selector, чтобы избежать ошибки.
- GPU можно обновить только через Центр обновления Windows. Как оказалось, AMD предлагает широкий выбор APU, которые можно обновить только через компонент Центра обновления Windows. Если вы используете одну из этих моделей, вам необходимо обновить драйвер через Центр обновления Windows.
- Поврежденные файлы драйвера графического процессора . При определенных обстоятельствах вы можете увидеть эту проблему из-за какого-либо типа повреждения файлов среди файлов драйверов AMD или связанных зависимостей. В этом случае вам нужно будет выполнить процедуру чистой установки графического процессора.
- Устаревший интегрированный графический процессор сбивает с толку утилиту обновления – если вы используете устаревшую интегрированную версию ATI Radeon GPU (ATI Radeon 3000 или младше), весьма вероятно, что утилита AMD Software пытается обновить встроенный драйвер графического процессора вместо того, который принадлежит вашему дискретному (выделенному графическому процессору). В этом случае вам нужно будет отключить встроенный графический процессор (либо через диспетчер устройств, либо прямо из настроек BIOS).
- Повреждение системного файла . Пользователи сообщают, что эта проблема также может возникать из-за повреждения основного системного файла, который коренится в файлах вашей ОС. В этом случае единственное жизнеспособное решение – сбросить каждый компонент Windows (с помощью чистой установки или восстановления).
Содержание
- Использование AMD Driver Selector
- Обновление драйвера через Центр обновления Windows (если применимо)
- Чистая установка драйвера графического процессора
- Отключение встроенного графического процессора (если применимо)
- Вариант 1: Dis отключение встроенного графического процессора через диспетчер устройств
- Вариант 2: отключение встроенного графического процессора через версию BIOS
- Выполнение восстановительной установки/чистой установки
Использование AMD Driver Selector
Приложение AMD Software содержит серию универсальных драйверов, которые поддерживают широкий спектр графических продуктов. Но есть определенные продукты AMD, которые не поддерживаются программным обеспечением AMD:
- Настраиваемая графика AMD (изготовленная на заказ для OEM)
- Устаревшая графика AMD (продукты AMD старше 5 лет)
- Встроенная графика AMD
В случае, если ваша конкретная графическая карта попадает в одну из категорий, представленных выше, очень вероятно, что обновляющее программное обеспечение не сможет обновить ваш драйвер, потому что оно принадлежит к неподдерживаемой группе продуктов..
Если этот сценарий применим, единственный выбор для обновления драйвера – использовать AMD Driver Selector , чтобы найти и загрузить соответствующий драйвер. Вот краткое руководство по использованию этого веб-инструмента для загрузки и установки последней версии драйвера для вашего драйвера:
- Откройте браузер по умолчанию и щелкните по этой ссылке (здесь) для доступа к утилите AMD Driver Selector.
- Оказавшись внутри, не обращайте внимания на раздел “Загрузка” и прокрутите до раздела ниже и найдите решение для своей видеокарты с помощью панели поиска или выберите продукт с графическим процессором вручную в меню ниже. . После выбора соответствующего продукта нажмите Отправить и дождитесь появления результатов.
- После получения результатов щелкните вкладку Драйверы вверху, затем разверните раскрывающееся меню, связанное с используемой вами операционной системой. Затем нажмите кнопку Загрузить и дождитесь завершения операции.
- После завершения загрузки откройте исполняемый файл установки и, следуя инструкциям на экране, завершите обновление драйвера.
Примечание. Во время этой процедуры ваш экран будет мигать несколько раз. Не волнуйтесь, это совершенно нормально.
- После завершения установки перезагрузите компьютер, чтобы завершить установку драйвера.
Если в результате этого обходного пути по-прежнему отображается ошибка AMD 182 или этот сценарий неприменим, перейдите к следующему потенциальному исправлению ниже.
Обновление драйвера через Центр обновления Windows (если применимо)
Имейте в виду, что с AMD некоторые APU (Advanced Processing Units) не предназначены для обновления традиционным способом (через Adrenalin или Driver Selector). В некоторых моделях поддержка графических драйверов осуществляется исключительно Центром обновления Windows. Поэтому, если у вас есть такая модель графического процессора, вам нужно будет обновить ее через Центр обновления Windows – программное обеспечение AMD не сможет ее обновить.
Вот список с APU, которые можно обновить только через компонент Microsoft Windows Update:
- APU AMD A4/A6/A8-3000 Series
- APU AMD E2-3200
- APU AMD E2-3000M
- APU AMD E2-2000
- APU AMD E1/E2-1000 Series
- AMD E APU серии -200/300/400
- APU AMD C-Series
- APU AMD Z-Series
Если у вас есть один из процессоров AMD, представленных выше, следуйте инструкциям ниже, чтобы обновить графический драйвер AMD через Центр обновления Windows:
- Нажмите клавишу Windows + R , чтобы открыть диалоговое окно Выполнить . Затем введите ‘ ms-settings: windowsupdate’ и нажмите Enter , чтобы открыть вкладку Центр обновления Windows в вкладка “Настройки” .
Примечание. Если вы используете Windows 7, используйте эту команду вместо :
- На экране Windows Update перейдите в правую часть экрана. и нажмите кнопку Проверить наличие обновлений .
- После завершения первоначального сканирования продолжайте и устанавливайте все ожидающие обновления (включая драйверы AMD)
- После установки всех драйверов перезагрузите компьютер, чтобы завершить установку драйвера.
Если этот метод неприменим, перейдите к следующему потенциальному исправлению ниже.
Чистая установка драйвера графического процессора
Если ни одно из вышеперечисленных исправлений не помогло для вас, вероятно, вы имеете дело с серьезным случаем повреждения ваших файлов драйверов или зависимостей, что делает невозможным для AMD Software установить новую версию драйвера.
В этом случае, самый эффективный Решение ctive, которое позволит вам обойти ошибку AMD 182 , – это просто выполнить чистую установку графического процессора. Эта операция включает в себя удаление драйвера обычным способом, удаление корневой папки драйвера AMD, а затем использование мощной программы удаления драйверов графического процессора стороннего производителя для удаления всех оставшихся поврежденных файлов, чтобы гарантировать, что установка вложения выполняется без вмешательства каких-либо остаточных файлов.
Если вы решите пойти по этому маршруту, следуйте инструкциям ниже:
- Нажмите клавишу Windows + R , чтобы открыть диалоговое окно Выполнить . Затем введите ‘appwiz.cpl’ и нажмите Enter , чтобы открыть меню Программы и файлы .
- В меню Программы и компоненты прокрутите список установленных элементов вниз. и удалите все, что опубликовано Advanced Micro Devices INC . щелкнув их правой кнопкой мыши и выбрав Удалить в контекстном меню.
- На экране удаления следуйте инструкциям на экране, чтобы завершить процесс, затем перезапустите ваш компьютер.
- После загрузки компьютера откройте Проводник , перейдите к C:/AMD, и удалите все внутри, чтобы не оставить никаких остатков файлов.
- Перейдите по этой ссылке ( здесь ) и загрузите последнюю версию Display Driver Uninstaller .
Примечание. Это бесплатное программное обеспечение сторонних разработчиков, способное выполнять глубокую очистку любых остатков драйверов вашего графического процессора.
- После того, как загрузка завершена, используйте такую утилиту, как 7zip или Winzip, чтобы извлечь содержимое архива DDU.
- Следуйте инструкциям ( здесь ), чтобы перезагрузить компьютер в безопасном режиме .
- После того, как ваш компьютер загрузится, дважды щелкните исполняемый файл, который вы ранее извлекли, и нажмите Да , когда вы перейдете к UAC (Контроль учетных записей пользователей) .
- Как только вы окажетесь в главном интерфейсе Display Driver Uninstaller , начните с выбора графического процессора в Select Device раскрывающееся меню типа (правая часть экрана). Затем нажмите «Очистить» и перезапустите, чтобы начать процесс очистки.
- После завершения операции попробуйте еще раз установить драйвер AMD и посмотрите, по-прежнему ли вы видите ошибку AMD 182.
Если проблема не исчезла, перейдите к следующему способу ниже.
Отключение встроенного графического процессора (если применимо)
Если круг top или конфигурации ПК, если вы столкнулись с проблемой, имеет встроенный графический процессор ATI Radeon (скорее всего, ATI Radeon 3000), весьма вероятно, что служебная программа AMD Software попытается обновить его вместо выделенного графического процессора.
Если вы все еще используете встроенный графический процессор ATI, вам нужно сначала отключить его в настройках BIOS, чтобы исправить ошибку AMD 182. И поскольку вы имеете дело с устаревшей версией встроенного графического процессора, это также устранит множество других потенциальных конфликтов и несоответствий.
В случае, если этот сценарий применим, вам необходимо отключить встроенный графический процессор – в зависимости от вашего конкретного сценария отключение его через диспетчер устройств может быть достаточно, или вам может потребоваться отключить его в настройках BIOS.
Чтобы учесть оба сценария, мы создали два руководства – первое покажет вам, как отключить встроенный графический процессор из диспетчера устройств, а второй покажет вам, как это сделать прямо из настроек BIOS
Вариант 1: Dis отключение встроенного графического процессора через диспетчер устройств
- Нажмите клавишу Windows + R , чтобы открыть диалоговое окно Выполнить . Затем введите ‘devmgmt.msc’ и нажмите Enter , чтобы открыть Диспетчер устройств .
- Зайдя в Диспетчер устройств , прокрутите список установленных устройств и разверните меню, связанное с Display Adapters . Затем щелкните правой кнопкой мыши встроенный графический процессор и выберите «Отключить устройство» в контекстном меню.
- После того, как вы сделайте это, и значок встроенного графического процессора изменился, показывая, что он отключен, перезагрузите компьютер.
- При следующем запуске попробуйте еще раз установить ожидающий драйвер графического процессора AMD и посмотрите, возникла ли проблема теперь исправлено.
Вариант 2: отключение встроенного графического процессора через версию BIOS
- Инициируйте перезагрузку, если затронутый компьютер уже включен. Когда вы перейдете к начальному экрану загрузки, несколько раз нажмите кнопку Setup (клавиша BIOS) , пока вам не удастся получить доступ к своим настройкам BIOS .
на большинстве моделей материнских плат ключ настройки отображается на начальном экране. Но если вы его не видите, поищите в Интернете конкретные шаги по доступу к настройкам BIOS.
- Как только вы войдете в настройки BIOS, перейдите на вкладку Advanced и найдите категорию под названием «Интегрированные периферийные устройства и отключите IGP или интегрированную графику. Если у вас есть возможность выбрать между интегрированной графикой и дискретной графикой , выберите дискретной графикой.
Примечание. Точное название этой опции будет отличаться от производителя к производителю.
- Сохраните изменения, которые вы только что внесли, и позвольте вашему компьютеру загрузиться снова вверх.
- Попытайтесь повторить обновление драйвера и посмотрите, все ли вы видите ошибку AMD 182 во время установки драйвера.
Если та же проблема все еще возникает, перейдите к следующему потенциальному исправлению ниже.
Выполнение восстановительной установки/чистой установки
Если ни один из вышеперечисленных методов не помог вам, единственное возможное решение на данный момент – просто сбросить каждый компонент Windows с помощью такой процедуры, как чистая установка или ремонтная установка (восстановление на месте).
А repair install приведет к обновлению всех компонентов ОС, не затрагивая ваши личные файлы. Думайте об этом как о процедуре чистой установки, которая позволяет сохранить ваши приложения, игры и личные файлы на диске ОС.
Если вы не возражаете против потери данных, вы можете воспользоваться традиционной процедурой чистой установки .
Ошибка 128 в Valorant
Valorant – шутер игра, построенная на противостоянии двух команд по 5 человек. Однако у нее есть несколько минусов, один из них, ошибки. Ошибки приелись уже всем игрокам валоранта, мало того, что играть мешают, не всегда быстро их устранишь. Эта статья посвящена коду ошибки 128, как исправить эту ошибку и почему она появляется, сейчас узнаете.
Valorant 128 – что за ошибка
Ошибка 128 появляется в том случае, если какая-то программа вмешивается в работу анти-чита игры. Поэтому анти-чит не пускает вас в игру, система подозревает вас в читерстве. Вторая причина почему может возникнуть данная ошибка, некорректная установка Vanguard.
Игроки нашли несколько способов, которые помогут исправить ошибку 128, всего выделяется 6 способов, каждый из которых подробно рассмотрим. Не забывайте, иногда в ошибках виноват не ваш пк, а технические работы, которые не дают зайти в игру, следите за официальным сайтом, на котором есть полная информация о датах проведения технических работ.
Восстановление игры
Поврежденные файлы игры могут стать причиной возникновения ошибки, чтобы восстановить файлы, вам потребуется скачать установщик валарант с официального сайта.
Скачиваем установщик, запускаем его при выборе папки, стоит выбрать то место, где уже установлена игра, далее ждем «Установить». Как только высветится «Восстановление», подтверждаем его и ждет.
Если вам не помог данный метод, переходите к следующему.
Проверка драйверов видеокарты
Анти-чит реагирует на все программные обеспечения без подписей. Если на вашей видеокарте именно такой драйвер, стоит его переустановить, скачав лицензию с официального сайта производителя вашей карты. Также если виндовс нелицензированный, это тоже считается за ПО без подписей
Если причина была именно в неизвестном ПО, которое не нравилось анти-читу, или же vanguard, ошибка обязательно исчезнет.
Перезагрузка
Самый проверенный способ решения проблем, можно перезапустить пк, это решает много проблем. Если ошибка выдалась вам по случайности или оплошности анти-чита, после перезагрузки она не будет появляться.
Не стоит исключать вероятность некорректной первичной загрузки самого пк, которая может повлечь за собой ошибки в работе программ.
Обратитесь в поддержку Riot Games
Если вы переустанавливали драйверы, пытались восстановить файлы, но все тщетно, не будет лишним написать в техническую поддержку.
Прочитайте статью как правильно к ним обращаться, распишите грамотно проблему и дождитесь от них ответа.
Удаляем КриптоПро
Если на вашем пк установлена программа КриптоПРО, следует ее удалить, если программа вам очень важна, откатите все изменения, которые она внесла.
Панель управления > Программы > КриптоПро > Удалить
Переустановите игру
Если игра работает у других без перебоев, а вы наблюдаете ошибки, крайней мерой будет переустановить игру. Из минусов, придется долго ждать, не хочется ковыряться в файлах, чтобы полностью удалить валорант. Однако это 100% мера, которая устранит все ошибки. Если установка игры пройдет без проблем, ошибка 128 не должна появляться.
Ошибка 128 является одной из самых распространенных проблем для игроков Valorant. Данная ошибка возникает в том случае, если системное или стороннее ПО вмешивается в работу античита Vanguard либо его службы «VGC». Изначально некорректная установка Vanguard — еще одна причина для появления ошибки 128 при запуске Valorant.
Содержание
- Как исправить ошибку 128 в Valorant?
- Метод №1 Отключение тестового режима Windows
- Метод №2 Автоматический тип запуска служб
- Метод №3 Восстановление файлов Valorant
- Метод №4 Проверка драйверов
- Метод №5 Включение предотвращения выполнения данных
Как исправить ошибку 128 в Valorant?
Метод №1 Отключение тестового режима Windows
Тестовый режим — особый режим работы ОС Windows для разработчиков ПО, которые работают над созданием новых драйверов, не имеющих соответствующих подписей. Тестовый режим позволяет пользователям запускать в своей системе драйвера без подписей, которые могут входить в конфликт с античитом Vanguard. Чтобы отключить тестовый режим, вам нужно сделать следующее:
- Вызовите Командную строку (Win+R→cmd→Ctrl+Shift+Enter).
- Выполните следующий ряд команд:
- bcdedit -set TESTSIGNING OFF
- bcdedit -set NOINTEGRITYCHECKS OFF
- Откройте Valorant, после чего перезагрузите компьютер.
Попробуйте запустить Valorant и проверьте, была ли устранена ошибка 128.
Метод №2 Автоматический тип запуска служб
Подобная ошибка также может возникать в том случае, если служба «VGC» не запускает драйвер антивируса Vanguard при загрузке операционной системы Windows. Вот что вам нужно сделать:
- Вызовите Командную строку.
- Выполните команды:
- sc config vgc start= demand
- sc config vgk start= system
- Откройте Valorant и перезагрузите ПК.
- Снова открываем Командную строку.
- Вводим следующие команды:
- sc query vgc
- sc query vgk
- Если проверка службы показала ошибку, вам нужно заняться полной переустановкой Valorant и антивируса Vanguard. Если же проверка выдала вам «vgc», то в таком случае необходимо заняться ручным запуском Vanguard. Вызовите Командную строку и выполните:
- net start vgc
Проверьте, была ли устранена ошибка 128 в Valorant.
Метод №3 Восстановление файлов Valorant
Мало кто об этом знает, но в Valorant есть функция, благодаря которой можно восстанавливать поврежденные игровые файлы.
- Перейдите по этой ссылке и скачайте установщик Valorant.
- Запустите установщик и кликните на «Дополнительные настройки».
- Выберите директорию, в которой установлена Valorant, например, D:Riot GamesVALORANT.
- Нажмите кнопку «Установить», после чего вы увидите сообщение «Восстановление».
- После окончания восстановления файлов запустите Valorant.
Если дело действительно заключалась в поврежденных игровых файлах, то ошибка 128 должна исчезнуть после выполнения вышеуказанных шагов.
Метод №4 Проверка драйверов
В Windows присутствует особая утилита, благодаря которой можно найти в своей системе драйвера без подписей и избавиться от них при необходимости. Возможно, вся проблема как раз заключается в подобном драйвере.
- Выполните Win+R→sigverif.
- Нажмите на кнопку «Начать».
- Подождите окончания процедуры сканирования драйверов в системе.
- Поищите информацию в сети по найденный драйверам, чтобы понять, что они собой представляют.
- Отталкиваясь от полученной информации, удалите или обновите проблемные драйвера.
Еще раз запустите Valorant, чтобы проверить, была ли устранена ошибка 128.
Метод №5 Включение предотвращения выполнения данных
Предотвращение выполнения данных — это служба, которая используется многими античитами для защиты игр от хакерских DLL-инжекторов. Крайне полезная служба, однако некоторые люди отключают ее (по каким-то своим причинам), что вводит в ступор античит Vanguard, вследствие чего тот не дает игроку запустить Valorant, показывая ошибку 128. Чтобы включить службу предотвращения выполнения данных, вам нужно сделать следующее:
- Вызовите перед собой Командную строку.
- Выполните в ней команду bcdedit.exe /set {current} nx OptIn.
- Перезапустите ПК для запуска службы ПВД.
Если вам так и не удалось избавиться от ошибки 128 в Valorant, то мы рекомендуем вам обратиться в техническую поддержку Riot Games. Возможно, вам смогут помочь непосредственно сами разработчики.
| Текущее время: 05 июн 2023, 14:21 |
Сообщения без ответов | Активные темы
| Страница 1 из 1 [ Сообщений: 10 ] |
Показать сообщения за: Поле сортировки
|
|||||||||||||||||||||||||||||||||||||||||||||||||||||||||||||||||||||||||||||||||||||||||||||||||||||||||||
| Страница 1 из 1 [ Сообщений: 10 ] |
|
||||||||||||||||||||||||||||||||||||||
| Вы не можете начинать темы Вы не можете отвечать на сообщения Вы не можете редактировать свои сообщения Вы не можете удалять свои сообщения Вы не можете добавлять вложения |
Об ошибке AMD 182 сообщают пользователи Windows, которые не могут обновить свои графические драйверы до последней версии, доступной с программным обеспечением AMD. Большинство пользователей, столкнувшихся с этой проблемой, ранее подтвердили, что их графический процессор устарел.
Ошибка AMD 182
Как оказалось, есть несколько различных сценариев, которые могут привести к ошибке AMD 182:
- Продукт AMD не поддерживается программным обеспечением AMD. Имейте в виду, что, хотя программное обеспечение AMD является основной утилитой автоматического обновления для AMD, оно не поддерживает определенные продукты. Если вы используете настроенный графический процессор AMD, устаревший графический процессор AMD или встроенную графическую карту AMD, вам, вероятно, потребуется обновить драйвер вручную с помощью веб-инструмента AMD Driver Selector, чтобы избежать ошибки.
- Обновление графического процессора возможно только через Центр обновления Windows. Как оказалось, AMD предлагает широкий выбор APU, которые можно обновлять только через компонент Центра обновления Windows. Если вы используете одну из этих моделей, вам необходимо обновить драйвер через Центр обновления Windows.
- Поврежденные файлы драйвера графического процессора. При определенных обстоятельствах вы можете столкнуться с этой проблемой из-за некоторого типа повреждения файлов среди файлов драйвера AMD или связанных зависимостей. В этом случае вам нужно будет выполнить процедуру чистой установки графического процессора.
- Legacy Integrated GPU сбивает с толку утилиту обновления. Если вы используете устаревший интегрированный GPU ATI Radeon (ATI Radeon 3000 или ниже), весьма вероятно, что утилита AMD Software пытается обновить встроенный драйвер GPU вместо того, который принадлежит вашему дискретный (выделенный графический процессор). В этом случае вам нужно будет отключить встроенный графический процессор (либо через диспетчер устройств, либо непосредственно в настройках BIOS).
- Повреждение системных файлов. Как сообщают некоторые затронутые пользователи, эта проблема также может возникать из-за основного повреждения системных файлов, которое коренится в файлах вашей ОС. В этом случае единственное реальное исправление — это сброс всех компонентов Windows (с помощью чистой установки или установки с восстановлением).
Приложение AMD Software содержит серию универсальных драйверов, которые поддерживают широкий спектр графических продуктов. Но есть определенные продукты AMD, которые не поддерживаются программным обеспечением AMD:
- Индивидуальная графика AMD (выполненная на заказ для OEM)
- Устаревшая графика AMD (продукты AMD старше 5 лет)
- Встроенная графика AMD
В случае, если ваше конкретное решение для графической карты попадает в одну из указанных выше категорий, весьма вероятно, что программное обеспечение для обновления не сможет обновить ваш драйвер, поскольку оно принадлежит к неподдерживаемой группе продуктов.
Если этот сценарий применим, ваш единственный выбор обновления драйвера — использовать AMD Driver Selector, чтобы найти и загрузить соответствующий драйвер. Вот краткое руководство по использованию этого веб-инструмента для загрузки и установки последней версии драйвера для вашего драйвера:
- Откройте браузер по умолчанию и нажмите на эту ссылку (Вот) для доступа к утилите выбора драйверов AMD.
- Как только вы окажетесь внутри, не обращайте внимания на раздел «Загрузка» и прокрутите до раздела ниже и найдите решение для вашей видеокарты, используя панель поиска, или выберите продукт с графическим процессором вручную через меню ниже. После выбора соответствующего продукта нажмите «Отправить» и дождитесь получения результатов.
Поиск драйвера с помощью Driver Selector
- Как только результаты будут сгенерированы, нажмите на вкладку «Драйверы» вверху, затем разверните раскрывающееся меню, связанное с используемой операционной системой. Затем нажмите кнопку «Загрузить» и дождитесь завершения операции.
Загрузка последней совместимой версии драйвера
- После завершения загрузки откройте исполняемый файл установки и следуйте инструкциям на экране для завершения обновления драйвера.
Установка драйвера AMD
Примечание. Во время этой процедуры ваш экран будет мерцать несколько раз. Не волнуйтесь, это совершенно нормально.
- После завершения установки перезагрузите компьютер, чтобы завершить установку драйвера.
Если этот обходной путь все еще заканчивался отображением ошибки AMD 182 или этот сценарий был неприменим, перейдите к следующему потенциальному исправлению ниже.
Обновление драйвера через Центр обновления Windows (если применимо)
Имейте в виду, что с AMD некоторые APU (блоки расширенной обработки) не создаются для традиционного обновления (через Adrenalin или Driver Selector). В некоторых моделях поддержка графического драйвера осуществляется исключительно Центром обновления Windows. Поэтому, если у вас есть такая модель графического процессора, вам нужно будет обновить ее через обновление Windows — AMD Software не сможет обновить ее.
Вот список APU, которые могут быть обновлены только через компонент Microsoft Windows Update:
- APU AMD серии A4 / A6 / A8-3000
- AMD E2-3200 APU
- AMD E2-3000M APU
- AMD E2-2000 APU
- APU AMD E1 / E2-1000 серии
- APU AMD E-200/300/400 Series
- APU AMD C-серии
- APU AMD Z-серии
Если у вас есть один из описанных выше процессоров AMD, следуйте приведенным ниже инструкциям, чтобы обновить графический драйвер AMD через Центр обновления Windows:
- Нажмите клавишу Windows + R, чтобы открыть диалоговое окно «Выполнить». Затем введите «ms-settings: windowsupdate» и нажмите «Enter», чтобы открыть вкладку «Центр обновления Windows» на вкладке «Настройки».
Диалог запуска: ms-settings: windowsupdate
Примечание. Если вы используете Windows 7, используйте эту команду: wuapp.
- На экране Центра обновления Windows перейдите в правую часть экрана и нажмите кнопку «Проверить наличие обновлений».
- Как только начальное сканирование завершено, продолжайте и устанавливайте каждое ожидающее обновление (включая драйверы AMD)
Установка каждого ожидающего обновления Windows
- После установки каждого драйвера перезагрузите компьютер, чтобы завершить установку драйвера.
В случае, если этот метод не применим, перейдите к следующему потенциальному исправлению ниже.
Чистая установка драйвера графического процессора
Если ни одно из приведенных выше исправлений не помогло вам, скорее всего, вы имеете дело с серьезным повреждением файлов драйвера или зависимостей, из-за которого AMD Software не может установить новую версию драйвера.
В этом случае наиболее эффективное исправление, которое позволит вам обойти AMD Error 182, — это просто выполнить чистую установку графического процессора. Эта операция включает в себя обычное удаление драйвера, удаление корневой папки драйверов AMD, а затем использование стороннего мощного удаления драйвера графического процессора для удаления любых поврежденных файлов, чтобы убедиться, что установка гнезда выполняется без каких-либо помех для остаточных файлов.
Если вы решили пойти по этому пути, следуйте инструкциям ниже:
- Нажмите клавишу Windows + R, чтобы открыть диалоговое окно «Выполнить». Затем введите «appwiz.cpl» и нажмите Enter, чтобы открыть меню «Программы и файлы».
Введите appwiz.cpl и нажмите Enter, чтобы открыть список установленных программ.
- В меню «Программы и компоненты» прокрутите список установленных элементов и удалите все, что опубликовано Advanced Micro Devices INC., Щелкнув по ним правой кнопкой мыши и выбрав «Удалить» в контекстном меню.
- На экране удаления следуйте инструкциям на экране для завершения процесса, а затем перезагрузите компьютер.
Удаление каждого драйвера AMD
- После того, как ваш компьютер загрузится, откройте проводник, перейдите к C: / AMD и удалите все внутри, чтобы убедиться, что вы не оставили никаких оставшихся файлов.
- Посетите эту ссылку (Вот) и загрузите последнюю версию Display Driver Uninstaller.
Деинсталляция драйвера дисплея
Примечание. Это бесплатное программное обеспечение сторонних производителей, способное к глубокой очистке любых остатков драйверов графического процессора.
- После завершения загрузки используйте утилиту, такую как 7zip или Winzip, чтобы извлечь содержимое архива DDU.
Извлечение содержимого утилиты
- Следуйте инструкциям (здесь), чтобы перезагрузить компьютер в безопасном режиме.
- После того, как ваш компьютер загрузится, дважды щелкните исполняемый файл, который вы ранее распаковали, и нажмите Да, когда вы получите приглашение UAC (Контроль учетных записей).
- Как только вы окажетесь внутри основного интерфейса деинсталлятора драйвера дисплея, начните с выбора графического процессора в раскрывающемся меню «Выбор типа устройства» (правая часть экрана). Затем нажмите «Очистить» и перезапустите, чтобы начать процесс очистки.
Очистка GeForce Experience и отображение драйверов с помощью DDU
- После завершения операции попробуйте установить драйвер AMD еще раз и посмотрите, видите ли вы по-прежнему ошибку AMD 182.
Если вы все еще видите ту же проблему, перейдите к следующему способу ниже.
Отключение встроенного графического процессора (если применимо)
Если конфигурация ноутбука или ПК, в которой вы столкнулись с проблемой, имеет встроенный графический процессор ATI Radeon (скорее всего, ATI Radeon 3000), вполне вероятно, что утилита AMD Software попытается обновить ее вместо выделенного графического процессора.
Если вы все еще используете встроенный графический процессор ATI, вам нужно сначала отключить его в настройках BIOS, чтобы исправить ошибку AMD 182. И поскольку вы имеете дело с устаревшим интегрированным графическим процессором, то это также исправит множество других потенциальных конфликтов и несоответствий, которые.
В случае, если этот сценарий применим, вам необходимо отключить встроенный графический процессор — в зависимости от конкретного сценария может быть достаточно отключить его с помощью диспетчера устройств или вам может потребоваться отключить его в настройках BIOS.
Чтобы учесть оба сценария, мы создали два руководства: первое покажет вам, как отключить встроенный графический процессор из диспетчера устройств, а второе покажет, как это сделать прямо из настроек BIOS.
Вариант 1. Отключение встроенного графического процессора через диспетчер устройств
- Нажмите клавишу Windows + R, чтобы открыть диалоговое окно «Выполнить». Затем введите «devmgmt.msc» и нажмите Enter, чтобы открыть диспетчер устройств.
Запуск диспетчера устройств
- Как только вы окажетесь в диспетчере устройств, прокрутите вниз список установленных устройств и разверните меню, связанное с адаптерами дисплея. Затем щелкните правой кнопкой мыши встроенный графический процессор и выберите «Отключить устройство» в контекстном меню.
Отключение встроенного графического процессора
- После того, как вы это сделаете, и значок встроенного графического процессора будет изменен, чтобы показать, что он отключен, перезагрузите компьютер.
- При следующем запуске попытайтесь установить ожидающий драйвер AMD GPU еще раз и посмотрите, исправлена ли проблема.
Вариант 2. Отключение встроенного графического процессора через версию BIOS
- Инициируйте перезагрузку, если уязвимый компьютер уже включен. Когда вы попадете на начальный экран загрузки, несколько раз нажмите кнопку «Настройка» (кнопка BIOS), пока не получите доступ к настройкам BIOS.
Нажмите кнопку «Настройка» для входа в настройки BIOS
Примечание. В большинстве моделей материнских плат клавиша настройки будет отображаться на начальном экране. Но в случае, если вы не видите его, найдите в Интернете конкретные шаги по доступу к настройкам BIOS.
- Перейдя в настройки BIOS, перейдите на вкладку «Дополнительно» и найдите категорию «Встроенные периферийные устройства» и отключите IGP или «Встроенную графику». Если у вас есть возможность выбора между интегрированной графикой и дискретной графикой, выберите дискретную графику.
Принудительное использование дискретной графики в BIOS
Примечание. Точное название этой опции будет отличаться от производителя к производителю.
- Сохраните изменения, которые вы только что внесли, и дайте компьютеру снова загрузиться.
- Попытайтесь повторить обновление драйвера и убедитесь, что вы все еще видите ошибку AMD 182 во время последовательности установки драйвера.
Если та же проблема все еще возникает, перейдите к следующему потенциальному решению ниже.
Делаем ремонтную установку / Чистую установку
Если ни один из вышеперечисленных методов не помог вам, единственное возможное исправление к настоящему времени — просто сбросить все компоненты Windows с помощью процедуры, такой как чистая установка или восстановление установки (восстановление на месте).
При восстановительной установке все компоненты ОС обновляются, не затрагивая ваши личные файлы. Думайте об этом, как о чистой процедуре установки, позволяющей сохранить приложения, игры и личные файлы на диске ОС.
Если вы не возражаете против какой-либо потери данных, вы можете перейти к традиционной процедуре чистой установки.










































































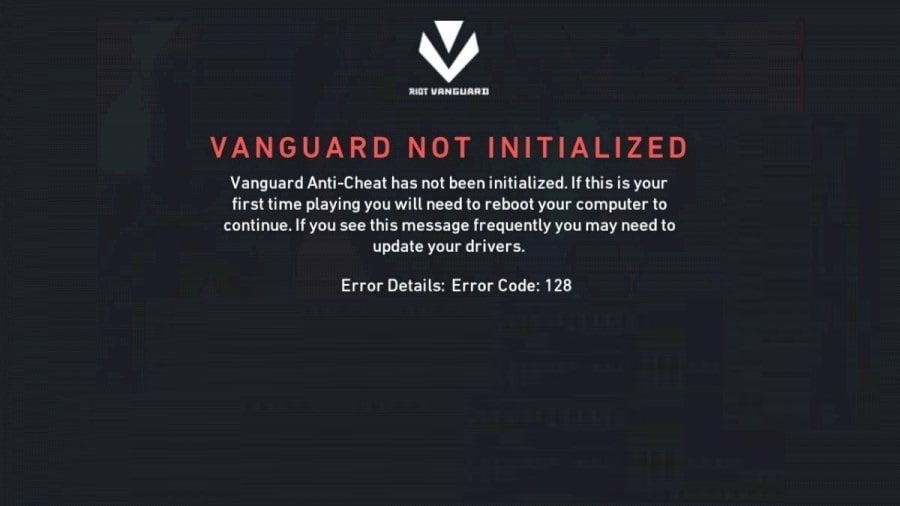




 Обычно это после RDT Test становится понятно.
Обычно это после RDT Test становится понятно.

