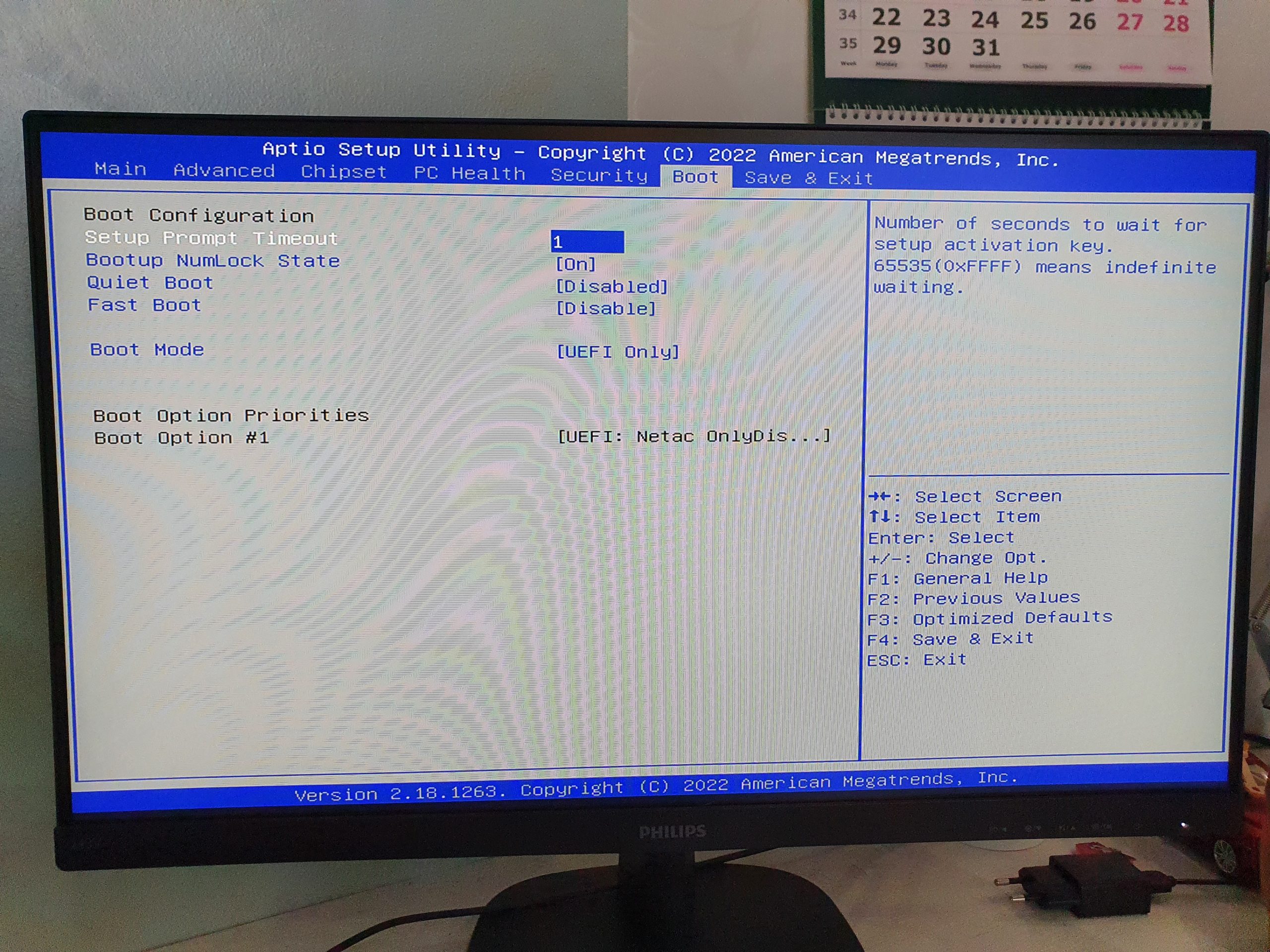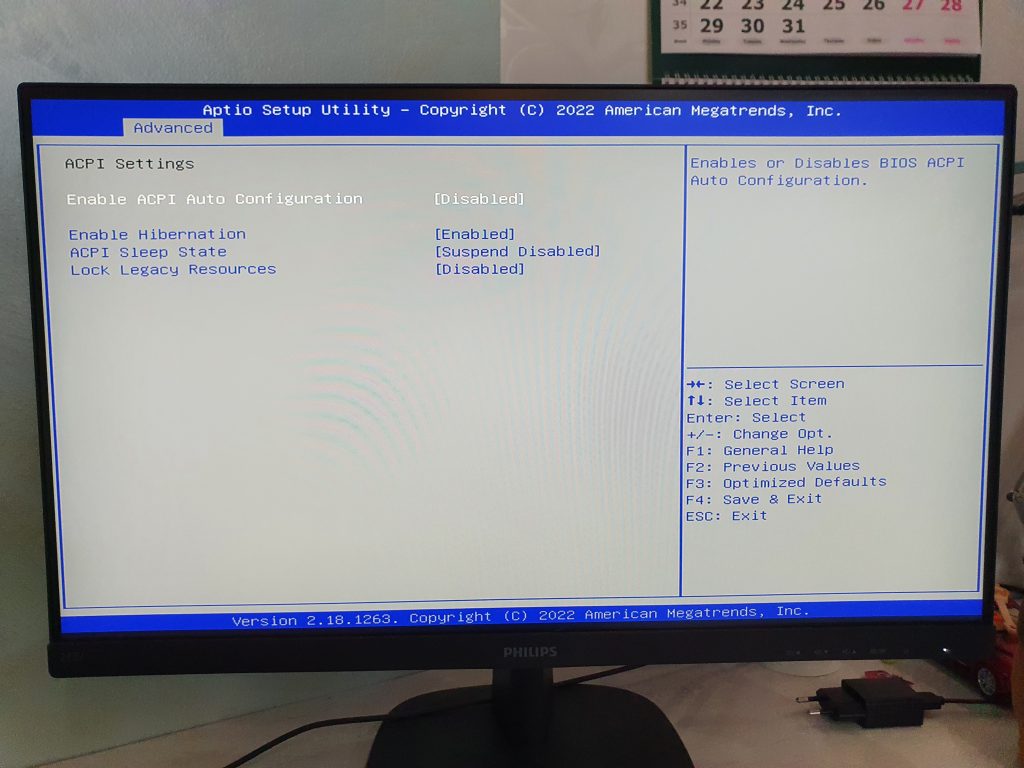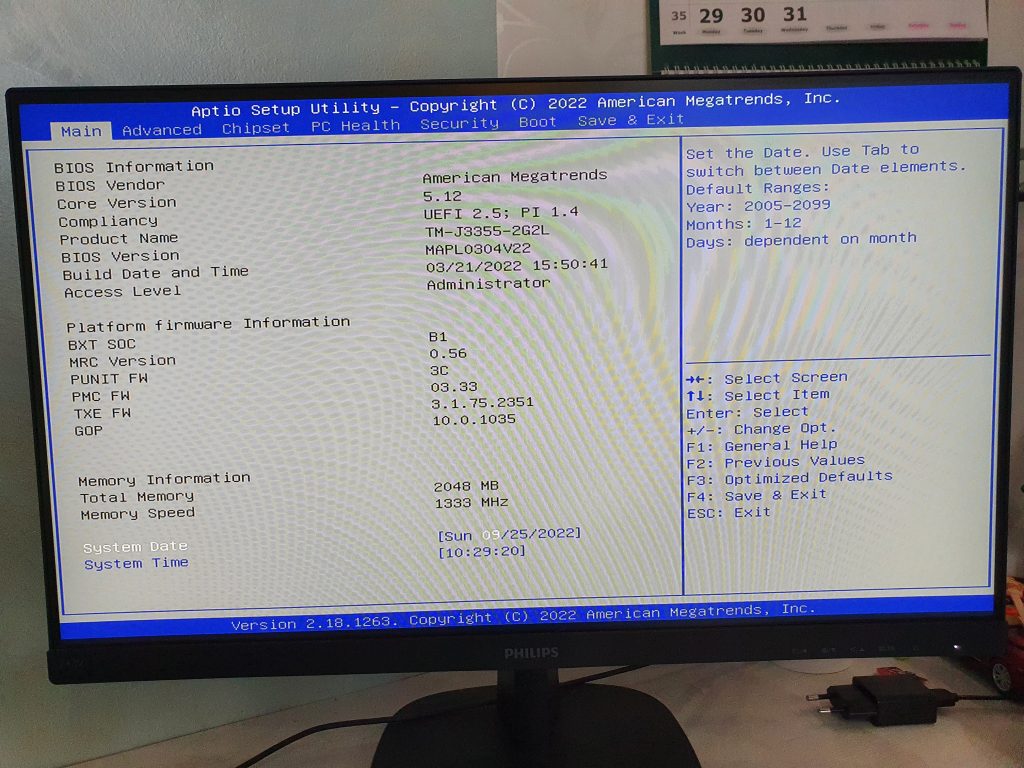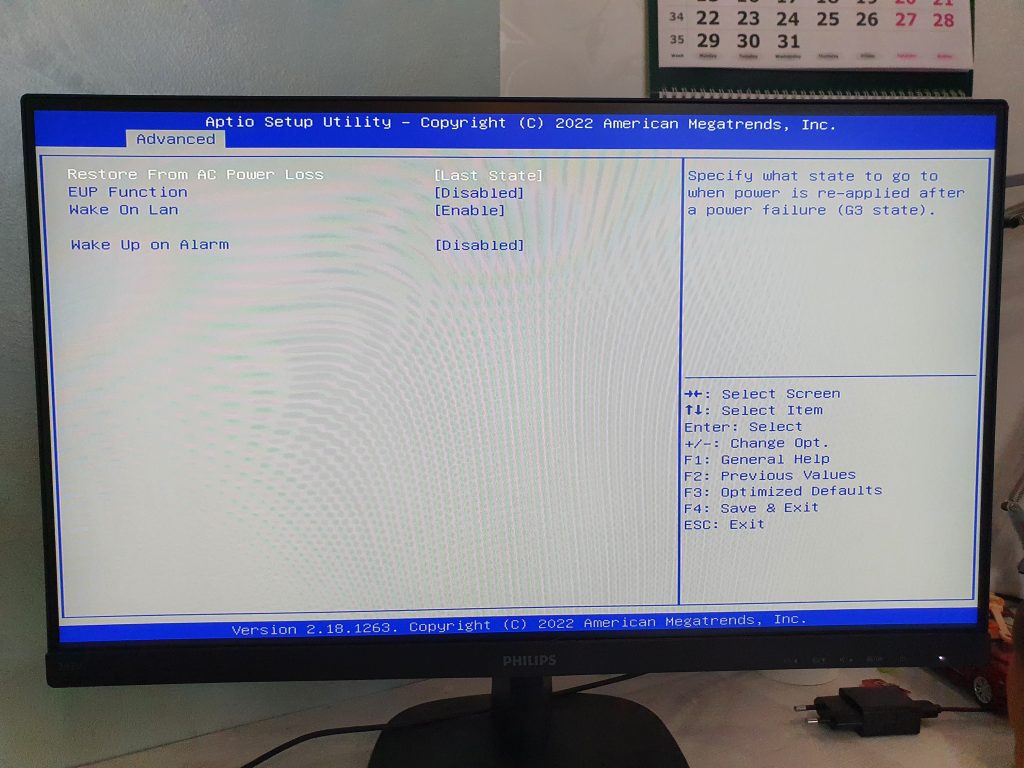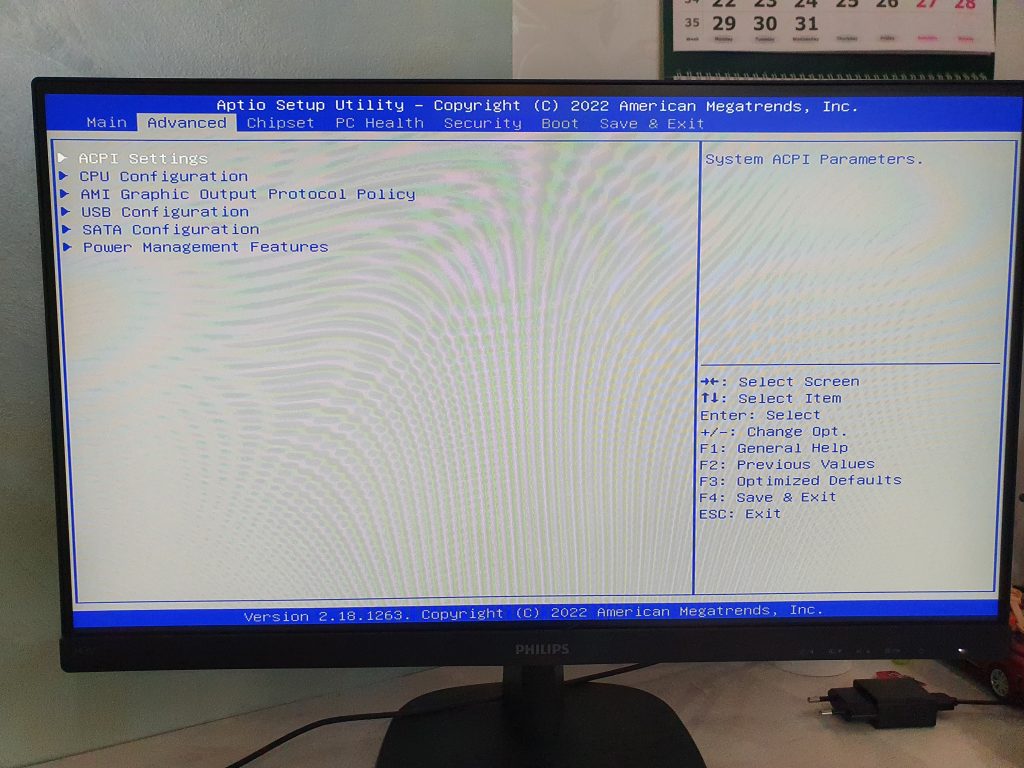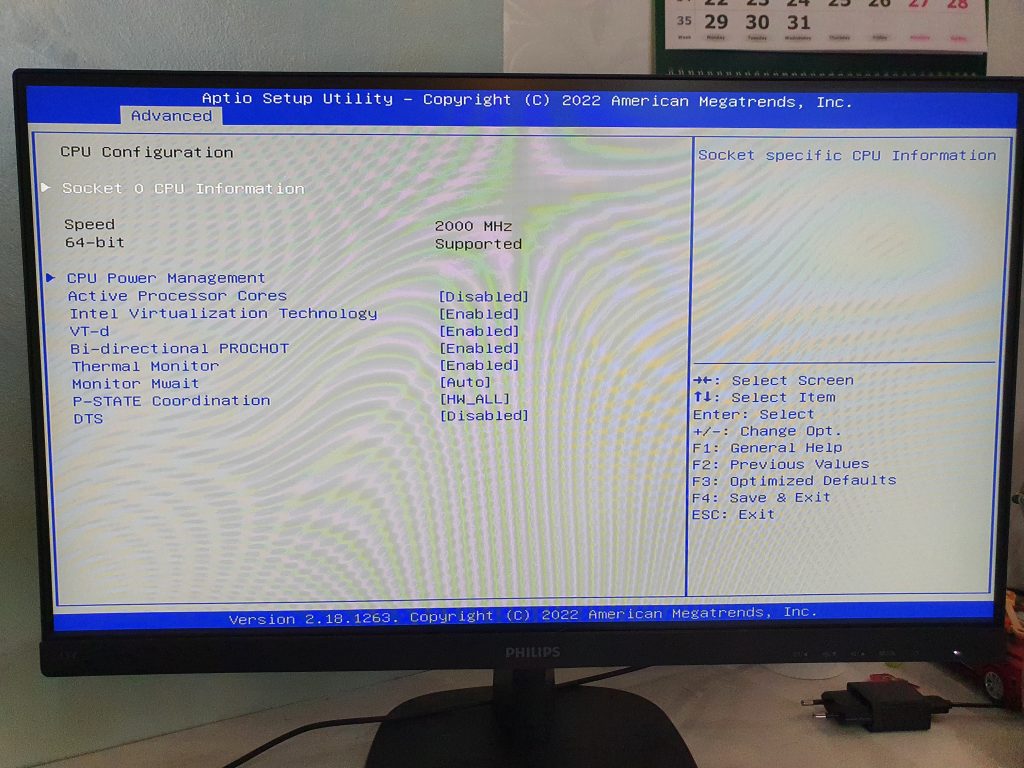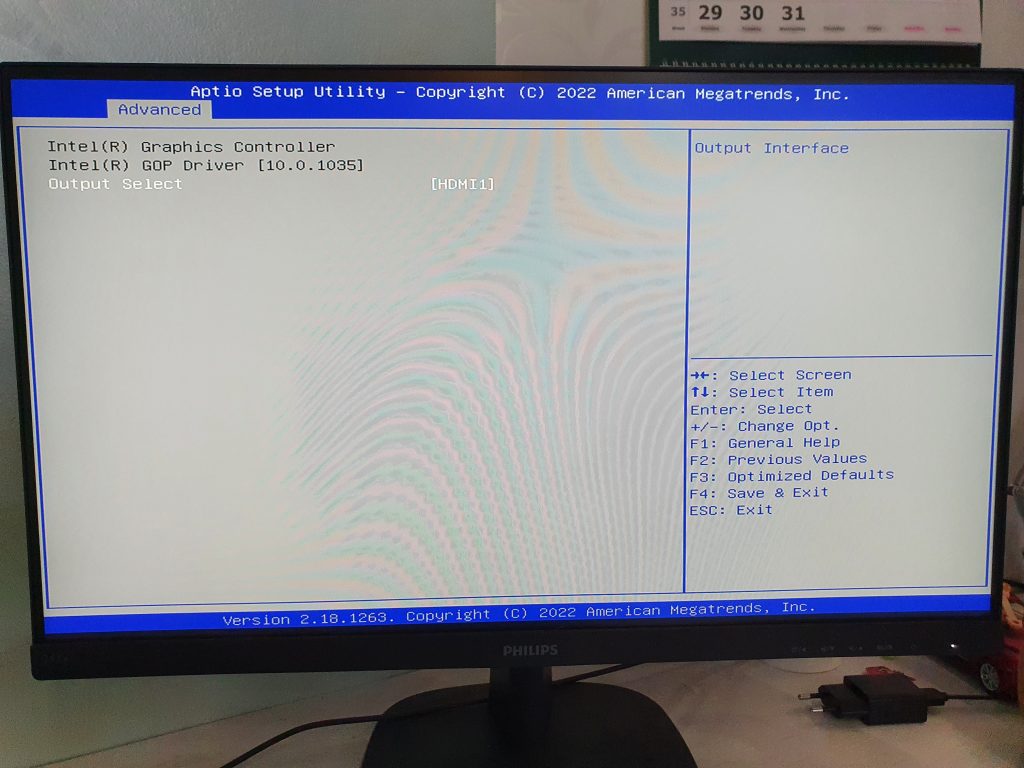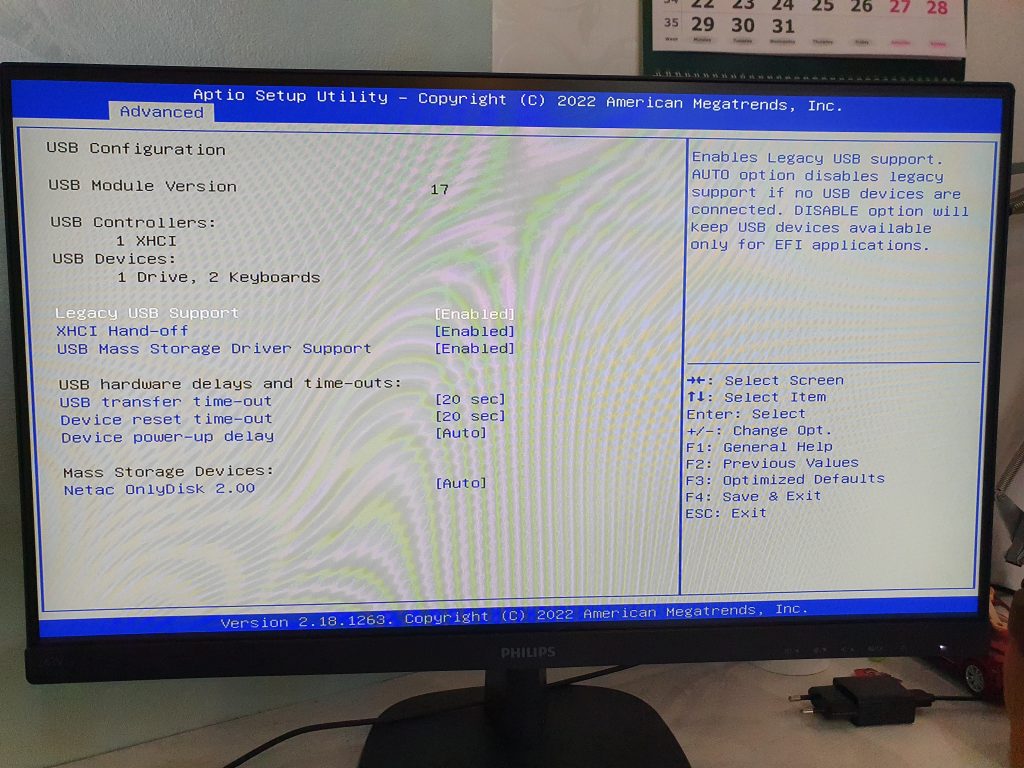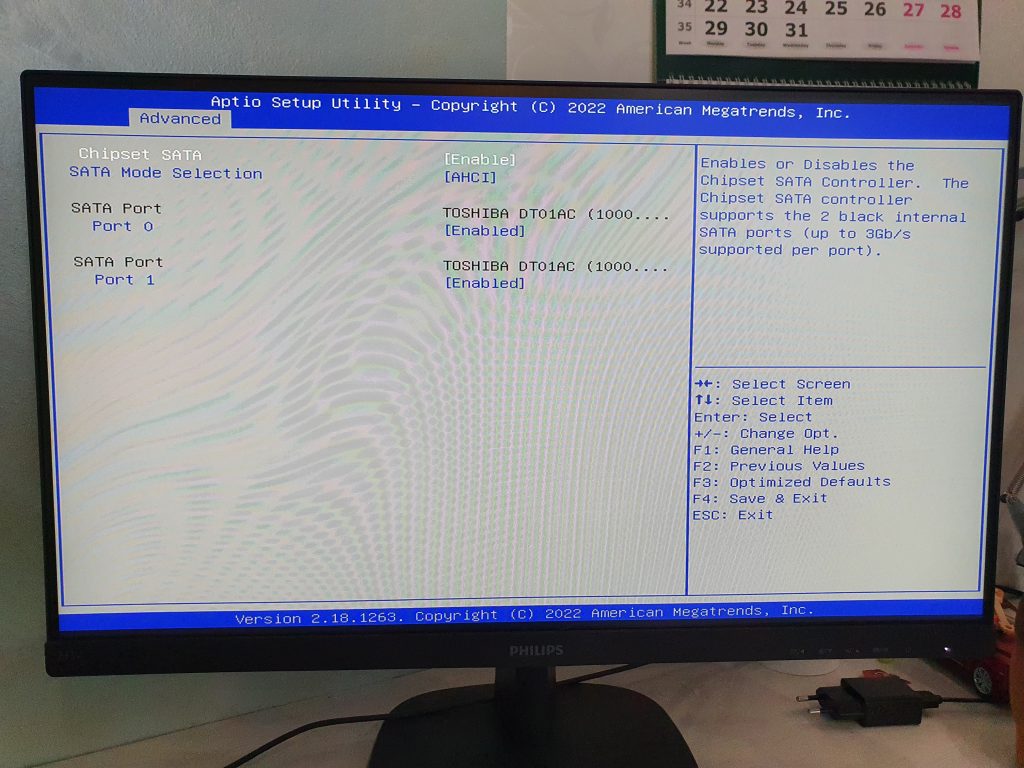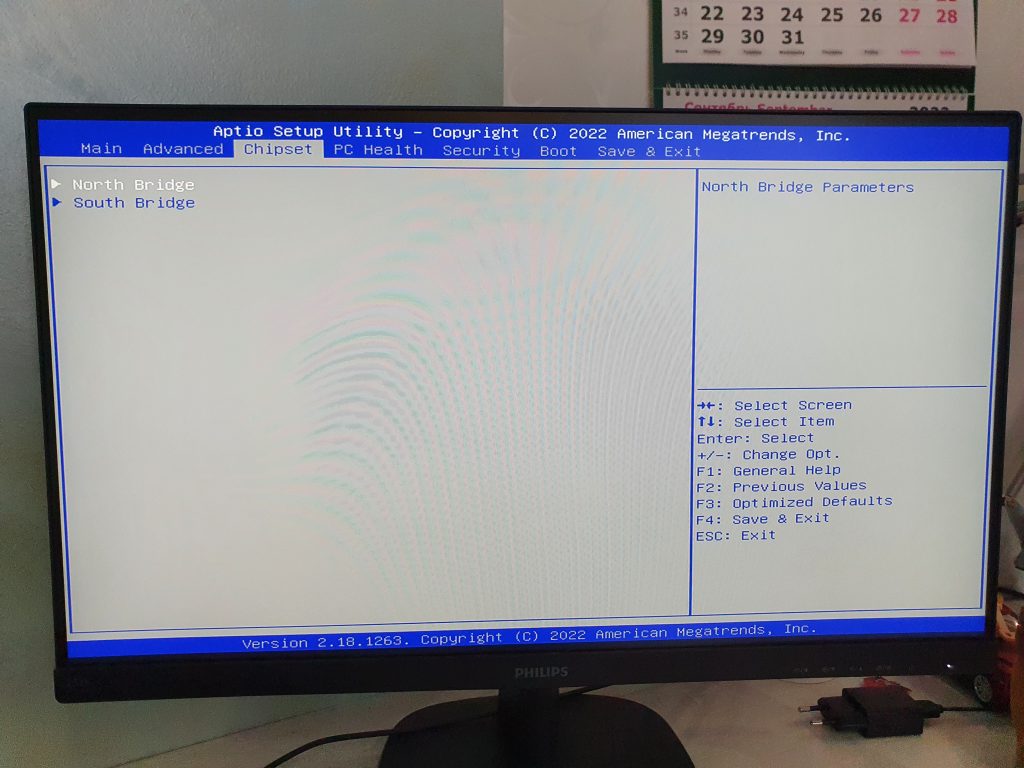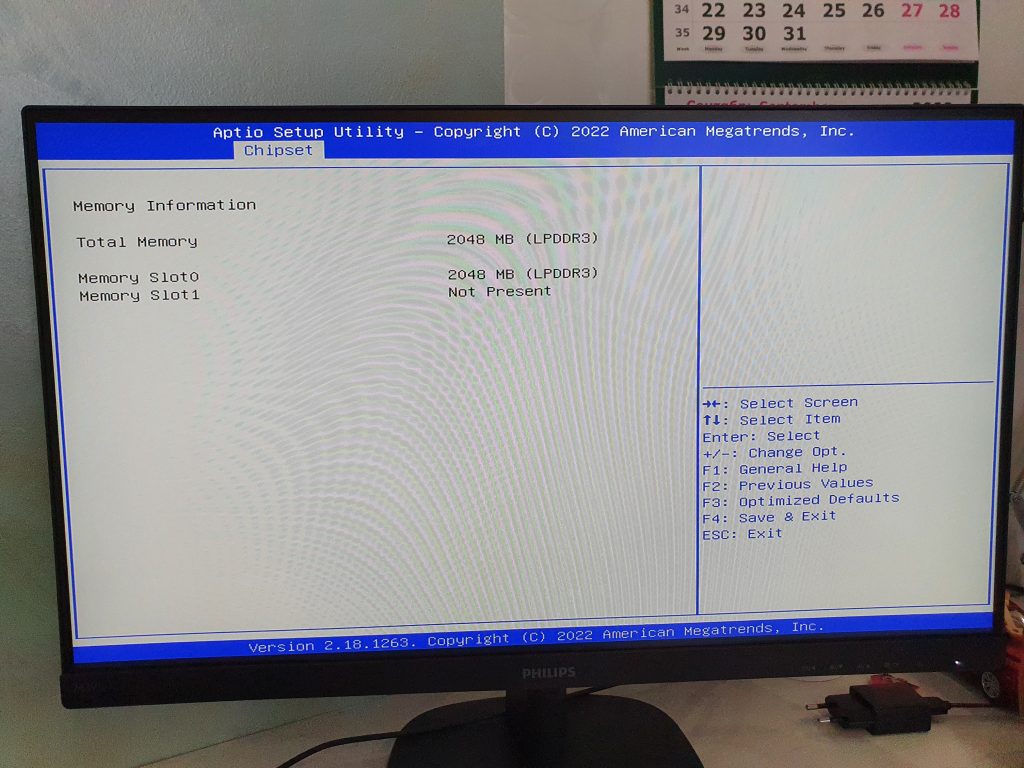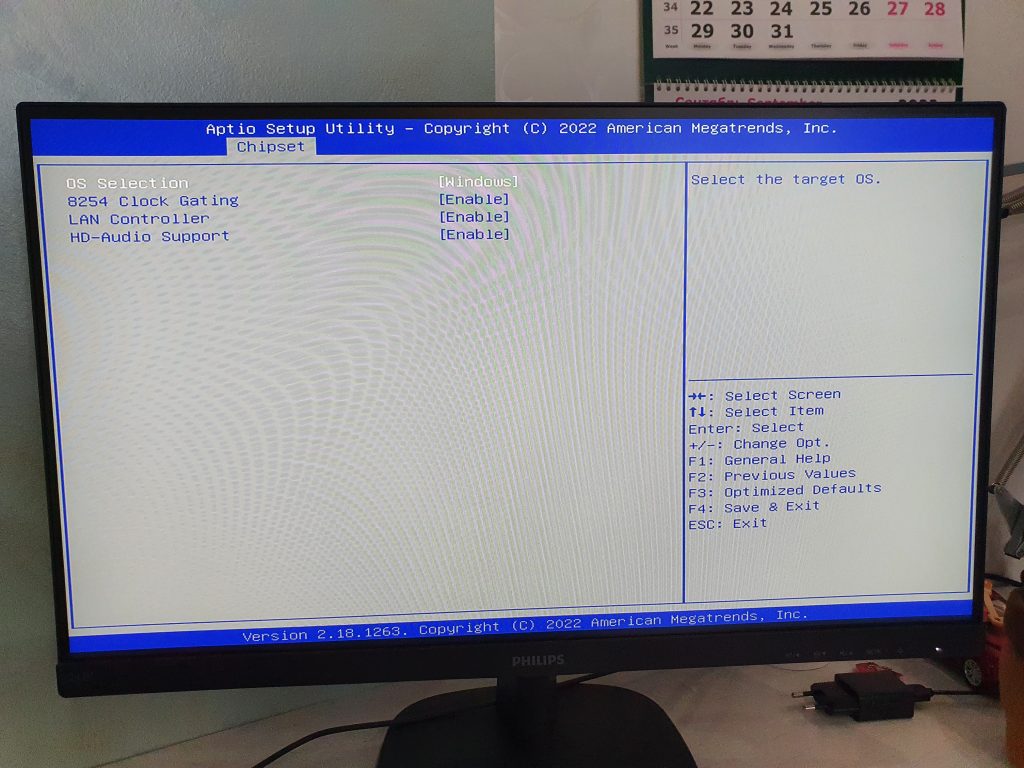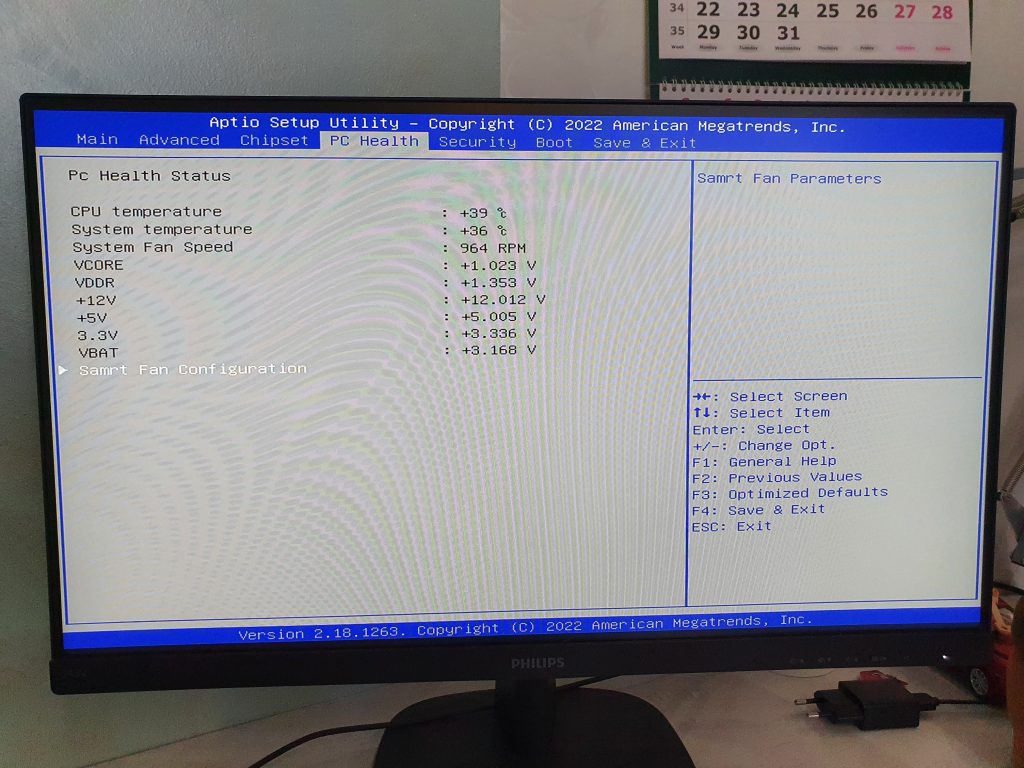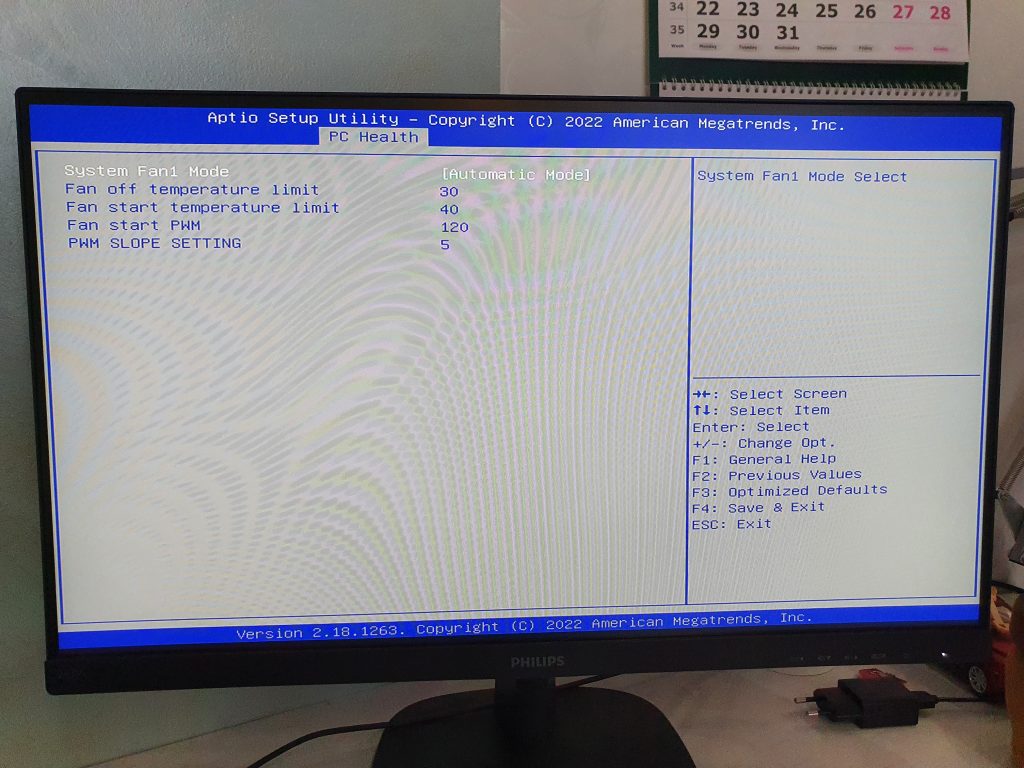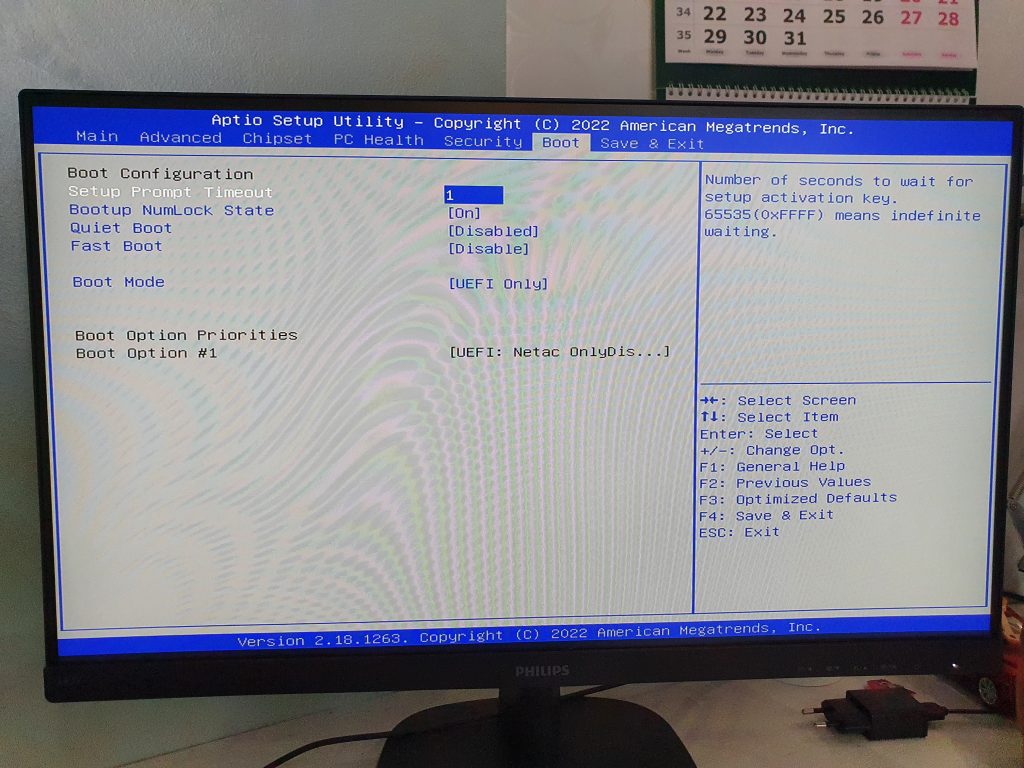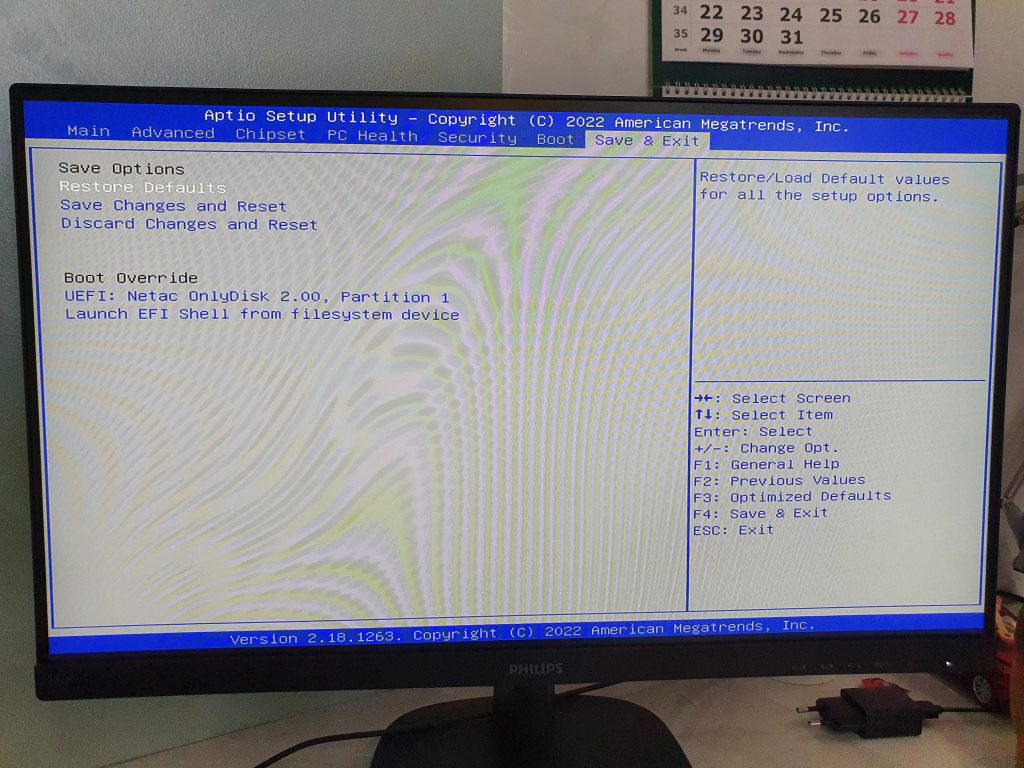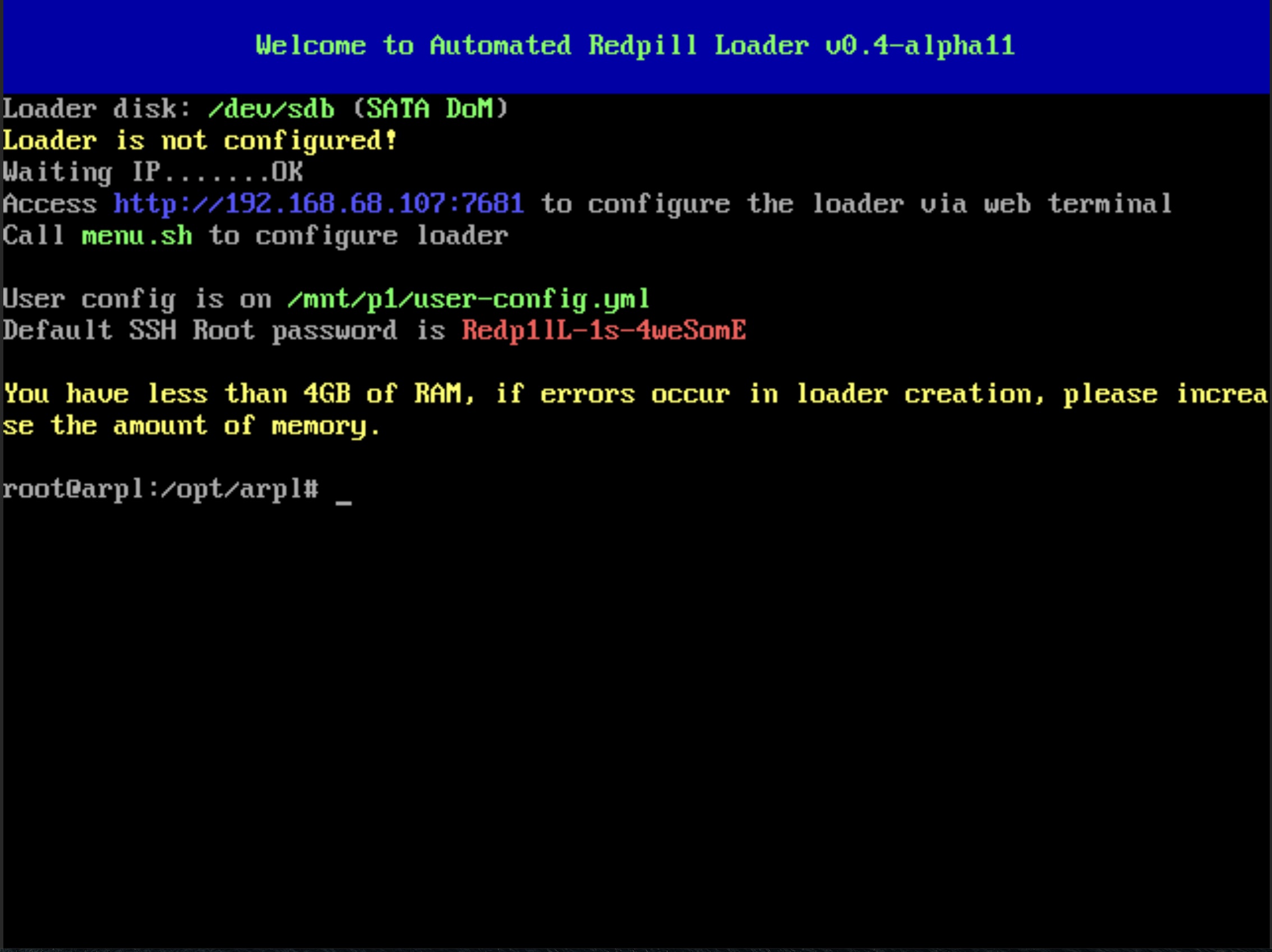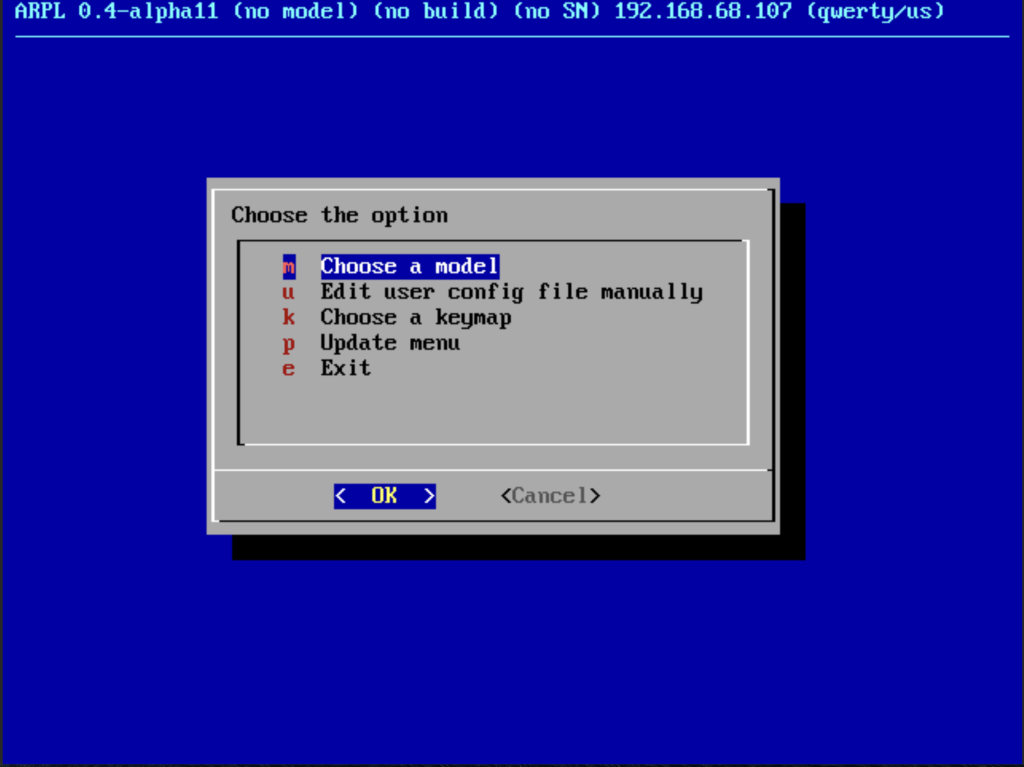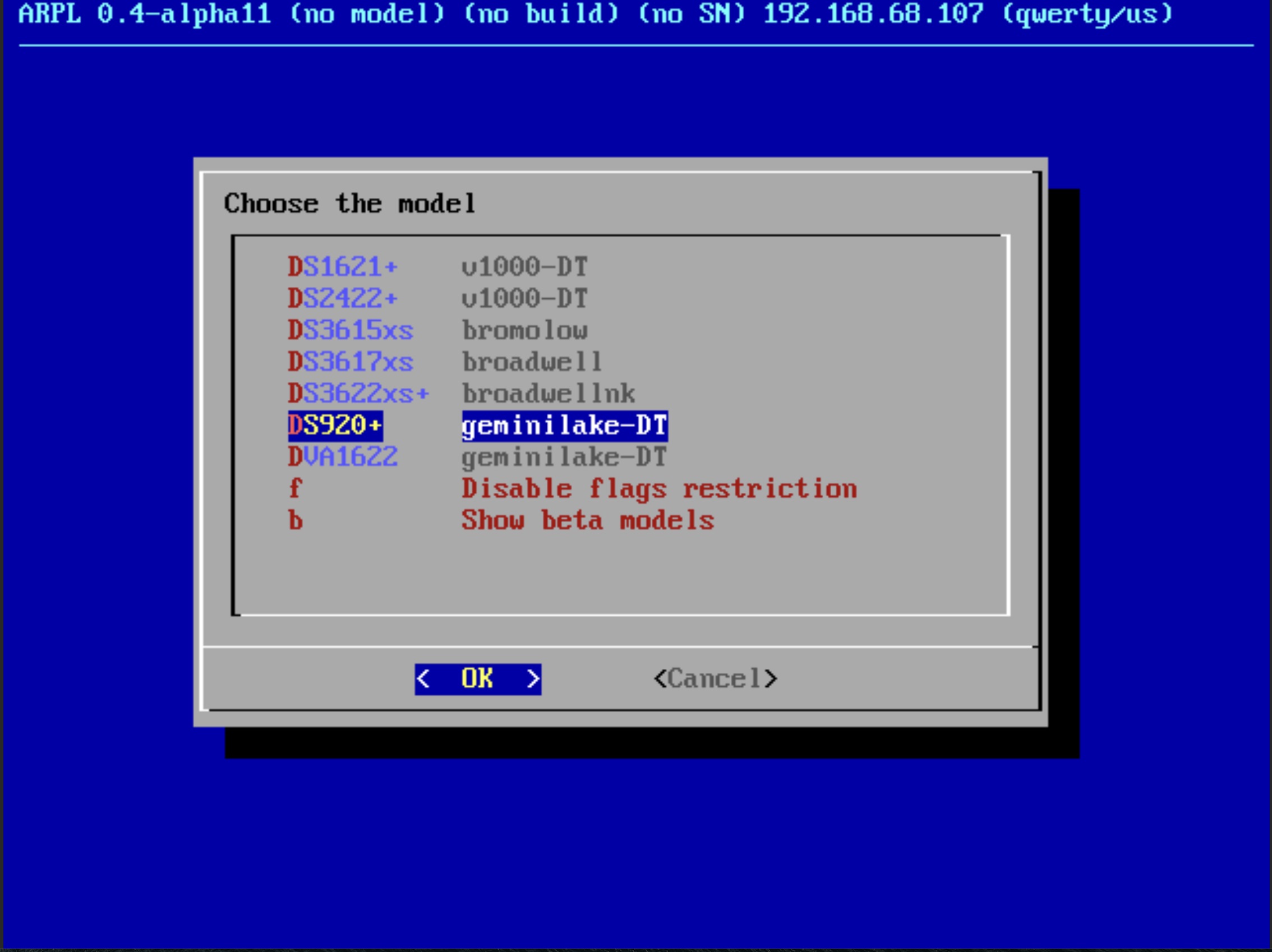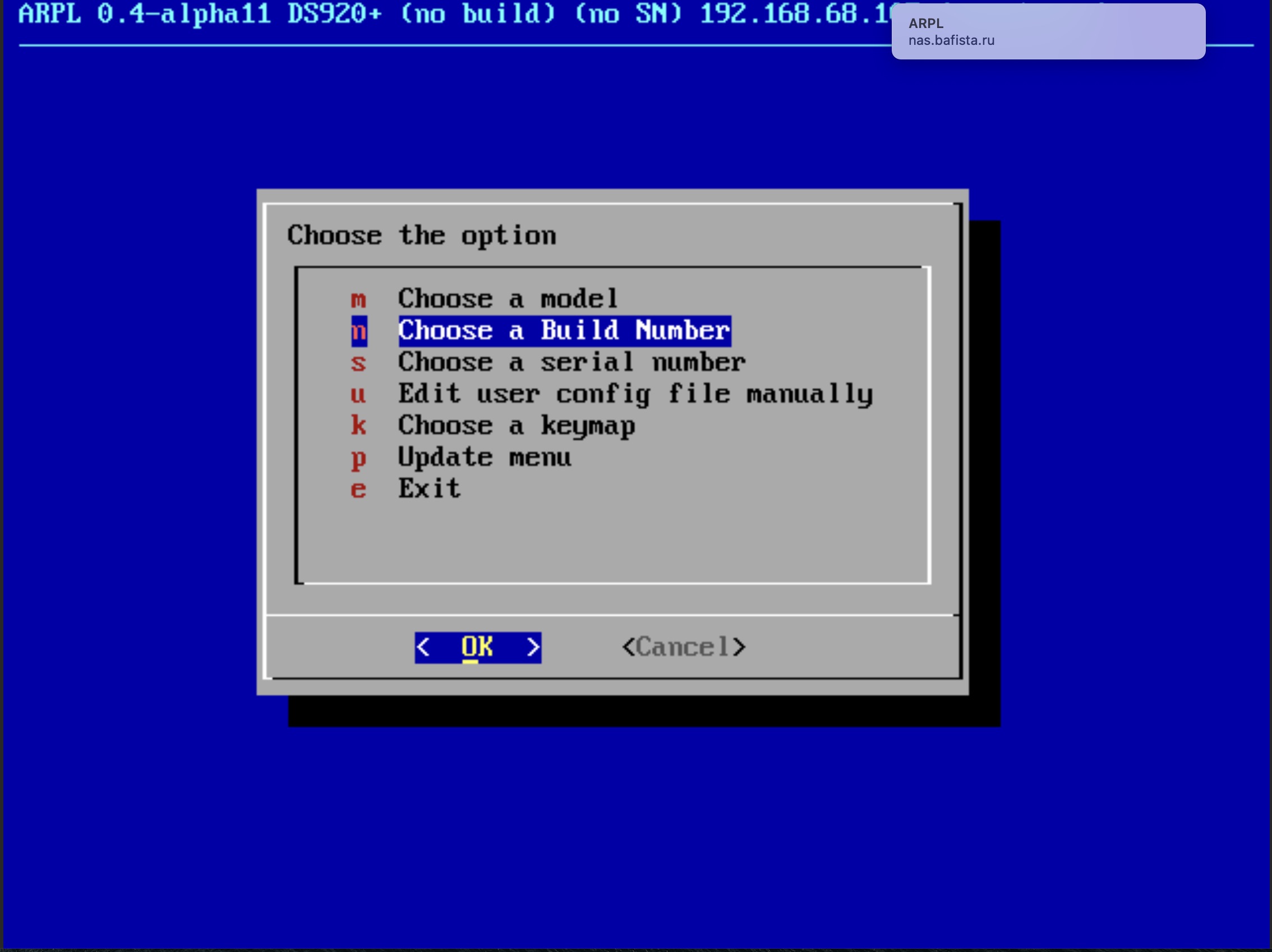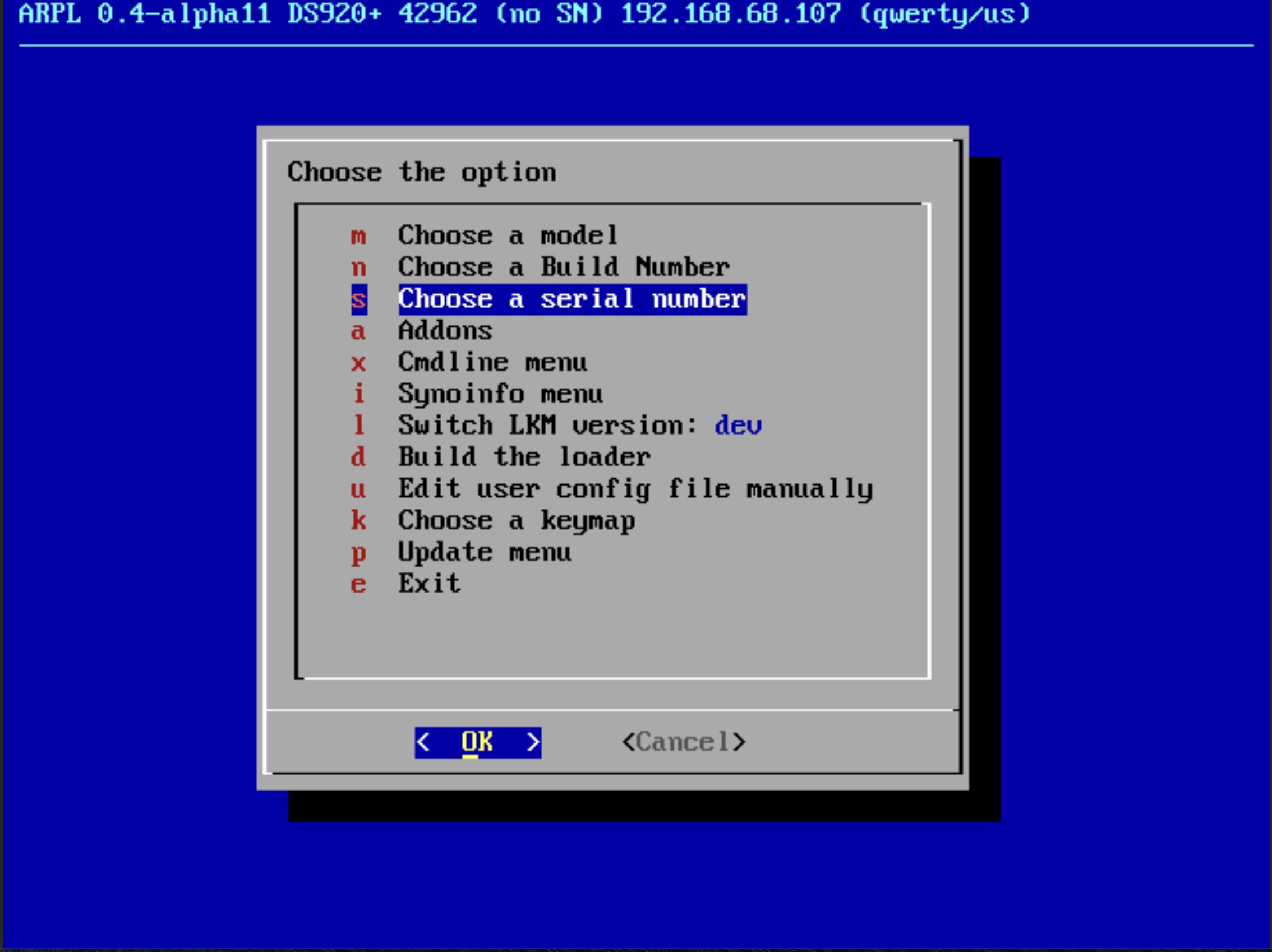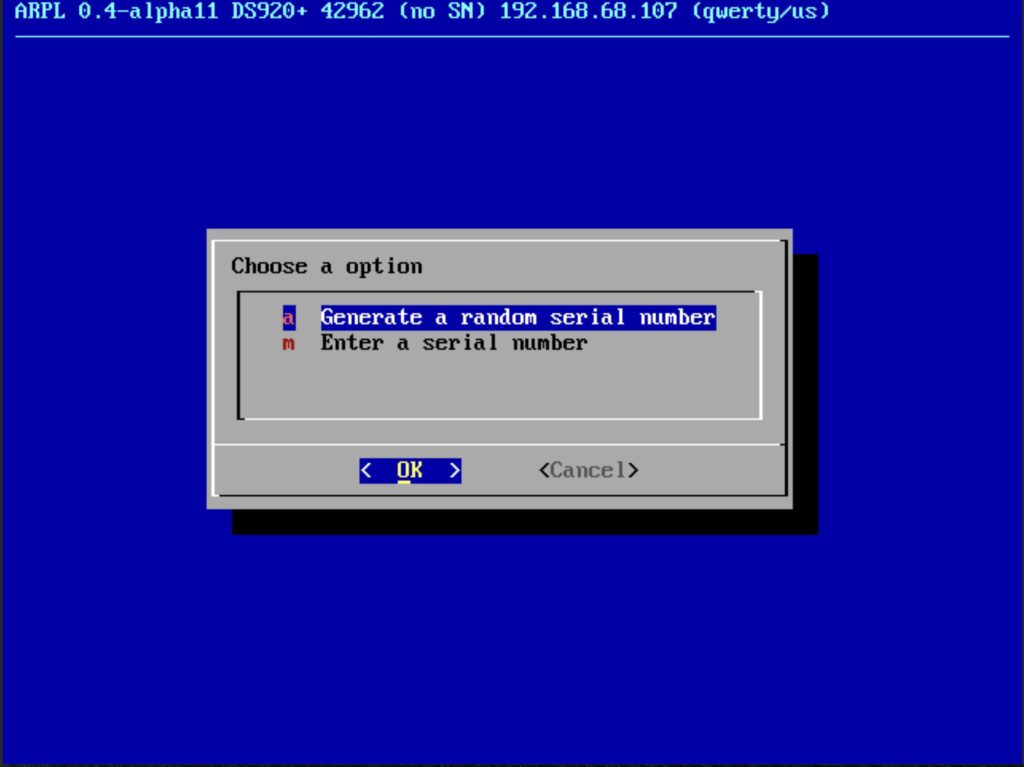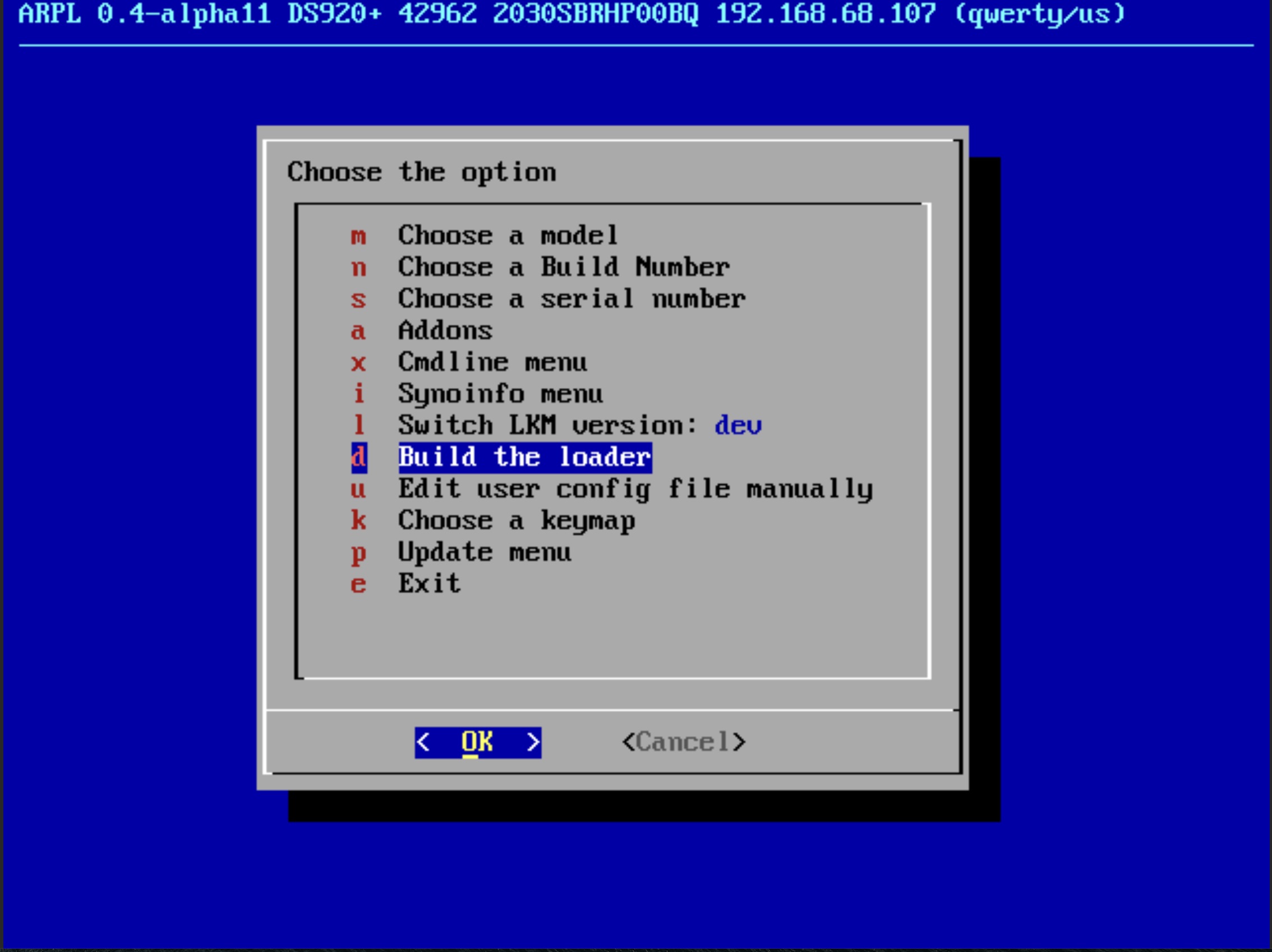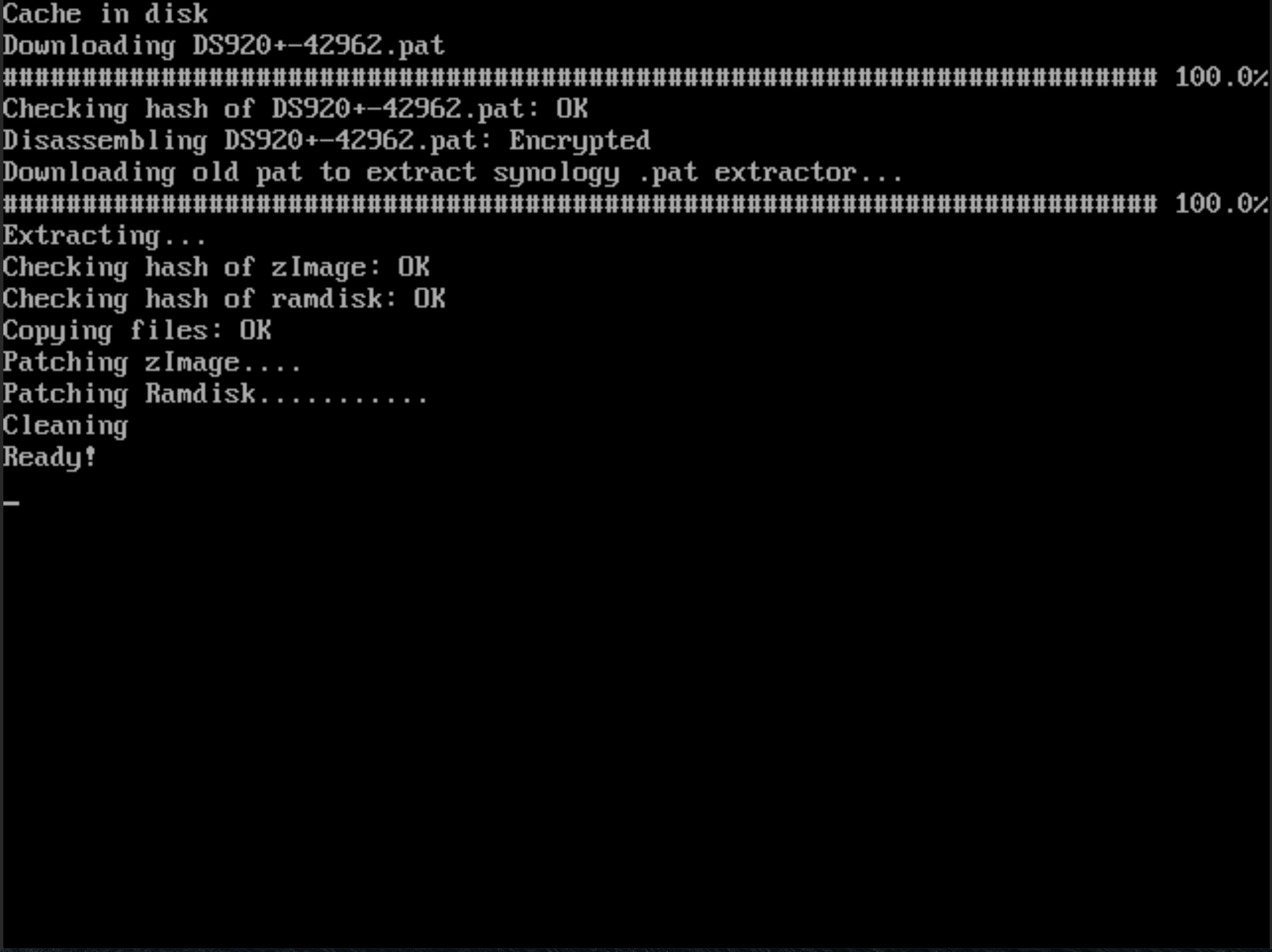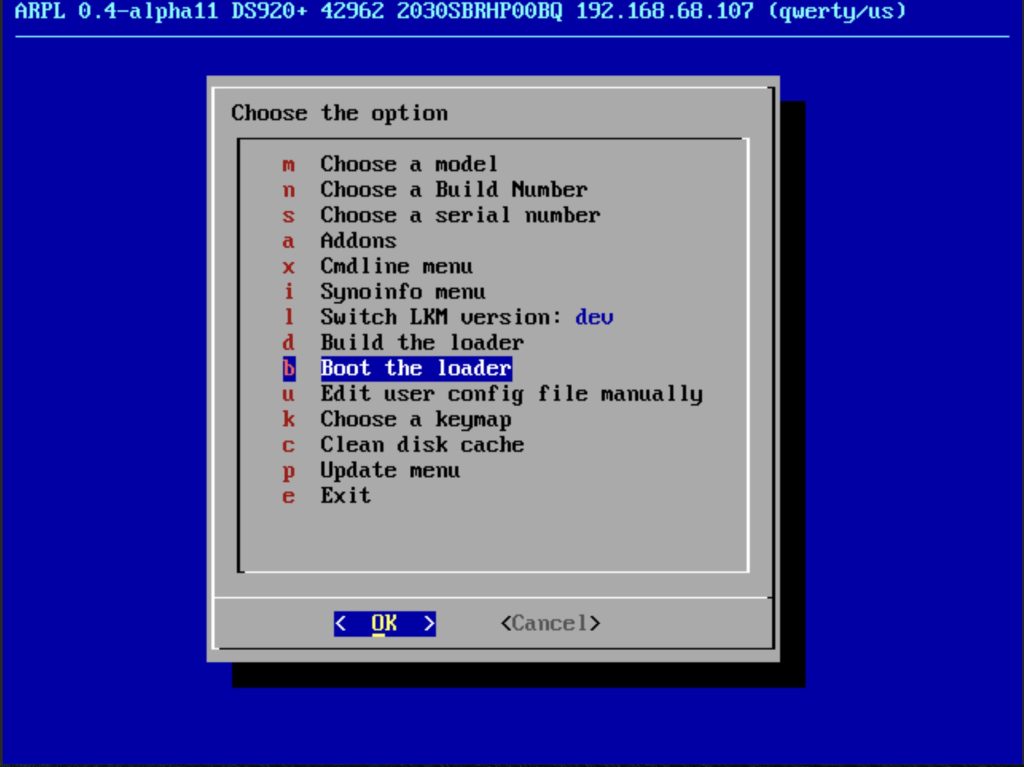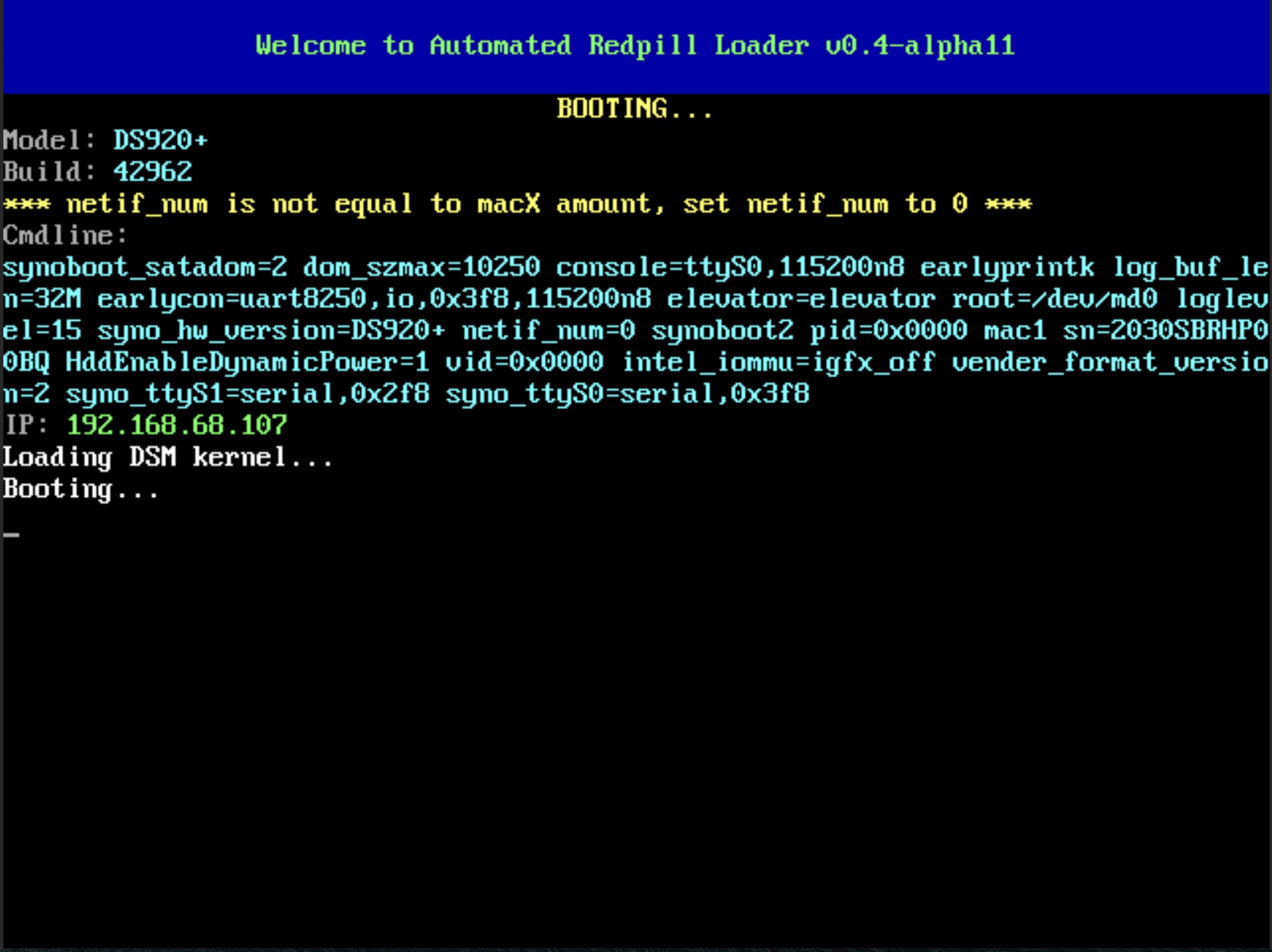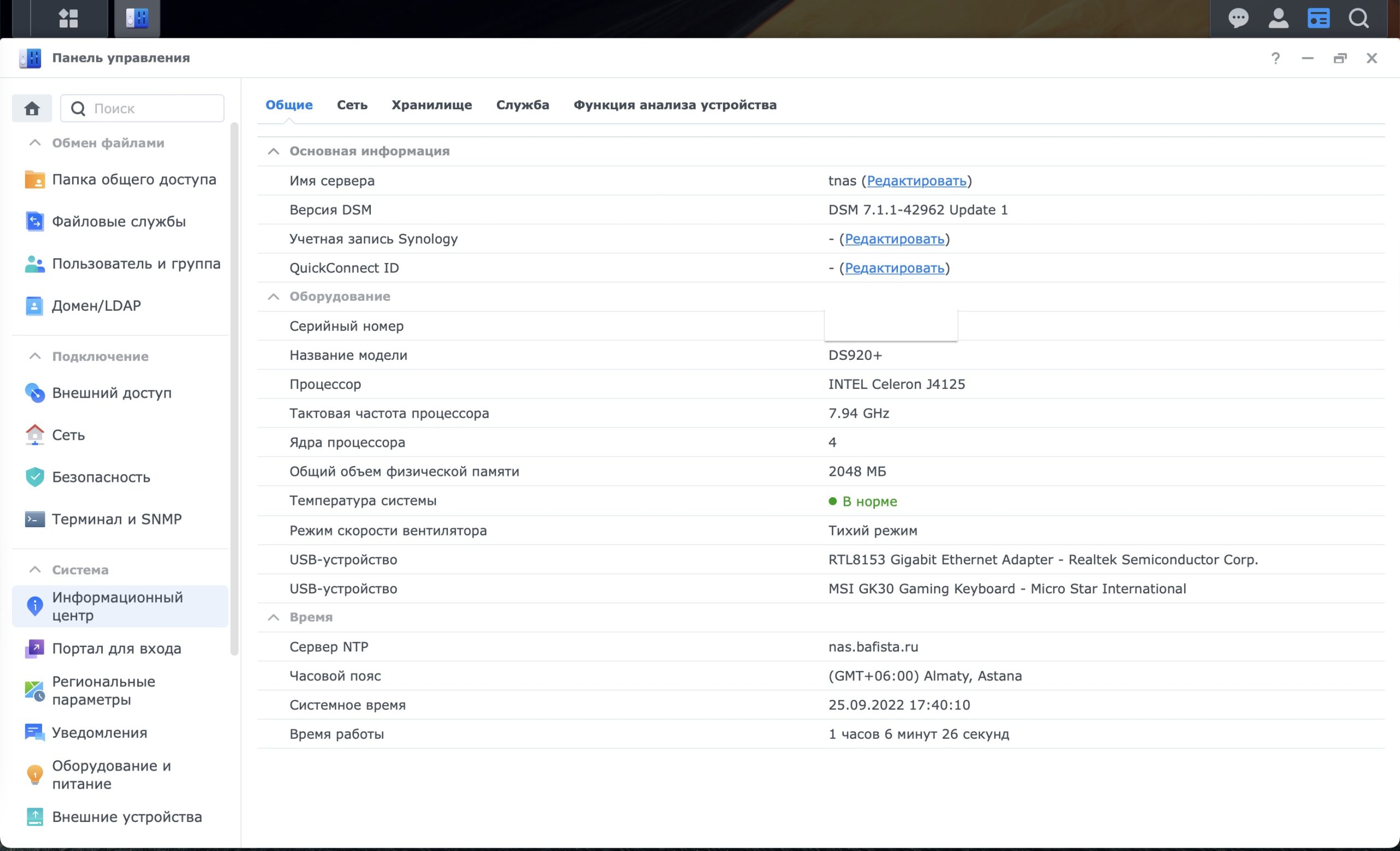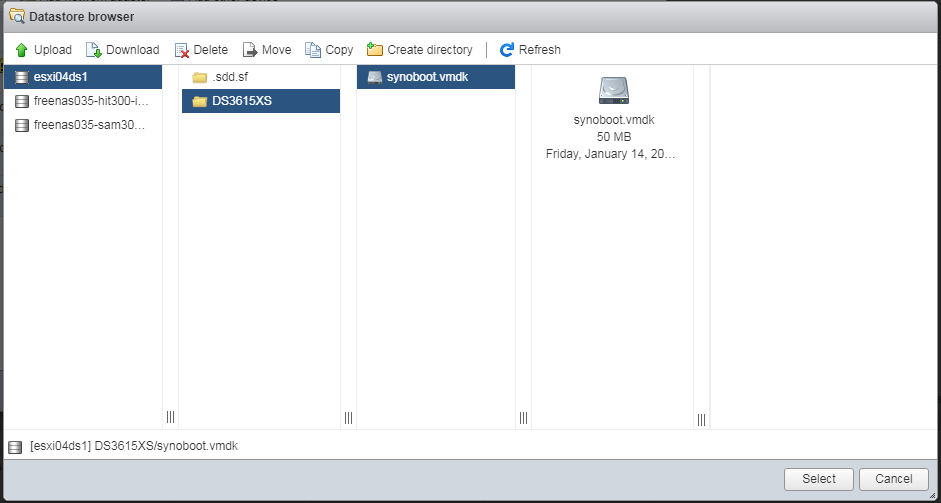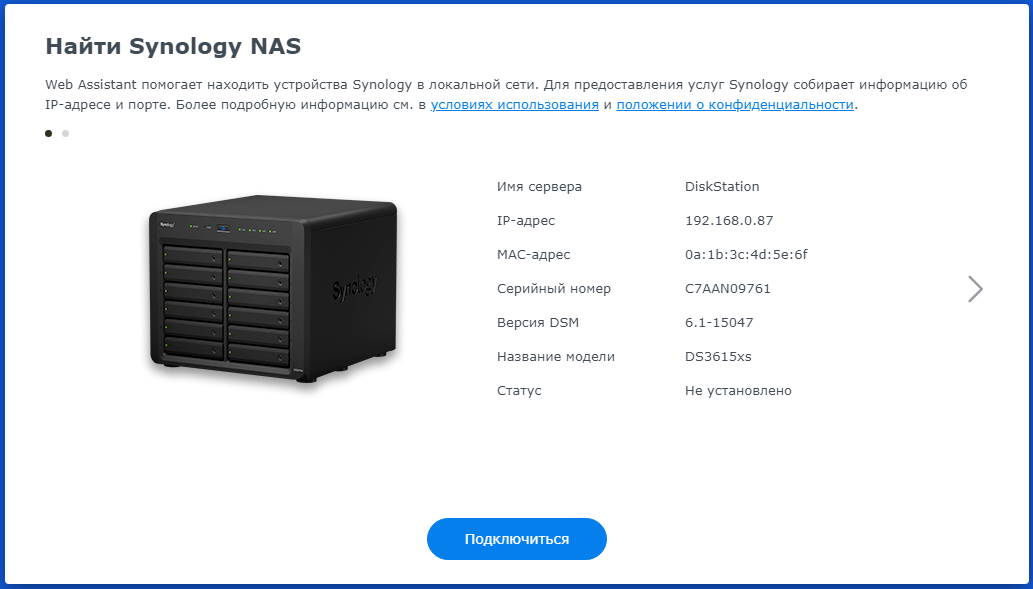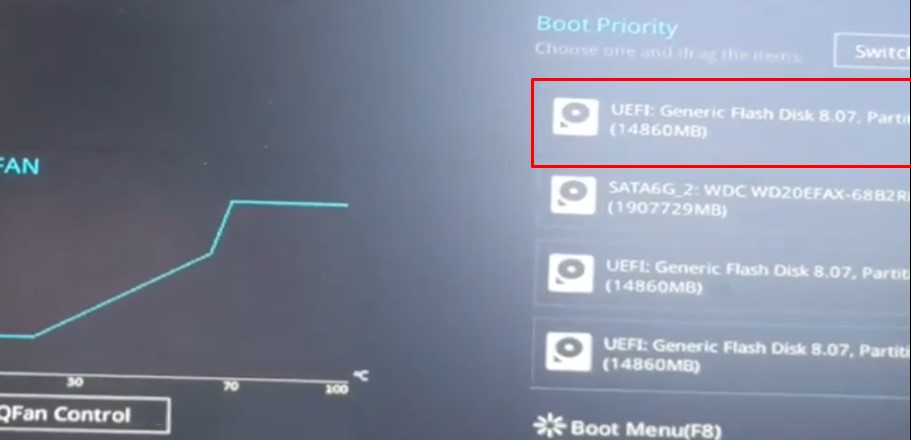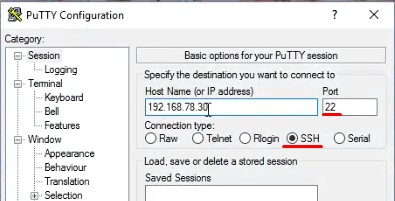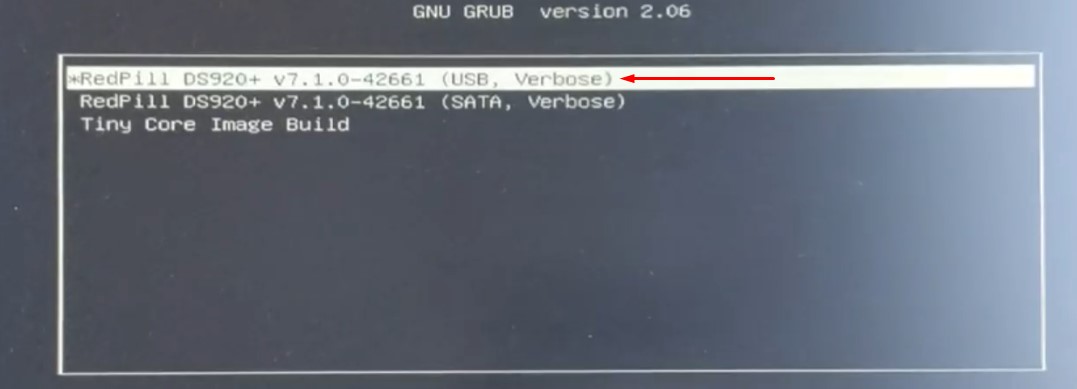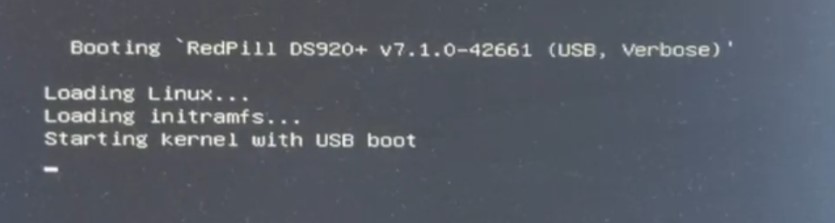Coming from DSM_DS918+_25426 (jun loader 1.04b, under ESXi 7.0.2), I replaced all my 6 hard drives with new ones, as many exhibited bad sectors. So, put new disk in, found disk station, and loaded the DSM 6.2.3-25426.pat file again. But at ca. 65% system says ”Failed to install the file. The file is probably corrupted. (13)» Googling about it, ppl are suggesting VID/PID is may be incorrect, but those haven’t changed at all, and the system is booting.
I don’t understand this at all. All I did was replace my drives (with WD Red Plus ones). What is possibly going wrong here?
N.B. Synology is seeing my 50 MB boot disk too (created by VM). That was the case on my previous install too. I read that on 6.2.3, the trick to hide the boot disk from Synology doesn’t work any more; but it didn’t give me trouble before.
Edited August 19, 2021 by meimeiriver
Typo
Всем привет!!!
В этот раз я расскажу как превратить Terramaster NAS в Synology NAS установив Xpenology. Какие особенности настройки нужно сделать, что бы все получилось и работало стабильно.
Введение
После появления у меня NAS TerraMaster F2-221 я разумеется опробовал его на сколько я это смог. Но мне в нем постоянно что-то не хватало. А так как у меня основной NAS это Synology то логично, что они не совсем совместимы. Некоторые фишки Synology работают только с Synology. Например, Snapshot Replication, кластер и т.д. А еще мне не хватало приложений в TOS5, уж очень их мало и большая часть в Beta состоянии уже очень давно и не понятно когда доведут до ума.
И тут на форуме TerraMaster я наткнулся на тему посвященную установки Xpenology на этот самый Terramaster NAS.
Недолго думая я разобрал свой TerraMaster F2-221 и реально увидел, что там загрузчик находится на обычной флешке
А еще я понял для чего на задней стороне устройства разъем HDMI. Дело оставалось, как я думал на тот момент за малым. Разобраться какой загрузчик Xpenology выбрать и как его настроить, что бы запустить DSM на TeraMaster NAS. Так как с момента публикации той статьи на форуме прошло довольно много времени и последнее сообщение про настройки в BIOS, так и остались без ответа, то начинать мне пришлось с чистого листа.
Что бы ничего не сломать я купил в ближайшем магазине самую дешевую флешку за 250р на 16 гигабайт, главное что бы размер был как можно меньше иначе она не поместится и будет упираться в часть корпуса.
Образ оригинального загрузчика Terramaster F2-221 с TOS5 можно скачать по ссылке с моего облака.
Загрузчик
Поискав в интернете как устанавливать Xpenology я понял, что на данный момент 2022 года существует два хороших загрузчика это tinycore-redpill и Automated Redpill Loader далее ARPL
Я начал с первого. tynycore-radpil, но сразу понял, что он не может загружать DSM 7.1.1 которая актуально на момент написания этой статьи. Он может только 7.1.0, а в 7.1.1 было устранено около 37 серьезных уязвимостей и это очень важно для меня.
Поэтому я пошел на следующий загрузчик ARPL. Он умеет загружать DSM 7.1.1 и в этом загрузчике приятнее интерфейс. Он как будто создан для неподготовленных пользователей. Вместо того, что бы вводить кучу команд достаточно ввести одну и в открывшемся псевдографическом интерфейсе выбрать нужные параметры. Поэтому дальше я буду рассказывать именно про этот загрузчик.
Но тут нужно отметить, что на момент написания этой статьи загрузчик ARPL находится в стадии Alfa тестирования. Думаю для всех становится понятно, на сколько он надежен и что косяков не избежать. Забегая вперед скажу, что у меня не было никаких проблем с этим загрузчиком вообще.
Понравилось в этом загрузчике еще, то что в будущем, когда будут выходить новые версии DSM для обновления на эти версии не нужно будет пересоздавать загрузчик, достаточно просто будет обновиться как в обычном Synology NAS. Но это достигается за счет того, что обновление будет доступно только тогда, когда автор загрузчика подготовит соответствующие версии. Я считаю все лучше чем ничего. Ну и в теории предусмотрено отключение такого варианта, о чем расскажу чуть позже. В то же время сами приложения устанавливаются как обычно.
Все что нужно это скачать самую последнею версию загрузчика и записать ее на флешку. Сделать это можно например с помощью программы balenaEtcher. Данная программа есть на всех существующие ОС.
Разбираем NAS Terramaster, вынимаем родную флешку и вставляем новую с нашим загрузчиком ARPL. Затем все аккуратно собираем, вставляем диски, подключаем монитор и клавиатуру.
Нужно отметить, что на дисках не должно быть никаких разделов, если они есть DSM не сможет их отформатировать и выдаст ошибку. Как это сделать написано на сайте Synology в разделе справка.
Настройка BIOS
Вся проблема BIOS Terramaster в том, что он не дает выбирать порядок загрузки. В Synology это флешка, неважно вшитая она, распаянная или еще какая, но загрузчик на флешке и Synology NAS загружается с него. Поэтому у Synology нет загрузочных секторов на дисках. В TerraMaster все наоборот. Загрузочная флешка нужно только тогда, когда диски новые. Как только вы установили TOS, то TerraMaster NAS загружается с дисков и флешка по сути вообще не нужна более. Это приведет к тому, что если не настроить BIOS, то вам придется постоянно при включении или перезагрузки устройства подключать его к монитору с клавиатурой и выбирать загрузочную флешку. Это можно сделать на вкладке Save & Exit. Но это не правильно так делать каждый раз.
Я нашел решение. Как я и говорил выше, нужно удалить все разделы и загрузочные сектора с дисков, что бы исключить загрузку с них. Второе, выставляем в BIOS работу только UEFI Only на вкладке, где должен быть выбор порядка загрузки:
Затем разрешить USB устройства использовать UEFI при загрузке. Это делается в ACPI Settings выставлением параметра Lock Legacy Resources в положение Disabled:
На этом настройка закончена, сохраняем настройки на соответствующей вкладке.
Что еще отметить про BIOS. Посмотрите сами на мои фотографии. Я специально сделал фото всех вкладок. Есть настройка возобновления работы после сбоя питания, режим Wake on LAN, настройки управления вентилятором и так далее. Это все не будет работать из DSM. Настройте это сейчас, что бы в следующий раз не понадобилось подключать монитор с клавиатурой.
Галерея разделов BIOS
Самые внимательные увидят, что диски HDD у меня не отображаются. Это потому что на дисках отсутствуют разделы UEFI, а в BIOS разрешено загрузка только с этих разделов. Вот так решается проблема включения и рестарта данного девайса, на котором установлена Xpenology.
Настройка загрузчика
Теперь когда мы настроили BIOS мы должны загрузиться в свой загрузчик ARPL первый раз и увидеть такое
Это говорит нам, что все хорошо и мы загрузились в загрузчик. Нам нужно набрать всего одну команду menu.sh что бы начать конфигурацию нашего загрузчика и мы увидим такое окно:
Этот загрузчик уникален еще тем, что позволяет настраивать его по сети. Пока у вас не загружена DSM можно вбить в браузере http://IP-Xpenology:7681 и откроется точно такое же меню в браузере. Мне было удобнее делать это с монитора, тем более он был подключен. Возможно в будущем, когда нужно будет обновить загрузчик эта опция сильно поможет.
Вверху мы видим версию загрузчика, модель, которая еще не выбрана, не выбрана версия DSM и не установлен серийный номер. Пока мы это все не выберем Xpnology не загрузить. Выбираем модель, у меня на TerraMaster F2-221 отлично завелся DS920+
Затем выбираем Build это версия DSM
Что бы установить DSM 7.1.1 выбираем 42962
Затем выбираем серийный номер
Можно ввести серийный номер вручную или сгенирить случайный. Я делал случайный.
Когда все выбрано, выбираем создание загрузчика по указанным параметрам:
Дальше ждем, когда загрузчик скачает и создаст все необходимое для установки DSM
Когда процесс будет завершен загружаемся в наш созданный загрузчик
Если все пошло по плану, то увидите такой экран и обратите внимание на слово Booting… оно означает что DSM начала загружаться. Это верный признак того, что все хорошо.
Обратите внимание, что у меня отображается IP адрес, если у вас его нет, то вам нужно докидывать аддоны для вашей сетевой карты. Все это делается в меню загрузчика.
Тут и рассказывать нечего. Установка Xpenology точна такая же как и любого другого Synology NAS. Заходим на IP адрес в браузере и начинаем установку
Я выбрал автоматическую скачку и установку образа DSM 7.1.1 и у меня все получилось.
Тест производительности
В тесте производительности устройство после перехода потеряло очень много. Мне удалось загрузить по сети использую протокол SMB менее чем на 600Мбс, в то время как на оригинальной TOS5 получалось выжать 1Гбс, хоть и с большим натягом.
Из теста могу сделать такой вывод, если вам нужна максимальная производительность и достаточно функционала TOS5 то лучше остаться на оригинальной ОС. Все же китайцы смогли сделать оптимизации своей TOS5 так хорошо, что даже на этом слабом процессоре они достигают скорости 1Гбс, а вот Xpenology явно такими оптимизациями похвастаться не может.
Заключение
Теперь у меня есть Xpynology на базе TerraMaster F2-221 с потреблением всего 17Вт при максимальной нагрузке.
Могу сказать однозначно, то что получилось в итоге мне очень понравилось. Система работает стабильно, интерфейс без установленной кучи приложений не тормозит. Приложения работают, так как работают на обычном Synology. Получается NAS стоимостью примерно 15-18 тыс рублей превратился в NAS стоимостью 55 тыс рублей. Конечно у него не такой мощный процессор как у оригинала и нет SSD кеша, но мои задачи он выполняет, а большего и не надо. Я остался доволен.
Что касается обновлений, то тут мне пока сказать нечего. Приложения из центра пакетов загружаются и устанавливаются хорошо, думаю и с обновлением этих приложений вопросов не будет. А вот как обновлять DSM пока для меня вопрос. Буду ждать выхода новых версий и пробовать. Обязательно расскажу о полученном результате, когда они будут получены.
На этом все, всем спасибо, всем желаю удачи!!!
Видео
Превращаем TerraMaster в Synology (Xpenology)
Xpenology — это та же операционная система Synology NAS, только установленная на обыкновенное компьютерное железо. Инструкций, как установить Xpenology на обычный компьютер, в инете вагон и маленькая тележка, поэтому я не буду на этом останавливаться.
В данной же статье я хочу рассказать, как установить Xpenology в качестве виртуальной машины на сервер ESXi и развернуть на ее базе сервер видеонаблюдения. Конечно, так как это в первую очередь NAS, то можно после установки виртуальной машины хранить на ней файлы других виртуальных машин с этого и других хостов, но, по мне, это будет перебор. Хотя, для экспериментов это вполне рабочий вариант.
Частично эта статья основана на Tutorial: Install DSM 6.2 on ESXi 6.7
Первым делом нужно скачать XPENOLOGY TOOL с сайта.
Выбираем загрузчик (loader) DS3615XS версии 1.03b и DSM 6.2 23739:
Скачиваем два файла: «synoboot_3615.zip» и «DSM_DS3615xs_23739.pat».
Из архива «synoboot_3615.zip» берем файл «synoboot.img» и создаем новый текстовый файл «synoboot.vmdk» следующего содержания:
# Disk DescriptorFile
version=1
CID=6ccf51e5
parentCID=ffffffff
isNativeSnapshot="no"
createType="vmfs"
# Extent description
RW 102400 VMFS "synoboot.img" 0
# The Disk Data Base
#DDB
ddb.adapterType = "lsilogic"
ddb.deletable = "true"
ddb.encoding = "UTF-8"
ddb.longContentID = "7e24a756b77e33e24ac940cc6ccf51e5"
ddb.thinProvisioned = "1"
ddb.uuid = "60 00 C2 9a ee da ca 33-df 5e 04 3f 80 55 f9 62"
ddb.virtualHWVersion = "10"Далее нам понадобится программа OSFMOUNT, с помощью которой мы смонтируем и поправим загрузчик в «synoboot.img»:
На смонтированном диске редактируем файл grub.cfg:
1) Меняем серийный номер и MAC-адрес (например, на C7AAN09761 и 0A1B2C3D4E5F); если нужно больше одной сетевой, то добавляем строчку с mac2, mac3 и т. д.
2) Комментируем ненужные строки меню
3) Сохраняемся и отмонтируемся.
Создаём виртуальную машину в esxi 6.7:
1) Даем машине 2 ядра и два гигабайта памяти.
2) Удаляем диск, SCSI контроллер и CD/DVD. Если используется загрузчик 3617, то нужно удалить USB контроллер или сменить его тип на USB 3.0.
3) Меняем тип сетевого адаптера на E1000e и даем ему MAC-адрес, такой же, как мы
прописали в grub.cfg, в нашем случае 0A:1B:2C:3D:4E:5F.
Для добавления в созданную виртуалку жесткого диска необходимо добавить в папку с файлами машины наши два файла: synoboot.img и synoboot.vmdk.
После чего в свойствах машины нажимаем «Add hard disk» → «Existing hard disk» и выбираем добавленный диск.
Тип его выбираем SATA, адрес SATA(0:0):
Не забываем поменять тип загрузки на BIOS:
Запускаемся и видим приглашение найти это устройство через сайт find.synology.com. Так и поступим (можно также воспользоваться программой Synology Assistant, но только версии не старше 6.2-24922, более поздние версии не находят).
Если все правильно, то через минуту он найдет устройство и предложит подключиться:
Принимаем лицензионное соглашение:
И видим сообщение, что жесткий диск не найден. На самом деле так и должно быть: диск, который мы добавляли до этого — это только загрузчик. Если бы мы делали это на настоящем компьютере, то этот образ (synoboot.img) мы записали бы на флешку и грузились бы с неё.
Выключаем нашу виртуалку и добавляем к ней ещё один SATA контроллер и диск SATA (1.0), этот диск должен быть не меньше 15Gb и быть толстого типа (Thick provisioned).
Снова идем на сайт find.synology.com и ищем наше устройство. Теперь, после принятия лицензионного соглашения, он предлагает «Установить»:
После нажатия «Установить» выбираем «Установка вручную» и выбираем ранее скачанный файл «DSM_DS3615xs_23739.pat»:
Нажимаем «Установить прямо сейчас» и ждем окончания установки.
После установки снова ищем устройство через сайт find.synology.com и подключаемся. Первым делом нужно будет задать имя устройства, пользователя и пароль:
Потом указываем, что нас нужно только уведомлять о наличии обновлений и снимаем обе галочки. Нам вообще НЕ НУЖНО обновляться, у нас все виртуальное и SMART для нас неактуален.
Следующий этап мы пропускаем, QuickConnect нам не нужен.
После этого первоначальная настройка закончена. При желании можно полазить по настройкам, указать статический ip-адрес, отключить ipv6, включить доступ по SSH и т.д.
На все предложения обновиться отвечаем решительным отказом!
Остался один небольшой шаг: так как это виртуальная машина, нам необходимо установить vm-tools, чтобы гипервизор мог полноценно ею управлять. Поэтому идем на сайт spk.4sag.ru/?fulllist=true и качаем оттуда «open-vm-tools_x64-6.1_10.2.0-1.spk», после чего вручную устанавливаем пакет через «Центр пакетов»:
Но сразу ничего не получится, так как в системе ещё нет разделов, на которые можно что-либо устанавливать…
Для создания разделов идем в «Диспетчер хранения» → «Пул ресурсов хранения» → «Создать»:
Видим наш 15Gb диск (если бы диск был меньшего размера, он бы не дал создать на нем раздел), который мы дали виртуальной машине (мышкой перетаскиваем его вправо). Соглашаемся с тем, что все данные на этом диске будут уничтожены и отказываемся от проверки диска на ошибки (ещё раз: у нас всё виртуальное, а вот на реальном железе это штука нужная).
Пул ресурсов мы создали, теперь нам нужен раздел на этом пуле, о чём нам сразу и напишут (тут небольшая путаница с переводом: предлагает перейти на вкладку «Том», а на деле нужная вкладка под названием «Раздел»).
Идём в «Раздел» и нажимаем «Создать».
Задаем размер раздела (я использовал все свободное место) и выбираем тип файловой системы (Btrfs — штука, конечно, интересная, но ext4 как-то ближе).
Раздел готов, теперь на него можно что-либо устанавливать (нам нужно установить vm-tools) или создать на нем папку общего доступа (SMB, NFS, FTP…).
Возвращаемся в «Центр пакетов» и вручную устанавливаем «open-vm-tools_x64-6.1_10.2.0-1.spk» (на то, что пакет без цифровой подписи, внимание можно не обращать).
Вот теперь гипервизор может полноценно управлять этой виртуальной машиной (например, правильно выключать).
Теперь можно переходить к тому, ради чего всё это и затевалось: к видеонаблюдению.
Из «Центра пакетов» нужно установить пробную версию «Surveillance Station» на две камеры (На форумах я встречал ссылки на взломанную версию, без ограничений на количество подключённых камер).
Можно сразу нажать «Открыть» и перейти на страницу, отвечающую за видеонаблюдение.
Дальше всё просто: камеры добавляются через «IP-камера», смотреть записи нужно через «Временная шкала», а «Видео в реальном времени», как нетрудно догадаться, для просмотра изображений с камер в реальном времени.
Добавляем первую камеру; если камеры нет в списке знакомых устройств, всегда можно использовать протокол ONVIF или RTSP:
Выбираем разрешение для первичного и вторичного потока и место, куда будут сохраняться записи (у нас пока есть только один раздел в 10Gb).
Задаем, как будем записывать — непрерывно или по движению.
После окончания активации камеры все настройки можно ещё раз подредактировать: например, указать, кто будет отвечать за обнаружение событий (surveillance station или сама камера).
При попытке установить третью камеру система напишет, что лицензии закончились. После этого либо платить, либо искать пакет со взломанной версией.
Для управления «Surveillance station» также можно скачать «Synology Surveillance Station Client» с сайта Synology (работает чуть быстрее, чем через браузер).
Теперь небольшое отступление о том, где хранить записи с видеокамер. По мне, тратить на это драгоценное место СХД слишком расточительно и проще всего добавить в ESXi дополнительный диск необходимого объема. На этом диске можно сделать отдельный datastore или отдать весь диск виртуальной машине через RDM. Конечно, после этого мобильность данной виртуальной машины сведется к нулю. Если это отдельно стоящий ESXi, то никакой проблемы нет, но если это кластер под управлением vCenter, то машина намертво привязывается к определенному хосту.
Мне больше нравится добавлять диск через RDM, при необходимости его можно легко отвязать от виртуалки и переставить в другой сервер, а машину смигрировать, после чего опять привязать этот RDM диск. Такой диск также при желании можно вообще установить в обыкновенный компьютер с Linux, там ведь файловая система ext4.
Так и поступим. Я установил в хост дополнительный диск на 1Tb. В ранних версиях ESXi можно было прямо из меню добавить физический RDM диск, но потом эту опцию зачем-то удалили. Поэтому подключаемся к нашему хосту через SSH и узнаем имя нашего нового диска:
ls -l /vmfs/devices/disksВидим, что нужный нам диск называется:
t10.ATA_____WDC_WD10EZRX2D00DC0B0_________________________WD2DWMC301654272Команда, которая делает ссылку на RDM диск, выглядит вот так:
vmkfstools -z /vmfs/devices/disks/diskname /vmfs/volumes/datastorename/vmfolder/vmname.vmdkВ нашем случае это:
vmkfstools -z /vmfs/devices/disks/t10.ATA_____WDC_WD10EZRX2D00DC0B0_________________________WD2DWMC301654272 /vmfs/volumes/esxi04ds1/DS3615XS/rdmdisk1tb.vmdkТеперь этот диск можно добавить в свойствах виртуальной машины (Add hard disk —> Existing hard disk):
Диск должен быть на втором контроллере SATA (1:1).
А чтобы отвязать RDM диск, нужно удалить его в свойствах машины и удалить файл-ссылку из папки (в нашем случае файл rdmdisk1tb.vmdk).
После включения диск появится в «Диспетчере хранения»:
На базе нового диска создается новый пул ресурсов и новый раздел на этом пуле (все то же самое, как и для диска в 15Gb). Если добавить два RDM диска, то на их базе даже RAID можно сделать.
Теперь имеем два раздела на двух дисках (понятное дело, что на диске можно создать несколько разделов под разные нужды, например, один под файловую помойку, другой для хранения записей с камер).
Следующим шагом переходим в панель управления Surveillance Station. Там идем в пункт «Запись» на вкладку «Хранилище», «Добавить»:
Выбираем «Добавить общую папку» и задаём имя и местоположение:
В свойствах камеры теперь выбираем новое место хранения, и после подтверждения все записи с этой камеры переедут в новое хранилище.
На этом, собственно, и всё. Конечно, можно прописать несколько пользователей с разными правами, настроить правила ротации записей и еще много чего, но обо всем этом можно и в справке прочитать.
Пришло время обновить свою Xpenology(Synology) до DSM 7.1. Шаг это не столько сложный, сколько затратный по времени
Требования
- Бэкапим все на отдельный диск. При установке все HDD будут подвергнуты форматированию
- Платформа должна быть Intel, сетевая карта встроенная
- USB флешка что будет «жить» в Synology не меньше 2 Гб
- Монитор и клавиатура с мышкой что подключены к ПК на который ставим Synology. Это нужно только на время установки. Можно обойтись и без них, но будет нереально отловить проблемы если они возникают
- ПК на который хотим установить Synology должен быть в одной локальной сети с ПК на котором производим настройку
Создание USB накопителя
Если с первым вариантом справились, переходим к подготовительную процессу созданию USB загрузчика. Все также будет торчать флешка, но процедура стала менее странной по созданию
- Скачиваем Rufus для записи образа на флешку https://rufus.ie/ru/
- Скачиваем iso образ https://github.com/pocopico/tinycore-redpill
Для UEFI биоса выбираемtinycore-redpill-uefi.v0.8.0.0.img.gz
Для Legacy биоса (старый биос)tinycore-redpill.v0.8.0.0.img.gz - Записываем образ на флешку
Работа с загрузчиком
- В биосе выбираем загрузку с USB накопителя
- После появления интерфейса загрузчика переходим в Terminal, затем вводим команду
ifconfigи нажимаем Enter - Запоминаем IP что получили от роутера по DHCP
- Скачиваем Putty https://www.chiark.greenend.org.uk/~sgtatham/putty/latest.html
- Запускаем Putty и вводим IP что был выдан на прошлом шаге. Протокол для подключения SSH
Перечень команд которые вводим по очереди:
Логин: tc
Пароль: [email protected]
Внимательно смотрите что выдает консоль в результате ввода команд, возможно там будут ошибки или предупреждения. Каждую команду нужно подтверждать вводом Y
Обновляем загрузчик до последней версии:
./rploader.sh update now
./rploader.sh fullupgrade nowСчитываем и подставляем в конфиг VID и PID флешки
./rploader.sh identifyusb nowСчитываем и подставляем в конфиг структуру Sata контроллеров
./rploader.sh satamap nowГенерируем и подставляем в конфиг случайные sn и mac. Если хотите использовать например DS3615xs, укажите это вместо DS920+
./rploader.sh serialgen DS920+ realmacЗапускаем генерацию загрузчика. Перечень доступных систем:
apollolake DS918+
bromolow DS3615xs
broadwell DS3617xs
broadwellnk DS3622xs+
v1000 DS1621+
denverton DVA3221
geminilake DS920+
dva1622 DVA1622Выберите какую версию хотите установить используя команду
./rploader.sh -versionЗатем создайте загрузчик
./rploader.sh build geminilake-7.1.0-42661В новой версии загрузчика используется следующая команда
./rploader.sh build ds920p-7.1.1-42962Бэкапим созданную конфигурацию (только если USB накопитель больше 4 ГБ)
./rploader.sh backupПерезагружаем систему
exitcheck.sh rebootПосле перезагрузки проверьте чтобы система загружалась в нормальном режиме
Режим Tity Core Image Build это режим для управления загрузчиком. К нему вернемся немного позже
Установка системы
- В нормальном режиме система грузится со следующей информацией на вывод
- Скачиваем Synology Assistant для поиска устройства в локальной сети
- Выполняем поиск в локальной сети. Если устройство найдено, увидите что то в этом роде
- Скачиваем pat файл для установки. Если загрузчик подготавливали для DS920+, то и файл скачиваем для DS920+
- По старой привычке я отключал интернет от Synology (именно кабель провайдера от роутера, не Synology от роутера). Если не хотите заворачиваться, попробуйте не отключать
- Далее выбираем файл pat и следуем инструкции установщика
- Ждем 10 мин, затем система перезагрузится. Снова с помощью Synology Assistant ищем девайс в сети
- Обязательно отключите автоматические обновления
- Устройство готово к работе
Проблемы и их решение
Проблема 1. Загрузчик автоматически не распознает новые HDD
Я подключил только один HDD во время установки системы, остальные HDD не распознались.
Варианты решения:
1. Не отключайте HDD во время установки системы
2. Пересоздать загрузчик
- Загружаемся снова в режиме Tity Core Image Build
- После появления интерфейса загрузчика переходим в Terminal, затем вводим команду
ifconfigи нажимаем Enter - Запоминаем IP что получили от роутера по DHCP
- Запускаем Putty и вводим IP что был выдан на прошлом шаге. Протокол для подключения SSH
- Перечень команд которые вводим по очереди:
Логин:tc
Пароль:[email protected]
./rploader.sh satamap now
./rploader.sh build geminilake-7.1.0-42661
./rploader.sh backup
exitcheck.sh reboot- В Synology отобразятся все HDD что подключены к материнской плате
Проблема 2: Synology не видится в локальной сети после создания загрузчика
Решение:
- Возвращаемся к Работа с загрузчиком
- Вместо команды
./rploader.sh serialgen DS920+ realmacиспользуем./rploader.sh serialgen DS920+ now - Дальше все согласно мануалу
Старая версия Synology 6.2
Xpenology on PC (DS3615xs DSM 6.1.1-15101 Update 4)
Установка
synology
xpenology версии DSM 6.1.1-15101 Update 2 а потом обновление до версии DSM 6.1.1-15101 Update 4
Бутлоадер есть под несколько версий synology ds3615xs, ds3617xs, DS916p
Установить и запустить ds3617xs не получилось. С ds3615xs получилось после десятка неудачных попыток. Пишу шпаргалку на память.
Необходимо:
1. Usb флэшка хватит 128МБ
2. PC с sata дисками
3. Подключить к роутеру сетевым кабелем
4. На флэшку установить бутлоадер (предварительно нужно отредактировать grub.cfg )
5. Загрузить компьютер с флэшки в режиме ForceInstall
6. Установить на ноуте и запустить synology-assistant-6.1-15030.exe. Выполнить поиск устройств, двойным кликом выбрать нужное устройство. Откроется вебинтерфейс xpenology.
7. Выбрать .pat файл и установить систему.
https://global.download.synology.com/download/DSM/release/6.1.1/15101/DSM_DS3615xs_15101.pat
8. Система перезагрузится в меню загрузчика выбрать пункт.
9. Включить SSH (Панель управления -> Терминал и SNMP -> Терминал -> Включить службу SSH и желательно сменить стандартный порт)
10. Установка дополнительных репозиториев
Центр пакетов -> Настройка
Основное -> Любой разработчик
Бета -> Да, я хочу посмотреть бета-версию
Источники пакетов -> Добавить
http://spk.diablos-netzwerk.de/
http://packages.synocommunity.com
http://pvr.unzureichende.info/synology
http://www.cphub.net
http://packages.pcloadletter.co.uk
http://spk.unzureichende.info
10. Обновляем систему: Панель управления -> Обновление и безопасность -> Обновление DSM
11. Я добавил usb-wi-fi модуль, он определился системой, подключился к точке доступа, и я использую беспроводное подключение xpenology к локальной сети.
Загрузчик bootloader Jun’s Mod
тема на форуме, посвещённая загрузчику для DSM 6.1
тема на форуме, посвещённая загрузчику для DSM 6.2
https://mega.nz/#F!yQpw0YTI!DQqIzUCG2RbBtQ6YieScWg!7AoyySoS
v1.03b (DS3615xs, DS3617xs) is for DSM 6.2
Готовим загрузчик на флэшке
Я использовал загрузчик v1.02a под DS3615xs
1. Генерируем серийный номер
https://xpenology.github.io/serial_generator/serial_generator_new.html
2. Генерируем мак адрес для сетевой карты (Если нужно несколько, то в последнем октете меняем на единицу)
https://onedrive.live.com/view.aspx?resid=AFD1164BAADDF81C!168&ithint=file%2cxlsm&lor=shortUrl&app=Excel
3. Узнаем VID & PID флэшки (например с помощью USBDeview)
4. Монтируем .img файл, открываем grub.conf с помощью Notepad++
Меняем параметры на наши:
set vid=0x0ea0
set pid=0x2168
set sn=13цифр
set mac1=00113*******
Меняем set timeout=’1′ на set timeout=’10’ чтобы появилось меню выбора загрузки системы.
5. Отмонтировать .img диск.
6. Записать на usb флэшку с помощью Rufus образ .img.
7. Вставить в PC флэшку, выбрать в БИОС загрузку с USB флэшки.
8. Выбрать в меню загрузчика ForceInstall (ReInstall)
9. Продолжаем с 6-го пункта
root можно получить с помощью putty или другого ssh клиента под Админом sudo su
Если нужно пользователя root, то, synouser —setpw root Ваш_Пароль_Для_Root
Далее можно заходить под root используя установленный пароль.
Редактирование образа .img:
http://www.osforensics.com/tools/mount-disk-images.html
https://sourceforge.net/projects/imdisk-toolkit/
VID & PID можно узнать с помощью программы http://www.nirsoft.net/utils/usb_devices_view.html или в диспетчере устройств посмотреть в свойствах usb флэшки.
Rufus — простое создание загрузочных USB-дисков
https://rufus.akeo.ie/?locale=ru_RU
Правильный текстовый редактор с поддержкой редактирования тестовых файлов Linux
https://notepad-plus-plus.org/download/v7.4.1.html
http://www.pspad.com/ru/download.php
[Ссылки…]
http://xpenology.com/forum/viewtopic.php?f=5&t=3059
https://jsfiddle.net/7Lorpu77/
https://github.com/brianpow/synology-sn-mac-generator
https://github.com/XPEnology/xpenology.github.io/tree/master/serial_generator
https://xpenology.github.io/serial_generator/serial_generator.html
https://xpenology.github.io/serial_generator/serial_generator_new.html
Update4: обновился до DSM 6.2 Xpenology повис и цикически перезагружался, в августе выпустили новый загрузчик v1.03b установил на флешку, воткнул, запустил комп, система установилась, всё нормально. Затем обновил до DSM 6.2-23739 Update 2.
Прежде чем обновлять систему, советую читать ветку на форуме: https://xpenology.com/forum/forum/78-dsm-updates-reporting/
Update3: обновился до DSM 6.1.7-15284
Update2: Добавил ссылку на тему, посвещенной загрузчику, появился новый загрузчик 6.1.2 Jun’s Mod V1.02b. Записал на другую флэшку, серийник и мак оставил старый, vid, pid от новой флэшки, заменил флэшку, система запустилась в режиме восстановления. Восстановил удалённо с помощью synology assistant, затем обновил систему через веб интерфейс .pat файлом DSM_DS3615xs_15152.pat. Из панели управления DSM обновил до версии DSM 6.1.3 15152 update 4.
Update: Мой конфиг: xeon e5440
4GB
8GB DDR2, asus p5k se bios mod, seagate 80GB hdd + wd purple 4TB
Про бэкапы с защитой от вирусов-шифровальщиков: http://2gusia.livejournal.com/521600.html
http://alex-avr2.livejournal.com/223948.html#comments
Добрый день, уже написал в техподдержки, но на всякий случай дублирую сюда, может кто то уже сталкивался и ответит быстрее
Не могу установить DSM на DS218play, при установке выдает ошибку: не удалось установить файл возможно файл поврежден (13)
Пробовал устанавливать различные версии: и последнюю через интернет и более ранние закачивая с ПК, и через Synology Assistant и через разные браузеры — не помогает
В Synology Assistant пишет, что включен сервис Telnet для определения ошибки, но я не могу к нему подключиться — не знаю логин / пароль, пробовал admin без пароля — не пустил
При этом день назад я мигрировал систему с ds213j на ds218play и все работало. Сегодня вставил новые диски — ничего не работает. Вернул старый диск и сбросил систему на нем — тоже не работает
С теми же дисками DS213j установил DSM без проблем
Пытался повторить миграцию с DS213j на DS218play — не удалось, такая же ошибка
md5sum проверял — файлы скачиваются корректно
Попробовал вытащить батарейку на плате — не помогло
Уже не знаю в чем может быть проблема
Hi,
I am installing Xpenology on a proxmox machine,
I followed this tutorial all the way.
https://www.uxora.com/other/virtualization/55-install-xpenology-dsm-6-2-x-on-proxmox
Only change I made was to choose 12 GB drive instead of 16GB, due to the lack of space.
In the step to load the web server, and to upload the DSM_DS3615xs_25426.pat file, I choose the file, Process starts, I get to do partitions 6% then it uploads the file 50% and tries to install it 56% and then I get an error regarding corrupt file (13)
File downloaded from here (5 times) https://archive.synology.com/download/Os/DSM/6.2.3-25426
Could it be because of the disk size? anyone can help? Thanks!
EDIT 1: Redone the process with 16GB still failing.
These are typical no synoboot issues
Did you select Sata in grub ?
Yes, i selected SATA in Grub.
Did you set the loader disk to a sata controller ?
The loader disk is selected to IDE 0 controller because the loader can not boot if connect to a SATA bus, and data disk connected to SATA controller
for instance, the error of loader connect to SATA controller :
Unsupported or invalid disk type 2 for ‘sata0:2’. Ensure that the disk has been imported.