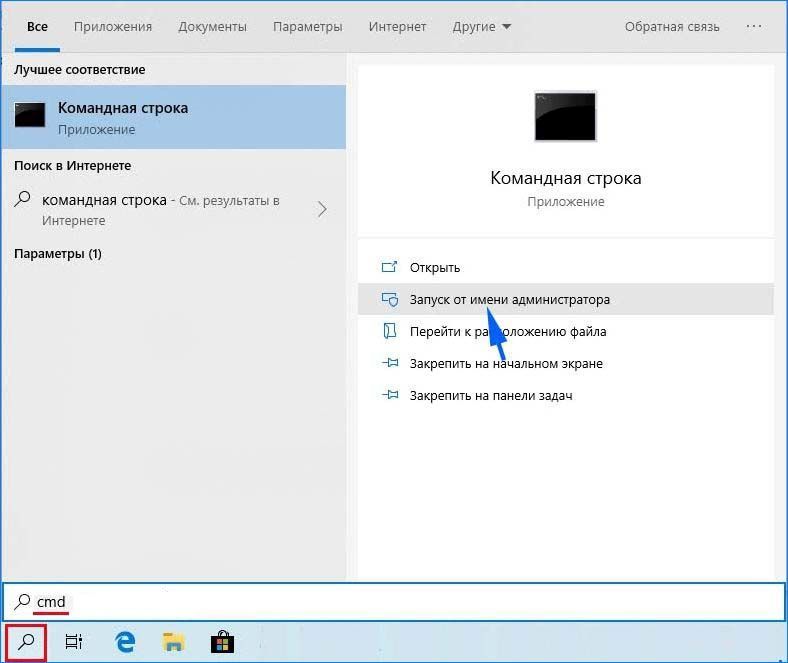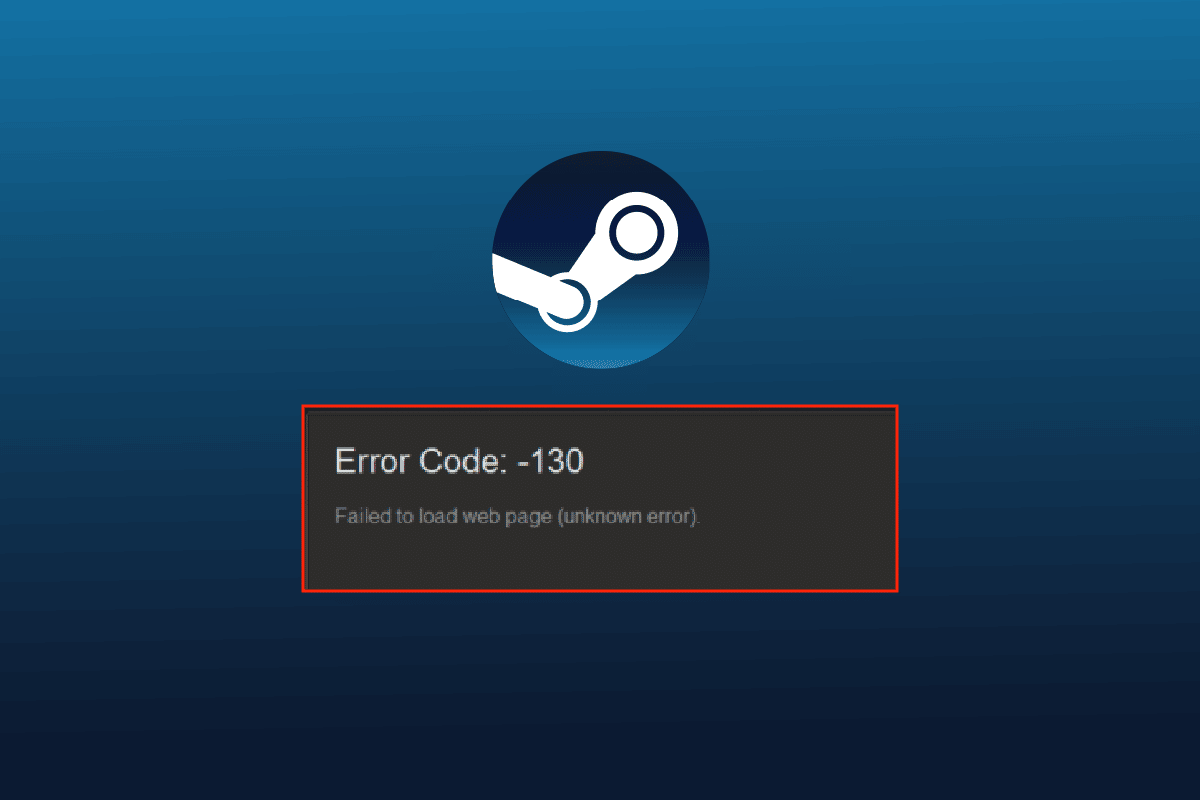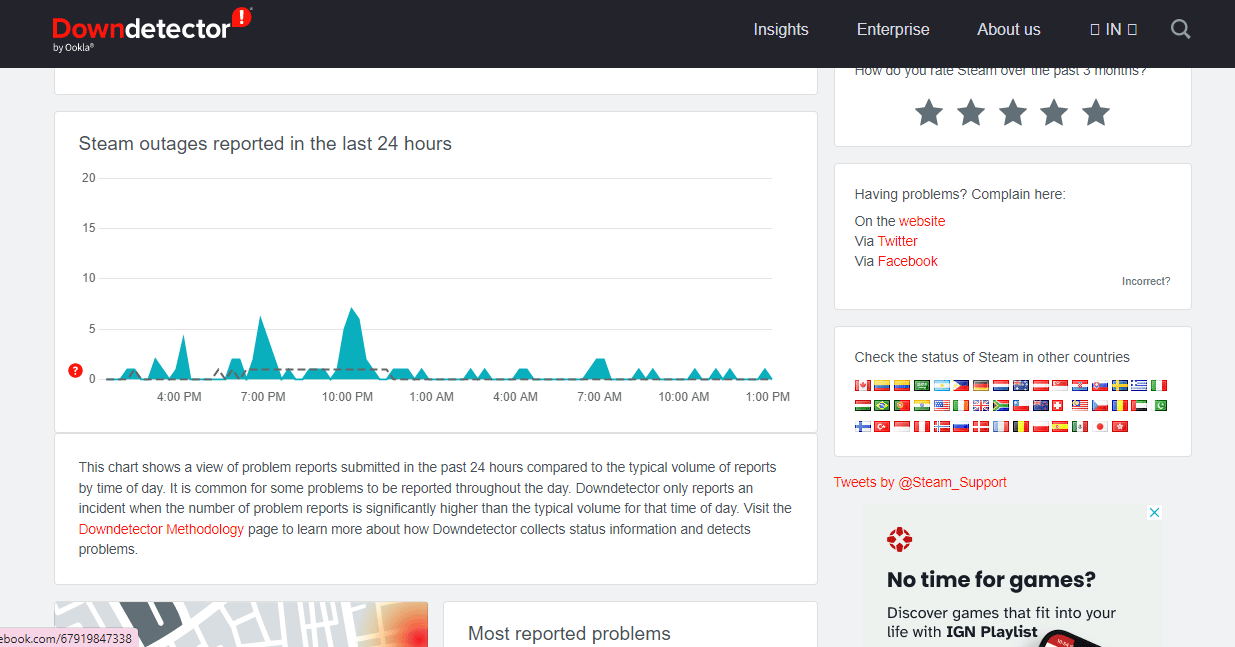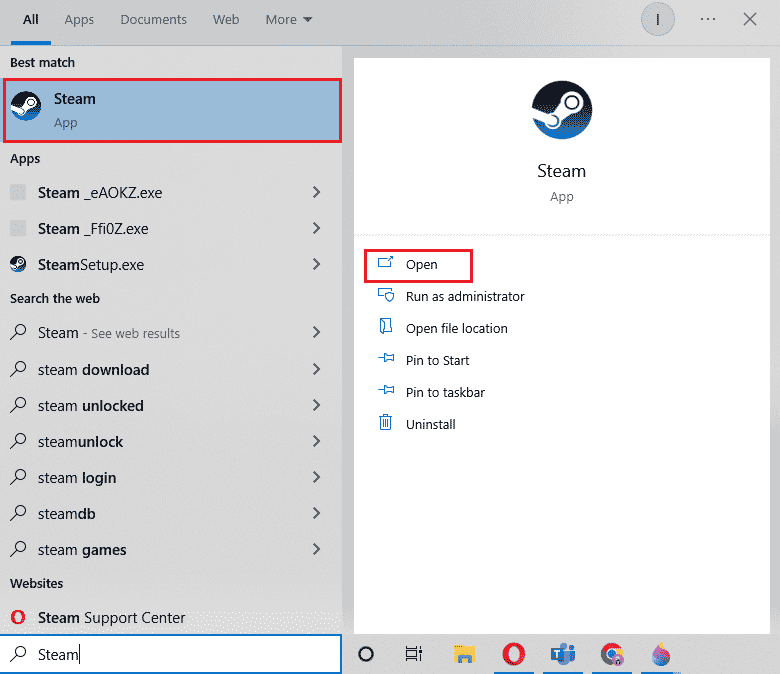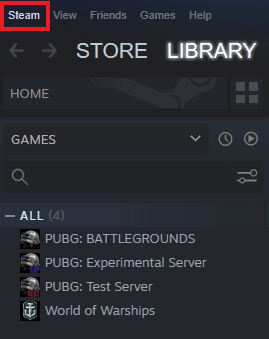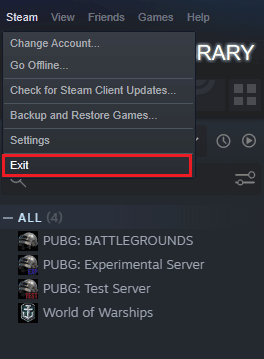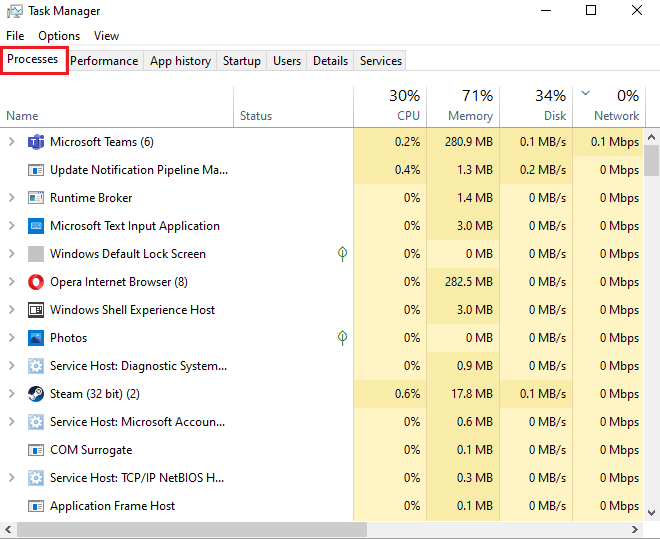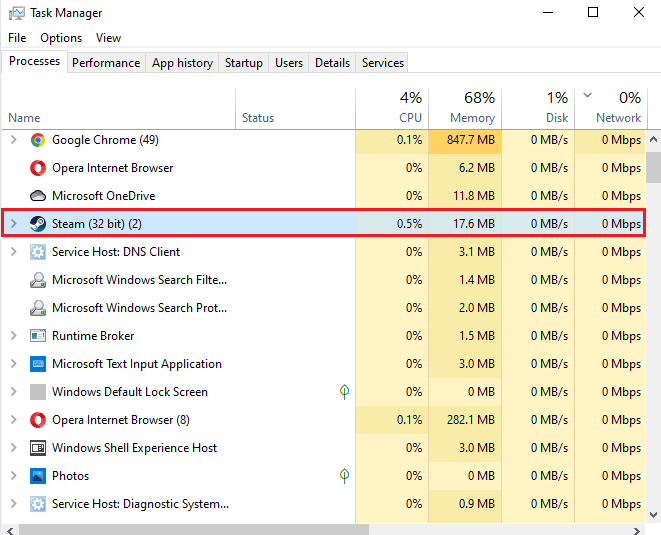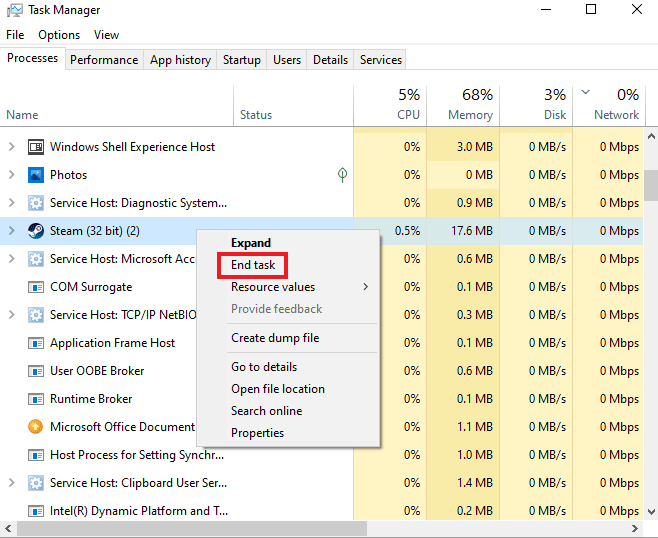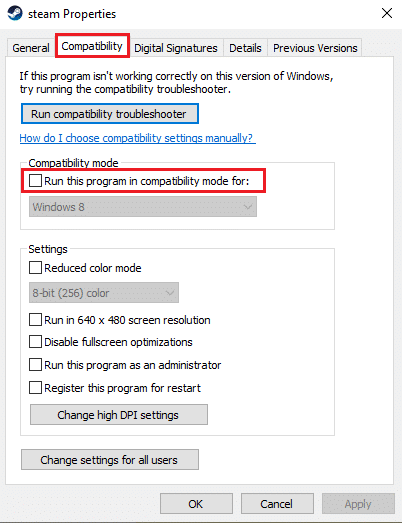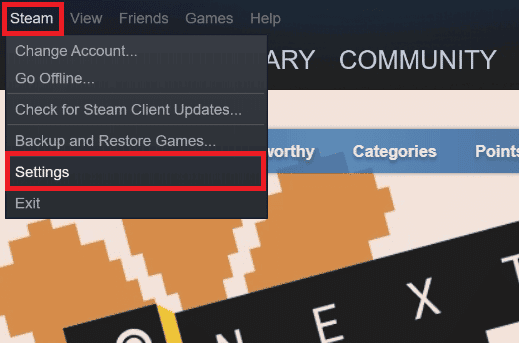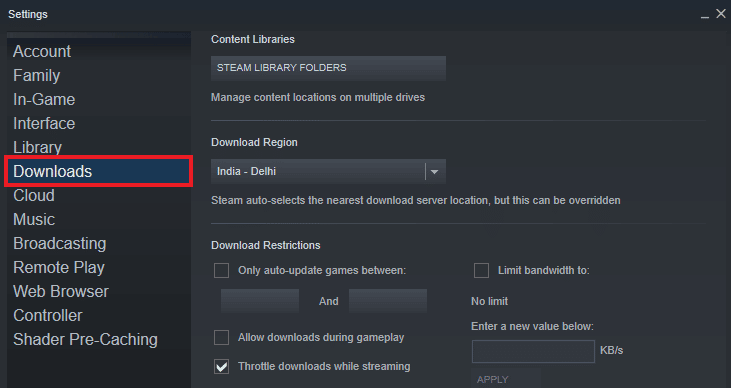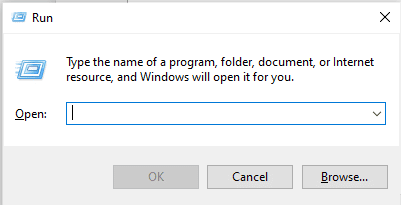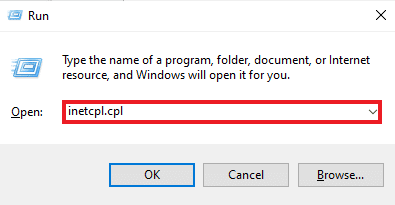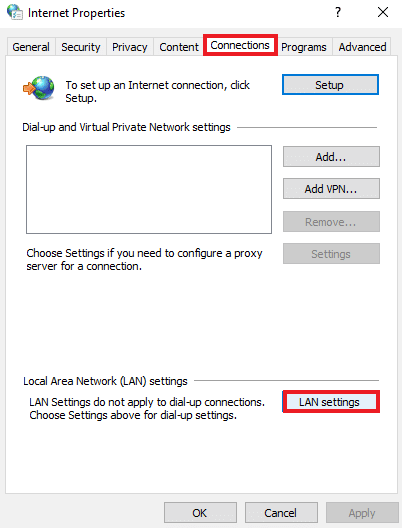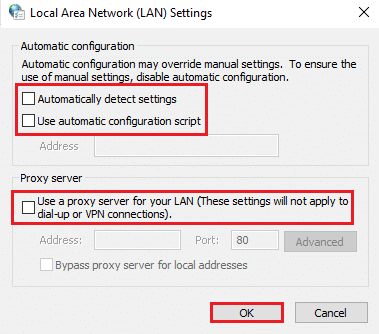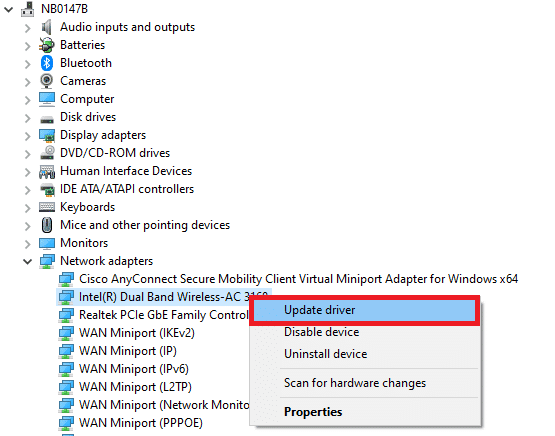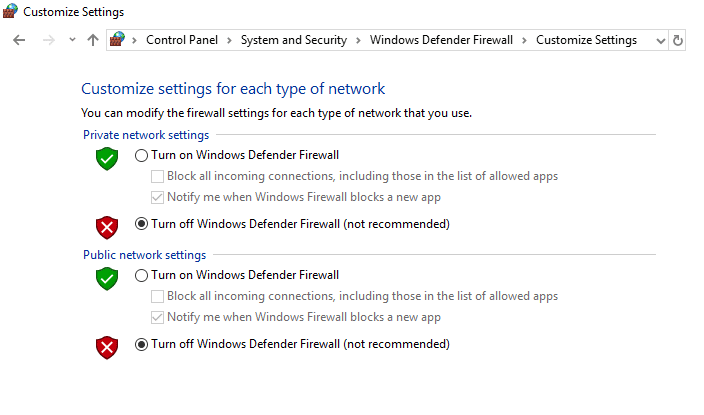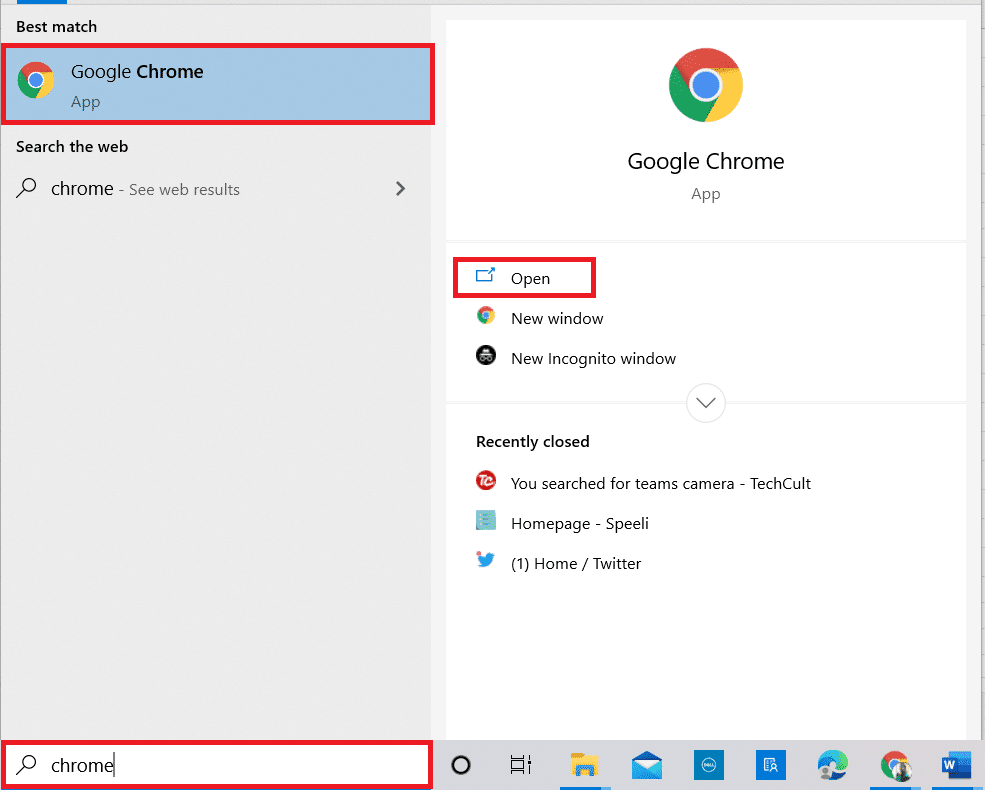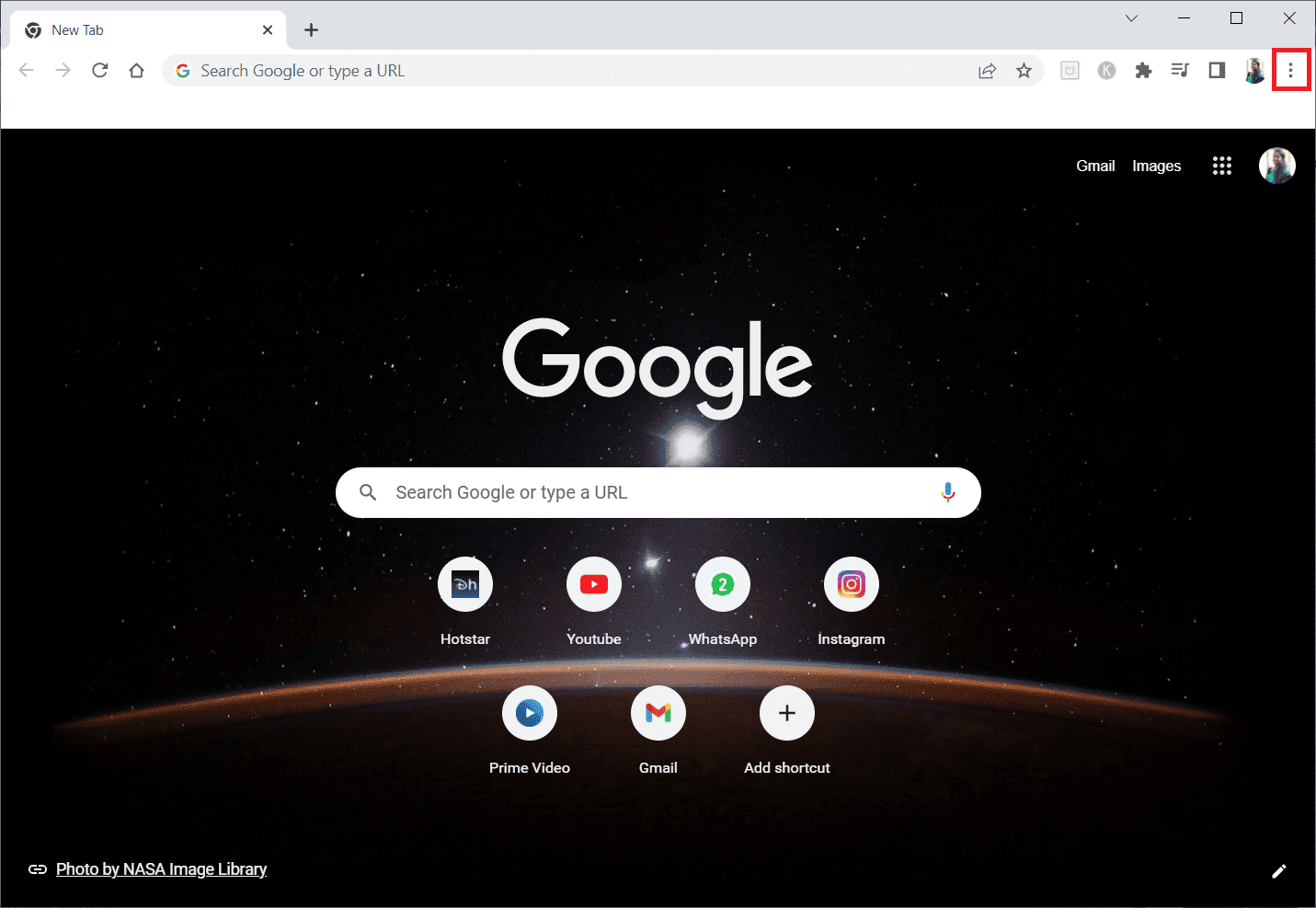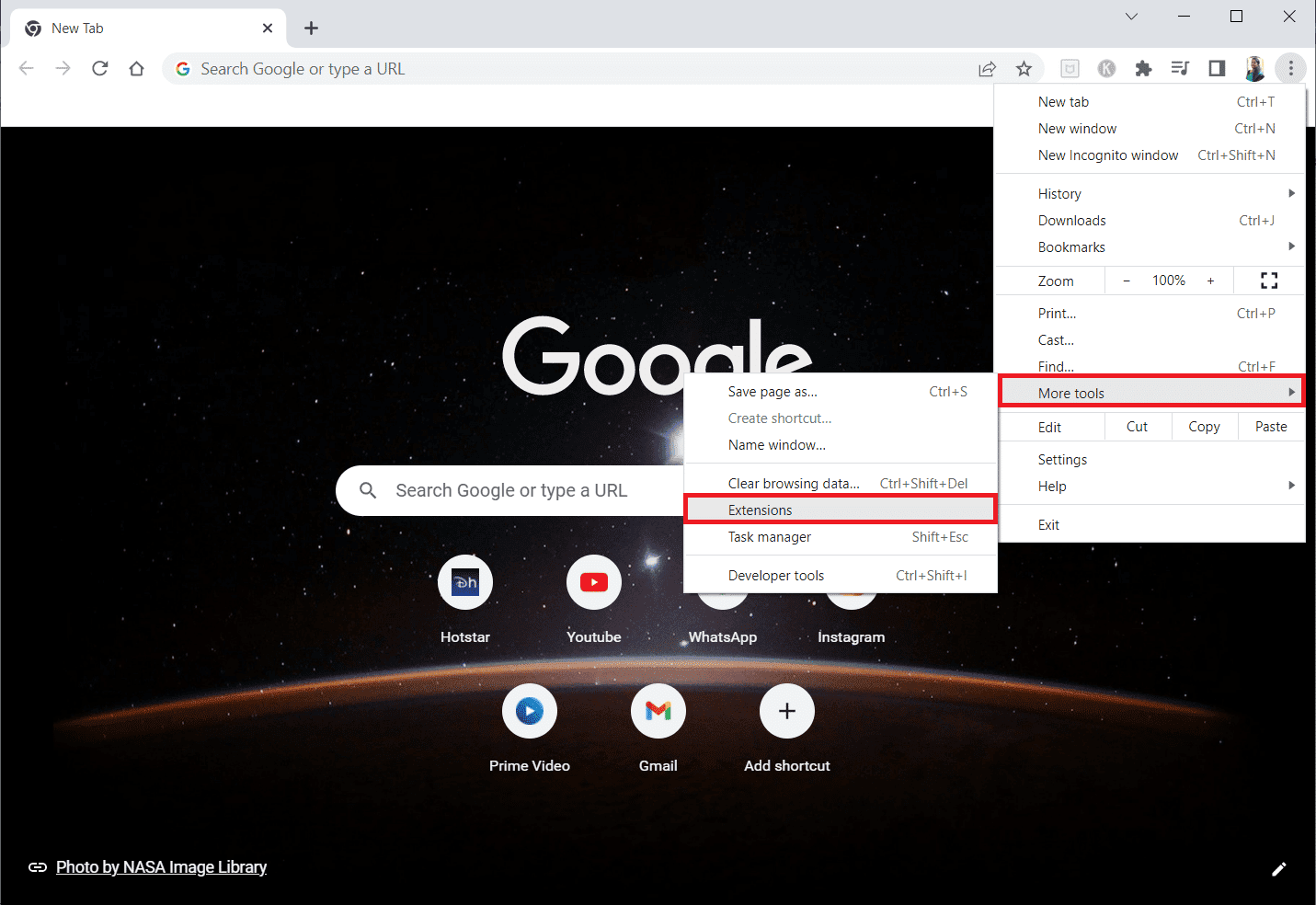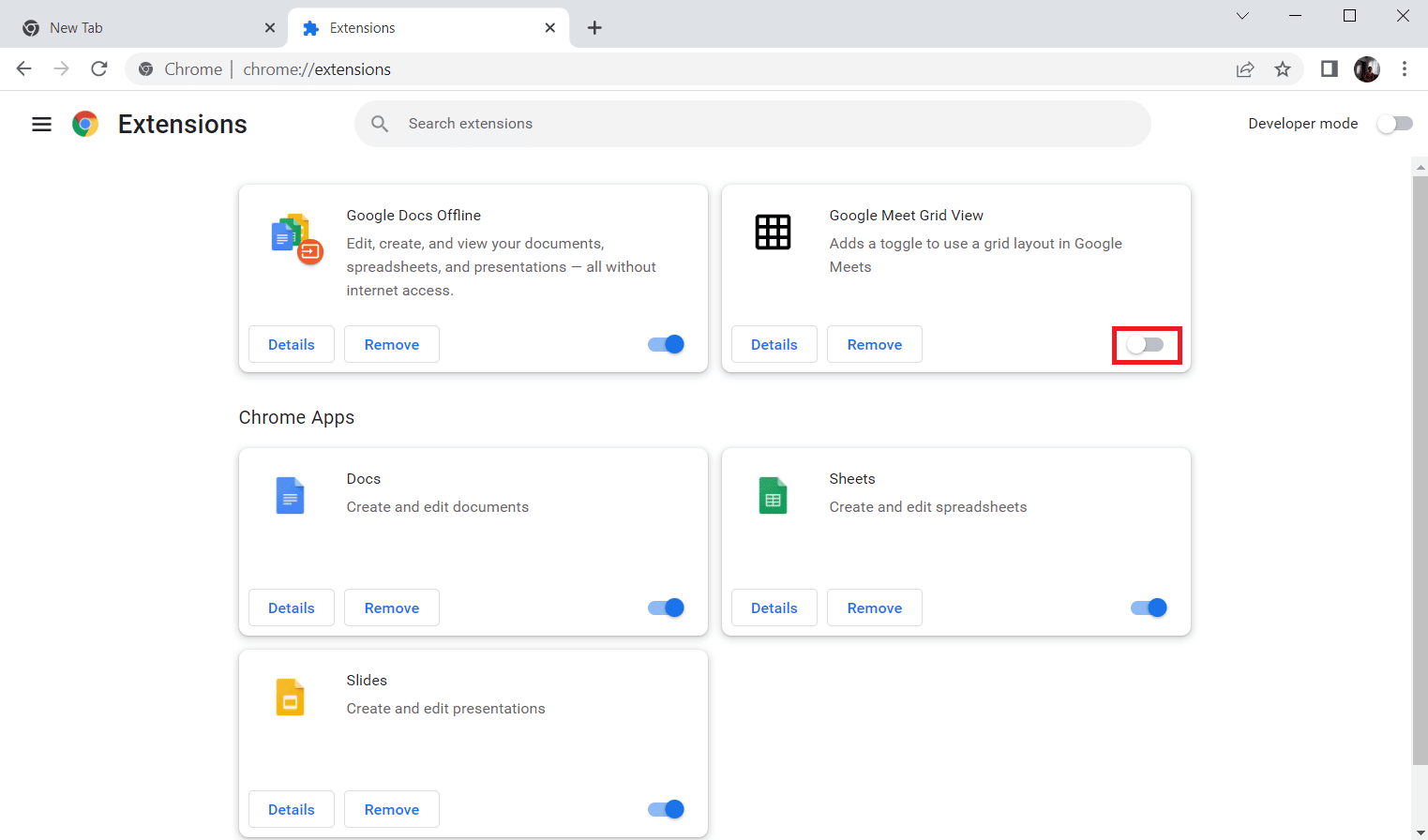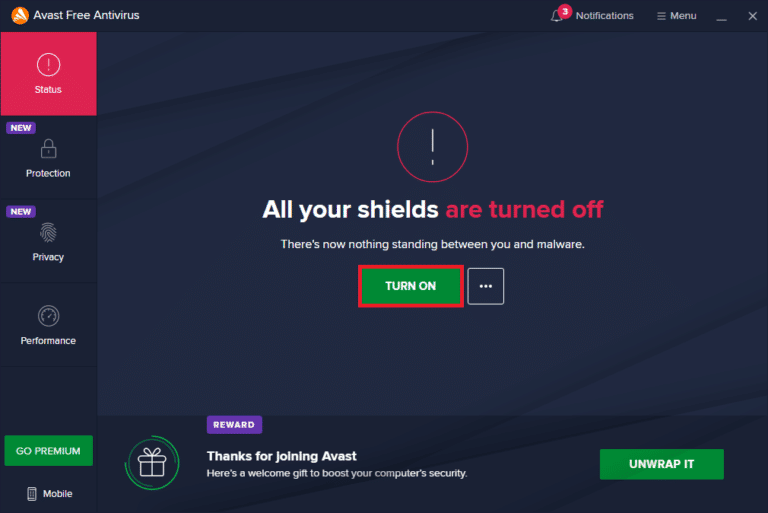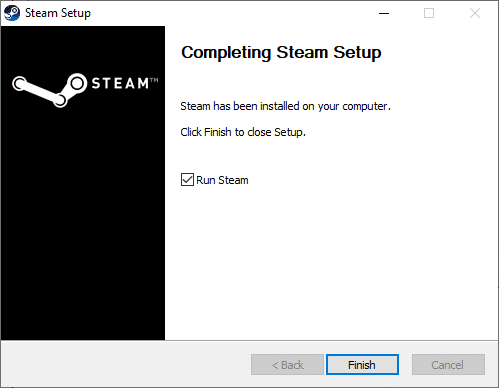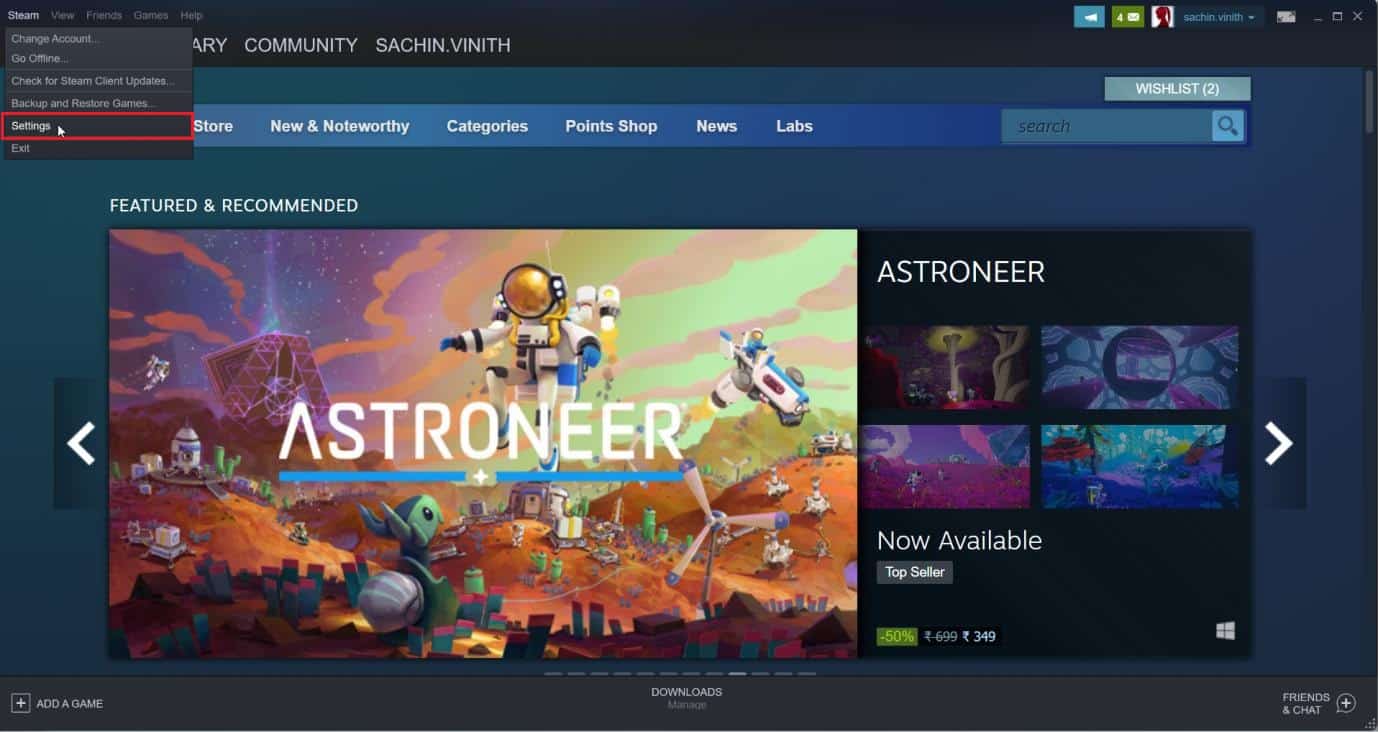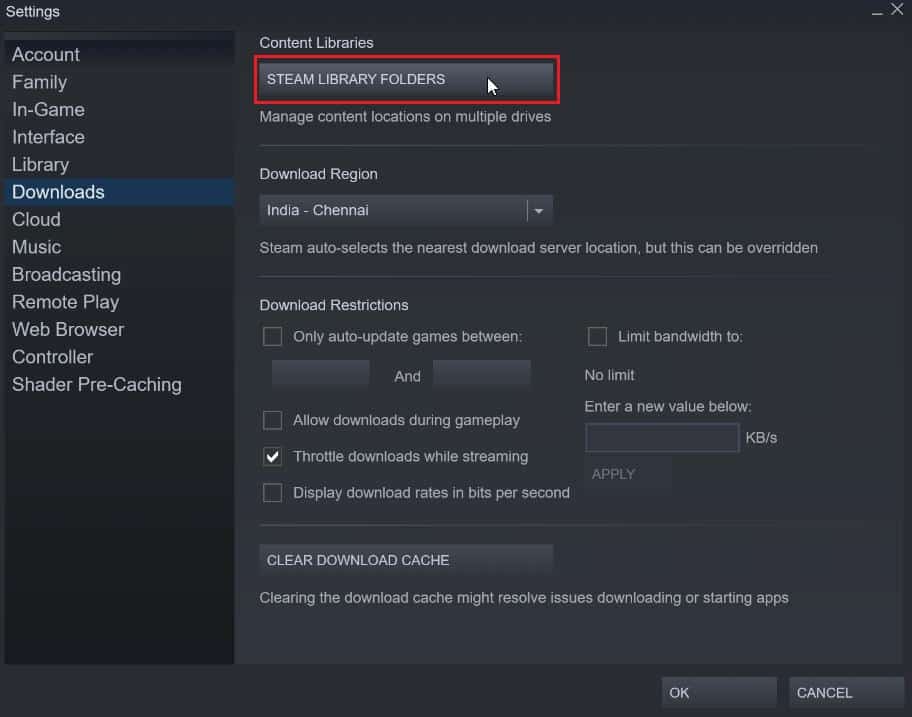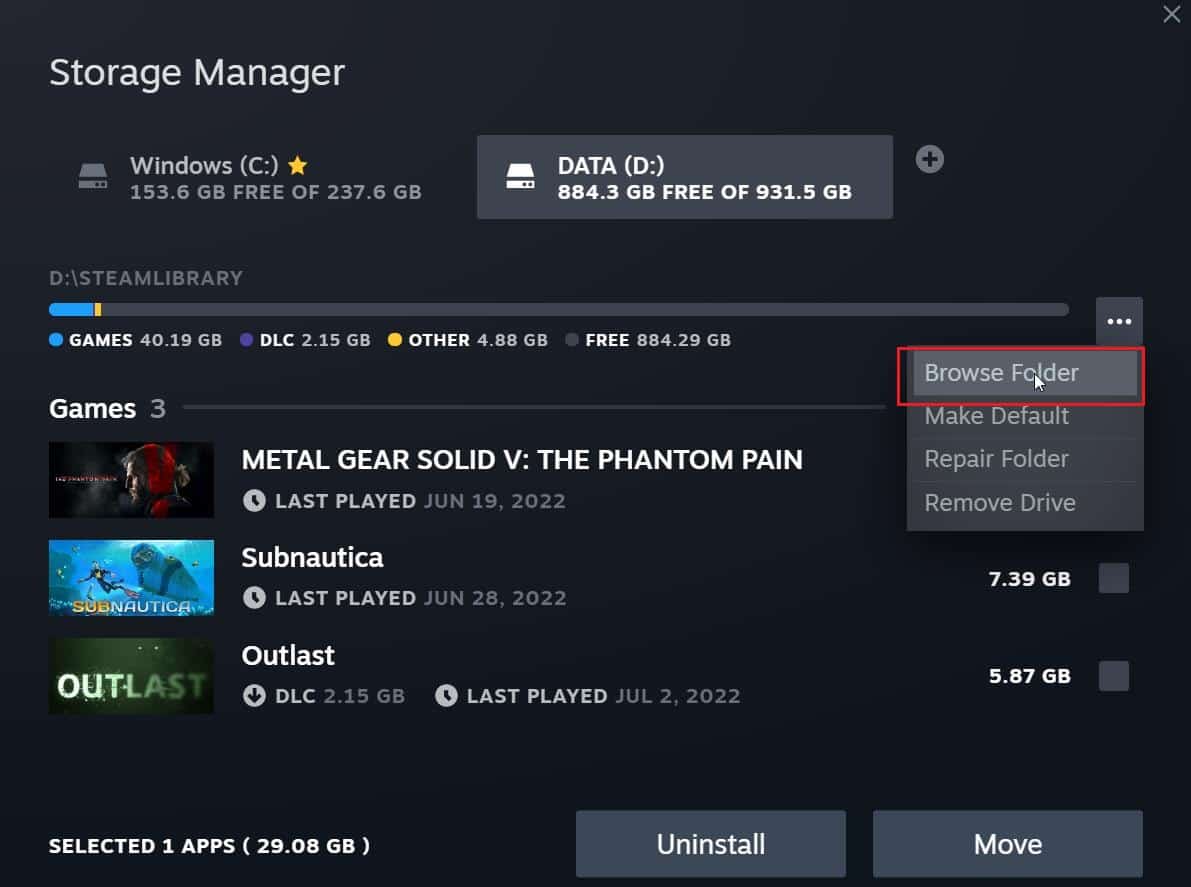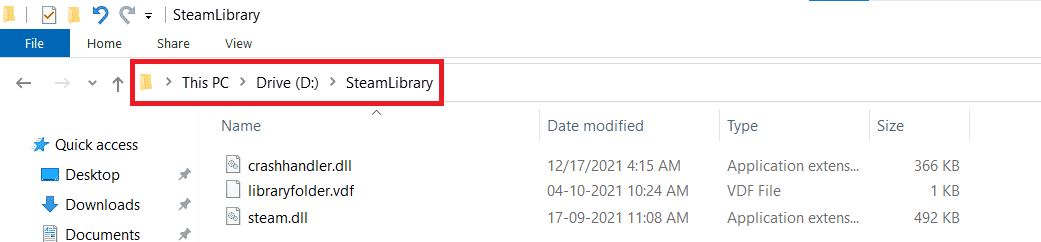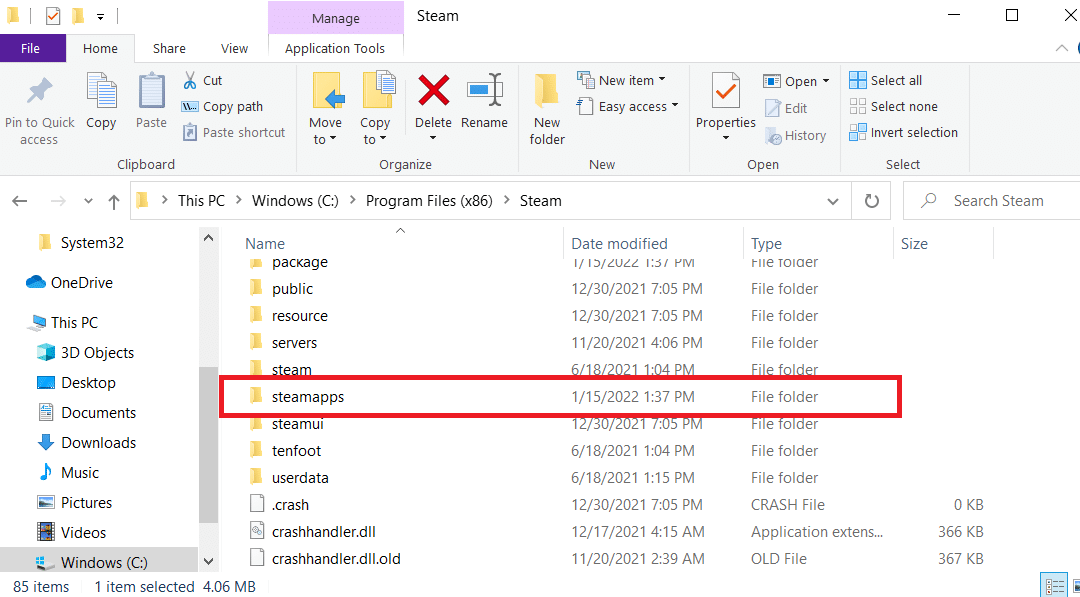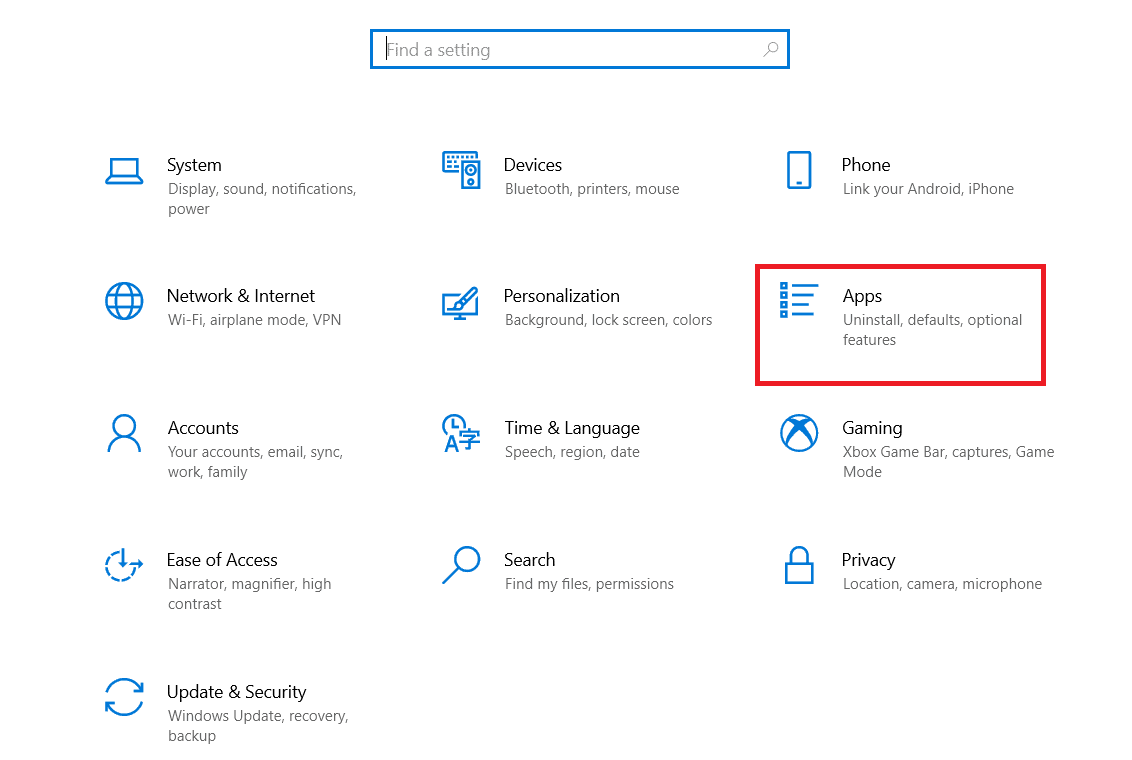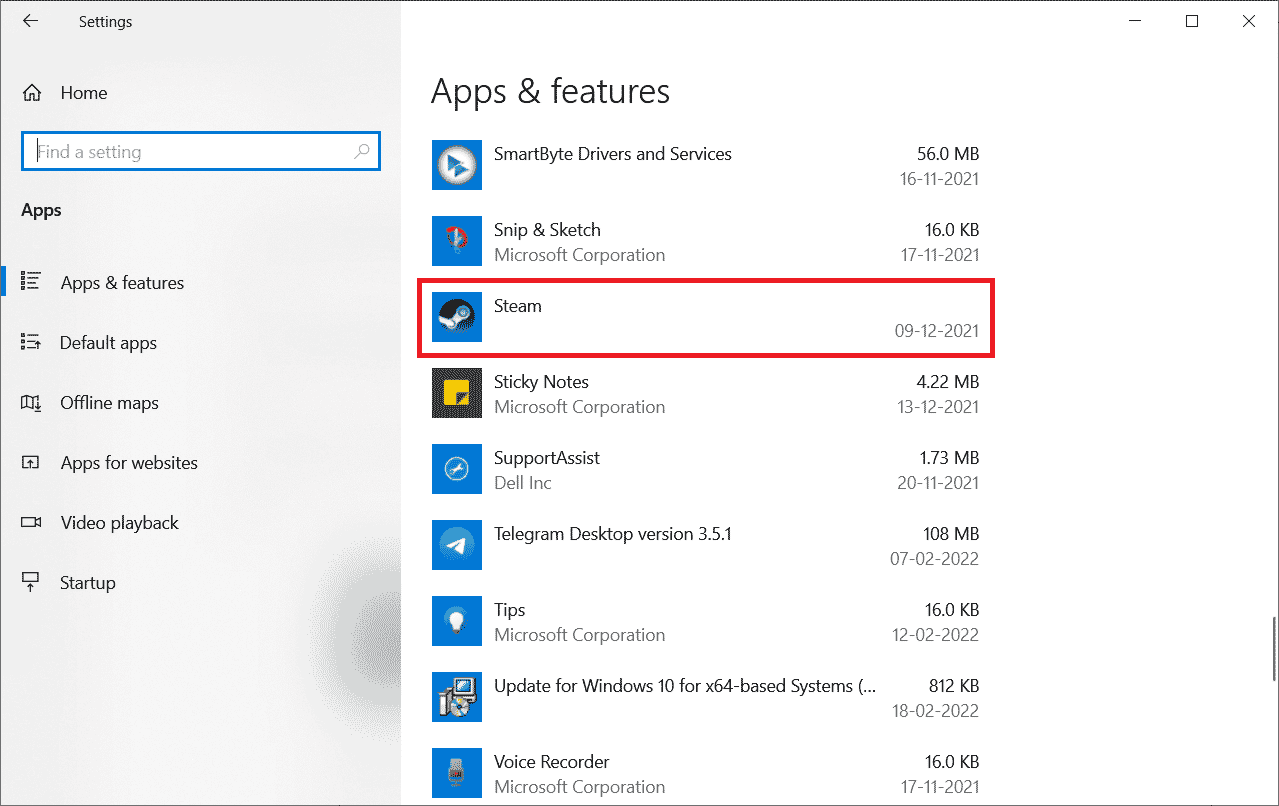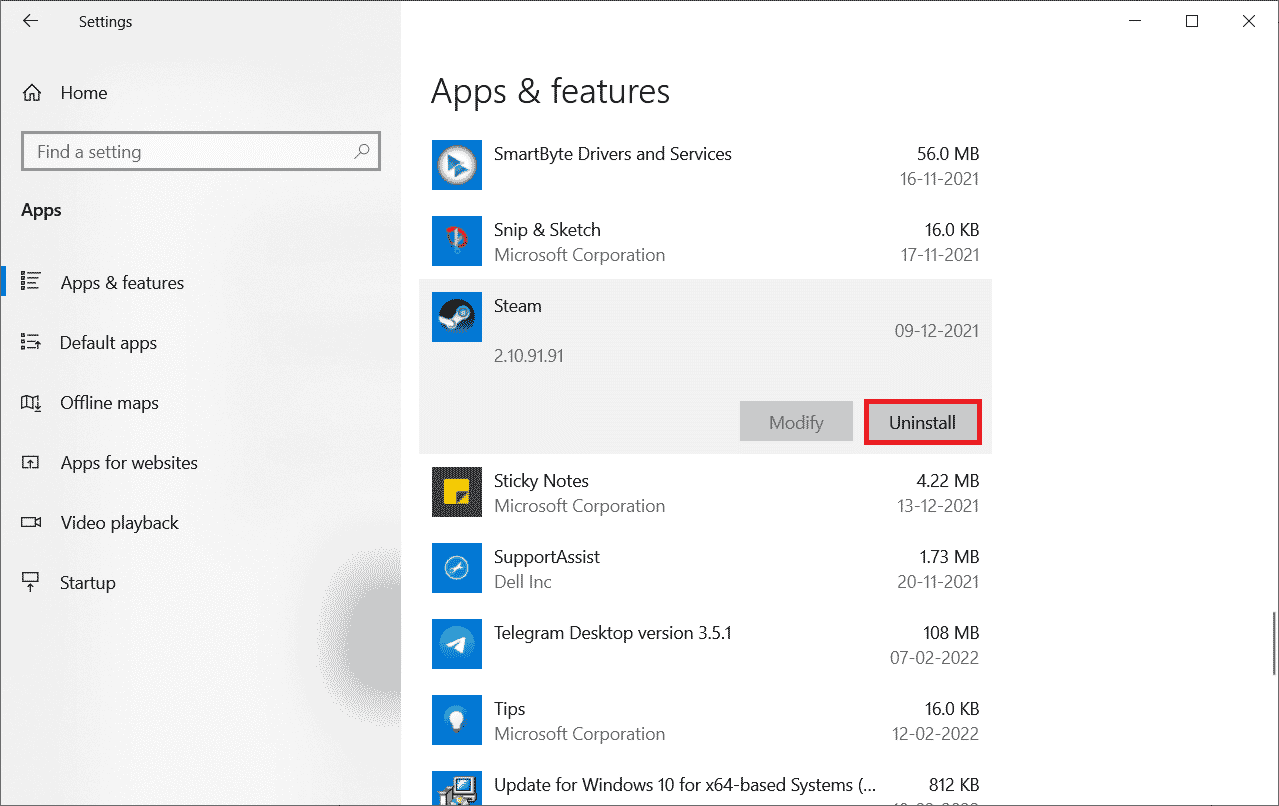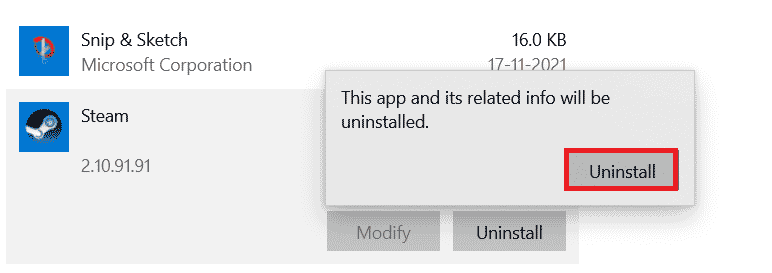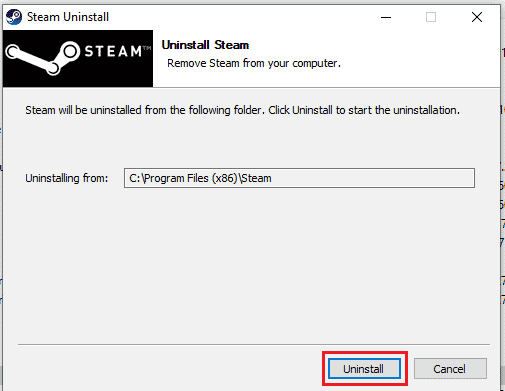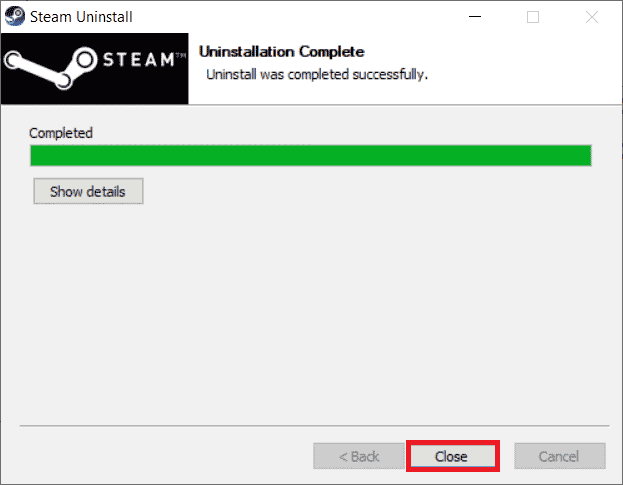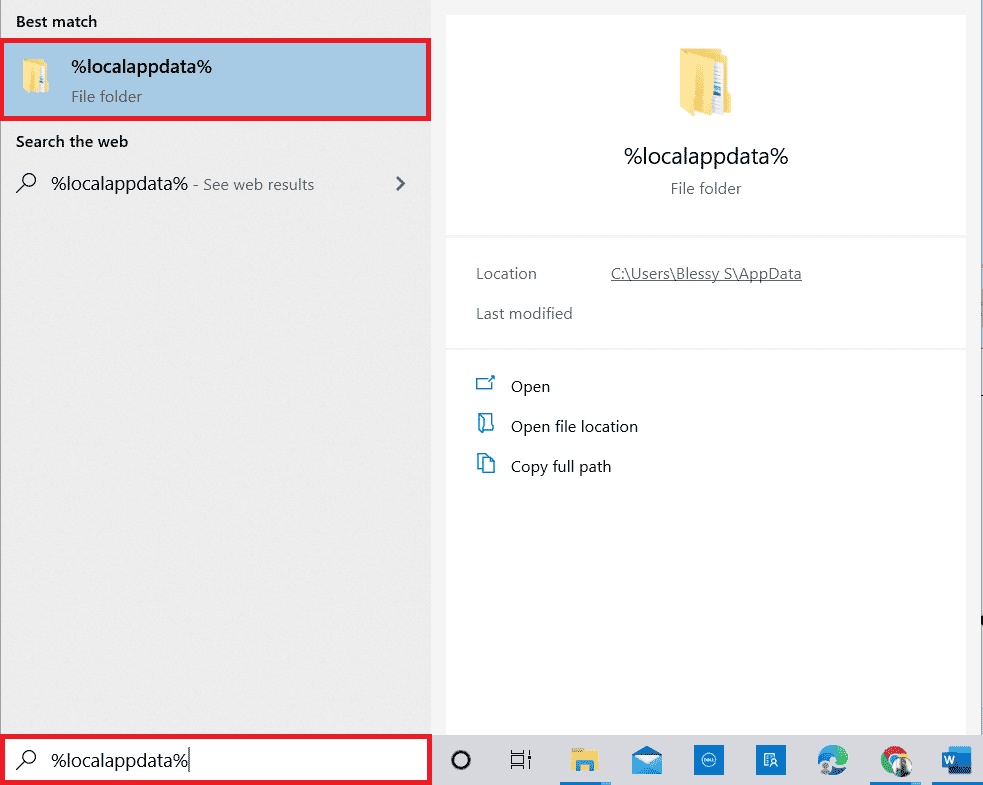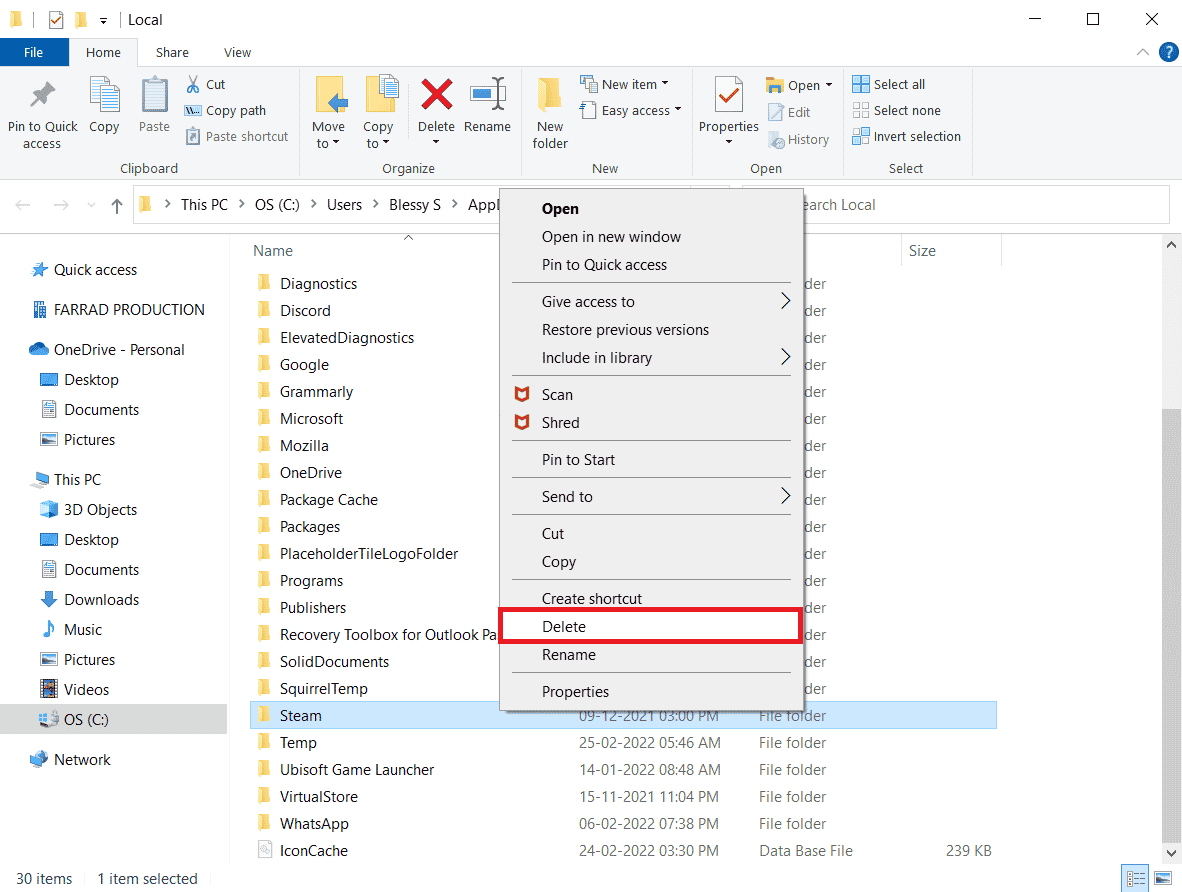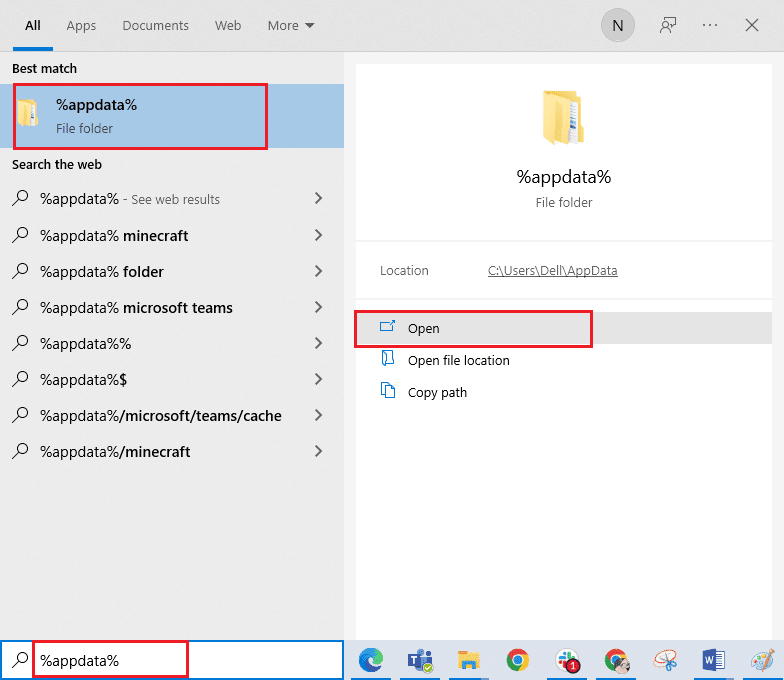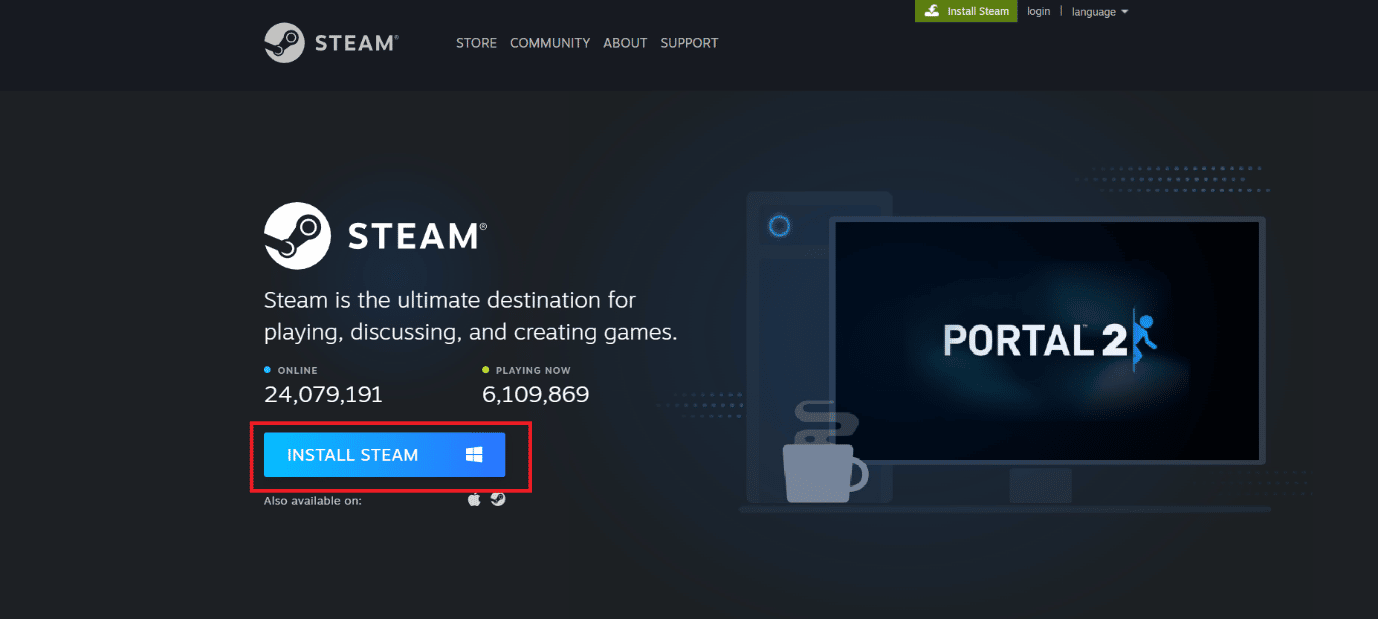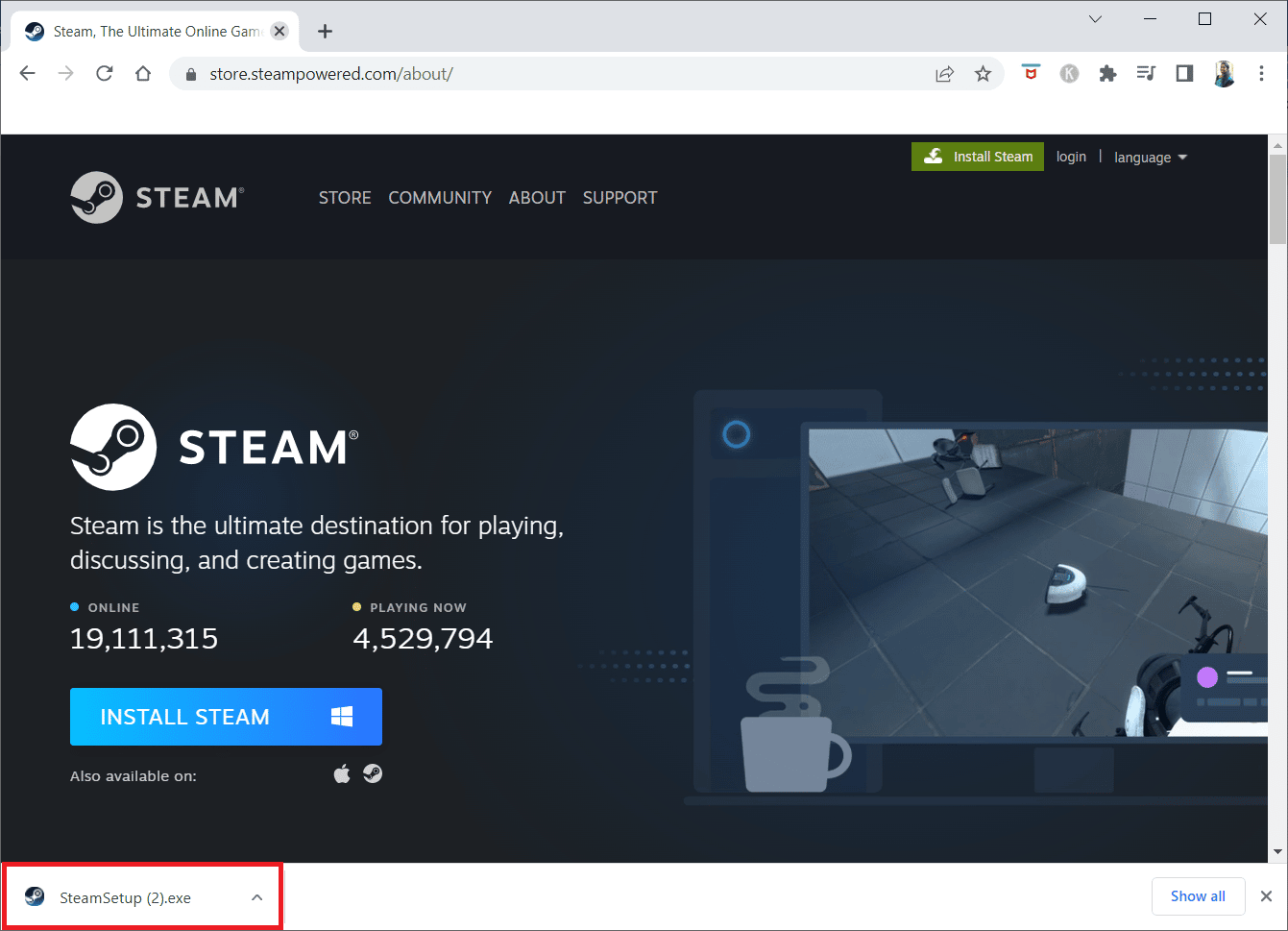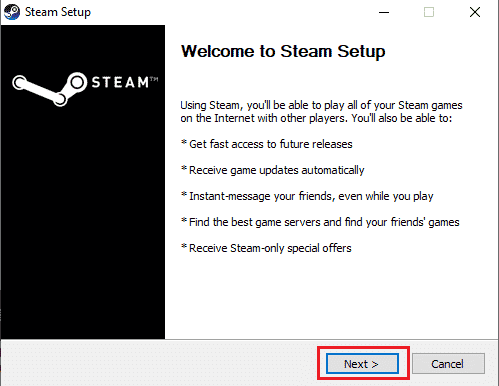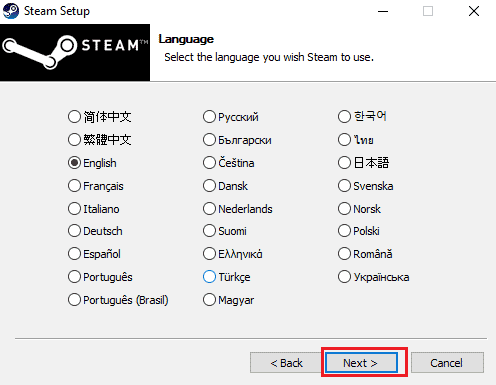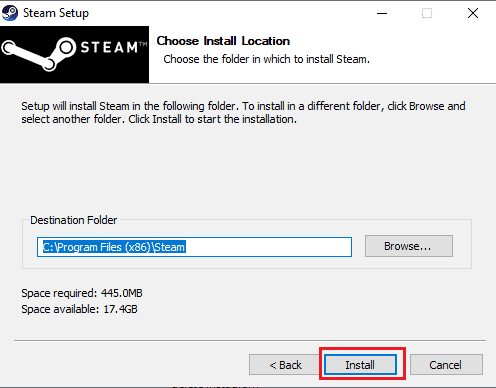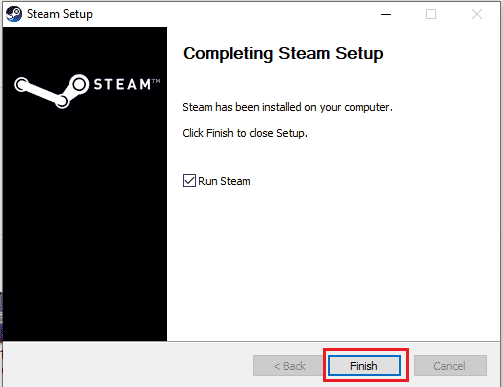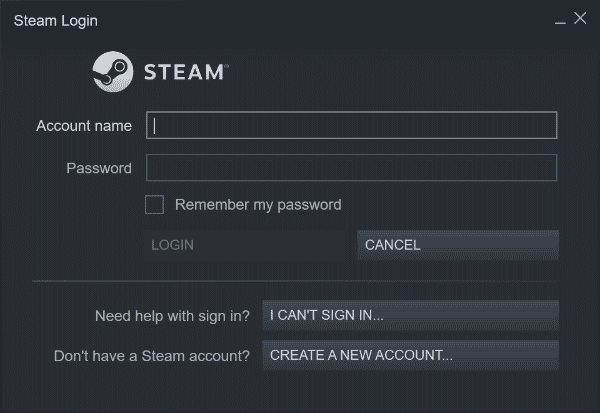Если при посещении веб-сайта появляется сообщение об ошибке Ошибка 130 (net :: ERR_PROXY_CONNECTION_FAILED) Не удалось подключиться к прокси-серверу или Невозможно подключиться к прокси-серверу , то это потому, что ваш прокси-сервер Сервер вызывает проблему. Либо прокси-соединение на вашем компьютере является недопустимым, либо, если прокси-сервер используется веб-сайтом, настроен неправильно. В этом посте мы расскажем, как можно исправить этот код ошибки 130.
Не удается подключиться к прокси-серверу
1] Удалить или перенастроить прокси-сервер

- Нажмите клавишу Windows + R, затем введите « inetcpl.cpl » и нажмите клавишу ВВОД, чтобы открыть Свойства обозревателя.
- Затем перейдите на вкладку Подключения и выберите настройки локальной сети.
- Снимите флажок Использовать прокси-сервер для вашей локальной сети и убедитесь, что установлен флажок « Автоматически определять настройки ».
- Нажмите Ok, затем Apply и перезагрузите компьютер.
Если вы используете стороннюю прокси-службу, обязательно отключите ее.
Если вы являетесь владельцем веб-сайта, который использует программное обеспечение Proxy для своего веб-сайта, обязательно проверьте конфигурацию программного обеспечения.
2] Сброс DNS, сброс Winsock и сброс TCP/IP
Иногда веб-сайты не разрешаются, потому что DNS на вашем ПК все еще помнит старый IP. Поэтому не забудьте очистить DNS, сбросить Winsock и сбросить TCP/IP.

Вы также можете использовать нашу бесплатную программу FixWin для выполнения этих трех операций одним щелчком мыши.
3] Запустите средство устранения неполадок сети .
Посмотрите, может ли какой-либо из этих 5 сетевых устранения неполадок помочь вам решить проблему.
4] Используйте общедоступный DNS Google
Если это не помогает, используйте Google Public DNS и посмотрите, подходит ли вам это. Вам необходимо явно изменить настройки DNS в вашей операционной системе, используя IP-адреса DNS. Всякий раз, когда вы вводите доменное имя в браузер, известно, что DNS будет искать IP-адрес доменного имени и возвращать вам результат.

- Прежде всего, щелкните правой кнопкой мыши значок сети на панели задач и выберите Центр управления сетями и общим доступом.
- Выберите «Изменить настройки адаптера».
- Поиск сетевого подключения, используемого для подключения к Интернету; опция может быть либо «Подключение по локальной сети», либо «Беспроводное подключение».
- Щелкните правой кнопкой мыши и выберите «Свойства».
- Выберите новое окно, чтобы выбрать «Протокол Интернета 4 (TCP/IPv4)», а затем нажмите кнопку «Свойства».
- Установите флажок «Использовать следующие адреса DNS-серверов» в новом окне.
- Введите 8.8.8.8 и 8.8.4.4 .
- Наконец, нажмите OK и выйдите.
Мы надеемся, что один из этих советов поможет вам избавиться от ошибки.
Код ошибки 130 возникает в ситуациях, когда Steam пытается загрузить запрашиваемую пользователем страницу, но по какой-то причине не может получить ее с серверов игровой платформы. Она может произойти как при обращении к странице новостей об обновлении, так и при открытии Магазина. В большинстве случаев причиной является отсутствие доступа в интернет, но также она может возникнуть в результате других сбоев.
Чем вызвана ошибка?
Клиенту не удается подключиться к внешним серверам Steam по следующим причинам:
- Подключение заблокировано сторонними приложениями, например антивирусными программами или брандмауэром.
- Повреждены компоненты Steam, которые требуются для установки подключения.
- Повреждены данные DNS кэша.
- Низкая скорость работы интернет или подключению препятствует загрузка в торрент-клиенте.
Перезагрузка клиента
В первую очередь попробуйте перезагрузить клиента, возможно, он был загружен с ошибками. Для этого перейдите в меню Steam и кликните на Выход.
После закрытия, откройте Диспетчер задач, нажатием на Ctrl + Shift + Esc и перейдите на вкладку Процессы. Проверьте, нет ли запущенных процессов Steam. Если обнаружите один из его процессов, дождитесь его завершения. После этого запустите клиента и повторите то действие, которое вызывало сбой при подключении с кодом 130.
Отключение антивируса
Стороннее программное обеспечение, особенно антивирусные программы, часто вмешиваются в работу клиента, в некоторых случаях препятствуют установке соединения с серверами игровой платформы.
Поэтому если столкнулись с кодом ошибки 130 в Steam, временно отключите защиту в реальном времени. Таким образом, можно проверить их причастность к этой проблеме. В некоторых случаях, пользователям удавалось устранить ошибку после полного удаления антивируса и замены его другим.
Переустановка клиента
Ошибку 130 можно устранить путем переустановки Steam, когда все поврежденные файлы текущей установки будут заменены новыми, полностью функциональными.
Полностью закройте клиента кнопкой Выход из меню Steam.
Откройте окно «Выполнить» нажатием на Windows + R и впишите C:Steamuninstall.exe. Если приложение установлено по другому пути, замените «C» на соответствующую букву диска. Подтвердите на «ОК», чтобы запустить удаление клиента.
После полного удаления загрузите установщик Стим. Запустите загруженный файл и следуйте инструкциям на экране до завершения установки.
После переустановки проверьте, устранен ли код ошибки 130.
Очистка кэша DNS
Очистка кэша заставит клиента запрашивать IP каждого URL адреса, к котором он пытается подключиться, вместо того, чтобы ссылаться на собственную библиотеку URL-адресов и связанных IP. Таким образом, даже когда компьютер имел неправильные IP, после очистки кэша DNS, приложение будет вынужденно запрашивать их, и сохранять правильные. Это решение эффективно в тех случаях, когда пользователь сталкивается с кодом ошибки 130 на определенных страницах Стим.
В поле системного поиска наберите cmd, после отображения результата запустите его от имени администратора.
Выполните в консоли команду:
ipconfig /flushdns
После успешного выполнения команды закройте командную строку и перезагрузите компьютер. Повторите то действие, которое вызывало сбой с кодом 130.
В этом посте представлены решения для исправления кода ошибки 130 программы запуска Rockstar Games. Программа запуска Rockstar Games — это приложение для Windows, которое позволяет пользователям получать доступ и устанавливать все игры Rockstar для ПК в одном месте. Но, несмотря на то, что это относительно новое приложение, оно иногда сталкивается с ошибками и ошибками. В последнее время многие пользователи жалуются на код ошибки 130 в Rockstar Games Launcher. К счастью, вы можете выполнить несколько простых шагов, чтобы решить эту проблему. Полное сообщение об ошибке гласит:
Произошла ошибка при запуске вспомогательного процесса Steam (Код: 130). Попробуйте переустановить Rockstar Games Launcher или посетите https://support.rockstargames.com для получения дополнительной информации.

Сторонние приложения, установленные на вашем устройстве, могут быть причиной кода ошибки Rockstar Games Launcher 130. Выполните чистую загрузку вашего ПК, чтобы запретить все сторонние приложения. Если ошибка не появляется в состоянии чистой загрузки, вам может потребоваться вручную включить один процесс за другим и посмотреть, кто виноват.
Исправить код ошибки Rockstar Games Launcher 130
Чтобы исправить код ошибки Rockstar Games Launcher 130, вам необходимо выполнить следующие рекомендации:
- Включить ошибки Rockstar Game с помощью службы библиотеки
- Запустите приложение от имени администратора в режиме совместимости.
- Запустите Rockstar Games Launcher в режиме чистой загрузки
- Обновите графические драйверы
- Переустановите приложение
Теперь давайте посмотрим на них подробно.
1]Перезапустите службу библиотеки игр Rockstar.
Прежде чем приступить к методам устранения неполадок, перезапустите службу Rockstar Game Library. Перезапуск службы может помочь исправить любые ошибки в Rockstar Games Launcher. Вот как вы можете это сделать:
- Нажмите клавишу Windows + R, чтобы открыть диалоговое окно «Выполнить».
- Тип services.msc и нажмите Enter.
- Прокрутите вниз и найдите службу библиотеки игр Rockstar.
- Щелкните правой кнопкой мыши службу и выберите «Перезапустить».
2]Запустите приложение от имени администратора в режиме совместимости.
Возможно, ошибка продолжает возникать из-за отсутствия разрешений. Запуск игры от имени администратора и в режиме совместимости может помочь исправить это. Вот как это сделать:
- Щелкните правой кнопкой мыши ярлык Rockstar Games Launcher.exe на вашем устройстве.
- Щелкните Свойства.
- Перейдите на вкладку «Совместимость».
- Установите флажок Запустить эту программу в режиме совместимости и выберите Windows 8 в раскрывающемся списке ниже.
- Теперь установите флажок «Запустить эту программу от имени администратора».
- Нажмите OK, чтобы сохранить изменения.
3]Запустите Rockstar Games Launcher в режиме чистой загрузки.
Сторонние приложения, установленные на вашем устройстве, могут быть причиной кода ошибки Rockstar Games Launcher 130. Выполните чистую загрузку вашего ПК, чтобы запретить все сторонние приложения. Если ошибка не появляется в состоянии чистой загрузки, вам может потребоваться вручную включить один процесс за другим и посмотреть, кто виноват. Как только вы определили его, отключите или удалите программное обеспечение.
4]Обновите графические драйверы
Для эффективного запуска игр необходим определенный объем графической памяти. Устаревшие графические драйверы могут привести к сбоям в работе Rockstar Games Launcher. Вот как вы можете обновить графические драйверы.
Вы также можете посетить веб-сайт производителя вашего компьютера, чтобы загрузить и установить драйверы. Вы также можете использовать бесплатное программное обеспечение или инструменты для обновления драйверов, такие как NV Updater, AMD Driver Autodetect, Intel Driver Update Utility или Dell Update, для обновления драйверов устройств.
5]Переустановите приложение
Если ни один из этих шагов не помог вам, рассмотрите возможность переустановки Rockstar Games Launcher. Известно, что это помогает большинству геймеров избавиться от этой ошибки.
Исправлено: код ошибки Rockstar Games Launcher 7002.1 с GTA 5 и RDR 2
Почему мой лаунчер Rockstar не подключается?
Возможно, ошибка продолжает возникать из-за отсутствия разрешений. Запуск игры от имени администратора и в режиме совместимости может помочь исправить это.
Steam — это популярная онлайн-платформа потоковой передачи видеоигр от Valve. Не только стримить, но и покупать, создавать, играть, а также обсуждать игры в Steam. Это отличный магазин игр для ПК, который можно загрузить и использовать бесплатно. Среди всех этих замечательных функций в Steam пользователи иногда могут сталкиваться с ошибками в Steam. Одной из таких проблем, которая часто встречается в Steam, является код ошибки 130, не удалось загрузить веб-страницу, неизвестная ошибка. При запуске Steam с помощью браузера на ПК или ноутбуке с Windows игроки могут столкнуться с ошибкой 130. Хотя это часто встречается, избавиться от нее не так уж сложно. Если вы столкнулись с проблемой, то вы пришли в нужное место. У нас есть для вас отличное руководство, которое познакомит вас с тем, что такое ошибка 130, причины, которые обычно вызывают ее, и способы ее устранения.
Ошибка 130 в Steam возникает при просмотре платформы через сторонний браузер. Эта ошибка обычно устраняется сама по себе, но иногда она сохраняется в течение длительного времени, что приводит к повреждению кеша браузера.
В чем причина невозможности загрузки веб-страницы?
Существует несколько причин, по которым возникает ошибка 130 при запуске Steam с помощью браузера на рабочем столе. Несколько причин, вызывающих проблему, упомянуты ниже:
- Слабая сила подключения к интернету
- Проблема с серверами Steam
- Сторонние антивирусные программы
- Поврежденные или поврежденные файлы Steam
- Проблема с кешем DNS
- Проблемы с сетевым адаптером
- Неправильно установлен Steam
Помимо причин, упомянутых выше, могут быть и другие проблемы со стороны Steam, но все эти проблемы можно легко устранить, как указано в приведенных ниже методах. Пройдитесь по исправлениям и посмотрите, какое из них вам пригодится.
Способ 1: проверить сервер Steam
Первый способ, с которого нужно начать, — это проверить статус сервера Steam, так как он может быть низким и может быть причиной того, что код ошибки 130 не удалось загрузить веб-страницу. Неизвестная ошибка. Обычно технические ошибки могут привести к отключению серверов и, следовательно, к ошибке. Поэтому, прежде чем приступать к другим исправлениям, Даундетектор.
Способ 2: перезапустить Steam
Иногда простой шаг может быть чрезвычайно полезен для устранения ошибок в Steam. Одним из таких методов является перезапуск Steam, который может помочь вам решить проблемы с невозможностью загрузки на платформе. Вы можете перезапустить приложение, выполнив следующие шаги:
1. Нажмите клавишу Windows, введите Steam и нажмите «Открыть».
2. Нажмите на вкладку Steam.
3. Выберите «Выход» в раскрывающемся меню.
4. После закрытия Steam нажмите одновременно клавиши Ctrl + Shift + Esc, чтобы открыть диспетчер задач.
5. Здесь перейдите на вкладку «Процессы».
6. Найдите и щелкните правой кнопкой мыши процесс Steam.
7. Выберите параметр Завершить задачу.
Как только Steam будет правильно закрыт, снова нажмите на программу, чтобы открыть ее.
Способ 3: Запустите Steam в режиме совместимости
Если вы не используете Steam в режиме совместимости на своем компьютере, он может столкнуться с кодом ошибки 130, не удалось загрузить веб-страницу, неизвестная ошибка, когда вы пытаетесь запустить его. Включите режим совместимости для вашей Windows, используя наше подробное руководство по теме «Изменение режима совместимости для приложений в Windows 10».
Способ 4: очистить файлы кеша
Папки кеша на вашем ПК хранят временные файлы игр или программ в библиотеке. Эти файлы кэша могут со временем повреждаться и вызывать проблемы при запуске Steam. Таким образом, очистка кеша Steam полезна для решения проблемы невозможности загрузки веб-страницы, которую вы можете сделать, выполнив следующие действия:
1. Откройте приложение Steam и перейдите на вкладку Steam.
2. Выберите «Настройки» в меню.
3. Откройте «Загрузки» в боковом меню и нажмите «ОЧИСТИТЬ КЭШ ЗАГРУЗКИ».
Теперь, когда кеш приложения очищен, вы можете снова запустить Steam и проверить, решена ли ошибка с кодом ошибки 130, не удалось загрузить веб-страницу.
Способ 5: настроить параметры прокси-сервера
Если вы все еще боретесь с ошибкой 130 в Steam, возможно, вам нужно настроить некоторые параметры прокси-сервера, чтобы решить эту проблему. Неправильные конфигурации прокси можно исправить, выполнив следующие действия:
1. Во-первых, откройте диалоговое окно «Выполнить», одновременно нажав клавиши Windows + R.
2. Теперь введите в поле inetcpl.cpl и нажмите клавишу Enter.
3. Далее во вкладке «Подключения» нажмите «Настройки локальной сети».
4. Снимите все флажки в окне LAN и нажмите OK.
После настройки прокси-сервера перезагрузите компьютер и запустите Steam, чтобы проверить, сохраняется ли ошибка.
Способ 6: обновить драйвер сетевого адаптера
Драйверы сетевого адаптера необходимы для подключения компьютера к надежной сети. Если эти драйверы устарели, они могут привести к таким проблемам, как код 130 в Steam, когда вы попытаетесь открыть его. Поэтому важно регулярно обновлять сетевые драйверы на вашем ПК, чтобы избежать проблем с подключением. Вы можете ознакомиться с нашим руководством «Как обновить драйверы сетевого адаптера в Windows 10» и завершить процесс обновления драйверов.
Способ 7: отключить брандмауэр Защитника Windows (не рекомендуется)
Не только стороннее антивирусное программное обеспечение в вашей системе, но и встроенный брандмауэр Защитника Windows на вашем ПК также может мешать работе Steam и вызывать проблему с невозможностью загрузки веб-страницы. Поэтому необходимо отключить брандмауэр, чтобы обеспечить правильную и беспрепятственную работу Steam. Ознакомьтесь с нашим руководством по отключению брандмауэра Windows 10 и выполните пошаговые инструкции в своей системе, чтобы Steam работал правильно.
Способ 8: отключить расширения
Расширения помогают настроить веб-браузер. Существует множество расширений, предоставляемых браузером, включая файлы cookie, блокировку рекламы, пользовательский интерфейс и т. д. Эти расширения, если они включены в вашем браузере, могут быть одной из причин, по которой вы сталкиваетесь с кодом ошибки 130, не удалось загрузить веб-страницу неизвестно. ошибка. Итак, отключите расширения Google Chrome на своем ПК, выполнив следующие действия:
1. Нажмите клавишу Windows, введите Google Chrome и нажмите «Открыть».
2. Откройте Google Chrome и нажмите на три вертикальные точки, как в предыдущем методе.
3. Нажмите «Дополнительные инструменты», а затем выберите «Расширения».
4. Отключите переключатель для неиспользуемых расширений. Здесь в качестве примера взят Google Meet Grid View.
Примечание. Если веб-расширение не является обязательным, вы можете удалить его, нажав кнопку «Удалить».
После выполнения шагов перезапустите браузер и запустите Steam, чтобы проверить, устранена ли ошибка.
Способ 9: временно отключить антивирусное программное обеспечение (если применимо)
Следующий способ устранения кода 130 — отключить антивирусное программное обеспечение на вашем компьютере. Возможно, программы безопасности в вашей системе мешают установленным приложениям. В этом случае следует отключить или удалить антивирусную программу. Для этого ознакомьтесь с нашим руководством «Как временно отключить антивирус в Windows 10».
Способ 10: восстановить Steam
Если вышеуказанные способы не дали вам положительных результатов в устранении ошибки, то попробуйте восстановить клиент Steam. Steam — отличная платформа для доступа к играм для ПК, но есть несколько проблем, таких как ошибка 130, которые можно исправить только в процессе восстановления. Итак, вы можете проверить 5 способов восстановления клиента Steam на своем ПК, чтобы избавиться от ошибки.
Способ 11: переустановите Steam
Последний способ, который может вам помочь при ошибке 130, — это переустановка клиента Steam. Несмотря на то, что переустановка приложения помогает в сортировке этого кода ошибки 130, не удалось загрузить веб-страницу, неизвестная ошибка, важно создать резервную копию всех данных, которые вы сохранили в приложении, поскольку выполнение этого метода может удалить его.
1. Откройте Steam и нажмите Steam в левом верхнем углу. Здесь выберите пункт «Настройки» в меню.
2. На вкладке «Загрузки» нажмите «ПАПКИ БИБЛИОТЕКИ STEAM», чтобы открыть диспетчер хранилища.
3. Выберите локальный диск, на котором установлены игры. Здесь мы выбрали локальный диск (d).
Примечание. Местом установки игр Steam по умолчанию является Локальный диск (c).
4. Нажмите на три точки и выберите «Обзор папки», чтобы открыть папку steamapps.
5. Нажмите на SteamLibrary, как показано ниже, чтобы вернуться.
Примечание. Если вы не смогли найти SteamLibrary в адресной строке, перейдите в предыдущую папку и найдите папку SteamLibrary.
6. Скопируйте папку steamapps, одновременно нажав клавиши Ctrl + C.
7. Вставьте папку steamapps в другое место для резервного копирования, нажав одновременно клавиши Ctrl + V.
8. Нажмите одновременно клавиши Windows + I, чтобы открыть «Настройки».
9. Нажмите «Настройки приложений».
10. Выберите приложение Steam.
11. Нажмите «Удалить».
12. Снова нажмите «Удалить», чтобы подтвердить всплывающее окно.
13. Нажмите Да в подсказке.
14. Нажмите «Удалить», чтобы подтвердить удаление.
15. Нажмите «Закрыть», когда приложение будет полностью удалено из системы.
16. Нажмите «Пуск», введите %localappdata% и нажмите клавишу Enter.
17. Теперь щелкните правой кнопкой мыши папку Steam и удалите ее.
18. Снова нажмите клавишу Windows. Введите %appdata% и нажмите «Открыть».
19. Удалите папку Steam, как это было сделано ранее.
20. Затем перезагрузите компьютер и переустановите Steam, чтобы исправить код ошибки 130, не удалось загрузить веб-страницу, неизвестная ошибка.
21. Посетите Официальный сайт Steam и нажмите «УСТАНОВИТЬ STEAM», чтобы получить исполняемый файл установки Steam.
22. Нажмите на установленный исполняемый файл, чтобы установить приложение и исправить ошибку невозможности инициализации Steam API.
23. Нажмите Да в подсказке.
24. В мастере установки нажмите Далее.
25. Выберите нужный язык и нажмите Далее.
26. Затем нажмите «Установить».
Примечание. Если вы не хотите, чтобы приложение устанавливалось в упомянутую папку по умолчанию, выберите нужную папку назначения, нажав кнопку «Обзор».
27. Дождитесь установки клиента Steam и нажмите «Готово».
28. После завершения установки войдите в систему, используя свои учетные данные Steam.
29. Вставьте папку steamapps в папку по умолчанию.
C:Program Files (x86)SteamSteamLibrary
Примечание. Местоположение может меняться в зависимости от того, откуда вы загружаете игры.
Часто задаваемые вопросы (FAQ)
Q1. Что делать, если вы не можете подключиться к серверам Steam?
Ответ Если вы не можете подключиться к серверам Steam, проверьте, не блокирует ли антивирусное программное обеспечение вашей системы приложение. Если это так, то временно отключите программное обеспечение на вашем ПК.
Q2. Что делать, если Steam не работает?
Ответ Если Steam перестал работать в вашей системе, то закройте приложение и попробуйте перезагрузить ПК. Перезапустите Steam, а затем проверьте, решена ли проблема простым перезапуском.
Q3. Что даст переустановка Steam?
Ответ Переустановка Steam удаляет все установленные игры из приложения и другие сохраненные данные. Поэтому перед переустановкой приложения обязательно сделайте резервную копию всех данных.
Q4. Могу ли я запустить Steam на Windows 11?
Ответ Да, Steam может работать в Windows 11 и других операционных системах Windows, если соблюдены системные требования для запуска Steam.
Q5. Что происходит при перезапуске Steam?
Ответ Перезапуск Steam означает обновление приложения в случае, если файлы на платформе отсутствуют или повреждены.
***
Мы надеемся, что наше руководство было полезно для устранения ошибки с кодом 130, не удалось загрузить веб-страницу, неизвестная ошибка, и один из нескольких методов, упомянутых выше, полностью помог вам в этом. Дайте нам знать, какое из исправлений сработало для вас. Оставьте свои ценные предложения и вопросы об ошибке 130 в разделе комментариев ниже.
Download PC Repair Tool to quickly find & fix Windows errors automatically
This post features solutions to fix Rockstar Games launcher error code 130. The Rockstar Games Launcher is a Windows application that allows users to access and install all Rockstar PC games at a single location. But despite being a relatively new application, it sometimes runs into bugs and errors. Recently, many users have been complaining about the error code 130 on the Rockstar Games Launcher. Fortunately, you can follow some simple steps to fix this issue. The complete error message reads:
An error has occurred starting the Steam helper process (Code: 130) Please try re-installing the Rockstar Games Launcher, or visit https:// support.rockstargames.com for more information.
Third-party applications installed on your device can be responsible for Rockstar Games Launcher Error Code 130. Perform a Clean Boot of your PC to restrict all third-party applications. If the error doesn’t appear in the Clean Boot State, you may need to manually enable one process after another and see who the culprit is.
To fix Rockstar Games Launcher error code 130 you need to follow these suggestions:
- Enable Rockstar Game errors with the Library Service
- Run the Application as an Admin in Compatibility mode
- Run Rockstar Games Launcher in Clean Boot Mode
- Update Graphics Drivers
- Reinstall the app
Now let us see these in detail.
1] Restart Rockstar Game Library Service
Before getting started with front troubleshooting methods, restart the Rockstar Game Library Service. Restarting the service can help fix any errors with the Rockstar Games Launcher. Here is how you can do it:
- Press the Windows key + R to open the Run dialog box.
- Type services.msc and hit Enter.
- Scroll down and search for the Rockstar Game Library Service.
- Right-click on the service and select Restart.
2] Run the Application as an Admin in Compatibility mode
It’s possible the error keeps occurring due to a lack of permissions. Running the game as an administrator and in compatibility mode can help fix it. Here’s how to do it:
- Right-click on the Rockstar Games Launcher.exe shortcut file on your device.
- Click on Properties.
- Navigate to the Compatibility tab.
- Check the option Run this program in compatibility mode for and select Windows 8 in the drop-down below.
- Now check the option Run this program as an administrator.
- Click on OK to save changes.
3] Run Rockstar Games Launcher in Clean Boot Mode
Third-party applications installed on your device can be responsible for Rockstar Games Launcher Error Code 130. Perform a Clean Boot of your PC to restrict all third-party applications. If the error doesn’t appear in the Clean Boot State, you may need to manually enable one process after another and see who the culprit is. Once you’ve identified it, disable or uninstall the software.
4] Update Graphics Drivers
To run games efficiently, a designated amount of graphics memory is essential. Outdated graphics drivers may cause the Rockstar Games Launcher to malfunction. Here is how you can update the graphics drivers.
You could also visit your computer manufacturer’s website to download and install the drivers. You can also use free Driver Update software or tools like NV Updater, AMD Driver Autodetect, Intel Driver Update Utility, or Dell Update utility to update your device drivers.
5] Reinstall the app
If none of these steps were able to help you, consider reinstalling the Rockstar Games Launcher. This has been known to help most gamers get over this error.
Fix: Rockstar Games Launcher Error Code 7002.1 with GTA 5 and RDR 2
Why won’t my Rockstar launcher connect?
It’s possible the error keeps occurring due to a lack of permissions. Running the game as an administrator and in compatibility mode can help fix it.
Shubham is a graduate in Information Technology who likes to write about Windows Troubleshooting as well as Gaming Tips. He’s always engaged with new tech and gadgets. When not writing, he enjoys reading books, watching movies, and exploring new technologies.