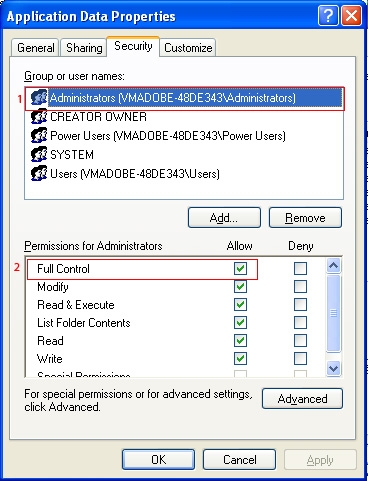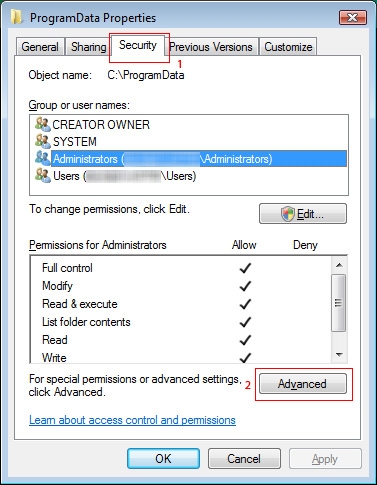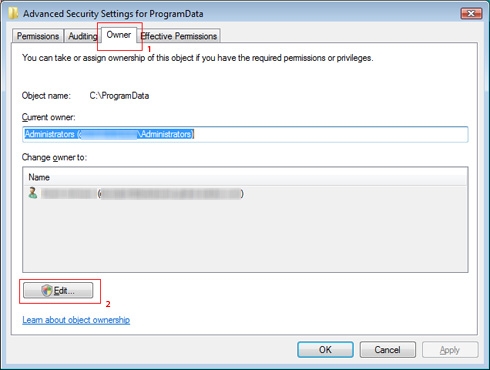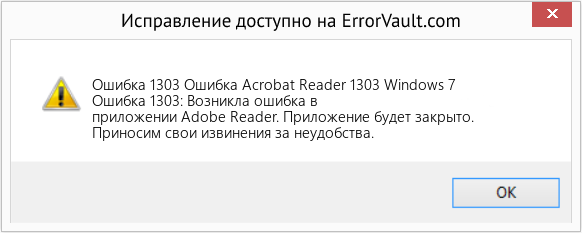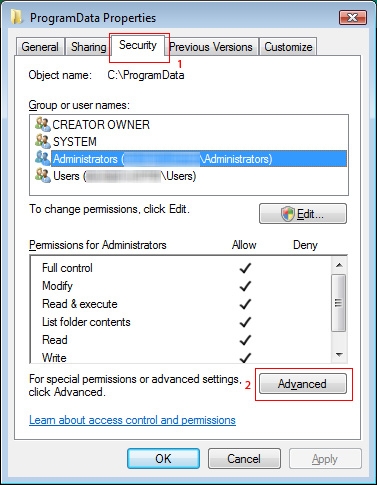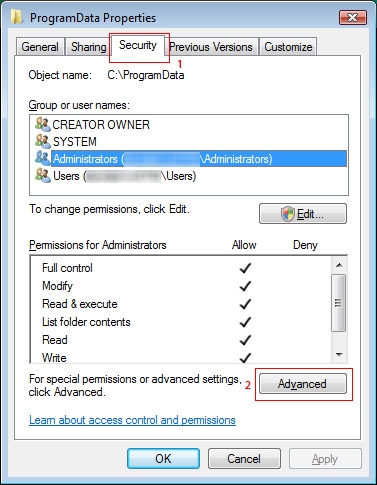I had similar problems installing a valid version of MS office Home and Student 2007 with error 1303. No matter what I tried, I had no ability to change access/permissions to change ownership of the necessary folder C:programfiles (x86)common filesmicrosoft sharedequation1033. I tried a plug in reg program «GrantAdminFullControl» which was useless, and about 3 hours of google searching for solutions. Also tried to totally disable UAC (successfully, but did not solve original problem). Lots of reference to ms forum which says to simply change ownership/access control, which is all well and good if you can do it, which is typically not able (thus the original problem). This new windows 7 home premium (64-bit) pc came preloaded with ms works, so I thought the original ownership was microsofts. Thinking I was smarter than the average bear, I opened control panel, programs and uninstalled ms works, as a hunch….uninstalled fine, but still no access to change my single login admin to change folder permissions. So I finally figured it out….
Reboot into safe mode in any way possible (networking, prompt, etc). Once in safe mode, go to the folder that is causing you the hassle, in my case it is listed above. Once you are at the folder, right click and go to properties, get into the administrative folder for security and edit the permissions. In safe mode I was able to take over full controls of all settings. Click apply, then ok then close the folder. Reboot normally, and you should (might!) have found the program now installs without the permission problem of your install folder. I think the safemode boot with permission changes to any specific folder should provide a valid solution to whatever installation package fails with the «error 1303» message, as long as the error message tells you the problematic folder that needs change. Let me know if it works for you.
DrJonny, 7/19/10
Accelerate your creativity by upgrading to the latest versions of your familiar apps.
Enjoy benefits such as cloud storage, file sync across devices, access to Creative Cloud services, and much more.
Issue
When you install Adobe CS3, CS4, or CS5 products, the installation log displays one of the following error messages:
- «Error 1303: Installer has insufficient privileges to access this directory: C:Documents and SettingsAll UsersApplication DataAdobe. Installation cannot continue. Log on as an administrator or contact your system administrator.»
- «Error 1304: Error writing to file C:ProgramDataAdobe. Verify that you have access to that directory.»
Solution
Do one or more of the following:
Log on as an administrator to perform the following actions.
Solution 1: Change permissions for the parent folder referenced in the error message.
The folder in the error messages appears immediately after, «this directory:» or «writing to file.» The parent directory is the folder immediately before the last folder referenced in the error. In the error messages above, the parent directory to the 1304 error is C:ProgramData.
- On Windows XP Professional
- On Windows XP Home
- On Windows Vista/7
On Windows XP Professional
In the 1303 error message referenced above the parent directory is C:Documents and SettingsAll UsersApplication Data. Perform the steps below on the folder referenced in your error message. The following example uses the Application Data folder.
-
In Windows Explorer, navigate to C:Documents And SettingsAll Users.
-
Right-click the Application Data folder and select Properties.
Important: If you are unable to see the Application Data folder, proceed to To show hidden files and folders, then continue with step 3.
-
In the Application Data Properties window, select the Security tab.
Important: If you do not see this option, proceed to To disable simple file sharing, then continue with step 4.
-
Select Administrators (1) under Group Or User Names. If Allow is not selected for Full Control in the Permissions list, change the access control level to Allow Full Control (2).
-
Select SYSTEM (1) under Group Or User Names. If Allow is not selected for Full Control in the Permissions list, change the access control level to Allow Full Control (2).
-
On the Security tab (1), click Advanced (2).
-
Select Replace Permission Entries On All Child Objects With Entries Shown Here That Apply To Child Objects (1) and click OK (2).
- If a Security dialog appears, click Yes to continue.
-
Click OK to close the Application Data Properties dialog box.
-
Install the CS3, CS4, or CS5 products.
- If you disabled simple file sharing in step 3, proceed to To enable simple file sharing.
- If you enabled the option for showing hidden files and folders in step 2, proceed to To hide hidden files and folders.
On Windows XP Home
In the 1303 error message referenced above the parent directory is C:Documents and SettingsAll UsersApplication Data. Perform the steps below on the folder referenced in your error message. The following example uses the Application Data folder.
-
In Windows Explorer, navigate to C:Documents And SettingsAll Users.
-
Right-click the Application Data folder and select Properties.
Important: If you are unable to see the Application Data folder, proceed to To show hidden files and folders then continue with step 3.
-
In the Shared Documents Properties window, select the Sharing tab. Select Share This Folder.
-
Click Permissions, and select Everyone in Group Or User Names.
-
Select Allow next to Full Control in Permissions, and then click OK.
-
Click OK to close the Application Data Properties window.
-
Install the CS3, CS4, or CS5 products.
- If you enabled the option for showing hidden files and folders in step 2, proceed to To hide hidden files and folders.
If sharing the folder does not resolve the issue you can reset the permissions by correcting the permissions in safe mode.
-
Wait 5 seconds and turn the computer back on.
-
Press and hold down the F8 key the second the Windows Logo appears.
Note: You can also press and hold F8 a few moments before the Windows Logo appears.
-
Proceed to Windows XP Professional.
Important: Restart the computer before proceeding to step 9 Install CS3, CS4, or CS5 products.
On Windows Vista/7
In the 1304 error message referenced above the parent directory is C:ProgramData. Perform the steps below on the folder referenced in your error message. The following example uses the ProgamData folder.
-
In Windows Explorer, navigate to C:.
-
Right-click ProgramData and select Properties.
Important: If you are unable to see the ProgramData folder, proceed to To show hidden files and folders, then continue with step 3.
-
In the ProgramData Properties window, select the Security tab (1). Click Advanced (2).
-
In the Advanced Security Properties For ProgramData window, select the Owner tab (1). Click Edit (2).
-
Select the Administrators group (1) under Change Owner To, select Replace Owner On Subcontainers And Objects (2), and click OK (3).
- If a Windows Security dialog appears, click Yes to continue.
-
Click OK to close the Advanced Security Properties for ProgramData window.
-
Click OK to close ProgramData Properties dialog box.
-
Right-click ProgramData and select Properties.
-
In the ProgramData Properties window, select the Security tab. Click Advanced.
-
In the Advanced Security Properties For ProgramData window, select the Permissions tab (1). Click Edit (2).
-
Verify that the value of the Permissions column for SYSTEM and Administrators say Full Control.
- If the value does not indicate Full Control.
-
Deselect Include Inheritable Permissions From This Object’s Parent and click Apply.
Note: You can encounter a few dialog boxes s to confirm that action. Copy the permissions and accept any security warnings.
-
Select Full Control and click OK.
-
Select Replace All Existing Inheritable Permissions On All Descendents With Inheritable Permissions From This Object (1). Click OK (2).
-
Click OK to close the Advanced Security Properties for ProgramData window.
-
Click OK to close ProgramData Properties dialog box.
-
Install the CS3, CS4, or CS5 products.
- If you enabled the option for showing hidden files and folders in step 2, proceed to To hide hidden files and folders.
Solution 2: Correct permissions from the Command Prompt.
Use a Command Prompt window to manually assign the full administrator access that the installer needs.
- On Windows XP
- On Windows Vista
On Windows XP
In the 1303 error message referenced above the parent directory is C:Documents and SettingsAll UsersApplication Data. Perform the steps below on the folder referenced in your error message. The following example uses the Application Data folder.
-
Type cmd in the Open textbox. Then click OK. A Command Prompt window opens.
-
In the Command Prompt window, type the following commands exactly as they appear below, including all spaces and quotation marks. Press Enter at the end of each line.
cacls «C:Documents and SettingsAll Users» /T /E /C /G administrators:F
exit
-
Install the CS3, CS4, or CS5 products.
On Windows Vista
In the 1304 error message referenced above the parent directory is C:ProgramData. Perform the steps below on the folder referenced in your error message. The following example uses the ProgamData folder.
-
Choose Start > All Programs > Accessories.
-
Right-click the Command Prompt and select Run As Administrator. A Command Prompt window opens.
-
In the Command Prompt window, type the following commands exactly as they appear below, including all spaces and quotation marks. Press Enter at the end of each line.
icacls «c:ProgramData» /T /C /grant administrators:F
exit
-
Install the CS3, CS4, or CS5 products.
Enabling and disabling Hidden Files and Folders
On Windows XP
To show hidden files and folder:
-
Choose Organize > Folder And Search Options.
-
In the Folder Options window, select the View tab.
-
In Advanced Settings, select Show Hidden Files And Folders.
-
Click OK to close the Folder Options window.
To hide hidden files and folders:
-
Choose Organize > Folder And Search Options.
-
In the Folder Options window, select the View tab.
-
In Advanced Settings, select Do not show Hidden Files And Folders.
-
Click OK to close the Folder Options window.
On Windows Vista/7
To show hidden files and folder:
-
Choose Organize > Folder And Search Options.
-
In the Folder Options window, select the View tab.
-
In Advanced Settings, select Show Hidden Files And Folders.
-
Click OK to close the Folder Options window.
To hide hidden files and folders:
-
Choose Organize > Folder And Search Options.
-
In the Folder Options window, select the View tab.
-
In Advanced Settings, select Do not show Hidden Files And Folders.
-
Click OK to close the Folder Options window.
Enabling and disabling simple file sharing
On Windows XP
To disable simple file sharing:
-
Choose Start > My Computer.
-
Choose Tools > Folder Options.
-
In the Folder Options window, select the View tab.
-
In the Advanced Settings, deselect Use Simple File Sharing.
-
Click OK to close the Folder Options window.
To enable simple file sharing:
-
Choose Start > My Computer.
-
Choose Tools > Folder Options.
-
In the Folder Options window, select the View tab.
-
In the Advanced Settings, select Use Simple File Sharing.
-
Click OK to close the Folder Options window.
Adobe Creative Suite installation log
The Adobe Creative Suite installer log contains detailed messages on why the install failed (or succeeded). The log file can assist you in diagnosing the problem faster. Every attempted installation appends information to the previous installation log. Deleting the current installation log and running the installation again can simplify the troubleshooting process. The log file is created on both Windows and Mac OS. The error messages contained differs in format because of operating system differences. For additional information on finding and reading the installation log, see the following documents:
- Troubleshooting CS5 installation issues with install logs (cpsid_84451)
- Troubleshoot installation with install logs | CS3, CS4 (kb400593)
The solutions below reference the most common locations of the errors.
-
Using the information above navigate to the installation log file.
-
Search the log files for Error 1303 and Error 1304.
-
Record the paths identified near the error message.
Note: The folder in the error messages appears immediately after, «this directory:» or «writing to file». The parent directory is the folder immediately before the last folder referenced in the error. In the error messages above, the parent directory to the 1304 error is C:ProgramData.
Additional information
These errors indicate that the Adobe Creative Suite 3 installer was unable to access the file or directory identified in the error message. The folder or file causing the error can be identified in the Adobe Creative Suite installation log.
Статья обновлена: 16 августа 2022
ID: 15812
Проблема
При установке программы «Лаборатории Касперского» может появиться сообщение «Ошибка 1303. У вас недостаточно прав для работы с папкой <путь к папке>» или «Ошибка 1310. Ошибка записи в файл <путь к файлу>».
Решение
- Удалите программу «Лаборатории Касперского» с помощью утилиты kavremover.
- Убедитесь, что указанные в окне с ошибкой папка или файл удалены. Если они не удалены, удалите их вручную.
- Выполните «чистую» загрузку в Windows. Инструкция на сайте поддержки Microsoft.
- Запустите установку программы заново.
Что делать, если решение не помогло
Если ошибка повторяется, свяжитесь с технической поддержкой «Лаборатории Касперского», выбрав тему для своего запроса.
Вам помогла эта страница?
| Номер ошибки: | Ошибка 1303 | |
| Название ошибки: | Acrobat Error 1303 Windows 7 | |
| Описание ошибки: | Ошибка 1303: Возникла ошибка в приложении Adobe Acrobat. Приложение будет закрыто. Приносим извинения за неудобства. | |
| Разработчик: | Adobe Systems Inc. | |
| Программное обеспечение: | Adobe Acrobat | |
| Относится к: | Windows XP, Vista, 7, 8, 10, 11 |
Объяснение «Acrobat Error 1303 Windows 7»
Обычно люди ссылаются на «Acrobat Error 1303 Windows 7» как на ошибку времени выполнения (ошибку). Когда дело доходит до программного обеспечения, как Adobe Acrobat, инженеры могут использовать различные инструменты, чтобы попытаться сорвать эти ошибки как можно скорее. К сожалению, иногда ошибки, такие как ошибка 1303, могут быть пропущены во время этого процесса.
Пользователи Adobe Acrobat могут столкнуться с сообщением об ошибке после выполнения программы, например «Acrobat Error 1303 Windows 7». В случае обнаруженной ошибки 1303 клиенты могут сообщить о наличии проблемы Adobe Systems Inc. по электронной почте или сообщать об ошибках. Adobe Systems Inc. вернется к коду и исправит его, а затем сделает обновление доступным для загрузки. Эта ситуация происходит из-за обновления программного обеспечения Adobe Acrobat является одним из решений ошибок 1303 ошибок и других проблем.
В большинстве случаев вы увидите «Acrobat Error 1303 Windows 7» во время загрузки Adobe Acrobat. Причины сбоев обработки можно отличить, классифицируя ошибки 1303 следующим образом:.
Ошибка 1303 Crash — это очень популярная ошибка выполнения ошибки 1303, которая приводит к завершению работы всей программы. Эти ошибки обычно возникают, когда входы Adobe Acrobat не могут быть правильно обработаны, или они смущены тем, что должно быть выведено.
Утечка памяти «Acrobat Error 1303 Windows 7» — ошибка 1303 утечка памяти приводит к увеличению размера Adobe Acrobat и используемой мощности, что приводит к низкой эффективности систем. Потенциальные триггеры могут быть «бесконечным циклом», или когда программа выполняет «цикл» или повторение снова и снова.
Ошибка 1303 Logic Error — Вы можете столкнуться с логической ошибкой, когда программа дает неправильные результаты, даже если пользователь указывает правильное значение. Это может произойти, когда исходный код Adobe Systems Inc. имеет уязвимость в отношении передачи данных.
Как правило, такие Adobe Systems Inc. ошибки возникают из-за повреждённых или отсутствующих файлов Acrobat Error 1303 Windows 7, а иногда — в результате заражения вредоносным ПО в настоящем или прошлом, что оказало влияние на Adobe Acrobat. В большинстве случаев скачивание и замена файла Adobe Systems Inc. позволяет решить проблему. Кроме того, регулярная очистка и оптимизация реестра Windows предотвратит создание неправильных ссылок на пути к файлам Adobe Systems Inc., поэтому мы настоятельно рекомендуем регулярно выполнять сканирование реестра.
Ошибки Acrobat Error 1303 Windows 7
Общие проблемы Acrobat Error 1303 Windows 7, возникающие с Adobe Acrobat:
- «Ошибка программы Acrobat Error 1303 Windows 7. «
- «Недопустимый файл Acrobat Error 1303 Windows 7. «
- «Acrobat Error 1303 Windows 7 столкнулся с проблемой и закроется. «
- «Файл Acrobat Error 1303 Windows 7 не найден.»
- «Acrobat Error 1303 Windows 7 не найден.»
- «Ошибка запуска в приложении: Acrobat Error 1303 Windows 7. «
- «Не удается запустить Acrobat Error 1303 Windows 7. «
- «Acrobat Error 1303 Windows 7 остановлен. «
- «Неверный путь к приложению: Acrobat Error 1303 Windows 7.»
Проблемы Acrobat Error 1303 Windows 7 с участием Adobe Acrobats возникают во время установки, при запуске или завершении работы программного обеспечения, связанного с Acrobat Error 1303 Windows 7, или во время процесса установки Windows. При появлении ошибки Acrobat Error 1303 Windows 7 запишите вхождения для устранения неполадок Adobe Acrobat и чтобы HelpAdobe Systems Inc. найти причину.
Причины ошибок в файле Acrobat Error 1303 Windows 7
Большинство проблем Acrobat Error 1303 Windows 7 связаны с отсутствующим или поврежденным Acrobat Error 1303 Windows 7, вирусной инфекцией или недействительными записями реестра Windows, связанными с Adobe Acrobat.
В частности, проблемы Acrobat Error 1303 Windows 7 возникают через:
- Недопустимый Acrobat Error 1303 Windows 7 или поврежденный раздел реестра.
- Загрязненный вирусом и поврежденный Acrobat Error 1303 Windows 7.
- Другая программа злонамеренно или по ошибке удалила файлы, связанные с Acrobat Error 1303 Windows 7.
- Другое приложение, конфликтующее с Acrobat Error 1303 Windows 7 или другими общими ссылками.
- Поврежденная загрузка или неполная установка программного обеспечения Adobe Acrobat.
Продукт Solvusoft
Загрузка
WinThruster 2022 — Проверьте свой компьютер на наличие ошибок.
Совместима с Windows 2000, XP, Vista, 7, 8, 10 и 11
Установить необязательные продукты — WinThruster (Solvusoft) | Лицензия | Политика защиты личных сведений | Условия | Удаление
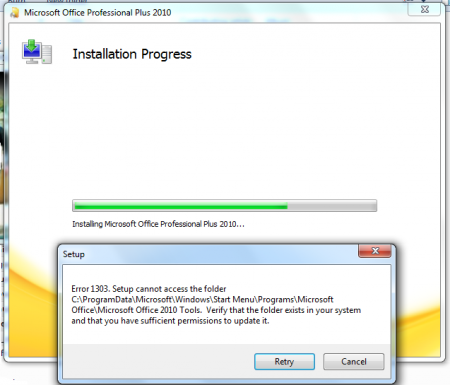
Решение
Для устранения ошибки 1303 вам нужно, прежде всего, записать адрес конечного каталога из сообщения об ошибке и открыть его через Windows Explorer. Например, если в ошибке высветился каталог «C:Program FilesAdobe», то вам следует через проводник открыть каталог «Program Files». Затем нажмите на нем правой клавишей мышки и выберите в контекстном меню пункт «Свойства». Вы можете настроить права доступа к этому каталогу через вкладку «Безопасность» («Security»). Далее нажмите кнопку «Дополнительно». Найдите в списке элементов разрешений группы пользователей «Система» («System») и «Все» («Everyone») и измените их права (разрешение) на значение «Полный доступ» («Full Control»). Далее пометьте галочкой пункт «Заменить разрешения для всех дочерних объектов заданными здесь разрешениями» («Replace all existing inheritable permissions»), для того, чтобы внесенные изменения применялись ко всем вложенным папкам.
Альтернативное решение
Настройка разрешений на каталоги может показаться слишком сложной операцией для рядового пользователя, так как обычно этим занимается системный администратор. Поэтому многие разработчики программного обеспечения создают приложения, которые самостоятельно решают проблему ошибки 1303. Так, на сайте поддержки Intuit вы можете найти одну из подобных программ. Она решает проблему ошибки 1303 в любых продуктах QuickBooks и Quicken.
Проблема общего доступа
В некоторых случаях функция включения общего доступа (Simple File Sharing), интегрированная в Windows XP Professional может приводить к ошибке 1303. Если у вас эта функция активирована, попробуйте отключить ее для устранения ошибки. Отключить ее можно, нажав последовательно в проводнике («Windows Explorer») пункт меню «Сервис» и «Свойства папки» («Folder Options»). В открывшемся окне выберите вкладку «Вид» («View»). Пролистайте открывшийся список дополнительных параметров и снимите галочку на пункте «Использовать простой общий доступ к файлам» («Use Simple File Sharing»). Для подтверждения нажмите кнопку «ОК».
Другие программы, вызывающие ошибку
Ошибка 1303 может возникать во многих программах. Среди них отметим такие продукты, как Microsoft Office, Adobe Creative Suite, QuickBooks и Quicken. Но во всех случаях, решение проблемы остается тем же.
Компьютерная помощь в Самаре оперативно, надежно, недорого
В этой статье представлена ошибка с номером Ошибка 1303, известная как Ошибка Acrobat Reader 1303 Windows 7, описанная как Ошибка 1303: Возникла ошибка в приложении Adobe Reader. Приложение будет закрыто. Приносим свои извинения за неудобства.
О программе Runtime Ошибка 1303
Время выполнения Ошибка 1303 происходит, когда Adobe Reader дает сбой или падает во время запуска, отсюда и название. Это не обязательно означает, что код был каким-то образом поврежден, просто он не сработал во время выполнения. Такая ошибка появляется на экране в виде раздражающего уведомления, если ее не устранить. Вот симптомы, причины и способы устранения проблемы.
Определения (Бета)
Здесь мы приводим некоторые определения слов, содержащихся в вашей ошибке, в попытке помочь вам понять вашу проблему. Эта работа продолжается, поэтому иногда мы можем неправильно определить слово, так что не стесняйтесь пропустить этот раздел!
- Acrobat — Adobe Acrobat — это семейство приложений, разработанных Adobe для просмотра, создания, обработки, печати и управления файлами в формате Portable Document Format PDF.
- Adobe — Adobe Systems — компания-разработчик программного обеспечения со штаб-квартирой в Сан-Хосе, Калифорния, США.
- Adobe reader — Adobe Reader — бесплатное приложение для просмотра, печать и заполнение PDF-документов.
- Reader — Reader указывает программное обеспечение, которое может читать файлы определенного формата, или аппаратное устройство, которое может читать некоторые карты памяти или подобное устройство.
- Windows — ОБЩАЯ ПОДДЕРЖКА WINDOWS НЕВОЗНАЧЕНА.
- Windows 7 — используйте для вопросов о программировании с Windows 7 или для Windows 7. прошлый выпуск Microsoft Windows
Симптомы Ошибка 1303 — Ошибка Acrobat Reader 1303 Windows 7
Ошибки времени выполнения происходят без предупреждения. Сообщение об ошибке может появиться на экране при любом запуске %программы%. Фактически, сообщение об ошибке или другое диалоговое окно может появляться снова и снова, если не принять меры на ранней стадии.
Возможны случаи удаления файлов или появления новых файлов. Хотя этот симптом в основном связан с заражением вирусом, его можно отнести к симптомам ошибки времени выполнения, поскольку заражение вирусом является одной из причин ошибки времени выполнения. Пользователь также может столкнуться с внезапным падением скорости интернет-соединения, но, опять же, это не всегда так.
(Только для примера)
Причины Ошибка Acrobat Reader 1303 Windows 7 — Ошибка 1303
При разработке программного обеспечения программисты составляют код, предвидя возникновение ошибок. Однако идеальных проектов не бывает, поскольку ошибки можно ожидать даже при самом лучшем дизайне программы. Глюки могут произойти во время выполнения программы, если определенная ошибка не была обнаружена и устранена во время проектирования и тестирования.
Ошибки во время выполнения обычно вызваны несовместимостью программ, запущенных в одно и то же время. Они также могут возникать из-за проблем с памятью, плохого графического драйвера или заражения вирусом. Каким бы ни был случай, проблему необходимо решить немедленно, чтобы избежать дальнейших проблем. Ниже приведены способы устранения ошибки.
Методы исправления
Ошибки времени выполнения могут быть раздражающими и постоянными, но это не совсем безнадежно, существует возможность ремонта. Вот способы сделать это.
Если метод ремонта вам подошел, пожалуйста, нажмите кнопку upvote слева от ответа, это позволит другим пользователям узнать, какой метод ремонта на данный момент работает лучше всего.
Обратите внимание: ни ErrorVault.com, ни его авторы не несут ответственности за результаты действий, предпринятых при использовании любого из методов ремонта, перечисленных на этой странице — вы выполняете эти шаги на свой страх и риск.
Метод 1 — Закройте конфликтующие программы
Когда вы получаете ошибку во время выполнения, имейте в виду, что это происходит из-за программ, которые конфликтуют друг с другом. Первое, что вы можете сделать, чтобы решить проблему, — это остановить эти конфликтующие программы.
- Откройте диспетчер задач, одновременно нажав Ctrl-Alt-Del. Это позволит вам увидеть список запущенных в данный момент программ.
- Перейдите на вкладку «Процессы» и остановите программы одну за другой, выделив каждую программу и нажав кнопку «Завершить процесс».
- Вам нужно будет следить за тем, будет ли сообщение об ошибке появляться каждый раз при остановке процесса.
- Как только вы определите, какая программа вызывает ошибку, вы можете перейти к следующему этапу устранения неполадок, переустановив приложение.
Метод 2 — Обновите / переустановите конфликтующие программы
Использование панели управления
- В Windows 7 нажмите кнопку «Пуск», затем нажмите «Панель управления», затем «Удалить программу».
- В Windows 8 нажмите кнопку «Пуск», затем прокрутите вниз и нажмите «Дополнительные настройки», затем нажмите «Панель управления»> «Удалить программу».
- Для Windows 10 просто введите «Панель управления» в поле поиска и щелкните результат, затем нажмите «Удалить программу».
- В разделе «Программы и компоненты» щелкните проблемную программу и нажмите «Обновить» или «Удалить».
- Если вы выбрали обновление, вам просто нужно будет следовать подсказке, чтобы завершить процесс, однако, если вы выбрали «Удалить», вы будете следовать подсказке, чтобы удалить, а затем повторно загрузить или использовать установочный диск приложения для переустановки. программа.
Использование других методов
- В Windows 7 список всех установленных программ можно найти, нажав кнопку «Пуск» и наведя указатель мыши на список, отображаемый на вкладке. Вы можете увидеть в этом списке утилиту для удаления программы. Вы можете продолжить и удалить с помощью утилит, доступных на этой вкладке.
- В Windows 10 вы можете нажать «Пуск», затем «Настройка», а затем — «Приложения».
- Прокрутите вниз, чтобы увидеть список приложений и функций, установленных на вашем компьютере.
- Щелкните программу, которая вызывает ошибку времени выполнения, затем вы можете удалить ее или щелкнуть Дополнительные параметры, чтобы сбросить приложение.
Метод 3 — Обновите программу защиты от вирусов или загрузите и установите последнюю версию Центра обновления Windows.
Заражение вирусом, вызывающее ошибку выполнения на вашем компьютере, необходимо немедленно предотвратить, поместить в карантин или удалить. Убедитесь, что вы обновили свою антивирусную программу и выполнили тщательное сканирование компьютера или запустите Центр обновления Windows, чтобы получить последние определения вирусов и исправить их.
Метод 4 — Переустановите библиотеки времени выполнения
Вы можете получить сообщение об ошибке из-за обновления, такого как пакет MS Visual C ++, который может быть установлен неправильно или полностью. Что вы можете сделать, так это удалить текущий пакет и установить новую копию.
- Удалите пакет, выбрав «Программы и компоненты», найдите и выделите распространяемый пакет Microsoft Visual C ++.
- Нажмите «Удалить» в верхней части списка и, когда это будет сделано, перезагрузите компьютер.
- Загрузите последний распространяемый пакет от Microsoft и установите его.
Метод 5 — Запустить очистку диска
Вы также можете столкнуться с ошибкой выполнения из-за очень нехватки свободного места на вашем компьютере.
- Вам следует подумать о резервном копировании файлов и освобождении места на жестком диске.
- Вы также можете очистить кеш и перезагрузить компьютер.
- Вы также можете запустить очистку диска, открыть окно проводника и щелкнуть правой кнопкой мыши по основному каталогу (обычно это C
- Щелкните «Свойства», а затем — «Очистка диска».
Метод 6 — Переустановите графический драйвер
Если ошибка связана с плохим графическим драйвером, вы можете сделать следующее:
- Откройте диспетчер устройств и найдите драйвер видеокарты.
- Щелкните правой кнопкой мыши драйвер видеокарты, затем нажмите «Удалить», затем перезагрузите компьютер.
Метод 7 — Ошибка выполнения, связанная с IE
Если полученная ошибка связана с Internet Explorer, вы можете сделать следующее:
- Сбросьте настройки браузера.
- В Windows 7 вы можете нажать «Пуск», перейти в «Панель управления» и нажать «Свойства обозревателя» слева. Затем вы можете перейти на вкладку «Дополнительно» и нажать кнопку «Сброс».
- Для Windows 8 и 10 вы можете нажать «Поиск» и ввести «Свойства обозревателя», затем перейти на вкладку «Дополнительно» и нажать «Сброс».
- Отключить отладку скриптов и уведомления об ошибках.
- В том же окне «Свойства обозревателя» можно перейти на вкладку «Дополнительно» и найти пункт «Отключить отладку сценария».
- Установите флажок в переключателе.
- Одновременно снимите флажок «Отображать уведомление о каждой ошибке сценария», затем нажмите «Применить» и «ОК», затем перезагрузите компьютер.
Если эти быстрые исправления не работают, вы всегда можете сделать резервную копию файлов и запустить восстановление на вашем компьютере. Однако вы можете сделать это позже, когда перечисленные здесь решения не сработают.
Другие языки:
How to fix Error 1303 (Acrobat Reader Error 1303 Windows 7) — Error 1303: Adobe Reader has encountered a problem and needs to close. We are sorry for the inconvenience.
Wie beheben Fehler 1303 (Acrobat Reader-Fehler 1303 Windows 7) — Fehler 1303: Adobe Reader hat ein Problem festgestellt und muss geschlossen werden. Wir entschuldigen uns für die Unannehmlichkeiten.
Come fissare Errore 1303 (Acrobat Reader Errore 1303 Windows 7) — Errore 1303: Adobe Reader ha riscontrato un problema e deve essere chiuso. Ci scusiamo per l’inconveniente.
Hoe maak je Fout 1303 (Acrobat Reader Fout 1303 Windows 7) — Fout 1303: Adobe Reader heeft een probleem ondervonden en moet worden afgesloten. Excuses voor het ongemak.
Comment réparer Erreur 1303 (Erreur Acrobat Reader 1303 Windows 7) — Erreur 1303 : Adobe Reader a rencontré un problème et doit se fermer. Nous sommes désolés du dérangement.
어떻게 고치는 지 오류 1303 (Acrobat Reader 오류 1303 Windows 7) — 오류 1303: Adobe Reader에 문제가 발생해 닫아야 합니다. 불편을 드려 죄송합니다.
Como corrigir o Erro 1303 (Acrobat Reader Erro 1303 Windows 7) — Erro 1303: O Adobe Reader encontrou um problema e precisa fechar. Lamentamos o inconveniente.
Hur man åtgärdar Fel 1303 (Acrobat Reader Error 1303 Windows 7) — Fel 1303: Adobe Reader har stött på ett problem och måste avslutas. Vi är ledsna för besväret.
Jak naprawić Błąd 1303 (Acrobat Reader Błąd 1303 Windows 7) — Błąd 1303: Adobe Reader napotkał problem i musi zostać zamknięty. Przepraszamy za niedogodności.
Cómo arreglar Error 1303 (Error de Acrobat Reader 1303 Windows 7) — Error 1303: Adobe Reader ha detectado un problema y debe cerrarse. Lamentamos las molestias.
Об авторе: Фил Харт является участником сообщества Microsoft с 2010 года. С текущим количеством баллов более 100 000 он внес более 3000 ответов на форумах Microsoft Support и создал почти 200 новых справочных статей в Technet Wiki.
Следуйте за нами:
Рекомендуемый инструмент для ремонта:
Этот инструмент восстановления может устранить такие распространенные проблемы компьютера, как синие экраны, сбои и замораживание, отсутствующие DLL-файлы, а также устранить повреждения от вредоносных программ/вирусов и многое другое путем замены поврежденных и отсутствующих системных файлов.
ШАГ 1:
Нажмите здесь, чтобы скачать и установите средство восстановления Windows.
ШАГ 2:
Нажмите на Start Scan и позвольте ему проанализировать ваше устройство.
ШАГ 3:
Нажмите на Repair All, чтобы устранить все обнаруженные проблемы.
СКАЧАТЬ СЕЙЧАС
Совместимость
Требования
1 Ghz CPU, 512 MB RAM, 40 GB HDD
Эта загрузка предлагает неограниченное бесплатное сканирование ПК с Windows. Полное восстановление системы начинается от $19,95.
ID статьи: ACX01843RU
Применяется к: Windows 10, Windows 8.1, Windows 7, Windows Vista, Windows XP, Windows 2000
Проблема
При повторной установке AutoCAD пользователь получает ошибку 1303.
Причины
повреждение при установке
Профиль пользователя поврежден
Решение
- Перезагрузите компьютер и попытайтесь выполнить установку заново.
- Удалите программу с помощью инструмента MicrosoftFix It и повторите попытку установки
http://support.microsoft.com/mats/Program_Install_and_Uninstall
- Удалите папку TEMP и установите
- Отключите контроль учетных записей
- На панели управления пользователями Меню «Пуск». Панель управления. Учетные записи пользователей и система безопасности семейств. Учетная запись пользователя
- Перейдите по ссылке «Параметры контроля учетных записей».
- Переведите ползунок в положение «Никогда не уведомлять».
- Нажмите «ОК», чтобы применить изменения.
- Перезагрузите компьютер.
- Удалите оставшиеся сборки программы из системы и попробуйте установить их. Папки должны иметь четко имена и находиться в следующих местах:
C:Program FilesAutodesk
C:ProgramDataAutodesk
C:UsersAll Users
C:Users**Идентификатор ПОЛЬЗОВАТЕЛЯ**AppDataRoamingAutodesk
C:Users**Идентификатор ПОЛЬЗОВАТЕЛЯ**AppDataLocalAutodesk
Примечание. Ошибка 1303 может быть вызвана также ошибкой Google Drive «Ошибка 1303: У программы установки недостаточно прав для доступа к этой папке C:UsersmpeckGoogle DriveInventor Lt. Невозможно продолжить установку». В этом случае необходимо отключить диск с компьютера или создать новую учетную запись администратора Windows и установить программное обеспечение Autodesk с помощью новой учетной записи администратора.
Если перечисленные выше действия не помогли, создайте новый профиль пользователя и установите его. Повреждение профиля пользователя
.
Версии:
2012; 2013; 2014; 2015;
Бывает сядешь в машину, ключ на старт, а двигатель еле раскручивается, сильно вибрирует, и троит, загорается чек. Однако по мере прогрева двигатель начинает работать ровно. Но поддёргивает при движении в натяг, или при быстром ускорении. При таких симптомах, нужно конечно же первым делом считать коды ошибок. Если у вас есть Бортовой компьютер — то это вообще не проблема, если нет — диагностика через разъем в помощь
Чаще всего мы увидим две типовые ошибки:
0363 — Обнаружены пропуски воспламенения, отключена топливоподача в неработающих цилиндрах
1303 — Цилиндр 3, обнаружены пропуски воспламенения, критичные для нейтрализатора
В догонку можем получить и такие:
0300 и 0303 — Проверка наличия пропусков воспламенения влияющих на токсичность. Количество пропусков воспламенения больше порогового значения
Полный набор возможных ошибок:
P0300, 0302, 0363, 1302, 0301, 1301, 0346, 1303
Итак, проблему искать следует в таком порядке:
1. Свечи
2. Провода
3. ДМРВ
4. Модуль зажигания.
5. Клапана
В 60% случаев всер решается заменой свечей на новые, в редких случаях они тянут за собой провода, самым худшим вариантом являются прогоревшие клапана, но это уже нужно замером компрессии исключать. Дабы исключить ДМРВ или Модуль зажигания не попав на деньги рекомендую взять их на разборе с условием возможности вернуть или у корефана, если у него пятнашка или четырка. Всем удачи на дорогах и поменьше поломок.
Всем привет. Никак не ожидал, что неприятная запись появится так скоро. Вернувшись из отпуска, решил поехать по делам. Сажусь в машину, завожу, а мотор еле раскручивается, сильно вибрирует, и троит (видео ниже). Испугался, первым делом подумал на клапана. Но по мере прогрева двигатель начинает работать ровно. Но поддёргивает при движении в натяг, или при быстром ускорении.
Не сразу заметил, но бортовой компьютер, который я приобрёл меньше месяца назад сразу запищал, а наличии ошибки системы. Выдал 2 ошибки:
0363 — Обнаружены пропуски воспламенения, отключена топливоподача в неработающих цилиндрах
1303 — Цилиндр 3, обнаружены пропуски воспламенения, критичные для нейтрализатора
Так что я удачно его купил. Через пару дней замигал Чек Энжин и добавились ещё 2 ошибки:
0300 и 0303 — Проверка наличия пропусков воспламенения влияющих на токсичность. Количество пропусков воспламенения больше порогового значения
Понятное дело решил посмотреть свечи. Открутил, вроде нормальные, не грязные. Все тёплые, значит работают. Провода тоже наврятли виноваты. Машина почти новая, 19 тыс. пробега всего. Может быть бензин, но я всё на том же баке литров 10 потратил, всё было нормально. Полазив по интернету, начитался разного, в том числе про прогоревшие клапана. Например Alighieri, столкнувшийся с такой же проблемой, советует действовать в таком порядке:
1. Свечи
2. Провода
3. Клапана
4. Модуль зажигания.
Дабы не тратить деньги на запчасти которые могут работать нормально, поехал в сервиз. В общем приехал, хотели подключить свой компьютер посмотреть ошибки, я сказал что ненадо. Мой компьютер и так всё показывает. Поверили на слово.
Поковырялись, провода попробовали, свечи. Оказалось что всё-таки свечи.
Сказали что Свечи Brisk идущие с завода – голимые. Дай бог 5 тыс. км отъездят. Посоветовали NGK №13. Спросили также какой бензин лью. Говорю 95-й, причём в одной и той-же заправке Лукойл, ничего не мешал, в незнакомых местах не заправлял. Сказали что 95-й нормально, присадок конечно побольше, но они сами его льют. Посоветовали не увлекаться бензином, повышающим октановое число. Иногда можно. Как раз у них стоит 99, хозяин левонул в бак средство повышающее октановое число, в итоге машина неделю уже стоит с прогоревшими клапанами.
Та самая свеча третьего цилиндра
Как раз таки белый налёт это и есть от присадок. И расстояние между электродом большое, примерно на пол милиметра больше.
Сказали также что на нашем бензине свечи менять надо регулярно через 10-15 тыс. км, с заменой масла. Короче говоря тут-же поехал в магазин и купил свечи NGK V-Line №13.
Сравнение
Поставил, двигатель сразу заработало ровно, никакой вибрации, всё как положено. Ошибки сбросил и ничего больше не появляется.
Разницы со стоковыми свечами пока не заметил, разве что мне показалось в гору тянет получше.
P.S. Как раз сегодня у моей машины День рождения. Ровно 2 года назад я забрал её из салона. Так что символично что я её вылечил сегодня, подарок можно сказать сделал в виде новых свечей.
Такой я её купил. Даже штрих код ещё наклеен
Ошибка 1303 при установке офиса на windows 7

Решение
Для устранения ошибки 1303 вам нужно, прежде всего, записать адрес конечного каталога из сообщения об ошибке и открыть его через Windows Explorer. Например, если в ошибке высветился каталог «C:Program FilesAdobe», то вам следует через проводник открыть каталог «Program Files». Затем нажмите на нем правой клавишей мышки и выберите в контекстном меню пункт «Свойства». Вы можете настроить права доступа к этому каталогу через вкладку «Безопасность» («Security»). Далее нажмите кнопку «Дополнительно». Найдите в списке элементов разрешений группы пользователей «System» и «Everyone» и измените их права (разрешение) на значение «Полный доступ» («Full Control»). Далее пометьте галочкой пункт «Заменить разрешения для всех дочерних объектов заданными здесь разрешениями» («Replace all existing inheritable permissions»), для того, чтобы внесенные изменения применялись ко всем вложенным папкам.
Альтернативное решение
Настройка разрешений на каталоги может показаться слишком сложной операцией для рядового пользователя, так как обычно этим занимается системный администратор. Поэтому многие разработчики программного обеспечения создают приложения, которые самостоятельно решают проблему ошибки 1303. Так, на сайте поддержки Intuit вы можете найти одну из подобных программ. Она решает проблему ошибки 1303 в любых продуктах QuickBooks и Quicken.
Проблема общего доступа
В некоторых случаях функция включения общего доступа (Simple File Sharing), интегрированная в Windows XP Professional может приводить к ошибке 1303. Если у вас эта функция активирована, попробуйте отключить ее для устранения ошибки. Отключить ее можно, нажав последовательно в проводнике («Windows Explorer») пункт меню «Сервис» и «Свойства папки» («Folder Options»). В открывшемся окне выберите вкладку «Вид» («View»). Пролистайте открывшийся список дополнительных параметров и снимите галочку на пункте «Использовать простой общий доступ к файлам» («Use Simple File Sharing»). Для подтверждения нажмите кнопку «ОК».
Другие программы, вызывающие ошибку
Ошибка 1303 может возникать во многих программах. Среди них отметим такие продукты, как Microsoft Office, Adobe Creative Suite, QuickBooks и Quicken. Но во всех случаях, решение проблемы остается тем же.
Рубрики: | Обзор программ | FAQ
Источник
при установке Offic 2013 появляется сообщение «Ошибка 1303 Нет доступа к папке C/Program Files/ Microsoft/OFFICE/UICaptions» Убедитесь, что папка существует
Для первоначального определения Вашей проблемы рекомендую Вам следующее:
1. На время выполнения инструкции удалите, пожалуйста, антивирус
2. Создайте новую учетную запись с правами администратора и проверьте, сохраняется ли в ней проблема при установке
Если проблема сохраняется то:
1. Если на компьютере установлены программы которые интегрируют свои модули в office удалите их на время выполнения инструкции.
2. Если на компьютере были установлены предыдущие версии MS Office удалите их:
Воспользуйтесь FIX IT по удалению MS Office 2003: http://go.microsoft.com/?linkid=9730793
Воспользуйтесь FIX IT по удалению MS Office 2007: http://go.microsoft.com/?linkid=9669698
Воспользуйтесь FIX IT по удалению MS Office 2010: http://go.microsoft.com/?linkid=9737366
Выполните чистую загрузку системы:
∙ Войдите в меню Пуск.
∙ Нажмите в строку Найти программы и файлы
∙ Введите команду msconfig и нажмите клавишу Ввод (Enter) на клавиатуре. Откроется программа Конфигурация системы.
∙ На вкладке Службы отметьте флажком Не отображать службы Microsoft (она находится под списком служб) и снимите галочки со всех оставшихся элементов или нажмите на кнопку Отключить все;
∙ На вкладке Автозагрузка аналогичным образом отключите все элементы — снимите все галочки или нажмите на кнопку Отключить все;
∙ Нажмите ОК и соглашайтесь с запросом на перезагрузку компьютера.
∙ Проверьте сохраняется ли проблема с установкой.
Для того, чтобы отключить режим «чистой» загрузки, на вкладке Общие окна программы Конфигурация системы выберите пункт Обычный запуск. Затем нажмите ОК, затем Перезагрузка.
Рекомендую выполнить следующие:
1. Проверку и удаление полное удаление office 2013 для этого:
a. http://go.microsoft.com/?linkid=9815935 загрузите и запустите данную программу
b. Перезагрузите компьютер и выполнить повторную установку office 2013
Источник
Не устанавливаются программы — Ошибка 1303
BB-код ссылки (для форумов):
выходила ошибка, что у установщика нет прав на продолжение. это решил включением службы вручную
и стало
к примеру вот такое событие:
Продукт: Skype™ 4.1 — Ошибка 1303. Программа установки не имеет достаточных полномочий для доступа к этому каталогу: C:ProgramDataMicrosoftWindowsStart MenuProgramsSkype. Продолжение установки невозможно. Войдите в систему в качестве администратора или обратитесь к системному администратору.
нашёл описание этой ошибки здесь http://technet.microsoft.com/en-us/library/cc726695.aspx но с буржуйском не силён 
подскажите кто знает как исправить? без переустановки. точек отката до затирания реестра нет
BB-код ссылки (для форумов):
BB-код ссылки (для форумов):
BB-код ссылки (для форумов):
BB-код ссылки (для форумов):
BB-код ссылки (для форумов):
1. Пуск —> Выполнить: msiexec /unregister , затем msiexec /regserver
2. Если проблема не решена: воспользуйтесь Windows Installer CleanUp
BB-код ссылки (для форумов):
BB-код ссылки (для форумов):
BB-код ссылки (для форумов):
BB-код ссылки (для форумов):
BB-код ссылки (для форумов):
этож надо я на работе во всех компах так делал, а дома даже и не подумал о таком
BB-код ссылки (для форумов):
У меня проблема аналогичная описанной здесь.
Раньше выводилось точно такое же окошко:
«Программа установки не имеет достаточных полномочий для доступа к этому каталогу: C:ProgramDataMicrosoftWindowsStart Menu»
Все действия, как то: запуск от имени администратора, msiexec /unregister, затем msiexec /regserver, использование Windows Installer CleanUp — успеха не возымели.
После выполнения действий, описанных вот тут:
http://support.microsoft.com/kb/306986/ru
появляется уже другое окошко:

Windows 7 SP 1 Ultimate edition x32
Прошу помощи уважаемых специалистов.
BB-код ссылки (для форумов):
После каких действий, или после установкиудаления какого ПО появилась проблема?
Антивирусное ПО установлено? Пробовали удалить его?
Ползунок UAC (контроль учетных записей) в каком положении?
Права на системные папки, случаем, своей учетной записи не давали?
В командной строке с правами Администратора выполните команду:
BB-код ссылки (для форумов):
По поводу действий/удаления программ затрудняюсь ответить. В последнее время я ничего не удалял (кроме периодически глючившей читалки — удалил/переустановил), и раньше таких проблем не было.
Антивирус — Avira Antivir Premium, отключение/деинсталляция ничего не дали.
Ползунок UAC установлен так: 
Распределение прав на проблемную папку: 

Выполнение предложенной процедуры ничего не дало.
Источник
Issue:
When installing an Autodesk product, the following error appears:
Error 1303. The installer has insufficient privileges to access this directory: «C:[path]». The installation cannot continue. Log on as administrator or contact your system administrator.
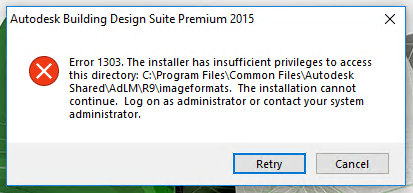
Causes:
- Permission issue on the folder shown on the issue statement.
- Adding VBA enabler modules to deployments that do not support adding the modules, refer to How to add VBA Enabler Module to a deployment.
- The combination of the following can lead to this condition:
- Installation of Fall Creators Update.
- Installation of Webroot Secure Anywhere prior to WSA 9.0.18.44 patch.
Solution:
Do one of the following:
-
Check if your Windows user has the permission to write on the folder that states on the issue. If not, change the permission and allow your Windows user to modify that folder.
- If Webroot is installed:
- Update Webroot: Windows 10 fall creators update — bug fix.
- Setup exceptions to exclude Autodesk directories from being scanned.
- C:Program FilesAutodesk
- C:ProgramDataAutodesk
- C:ProgramDataRevitInterProcess
- C:Users%USERNAME%AppDataLocalAutodesk
- C:Users%USERNAME%AppDataRoamingAutodesk
- Uninstall Webroot and retry installation.
Products:
All Desktop Products;
Issue:
When installing an Autodesk product, the following error appears:
Error 1303. The installer has insufficient privileges to access this directory: «C:[path]». The installation cannot continue. Log on as administrator or contact your system administrator.
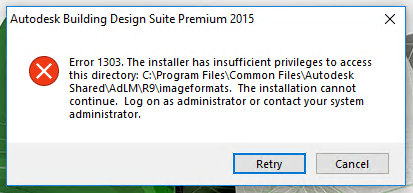
Causes:
- Permission issue on the folder shown on the issue statement.
- Adding VBA enabler modules to deployments that do not support adding the modules, refer to How to add VBA Enabler Module to a deployment.
- The combination of the following can lead to this condition:
- Installation of Fall Creators Update.
- Installation of Webroot Secure Anywhere prior to WSA 9.0.18.44 patch.
Solution:
Do one of the following:
-
Check if your Windows user has the permission to write on the folder that states on the issue. If not, change the permission and allow your Windows user to modify that folder.
- If Webroot is installed:
- Update Webroot: Windows 10 fall creators update — bug fix.
- Setup exceptions to exclude Autodesk directories from being scanned.
- C:Program FilesAutodesk
- C:ProgramDataAutodesk
- C:ProgramDataRevitInterProcess
- C:Users%USERNAME%AppDataLocalAutodesk
- C:Users%USERNAME%AppDataRoamingAutodesk
- Uninstall Webroot and retry installation.
Products:
All Desktop Products;
| Номер ошибки: | Ошибка 1303 | |
| Название ошибки: | Acrobat Error 1303 Windows 7 | |
| Описание ошибки: | Ошибка 1303: Возникла ошибка в приложении Adobe Acrobat. Приложение будет закрыто. Приносим извинения за неудобства. | |
| Разработчик: | Adobe Systems Inc. | |
| Программное обеспечение: | Adobe Acrobat | |
| Относится к: | Windows XP, Vista, 7, 8, 10, 11 |
Объяснение «Acrobat Error 1303 Windows 7»
Обычно люди ссылаются на «Acrobat Error 1303 Windows 7» как на ошибку времени выполнения (ошибку). Когда дело доходит до программного обеспечения, как Adobe Acrobat, инженеры могут использовать различные инструменты, чтобы попытаться сорвать эти ошибки как можно скорее. К сожалению, иногда ошибки, такие как ошибка 1303, могут быть пропущены во время этого процесса.
Пользователи Adobe Acrobat могут столкнуться с сообщением об ошибке после выполнения программы, например «Acrobat Error 1303 Windows 7». В случае обнаруженной ошибки 1303 клиенты могут сообщить о наличии проблемы Adobe Systems Inc. по электронной почте или сообщать об ошибках. Adobe Systems Inc. вернется к коду и исправит его, а затем сделает обновление доступным для загрузки. Эта ситуация происходит из-за обновления программного обеспечения Adobe Acrobat является одним из решений ошибок 1303 ошибок и других проблем.
Почему и когда срабатывает ошибка времени выполнения 1303?
В большинстве случаев вы увидите «Acrobat Error 1303 Windows 7» во время загрузки Adobe Acrobat. Причины сбоев обработки можно отличить, классифицируя ошибки 1303 следующим образом:.
Ошибка 1303 Crash — это очень популярная ошибка выполнения ошибки 1303, которая приводит к завершению работы всей программы. Эти ошибки обычно возникают, когда входы Adobe Acrobat не могут быть правильно обработаны, или они смущены тем, что должно быть выведено.
Утечка памяти «Acrobat Error 1303 Windows 7» — ошибка 1303 утечка памяти приводит к увеличению размера Adobe Acrobat и используемой мощности, что приводит к низкой эффективности систем. Потенциальные триггеры могут быть «бесконечным циклом», или когда программа выполняет «цикл» или повторение снова и снова.
Ошибка 1303 Logic Error — Вы можете столкнуться с логической ошибкой, когда программа дает неправильные результаты, даже если пользователь указывает правильное значение. Это может произойти, когда исходный код Adobe Systems Inc. имеет уязвимость в отношении передачи данных.
Как правило, такие Adobe Systems Inc. ошибки возникают из-за повреждённых или отсутствующих файлов Acrobat Error 1303 Windows 7, а иногда — в результате заражения вредоносным ПО в настоящем или прошлом, что оказало влияние на Adobe Acrobat. В большинстве случаев скачивание и замена файла Adobe Systems Inc. позволяет решить проблему. Кроме того, регулярная очистка и оптимизация реестра Windows предотвратит создание неправильных ссылок на пути к файлам Adobe Systems Inc., поэтому мы настоятельно рекомендуем регулярно выполнять сканирование реестра.
Ошибки Acrobat Error 1303 Windows 7
Общие проблемы Acrobat Error 1303 Windows 7, возникающие с Adobe Acrobat:
- «Ошибка программы Acrobat Error 1303 Windows 7. «
- «Недопустимый файл Acrobat Error 1303 Windows 7. «
- «Acrobat Error 1303 Windows 7 столкнулся с проблемой и закроется. «
- «Файл Acrobat Error 1303 Windows 7 не найден.»
- «Acrobat Error 1303 Windows 7 не найден.»
- «Ошибка запуска в приложении: Acrobat Error 1303 Windows 7. «
- «Не удается запустить Acrobat Error 1303 Windows 7. «
- «Acrobat Error 1303 Windows 7 остановлен. «
- «Неверный путь к приложению: Acrobat Error 1303 Windows 7.»
Проблемы Acrobat Error 1303 Windows 7 с участием Adobe Acrobats возникают во время установки, при запуске или завершении работы программного обеспечения, связанного с Acrobat Error 1303 Windows 7, или во время процесса установки Windows. При появлении ошибки Acrobat Error 1303 Windows 7 запишите вхождения для устранения неполадок Adobe Acrobat и чтобы HelpAdobe Systems Inc. найти причину.
Причины ошибок в файле Acrobat Error 1303 Windows 7
Большинство проблем Acrobat Error 1303 Windows 7 связаны с отсутствующим или поврежденным Acrobat Error 1303 Windows 7, вирусной инфекцией или недействительными записями реестра Windows, связанными с Adobe Acrobat.
В частности, проблемы Acrobat Error 1303 Windows 7 возникают через:
- Недопустимый Acrobat Error 1303 Windows 7 или поврежденный раздел реестра.
- Загрязненный вирусом и поврежденный Acrobat Error 1303 Windows 7.
- Другая программа злонамеренно или по ошибке удалила файлы, связанные с Acrobat Error 1303 Windows 7.
- Другое приложение, конфликтующее с Acrobat Error 1303 Windows 7 или другими общими ссылками.
- Поврежденная загрузка или неполная установка программного обеспечения Adobe Acrobat.
Продукт Solvusoft
Загрузка
WinThruster 2023 — Проверьте свой компьютер на наличие ошибок.
Совместима с Windows 2000, XP, Vista, 7, 8, 10 и 11
Установить необязательные продукты — WinThruster (Solvusoft) | Лицензия | Политика защиты личных сведений | Условия | Удаление
Рекомендуется: ASR Pro
Загрузите это программное обеспечение и почините свой компьютер за считанные минуты. г.
Недавно некоторые читатели столкнулись с сообщением об ошибке Adobe Reader Error 1303 Vista. Эта проблема может возникнуть в результате нескольких факторов. Это мы узнаем ниже.
<название><дел><дел><дел><дел><дел><дел><дел>
Ничего не найдено
Результаты вашего исследования не дали много результатов.
Мы рекомендуем вашей семье попробовать следующее, чтобы найти все, что вы ищете:
<ул>
Острые вопросы
<навигация>Закрывать
<а><навигация>
<название> <название> <дел>
Требования
Установщик Windows 2.0
Примечание. Любая попытка подключить среду выполнения J2SE к нуждающейся в поддержке версии, связанной с Microsoft Windows, а также к машине, которая не поддерживает Если у вас достаточно недавняя загрузка службы, это приведет к сбою установщика на рынке, что может привести к вашему следующему предупреждению: «Мы рекомендуем самостоятельно не устанавливать этот лоток для птиц Java по следующим причинам: Эта платформа Java не поддерживать вашу систему управления или функции операционной системы, которые устанавливаются на вашем компьютере.”
Инструкции по установке
Часто задаваемые вопросы об онлайн-установке Windows (IFTW) и обновлении Java
Обновление Java
jusched.exe Обновить панель управления подключаемым модулем Java
Примечание. Любой текст на этой странице, построенный с использованием следующих обозначений, должен быть обновлен соответствующим номером производительности обновления относительно обозначения.
Рекомендуется: ASR Pro
Вы устали от медленной работы компьютера? Он пронизан вирусами и вредоносными программами? Не бойся, друг мой, ASR Pro здесь, чтобы спасти положение! Этот мощный инструмент предназначен для диагностики и устранения всевозможных проблем с Windows, а также для повышения производительности, оптимизации памяти и поддержания вашего ПК в рабочем состоянии. Так что не ждите больше — скачайте ASR Pro сегодня!
<версия>
Например, если вы обычно загружаете обновление компании 1.5.0_01, используйте имя файла:
jre-1_5_0_<версия>-windows-i586.exe
может стать:
jre-1_5_0_01-windows-i586.exe
1. Если пользователь указывает “Автономная установка Windows”, скачайте и проверьте размер загрузки
После нажатия ссылки Загрузить JRE для автономной установки Windows появится важное диалоговое окно. Выберите следующий вариант:
<ул>
jre-1_5_0_<версия>-windows-i586.exe
Этот файл содержит все, что вам потребуется для запуска среды выполнения J2SE, например, все классы установки символов и продажи символов и даже поддержку мест, отличных от этих специальных англо-американских локалей.
2. Запустите программу установки
Примечания. (1) Чтобы установить новую среду выполнения J2SE в Microsoft Windows двадцать двести и XP, вы должны получить права администратора на чтение и запись. Для (2) пользователей, выполняющих эту установку на незападном 32-разрядном устройстве, выберите «Пользовательский» в качестве типа получения. Затем в пользовательской настройке, связанной с функцией (“Поддержка дополнительных языков”), совершенно однозначно “Эта функция будет установлена на региональный жесткий диск”.
На странице предлагаются для скачивания два следующих варианта коллекции. Продолжайте в зависимости от вашего окончательного выбора.
а. Установка Windows из интернета. После того, как вы нажмете чье-то вложение «Загрузить» для JRE, появится огромное окно обсуждения. Выберите вариант наблюдения:
<ул>
Загрузите это программное обеспечение и почините свой компьютер за считанные минуты. г.
Adobe Reader Error 1303 Vista
Adobe Reader Error 1303 Vista
Erreur Du Lecteur Adobe 1303 Vista
Adobe Reader Error 1303 Vista
Adobe Reader Errore 1303 Vista
Erro Do Leitor Adobe 1303 Vista
Adobe Reader Fehler 1303 Vista
Adobe Reader Blad 1303 Widok
Adobe Reader Fel 1303 Vista
어도비 리더 오류 1303 비스타
г.