Ошибка 1303 при установке офиса на windows 7

Решение
Для устранения ошибки 1303 вам нужно, прежде всего, записать адрес конечного каталога из сообщения об ошибке и открыть его через Windows Explorer. Например, если в ошибке высветился каталог «C:Program FilesAdobe», то вам следует через проводник открыть каталог «Program Files». Затем нажмите на нем правой клавишей мышки и выберите в контекстном меню пункт «Свойства». Вы можете настроить права доступа к этому каталогу через вкладку «Безопасность» («Security»). Далее нажмите кнопку «Дополнительно». Найдите в списке элементов разрешений группы пользователей «System» и «Everyone» и измените их права (разрешение) на значение «Полный доступ» («Full Control»). Далее пометьте галочкой пункт «Заменить разрешения для всех дочерних объектов заданными здесь разрешениями» («Replace all existing inheritable permissions»), для того, чтобы внесенные изменения применялись ко всем вложенным папкам.
Альтернативное решение
Настройка разрешений на каталоги может показаться слишком сложной операцией для рядового пользователя, так как обычно этим занимается системный администратор. Поэтому многие разработчики программного обеспечения создают приложения, которые самостоятельно решают проблему ошибки 1303. Так, на сайте поддержки Intuit вы можете найти одну из подобных программ. Она решает проблему ошибки 1303 в любых продуктах QuickBooks и Quicken.
Проблема общего доступа
В некоторых случаях функция включения общего доступа (Simple File Sharing), интегрированная в Windows XP Professional может приводить к ошибке 1303. Если у вас эта функция активирована, попробуйте отключить ее для устранения ошибки. Отключить ее можно, нажав последовательно в проводнике («Windows Explorer») пункт меню «Сервис» и «Свойства папки» («Folder Options»). В открывшемся окне выберите вкладку «Вид» («View»). Пролистайте открывшийся список дополнительных параметров и снимите галочку на пункте «Использовать простой общий доступ к файлам» («Use Simple File Sharing»). Для подтверждения нажмите кнопку «ОК».
Другие программы, вызывающие ошибку
Ошибка 1303 может возникать во многих программах. Среди них отметим такие продукты, как Microsoft Office, Adobe Creative Suite, QuickBooks и Quicken. Но во всех случаях, решение проблемы остается тем же.
Рубрики: | Обзор программ | FAQ
Источник
при установке Offic 2013 появляется сообщение «Ошибка 1303 Нет доступа к папке C/Program Files/ Microsoft/OFFICE/UICaptions» Убедитесь, что папка существует
Для первоначального определения Вашей проблемы рекомендую Вам следующее:
1. На время выполнения инструкции удалите, пожалуйста, антивирус
2. Создайте новую учетную запись с правами администратора и проверьте, сохраняется ли в ней проблема при установке
Если проблема сохраняется то:
1. Если на компьютере установлены программы которые интегрируют свои модули в office удалите их на время выполнения инструкции.
2. Если на компьютере были установлены предыдущие версии MS Office удалите их:
Воспользуйтесь FIX IT по удалению MS Office 2003: http://go.microsoft.com/?linkid=9730793
Воспользуйтесь FIX IT по удалению MS Office 2007: http://go.microsoft.com/?linkid=9669698
Воспользуйтесь FIX IT по удалению MS Office 2010: http://go.microsoft.com/?linkid=9737366
Выполните чистую загрузку системы:
∙ Войдите в меню Пуск.
∙ Нажмите в строку Найти программы и файлы
∙ Введите команду msconfig и нажмите клавишу Ввод (Enter) на клавиатуре. Откроется программа Конфигурация системы.
∙ На вкладке Службы отметьте флажком Не отображать службы Microsoft (она находится под списком служб) и снимите галочки со всех оставшихся элементов или нажмите на кнопку Отключить все;
∙ На вкладке Автозагрузка аналогичным образом отключите все элементы — снимите все галочки или нажмите на кнопку Отключить все;
∙ Нажмите ОК и соглашайтесь с запросом на перезагрузку компьютера.
∙ Проверьте сохраняется ли проблема с установкой.
Для того, чтобы отключить режим «чистой» загрузки, на вкладке Общие окна программы Конфигурация системы выберите пункт Обычный запуск. Затем нажмите ОК, затем Перезагрузка.
Рекомендую выполнить следующие:
1. Проверку и удаление полное удаление office 2013 для этого:
a. http://go.microsoft.com/?linkid=9815935 загрузите и запустите данную программу
b. Перезагрузите компьютер и выполнить повторную установку office 2013
Источник
Не устанавливаются программы — Ошибка 1303
BB-код ссылки (для форумов):
выходила ошибка, что у установщика нет прав на продолжение. это решил включением службы вручную
и стало
к примеру вот такое событие:
Продукт: Skype™ 4.1 — Ошибка 1303. Программа установки не имеет достаточных полномочий для доступа к этому каталогу: C:ProgramDataMicrosoftWindowsStart MenuProgramsSkype. Продолжение установки невозможно. Войдите в систему в качестве администратора или обратитесь к системному администратору.
нашёл описание этой ошибки здесь http://technet.microsoft.com/en-us/library/cc726695.aspx но с буржуйском не силён 
подскажите кто знает как исправить? без переустановки. точек отката до затирания реестра нет
BB-код ссылки (для форумов):
BB-код ссылки (для форумов):
BB-код ссылки (для форумов):
BB-код ссылки (для форумов):
BB-код ссылки (для форумов):
1. Пуск —> Выполнить: msiexec /unregister , затем msiexec /regserver
2. Если проблема не решена: воспользуйтесь Windows Installer CleanUp
BB-код ссылки (для форумов):
BB-код ссылки (для форумов):
BB-код ссылки (для форумов):
BB-код ссылки (для форумов):
BB-код ссылки (для форумов):
этож надо я на работе во всех компах так делал, а дома даже и не подумал о таком
BB-код ссылки (для форумов):
У меня проблема аналогичная описанной здесь.
Раньше выводилось точно такое же окошко:
«Программа установки не имеет достаточных полномочий для доступа к этому каталогу: C:ProgramDataMicrosoftWindowsStart Menu»
Все действия, как то: запуск от имени администратора, msiexec /unregister, затем msiexec /regserver, использование Windows Installer CleanUp — успеха не возымели.
После выполнения действий, описанных вот тут:
http://support.microsoft.com/kb/306986/ru
появляется уже другое окошко:

Windows 7 SP 1 Ultimate edition x32
Прошу помощи уважаемых специалистов.
BB-код ссылки (для форумов):
После каких действий, или после установкиудаления какого ПО появилась проблема?
Антивирусное ПО установлено? Пробовали удалить его?
Ползунок UAC (контроль учетных записей) в каком положении?
Права на системные папки, случаем, своей учетной записи не давали?
В командной строке с правами Администратора выполните команду:
BB-код ссылки (для форумов):
По поводу действий/удаления программ затрудняюсь ответить. В последнее время я ничего не удалял (кроме периодически глючившей читалки — удалил/переустановил), и раньше таких проблем не было.
Антивирус — Avira Antivir Premium, отключение/деинсталляция ничего не дали.
Ползунок UAC установлен так: 
Распределение прав на проблемную папку: 

Выполнение предложенной процедуры ничего не дало.
Источник
Hi,
The most likely cause is that the current user account does not have the correct permissions to access related folders and registry keys.
First, I suggest we check the related Registry permissions by performing the steps below:
1. Click «Start», in the Search box, type regedit» (without quotation marks) and click OK.
Note: In Windows XP, click «Start», and click «Run». Type «regedit» (without
quotation marks) and click OK.
2. Right-click HKEY_LOCAL_MACHINE and choose Permission.
3. Please check if «Administrators» is listed in the «Group and User» name list. If not, please click the «Add» button and type «Administrators» in the open window
and click «OK» to add this group.
4. Highlight «Administrators» and check on «Full Control» under «Accept».
5. Click the «Advanced» button and choose the «Owner» tab.
6. Highlight the current user account in the list and mark the check box before «Replace owner on subcontainers and objects».
7. Click OK to save changes and wait for Windows XP to transfer the ownership of all the objects on the partition.
Note: if there is the warning information «Error: The Registry Editor could not set security in the key currently selected, or some of its subkeys», it is normal.
Please click «OK».
8. Click OK again to save the changes and exit the Properties window.
Then, please repeat the steps above to check permissions for this key:
HKEY_CLASSES_ROOT
=======================
If the error still occurs, please go through the following steps:
First, start your computer into Safe Mode.
Then, use the following steps to take ownership of the Windows folder to ensure the permission is correct:
1. Open My Computer and open the C drive.
2. Right-click on the Windows folder and choose Properties.
Note: I am assuming your Windows system is installed on the C:Windows folder.
3. Choose the «Security» tab and see if «Administrators» is listed in the «Group and User» name list. If not, please click the Add button and type «Administrators»
in the open window and click «OK» to add this group.
4. Highlight «Administrators» and check «Full Control» under «Accept».
5. Click the «Advanced» button and choose the «Owner» tab.
6. Highlight the «Administrators» user group in the list and mark the check box before «Replace owner on subcontainers and objects».
7. Click «OK» to save changes and wait for Windows to transfer ownership of all the objects on the partition.
8. Click OK again to save changes and exit the Properties window.
Best Regards,
Sally Tang
-
Marked as answer by
Friday, September 17, 2010 8:50 AM
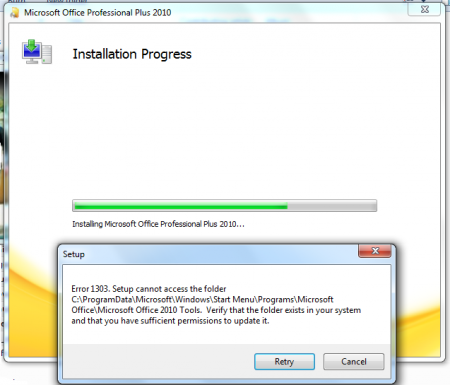
Решение
Для устранения ошибки 1303 вам нужно, прежде всего, записать адрес конечного каталога из сообщения об ошибке и открыть его через Windows Explorer. Например, если в ошибке высветился каталог «C:Program FilesAdobe», то вам следует через проводник открыть каталог «Program Files». Затем нажмите на нем правой клавишей мышки и выберите в контекстном меню пункт «Свойства». Вы можете настроить права доступа к этому каталогу через вкладку «Безопасность» («Security»). Далее нажмите кнопку «Дополнительно». Найдите в списке элементов разрешений группы пользователей «Система» («System») и «Все» («Everyone») и измените их права (разрешение) на значение «Полный доступ» («Full Control»). Далее пометьте галочкой пункт «Заменить разрешения для всех дочерних объектов заданными здесь разрешениями» («Replace all existing inheritable permissions»), для того, чтобы внесенные изменения применялись ко всем вложенным папкам.
Альтернативное решение
Настройка разрешений на каталоги может показаться слишком сложной операцией для рядового пользователя, так как обычно этим занимается системный администратор. Поэтому многие разработчики программного обеспечения создают приложения, которые самостоятельно решают проблему ошибки 1303. Так, на сайте поддержки Intuit вы можете найти одну из подобных программ. Она решает проблему ошибки 1303 в любых продуктах QuickBooks и Quicken.
Проблема общего доступа
В некоторых случаях функция включения общего доступа (Simple File Sharing), интегрированная в Windows XP Professional может приводить к ошибке 1303. Если у вас эта функция активирована, попробуйте отключить ее для устранения ошибки. Отключить ее можно, нажав последовательно в проводнике («Windows Explorer») пункт меню «Сервис» и «Свойства папки» («Folder Options»). В открывшемся окне выберите вкладку «Вид» («View»). Пролистайте открывшийся список дополнительных параметров и снимите галочку на пункте «Использовать простой общий доступ к файлам» («Use Simple File Sharing»). Для подтверждения нажмите кнопку «ОК».
Другие программы, вызывающие ошибку
Ошибка 1303 может возникать во многих программах. Среди них отметим такие продукты, как Microsoft Office, Adobe Creative Suite, QuickBooks и Quicken. Но во всех случаях, решение проблемы остается тем же.
Компьютерная помощь в Самаре оперативно, надежно, недорого
Статья обновлена: 16 августа 2022
ID: 15812
Проблема
При установке программы «Лаборатории Касперского» может появиться сообщение «Ошибка 1303. У вас недостаточно прав для работы с папкой <путь к папке>» или «Ошибка 1310. Ошибка записи в файл <путь к файлу>».
Решение
- Удалите программу «Лаборатории Касперского» с помощью утилиты kavremover.
- Убедитесь, что указанные в окне с ошибкой папка или файл удалены. Если они не удалены, удалите их вручную.
- Выполните «чистую» загрузку в Windows. Инструкция на сайте поддержки Microsoft.
- Запустите установку программы заново.
Что делать, если решение не помогло
Если ошибка повторяется, свяжитесь с технической поддержкой «Лаборатории Касперского», выбрав тему для своего запроса.
Спасибо за ваш отзыв, вы помогаете нам становиться лучше!
Спасибо за ваш отзыв, вы помогаете нам становиться лучше!
Ошибка 1303 при установке офиса на windows 7

Решение
Для устранения ошибки 1303 вам нужно, прежде всего, записать адрес конечного каталога из сообщения об ошибке и открыть его через Windows Explorer. Например, если в ошибке высветился каталог «C:Program FilesAdobe», то вам следует через проводник открыть каталог «Program Files». Затем нажмите на нем правой клавишей мышки и выберите в контекстном меню пункт «Свойства». Вы можете настроить права доступа к этому каталогу через вкладку «Безопасность» («Security»). Далее нажмите кнопку «Дополнительно». Найдите в списке элементов разрешений группы пользователей «System» и «Everyone» и измените их права (разрешение) на значение «Полный доступ» («Full Control»). Далее пометьте галочкой пункт «Заменить разрешения для всех дочерних объектов заданными здесь разрешениями» («Replace all existing inheritable permissions»), для того, чтобы внесенные изменения применялись ко всем вложенным папкам.
Альтернативное решение
Настройка разрешений на каталоги может показаться слишком сложной операцией для рядового пользователя, так как обычно этим занимается системный администратор. Поэтому многие разработчики программного обеспечения создают приложения, которые самостоятельно решают проблему ошибки 1303. Так, на сайте поддержки Intuit вы можете найти одну из подобных программ. Она решает проблему ошибки 1303 в любых продуктах QuickBooks и Quicken.
Проблема общего доступа
В некоторых случаях функция включения общего доступа (Simple File Sharing), интегрированная в Windows XP Professional может приводить к ошибке 1303. Если у вас эта функция активирована, попробуйте отключить ее для устранения ошибки. Отключить ее можно, нажав последовательно в проводнике («Windows Explorer») пункт меню «Сервис» и «Свойства папки» («Folder Options»). В открывшемся окне выберите вкладку «Вид» («View»). Пролистайте открывшийся список дополнительных параметров и снимите галочку на пункте «Использовать простой общий доступ к файлам» («Use Simple File Sharing»). Для подтверждения нажмите кнопку «ОК».
Другие программы, вызывающие ошибку
Ошибка 1303 может возникать во многих программах. Среди них отметим такие продукты, как Microsoft Office, Adobe Creative Suite, QuickBooks и Quicken. Но во всех случаях, решение проблемы остается тем же.
Рубрики: | Обзор программ | FAQ
Источник
при установке Offic 2013 появляется сообщение “Ошибка 1303 Нет доступа к папке C/Program Files/ Microsoft/OFFICE/UICaptions” Убедитесь, что папка существует
Для первоначального определения Вашей проблемы рекомендую Вам следующее:
1. На время выполнения инструкции удалите, пожалуйста, антивирус
2. Создайте новую учетную запись с правами администратора и проверьте, сохраняется ли в ней проблема при установке
Если проблема сохраняется то:
1. Если на компьютере установлены программы которые интегрируют свои модули в office удалите их на время выполнения инструкции.
2. Если на компьютере были установлены предыдущие версии MS Office удалите их:
Воспользуйтесь FIX IT по удалению MS Office 2003: http://go.microsoft.com/?linkid=9730793
Воспользуйтесь FIX IT по удалению MS Office 2007: http://go.microsoft.com/?linkid=9669698
Воспользуйтесь FIX IT по удалению MS Office 2010: http://go.microsoft.com/?linkid=9737366
Выполните чистую загрузку системы:
∙ Войдите в меню Пуск.
∙ Нажмите в строку Найти программы и файлы
∙ Введите команду msconfig и нажмите клавишу Ввод (Enter) на клавиатуре. Откроется программа Конфигурация системы.
∙ На вкладке Службы отметьте флажком Не отображать службы Microsoft (она находится под списком служб) и снимите галочки со всех оставшихся элементов или нажмите на кнопку Отключить все;
∙ На вкладке Автозагрузка аналогичным образом отключите все элементы – снимите все галочки или нажмите на кнопку Отключить все;
∙ Нажмите ОК и соглашайтесь с запросом на перезагрузку компьютера.
∙ Проверьте сохраняется ли проблема с установкой.
Для того, чтобы отключить режим «чистой» загрузки, на вкладке Общие окна программы Конфигурация системы выберите пункт Обычный запуск. Затем нажмите ОК, затем Перезагрузка.
Рекомендую выполнить следующие:
1. Проверку и удаление полное удаление office 2013 для этого:
a. http://go.microsoft.com/?linkid=9815935 загрузите и запустите данную программу
b. Перезагрузите компьютер и выполнить повторную установку office 2013
Источник
BB-код ссылки (для форумов):
выходила ошибка, что у установщика нет прав на продолжение. это решил включением службы вручную
и стало
к примеру вот такое событие:
Продукт: Skype™ 4.1 — Ошибка 1303. Программа установки не имеет достаточных полномочий для доступа к этому каталогу: C:ProgramDataMicrosoftWindowsStart MenuProgramsSkype. Продолжение установки невозможно. Войдите в систему в качестве администратора или обратитесь к системному администратору.
нашёл описание этой ошибки здесь http://technet.microsoft.com/en-us/library/cc726695.aspx но с буржуйском не силён 
подскажите кто знает как исправить? без переустановки. точек отката до затирания реестра нет
BB-код ссылки (для форумов):
BB-код ссылки (для форумов):
BB-код ссылки (для форумов):
BB-код ссылки (для форумов):
BB-код ссылки (для форумов):
1. Пуск –> Выполнить: msiexec /unregister , затем msiexec /regserver
2. Если проблема не решена: воспользуйтесь Windows Installer CleanUp
BB-код ссылки (для форумов):
BB-код ссылки (для форумов):
BB-код ссылки (для форумов):
BB-код ссылки (для форумов):
BB-код ссылки (для форумов):
этож надо я на работе во всех компах так делал, а дома даже и не подумал о таком
BB-код ссылки (для форумов):
У меня проблема аналогичная описанной здесь.
Раньше выводилось точно такое же окошко:
“Программа установки не имеет достаточных полномочий для доступа к этому каталогу: C:ProgramDataMicrosoftWindowsStart Menu”
Все действия, как то: запуск от имени администратора, msiexec /unregister, затем msiexec /regserver, использование Windows Installer CleanUp – успеха не возымели.
После выполнения действий, описанных вот тут:
http://support.microsoft.com/kb/306986/ru
появляется уже другое окошко:

Windows 7 SP 1 Ultimate edition x32
Прошу помощи уважаемых специалистов.
BB-код ссылки (для форумов):
После каких действий, или после установкиудаления какого ПО появилась проблема?
Антивирусное ПО установлено? Пробовали удалить его?
Ползунок UAC (контроль учетных записей) в каком положении?
Права на системные папки, случаем, своей учетной записи не давали?
В командной строке с правами Администратора выполните команду:
BB-код ссылки (для форумов):
По поводу действий/удаления программ затрудняюсь ответить. В последнее время я ничего не удалял (кроме периодически глючившей читалки – удалил/переустановил), и раньше таких проблем не было.
Антивирус – Avira Antivir Premium, отключение/деинсталляция ничего не дали.
Ползунок UAC установлен так: 
Распределение прав на проблемную папку: 

Выполнение предложенной процедуры ничего не дало.
Источник
Содержание
- Как устранить проблемы с установкой CorelDraw
- Причины
- Правильное удаление
- Чистка реестра
- Если программа никогда не устанавливалась
- Что делать если при установке Coreldraw пишет что установлена другая версия?
- Причины проблемы
- Что делать?
- Coreldraw не устанавливается на windows 10
- Причины
- Правильное удаление
- Чистка реестра
- Если программа никогда не устанавливалась
- Системные требования
- Установка
Как устранить проблемы с установкой CorelDraw
Не всегда нужное ПО, особенно на Windows, сразу без проблем инсталлируется на компьютер. То же можно сказать и о Корел, с которым у некоторых пользователей возникают проблемы. Далее, мы рассмотрим основные причины и решим, что делать, если не устанавливается CorelDraw.
Что делать, если программа CorelDraw не устанавливается?
Причины
Поводов, для того чтобы программа капризничала при установке, может быть несколько.
- неправильное удаление предыдущей версии;
- наличие на ПК части компонентов, которые содержатся в инсталляторе;
- сбои системы и вредоносное ПО.
Что делать в последнем случае, вы наверняка знаете. Запускаем антивирус и выполняем полную проверку. Однако большинство пришло сюда не за этим банальным советом. Что делать, если CorelDraw не хочет установиться по более серьёзным причинам?
Правильное удаление
Чтобы поставить нужную версию Корел, необходимо полностью очистить компьютер от старой. Сделать это не всегда просто. Но именно по этой причине многие не могут затем поставить на компьютер свежий продукт. Во время установки могут выводиться сообщения типа: «Невозможно установить указанный продукт, поскольку другая версия уже установлена».
Как правильно удалять?
- В системе Windows есть специальная утилита Clean Up. Если вы её не нашли, то стоит скачать в интернете с официального сайта Windows.
- Запускаем Clean Up.
- Затем открываем список с перечислением установленных программ.
- Выделяем там CorelDraw и жмём Remove, то есть «Удалить».
- Перезагружаем компьютер.
После этого приложение избавится от назойливого софта.
Чистка реестра
Не всегда это помогает. А если и помогает, то иногда требуется ещё одна, более серьёзная операция. В реестре могли остаться ключи от программы, которые не позволяют установщику выполнить своё дело. Их мы должны удалить. Заниматься этим самостоятельно лучше опытным пользователям, а также предварительно создав резервные копии системы и реестра.
Жмём Win+R. В открывшейся строке «Выполнить» набираем regedit и нажимаем «Ввод». Теперь в реестре ищем для 64-разрядных версий следующие ключи и удаляем их:
HKEY_LOCAL_MACHINESOFTWAREWow6432NodeCORELCorelDRAW15.0
HKEY_LOCAL_MACHINESoftwareWow6432NodeCorelSetupCorelDRAW Graphics Suite 15
HKEY_LOCAL_MACHINESoftwareWow6432NodeCorelPCU540215253
Для 32-разрядных систем сосредотачиваемся на поиске таких ключей и тоже удаляем:
HKEY_LOCAL_MACHINESOFTWARECORELCorelDRAW15.0
HKEY_LOCAL_MACHINESoftwareCorelSetupCorelDRAW Graphics Suite 15
HKEY_LOCAL_MACHINESoftwareCorelPCULicenses540215253
И ключ, который совпадает в обоих случаях:
Перезагружаем ПК. После этого система должна сказать окончательное «Пока» Корел.
Если программа никогда не устанавливалась
Проблемы возникают и в тех случаях, даже если Корел Дро никогда и не стояла на компьютере. Причём оповещения при установке, скорее всего, будут те же самые. Мол, программа уже установлена. Дело заключается в паре компонентов, которые часто стоят по умолчанию почти на любой версии Windows: Microsoft .NET Framework 4 (программа-установщик) и пакет Microsoft Visual C++ 2015 Redistributable. Это вспомогательные утилиты, которые пытается загрузить инсталлятор, но сталкивается с тем, что они уже есть.
Выходов из этой ситуации несколько:
- удаление проблемных компонентов;
- установка несколько иным методом.
Простым способом будет очистить утилиты от Microsoft и установить их заново вместе с Корел.
- Открываем раздел «Программы и компоненты» из «Панели управления».
- Выбираем вкладку «Удаление и изменение программ».
- Находим там проблемный компонент Microsoft .NET Framework (веб-установщик) и затем пакет Microsoft Visual C++ 2015 Redistributable и убираем их.
Более трудный способ: изменённое инсталлирование программы.
- Находим установочный файл. Он должен иметь расширение .exe.
- Распаковываем его содержимое в отдельную папку (ПКМ, «Извлечь в…»).
- Качаем этот файл.
- Распаковываем его и заменяем им папку Redist. Конечно, лучше на всякий случай сохранить заменённую папку где-нибудь на жёстком диске.
- Устанавливаем заново.
В скачанном архиве содержится папка, которая есть и в установщике, но с некоторыми изменениями. Несколько файлов подменены аналогичными, но пустыми: например, NDP46-KB3045560-Web.exe, далее NDP46-KB3045557-x86-x64-AllOS-ENU.exe, а ещё vcredist_x32.exe, vcredist_x64.exe. Делается это для того, чтобы система выполняла их и не тормозила, выдавая оповещения. Если вы можете сами написать нужные exe-файлы, то без труда сами подмените ими те, что указаны выше. После этого установка проходит без каких-либо затруднений.
Теперь вам известно, как устанавливать CorelDraw в разных ситуациях, и без труда сможете сделать это сами. Как видите, всё очень просто, важно понимать причину, по которой система выдаёт ошибки.
Что делать если при установке Coreldraw пишет что установлена другая версия?
Очень много пользователей популярного графического редактора CorelDraw во время его установки сталкиваются с проблемой. Заключается она в том, что установщик практически сразу говорит о том что завершить установку не удается, объясняя это тем, что на компьютере уже имеется другая версия данной программы. Это несмотря на то, что удаление предыдущей версии было осуществлено как положено через “Программы и компоненты”.
Что же делать в подобной ситуации и как все таки установить CorelDraw x8 на свой компьютер не переустанавливая WIndows?
Причины проблемы
Все дело в том, что в большинство пакетов установки входит не только сама программа, но также и все вспомогательные пакеты и библиотеки, необходимые для ее работы. В нашем случае CorelDraw требует наличия Visual C++, Net.Framework. Эти библиотеки устанавливаются до начала установки самой программы.
Если у вас стояла какая – либо другая версия CorelDraw, значит все вспомогательное ПО уже было установлено. Установщик видит это, и думает, что у вас установлена не только вспомогательное ПО, но также и сам CorelDraw. Именно по этому вы видите сообщение с наличием другой версии этой программы.
Что делать?
Для решения проблемы нужно будет слегка подредактировать установочный пакет. Для начала, если он у вас идет единым файлом, похожим на вот такой:
Установочный пакет CorelDraw в виде одного файла
Нужно его распаковать любым архиватором типа WinRar в любую папку. Для этого жмем по файлу правой кнопкой мыши и выбираем Winrar-> Извлечь в ….
Распаковка установочного пакета CorelDraw
Затем заходим в папку с распакованным содержимым и на ходим там файл setup.xml. Открываете его с помощью блокнота.
Открытие файла setup.xml блокнотом
Далее находите строку и удаляете ее.
Удаление строки и файла setup.xml
Если вы ставите 32 битную версию, то удаляемая строка будет иметь вид:
После этого сохраняете файл setup.xml и закрываете блокнот.
На этом все. Теперь все, что вам осталось сделать, это запустить установку из распакованной папки через файл setup.exe. Сообщение об установленной версии CorelDraw больше не будет появляться.
Если же у вас файл установки не в виде одного файла или вы не можете найти файл setup.xml, то вам нужно удалить через программы и компоненты все элементы Net.Framework и Microsoft Visual C++.
Все это поочередно нужно удалить
Далее перезагружаете ПК и пробуете заново запустить установку CorelDraw.
Coreldraw не устанавливается на windows 10
Не всегда нужное ПО, особенно на Windows, сразу без проблем инсталлируется на компьютер. То же можно сказать и о Корел, с которым у некоторых пользователей возникают проблемы. Далее, мы рассмотрим основные причины и решим, что делать, если не устанавливается CorelDraw.
Что делать, если программа CorelDraw не устанавливается?
Причины
Поводов, для того чтобы программа капризничала при установке, может быть несколько.
- неправильное удаление предыдущей версии;
- наличие на ПК части компонентов, которые содержатся в инсталляторе;
- сбои системы и вредоносное ПО.
Что делать в последнем случае, вы наверняка знаете. Запускаем антивирус и выполняем полную проверку. Однако большинство пришло сюда не за этим банальным советом. Что делать, если CorelDraw не хочет установиться по более серьёзным причинам?
Правильное удаление
Чтобы поставить нужную версию Корел, необходимо полностью очистить компьютер от старой. Сделать это не всегда просто. Но именно по этой причине многие не могут затем поставить на компьютер свежий продукт. Во время установки могут выводиться сообщения типа: «Невозможно установить указанный продукт, поскольку другая версия уже установлена».
Как правильно удалять?
- В системе Windows есть специальная утилита Clean Up. Если вы её не нашли, то стоит скачать в интернете с официального сайта Windows.
- Запускаем Clean Up.
- Затем открываем список с перечислением установленных программ.
- Выделяем там CorelDraw и жмём Remove, то есть «Удалить».
- Перезагружаем компьютер.
После этого приложение избавится от назойливого софта.
Чистка реестра
Не всегда это помогает. А если и помогает, то иногда требуется ещё одна, более серьёзная операция. В реестре могли остаться ключи от программы, которые не позволяют установщику выполнить своё дело. Их мы должны удалить. Заниматься этим самостоятельно лучше опытным пользователям, а также предварительно создав резервные копии системы и реестра.
Жмём Win+R. В открывшейся строке «Выполнить» набираем regedit и нажимаем «Ввод». Теперь в реестре ищем для 64-разрядных версий следующие ключи и удаляем их:
HKEY_LOCAL_MACHINESOFTWAREWow6432NodeCORELCorelDRAW15.0
HKEY_LOCAL_MACHINESoftwareWow6432NodeCorelSetupCorelDRAW Graphics Suite 15
HKEY_LOCAL_MACHINESoftwareWow6432NodeCorelPCU540215253
Для 32-разрядных систем сосредотачиваемся на поиске таких ключей и тоже удаляем:
HKEY_LOCAL_MACHINESOFTWARECORELCorelDRAW15.0
HKEY_LOCAL_MACHINESoftwareCorelSetupCorelDRAW Graphics Suite 15
HKEY_LOCAL_MACHINESoftwareCorelPCULicenses540215253
И ключ, который совпадает в обоих случаях:
Перезагружаем ПК. После этого система должна сказать окончательное «Пока» Корел.
Если программа никогда не устанавливалась
Проблемы возникают и в тех случаях, даже если Корел Дро никогда и не стояла на компьютере. Причём оповещения при установке, скорее всего, будут те же самые. Мол, программа уже установлена. Дело заключается в паре компонентов, которые часто стоят по умолчанию почти на любой версии Windows: Microsoft .NET Framework 4 (программа-установщик) и пакет Microsoft Visual C++ 2015 Redistributable. Это вспомогательные утилиты, которые пытается загрузить инсталлятор, но сталкивается с тем, что они уже есть.
Выходов из этой ситуации несколько:
- удаление проблемных компонентов;
- установка несколько иным методом.
Простым способом будет очистить утилиты от Microsoft и установить их заново вместе с Корел.
- Открываем раздел «Программы и компоненты» из «Панели управления».
- Выбираем вкладку «Удаление и изменение программ».
- Находим там проблемный компонент Microsoft .NET Framework (веб-установщик) и затем пакет Microsoft Visual C++ 2015 Redistributable и убираем их.
Более трудный способ: изменённое инсталлирование программы.
- Находим установочный файл. Он должен иметь расширение .exe.
- Распаковываем его содержимое в отдельную папку (ПКМ, «Извлечь в…»).
- Качаем этот файл.
- Распаковываем его и заменяем им папку Redist. Конечно, лучше на всякий случай сохранить заменённую папку где-нибудь на жёстком диске.
- Устанавливаем заново.
В скачанном архиве содержится папка, которая есть и в установщике, но с некоторыми изменениями. Несколько файлов подменены аналогичными, но пустыми: например, NDP46-KB3045560-Web.exe, далее NDP46-KB3045557-x86-x64-AllOS-ENU.exe, а ещё vcredist_x32.exe, vcredist_x64.exe. Делается это для того, чтобы система выполняла их и не тормозила, выдавая оповещения. Если вы можете сами написать нужные exe-файлы, то без труда сами подмените ими те, что указаны выше. После этого установка проходит без каких-либо затруднений.
Теперь вам известно, как устанавливать CorelDraw в разных ситуациях, и без труда сможете сделать это сами. Как видите, всё очень просто, важно понимать причину, по которой система выдаёт ошибки.
В большинстве операционных систем есть предустановленные графические редакторы. Зачастую они просты и способны выполнять только самые примитивные задачи: наложение фильтров, раскадровку и другие изменения с помощью разных инструментов. Также существует и ряд других программ, специализирующихся на редактировании растровой и векторной графики. Каждое такое ПО предназначено для определённых задач, от пост-обработки фотографий до создания логотипов. Одним из таких редакторов является CorelDRAW, с помощью которого можно работать с векторной графикой. Однако, в пакете установки также входит Corel Photo-Paint, в котором присутствуют инструменты растрового редактирования.
Системные требования
Для корректной установки и работы CorelDRAW X7 на персональном компьютер должны быть соблюдены следующие требования:
- Операционная система Windows 7-10 с использованием последних пакетов обновлений.
- Процессор не слабее, чем AMD Athlon 64.
- Более двух гигабайт оперативной памяти, для удобной работы рекомендуется четыре.
- Графические характеристики для CorelDRAW не так важны. Будет достаточно поддержки экрана в разрешение HD.
Также необходим доступ к интернету и обновлённый Internet Explorer.
Установка
Перед тем, как установить CorelDRAW X4 на Windows 10 необходимо получить лицензионную копию программы или воспользоваться условно бесплатной версией. Скачать её можно с официального сайта в специально предназначенном для этого разделе.
Или приобрести лицензию у сертифицированного партнёра Corel Corporation.
Как и в большинстве случаев, на первой странице установщика находится соглашения пользователя. Вдобавок есть ссылка на условия обслуживания.
Регистрация продукта проходит с помощью ввода Ф. И. О. и серийного номера. Для этого в момент установки программы должно быть подключение к интернету.
Есть два типа инсталляции: обычная и выборочная. При выборочной можно отказаться от установки некоторых плагинов.
Всего плагинов четыре, каждый из них является отдельным инструментом.
На следующей странице согласуется установка утилит, активация расширенной совместимости с файлами EPS, а также создание ярлыков на рабочем столе.
Выбор директории, в которой будут находиться системный файлы программы.
Начнётся установка CorelDRAW, по окончанию которой на рабочем столе появятся ярлыки, если такая задача была активирована ранее.
Думать о том, как русифицировать корел драв X7 после установки не нужно, так как в инсталляторе имеется выбор языка.
Видео по установке:
Не могу установить лицензионный Corel Draw X3, на Windows 10. На сайте Microsoft программа Corel Draw X3 отмечена как совместимый продукт. Люди так жее устанавливают его, но подробностей нет. Пишут, что нужно править файл .msi. А как это делать? Может кто нибудь сталкивался с правкой этих файлов. Прогу Orca.msi установил. Имеется пост на английском о установке, но тоже не очень понятно.
Пост ниже:
I (finally! hooray!) got CorelDraw X3 to install on a new Windows 10 laptop, it came with Win. 8 and suggested to install 10 on first boot. The trick was to use the *.msi files (install cd:CGS13, click on type to gather them together) instead of the automatic install. I used the setup.msi first (by itself it wouldn’t run) and then did the en.msi (English, I think), the vba.msi and the FontNav.msi — the ISUS.MSI seemed to have problems and hung, I think it has to do with updates. You have to do the setup.msi first as the others will fault-out without it. I then started X3 with F8 pressed. I only installed CorelDraw as that’s all that I use. Of course there were no shortcuts to the desktop installed, but that’s easy.
Don’t ask me why X3 re-installed (using the regular install) on my desktop with Win. 10 with no problems — but it did — the new laptop was the problem.
I plan on removing X7 student (very crippled, IMHO) from all my systems when I feel comfortable with the X3 install on the Laptop, probably in 3-4 months. Yes, X7 (even the student) has some good points, but I am not willing to pay the price for them and I want VBA.
I have not (yet) had any problems with either system and have opened several old X3 CDRs and installed several GMS files.
I will put in a disclaimer here, I do not claim that this is a trouble free install and if you run into any problems you have been warned. I do not take responsibility for your install or system. If I run into any problems, I’ll post them here.
























