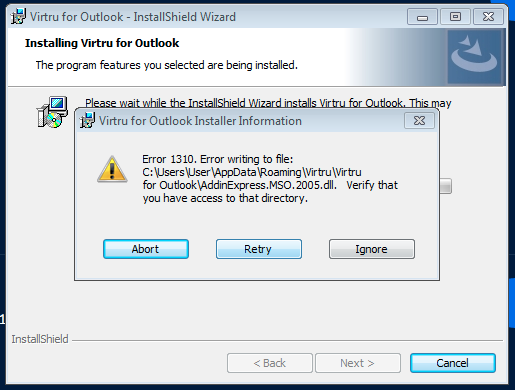Community Beginner
,
Mar 27, 2012
Mar 27, 2012
John_Beecher
•
Community Beginner
,
Mar 27, 2012
Mar 27, 2012
Thankyou so much.
For some reason I could not get the forum to do an reply.
It worked but not they you thought.
I did the administrator thing – but it still bombed out with same error.
I went back into the folder and tried to delete what was there – but could not due to “permissions” – so I renamed it AAA.
Then I did then install – but this time instead of my initials for the user & business labels + serial number, I put in administrator for the user, initials for the business name + serial number –
…
В ходе установки приложения этот процесс может быть прерван сообщением «Ошибка 1310. Ошибка записи в файл». Обычно она появляется при установке Microsoft Office, Adobe и прочих программных продуктов.
Содержание
- 1 Чем вызвана ошибка?
- 2 Очистка оставшихся файлов предыдущих версий
- 3 Перерегистрация установщика Windows
- 4 Предоставление разрешений на папку
Чем вызвана ошибка?
Процесс установки может быть прерван сообщением с кодом 1310 по следующим причинам:
- В системе присутствуют оставшиеся файлы и записи в реестре предыдущей версии приложения.
- У текущей учетной записи отсутствуют разрешения на папку, в которую устанавливается приложение.
- Сбой вызван установщиком Windows (Msiexec.exe). Требуется его перерегистрация.
Очистка оставшихся файлов предыдущих версий
Причиной сбоя, который влечет за собой ошибку 1310, могут быть оставшиеся файлы и записи в реестре предыдущей версии приложения. Они препятствуют установщику скопировать файлы в назначенный по умолчанию каталог.
Если столкнулись с этой проблемой при инсталляции Microsoft Office, можно использовать специальную утилиту, которая удаляет оставшиеся следы ранее установленных версий. Перейдите на сайт Майкрософта по запросу «средство поддержки удаления office» и загрузите нажатием на указанную кнопку. После запустите утилиту и следуйте инструкциям на экране.
Для удаления установленных программ откройте раздел «Программы и компоненты» командой appwiz.cpl, запущенной из окна «Выполнить» (Win + R).
В списке щелкните правой кнопкой мыши на каждой версии той же программы, которую пытаетесь установить, и нажмите на «Удалить».
После этого перезагрузите компьютер и попробуйте установить программное обеспечение, которое вызывало ошибку 1310 записи в файл.
Перерегистрация установщика Windows
Многие приложения используют технологию установщика Windows, который требуется для инсталляции пакетов MSI и MSP. Пользователям, которые столкнулись с ошибку 1310 при инсталляции пакета Microsoft Office, удалось решить проблему путем перерегистрации msiexec.exe.
Наберите в окне «Выполнить» (Win + R) команду msiexec /unregister и подтвердите ее запуск на Enter, чтобы отменить регистрацию процесса.
После снова нажмите на Win + R и выполните команду msiexec /regserver, чтобы повторно зарегистрировать процесс.
Предоставление разрешений на папку
Если при возникновении ошибки 1310 в сообщении указывается проверить доступ к каталогу установки, то, скорее всего, в текущей учетной записи пользователя нет на него разрешений. Эта проблема решается путем предоставления полного доступа группе администраторов и пользователей в окне свойств каталога.
Откройте проводник и перейдите к папке, в которую пытаетесь установить программу. Щелкните на ней правой кнопкой мыши и выберите Свойства.
Если не можете найти папку, указанную в сообщении, скорее всего, она скрыта по умолчанию. В этом случае откройте окно «Выполнить» и наберите команду «control». В меню Сервис перейдите в Параметры папок – Вид. Отметьте флажком опцию «Показывать скрытые файлы, каталоги и диски». Затем примените изменения.
В свойствах перейдите на вкладку Безопасность и щелкните «Изменить».
Выберите группу Администратора и проверьте, что в поле разрешений установлен флажок на полном контроле.
Затем выберите группу пользователей и предоставьте им полный контроль. Нажмите на «Применить» для сохранения изменений.
Если программа устанавливается в несколько папок, повторите это действие для каждой из них.
После перезапуска ПК попробуйте установить программный пакет. Проверьте, не прерывается ли его установка кодом 1310.
| Номер ошибки: | Ошибка 1310 | |
| Название ошибки: | Error 1310.Error writing to file: File path | |
| Описание ошибки: | Error 1310.Error writing to file: File path. Verify that you have access to that directory. | |
| Разработчик: | Adobe Systems Inc. | |
| Программное обеспечение: | Adobe Acrobat Pro | |
| Относится к: | Windows XP, Vista, 7, 8, 10, 11 |
Основы «Error 1310.Error writing to file: File path»
«Error 1310.Error writing to file: File path» часто называется ошибкой во время выполнения (ошибка). Разработчики программного обеспечения, такие как Adobe Systems Inc., обычно принимают Adobe Acrobat Pro через несколько уровней отладки, чтобы сорвать эти ошибки перед выпуском для общественности. К сожалению, такие проблемы, как ошибка 1310, могут не быть исправлены на этом заключительном этапе.
Ошибка 1310 может столкнуться с пользователями Adobe Acrobat Pro, если они регулярно используют программу, также рассматривается как «Error 1310.Error writing to file: File path. Verify that you have access to that directory.». Сообщение об этой ошибке 1310 позволит разработчикам обновить свое приложение и исправить любые ошибки, которые могут вызвать его. Команда программирования может использовать эту информацию для поиска и устранения проблемы (разработка обновления). Эта ситуация происходит из-за обновления программного обеспечения Adobe Acrobat Pro является одним из решений ошибок 1310 ошибок и других проблем.
Почему возникает ошибка времени выполнения 1310?
У вас будет сбой во время выполнения Adobe Acrobat Pro, если вы столкнетесь с «Error 1310.Error writing to file: File path» во время выполнения. Вот три наиболее заметные причины ошибки ошибки 1310 во время выполнения происходят:
Ошибка 1310 Crash — это распространенная ошибка 1310 во время выполнения ошибки, которая приводит к полному завершению работы программы. Обычно это происходит, когда Adobe Acrobat Pro не может обрабатывать предоставленный ввод или когда он не знает, что выводить.
Утечка памяти «Error 1310.Error writing to file: File path» — этот тип утечки памяти приводит к тому, что Adobe Acrobat Pro продолжает использовать растущие объемы памяти, снижая общую производительность системы. Повреждение памяти и другие потенциальные ошибки в коде могут произойти, когда память обрабатывается неправильно.
Ошибка 1310 Logic Error — «логическая ошибка», как говорят, генерируется, когда программное обеспечение получает правильный ввод, но генерирует неверный вывод. Неисправный исходный код Adobe Systems Inc. может привести к этим проблемам с обработкой ввода.
Error 1310.Error writing to file: File path проблемы часто являются результатом отсутствия, удаления или случайного перемещения файла из исходного места установки Adobe Acrobat Pro. Обычно, установка новой версии файла Adobe Systems Inc. позволяет устранить проблему, из-за которой возникает ошибка. В качестве дополнительного шага по устранению неполадок мы настоятельно рекомендуем очистить все пути к неверным файлам и ссылки на расширения файлов Adobe Systems Inc., которые могут способствовать возникновению такого рода ошибок, связанных с Error 1310.Error writing to file: File path.
Распространенные сообщения об ошибках в Error 1310.Error writing to file: File path
Error 1310.Error writing to file: File path Проблемы, связанные с Adobe Acrobat Pro:
- «Ошибка в приложении: Error 1310.Error writing to file: File path»
- «Error 1310.Error writing to file: File path не является программой Win32. «
- «Error 1310.Error writing to file: File path столкнулся с проблемой и закроется. «
- «Не удается найти Error 1310.Error writing to file: File path»
- «Error 1310.Error writing to file: File path не найден.»
- «Проблема при запуске приложения: Error 1310.Error writing to file: File path. «
- «Error 1310.Error writing to file: File path не работает. «
- «Error 1310.Error writing to file: File path остановлен. «
- «Неверный путь к приложению: Error 1310.Error writing to file: File path.»
Обычно ошибки Error 1310.Error writing to file: File path с Adobe Acrobat Pro возникают во время запуска или завершения работы, в то время как программы, связанные с Error 1310.Error writing to file: File path, выполняются, или редко во время последовательности обновления ОС. Документирование проблем Error 1310.Error writing to file: File path в Adobe Acrobat Pro является ключевым для определения причины проблем с электронной Windows и сообщения о них в Adobe Systems Inc..
Создатели Error 1310.Error writing to file: File path Трудности
Эти проблемы Error 1310.Error writing to file: File path создаются отсутствующими или поврежденными файлами Error 1310.Error writing to file: File path, недопустимыми записями реестра Adobe Acrobat Pro или вредоносным программным обеспечением.
Более конкретно, данные ошибки Error 1310.Error writing to file: File path могут быть вызваны следующими причинами:
- Поврежденные ключи реестра Windows, связанные с Error 1310.Error writing to file: File path / Adobe Acrobat Pro.
- Файл Error 1310.Error writing to file: File path поврежден от вирусной инфекции.
- Другая программа злонамеренно или по ошибке удалила файлы, связанные с Error 1310.Error writing to file: File path.
- Другая программа, конфликтующая с Error 1310.Error writing to file: File path или другой общей ссылкой Adobe Acrobat Pro.
- Adobe Acrobat Pro (Error 1310.Error writing to file: File path) поврежден во время загрузки или установки.
Продукт Solvusoft
Загрузка
WinThruster 2023 — Проверьте свой компьютер на наличие ошибок.
Совместима с Windows 2000, XP, Vista, 7, 8, 10 и 11
Установить необязательные продукты — WinThruster (Solvusoft) | Лицензия | Политика защиты личных сведений | Условия | Удаление
Ошибка 1310 — довольно распространенный тип ошибок, с которыми сталкиваются пользователи Windows.
Ошибка 1310 обычно возникает, когда пользователь пытается установить Adobe Photoshop или какой-либо продукт Adobe в Windows. Сообщение, отображаемое пользователю, обычно гласит: «Ошибка 1310. Ошибка записи в файл. Убедитесь, что у вас есть доступ к этому каталогу ». Как только появится сообщение об ошибке, процесс установки будет прерван.
Решения
 Причины ошибок
Причины ошибок
Хотя существуют разные условия, которые могут вызвать эту ошибку, скорее всего, они возникают из-за отсутствия у пользователя прав при входе в Windows.
Когда это происходит, операционная система не позволяет пользователю получить доступ к установочным файлам. Другая причина, по которой может возникнуть ошибка 1310, заключается в том, что часто пользователи пытаются войти в систему и выбрать вариант «Только для меня», а не рекомендуемый «Всем, кто использует этот компьютер».
По этой причине данные заблокированы для всех остальных пользователей.
Поскольку ошибка 1310 может легко нарушить ваш рабочий процесс в системе, а также может привести к неприятным последствиям, рекомендуется устранить ее как можно быстрее.
Дополнительная информация и ручной ремонт
Существуют различные решения для устранения этих ошибок, которые кратко перечислены ниже следующим образом.
- Прежде всего, перезапустите установку, войдя на свой компьютер под учетной записью администратора. Эта ошибка, скорее всего, исчезнет, потому что часто не хватает привилегий, которые вызывают ее. Когда вы войдете в систему из учетной записи администратора, у вас будут права доступа, и такие ошибки будут исправлены.
- Исправьте любые поврежденные системные файлы, которые существуют в вашей системе. Если файл находится в каталоге Windows, эта ошибка будет сгенерирована. Проверьте, не повреждены ли какие-либо из ваших системных файлов. Если да, обязательно отремонтируйте и верните их в исходное положение.
- Эта ошибка иногда возникает из-за неправильных записей в реестре. Если программа установки показывает ошибки, возможно, это связано с тем, что в системе возникают проблемы с получением данных, хранящихся в системном реестре.
- Другой способ избежать этой ошибки — запустить установку в режиме совместимости. Проблемы совместимости — частое явление. Однако, когда установка выполняется в режиме совместимости, таких ошибок можно легко избежать.
Реализуйте любое из перечисленных выше решений и защитите свою систему от ошибки 1310.
Вам нужна помощь с вашим устройством?
Наша команда экспертов может помочь
Специалисты Troubleshoot.Tech всегда готовы помочь вам!
Замените поврежденные файлы
Восстановить производительность
Удалить вредоносные программы
ПОЛУЧИТЬ ПОМОЩЬ
Специалисты Troubleshoot.Tech работают со всеми версиями Microsoft Windows, включая Windows 11, с Android, Mac и другими.
Поделиться этой статьей:
Вас также может заинтересовать
Мошенники решили нацелиться на процесс установки приложения Windows 10, чтобы заразить ваш компьютер и украсть ваши данные.

Узнать больше
Если вы недавно установили новый внутренний или внешний жесткий диск или твердотельный накопитель и заметили, что его статус в левой части средства управления дисками указывает на «Неизвестно, не инициализирован», это означает, что Windows не может инициализировать диск и что вы не сможете использовать этот новый SSD или жесткий диск. Вы можете столкнуться с такой проблемой случайно и не только с новым жестким диском или SSD, но и с существующими дисками. Бывают случаи, когда вы не можете найти свой диск или раздел в проводнике. В таком случае вы должны проверить Управление дисками, есть ли ваш диск или раздел физически. Вы также должны проверить, видите ли вы его как не инициализированный. Если это так, то это означает, что диск или раздел не имеет действительной подписи, то есть если он не зарегистрирован в системе должным образом. Обратите внимание, что диск регистрируется, когда вы форматируете его хотя бы один раз, поэтому, если диск был доступен ранее, он мог быть каким-то образом поврежден. Чтобы решить эту проблему, вы можете попробовать инициализировать диск вручную или подключить его к сети и добавить букву диска. Вы также можете попробовать проверить Диспетчер устройств на наличие проблем или физически проверить кабель.
Вариант 1. Попробуйте вручную инициализировать диск.
Поскольку инициализация диска является наиболее распространенным способом устранения ошибки «Неизвестно не инициализировано», это то, что вы должны попробовать в первую очередь.
- Чтобы инициализировать диск вручную, вы должны открыть Управление дисками из меню WinX, нажав клавиши Win + X и выбрав Управление дисками.
- Оттуда вы можете найти неинициализированный диск. Щелкните его правой кнопкой мыши и выберите опцию «Инициализировать диск».
- Далее выберите стиль раздела. Рекомендуется использовать параметр MBR вместо таблицы разделов GPT или GUID.
- Теперь нажмите кнопку ОК. Ваш жесткий диск или SSD теперь должны инициализироваться без проблем.
Вариант 2 — Установите диск в онлайн и добавьте букву диска
- Если диск находится в автономном режиме в разделе «Управление дисками», щелкните его правой кнопкой мыши и выберите параметр «В сети».
- С другой стороны, если диск уже подключен к сети, но не имеет буквы диска, щелкните его правой кнопкой мыши и выберите параметр «Изменить букву диска и путь».
- Выберите букву, которая еще не выделена.
- Когда вы закончите, у вас есть возможность отформатировать диск в NTFS или FAT32, но если вы используете 64-битный компьютер, убедитесь, что вы выбрали NTFS.
Вариант 3. Попробуйте проверить наличие проблем в диспетчере устройств.
Также возможно, что жесткий диск не работает должным образом из-за проблем с драйверами. Таким образом, лучше, если вы проверите Диспетчер устройств и посмотрите, указан ли этот диск с желтым восклицательным знаком рядом с ним. И если это так, вам нужно щелкнуть правой кнопкой мыши на этом диске и выбрать опцию Удалить диск. После этого нажмите «Действие» и запустите сканирование на предмет изменений оборудования. Это должно решить проблему.
Вариант 4 — Попробуйте физически проверить кабель
Вы также можете проверить физическое состояние проводов и посмотреть, правильно ли они подключены. В частности, вы должны проверить два кабеля, такие как:
- Первый — это кабель питания, который подключен к вашему SMPS.
- Следующим является тот, который подключен к вашей материнской плате.
Если какой-либо из двух кабелей не работает или отсутствует, то неудивительно, почему ваш накопитель имеет статус «Неизвестно не инициализировано». Таким образом, вам нужно заменить их, чтобы решить проблему.
Узнать больше
Привет и добро пожаловать в еще один отличный урок от errortools.ком. Сегодня мы будем делать меню ПУСК Windows полноэкранным. Впервые представленное в Windows 8.1, меню «Пуск» было перемещено с полноэкранного на гаджет, как в Windows 10, но если вы предпочитаете, чтобы оно отображалось на весь экран со всей его красотой и большими значками, вы можете сделать это, и мы будем рады показать вам, как. нажимать ⊞ ОКНА , а затем выбрать настройки.
На экране настроек выберите Персонализация.



Узнать больше
Diablo изменила способ создания ролевых игр в жанре экшн и стала домашней работой для многих разработчиков. Diablo 3 — третье продолжение серии, и, к радости многих игроков по всему миру, оно принесло несколько интересных вещей в жанре, таких как объединение с другими друзьями для совместной борьбы с полчищами демонов, вводя столь необходимый элемент многопользовательской игры. К сожалению, иногда мы получаем сообщение об ошибке, что Diablo 3 не может подключиться или что соединение с игровым сервером было потеряно. Продолжайте читать и пробуйте предоставленные решения по мере их появления, чтобы решить эту проблему и продолжить игру.
Узнать больше
Код ошибки 28 — Что это?
Код ошибки 28 является ошибкой драйвера. Это один из многих кодов ошибок диспетчера устройств. Когда эта ошибка возникает на вашем компьютере, отображается следующее сообщение:
«Драйверы для этого устройства не установлены. (Код 28) »
Вы можете столкнуться с другим сообщением об ошибке устройства драйвера: код ошибки 41.
Причины ошибок
Ошибка 28 возникает из-за неудачной установки драйвера устройства. Обычно это происходит, когда вы пытаетесь обновить новые версии дисков в вашей системе. Рекомендуется сразу исправить эту ошибку, так как она может помешать вам использовать определенное оборудование. Например, если ошибка 28 возникает из-за неудачной установки драйвера USB, то, если ее не исправить и не устранить, она может помешать вам использовать аппаратные устройства. Неудачная установка драйвера означает, что вы либо установили его неправильно, либо на вашем компьютере возникли проблемы с реестром. Если это реестр, вы должны исправить его без промедления, потому что он может подвергнуть ваш компьютер серьезным угрозам, таким как сбой и сбой системы. Чтобы избежать таких неудобств, отремонтируйте его.
Дополнительная информация и ручной ремонт
Когда дело доходит до исправления кода ошибки 28, вот что вы можете сделать: Просто зайдите в панель управления и нажмите кнопку Диспетчер устройств опции:
- В области сведений со списком устройств найдите устройство, для которого вы хотите переустановить программное обеспечение драйвера.
- Дважды щелкните по нему, чтобы открыть диалоговое окно свойств.
- Теперь нажмите на вкладку драйвера, а затем нажмите обновить драйвер.
После обновления попробуйте снова использовать это устройство, если оно не работает и на экране компьютера отображается код ошибки 28, то это означает, что основной причиной является реестр.
Узнать больше
- Откройте приложение Steam и выберите Добавить игру.
- Нажмите Добавить игру не для Steam , а затем выбрать Приложения.
- Access: C: Windows
- Затем прокрутите вниз, откройте explorer.exeи нажмите Добавить выбранные программы.
- Держать Windows + R сочетание клавиш, введите оболочка: AppsFolder, затем нажмите Enter.
- Выберите игру, которую хотите добавить, щелкните ее правой кнопкой мыши и выберите Создать ярлык.
- Щелкните правой кнопкой мыши ярлык на рабочем столе, перейдите в Предложения, печатать Тип цели or цель, удалите ярлык.
- Зайдите в Steam, получите доступ Библиотека, наведите на Игры, щелкните правой кнопкой мыши в проводнике игры, выберите Предложения, выберите название игры, которую хотите добавить.
- Выберите Выберите вариант запускаs, напишите: оболочка: AppsFolder
- Нажмите OK, затем Закрыть.
Если вы хотели бы читать более полезный статьи и советы о посещении различного программного и аппаратного обеспечения errortools.com в день.
Узнать больше
Microsoft Designer, новое приложение, разработанное Microsoft, будет поддерживать дизайн с помощью DALL-E 2, программного обеспечения с открытым исходным кодом для создания изображений AI. Новое приложение представлено как специальный инструмент для графического дизайна, который поможет вам в создании потрясающих постов в социальных сетях, приглашений, цифровых открыток, графики и многого другого — и все это в мгновение ока.
Использование приложения будет осуществляться путем ввода заголовков, а затем ввода текста в приглашение для создания фонового изображения. Поскольку Microsoft использует DALL-E 2 для создания изображений, результат должен быть довольно хорошим, но при желании вы сможете использовать свои собственные изображения вместо использования ИИ для их создания.
Конструктор станет бесплатным приложением, как только оно будет готово, и у него уже есть предварительная веб-версия, также бесплатная, но со списком ожидания. После выпуска в приложении появятся дополнительные функции, которые будут доступны подписчикам Microsoft 365 Personal и Family. Microsoft также хочет добавить версию конструктора непосредственно в браузер Edge.
Узнать больше
Бывают случаи, когда вы хотите отменить некоторые изменения, которые вы внесли в свой компьютер, и для этого вам необходимо выполнить задачу «Восстановление системы». Однако, если вы столкнулись с ошибкой, в которой говорится: «Чтобы использовать восстановление системы, вы должны указать, какую установку Windows восстанавливать», при этом читайте дальше, так как этот пост поможет вам решить проблему. Такая ошибка при восстановлении системы может быть связана с поврежденными файлами в системе. Бывают также ситуации, когда вы не можете загрузиться, когда сталкиваетесь с этой ошибкой, что может стать большой проблемой. С другой стороны, эта ошибка может быть связана с поврежденными файлами BCD. Какова бы ни была причина, вот несколько возможных исправлений, которые вы должны попробовать.
Вариант 1. Попробуйте запустить проверку системных файлов в автономном режиме.
Как указывалось выше, поскольку ошибка может быть связана с повреждением системных файлов, вы можете попробовать запустить проверку системных файлов в автономном режиме. Как? Обратитесь к этим шагам:
- Вам нужно перейти в Дополнительные параметры запуска и оттуда выбрать Устранение неполадок.
- Затем выберите «Дополнительные параметры» и затем «Командная строка».
- После открытия командной строки введите приведенные ниже команды и нажмите «Ввод» сразу после ввода каждой из них.
- Компакт диск /
- Вы
- Если вы видите папку «Пользователи», это диск вашей системы. Однако, если вы его не видите, вы можете просто изменить диск, назначив букву «D» в качестве громкости алфавита.
- Затем выполните эту команду, где «C» — системный диск: sfc / scannow / offbootdir = C: / offwindir = C: Windows
- Теперь повторите данные шаги последовательно.
Вариант 2 — попробуйте запустить инструмент DISM
Вы также можете запустить инструмент DISM для восстановления потенциально поврежденного образа системы. Во-первых, вы должны проверить работоспособность системы, например, проверить целостность системных файлов и служб Windows. Для запуска DISM последовательно выполните приведенные ниже шаги.
- Откройте командную строку в параметрах расширенного запуска.
- После этого выполните эту команду, где «C:» — системный том: DISM / Изображение: C: Windows / Cleanup-Image / RestoreHealth / Источник: C: WindowsWinSxS
- Если после выполнения данной команды возникнет ошибка, вставьте USB-диск или DVD-диск Windows, а затем выполните следующую команду, где «E:» — это дисковод USB или DVD-дисков: DISM / Образ: C: Windows / Очистка-Образ / RestoreHealth /Source:esd:E:SourcesInstall.esd:1 / limitaccess
- В некоторых случаях «install.esd» будет «install.wim», и в этом случае вам придется изменить и выполнить эту команду: DISM / Образ: C: Windows / Очистка-Образ / RestoreHealth /Source:wim:E:SourcesInstall.wim / limitaccess
Вариант 3. Попробуйте восстановить поврежденный BCD.
Как уже упоминалось, ошибка также может быть связана с повреждением BCD, и для ее устранения вы можете использовать Bootrec.exe — встроенный инструмент командной строки, используемый для устранения проблем, связанных с загрузкой и запуском Windows. Перед запуском этого инструмента убедитесь, что вы вставили в свой компьютер загрузочный USB или DVD. Как только вы это сделаете, выполните следующие действия:
- Вам нужно перейти в Дополнительные параметры запуска.
- Затем нажмите Устранение неполадок.
- Затем выберите «Дополнительные параметры» и затем «Командная строка».
- После запуска командной строки введите каждую из следующих команд и в той последовательности, в которой они указаны для перестроения файлов BCD и восстановления файлов MBR:
- Bootrec / Fixmbr
- Bootrec / FixBoot
- После выполнения команд, приведенных выше, вы должны увидеть подтверждающее сообщение, которое гласит: «Операция успешно завершена».
- Теперь введите «Bootrec / RebuildBCDКоманда восстановить BCD.
- Наконец, закройте командную строку и перезагрузите компьютер, чтобы успешно применить сделанные изменения.
Вариант 4. Попробуйте запустить утилиту автоматического восстановления.
Вы также можете использовать автоматическое восстановление для исправления ошибки. Для этого выполните следующие действия.
- Вы можете начать с создания и загрузки с загрузочной флешки Windows 10 USB.
- После этого нажмите Восстановить компьютер, расположенный в нижнем левом углу, когда вы находитесь на начальном экране запуска Windows.
- Затем нажмите «Устранение неполадок», а затем на другом экране нажмите «Восстановление при загрузке».
- Теперь выберите операционную систему, которую вы хотите восстановить. Как только вы это сделаете, он начнет восстанавливать вашу операционную систему. Подождите, пока процесс не будет завершен, а затем проверьте, устранена ли проблема.
Вариант 5. Попробуйте использовать среду восстановления Windows.
Если приведенные выше четыре варианта не помогли решить проблему, попробуйте запустить программу восстановления Windows и загрузочный USB-диск или DVD-диск Windows.
- Сначала вставьте загрузочный USB или DVD, загрузитесь с него и выберите вариант «Восстановить компьютер».
- Затем, когда вы увидите логотип производителя на своем компьютере, нажмите кнопку, чтобы войти в среду восстановления Windows.
- После этого измените последовательность загрузки на привод DVD в настройках прошивки UEFI и перезагрузите компьютер.
- После перезагрузки компьютера выберите порядок загрузки и внесите соответствующие изменения, как показано в BIOS.
Вариант 6. Попробуйте запустить восстановление системы в расширенных параметрах запуска.
Поскольку вы, вероятно, не можете загрузиться на свой компьютер с Windows 10, вы можете попытаться снова запустить Восстановление системы в разделе Дополнительные параметры запуска.
- Загрузите компьютер в окне «Дополнительные параметры запуска».
- Оттуда вы увидите некоторые варианты устранения неполадок, когда вы не можете войти в Windows обычным способом.
- Теперь выберите Устранение неполадок> Дополнительные параметры> Командная строка.
- После этого введите «EXE / OFFLINE: C: Windows”И нажмите Enter, чтобы выполнить команду, которая запустит процесс восстановления системы.
Примечание: Вам необходимо заменить «C» на диск, на котором находится установка Windows.
Узнать больше
Если ваш сигнал WIFI сильный, но вы не можете подключиться к Интернету, продолжайте читать, чтобы узнать, почему это происходит и что вы можете сделать, чтобы это исправить. Одна очень важная вещь, которую нужно знать и понимать, это то, что WIFI и Интернет — это две разные вещи, и что они, хотя и связаны и работают вместе, — это две вещи. WIFI — это название группы технологий, которые используют радиоволны для подключения к маршрутизатору для доступа в Интернет. Интернет сам по себе представляет собой серию компьютеров, соединенных в локальную сеть. Думайте о WIFI как о невидимом кабеле, который соединяет ваш компьютер с маршрутизатором. Когда мы рассматриваем ситуацию таким образом, становится ясно, что у нас действительно может быть сильный сигнал WIFI и что мы подключены к маршрутизатору, но сам маршрутизатор не подключен к Интернету. Таким образом, в основном устранение неполадок с интернет-соединением — это устранение неполадок самого маршрутизатора. Наиболее распространенный подход — перезагрузить маршрутизатор, выключить его, затем снова включить, проверить кабели и т. д. Но убедитесь, что если ваш сигнал WIFI сильный и вы не можете получить доступ к Интернету, проблема связана с маршрутизатором.
Узнать больше
Если вы пытаетесь запустить приложение Microsoft Outlook на своем компьютере с Windows 10, но внезапно получаете окно сообщения с сообщением об ошибке, в котором говорится: «Мы не можем подключиться прямо сейчас, проверьте свою сеть и повторите попытку позже», читайте дальше. так как этот пост расскажет вам, как исправить эту ошибку. Такая ошибка в Microsoft Outlook может быть связана с некоторыми проблемами с вашим интернет-соединением или с программным обеспечением VPN, если вы его используете. Какой бы ни была причина, есть несколько возможных исправлений, которые вы можете проверить, чтобы исправить ошибку. Вы должны проверить подключение к Интернету или попробовать изменить его. Вы также можете попробовать отключить программное обеспечение VPN или перезагрузить компьютер или Microsoft Outlook и снова попробовать запустить приложение. Кроме того, вы также можете попробовать ввести свой пароль еще раз или проверить некоторые настройки в реестре Windows или открыть Microsoft Outlook в безопасном режиме. Обратитесь к приведенным ниже рекомендациям для дальнейшего устранения проблемы.
Вариант 1. Попробуйте проверить подключение к Интернету.
Первое, что вы можете сделать, чтобы решить эту проблему, это проверить подключение к Интернету. Вы должны убедиться, что вы подключены к Интернету и что он имеет стабильное соединение.
Вариант 2. Попробуйте перезагрузить компьютер или Microsoft Outlook и повторите попытку.
Следующее, что вы можете сделать, чтобы исправить ошибку, это перезагрузить компьютер или Microsoft Outlook. Этот простой процесс на самом деле может помочь вам решить проблему, поскольку это может быть только сбой, который можно исправить с помощью простого перезапуска.
Вариант 3. Попробуйте ввести пароль еще раз.
Вы также можете попробовать ввести свой пароль еще раз, чтобы устранить ошибку. Просто нажмите кнопку «Отмена», чтобы открыть диалоговое окно, а затем введите свой пароль еще раз и посмотрите, поможет ли это. Обратите внимание, что вам, возможно, придется сделать это для всех ваших идентификаторов электронной почты в Microsoft Outlook.
Вариант 4. Попробуйте открыть Microsoft Outlook в безопасном режиме и отключить его надстройки.
Перевод Microsoft Outlook в безопасный режим может помочь вам определить проблемы в нем. Безопасный режим также помогает исправить определенную проблему, вызванную поврежденной надстройкой. Чтобы запустить Microsoft Outlook в безопасном режиме, выполните следующие действия.
- Нажмите Win + R на клавиатуре, чтобы открыть диалоговое окно «Выполнить».
- Затем введите «Outlook / безопасный”И нажмите Enter, чтобы выполнить команду.
- После этого вам будет предложено выбрать профиль, который вы хотите использовать. Просто выберите профиль из выпадающего меню и нажмите кнопку ОК.
- Теперь вы успешно открыли Microsoft Outlook в безопасном режиме. В результате он начнется с отключения надстроек. Это означает, что есть некоторая поврежденная надстройка, которая вызывает проблему, и вам нужно найти эту надстройку и либо отключить ее, либо навсегда удалить.
- После того, как вы определили поврежденную надстройку, вы можете отключить или удалить ее, выбрав «Файл»> «Параметры»> «Надстройки». Оттуда выберите опцию «Надстройки COM» в раскрывающемся меню и нажмите кнопку «Перейти».
- Наконец, закройте Microsoft Outlook, как только вы выполнили описанные выше шаги, и попробуйте открыть его как обычно.
Вариант 5. Попробуйте отключить VPN.
Как указывалось ранее, если вы используете VPN, это может быть причиной того, что вы получаете сообщение об ошибке «Мы не можем подключиться прямо сейчас, пожалуйста, проверьте свою сеть и повторите попытку позже», поэтому наиболее очевидная вещь, которую нужно сделать, — это отключите VPN и попробуйте запустить Центр обновления Windows еще раз. И если вы используете программное обеспечение VPN, которое работает с их программным обеспечением, вы можете просто полностью выйти или выйти из его учетной записи. С другой стороны, если вы используете встроенный в Windows 10 VPN, вы можете просто отключить его или удалить все созданные вами настройки.
Вариант 6 — Попробуйте проверить настройки в Реестре
- Нажмите клавиши Win + R, чтобы открыть служебную программу «Выполнить», введите в поле «Regedit» и нажмите «Ввод», чтобы открыть редактор реестра.
- Далее перейдите к этому пути реестра: HKEY_LOCAL_MACHINESYSTEMCurrentControlSetservicesNlaSvcParametersInternet
- Оттуда найдите DWORD с именем «EnableActiveProbing» и убедитесь, что его значение установлено в «1». Когда значение установлено в 1, это означает, что оно включено. Это настройка по умолчанию, которая используется для определения состояния сетевого подключения вашего компьютера.
Узнать больше
Авторское право © 2022, ErrorTools, Все права защищены
Товарный знак: логотипы Microsoft Windows являются зарегистрированными товарными знаками Microsoft. Отказ от ответственности: ErrorTools.com не имеет отношения к Microsoft и не претендует на прямую связь.
Информация на этой странице предоставлена исключительно в информационных целях.
Во время установки различных приложений на Windows вы можете увидеть ошибку 1310. Полное сообщение об ошибке содержит следующую информацию:
В процессе установки произошла ошибка.
Ошибка 1310. Ошибка записи в файл: *****. Убедитесь, что вы обладаете правами доступа к папке.
Подобную ошибку можно зачастую увидеть при установке такого программного обеспечения, как PowerPoint, Word, Excel, Adobe Photoshop, AutoCAD и другого.
Причина ошибка 1310 — необходимые файлы или директория уже используется другим ПО в системе. Другими словами, Windows «считает», что пользователь пытается установить на компьютер приложение, которое и так уже установлено на нем.
Помимо прочего, 1310 может возникать еще из-за того, что у установщика нет доступа к записи в заданной директории. Так или иначе ниже вы сможете найти методы решения для этой ошибки.
Метод №1 Переустановка программы
Ок, мы рекомендуем вам первым делом сделать следующее:
- избавиться от временных файлов в системе;
- осуществить чистую загрузку, чтобы избежать всевозможных конфликтов между сторонним ПО;
- войти в Windows в качестве Администратора;
- попытаться установить нужную программу.
Метод №2 Повторная регистрация установщика Windows
Нажмите на клавиатуре комбинацию клавиш Windows+R, чтобы открыть перед собой окошко «Выполнить». Далее пропишите в пустую строчку значение «msiexec /unregister» и нажмите Enter для отмены регистрации установщика Windows. Теперь пропишите в окошке «Выполнить» значение «msiexec /regserver» и нажмите Enter для регистрации установщика Windows. Перезагрузите компьютер и посмотрите, возникнет ли ошибка 1310 во время установки программы.
Метод №3 Получение полного доступа к директории
Некоторые пользователи утверждают, что им удалось избавиться от ошибки 1310, получив полный доступ к папке, в которую устанавливается программа. Нажмите правой кнопкой мыши на нужную вам папку и выберите «Свойства». Далее перейдите во вкладку «Безопасность», а затем кликните на кнопку «Дополнительно».
В открывшемся окошке нажмите на ссылку «Изменить» в строчке «Владелец». В еще одном окошке вам снова необходимо нажать на кнопку «Дополнительно», а потом кликнуть на кнопку «Поиск». Тут вам нужно отыскать вашу учетную запись (Администраторы) и нажать «OK».
Идем дальше. Поставьте галочку возле опции «Заменить владельца подконтейнеров и объектов» и нажмите на «OK». Повторно нажмите правой кнопкой мыши на нужную папку и перейдите в ее «Свойства», затем — во вкладку «Безопасность». Снова кликните на кнопку «Дополнительно».
Нажмите на кнопку «Добавить», а потом на ссылку «Выберите субъект». Тут вам требуется кликнуть на кнопки «Дополнительно» и «Поиск». Выберите из доступного списка учетную запись (Администраторы) и нажмите кнопку «OK». Далее поставьте галочку возле опции «Полный доступ» и кликните «OK».
Осталось совсем немного. Поставьте теперь галочку возле опции «Заменить все записи разрешений дочернего объекта наследуемыми от этого объекта» и нажмите на «OK», чтобы сохранить изменения. Попробуйте установить программу и посмотрите, исчезла ли ошибка 1310.





 Причины ошибок
Причины ошибок