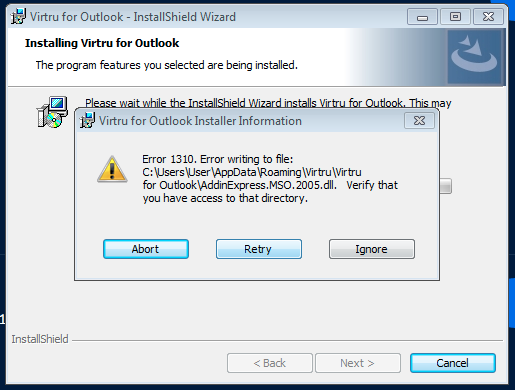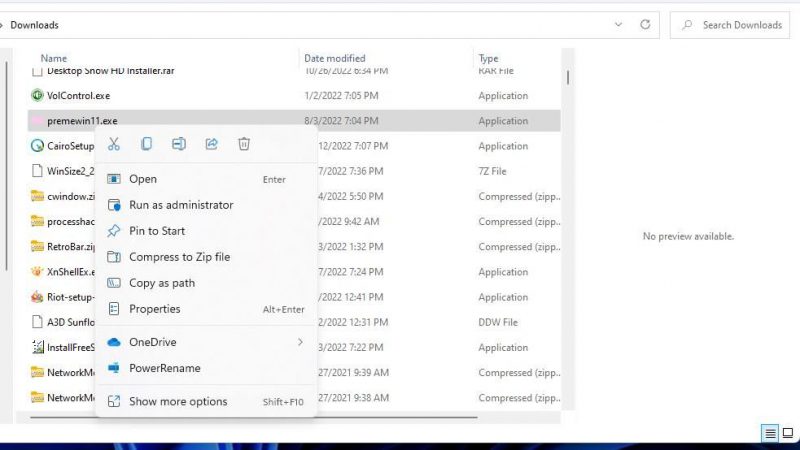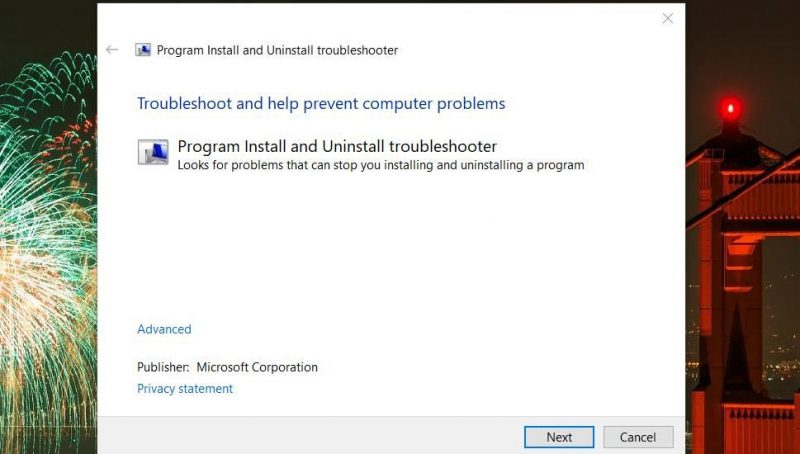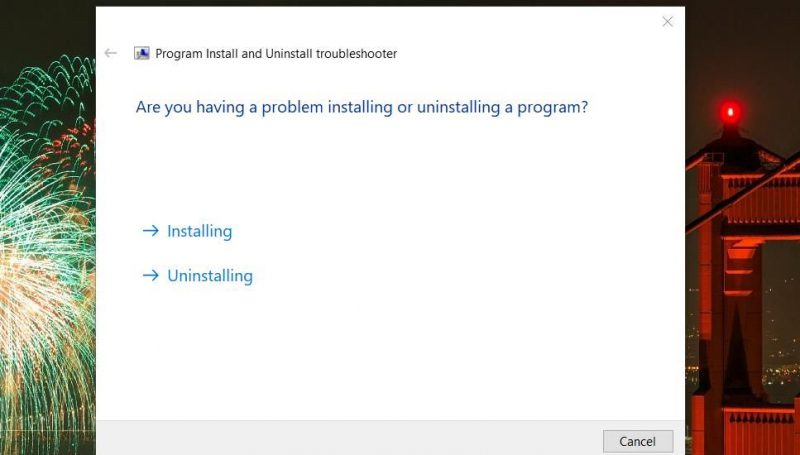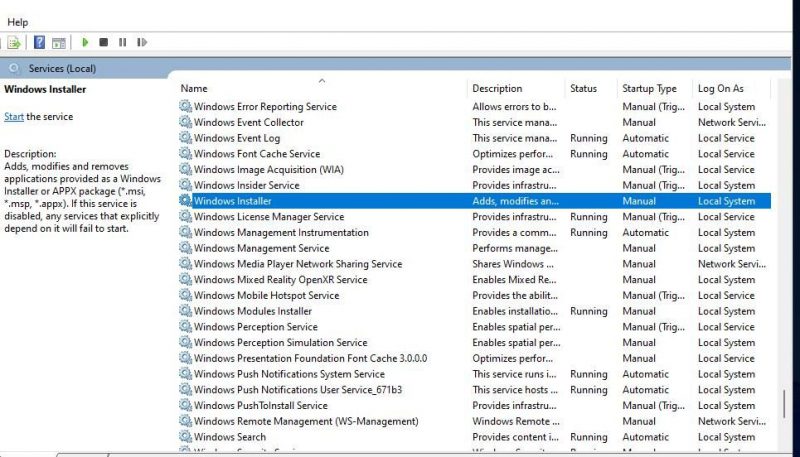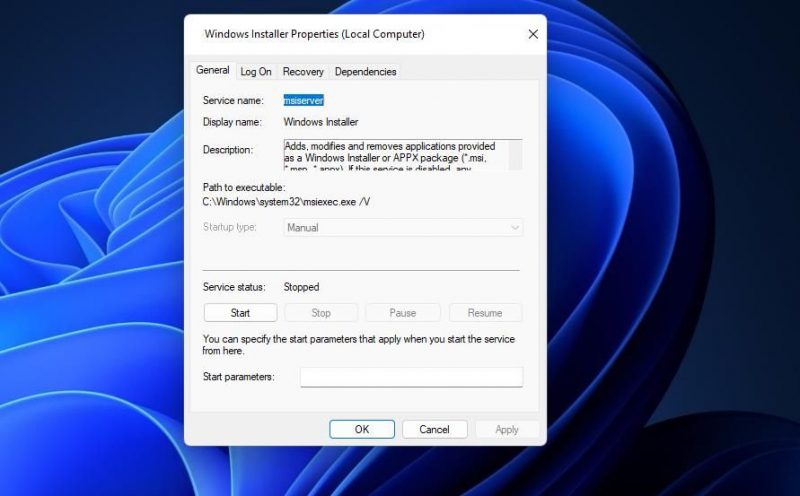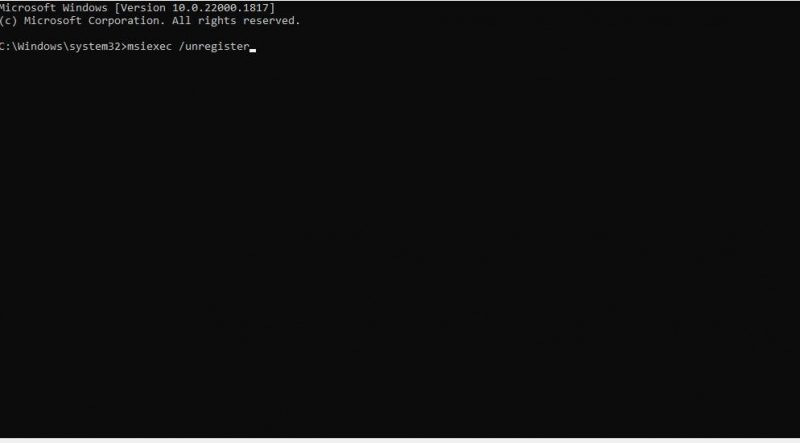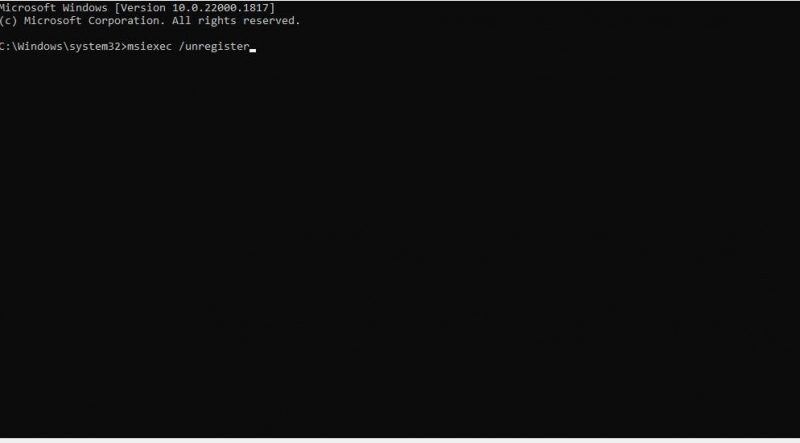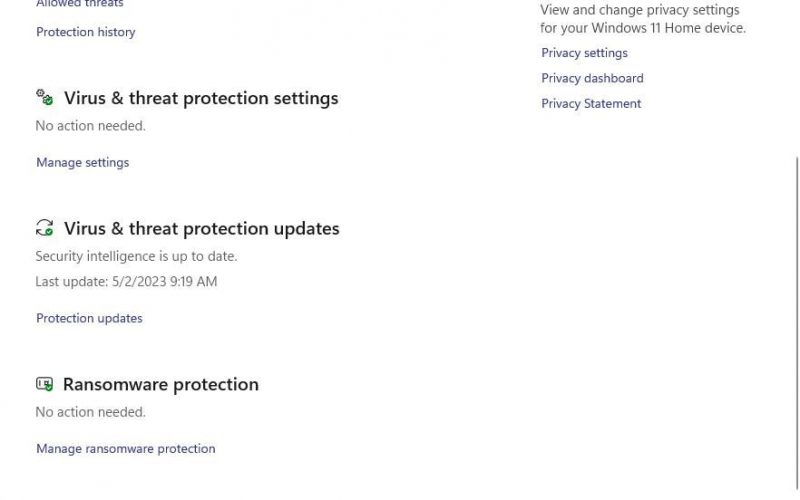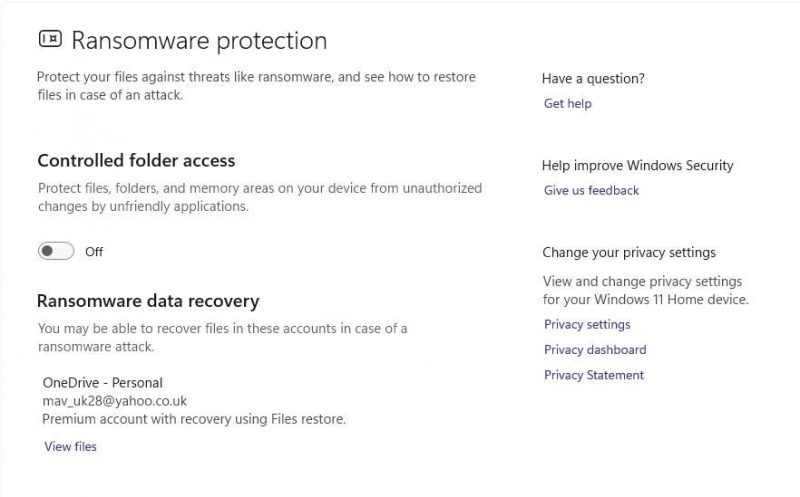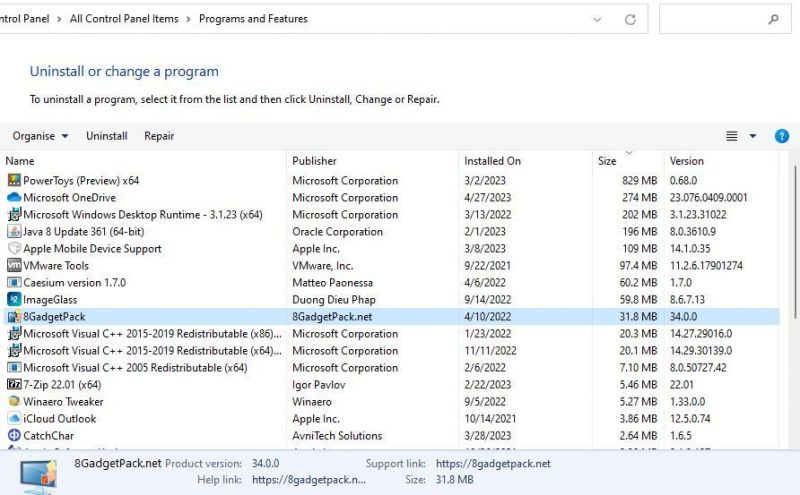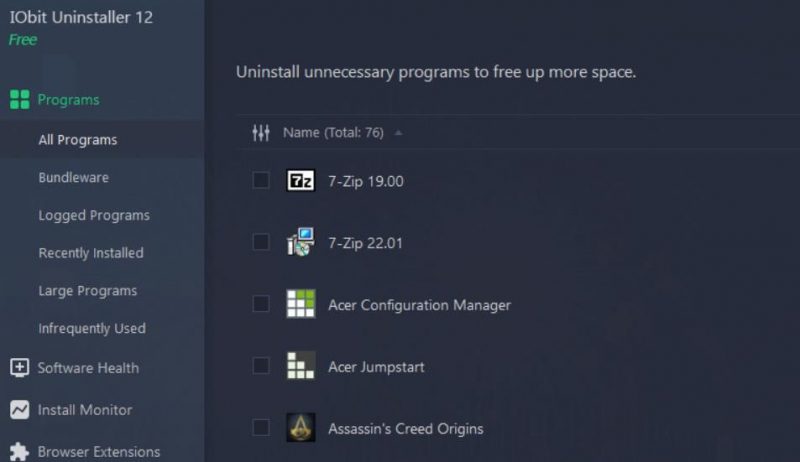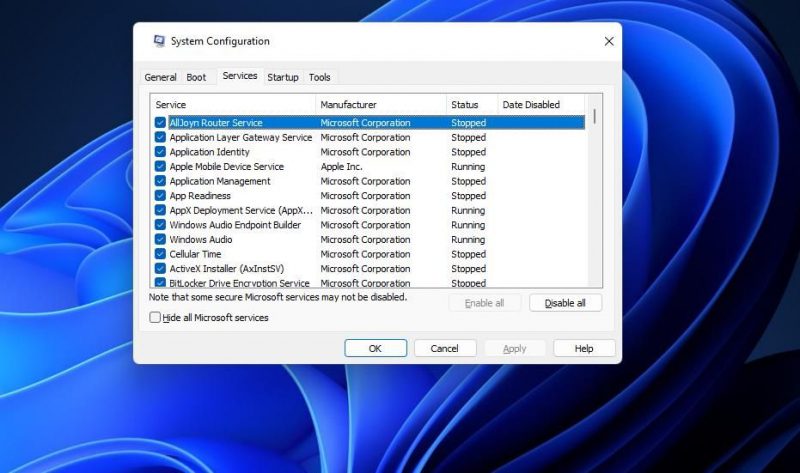Welcome ${RESELLERNAME} Customers
Please opt-in to receive reseller support
I agree that Autodesk may share my name and email address with ${RESELLERNAME} so that ${RESELLERNAME} may provide installation support and send me marketing communications. I understand that the Reseller will be the party responsible for how this data will be used and managed.
Email Address
Email is required
Entered email is invalid.
Во время установки различных приложений на Windows вы можете увидеть ошибку 1310. Полное сообщение об ошибке содержит следующую информацию:
В процессе установки произошла ошибка.
Ошибка 1310. Ошибка записи в файл: *****. Убедитесь, что вы обладаете правами доступа к папке.
Подобную ошибку можно зачастую увидеть при установке такого программного обеспечения, как PowerPoint, Word, Excel, Adobe Photoshop, AutoCAD и другого.
Причина ошибка 1310 — необходимые файлы или директория уже используется другим ПО в системе. Другими словами, Windows «считает», что пользователь пытается установить на компьютер приложение, которое и так уже установлено на нем.
Помимо прочего, 1310 может возникать еще из-за того, что у установщика нет доступа к записи в заданной директории. Так или иначе ниже вы сможете найти методы решения для этой ошибки.
Метод №1 Переустановка программы
Ок, мы рекомендуем вам первым делом сделать следующее:
- избавиться от временных файлов в системе;
- осуществить чистую загрузку, чтобы избежать всевозможных конфликтов между сторонним ПО;
- войти в Windows в качестве Администратора;
- попытаться установить нужную программу.
Метод №2 Повторная регистрация установщика Windows
Нажмите на клавиатуре комбинацию клавиш Windows+R, чтобы открыть перед собой окошко «Выполнить». Далее пропишите в пустую строчку значение «msiexec /unregister» и нажмите Enter для отмены регистрации установщика Windows. Теперь пропишите в окошке «Выполнить» значение «msiexec /regserver» и нажмите Enter для регистрации установщика Windows. Перезагрузите компьютер и посмотрите, возникнет ли ошибка 1310 во время установки программы.
Метод №3 Получение полного доступа к директории
Некоторые пользователи утверждают, что им удалось избавиться от ошибки 1310, получив полный доступ к папке, в которую устанавливается программа. Нажмите правой кнопкой мыши на нужную вам папку и выберите «Свойства». Далее перейдите во вкладку «Безопасность», а затем кликните на кнопку «Дополнительно».
В открывшемся окошке нажмите на ссылку «Изменить» в строчке «Владелец». В еще одном окошке вам снова необходимо нажать на кнопку «Дополнительно», а потом кликнуть на кнопку «Поиск». Тут вам нужно отыскать вашу учетную запись (Администраторы) и нажать «OK».
Идем дальше. Поставьте галочку возле опции «Заменить владельца подконтейнеров и объектов» и нажмите на «OK». Повторно нажмите правой кнопкой мыши на нужную папку и перейдите в ее «Свойства», затем — во вкладку «Безопасность». Снова кликните на кнопку «Дополнительно».
Нажмите на кнопку «Добавить», а потом на ссылку «Выберите субъект». Тут вам требуется кликнуть на кнопки «Дополнительно» и «Поиск». Выберите из доступного списка учетную запись (Администраторы) и нажмите кнопку «OK». Далее поставьте галочку возле опции «Полный доступ» и кликните «OK».
Осталось совсем немного. Поставьте теперь галочку возле опции «Заменить все записи разрешений дочернего объекта наследуемыми от этого объекта» и нажмите на «OK», чтобы сохранить изменения. Попробуйте установить программу и посмотрите, исчезла ли ошибка 1310.
В ходе установки приложения этот процесс может быть прерван сообщением «Ошибка 1310. Ошибка записи в файл». Обычно она появляется при установке Microsoft Office, Adobe и прочих программных продуктов.
Содержание
- 1 Чем вызвана ошибка?
- 2 Очистка оставшихся файлов предыдущих версий
- 3 Перерегистрация установщика Windows
- 4 Предоставление разрешений на папку
Чем вызвана ошибка?
Процесс установки может быть прерван сообщением с кодом 1310 по следующим причинам:
- В системе присутствуют оставшиеся файлы и записи в реестре предыдущей версии приложения.
- У текущей учетной записи отсутствуют разрешения на папку, в которую устанавливается приложение.
- Сбой вызван установщиком Windows (Msiexec.exe). Требуется его перерегистрация.
Очистка оставшихся файлов предыдущих версий
Причиной сбоя, который влечет за собой ошибку 1310, могут быть оставшиеся файлы и записи в реестре предыдущей версии приложения. Они препятствуют установщику скопировать файлы в назначенный по умолчанию каталог.
Если столкнулись с этой проблемой при инсталляции Microsoft Office, можно использовать специальную утилиту, которая удаляет оставшиеся следы ранее установленных версий. Перейдите на сайт Майкрософта по запросу «средство поддержки удаления office» и загрузите нажатием на указанную кнопку. После запустите утилиту и следуйте инструкциям на экране.
Для удаления установленных программ откройте раздел «Программы и компоненты» командой appwiz.cpl, запущенной из окна «Выполнить» (Win + R).
В списке щелкните правой кнопкой мыши на каждой версии той же программы, которую пытаетесь установить, и нажмите на «Удалить».
После этого перезагрузите компьютер и попробуйте установить программное обеспечение, которое вызывало ошибку 1310 записи в файл.
Перерегистрация установщика Windows
Многие приложения используют технологию установщика Windows, который требуется для инсталляции пакетов MSI и MSP. Пользователям, которые столкнулись с ошибку 1310 при инсталляции пакета Microsoft Office, удалось решить проблему путем перерегистрации msiexec.exe.
Наберите в окне «Выполнить» (Win + R) команду msiexec /unregister и подтвердите ее запуск на Enter, чтобы отменить регистрацию процесса.
После снова нажмите на Win + R и выполните команду msiexec /regserver, чтобы повторно зарегистрировать процесс.
Предоставление разрешений на папку
Если при возникновении ошибки 1310 в сообщении указывается проверить доступ к каталогу установки, то, скорее всего, в текущей учетной записи пользователя нет на него разрешений. Эта проблема решается путем предоставления полного доступа группе администраторов и пользователей в окне свойств каталога.
Откройте проводник и перейдите к папке, в которую пытаетесь установить программу. Щелкните на ней правой кнопкой мыши и выберите Свойства.
Если не можете найти папку, указанную в сообщении, скорее всего, она скрыта по умолчанию. В этом случае откройте окно «Выполнить» и наберите команду «control». В меню Сервис перейдите в Параметры папок – Вид. Отметьте флажком опцию «Показывать скрытые файлы, каталоги и диски». Затем примените изменения.
В свойствах перейдите на вкладку Безопасность и щелкните «Изменить».
Выберите группу Администратора и проверьте, что в поле разрешений установлен флажок на полном контроле.
Затем выберите группу пользователей и предоставьте им полный контроль. Нажмите на «Применить» для сохранения изменений.
Если программа устанавливается в несколько папок, повторите это действие для каждой из них.
После перезапуска ПК попробуйте установить программный пакет. Проверьте, не прерывается ли его установка кодом 1310.
В операционных системах Windows существует ошибка, которая возникает, когда пользователь пытается установить программу в Windows. Это Ошибка 1310, Ошибка записи в файл:, убедитесь, что у вас есть доступ к этому каталогу. Эта ошибка может быть вызвана любым автономным программным обеспечением, таким как PowerPoint, Word, Excel, Adobe Photoshop, AutoCAD и т. д., которое устанавливается в системе Windows 10/8/7.
Причиной этой ошибки является тот факт, что необходимые файлы или расположение уже используются другим программным обеспечением. Это означает, что Windows обнаруживает, что пользователь пытается перезаписать уже установленное программное обеспечение. Это также может произойти, если установщик программы не имеет доступа для записи в этот каталог.
Ошибка 1310, Ошибка записи в файл
Чтобы исправить ошибку 1310 в Windows 10, вы можете выполнить следующие возможные исправления:
- Переустановите программу в состояние чистой загрузки.
- Отмените регистрацию и заново зарегистрируйте модуль установщика Windows.
- Возьмите полный контроль над локацией.
1] Переустановите программу
Я предлагаю вам очистить временные файлы, перезагрузить компьютер в чистом состоянии загрузки, чтобы избежать сторонних конфликтов, войдите в систему как администратор и посмотрите, сможете ли вы установить программу.
2] Отмените регистрацию и заново зарегистрируйте модуль установщика Windows
Нажмите комбинации клавиш WINKEY + R , чтобы открыть диалоговое окно «Выполнить». Теперь введите следующее, чтобы отменить регистрацию модуля установщика Windows:

msiexec/unregister
Теперь введите следующее, чтобы заново зарегистрировать модуль установщика Windows.

msiexec/regserver
Перезагрузите компьютер и проверьте, устраняет ли это ваши проблемы.
3] Полный контроль над местоположением
Некоторые пользователи также утверждают, что получают права собственности на определенную папку, и это решает проблему для них. Итак, чтобы исправить это, возьмите на себя ответственность за папку, в которую вы планируете установить приложение. Вы также можете использовать Permissions Time Machine, чтобы изменить разрешения для папки, в которую вы планируете установить приложение. Однако мы должны отметить, что это нехорошо с точки зрения безопасности, и поэтому вам следует отменить изменения, которые вы внесли после установки программы.
Какое исправление сработало для вас?
Понравилось? Поделитесь…
Снова установите свои приложения в Windows с помощью этих советов по устранению ошибки 1310.
Пользователи регулярно сообщают о проблемах с установкой программного обеспечения на форумах поддержки Windows. Ошибка 1310 — это одна из таких проблем, которая возникает у некоторых пользователей при попытке установить пакеты программного обеспечения в Windows. В сообщении об ошибке 1310 говорится: «Ошибка записи в файл <путь к программному обеспечению».
Ошибка 1310 означает, что пользователи не могут установить пакеты программного обеспечения, для которых она возникает. Пользователи сообщают об ошибке, возникающей, в частности, для программных пакетов LibreOffice, MS Office, Autodesk Investor Professional, Photoshop и AutoCAD. Вот как вы можете исправить ошибку 1310 в Windows 11/10.
Выберите «Запустить установочный файл от имени администратора»
Во-первых, лучше всего начать с более простых потенциальных исправлений ошибки 1310. Запуск установочного файла от имени администратора — одно из самых простых возможных решений. Щелкните правой кнопкой мыши файл мастера установки программного обеспечения (установщика), для которого возникает ошибка 1310, и выберите Запуск от имени администратора.
Запустите средство устранения неполадок при установке программы
Microsoft&rsquo ;s Средство устранения неполадок при установке и удалении программ может решить проблемы установки, проверив поврежденные ключи реестра. Это средство устранения неполадок недоступно в Windows, но его можно загрузить. Запустить средство устранения неполадок при установке и удалении программ можно следующим образом:
- Откройте эту страницу средства устранения неполадок при установке и удалении программ.
- Выберите Загрузить средство устранения неполадок.чтобы получить файл средства устранения неполадок установки и удаления программ.
- Откройте инструмент управления файлами Explorer и папку, содержащую загруженное средство устранения неполадок установки и удаления программ.
- Затем дважды щелкните MicrosoftProgram_Install_and_Uninstall.meta.diagcab, чтобы запустить средство устранения неполадок при установке и удалении программы.
- Нажмите Далее, чтобы перейти к устранению неполадок при установке.
- Выберите Установка средства устранения неполадок.вариант.
- Затем выберите программу, с установкой которой возникли проблемы, или выберите Нет в списке.
Служба установщика Windows требуется для установки программного обеспечения с пакетами установщика MSI. Итак, убедитесь, что конкретная служба включена и работает. Проверьте и измените настройки этой службы следующим образом:
- Нажмите кнопку поиска (увеличительное стекло) или поле на панели задач Windows 11/10.
- Введите Службы в текстовом поле, чтобы найти приложение с таким названием.
- Нажмите на результат поиска приложения Службы, чтобы получить доступ к этому инструменту.
- Затем дважды щелкните Windows Installer, чтобы получить доступ к настройкам этой службы.
- Выберите Старт, если Windows Программа установки не запущена.
- Если служба запущена, перезапустите ее, выбрав Остановить > Начать.
- Затем выберите Применить.в окне свойств установщика Windows.
- Нажмите ОК, чтобы выйти из свойств установщика Windows.
Повторная регистрация установщика Windows
Перерегистрация установщика Windows (иначе msiexec.exe) — одна из самых общепризнанные исправления ошибки 1310. Это подчеркивает, что ошибка 1310 часто возникает из-за неправильной регистрации модуля установщика Windows. Итак, попробуйте перерегистрировать установщик Windows следующим образом:
- Нажмите Win + S, чтобы открыть Windows Search.
- Введите CMD, чтобы найти приложение командной строки.
- Откройте командную строку с повышенными правами, щелкнув правой кнопкой мыши это приложение в инструменте поиска и выбрав Запуск от имени администратора.
- Отмените регистрацию установщика Windows, выполнив следующую команду: msiexec /unregister
- Затем введите эту команду, чтобы перерегистрировать msiexec.exe: msiexec /register
- Закройте командную строку и перезагрузите Windows.
Отключите контролируемый доступ к папкам
Контролируемый доступ к папкам — это функция безопасности, которая блокирует изменения в защищенных папках. Если эта функция включена, эта функция может вызывать ошибку 1310, блокируя изменения в необходимых папках установки. Вы можете отключить контролируемый доступ к папкам следующим образом:
- Дважды щелкните значок Безопасность Windows (щит) в области панели задач на панели задач.
- Выберите Защита от вирусов и угроз защита на левой панели вкладок Windows Security.
- Щелкните параметр навигации Управление защитой от программ-вымогателей, чтобы перейти к параметру Контролируемый доступ к папкам.
- Затем нажмите Контролируемый доступ к папкам, чтобы отключить эту функцию, если она включена.
Удалите разные версии одной и той же программы
Ошибка 1310 может возникнуть, когда пользователи пытаются установить новые версии программных пакетов уже на своих ПК. Например, некоторые пользователи могут попытаться установить MS Office 2019 со старыми пакетами Office, все еще установленными на их ПК. Поэтому проверьте, не установлена ли на вашем компьютере или ноутбуке более старая версия программного обеспечения, которое вы пытаетесь установить.
Если установлена другая версия того же приложения, полностью удалите это программное обеспечение. Вы можете удалить приложение одним из способов, описанных в нашем руководстве по удалению программного обеспечения в Windows 11. Мы рекомендуем использовать сторонний инструмент для удаления, такой как IObit Uninstaller, чтобы убедиться, что от удаленного программного обеспечения не осталось остаточных файлов или записей реестра.
Выполните стандартные исправления для Windows
Если ничего не помогло, попробуйте эти более общие исправления для Windows:
Запустите образ развертывания и системный файл Команды проверки
Ошибки установки часто могут возникать из-за повреждения системных файлов. Поэтому рекомендуется запустить сканирование System File Checker, чтобы проверить и, возможно, устранить эту возможную причину. Эта статья о восстановлении системных файлов с помощью SFC содержит рекомендации по использованию этого инструмента.
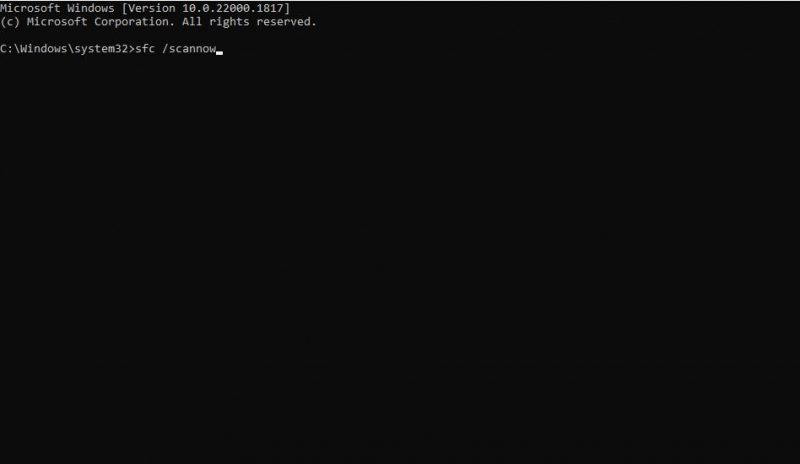
DISM /Online /Cleanup-Image /RestoreHealth
Взять во владение Целевой каталог установки
Некоторые пользователи подтверждают, что владение папкой в целевом каталоге установки может исправить ошибку 1310. Если вы станете владельцем места установки, вы получите к нему полный доступ. Это потенциальное решение, скорее всего, сработает, если вы пытаетесь установить программное обеспечение в папку с более ограниченным доступом, например в каталог Windows.
Прочтите нашу статью о том, как стать владельцем папок в Windows, чтобы узнать, как применить это потенциальное решение.
Попробуйте установить программное обеспечение после чистой загрузки
Фоновые приложения, конфликтующие с процессом установки, — еще одна возможная причина появления ошибки 1310 на вашем ПК. Таким образом, отключение фоновых сторонних приложений и служб, начиная с Windows, путем установки чистой загрузки может быть потенциальным решением ошибки 1310. Наше руководство по выполнению чистой загрузки в Windows включает инструкции о том, как применить это возможное исправление с помощью MSConfig и диспетчера задач. .
Выполнив чистую загрузку, попробуйте установить необходимое программное обеспечение. Тогда вы сможете восстановить все первоначальные настройки загрузки после установки программ. Однако помните, что та же ошибка может возникнуть снова, когда вы попытаетесь установить дополнительные пакеты программного обеспечения в будущем. Таким образом, определение того, какое приложение или служба вызывает проблему сейчас, избавит вас от необходимости снова очищать загрузку.
Установите своё программное обеспечение снова после исправления ошибки 1310
Когда вы примените эти возможные решения, вы, вероятно, сможете установить необходимое программное обеспечение в Windows 11/10. Это потенциальные решения, которые устранили проблему установки с ошибкой 1310 для многих пользователей. Таким образом, есть большая вероятность, что один из них также устранит ошибку 1310 на вашем ПК с Windows 11/10.