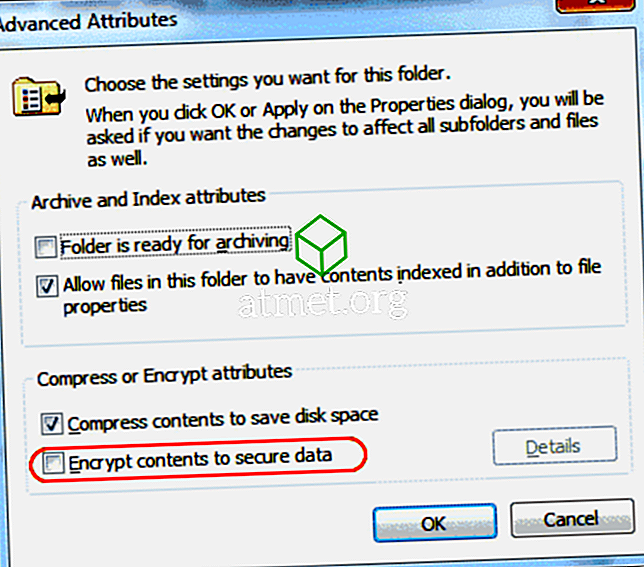Ошибка 1321 — Что это?
Ошибка 1321 — ошибка ПК с Windows. Это происходит, когда вы пытаетесь установить пакет Microsoft Office или программу на свой компьютер. Установочная программа перестает отвечать, и сообщение об ошибке отображается на экране компьютера в следующем формате:
Ошибка 1321. Программа установки не может изменить файл имя_файла. Убедитесь, что файл существует в вашей системе и что у вас достаточно прав для его обновления ».
При возникновении этой ошибки вы не можете откатить установку пакета Office или использовать опцию «Установка и удаление программ», чтобы удалить установленную программу.
Решения
 Причины ошибок
Причины ошибок
Распространенные причины возникновения ошибки 1321:
- Шифрование содержимого для защиты данных включено в настройках папки, в которую вы пытаетесь установить пакет / программу Office.
- ПК, зараженный вирусами
- Плохие записи в реестре
Дополнительная информация и ручной ремонт
Хорошей новостью является то, что этот код ошибки не является фатальным и, кроме того, его также легко устранить. Вот несколько простых способов сделать это самостоятельно, чтобы исправить эту ошибку в вашей системе за несколько минут:
Способ 1: отключить шифрование содержимого для защиты данных
Чтобы устранить этот код ошибки, убедитесь, что зашифрованное содержимое для защиты настроек данных не включено. Для этого просто щелкните правой кнопкой мыши папку, в которую вы хотите установить MS Office Suite или программа. Теперь щелкните свойства, а затем вкладку Общие. Теперь перейдите к опции Advanced.
В диалоговом окне «Дополнительные атрибуты» убедитесь, что флажок «Зашифровать содержимое для защиты данных» в разделе «Сжать или зашифровать атрибуты» отключен. Если это не так, снимите флажок, чтобы отключить.
Способ 2: удалить вирусы
Вирусное заражение также может вызвать ошибку 1321. Если это является причиной, просто установите и запустите мощный антивирус в вашей системе. Антивирус обнаруживает все типы вредоносных вирусов, таких как вредоносное ПО, рекламное ПО, шпионское ПО и трояны, Удалите их, чтобы решить проблему.
Способ 3: Загрузите Restoro.
Если проблема связана с неправильными записями реестра, рекомендуется загрузить Restoro на свой компьютер. Это удобный и мощный PC Fixer, развернутый с очистителем реестра.
Очиститель реестра сканирует весь ваш компьютер и вытирает все плохие записи, загромождая и повреждая реестр в считанные секунды.
Открыть чтобы загрузить Restoro и устранить код ошибки 1321 сегодня.
Вам нужна помощь с вашим устройством?
Наша команда экспертов может помочь
Специалисты Troubleshoot.Tech всегда готовы помочь вам!
Замените поврежденные файлы
Восстановить производительность
Удалить вредоносные программы
ПОЛУЧИТЬ ПОМОЩЬ
Специалисты Troubleshoot.Tech работают со всеми версиями Microsoft Windows, включая Windows 11, с Android, Mac и другими.
Поделиться этой статьей:
Вас также может заинтересовать
AtoZManuals — это расширение для браузера, разработанное компанией MindSpark Inc. Это расширение предлагает пользователям простой способ поиска руководств для клиентов по продуктам. На первый взгляд это расширение может показаться удобным, однако оно захватывает домашнюю страницу браузера и меняет поисковую систему по умолчанию на MyWay.
Просматривая Интернет с помощью этого расширения, вы будете видеть в своем браузере дополнительную рекламу, рекламные ссылки и всплывающие окна. Кроме того, это расширение отслеживает активность вашего браузера, включая поисковые слова, посещенные ссылки, информацию о покупках, а иногда даже личную информацию, которая позже используется для отображения более ориентированной рекламы.
Несколько антивирусных сканеров пометили это расширение как Browser Hijacker, и из-за его мошеннического поведения не рекомендуется хранить его на вашем компьютере.
О браузере угонщиков
Взлом браузера означает, что вредоносный программный код контролирует и изменяет настройки вашего браузера без вашего разрешения. Они созданы для того, чтобы мешать работе веб-браузера по разным причинам. Часто это приводит пользователей к заранее определенным веб-сайтам, которые пытаются увеличить свои доходы от рекламы. Хотя это может показаться наивным, эти инструменты были созданы злобными людьми, которые всегда стремятся воспользоваться вами, чтобы хакеры могли заработать деньги на вашей наивности и отвлеченности. Когда программа атакует ваш ноутбук или компьютер, она начинает сильно портить вещи, что замедляет работу вашей системы до полного сканирования. В худшем случае вы также можете быть вынуждены бороться с серьезными угрозами вредоносного ПО.
Как распознать угон браузера
Существуют различные признаки, указывающие на то, что интернет-браузер был взломан: ваша домашняя страница сброшена на какой-то незнакомый веб-сайт; Вы наблюдаете новые нежелательные избранное или закладки добавлены, как правило, направлены на рекламные заполненные или порносайты; изменена поисковая система по умолчанию; вы видите множество панелей инструментов в браузере; ваш интернет-браузер отображает бесконечные всплывающие окна; ваш браузер стал нестабильным или начал медленно работать; вам запрещен доступ к определенным веб-страницам, например, к сайту разработчика антивирусного программного обеспечения, такого как SafeBytes.
Как это заражает ваш компьютер
Угонщик браузера может быть установлен на ваш компьютер, когда вы заходите на зараженный веб-сайт, щелкаете вложение электронной почты или загружаете что-либо с веб-сайта для обмена файлами. Обычно они входят в состав панелей инструментов, надстроек, BHO, надстроек или расширений браузера. Угонщик браузера также может быть установлен как часть бесплатных, условно-бесплатных, демоверсий и поддельных программ. Примеры популярных угонщиков браузеров: Fireball, CoolWebSearch. GoSave, панель инструментов Ask, RocketTab и панель инструментов Babylon.
Избавляемся от угонщиков браузера
Некоторые виды угонщиков браузера можно удалить с компьютера, удалив вредоносное программное обеспечение или любое другое недавно добавленное бесплатное ПО. Однако многих угонщиков гораздо труднее обнаружить или удалить, поскольку они могут подключиться к некоторым важным компьютерным файлам, которые позволяют ему работать как необходимый процесс операционной системы. Кроме того, удаление вручную требует глубоких знаний системы и, следовательно, может быть очень сложной задачей для начинающих пользователей компьютеров.
Узнайте, как установить Safebytes Anti-Malware на зараженную компьютерную систему
Вредоносное ПО может нанести несколько видов повреждений компьютерным устройствам, сетям и данным. Некоторые вредоносные программы предназначены для ограничения или блокировки действий, которые вы хотите делать в своей компьютерной системе. Он вполне может не позволить вам загружать что-либо из Интернета или не позволит вам получить доступ к некоторым или всем интернет-сайтам, особенно к антивирусным сайтам. Если вы читаете это прямо сейчас, возможно, вы уже поняли, что вирусная инфекция является причиной вашего заблокированного подключения к Интернету. Итак, что делать, если вы хотите загрузить и установить антивирусное программное обеспечение, такое как Safebytes? Хотя такого рода проблему будет сложно решить, вы можете предпринять некоторые действия.
Установите антивирус в безопасном режиме
Если какой-либо вирус настроен на автоматическую загрузку при запуске Microsoft Windows, переход в безопасный режим может заблокировать эту попытку. Поскольку в «безопасном режиме» запускается лишь минимум программ и сервисов, причины для возникновения конфликтов возникают редко. Чтобы запустить компьютеры с Windows XP, Vista или 7 в безопасном режиме с загрузкой сетевых драйверов, следуйте приведенным ниже инструкциям.
1) При включении / запуске нажимайте клавишу F8 с интервалом в 1 секунду. Это вызовет меню дополнительных параметров загрузки.
2) С помощью клавиш со стрелками выберите Безопасный режим с сетевым подключением и нажмите ENTER.
3) Когда вы находитесь в этом режиме, у вас снова должно быть подключение к Интернету. Теперь используйте свой браузер, чтобы загрузить и установить Safebytes Anti-malware.
4) После установки запустите полное сканирование и дайте программе удалить все найденные угрозы.
Получите программу безопасности в другом браузере
Некоторые вредоносные программы могут быть нацелены на уязвимости определенного веб-браузера, препятствующие процессу загрузки. Лучший способ решить эту проблему — использовать интернет-браузер, который хорошо известен своими мерами безопасности. Firefox содержит встроенную защиту от вредоносных программ и фишинга для обеспечения вашей безопасности в сети.
Установите и запустите антивирус с вашего USB-накопителя
Вот еще одно решение, использующее портативный USB-антивирусный программный пакет, который может сканировать вашу систему на наличие вирусов без необходимости установки. Чтобы запустить антивирус с USB-накопителя, выполните следующие простые меры:
1) На чистом компьютере загрузите и установите Safebytes Anti-Malware.
2) Установите фломастер на тот же компьютер.
3) Дважды щелкните значок «Настройка» пакета антивирусного программного обеспечения, чтобы запустить мастер установки.
4) Выберите USB-накопитель в качестве местоположения, когда мастер спросит вас, где именно вы хотите установить приложение. Следуйте инструкциям по активации.
5) Теперь перенесите флешку на зараженный ПК.
6) Запустите Safebytes Anti-malware прямо с USB-накопителя, дважды щелкнув значок.
7) Нажмите кнопку «Сканировать», чтобы запустить полное сканирование системы и автоматически удалить вирусы.
Как SafeBytes Anti-Malware защищает ваш компьютер от вредоносных программ
В наши дни средство защиты от вредоносных программ может защитить ваш компьютер или ноутбук от различных интернет-угроз. Но как правильно выбрать среди множества программ для защиты от вредоносных программ, доступных на рынке? Как вы, возможно, знаете, существует множество компаний и инструментов, занимающихся защитой от вредоносных программ, на которые стоит обратить внимание. Некоторые из них хороши, некоторые — обычные, а некоторые сами повлияют на ваш компьютер! Вы должны выбрать тот, который надежен, практичен и имеет хорошую репутацию в плане защиты от источников вредоносных программ. Когда дело доходит до коммерческих вариантов приложений, большинство людей выбирают известные бренды, такие как SafeBytes, и очень довольны этим. SafeBytes — это мощное антивирусное приложение, работающее в режиме реального времени, которое помогает обычному пользователю защитить свой компьютер от вредоносных интернет-угроз. Благодаря превосходной системе защиты эта утилита мгновенно обнаружит и удалит большинство угроз безопасности, включая вирусы, рекламное ПО, угонщики браузера, программы-вымогатели, ПНП и трояны. SafeBytes обладает множеством замечательных функций, которые могут помочь вам защитить свой ноутбук или компьютер от атак и повреждений вредоносных программ. Ниже приведены некоторые из замечательных:
Надежная защита от вредоносных программ: Используя свой продвинутый и сложный алгоритм, этот инструмент устранения вредоносных программ может эффективно находить и избавляться от вредоносных угроз, скрывающихся в компьютерной системе.
Реагирование на угрозы в реальном времени: SafeBytes обеспечивает полную безопасность вашей компьютерной системы в режиме реального времени. Он будет регулярно проверять ваш компьютер на предмет подозрительной активности, а его беспрецедентный брандмауэр защищает ваш компьютер от несанкционированного доступа из внешнего мира.
Быстрое многопоточное сканирование: Это программное обеспечение имеет один из самых быстрых и эффективных механизмов поиска вирусов в отрасли. Сканы очень точны и требуют немного времени для завершения.
Веб-защита: Благодаря уникальному рейтингу безопасности SafeBytes информирует вас о том, безопасен ли веб-сайт для доступа или нет. Это гарантирует, что вы всегда будете уверены в своей онлайн-безопасности при просмотре всемирной паутины.
Легкий: SafeBytes — это легкое и простое в использовании решение для защиты от вирусов и вредоносных программ. Поскольку она использует минимальные ресурсы компьютера, эта программа оставляет мощность компьютера именно там, где она принадлежит: на самом деле.
Круглосуточная техническая поддержка онлайн: Служба поддержки доступна 24 x 7 x 365 дней по электронной почте и в чатах, чтобы ответить на ваши вопросы.
Технические детали и удаление вручную (для опытных пользователей)
Если вы хотите вручную избавиться от AtoZManuals без использования автоматизированного инструмента, это можно сделать, удалив программу из меню «Установка и удаление программ» Microsoft Windows или, в случае расширений веб-браузера, перейдя к диспетчер дополнений/расширений браузера и его удаление. Вероятно, вы также захотите сбросить настройки веб-браузера. Наконец, проверьте свой жесткий диск на наличие всего следующего и очистите реестр Windows вручную, чтобы удалить оставшиеся записи приложений после удаления. Обратите внимание, что только опытные пользователи компьютеров должны пытаться вручную редактировать системные файлы просто потому, что удаление любой одной критической записи в реестре приводит к серьезной проблеме или даже к сбою системы. Кроме того, некоторые вредоносные программы способны воспроизводить себя или предотвращать их удаление. Рекомендуется выполнять эту задачу в безопасном режиме.
Папка:
C: Пользователи% UserName% AppDataLocalTemp
Реестр:
HKLMSOFTWAREClassesAppIDAtoZManuals.exe HKEY_LOCAL_MACHINESOFTWAREMicrosoftInternet ExplorerExtensions HKEY_LOCAL_MACHINESoftwareMicrosoftWindowsCurrentVersionExplorerBrowser Helper Objects HKEY_LOCAL_MACHINESoftwareMicrosoftInternet ExplorerToolbar HKEY_LOCAL_MACHINESOFTWAREGoogleChromeExtensions HKEY_LOCAL_MACHINESOFTWAREMozillaFirefoxExtensions HKEY_CURRENT_USERSoftwareOpera Название HKEY_LOCAL_MACHINESOFTWAREMicrosoftWindows NTCurrentVersionvirus HKEY_CURRENT_USERSoftwareMicrosoftWindows NTCurrentVersionWinlogon Shell =% AppData% IDP.ARES.Generic.exe HKEY_CURRENT_USERSoftwareMicrosoftWindowsCurrentVersionRun Случайные HKEY_LOCAL_MACHINESoftwareMicrosoftWindows NTCurrentVersionRandom
Узнать больше
Некоторое время Microsoft усердно работала над добавлением различных встроенных средств устранения неполадок в Windows 10. Фактически, в Windows 10 есть средство устранения неполадок почти для каждой стандартной или распространенной ошибки. И теперь, с недавно выпущенной Windows 10 v1903, Microsoft добавил рекомендуемое устранение неполадок, которое позволяет Windows 10 автоматически устранять множество критических проблем на вашем компьютере, и в этом посте вы узнаете, как включить или отключить рекомендуемое устранение неполадок в Windows 10. Microsoft Diagnostic & Feedback data предоставляет только две настройки — Basic и Full. Поэтому, если вы по какой-то причине хотите отключить рекомендуемое устранение неполадок, единственный способ сделать это — запретить ему собирать полные данные с вашего ПК. И чтобы включить или выключить его, вы можете переключаться между ними. Для этого перейдите в «Настройки» > «Конфиденциальность» > «Диагностика и обратная связь» и выберите «Основные» в разделе «Данные диагностики». После этого вернитесь в «Настройки» и выберите «Обновление и безопасность» > «Устранение неполадок». Оказавшись там, вы должны увидеть предупреждающее сообщение: «Поделитесь полными диагностическими данными, чтобы получить дополнительные рекомендации по устранению неполадок». Основываясь на сообщении, Microsoft предложит только рекомендуемые способы устранения неполадок на основе данных полной диагностики, которые она собирает с вашего компьютера. С другой стороны, если вы знаете, как перемещаться и использовать реестр Windows, вы можете включить или отключить рекомендуемое устранение неполадок с помощью редактора реестра, но прежде чем продолжить, убедитесь, что вы создали точку восстановления системы. Как только это будет покрыто, выполните следующие действия:
- Нажмите клавиши Win + R, чтобы открыть диалоговое окно «Выполнить», введите «regedit» в поле и нажмите «Ввод», чтобы открыть редактор реестра.
- Затем перейдите к этому пути реестра: HKEY_LOCAL_MACHINESOFTWAREMicrosoft
- Оттуда найдите ключ с именем «WindowsMigration». Если вы не можете его найти, просто щелкните правой кнопкой мыши на левой панели и создайте новый ключ, а затем назовите его «WindowsMigration».
- После этого создайте DWORD «UserPreference» и дважды щелкните по нему, чтобы установить его значение «0», если вы хотите отключить его, или «1», если вы хотите его включить.
- Выйдите из редактора реестра и перезагрузите компьютер, чтобы применить сделанные изменения.
Примечание: Рекомендуемая функция устранения неполадок может просматривать журналы ошибок, отправленные обратно в команду Microsoft, и использовать алгоритм для настройки решения для вас, и это не что иное, как данные диагностики и обратной связи, которые Windows собирает и отправляет обратно в Microsoft. Более того, рекомендации видны только в том случае, если вы подключены к Интернету, иначе будет отображаться то же сообщение.
Узнать больше
В некоторых случаях пара ноутбуков с Windows 10, особенно более новые, которые работают на графических процессорах серии NVIDIA RTX, испытывали некоторые проблемы, особенно с их разъемами для наушников, которые, похоже, работают со сбоями, хотя внутренние динамики работают нормально. И, несмотря на то, что все драйверы обновлены до последних версий, проблема все еще возникает. По словам экспертов по безопасности, такая проблема возникает на портативных компьютерах производства MSI, и, поскольку компания до сих пор не выпустила обходного пути или надежного исправления, в этом посте вы узнаете, как решить проблему с наушниками. разъем. Итак, если вы используете ноутбук производства MSI и столкнулись с той же проблемой, то вы обратились по адресу. Есть несколько потенциальных исправлений, которые вы можете проверить, чтобы решить проблему, вы можете попробовать принудительно перезагрузить компьютер или почистить разъем для наушников, а затем правильно подключить его. Кроме того, вы также можете попробовать обновить драйверы аудио или установить наушники по умолчанию. Для получения дополнительной информации следуйте каждому из приведенных ниже вариантов.
Вариант 1. Попробуйте принудительно перезагрузить компьютер.
Первое, что вы можете сделать, это принудительно перезагрузить компьютер, так как это простое исправление может помочь в решении проблемы. Этот вариант довольно прост, просто убедитесь, что перед тем, как сделать это, вы должны сохранить всю свою работу.
- Сначала включите компьютер, нажмите и удерживайте кнопку питания не менее 30 секунд. Вы можете заметить мигание экрана или внесение каких-либо изменений, просто проигнорируйте его.
- После этого подключите и подключите компьютер и автоматически включите его.
- После этого проверьте, работает ли разъем для наушников нормально.
Вариант 2 — попробуйте почистить разъем для наушников и правильно его подключить
Следующее, что вы можете сделать, чтобы решить проблему, — это очистить разъем для наушников и правильно подключить его. Обязательно используйте ватный тампон для очистки разъема для наушников, так как в некоторых случаях пыль может осесть в порту, что приводит к таким проблемам, как выход из строя разъема для наушников.
Вариант 3. Попробуйте обновить, откатить или переустановить аудиодрайвер.
Если сбой в вашем аудио имеет какое-то отношение к программному обеспечению, скорее всего, это может быть связано с аудиодрайвером — возможно, самая новая версия Windows 10 не работает со старой версией драйвера. Вот почему вы должны обновить аудио драйвер до последней доступной версии.
- Нажмите клавиши Win + R, чтобы открыть диалоговое окно «Выполнить», а затем введите MSC и нажмите Enter или нажмите OK, чтобы открыть диспетчер устройств.
- Разверните раздел для устаревших драйверов устройств.
- Затем выберите устаревшие драйверы и щелкните их правой кнопкой мыши.
- В раскрывающемся меню выберите параметр «Обновить драйвер» и следуйте инструкциям на экране, чтобы установить последнюю версию драйвера.
- Затем также нажмите на опцию «Автоматический поиск обновленного программного обеспечения драйвера.
- Перезагрузите компьютер после установки.
Примечание: Если обновление или переустановка аудиодрайвера не помогли, вы можете перейти на веб-сайт MSI и найти раздел поддержки, где вы можете загрузить драйверы для своего компьютера. Вам просто нужно записать правильную модель и номер модели вашего ПК, чтобы вы могли найти подходящий драйвер.
Вариант 4. Попробуйте вручную установить наушники в качестве устройства по умолчанию.
Иногда при подключении наушников аудиоустройство по умолчанию не переключается. Таким образом, чтобы решить эту проблему, вы должны вручную установить аудиоустройство для наушников. Для этого выполните следующие действия:
- Сначала щелкните правой кнопкой мыши значок громкости, расположенный на панели задач.
- Затем выберите параметр «Открыть настройки звука», чтобы открыть раздел «Звук» в приложении «Настройки Windows 10».
- Оттуда выберите Панель управления для звука в крайнем правом столбце. Это откроет новое мини-окно.
- После этого выберите наушники на вкладке «Воспроизведение» и нажмите кнопку «Установить по умолчанию».
- После этого нажмите кнопку «Применить», а затем кнопку «ОК», чтобы сохранить внесенные изменения.
Вариант 5. Попробуйте запустить средство устранения неполадок при воспроизведении звука.
Поскольку в операционной системе Windows 10 есть средство устранения неполадок при воспроизведении звука, вы можете использовать это средство устранения неполадок, чтобы попытаться решить проблему с наушниками. Вы можете получить доступ к этому инструменту на панели управления или в поиске на панели задач и даже на странице средств устранения неполадок Windows 10.
Узнать больше
Мы поговорили об играх на старых компьютерах и рассмотрели новую и будущую портативную консоль Steam. Сегодня мы объединяем старые игры с портативной консолью, и наша цель разговоров — Retroid pocket 2. Этот продукт упакован из действительно высококачественного пластика и обладает некоторыми замечательными функциями.

Хорошее качество изготовления
Пластик и общее качество изготовления действительно очень хорошие. Батарея отличная, вмещает 4000 мАч, что обеспечивает более 3 часов непрерывной игры, а все кнопки и джойстики великолепны. Экран представляет собой 640-дюймовый IPS-экран 480 x 60 3.5 Гц (соотношение сторон 4: 3), который действительно отлично подходит для своей цели — ретро-игр. Есть цифровой D-Pad и двойные аналоговые джойстики. Правый джойстик — это нижний профиль, чтобы избежать случайного перемещения при нажатии четырех игровых кнопок. Внизу есть три кнопки: «Домой», «Пуск» и «Выбрать». По бокам расположены качественные стереодинамики. Внизу устройства находится слот для карты Micro SD и порт для наушников 3.5 мм. На верхней части устройства находятся левое и правое плечо и кнопки спуска. Есть кнопка включения и регулировки громкости. Есть порт USB Type-C OTG и выход Micro HDMI для подключения к телевизору.
Хорошая техническая статистика
Хорошо, не отлично, но опять же, поскольку это портативное устройство в стиле ретро, вы не можете ожидать каких-то сумасшедших вещей, таких как ольховое озеро внутри. Таким образом, консоль оснащена процессором ARM Cortex A7 с 2 ядрами и тактовой частотой 1.5 ГГц в сочетании с графическим процессором ARM Mali 400-MP2 500 МГц. Консоль имеет 1 ГБ оперативной памяти LPDDR3 и 8 ГБ хранилища eMMC, из которых 5 ГБ свободно доступны, остальное занято для ОС. Как упоминалось ранее, дисплей имеет разрешение 640×480 и размер 3.5″. Аккумулятор литий-ионный емкостью 4000 мАч, а на КПК есть разъем USB Type-C, разъем для наушников 3.5 мм и Micro-HDMI. Он также имеет Wi-Fi/Bluetooth 4.0
ОС Retroid Pocket 2 и поддержка
Pocket 2 поставляется с Android 6, но вы можете обновить его прошивку до версии 8.1 на официальном сайте, который я очень рекомендую. Новые версии КПК будут поставляться с 8.1 из коробки. Наличие Android в качестве ОС открывает множество возможностей, например, вы можете загружать приложения для Android, такие как Steam Link, что позволяет вам играть в настоящие компьютерные игры на вашем Retroid Pocket 2. Мало того, если он получит более новую версию Android, он может даже иметь возможность использовать xCloud, облачный игровой сервис Xbox. Конечно, аппаратное обеспечение не сможет работать с современными играми, но возможность все еще существует, и для некоторых старых игр для ПК, доступных в Steam, таких как, например, Commander Keen, это отличный вариант. Консоль может эмулировать практически все, вплоть до Dreamcast, включая N64, PSP и Playstation 1. Она также может эмулировать Nintendo DS, но только с одним экраном. Единственная проблема с этой консолью — вам нужно будет установить и обновить приложения. Вам нужно узнать о RetroArch, приложении, которое позволяет загружать эмуляторы или ядра для игр.
Цена ретроида
Последнее в списке — цена самой консоли. Стоимость чуть ниже 100 долларов, это действительно делает его доступным вариантом для множества людей, которые хотели бы испытать портативные ретро-игры, или для таких, как я, ностальгирующих геймеров, желающих пережить эпоху игр в дороге.
Заключение
Среди китайских портативных устройств для ретро-игр Retroid Pocket 2 действительно лучший из того, что может предложить рынок. Если вы ищете отличную портативную ретро-консоль и не боитесь небольших погружений в ОС и различных конфигураций, Pocket 2 вознаградит вас обильной и широкой поддержкой эмуляции.
Узнать больше
Вы могли столкнуться с ситуацией, когда вы пытаетесь установить или обновить приложение Java на своем компьютере с Windows 10, но по какой-то причине не можете этого сделать. Одной из проблем, с которой вы можете столкнуться при обновлении или установке Java, является код ошибки 1603. Существует два способа установки Java — у вас есть возможность выбрать, где получить Java: онлайн-загрузку или автономную загрузку. Бывают случаи, когда, прежде чем вы сможете установить Java, вам, возможно, придется сначала отключить брандмауэр, поскольку он может прервать онлайн-установку Java. И при этом, если вы получаете сообщение об ошибке «Обновление или установка Java не завершены — код ошибки 1603», читайте дальше, так как этот пост покажет вам, что вы можете сделать, чтобы исправить это. На момент написания точная причина этой ошибки все еще неизвестна. С другой стороны, вы все равно должны проверить, выполнили ли вы все системные требования, необходимые для установки Java. Вы должны убедиться, что на вашем ПК с Windows 10 достаточно места на диске для установки или обновления Java. Кроме того, вы также должны убедиться, что вы соответствуете всем требованиям к оборудованию и используете популярный веб-браузер для установки, а также что у вас есть права администратора для загрузки и установки. Вот несколько советов, которые вы можете попробовать, чтобы исправить ошибку «Обновление или установка Java не завершены — код ошибки 1603».
Вариант 1 — Перезагрузите компьютер перед установкой нового пакета Java
Возможно, вам придется перезагрузить компьютер, если вы получили код ошибки 1603 при установке Java с помощью автономной загрузки.
- Перезагрузите компьютер.
- Затем загрузите и установите автономный установщик пакета Java с официального сайта Java, а не из сторонних источников.
- В окне подсказки, которое появляется при загрузке пакета Java, выберите параметр «Сохранить в» и сохраните пакет в нужной папке.
- После этого перейдите к сохраненному, загруженному пакету на вашем компьютере, а затем дважды щелкните файл, чтобы начать процесс установки.
После этого, если проблема не устранилась и вы все еще получаете код ошибки 1603, выполните следующую приведенную ниже опцию.
Вариант 2 — Удалите старые версии Java перед установкой нового пакета
- Откройте панель управления.
- После этого нажмите «Программы и компоненты».
- Затем выберите старый пакет Java и нажмите «Удалить».
- Перезагрузите компьютер и попробуйте снова установить новый пакет Java с официального сайта.
Вариант 3 — Отключите содержимое Java в используемом браузере через панель управления Java и переустановите Java
- Снова откройте панель управления.
- А затем щелкните значок Java, чтобы открыть панель управления Java.
- Затем перейдите на вкладку «Безопасность» и снимите флажок «Включить содержимое Java в браузере».
- Затем нажмите «Применить», а затем «ОК», чтобы сохранить внесенные изменения.
- Теперь установите новый пакет Java снова после загрузки с официального сайта.
- После завершения установки снова включите параметр «Включить содержимое Java в браузере» на панели управления Java, поскольку это особенно важно, если вы используете содержимое Java в браузере.
Узнать больше
Что такое ошибка 0x8024a11a или 0x8024a112? Если вы пытаетесь обновить свой компьютер с Windows 10 и как раз когда вы закончили загрузку обновления функции и собираетесь его установить, вы увидите сообщение об ошибке:
«У нас возникают проблемы при перезапуске для завершения установки, ошибки 0x8024a11a, 0x8024a112, 0x80070005 или 0x80070032»
И поэтому, чтобы решить эту проблему, этот пост даст вам пару возможных решений. Обратитесь к параметрам, приведенным ниже, чтобы начать.
Вариант 1. Перезагрузите компьютер несколько раз.
Это первое, что вы можете попробовать, поскольку бывают случаи, когда процесс обновления Windows зависает из-за мелочей, и перезагрузка компьютера обычно помогает решить проблему. Все, что вам нужно сделать, это нажать кнопку «Перезагрузить сейчас». Однако, если это не сработает, вы можете использовать кнопки питания в меню «Пуск» или WinX. Помимо этого, вы также можете использовать кнопки питания, такие как Alt + Ctrl + Del, чтобы перезагрузить компьютер. И во время процесса загрузки рекомендуется перезагрузить компьютер в безопасном режиме или даже в состоянии чистой загрузки. После этого вы можете перезагрузить компьютер в обычном режиме. Это гарантирует, что никакие сторонние процессы не смогут вмешаться в процесс обновления Windows. Чтобы перевести компьютер в состояние чистой загрузки, вам нужно сделать следующее:
- Войдите на свой компьютер как администратор.
- Введите MSConfig в Начальном поиске, чтобы открыть утилиту конфигурации системы.
- Оттуда перейдите на вкладку Общие и нажмите «Выборочный запуск».
- Снимите флажок «Загрузить элементы запуска» и убедитесь, что установлены флажки «Загрузить системные службы» и «Использовать исходную конфигурацию загрузки».
- Затем щелкните вкладку «Службы» и установите флажок «Скрыть все службы Microsoft».
- Нажмите Отключить все.
- Нажмите Apply / OK и перезагрузите компьютер. (Это переведет ваш компьютер в состояние чистой загрузки. И настройте Windows на обычный запуск, просто отмените изменения.)
- После этого попробуйте установить обновления Windows или обновить снова.
Вариант 2. Попробуйте запустить установщик модулей Windows.
Установщик модулей Windows — это встроенная служба в операционной системе Windows, которая может помочь устранить ошибку обновления Windows 0x8024a11a или 0x8024a112. Вам необходимо убедиться, что эта служба запущена и для ее типа запуска установлено значение Автоматически — это можно сделать с помощью диспетчера служб или путем выполнения команды, приведенной ниже, в командной строке с повышенными привилегиями.
- Нажмите клавиши Win + R, чтобы открыть диалоговое окно «Выполнить».
- Затем введите «командная строка» в поле и нажмите Enter, чтобы открыть командную строку.
- И в командной строке с повышенными правами введите следующую команду и нажмите Enter:
Конфиг SC доверенный установщик start = auto
- После успешного выполнения команды вы должны увидеть сообщение «[SC] ChangeServiceConfig SUCCESS» в окне командной строки.
Вариант 3 — Запустите инструмент DISM
Вы также можете запустить DISM Tool, поскольку он помогает в восстановлении образа системы Windows, а также хранилища компонентов Windows в Windows 10. С помощью этого встроенного инструмента у вас есть различные параметры, такие как «/ ScanHealth», «/ CheckHealth». и «/ RestoreHealth», который может помочь в исправлении ошибки обновления Windows 0x8024a11a или 0x8024a112.
- Откройте командную строку с правами администратора.
- Затем введите следующие команды и обязательно нажмите Enter сразу после ввода каждой из них:
- Dism / Online / Очистка-изображение / CheckHealth
- Dism / Online / Очистка-изображение / ScanHealth
- exe / Online / Cleanup-image / Восстановление здоровья
- Не закрывайте окно, если процесс занимает некоторое время, поскольку, вероятно, он займет несколько минут.
Вариант 4 — Запустите средство проверки системных файлов
Проверка системных файлов или SFC — это встроенная командная утилита, которая помогает восстановить поврежденные и отсутствующие файлы. Он заменяет испорченные и поврежденные системные файлы хорошими системными файлами, которые могут быть причиной возникновения ошибок 0x8024a11a и 0x8024a112. Для запуска команды SFC выполните шаги, указанные ниже.
- Нажмите Win + R, чтобы запустить Run.
- Введите CMD в поле и нажмите Enter.
- После открытия командной строки введите ПФС / SCANNOW
Команда запустит сканирование системы, которое займет несколько секунд, прежде чем завершится. Как только это будет сделано, вы можете получить следующие результаты:
- Защита ресурсов Windows не обнаружила нарушений целостности.
- Защита ресурсов Windows обнаружила поврежденные файлы и успешно восстановила их.
- Windows Resource Protection обнаружила поврежденные файлы, но не смогла исправить некоторые из них.
Вариант 5. Запустите средство устранения неполадок Центра обновления Windows.
Запуск встроенного средства устранения неполадок Центра обновления Windows также может помочь устранить ошибку обновления Windows 0xca00a000. Чтобы запустить его, перейдите в «Настройки», а затем выберите «Устранение неполадок». Оттуда нажмите Центр обновления Windows, а затем нажмите кнопку «Запустить средство устранения неполадок». После этого следуйте следующим инструкциям на экране, и все будет хорошо.
Вариант 6. Запустите онлайн-средство устранения неполадок Microsoft
Запуск интерактивного средства устранения неполадок Microsoft может также помочь вам исправить ошибку обновления Windows 0x8024a11a или 0x8024a112. Известно, что этот онлайн-инструмент устранения неполадок помогает исправить ошибки Центра обновления Windows, он сканирует ваш компьютер на наличие проблем, которые могут быть причиной проблемы, а затем автоматически их устраняет.
Узнать больше
Windows 11 прошла долгий путь от своей младенческой стадии. На сегодняшний день это невероятно хорошая и стабильная операционная система, которая к тому же хорошо и современно выглядит. К сожалению, за причудливую анимацию и хорошую графику приходится платить, в данном случае более медленная производительность на некоторых более старых и слабых компьютерах.
Сами анимации, которые также включают в себя эффекты затухания, иногда могут казаться медленными и медленными, а также иметь общее общее ощущение задержки. Для более олдскульного мгновенного опыта вы можете отключить анимацию.
Чтобы включить анимацию в Windows 11, следуйте этому простому руководству:
Прежде всего, откройте «Настройки», нажав комбинацию клавиш Windows + i, или вы можете открыть «Пуск» и в поле поиска ввести «Настройки», а затем щелкнуть его значок.
Оказавшись внутри настроек с левой стороны, найдите «Доступность» и нажмите на нее, чтобы выбрать. После того, как он выбран с правой стороны, выберите Визуальные эффекты. В разделе визуальных эффектов нажмите переключатель рядом с эффектами анимации в положение ВЫКЛ. Вы также можете отключить эффекты прозрачности в этом разделе, если хотите, если у вас более старый графический процессор, чтобы немного ускорить его.
Это все, что вам нужно сделать, настройки будут автоматически сохранены, а все анимации будут отключены для более быстрого и более отзывчивого ощущения при работе внутри W11.
Узнать больше
Как вы знаете, игры с хорошей графикой и быстрым воспроизведением определенно ресурсоемки и могут занимать много места на вашем компьютере. Из-за этого их необходимо сжать перед загрузкой на ваш компьютер, а затем распаковать на жесткий диск перед установкой. Однако, если в ОЗУ вашего компьютера в процессе установки возникает ошибка или если на жестком диске недостаточно памяти для обработки этого процесса, вы можете столкнуться с ошибкой isDone.dll, которая гласит:
«Произошла ошибка при распаковке, Unarc.dll вернул код ошибки -1, ОШИБКА: повреждены данные архива (распаковка не удалась)».
Если вы столкнулись с сообщением об ошибке isDone.dll на своем компьютере с Windows 10, читайте дальше, так как этот пост покажет вам, как вы можете это исправить. Эта ошибка как-то связана с незавершенной установкой компьютерных игр или файлов большего размера. Ошибка ISDone.dll появляется из-за неисправного файла Unarc.dll, находящегося в папке System32 в 32-разрядных операционных системах и в папке SysWOW64 в 64-разрядных системах. Итак, если вы видите это сообщение об ошибке, это означает, что ваш компьютер не смог прочитать файлы установочного архива.
Что такое файл Unarc.dll?
Unarc.dll — это динамически подключаемая библиотека для Windows. Некоторым приложениям или играм требуется этот файл для правильной работы. Таким образом, если он пропадает или возникает ошибка при запуске игры или приложения, вы можете получить различные ошибки. Ошибка ISDone.dll при игре в игры на ПК
Вариант 1. Попробуйте переустановить игру.
Ошибка isDone.dll также может быть вызвана установкой неизвестного приложения. Или это также может быть вызвано устаревшим или поврежденным приложением. Другими словами, если игра, которую вы пытаетесь установить, сломана или повреждена, неудивительно, почему вы получаете ошибку isDone.dll. Чтобы исправить это, убедитесь, что вы загрузили последнюю обновленную версию игры, а затем попробуйте установить ее снова и посмотрите, решена ли проблема или нет.
Вариант 2. Попробуйте перерегистрировать файл .dll с помощью инструмента Regsvr32.
- Первое, что вам нужно сделать, это найти файл DLL с именем DLL файлы на вашем компьютере и переименуйте его в Unarc-bak.dll.
- Затем скопируйте файл Unarc.dll с другого хорошо работающего компьютера и сохраните его на рабочем столе.
- После этого переместите файл DLL, который вы только что скопировали, в папку System32, если вы используете 32-битную операционную систему, или папку SysWOW64, если вы используете 64-битную операционную систему.
- Теперь вам нужно зарегистрировать новый файл DLL, и вы можете сделать это с помощью Windows PowerShell.
- Откройте Windows PowerShell и затем выполните эту команду, если вы поместили файл DLL в папку System32: regsvr32% systemroot% System32unarc.dll
- С другой стороны, если вы поместили файл DLL в папку SysWOW64, выполните эту команду: regsvr32% systemroot% SysWOW64unarc.dll
- Как только вы закончите, появится сообщение о том, что файл DLL был зарегистрирован.
- Перезагрузите компьютер и проверьте, устранена ли проблема.
Вариант 3. Устранение ошибки isDone.dll в состоянии чистой загрузки
Вы также можете устранить ошибку isDone.dll в состоянии чистой загрузки. Возможно, на вашем компьютере есть какие-то сторонние приложения, которые мешают установке приложения, и чтобы исключить эту возможность, вам нужно загрузить компьютер в состоянии чистой загрузки, а затем снова попробовать установить программу. Перевод вашего компьютера в это состояние может помочь вам определить, какая программа является виновником, и, таким образом, изолировать проблему. В состоянии чистой загрузки ваш компьютер начнет использовать только предварительно выбранный минимальный набор драйверов и программ запуска. Обратите внимание, что вы должны отключать и включать один процесс за раз.
- Войдите на свой компьютер как администратор.
- Введите MSConfig в Начальном поиске, чтобы открыть утилиту конфигурации системы.
- Оттуда перейдите на вкладку Общие и нажмите «Выборочный запуск».
- Снимите флажок «Загрузить элементы запуска» и убедитесь, что установлены флажки «Загрузить системные службы» и «Использовать исходную конфигурацию загрузки».
- Затем щелкните вкладку «Службы» и установите флажок «Скрыть все службы Microsoft».
- Нажмите Отключить все.
- Нажмите Apply / OK и перезагрузите компьютер. (Это переведет ваш компьютер в состояние чистой загрузки. И настройте Windows на обычный запуск, просто отмените изменения.)
- После того, как вы установили компьютер в состояние чистой загрузки, убедитесь, что вы вошли в систему как администратор, а затем попробуйте снова установить приложение.
Вариант 4. Попробуйте обновить или переустановить драйверы видеокарты.
Обновление или переустановка графических драйверов на вашем компьютере также может помочь в решении проблем совместимости между операционной системой и драйвером, которые могли вызвать ошибку isDone.dll.
- Сначала загрузите компьютер в безопасном режиме.
- После этого нажмите клавиши Win + R, чтобы запустить Run.
- Введите devmgmt.MSC в поле и нажмите Enter или нажмите OK, чтобы открыть диспетчер устройств.
- После этого отобразится список драйверов устройств. Оттуда найдите адаптеры дисплея и щелкните по ним.
- После этого щелкните правой кнопкой мыши каждую запись в разделе «Видеоадаптеры» и выберите в меню пункт «Удалить устройство».
- Теперь перезагрузите компьютер.
- После перезагрузки компьютера перейдите в приложение «Настройки» и проверьте наличие обновлений в разделе «Центр обновления Windows».
Примечание: У вас также есть возможность перейти непосредственно на веб-сайт производителей ваших видеокарт, таких как NVIDIA, Intel или AMD, и перейти в раздел под названием Драйверы, а затем проверить, есть ли новое доступное обновление — если оно есть, загрузите и установите его.
Вариант 5. Попробуйте просканировать компьютер с помощью Защитника Windows.
Ошибка isDone.dll также может быть заражена вредоносным ПО или вирусом, и для ее устранения вам необходимо сканировать компьютер с помощью программ безопасности, таких как Защитник Windows.
- Нажмите клавиши Win + I, чтобы открыть Обновление и безопасность.
- Затем нажмите «Безопасность Windows» и откройте Центр безопасности Защитника Windows.
- Затем нажмите Защита от вирусов и угроз> Запустить новое расширенное сканирование.
- Теперь убедитесь, что в меню выбрано «Полное сканирование», а затем нажмите кнопку «Сканировать сейчас», чтобы начать.
Узнать больше
SMB, что означает «блок сообщений сервера», представляет собой протокол, используемый для обмена файлами. Он обеспечивает операции чтения и записи на сетевых устройствах. Таким образом, именно поэтому он широко используется при доступе к серверу в Linux. Его последняя версия — SMB2, следующая за SMB1. SMB2 содержит больше исправлений уязвимостей, которые были обнаружены в SMB1. Предшественник был уязвим, поскольку служил шлюзом для различных современных программ-вымогателей, поэтому Microsoft отключила его по умолчанию, начиная с Windows 10 v1709. При попытке поделиться файлом вы получите следующее сообщение об ошибке:
«Сеть Microsoft Windows: вы не можете подключиться к общей папке, потому что она небезопасна. Для этого общего ресурса требуется устаревший протокол SMB1, который небезопасен и может подвергнуть вашу систему атаке. Ваша система требует SMB2 или выше ».
В этом посте вы узнаете, как проверить, можно ли установить версию SMB2.0 на ваш компьютер с Windows 10. Чтобы начать, выполните следующие действия.
Шаг 1: Нажмите клавиши Win + X, чтобы открыть диспетчер устройств.
Шаг 2: После этого нажмите на опцию Windows PowerShell (Admin).
Шаг 3: В окне Windows PowerShell введите следующую команду и нажмите Enter:
Get-SmbServerConfiguration | Выберите EnableSMB2Protocol
Примечание: После ввода команды вы увидите на экране следующее содержимое, которое означает, что ваш компьютер с Windows 10 теперь может работать с протоколом SMB2. Теперь все, что вам осталось сделать, это включить протокол SMB 2 на вашем компьютере с Windows, включив сначала использовать протокол SMB 1, а затем обновить его до SMB 2. Подробнее см. шаги ниже.
Шаг 1: Нажмите клавиши Win + I, чтобы открыть приложение «Настройки».
Шаг 2: Затем введите «панель управления» в области поиска и нажмите «Панель управления» в результатах поиска.
Шаг 3: После открытия панели управления нажмите «Программы». Оттуда выберите параметр «Включить или отключить компоненты Windows» в более крупном меню «Программы и компоненты».
Шаг 4: После этого на вашем экране появятся функции Windows. Затем убедитесь, что вы выбрали SMB 1.0 / CIFS File Sharing Support, а затем нажмите OK.
Шаг 5: Теперь позвольте ему установить все необходимые файлы, а затем перезагрузите компьютер, чтобы изменения вступили в силу. После перезагрузки компьютера протокол SMB 2 теперь должен поддерживаться на вашем компьютере с Windows 10.
Примечание: С другой стороны, вы также можете ввести следующую команду в окне Windows PowerShell. Просто убедитесь, что у вас есть права администратора, чтобы включить его.
Set-SmbServerConfiguration –EnableSMB2Protocol $ true
Узнать больше
Сбои в работе компьютера — одна из самых неприятных вещей, которые могут случиться с пользователями. Он часто теряет ваши данные и работу, вам придется потратить дополнительное время, если вы были в процессе, и даже можете сломать саму Windows.

-
Проверьте разъемы переключателя и розетки.
Да, иногда самый простой подход обеспечивает наилучшие результаты: проверьте, стабильна ли ваша розетка и обеспечивает ли она постоянное напряжение, если нет, возможно, вы захотите приобрести систему ИБП, чтобы избежать случайных отключений и перезапусков во время работайте, также пока вы занимаетесь этим, проверьте, правильно ли подключены этот переключатель сброса и выключатель питания, не загрязнены ли они и не ослаблены.
-
Очистите компьютер и проверьте разъемы
Грязь может вызвать множество проблем с компьютерами, от перегрева до выключения, синих экранов и дампов памяти, проверьте, достаточно ли чист ваш компьютер и все ли разъемы плотно подключены к соответствующим разъемам.
-
Проверьте температуру вашего процессора
Перегрев процессора может вызвать так называемые случайные зависания и синие экраны, компьютер может выключиться или перезагрузиться без какой-либо видимой причины. Проверьте, правильно ли работает вентилятор на ЦП, и при необходимости замените термопасту.
-
Проверьте состояние вашего жесткого диска
Если ваш жесткий диск начинает выходить из строя, из-за этого может возникнуть множество проблем. В Интернете и в самой Windows есть множество инструментов для проверки правильности работы жесткого диска.
-
Запустите антивирус и брандмауэр
Случайные блокировки или аналогичные проблемы также могут возникать, если по какой-либо причине в вашей системе есть вредоносное ПО, вы запускаете программное обеспечение защиты и постоянно обновляете его, чтобы убедиться, что проблема не связана с компьютером, зараженным вредоносными приложениями.
-
Держите систему в чистоте
Имейте привычку регулярно чистить системные файлы и реестры, продолжать удалять ненужные файлы с вашего компьютера и регулярно обновлять Windows и приложения вместе с драйверами.
-
Запустить тест памяти
Плохой банк RAM может вызвать множество проблем во время работы, проверьте это, чтобы убедиться, что проблема не в самой RAM.
-
Не запускайте приложения, которые слишком требовательны к вашей системе
Некоторым приложениям требуется более мощное оборудование, а некоторым требуется новейшее оборудование, если ваш компьютер немного устарел, запуск требовательного приложения может вызвать такие проблемы, как зависание, перезагрузка и т. Д.
-
Удалите приложения, которые вы не используете
Это не кажется чем-то важным, но если вы не используете конкретное приложение, просто удалите его из системы, почему? Иногда приложение имеет некоторые связи с определенными службами и, если оно устарело, может вызвать проблемы с более новыми.
-
Прекратите устанавливать все, что найдете в Интернете
Да, это расширение для Chrome выглядит круто, да, этот модный новый проигрыватель кажется больным, но если оно из непроверенного источника и от неизвестного издателя без каких-либо обзоров, возможно, вам будет лучше. Вы никогда не сможете определить, что вы размещаете в своей системе из Интернета.
И все, 10 причин и решений, что делать при случайных зависаниях, сбоях и т.д.
Узнать больше
Авторское право © 2022, ErrorTools, Все права защищены
Товарный знак: логотипы Microsoft Windows являются зарегистрированными товарными знаками Microsoft. Отказ от ответственности: ErrorTools.com не имеет отношения к Microsoft и не претендует на прямую связь.
Информация на этой странице предоставлена исключительно в информационных целях.
Некоторые пользователи могут получить сообщение « Ошибка 1321. Программа установки не может изменить файл » при попытке установить Microsoft Office 2016 или 2013 в Microsoft Windows. Чтобы решить эту проблему, попробуйте эти шаги.
- Используйте « Проводник » для навигации и щелкните правой кнопкой мыши папку, в которую вы устанавливаете Office. (например, C: Program Files Microsoft Office)
- Выберите « Свойства ».
- Снимите флажок « Только для чтения ».
- Выберите кнопку « Дополнительно ».
- В разделе « Расширенные атрибуты » убедитесь, что флажок « Шифровать содержимое для защиты данных » не установлен.
- Выберите « ОК ».
- Выберите вкладку « Безопасность ».
- Выберите кнопку « Редактировать ».
- Если « Все » отсутствует в списке, выберите « Добавить », затем введите « Все », чтобы добавить группу « Все » в список.
- Выберите « ОК ».
- Выбрав « Все », установите флажок « Разрешить » в строке « Полный доступ ».
- Выберите « OK », затем « OK » снова.
- Перейдите к « C: ProgramData Microsoft «.
- Щелкните правой кнопкой мыши папку « Офис », затем выберите « Свойства ».
- Повторите шаги с 3 по 12 для папки « Office » так же, как вы делали папку «Microsoft Office».
Закройте все открытые окна и попробуйте снова установить Microsoft Office. Надеюсь, он устанавливается без помех.
Этот урок исправил для вас вещи? Поделитесь своим опытом в разделе комментариев.
На чтение 5 мин. Просмотров 36 Опубликовано 10.08.2022
Краткий ответ
Есть несколько вещей, которые вы можете сделать, чтобы попытаться исправить ошибку 1321 при установке Office 2016 или 2013. Во-первых, убедитесь, что у вас установлена последняя версия установки Office. файлы. Если у вас есть установочные файлы Office 2016 или 2013 из предыдущей версии Office, вам может потребоваться удалить старую версию Office, а затем установить последнюю версию. Во-вторых, проверьте, установлены ли на вашем компьютере последние обновления безопасности. обновления.
Исправить “Ошибка 1321” при установке Office 2016 или 2013
Код ошибки MS Office 1335 на телугу
Как исправить проблемы с установкой Microsoft Office?
Есть несколько вещей, которые вы можете сделать, чтобы попытаться исправить проблемы с установкой Microsoft Office:
Попробуйте переустановить Microsoft Office. Это наиболее распространенное решение проблем с установкой.
Попробуйте использовать разные версии Microsoft Office. Некоторые установки могут работать лучше с определенной версией Microsoft Office, чем с другой.
Попробуйте использовать разные версии Windows. Некоторые установки могут работать лучше с определенной версией Windows, чем с другой.
Как исправить ошибку 25004 в Office 2013?
Ошибка 25004, скорее всего, вызвана отсутствием или повреждением установочного файла Office 2013. Вы можете попытаться исправить ошибку, переустановив Office 2013. Если это не сработает, вам может потребоваться восстановить установку.
Как исправить ошибку 1935 в Office 2013?
На этот вопрос нет универсального ответа, поскольку ошибка 1935 может различаться в зависимости от конкретной проблемы, с которой вы столкнулись. Тем не менее, некоторые общие советы, которые могут помочь, включают:
Убедитесь, что все установленные обновления обновлены. Сюда входят как обновления Microsoft, так и обновления от вашего поставщика программного обеспечения.
Попробуйте переустановить Office 2013. Иногда это может решить распространенные проблемы установки.
Как исправить ошибку Microsoft Office код?
Есть несколько вещей, которые вы можете сделать, если вы получаете код ошибки при попытке открыть или работать с файлами Microsoft Office. Во-первых, убедитесь, что файл действительно находится в правильном месте на вашем компьютере. Если это не так, вы можете попробовать переместить его. Если это все еще не работает, вы можете попробовать обновить программное обеспечение. Наконец, если ничего не помогает, вы можете обратиться за помощью в службу поддержки Microsoft.
Как исправить ошибку 25004?
Ошибка 25004 — это общая ошибка, которая может возникнуть при попытке подключения к сайту SharePoint.
Как исправить ошибку 1935 в Office 2016?
Есть несколько способов исправить ошибку 1935 в Office 2016. Один из них — переустановить приложение. Другой способ — попробовать восстановить приложение..
Как избавиться от ошибки 1935?
На этот вопрос нет универсального ответа, так как лучший способ избавиться от ошибки 1935 может различаться в зависимости от вашей конкретной ситуации. Тем не менее, некоторые общие советы, которые могут помочь, включают в себя: очистку кеша браузера и файлов cookie, перезагрузку компьютера и использование другого браузера.
Как исправить ошибку 1935 ошибка произошла во время установка сборки?
Есть несколько вещей, которые вы можете сделать, чтобы попытаться исправить ошибку 1935. Для начала убедитесь, что у вас установлена последняя версия сборки. Если не поможет, можно попробовать удалить и переустановить сборку. Если это по-прежнему не работает, вам может потребоваться обратиться к производителю компьютерного оборудования, чтобы получить помощь в устранении проблемы.
Как исправить ошибку 1935 при установке Microsoft Офис 2007?
Есть несколько способов исправить ошибку 1935 при установке Microsoft Office 2007:
Убедитесь, что на вашем компьютере установлены последние версии драйверов.
Попробуйте переустановить Microsoft Office 2007.
Попробуйте удалить и переустановить Microsoft Office 2007.
Как исправить ошибку 1905?
Есть несколько вещей, которые вы можете попытаться исправить с ошибкой 1905. Во-первых, убедитесь, что ваше антивирусное программное обеспечение обновлено. Это поможет защитить ваш компьютер от вредоносных программ и другого вредоносного программного обеспечения. Кроме того, убедитесь, что на вашем компьютере установлены последние обновления. Если у вас все еще возникают проблемы, вы можете попробовать сбросить часы вашего компьютера. Наконец, если все эти решения не помогли, вам может потребоваться обратиться за помощью к производителю вашего компьютера.
Как установить Microsoft Office в Windows 7?
Microsoft Office 2007 — это последняя и самая последняя версия Microsoft Office. Чтобы установить Microsoft Office 2007 на свой компьютер, вам необходимо загрузить программу установки с веб-сайта Microsoft и следовать прилагаемым к ней инструкциям.
Как исправить ошибку 1935 в Windows 8 ?
Есть несколько способов исправить ошибку 1935 в Windows 8:
Убедитесь, что на вашем компьютере установлены последние обновления. Сюда входят как обновления Windows, так и любые обновления программного обеспечения, которые вы могли пропустить.
Попробуйте очистить кэш и историю компьютера. Это можно сделать, перейдя в меню “Пуск”, нажав “Настройки”, а затем нажав “ПК и устройства”. В разделе “История” нажмите “Удалить историю”.
Можно ли установить Office 2013 в Windows 7?
К сожалению, вы не можете установить Office 2013 в Windows 7. Office 2013 доступен только для Windows 8 и 8.1..
Можно ли установить MS Office 2016 на Windows 7?
Да, вы можете установить MS Office 2016 в Windows 7. Однако следует учитывать некоторые ограничения. Например, вы не сможете использовать весь спектр функций, доступных в более новых версиях программного обеспечения. Кроме того, у вас могут возникнуть проблемы с совместимостью.
Поддерживается ли Office 2013?
Да, Office 2013 по-прежнему поддерживается. Однако Microsoft объявила о прекращении поддержки Office 2013 в 2020 году.
Некоторые пользователи могут получить «Ошибка 1321. Программа установки не может изменить файл»При попытке установить Microsoft Office 2016 или 2013 в Microsoft Windows. Чтобы решить эту проблему, попробуйте следующие шаги.
- Использовать «Проводник», Чтобы перейти к папке, в которую вы устанавливаете Office, и щелкнуть ее правой кнопкой мыши. (например, C: Program Files Microsoft Office)
- Выбирать «Характеристики“.
- Снимите флажок «Только чтение» коробка.
- Выберите «Передовой» кнопка.
- В «Расширенные атрибуты«, Убедитесь, что«Шифровать содержимое для защиты данных»Флажок не установлен.
- Выбирать «Ok“.
- Выбрать «Безопасность”Таб.
- Выберите «Редактировать» кнопка.
- Если «Все«Нет в списке, выберите»Добавлять«, Затем введите«Все«Добавить»Все»В список.
- Выбирать «Ok“.
- С участием «Все«Выбрано, отметьте»РазрешатьПоле на поле «Полный контроль» линия.
- Выбирать «Ok«, тогда «Ok» опять таки.
- Перейдите к «C: ProgramData Microsoft“.
- Щелкните правой кнопкой мыши значок «Офис», Затем выберите«Характеристики“.
- Повторите шаги с 3 по 12 для «Офис»Так же, как вы делали папку« Microsoft Office ».
Закройте все открытые окна и попробуйте снова установить Microsoft Office. Надеюсь, он устанавливается без сбоев.
Это руководство помогло вам что-то исправить? Поделитесь своим опытом в разделе комментариев.
- Remove From My Forums
-
Question
-
Hi,
I am trying to install Microsoft Office 2010 Professional Plus on my windows 7 64bit computer but I receive the following error:
Error 1321. Setup cannot modify the file C:Windows/Fonts/FRABK.TTF. Verify that the file exists in your system and that you have sufficient permissions to update it.
I looked in the fonts folder and the font does exist. Also I made sure the encrypts contents to secure data was unchecked for all folders applying to this installation.
I do not know why this error keeps showing. please help!!
Answers
-
Hi,
This is known issue when you received the error code Error 132: Setup cannot modify the file <var>file_name</var>. Verify that the file exists in your system and that you have sufficient permissions to update it.
Please read the following Microsoft article to solve the issue. Thanks.
http://support.microsoft.com/kb/925755
Tony Chen
TechNet Community Support
-
Marked as answer by
Monday, December 26, 2011 3:49 PM
-
Marked as answer by

 Причины ошибок
Причины ошибок