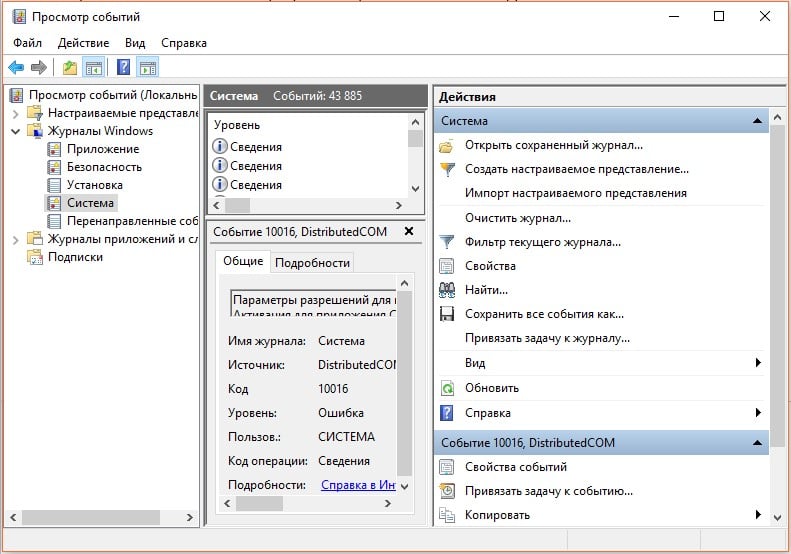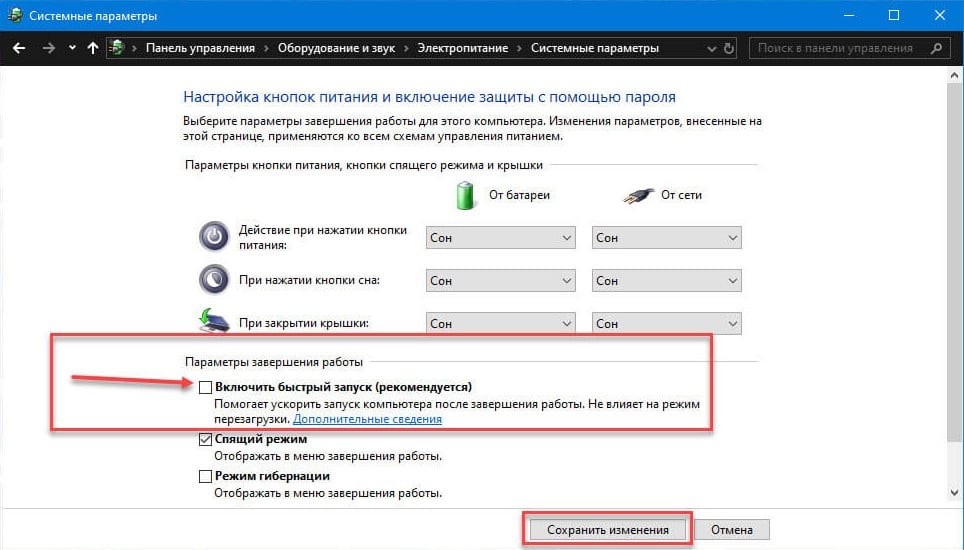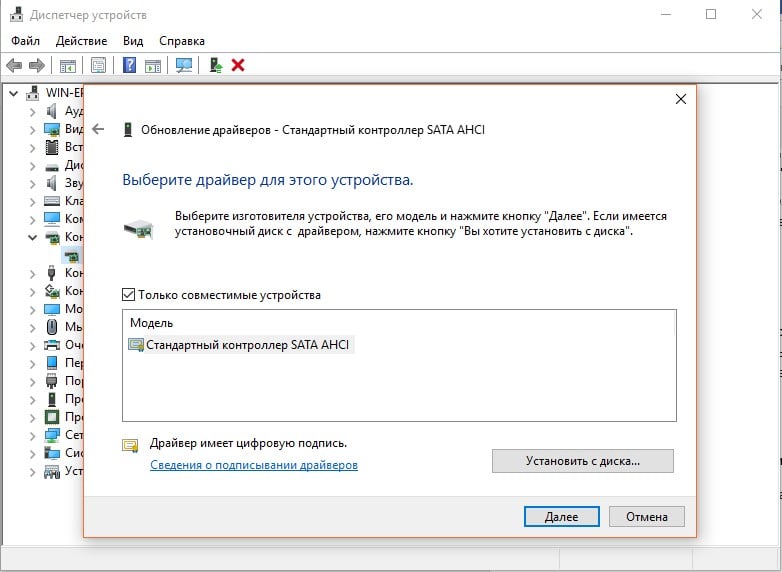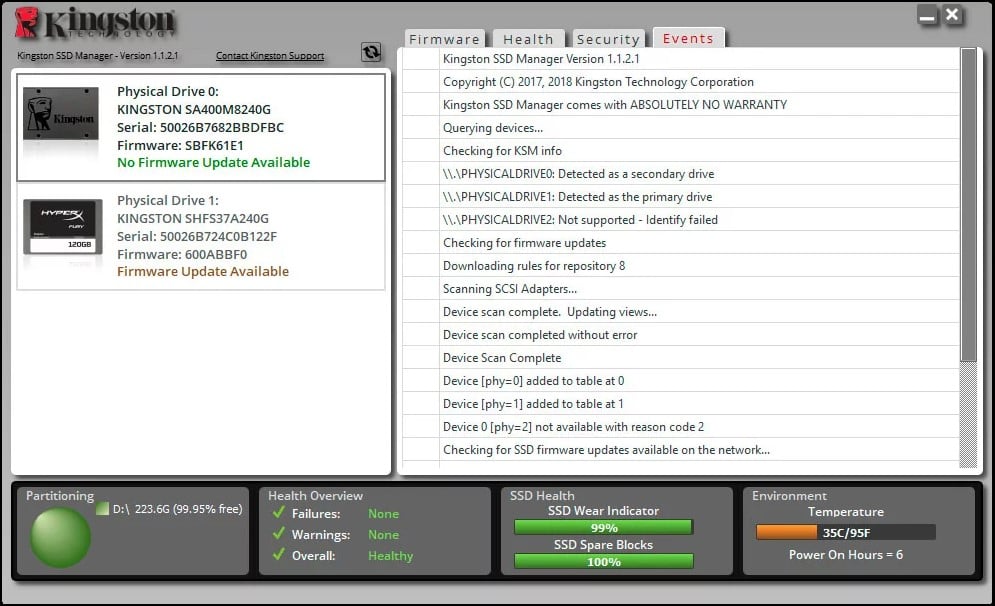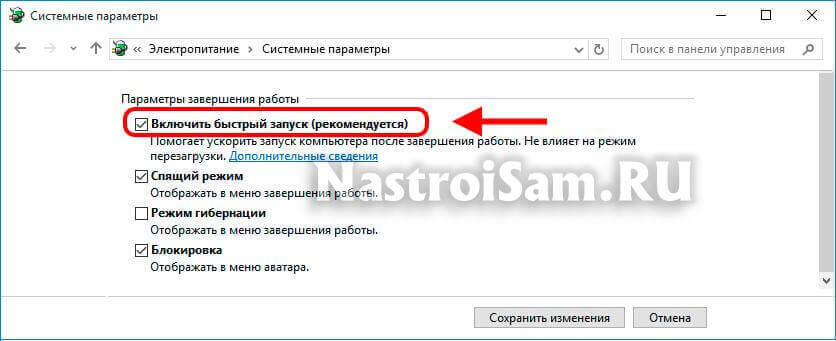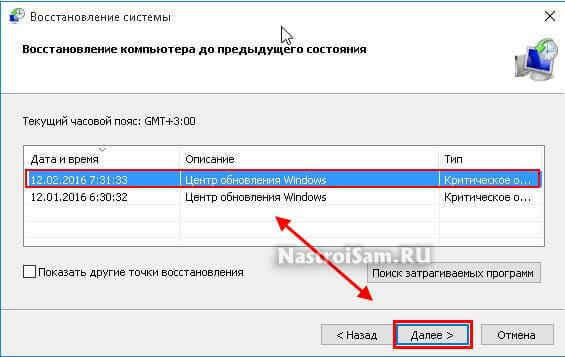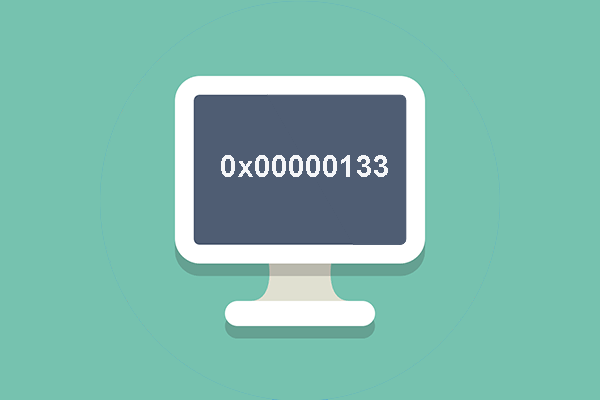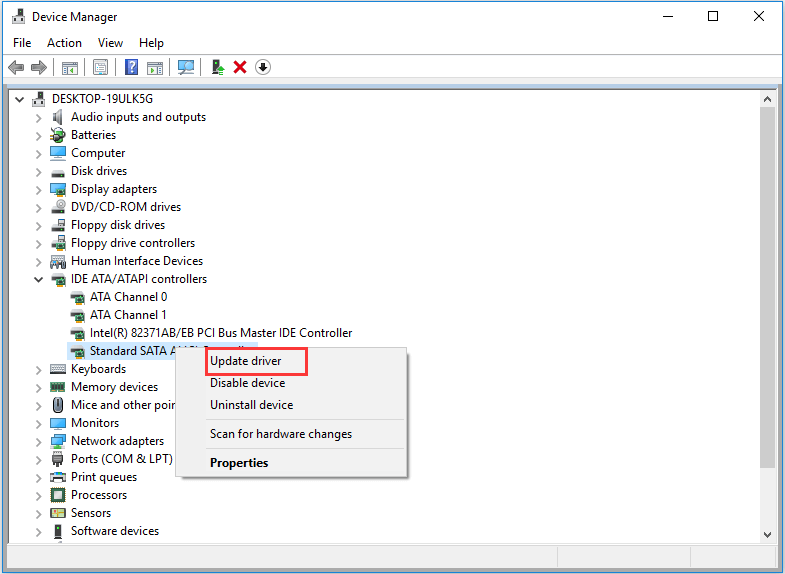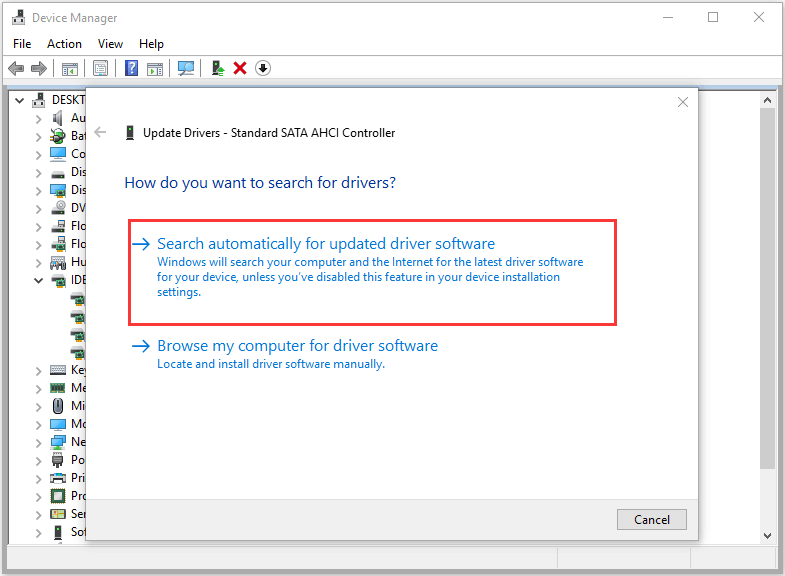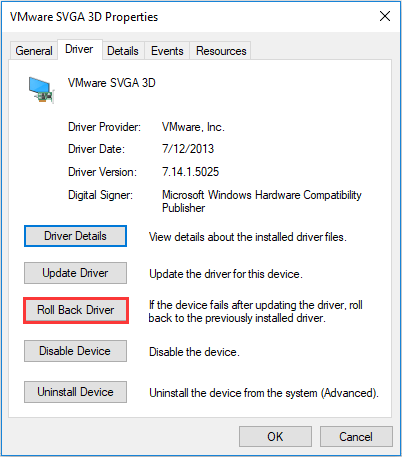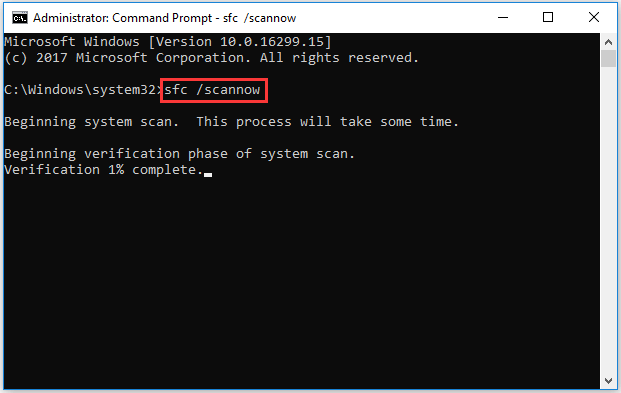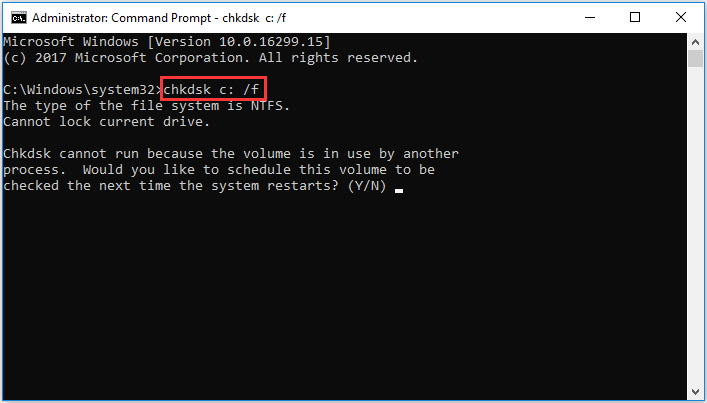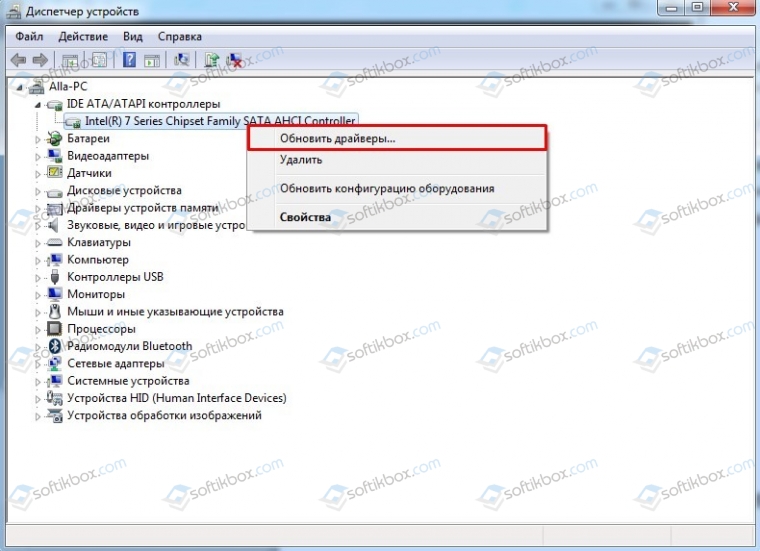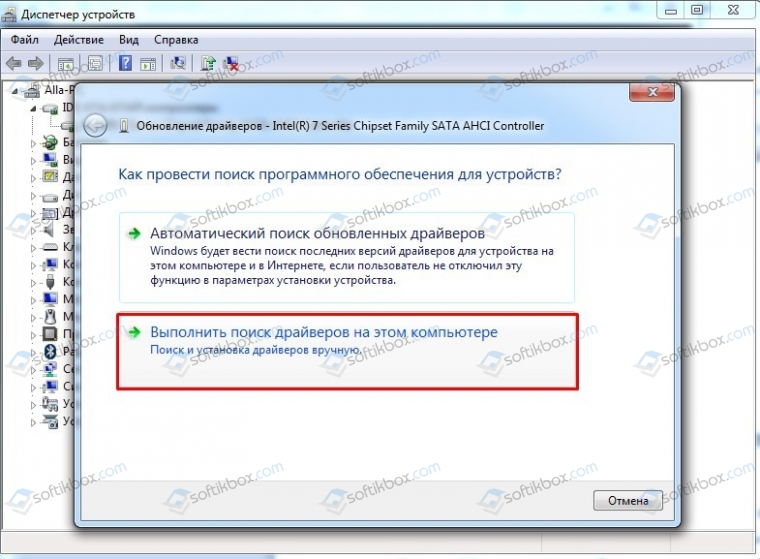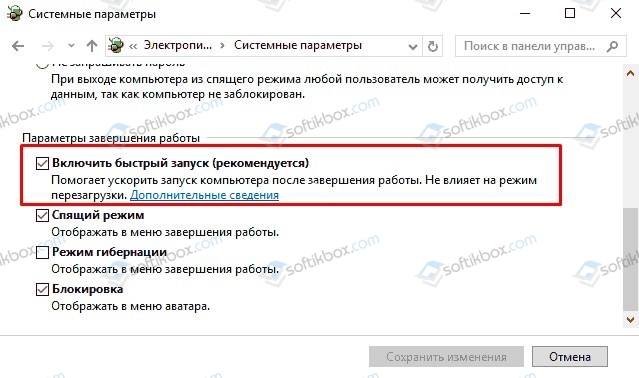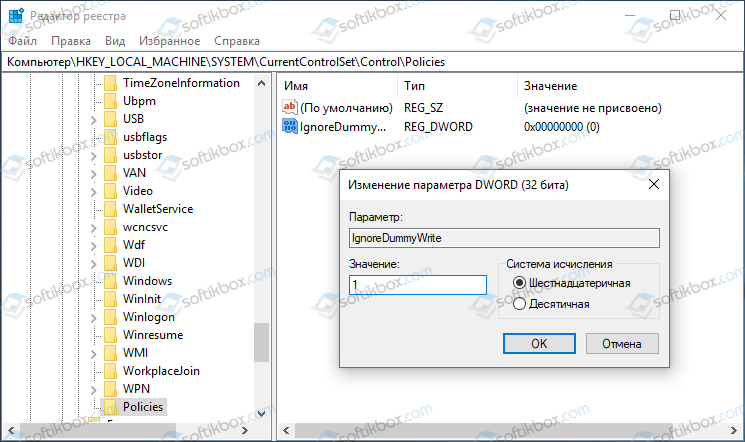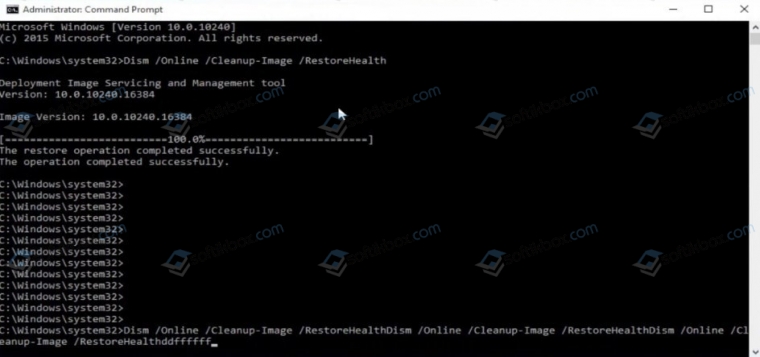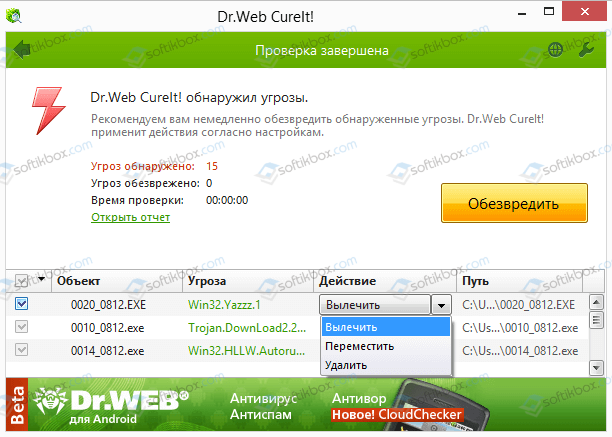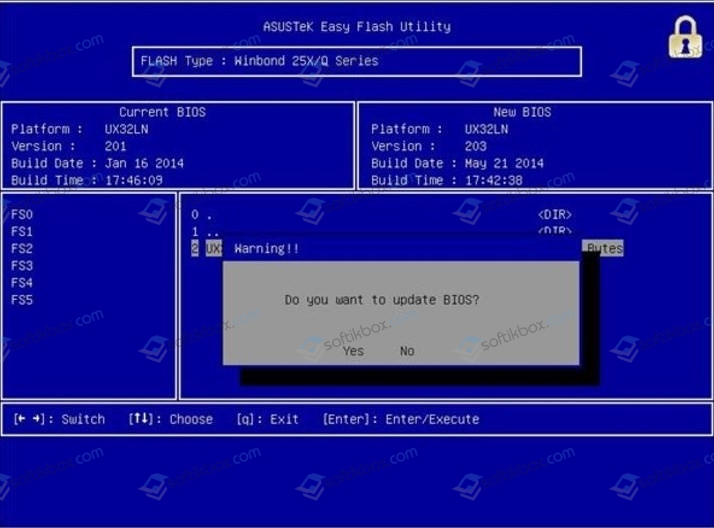Синий экран смерти DPC WATCHDOG VIOLATION 0x00000133: причины и решения
Интересно то, что синий экран смерти с ошибкой 0x00000133 и кодом DPC_WATCHDOG_VIOLATION появляется преимущественно во время серфинга в интернете. Хотя также часто говорят о появлении BSOD в процессе загрузки компьютера или на экране входа. Суть проблемы в том, что оборудование или программное обеспечение несовместимо между собой. Подобный сбой могут вызывать другие причины, а это всего лишь производная их. Известно, что в Microsoft уже знают об ошибке и пытаются ее исправить. С другой стороны, подобные заявления мы видели уже десятки раз, а ошибка продолжает появляться. Предлагаем взять все в свои руки и попробовать исправить BSOD самостоятельно.
Содержание
- Почему появляется BSOD DPC_WATCHDOG_VIOLATION с кодом 0x00000133
- Что нужно сделать?
- Проверить подключение кабелей
- Выключить быструю загрузку
- Отключить все внешние устройства
- Установить новые драйверы контроллера IDE ATA / ATAPI
- Обновить прошивку SSD
- Проверка диска и системных файлов
Почему появляется BSOD DPC_WATCHDOG_VIOLATION с кодом 0x00000133
Вам нужно знать, что DPC – это служба, отвечающая за отложенный вызов процедур. Watchdog является инструментом проверки ошибок. Его роль заключается в отслеживании приложений и подстройки под них компьютера. Таким образом данная ошибка может быть следствием:
- Повреждения системных файлов;
- Незавершенной установки обновлений или инсталляции апгрейдов с ошибками;
- Проблемы драйверов;
- Несовместимости ПО или устройств между собой;
- Поломка прошивки SSD.
Что нужно сделать?
Конечно, можем перейти сразу к исправлениям ошибки, но это будет просто ручной перебор возможных исправлений без понимания истинной причины. Лучше пойти по иному пути и разобраться, что же вызывает данную проблему. В этом нам помогут специальные логи операционной системы Windows.
Где можно посмотреть более подробные сведения об ошибке 0x00000133:
- Запускаем «Средство просмотра событий», за это отвечает файл eventvwr, который можно найти через поиск при условии активного индексирования.
- В разделе «Журналы Windows» выбираем папку «Система».
- Ищем одну из последних ошибок с красной отметкой.
- Открываем сведения событий и пробуем их исправить с помощью инструкции в этом же окне.
По крайней мере такой подход поможет сузить круг поиска неполадок или укажет на непосредственного виновника.
Проверить подключение кабелей
Чаще всего ошибки являются следствием какого-то банального сбоя. В данном случае – плохо подключенного оборудования. Его разъемы могут быть загрязнены, повреждены, наблюдаться плохой контакт или кабель уже пора менять. Большую часть из перечисленного можно обнаружить и устранить самостоятельно даже без похода в магазин.
Выключить быструю загрузку
Быстрая загрузка нередко работает со сбоями. Порой лучше ее отключить и подождать немного дольше, чем сталкиваться с различными проблемами. Учитывая простоту реализации процедуры, ее точно стоит попробовать провести.
Инструкция:
- Нажимаем комбинацию клавиш Win + X и выбираем пункт «Управление электропитанием».
- Переходим в раздел «Действия кнопок питания».
- Жмем на кнопку «Изменение параметров, которые сейчас недоступны».
- Снимаем галочку с кнопки «Включить быстрый запуск (рекомендуется)».
Отключить все внешние устройства
Так как BSOD 0x00000133 DPC_WATCHDOG_VIOLATION преимущественно появляется из-за конфликта устройств, логичным решением будет сократить их численность. Самый простой путь – извлечь из разъемов все лишнее: принтеры, колонки, наушники, второй монитор и т. п. Это нужно для того, чтобы понять, дело действительно в дополнительных девайсах или нет.
Если компьютер заработает нормально, останется только провести процедуру повторного подключения устройств по одному. После того аппарата, когда начнет появляться синий экран смерти снова, мы узнаем истинного виновника проблемы. Обновление его драйверов должно сработать.
Если же изменений не последовало, скорее всего проблема не в периферии, а на порядок глубже. Стоит искать проблему с встроенным оборудованием компьютера или самой Windows. Именно этим мы сейчас и займемся.
Установить новые драйверы контроллера IDE ATA / ATAPI
Существуют более интересные проблемы, которые связаны не с самим подключаемым оборудованием, а с контроллерами разъемов. Они тоже периодически нуждаются в обновлении драйверов.
Что нужно сделать:
- Зажимаем комбинацию клавиш Win + R, вводим devmgmt.msc и нажимаем Enter.
- Кликаем по списку с названием «IDE ATA / ATAPI».
- Жмем по существующему контроллеру правой кнопкой мыши и выбираем «Обновить драйвер».
- Выбираем вариант «Выполнить поиск драйверов на этом компьютере».
- Жмем на вариант «Выбрать драйвер из списка уже установленных драйверов».
- Нас интересует «Стандартный контроллер SATA AHCI», устанавливаем его. Даже если ваш контроллер отличается, стоит попробовать именно этот драйвер, по крайней мере сначала. Затем в любой момент можно вернуться к старому.
Обновить прошивку SSD
Устаревшие драйвера SSD тоже становятся причиной BSOD DPC Watchdog Violation и тому есть реальные подтверждения от пользователей на форумах. Нестабильность появляется вследствие того, что Windows не может нормально работать с оборудованием, так как не поддерживает его драйвера. Обновить программное обеспечение SSD – только часть работы, нужно также установить и свежую прошивку.
Пошаговая инструкция:
- Через клик правой кнопкой мыши выбираем Пуск, а затем – «Диспетчер устройств».
- Раскрываем список «Дисковые устройства» и жмем по основному накопителю правой кнопкой мыши, а затем переходим в «Свойства».
- На вкладке сведения находим модель устройства и забиваем его в поиск Google + драйвера.
- Устанавливаем свежие драйвера и скачиваем программу для обновления прошивки. У каждого производителя для этого есть специальный софт. К примеру, у меня Kingston и для него нужна KSM Firmware Update.
- Запускаем программу и ждем пока она обновит софт.
Проверка диска и системных файлов
Неполадка может заключаться и в повреждении системных файлов, файловой системы или наличии битых секторов на диске. Подобные сбои обычно удается исправить с помощью встроенных в Windows утилит.
Вот несколько команд, которые стоит использовать в командной строке:
- chkdsk x: /f, где X – буква диска, который нужно сканировать. Поможет исправить большинство неполадок жесткого диска или SSD.
- sfc /scannow – инструмент сканирования и исправления поломок системных файлов Windows.
Не имея вводных данных о текущем состоянии компьютера, причинах BSOD 0x00000133 DPC Watchdog Violation непосредственно в вашей системе, мы не можем дать 100% гарантий, что какой-то конкретный способ сработает. Все, что нам остается – руководствуясь логикой и пользовательскими отчетами, перечислять то, что должно помочь. Многие из способов действительно хвалили люди на форумах. Надеемся, это сработает и у вас.
За последние пару месяцев ко мне несколько раз обращались пользователи Windows 10 из-за появления «синего экрана смерти» (BSOD) с ошибкой 0x00000133 или кодом «DPC Watchdog Violation». Причём в паре случаев проблема возникала на абсолютно новых ноутбуках HP и Lenovo с предустановленной десяткой. В остальных были совершенно разные компьютеры с совершенно разным софтом.
Согласно библиотеке MSDN Microsoft, этот код возникает когда отрабатывает специальный механизм отслеживания, реагирующий в случае обнаружения длительного отложенного вызова процедуры или превышен таймаут удержания системного прерывания IRQ. Анализ ситуации показал, что эта ошибка может вызвана совершенно различными сбоями и в зависимости от этого нужно подобрать правильный метод устранения. В этой инструкции я рассмотрю самые часто встречающиеся причины из-за которых может появится ошибка DPC Watchdog Violation и как их исправить в Windows 10. Статья будет актуальна и для предыдущих версий ОС Виндовс. Хотя, надо признать, что на той же «Восьмёрке» такое встречалось куда реже.
Причина 1. USB-устройства
Как оказалось, сбой в работе мыши, клавиатуры, веб-камеры или 3G/4G-модема, подключенного через USB порт может вызвать ошибку DPC с кодом 0x00000133. В одном из случаев виновником был некачественный провод-удлинитель. Попробуйте отключить все лишние периферийный устройства и запустить компьютер.
Так, к примеру, на ноутбуке ASUS глюканула беспроводная мышь. После переключения её радиоадаптера в соседний УСБ-разъём, система более в BSOD не сваливалась.
Причина 2. Драйверы устройств
Ошибка DPC Watchdog Violation может появится после обновления ОС до Виндовс 10, из-за конфликта драйвера и новой системы. Решением будет обновление проблемного драйвера. Чтобы его выявить — понаблюдайте после чего появляется синий экран:
— в играх — вероятнее всего видео-адаптер (обычно, Nvidia или ATI Radeon) или звуковая карта;
— во время работы в Интернете — сетевой Ethernet или WiFi-адаптер.
Если выявить виновника не получается — обновите драйвера для всех устройств,скачав их с официального сайта производителя, либо через онлайн-клиент от Drivers Pack Solution. Особое внимание уделите USB 3.0 и чипсету материнской платы.
Причина 3. Быстрая загрузка
Для ускорения загрузки Windows 10 частенько советуют включать функцию «Быстрый запуск». Он ускоряет старт операционной системы за счёт тех же механизмов, что работают в режиме гибернации, выгружая данные из оперативной системы на жесткий диск. В некоторых случаях после этого при выключении ПК появляется BSOD. Для его устранения надо просто снова зайти в дополнительные параметры схемы электропитания и и снять галочку «Включить быстрый запуск».
Причина 4. Повреждение системных файлов.
Если ошибка DPC Watchdog Violation в Windows 10 появляется произвольно в время работы или простоя системы, то это может свидетельствовать о повреждении системных файлов. Для устранения проблемы надо запустить командную строку с правами Администратора и выполнить следующие команды:
DISM.exe /Online /Cleanup-image /Restorehealth
Этим мы проверим целостность образа. Затем надо проверить системные файлы:
sfc /scannow
По завершению этой процедуры, желательно так же выполнить проверку дисков на наличие ошибок командой:
chkdsk /f
Если надо чтобы утилита проверила конкретный диск — надо указать его букву:
chkdsk C: /f.
При обнаружении ошибок они будут автоматически исправлены. В случае с системным разделом понадобится перезагрузка компьютера.
Примечание: Если ничего не помогает и Error code 0x00000133 всё равно продолжает сваливать Виндовс 10 в синий экран, то можно попробовать сделать восстановление системы. Для этого надо нажать кнопку Пуск и набрать слово «Восстановление». В результатах будет ярлычок мастера, позволяющего сделать откат Windows до сохранённых ранее точек состояния:
Для начала попробуйте сделать откат до самой поздней точки и понаблюдать. Не поможет — пробуйте более ранние точки.
Отдельно хочу скачать о появлении BSOD с кодом «DPC Watchdog Violation» на компьютерах или ноутбуках с SSD-дисками. В этом случае стоит попробовать обновить прошивку твердотельного накопителя.
Windows Server 2012 R2 Datacenter Windows Server 2012 R2 Standard Windows Server 2012 R2 Essentials Windows Server 2012 R2 Foundation Windows 8.1 Windows RT 8.1 Еще…Меньше
В данной статье описывается Stop-ошибка, происходит в Windows Server 2012 R2 или Windows 8.1. Доступно исправление для решения этой проблемы. Исправление имеет необходимых компонентов и Необходимость перезагрузки.
Симптомы
Эта проблема может возникнуть в системах с процессорами Intel Atom, Celeron и Pentium® под управлением Windows Server 2012 R2 или Windows 8.1. Сообщение об ошибке следующего вида:
STOP: 0x00000133 (параметр1, параметр2, параметр3, параметр4)
Примечания
-
Stop-ошибка указывает на проблемы с DPC_WATCHDOG_VIOLATION.
-
Параметры в этом сообщении о STOP-ошибке зависят от конфигурации компьютера.
-
Не все неустранимые ошибки «0x00000133» возникают по этой проблеме.
Причина
Эта проблема возникает из-за состязания в файл Msgpioclx.sys при завершении работы, спящем режиме или перезагрузки системы. В частности файл Msgpioclx.sys не ожидает потоков, обрабатывающих общего назначения контактов прерываний ввода/вывода (GPIO) должен выполнить до определенного момента.
Решение
Для решения этой проблемы, корпорация Майкрософт выпустила исправление для Windows 8.1 и Windows Server 2012 R2. Несмотря на то, что эта проблема наблюдалась только в Windows Server 2012 R2 или Windows 8.1, исправление применимо также к Windows RT 8.1.
Сведения об исправлении
Существует исправление от корпорации Майкрософт. Однако данное исправление предназначено для устранения только проблемы, описанной в этой статье. Применяйте данное исправление только в тех системах, которые имеют данную проблему.
Если исправление доступно для скачивания, имеется раздел «Пакет исправлений доступен для скачивания» в верхней части этой статьи базы знаний. Если этого раздела нет, отправьте запрос в службу технической поддержки для получения исправления.
Примечание. Если наблюдаются другие проблемы или необходимо устранить неполадки, вам может понадобиться создать отдельный запрос на обслуживание. Стандартная оплата за поддержку будет взиматься только за дополнительные вопросы и проблемы, которые не соответствуют требованиям конкретного исправления. Полный список телефонов поддержки и обслуживания клиентов корпорации Майкрософт или создать отдельный запрос на обслуживание посетите следующий веб-узел корпорации Майкрософт:
http://support.microsoft.com/contactus/?ws=supportПримечание. В форме «Пакет исправлений доступен для скачивания» отображаются языки, для которых доступно исправление. Если нужный язык не отображается, значит исправление для данного языка отсутствует.
Предварительные условия
Для установки этого исправления необходимо иметь апреля 2014 накопительный пакет обновления для Windows RT 8.1, Windows 8.1 и Windows Server 2012 R2 (2919355) , установленной в Windows Server 2012 R2 или Windows 8.1.
Сведения о реестре
Для использования исправления из этого пакета нет необходимости вносить изменения в реестр.
Необходимость перезагрузки
После установки исправления компьютер необходимо перезагрузить.
Сведения о замене исправлений
Это исправление не заменяет ранее выпущенные исправления.
Глобальная версия этого исправления устанавливает файлы с атрибутами, указанными в приведенных ниже таблицах. Дата и время для файлов указаны в формате UTC. Дата и время для файлов на локальном компьютере отображаются в местном времени с вашим текущим смещением летнего времени (DST). Кроме того, при выполнении определенных операций с файлами, даты и время могут изменяться.
Сведения о файлах Windows 8.1 и Windows Server 2012 R2 и заметки
Важно. Windows Server 2012 R2 исправления и исправления Windows 8.1 включаются в тех же самых пакетов. Однако исправления на странице запроса исправлений перечислены под обеими операционными системами. Для получения пакета исправлений, который применяется к одной или обеих операционных систем, установите исправления, перечисленные в разделе «Windows 8.1/Windows Server 2012 R2» на странице. Всегда смотрите раздел «Информация в данной статье относится к следующим продуктам» статьи для определения фактических операционных систем, к которым применяется каждое исправление.
-
Файлы, относящиеся к определенному продукту, этапу разработки (RTM, SPn) и направлению поддержки (LDR, GDR) можно определить по номерам версий, как показано в следующей таблице.
Версия
Продукт
Контрольная точка
Направление поддержки
6.3.960 0.17xxx
Windows RT 8.1, Windows 8.1 и Windows Server 2012 R2
RTM
GDR
-
Файлы MANIFEST (.manifest) и MUM (.mum), устанавливаемые для каждой среды, указаны отдельно в разделе «Сведения о дополнительных файлах». MUM, MANIFEST и связанные файлы каталога безопасности (.cat) очень важны для поддержания состояния обновленных компонентов. Файлы каталога безопасности, для которых не перечислены атрибуты, подписаны цифровой подписью корпорации Майкрософт.
Для всех поддерживаемых 32-разрядных версий Windows 8.1
|
Имя файла |
Версия файла |
Размер файла |
Дата |
Время |
Платформа |
|---|---|---|---|---|---|
|
Msgpioclx.sys |
6.3.9600.17656 |
122,688 |
13-Jan-2015 |
22:40 |
x86 |
Для всех поддерживаемых 64-разрядных версий Windows 8.1 и Windows Server 2012 R2
|
Имя файла |
Версия файла |
Размер файла |
Дата |
Время |
Платформа |
|---|---|---|---|---|---|
|
Msgpioclx.sys |
6.3.9600.17656 |
147,264 |
13-Jan-2015 |
22:43 |
x64 |
Для всех поддерживаемых Windows RT 8.1
|
Имя файла |
Версия файла |
Размер файла |
Дата |
Время |
Платформа |
|---|---|---|---|---|---|
|
Msgpioclx.sys |
6.3.9600.17656 |
112,464 |
13-Jan-2015 |
22:37 |
Неприменимо |
Сведения о дополнительных файлах
Сведения о дополнительных файлах для Windows 8.1 и для Windows Server 2012 R2
Дополнительные файлы для всех поддерживаемых 32-разрядных версий Windows 8.1
|
Свойства файла |
Значение |
|---|---|
|
Имя файла |
X86_718b0f13af9b52b0eb9c8ab9cfb9453c_31bf3856ad364e35_6.3.9600.17658_none_b8d25a1c66ca2a51.manifest |
|
Версия файла |
Неприменимо |
|
Размер файла |
708 |
|
Дата (UTC) |
13-Jan-2015 |
|
Время (UTC) |
23:01 |
|
Платформа |
Неприменимо |
|
Имя файла |
X86_microsoft-windows-gpio-class-extension_31bf3856ad364e35_6.3.9600.17658_none_809f10216fc497e9.manifest |
|
Версия файла |
Неприменимо |
|
Размер файла |
15,679 |
|
Дата (UTC) |
13-Jan-2015 |
|
Время (UTC) |
23:05 |
|
Платформа |
Неприменимо |
Дополнительные файлы для всех поддерживаемых версий на базе x64 Windows 8.1 и Windows Server 2012 R2
|
Свойства файла |
Значение |
|---|---|
|
Имя файла |
Amd64_01606b70239cbd4757cad49ea1ea85b2_31bf3856ad364e35_6.3.9600.17658_none_abfaa04d07c75147.manifest |
|
Версия файла |
Неприменимо |
|
Размер файла |
712 |
|
Дата (UTC) |
13-Jan-2015 |
|
Время (UTC) |
23:01 |
|
Платформа |
Неприменимо |
|
Имя файла |
Amd64_microsoft-windows-gpio-class-extension_31bf3856ad364e35_6.3.9600.17658_none_dcbdaba52822091f.manifest |
|
Версия файла |
Неприменимо |
|
Размер файла |
15,681 |
|
Дата (UTC) |
13-Jan-2015 |
|
Время (UTC) |
23:09 |
|
Платформа |
Неприменимо |
Дополнительные файлы для всех поддерживаемых Windows RT 8.1
|
Свойства файла |
Значение |
|---|---|
|
Имя файла |
Arm_4304a89bc1e066022946b06367b6a882_31bf3856ad364e35_6.3.9600.17658_none_356cedcee2348ffa.manifest |
|
Версия файла |
Неприменимо |
|
Размер файла |
708 |
|
Дата (UTC) |
13-Jan-2015 |
|
Время (UTC) |
23:00 |
|
Платформа |
Неприменимо |
|
Имя файла |
Arm_microsoft-windows-gpio-class-extension_31bf3856ad364e35_6.3.9600.17658_none_80a182796fc1b6af.manifest |
|
Версия файла |
Неприменимо |
|
Размер файла |
15,679 |
|
Дата (UTC) |
13-Jan-2015 |
|
Время (UTC) |
23:01 |
|
Платформа |
Неприменимо |
Статус
Корпорация Майкрософт подтверждает, что это проблема продуктов Майкрософт, перечисленных в разделе «Относится к».
Ссылки
См. термины , которые корпорация Майкрософт использует для описания обновлений программного обеспечения.
Отказ от ответственности в отношении независимых производителей
Продукты независимых производителей, обсуждаемые в этой статье, производятся компаниями, независимыми от корпорации Майкрософт. Корпорация Майкрософт не дает никаких явных или подразумеваемых гарантий относительно производительности или надежности этих продуктов.
Нужна дополнительная помощь?
Нужны дополнительные параметры?
Изучите преимущества подписки, просмотрите учебные курсы, узнайте, как защитить свое устройство и т. д.
В сообществах можно задавать вопросы и отвечать на них, отправлять отзывы и консультироваться с экспертами разных профилей.
Синий экран смерти DPC WATCHDOG VIOLATION 0x00000133: причины и решения
Интересно то, что синий экран смерти с ошибкой 0x00000133 и кодом DPC_WATCHDOG_VIOLATION появляется преимущественно во время серфинга в интернете. Хотя также часто говорят о появлении BSOD в процессе загрузки компьютера или на экране входа. Суть проблемы в том, что оборудование или программное обеспечение несовместимо между собой. Подобный сбой могут вызывать другие причины, а это всего лишь производная их. Известно, что в Microsoft уже знают об ошибке и пытаются ее исправить. С другой стороны, подобные заявления мы видели уже десятки раз, а ошибка продолжает появляться. Предлагаем взять все в свои руки и попробовать исправить BSOD самостоятельно.
Содержание
- Почему появляется BSOD DPC_WATCHDOG_VIOLATION с кодом 0x00000133
- Что нужно сделать?
- Проверить подключение кабелей
- Выключить быструю загрузку
- Отключить все внешние устройства
- Установить новые драйверы контроллера IDE ATA / ATAPI
- Обновить прошивку SSD
- Проверка диска и системных файлов
Почему появляется BSOD DPC_WATCHDOG_VIOLATION с кодом 0x00000133
Вам нужно знать, что DPC – это служба, отвечающая за отложенный вызов процедур. Watchdog является инструментом проверки ошибок. Его роль заключается в отслеживании приложений и подстройки под них компьютера. Таким образом данная ошибка может быть следствием:
- Повреждения системных файлов;
- Незавершенной установки обновлений или инсталляции апгрейдов с ошибками;
- Проблемы драйверов;
- Несовместимости ПО или устройств между собой;
- Поломка прошивки SSD.
Что нужно сделать?
Конечно, можем перейти сразу к исправлениям ошибки, но это будет просто ручной перебор возможных исправлений без понимания истинной причины. Лучше пойти по иному пути и разобраться, что же вызывает данную проблему. В этом нам помогут специальные логи операционной системы Windows.
Где можно посмотреть более подробные сведения об ошибке 0x00000133:
- Запускаем «Средство просмотра событий», за это отвечает файл eventvwr, который можно найти через поиск при условии активного индексирования.
- В разделе «Журналы Windows» выбираем папку «Система».
- Ищем одну из последних ошибок с красной отметкой.
- Открываем сведения событий и пробуем их исправить с помощью инструкции в этом же окне.
По крайней мере такой подход поможет сузить круг поиска неполадок или укажет на непосредственного виновника.
Проверить подключение кабелей
Чаще всего ошибки являются следствием какого-то банального сбоя. В данном случае – плохо подключенного оборудования. Его разъемы могут быть загрязнены, повреждены, наблюдаться плохой контакт или кабель уже пора менять. Большую часть из перечисленного можно обнаружить и устранить самостоятельно даже без похода в магазин.
Выключить быструю загрузку
Быстрая загрузка нередко работает со сбоями. Порой лучше ее отключить и подождать немного дольше, чем сталкиваться с различными проблемами. Учитывая простоту реализации процедуры, ее точно стоит попробовать провести.
Инструкция:
- Нажимаем комбинацию клавиш Win + X и выбираем пункт «Управление электропитанием».
- Переходим в раздел «Действия кнопок питания».
- Жмем на кнопку «Изменение параметров, которые сейчас недоступны».
- Снимаем галочку с кнопки «Включить быстрый запуск (рекомендуется)».
Отключить все внешние устройства
Так как BSOD 0x00000133 DPC_WATCHDOG_VIOLATION преимущественно появляется из-за конфликта устройств, логичным решением будет сократить их численность. Самый простой путь – извлечь из разъемов все лишнее: принтеры, колонки, наушники, второй монитор и т. п. Это нужно для того, чтобы понять, дело действительно в дополнительных девайсах или нет.
Если компьютер заработает нормально, останется только провести процедуру повторного подключения устройств по одному. После того аппарата, когда начнет появляться синий экран смерти снова, мы узнаем истинного виновника проблемы. Обновление его драйверов должно сработать.
Если же изменений не последовало, скорее всего проблема не в периферии, а на порядок глубже. Стоит искать проблему с встроенным оборудованием компьютера или самой Windows. Именно этим мы сейчас и займемся.
Установить новые драйверы контроллера IDE ATA / ATAPI
Существуют более интересные проблемы, которые связаны не с самим подключаемым оборудованием, а с контроллерами разъемов. Они тоже периодически нуждаются в обновлении драйверов.
Что нужно сделать:
- Зажимаем комбинацию клавиш Win + R, вводим devmgmt.msc и нажимаем Enter.
- Кликаем по списку с названием «IDE ATA / ATAPI».
- Жмем по существующему контроллеру правой кнопкой мыши и выбираем «Обновить драйвер».
- Выбираем вариант «Выполнить поиск драйверов на этом компьютере».
- Жмем на вариант «Выбрать драйвер из списка уже установленных драйверов».
- Нас интересует «Стандартный контроллер SATA AHCI», устанавливаем его. Даже если ваш контроллер отличается, стоит попробовать именно этот драйвер, по крайней мере сначала. Затем в любой момент можно вернуться к старому.
Обновить прошивку SSD
Устаревшие драйвера SSD тоже становятся причиной BSOD DPC Watchdog Violation и тому есть реальные подтверждения от пользователей на форумах. Нестабильность появляется вследствие того, что Windows не может нормально работать с оборудованием, так как не поддерживает его драйвера. Обновить программное обеспечение SSD – только часть работы, нужно также установить и свежую прошивку.
Пошаговая инструкция:
- Через клик правой кнопкой мыши выбираем Пуск, а затем – «Диспетчер устройств».
- Раскрываем список «Дисковые устройства» и жмем по основному накопителю правой кнопкой мыши, а затем переходим в «Свойства».
- На вкладке сведения находим модель устройства и забиваем его в поиск Google + драйвера.
- Устанавливаем свежие драйвера и скачиваем программу для обновления прошивки. У каждого производителя для этого есть специальный софт. К примеру, у меня Kingston и для него нужна KSM Firmware Update.
- Запускаем программу и ждем пока она обновит софт.
Проверка диска и системных файлов
Неполадка может заключаться и в повреждении системных файлов, файловой системы или наличии битых секторов на диске. Подобные сбои обычно удается исправить с помощью встроенных в Windows утилит.
Вот несколько команд, которые стоит использовать в командной строке:
- chkdsk x: /f, где X – буква диска, который нужно сканировать. Поможет исправить большинство неполадок жесткого диска или SSD.
- sfc /scannow – инструмент сканирования и исправления поломок системных файлов Windows.
Не имея вводных данных о текущем состоянии компьютера, причинах BSOD 0x00000133 DPC Watchdog Violation непосредственно в вашей системе, мы не можем дать 100% гарантий, что какой-то конкретный способ сработает. Все, что нам остается – руководствуясь логикой и пользовательскими отчетами, перечислять то, что должно помочь. Многие из способов действительно хвалили люди на форумах. Надеемся, это сработает и у вас.
За последние пару месяцев ко мне несколько раз обращались пользователи Windows 10 из-за появления «синего экрана смерти» (BSOD) с ошибкой 0x00000133 или кодом «DPC Watchdog Violation». Причём в паре случаев проблема возникала на абсолютно новых ноутбуках HP и Lenovo с предустановленной десяткой. В остальных были совершенно разные компьютеры с совершенно разным софтом.
Согласно библиотеке MSDN Microsoft, этот код возникает когда отрабатывает специальный механизм отслеживания, реагирующий в случае обнаружения длительного отложенного вызова процедуры или превышен таймаут удержания системного прерывания IRQ. Анализ ситуации показал, что эта ошибка может вызвана совершенно различными сбоями и в зависимости от этого нужно подобрать правильный метод устранения. В этой инструкции я рассмотрю самые часто встречающиеся причины из-за которых может появится ошибка DPC Watchdog Violation и как их исправить в Windows 10. Статья будет актуальна и для предыдущих версий ОС Виндовс. Хотя, надо признать, что на той же «Восьмёрке» такое встречалось куда реже.
Причина 1. USB-устройства
Как оказалось, сбой в работе мыши, клавиатуры, веб-камеры или 3G/4G-модема, подключенного через USB порт может вызвать ошибку DPC с кодом 0x00000133. В одном из случаев виновником был некачественный провод-удлинитель. Попробуйте отключить все лишние периферийный устройства и запустить компьютер.
Так, к примеру, на ноутбуке ASUS глюканула беспроводная мышь. После переключения её радиоадаптера в соседний УСБ-разъём, система более в BSOD не сваливалась.
Причина 2. Драйверы устройств
Ошибка DPC Watchdog Violation может появится после обновления ОС до Виндовс 10, из-за конфликта драйвера и новой системы. Решением будет обновление проблемного драйвера. Чтобы его выявить — понаблюдайте после чего появляется синий экран:
— в играх — вероятнее всего видео-адаптер (обычно, Nvidia или ATI Radeon) или звуковая карта;
— во время работы в Интернете — сетевой Ethernet или WiFi-адаптер.
Если выявить виновника не получается — обновите драйвера для всех устройств,скачав их с официального сайта производителя, либо через онлайн-клиент от Drivers Pack Solution. Особое внимание уделите USB 3.0 и чипсету материнской платы.
Причина 3. Быстрая загрузка
Для ускорения загрузки Windows 10 частенько советуют включать функцию «Быстрый запуск». Он ускоряет старт операционной системы за счёт тех же механизмов, что работают в режиме гибернации, выгружая данные из оперативной системы на жесткий диск. В некоторых случаях после этого при выключении ПК появляется BSOD. Для его устранения надо просто снова зайти в дополнительные параметры схемы электропитания и и снять галочку «Включить быстрый запуск».
Причина 4. Повреждение системных файлов.
Если ошибка DPC Watchdog Violation в Windows 10 появляется произвольно в время работы или простоя системы, то это может свидетельствовать о повреждении системных файлов. Для устранения проблемы надо запустить командную строку с правами Администратора и выполнить следующие команды:
DISM.exe /Online /Cleanup-image /Restorehealth
Этим мы проверим целостность образа. Затем надо проверить системные файлы:
sfc /scannow
По завершению этой процедуры, желательно так же выполнить проверку дисков на наличие ошибок командой:
chkdsk /f
Если надо чтобы утилита проверила конкретный диск — надо указать его букву:
chkdsk C: /f.
При обнаружении ошибок они будут автоматически исправлены. В случае с системным разделом понадобится перезагрузка компьютера.
Примечание: Если ничего не помогает и Error code 0x00000133 всё равно продолжает сваливать Виндовс 10 в синий экран, то можно попробовать сделать восстановление системы. Для этого надо нажать кнопку Пуск и набрать слово «Восстановление». В результатах будет ярлычок мастера, позволяющего сделать откат Windows до сохранённых ранее точек состояния:
Для начала попробуйте сделать откат до самой поздней точки и понаблюдать. Не поможет — пробуйте более ранние точки.
Отдельно хочу скачать о появлении BSOD с кодом «DPC Watchdog Violation» на компьютерах или ноутбуках с SSD-дисками. В этом случае стоит попробовать обновить прошивку твердотельного накопителя.
5 Solutions Blue Screen Death Error 0x00000133
Резюме :
Вы часто сталкиваетесь с синим экраном смерти при загрузке компьютера. Вы можете столкнуться с ошибкой 0x00000133. Это сообщение от MiniTool показывает, как исправить ошибку bugcheck 0x00000133.
При загрузке компьютера вы часто сталкиваетесь с Синий экран смерти ошибка 0x00000133. Код ошибки 0x00000133 также может быть известен как DPS_WATCHDOG_VIOLATION .
Как правило, эта ошибка синего экрана 0x00000133 вызвана аппаратными проблемами и проблемами с драйверами. Итак, в следующем разделе мы покажем вам, как решить ошибку bugcheck 0x00000133.
5 решений ошибки синего экрана смерти 0x00000133
В этой части мы покажем вам, как решить ошибку 0x00000133. Чтобы исправить этот синий экран ошибки смерти, вы можете попробовать перезагрузить компьютер. Обычно перезапуск может нормально войти в систему. Если перезапуск также не увенчался успехом, вы можете загрузите свой компьютер в безопасном режиме и попробуйте следующие решения.
Способ 1. Смена драйвера контроллера SATA AHCI
Чтобы исправить ошибку, которая была при проверке ошибок: 0x00000133, вы можете изменить драйвер контроллера SATA AHCI.
А вот и руководство.
1. Нажмите Windows ключ и р ключ вместе, чтобы открыть Бежать диалог.
2. Затем введите msc в поле и щелкните Хорошо продолжать.
3. В окне диспетчера устройств разверните Контроллеры IDE ATA / ATAPI и выберите Контроллер SATA AHCI .
4. Щелкните его правой кнопкой мыши и выберите Обновить драйвер продолжать.
5. Затем выберите Автоматический поиск обновленного программного обеспечения драйвера .
После этого вы можете следовать подсказкам на экране, чтобы завершить весь процесс. По завершении перезагрузите компьютер и проверьте, устранена ли ошибка 0x00000133.
Способ 2. Откатить драйвер
Когда вы встречаетесь с ошибкой Blue Screen of Death 0x00000133, вам необходимо проверить свои драйверы и обновлены ли они до последней версии. Если это так, вы должны убедиться, что они совместимы с вашей системой. Если последняя версия драйвера устройства не работает должным образом в вашей системе, вы можете столкнуться с ошибкой bugcheck 0x00000133. Итак, чтобы решить эту проблему, вы можете попробовать откатить драйвер.
А вот и руководство.
- Открыть Диспетчер устройств как указано выше.
- Во всплывающем окне нажмите Видеоадаптеры .
- Щелкните его правой кнопкой мыши и выберите Свойства .
- Во всплывающем окне переключитесь на Водитель таб.
- Тогда выбирай Откат драйвера продолжать.
Когда весь процесс будет завершен, перезагрузите компьютер и проверьте, устранена ли ошибка с кодом 0x00000133.
Способ 3. Восстановление системных файлов
Если на вашем компьютере есть поврежденные системные файлы, вы также можете столкнуться с ошибкой 0x00000133. В этой ситуации вы можете проверить и восстановить поврежденные системные файлы.
А вот и руководство.
- Откройте командную строку от имени администратора .
- В окне командной строки введите команду sfc / scannow и ударил Войти продолжать.
- Не закрывайте окно командной строки, пока не увидите сообщение проверка на 100% завершена .
Когда процесс будет завершен, перезагрузите компьютер и проверьте, исправлена ли ошибка 0x00000133.
Способ 4. Ремонт жесткого диска
Ошибка 0x00000133 также может быть вызвана повреждением жесткого диска. Итак, чтобы исправить этот синий экран ошибки смерти, вы можете попробовать отремонтировать жесткий диск .
А вот и руководство.
- Откройте командную строку от имени администратора.
- Во всплывающем окне введите команду chkdsk x: / f и ударил Войти продолжать. (X означает диск, который вы хотите просканировать и отремонтировать)
- Затем введите И продолжать.
По завершении перезагрузите компьютер и проверьте, устранена ли ошибка 0x00000103.
Связанная статья: 4 лучших бесплатных инструмента для тестирования жестких дисков, которые должен знать каждый пользователь Windows
Способ 4. Запускаем Восстановление системы
Есть дополнительный способ исправить ошибку 0x00000133. Если вы создали точка восстановления системы раньше вы можете запустить восстановление системы и вернуть компьютер в нормальное состояние. Если у вас нет точки восстановления, вам нужно попробовать другие решения.
Заключительные слова
В заключение, в этом посте рассказывается, что такое ошибка bugcheck 0x00000133 и 5 решений для ее устранения. Если вы столкнулись с той же ошибкой, попробуйте эти решения. Если у вас есть лучшая идея, как это исправить, вы можете поделиться ею в зоне комментариев.
12.04.2020
Просмотров: 2421
На официальном сайте Майкрософт указано, что синий экран смерти DPC_WATCHDOG_VIOLATION с кодом 0x00000133 возникает на Windows 7 и выше, в том числе и Windows 10, по причине повреждения жесткого диска, устаревшей версии драйвера, а также при несовместимости установленного оборудования с операционной системой. Однако, как показывает анализ отечественных и зарубежных форумов, ошибка 0x00000133 возникает при повреждении драйверов Wi-Fi, LAN, а также USB 3.0 и SATA AHCI. Также BSOD может вызвать сам инструмент отслеживания, который реагирует на длительность процедуры отложенного вызова. Задержка при вводе с клавиатуры также может стать причиной синего экрана смерти 0x00000133: DPC WATCHDOG VIOLATION на Windows 7, однако, значительно реже, нежели вышеуказанные факторы.
Читайте также: Как исправить синий экран смерти 0x0000012C: EXFAT FILE SYSTEM на Windows 7?
Обзор методов по исправлению ошибки 0x00000133: DPC_WATCHDOG_VIOLATION
При появлении синего экрана смерти 0x00000133: DPC_WATCHDOG_VIOLATION на Windows 7 или Windows 10, стоит в первую очередь перезагрузить ПК, чтобы убедиться, что BSOD не вызван банальным системным сбоем. Если после перезапуска системы ошибка продолжает появляться, то нужно обратить внимание на драйвера таких устройств как:
- SSD;
- Видеокарта;
- Wi-Fi и LAN;
- USB 3.0;
- Мышь и клавиатура.
Рекомендуем открыть «Диспетчер устройств» (Win+R, devmgmt.msc) и развернуть ветку «IDE ATA…..AHCI-контроллеры». Нажимаем на названии устройства правой кнопкой мыши и выбираем «Обновить драйвера».
Появится небольшое окно. Выбираем «Выполнить поиск драйверов на этом компьютере».
Указываем путь к ранее загруженному драйверу чипсета. Позволяем ПО обновиться. Перезагружаем систему, чтобы изменения вступили в силу.
ВАЖНО! Все драйвера нужно загружать с сайтов производителя оборудования. Не рекомендуем загружать программное обеспечение со сторонних ресурсов. Драйвера могут быть повреждены, заражены, не подходить под версию или разрядность Windows.
Точно таким же способом обновляем драйвера к вышеуказанным устройствам.
Если после обновления драйверов ошибка 0x00000133 продолжает появляться на вашем ПК, то причина может крыться в быстром запуске системы. Его можно отключить следующим образом:
Жмем «Пуск», «Панель управления», «Электропитание», «Системные параметры», «Изменение параметров, которые сейчас недоступны». Здесь снимаем отметку с пункта «Включить быстрый запуск (рекомендуется)».
Перезагружаем систему и проверяем, не исчез ли BSOD.
Если BSOD 0x00000133: DPC_WATCHDOG_VIOLATION появился на Windows 8 или 10, то исправить неполадку можно путем редактирования реестра. Для этого выполняем следующее:
- Жмем «Win+R» и вводим «regedit».
- Откроется окно редактора реестра. Нужно перейти по ветке HKEY_LOCAL_MACHINESYSTEMCurrentControlSetControlWHEAPolicy. В окне справа нажимаем правой кнопкой мыши и выбираем «Создать», «Параметр DWORD» и задаем этому параметру имя «IgnoreDummyWrite» и значение «1».
- Перезагружаем систему, чтобы изменения вступили в силу.
Также BSOD 0x00000133: DPC_WATCHDOG_VIOLATION может появиться при повреждении системных фалов. Для их поиска и восстановления предназначены две команды:
- sfc /scannow;
- DISM.exe /Online /Cleanup-image /Restorehealth.
Вирусы, а также вредоносные и потенциально нежелательные программы на ПК также могут вызвать синий экран смерти DPC_WATCHDOG_VIOLATION с кодом 0x00000133. Для сканирования Windows на вирусы стоит использовать только обновленный антивирус с актуальными базами сигнатур. Если вы используете бесплатную версию Защитника, то лучше скачать лечащую утилиту Dr.Web Curelt. Эта программа бесплатная, не требует установки, не конфликтует с установленным антивирусом и имеет самую полную вирусную базу.
Если вирусов не было обнаружено, стоит обратить внимание на версию BIOS. Часто, именно прошивка материнской платы, может вызвать конфликт установленного оборудования. Для обновления прошивки есть специальные утилиты. Их можно скачать на сайте производителя материнской платы. Или же, если у вас старые версии BIOSa, то нужно в самом Меню найти пункт по обновлению прошивки и следовать шагам.
Если и обновление BIOS не помогло исправить неполадку, то рекомендуем выполнить следующие действия:
- Проверить жесткий диск на битые сектора;
- Проверить процессор на температуру;
- Проверить видеокарту на рабочие частоты и температуру тоже;
- Проверить оперативную память на ошибки.
Если ни один из вышеуказанных способов не помог избавиться от неполадки, то советуем переустановить Windows с форматированием логических разделов.
Содержание
- Исправляем ошибку с кодом 0x00000133 «dpc watchdog violation»
- Причины возникновения ошибки
- Признаки ошибки dpc_watchdog_violation
- Программа BlueScreen View
- BlueScreenView
- Обновление драйверов
- Обновление Windows
- Конфликт с драйверами SATA AHCI
- Коррективы реестра
- Настройка быстрого запуска
- Восстановление поврежденных системных файлов
- Настройка оборудования
- Причина 1. USB-устройства
- Причина 2. Драйверы устройств
- Причина 3. Быстрая загрузка
- Причина 4. Повреждение системных файлов.
- Установка обновления для BIOS
- Проверка на вирусы
- Восстановление системы
- Тестирования оперативной памяти
- Проверка HDD
- Проверка температуры комплектующих
- Тест планок оперативной памяти
- Дополнительные способы исправить ошибку
- Проверка накопителя памяти HDD
- ИСПРАВИТЬ: Stop-ошибка 0x133 или 0x9E возникает при записи WHEA не подтверждается SMI в Windows
- Симптомы
- Причина
- Решение
- Сведения об исправлении
- Предварительные условия
- Сведения о реестре
- Необходимость перезагрузки
- Сведения о замене исправлений
Исправляем ошибку с кодом 0x00000133 «dpc watchdog violation»
Ошибка DPC WATCHDOG VIOLATION может появляться в процессе игры, просмотра видео и просто при работе в Windows 10, 8 и 8.1. При этом пользователь видит синий экран с сообщением «На вашем ПК возникла проблема, и его необходимо перезагрузить. При желании вы можете найти в Интернете информацию по этому коду ошибки DPC_WATCHDOG_VIOLATION».
В большинстве случаев появление ошибки бывает вызвано неправильной работой драйверов (превышено время ожидания вызова процедур драйверами — Deferred Procedure Call) оборудования ноутбука или компьютера и достаточно легко исправляется. В этой инструкции — подробно о том, как исправить ошибку DPC_WATCHDOG_VIOLATION в Windows 10 (способы подойдут и для 8-й версии) и о наиболее частых причинах ее появления.
Причины возникновения ошибки
Операционные системы Windows 8 и 10 в самых ранних версиях часто отличаются проявлением ошибки «dpc watchdog violation». Рекомендуется обновить версию ОС до последней. Но ошибку, код которой 0x00000133, может и не получится устранить таким образом. Основными причинами могут выступать:




Признаки ошибки dpc_watchdog_violation
Важно! Уведомления способны появляться последовательно. Важно определить в какой момент возникает самое первое, чтобы потом было легче установить причину.










Программа BlueScreen View
Небольшая утилита BlueScreen View поможет пользователю определить, какой конкретно драйвер устарел (или работает неисправно). Скачать ее можно по ссылке https://www.softportal.com/software-19793-bluescreenview.html. Функционал программы заключается в анализе файла дампа, памяти.
Чтобы программа оказалась действенной при рассматриваемой проблеме, необходимо включить сохранение файлов дампа памяти в системе.
Вернемся к программе BlueScreen View. Запустите ее после проявления ошибки, чтобы обнаружить проблему.
BlueScreenView
Данная утилита позволяет просканировать файлы драйверов и определить, какой из них является причиной ошибки. Также вы можете пользоваться аналогичной программой под названием Debugging Tools for Windows.
Чтобы приложение работало корректно, вам необходимо включить сохранение дампов памяти в OS. Для этого выполните следующие действия:
Обновление драйверов
Пользователь ПК узнал о драйверах, в которых кроется проблема, ее необходимо устранить. Сделать это можно тремя способами:
Первый – один из самых простых, но не всегда действенный вариант решения проблемы. Пользователь должен:
Однако чаще всего Windows не справляется с возложенной на него задачей, поэтому драйвера придется обновлять другим способом.
Почему дисковод не читает диски
Программа DriverPuck Solution – отличная бесплатная утилита, которая способна обновить все драйвера на компьютере до последней актуальной версии. Скачать ее можно на официальном сайте разработчика – https://drp.su/ru, она абсолютно бесплатна. Инструмент обладает интуитивно понятным интерфейсом. Это – самый простой способ следить за регулярными обновлениями драйверов, поддерживать систему «в тонусе».
Третье — посетить ресурсы производителей аппаратной части в интернете (к примеру, NVIDIA, AMD) и скачать там официальные драйвера. Необходимо знать всю информацию об аппаратной составляющей.
Обновление Windows
Отсутствие последних обновлений системы — распространённая причина появления ошибок. Чтобы исключить её, устанавливаем все доступные апдейты.
Эту систему давно пора обновить
Главная задача — установить все обновления, которые доступны для операционной системы. После их инсталляции проверяем, исчезла ли ошибка.
Конфликт с драйверами SATA AHCI
Стоит рассмотреть отдельно этот случай. Панацеей от неполадки станут стандартные драйвера Windows.


Коррективы реестра
Не редко эффективна против ошибки dpc watchdog violation в Windows 10 или 8 становится ручная правка реестра. Стороннее ПО может повредить его. Пользователю придется самостоятельно вносить правильные коррективы.
Для того, чтобы отредактировать реестр:
Последним этапом должна стать перезагрузка Windows.
Настройка быстрого запуска
По умолчанию на Windows 10 включена функция быстрого запуска. При завершении работы компьютера система сохраняет основную информацию в файл — как при режиме гибернации. При следующем включении Windows запускается из этого файла намного быстрее, чем если бы вы загружали её с нуля. Однако иногда из-за быстрого запуска возникают ошибки, среди которых присутствует «DPC_WATCHDOG_VIOLATION». Чтобы избавиться от них, нужно отключить эту функцию.
Дополнительные параметры электропитания
Отключение быстрого запуска
После отключения быстрого запуска перезагружаем компьютер для применения конфигурации и повторяем действия, которые привели к появлению ошибки. На этот раз она не должна появиться снова.
Восстановление поврежденных системных файлов
Для проверки и восстановления файлов необходимо проделать следующие действия:
Что делать, если телефон включается и сразу выключается, или выключается сам по себе
Рассмотрим случай, когда встроенная утилита Windows DISM ничего не дала. Можно ввести другую команду, также в командную строку — sfc /scannow. Начнется процесс поиска проблем, их устранения.
При помощи двух представленных выше команд можно восстановить практически все самые важные файлы системы, которые были повреждены.


Настройка оборудования
За последние пару месяцев ко мне несколько раз обращались пользователи Windows 10 из-за появления «синего экрана смерти» (BSOD) с ошибкой 0x00000133 или кодом «DPC Watchdog Violation». Причём в паре случаев проблема возникала на абсолютно новых ноутбуках HP и Lenovo с предустановленной десяткой. В остальных были совершенно разные компьютеры с совершенно разным софтом. Согласно библиотеке MSDN Microsoft, этот код возникает когда отрабатывает специальный механизм отслеживания, реагирующий в случае обнаружения длительного отложенного вызова процедуры или превышен таймаут удержания системного прерывания IRQ. Анализ ситуации показал, что эта ошибка может вызвана совершенно различными сбоями и в зависимости от этого нужно подобрать правильный метод устранения. В этой инструкции я рассмотрю самые часто встречающиеся причины из-за которых может появится ошибка DPC Watchdog Violation и как их исправить в Windows 10. Статья будет актуальна и для предыдущих версий ОС Виндовс. Хотя, надо признать, что на той же «Восьмёрке» такое встречалось куда реже.
Причина 1. USB-устройства
Как оказалось, сбой в работе мыши, клавиатуры, веб-камеры или 3G/4G-модема, подключенного через USB порт может вызвать ошибку DPC с кодом 0x00000133. В одном из случаев виновником был некачественный провод-удлинитель. Попробуйте отключить все лишние периферийный устройства и запустить компьютер.
Так, к примеру, на ноутбуке ASUS глюканула беспроводная мышь. После переключения её радиоадаптера в соседний УСБ-разъём, система более в BSOD не сваливалась.
Причина 2. Драйверы устройств
Ошибка DPC Watchdog Violation может появится после обновления ОС до Виндовс 10, из-за конфликта драйвера и новой системы. Решением будет обновление проблемного драйвера. Чтобы его выявить — понаблюдайте после чего появляется синий экран: — в играх — вероятнее всего видео-адаптер (обычно, Nvidia или ATI Radeon) или звуковая карта; — во время работы в Интернете — сетевой Ethernet или WiFi-адаптер. Если выявить виновника не получается — обновите драйвера для всех устройств,скачав их с официального сайта производителя, либо через онлайн-клиент от Drivers Pack Solution. Особое внимание уделите USB 3.0 и чипсету материнской платы.
Причина 3. Быстрая загрузка
Для ускорения загрузки Windows 10 частенько советуют включать функцию «Быстрый запуск». Он ускоряет старт операционной системы за счёт тех же механизмов, что работают в режиме гибернации, выгружая данные из оперативной системы на жесткий диск. В некоторых случаях после этого при выключении ПК появляется BSOD. Для его устранения надо просто снова зайти в дополнительные параметры схемы электропитания и и снять галочку «Включить быстрый запуск».
Причина 4. Повреждение системных файлов.
Если ошибка DPC Watchdog Violation в Windows 10 появляется произвольно в время работы или простоя системы, то это может свидетельствовать о повреждении системных файлов. Для устранения проблемы надо запустить командную строку с правами Администратора и выполнить следующие команды:
DISM.exe /Online /Cleanup-image /Restorehealth
Этим мы проверим целостность образа. Затем надо проверить системные файлы:
По завершению этой процедуры, желательно так же выполнить проверку дисков на наличие ошибок командой:
Если надо чтобы утилита проверила конкретный диск — надо указать его букву:
При обнаружении ошибок они будут автоматически исправлены. В случае с системным разделом понадобится перезагрузка компьютера.
Примечание: Если ничего не помогает и Error code 0x00000133 всё равно продолжает сваливать Виндовс 10 в синий экран, то можно попробовать сделать восстановление системы. Для этого надо нажать кнопку Пуск и набрать слово «Восстановление». В результатах будет ярлычок мастера, позволяющего сделать откат Windows до сохранённых ранее точек состояния:
Для начала попробуйте сделать откат до самой поздней точки и понаблюдать. Не поможет — пробуйте более ранние точки. Отдельно хочу скачать о появлении BSOD с кодом «DPC Watchdog Violation» на компьютерах или ноутбуках с SSD-дисками. В этом случае стоит попробовать обновить прошивку твердотельного накопителя.


Установка обновления для BIOS
Этот вариант может помочь решить проблему владельцам старых ноутбуков. Полное описание процесса обновления BIOS можно найти в другой статье на нашем сайте, но важно следовать следующим советам:
Проверка на вирусы
Вирусы и стороннее ПО – вот что еще может стать причиной возникновения синего экрана. Практически все вышеперечисленные проблемы могут быть вызваны какой-либо вредоносной программой на компьютере пользователя.
Чтобы избавится от вирусной угрозы, необходимо проделать следующее:
Вероятно, после очистки ПК, проблема с синим экраном уйдет.
Восстановление системы
Восстановить систему до состояния, когда не возникала ошибка dpc watchdog violation – еще один метод для решение рассматриваемой проблемы.
Система будет восстановлена, после чего проблема должна исчезнуть. Но еще раз предостерегаем: все ранее установленные приложения пропадут.
Что делать, если в Windows 7 отсутствует динамическая библиотека comctl32.dll
Тестирования оперативной памяти
Иногда dpc watchdog violation возникает из-за проблем с ОС. Проверьте физическое состояние ОЗУ. Проблема может заключаться в повреждениях плашек. Для этого используем программу Memtest86+. https://www.memtest86.com/download.htm Скачиваем по ссылке, указанной на скриншоте.

Далее запускаем и создаем загрузочную флешку.

Затем выходите и перезагружайтесь. При перезагрузке зайдите в БИОС (F2 или DEL или специальная кнопка на ноутбуке) и в разделе BOOT установите в качестве загрузочного устройства USB-накопитель.

После сохранения (F10) снова начнется перезагрузка, уже с флешки. И вы увидите результат работы утилиты.

По окончании работы вы можете получить вот такой отчет в HTML.
Проверка HDD
Следующая причина появления dpc watchdog violation – битые сектора на винчестере. Для проверки откройте проводник (Этот компьютер) и нажмите ПКМ на системном диске.

Выберите сервис и проверку диска.

Дождитесь результатов сканирования.

При этом операционная система сама попытается исправить ошибки. Если их слишком много и битые сектора не подлежат восстановлению – меняйте HDD.
Проверка температуры комплектующих
Синий экран – не редкий симптом перегрева комплектующих вашего компьютера. Чтобы определить температуру процессора, видеокарты, жесткого диска, можно использовать специальные утилиты.
AIDA64 – самое популярное решение в данном случае. Cкачать ее можно по ссылке https://www.aida64.ru/download. Установив и запустив программу, пользователь сможет ознакомится в подробностях с температурой всех компонентов его компьютера в меню «Датчики».
Неопытный пользователь ПК может не знать, что делать при перегреве комплектующих. Здесь есть несколько вариантов:
Работа с комплектующими ПК – дело не простое, без опыта вряд ли обойдется без повреждений. Лучше доверится мастеру в этом вопросе.
К слову, если процессор или видеокарта уже достаточно поношенные, проблема не решится чисткой. Потребуется замена комплектующих.
Тест планок оперативной памяти
Диагностировать состояние оперативной памяти – это встроенная в Windows 8 и 10 функция, она представлена в виде утилиты «Средство проверки памяти Windows».
Запустите показанную на скриншоте утилиту, выполните проверку компьютера на предмет неполадок с памятью с последующей перезагрузкой ПК.
Компьютер перезагрузится, после чего на мониторе отобразится процесс сканирования оперативной памяти на предмет некорректности работы.
После того, как процесс завершится, система перезапустится самостоятельно. Результаты проверки отобразятся в меню уведомлений Windows.
В случае, если оперативная память все-таки работает некорректно, потребуется замена неработающих планок.
Дополнительные способы исправить ошибку
Если предложенные ранее способы исправить синий экран DPC WATCHDOG VIOLATION не помогли, то можно попробовать использовать дополнительные методы:
На этом всё. Надеюсь, вам удалось решить проблему и компьютер в дальнейшем будет работать без появления рассмотренной ошибки.
Проверка накопителя памяти HDD
Повреждение локального диска – одна из вероятных причин. Нужно проверить HDD или SSD на корректную работоспособность:
Таким образом, пользователь сможет обнаружить проблему в накопителе (если она есть) и устранить. Устранить – значит сдать жесткий диск в ремонт, что помогает не всегда. Второй вариант – заменить его на новый, работающий без перебоев.
Источник
Вложения
 |
Crash 0x133.rar (161.0 Кб, 1 просмотров) |
BSOD 0x00000133: DPC_WATCHDOG_VIOLATION
Здравствуйте еще раз! По-прежнему не могу решить проблему. Раз в несколько дней выкидывает в.

Здравствуйте, рандомно перезагружается компьютер. После разбора компьютера заметил такую штуку, это.
Рандомные цикличные перезагрузки ASRock b450m Pro4
Здравствуйте, прошу помочь с такой проблемой. Иногда компьютер не стартует, либо после загрузки.
Описание массивов по ходу работы
Здравствуйте. У меня есть вопрос, его суть объясню на небольшом примере: Есть несколько уже.
(nt+0x0)
fffff805`6e69b8c6 nt!RtlpHpLfhSlotAllocate+0x126
fffff805`6ea6c560 nt!MiSystemPartition+0x2120
fffff805`7306ee3a CI!SIPolicyQueryWindowsLockdownMode+0x1a
fffff805`6e63fb2c nt!MiDeletePteRun+0xacc
fffff805`6e677ca5 nt!MiTerminateWsleCluster+0x75
fffff805`6ea6a440 nt!MiSystemPartition
fffff805`6ea6a440 nt!MiSystemPartition
fffff805`6e677ca5 nt!MiTerminateWsleCluster+0x75
Подозрение падают на софтины Samsung Magician и антивирус 360 total security.
По железу. Дамп показал, что планки памяти стоят с слотах B1 и B2. Мануал мат. платы утверждает, что надо ставить в A2 и B2. И еще: Asrok пишет, что не всякая память HyperX DDR4-2666 совместима с мат. платой. Если память с чипами Nania, то это не очень хорошо.
Источник
ИСПРАВИТЬ: Stop-ошибка 0x133 или 0x9E возникает при записи WHEA не подтверждается SMI в Windows
Симптомы
На компьютере под управлением Windows 8, Windows Server 2012, Пакет обновления 1 (SP1) для Windows 7 или Windows Server 2008 R2 с пакетом обновления 1 появляется сообщение о неустранимой ошибке, подобное приведенному ниже:
STOP: 0x00000133 ( параметр1, параметр2, параметр3, параметр4)
DPC_WATCHDOG_VIOLATION
Получив это сообщение об ошибке компьютер перезагружается автоматически. В результирующем файле дампа памяти, стек ядра неисправный поток может означать одну из следующих процедур:
Примечание. Существует много возможных причин ошибки DPC_WATCHDOG_VIOLATION Stop 0x00000133. Этот конкретный экземпляр очень редко. Это происходит только в определенных системах, соответствующих условиям, описанным в разделе «Причина».
Кроме того на кластер под управлением Windows Server 2008 R2 с пакетом обновления 1 или под управлением Windows Server 2012 отказоустойчивого кластера, может появиться сообщение об ошибке, подобное приведенному ниже:
STOP: 0x0000009E ( параметр1, параметр2, параметр3, параметр4)
Параметры в сообщении об ошибке зависят от конфигурации компьютера.
Не все ошибки «0x0000009E» вызываются этой проблемы.
Причина
Эта проблема может возникнуть в системах, в которых выполняются следующие условия:
Выполняются следующие команды:
Архитектура ошибка оборудования Windows (WHEA) (проверку исправленного компьютера)
Элемент управления тактовой частоты процессора (PCC) и управление (PPM) питанием процессора ACPI
Оба типа команды map для системы управления прерываний (SMI), выданный порт ввода-вывода ACPI 0xB2.
Несмотря на то, что команды WHEA сериализуются операционной системой, они не сериализуются в сочетании с PCC команды. Таким образом некоторые команды WHEA, не выполняются. Такая ситуация может вызвать зависание системы. Когда система перестает отвечать на запросы, время ожидания контрольного DPC происходит и вызывает сообщение об ошибке.
Решение
Сведения об исправлении
Существует исправление от корпорации Майкрософт. Однако данное исправление предназначено для устранения только проблемы, описанной в этой статье. Применяйте это исправление только в тех случаях, когда наблюдается проблема, описанная в данной статье. Это исправление может проходить дополнительное тестирование. Таким образом если вы не подвержены серьезно этой проблеме, рекомендуется дождаться следующего пакета обновления, содержащего это исправление.
Если исправление доступно для скачивания, имеется раздел «Пакет исправлений доступен для скачивания» в верхней части этой статьи базы знаний. Если этот раздел не отображается, обратитесь в службу поддержки для получения исправления.
Примечание. Если наблюдаются другие проблемы или необходимо устранить неполадки, вам может понадобиться создать отдельный запрос на обслуживание. Стандартная оплата за поддержку будет взиматься только за дополнительные вопросы и проблемы, которые не соответствуют требованиям конкретного исправления. Чтобы просмотреть полный список телефонов поддержки и обслуживания клиентов корпорации Майкрософт или создать отдельный запрос на обслуживание, посетите следующий веб-сайт корпорации Майкрософт:
Примечание. В форме «Пакет исправлений доступен для скачивания» отображаются языки, для которых доступно исправление. Если нужный язык не отображается, значит исправление для данного языка отсутствует.
Предварительные условия
Сведения о реестре
Чтобы это исправление, необходимо создать или изменить следующий подраздел реестра:
Раздел реестра: HKEY_LOCAL_MACHINESYSTEMCurrentControlSetControlWHEAPolicy
Имя DWORD: IgnoreDummyWrite
Значение DWORD: 1
Необходимость перезагрузки
После установки исправления компьютер необходимо перезагрузить.
Сведения о замене исправлений
Это исправление не заменяет все ранее выпущенные исправления.
Источник
17.05.2017 windows
Ошибка DPC WATCHDOG VIOLATION может появляться в процессе игры, просмотра видео и просто при работе в Windows 10, 8 и 8.1. При этом пользователь видит синий экран с сообщением «На вашем ПК возникла проблема, и его необходимо перезагрузить. При желании вы можете найти в Интернете информацию по этому коду ошибки DPC_WATCHDOG_VIOLATION».
В большинстве случаев появление ошибки бывает вызвано неправильной работой драйверов (превышено время ожидания вызова процедур драйверами — Deferred Procedure Call) оборудования ноутбука или компьютера и достаточно легко исправляется. В этой инструкции — подробно о том, как исправить ошибку DPC_WATCHDOG_VIOLATION в Windows 10 (способы подойдут и для 8-й версии) и о наиболее частых причинах ее появления.
Причины возникновения ошибки
Операционные системы Windows 8 и 10 в самых ранних версиях часто отличаются проявлением ошибки «dpc watchdog violation». Рекомендуется обновить версию ОС до последней. Но ошибку, код которой 0x00000133, может и не получится устранить таким образом. Основными причинами могут выступать:
- Устаревшая версия программного обеспечения, драйверов для периферийных устройств и аппаратной основы.
- Поврежденный реестр.
- Заражение вирусами персонального компьютера.
- Жесткому диску были нанесены механические повреждения.
- Оперативная память неисправно выполняет свои функции.
- Повышенная температура аппаратной части.
Признаки ошибки dpc_watchdog_violation
- выскакивает окно с ошибкой, программы прекращают свою работу;
- то же уведомление, но с надписью-кодом ошибки – 0x133;
- возникает полноэкранное уведомление на синем фоне информирующее о неизбежной перезагрузке;
- перезагрузка при запуске программы, с предварительным уведомлением об ошибке 0x133;
- выскакивает уведомление с длинным отрезком текста на английском языке, содержащим то же название ошибки;
- ввод данных с клавиатуры и мыши происходит с задержкой (при исправных устройствах);
- система не отвечает некоторое время (периодически повторяется).
Важно! Уведомления способны появляться последовательно. Важно определить в какой момент возникает самое первое, чтобы потом было легче установить причину.
Программа BlueScreen View
Небольшая утилита BlueScreen View поможет пользователю определить, какой конкретно драйвер устарел (или работает неисправно). Скачать ее можно по ссылке https://www.softportal.com/software-19793-bluescreenview.html. Функционал программы заключается в анализе файла дампа, памяти.
Чтобы программа оказалась действенной при рассматриваемой проблеме, необходимо включить сохранение файлов дампа памяти в системе.
- ПКМ на пуск, откроется меню. Пункт «Система». Далее — «Дополнительные параметры системы» — «Дополнительно» — «Загрузка и восстановление».
- Выберите «Загрузка и восстановление» — «Параметры».
- Отметьте все, что показано на скриншоте.
- Теперь файлы дампа будут сохранятся.
Вернемся к программе BlueScreen View. Запустите ее после проявления ошибки, чтобы обнаружить проблему.
Пользователя интересуют только файлы в разрешении .sys, а также ntoskrnl.exe.
BlueScreenView
Данная утилита позволяет просканировать файлы драйверов и определить, какой из них является причиной ошибки. Также вы можете пользоваться аналогичной программой под названием Debugging Tools for Windows.
Чтобы приложение работало корректно, вам необходимо включить сохранение дампов памяти в OS. Для этого выполните следующие действия:
- Откроем «Свойства системы» с помощью команды «control system» в окне «Выполнить».
- Теперь нажмите на раздел «Дополнительные параметры».
- Во вкладке «Дополнительно» нажмите на кнопку «Параметры», отмеченную на скриншоте.
Обновление драйверов
Пользователь ПК узнал о драйверах, в которых кроется проблема, ее необходимо устранить. Сделать это можно тремя способами:
- Через диспетчер устройств.
- Специализированной утилитой.
- Скачать и установить драйвера через официальный сайт производителя аппаратной составляющей компьютера.
Первый – один из самых простых, но не всегда действенный вариант решения проблемы. Пользователь должен:
- В поисковой строке операционной системы прописать «Диспетчер устройств».
- Откройте найденный элемент панели управления.
- Перед пользователем ПК будет представлен список всех периферийных и внутренних устройств компьютера.
- Чтобы переустановить драйвера, необходимо дважды кликнуть на устройство, в открывшемся меню перейти во вкладку «Драйвер», нажать «Обновить драйвер».
Однако чаще всего Windows не справляется с возложенной на него задачей, поэтому драйвера придется обновлять другим способом.
Почему дисковод не читает диски
Программа DriverPuck Solution – отличная бесплатная утилита, которая способна обновить все драйвера на компьютере до последней актуальной версии. Скачать ее можно на официальном сайте разработчика – https://drp.su/ru, она абсолютно бесплатна. Инструмент обладает интуитивно понятным интерфейсом. Это – самый простой способ следить за регулярными обновлениями драйверов, поддерживать систему «в тонусе».
Третье — посетить ресурсы производителей аппаратной части в интернете (к примеру, NVIDIA, AMD) и скачать там официальные драйвера. Необходимо знать всю информацию об аппаратной составляющей.
Обновление Windows
Отсутствие последних обновлений системы — распространённая причина появления ошибок. Чтобы исключить её, устанавливаем все доступные апдейты.
- Открываем «Параметры» Windows 10.
- Переходим в раздел «Обновление и безопасность».
- На вкладке «Центр обновления Windows» смотрим, есть ли новые апдейты. Если в окне отображается сообщение об ошибке, нажимаем «Повторить» для ещё одной проверки обновлений. После обнаружения апдейтов нажимаем на кнопку «Загрузить и установить сейчас».
Эту систему давно пора обновить
Главная задача — установить все обновления, которые доступны для операционной системы. После их инсталляции проверяем, исчезла ли ошибка.
Конфликт с драйверами SATA AHCI
Стоит рассмотреть отдельно этот случай. Панацеей от неполадки станут стандартные драйвера Windows.
- Через пуск или строку поиска перейдите в «Диспетчер устройств».
- Раскройте «Контролеры IDE ATA/ATAPI», найдите там SATA AHCI.
- ПКМ, откроется диалоговое окно — «Обновить драйвер» — «Выполнить поиск драйверов на этом компьютере» — «Выбрать драйвер из списка уже установленных драйверов».
- Выберите драйвер, показанный на скриншоте и следуйте указаниям мастера.
Коррективы реестра
Не редко эффективна против ошибки dpc watchdog violation в Windows 10 или 8 становится ручная правка реестра. Стороннее ПО может повредить его. Пользователю придется самостоятельно вносить правильные коррективы.
Для того, чтобы отредактировать реестр:
- Нажмите сочетание клавиш «Win» + «R» на вашей клавиатуре, после чего откроется строка ввода.
- В появившееся поле введите «regedit».
- Пройдите по следующему пути, перемещаться нужно по левому меню: «HKEY_LOCAL_MACHINESYSTEMCurrentControlSetControlWHEAPolicy» (без кавычек).
- В поле справа создайте новый ключ, нажав ПКМ по рабочей области и выбрав в контекстном меню «Создать ключ».
- Пропишите следующее значение ключа DWORD: «IgnoreDummyWrite», его значение должно равняться единице.
Последним этапом должна стать перезагрузка Windows.
Настройка быстрого запуска
По умолчанию на Windows 10 включена функция быстрого запуска. При завершении работы компьютера система сохраняет основную информацию в файл — как при режиме гибернации. При следующем включении Windows запускается из этого файла намного быстрее, чем если бы вы загружали её с нуля. Однако иногда из-за быстрого запуска возникают ошибки, среди которых присутствует «DPC_WATCHDOG_VIOLATION». Чтобы избавиться от них, нужно отключить эту функцию.
- Кликаем правой кнопкой по меню «Пуск» или нажимаем на сочетание клавиш Win+X для вызова контекстного меню системы.
- Переходим в раздел «Управление электропитанием».
- Прокручиваем окно вниз и кликаем по ссылке «Дополнительные параметры питания».
- Переходим в раздел «Действия кнопок питания».
Дополнительные параметры электропитания
- Нажимаем на ссылку «Изменение параметров, которые сейчас недоступны».
- Убираем отметку возле пункта «Включить быстрый запуск».
Отключение быстрого запуска
После отключения быстрого запуска перезагружаем компьютер для применения конфигурации и повторяем действия, которые привели к появлению ошибки. На этот раз она не должна появиться снова.
Восстановление поврежденных системных файлов
Для проверки и восстановления файлов необходимо проделать следующие действия:
- Запустить cmd от имени администратора (начать вводить в поиске «Командная строка», на появившемся элементе кликаем ПКМ и выбираем нужный пункт
- Прописать: DISM.exe /Online /Cleanup-image /Restorehealth. Отобразится процесс поиска. Если обнаружатся поврежденные файлы, их заменят на стабильно работающие копии.
Что делать, если телефон включается и сразу выключается, или выключается сам по себе
Рассмотрим случай, когда встроенная утилита Windows DISM ничего не дала. Можно ввести другую команду, также в командную строку — sfc /scannow. Начнется процесс поиска проблем, их устранения.
При помощи двух представленных выше команд можно восстановить практически все самые важные файлы системы, которые были повреждены.
Настройка оборудования
За последние пару месяцев ко мне несколько раз обращались пользователи Windows 10 из-за появления «синего экрана смерти» (BSOD) с ошибкой 0x00000133 или кодом «DPC Watchdog Violation». Причём в паре случаев проблема возникала на абсолютно новых ноутбуках HP и Lenovo с предустановленной десяткой. В остальных были совершенно разные компьютеры с совершенно разным софтом. Согласно библиотеке MSDN Microsoft, этот код возникает когда отрабатывает специальный механизм отслеживания, реагирующий в случае обнаружения длительного отложенного вызова процедуры или превышен таймаут удержания системного прерывания IRQ. Анализ ситуации показал, что эта ошибка может вызвана совершенно различными сбоями и в зависимости от этого нужно подобрать правильный метод устранения. В этой инструкции я рассмотрю самые часто встречающиеся причины из-за которых может появится ошибка DPC Watchdog Violation и как их исправить в Windows 10. Статья будет актуальна и для предыдущих версий ОС Виндовс. Хотя, надо признать, что на той же «Восьмёрке» такое встречалось куда реже.
Причина 1. USB-устройства
Как оказалось, сбой в работе мыши, клавиатуры, веб-камеры или 3G/4G-модема, подключенного через USB порт может вызвать ошибку DPC с кодом 0x00000133. В одном из случаев виновником был некачественный провод-удлинитель. Попробуйте отключить все лишние периферийный устройства и запустить компьютер.
Так, к примеру, на ноутбуке ASUS глюканула беспроводная мышь. После переключения её радиоадаптера в соседний УСБ-разъём, система более в BSOD не сваливалась.
Причина 2. Драйверы устройств
Ошибка DPC Watchdog Violation может появится после обновления ОС до Виндовс 10, из-за конфликта драйвера и новой системы. Решением будет обновление проблемного драйвера. Чтобы его выявить — понаблюдайте после чего появляется синий экран: — в играх — вероятнее всего видео-адаптер (обычно, Nvidia или ATI Radeon) или звуковая карта; — во время работы в Интернете — сетевой Ethernet или WiFi-адаптер. Если выявить виновника не получается — обновите драйвера для всех устройств,скачав их с официального сайта производителя, либо через онлайн-клиент от Drivers Pack Solution. Особое внимание уделите USB 3.0 и чипсету материнской платы.
Причина 3. Быстрая загрузка
Для ускорения загрузки Windows 10 частенько советуют включать функцию «Быстрый запуск». Он ускоряет старт операционной системы за счёт тех же механизмов, что работают в режиме гибернации, выгружая данные из оперативной системы на жесткий диск. В некоторых случаях после этого при выключении ПК появляется BSOD. Для его устранения надо просто снова зайти в дополнительные параметры схемы электропитания и и снять галочку «Включить быстрый запуск».
Причина 4. Повреждение системных файлов.
Если ошибка DPC Watchdog Violation в Windows 10 появляется произвольно в время работы или простоя системы, то это может свидетельствовать о повреждении системных файлов. Для устранения проблемы надо запустить командную строку с правами Администратора и выполнить следующие команды:
DISM.exe /Online /Cleanup-image /Restorehealth
Этим мы проверим целостность образа. Затем надо проверить системные файлы:
sfc /scannow
По завершению этой процедуры, желательно так же выполнить проверку дисков на наличие ошибок командой:
chkdsk /f
Если надо чтобы утилита проверила конкретный диск — надо указать его букву:
chkdsk C: /f.
При обнаружении ошибок они будут автоматически исправлены. В случае с системным разделом понадобится перезагрузка компьютера.
Примечание: Если ничего не помогает и Error code 0x00000133 всё равно продолжает сваливать Виндовс 10 в синий экран, то можно попробовать сделать восстановление системы. Для этого надо нажать кнопку Пуск и набрать слово «Восстановление». В результатах будет ярлычок мастера, позволяющего сделать откат Windows до сохранённых ранее точек состояния:
Для начала попробуйте сделать откат до самой поздней точки и понаблюдать. Не поможет — пробуйте более ранние точки. Отдельно хочу скачать о появлении BSOD с кодом «DPC Watchdog Violation» на компьютерах или ноутбуках с SSD-дисками. В этом случае стоит попробовать обновить прошивку твердотельного накопителя.
Установка обновления для BIOS
Этот вариант может помочь решить проблему владельцам старых ноутбуков. Полное описание процесса обновления BIOS можно найти в другой статье на нашем сайте, но важно следовать следующим советам:
- BIOS, прошивки жестких дисков и SSD накопителей скачиваются только с официального ресурса производителя аппаратной части ПК.
- Чайникам компьютерного дела лучше всего обратиться за помощью к специалистам. Самостоятельная прошивка BIOS неумелым человеком может привести к полной неработоспособности ПК.
Проверка на вирусы
Вирусы и стороннее ПО – вот что еще может стать причиной возникновения синего экрана. Практически все вышеперечисленные проблемы могут быть вызваны какой-либо вредоносной программой на компьютере пользователя.
Чтобы избавится от вирусной угрозы, необходимо проделать следующее:
- Скачать антивирусную программу – это может быть антивирус (пример – NOD32) или же утилита для проверки и очистки ПК от вредоносного ПО (пример – Dr.Web Cureit).
- Провести сканирование всего дискового пространства на наличие вирусов, удалить их и вылечить важные зараженные файлы, если это возможно.
- Регулярно проверять все локальные диски на наличие новых вирусных угроз.
- Обновлять вирусные базы.
- По возможности, приобрести платный антивирус, чтобы компьютер всегда находился под защитой.
Вероятно, после очистки ПК, проблема с синим экраном уйдет.
Восстановление системы
Восстановить систему до состояния, когда не возникала ошибка dpc watchdog violation – еще один метод для решение рассматриваемой проблемы.
- Из меню «Параметры» в Windows пользователю необходимо попасть в «Обновление и безопасность».
- В левом меню можно выбрать «Восстановление».
- Далее, на рабочей области справа будет несколько пунктов. Пользователя интересует «Вернуть компьютер в исходное состояние».
- Кнопка «Начать» запустит процесс восстановления и переустановки Windows. При этом можно сохранить важные файлы (не приложения), а можно полностью их удалить.
Система будет восстановлена, после чего проблема должна исчезнуть. Но еще раз предостерегаем: все ранее установленные приложения пропадут.
Что делать, если в Windows 7 отсутствует динамическая библиотека comctl32.dll
Тестирования оперативной памяти
Иногда dpc watchdog violation возникает из-за проблем с ОС. Проверьте физическое состояние ОЗУ. Проблема может заключаться в повреждениях плашек. Для этого используем программу Memtest86+. https://www.memtest86.com/download.htm Скачиваем по ссылке, указанной на скриншоте.
Проверка HDD
Следующая причина появления dpc watchdog violation – битые сектора на винчестере. Для проверки откройте проводник (Этот компьютер) и нажмите ПКМ на системном диске.
Проверка температуры комплектующих
Синий экран – не редкий симптом перегрева комплектующих вашего компьютера. Чтобы определить температуру процессора, видеокарты, жесткого диска, можно использовать специальные утилиты.
AIDA64 – самое популярное решение в данном случае. Cкачать ее можно по ссылке https://www.aida64.ru/download. Установив и запустив программу, пользователь сможет ознакомится в подробностях с температурой всех компонентов его компьютера в меню «Датчики».
Неопытный пользователь ПК может не знать, что делать при перегреве комплектующих. Здесь есть несколько вариантов:
- Провести чистку системного блока, ноутбука, замену термопасты на процессоре, чипе видеокарты самостоятельно.
- Обратится в сервисный центр.
Работа с комплектующими ПК – дело не простое, без опыта вряд ли обойдется без повреждений. Лучше доверится мастеру в этом вопросе.
К слову, если процессор или видеокарта уже достаточно поношенные, проблема не решится чисткой. Потребуется замена комплектующих.
Тест планок оперативной памяти
Диагностировать состояние оперативной памяти – это встроенная в Windows 8 и 10 функция, она представлена в виде утилиты «Средство проверки памяти Windows».
Запустите показанную на скриншоте утилиту, выполните проверку компьютера на предмет неполадок с памятью с последующей перезагрузкой ПК.
Компьютер перезагрузится, после чего на мониторе отобразится процесс сканирования оперативной памяти на предмет некорректности работы.
После того, как процесс завершится, система перезапустится самостоятельно. Результаты проверки отобразятся в меню уведомлений Windows.
В случае, если оперативная память все-таки работает некорректно, потребуется замена неработающих планок.
Дополнительные способы исправить ошибку
Если предложенные ранее способы исправить синий экран DPC WATCHDOG VIOLATION не помогли, то можно попробовать использовать дополнительные методы:
- Выполните проверку целостности системных файлов Windows.
- Выполните проверку жесткого диска с помощью CHKDSK.
- Если подключались новые USB устройства, попробуйте отключить их. Также можно попробовать переключить имеющиеся USB устройства в другие разъемы USB (желательно, 2.0 — те, которые не синего цвета).
- При наличии точек восстановления на дату, предшествующую появлению ошибки, используйте их. См. Точки восстановления Windows 10.
- Причиной могут оказаться недавно установленные антивирусы и программы для автоматического обновления драйверов.
- Выполните проверку компьютера на наличие нежелательного ПО (многое из которого не видят даже хорошие антивирусы), например, в AdwCleaner.
- В крайнем случае, можно выполнить сброс Windows 10 с сохранением данных.
На этом всё. Надеюсь, вам удалось решить проблему и компьютер в дальнейшем будет работать без появления рассмотренной ошибки.
Проверка накопителя памяти HDD
Повреждение локального диска – одна из вероятных причин. Нужно проверить HDD или SSD на корректную работоспособность:
- Прописать в строку поиска «cmd» и запустить целевую программу или Сочетанием клавиш «Win» + «R» вызовите строку поиска, введите в ней «cmd» и нажмите «Enter».
- Пропишите: chkdsk C: /f /r.
- В случае возникновения ошибки, представленной на скриншоте далее, введите «Y», нажмите «Enter»:
- О в команде – это наименование локального диска. Если у вас их несколько, проведите проверку остальных локальных дисков, введя в команду их букву.
Таким образом, пользователь сможет обнаружить проблему в накопителе (если она есть) и устранить. Устранить – значит сдать жесткий диск в ремонт, что помогает не всегда. Второй вариант – заменить его на новый, работающий без перебоев.
Вопрос
Проблема: как исправить ошибку с кодом 133 синего экрана?
Привет. У меня проблема с синим экраном смерти. Я только что установил Windows 10, но получаю сообщение об ошибке с кодом 133, и компьютер несколько раз перезагружается. Я сделал несколько простых проверок, и вроде нет проблем, но ошибка повторяется снова. Вы можете это объяснить?
Решенный ответ
Код ошибки синего экрана 133 — одна из неприятных ошибок синего экрана смерти.
[1]. Такие проблемы являются нормальным явлением для многих пользователей, которые постоянно используют свои компьютеры. По словам пользователей, это непредсказуемая ошибка, которая возникает во время различных процессов на машине.[2]
Конкретный код ошибки 133 может быть вызван различными проблемами, от устаревших драйверов до конфликта программного обеспечения или отсутствия системных файлов. Пользователи сообщают, что проблема возникает, и компьютер продолжает перезагружаться. Система может нормально загрузиться, но ошибка синего экрана появляется снова. Иногда ошибка вызывает зависание системы в случайное время. Это очень расстраивает.
В некоторых отчетах говорится, что проблема вызвана проблемами с драйверами видеокарты или даже системными файлами в определенных каталогах. Возможно, виноваты драйверы Nvidia, поэтому обновление тех или иных компонентов драйвера может помочь навсегда решить эту проблему с кодом ошибки 133 на синем экране.
Что касается быстрых исправлений, запуск средства устранения неполадок или средства проверки системных файлов для анализа системы может помочь понять, в чем проблема. Перезагрузка компьютера, запуск различных средств устранения неполадок, чтобы увидеть, как работает каждая часть компьютера, также могут быть полезны в будущем.
Вы также можете запустить такой инструмент, как ReimageСтиральная машина Mac X9 как быстрое решение для восстановления системных файлов. Это один из самых простых способов исправить код ошибки синего экрана 133 для неопытных и технически подкованных людей. Вы не должны паниковать и просто предлагать решения как можно скорее, чтобы избежать любых повреждений или проблем с безопасностью.[3] можно избежать.

1. Обновите драйверы оборудования, чтобы исправить ошибку с кодом 133 синего экрана.
Исправить это сейчас!Исправить это сейчас!
Для восстановления поврежденной системы необходимо приобрести лицензионную версию Reimage Reimage.
Поиск последних версий драйверов для всех ваших устройств займет у вас много времени. Вместо этого вы можете использовать автоматическое обновление драйверов, например DriverFix. Он автоматически обновит все ваши драйверы без проблем, а также может использоваться для подготовки резервных копий драйверов на случай, если что-то пойдет не так.
2. Удалите недавно добавленные приложения, чтобы исправить ошибку 133
Исправить это сейчас!Исправить это сейчас!
Для восстановления поврежденной системы необходимо приобрести лицензионную версию Reimage Reimage.
- Щелкните значок Окна поле поиска в левом нижнем углу и введите программы.
- Выберите Добавить или удалить программы.
- Или вы можете перейти в настройки и выбрать Раздел приложений.
- Когда Приложения и функции В открывшемся окне прокрутите список приложений вниз.
- Щелкните выбранное приложение, а затем выберите Удалить.
- Нажмите Удалить снова.
- Выбирать да когда появится окно запроса UAC (Контроль учетных записей пользователей).
- Повторите описанные выше действия, чтобы удалить с вашего компьютера другие недавние программы.
- Перезагрузите компьютер.
3. Проверьте проблемы с диском, чтобы исправить код ошибки синего экрана 133
Исправить это сейчас!Исправить это сейчас!
Для восстановления поврежденной системы необходимо приобрести лицензионную версию Reimage Reimage.
- Тип cmd в поле поиска Windows.
- Затем выберите Запустить от имени администратора.
- Выбирать да в приглашении UAC, чтобы продолжить.
- Тип chkdsk / f / r в окне CMD, а затем нажмите Входить.
- Нажмите Y на клавиатуре.
- Затем перезагрузите компьютер, чтобы начать проверку диска.
4. Запустить сканирование SFC
Исправить это сейчас!Исправить это сейчас!
Для восстановления поврежденной системы необходимо приобрести лицензионную версию Reimage Reimage.
- Открытым Командная строка от имени администратора.
- Вставьте следующую команду, нажав Enter после:
sfc / scannow - Дождитесь завершения сканирования и закройте командную строку.
- Перезагрузите компьютер.
Исправляйте ошибки автоматически
Команда ugetfix.com делает все возможное, чтобы помочь пользователям найти лучшие решения для устранения их ошибок. Если вы не хотите бороться с методами ручного ремонта, используйте автоматическое программное обеспечение. Все рекомендованные продукты были протестированы и одобрены нашими профессионалами. Инструменты, которые можно использовать для исправления ошибки, перечислены ниже:
Предложение
сделай это сейчас!
Скачать Fix
Счастье
Гарантия
сделай это сейчас!
Скачать Fix
Счастье
Гарантия
Совместим с Майкрософт ВиндоусСовместим с OS X По-прежнему возникают проблемы?
Если вам не удалось исправить ошибку с помощью Reimage, обратитесь за помощью в нашу службу поддержки. Сообщите нам все подробности, которые, по вашему мнению, нам следует знать о вашей проблеме.
Reimage — запатентованная специализированная программа восстановления Windows. Он диагностирует ваш поврежденный компьютер. Он просканирует все системные файлы, библиотеки DLL и ключи реестра, которые были повреждены угрозами безопасности.Reimage — запатентованная специализированная программа восстановления Mac OS X. Он диагностирует ваш поврежденный компьютер. Он просканирует все системные файлы и ключи реестра, которые были повреждены угрозами безопасности.
Этот запатентованный процесс восстановления использует базу данных из 25 миллионов компонентов, которые могут заменить любой поврежденный или отсутствующий файл на компьютере пользователя.
Для восстановления поврежденной системы необходимо приобрести лицензионную версию Reimage инструмент для удаления вредоносных программ.
Нажмите
Условия использования Reimage | Политика конфиденциальности Reimage | Политика возврата денег за товар | Нажмите
Доступ к видеоконтенту с географическим ограничением с помощью VPN
Частный доступ в Интернет это VPN, которая может помешать вашему интернет-провайдеру правительство, и третьи стороны от отслеживания вашей онлайн-активности и позволяют вам оставаться полностью анонимным. Программное обеспечение предоставляет выделенные серверы для торрентов и потоковой передачи, обеспечивая оптимальную производительность и не замедляя вашу работу. Вы также можете обойти географические ограничения и без ограничений просматривать такие сервисы, как Netflix, BBC, Disney + и другие популярные потоковые сервисы, независимо от того, где вы находитесь.
Не платите авторам программ-вымогателей — воспользуйтесь альтернативными вариантами восстановления данных
Атаки вредоносных программ, особенно программ-вымогателей, на сегодняшний день представляют наибольшую опасность для ваших фотографий, видео, рабочих или школьных файлов. Поскольку киберпреступники используют надежный алгоритм шифрования для блокировки данных, его больше нельзя использовать, пока не будет выплачен выкуп в биткойнах. Вместо того, чтобы платить хакерам, вы должны сначала попробовать использовать альтернативный восстановление методы, которые могут помочь вам восстановить хотя бы часть потерянных данных. В противном случае вы также можете потерять свои деньги вместе с файлами. Один из лучших инструментов, который может восстановить хотя бы часть зашифрованных файлов — Восстановление данных Pro.