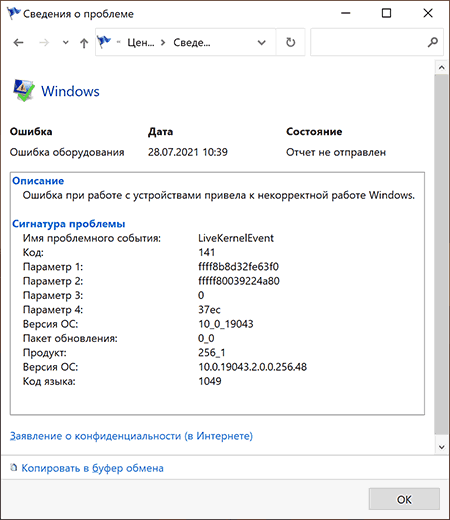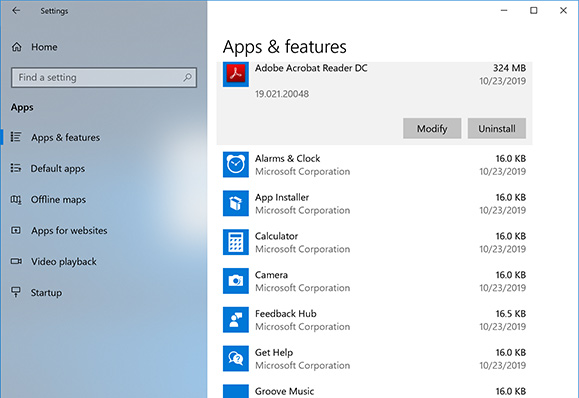В этой инструкции подробно о том, чем может быть вызвана проблема, как можно разобраться, какое именно оборудование вызвало ошибку и исправить проблему.
Ошибка оборудования LiveKernelEvent код 141, 144 и другие в Windows 10 и Windows 11
Указанная ошибка прямо говорит о том, что при работе какого-либо оборудования произошел сбой: неправильная работа драйверов, выключение по какой-либо причине (недостаток питания, аппаратные проблемы) или что-то ещё. Чаще всего причина в драйвере.
Иногда, в описании ошибки ниже сигнатуры проблемы указываются дополнительные сведения, в которых можно найти указание на файл драйвера, например, начинающегося с букв «nv» (что говорит об оборудовании от NVIDIA, для других файлов можно найти сведения о назначении в Интернете), но эта информация не всегда присутствует. В этом случае можно попробовать подробнее узнать о том, что именно вызвало ошибку.
- Обратите внимание на дату и время ошибки оборудования LiveKernelEvent.
- Запустите «Просмотр событий», для этого используйте поиск или нажмите клавиши Win+R на клавиатуре, введите eventvwr.msc и нажмите Enter.
- В просмотре событий перейдите в «Журналы Windows» — «Система».
- В панели справа нажмите «Фильтр текущего журнала», а затем в поле «Дата» установите настраиваемый диапазон, укажите «Событие» в полях «Начало и конец», а затем — дату события LiveKernelEvent и конкретное время, захватив всю минуту, когда оно произошло, пример — на изображении ниже.
- Выполните фильтрацию событий по указанному времени и изучите предупреждения в этот период — они могут дать более полную информацию.
Например, для представленных выше скриншотов мы видим, что ошибка вызвана драйвером видеокарты и действительно — драйвер видеокарты или проблемы с её работой (например, вызванные разгоном или недостатком питания при высокой нагрузке) действительно являются наиболее частой причиной ошибки оборудования, регистрируемой как LiveKernelEvent.
Однако, здесь мы видим важный нюанс: как правило, при подозрении на проблемы с видеокартой пользователь пробует полностью удалить её драйверы (например, с помощью DDU), установить заново официальные драйверы, обновить их с официального сайта, но делает акцент только на дискретной видеокарте. Здесь же в просмотре событий видно, что речь идёт об интегрированном видео (igfx), о котором часто забывают и не выполняют для него те же процедуры, что и для дискретной видеокарты.
Так или иначе в приведенном примере мы увидели, что драйвер IGFX (интегрированное видео) перестал отвечать и был восстановлен и можем применить методы для этого случая — Что делать, если видеодрайвер перестал отвечать и был восстановлен в Windows.
Способы исправить ошибку
В зависимости от конкретной ситуации возможны следующие методы исправления ошибки оборудования LiveKernelEvent:
- Если известно, какое оборудование вызвало проблему, особенно если речь идет о видеокарте — установить оригинальные драйверы на него (вручную скачав с официального сайта и установив, а не с помощью кнопки «Обновить» в диспетчере устройств), отключить разгон (если включали), убедиться, что устройство правильно подключено (плотно сидит в разъёме, при необходимости подключено дополнительное питание).
- В случае если ошибка возникает в конкретной игре или программе — не исключено, что это особенности работы самой программы (особенно, если это что-то нелицензионное) с этим оборудованием или же в ней заданы параметры, которые на вашем железе приводят к сбоям.
- При нерегулярности сбоя LiveKernelEvent учитывайте, что такого рода сбои могут происходить при автоматическом обновлении драйверов (здесь можно не обращать внимания), а также в случаях, когда блок питания компьютера не может обеспечить нужную мощность при пиковых нагрузках.
- Если после перезагрузки ошибка не возникает, а после завершения работы и включении может появиться снова, попробуйте отключить быстрый запуск.
- В случае, если ошибка стала появляться недавно, а замены оборудования не производилось, могут помочь точки восстановления системы.
- Может иметь смысл проверить целостность системных файлов Windows.
- Установка последних обновлений Windows 10 или Windows 11, а при наличии — обновлений BIOS также может сработать для некоторых случаев появления ошибки.
Содержать компьютер в рабочем состоянии – задача не из лёгких, особенно для неквалифицированных пользователей. На различные сбои в работе необходимо реагировать, иначе эти события, незначительные на первый взгляд, могут обернуться серьёзными проблемами, вплоть до краха операционной системы, что особенно актуально для Windows 10/11. Если при просмотре отчётов, генерируемых монитором стабильности или центром безопасности/обслуживания операционной системы вы обнаружили ошибку LiveKernelEvent, стоит изучить её более детально и постараться устранить причину её возникновения.
Причины появления ошибки LiveKernelEvent
Дословный перевод наименования ошибки – «живое событие ядра». Поэтому сразу же можно сделать вывод, что конкретики в этом термине маловато. В действительности так и есть: причин появления данной ошибки существует немало, как и дополнительных кодов, призванных хоть как-то облегчить поиск источника, прежде всего для разработчика.
Но, судя по отзывам пользователей, чаще всего виновником проблемы оказываются неправильно установленные в систему графические драйвера. Они могли повредиться и в результате жёсткого выключения компьютера (или при сбоях в электроснабжении). Случается и так, что установка драйверов видеокарты происходит корректно, но удаление старого драйвера было произведено с ошибками, из-за чего в определённых ситуациях возникает конфликт интересов.
Нередко ошибка генерируется на компьютерах геймеров: современные игры частенько пытаются разогнать графическую подсистему, выжимая из процессора и памяти видеоадаптера максимальную производительность. При работе в таком нагруженном режиме видеокарта перегревается, что чревато зависаниями системы или перезагрузкой компьютера.
Зафиксированы случаи, когда LiveKernelEvent появляется при заражении вирусом файла watchdog.sys, являющегося компонентом встроенного антивирусного ПО Windows. Наконец, часты случаи появления данной ошибки из-за неправильной настройки конфигурации операционной системы, ведь таких настроек – масса, и без знания всех нюансов можно действительно «нагородить» кучу проблем. Тут и конфликты на уровне драйверов, и несовместимость установленного ПО с компонентами операционной системы, и несостыковки на аппаратном уровне, и много чего другого.
В некоторых случаях в отчёте после указания сигнатуры ошибки присутствуют дополнительные данные, которые могут сузить круг поисков. Например, имеется название проблемного драйвера. Скажем, если он начинается с символов nv, можно предположить, что это файлы, являющиеся компонентами графической подсистемы Nvidia.
Но таких дополнительных сведений может и не быть, и тогда для устранения проблемы придётся перепробовать несколько вариантов.
Приведём небольшой лайфхак, который может помочь выяснить, что за проблема привела к появлению ошибки LiveKernelEvent:
В примере, приведённом на рисунке, из уточняющего сообщения можно понять, что ошибка произошла из-за отсутствия реакции со стороны драйвера видеокарты. Остаётся только выяснить конкретную причину сбоя – это может быть, например, перегрев адаптера из-за разгона или, наоборот, ошибка, вызванная недостаточным электропитанием в момент пиковой нагрузки на GPU.
Стоит также отметить, что в конкретном примере речь идёт о встроенной графике, на что указывает название драйвера (igfx). Между тем многие пользователи, сталкиваясь с такой проблемой, выполняют комплекс рекомендованных мероприятий (удаление старых драйверов, обновление на новые, скачанные с официального сайта производи теля) преимущественно для дискретных видеокарт.
Как видим, такие же действия необходимо выполнять и для интегрированной графики.
Как исправить ошибку LiveKernelEvent
Рассмотрим наиболее употребительные и действенные способы устранения проблемы.
Отключение внешних устройств
Одна из распространённых причин появления ошибки LiveKernelEvent – конфликт между драйверами. Особенно часто он возникает в Windows 10/11, поскольку здесь ядро системы имеет немало принципиальных отличий от предшественников, и производителям периферийных устройств пришлось серьёзно обновлять драйвера своих продуктов.
Впрочем, такие ошибки появляются и в «семёрке», и в восьмой версии. Способ устранения для них будет одинаковым: необходимо отключить все периферийные устройства и проверить работу операционной системы. Если сбоев не будет, можно пробовать по одному подключать периферию и наблюдать за результатами. Если дело действительно в конфликте драйверов, то вам в итоге удастся определить пару или конкретное устройство, из-за которого и возникает ошибка.
В этом случае необходимо для проблемного устройства установить вручную самое свежее ПО, взятое с официального сайта разработчика, удалив перед этим старые конфликтные драйвера через «Диспетчер устройств» или воспользовавшись специализированной утилитой от сторонних разработчиков.
Запуск отложенных обновлений Windows 10
Достаточно часто ошибка «Имя проблемного события LiveKernelEvent» с кодом 141 возникает из-за того, что пользователь отключил автоматическую загрузку и установку обновлений. Делают это, руководствуясь самыми разными мотивами, но в итоге оказывается, что такое поведение – неиссякаемый источник самых разнообразных проблем.
Всё, что вам необходимо сделать для исправления ситуации, – проверить список обновлений, стоящих в очереди и ждущих установки, и инициировать их инсталляцию, можно даже в фоновом режиме.
Примерная последовательность действий следующая:
Убедитесь, что ошибка LiveKernelEvent больше не появляется. В противном случае переходим к следующему пункту.
Проверка с помощью чистой загрузки
Если сбой, сопровождающийся выдачей сообщения LiveKernelEvent, вызван после установки сторонней программы, вполне очевидно, что она конфликтует с операционной системой, и эту ситуацию нужно как-то «разруливать». Очевидный способ – удалить проблемное ПО. Но что делать, если оно вам нужно? Тогда можно попробовать осуществить загрузку Windows 10 в минимальной конфигурации, что должно помочь устранить несовместимость на программном уровне.
Такая загрузка называется «чистой», а выполнить её можно так:
Переустановка пакета драйверов видеокарты
И всё же самой распространённой причиной появления в Windows 10 ошибки LiveKernelEvent с кодом 141/144 является неправильная отработка графических драйверов, отвечающих за взаимодействие операционной системы с видеокартой.
Проблема решается переустановкой драйверов вручную с обязательным удалением старых. Вот как это делается:
Желательно удалить также все файлы, связанные с драйверами видеокарты, введя в поле поиска фразу «Приложения и функции» и нажав на одноимённую строку в списке высветившихся результатов.
После этого в браузере набираем адрес официального сайта производителя видеокарты и скачиваем оттуда пакет самых свежих драйверов для вашей модели графического адаптера. Останется инсталлировать пакет вручную, запустив соответствующий исполняемый файл.
Если и этот метод оказался безрезультатным, можно попробовать откатить систему до даты, предшествующей первому появлению ошибки. Обычно восстановление системы решает большинство проблем, важно знать, когда начались проблемы. Разумеется, откатить систему не получится, если в списке отсутствует бекап, предшествующий нужной дате.

В этой инструкции подробно о том, чем может быть вызвана проблема, как можно разобраться, какое именно оборудование вызвало ошибку и исправить проблему.
Ошибка оборудования LiveKernelEvent код 141, 144 и другие в Windows 10 и Windows 11
Указанная ошибка прямо говорит о том, что при работе какого-либо оборудования произошел сбой: неправильная работа драйверов, выключение по какой-либо причине (недостаток питания, аппаратные проблемы) или что-то ещё. Чаще всего причина в драйвере.
Иногда, в описании ошибки ниже сигнатуры проблемы указываются дополнительные сведения, в которых можно найти указание на файл драйвера, например, начинающегося с букв «nv» (что говорит об оборудовании от NVIDIA, для других файлов можно найти сведения о назначении в Интернете), но эта информация не всегда присутствует. В этом случае можно попробовать подробнее узнать о том, что именно вызвало ошибку.
- Обратите внимание на дату и время ошибки оборудования LiveKernelEvent.
- Запустите «Просмотр событий», для этого используйте поиск или нажмите клавиши Win+R на клавиатуре, введите eventvwr.msc и нажмите Enter.
- В просмотре событий перейдите в «Журналы Windows» — «Система».
- В панели справа нажмите «Фильтр текущего журнала», а затем в поле «Дата» установите настраиваемый диапазон, укажите «Событие» в полях «Начало и конец», а затем — дату события LiveKernelEvent и конкретное время, захватив всю минуту, когда оно произошло, пример — на изображении ниже.
- Выполните фильтрацию событий по указанному времени и изучите предупреждения в этот период — они могут дать более полную информацию.
Например, для представленных выше скриншотов мы видим, что ошибка вызвана драйвером видеокарты и действительно — драйвер видеокарты или проблемы с её работой (например, вызванные разгоном или недостатком питания при высокой нагрузке) действительно являются наиболее частой причиной ошибки оборудования, регистрируемой как LiveKernelEvent.
Однако, здесь мы видим важный нюанс: как правило, при подозрении на проблемы с видеокартой пользователь пробует полностью удалить её драйверы (например, с помощью DDU), установить заново официальные драйверы, обновить их с официального сайта, но делает акцент только на дискретной видеокарте. Здесь же в просмотре событий видно, что речь идёт об интегрированном видео (igfx), о котором часто забывают и не выполняют для него те же процедуры, что и для дискретной видеокарты.
Так или иначе в приведенном примере мы увидели, что драйвер IGFX (интегрированное видео) перестал отвечать и был восстановлен и можем применить методы для этого случая — Что делать, если видеодрайвер перестал отвечать и был восстановлен в Windows.
Способы исправить ошибку
В зависимости от конкретной ситуации возможны следующие методы исправления ошибки оборудования LiveKernelEvent:
- Если известно, какое оборудование вызвало проблему, особенно если речь идет о видеокарте — установить оригинальные драйверы на него (вручную скачав с официального сайта и установив, а не с помощью кнопки «Обновить» в диспетчере устройств), отключить разгон (если включали), убедиться, что устройство правильно подключено (плотно сидит в разъёме, при необходимости подключено дополнительное питание).
- В случае если ошибка возникает в конкретной игре или программе — не исключено, что это особенности работы самой программы (особенно, если это что-то нелицензионное) с этим оборудованием или же в ней заданы параметры, которые на вашем железе приводят к сбоям.
- При нерегулярности сбоя LiveKernelEvent учитывайте, что такого рода сбои могут происходить при автоматическом обновлении драйверов (здесь можно не обращать внимания), а также в случаях, когда блок питания компьютера не может обеспечить нужную мощность при пиковых нагрузках.
- Если после перезагрузки ошибка не возникает, а после завершения работы и включении может появиться снова, попробуйте отключить быстрый запуск.
- В случае, если ошибка стала появляться недавно, а замены оборудования не производилось, могут помочь точки восстановления системы.
- Может иметь смысл проверить целостность системных файлов Windows.
- Установка последних обновлений Windows 10 или Windows 11, а при наличии — обновлений BIOS также может сработать для некоторых случаев появления ошибки.
Содержать компьютер в рабочем состоянии – задача не из лёгких, особенно для неквалифицированных пользователей. На различные сбои в работе необходимо реагировать, иначе эти события, незначительные на первый взгляд, могут обернуться серьёзными проблемами, вплоть до краха операционной системы, что особенно актуально для Windows 10/11. Если при просмотре отчётов, генерируемых монитором стабильности или центром безопасности/обслуживания операционной системы вы обнаружили ошибку LiveKernelEvent, стоит изучить её более детально и постараться устранить причину её возникновения.
Дословный перевод наименования ошибки – «живое событие ядра». Поэтому сразу же можно сделать вывод, что конкретики в этом термине маловато. В действительности так и есть: причин появления данной ошибки существует немало, как и дополнительных кодов, призванных хоть как-то облегчить поиск источника, прежде всего для разработчика.
Но, судя по отзывам пользователей, чаще всего виновником проблемы оказываются неправильно установленные в систему графические драйвера. Они могли повредиться и в результате жёсткого выключения компьютера (или при сбоях в электроснабжении). Случается и так, что установка драйверов видеокарты происходит корректно, но удаление старого драйвера было произведено с ошибками, из-за чего в определённых ситуациях возникает конфликт интересов.
Нередко ошибка генерируется на компьютерах геймеров: современные игры частенько пытаются разогнать графическую подсистему, выжимая из процессора и памяти видеоадаптера максимальную производительность. При работе в таком нагруженном режиме видеокарта перегревается, что чревато зависаниями системы или перезагрузкой компьютера.
Зафиксированы случаи, когда LiveKernelEvent появляется при заражении вирусом файла watchdog.sys, являющегося компонентом встроенного антивирусного ПО Windows. Наконец, часты случаи появления данной ошибки из-за неправильной настройки конфигурации операционной системы, ведь таких настроек – масса, и без знания всех нюансов можно действительно «нагородить» кучу проблем. Тут и конфликты на уровне драйверов, и несовместимость установленного ПО с компонентами операционной системы, и несостыковки на аппаратном уровне, и много чего другого.
В некоторых случаях в отчёте после указания сигнатуры ошибки присутствуют дополнительные данные, которые могут сузить круг поисков. Например, имеется название проблемного драйвера. Скажем, если он начинается с символов nv, можно предположить, что это файлы, являющиеся компонентами графической подсистемы Nvidia.
Но таких дополнительных сведений может и не быть, и тогда для устранения проблемы придётся перепробовать несколько вариантов.
Приведём небольшой лайфхак, который может помочь выяснить, что за проблема привела к появлению ошибки LiveKernelEvent:
В примере, приведённом на рисунке, из уточняющего сообщения можно понять, что ошибка произошла из-за отсутствия реакции со стороны драйвера видеокарты. Остаётся только выяснить конкретную причину сбоя – это может быть, например, перегрев адаптера из-за разгона или, наоборот, ошибка, вызванная недостаточным электропитанием в момент пиковой нагрузки на GPU.
Стоит также отметить, что в конкретном примере речь идёт о встроенной графике, на что указывает название драйвера (igfx). Между тем многие пользователи, сталкиваясь с такой проблемой, выполняют комплекс рекомендованных мероприятий (удаление старых драйверов, обновление на новые, скачанные с официального сайта производи теля) преимущественно для дискретных видеокарт.
Как видим, такие же действия необходимо выполнять и для интегрированной графики.
Как исправить ошибку LiveKernelEvent
Рассмотрим наиболее употребительные и действенные способы устранения проблемы.
Отключение внешних устройств
Одна из распространённых причин появления ошибки LiveKernelEvent – конфликт между драйверами. Особенно часто он возникает в Windows 10/11, поскольку здесь ядро системы имеет немало принципиальных отличий от предшественников, и производителям периферийных устройств пришлось серьёзно обновлять драйвера своих продуктов.
Впрочем, такие ошибки появляются и в «семёрке», и в восьмой версии. Способ устранения для них будет одинаковым: необходимо отключить все периферийные устройства и проверить работу операционной системы. Если сбоев не будет, можно пробовать по одному подключать периферию и наблюдать за результатами. Если дело действительно в конфликте драйверов, то вам в итоге удастся определить пару или конкретное устройство, из-за которого и возникает ошибка.
В этом случае необходимо для проблемного устройства установить вручную самое свежее ПО, взятое с официального сайта разработчика, удалив перед этим старые конфликтные драйвера через «Диспетчер устройств» или воспользовавшись специализированной утилитой от сторонних разработчиков.
Запуск отложенных обновлений Windows 10
Достаточно часто ошибка «Имя проблемного события LiveKernelEvent» с кодом 141 возникает из-за того, что пользователь отключил автоматическую загрузку и установку обновлений. Делают это, руководствуясь самыми разными мотивами, но в итоге оказывается, что такое поведение – неиссякаемый источник самых разнообразных проблем.
Всё, что вам необходимо сделать для исправления ситуации, – проверить список обновлений, стоящих в очереди и ждущих установки, и инициировать их инсталляцию, можно даже в фоновом режиме.
Примерная последовательность действий следующая:
Убедитесь, что ошибка LiveKernelEvent больше не появляется. В противном случае переходим к следующему пункту.
Проверка с помощью чистой загрузки
Если сбой, сопровождающийся выдачей сообщения LiveKernelEvent, вызван после установки сторонней программы, вполне очевидно, что она конфликтует с операционной системой, и эту ситуацию нужно как-то «разруливать». Очевидный способ – удалить проблемное ПО. Но что делать, если оно вам нужно? Тогда можно попробовать осуществить загрузку Windows 10 в минимальной конфигурации, что должно помочь устранить несовместимость на программном уровне.
Такая загрузка называется «чистой», а выполнить её можно так:
Переустановка пакета драйверов видеокарты
И всё же самой распространённой причиной появления в Windows 10 ошибки LiveKernelEvent с кодом 141/144 является неправильная отработка графических драйверов, отвечающих за взаимодействие операционной системы с видеокартой.
Проблема решается переустановкой драйверов вручную с обязательным удалением старых. Вот как это делается:
Желательно удалить также все файлы, связанные с драйверами видеокарты, введя в поле поиска фразу «Приложения и функции» и нажав на одноимённую строку в списке высветившихся результатов.
После этого в браузере набираем адрес официального сайта производителя видеокарты и скачиваем оттуда пакет самых свежих драйверов для вашей модели графического адаптера. Останется инсталлировать пакет вручную, запустив соответствующий исполняемый файл.
Если и этот метод оказался безрезультатным, можно попробовать откатить систему до даты, предшествующей первому появлению ошибки. Обычно восстановление системы решает большинство проблем, важно знать, когда начались проблемы. Разумеется, откатить систему не получится, если в списке отсутствует бекап, предшествующий нужной дате.
У некоторых пользователей возникают сбои в системе, когда они пытаются выполнить какие-то сложные задачи. Когда они пытаются исследовать проблему с помощью диспетчера событий, они видят сообщение об ошибке во время игры или при выполнении сложных задач:
ProblemEventCode: LiveKernelEvent
Код: 141.
Если ваш компьютер выходит из строя во время игры и вы видите ошибку LiveKernelEvent 141, 144, 1a1, ab, 193, 117, 124 в средстве просмотра событий, то этот пост вам поможет.
Что такое событие LiveKernel?
Проблема с вашим оборудованием или драйвером устройства может привести к тому, что Windows перестанет работать правильно. Когда это происходит, в диспетчере событий записывается событие LiveKernelEvent с кодом ошибки, например 141, 144, 1a1, ab, 193, 117, 124 и т. Д.
Что вызывает ошибки LiveKernelEvent?
Может быть много разных причин, по которым вы можете столкнуться с этой ошибкой. Однако проблема обычно возникает при выполнении задач с интенсивным использованием графики, например, при воспроизведении требовательной игры, редактировании видео и т. Д. Мы можем сказать, что это как-то связано с графическим драйвером или плохой видеокартой. Кроме того, вы также можете столкнуться с этой ошибкой из-за поврежденных файлов.
Вот что вы можете сделать, чтобы исправить ошибки LiveKernelEvent в Windows:
- Обновите или откатите свой графический драйвер
- Не разгонять
- Запустите SFC и DISM
- Обновите свой процессор
Поговорим о них подробнее.
1]Обновите или откатите графический драйвер
Давайте начнем с обновления вашего графического драйвера. Вам необходимо убедиться, что у вас установлена последняя версия используемого вами графического драйвера. Вы можете скачать его с сайта производителя и установить на свой компьютер. Сделайте это и проверьте, решена ли проблема.
Некоторые из вас могут захотеть использовать бесплатные инструменты, такие как AMD Driver Autodetect, Intel Driver Update Utility или Dell Update, для обновления драйверов вашего устройства. NV Updater будет обновлять драйвер видеокарты NVIDIA.
Если вы недавно обновили драйвер видеокарты и эта проблема возникла, возможно, вы захотите откатить драйвер и посмотреть.
2]Не разгонять
Разгон — это метод, позволяющий вашему процессору и графическому процессору работать на более высокой частоте. Но в случае некачественного оборудования это может привести к внезапному сбою вашего компьютера. Так что не разгоняйте.
Иногда вы не подаете вручную более высокое напряжение на CPU или GPU, но установленное вами программное обеспечение может сделать то же самое за вас. Итак, проверьте наличие любого такого программного обеспечения для разгона, такого как AMDRyzenMaster, Performance Maximizer, Intel Extreme Tuning или CPU-Z для разгона.
3]Запустите SFC и DISM
Проблема может быть из-за поврежденного системного файла. Лучший способ исправить эти файлы — запустить команды SFC и DISM. Итак, запустите командную строку от имени администратора и выполните следующую команду.
sfc / scannowDism / Online / Cleanup-Image / ScanHealth
Запустите их и посмотрите, сохраняется ли проблема.
4]Обновите свой графический процессор
Обычно с этой проблемой сталкиваются пользователи с более слабым графическим процессором. Но прежде чем делать какие-либо выводы, лучше подтвердить наши предположения.
Для этого я хочу, чтобы вы загрузили бесплатный инструмент Benchmark и запустили его. Если ваш компьютер выйдет из строя во время тестирования графического процессора, вы знаете, что вам нужно избавиться от денег, вам необходимо обновить свой графический процессор. Если у вас еще нет средств, не запускайте тяжелое программное обеспечение. Накопите деньги и купите себе новый GPU.
Надеюсь, вы сможете исправить ошибку сбоя системы с помощью данных решений.
Читать далее: компьютер с Windows автоматически перезагружается без предупреждения.
.
У некоторых пользователей возникают сбои системы при попытке выполнить некоторые сложные задачи. Когда они пытаются исследовать проблему с помощью диспетчера событий, они видят сообщение об ошибке во время игры или при выполнении сложных задач:
ProblemEventCode: LiveKernelEvent
Code: 141.
Если ваш ПК дает сбой во время игры и вы видите ошибку LiveKernelEvent 141, 144, 1a1, ab, 193, 117, 124 в средстве просмотра событий, тогда этот пост поможет вам.
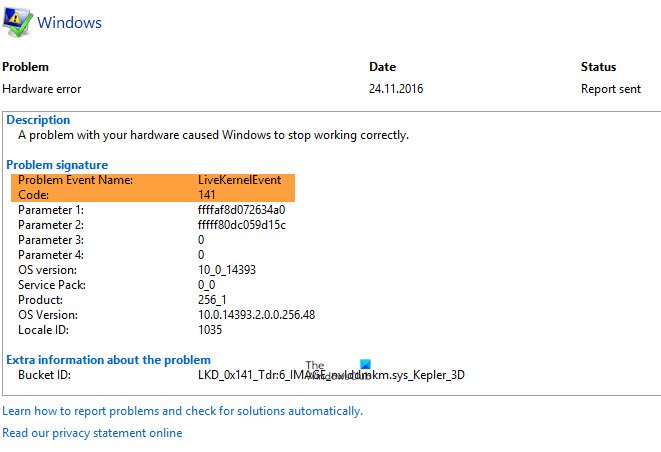
Что такое событие LiveKernel?
.medrectangle-4-multi-829 {border: none! important; display: block! important; float: none; line-height: 0; margin-bottom: 15px! important; margin-left: 0! important ; margin-right: 0! important; margin-top: 15px! important; min-height: 250px; min-width: 250px; padding: 0; text-align: center! important} Проблема с вашим оборудованием или драйвером устройства может заставить Windows перестать работать правильно. Когда это происходит, в диспетчере событий записывается LiveKernelEvent с кодом ошибки, например 141, 144, 1a1, ab, 193, 117, 124 и т. Д.
Что вызывает ошибки LiveKernelEvent?
Может быть много разных причин, по которым вы можете столкнуться с этой ошибкой. Однако проблема обычно возникает при выполнении задач с интенсивным использованием графики, например, при воспроизведении требовательной игры, редактировании видео и т. Д. Мы можем сказать, что это как-то связано с графическим драйвером или плохой видеокартой. Кроме того, вы также можете столкнуться с этой ошибкой из-за поврежденных файлов.
Вот что вы можете сделать, чтобы исправить ошибки LiveKernelEvent на Windows:
Обновите или откатите свой графический драйвер Не выполняйте разгон Запустите SFC и DISM Обновите свой ЦП
Давайте поговорим о них подробно.
1] Обновите или откатите свой графический драйвер
Давайте начнем с обновлением графического драйвера . Вам необходимо убедиться, что у вас установлена последняя версия используемого вами графического драйвера. Вы можете загрузить его с веб-сайта производителя и установить на свой компьютер. Сделайте это и проверьте, устранена ли проблема.
Некоторые из вас могут захотеть использовать бесплатные инструменты, такие как AMD Driver Autodetect , Утилита обновления драйверов Intel или утилиту Dell Update для обновления драйверов устройства. NV Updater сохранит графику NVIDIA Обновлен драйвер карты.
Если вы недавно обновили драйвер видеокарты и эта проблема возникла, возможно, вы захотите откатите драйвер и посмотрите.
2] Не разгонять
Разгон -это метод, позволяющий вашему процессору и графическому процессору работать на более высокой частоте. Но в случае некачественного оборудования это может привести к внезапному сбою вашего компьютера. Итак, не выполняйте разгон.
Иногда вы не подаете вручную более высокое напряжение на CPU или GPU, но установленное вами программное обеспечение может сделать то же самое за вас. Итак, проверьте любое такое программное обеспечение для разгона , такое как AMDRyzenMaster, Performance Maximizer, Intel Extreme Tuning или CPU.-Z для разгона.
3] Запустите SFC и DISM
Проблема может быть из-за поврежденного системного файла. Лучший способ исправить эти файлы-запустить SFC и DISM . Итак, запустите Командную строку от имени администратора и выполните следующую команду.
sfc/scannowDism/Online/Cleanup-Image/ScanHealth
Запустите их и посмотрите, сохраняется ли проблема.
4] Обновите свой графический процессор
Обычно с этой проблемой сталкиваются пользователи с более слабым графическим процессором. Но прежде чем делать какие-либо выводы, лучше подтвердить наши предположения.
Для этого я хочу, чтобы вы загрузили бесплатный инструмент Benchmark и запустите его. Если ваш компьютер выходит из строя во время тестирования графического процессора, вы знаете, что вам нужно потратить немного денег, вам необходимо обновить графический процессор. Если у вас еще нет средств, не запускайте тяжелое программное обеспечение. Накопите деньги и купите себе новый графический процессор.
Надеюсь, вы сможете исправить ошибку сбоя системы с помощью данных решений.
Читать далее: Компьютер с Windows автоматически перезагружается без предупреждения.
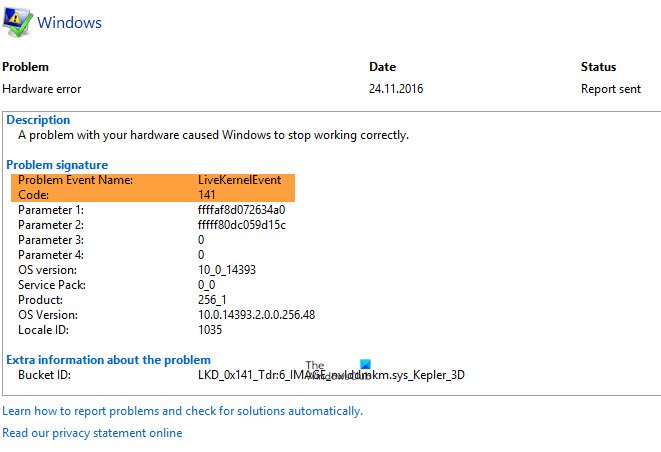
Repeated error
I have been repeatedly encountering the following error when my laptop freezes. It may occur multiple times during the day, and should take several minutes to recover.
Source
Windows
Summary
Hardware error
Date
11/1/2018 10:11 AM
Status
Not reported
Description
A problem with your hardware caused Windows to stop working correctly.
Problem signature
Problem Event Name: LiveKernelEvent
Code: 144
Parameter 1: 3003
Parameter 2: ffffad8c0b1a75c8
Parameter 3: 40010002
Parameter 4: 0
OS version: 10_0_17134
Service Pack: 0_0
Product: 256_1
OS Version: 10.0.17134.2.0.0.256.48
Locale ID: 1033
More details
Per my best reflection, the hardware error occurs when I am using the laptop on its docking station. Here is what I observe:
- While using the laptop as normal, the «freeze» will occur and I can hardly operate the laptop: mouse cursor won’t move continuously and Alt+Tab won’t be able to switch across two windows.
- Shortly after (usually several minutes), things will go back to normal. Upon inspecting through the Performance tab in Task Manager, there had been no spike in anything, be it CPU, Memory or Disk.
- When I open the
View reliability historytool, I will find another entry of Windows Hardware Error
Machine specification:
- Thinkpad T480, i7-8650U (newly replaced module thanks to the manufacture)
- With the same pair of docking stations, an older unit of T480 has had exactly the same problem.
- Docking station: Thinkpad Ultra Docking station. Same issue has occurred on two identical docks with slightly different monitors and accessories.
- OS specification:
OS build 17134.376. - Most recent collection of «reliability report»: a link to the xml file
Possible solutions
- First, I would like to learn what exactly went wrong, hardware-wise: the manufacturer’s support team did not bother too much with the precise error messages, and have ordered me to reinstall the Windows OS up to 5 times in total. [This is what they called «debugging».]
Please advise if you can decipher the recurrent «Hardware error».
- Secondly, I will try to push the manufacturer to replace the docking stations, and see if the same «freezing problem’ persists.
asked Nov 2, 2018 at 20:02
A Bug Check code 144 with Parameter 1 set to 3003 indicates a problem with a USB3 driver. Specifically, a USB device failed enumeration. It could be related to the docking stations. It needs to be escalated at Lenovo. They would probably require a full kernel dump to diagnose the problem.
https://docs.microsoft.com/en-us/windows-hardware/drivers/debugger/bug-check-0x144—bugcode-usb3-driver
Locale 1033 means you have US English version of Windows.
If you want to do some debugging yourself, you can enable a kernel dump in Advanced System settings.
This is hidden away in Windows 10. The easiest way to get to it is to search with Cortana.
Then you have to install WinDbg. You can either get the classic version from the Windows 10 SDK or use the one now available in the Windows Store. But I think you would need some inside information from Lenovo to make any sense of it.
I presume they’ve got you to install all the latest drivers and firmware.
answered Nov 3, 2018 at 17:14
David MarshallDavid Marshall
7,1194 gold badges26 silver badges32 bronze badges
18
Repeated error
I have been repeatedly encountering the following error when my laptop freezes. It may occur multiple times during the day, and should take several minutes to recover.
Source
Windows
Summary
Hardware error
Date
11/1/2018 10:11 AM
Status
Not reported
Description
A problem with your hardware caused Windows to stop working correctly.
Problem signature
Problem Event Name: LiveKernelEvent
Code: 144
Parameter 1: 3003
Parameter 2: ffffad8c0b1a75c8
Parameter 3: 40010002
Parameter 4: 0
OS version: 10_0_17134
Service Pack: 0_0
Product: 256_1
OS Version: 10.0.17134.2.0.0.256.48
Locale ID: 1033
More details
Per my best reflection, the hardware error occurs when I am using the laptop on its docking station. Here is what I observe:
- While using the laptop as normal, the «freeze» will occur and I can hardly operate the laptop: mouse cursor won’t move continuously and Alt+Tab won’t be able to switch across two windows.
- Shortly after (usually several minutes), things will go back to normal. Upon inspecting through the Performance tab in Task Manager, there had been no spike in anything, be it CPU, Memory or Disk.
- When I open the
View reliability historytool, I will find another entry of Windows Hardware Error
Machine specification:
- Thinkpad T480, i7-8650U (newly replaced module thanks to the manufacture)
- With the same pair of docking stations, an older unit of T480 has had exactly the same problem.
- Docking station: Thinkpad Ultra Docking station. Same issue has occurred on two identical docks with slightly different monitors and accessories.
- OS specification:
OS build 17134.376. - Most recent collection of «reliability report»: a link to the xml file
Possible solutions
- First, I would like to learn what exactly went wrong, hardware-wise: the manufacturer’s support team did not bother too much with the precise error messages, and have ordered me to reinstall the Windows OS up to 5 times in total. [This is what they called «debugging».]
Please advise if you can decipher the recurrent «Hardware error».
- Secondly, I will try to push the manufacturer to replace the docking stations, and see if the same «freezing problem’ persists.
asked Nov 2, 2018 at 20:02
A Bug Check code 144 with Parameter 1 set to 3003 indicates a problem with a USB3 driver. Specifically, a USB device failed enumeration. It could be related to the docking stations. It needs to be escalated at Lenovo. They would probably require a full kernel dump to diagnose the problem.
https://docs.microsoft.com/en-us/windows-hardware/drivers/debugger/bug-check-0x144—bugcode-usb3-driver
Locale 1033 means you have US English version of Windows.
If you want to do some debugging yourself, you can enable a kernel dump in Advanced System settings.
This is hidden away in Windows 10. The easiest way to get to it is to search with Cortana.
Then you have to install WinDbg. You can either get the classic version from the Windows 10 SDK or use the one now available in the Windows Store. But I think you would need some inside information from Lenovo to make any sense of it.
I presume they’ve got you to install all the latest drivers and firmware.
answered Nov 3, 2018 at 17:14
David MarshallDavid Marshall
7,1194 gold badges26 silver badges32 bronze badges
18
Все чаще на просторах интернета пользователи жалуются на ошибку livekernelevent. Сегодня попробуем подробно рассказать что это за ошибка и почему она появляется. Наиболее часто она встречается в играх — при чем как в новых так и старых. Пользователи прикрепляли дополнительные данные:
Описание: ошибка при работе с видеоустройствами привела к некорректной работе Windows.
Сигнатура проблемы: имя проблемного события: LiveKernelEvent.
Причин для появления несколько, мы рассмотрим самые распространенные из них.
Установлено что данная проблема в основном проявляется при неправильно установленных драйверах на видеокарту. Так же могло произойти что драйвера устанавливались корректные — но при этом не были правильно удалены старые драйвера, оттуда и возникает данный конфликт. А так как игры, даже не самые новые и требовательные разгоняют видеоподсистему и видеокарту в частности — возникает перегрев, который ведет к сбою. В результате — компьютер зависает или перезагружается.
Так же может быть заражен файл watchdog.sys— этот файл драйвера принадлежит защитным и антивирусным системам и при его заражении может так же появляться ошибка livekernelevent.
Возможен и третий вариант — неправильная конфигурация Windows. Тонкостей настройки и конфигурации систем — огромная масса, а ошибки возникают по многим причинам: конфликт драйверов, оборудования, плохая совместимость программного обеспечения, конфликт программ или оборудования с текущей версией системы.
Ниже расскажем как быть в данной ситуации.
Как исправить ошибку livekernelevent
Для большей уверенности в исправлении ошибки рекомендуем выполнить следующие пункты, советы стандартные, но пренебрегать ими не стоит. Итак
- Для начала удостоверимся в корректности и чистоте системных файлов. Просканируйте систему антивирусом. Рекомендую утилиту от доктора Веба CureIt — она удаляет угрозы и лечит зараженные файлы. Бесплатна в использовании и содержит последние версии антивирусных баз;
- Полностью удалите из системы видеоадаптер. Для этого заходим в Панель управления, далее пункт — Диспетчер устройств. Там ищем Видеоадаптеры, нажимаем по вашему устройству правкой кнопкой и выбираем пункт «Удалить». Перезагружаем ноутбук(компьютер);
Как удалить видеоадаптер из системы
- Устанавливаем последние драйвера вашей видеокарты. Устанавливайте ТОЛЬКО из официальных источников на сайте производителя. Обычно драйвера можно найти в пункте «Поддержка»;
- Если ошибка возникает по причине неправильной конфигурации системы или конфликта программ, оборудования — поможет программа windowsfix — она в автоматическом режиме сканирует систему и исправляет известные ошибки. Совершенно бесплатна и продуктивна. Рекомендуется так же при других различных ошибках системы
Проверяем работу компьютера после всех шагов. В редких случаях проблема остается — тогда скорее всего вам не повезло и дело в несовместимости оборудования. Придется найти друга, знакомого и взять у него видеокарту для теста, одного-двух дней будет достаточно для тестирования. Если проблема ушла — скорее всего придется раскошелиться на новую видеокарту, а если вы не последний геймер — на рынке хорошие бюджетные варианты.
Предлагаем посмотреть видео на тему ошибок видеоадаптера:
Надеюсь данная статья была полезна и вы поняли что это за ошибка livekernelevent и как исправить проблему.
Евгений Загорский
IT специалист. Автор информационных статей на тему Андроид смартфонов и IOS смартфонов. Эксперт в области решения проблем с компьютерами и программами: установка, настройка, обзоры, советы по безопасности ваших устройств. В свободное время занимается дизайном и разработкой сайтов.
Оценка статьи:

Загрузка…
Самое читаемое:
 28.01.2023
28.01.2023
Как отключить рекомендуемые ролики в Яндекс Дзене
Площадка «Яндекс.Дзен» недавно перешла в собственность VK и претерпела некоторые изменения. В первую очередь это…
Далее
 28.01.2023
28.01.2023
Как отключить Т9 на Айфоне и Айпаде?
Понятие «T9» берет свое начало со времен кнопочных телефонов. Данная функция позволила людям быстро набирать…
Далее
 28.01.2023
28.01.2023
Приложение CIT Test на Xiaomi – что это и зачем нужно?
Количество приложений для смартфонов Xiaomi настолько велико, что подавляющее большинство из них остаются…
Далее
 22.01.2023
22.01.2023
RAM Plus на Samsung – что это за программа?
Оперативная память (точнее — ее объем) является решающим фактором при выборе смартфона для многих пользователей….
Далее
llinfeng
2018-11-02 в 20:02
Повторная ошибка
Я неоднократно сталкивался со следующей ошибкой, когда мой ноутбук зависает. Это может происходить несколько раз в течение дня, и восстановление может занять несколько минут.
Source Windows Summary Hardware error Date 11/1/2018 10:11 AM Status Not reported Description A problem with your hardware caused Windows to stop working correctly. Problem signature Problem Event Name: LiveKernelEvent Code: 144 Parameter 1: 3003 Parameter 2: ffffad8c0b1a75c8 Parameter 3: 40010002 Parameter 4: 0 OS version: 10_0_17134 Service Pack: 0_0 Product: 256_1 OS Version: 10.0.17134.2.0.0.256.48 Locale ID: 1033 Подробнее
Насколько я могу судить, аппаратная ошибка возникает, когда я использую ноутбук на док-станции. Вот что я наблюдаю:
- При использовании ноутбука в обычном режиме произойдет «зависание», и я вряд ли смогу управлять ноутбуком: курсор мыши не будет двигаться непрерывно и Alt+ Tabне сможет переключаться между двумя окнами.
- Вскоре (обычно несколько минут) все вернется на круги своя. После проверки на вкладке «Быстродействие» в Диспетчере задач ничего не было обнаружено, будь то процессор, память или диск.
- Когда я открою
View reliability historyинструмент, я найду другую запись об ошибке оборудования Windows
Спецификация машины:
- Thinkpad T480, i7-8650U (недавно замененный модуль благодаря изготовлению)
- С той же парой док-станций, более старая модель T480 имела точно такую же проблему.
- Док-станция: Thinkpad Ultra Док-станция . Та же проблема возникла в двух одинаковых доках с немного разными мониторами и аксессуарами.
- Спецификация OS:
OS build 17134.376. - Самый последний сборник «отчета о надежности»: ссылка на файл XML
Возможные решения
- Во-первых, я хотел бы узнать, что именно пошло не так, аппаратно: команда поддержки производителя не слишком беспокоилась о точных сообщениях об ошибках и приказала мне переустанавливать ОС Windows до 5 раз. [Это то, что они называли «отладкой».]
Пожалуйста, сообщите, если вы можете расшифровать повторяющуюся «Аппаратную ошибку».
- Во-вторых, я постараюсь подтолкнуть производителя к замене док-станций и посмотреть, сохраняется ли та же «проблема замерзания».
1 ответ на вопрос
David Marshall
2018-11-03 в 17:14
Код проверки ошибки 144 с параметром 1, установленным на 3003, указывает на проблему с драйвером USB3. В частности, устройство USB не удалось перечисления. Это может быть связано с док-станциями. Это должно быть обострено в Lenovo. Вероятно, им потребуется полный дамп ядра для диагностики проблемы.
https://docs.microsoft.com/en-us/windows-hardware/drivers/debugger/bug-check-0x144—bugcode-usb3-driver
Язык 1033 означает, что у вас есть версия Windows на английском языке (США).
Если вы хотите выполнить некоторую отладку самостоятельно, вы можете включить дамп ядра в дополнительных настройках системы .
Это скрыто в Windows 10. Самый простой способ добраться до него — это поиск с помощью Cortana. Затем вы должны установить WinDbg. Вы можете либо получить классическую версию из Windows 10 SDK, либо использовать ту, которая теперь доступна в Магазине Windows. Но я думаю, что вам понадобится какая-то внутренняя информация от Lenovo, чтобы понять это.
Я полагаю, что они установили все последние версии драйверов и прошивок.
Похожие вопросы
- 12
Почему папка / winsxs становится такой большой и ее можно уменьшить?
- 2
Повышенные привилегии для запуска приложений в Windows?
- 14
PDF Viewer в Windows
-
- 7
Какие службы Windows можно безопасно отключить?
- 8
Firefox PDF плагин для просмотра PDF в браузере на Windows
- 1
Windows теряет макет экрана
- 1
Есть ли способ предотвратить установку / обновление, чтобы засорять мой жесткий диск загадочными пап…
- 1
Как я могу получить доступ к принтеру Windows Vista из Ubuntu по сети?
- 6
Просмотр журнала в Windows
- 3
Фоновая проблема Windows с двумя экранами
- Remove From My Forums
-
Question
-
I have seen the following critical errors occasionally when I view my reliability history:
Problem Event Name: LiveKernelEvent
Code: 144
Parameter 1: 1020
Parameter 2: ffffd000219d4970
Parameter 3: 0
Parameter 4: 0
OS version: 10_0_10586
Service Pack: 0_0
Product: 768_1
OS Version: 10.0.10586.2.0.0.768.101
Locale ID: 1033I have gotten this error a total of two times in the past two months. I have also gotten a similar hardware error with Parameter 1: 3003.
When I received the Parameter 1: 3003 errors two of my USBs became unusable unusable (I was able to fix this with a restore point). However with the Parameter 1: 1020 errors I do not notice anything wrong with my computer; the USBs work fine and I wouldn’t
even know that this critical event happened if I did not look at my reliability history.Can somebody tell me what is causing these errors and how to fix them, or if I am worrying about nothing?
Содержание
- Windows ошибка оборудования 144
- Подробнее
- Спецификация машины:
- Возможные решения
- Как можно исправить ошибки, связанные с 144.INF?
- Часто задаваемые вопросы по быстрому устранению неполадок, связанных с 144.INF
- Вопрос: Что такое 144.INF?
- Вопрос: Почему у меня возникают ошибки, связанные с 144.INF?
- Вопрос: Когда возникают ошибки, связанные с 144.INF?
- Вопрос: Как исправить ошибки, связанные с 144.INF?
- Вопрос: Быстрый способ устранения проблем, связанных с 144.INF
- Быстрые ссылки
- Другие известные версии файлов
- Спасибо, ваш файл запроса был получен.
- Распространенные сообщения об ошибках в 144.INF
- Причины ошибок в файле 144.INF
- Как исправить ошибки в 144.INF
- Шаг 1: Обновите драйверы устройств на вашем компьютере
- Шаг 2: Исправить записи реестра, связанные с Resume Maker with Career Planning
- Шаг 3: Проведите полное сканирование вашего компьютера на вредоносное ПО
- Шаг 4: Используйте Восстановление системы Windows, чтобы «Отменить» последние изменения в системе
- Шаг 5: Удалить недавно установленную программу, связанную с Resume Maker with Career Planning / 144.INF
- Шаг 6: Запустите проверку системных файлов Windows («sfc /scannow»)
- Шаг 7: Установите все доступные обновления Windows
- Шаг 8: Проверить жесткий диск на ошибки («chkdsk /f»)
- Шаг 9: Проверьте оперативную память (RAM) на наличие ошибок
- Шаг 10: Произведите чистую установку Windows
- Файлы, связанные с 144.INF
- Файлы INF, связанные с 144.INF
- Проблема с 144.INF все еще не устранена?
Windows ошибка оборудования 144
Я неоднократно сталкивался со следующей ошибкой, когда мой ноутбук зависает. Это может происходить несколько раз в течение дня, и восстановление может занять несколько минут.
Подробнее
Насколько я могу судить, аппаратная ошибка возникает, когда я использую ноутбук на док-станции. Вот что я наблюдаю:
- При использовании ноутбука в обычном режиме произойдет «зависание», и я вряд ли смогу управлять ноутбуком: курсор мыши не будет двигаться непрерывно и Alt + Tab не сможет переключаться между двумя окнами.
- Вскоре (обычно несколько минут) все вернется на круги своя. После проверки на вкладке «Быстродействие» в Диспетчере задач ничего не было обнаружено, будь то процессор, память или диск.
- Когда я открою View reliability history инструмент, я найду другую запись об ошибке оборудования Windows
Спецификация машины:
- Thinkpad T480, i7-8650U (недавно замененный модуль благодаря изготовлению)
- С той же парой док-станций, более старая модель T480 имела точно такую же проблему.
- Док-станция: Thinkpad Ultra Док-станция . Та же проблема возникла в двух одинаковых доках с немного разными мониторами и аксессуарами.
- Спецификация OS: OS build 17134.376 .
- Самый последний сборник «отчета о надежности»: ссылка на файл XML
Возможные решения
- Во-первых, я хотел бы узнать, что именно пошло не так, аппаратно: команда поддержки производителя не слишком беспокоилась о точных сообщениях об ошибках и приказала мне переустанавливать ОС Windows до 5 раз. [Это то, что они называли «отладкой».]
Пожалуйста, сообщите, если вы можете расшифровать повторяющуюся «Аппаратную ошибку».
- Во-вторых, я постараюсь подтолкнуть производителя к замене док-станций и посмотреть, сохраняется ли та же «проблема замерзания».
Код проверки ошибки 144 с параметром 1, установленным на 3003, указывает на проблему с драйвером USB3. В частности, устройство USB не удалось перечисления. Это может быть связано с док-станциями. Это должно быть обострено в Lenovo. Вероятно, им потребуется полный дамп ядра для диагностики проблемы.
Язык 1033 означает, что у вас есть версия Windows на английском языке (США).
Если вы хотите выполнить некоторую отладку самостоятельно, вы можете включить дамп ядра в дополнительных настройках системы .
Это скрыто в Windows 10. Самый простой способ добраться до него — это поиск с помощью Cortana. Затем вы должны установить WinDbg. Вы можете либо получить классическую версию из Windows 10 SDK, либо использовать ту, которая теперь доступна в Магазине Windows. Но я думаю, что вам понадобится какая-то внутренняя информация от Lenovo, чтобы понять это.
Я полагаю, что они установили все последние версии драйверов и прошивок.
Как можно исправить ошибки, связанные с 144.INF?
Проблемы INF, связанные с 144.INF, в большинстве случаев могут быть вызваны отсутствующим или повреждённым драйвером устройства для Resume Maker with Career Planning или неисправным оборудованием. Для устранения неполадок, связанных с файлом INF, большинство профессионалов ПК заменят файл на соответствующую версию. В некоторых случаях Device Manager (Диспетчер устройств) пытается загрузить связанный с 144.INF драйвер, который несовместим или устарел для вашей ОС, поэтому мы рекомендуем запустить сканирование драйверов, чтобы выявить устаревшие драйвера устройства.
Pro/ENGINEER Temporary форматы, классифицируемые в качестве Временные файлы, чаще всего имеют расширение INF. Вы можете скачать новую копию файла 144.INF для %%os%% (и ряда операционных систем Windows) в таблице ниже. К сожалению, в настоящее время в нашей базе могут отсутствовать некоторые версии файлов 144.INF, но их можно запросить, нажав на кнопку Request (Запрос). Если ниже отсутствует необходимая версия файла, мы рекомендуем вам связаться непосредственно с Individual Software Inc..
Настоятельно рекомендуется выполнить проверку и убедиться в том, что файл был размещён в правильном каталоге. Тщательно следуйте настоящим инструкциям, чтобы устранить возникающую ошибку, связанную с файлом 144.INF, однако мы рекомендуем выполнить быструю проверку. Вы можете проверить результат, запустив приложение Resume Maker with Career Planning и проверить, появляется ли проблема.
| 144.INF Описание файла | |
|---|---|
| Расширение файла: | INF |
| Тип приложения: | c. 1997-1999 |
| Последнее программное обеспечение: | Resume Maker with Career Planning |
| Версия выпуска: | 1.0.0.0 |
| Разработчик: | Individual Software Inc. |
| Характеристики файла | |
|---|---|
| Имя файла: | 144.INF Запрос |
| Размер (в байтах): | 1232 |
| SHA-1: | EFD44662FF16E292BE6B7C9C1FE742189CB1DE47 |
| MD5: | B6ED86E890AD145DC3437261CCE392D5 |
| CRC32: |
Часто задаваемые вопросы по быстрому устранению неполадок, связанных с 144.INF
Вопрос: Что такое 144.INF?
Individual Software Inc. является разработчиком файла 144.INF INF (также известного в качестве Setup Information файла) для Resume Maker with Career Planning.
Вопрос: Почему у меня возникают ошибки, связанные с 144.INF?
Повреждение, отсутствие или случайное удаление файла 144.INF могут привести к возникновению INF ошибок подобного рода.
Вопрос: Когда возникают ошибки, связанные с 144.INF?
Такие ошибки 144.INF часто наблюдаются во время запуска Windows, запуска программного обеспечения Resume Maker with Career Planning или при выполнении определённой задачи, связанной с файлом.
Вопрос: Как исправить ошибки, связанные с 144.INF?
Полное устранение неполадок, связанных с 144.INF, осуществляется в несколько этапов. Следуйте нашим кратким инструкциям по устранению неполадок, представленным ниже, или используйте более подробное руководство, представленное далее в настоящей статье.
Вопрос: Быстрый способ устранения проблем, связанных с 144.INF
Windows поставляется с множеством предустановленных инструментов, с помощью которых можно решить проблемы с такими файлами, как 144.INF. В настоящем кратком руководстве по устранению неполадок описан порядок действий для устранения таких проблем.
Выполните сканирование вашего ПК на наличие вредоносных программ с помощью решения по обеспечению безопасности, такого как Windows Defender (Защитник Windows), чтобы убедиться, что на нём отсутствуют вредоносные программы, которые могут повредить 144.INF.
Откройте средство проверки системных файлов, введя в терминале команду sfc /scannow.
Скачайте новую копию 144.INF, поместите её в каталог с соответствующим путём к файлу и заново зарегистрируйте этот файл с помощью Microsoft Register Server (Сервера регистрации Microsoft).
Используйте Device Manager (Диспетчер устройства), чтобы обновить драйвер устройства для 144.INF. Если вы не уверены, что сможете внести изменения в систему вручную, мы рекомендуем сделать вам это автоматически с помощью средства для обновления драйверов.
Переустановка (сперва необходимо выполнить удаление!) Resume Maker with Career Planning позволит установщику программного обеспечения заменить отсутствующий файл 144.INF оригинальной версией.
Используемое программное обеспечение:
Время для выполнения: 5 минут
Совместима с Windows 2000, XP, Vista, 7, 8 и 10
Идентификатор статьи: 1187399
Быстрые ссылки
Другие известные версии файлов
Выберите версию ОС
Выберите программное обеспечение
Отображение результатов для:
| Имя файла | Идентификатор файла (контрольная сумма MD5) | Размер файла | Загрузить | ||||||||||||||
|---|---|---|---|---|---|---|---|---|---|---|---|---|---|---|---|---|---|
| + 144.INF | B6ED86E890AD145DC3437261CCE392D5 | 1.20 KB | Запрос | ||||||||||||||
|
Спасибо, ваш файл запроса был получен.
Распространенные сообщения об ошибках в 144.INF
Большинство ошибок %% knowledgebase_file_name%%, с которыми вам придется столкнуться, связано с ошибками типа «синий экран» (также известными как «BSOD» или «ошибка ОСТАНОВКИ»), которые появляются в Windows XP, Vista, 7, 8 и 10:
- «Была обнаружена проблема, и Windows была выгружена, чтобы предотвратить повреждения компьютера. Очевидно, проблема вызвана следующим файлом: 144.INF.»
- «:( Ваш компьютер столкнулся с проблемой и нуждается в перезагрузке. Мы соберем необходимую информацию и осуществим перезагрузку. Если вам нужна дополнительная информация, вы можете позже поискать в Интернете по названию ошибки: 144.INF.»
- «STOP 0x0000000A: IRQL_NOT_LESS_EQUAL – 144.INF»
- «STOP 0x0000001E: KMODE_EXCEPTION_NOT_HANDLED – 144.INF»
- «STOP 0×00000050: PAGE_FAULT_IN_NONPAGED_AREA – 144.INF»
В большинстве случаев вы сталкиваетесь в ошибками типа «синий экран» 144.INF после установки нового аппаратного или программного обеспечения. Синие экраны 144.INF могут появляться при установке программы, если запущена программа, связанная с 144.INF (например, Resume Maker with Career Planning), когда загружается драйвер Individual Software Inc. или во время запуска или завершения работы Windows. Отслеживание момента появления ошибки ОСТАНОВКИ является важной информацией при устранении проблемы.
Причины ошибок в файле 144.INF
Ошибки типа «синий экран» файла 144.INF могут быть вызваны множеством проблем аппаратного обеспечения, прошивки, драйвера или программного обеспечения. Они, в свою очередь, могут быть связаны либо с программным обеспечением Resume Maker with Career Planning, либо с аппаратным обеспечением Individual Software Inc., но это не всегда так.
Более конкретно, данные ошибки 144.INF могут быть вызваны следующими причинами:
- Неправильно сконфигурированные, старые или поврежденные драйверы устройства Resume Maker with Career Planning (очень часто).
- Повреждение реестра Windows из-за недавнего изменения программного обеспечения (установка или удаление), связанного с 144.INF.
- Вирус или вредоносное ПО, которые повредили файл 144.INF или связанные с Resume Maker with Career Planning программные файлы.
- Конфликт оборудования после установки нового оборудования Individual Software Inc., или оборудования, связанного с 144.INF.
- Поврежденные или удаленные системные файлы после установки программного обеспечения или драйверов, связанных с Resume Maker with Career Planning.
- Синий экран 144.INF вызван повреждениями жесткого диска.
- Ошибка остановки файла 144.INF в связи с повреждением оперативной памяти (RAM).
Как исправить ошибки в 144.INF
Предупреждение: Мы не рекомендуем скачивать 144.INF с сайтов типа «INF». Такие сайты распространяют файлы INF, которые не одобрены официальным разработчиком файла 144.INF и часто могут поставляться в комплекте с инфицированными вирусом или другими вредоносными файлами. Если вам требуется копия файла 144.INF, настоятельно рекомендуется получить ее непосредственно у Individual Software Inc..
Ниже описана последовательность действий по устранению ошибок, призванная решить проблемы 144.INF. Данная последовательность приведена в порядке от простого к сложному и от менее затратного по времени к более затратному, поэтому мы настоятельно рекомендуем следовать данной инструкции по порядку, чтобы избежать ненужных затрат времени и усилий.
Пожалуйста, учтите: Нажмите на изображение [ 

Шаг 1: Обновите драйверы устройств на вашем компьютере
Крайне вероятно, что ошибки типа «синий экран» 144.INF связаны с повреждением или устареванием драйверов устройств. Драйверы с легкостью могут работать сегодня и перестать работать завтра по целому ряду причин. Хорошая новость состоит в том, что вы часто можете обновить драйверы устройства, чтобы устранить проблему BSOD.
Вы можете потратить неоправданно много сил на поиск необходимого драйвера 144.INF для вашего аппаратного устройства, даже если вы будете искать на веб-сайте самого Individual Software Inc. или связанного производителя. Даже при наличии опыта поиска, загрузки и обновления драйверов вручную, данный процесс все равно может оказаться крайне трудоёмким и чрезвычайно раздражающим. Установка неверного драйвера или просто несовместимой версии нужного драйвера может усугубить имеющиеся проблемы.
В силу времязатратности и сложности процесса обновления драйверов мы настоятельно рекомендуем использовать программное обеспечение для обновления драйверов. Средство обновления драйверов обеспечивает установку правильных версий драйверов для вашего оборудования, а также создает резервную копию ваших текущих драйверов перед внесением любых изменений. Сохранение резервной копии драйвера обеспечивает уверенность в том, что вы можете откатить любой драйвер до предыдущей версии (при необходимости).
Будучи серебряным партнером Microsoft, мы предоставляем программное обеспечение, которое поможет вам обновить следующие драйверы:
Пожалуйста, учтите: Ваш файл 144.INF может и не быть связан с проблемами в драйверах устройств, но всегда полезно убедиться, что на вашем компьютере установлены новейшие версии драйверов оборудования, чтобы максимизировать производительность вашего ПК.
Шаг 2: Исправить записи реестра, связанные с Resume Maker with Career Planning
Иногда ошибки 144.INF и другие системные ошибки типа «синий экран» могут быть связаны с проблемами в реестре Windows. Установка сторонних программ или заражение вредоносным ПО могли повредить записи реестра, связанные с Resume Maker with Career Planning, и вызвать ошибки ОСТАНОВКИ 144.INF. Таким образом, эти поврежденные записи реестра Resume Maker with Career Planning необходимо исправить, чтобы устранить проблему в корне.
Редактирование реестра Windows вручную с целью удаления содержащих ошибки ключей 144.INF не рекомендуется, если вы не являетесь специалистом по обслуживанию ПК. Ошибки, допущенные при редактировании реестра, могут привести к неработоспособности вашего ПК и нанести непоправимый ущерб вашей операционной системе. На самом деле, даже одна запятая, поставленная не в том месте, может воспрепятствовать загрузке компьютера!
В силу данного риска для упрощения процесса рекомендуется использовать программу для очистки реестра ОС. Программа для очистки реестра автоматизирует процесс поиска недопустимых записей реестра, отсутствующих ссылок на файлы (например, вызывающих ошибку 144.INF) и неработающих ссылок в реестре. Перед каждым сканированием автоматически создается резервная копия с возможностью отмены любых изменений одним щелчком мыши, что обеспечивает защиту от возможности повреждения ПК.
Будучи серебряным партнером Microsoft, мы предоставляем программное обеспечение, которое поможет вам устранить следующие проблемы:
Предупреждение: Если вы не являетесь опытным пользователем ПК, мы НЕ рекомендуем редактирование реестра Windows вручную. Некорректное использование Редактора реестра может привести к серьезным проблемам и потребовать переустановки Windows. Мы не гарантируем, что неполадки, являющиеся результатом неправильного использования Редактора реестра, могут быть устранены. Вы пользуетесь Редактором реестра на свой страх и риск.
Перед тем, как вручную восстанавливать реестр Windows, необходимо создать резервную копию, экспортировав часть реестра, связанную с 144.INF (например, Resume Maker with Career Planning):
- Нажмите на кнопку Начать.
- Введите «command» в строке поиска. ПОКА НЕ НАЖИМАЙТЕENTER!
- Удерживая клавиши CTRL-Shift на клавиатуре, нажмите ENTER.
- Будет выведено диалоговое окно для доступа.
- Нажмите Да.
- Черный ящик открывается мигающим курсором.
- Введите «regedit» и нажмите ENTER.
- В Редакторе реестра выберите ключ, связанный с 144.INF (например, Resume Maker with Career Planning), для которого требуется создать резервную копию.
- В меню Файл выберите Экспорт.
- В списке Сохранить в выберите папку, в которую вы хотите сохранить резервную копию ключа Resume Maker with Career Planning.
- В поле Имя файла введите название файла резервной копии, например «Resume Maker with Career Planning резервная копия».
- Убедитесь, что в поле Диапазон экспорта выбрано значение Выбранная ветвь.
- Нажмите Сохранить.
- Файл будет сохранен с расширением .reg.
- Теперь у вас есть резервная копия записи реестра, связанной с 144.INF.
Следующие шаги при ручном редактировании реестра не будут описаны в данной статье, так как с большой вероятностью могут привести к повреждению вашей системы. Если вы хотите получить больше информации о редактировании реестра вручную, пожалуйста, ознакомьтесь со ссылками ниже.
Мы не несем никакой ответственности за результаты действий, совершенных по инструкции, приведенной ниже — вы выполняете эти задачи на свой страх и риск.
Шаг 3: Проведите полное сканирование вашего компьютера на вредоносное ПО
Есть вероятность, что ошибка ОСТАНОВКИ 144.INF может быть связана с заражением вашего компьютера вредоносным ПО. Эти вредоносные злоумышленники могут повредить или даже удалить файлы, связанные с INF. Кроме того, существует возможность, что ошибка типа «синий экран» 144.INF связана с компонентом самой вредоносной программы.
Совет: Если у вас еще не установлены средства для защиты от вредоносного ПО, мы настоятельно рекомендуем использовать Emsisoft Anti-Malware (скачать). В отличие от других защитных программ, данная программа предлагает гарантию удаления вредоносного ПО.
Шаг 4: Используйте Восстановление системы Windows, чтобы «Отменить» последние изменения в системе
Восстановление системы Windows позволяет вашему компьютеру «отправиться в прошлое», чтобы исправить проблемы 144.INF. Восстановление системы может вернуть системные файлы и программы на вашем компьютере к тому времени, когда все работало нормально. Это потенциально может помочь вам избежать головной боли от устранения ошибок, связанных с INF.
Пожалуйста, учтите: использование восстановления системы не повлияет на ваши документы, изображения или другие данные.
Чтобы использовать Восстановление системы (Windows XP, Vista, 7, 8 и 10):
- Нажмите на кнопку Начать.
- В строке поиска введите «Восстановление системы» и нажмите ENTER.
- В окне результатов нажмите Восстановление системы.
- Введите пароль администратора (при появлении запроса).
- Следуйте инструкциям Мастера для выбора точки восстановления.
- Восстановить ваш компьютер.
Шаг 5: Удалить недавно установленную программу, связанную с Resume Maker with Career Planning / 144.INF
Если ошибка BSOD 144.INF связана с конкретной программой, переустановка связанного с Resume Maker with Career Planning программного обеспечения может помочь.
Инструкции для Windows 7 и Windows Vista:
- Откройте «Программы и компоненты», нажав на кнопку Пуск.
- Нажмите Панель управления в меню справа.
- Нажмите Программы.
- Нажмите Программы и компоненты.
- Найдите Resume Maker with Career Planning в столбце Имя.
- Нажмите на запись Resume Maker with Career Planning.
- Нажмите на кнопку Удалить в верхней ленте меню.
- Следуйте инструкциям на экране для завершения удаления Resume Maker with Career Planning.
Инструкции для Windows XP:
- Откройте «Программы и компоненты», нажав на кнопку Пуск.
- Нажмите Панель управления.
- Нажмите Установка и удаление программ.
- Найдите Resume Maker with Career Planning в списке Установленные программы.
- Нажмите на запись Resume Maker with Career Planning.
- Нажмите на кнопку Удалить справа.
- Следуйте инструкциям на экране для завершения удаления Resume Maker with Career Planning.
Инструкции для Windows 8:
- Установите указатель мыши в левой нижней части экрана для показа изображения меню Пуск.
- Щелкните правой кнопкой мыши для вызова Контекстного меню Пуск.
- Нажмите Программы и компоненты.
- Найдите Resume Maker with Career Planning в столбце Имя.
- Нажмите на запись Resume Maker with Career Planning.
- Нажмите Удалить/изменить в верхней ленте меню.
- Следуйте инструкциям на экране для завершения удаления Resume Maker with Career Planning.
После того, как вы успешно удалили программу, связанную с 144.INF (например, Resume Maker with Career Planning), заново установите данную программу, следуя инструкции Individual Software Inc..
Шаг 6: Запустите проверку системных файлов Windows («sfc /scannow»)
Проверка системных файлов представляет собой удобный инструмент, включаемый в состав Windows, который позволяет просканировать и восстановить поврежденные системные файлы Windows (включая те, которые имеют отношение к 144.INF). Если утилита проверки системных файлов обнаружила проблему в INF или другом важном системном файле, она предпримет попытку заменить проблемные файлы автоматически.
Как запустить проверку системных файлов (Windows XP, Vista, 7, 8 и 10):
- Нажмите на кнопку Начать.
- Введите «command» в строке поиска. ПОКА НЕ НАЖИМАЙТЕENTER!
- Удерживая клавиши CTRL-Shift на клавиатуре, нажмите ENTER.
- Будет выведено диалоговое окно для доступа.
- Нажмите Да.
- Черный ящик открывается мигающим курсором.
- Введите «sfc /scannow» и нажмите ENTER.
- Проверка системных файлов начнет сканирование на наличие проблем 144.INF и других системных файлов (проявите терпение — проверка может занять длительное время).
- Следуйте командам на экране.
Шаг 7: Установите все доступные обновления Windows
Microsoft постоянно обновляет и улучшает системные файлы Windows, связанные с 144.INF. Иногда для решения проблемы синего экрана смерти нужно просто напросто обновить Windows при помощи последнего пакета обновлений или другого патча, которые Microsoft выпускает на постоянной основе.
Чтобы проверить наличие обновлений Windows (Windows XP, Vista, 7, 8 и 10):
- Нажмите на кнопку Начать.
- Введите «update» в строке поиска и нажмите ENTER.
- Будет открыто диалоговое окно Обновление Windows.
- Если имеются доступные обновления, нажмите на кнопку Установить обновления.
Шаг 8: Проверить жесткий диск на ошибки («chkdsk /f»)
Хотя большинство ошибок 144.INF типа «синий экран», связанных с хранением, вызваны проблемами с драйверами жесткого диска или с контроллерами внешней памяти, в некоторых случаях такие BSODы могут быть вызваны повреждениями жесткого диска.
Со временем ваш компьютер может накопить ошибки на жестком диске в связи с частым непреднамеренным неправильным использованием. Непредвиденные завершения работы, «принудительное завершение» программ, поврежденная или неполная установка программного обеспечения (например, Resume Maker with Career Planning), отказ оборудования Individual Software Inc. и перебои в подаче электроэнергии могут привести к повреждению файловой системы и хранимых данных. В результате, вы можете столкнуться с появлением синих экранов, связанных с 144.INF.
Microsoft поставляет удобную утилиту под названием “chkdsk” (“Check Disk” — проверка диска), предназначенную для сканирования и исправления ошибок жесткого диска. Если описанные выше шаги по устранению ошибок не помогли избавиться от ошибки ОСТАНОВКИ 144.INF, запуск утилиты “chkdsk” может помочь обнаружить и устранить причину появления BSOD.
Как запустить “chkdsk” (Windows XP, Vista, 7, 8 и 10):
- Нажмите на кнопку Начать.
- Введите «command» в строке поиска. ПОКА НЕ НАЖИМАЙТЕENTER!
- Удерживая клавиши CTRL-Shift на клавиатуре, нажмите ENTER.
- Будет выведено диалоговое окно для доступа.
- Нажмите Да.
- Черный ящик открывается мигающим курсором.
- Введите «chkdsk /f» и нажмите ENTER.
- «chkdsk» начнет сканирование жесткого диска на наличие повреждений, которые могли вызвать ошибки ОСТАНОВКИ 144.INF.
- Следуйте командам на экране.
Полный список команд «chkdsk» (только для опытных пользователей ПК):
- /F — выполнение проверки на наличие ошибок и их исправление.
- /V — отображение всех имён в каждом каталоге в процессе проверки диска.
- Файловая система FAT / FAT32: отображение полного пути и имён всех хранящихся на диске файлов.
- Файловая система NTFS: вывод сообщения об очистке.
- /R — выполнение поиска повреждённых секторов и восстановление их содержимого (требует использование ключа /F).
- /L:размер (только в файловой системе NTFS) — изменение размера файла журнала до указанной величины (в килобайтах) в ходе проверки. Если значение не задано, отображается текущий размер файла.
- /X — отключение тома перед его проверкой в случае необходимости. После отключения все открытые дескрипторы для данного тома будут недействительны (требует использование ключа /F).
- /I (только в файловой системе NTFS) — выполнение менее строгой проверки индексных элементов.
- /C (только в файловой системе NTFS) — пропуск проверки циклов внутри структуры папок.
- /B (только в файловой системе NTFS) — выполнение повторной оценки повреждённых кластеров на диске (требует использование ключа /F).
Шаг 9: Проверьте оперативную память (RAM) на наличие ошибок
Иногда ошибки 144.INF типа «синий экран», связанные с аппаратным обеспечением, могут быть вызваны повреждением оперативной памяти (RAM). Если вы сталкиваетесь со случайными перезагрузками компьютера, звуковыми сигналами при загрузке или другими неисправностями компьютера (в дополнение к ошибкам BSOD 144.INF), то весьма вероятно, что имеются повреждения памяти. На самом деле, почти 10% падений приложений в ОС Windows вызваны повреждениями памяти.
Если вы недавно добавили новую память в компьютер, мы рекомендуем временно убрать ее, чтобы убедиться, что она не является причиной ошибки 144.INF. Если это действие устранило BSOD, знаичит, это источник проблемы, и, следовательно, новая память либо несовместима с каким-то вашим оборудованием, либо повреждена. В таком случае, вам потребуется замена новых модулей памяти.
Если вы не добавляли новой памяти, на следующем этапе необходимо провести диагностический тест имеющейся памяти компьютера. Тест памяти позволяет провести сканирование на наличие серьезных сбоев памяти и периодических ошибок, которые могут быть причиной вашего синего экрана смерти 144.INF.
Хотя последние версии Windows содержат утилиту для проверки оперативной памяти, я крайне рекомендую вместо нее использовать Memtest86. Memtest86 представляет собой тестирующее программное обеспечение на основе BIOS, в отличие от других тестовых программ, запускаемых в среде Windows. Преимущество такого подхода в том, что утилита позволяет проверять ВСЮ операционную память на наличие ошибок 144.INF, в то время как другие программы не могут проверять области памяти, занятые собственно программой, операционной системой и другими запущенными программами.
Как запустить Memtest86 для сканирования повреждений памяти, вызывающих ошибки ОСТАНОВКИ 144.INF:
- Возьмите неиспользуемый USB флэш-накопитель и подключите к компьютеру.
- ЗагрузитьUSB образ Windows MemTest86.
- Щелкните правой кнопкой мыши на файле образа и выберите пункт «Извлечь в текущую папку«. Извлеките папку в любое место, где вы сможете с легкостью осуществлять доступ к ней (например, на Рабочий стол).
- Откройте извлеченную папку, запустите утилиту ImageUSB и выберите подключенный USB-носитель для создания загрузочного диска. ПРЕДУПРЕЖДЕНИЕ: данное действие приведет к стиранию всех данных на USB-носителе
- Memtest86 будет установлена на USB-носитель, после чего вы сможете приступить к проверке возможных источников ошибок 144.INF.
- Перезагрузите компьютер при помощи установленного USB-привода.
- Memtest86 начнет тестирование памяти на наличие ошибок.
- Следуйте командам на экране.
Если все описанные выше шаги не увенчались успехом, а Memtest86 обнаружила повреждения памяти, то крайне вероятно, что ошибка типа «синий экран» 144.INF вызвана плохим состоянием памяти. В таком случае, вам требуется заменить отказывающую память, чтобы устранить BSODы 144.INF.
Дополнительную помощь может оказать обучающее видео от Corsair, в котором рассказывается, как запустить Memtest86:
http://www2.corsair.com/training/how_to_memtest/6
Шаг 10: Произведите чистую установку Windows
Предупреждение: Мы должны подчеркнуть, что переустановка Windows займет очень много времени и является слишком сложной задачей, чтобы решить проблемы 144.INF. Во избежание потери данных вы должны быть уверены, что вы создали резервные копии всех важных документов, изображений, программ установки программного обеспечения и других персональных данных перед началом процесса. Если вы сейчас е создаете резервные копии данных, вам стоит немедленно заняться этим (скачать рекомендованное решение для резервного копирования [MyPCBackup]), чтобы защитить себя от безвозвратной потери данных.
Данный шаг — последний вариант в попытке решить проблему, связанную с 144.INF. При переустановке Windows все файлы с вашего жёсткого диска будут удалены, и вы сможете начать работу с абсолютно с новой системой. Кроме того, чистая установка Windows также позволит быстро удалить весь «мусор», накопившийся в ходе повседневного использования компьютера.
Пожалуйста, учтите: Если проблема 144.INF не устранена после чистой установки Windows, это означает, что проблема INF ОБЯЗАТЕЛЬНО связана с аппаратным обеспечением. В таком случае, вам, вероятно, придется заменить соответствующее оборудование, вызывающее ошибку 144.INF.
Файлы, связанные с 144.INF
Файлы INF, связанные с 144.INF
| Имя файла | Описание | Программное обеспечение (версия) | Размер файла (в байтах) |
|---|---|---|---|
| 169.INF | Setup Information | Resume Maker with Career Planning 1.0.0.0 | 661 |
| 431.INF | Setup Information | Resume Maker with Career Planning 1.0.0.0 | 288 |
Проблема с 144.INF все еще не устранена?
Обращайтесь к нам в любое время в социальных сетях для получения дополнительной помощи:
Об авторе: Джей Гитер (Jay Geater) является президентом и генеральным директором корпорации Solvusoft — глобальной компании, занимающейся программным обеспечением и уделяющей основное внимание новаторским сервисным программам. Он всю жизнь страстно увлекался компьютерами и любит все, связанное с компьютерами, программным обеспечением и новыми технологиями.
Отобразить файлы INF в алфавитном порядке:
Вы загружаете пробное программное обеспечение. Подписка на один год стоимостью $39,95 необходима для разблокировки всех функций приложения. Подписка обновляется автоматически по завершению (Узнать больше). Нажав на кнопку «Начать загрузку» и установив «Софт»», я подтверждаю, что прочитал(а) и согласен(на) с Пользовательским соглашением и Политикой конфиденциальности Solvusoft.
Ошибка 6008 может в ОС Windows 10 при автоматическом выключении компьютера сторонней программой без участия пользователя или с помощью инструмента удаленного выключения. Сообщение может прервать выполнение важной операции в Виндовс, что приводит к закрытию приложения, самостоятельному завершению работы ПК или сеанса операционной системы, а также вызывать полное «зависание» системы. Это приводит к возникновению неудобств при работе пользователя с компьютером.
Причины возникновения и методы устранения
Код Eventlog 6008 может свидетельствовать о конфликте драйверов оборудования компьютера, сбоях в работе видеоадаптера, а также при обновлении операционной системы. Наиболее эффективные методы устранения ошибки 6008 Windows 10 следующие:
- откатить драйвер видеокарты;
- проверка работоспособности оборудования (перегрев процессора, тестирование ОЗУ, жесткого диска);
- обновить версию ОС Windows 10;
- часто случается, что именно новые обновления вызывают ошибку, в таком случае сделать откат ОС или удалить обновления (если позволит система);
- устранение некорректной работы системных файлов через командную строку;
- удаление временных файлов;
- проверка на вирусы антивирусным ПО с актуальными базами сигнатур;
- выполнить восстановление системы с точки работоспособности ОС.
Способов устранения сообщения с кодом 6008 в Windows 10 Eventlog существует большое количество. Если ни один из способов, перечисленных выше, не исправил ситуацию, в крайнем случае можно переустановить ОС заново. Если оборудование компьютера находится в работоспособном состоянии, сообщение больше не будет высвечиваться на экране компьютера.
Как откатить драйвера видеокарты
Часто код 6008 Eventlog возникает по причине конфликта работы драйверов видеоадаптера. Это наглядно демонстрирует выключение компьютера или зависание при запуске графических приложений или графического контента. В таком случае драйвера лучше откатить до старой версии. Такую операцию делают, когда сообщение высвечивается при установке новой версии драйвера, а со старыми версиями СО работала нормально.
Для отката драйверов в виндовсе нужно зайти в Свойства системы-Диспетчер устройств, далее зайти в раздел «Видеоадаптеры», найти наименование видеокарты (например, Nvidia). Правой клавишей мыши нужно нажать на наименовании видеокарты и в контекстном меню выбрать Свойства. В окне свойств выбрать вкладку Драйвер и нажать на клавише Откатить. Это помогает избежать представленной ошибки, вызванной сбоем драйвера видеоадаптера.
Работа с операционной системой
Работа с ОС Виндовс 10, направленных на ликвидацию ошибки Eventlog, направлены на запуск тестирующих программ и манипуляции с обновлениями. Часто именно обновления Windows 10 содержат неполадки, вызывающие код 6008. В таком случае нужно подождать выхода обновления, исправляющего ошибку или удалить установленные обновления операционной системы.
Для загрузки новых обновлений нужно зайти в меню Пуск, прописать «Обновления» и зайти в соответствующий пункт. Откроется панель, где нужно нажать кнопку Проверить наличие обновлений. Если таковые имеются, система загрузит и установит их. Для удаления таких файлов следует зайти в Панель управления-Программы-Установка и удаление программ-Просмотр установленных обновлений. На установленном компоненте нужно нажать левой клавишей мыши-Удалить. Случается так, что обновление критическое, что делает невозможным его удаление.
Работа с файлами и компонентами системы
Если ошибка в Eventlog с кодом 6008 не исчезает, можно использовать различные программы-оптимизаторы внутренних файлов и реестра системы. Таковыми являются CCleanner, Auslogics BoostSpeed и подобные. Они имеют примитивный интерфейс, что позволяет пользоваться ими людям, не имеющим глубоких познаний в представленной области.
Если все манипуляции с откатом драйверов в виндовсе Eventlog, работой операционной системы, файлами, а также с тестами оборудования не привели к устранению ошибки 6008 в Eventlog, следует переустановить ОС Windows 10 заново. Сделать это можно самостоятельно, скачав нужные файлы из интернета, или обратиться за услугами квалифицированного мастера.
Что делать, если на телевизоре или компьютере не работает Wink?
Wink является кино-платформой от провайдера Ростелеком, которая доступна на территории РФ. Она не так давно появилась, и в её работе часто происходят некоторые ошибки. Наиболее распространённые из них – полная недоступность определённых опций, медленная работа, перебои в загрузке контента.
Какие бывают проблемы?
Обычно причина торможения и не функционирования программы в том, что в ней проводятся технические работы по совершенствованию технологии. Но бывают и иные.
Ошибка при воспроизведении
Иногда бывает, что приложение удалось скачать и установить без проблем, но видео в нём почему-то не воспроизводятся или тормозят – возникает ошибка.
Программа в этом случае автоматически ищет проблемные алгоритмы и сообщает о них в виде числовых или буквенных кодов. На экране отображается результат диагностики – знак и номер имеющейся ошибки. С их помощью можно легко определить причину выхода из строя программы и устранить её самостоятельно.
На мобильных устройствах может возникнуть ошибка под названием «Устройство не поддерживает воспроизведение зашифрованного контента».
Если при просмотре какого-либо контента появляется окно с такой ошибкой, это означает, что устройство было рутировано. Чтобы приложение могло правильно отображать фильмы, на устройстве должен быть отключен Root-режим (защита от копирования, препятствующая доступу к контенту).
Если вы не знаете, есть ли у вашего смартфона / планшета Root, установите программу Simply Unroot. Она помогает выявить его и удалить в случае необходимости.
Ошибка при инициализации приложения
Когда система не может распознать инициализацию программного обеспечения, обновите либо переустановите его. Если обновление и переустановка не помогли, для решения проблемы пропишите DNS в настройках TB-приёмника:
- Перейдите в раздел «Сеть».
- Выберите «Состояние сети».
- Зайдите в «Настройки IP».
- Щёлкните «Настройки DNS».
- Нажмите на пункт «Ввести вручную».
- В появившемся поле введите «8.8.8.8».
- Кликните «Готово».
- Щёлкните «ОК», чтобы подтвердить операцию.
После завершения описанных манипуляций выдерните шнур телевизора из розетки секунд на 30. Затем подсоедините обратно, включите пультом TB и проверьте работу приложения.
Блокировка IP-адреса
Ещё одна возможная причина перебоев в работе Wink – блокировка провайдером IP-адреса. Попробуйте сменить точку беспроводного доступа и подключить к ней TB-приёмник. Это должно решить проблему.
Если данные действия не помогли, проблема кроется в самом интернет-провайдере либо в DNS-сервере. Для решения проблемы свяжитесь с провайдером по телефону, указанному в заключённом договоре на обслуживание. Если с его сторон неполадок нет, смените адрес DNS-сервера (инструкция есть ниже).
Ошибка в заполнении формы
Если произошла ошибка при заполнении формы, не выискивайте неточность в море данных. Лучше всего перезагрузите TB-устройство и приступите к подключению Wink с самого начала.
Не показываются каналы
При использовании платформы Wink можно столкнуться с несколькими проблемами, из-за которых полностью либо частично закрыт доступ к TB-каналам. Самые распространённые причины и их решения:
- Доступны только первые несколько каналов. В этом случае перезапустите свои устройства – TB и приставку. Если не помогло, позвоните в техническую поддержку. Связаться с ней можно по номеру +78001000800. Опишите специалисту свою проблему, и он проверит, подключены ли у вас нужные пакеты.
- Вместо некоторых каналов появляется чёрный экран. Первым делом также перезапустите устройства. Если вы разбираетесь в технике и хотите решить проблему самостоятельно, проверьте настройки модема. Если это не помогло, или соответствующих навыков нет, позвоните в службу поддержки.
- Не работает дополнительный пакет TB-каналов. Вероятнее всего, его ещё просто не успели вам подключить. Обновление пакетов пользователей происходит раз в 30 минут. Если времени прошло больше, а заветные каналы на горизонте так и не появились, смело звоните в поддержку.
- Появляется просьба расширить подписку. Скорее всего, данный канал не входит в вашу подписку. Попробуйте подождать около получаса, проверить свой тарифный план (есть ли в нём этот канал). Если да, по окончании названного времени включите канал ещё раз, и если он всё ещё не показывает, звоните в поддержку.
- Некоторые каналы постоянно требуют ПИН-код. Чтобы устранить неудобство, в настройках присвойте себе уровень доступа «Взрослый». Делается это через «Родительский контроль» на главном экране. Скорее всего, сейчас стоит ограничение для детей.
ПИН-код в данном случае запрашивается не только для каналов эротического характера, но и для тех, где транслируется контент для аудитории 16+ (телеканалы «Ю» и «Пятница», например).
Также проверьте правильность настроек даты и времени на TB-приёмнике. Возможно, требуется изменить часовой пояс.
Код ошибки 6000000
Ошибка с кодировкой 6000000 означает, что нет подключения к сети интернет. Проверьте правильность подключения кабеля либо сетевое соединение. Перезагрузите маршрутизатор (отключите и снова включите его).
Невозможно синхронизировать время
Некоторые TB-каналы в приложении отображаются только по московскому времени, и ничего с этим не поделаешь. Связано такое с просьбами правообладателей, из-за которых программы нельзя транслировать по местному времени. Приложение Wink тут ни при чём.
На данный момент список таких телеканалов выглядит следующим образом:
- 1 канал;
- THT;
- Матч TB;
- TB-3;
- Пятница;
- Супер;
- THT4;
- Россия 24;
- Известия;
- 5 канал;
- PEH TB;
- CTC Love;
- Че;
- МИР;
- Спас;
- Звезда;
- МУЗ TB;
- CTC;
- Домашний.
На приставках с услугой «интерактивного TB» эти каналы транслируются по местному времени.
Ошибка 13
В большинстве случаев код ошибки 13 связан с недостатком средств на личном счёте пользователя. Это случается по двум причинам:
- по халатности абонента, который забыл вовремя внести оплату;
- из-за сбоя биллинга по вине провайдера (подождите около часа, и если ничего не наладится, обращайтесь в техподдержку).
Код ошибки 20001
Данная ошибка возникает у тех, кто пользуется приставкой Wink. Она носит системный характер и может быть связана с любыми сбоями в её работе. Точно определить причину без помощи специалистов невозможно. Чаще всего встречаются следующие:
- приставка устарела / сломалась и требует ремонта (провайдер должен бесплатно заменить её на новую);
- отсутствует подключение к сети интернет;
- проблема со стороны провайдера (подождите, пока эксперты решат проблему);
- в системе оборудования произошёл небольшой сбой, который можно устранить перезагрузкой;
- неправильно установленные настройки на TB-устройстве;
- кабели неисправны либо не очень плотно прилегают к разъёмам TB, приставки либо роутера.
Ошибка 10001
В большинстве случаев ошибка 10001 означает, что пользователь сбросил параметры конфигурации Wi-Fi роутера до заводских настроек. Авторизуйтесь в личном кабинете на официальном сайте Ростелекома (https://lk-rostelecom. ru/) и проверьте все установленные настройки.
Другие проблемы
Входящие в этот раздел проблемы можно решить перезапуском устройства, переподключением к другому источнику интернета либо обновлением приложения Wink до последней версии. Перечисленными способами решаются следующие проблемы:
- Wink тормозит либо вылетает;
- плохое качество изображения;
- пропадает звук (если ничего не помогло, дело в неисправности телевизора);
- не работает поиск внутри приложения.
Что делать, если не работает Wink на телевизоре?
Если Wink не работает на Smart TV, первым делом убедитесь, что опция была правильно подключена. Верный алгоритм подключения выглядит следующим образом:
- Пользователь прошёл этап регистрации.
- Клиент оплатил пакет либо ввёл ранее полученный промокод для использования услуги.
Если программа по-прежнему не запускается и на телевизоре отображается чёрный экран, выполните такие действия:
- перезапустите свой ТВ;
- переустановите само приложение;
- переустановить сервис;
- смените точку доступа к интернету;
- измените адрес DNS-сервера;
- сбросьте настройки Smart Hub, сделав их “по умолчанию”;
- сбросьте настройки телевизора.
Подробнее обо всех этих способах восстановления функционирования приложения Wink читайте ниже. Они не сложные и не требуют дополнительных технических навыков.
Перезагрузка телевизора
Это классический способ исправления неисправностей, к которому прибегают в числе первых. В 70% случаев данной манипуляции достаточно, чтобы привести всё в норму.
Если платформа внезапно перестала функционировать, перезапустите телевизор и отключите устройство от розетки на 3-5 минут. Затем подключите его к питанию снова и попробуйте запустить Wink. Всё должно заработать. Если проблема осталась нерешённой, переходите к следующим шагам.
Переустановка приложения
Если перезапуск телевизора не помог, попробуйте переустановить на нём приложение Wink.
Программа поддерживается только телевизорами, выпущенными до 2015 года.
Чтобы точно узнать модель и год выпуска своего устройства, воспользуйтесь одним из следующих способов:
- посмотрите заводскую этикетку, которая должна быть наклеена на задней стенке ТВ-приёмника;
- откройте инструкцию к ТВ и найдите там необходимую информацию;
- зайдите на официальный сайт производителя своего ТВ и посмотрите точную модель там – в личном кабинете.
Убедившись, что ТВ-приёмник в принципе поддерживает данную программу, переустановите её, следуя инструкции:
- Наведите курсор на пункт «APPS» на панели Smart и нажмите кнопку в центре пульта дистанционного управления, чтобы открыть службу.
- Выберите приложение Wink из открывшегося перечня программ. Для этого наведите на него курсор и зажмите центральную кнопку пульта, пока не появится дополнительное меню.
- В открывшемся меню кликните на пункт «Повторная установка». Далее приложение заново установится без вашего участия.
Если всё сделано правильно, приложение успешно переустанавливается. Время установки зависит от скорости подключённого к ТВ-приёмнику интернета.
Смена точки доступа
Чтобы восстановить работоспособность приложения, смените точку доступа. Лучший способ решить эту проблему – создать точку на устройстве и подключиться к ней. Если после выполнения таких операций функция работает нормально, значит, проблема заключается в интернет-провайдере.
Смена адреса DNS-сервера
Если проблемы с провайдером обнаружены не были, проверьте DNS-сервер. Делается это следующим образом:
- Откройте главное меню настроек TB-приёмника.
- Выполните переход в раздел «Общие».
- Перейдите в пункт «Сеть» и «Состояние сети». Проверьте здесь факт подключения TB к сети Интернет.
- Выберите раздел «Настройки IP».
- Перейдите в пункт «Настройки DNS» и активируйте в нём функцию «Ввести вручную».
- Введите “8.8.8.8” в поле «Сервис DNS». Если комбинация не подходит, попробуйте ввести такую – “208.67.222.222”.
- Кликните «Готово» и вернитесь в главное меню.
- Нажмите «Сохранить изменения».
После проделанных манипуляций убедитесь в наличии интернета на ТВ, перезапустите телевизор и попробуйте снова включить приложение Wink.
Сброс Smart Hub
Сбросив настройки Smart Hub, вы обнулите все установленные ранее параметры программы и удалите установленные на ТВ приложения. Алгоритм действий при сбросе настроек Smart Hub:
- Зайдите в главное меню TB-приёмника и перейдите в раздел «Поддержка».
- Выберите пункт «Самодиагностика», а в нём – «Сброс Smart Hub».
- Укажите запрашиваемый системой ПИН-код (если он не менялся пользователем, скорее всего подойдёт комбинация “0000”).
- Подождите несколько минут, пока система обработает информацию и сбросит настройки.
- Вернитесь обратно в «Главное меню».
- Поставьте галочку, обозначающую согласие с установленными условиями.
- Войдите в свою учётную запись.
- Выберите Wink в списке приложений, проведите его установку.
- Запустите установленное приложение.
Прежде чем принимать такие радикальные меры, убедитесь, что телевизор сертифицирован в Российской Федерации. Если вы сбросите настройки на телевизоре без сертификата, можете полностью заблокировать устройство.
Обратите внимание на заводскую этикетку. Серийный номер сертифицированного устройства заканчивается на «XRU» и имеет маркировку «EAC».
Сброс телевизора
Самый радикальный шаг, переходят к которому в крайнем случае – если все остальные способы не дали результатов, и только если вы абсолютно уверены, что ваше TB-устройство обязано поддерживать приложение Wink.
Данным способом вы не только решите проблему, связанную с неполадками приложения, но и восстановите заводские настройки телевизора.
Как сбросить настройки:
- Через главное меню выйдите в “Общие” настройки.
- Кликните “Сброс настроек до заводских”.
- Согласитесь с тем, что все настройки будут сброшены, нажав “Да”.
- Дождитесь окончания сброса и повторите попытку установить приложение.
Как добиться расширения полномочий в Wink?
Иногда, чтобы приложение Wink работало корректно, и была возможность пользоваться им в полной мере, требуется расширение полномочий. Интерфейс может разниться в зависимости от устройства, на котором сервис установлен, но алгоритм действий везде одинаков.
Для максимального доступа последовательность действий следующая:
- Зайдите в главное меню устройства и перейдите в раздел «Родительский контроль».
- Перейдите в раздел «Выбор профиля». Наведите курсор на уровень «Основной» и нажмите «Редактировать».
- Перейдите в «Отображение контента» и выберите здесь вариант «Показать».
- Перейдите к «Возрастным ограничениям» и выберите здесь «18+». Снимите галочку с пункта о запрашивании ПИН-кода.
- Щёлкните на пульте «ОК», и все изменения сохранятся. Действующий уровень доступа изменится на «Текущий».
После сохранения изменений зайдите в «Мои настройки». Вернитесь в раздел «Уровень доступа» и проверьте, установлено ли там значение «18+».
Что делать, если не работает Wink на компьютере?
Программа Wink на ПК работает в качестве веб-сайта. Чтобы использовать приложение Wink на своём компьютере, достаточно ввести адрес Wink. rt. ru в браузерной строке. За исключением технических работ на сервисе, причин для ошибок в функционировании приложения только две:
- Неисправное подключение к интернету. Решение – перезапуск маршрутизатора.
- Проблемы в работе самого ПК. Решение – перезапустить компьютер, проверить его на вирусы.
Сервис Wink, созданный Ростелекомом, – это мультимедийный видеопортал. Если вы впервые подключаете приложение к телевизору, следуйте инструкциям и внимательно следите за правильностью вводимой информации. Тогда Wink позволит вам смотреть видео с качественным изображением и звуком без каких-либо проблем.
Источники:
https://fixbin. ru/oshibka-6008-v-windows-10-prichiny-i-metody-ustraneniya/
https://gogosmart. ru/prilozheniya/wink-ne-rabotaet. html