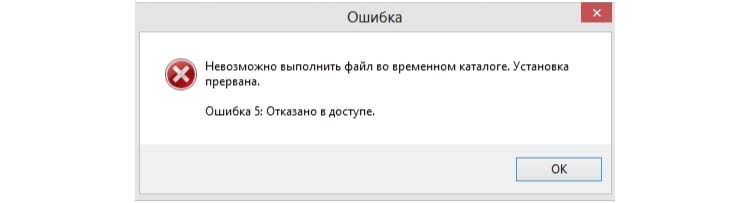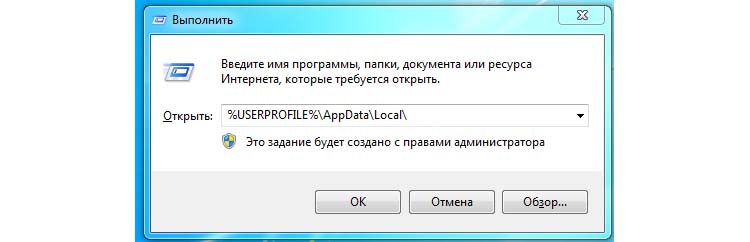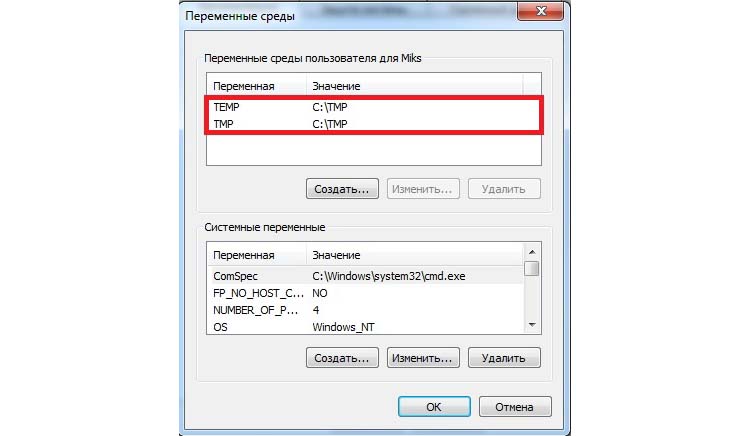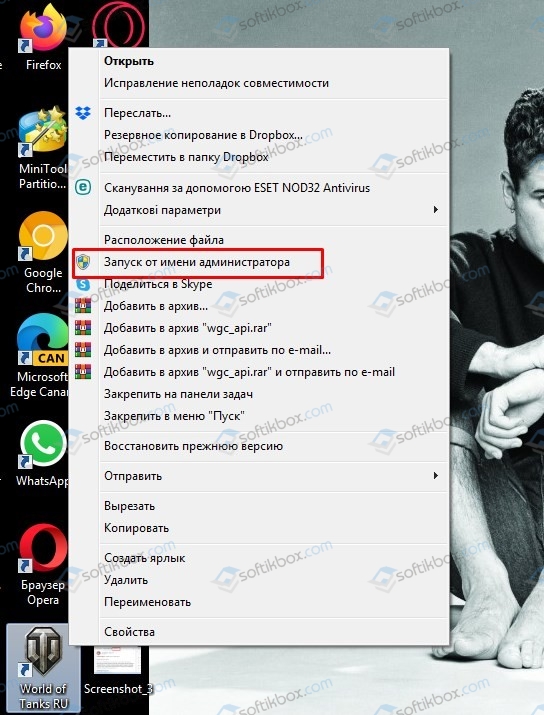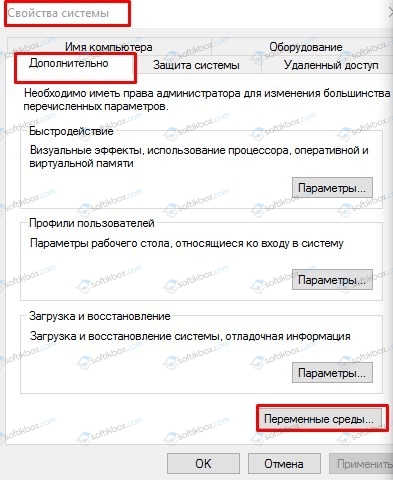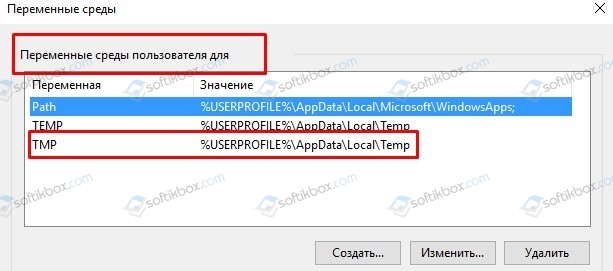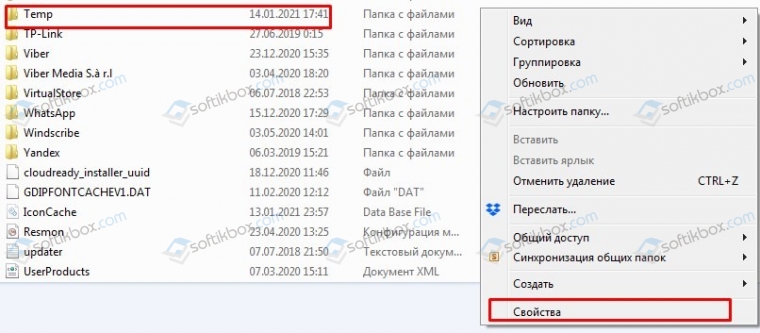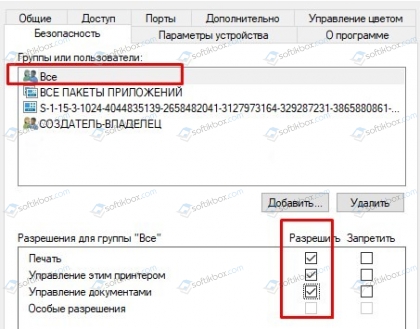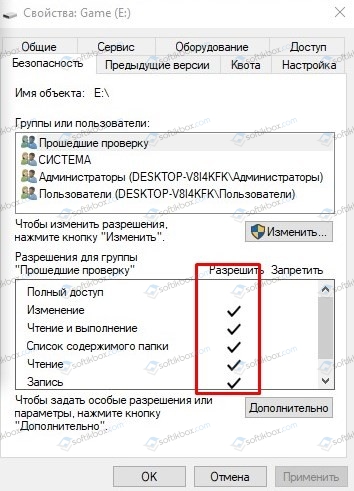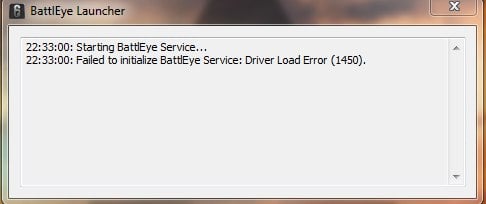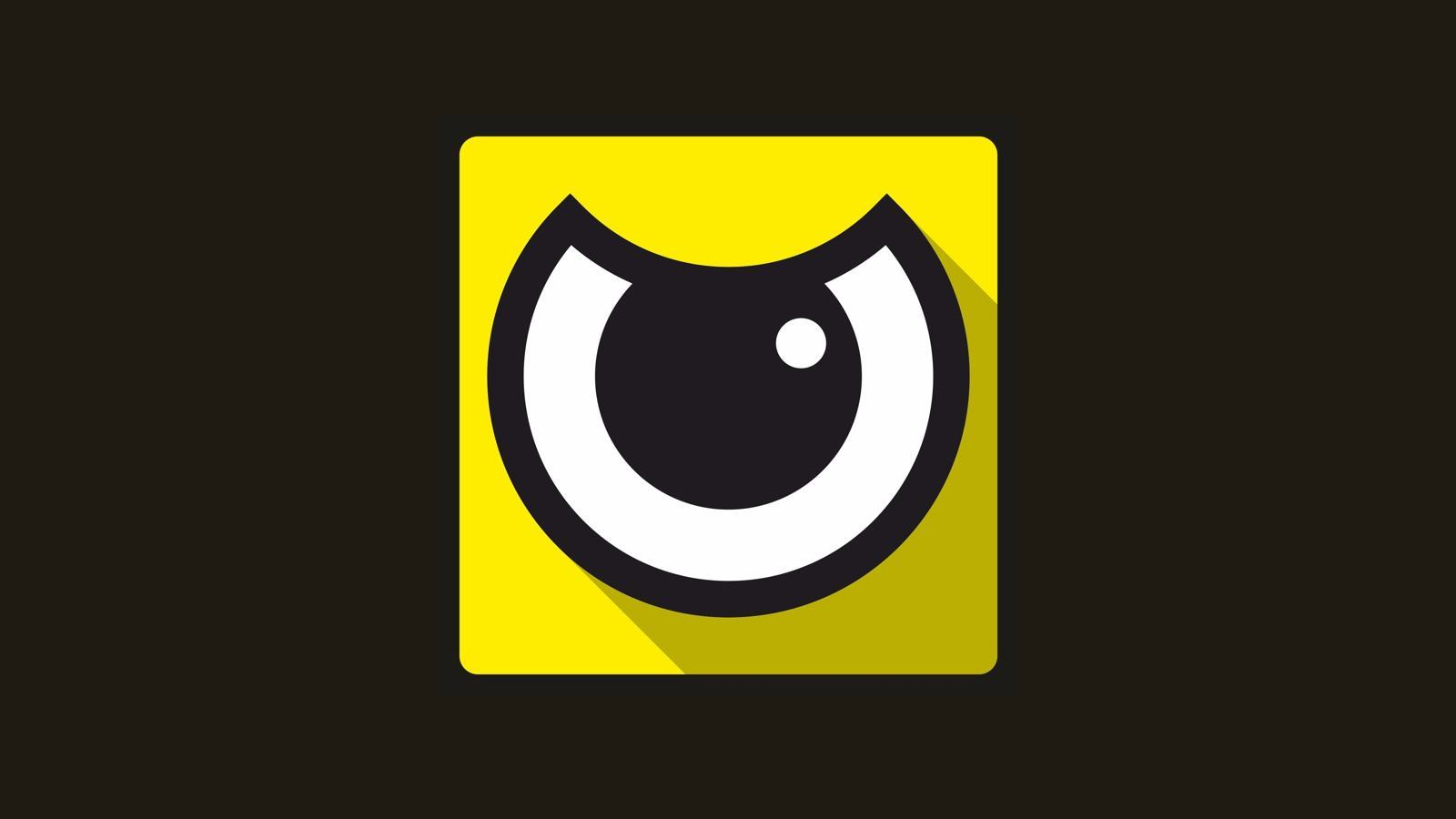При установке или запуске приложений и игр у пользователей возникает ошибка под номером 5 «невозможно выполнить файл во временном каталоге». В этом случае процесс прерывается и его приходится начинать заново. Но ошибка появляется снова. Чтобы решить эту проблему и понять, почему она возникает, дочитайте статью до конца.
Содержание статьи:
- 1 Причины появления ошибки 5
- 2 Устранение ошибки 5 «невозможно выполнить файл во временном каталоге».
- 3 Изменение имени временной папки
- 4 Очищение временной папки для устранения ошибки 5
Причины появления ошибки 5
Система достаточно часто взаимодействует с временными файлами в папке TEMP, будь то установка программы или запуск игры. Эта папка помогает системе быстрее работать, ведь в компьютере каждую секунду происходит сотни, а то и тысячи микропроцессов. Она служит для обмена данными между постоянной памятью и микропроцессором. Папка не содержит важных данных. Но для ее использования пользователь должен обладать правами администратора. Ошибку можно встретить, если пользователь работает с учетной записи с ограниченными возможностями.
Временная папка может быть причиной ошибки из-за переполнения файлами всего отведенного ей пространства. Часто в системах данные из нее не удаляются автоматически, поэтому это приходится делать вручную. Есть и другие причины, по котором пользователь будет видеть ошибку 5 — например, в ее названии содержаться символы кириллицы, название слишком длинное. Не исключено, что ошибку спровоцировал вирус.
Устранение ошибки 5 «невозможно выполнить файл во временном каталоге».
Для начала необходимо сменить учетную запись на администратора. Если вы уже работаете в ней, попробуйте запустить установку или процесс, с которым возникает проблема, от имени администратора. Сделать это очень просто. На файл .exe необходимо нажать правой кнопкой мыши и выбрать пункт контекстного меню «Запустить от имени администратора».
Нужно проверить свои права на папку TEMP, возможно они были автоматически изменены системой.
- Чтобы выполнить проверку, откройте строку ввода, нажав сочетание клавиш WIN+R.
- В строку запишите следующие данные «%USERPROFILE%AppDataLocal и клавиша Enter.
- В следующем окне нужно отыскать папку TEMP. Выберите ее правой кнопкой мыши и нажмите строку «Свойства».
- Откроется небольшое окно, где нужно переключиться на вкладку «Безопасность». Далее перейти на раздел «Группы и пользователи».
- Здесь нужно найти вашу текущую учетную запись, то есть ту, в которой вы находитесь сейчас и будете продолжать работать. Выберите ее мышью и нажмите в нижней части окна кнопку «Изменить».
- Далее нужно разрешить полный доступ для этой папки. Для этого проследите, чтобы все соответствующие галочку стояли в списке прав.
- Сохраните изменения и закройте окна.
Далее откройте опять строку ввода (WIN+R). Введите теперь уже другую команду: «%WINDIR%» и найдите здесь такую же папку TEMP. Дальнейшие действия повторяются, необходимо сделать то же самое для этой папки.
Попытайтесь снова запустить проблемный файл, который приводил к ошибке 5 «невозможно выполнить файл во временной папке».
Изменение имени временной папки
Теперь нужно изменить название папок для двух переменных TMP и TEMP. Для этого нам понадобиться создать папку в корне системного диска. То есть, нужно открыть локальный диск с установленной операционной системой Windows и вы на месте. Здесь же жмем правой кнопкой и выбираем из контекстного меню пункт «Создать папку». Можно дать любое имя, но только то, которое вы запомните. Лучше всего слово TEMP оставить, а в новом названии дополнить что-нибудь через нижнее подчеркивание, например, TEMP_ALEX. В итоге у вас новая папка должна находится по пути: C:TEMP_ALEX. Создайте еще одну такую же, но с TMP.
- Далее нажмите кнопку «Пуск» и выберите пункт «Компьютер» правой кнопкой мыши. Нажмите «Свойства».
- Слева в блоке параметров выберите «Дополнительные параметры системы».
- Далее перейдите во вкладку «Дополнительно» и нажмите кнопку «Переменные среды».
- В этом окне вы увидите пути к переменным папкам. Это значения по умолчанию.
- Теперь изменим этот путь к только что созданной новой папке: C:TEMP_ALEX в обоих случаях.
- Подтвердите изменения и перезагрузите систему.
Запустите проблемный файл для того, чтобы убедиться, что ошибка не возникает.
Очищение временной папки для устранения ошибки 5
Как уже было сказано выше, накопление временных файлов в папке TEMP является причиной системных ошибок. Чтобы удалить все ненужные файлы:
- запустите командную строку, введите следующую команду: %TEMP%;
- откроется временная папка с файлами, выделите все и нажмите клавишу DEL;
- закройте папку и перезагрузите компьютер.
Сегодня в каждом компьютере установлено антивирусное программное обеспечение, которое борется с вирусами в реальном времени. Но не все они в состоянии вовремя остановить те или иные вирусы. Иногда при полном сканировании оказывается, что одному-двум шпионским файлам все же удалось проникнуть в систему. Запустите антивирус и просканируйте файловую систему при глубокой проверке. Создайте такое сканирование по расписанию для своего компьютера как минимум 1 раз в неделю. Удалите все зараженные файлы, которые найдет антивирус. И ошибка 5 «невозможно выполнить файл во временной папке» не должна больше вас беспокоить.
Summary
Article Name
Невозможно выполнить файл во временном каталоге — как исправить
Description
При установке или запуске приложений и игр у пользователей возникает ошибка под номером 5 «невозможно выполнить файл во временном каталоге». В этом случае процесс прерывается и его приходится начинать заново. Но ошибка появляется снова. Чтобы решить эту проблему и понять, почему она возникает, дочитайте статью до конца.
Author
Publisher Name
Игорь
Publisher Logo
При установке программ или игр на Windows любой версии и сборки, пользователи периодически сталкиваются с ошибкой 5. Сообщение, которое выдает система вместе с этой ошибкой звучит как «Невозможно выполнить файл во временном каталоге. Установка прервана. Ошибка 5: отказано в доступе». Чаще всего такое происходит на системах, где присутствует несколько учетных записей пользователей и на этой странице мы приведем способы устранения ошибки 5 на Windows OS.
Причины появления ошибки 5 в Windows
Для установки программ или игр операционная система Windows автоматически создает временные копии всех установочных файлов с диска или флешки на жестком диске, помещает их в специальный каталог и уже оттуда производит установку. Расположен этот временный каталог по адресу %USERPROFILE%AppDataLocalTemp или %WINDIR%Temp. И, если система не может получить доступ к этому каталогу или же не может запустить тот или иной файл из этого каталога, будет автоматически выдана ошибка 5.
Связано такое поведение системы чаще всего с банальным отсутствием прав на запись и чтение информации из временной папки у конкретного пользователя.
Как устранить ошибку 5
- Для того чтобы система получила все необходимые права на работу с временной папкой и файлами, находящимися в ней, иногда достаточно запустить установщик игры или приложения от имени Администратора. Если вы используете обычную учетную запись на данном ПК, может потребоваться ввод пароля Администратора.
- Для того чтобы дать доступ на работу с данной папкой всем пользователям ПК, необходимо проделать следующие шаги:
- Нажмите сочетание Win+R.
- Введите %USERPROFILE%AppDataLocal.
- Выберите папку Temp и откройте ее свойства, при помощи правой клавиши мыши.
- Перейдите во вкладку Безопасность.
- Выберите параметр «Создатель-Владелец» в категории «Группы и пользователи».
- В новом окне установите разрешения полного доступа и подтвердите изменения.
- Те же операции необходимо выполнить с параметрами «система», «TrustedInstaller», «Пользователи» и «Администраторы».
- Все действия, описанные в способе 2 можно также проделать с каталогом, расположенным по адресу %WINDIR%.
Для вступления внесенных изменений перезапустите компьютер и повторите попытку установки программ или игр.
- Если описанные выше способы не дают ожидаемого результата, можно пойти несколько иным путем и просто сменить адрес временной папки, сменив параметры Windows.
- Создайте каталог в корне системного диска и присвойте ему любое имя. Например, это может быть каталог Temp. Его адрес должен выглядеть так: C:Temp, где С — это буква системного раздела, а Temp — имя созданного каталога.
- Откройте свойства вашего компьютера, нажав правой клавишей мыши на иконке Мой Компьютер.
- В левой колонке открывшегося окна найдите «Дополнительные параметры системы» и откройте их.
- В открывшемся системном окне нажмите «Дополнительно» и далее «Переменные среды».
- Выберите параметр папки Temp и Задайте для него новый адрес.
После внесенных изменений обязательно перезагрузите компьютер и повторите попытку установки программ. Ошибка 5 больше не будет беспокоить пользователей вашего ПК.
SQL Server 2008 R2 Standard SQL Server 2008 R2 Datacenter SQL Server 2008 R2 Enterprise SQL Server 2008 R2 Web SQL Server 2012 Standard SQL Server 2012 Enterprise SQL Server 2012 Developer SQL Server 2012 Web SQL Server 2014 Standard SQL Server 2014 Developer SQL Server 2014 Enterprise SQL Server 2014 Web SQL Server 2016 Standard SQL Server 2016 Enterprise SQL Server 2016 Developer SQL Server 2016 Web SQL Server 2017 on Windows (all editions) Еще…Меньше
Проблемы
На компьютере с SQL Server Предположим, выполните одно из следующих действий:
-
Создать моментальный снимок базы данных на больших баз данных. После этого выполняется множество операций изменения данных или операции обслуживания базы данных-источника.
-
Создать моментальный снимок базы данных на зеркальной базе данных
-
Выполнение инструкции DBCC CHECKDB семейства команд для проверки согласованности большой базы данных и выполняется большое количество изменений данных в этой базе данных.
В этом случае можно заметить следующие ошибки в журнале ошибок SQL Server в зависимости от SQL Server выполняется на среду.
Windows Server 2003
Операционная система возвратила ошибку 1450 (существует недостаточно системных ресурсов для завершения запрошенной службы.) для SQL Server во время записи по смещению 0x00002a3ef96000 в файле с дескриптором 0x0000000000000D5C. Обычно это временное условие и SQL Server будет повторять попытки операции. Если это будет продолжаться затем немедленно необходимо принять меры для ее устранения.
Windows Server 2008, Windows Vista и более поздних версиях операционных систем сервера и клиента
Операционная система возвратила ошибку 665 (Запрошенная операция не удалось из-за ограничения файловой системы) для SQL Server во время записи по смещению 0x00002a3ef96000 в файле «Sam.mdf:MSSQL_DBCC18»
Кроме этих ошибок можно также отметить ошибки Времени ожидания кратковременной блокировки , как показано ниже:
-
Истекло время ожидания кратковременной блокировки: класс «DBCC_MULTIOBJECT_SCANNER», 000000002C61DF40 код, введите 4, задача 0x00000000038089B8: 16 waittime 600, флаги 0x1a-владельца задачи 0x0000000006A09828. Продолжение ожидания.
-
Истекло время ожидания кратковременной блокировки: класс «ACCESS_METHODS_HOBT_COUNT», 000000002C61DF40 код, введите 4, задача 0x00000000038089B8: 16 waittime 600, флаги 0x1a-владельца задачи 0x0000000006A09828. Продолжение ожидания.
Кроме того вы можете также заметить блокировки при просмотре различные динамические административные представления (DMV) как sys.dm_exec_requestssys.dm_os_waiting_tasks, и т.д.
Причина
Эта проблема возникает, если большое количество экземпляров ATTRIBUTE_LIST_ENTRY необходимы для поддержания сильно фрагментированные файл в NFTS. Такое поведение описано в следующей статье БАЗЫ знаний:
-
967351 сильно фрагментированные файл в томе NTFS не может выйти за пределы определенного размера
Разреженные файлы, созданные SQL Server для моментальных снимков базы данных может стать фрагментированным эти уровни, когда большое количество изменений данных происходит во время выполнения эти файлы моментальных снимков.
Полный фон как ядро SQL Server использует NTFS разреженные файлы и альтернативные потоки данных можно найти по следующим ссылкам:
-
Как это работает: SQL Server 2005 моментальные снимки базы данных (реплики)
-
SQL Server сообщает 1450 или 1452 ошибка операционной системы или 665 (повторов)
-
Как это работает: SQL Server разреженных файлов (моментальных снимков баз данных и DBCC) пересматривать
-
Как базы данных моментальные снимки работы
-
Инструкция DBCC CHECKDB (Transact-SQL) [См. раздел примечаний для «Внутренний моментальный снимок базы данных»]
-
Записывает новые расширенные события для отслеживания разреженного файла моментального снимка
Решение
-
Разбейте большой базы данных в файлы меньшего размера. Например если имеется один файл данных 8 ТБ можно можно разбить его на восемь 1 ТБ данных файлов. Высокого уровня ниже приведены действия, необходимые для выполнения этой задачи.
-
Добавьте 7 новых 1 ТБ файлы той же файловой группе.
-
Перестроения кластеризованных индексов для существующих таблиц и это будут автоматически занесены данные каждой таблицы между 8 файлов. Если таблица имеет кластеризованный индекс, выберите создать и затем удалите его, чтобы сделать то же самое.
-
Сжать файл исходного 8 ТБ вниз, теперь это приблизительно 12-15% полной.
-
-
Рассмотрите возможность с помощью ссылки, которые не ATTRIBUTE_LIST_ENTRY же ограничивает что представляет NTFS. Необходимо отформатировать том с помощью ссылки.
-
Попробуйте дефрагментировать том, где находятся файлы базы данных. Дополнительные сведения содержатся в разделе Ошибка операционной системы (665 – ограничения файловой системы) не только для инструкции DBCC больше.
-
Статья БАЗЫ знаний 967351 применить исправления Windows и затем отформатировать том с помощью параметра/l для получения больших FRS.
-
3029977 Исправление: Ошибки операционной системы при выполнении команды DBCC CHECKDB для базы данных, которая содержит индекс также columnstore в SQL Server 2014 665
-
Уменьшить время существования команды проверки DBCC, используя следующие улучшения производительности и таким образом избежать 665 ошибок:
-
2634571может привести усовершенствования для команды DBCC CHECKDB быстрее при использовании параметра PHYSICAL_ONLYФлаги трассировки Enable — T2562 и — T2549
-
945770 исправление: инструкция DBCC CHECKDB занимает больше времени включения трассировки флаг — T2566
-
ИСПРАВИТЬ 3029825 : инструкция DBCC CHECKDB занимает больше времени для выполнения используются пользовательские типы данных CLR SQL
-
-
Windows Server 2008Пользователи должны установить исправление:
-
957065 ошибка сообщение о состоянии с драйвером ntfs.sys при обновлении некоторых приложений очень большие файлы системы Windows Vista или Windows Server 2008: «0xc0000427 STATUS_FILE_SYSTEM_LIMITATION»
-
-
SQL Server 2005 или SQL Server 2008 пользователям строго следует установить как применимое к версии, на котором работают следующие исправления:
-
961123 ИСПРАВИТЬ: служба SQL Server прекращает работу при выполнении одной из команд DBCC ПРОВЕРИТЬ в базе данных SQL Server 2005 или при создании моментального снимка базы данных для базы данных SQL Server 2005
-
967164 ИСПРАВИТЬ: службы SQL Server перестает отвечать на запросы и появляется сообщение об ошибке при создании моментального снимка базы данных или выполнить инструкцию DBCC проверка базы данных в SQL Server 2005 и SQL Server 2008 1450
-
967470 исправление: сообщение об ошибке при выполнении обновления или операции удаления в таблице, которая не имеет кластеризованный индекс, созданный в SQL Server 2005 и SQL Server 2008: «операционная система вернула ошибку 1450»
-
При определенных условиях по-прежнему могут возникнуть даже после применения исправления указанных выше ошибок. В этом случае можно оценить некоторые из возможных решений, описанных в следующем разделе блога:
-
Разреженный файл ошибок: 1450 или 665 из-за фрагментации файлов: исправления и способы их устранения
Дополнительные сведения см. ниже ресурсы корпорации Майкрософт:
Ошибка операционной системы (665 ограничения файловой системы) не только для инструкции DBCC больше
Разреженные файлы поддерживаемых файловых систем NTFS и ссылки
Инструкция DBCC CHECKDB поведение, когда база данных SQL Server расположена на томе ссылки
Нужна дополнительная помощь?
Если вы столкнулись с ошибкой, которая имеет такой текст «Невозможно выполнить файл во временном каталоге (ошибка 5)», значит у вас установлена операционная система Windows 7 и вам отказано в доступе к каким-то каталогам файлов папки TEMP. Путь к ней вы можете найти по адресу %userprofile%appdatalocaltemp.
Содержание
- Как устранить ошибку «Невозможно выполнить файл во временном каталоге»
- Изменение папки TEMP и TMP
- Проблемы с антивирусом
- Устранение ошибки 5 при помощи восстановления системы
Как устранить ошибку «Невозможно выполнить файл во временном каталоге»
Один из элементарных действий для подобной ситуации – откройте приложение или активируйте инсталляционный файл, использую права администратора. Таким образом мы обойдем проблему, но не решим ее.
Следующим действием мы будем проверять права на папки и файлы:
- Запускаем системную строку «Выполнить» командой WIN+R.
- В окне введите путь, который написан выше и подтвердите переход по нему клавишей ввода или нажимая «Ок».
- В окне, по которому вы перешли, отыщите папку Temp.
- Нажав ПКМ по ней, выберите из контекстного меню пункт «Свойства».
- В следующем окне откройте пункт «Безопасность», далее в «Группы и пользователи» найдите «Создатель-владелец» и сделайте клик по кнопке «Изменить».
- Так же нужно поступить с другими группами и юзерами «trustedInstaller», «Система». Аналогично поступите и с «Администраторы», «Пользователи».
Со второй папкой необходимо поступить также:
- Открываем строку «Выполнить» и пропишем в ней следующие символы «%Windir%», подтвердите свои действия нажатием «Ок».
- Здесь нужно найти ту же папку TEMP. Делаем по ней клик правой кнопкой мыши и выберите «Свойства». Нажмите на вкладку «Безопасность», перейдите на «Группы и пользователи», затем снова «Создатель-владелец» и в нижней части окна укажите на кнопку «Изменить».
- В следующем окне разрешите, поставив галочку, доступ для этой группы пользователей.
- Аналогичные действия примените к «TrustedInstaller», «Система», «Администраторы», «Пользователи».
Необходимо лишь сказать, что эти действия приводят к ухудшению контроля безопасности в системе.
Читайте также: Накопительное обновление для Windows 10 Version 1709 ошибка 0x800f081f — Решение.
Изменение папки TEMP и TMP
В некоторых случаях ошибка 5 «Невозможно выполнить файл во временном каталоге» устраняется при изменении папок системных переменных. Чтобы это сделать, нужно:
- Создать новые папку в корне диска, в котором у вас установлена система, (обычно это диск C) с произвольным именем, для наглядности назовем ее С:TEMP. Для имени папки ни в коем случае не используйте символы кириллицы, только латиницей.
- Далее нажмите ПКМ на иконке «Мой компьютер» или «Этот компьютер» и выберите в контекстном меню строку «Свойства».
- В левой части открывшегося окна найдите строку «Дополнительные параметры системы» и нажмите на него. В этом окне укажите на вкладку «Дополнительно» и в нижней части окна найдите пункт «Переменные среды».
- Откроется еще одно окно и в нем мы можем увидеть пути к этим папкам напротив названия.
- Этот путь необходимо изменить и подставить тот, по пути которого лежит наша новая пустая папка с названием переменной. Пути должны выглядеть по-новому, уже короче прежних.
- Закройте все окна и перезагрузите свой компьютер, после чего снова попробуйте выполнить действия, которые вызвали ошибку 5.
Это может быть полезным: Needs Windows 7 service Pack 1 Platform Update что делать, если вышла ошибка.
Проблемы с антивирусом
Антивирусное программное обеспечение может блокировать папки переменных. Для того, чтобы проверить это, откройте свой защитник на компьютере и в настройках отключите его. Снова произведите те действия, которые привели к ошибке 5. Если все в норме после отключения антивируса, значит причина найдена. В противном случае, раз уж вы затронули антивирус, то запустите сканирование всей системы, включая все тома жесткого диска и проверьте на ОС вирусы.
Устранение ошибки 5 при помощи восстановления системы
Если ни один способ, описанный ниже, не решает вашу проблему, можно попробовать восстановить Windows до того момента, когда она работала стабильно. Существует несколько вариантов восстановления системы:
- восстановление из безопасного режима;
- восстановление при помощи CD-диска с ОС Windows;
- обычное восстановление.
При использовании всех этих способов ваши данные никуда не денутся, восстановлению подлежат лишь системные файлы и папки. Это незаменимый вариант, когда система выходит из-под нашего контроля, когда нам необходимо вернуть ей прежнюю работоспособность. В нашем случае мы устраним проблему, которая появляется в системе.
Для неопытных пользователей будет удобным открыть меню «Пуск» и в окне поиска, внизу вписать: «Восстановление». В Windows 10 откройте «Пуск», затем выберите «Параметры» и вверху будет окно поиска. Выбираем «Восстановление системы».
Дальнейший порядок действий:
- Откроется окно, в котором нужно выбрать внизу окна кнопку «Далее».
- Следующий экран предложит точки восстановления, которые необходимо выбрать. Выберите из вариантов, в некоторых случаях она одна.
- Подтверждаем свой выбор кнопкой «Готово».
- В следующем окне нажмите «Да». После этого начнется процесс, где компьютер может выполнить перезагрузку.
Таким образом, перечисленные способы помогу решить ошибку 5 на вашем ПК с ОС Windows с уведомлением «Невозможно выполнить файл во временном каталоге».
Опубликовано 23.03.2019 Обновлено 12.02.2021
Когда в Windows 11 и 10 пользователь запускает какой-либо установщик исполняемого файла, то может столкнуться с сообщением об ошибке «Невозможно выполнить файл во временном каталоге». Ошибка 5: Отказано в доступе.
Данная проблема, когда файл не выполняется во временной папке, может быть из-за неправильно настроенных разрешений на папке или, когда пользователь пытается запускать приложения из учетной записи «Гость«.
Что делать, когда ошибка 5 при установке игр или программ?
В первую очередь, попробуйте запустить или установить «.exe» файл от имени администратора.
1. Отключите антивирус
Если вы устанавливаете игру или программу скаченную с не официального сайта, к примеру с торрента, то с большей вероятностью, антивирус заблокировал файлы установки и система выдала ошибку 5.
- Отключите на время антивирус и повторите установку
2. Включить встроенную учетную запись администратора
Ошибка 5 с отказом в доступе может возникнуть, если у вас имеются проблемы с правами доступа текущей учетной записи. В Windows 11/10 имеется встроенная учетная запись администратора, которая имеет высокие привилегии. Чтобы её активировать, запустите командную строку от имени администратора и введите:
net user администратор /active:yes
Установите программу или игру, после чего отключите встроенную учетную запись админа введя ниже команду:
net user администратор /active:no
3. Отключить UAC
Отключите на время контроль учетных записей, установите игру или программу, после чего включите UAC обратно. Это должно позволить обойти ошибку 5.
- Нажмите Win+R и введите UserAccountControlSettings
4. Новая папка Temp
Неверные зависимости или повреждение самой папке TEMP могут вызывать ошибку 5 с отказом в доступе. Создадим новую временную папку и для этого, перейдите в корень локального диска C, где установлена Windows 11 или 10, и создайте новую папку Temp.
Далее нажмите Win+R на клавиатуре и введите sysdm.cpl, чтобы быстро открыть свойства системы.
- Перейдите во вкладку «Дополнительно» и снизу нажмите на «Переменные среды«.
- В новом окне в пункте переменные среды для пользователя, нажмите дважды по TMP.
- Далее в графе значение переменной, задайте путь к созданной папке TEMP на диске C.
5. Разрешение временной папки
Если каким-либо образом сбились разрешения на временную папку, то будет отказ в доступе с ошибкой 5. Чтобы проверить и исправить, нажмите Win+R и введите следующий путь C:Users%username%AppDataLocal, чтобы быстро перейти к нему независимо от имени пользователя. Далее найдите папку TEMP и:
- Нажмите правой кнопкой по папке Temp и выберите «Свойства«.
- Перейдите во вкладку «Безопасность» и нажмите «Изменить«.
- Если нет группы «Все«, то нажмите «Добавить«. Если есть, то разрешите полный доступ.
- В новом окне просто напишите «Все» и нажмите проверить имя, после чего нажмите OK.
- У вас появится группа все, где вы должны в графе «Разрешить» установить все галочки.
6. Изменить наследуемый объект Temp
Если выше способ не помог, и ошибка 5 «Служба в настоящее время не может принимать команды» все еще появляется, то попробуем проверить наследуемый объект папки Temp. Для этого:
- Нажмите Win+R и введите следующий путь C:Users%username%AppDataLocal
- Нажмите правой кнопкой по папке Temp и выберите «Свойства«
- Перейдите во вкладку «Безопасность» и снизу нажмите на «Дополнительно»
- В новом коне проверьте, установлена «Включено ли наследование» и установлена ли галочка на дочерние объекты.
7. Системные файлы
Если системные файлы повреждены, то могут быть различные ошибки, в том числе и проблемы, когда служба не может принимать команды. Запустите командную от имени администратора и введите ниже две команды по очереди, нажимая Enter после каждой.
sfc /scannowDISM.exe /Online /Cleanup-image /Restorehealth
8. Владелец диска TrustedInstaller
Так как ошибка «Невозможно выполнить файл во временном каталоге. Установка прервана. Ошибка 5: Отказано в доступе» связана с разрешением привилегий учетной записи в системе Windows 11/10, то логичным будет проверить владельца диска. Скорее всего, владелец TrustedInstaller, а некоторым программам нужен более высокий доступ на изменения системных файлов.
- Если запускаемая программа находиться на системном диске, то нажмите правой кнопкой мыши по локальному диску C и выберите «Свойства«.
- Перейдите во вкладку «Безопасность» и смените TrustedInstaller на свою учетную запись.
- Убедитесь, что в столбце «Разрешить» установлены все галочки для вашей учетной записи.
Важно: Если не знаете как сменить владельца, то смотрите данное руководство.
Смотрите еще:
- Отказано в доступе: Системная ошибка 5 в командной строке
- При вводе bootrec /fixboot пишет Отказано в доступе
- Как узнать, запущен ли процесс с правами администратора в Windows 10
- Ваша учетная запись отключена. Обратитесь к администратору
- Администратор заблокировал выполнение этого приложения
[ Telegram | Поддержать ]
При запуске служб пользователи Windows часто видят такое сообщение.
Ошибка 5 говорит нам, что «отказано в доступе». То есть нам не хватает каких-то прав, чтобы запустить службу, хотя большинство пользователей работают в учетной записи администратора.
Проблема нередко возникает не только при подключении служб, но и открытии файлов, создании папок, запуске политики диагностики и т.д. В этой статье попробуем разобраться, в чем причина такой неисправности и по возможности устранить ее.
Полный доступ к системному диску
Один из вариантов исправления ошибки – открыть полный доступ к системному диску C (у вас он может быть под другим символом, это тот диск, на который установлена операционная система).
Открываем Проводник, кликаем правой кнопкой мышки на диск C и выбираем из контекстного меню пункт «Свойства». В свойствах диска переходим во вкладку безопасности и кликаем на иконку «Изменить».
Далее кликаем «Добавить». В появившемся окошке прописываем в строке слово «Все». Это позволит нам сохранить изменения в доступе к диску для всех пользователей. После чего нажимаем «Проверить имена». Слово должно стать подчеркнутым – это значит, что система правильно определила нового «пользователя».
Далее устанавливаем соответствующий маркер, чтобы предоставить всем пользователям полный доступ к локальному диску C.
Кликаем «ОК» и соглашаемся с изменениями. После чего проверяем, удалось ли избавиться от ошибки при запуске служб.
Изменение папки TEMP и TMP
В некоторых случаях ошибка 5 «Невозможно выполнить файл во временном каталоге» устраняется при изменении папок системных переменных. Чтобы это сделать, нужно:
- Создать новые папку в корне диска, в котором у вас установлена система, (обычно это диск C) с произвольным именем, для наглядности назовем ее С:TEMP. Для имени папки ни в коем случае не используйте символы кириллицы, только латиницей.
- Далее нажмите ПКМ на иконке «Мой компьютер» или «Этот компьютер» и выберите в контекстном меню строку «Свойства».
- В левой части открывшегося окна найдите строку «Дополнительные параметры системы» и нажмите на него. В этом окне укажите на вкладку «Дополнительно» и в нижней части окна найдите пункт «Переменные среды».
- Откроется еще одно окно и в нем мы можем увидеть пути к этим папкам напротив названия.
- Этот путь необходимо изменить и подставить тот, по пути которого лежит наша новая пустая папка с названием переменной. Пути должны выглядеть по-новому, уже короче прежних.
- Закройте все окна и перезагрузите свой компьютер, после чего снова попробуйте выполнить действия, которые вызвали ошибку 5.
Это может быть полезным: Needs Windows 7 service Pack 1 Platform Update что делать, если вышла ошибка.
Доступ для Local Service
Не уходим из свойства безопасности диска C. Снова заходим в последнюю закрытую вкладку и кликаем там «Дополнительно».
Нажимаем на поиск и далее ищем «пользователя» с именем Local Service. Добавляем его в список и далее, как и в предыдущем разделе, наделяем его полным доступом.
Если ни один способ, описанный ниже, не решает вашу проблему, можно попробовать восстановить Windows до того момента, когда она работала стабильно. Существует несколько вариантов восстановления системы:
- восстановление из безопасного режима;
- восстановление при помощи CD-диска с ОС Windows;
- обычное восстановление.
При использовании всех этих способов ваши данные никуда не денутся, восстановлению подлежат лишь системные файлы и папки. Это незаменимый вариант, когда система выходит из-под нашего контроля, когда нам необходимо вернуть ей прежнюю работоспособность. В нашем случае мы устраним проблему, которая появляется в системе.
Для неопытных пользователей будет удобным открыть меню «Пуск» и в окне поиска, внизу вписать: «Восстановление». В Windows 10 откройте «Пуск», затем выберите «Параметры» и вверху будет окно поиска. Выбираем «Восстановление системы».
Дальнейший порядок действий:
- Откроется окно, в котором нужно выбрать внизу окна кнопку «Далее».
- Следующий экран предложит точки восстановления, которые необходимо выбрать. Выберите из вариантов, в некоторых случаях она одна.
- Подтверждаем свой выбор кнопкой «Готово».
- В следующем окне нажмите «Да». После этого начнется процесс, где компьютер может выполнить перезагрузку.
Таким образом, перечисленные способы помогу решить ошибку 5 на вашем ПК с ОС Windows с уведомлением «Невозможно выполнить файл во временном каталоге».
Командная строка
Следующее решение – ответ технической поддержки Microsoft пользователю, который тоже столкнулся с данной проблемой. В командной строке, запущенной от имени администратора (читайте здесь, как это сделать), нужно прописать поочередно две команды:
- net localgroup Администратор /add networkservice;
- net localgroup Администраторы /add localservice.
Важно! В англоязычной версии в первой команде указываем Administrator, а во втором Administrators (во множественном числе).
После выполнения команд перезагрузите компьютер и попробуйте запустить службу Windows.
Причины ошибки
Сначала выделим основные причины, которые влияющие на ограничение доступа. В основном, с данной проблемой в Windows 7 связаны следующие моменты:
- Полное ограничение доступа от UAC. Уровень защиты учетных записей определяется данной службой.
- Ограничение доступа к файловой системе. Эта ситуация относится к временным папкам и файлам, при обращении к которым выдается ошибка 5.
- Ограничения учетной записи. При использовании гостевого аккаунта вам необходимо подтверждать доступ с правами администратора.
Существуют и другие причины, которые индивидуальны в каждой ситуации. Иногда антивирус блокирует доступ к программам и папкам. В таком случае достаточно извлечь данные из карантина защитного ПО и добавить их в список исключений.
Теперь перейдем к самым распространенным и, что самое главное, эффективным методам устранения ошибки доступа.
Редактируем реестр
Следующий способ решения проблемы – работа с реестром. Для этого нам нужно узнать точное имя службы, с которой возникают проблемы при запуске.
Для этого заходим в «Службы»: комбинация клавиш Win+R и команда services.msc. Кликаем два раза левой кнопкой мыши по службе и запоминаем имя. Обратите внимание, что отображаемое в списке имя не является именем самой службы. Реальное название отображается в свойствах службы.
Теперь переходим в редактор реестра (здесь подробно описано, как это сделать). В редакторе следуем по пути, указанному на скриншоте. Кликаем право кнопкой мышки по каталогу службы и выбираем из контекстного меню пункт «Разрешения».
В разрешениях нам нужно установить полный доступ для администраторов и пользователей.
Также рекомендуем предоставить полный доступ для «пользователя» Local Service, которого мы ранее добавили.
Windows 10 Системная ошибка 5
Настройки безопасности нередко выдают эту ошибку. Исправит её можно через реестр операционной системы. Для начала следует выяснить, как называется служба, не желающая запускаться. В списке служб нужно выбрать подходящую и найти строку «Имя службы». Её требуется запомнить и начать работу с реестром. Запуск Редактора реестра производится с помощью окна «Выполнить».
После этого ветка показывает список служб, расположенных по алфавиту. Находим нужно имя, кликаем правой кнопкой мыши и ищем строчку «Разрешения». Потом в настройках безопасности нужно настроить доступ в группах «Пользователи» и «Администраторы» для всех пользователей.
Бывают случаи, когда появляется ошибка Xapofx1 5 dll для Windows 10. Это происходит из-за отсутствия файла Xapofx1 5 dll. Сбой может влиять на процесс запуска игр, установку утилит или обновление драйверов. Такой файл относится к исполнительным библиотекам DLL. Причиной сбоя могут стать пиратские версии игр. Поэтому пользователю рекомендуется применять только лицензионный контент. Для исправления ошибки нужно переустановить систему.
Запустите сканирование SFC
Запуск сканирования SFC делается для замены потенциально поврежденных системных файлов. Таким образом, если ошибка возникает из-за поврежденного системного файла, то следующие шаги должны помочь вам исправить ошибку.
SFC scan не только находит проблемный системный файл, но и исправляет его.
Нажмите Клавишу Win + X . Откроется меню быстрого доступа. Нажмите на Windows PowerShell (администратор) . Если вместо PowerShell отображается Командная строка, выберите пункт Командная строка (администратор) .
Выполните команду: sfc /scannowПодождите несколько секунд, так как требуется время для завершения сканирования. Если проблема в этом, то ошибка должна быть решена.
Но если есть действительно большая проблема, то вы можете столкнуться с сообщением, говорящим: «Windows Resource Protection нашел поврежденные файлы, но не смог исправить».
Вам просто нужно перезагрузить машину в безопасном режиме и снова запустить вышеуказанную команду.
Что запомнить пользователям
После выполнения второго действия можно запускать установщики даже под пользовательской учетной записью. Возможно, что устанавливаемому приложению потребуется доступ также и к другим папкам. Его можно предоставить тем же способом. Не всегда ошибка по доступу бывает связана с разрешениями файловой системы. На уровне политик безопасности пользователям может быть запрещен запуск любых инсталляторов . В этом случае первый способ – запуска от имени администратора будет универсальным. Разграничение на уровне доступа создано исключительно с целью повышения безопасности и надежности работы системы. Правильно выполнять все работы по установке и настройке программ под администраторскими учетными записями, а саму работу с приложением выполнять в качестве обычного пользователя.
Отключение контроля учетных записей
И последний вариант устранения ошибки – это полное отключение службы UAC. Выполняется процедура следующим образом:
- Зайдите в панель управления и откройте раздел «Учетные записи пользователей».
- Нажмите на кнопку изменения параметров контроля.
- Переместите ползунок в самое нижнее положение и сохраните настройки.
После смены параметров контроля обязательно перезапустите ПК, чтобы настройки вступили в силу.
Исправление ошибки «Отказано в доступе»
Одна из основных причин появления ошибки – отсутствие соответствующих прав доступа у пользователя. Тем не менее, бывают случаи, когда проблема вызвана системным сбоем и решается банальной перезагрузкой компьютера. Можно выделить три основных метода ее устранения – через настройки ОС, системными утилитами и сторонним софтом. О каждом из них мы и расскажем далее в деталях.
Способ 1: Специализированный софт
Начнем с самого простого метода. Его суть заключается в том, чтобы выдать текущей учетной записи права на использование проблемной папкой или файлом. Делать это будем с помощью программы TakeOwnershipEx. Порядок действий должен быть следующим:
- Перейдите на официальный сайт программы и загрузите архив с софтом. Ссылка на него находится в самом низу указанной страницы.
- Извлеките все файлы из скачанного архива в отдельную папку, после чего запустите «TakeOwnershipEx–1.2.0.1-Win8».
В следующем окне нужно выбрать язык, на котором будет происходить дальнейшая установка программы.
После этого подождите. Процесс инсталляции займет около 10 минут. Он будет отображаться в отдельном окне в виде заполняющейся шкалы.
По завершении инсталляции вы увидите соответствующее уведомление. Закройте его и перезапустите приложение.
После запуска интерфейс по умолчанию будет на английском языке. Переключите его по желанию на русский (выберите соответствующий пункт в выпадающем меню в правом нижнем углу), затем нажмите кнопку «Получить права доступа».
Процесс выдачи соответствующих прав начнется автоматически. Вам же нужно дождаться, пока на экране не появится уведомление об успешном завершении операции.
Закройте его и само приложение. Попробуйте снова открыть проблемную папку. Помните, что все внесенные изменения можно вернуть в исходное состояние. Для этого после запуска программы просто нажмите вторую кнопку «Восстановить права доступа» и выберите модифицированную ранее папку.
Способ 2: Настройки Windows
Этот метод решает проблему в большинстве случаев. Как и предыдущий, он заключается в выдаче специальных прав нужному пользователю ПК. От вас потребуется следующее:
- На той папке или файле, к которому нужно восстановить доступ, кликните правой кнопкой мышки. В появившемся контекстном меню выберите строку «Свойства».
Появится новое окно с несколькими вкладками сверху. Перейдите во вкладку «Безопасность». В ней обратите внимание на самый первый блок «Группы и пользователи». Вам необходимо нажать кнопку «Изменить», которая находится под ним.
Далее проверьте, нет ли в перечне пользователей в открывшемся окне имени учетной записи, через которую вы вошли в систему. Если есть, тогда выберите ее одиночным нажатием левой кнопки мышки и поставьте отметку в нижнем блоке напротив строки «Полный доступ». В противном случае нажмите кнопку «Добавить».
В нижнее поле введите полное имя своей учетной записи с учетом букв верхнего и нижнего регистра, а после нажмите кнопку «Проверить имена». Система сформирует запись должным образом, дописав свои значения. Затем кликните по кнопке «OK».
В открытом ранее окне, в списке пользователей, появится добавленная учетная запись. Выполните действия, описанные выше: выберите имя пользователя и поставьте отметку возле строки «Полный доступ». Подтвердите свои намерения, нажав «Применить» и «OK».
- После этого закройте все окна и попробуйте открыть проблемную папку или файл. С большой долей вероятности все заработает как положено.
14.01.2021
Просмотров: 1984
Во время запуска игры или программы, при попытке установить ПО и сторонний софт пользователь Windows 10 может столкнуться с ошибкой Невозможно выполнить файл во временном каталоге, которая указывает на неверно заданные настройки разрешений для папки софта или исполнительного файла.
Читайте также: Не удается воспроизвести видео на Windows 10 из-за ошибки 0xc00d36c4
Исправляем ошибку Невозможно выполнить файл во временном каталоге
Если вы столкнулись с сообщением об ошибке Невозможно выполнить файл во временном каталоге, то в первую очередь необходимо попробовать запустить софт от имени Администратора. Для этого нужно нажать на установочном файле или на ярлыке программы правой кнопкой мыши и выбрать «Запустить с правами Администратора».
Если запуск с повышенными правами не решил проблему, тогда стоит попробовать пересоздать временную папку. Для этого стоит выполнить следующие действия:
- Открываем диск С, на котором расположена Windows 10. Если у вас она расположена на другом диске, то отрываем его. Создаем пустую папку Temp.
- Теперь нажимаем комбинацию клавиш «Win+R» и вводим «sysdm.cpl».
- Откроется окно «Свойства системы». Переходим во вкладку «Дополнительно» и нажимаем «Переменные среды».
- В новом окне нужно дважды кликнуть по папке TMP. В графе «Значение переменных» нужно указать путь к ранее созданной новой папке TEMP.
- Сохраняем изменения и перезагружаем систему.
Для этой созданной временной папки (если вы новую не создавали, можно попробовать данные манипуляции со старой директорией) нужно задать верные разрешения. Для этого нужно перейти по ветке C:Users%username%AppDataLocal. Здесь находим папку Temp. Нажимаем на ней правой кнопкой мыши и выбираем «Свойства».
Переходим во вкладку «Безопасность». В разделе «Группы…» выбираем «Система» и кликаем «Изменить». Появится новое окно. Если нет группы «Все», то нужно нажать на кнопке «Добавить». Если группа «Все» есть, то предоставьте ей полный доступ. Для этого в новом окне напишите «Все» и кликните «Проверить имя» и «Ок» (если группу нашло). Далее в столбце «Разрешить» нужно выставить все галочки.
Сохраняем изменения и перезагружаем систему, чтобы изменения вступили в силу.
Ошибка Невозможно выполнить файл во временном каталоге также может появиться, если владельцем диска не является администратор или пользователь, а только «TrustedInstaller». В данном случае нужно нажать на локальном диске С и выбрать «Свойства». Вновь переходим во вкладку «Безопасность». Здесь необходимо сменить «TrustedInstaller» на свою учетную запись. При этом для своей учетной записи нужно выставить все разрешения.
Если вышеописанные методы не помогли исправить ошибку, нужно проверить систему на вирусы, а также целостность файлов. Для проверки последних можно использовать такие команды:
- sfc /scannow
- DISM.exe /Online /Cleanup-image /Restorehealth
Их можно запустить в командной строке с правами Администратора.
Если и проверка Windows не дала результатов и ошибка продолжает появляться, стоит переустановить софт или откатить систему до более раннего состояния.
Невозможно выполнить файл во временном каталоге Ошибка 5
Если вы столкнулись с ошибкой, которая имеет такой текст «Невозможно выполнить файл во временном каталоге (ошибка 5)» , значит у вас установлена операционная система Windows 7 и вам отказано в доступе к каким-то каталогам файлов папки TEMP. Путь к ней вы можете найти по адресу %userprofile%appdatalocaltemp .
Как устранить ошибку «Невозможно выполнить файл во временном каталоге»
Один из элементарных действий для подобной ситуации – откройте приложение или активируйте инсталляционный файл, использую права администратора. Таким образом мы обойдем проблему, но не решим ее.
Следующим действием мы будем проверять права на папки и файлы:
- Запускаем системную строку «Выполнить» командой WIN+R.
- В окне введите путь, который написан выше и подтвердите переход по нему клавишей ввода или нажимая «Ок».
- В окне, по которому вы перешли, отыщите папку Temp .
- Нажав ПКМ по ней, выберите из контекстного меню пункт «Свойства».
- В следующем окне откройте пункт «Безопасность», далее в «Группы и пользователи» найдите «Создатель-владелец» и сделайте клик по кнопке «Изменить».
- Так же нужно поступить с другими группами и юзерами «trustedInstaller», «Система». Аналогично поступите и с «Администраторы», «Пользователи».

Со второй папкой необходимо поступить также:
- Открываем строку «Выполнить» и пропишем в ней следующие символы « %Windir% », подтвердите свои действия нажатием «Ок».
- Здесь нужно найти ту же папку TEMP. Делаем по ней клик правой кнопкой мыши и выберите «Свойства». Нажмите на вкладку «Безопасность», перейдите на «Группы и пользователи», затем снова «Создатель-владелец» и в нижней части окна укажите на кнопку «Изменить».
- В следующем окне разрешите, поставив галочку, доступ для этой группы пользователей.
- Аналогичные действия примените к «TrustedInstaller», «Система», «Администраторы», «Пользователи».
Необходимо лишь сказать, что эти действия приводят к ухудшению контроля безопасности в системе.
Изменение папки TEMP и TMP
В некоторых случаях ошибка 5 «Невозможно выполнить файл во временном каталоге» устраняется при изменении папок системных переменных. Чтобы это сделать, нужно:
- Создать новые папку в корне диска, в котором у вас установлена система, (обычно это диск C) с произвольным именем, для наглядности назовем ее С:TEMP . Для имени папки ни в коем случае не используйте символы кириллицы, только латиницей.
- Далее нажмите ПКМ на иконке «Мой компьютер» или «Этот компьютер» и выберите в контекстном меню строку «Свойства».
- В левой части открывшегося окна найдите строку «Дополнительные параметры системы» и нажмите на него. В этом окне укажите на вкладку «Дополнительно» и в нижней части окна найдите пункт «Переменные среды».
- Откроется еще одно окно и в нем мы можем увидеть пути к этим папкам напротив названия.
- Этот путь необходимо изменить и подставить тот, по пути которого лежит наша новая пустая папка с названием переменной. Пути должны выглядеть по-новому, уже короче прежних.
- Закройте все окна и перезагрузите свой компьютер, после чего снова попробуйте выполнить действия, которые вызвали ошибку 5.

Проблемы с антивирусом
Антивирусное программное обеспечение может блокировать папки переменных. Для того, чтобы проверить это, откройте свой защитник на компьютере и в настройках отключите его. Снова произведите те действия, которые привели к ошибке 5. Если все в норме после отключения антивируса, значит причина найдена. В противном случае, раз уж вы затронули антивирус, то запустите сканирование всей системы, включая все тома жесткого диска и проверьте на ОС вирусы.
Устранение ошибки 5 при помощи восстановления системы
Если ни один способ, описанный ниже, не решает вашу проблему, можно попробовать восстановить Windows до того момента, когда она работала стабильно. Существует несколько вариантов восстановления системы:
- восстановление из безопасного режима;
- восстановление при помощи CD-диска с ОС Windows;
- обычное восстановление.
При использовании всех этих способов ваши данные никуда не денутся, восстановлению подлежат лишь системные файлы и папки. Это незаменимый вариант, когда система выходит из-под нашего контроля, когда нам необходимо вернуть ей прежнюю работоспособность. В нашем случае мы устраним проблему, которая появляется в системе.

Для неопытных пользователей будет удобным открыть меню «Пуск» и в окне поиска, внизу вписать: «Восстановление». В Windows 10 откройте «Пуск», затем выберите «Параметры» и вверху будет окно поиска. Выбираем «Восстановление системы».
Дальнейший порядок действий:
- Откроется окно, в котором нужно выбрать внизу окна кнопку «Далее».
- Следующий экран предложит точки восстановления, которые необходимо выбрать. Выберите из вариантов, в некоторых случаях она одна.
- Подтверждаем свой выбор кнопкой «Готово».
- В следующем окне нажмите «Да». После этого начнется процесс, где компьютер может выполнить перезагрузку.
Таким образом, перечисленные способы помогу решить ошибку 5 на вашем ПК с ОС Windows с уведомлением «Невозможно выполнить файл во временном каталоге».
Источник
Ошибка 5 отказано в доступе в Windows 7
Полный текст ошибки:
Невозможно выполнить файл во временном каталоге. Установка прервана.
Ошибка 5: Отказано в доступе.
Описание ошибки:
Ошибка 5 возникает в Windows 7. Проблема связана с отсутствием прав доступа к каталогам временных файлов TEMP, которые по умолчанию расположены по адресу %USERPROFILE%AppDataLocalTemp или %WINDIR%Temp
Возможное решение:
Данный способ может помочь запустить приложение но не решает самой проблемы.
2. Нужно проверить права системы на вышеуказанные системные папки. Для этого нажмите комбинацию клавиш Win+R и в появившемся окне введите %USERPROFILE%AppDataLocal и нажмите . В открывшимся окне найдите папку Temp. Щелкните на ней правой кнопкой мыши и выберете «Свойства». В открывшимся окне свойств перейдите на вкладку безопасность и в окошке «Группы и пользователи» выберете «СОЗДАТЕЛЬ-ВЛАДЕЛЕЦ» и чуть ниже нажмите кнопку . Во вновь открывшимся окне галочкой разрешить полный доступ для этой группы. То же самое проделать с группами и пользователями: «система», «TrustedInstaller». Так же это можно проделать с группами «Пользователи» и «Администраторы».
3. Проделайте те же самые действия со второй папкой. Нажмите комбинацию клавиш Win+R и в появившемся окне введите %WINDIR% и нажмите . В открывшимся окне найдите папку Temp. Щелкните на ней правой кнопкой мыши и выберете «Свойства». В открывшимся окне свойств перейдите на вкладку безопасность и в окошке «Группы и пользователи» выберете «СОЗДАТЕЛЬ-ВЛАДЕЛЕЦ» и чуть ниже нажмите кнопку . Во вновь открывшимся окне галочкой разрешить полный доступ для этой группы. То же самое проделать с группами и пользователями: «система», «TrustedInstaller». Так же это можно проделать с группами «Пользователи» и «Администраторы». Пример действий показан на рисунке ниже.
4. Еще можно попытаться изменить папки переменных TEMP и TMP. Для этого создайте папку в корне диска C (у вас буква может быть другая ) с любым именем, в нашем примере это будет папка C:TMP. Нажмите «Пуск» и на строке «Компьютер» щелкнуть правой кнопкой мыши и выбрать пункт «Свойства». Затем в левой части открывшегося окна щелкнуть на пункте «Дополнительные параметры системы». Во вновь открывшемся окне нужно выбрать вкладку «Дополнительно». Внизу нажать кнопку .
Здесь видно, что переменным TEMP и TMP заданы значения — пути к папкам, по умолчанию это —
%USERPROFILE%AppDataLocalTemp или %WINDIR%Temp
Именно эти значения и нужно изменить на путь к нашей новой папке C:TMP нажав на каждой переменной поочередно кнопку и вписать соответствующее значение.
В итоге у вас должно получиться как показано на рисунке ниже.
После этого, перезагрузите Windows и попробуйте повторить действия, которые привели к ошибке 5.
Источник
Неустранимая ошибка: невозможно создать временный каталог на ПК с Windows [FIX]
Как обычно, в основном для новых пользователей, каждый день возникает много сообщений об ошибках и уведомлений, особенно в Windows 10. Это конкретное исправление связано с тем, чтобы помочь вам устранить ошибку, возникшую при попытке создать временный каталог в Windows 10.
Ошибка при попытке создать временный каталог означает, что существует проблема с разрешениями вашей учетной записи пользователя. Эта ошибка обычно отображается с сообщением – невозможно выполнить файлы во временном каталоге.
Эта проблема обычно возникает, когда программное решение устанавливается через исполняемый файл. Когда отображается сообщение об ошибке, вам просто нужно закрыть его, но это не позволит вам продолжить установку. Эта ошибка может возникать в Windows 7, 8 и 10.
Это сообщение об ошибке означает, что ваша система была настроена на блокировку установки. Не нужно паниковать, потому что это только ошибка конфигурации, а не серьезная ошибка. Тем не менее, чтобы вы могли продолжить процесс установки, есть несколько вещей, которые вы можете сделать, чтобы исправить эту ошибку. Ниже приведено несколько методов, которые можно использовать для удаления сообщения об ошибке.
Что делать, если вы не можете создать временный каталог на ПК
Решение 1. Выберите Запуск от имени администратора.
Это должно быть очень быстрое решение для вас, если вы спешите завершить установку и у вас нет времени на более обширные решения. Как было сказано ранее, сигнал ошибки означает, что есть проблема с разрешениями.
Это можно легко обойти с помощью этих нескольких шагов:
- Ищите исполняемый файл, который вы хотите установить
- Щелкните правой кнопкой мыши по нему и в контекстном меню выберите «Запуск от имени администратора».
Это решение должно помочь вам очистить сообщение об ошибке и без проблем установить программное обеспечение.
– СВЯЗАННО: Как открыть временные файлы Интернета в Windows 10
Решение 2. Создайте новую папку Temp и измените переменные
Создание новой папки Temp и изменение переменных – лучший вариант, если сигнал ошибки ясно говорит о наличии проблемы с временным каталогом. Следуйте этим шагам внимательно и уберите ошибку с вашего пути:
- Введите диск C: и создайте новую папку, переименуйте ее в Temp (переключите C: с диска, на котором установлена ваша ОС)
- Нажмите правой кнопкой мыши на Этот компьютер и выберите Свойства в контексте меню.
- С левой стороны вы увидите ссылку Дополнительные настройки , нажмите на нее
- Нажмите на вкладку “Дополнительно” в окне и выберите Переменные среды.
- Дважды щелкните TMP в пользовательских переменных
- Значение, которое вы увидите, должно быть % USERPROFILE% AppDataLocalTemp . Измените это на C: Temp. Затем закройте окно, нажав ОК.
В конце концов, попытайтесь установить программу, она должна работать без проблем.
Решение 3: Изменить контроль над папкой TEMP
- На диске, на котором установлена ваша ОС, введите папку вашего пользователя и найдите папку AppData, в которой вы найдете локальную папку, если ваша ОС установлена в разделе C: и вашим именем пользователя будет User, также адрес в проводнике должно быть указано « C: UsersUserAppDataLocal »
- Найдите папку Temp внутри, щелкните правой кнопкой мыши и выберите в меню свойства.
- В окне свойств нажмите Безопасность .
- В окне безопасности нажмите Все .
- Нажмите «Изменить» и убедитесь, что выбрано все поле «Полный доступ», затем нажмите «ОК» для сохранения.
Это должно дать вам полный доступ к папке Temp и решить проблему с ошибкой 5.
– СВЯЗАННО: Как удалить временные файлы с помощью Очистки диска в Windows 10, 8, 7
Решение 4. Подтвердите включение наследуемых разрешений в папку Temp
Как и в предыдущем решении, выполните следующие действия:
- На диске, на котором установлена ваша ОС, введите папку вашего пользователя и найдите папку AppData, в которой вы найдете локальную папку, если ваша ОС установлена в разделе C: и вашим именем пользователя будет User, также адрес в проводнике должно быть указано «C: UsersUserAppDataLocal»
- Найдите папку Temp внутри, щелкните правой кнопкой мыши и выберите в меню свойства.
- В окне свойств нажмите Безопасность .
- Нажмите «Дополнительно» для просмотра разрешений.
- В разрешениях должны быть СИСТЕМА, Администратор и Пользователь. Все они должны иметь полный контроль и наследоваться от C: UsersUser
- Найдите «Включить наследуемые разрешения» из родительского выбора этого объекта, нажмите «Продолжить», нажмите «Применить» и затем нажмите «ОК», чтобы сохранить настройку.
К настоящему времени у вас уже должен быть доступ для записи в каталог, который мгновенно исправит эту ошибку.
Обработка разрешений Windows может быть очень сложной для человека, который не знает о нем много. Правильная настройка разрешений поможет вам не допустить серьезного повреждения ОС.
Несмотря на это, эти предложенные решения при правильном использовании позволят вам исправить ошибку невозможности создания временного каталога, встречающегося в Windows 10.
Источник
Содержание
- Что делать, если возникает ошибка 5 при установке программ на Windows
- Причины появления ошибки 5 в Windows
- Как устранить ошибку 5
- Невозможно выполнить файл во временном каталоге
- Ошибка 5: Отказано в доступе при установке программ
- 2. Новая папка Temp
- 3. Разрешение временной папки
- 4. Изменить наследуемый объект Temp
- 5. Системные файлы
- 6. Владелец диска TrustedInstaller
- Невозможно выполнить файл во временном каталоге — как исправить
- Причины появления ошибки 5
- Устранение ошибки 5 «невозможно выполнить файл во временном каталоге».
- Изменение имени временной папки
- Очищение временной папки для устранения ошибки 5
- Невозможно выполнить файл во временном каталоге; как исправить
- Код ошибки 5 при установке торрент
- Невозможно выполнить файл во временном каталоге — как исправить
- Причины появления ошибки 5
- Устранение ошибки 5 «невозможно выполнить файл во временном каталоге».
- Изменение имени временной папки
- Очищение временной папки для устранения ошибки 5
- Устранение ошибки «Отказано в доступе» на компьютере под управлением Windows 10
- Способ 1: Запуск с привилегиями администратора
- Способ 2: Открытие доступа к каталогам
- Способ 3: «Командная строка»
- Способ 4: Устранение проблем с Виндовс
- Заключение
- Невозможно выполнить файл во временном каталоге Ошибка 5
- Как устранить ошибку «Невозможно выполнить файл во временном каталоге»
- Изменение папки TEMP и TMP
- Проблемы с антивирусом
- Устранение ошибки 5 при помощи восстановления системы
Что делать, если возникает ошибка 5 при установке программ на Windows
При установке программ или игр на Windows любой версии и сборки, пользователи периодически сталкиваются с ошибкой 5. Сообщение, которое выдает система вместе с этой ошибкой звучит как «Невозможно выполнить файл во временном каталоге. Установка прервана. Ошибка 5: отказано в доступе». Чаще всего такое происходит на системах, где присутствует несколько учетных записей пользователей и на этой странице мы приведем способы устранения ошибки 5 на Windows OS.
Причины появления ошибки 5 в Windows
Для установки программ или игр операционная система Windows автоматически создает временные копии всех установочных файлов с диска или флешки на жестком диске, помещает их в специальный каталог и уже оттуда производит установку. Расположен этот временный каталог по адресу %USERPROFILE%AppDataLocalTemp или %WINDIR%Temp. И, если система не может получить доступ к этому каталогу или же не может запустить тот или иной файл из этого каталога, будет автоматически выдана ошибка 5.
Связано такое поведение системы чаще всего с банальным отсутствием прав на запись и чтение информации из временной папки у конкретного пользователя.
Как устранить ошибку 5
После внесенных изменений обязательно перезагрузите компьютер и повторите попытку установки программ. Ошибка 5 больше не будет беспокоить пользователей вашего ПК.
Источник
Невозможно выполнить файл во временном каталоге
Когда в Windows 10 пользователь запускает какой-либо установщик исполняемого файла, то может столкнуться с сообщением об ошибке «Невозможно выполнить файл во временном каталоге«. Ошибка, когда файл не выполняется во временной папке, может быть из-за неправильно настроенных разрешений на папке или, когда пользователь пытается запускать приложения из учетной записи «Гость».
Ошибка 5: Отказано в доступе при установке программ
В первую очередь, попробуйте запустить или установить «.exe» файл от имени администратора.
2. Новая папка Temp
Перейдите в корень локального диска C, где установлена Windows 10, и создайте новую папку Temp.
Далее нажмите Win+R на клавиатуре и введите sysdm.cpl, чтобы быстро открыть свойства системы.
3. Разрешение временной папки
Нажмите Win+R и введите следующий путь C:Users%username%AppDataLocal, чтобы быстро перейти к нему независимо от имени пользователя. Далее найдите папку TEMP и:
4. Изменить наследуемый объект Temp
Если выше способ не помог, и ошибка «Служба в настоящее время не может принимать команды» все еще появляется, то попробуем проверить наследуемый объект папки Temp. Для этого:
5. Системные файлы
Если системные файлы повреждены, то могут быть различные ошибки, в том числе и проблемы, когда служба не может принимать команды. Запустите командную от имени администратора и введите ниже две команды по очереди, нажимая Enter после каждой.
2. DISM.exe /Online /Cleanup-image /Restorehealth
6. Владелец диска TrustedInstaller
Так как ошибка «Невозможно выполнить файл во временном каталоге. Установка прервана. Ошибки 5: Отказано в доступе» связана с разрешением привилегий учетной записи в системе Windows 10, то логичным будет проверить владельца диска. Скорее всего, владелец TrustedInstaller, а некоторым программам нужен более высокий доступ на изменения системных файлов.
Источник
Невозможно выполнить файл во временном каталоге — как исправить
При установке или запуске приложений и игр у пользователей возникает ошибка под номером 5 «невозможно выполнить файл во временном каталоге». В этом случае процесс прерывается и его приходится начинать заново. Но ошибка появляется снова. Чтобы решить эту проблему и понять, почему она возникает, дочитайте статью до конца.
Причины появления ошибки 5
Система достаточно часто взаимодействует с временными файлами в папке TEMP, будь то установка программы или запуск игры. Эта папка помогает системе быстрее работать, ведь в компьютере каждую секунду происходит сотни, а то и тысячи микропроцессов. Она служит для обмена данными между постоянной памятью и микропроцессором. Папка не содержит важных данных. Но для ее использования пользователь должен обладать правами администратора. Ошибку можно встретить, если пользователь работает с учетной записи с ограниченными возможностями.
Временная папка может быть причиной ошибки из-за переполнения файлами всего отведенного ей пространства. Часто в системах данные из нее не удаляются автоматически, поэтому это приходится делать вручную. Есть и другие причины, по котором пользователь будет видеть ошибку 5 — например, в ее названии содержаться символы кириллицы, название слишком длинное. Не исключено, что ошибку спровоцировал вирус.
Устранение ошибки 5 «невозможно выполнить файл во временном каталоге».
Нужно проверить свои права на папку TEMP, возможно они были автоматически изменены системой.
Далее откройте опять строку ввода (WIN+R). Введите теперь уже другую команду: «%WINDIR%» и найдите здесь такую же папку TEMP. Дальнейшие действия повторяются, необходимо сделать то же самое для этой папки.
Попытайтесь снова запустить проблемный файл, который приводил к ошибке 5 «невозможно выполнить файл во временной папке».
Изменение имени временной папки
Теперь нужно изменить название папок для двух переменных TMP и TEMP. Для этого нам понадобиться создать папку в корне системного диска. То есть, нужно открыть локальный диск с установленной операционной системой Windows и вы на месте. Здесь же жмем правой кнопкой и выбираем из контекстного меню пункт «Создать папку». Можно дать любое имя, но только то, которое вы запомните. Лучше всего слово TEMP оставить, а в новом названии дополнить что-нибудь через нижнее подчеркивание, например, TEMP_ALEX. В итоге у вас новая папка должна находится по пути: C:TEMP_ALEX. Создайте еще одну такую же, но с TMP.
Запустите проблемный файл для того, чтобы убедиться, что ошибка не возникает.
Очищение временной папки для устранения ошибки 5
Как уже было сказано выше, накопление временных файлов в папке TEMP является причиной системных ошибок. Чтобы удалить все ненужные файлы:
Сегодня в каждом компьютере установлено антивирусное программное обеспечение, которое борется с вирусами в реальном времени. Но не все они в состоянии вовремя остановить те или иные вирусы. Иногда при полном сканировании оказывается, что одному-двум шпионским файлам все же удалось проникнуть в систему. Запустите антивирус и просканируйте файловую систему при глубокой проверке. Создайте такое сканирование по расписанию для своего компьютера как минимум 1 раз в неделю. Удалите все зараженные файлы, которые найдет антивирус. И ошибка 5 «невозможно выполнить файл во временной папке» не должна больше вас беспокоить.
Источник
Невозможно выполнить файл во временном каталоге; как исправить
Код ошибки 5 при установке торрент
Невозможно выполнить файл во временном каталоге — как исправить
При установке или запуске приложений и игр у пользователей возникает ошибка под номером 5 «невозможно выполнить файл во временном каталоге». В этом случае процесс прерывается и его приходится начинать заново. Но ошибка появляется снова. Чтобы решить эту проблему и понять, почему она возникает, дочитайте статью до конца.
Причины появления ошибки 5
Система достаточно часто взаимодействует с временными файлами в папке TEMP, будь то установка программы или запуск игры. Эта папка помогает системе быстрее работать, ведь в компьютере каждую секунду происходит сотни, а то и тысячи микропроцессов. Она служит для обмена данными между постоянной памятью и микропроцессором. Папка не содержит важных данных. Но для ее использования пользователь должен обладать правами администратора. Ошибку можно встретить, если пользователь работает с учетной записи с ограниченными возможностями.
Временная папка может быть причиной ошибки из-за переполнения файлами всего отведенного ей пространства. Часто в системах данные из нее не удаляются автоматически, поэтому это приходится делать вручную. Есть и другие причины, по котором пользователь будет видеть ошибку 5 — например, в ее названии содержаться символы кириллицы, название слишком длинное. Не исключено, что ошибку спровоцировал вирус.
Устранение ошибки 5 «невозможно выполнить файл во временном каталоге».
Нужно проверить свои права на папку TEMP, возможно они были автоматически изменены системой.
Далее откройте опять строку ввода (WIN+R). Введите теперь уже другую команду: «%WINDIR%» и найдите здесь такую же папку TEMP. Дальнейшие действия повторяются, необходимо сделать то же самое для этой папки.
Попытайтесь снова запустить проблемный файл, который приводил к ошибке 5 «невозможно выполнить файл во временной папке».
Изменение имени временной папки
Теперь нужно изменить название папок для двух переменных TMP и TEMP. Для этого нам понадобиться создать папку в корне системного диска. То есть, нужно открыть локальный диск с установленной операционной системой Windows и вы на месте. Здесь же жмем правой кнопкой и выбираем из контекстного меню пункт «Создать папку». Можно дать любое имя, но только то, которое вы запомните. Лучше всего слово TEMP оставить, а в новом названии дополнить что-нибудь через нижнее подчеркивание, например, TEMP_ALEX. В итоге у вас новая папка должна находится по пути: C:TEMP_ALEX. Создайте еще одну такую же, но с TMP.
Запустите проблемный файл для того, чтобы убедиться, что ошибка не возникает.
Очищение временной папки для устранения ошибки 5
Как уже было сказано выше, накопление временных файлов в папке TEMP является причиной системных ошибок. Чтобы удалить все ненужные файлы:
Сегодня в каждом компьютере установлено антивирусное программное обеспечение, которое борется с вирусами в реальном времени. Но не все они в состоянии вовремя остановить те или иные вирусы. Иногда при полном сканировании оказывается, что одному-двум шпионским файлам все же удалось проникнуть в систему. Запустите антивирус и просканируйте файловую систему при глубокой проверке. Создайте такое сканирование по расписанию для своего компьютера как минимум 1 раз в неделю. Удалите все зараженные файлы, которые найдет антивирус. И ошибка 5 «невозможно выполнить файл во временной папке» не должна больше вас беспокоить.
Устранение ошибки «Отказано в доступе» на компьютере под управлением Windows 10
В большинстве случаев источником ошибки являются проблемы с правами на чтение и запись данных в текущей пользовательской «учётке». Также подобное сообщение появляется при сбоях в ОС, повреждении её компонентов или записей реестра.
Способ 1: Запуск с привилегиями администратора
Если открытие исполняемого файла программы, игры либо инсталлятора приложения приводит к появлению рассматриваемой ошибки, следует попробовать запустить его от имени администратора.
Способ 2: Открытие доступа к каталогам
Вторая причина проблемы, которую мы сегодня рассматриваем – неполадки с правами доступа к отдельному каталогу или диску. Предоставление нужных прав покажем на примере системного диска.
Внимание! Процедура может нарушить работу компьютера, поэтому рекомендуем создать точку восстановления!
Урок: Точка восстановления в Windows 10
Способ 3: «Командная строка»
Рассматриваемая проблема может касаться только той или иной службы Виндовс. В этом случае можно воспользоваться средством «Командная строка».
net localgroup Администраторы /add networkservice
net localgroup Администраторы /add localservice
Обратите внимание! Пользователям Windows 10 с английской локализацией системы необходимо вводить Administrators вместо Администраторы!
Способ 4: Устранение проблем с Виндовс
Если применение всех вышеприведённых методов не принесло результата, скорее всего источником проблемы являются неполадки в самой ОС.
Если же вы по каким-то причинам вообще не пользуетесь защитой от вирусов, рекомендуем ознакомиться со статьей по борьбе с ними — возможно, ваш компьютер стал жертвой заражения.
Заключение
Мы рассмотрели варианты решения проблемы, при которой в Виндовс 10 появляется ошибка с кодом 5 и текстом «Отказано в доступе». Как видим, возникает она по разным причинам, из-за чего нет универсального метода устранения.
Мы рады, что смогли помочь Вам в решении проблемы.
Помимо этой статьи, на сайте еще 12028 инструкций.
Добавьте сайт Lumpics. ru в закладки (CTRL+D) и мы точно еще пригодимся вам.
Отблагодарите автора, поделитесь статьей в социальных сетях.
Опишите, что у вас не получилось. Наши специалисты постараются ответить максимально быстро.
Источник
Невозможно выполнить файл во временном каталоге Ошибка 5
Как устранить ошибку «Невозможно выполнить файл во временном каталоге»
Один из элементарных действий для подобной ситуации – откройте приложение или активируйте инсталляционный файл, использую права администратора. Таким образом мы обойдем проблему, но не решим ее.
Следующим действием мы будем проверять права на папки и файлы:
Со второй папкой необходимо поступить также:
Необходимо лишь сказать, что эти действия приводят к ухудшению контроля безопасности в системе.
Изменение папки TEMP и TMP
В некоторых случаях ошибка 5 «Невозможно выполнить файл во временном каталоге» устраняется при изменении папок системных переменных. Чтобы это сделать, нужно:
Проблемы с антивирусом
Антивирусное программное обеспечение может блокировать папки переменных. Для того, чтобы проверить это, откройте свой защитник на компьютере и в настройках отключите его. Снова произведите те действия, которые привели к ошибке 5. Если все в норме после отключения антивируса, значит причина найдена. В противном случае, раз уж вы затронули антивирус, то запустите сканирование всей системы, включая все тома жесткого диска и проверьте на ОС вирусы.
Устранение ошибки 5 при помощи восстановления системы
Если ни один способ, описанный ниже, не решает вашу проблему, можно попробовать восстановить Windows до того момента, когда она работала стабильно. Существует несколько вариантов восстановления системы:
При использовании всех этих способов ваши данные никуда не денутся, восстановлению подлежат лишь системные файлы и папки. Это незаменимый вариант, когда система выходит из-под нашего контроля, когда нам необходимо вернуть ей прежнюю работоспособность. В нашем случае мы устраним проблему, которая появляется в системе.
Для неопытных пользователей будет удобным открыть меню «Пуск» и в окне поиска, внизу вписать: «Восстановление». В Windows 10 откройте «Пуск», затем выберите «Параметры» и вверху будет окно поиска. Выбираем «Восстановление системы».
Дальнейший порядок действий:
Таким образом, перечисленные способы помогу решить ошибку 5 на вашем ПК с ОС Windows с уведомлением «Невозможно выполнить файл во временном каталоге».
Источник
Некоторые пользователи время от времени сталкиваются с ошибкой «Failed to initialize BattlEye Service Driver Load Error (1450)». Появиться данная ошибка может при запуске всех игр, которые пользуются услугами античита BattlEye. Например, данный античит можно встретить в таких играх, как Arma III, Dayz, Rainbow Six Siege, PUBG, Fortnite и многих других.
Понятное дело, что появление ошибки «Failed to initialize BattlEye Service Driver Load Error (1450)» – достаточно неприятное событие, которое буквально закрывает доступ к нужной вам игре. Однако, переживать по этому поводу не стоит, так как на данный момент уже известны причины появления ошибки и несколько решений для нее. Причины ошибки:
- антивирус блокирует BattlEye на компьютере;
- поврежденные файлы запускаемой игры;
- устаревшая или поврежденная версия установленного клиента BattlEye;
Это три самых распространенных причин для появления ошибки. Давайте же теперь посмотрим, как вы можете избавиться от нее.
Как исправить ошибку «Failed to initialize BattlEye Service Driver Load Error (1450)»
Отключение антивируса
Зачастую, ошибка «Failed to initialize BattlEye Service Driver Load Error (1450)» появляется в результате продуктивной работы установленного на вашем компьютере антивируса. Например, довольно часто антивирусами-виновниками становятся AVG или Avira. Более того, данная ошибка может возникать даже по вине Защитника Windows – системного антивирусного программного обеспечения.
Все, что вам нужно сделать – это попробовать отключить свой антивирус, а затем снова запустить нужную игру. Если ошибка была устранена – проблема возникла определенно по вине антивируса. Понятное дело, постоянно держать антивирусное ПО отключенным – не самая умная идея, а потому вам нужно добавить исполнительный файл BEService_x64.exe в список исключений антивируса. Найти этот файл, как правило, можно в папке BattlEye в папке игры либо в директории C:Program Files (x86)Common FilesBattlEye.
Проверить целостность файлов игры
Еще одна причина появления ошибки «Failed to initialize BattlEye Service Driver Load Error (1450)» – это повреждение файлов игры. Редко, в сети время от времени можно увидеть такие утверждения. Вы запросто можете проверить целостность файлов игры, если она располагается в клиенте магазина дистрибуции, например, Steam.
Давайте посмотрим на примере того Steam, как выполнить проверку файлов:
- нажмите ПКМ на игру в библиотеке;
- перейдите в «Свойства» игры;
- перейдите во вкладку «Локальные файлы»;
- нажмите на кнопку «Проверить целость файлов игры…».
Дождитесь окончания проверки файлов, а затем попробуйте снова запустить игру, если какие-то файлы не прошли проверку и были перезагружены. Возможно, ошибка «Failed to initialize BattlEye Service Driver Load Error (1450)» была устранена. Тем не менее если проверка ничего не нашла – двигаемся дальше.
Переустановка BattlEye
Крайне распространенной причиной возникновения данной ошибки является повреждение самих файлов BattlEye на компьютере пользователя. Помимо прочего, ошибка может возникать из-за наличия не той версии анти-чита для игры. В обоих случаях, вам нужно попробовать переустановить BattlEye на вашем компьютере.
Чтобы избавиться от BattlEye, вам потребуется сделать следующее:
- откройте Диспетчер задач и закройте работающий процесс BattlEye;
- пройдите в папку BattlEye в папке с нужной вам игрой и удалите в ней все файлы, кроме установщика самого BattlEye;
- пройдите в директорию Program Files (x86)Common FilesBattlEye и удалите ВСЕ файлы из этой папки;
- нажмите правой кнопкой мыши на Пуск и вызовите Командную строку с правами Администратора;
- выполните в ней команду sc delete BEService;
- перезагрузите свой компьютер;
- переустановите BattlEye с помощью установщика в папке игры.
Как только вы выполните переустановку, снова попробуйте запустить нужную вам игрушку. Чаще всего, ошибка «Failed to initialize BattlEye Service Driver Load Error (1450)» решается после переустановки.
Please try to perform the following steps:
1.Click Start, click Run, type regedit, and then click OK.
2.Locate and then click the following registry subkey:
HKEY_LOCAL_MACHINESYSTEMCurrentControlSetControlSession ManagerMemory Management
3.On the Edit menu, point to New, and then click DWORD Value.
4.In the New Value #1 box, type PoolUsageMaximum, and then press ENTER.
5.Right-click PoolUsageMaximum, and then click Modify.
6.In the Base box, click Decimal, type 60 in the Value data box, and then click OK.
7.If the PagedPoolSize registry entry exists, go to step 8. If the PagedPoolSize registry entry does not exist, create it.
To do this, follow these steps:
•On the Edit menu, point to New, and then click DWORD Value.
•In the New Value #1 box, type PagedPoolSize, and then press ENTER.
8.Right-click PagedPoolSize, and then click Modify.
9.In the Value data box, type ffffffff, and then click OK.
10.Exit Registry Editor, and then restart the computer.
- Remove From My Forums
-
Question
-
I’ve run into a major problem with the release of Windows 7 Enterprise. It seems that somewhere along the line after installing my applications, the Windows Modules Installation Service has decided to stop working.
When trying to start the service through Services Management I get the following: «Windows could not start the Windows Modules Installer service on Local Computer. Error 1450: Insufficient system resources exist to complete the requested service.»
This means that Windows Update doesn’t find updates, sysprep fails, and I get a blank list for «Turn Windows features on or off».
Can anyone help?
(update: After testing with some clean installs of Windows 7 Enterprise, it looks like the problem happens after installing ArcGIS Arcinfo Workstation 9.3. Uninstalling did not fix it.)
trelf
-
Edited by
Sunday, August 23, 2009 5:56 PM
-
Moved by
Ronnie VernonMVP
Monday, August 24, 2009 5:57 AM
Focus (From:Windows 7 Installation, Setup, and Deployment)
-
Edited by
Answers
-
I can’t take credit for this, so big thanks to Jim Tochterman!
Resolution —
1) If you are receiving the «Low Registry Space» error, set the Registry Size Limit to «unlimited»:
HKEY_LOCAL_MACHINESystemCurrentControlSetControl
Key: RegistrySizeLimit
Type: REG_DWORD
Value: 0xffffff (4294967295)2) Reboot
3) As a Administrator open a Command Prompt and run «SFC /SCANNOW». The command should complete successfully and if any errors were found, they should be corrected.
This was posted on the ESRI forums, from someone who noticed that Visual Studio 2008 was related to the error. Personally I’m not sure if it was VS, or just installing the .net framework. Here’s the link for more chatter on the topic… http://forums.esri.com/Thread.asp?c=93&f=1148&t=287391
-
Proposed as answer by
Brian Borg
Tuesday, September 1, 2009 11:30 PM -
Marked as answer by
Dale Qiao
Monday, September 28, 2009 3:19 AM
-
Proposed as answer by
Если вы регулярно играете в мультиплеерные игры, то должны знать, что представляет собой такое программное обеспечение, как BattlEye. Для всех же кто не знаком с BattlEye, то его кратко можно охарактеризовать как программу против читеров в играх, направленных на мультиплеерный опыт. В общем, античит-утилита, которую наиболее часто можно встретить в таких играх, как DayZ и Arma.
Итак, в один день вы запускаете, например, Arma 3. Вначале все идет как надо, но затем, вместо обычного запуска игры, вы видите следующее сообщение на своем экране:
Не удалось инициализировать службу BattlEye: Driver Load Error (1450)
Как вы уже заметили, ошибка прямым текстом говорит вам о проблемах со службой BattlEye. Именно поэтому мы сейчас займемся решением проблемы, которая основана на сбое этого программного обеспечения.
Как исправить ошибку службы BattlEye?
Переустановка BattlEye
Так как проблема очевидно заключается в самой утилите BattlEye, то самым логичным решением станет ее полная переустановка. Для выполнения этого сделайте следующее:
- Для начала выключите Steam. Затем полностью удалите все следы BattlEye с вашего компьютера. Деинсталлируйте его, удалите все папки, в которых он содержался. Одним словом, сделайте так, как будто его и не было на вашем компьютере. BattlEye может содержаться в директориях CProgram Files x86*ваша игра*, СUserAppData*ваша игра* и в папке с установленной игрой.
- Включите клиент Steam снова и проведите проверку игровых файлов для вашей игры. Для этого сделайте следующее:
- Пройдите в библиотеку со своими играми Steam.
- Нажмите на нее правой кнопкой мыши и выберите “Свойства”.
- Перейдите во вкладку “Локальные файлы”.
- Далее нажмите на “Проверить целостность файлов игры”.
- Если никаких проблем не возникло и файлы игры полностью в порядке, то пройдите на официальный сайт BattlEye и скачайте последнюю версию утилиты.
- После всех манипуляций с BattlEye проверьте наличие ошибки. Если она все еще присутствует, то проблема с ошибкой “Не удалось инициализировать службу BattlEye: Driver Load Error (1450)” может заключаться и не в BattlEye.
Проверка антивируса
Если проблема с ошибкой заключается не в самом BattlEye, то, возможно, виновником ситуации может быть ваш Антивирус. Он может блокировать BattlEye из-за того, что считает ту вредоносным компонентом. Некоторые пользователи в сети утверждали, что их проблема с ошибкой “Не удалось инициализировать службу BattlEye: Driver Load Error (1450)” была вызвана именно Антивирусом. Попробуйте отключить активную защиту своего Антивируса и посмотрите, была ли ликвидирована проблема. Если же дело действительно было в нем, то просто добавьте программу BattlEye в его исключения.
Установка пакета исправлений 2922790
Некоторые пользователи утверждают, что проблема в виде ошибки “Не удалось инициализировать службу BattlEye: Driver Load Error (1450)” решается с помощью определенного обновления, а если точнее пакета исправления, для операционной системы Windows под номером 2922790. Установите его, а затем перезагрузите свой компьютер. После перезагрузки снова попробуйте запустить игру и проверьте наличие ошибки «BattlEye: Driver Load Error (1450)».
|
Viktor1337XBK |
|
|
Статус: Новичок Группы: Участники
|
Установка проходит в 2 клика за 2 секунды. Условно, на 90% стопорится ,а после выдаёт 2 оповещения «Возникла ошибка в процессе установки драйвера. Подробности в журнале событий системы.» ,а второе «1450: Недостаточно системных ресурсов для завершения операции». Как решить проблему? |
 |
|
| Пользователи, просматривающие эту тему |
|
Guest |
Быстрый переход
Вы не можете создавать новые темы в этом форуме.
Вы не можете отвечать в этом форуме.
Вы не можете удалять Ваши сообщения в этом форуме.
Вы не можете редактировать Ваши сообщения в этом форуме.
Вы не можете создавать опросы в этом форуме.
Вы не можете голосовать в этом форуме.
- Ошибка 1450 (0x5AA) Недостаточно системных ресурсов
- Описание проблемы
- Уточнение
- Причина возникновения проблемы:
- Решение проблемы
- Расчет требуемого количества асинхронных SMB-команд
- Определение фактического количества асинхронных SMB
- Подверженные системы
- Похожие проблемы
- См. также
- Описание проблемы
Описание проблемы¶
При работе с большим количеством расписаний, расположенных на сетевой шаре на сервере, который обслуживает Windows server (2008 или выше), по достижении определенного количества, приложение перестает нормально работать с расписаниями, в отладочном логе появляются записи типа:
00000A58 @ 02-03-2015, 18:42:05.361 @ @ ERR_MSG @ 8 @ Error! Type=API Code=1450(0x5AA) Function=CHANGE_WISH::FindNextCh File=.Changer.cpp Line=542
Insufficient system resources exist to complete the requested service.
ReadDirectoryChangesW failed
Path:ServerrootPLAYLIST015-03-08 @ CHANGE_FIXER::Waiterпобочный эффект: во время работы приложения в этом состоянии, на сервер, где расположен рут, невозможно зайти по сети даже проводником. После завершения приложения все работает как обычно.
Уточнение¶
Описываемая в данной статье проблема не сопровождается появлением в системном журнале Windows записей о проблемах нехватки ресурсов на всем сервере, а касается только приложения Digispot.
Если в системном журнале Windows есть записи вида The server was unable to allocate from the system nonpaged pool because the pool was empty, совпадающие с появлением записей о 0x5AA в отладочном логе, то это проблема общей нехватки ресурсов на сервере и данная статья не поможет ее решить. Для решения необходимо найти и устранить причину исчерпания системной памяти.
Причина возникновения проблемы:¶
При работе с расписаниями, приложение для каждого отдельного расписания создает особое соединение с помощью функционала ReadDirectoryChanges, которое призвано уведомлять приложение об изменениях в соответствующем каталоге.
Каждое такое соединение для сетевого ресурса порождает асинхронную SMB команду, отправляемую на сервер, которая остается выполняться до закрытия каталога, либо завершения сессии.
В целях противодействия вредоносному ПО, Microsoft ограничила количество одновременных асинхронных SMB команд для одного соединения по умолчанию числом 512.
Соответственно, для всех попыток соединения при превышении лимита, сервер возвращает значение 0x5AA, и соединения не происходит.
Решение проблемы¶
Максимальное количество асинхронных SMB команд можно изменить, указав в реестре сервера соответствующее значение для ключа:
AsynchronousCredits (HKLMSystemCurrentControlSetServicesLanmanServerParameters(REG_DWORD)
По умолчанию этого ключа в реестре нет — его необходимо создать вручную.
После создания ключа ОС сервера лучше перезагрузить, т.к. рестарт сервиса Server может в некоторых случаях привести к ошибкам и недоступности сервера по сети.
Расчет требуемого количества асинхронных SMB-команд¶
Для расчета необходимого количества соединений, необходимо определить, прежде всего, какое количество расписаний обрабатывают все приложения запущенные из под одного пользователя на самом нагруженном рабочем месте.
Разные пользователи используют независимые подключения SBM, поэтому их суммировать не нужно. Например, сервис sch_to_db использует отдельное соединение относительно запущенной на той же машине приложения, тк.к, скорее всего, использует другую учетную запись. Разные приложения в разной конфигурации используют различное кол-во открытых расписаний. На это влияют следующие параметры настроек:
- Общие настройкиДопМБД Сколько дней расписания сохранять в БД, назовем его DbDays
- НастройкиДопПараметры системы подкачки Отслеживать расписания вперед на, назовем его OpenDays
- Общего количества настроенных в системе расписаний, назовем его N
Кроме этого, влияют настройки конкретных модулей.
Типовые примеры оценки для одного приложения
- DJin Репликатор расписаний = OpenDays х N
- сервис sch_to_db = DbDays х N
- Обычный эфирный DJin = N x (количество расписаний, настроенных в плеерах + 2)
- DDB = количество раздаваемых расписаний x DbDays
После расчета для одного приложения нужно суммировать результаты для приложений, работающих на одном рабочем месте из под одного аккаунта, определить из получившихся значений максимум и добавить запас, не менее 15-20% от получившегося количества.
Определение фактического количества асинхронных SMB¶
Самым простым способом является получение на сервере списка открытых через общий доступ файлов из которого нужно выделить только каталоги. Количество открытых каталогов и есть количество асинхронных SMB-команд.
Подверженные системы¶
Данная «проблема» характерна для семейства Windows Server 2008 и для более поздних версий Windows Server, и, скорее всего их десктопных аналогов, поскольку реализации протоколов SMB/CIFS в них весьма схожи.
Об этом, а также других параметрах тюнинга можно прочитать тут: http://blog.monitis.com/2013/05/16/tuning-windows-2012-file-system-part-1/
Похожие проблемы¶
Похожая проблема может возникнуть при работе с сетевыми каталогами, обслуживаемыми Wiindows server 2003. Она описана в статье The_network_BIOS_command_limit_(Недостаточно_ресурсов)
См. также¶
#26067