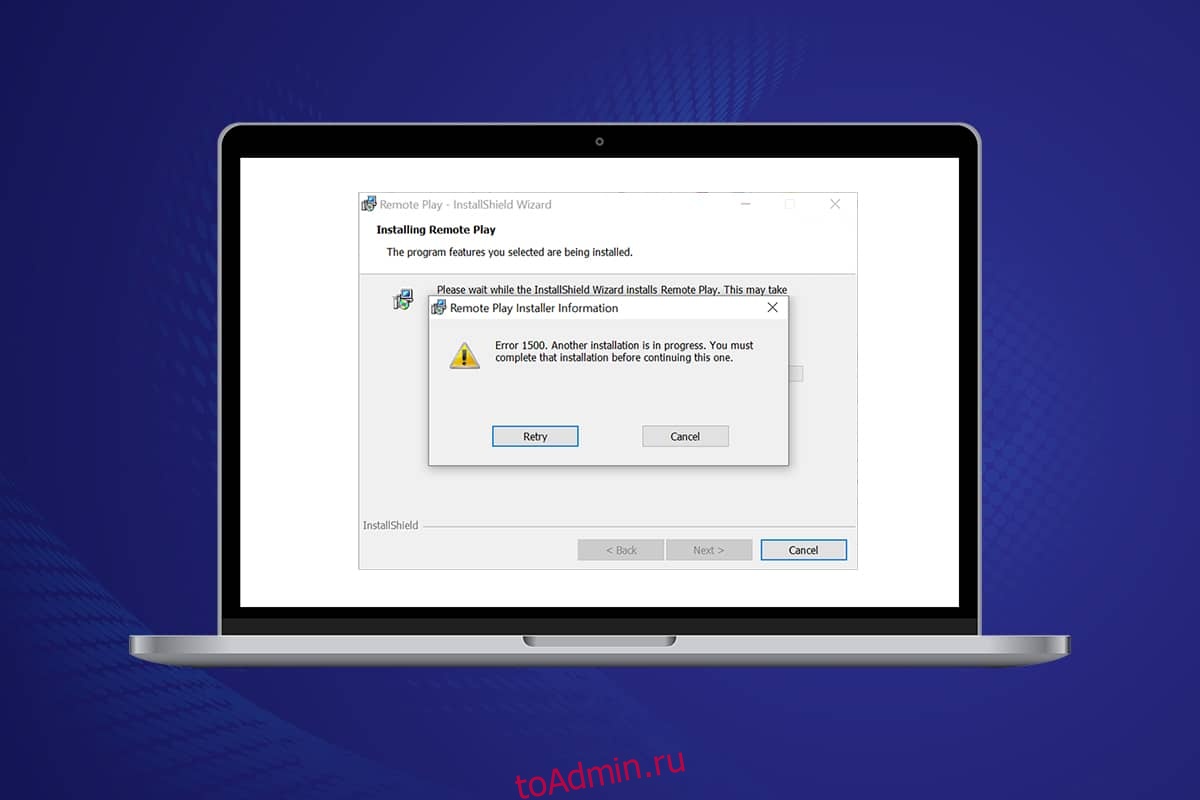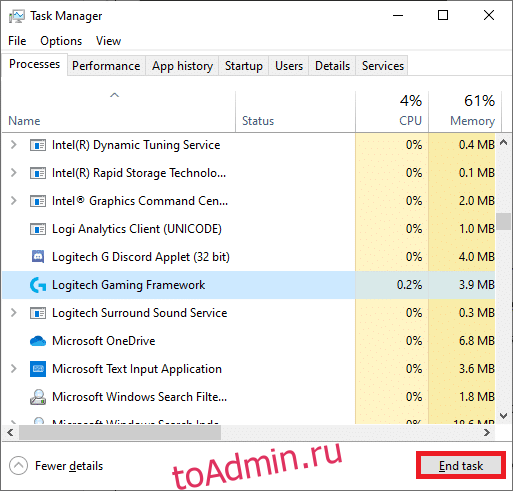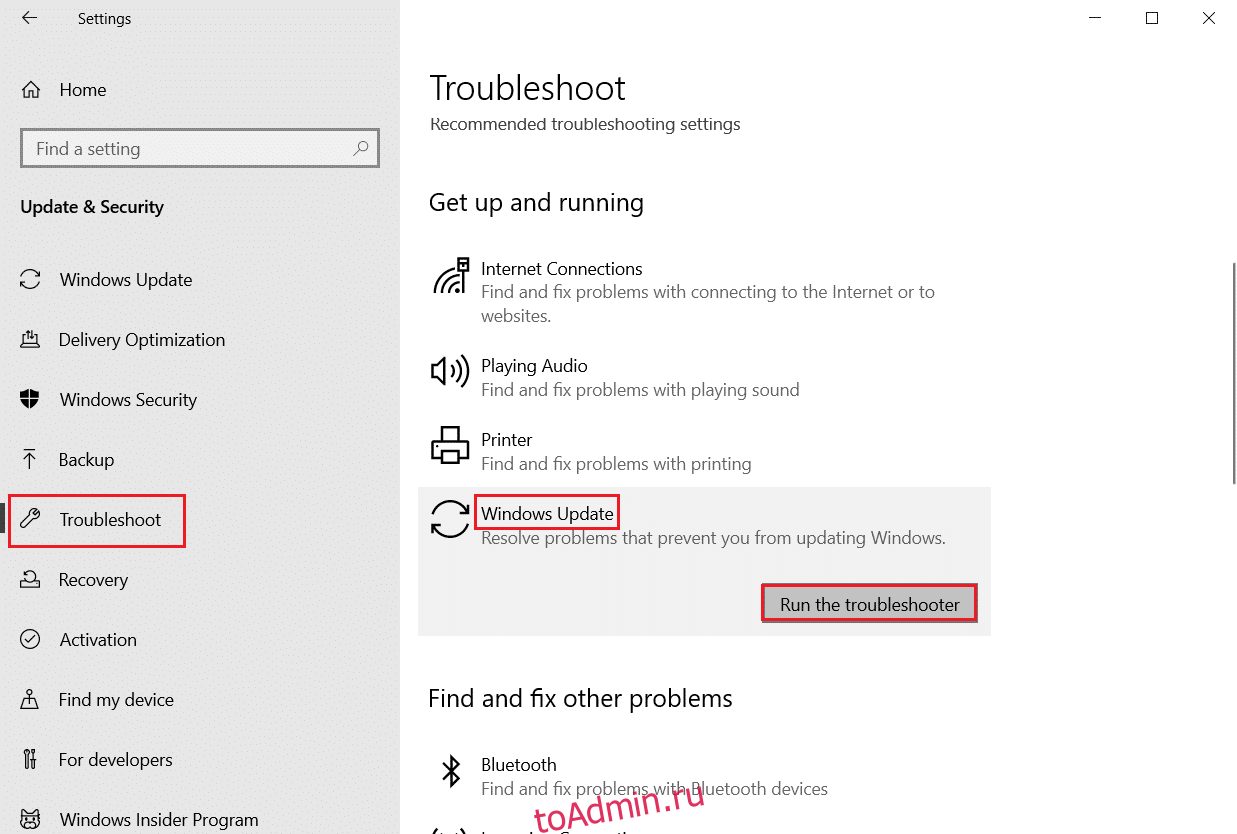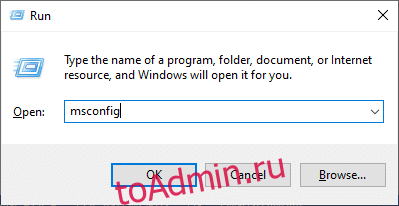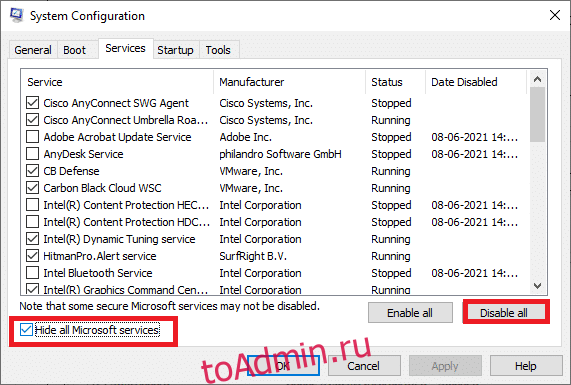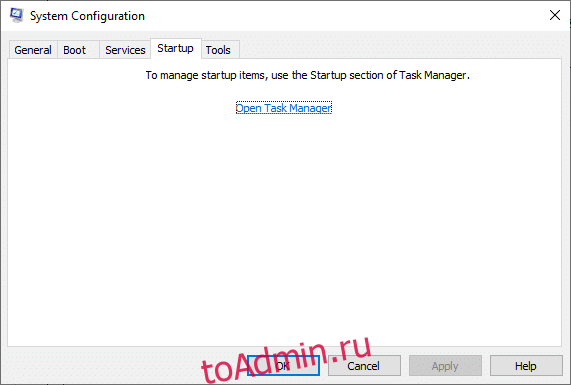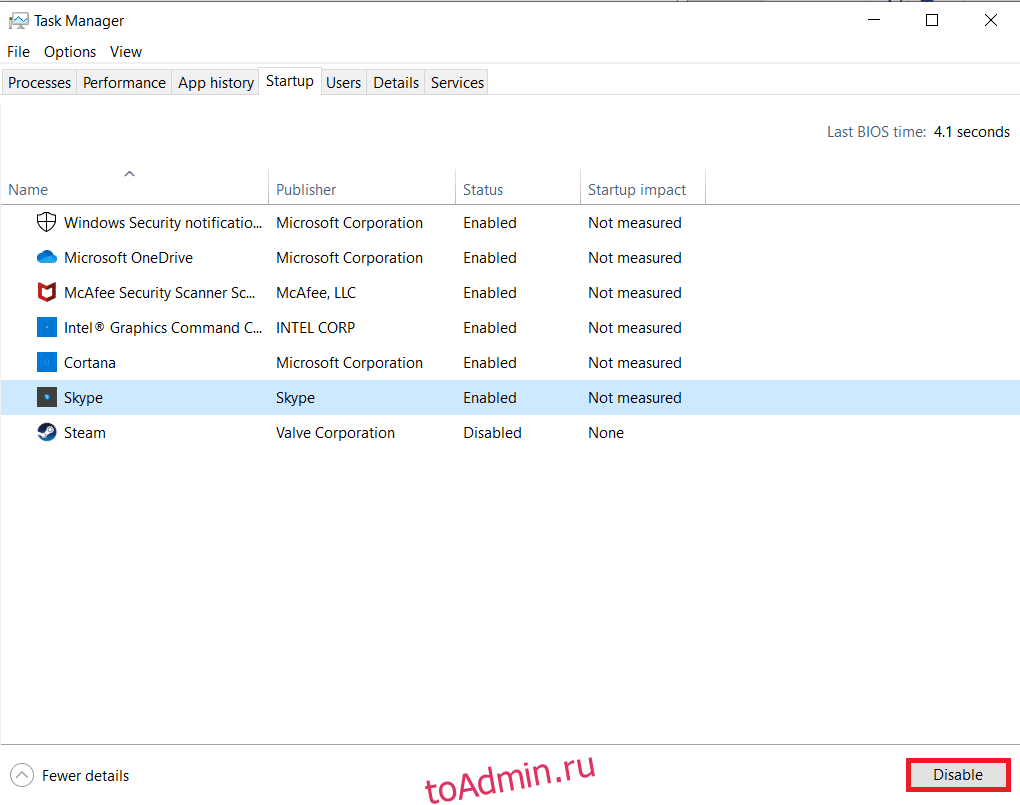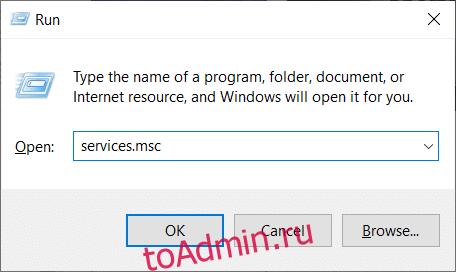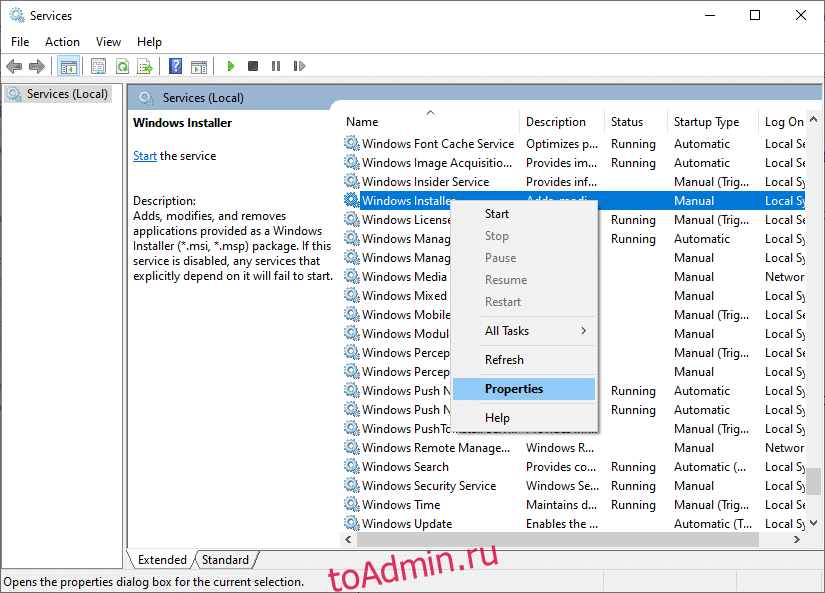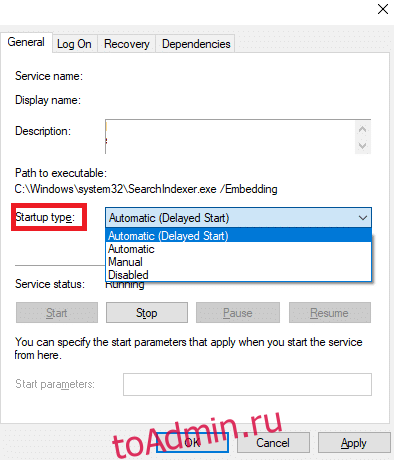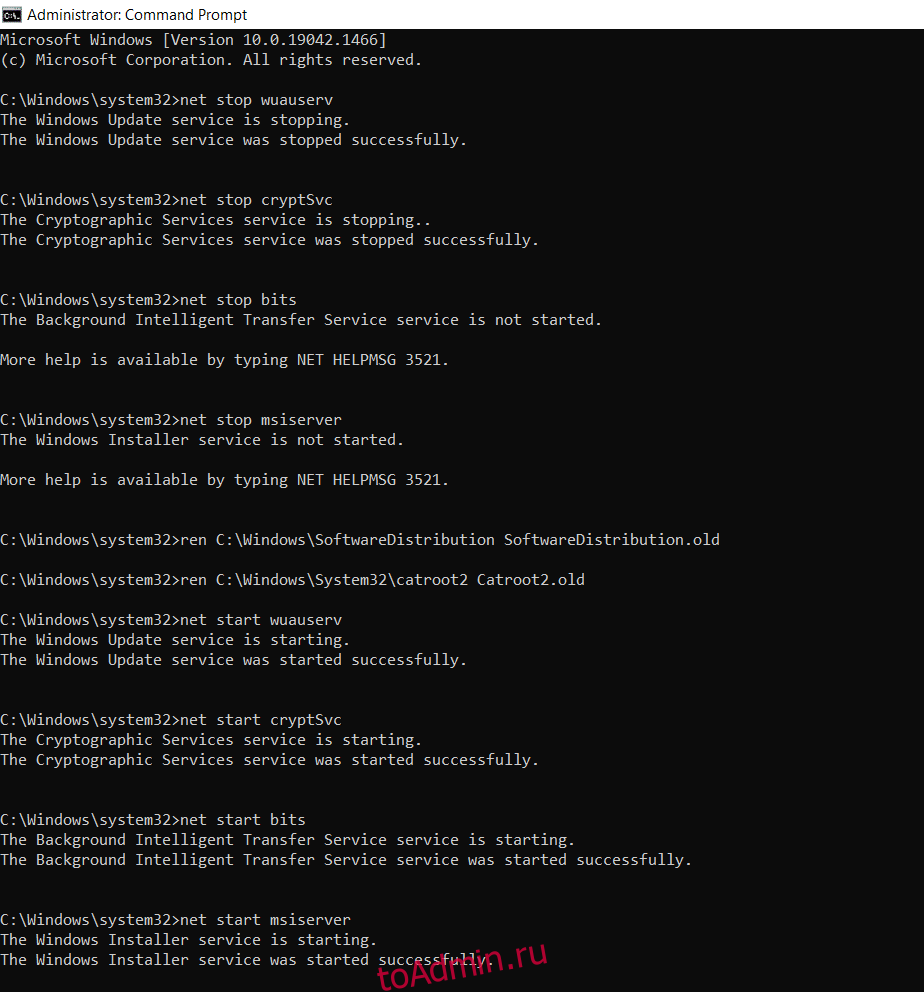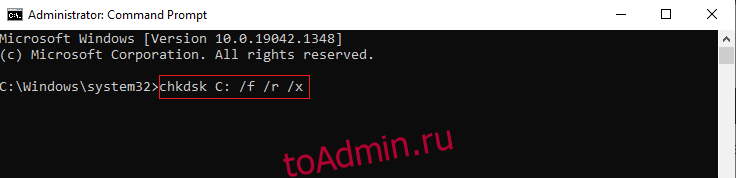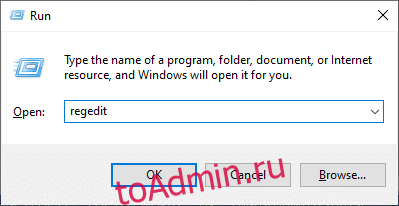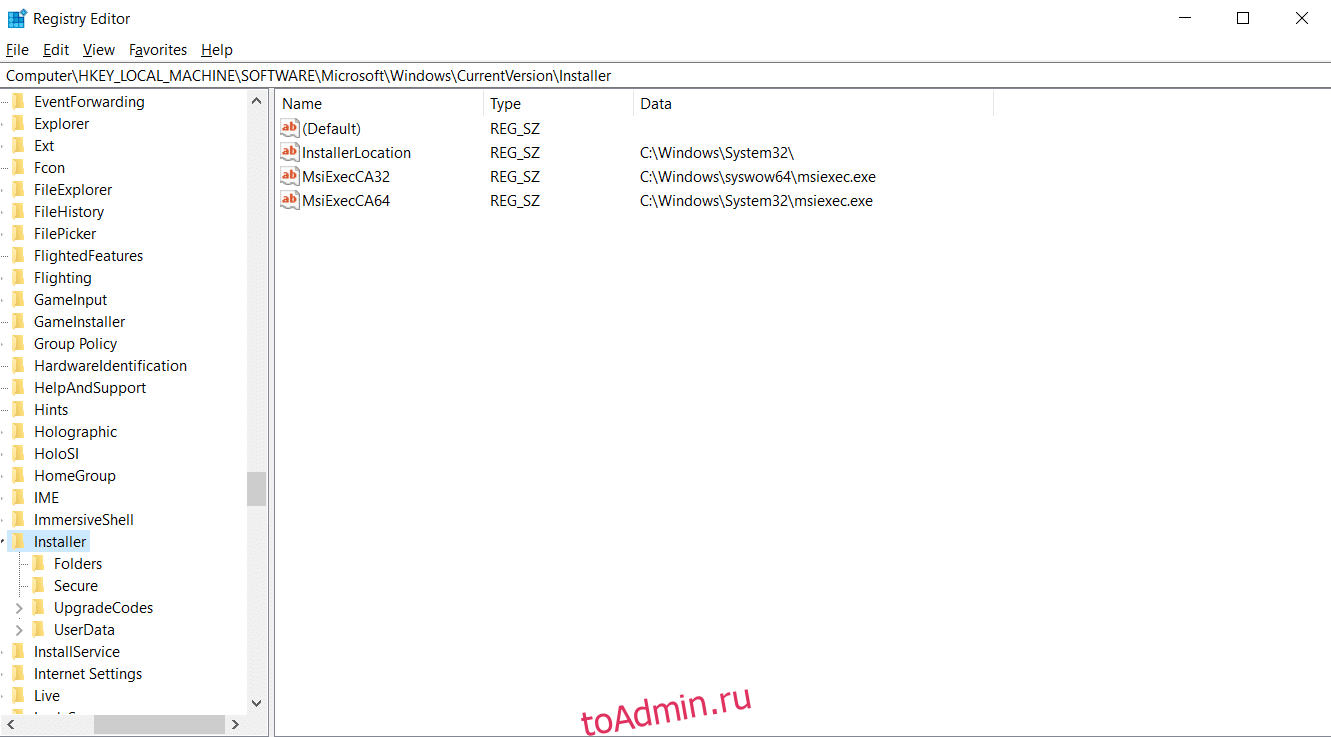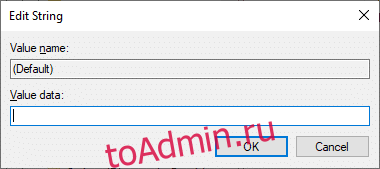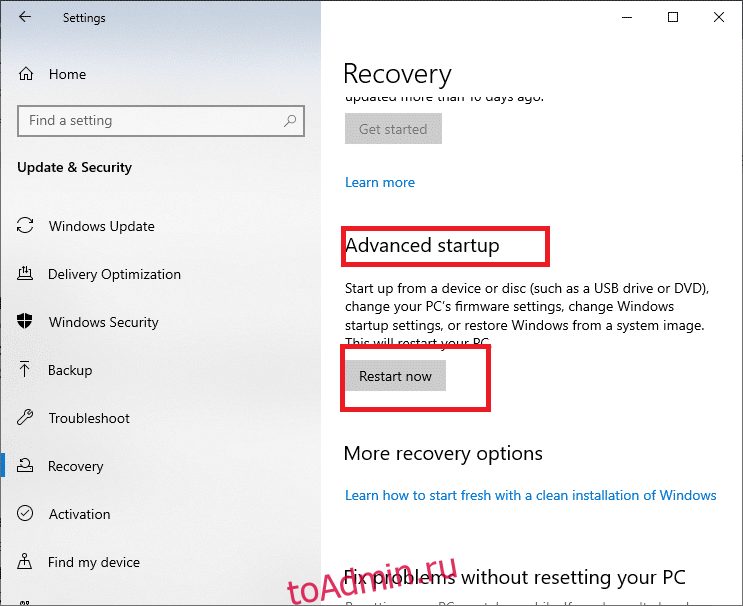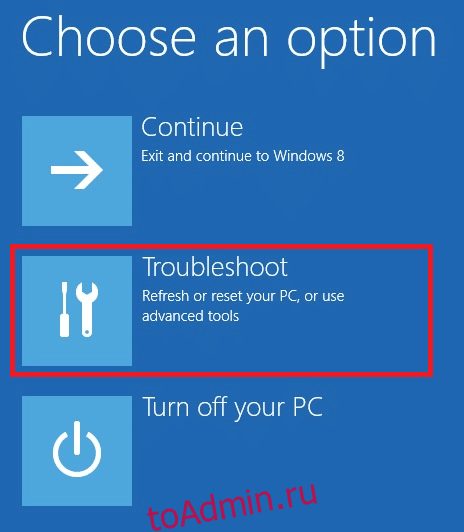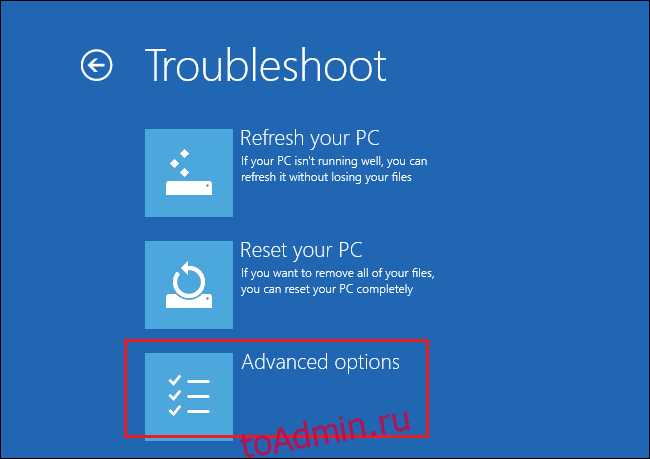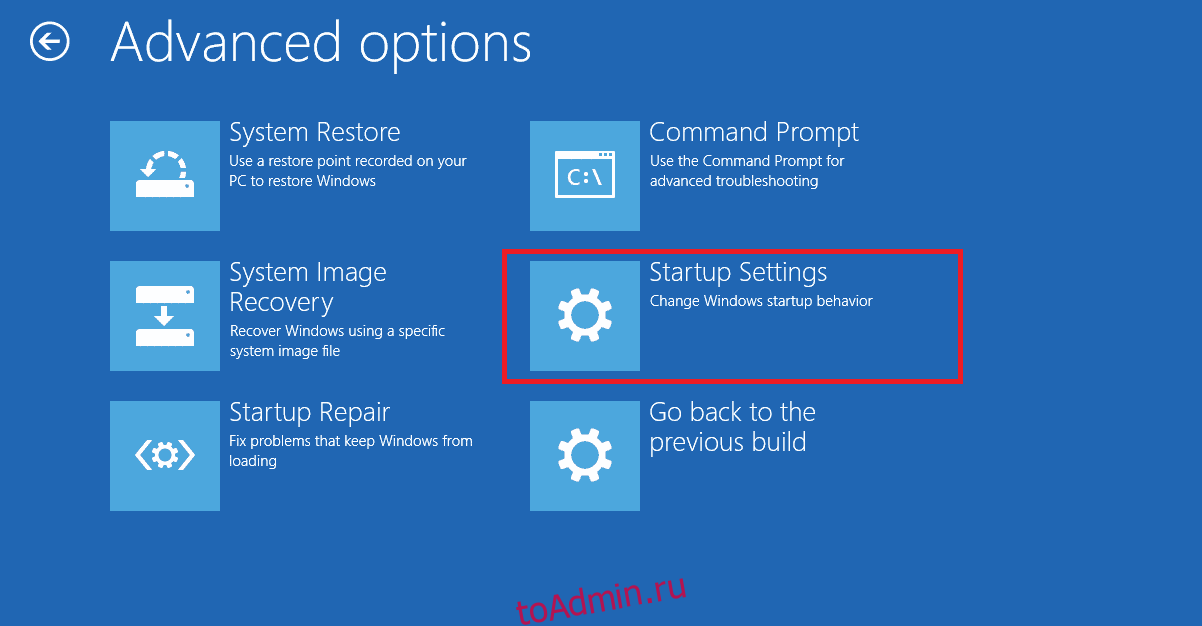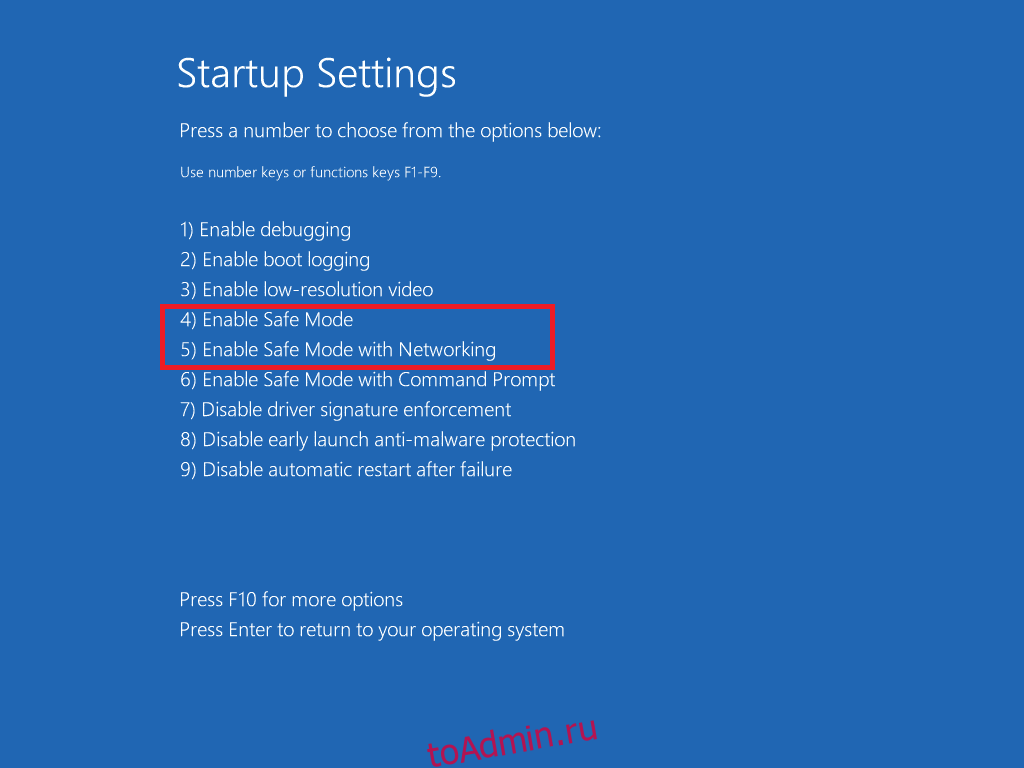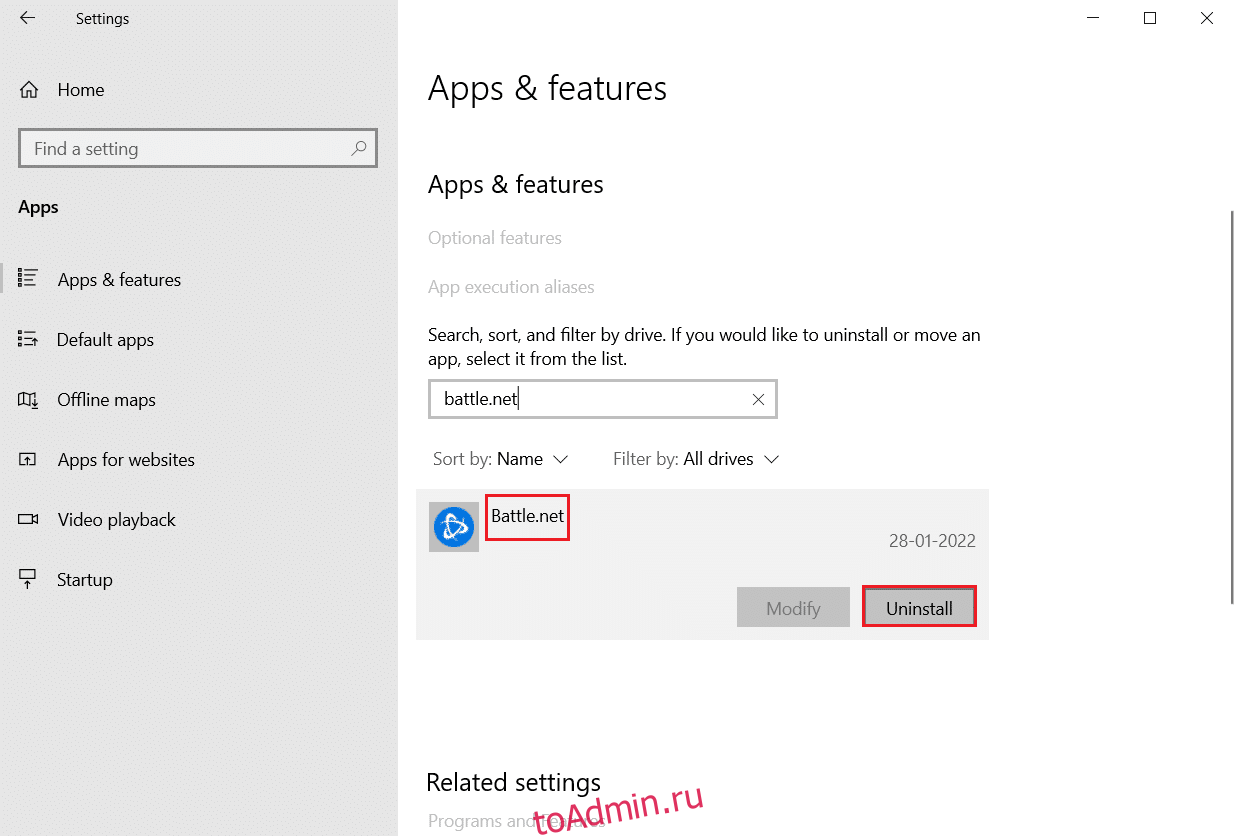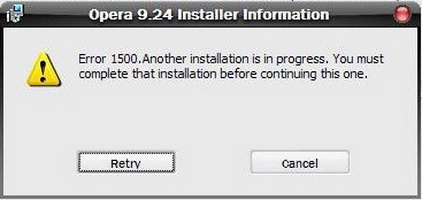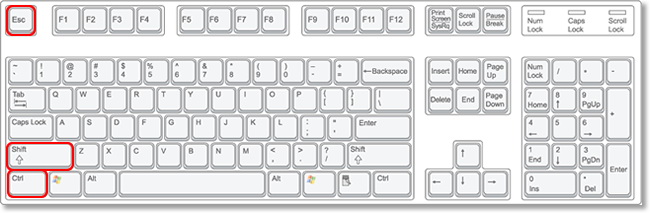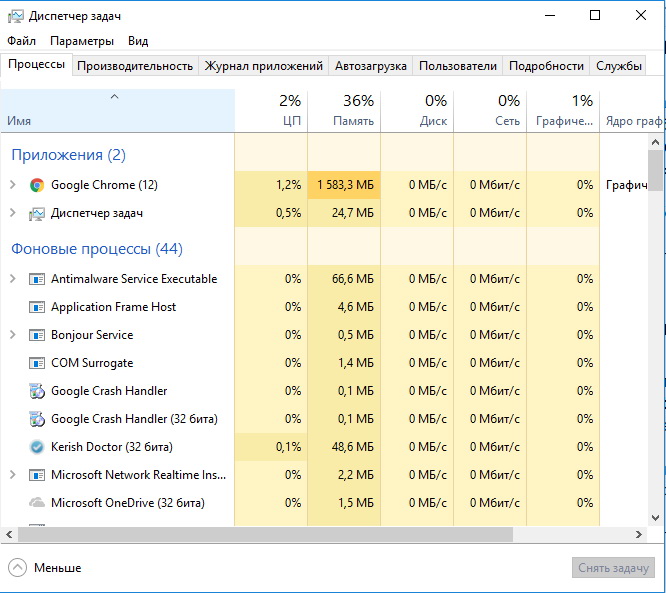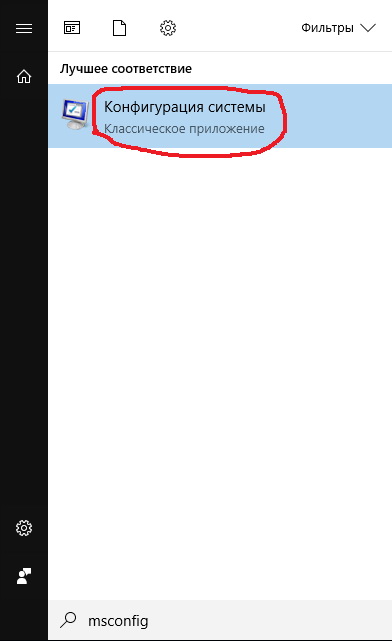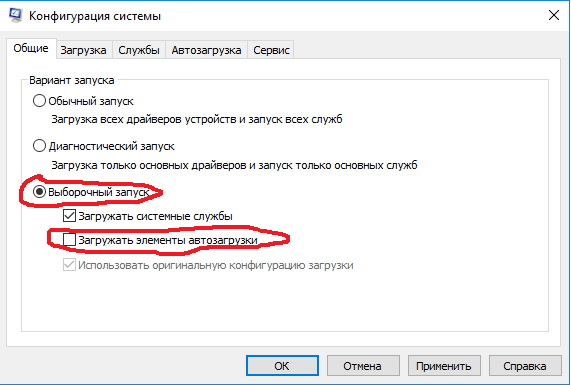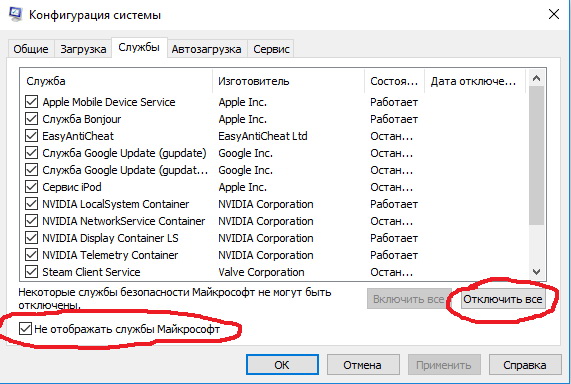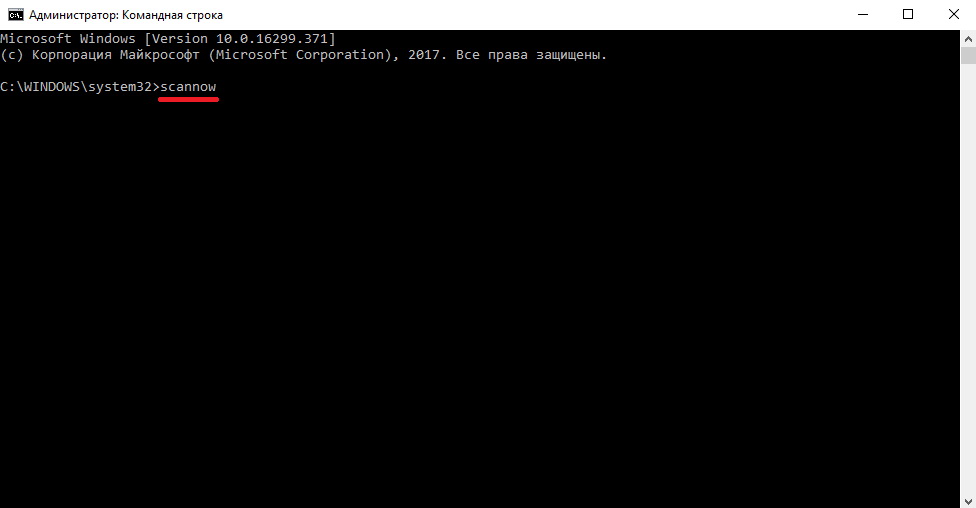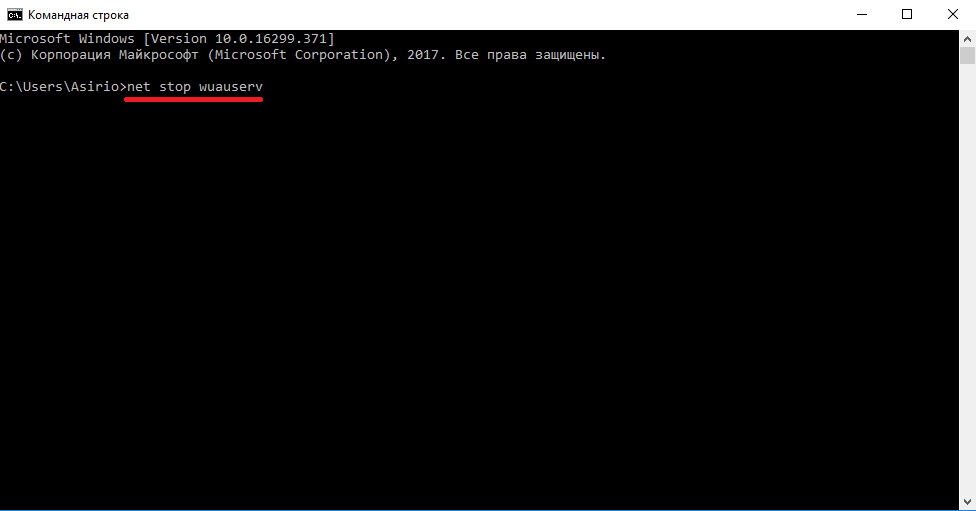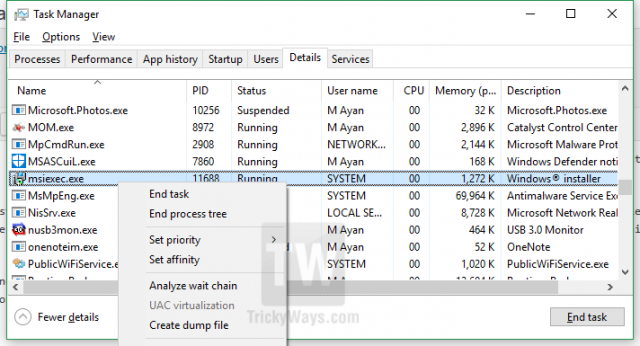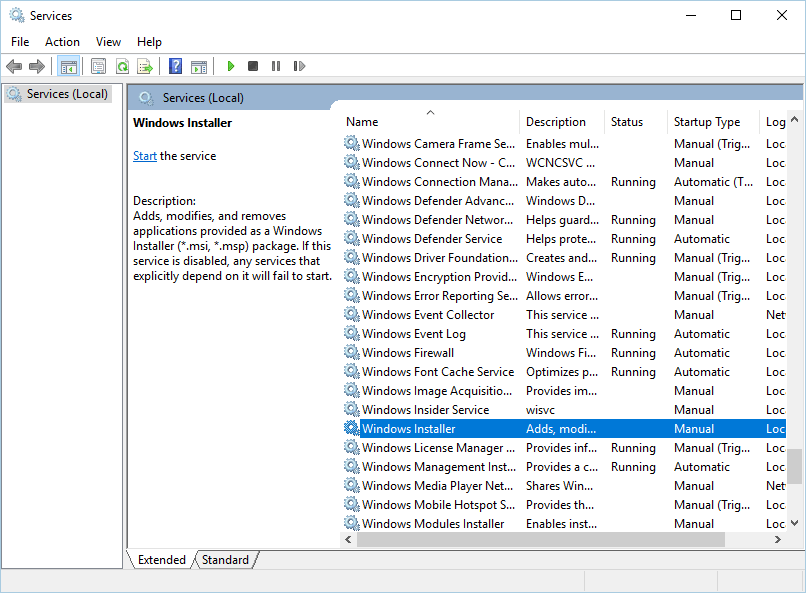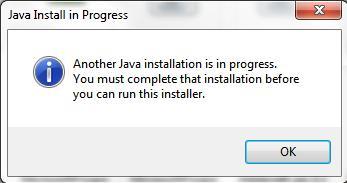Вы можете столкнуться с ошибкой сбоя установки 1500. Другая установка выполняется на ПК с Windows 10/11 всякий раз, когда вы устанавливаете какую-либо программу или приложение. Вы также можете столкнуться с той же ошибкой, даже если ничего не устанавливаете на свой компьютер. Это не новая проблема. Есть записи о том, что такая же ошибка возникает и в Windows Vista, XP, 7, 8 и 10. Когда процесс установки прерывается посреди процессора, когда на вашем ПК установлена другая программа, вы столкнетесь с этой ошибкой 1500. Независимо от причин, существует множество методов устранения неполадок для устранения ошибки. Продолжайте читать статью, чтобы узнать, как решить эту досадную проблему.
Как исправить ошибку Windows 10 1500 «Выполняется другая установка»
Ошибка сбоя установки 1500 на Windows 10 является распространенной ошибкой. Ошибка может отображаться как;
Ошибка 1500. Выполняется другая установка. Вы должны завершить эту установку, прежде чем продолжить эту, если вы загрузили программу и не смогли ее успешно установить.
В этом разделе мы составили список способов исправить эту ошибку. Методы расположены в иерархическом порядке от базового до продвинутого уровня, следуйте им в том же порядке, чтобы достичь идеальных результатов.
Способ 1: закрыть фоновые процессы
Может быть много приложений, которые работают в фоновом режиме. Это увеличит нагрузку на ЦП и объем памяти, что приведет к этой проблеме. Выполните следующие шаги, чтобы закрыть конфликтующие фоновые задачи.
1. Запустите диспетчер задач, одновременно нажав клавиши Ctrl + Shift + Esc.
2. Найдите и выберите нежелательные фоновые процессы, использующие большой объем памяти.
3. Затем нажмите Завершить задачу, как выделено.
Способ 2. Запустите средство устранения неполадок Центра обновления Windows.
Запуск средства устранения неполадок Центра обновления Windows устранит любые сбои в службах обновления, и этот метод применим не только для Windows 11 и 10, но также для Windows 7 и 8.1.
1. Нажмите одновременно клавиши Windows + I, чтобы запустить настройки.
2. Щелкните плитку «Обновление и безопасность», как показано на рисунке.
3. Перейдите в меню «Устранение неполадок» на левой панели.
4. Выберите средство устранения неполадок Центра обновления Windows и нажмите кнопку «Запустить средство устранения неполадок», выделенную ниже.
5. Подождите, пока средство устранения неполадок обнаружит и устранит проблему. После завершения процесса перезагрузите компьютер.
Способ 3: отключить автозагрузку приложений и служб
Проблемы, связанные с ошибкой 1500. Выполняется другая установка. Вы должны завершить эту установку, прежде чем продолжить, ее можно исправить путем чистой загрузки всех основных служб и файлов в вашей системе Windows 10, как описано в этом методе.
Примечание. Убедитесь, что вы вошли в систему как администратор, чтобы выполнить чистую загрузку Windows.
1. Чтобы открыть диалоговое окно «Выполнить», нажмите одновременно клавиши Windows + R.
2. После ввода команды msconfig нажмите кнопку OK.
3. Появится окно конфигурации системы. Далее перейдите на вкладку «Услуги».
4. Установите флажок рядом с пунктом «Скрыть все службы Microsoft» и нажмите кнопку «Отключить все», как показано на рисунке.
5. Теперь перейдите на вкладку «Автозагрузка» и щелкните ссылку «Открыть диспетчер задач», как показано ниже.
6. Теперь появится окно диспетчера задач.
7. Затем выберите задачи запуска, которые не требуются, и нажмите «Отключить», отображаемую в правом нижнем углу.
8. Закройте окно «Диспетчер задач и конфигурация системы».
9. Наконец, перезагрузите компьютер.
Проверьте, нет ли ошибки 1500. Выполняется другая установка. Вы должны завершить эту установку, прежде чем продолжить, эта исправлена.
Способ 4: запустить сканирование на наличие вредоносных программ
Иногда защитник Windows не может распознать угрозу, когда какой-либо вирус или вредоносное ПО использует системные файлы. Угрозы предназначены для повреждения системы пользователя, кражи личных данных или слежки за системой без ведома пользователя. Есть несколько антивирусных программ, чтобы избежать этого вредоносного программного обеспечения. Однако они регулярно сканируют и защищают вашу систему. Поэтому, чтобы избежать этой ошибки, запустите антивирусную проверку вашей системы и проверьте, решена ли проблема. Затем выполните следующие шаги, чтобы сделать это.
1. Нажмите одновременно клавиши Windows + I, чтобы запустить настройки.
2. Здесь нажмите «Обновление и безопасность», как показано на рисунке.
3. Перейдите в раздел Безопасность Windows на левой панели.
4. Щелкните параметр Защита от вирусов и угроз на правой панели.
5. Нажмите кнопку «Быстрое сканирование», чтобы выполнить поиск вредоносных программ.
6А. После завершения сканирования отобразятся все угрозы. Нажмите «Начать действия» в разделе «Текущие угрозы».
6Б. Если на вашем устройстве нет угроз, на устройстве отобразится предупреждение Нет текущих угроз.
Способ 5: перезапустите службу установщика Windows
Вы можете устанавливать программы на свой компьютер с помощью службы установщика Windows. В некоторых случаях служба установщика Windows запускается во время установки программы и не останавливается после завершения установки. Это приводит к ошибке 1500. Выполняется другая установка. Вы должны завершить эту установку, прежде чем продолжить эту. Чтобы устранить эту ошибку, перезапустите службу установщика Windows или остановите службу на некоторое время и снова запустите ее через некоторое время. Вот несколько инструкций по перезапуску службы установщика Windows.
1. Запустите диалоговое окно «Выполнить», одновременно нажав клавиши Windows + R.
2. Введите services.msc и нажмите клавишу Enter.
3. Теперь в окне «Службы» прокрутите вниз и найдите службу установщика Windows.
4. Щелкните правой кнопкой мыши службу установщика Windows и выберите «Свойства», как показано на рисунке ниже.
Примечание. Вы также можете дважды щелкнуть службу установщика Windows, чтобы открыть окно свойств.
5. На вкладке «Общие» выберите «Автоматически» в раскрывающемся списке «Тип запуска».
Примечание. Если статус службы не «Остановлен», нажмите кнопку «Пуск».
6. Наконец, нажмите «Применить» > «ОК», чтобы сохранить изменения. Проверьте, устранили ли вы проблему.
Способ 6: сброс компонентов обновления
Чистые результаты этого метода включают
- Перезапустите BITS, установщик MSI, Cryptographic и службы Windows Update.
- Переименуйте папки SoftwareDistribution и Catroot2.
Эти два воздействия исправят эту проблему и следуйте приведенным ниже инструкциям, чтобы реализовать то же самое.
1. Запустите командную строку от имени администратора.
2. Теперь введите следующие команды одну за другой и нажимайте клавишу Enter после каждой команды.
net stop wuauserv net stop cryptSvc net stop bits net stop msiserver ren C:WindowsSoftwareDistribution SoftwareDistribution.old ren C:WindowsSystem32catroot2 Catroot2.old net start wuauserv net start cryptSvc net start bits net start msiserver
Дождитесь выполнения команд и проверьте, исправлена ли эта ошибка в вашей системе.
Способ 7: восстановить системные файлы
Основная причина, по которой возникает ошибка 1500 «Выполняется другая установка», — поврежденные системные файлы. Ваш компьютер может подумать, что установка уже запущена, когда обнаружит какие-либо поврежденные файлы, что приведет к этой проблеме. Пользователи Windows 10 могут автоматически сканировать и восстанавливать свои системные файлы, запустив средство проверки системных файлов. Кроме того, это встроенный инструмент, который позволяет пользователю удалять файлы и исправлять ошибки 1500. Выполняется другая установка. Затем выполните следующие шаги, чтобы реализовать то же самое.
1. Нажмите клавишу Windows, введите «Командная строка» и нажмите «Запуск от имени администратора».
2. Нажмите «Да» в окне контроля учетных записей.
3. Введите команду chkdsk C: /f /r /x и нажмите клавишу Enter.
4. Если появится сообщение Chkdsk не может быть запущено… том… используется в процессе, введите Y и нажмите клавишу Enter.
5. Снова введите команду: sfc /scannow и нажмите клавишу Enter, чтобы запустить проверку системных файлов.
Примечание. Будет запущено сканирование системы, которое займет пару минут. Тем временем вы можете продолжать выполнять другие действия, но будьте осторожны, чтобы случайно не закрыть окно.
После завершения сканирования появится одно из следующих сообщений:
- Защита ресурсов Windows не обнаружила нарушений целостности.
- Защите ресурсов Windows не удалось выполнить запрошенную операцию.
- Защита ресурсов Windows обнаружила поврежденные файлы и успешно восстановила их.
- Защита ресурсов Windows обнаружила поврежденные файлы, но не смогла исправить некоторые из них.
6. После завершения сканирования перезагрузите компьютер.
7. Снова запустите командную строку от имени администратора и выполните указанные команды одну за другой:
dism.exe /Online /cleanup-image /scanhealth dism.exe /Online /cleanup-image /restorehealth dism.exe /Online /cleanup-image /startcomponentcleanup
Примечание. У вас должно быть работающее подключение к Интернету для правильного выполнения команд DISM.
Способ 8: изменить редактор реестра
Каждый раз, когда вы устанавливаете любую программу, ссылка на статус добавляется в ее реестр. После завершения установки запись удаляется. Если этого не произойдет, вы столкнетесь с указанной проблемой. Вот несколько инструкций по удалению установочного ключа из редактора реестра.
1. Нажмите одновременно клавиши Windows + R, чтобы открыть диалоговое окно «Выполнить».
2. Теперь введите regedit в поле и нажмите клавишу Enter.
3. Нажмите Да в подсказке.
4. Теперь перейдите по следующему пути
HKEY_LOCAL_MACHINESoftwareMicrosoftWindowsCurrentVersionInstallerInProgress
Примечание. Вы не сможете найти подраздел InProgress, если не выполняется никакая другая установка. Если вы не можете найти этот подраздел, воспользуйтесь другими способами устранения неполадок.
5. Теперь дважды щелкните строку «По умолчанию» на правой панели и удалите запись (если есть) в поле «Значение».
6. Затем нажмите OK, чтобы сохранить изменения и перезагрузить компьютер.
После этого попробуйте установить и проверьте, не столкнетесь ли вы снова с ошибкой.
Способ 9: удалить приложения в безопасном режиме
Если вы не сталкиваетесь с ошибкой 1500 Выполняется другая установка, это будет означать, что стороннее приложение или антивирусное программное обеспечение вызывает конфликты с файлами. Чтобы определить, является ли это причиной ошибки, нам нужно запустить ПК в безопасном режиме с поддержкой сети, как описано ниже:
1. Нажмите клавиши Windows + I вместе, чтобы открыть настройки в вашей системе.
2. Теперь выберите «Обновление и безопасность».
3. Теперь нажмите «Восстановление» на левой панели и выберите параметр «Перезагрузить сейчас» в разделе «Расширенный запуск».
4. Теперь дайте вашему компьютеру полностью перезагрузиться на этот раз. Теперь вы войдете в среду восстановления Windows.
5. Здесь нажмите «Устранение неполадок».
6. Теперь нажмите «Дополнительные параметры», как показано на рисунке.
7. Теперь выберите «Дополнительные параметры», а затем «Параметры запуска».
8. Нажмите «Перезагрузить» и дождитесь появления экрана «Параметры запуска».
9. Нажмите клавишу (цифра) 4, чтобы войти в безопасный режим.
Примечание. Чтобы включить безопасный режим с доступом к сети, нажмите цифру 5.
10. Теперь нажмите клавишу Windows, введите приложения и функции и нажмите «Открыть».
11. Нажмите на конфликтующее приложение (например, Battle.net) и выберите вариант «Удалить», как показано ниже.
12. Нажмите «Удалить» еще раз, чтобы подтвердить то же самое, и следуйте инструкциям на экране, чтобы завершить процесс удаления.
13. Наконец, перезагрузите компьютер и проверьте, сохраняется ли код ошибки. Если это так, попробуйте следующее решение.
***
Мы надеемся, что это руководство было полезным, и вы смогли исправить ошибку 1500. Выполняется другая установка. Дайте нам знать, какой метод работал для вас лучше всего. Кроме того, если у вас есть какие-либо вопросы/предложения относительно этой статьи, не стесняйтесь оставлять их в разделе комментариев.
Содержание
- Ошибка 1500 выполняется другая установка
- Исправление ошибки error 1500 для Windows 10
- Закрываем фоновые программные процессы
- Чистая загрузка Wіndоws
- Запуск средства проверки системных файлов Windows
- Вручную сбросьте компоненты обновлений Windows
- Как исправить ошибку 1500: в Windows 10 выполняется другая установка
- Перезапустить службу установщика Windows
- Восстановление отсутствующих или поврежденных файлов с помощью средства проверки системных файлов
- Ошибка 1500 выполняется другая установка
- Ошибка 1500. Выполняется другой процесс установки
- Закрываем фоновые программные процессы
- Чистая загрузка Wіndоws
- Запуск средства проверки системных файлов Windows
- Вручную сбросьте компоненты обновлений Windows
- Найдены возможные дубликаты
- Перестал печатать принтер, подключенный по сети (расшаренный)
- Решение через реестр
- Отключение (скрытие) обновления
- Временное отключение обновлений Windows
- Ошибка 1500 другой процесс установки уже выполняется
- Please complete the security check to access hpc.name
- Why do I have to complete a CAPTCHA?
- What can I do to prevent this in the future?
- Ошибка 1500. Выполняется другой процесс установки
- Закрываем фоновые программные процессы
- Чистая загрузка Wіndоws
- Запуск средства проверки системных файлов Windows
- Вручную сбросьте компоненты обновлений Windows
- Как исправить ошибку Adobe Reader 1500
- Основы «Acrobat Reader Error 1500 Windows 8»
- Что запускает ошибку времени выполнения 1500?
- Распространенные сообщения об ошибках в Acrobat Reader Error 1500 Windows 8
- Эпицентры Acrobat Reader Error 1500 Windows 8 Головные боли
- Microsoft исправила очередную проблему с печатью в Windows
- Как исправить проблему с печатью в Windows
Ошибка 1500 выполняется другая установка
Исправление ошибки error 1500 для Windows 10
Когда установка программного обеспечения “висит”, вы получите следующее сообщение об ошибке при установке программы: «Ошибка 1500. Выполняется другая установка. Вы должны завершить эту установку, прежде чем продолжить.»
Это связано либо с несколькими установщиками MSI (Microsoft Installer), запущенными в одно и то же время, либо с незавершенным ключом, оставшимся от предыдущей установки.
Закрываем фоновые программные процессы
Чистая загрузка Wіndоws
Для возврата “все как было”:
Запуск средства проверки системных файлов Windows
Это запустит проверку системного файла командной строки, что займет некоторое время.
Вручную сбросьте компоненты обновлений Windows
Теперь переименуйте папку SoftwareDistribution, введя следующие команды:
Перезапустите компоненты обновления, которые вы ранее остановили на шаге 2. Полностью повторите шаг 2, но теперь вместо слова stop пишем start. Пример: “net start wuauserv”.
Закройте командную строку, перезапустите ПК и проверьте, не исчезла ли ошибка.
Если проблема не исчезла, обратитесь в техподдержку Microsoft или переустановите Виндовс.
Как исправить ошибку 1500: в Windows 10 выполняется другая установка
Вы только что закончили установку одной программы за другой. Затем появляется сообщение «Ошибка 1500: в Windows 10 выполняется другая установка». Вы знаете, что ничего не устанавливаете, но по-разному появляется сообщение каждый раз, когда вы пытаетесь установить новый программный пакет. Чем ты занимаешься? К счастью, мы нашли много разных способов решить эту проблему.
Прелесть Windows 10 и изобилие помощи
Прежде всего, позвольте мне сказать вам, что Windows 10 работает как по волшебству, если вы можете воспользоваться многими функциями, которые вам предоставляются. Но, как и в любой другой операционной системе, у вас в голове было бы множество мигреней, если бы вы не нашли исправление быстро, когда происходят ошибки. Что ж, хорошая новость в том, что это известная проблема для пользователей Windows 10. Позвольте мне изложить для вас исправления, которые я нашел для решения этой проблемы.
Самый простой способ исправить ошибку 1500: «В Windows 10 выполняется другая установка» — это закрыть все процессы установщика, работающие в фоновом режиме. Что вы делаете, это щелкните правой кнопкой мыши на панели задач, а затем выберите Диспетчер задач.
В открывшемся окне вы увидите все запущенные программы, включая все установки; найти названные msiexec.exe, installer.exe и setup.exe, Выделите эти процессы и нажмите конец задачи кнопка. Это должно остановить все установки и позволить вам успешно перезапустить программу установки.
В редакторе реестра вы найдете все настройки программы. Поэтому, если у вас возникли какие-либо проблемы с программным обеспечением, которые не могут быть устранены общепринятыми методами, вам следует обратиться непосредственно к редактор реестра и измените детали там. Однако при работе с редактором реестра вы должны быть очень осторожны. Выполните следующие действия, если у вас возникли проблемы с сообщением об ошибке «В Windows 10 выполняется другая установка». Во-первых, либо запустите редактор реестра из окна поиска, одновременно нажав кнопку «Окно» и «R» для запуска команды запуска, либо с помощью Cortana. Введите «regedit» в пространство и нажмите Enter. Откроется окно реестра, и вы увидите список каталогов с левой стороны. Перейдите к «HKEY_LOCAL_MACHINE Software Microsoft Windows Installer InProgress. »Дважды щелкните строку (по умолчанию) в подразделе InProgress и удалите содержимое значения. Закройте редактор реестра и перезапустите установку.
Апрельское обновление 2020:
Теперь мы рекомендуем использовать этот инструмент для вашей ошибки. Кроме того, этот инструмент исправляет распространенные компьютерные ошибки, защищает вас от потери файлов, вредоносных программ, сбоев оборудования и оптимизирует ваш компьютер для максимальной производительности. Вы можете быстро исправить проблемы с вашим ПК и предотвратить появление других программ с этим программным обеспечением:
Перезапустить службу установщика Windows
Установщик Windows — это программа, которая запустила вашу установку, поэтому проблема с двумя установками, имеющими проблемы друг с другом, будет проблемой с программой установки. Затем вы должны остановить и перезапустить эту собственную программу Windows для решения проблем, возникающих здесь. Для этого:
Это должно позволить вам остановить любую запущенную установку и запустить новую установку.
Восстановление отсутствующих или поврежденных файлов с помощью средства проверки системных файлов
Программы в любой операционной системе, включая установку Windows 10, могут быть повреждены или удалены при использовании наших компьютеров. Не волнуйтесь, хотя это может произойти, Windows также предоставляет инструменты для исправления или удаления файлов. Я называю эту волшебную палочку Средство проверки системных файлов, Это изящная маленькая программа, которая поможет вам найти любой отсутствующий или поврежденный файл в Windows и исправить его с помощью одной команды. Что вам нужно сделать, это:
Обычно это занимает много времени, поэтому вы можете выполнять другую работу, пока процесс продолжается.
В то время как есть несколько очень изолированных случаев, когда вам нужно будет выполнить чистую переустановку компьютера, эти исправления отлично работают с большинством пользователей. Нет необходимости тревожиться о том, что это может быть вирусная атака, если вы защищены пакетом Native Windows Essential Security, но было бы неплохо всегда проверять и очищать компьютер, чтобы другие программы не нуждались в этом. возиться с процессом установки.
Также убедитесь, что вы используете одобренные программы для Windows, загруженные из Магазина Microsoft или с партнерского сайта, который, как было доказано, предоставляет чистые, одобренные Microsoft программы. Есть другие проблемы? Прокомментируйте сейчас, и мы поможем вам это исправить. Есть другие идеи, связанные с этой темой? Вы можете поделиться ими.
Ошибка 1500 выполняется другая установка
Ошибка 1500. Выполняется другой процесс установки
Этот раздел касается:
Во время установки Java с сайта Java.com появляется диалоговое окно со следующим сообщением:
Ошибка 1500 является общей ошибкой установки MSI (Microsoft Installer), результатом которой является ошибка процесса установки Java.
Эта ошибка может возникать по следующим причинам:
Следуйте приведенным ниже указаниям, чтобы решить эту проблему.
Когда установка программного обеспечения “висит”, вы получите следующее сообщение об ошибке при установке программы: «Ошибка 1500. Выполняется другая установка. Вы должны завершить эту установку, прежде чем продолжить.»
Это связано либо с несколькими установщиками MSI (Microsoft Installer), запущенными в одно и то же время, либо с незавершенным ключом, оставшимся от предыдущей установки.
Закрываем фоновые программные процессы
Чистая загрузка Wіndоws
Для возврата “все как было”:
Запуск средства проверки системных файлов Windows
Это запустит проверку системного файла командной строки, что займет некоторое время.
Вручную сбросьте компоненты обновлений Windows
Теперь переименуйте папку SoftwareDistribution, введя следующие команды:
Перезапустите компоненты обновления, которые вы ранее остановили на шаге 2. Полностью повторите шаг 2, но теперь вместо слова stop пишем start. Пример: “net start wuauserv”.
Закройте командную строку, перезапустите ПК и проверьте, не исчезла ли ошибка.
Если проблема не исчезла, обратитесь в техподдержку Microsoft или переустановите Виндовс.
«В данный момент выполняется другой процесс установки. Завершите данный процесс».
ошибка возникла при обновлении Java
Найдены возможные дубликаты
Если Java уже стоит, не обновляйте. Обычный пользователь никакой выгоды от обновления Java не имеет. Если бы вы занимались разработкой на Java, вам бы это было нужнее. Но тогда у вас, скорее всего, не было бы такого вопроса. Так что не парьтесь и откажитесь от этой установки.
Источник
Перестал печатать принтер, подключенный по сети (расшаренный)
14 сентября 2022 года Microsoft выпустили ряд обновлений для Windows 10. После установки этих обновлений, пользователи могут столкнуться с проблемой печати документов на принтеры, находящиеся в общем доступе и подключенные через сеть: принтер находится в режиме автономной работы; документы, отправленные на печать, остаются в очереди и не печатаются. При попытке переподключения принтера, появляется ошибка: «Windows не удаётся подключиться к принтеру» с кодом ошибки 0x0000011b или 0x00000709.
Решение через реестр
Данное решение предложил комментатор Valdiz в комментариях к этой статье.
Как показывает практика, это решение помогает примерно в половине случаев. Мы рекомендуем всё-таки сразу удалять обновления ОС.
Или скачайте файл fix-0x0000011b.zip (1 КБ), разархивируйте, запустите файл fix-0x0000011b.reg и разрешите ему внести изменения в реестр.
Также данная ошибка может проявлять себя сообщением: «Установленная на данном компьютере политика не позволяет подключение к данной очереди печати. Обратитесь к системному администратору»:

Данная ошибка появляется после установки нескольких обновлений Windows:
Обновления необходимо удалить на обоих компьютерах: и на том, с которого происходит попытка подключения к принтеру, и на том, к которому принтер подключен физически.
Для удаления этих обновлений перейдите в Панель управления – Программы и компоненты – Просмотр установленных обновлений.


В открывшемся окне найдите обновление с индексами из перечисленных выше, выделите их и нажмите «Удалить» в панели сверху. Согласитесь на удаление обновления и дождитесь завершения удаления.



Так же обратите внимание: могут установиться не все обновления, а, например, только одно. В таком случае, при попытке удаления неустановленного обновления, появится ошибка:

Просто проигнорируйте её.
После удаления обновлений, перезагрузите компьютер и попробуйте подключиться к принтеру вновь.
В случае неудачи, переименуйте принтер. После этого проблема должна исчезнуть.
Отключение (скрытие) обновления
Для того, чтобы данные обновления больше не устанавливались на компьютер, скачайте утилиту скрытия обновлений Windows:
wushowhide.diagcab (48КБ) / ZIP-архив: wushowhide.zip (44КБ)
В случае скачивания архива, распакуйте из него файл wushowhide.diagcab в любую папку и запустите его.
В первом окне нажмите кнопку «Далее», после чего дождитесь сбора сведений: 
Выберите пункт «Hide updates» (Скрыть обновления): 
Найдите обновление «Накопительное обновления для Windows 10 Version 21H1 для систем на базе процессоров x64, 2022 09 (KB5005565)» и иные обновления, указанные в начале страницы. Установите на них галочку и нажмите «Далее»: 
Дождитесь завершения скрытия обновления. Убедитесь, что установлен статус «Исправлено». Нажмите «Закрыть» и перезагрузите ПК. 
Если обновление в списке не отображается – значит либо обновление уже установлено в системе (и его необходимо предварительно удалить), либо не выполнена перезагрузка после удаления обновления.
Временное отключение обновлений Windows
Также вы можете временно приостановить обновления ОС, пока Microsoft не решат проблему данного обновления. Сделать это можно через приложение «Параметры»:
Параметры – Обновление и безопасность – Центр обновления Windows – Дополнительные параметры – Раздел «Приостановка обновлений».

В данном разделе Вы можете приостановить скачивание обновлений до определённой даты (максимум на 35 дней).
Также можно ограничить скачивание некоторых обновлений путём перевода подключения в тип «Лимитное подключение». Сделать это можно также через приложение «Параметры»:
Параметры – Сеть и Интернет – Ethernet – нажмите по текущему подключению левой кнопкой мыши (обычно оно называется «Сеть»). В разделе «Лимитное подключение» переведите ползунок «Задать как лимитное подключение«.
При включении данной функции, часть необязательных обновлений скачиваться не будет.
Источник
Ошибка 1500 другой процесс установки уже выполняется
Please complete the security check to access hpc.name
Why do I have to complete a CAPTCHA?
Completing the CAPTCHA proves you are a human and gives you temporary access to the web property.
What can I do to prevent this in the future?
If you are on a personal connection, like at home, you can run an anti-virus scan on your device to make sure it is not infected with malware.
If you are at an office or shared network, you can ask the network administrator to run a scan across the network looking for misconfigured or infected devices.
Another way to prevent getting this page in the future is to use Privacy Pass. You may need to download version 2.0 now from the Chrome Web Store.
Cloudflare Ray ID: 572877a65a5cd443 • Your IP : 5.45.65.94 • Performance & security by Cloudflare
Ошибка 1500. Выполняется другой процесс установки
Этот раздел касается:
Во время установки Java с сайта Java.com появляется диалоговое окно со следующим сообщением:
Ошибка 1500 является общей ошибкой установки MSI (Microsoft Installer), результатом которой является ошибка процесса установки Java.
Эта ошибка может возникать по следующим причинам:
Следуйте приведенным ниже указаниям, чтобы решить эту проблему.
Когда установка программного обеспечения “висит”, вы получите следующее сообщение об ошибке при установке программы: «Ошибка 1500. Выполняется другая установка. Вы должны завершить эту установку, прежде чем продолжить.»
Это связано либо с несколькими установщиками MSI (Microsoft Installer), запущенными в одно и то же время, либо с незавершенным ключом, оставшимся от предыдущей установки.
Закрываем фоновые программные процессы
Чистая загрузка Wіndоws
Для возврата “все как было”:
Запуск средства проверки системных файлов Windows
Это запустит проверку системного файла командной строки, что займет некоторое время.
Вручную сбросьте компоненты обновлений Windows
Теперь переименуйте папку SoftwareDistribution, введя следующие команды:
Перезапустите компоненты обновления, которые вы ранее остановили на шаге 2. Полностью повторите шаг 2, но теперь вместо слова stop пишем start. Пример: “net start wuauserv”.
Закройте командную строку, перезапустите ПК и проверьте, не исчезла ли ошибка.
Если проблема не исчезла, обратитесь в техподдержку Microsoft или переустановите Виндовс.
Источник
Как исправить ошибку Adobe Reader 1500
| Номер ошибки: | Ошибка 1500 | |
| Название ошибки: | Acrobat Reader Error 1500 Windows 8 | |
| Описание ошибки: | Ошибка 1500: Возникла ошибка в приложении Adobe Reader. Приложение будет закрыто. Приносим извинения за неудобства. | |
| Разработчик: | Adobe Systems Inc. | |
| Программное обеспечение: | Adobe Reader | |
| Относится к: | Windows XP, Vista, 7, 8, 10, 11 |
Основы «Acrobat Reader Error 1500 Windows 8»
Как правило, специалисты по ПК называют «Acrobat Reader Error 1500 Windows 8» как тип «ошибки времени выполнения». Когда дело доходит до Adobe Reader, инженеры программного обеспечения используют арсенал инструментов, чтобы попытаться сорвать эти ошибки как можно лучше. К сожалению, такие проблемы, как ошибка 1500, могут быть пропущены, и программное обеспечение будет содержать эти проблемы при выпуске.
Ошибка 1500 может столкнуться с пользователями Adobe Reader, если они регулярно используют программу, также рассматривается как «Acrobat Reader Error 1500 Windows 8». В случае обнаруженной ошибки 1500 клиенты могут сообщить о наличии проблемы Adobe Systems Inc. по электронной почте или сообщать об ошибках. Adobe Systems Inc. может устранить обнаруженные проблемы, а затем загрузить измененный файл исходного кода, позволяя пользователям обновлять свою версию. Чтобы исправить любые документированные ошибки (например, ошибку 1500) в системе, разработчик может использовать комплект обновления Adobe Reader.
Что запускает ошибку времени выполнения 1500?
В первый раз, когда вы можете столкнуться с ошибкой среды выполнения Adobe Reader обычно с «Acrobat Reader Error 1500 Windows 8» при запуске программы. Причины сбоев обработки можно отличить, классифицируя ошибки 1500 следующим образом:.
Adobe Systems Inc. проблемы файла Acrobat Reader Error 1500 Windows 8 в большинстве случаев связаны с повреждением, отсутствием или заражением файлов Adobe Reader. Обычно, установка новой версии файла Adobe Systems Inc. позволяет устранить проблему, из-за которой возникает ошибка. В некоторых случаях реестр Windows пытается загрузить файл Acrobat Reader Error 1500 Windows 8, который больше не существует; в таких ситуациях рекомендуется запустить сканирование реестра, чтобы исправить любые недопустимые ссылки на пути к файлам.
Распространенные сообщения об ошибках в Acrobat Reader Error 1500 Windows 8
Частичный список ошибок Acrobat Reader Error 1500 Windows 8 Adobe Reader:
Ошибки Acrobat Reader Error 1500 Windows 8 EXE возникают во время установки Adobe Reader, при запуске приложений, связанных с Acrobat Reader Error 1500 Windows 8 (Adobe Reader), во время запуска или завершения работы или во время установки ОС Windows. Отслеживание того, когда и где возникает ошибка Acrobat Reader Error 1500 Windows 8, является важной информацией при устранении проблемы.
Эпицентры Acrobat Reader Error 1500 Windows 8 Головные боли
Большинство проблем Acrobat Reader Error 1500 Windows 8 связаны с отсутствующим или поврежденным Acrobat Reader Error 1500 Windows 8, вирусной инфекцией или недействительными записями реестра Windows, связанными с Adobe Reader.
В основном, осложнения Acrobat Reader Error 1500 Windows 8 связаны с:
Совместима с Windows 2000, XP, Vista, 7, 8, 10 и 11
Источник
Microsoft исправила очередную проблему с печатью в Windows
Редмонд отмечает, что проблеме подвержены принтеры в определенных средах, которые используют технологию удаленной печати «Point and Print». Пользователи получают сообщение об ошибке «Вы доверяете этому принтеру?» при попытке выполнить любое задание печати на затронутом устройстве. Microsoft рекомендует входить в учетную запись администратора каждый раз, когда требуется напечатать документ или подключиться к серверу печати.
Собственное расследование Microsoft показало, что проблема вызвана конфликтом имени файла. Дело в том, что драйвер принтера на клиенте печати и сервере печати используют одно и то же имя файла, но на сервере используется более новая версия файла. Когда клиент подключается к серверу, то обнаруживается новый файл драйвера и предлагается обновить драйверы на клиенте печати. Однако, предлагаемый для установки файл не содержит более позднюю версию.
Компания Microsoft предлагает клиентам, столкнувшимся с данной проблемой, установить новейшие версии драйверов на всех устройствах печати. Нужно убедиться, что на клиенте и сервере печати используются одни и те же версии драйверов.
Данная проблема затрагивает все основные версии Windows, которые поддерживаются Microsoft.
Клиенты печати: Windows 10, версия 21H1; Windows 10, версия 20H2; Windows 10, версия 2004; Windows 10, версия 1909; Windows 10, версия 1809; Windows 10 Enterprise LTSC 2019; Windows 10 Enterprise LTSC 2016; Windows 10, версия 1607; Windows 10 Enterprise 2015 LTSB; Windows 8.1; Windows 7 SP1
Серверы печати: Windows Server 2022; Windows Server, версия 20H2; Windows Server, версия 2004; Windows Server, версия 1909; Windows Server, версия 1809; Windows Server 2019; Windows Server 2016; Windows Server 2012 R2; Windows Server 2012; Windows Server 2008 R2 SP1; Windows Server 2008 SP2
Как исправить проблему с печатью в Windows
Microsoft опубликовала отдельную страницу поддержки KB5005652 с дополнительной информацией о проблеме.
Компания изменила логику установки и обновления драйверов принтера. Пользователи без привилегий администратора не могут устанавливать или обновлять драйверы принтера с удаленных компьютеров или серверов. Для выполнения этих операций сначала нужно будет получить повышенные права.
Microsoft создала новый ключ реестра, который восстанавливает прежнее поведение:
Пользователям Windows в средах Point and Print доступно четыре способа для установки и обновления драйверов принтера:
Microsoft выпустила несколько обновлений для процедуры печати в Windows. Некоторые из них исправляют уязвимость PrintNightmare, другие устраняют проблемы, не связанные с безопасностью, в частности сбои BSOD.
Большинство устройств домашних пользователей данная проблема не затрагивает, но они могут столкнутся с еще одной проблемой, которая остается неисправленной после сентябрьского «Вторника Патчей».
А вы сталкиваетесь с проблемами при печати в Windows?
Источник
Is this error message references «Another installation is in progress..»?
If that is the case, you have to wait while another installation is finished or stop it.
Most likely case is Windows Update.
You can try to restart the system or chage Windows Update preferences to turn off automatic updates temporarily,
Install Reader and change Windows Update preferences back.
Когда установка программного обеспечения зависла, вы можете получить следующее сообщение об ошибке при установке программы: « Ошибка 1500. Выполняется другая установка. Вы должны завершить эту установку, прежде чем продолжить эту . »
Это связано либо с одновременной работой нескольких установщиков MSI, либо с ключом In -gress, оставленным после более ранней установки. Это несколько способов исправить ошибку 1500 в Windows 10.
Как исправить ошибку Windows 10 1500
- Закрыть фоновые программные процессы
- Удалить ссылку на установку с помощью редактора реестра
- Остановите и перезапустите установщик Windows
- Запустите средство проверки системных файлов в Windows
- Запустите средства устранения проблем Центра обновления Windows и приложения Магазина Windows.
- Сброс вручную компонентов обновлений Windows
1. Закройте фоновые процессы программного обеспечения
- Во-первых, вы можете попробовать закрыть фоновый процесс установки с помощью диспетчера задач. Поэтому щелкните правой кнопкой мыши на панели задач и выберите Диспетчер задач, чтобы открыть его окно ниже.

- Перейдите на вкладку «Процесс» в верхней части окна диспетчера задач, если она еще не выбрана.
- Затем найдите msiexec.exe , installer.exe и setup.exe, указанные в разделе «Фоновые процессы».
- Выберите эти процессы и нажмите их кнопки « Завершить задачу» .
- Кроме того, вы также можете найти и закрыть эти процессы на вкладке Сведения диспетчера задач.
- Затем снова откройте настройки программного обеспечения, чтобы добавить программу в Windows.
2. Удалите ссылку на установку с помощью редактора реестра.
Первое исправление сработало? Если нет, вы можете попробовать исправить это, удалив ссылку на активный реестр состояния установки. Вот как вы можете исправить ошибку 1500 с редактором реестра .
- Сначала нажмите горячую клавишу Win + R, чтобы открыть Run; а затем вы можете ввести «regedit», чтобы открыть окно редактора реестра ниже.

- Затем перейдите к следующему подразделу реестра: HKEY_Local_Machine Software Microsoft Windows Installer InProgress .
- Выберите подраздел InProgress и дважды щелкните его (по умолчанию) строку. Сотрите содержимое этого значения и нажмите ОК .
- Теперь вы можете закрыть редактор реестра и снова открыть установщик программного обеспечения.
3. Остановите и перезапустите установщик Windows
- Остановка и перезапуск установщика Windows , важного компонента для добавления различных программ в окна, также могут помочь. Для этого сначала введите «услуги» в поле поиска Cortana и выберите «Услуги».
- Теперь выделите установщик Windows и дважды щелкните его, чтобы открыть окно ниже.

- Щелкните раскрывающееся меню «Тип запуска» и выберите « Отключено» в этом меню. Кроме того, вы можете нажать кнопку Стоп .
- Затем нажмите кнопку « Применить» и « ОК» для подтверждения новой настройки.
- Теперь вы должны перезагрузить Windows 10.
- После перезапуска Windows снова откройте окна «Службы» и «Свойства установщика Windows».
- Нажмите кнопку « Пуск» в окне свойств установщика Windows. Или вы можете выбрать Manuel из выпадающего меню Startup type.
- Нажмите кнопку Применить > ОК, чтобы закрыть окно свойств установщика Windows.
4. Запустите средство проверки системных файлов в Windows
Средство проверки системных файлов, в противном случае sfc / scannow, может также исправить файлы, относящиеся к ошибке 1500. Чтобы запустить проверку системных файлов, нажмите сочетание клавиш Win + X и выберите в меню командную строку (Admin) . Введите ‘ sfc / scannow ‘ в окно командной строки и нажмите Return.

Это запустит проверку системных файлов в командной строке, что может занять некоторое время.
5. Запустите средства устранения проблем Центра обновления Windows и Приложения Магазина Windows.
Если эта ошибка возникает при попытке установить приложения из Магазина Microsoft, попробуйте запустить встроенный модуль устранения неполадок Windows 10. Перейдите в Пуск> введите «Настройки»> дважды щелкните первый результат.
Теперь перейдите к «Обновление и безопасность» и выберите «Устранение неполадок». Прокрутите вниз до Приложения Магазина Windows и запустите средство устранения неполадок.

Следуйте инструкциям на экране, чтобы решить эту проблему. Вернитесь к разделу «Устранение неполадок» и на этот раз запустите средство устранения неполадок Центра обновления Windows, а затем перезагрузите компьютер.

6. Вручную сбросьте компоненты обновлений Windows
Если проблема сохраняется, попробуйте сбросить компоненты Центра обновления Windows. Это решение исправит поврежденные или отсутствующие файлы Центра обновления Windows. Вот шаги, чтобы следовать:
- Запустите командную строку от имени администратора
- Введите следующие команды и нажмите Enter после каждой, чтобы остановить все компоненты Центра обновления Windows:
- чистая остановка wuauserv
- чистая остановка cryptSvc
- стоповые биты
- Чистая остановка
- Теперь переименуйте папку SoftwareDistribution, введя следующие команды:
- ren C: Windows SoftwareDistribution SoftwareDistribution.old
- ren C: Windows System32 catroot2 Catroot2.old
- Перезапустите компоненты обновления, которые ранее были остановлены на шаге 2. Для этого введите следующие команды:
- чистый старт wuauserv
- net start cryptSvc
- чистые стартовые биты
- net start msiserver
- Закройте командную строку, перезагрузите компьютер и проверьте, сохраняется ли ошибка.
Это некоторые из лучших исправлений для ошибки 1500. Они, вероятно, исправят это, но вы также можете попробовать чистую загрузку и перерегистрировать MSI через командную строку .
Примечание редактора: этот пост был первоначально опубликован в феврале 2017 года и с тех пор был полностью переработан и обновлен для обеспечения свежести, точности и полноты.
СВЯЗАННЫЕ ИСТОРИИ, КОТОРЫЕ ВЫ ДОЛЖНЫ ПРОВЕРИТЬ:
- Исправить код ошибки 0xc004c003 в Windows 10
- Fix Error Code 0x80248014 Проблемы в Windows 10
- Исправить ошибку x80070002 в Windows 10?
| Номер ошибки: | Ошибка 1500 | |
| Название ошибки: | Adobe Acrobat 8 Error 1500 | |
| Описание ошибки: | Ошибка 1500: Возникла ошибка в приложении Adobe Acrobat. Приложение будет закрыто. Приносим извинения за неудобства. | |
| Разработчик: | Adobe Systems Inc. | |
| Программное обеспечение: | Adobe Acrobat | |
| Относится к: | Windows XP, Vista, 7, 8, 10, 11 |
«Adobe Acrobat 8 Error 1500» Введение
«Adobe Acrobat 8 Error 1500» также считается ошибкой во время выполнения (ошибкой). Разработчики программного обеспечения, такие как Adobe Systems Inc., обычно принимают Adobe Acrobat через несколько уровней отладки, чтобы сорвать эти ошибки перед выпуском для общественности. Как и во всем в жизни, иногда такие проблемы, как ошибка 1500, упускаются из виду.
Пользователи Adobe Acrobat могут столкнуться с сообщением об ошибке после выполнения программы, например «Adobe Acrobat 8 Error 1500». Если происходит «Adobe Acrobat 8 Error 1500», разработчикам будет сообщено об этой проблеме, хотя отчеты об ошибках встроены в приложение. Команда программирования может использовать эту информацию для поиска и устранения проблемы (разработка обновления). Эта ситуация происходит из-за обновления программного обеспечения Adobe Acrobat является одним из решений ошибок 1500 ошибок и других проблем.
Почему возникает ошибка времени выполнения 1500?
«Adobe Acrobat 8 Error 1500» чаще всего может возникать при загрузке Adobe Acrobat. Мы можем определить происхождение ошибок ошибки 1500 во время выполнения следующим образом:
Ошибка 1500 Crash — Номер ошибки вызовет блокировка системы компьютера, препятствуя использованию программы. Если данный ввод недействителен или не соответствует ожидаемому формату, Adobe Acrobat (или OS) завершается неудачей.
Утечка памяти «Adobe Acrobat 8 Error 1500» — ошибка 1500 утечка памяти приводит к тому, что Adobe Acrobat использует все больше памяти, что делает ваш компьютер запуск медленнее и замедляет вывод системы. Потенциальные триггеры могут быть бесконечным циклом, что приводит к тому, что работа программы запускается снова и снова.
Ошибка 1500 Logic Error — Компьютерная система создает неверную информацию или дает другой результат, даже если входные данные являются точными. Это происходит, когда исходный код Adobe Systems Inc. вызывает недостаток в обработке информации.
Такие проблемы Adobe Acrobat 8 Error 1500 обычно вызваны повреждением файла, связанного с Adobe Acrobat, или, в некоторых случаях, его случайным или намеренным удалением. Как правило, решить проблему можно заменой файла Adobe Systems Inc.. Мы также рекомендуем выполнить сканирование реестра, чтобы очистить все недействительные ссылки на Adobe Acrobat 8 Error 1500, которые могут являться причиной ошибки.
Распространенные сообщения об ошибках в Adobe Acrobat 8 Error 1500
Типичные ошибки Adobe Acrobat 8 Error 1500, возникающие в Adobe Acrobat для Windows:
- «Ошибка приложения Adobe Acrobat 8 Error 1500.»
- «Adobe Acrobat 8 Error 1500 не является программой Win32. «
- «Adobe Acrobat 8 Error 1500 столкнулся с проблемой и закроется. «
- «Adobe Acrobat 8 Error 1500 не может быть найден. «
- «Adobe Acrobat 8 Error 1500 не может быть найден. «
- «Ошибка запуска в приложении: Adobe Acrobat 8 Error 1500. «
- «Файл Adobe Acrobat 8 Error 1500 не запущен.»
- «Adobe Acrobat 8 Error 1500 выйти. «
- «Adobe Acrobat 8 Error 1500: путь приложения является ошибкой. «
Проблемы Adobe Acrobat 8 Error 1500 с участием Adobe Acrobats возникают во время установки, при запуске или завершении работы программного обеспечения, связанного с Adobe Acrobat 8 Error 1500, или во время процесса установки Windows. Важно отметить, когда возникают проблемы Adobe Acrobat 8 Error 1500, так как это помогает устранять проблемы Adobe Acrobat (и сообщать в Adobe Systems Inc.).
Истоки проблем Adobe Acrobat 8 Error 1500
Эти проблемы Adobe Acrobat 8 Error 1500 создаются отсутствующими или поврежденными файлами Adobe Acrobat 8 Error 1500, недопустимыми записями реестра Adobe Acrobat или вредоносным программным обеспечением.
В первую очередь, проблемы Adobe Acrobat 8 Error 1500 создаются:
- Поврежденные ключи реестра Windows, связанные с Adobe Acrobat 8 Error 1500 / Adobe Acrobat.
- Вирус или вредоносное ПО, которые повредили файл Adobe Acrobat 8 Error 1500 или связанные с Adobe Acrobat программные файлы.
- Adobe Acrobat 8 Error 1500 злонамеренно или ошибочно удален другим программным обеспечением (кроме Adobe Acrobat).
- Другое приложение, конфликтующее с Adobe Acrobat 8 Error 1500 или другими общими ссылками.
- Adobe Acrobat (Adobe Acrobat 8 Error 1500) поврежден во время загрузки или установки.
Продукт Solvusoft
Загрузка
WinThruster 2023 — Проверьте свой компьютер на наличие ошибок.
Совместима с Windows 2000, XP, Vista, 7, 8, 10 и 11
Установить необязательные продукты — WinThruster (Solvusoft) | Лицензия | Политика защиты личных сведений | Условия | Удаление
Содержание
- Ошибка 1500 выполняется другая установка
- Исправление ошибки error 1500 для Windows 10
- Закрываем фоновые программные процессы
- Чистая загрузка Wіndоws
- Запуск средства проверки системных файлов Windows
- Вручную сбросьте компоненты обновлений Windows
- Как исправить ошибку 1500: в Windows 10 выполняется другая установка
- Перезапустить службу установщика Windows
- Восстановление отсутствующих или поврежденных файлов с помощью средства проверки системных файлов
- Ошибка 1500 выполняется другая установка
- Ошибка 1500. Выполняется другой процесс установки
- Закрываем фоновые программные процессы
- Чистая загрузка Wіndоws
- Запуск средства проверки системных файлов Windows
- Вручную сбросьте компоненты обновлений Windows
- Найдены возможные дубликаты
- Перестал печатать принтер, подключенный по сети (расшаренный)
- Решение через реестр
- Отключение (скрытие) обновления
- Временное отключение обновлений Windows
- Ошибка 1500 другой процесс установки уже выполняется
- Please complete the security check to access hpc.name
- Why do I have to complete a CAPTCHA?
- What can I do to prevent this in the future?
- Ошибка 1500. Выполняется другой процесс установки
- Закрываем фоновые программные процессы
- Чистая загрузка Wіndоws
- Запуск средства проверки системных файлов Windows
- Вручную сбросьте компоненты обновлений Windows
- Как исправить ошибку Adobe Reader 1500
- Основы «Acrobat Reader Error 1500 Windows 8»
- Что запускает ошибку времени выполнения 1500?
- Распространенные сообщения об ошибках в Acrobat Reader Error 1500 Windows 8
- Эпицентры Acrobat Reader Error 1500 Windows 8 Головные боли
- Microsoft исправила очередную проблему с печатью в Windows
- Как исправить проблему с печатью в Windows
Ошибка 1500 выполняется другая установка
Исправление ошибки error 1500 для Windows 10
Когда установка программного обеспечения “висит”, вы получите следующее сообщение об ошибке при установке программы: «Ошибка 1500. Выполняется другая установка. Вы должны завершить эту установку, прежде чем продолжить.»
Это связано либо с несколькими установщиками MSI (Microsoft Installer), запущенными в одно и то же время, либо с незавершенным ключом, оставшимся от предыдущей установки.
Закрываем фоновые программные процессы
Чистая загрузка Wіndоws
Для возврата “все как было”:
Запуск средства проверки системных файлов Windows
Это запустит проверку системного файла командной строки, что займет некоторое время.
Вручную сбросьте компоненты обновлений Windows
Теперь переименуйте папку SoftwareDistribution, введя следующие команды:
Перезапустите компоненты обновления, которые вы ранее остановили на шаге 2. Полностью повторите шаг 2, но теперь вместо слова stop пишем start. Пример: “net start wuauserv”.
Закройте командную строку, перезапустите ПК и проверьте, не исчезла ли ошибка.
Если проблема не исчезла, обратитесь в техподдержку Microsoft или переустановите Виндовс.
Как исправить ошибку 1500: в Windows 10 выполняется другая установка
Вы только что закончили установку одной программы за другой. Затем появляется сообщение «Ошибка 1500: в Windows 10 выполняется другая установка». Вы знаете, что ничего не устанавливаете, но по-разному появляется сообщение каждый раз, когда вы пытаетесь установить новый программный пакет. Чем ты занимаешься? К счастью, мы нашли много разных способов решить эту проблему.
Прелесть Windows 10 и изобилие помощи
Прежде всего, позвольте мне сказать вам, что Windows 10 работает как по волшебству, если вы можете воспользоваться многими функциями, которые вам предоставляются. Но, как и в любой другой операционной системе, у вас в голове было бы множество мигреней, если бы вы не нашли исправление быстро, когда происходят ошибки. Что ж, хорошая новость в том, что это известная проблема для пользователей Windows 10. Позвольте мне изложить для вас исправления, которые я нашел для решения этой проблемы.
Самый простой способ исправить ошибку 1500: «В Windows 10 выполняется другая установка» — это закрыть все процессы установщика, работающие в фоновом режиме. Что вы делаете, это щелкните правой кнопкой мыши на панели задач, а затем выберите Диспетчер задач.
В открывшемся окне вы увидите все запущенные программы, включая все установки; найти названные msiexec.exe, installer.exe и setup.exe, Выделите эти процессы и нажмите конец задачи кнопка. Это должно остановить все установки и позволить вам успешно перезапустить программу установки.
В редакторе реестра вы найдете все настройки программы. Поэтому, если у вас возникли какие-либо проблемы с программным обеспечением, которые не могут быть устранены общепринятыми методами, вам следует обратиться непосредственно к редактор реестра и измените детали там. Однако при работе с редактором реестра вы должны быть очень осторожны. Выполните следующие действия, если у вас возникли проблемы с сообщением об ошибке «В Windows 10 выполняется другая установка». Во-первых, либо запустите редактор реестра из окна поиска, одновременно нажав кнопку «Окно» и «R» для запуска команды запуска, либо с помощью Cortana. Введите «regedit» в пространство и нажмите Enter. Откроется окно реестра, и вы увидите список каталогов с левой стороны. Перейдите к «HKEY_LOCAL_MACHINE Software Microsoft Windows Installer InProgress. »Дважды щелкните строку (по умолчанию) в подразделе InProgress и удалите содержимое значения. Закройте редактор реестра и перезапустите установку.
Апрельское обновление 2020:
Теперь мы рекомендуем использовать этот инструмент для вашей ошибки. Кроме того, этот инструмент исправляет распространенные компьютерные ошибки, защищает вас от потери файлов, вредоносных программ, сбоев оборудования и оптимизирует ваш компьютер для максимальной производительности. Вы можете быстро исправить проблемы с вашим ПК и предотвратить появление других программ с этим программным обеспечением:
Перезапустить службу установщика Windows
Установщик Windows — это программа, которая запустила вашу установку, поэтому проблема с двумя установками, имеющими проблемы друг с другом, будет проблемой с программой установки. Затем вы должны остановить и перезапустить эту собственную программу Windows для решения проблем, возникающих здесь. Для этого:
Это должно позволить вам остановить любую запущенную установку и запустить новую установку.
Восстановление отсутствующих или поврежденных файлов с помощью средства проверки системных файлов
Программы в любой операционной системе, включая установку Windows 10, могут быть повреждены или удалены при использовании наших компьютеров. Не волнуйтесь, хотя это может произойти, Windows также предоставляет инструменты для исправления или удаления файлов. Я называю эту волшебную палочку Средство проверки системных файлов, Это изящная маленькая программа, которая поможет вам найти любой отсутствующий или поврежденный файл в Windows и исправить его с помощью одной команды. Что вам нужно сделать, это:
Обычно это занимает много времени, поэтому вы можете выполнять другую работу, пока процесс продолжается.
В то время как есть несколько очень изолированных случаев, когда вам нужно будет выполнить чистую переустановку компьютера, эти исправления отлично работают с большинством пользователей. Нет необходимости тревожиться о том, что это может быть вирусная атака, если вы защищены пакетом Native Windows Essential Security, но было бы неплохо всегда проверять и очищать компьютер, чтобы другие программы не нуждались в этом. возиться с процессом установки.
Также убедитесь, что вы используете одобренные программы для Windows, загруженные из Магазина Microsoft или с партнерского сайта, который, как было доказано, предоставляет чистые, одобренные Microsoft программы. Есть другие проблемы? Прокомментируйте сейчас, и мы поможем вам это исправить. Есть другие идеи, связанные с этой темой? Вы можете поделиться ими.
Ошибка 1500 выполняется другая установка
Ошибка 1500. Выполняется другой процесс установки
Этот раздел касается:
Во время установки Java с сайта Java.com появляется диалоговое окно со следующим сообщением:
Ошибка 1500 является общей ошибкой установки MSI (Microsoft Installer), результатом которой является ошибка процесса установки Java.
Эта ошибка может возникать по следующим причинам:
Следуйте приведенным ниже указаниям, чтобы решить эту проблему.
Когда установка программного обеспечения “висит”, вы получите следующее сообщение об ошибке при установке программы: «Ошибка 1500. Выполняется другая установка. Вы должны завершить эту установку, прежде чем продолжить.»
Это связано либо с несколькими установщиками MSI (Microsoft Installer), запущенными в одно и то же время, либо с незавершенным ключом, оставшимся от предыдущей установки.
Закрываем фоновые программные процессы
Чистая загрузка Wіndоws
Для возврата “все как было”:
Запуск средства проверки системных файлов Windows
Это запустит проверку системного файла командной строки, что займет некоторое время.
Вручную сбросьте компоненты обновлений Windows
Теперь переименуйте папку SoftwareDistribution, введя следующие команды:
Перезапустите компоненты обновления, которые вы ранее остановили на шаге 2. Полностью повторите шаг 2, но теперь вместо слова stop пишем start. Пример: “net start wuauserv”.
Закройте командную строку, перезапустите ПК и проверьте, не исчезла ли ошибка.
Если проблема не исчезла, обратитесь в техподдержку Microsoft или переустановите Виндовс.
«В данный момент выполняется другой процесс установки. Завершите данный процесс».
ошибка возникла при обновлении Java
Найдены возможные дубликаты
Если Java уже стоит, не обновляйте. Обычный пользователь никакой выгоды от обновления Java не имеет. Если бы вы занимались разработкой на Java, вам бы это было нужнее. Но тогда у вас, скорее всего, не было бы такого вопроса. Так что не парьтесь и откажитесь от этой установки.
Источник
Перестал печатать принтер, подключенный по сети (расшаренный)
14 сентября 2022 года Microsoft выпустили ряд обновлений для Windows 10. После установки этих обновлений, пользователи могут столкнуться с проблемой печати документов на принтеры, находящиеся в общем доступе и подключенные через сеть: принтер находится в режиме автономной работы; документы, отправленные на печать, остаются в очереди и не печатаются. При попытке переподключения принтера, появляется ошибка: «Windows не удаётся подключиться к принтеру» с кодом ошибки 0x0000011b или 0x00000709.
Решение через реестр
Данное решение предложил комментатор Valdiz в комментариях к этой статье.
Как показывает практика, это решение помогает примерно в половине случаев. Мы рекомендуем всё-таки сразу удалять обновления ОС.
Или скачайте файл fix-0x0000011b.zip (1 КБ), разархивируйте, запустите файл fix-0x0000011b.reg и разрешите ему внести изменения в реестр.
Также данная ошибка может проявлять себя сообщением: «Установленная на данном компьютере политика не позволяет подключение к данной очереди печати. Обратитесь к системному администратору»:

Данная ошибка появляется после установки нескольких обновлений Windows:
Обновления необходимо удалить на обоих компьютерах: и на том, с которого происходит попытка подключения к принтеру, и на том, к которому принтер подключен физически.
Для удаления этих обновлений перейдите в Панель управления – Программы и компоненты – Просмотр установленных обновлений.


В открывшемся окне найдите обновление с индексами из перечисленных выше, выделите их и нажмите «Удалить» в панели сверху. Согласитесь на удаление обновления и дождитесь завершения удаления.



Так же обратите внимание: могут установиться не все обновления, а, например, только одно. В таком случае, при попытке удаления неустановленного обновления, появится ошибка:

Просто проигнорируйте её.
После удаления обновлений, перезагрузите компьютер и попробуйте подключиться к принтеру вновь.
В случае неудачи, переименуйте принтер. После этого проблема должна исчезнуть.
Отключение (скрытие) обновления
Для того, чтобы данные обновления больше не устанавливались на компьютер, скачайте утилиту скрытия обновлений Windows:
wushowhide.diagcab (48КБ) / ZIP-архив: wushowhide.zip (44КБ)
В случае скачивания архива, распакуйте из него файл wushowhide.diagcab в любую папку и запустите его.
В первом окне нажмите кнопку «Далее», после чего дождитесь сбора сведений: 
Выберите пункт «Hide updates» (Скрыть обновления): 
Найдите обновление «Накопительное обновления для Windows 10 Version 21H1 для систем на базе процессоров x64, 2022 09 (KB5005565)» и иные обновления, указанные в начале страницы. Установите на них галочку и нажмите «Далее»: 
Дождитесь завершения скрытия обновления. Убедитесь, что установлен статус «Исправлено». Нажмите «Закрыть» и перезагрузите ПК. 
Если обновление в списке не отображается – значит либо обновление уже установлено в системе (и его необходимо предварительно удалить), либо не выполнена перезагрузка после удаления обновления.
Временное отключение обновлений Windows
Также вы можете временно приостановить обновления ОС, пока Microsoft не решат проблему данного обновления. Сделать это можно через приложение «Параметры»:
Параметры – Обновление и безопасность – Центр обновления Windows – Дополнительные параметры – Раздел «Приостановка обновлений».

В данном разделе Вы можете приостановить скачивание обновлений до определённой даты (максимум на 35 дней).
Также можно ограничить скачивание некоторых обновлений путём перевода подключения в тип «Лимитное подключение». Сделать это можно также через приложение «Параметры»:
Параметры – Сеть и Интернет – Ethernet – нажмите по текущему подключению левой кнопкой мыши (обычно оно называется «Сеть»). В разделе «Лимитное подключение» переведите ползунок «Задать как лимитное подключение«.
При включении данной функции, часть необязательных обновлений скачиваться не будет.
Источник
Ошибка 1500 другой процесс установки уже выполняется
Please complete the security check to access hpc.name
Why do I have to complete a CAPTCHA?
Completing the CAPTCHA proves you are a human and gives you temporary access to the web property.
What can I do to prevent this in the future?
If you are on a personal connection, like at home, you can run an anti-virus scan on your device to make sure it is not infected with malware.
If you are at an office or shared network, you can ask the network administrator to run a scan across the network looking for misconfigured or infected devices.
Another way to prevent getting this page in the future is to use Privacy Pass. You may need to download version 2.0 now from the Chrome Web Store.
Cloudflare Ray ID: 572877a65a5cd443 • Your IP : 5.45.65.94 • Performance & security by Cloudflare
Ошибка 1500. Выполняется другой процесс установки
Этот раздел касается:
Во время установки Java с сайта Java.com появляется диалоговое окно со следующим сообщением:
Ошибка 1500 является общей ошибкой установки MSI (Microsoft Installer), результатом которой является ошибка процесса установки Java.
Эта ошибка может возникать по следующим причинам:
Следуйте приведенным ниже указаниям, чтобы решить эту проблему.
Когда установка программного обеспечения “висит”, вы получите следующее сообщение об ошибке при установке программы: «Ошибка 1500. Выполняется другая установка. Вы должны завершить эту установку, прежде чем продолжить.»
Это связано либо с несколькими установщиками MSI (Microsoft Installer), запущенными в одно и то же время, либо с незавершенным ключом, оставшимся от предыдущей установки.
Закрываем фоновые программные процессы
Чистая загрузка Wіndоws
Для возврата “все как было”:
Запуск средства проверки системных файлов Windows
Это запустит проверку системного файла командной строки, что займет некоторое время.
Вручную сбросьте компоненты обновлений Windows
Теперь переименуйте папку SoftwareDistribution, введя следующие команды:
Перезапустите компоненты обновления, которые вы ранее остановили на шаге 2. Полностью повторите шаг 2, но теперь вместо слова stop пишем start. Пример: “net start wuauserv”.
Закройте командную строку, перезапустите ПК и проверьте, не исчезла ли ошибка.
Если проблема не исчезла, обратитесь в техподдержку Microsoft или переустановите Виндовс.
Источник
Как исправить ошибку Adobe Reader 1500
| Номер ошибки: | Ошибка 1500 | |
| Название ошибки: | Acrobat Reader Error 1500 Windows 8 | |
| Описание ошибки: | Ошибка 1500: Возникла ошибка в приложении Adobe Reader. Приложение будет закрыто. Приносим извинения за неудобства. | |
| Разработчик: | Adobe Systems Inc. | |
| Программное обеспечение: | Adobe Reader | |
| Относится к: | Windows XP, Vista, 7, 8, 10, 11 |
Основы «Acrobat Reader Error 1500 Windows 8»
Как правило, специалисты по ПК называют «Acrobat Reader Error 1500 Windows 8» как тип «ошибки времени выполнения». Когда дело доходит до Adobe Reader, инженеры программного обеспечения используют арсенал инструментов, чтобы попытаться сорвать эти ошибки как можно лучше. К сожалению, такие проблемы, как ошибка 1500, могут быть пропущены, и программное обеспечение будет содержать эти проблемы при выпуске.
Ошибка 1500 может столкнуться с пользователями Adobe Reader, если они регулярно используют программу, также рассматривается как «Acrobat Reader Error 1500 Windows 8». В случае обнаруженной ошибки 1500 клиенты могут сообщить о наличии проблемы Adobe Systems Inc. по электронной почте или сообщать об ошибках. Adobe Systems Inc. может устранить обнаруженные проблемы, а затем загрузить измененный файл исходного кода, позволяя пользователям обновлять свою версию. Чтобы исправить любые документированные ошибки (например, ошибку 1500) в системе, разработчик может использовать комплект обновления Adobe Reader.
Что запускает ошибку времени выполнения 1500?
В первый раз, когда вы можете столкнуться с ошибкой среды выполнения Adobe Reader обычно с «Acrobat Reader Error 1500 Windows 8» при запуске программы. Причины сбоев обработки можно отличить, классифицируя ошибки 1500 следующим образом:.
Adobe Systems Inc. проблемы файла Acrobat Reader Error 1500 Windows 8 в большинстве случаев связаны с повреждением, отсутствием или заражением файлов Adobe Reader. Обычно, установка новой версии файла Adobe Systems Inc. позволяет устранить проблему, из-за которой возникает ошибка. В некоторых случаях реестр Windows пытается загрузить файл Acrobat Reader Error 1500 Windows 8, который больше не существует; в таких ситуациях рекомендуется запустить сканирование реестра, чтобы исправить любые недопустимые ссылки на пути к файлам.
Распространенные сообщения об ошибках в Acrobat Reader Error 1500 Windows 8
Частичный список ошибок Acrobat Reader Error 1500 Windows 8 Adobe Reader:
Ошибки Acrobat Reader Error 1500 Windows 8 EXE возникают во время установки Adobe Reader, при запуске приложений, связанных с Acrobat Reader Error 1500 Windows 8 (Adobe Reader), во время запуска или завершения работы или во время установки ОС Windows. Отслеживание того, когда и где возникает ошибка Acrobat Reader Error 1500 Windows 8, является важной информацией при устранении проблемы.
Эпицентры Acrobat Reader Error 1500 Windows 8 Головные боли
Большинство проблем Acrobat Reader Error 1500 Windows 8 связаны с отсутствующим или поврежденным Acrobat Reader Error 1500 Windows 8, вирусной инфекцией или недействительными записями реестра Windows, связанными с Adobe Reader.
В основном, осложнения Acrobat Reader Error 1500 Windows 8 связаны с:
Совместима с Windows 2000, XP, Vista, 7, 8, 10 и 11
Источник
Microsoft исправила очередную проблему с печатью в Windows
Редмонд отмечает, что проблеме подвержены принтеры в определенных средах, которые используют технологию удаленной печати «Point and Print». Пользователи получают сообщение об ошибке «Вы доверяете этому принтеру?» при попытке выполнить любое задание печати на затронутом устройстве. Microsoft рекомендует входить в учетную запись администратора каждый раз, когда требуется напечатать документ или подключиться к серверу печати.
Собственное расследование Microsoft показало, что проблема вызвана конфликтом имени файла. Дело в том, что драйвер принтера на клиенте печати и сервере печати используют одно и то же имя файла, но на сервере используется более новая версия файла. Когда клиент подключается к серверу, то обнаруживается новый файл драйвера и предлагается обновить драйверы на клиенте печати. Однако, предлагаемый для установки файл не содержит более позднюю версию.
Компания Microsoft предлагает клиентам, столкнувшимся с данной проблемой, установить новейшие версии драйверов на всех устройствах печати. Нужно убедиться, что на клиенте и сервере печати используются одни и те же версии драйверов.
Данная проблема затрагивает все основные версии Windows, которые поддерживаются Microsoft.
Клиенты печати: Windows 10, версия 21H1; Windows 10, версия 20H2; Windows 10, версия 2004; Windows 10, версия 1909; Windows 10, версия 1809; Windows 10 Enterprise LTSC 2019; Windows 10 Enterprise LTSC 2016; Windows 10, версия 1607; Windows 10 Enterprise 2015 LTSB; Windows 8.1; Windows 7 SP1
Серверы печати: Windows Server 2022; Windows Server, версия 20H2; Windows Server, версия 2004; Windows Server, версия 1909; Windows Server, версия 1809; Windows Server 2019; Windows Server 2016; Windows Server 2012 R2; Windows Server 2012; Windows Server 2008 R2 SP1; Windows Server 2008 SP2
Как исправить проблему с печатью в Windows
Microsoft опубликовала отдельную страницу поддержки KB5005652 с дополнительной информацией о проблеме.
Компания изменила логику установки и обновления драйверов принтера. Пользователи без привилегий администратора не могут устанавливать или обновлять драйверы принтера с удаленных компьютеров или серверов. Для выполнения этих операций сначала нужно будет получить повышенные права.
Microsoft создала новый ключ реестра, который восстанавливает прежнее поведение:
Пользователям Windows в средах Point and Print доступно четыре способа для установки и обновления драйверов принтера:
Microsoft выпустила несколько обновлений для процедуры печати в Windows. Некоторые из них исправляют уязвимость PrintNightmare, другие устраняют проблемы, не связанные с безопасностью, в частности сбои BSOD.
Большинство устройств домашних пользователей данная проблема не затрагивает, но они могут столкнутся с еще одной проблемой, которая остается неисправленной после сентябрьского «Вторника Патчей».
А вы сталкиваетесь с проблемами при печати в Windows?
Источник