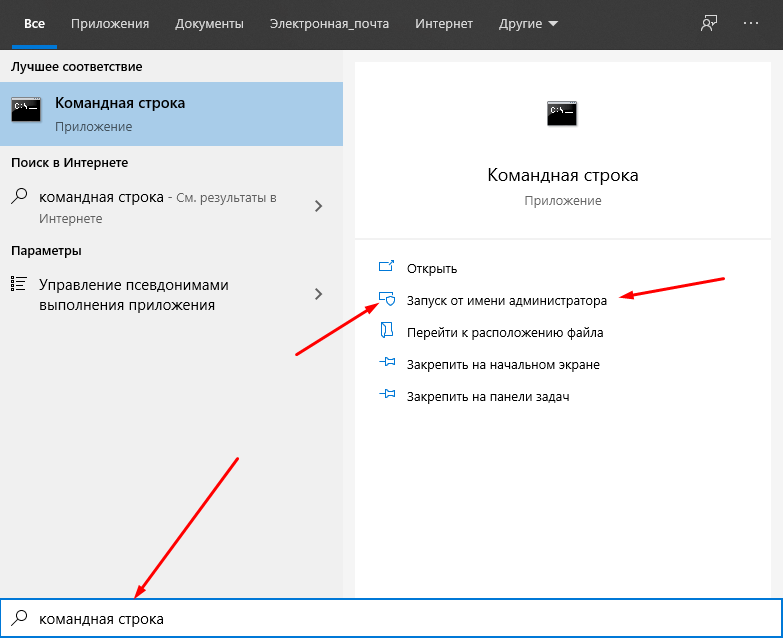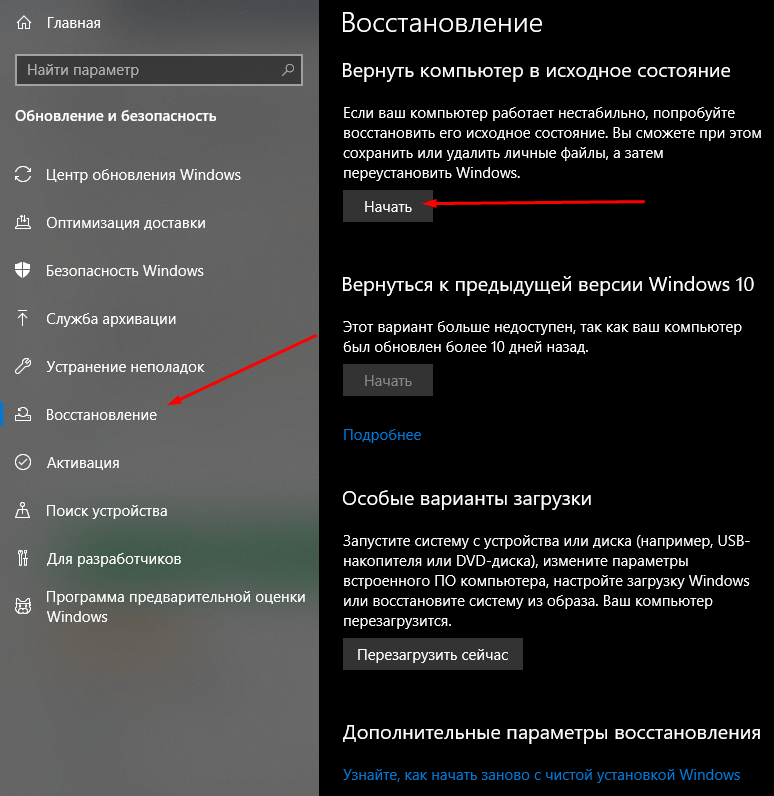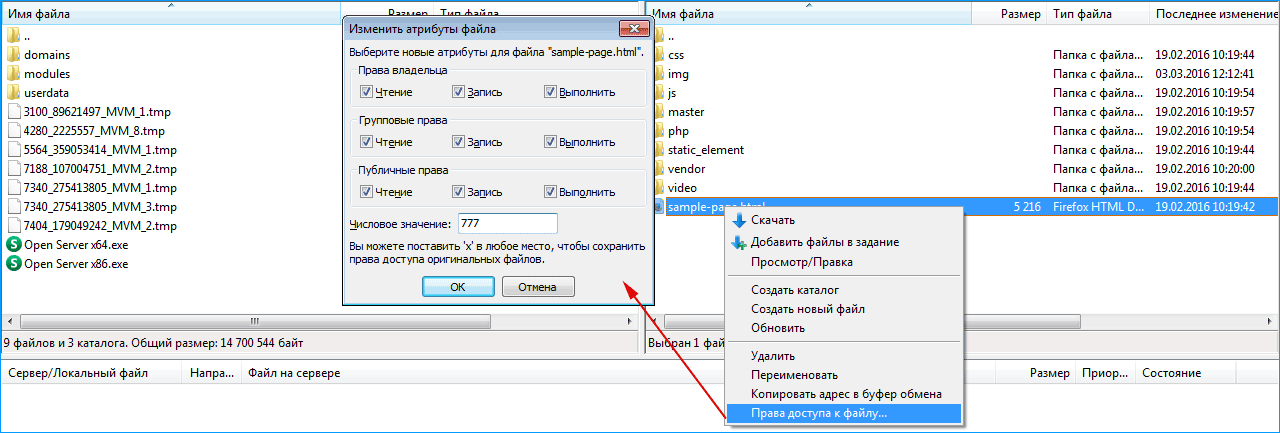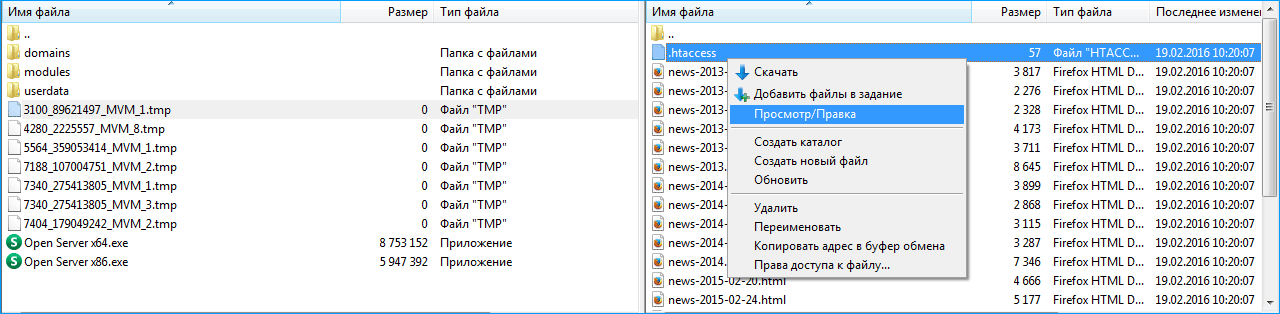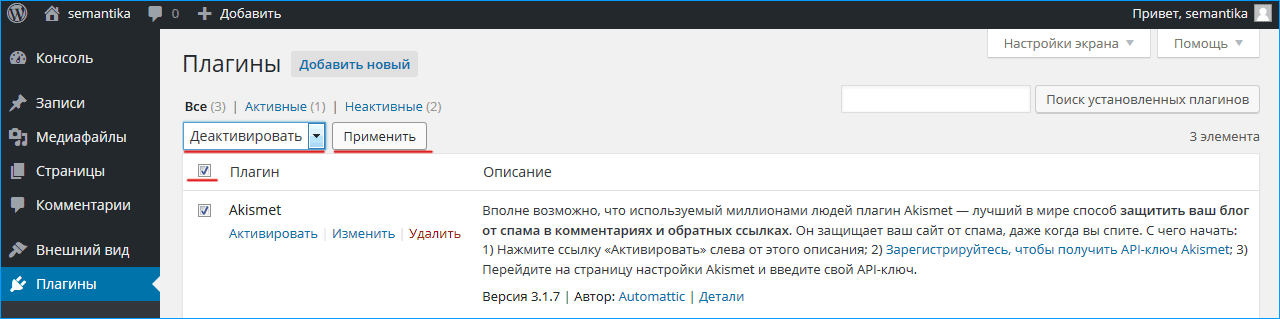Сбои компьютера Windows, идентификатор события 161 (01.29.23)
Когда вы сосредоточились на работе или слушаете музыку, ваш компьютер с Windows 10 внезапно вышел из строя. Вы не знаете, что делать, потому что вы даже не знаете, что вызывает сбой. Вы видите только код события на экране без подсказки о том, как устранить проблему. Это действительно неприятная ситуация.
Почему ваше устройство Windows дает сбой? Что ж, может быть много причин, и исправления зависят от них.
В этой статье мы обсудим одну конкретную ошибку Windows 10, которая вызвала головную боль у многих пользователей: событие с идентификатором 161.
Что такое ошибка? Есть ли событие с кодом 161 в Windows 10?
Несколько месяцев назад у некоторых пользователей Windows 10 возникла странная ошибка на своих компьютерах. Каждые несколько минут их компьютер автоматически перезагружается без ошибки BSOD. Затем они видят на своих экранах событие с идентификатором 161.
Совет для профессионалов: просканируйте свой компьютер на наличие проблем с производительностью, ненужных файлов, вредоносных приложений и угроз безопасности
, которые могут вызвать системные проблемы или замедлить работу. производительность.
Бесплатное сканирование для ПК, ошибки 3.145.873загрузкиСовместимость с: Windows 10, Windows 7, Windows 8
Специальное предложение. Об Outbyte, инструкции по удалению, лицензионное соглашение, политика конфиденциальности.
Согласно отчетам, img этой ошибки является служебной программой Microsoft Windows Backup. Что вызывает событие с кодом 161 в Windows 10, так это удаленный системный каталог. Если вы не знаете, системный каталог состоит из форм, составляющих базу данных вашего компьютера.
Как исправить событие с идентификатором 161 в Windows 10
К счастью, относительно легко исправить событие с идентификатором 161 на Windows 10. Ниже мы изложили несколько решений, которые сработали для многих затронутых пользователей.
Решение № 1. Создайте новый глобальный каталог или резервную копию
Чтобы разрешить событие с идентификатором 161 на вашем устройстве Windows 10, вы можете создайте новый глобальный каталог или резервную копию с помощью мастера восстановления каталога или с помощью команды удаления каталога wbadmin. Вы можете создать новый глобальный каталог, просто создав новую резервную копию.
Для создания резервной копии на вашем устройстве у вас должны быть права администратора или должны быть делегированы соответствующие полномочия. Чтобы получить подробное руководство о том, как создать новую резервную копию с помощью командной строки, выполните следующие действия:
Поздравляем, вы создали резервную копию. На этом этапе вы должны проверить, смогли ли вы успешно создать резервную копию. Вот как:
Наконец, вам необходимо проверить, не поврежден ли локальный каталог, сохраненный в месте назначения резервного копирования. Выполните следующие действия:
Решение №2: замените блок питания
Иногда идентификатор события 161 связан с вашим источником питания. В этом случае вам, возможно, придется заменить блок питания. После этого проверьте, сохраняется ли ошибка.
Решение № 3. Отключите все внешние периферийные устройства.
Если вы подключили внешнее периферийное устройство к своему компьютеру, это может вызвать появление события с кодом 161. Возможно, возникла проблема связи между вашей системой и вашим устройством.
Чтобы исправить это, отключите или отключите все внешние периферийные устройства, включая SSD, Bluetooth и гарнитуру. Затем перезагрузите компьютер и проверьте, решает ли он проблему с идентификатором события 161.
Если ошибка исчезла, значит, проблема успешно решена. В противном случае подключайте внешние периферийные устройства по одному и перезагружайте компьютер каждый раз, пока не обнаружите неисправное устройство.
Решение №4: выключите утилиту управления питанием состояния канала
Если есть проблема со связью Включите служебную программу управления питанием, тогда, вероятно, вы столкнетесь с ошибками, такими как идентификатор события 161. Чтобы исправить это, вы можете временно отключить ее. Вот как:
Решение № 5. Обновите любой устаревший драйвер устройства.
Устаревший или отсутствующий драйвер устройства может привести к сбою компьютера с Windows 10. Поэтому вы всегда должны обновлять драйверы устройств.
Вы можете обновить драйверы устройства двумя способами: вручную или автоматически. Если вы хотите обновить драйвер устройства вручную, перейдите на веб-сайт производителя устройства и найдите самую последнюю версию драйвера, совместимую с вашей системой Windows 10. Как только вы найдете его, загрузите и установите его.
Теперь, если вы предпочитаете делать это автоматически, все, что вам нужно, — это надежный сторонний инструмент для обновления драйверов устройств. Всего за несколько щелчков мышью этот инструмент обновит все устаревшие драйверы устройств, не беспокоясь о проблемах совместимости.
Решение № 6: Используйте утилиту проверки системных файлов
Утилита проверки системных файлов является встроенной инструмент, который определяет и восстанавливает любой поврежденный системный файл на вашем компьютере с Windows 10. Итак, если поврежденный системный файл вызывает сбой Windows или отображается ошибка Event ID 161, выполните сканирование SFC, чтобы исправить это. Вот как:
Решение № 7. Выполните поиск вирусов и вредоносных программ.
Если ваше устройство Windows 10 дает сбой из-за вируса или вредоносный объект, то вам необходимо удалить его, запустив полное сканирование на наличие вредоносных программ. К сожалению, Защитника Windows может быть недостаточно, поэтому используйте его вместе с надежным антивирусным решением. Если вирус был обнаружен, следуйте рекомендациям по избавлению от него. После этого перезагрузите компьютер.
Резюме
Если вы относитесь к числу тех, у кого Windows 10 вылетала из-за события с кодом 161, попробуйте решения по устранению неполадок, которые мы рекомендовали выше. Мы уверены, что одно из них сработает.
Какие еще исправления вы можете порекомендовать для устранения события с кодом 161 на устройствах с Windows 10? Дайте нам знать ниже!
YouTube видео: Сбои компьютера Windows, идентификатор события 161
01, 2023
Содержание
- «Не удалось создать файл дампа из-за ошибки…»: как исправить
- Что вызывает появление этой ошибки?
- Метод №1 Удаление сторонней программы для очистки
- Метод №2 Использование DISM и SFC
- Метод №3 Обновление BIOS
- Метод №4 Сброс компьютера к исходному состоянию
- 161 ошибка windows 10
- Что вызывает появление этой ошибки?
- Метод № 2 Использование DISM и SFC
- Источник volmgr код события 161 дампа из за ошибки при создании дампа
- Причины возникновения неполадки
- Способы исправления ошибки
- Удаление программ-чистильщиков и оптимизаторов
- Сканирование диска
- Сканирование системных файлов
- Обновление BIOS
- Сброс компьютера до исходного состояния
- Заключение
- Как настроить Windows 10 для создания файлов аварийного дампа на синем экране
- Настройте Windows для создания файлов аварийного дампа на синем экране
- 1. Создание файлов дампа путем изменения настроек в разделе «Запуск и восстановление».
- 2: Создать дамп файлов WMIC командной строки
- Исправляем ошибку «Не удалось создать файл дампа из-за ошибки при создании дампа» в Windows 10
- Причины возникновения неполадки
- Способы исправления ошибки
- Удаление программ-чистильщиков и оптимизаторов
- Сканирование диска
- Сканирование системных файлов
- Обновление BIOS
- Сброс компьютера до исходного состояния
- Заключение
- Помогите понять из-за чего завис компьютер?
«Не удалось создать файл дампа из-за ошибки…»: как исправить
Во время блужданий в компоненте «Просмотр событий» можно наткнуться на ошибку с кодом 161 и сообщением «Не удалось создать файл дампа из-за ошибки при создании дампа». Как правило, пользователи заглядывают в этот компонент системы после постоянных появлений синего экрана смерти и неудачных попыток получить доступ к дампу памяти. Данная проблема может возникать на всех версиях Windows, но чаще всего на нее жалуются именно пользователи Windows 10.
Что вызывает появление этой ошибки?
Как правило, выделяют всего три причины для проявления этой ошибки:
Ознакомившись с возможными причинами, пора приниматься за устранение ошибки «Не удалось создать файл дампа из-за ошибки…».
Метод №1 Удаление сторонней программы для очистки
Некоторые пользователи предпочитают устанавливать в свои системы сторонние программы, функционал которых заключается в очистке системы от ненужного мусора, временных файлов и тому подобного. Однако они могут и не подозревать, что эти программы частенько удаляют из системы и крайне важные файлы. Разумеется, по ошибке, а не нарочно. Если в вашей Windows установлена подобная программа, то она могла удалить дамп памяти.
Мы рекомендуем вам избавиться от такой программы. Удалить то или иное ПО можно в таких компонентах системы, как «Приложения и возможности» и «Программы и компоненты». Как только избавитесь от программы, дождитесь BSoD и проверьте «Просмотр событий» на наличие «Не удалось создать файл дампа из-за ошибки…».
Метод №2 Использование DISM и SFC
Возможно, ошибка при создании дампа памяти возникла из-за поврежденных системных файлов, функционал которых применяется в данном процессе. Это довольно просто проверить, запустив в работу системные утилиты DISM и SFC. Эти утилиты просканируют систему на наличие поврежденных файлов и попытаются провести восстановление, если это возможно.
Для запуска DISM и SFC вам потребуется сделать следующее:
После очередного появления BSoD откройте компонент «Просмотр событий» и проверьте, исчезло ли сообщение «Не удалось создать файл дампа из-за ошибки при создании дампа».
Метод №3 Обновление BIOS
Некоторые пользователи утверждают, что им удалось избавиться от данной ошибки, просто обновив BIOS своей материнской платы. К сожалению, мы не можем предоставить вам инструкции, так как материнская плата каждого производителя обновляется по разному. Вам нужно зайти на веб-ресурс официального производителя и ознакомиться с предоставленными там инструкциями.
Метод №4 Сброс компьютера к исходному состоянию
Если никакие из вышеуказанных методов не помогли вам в решении ошибки «Не удалось создать файл дампа из-за ошибки при создании дампа», то мы рекомендуем выполнить возврат компьютера к исходному состоянию. Да, метод довольно радикальный, но он наверняка избавит вас как от ошибки при создании дампа, так и от BSoD.
Чтобы вернуть компьютер к исходному состоянию, вам нужно сделать следующее:
Вот и все. Ваша операционная система вернулась в свое изначальное, более стабильное состояние.
Источник
Во время блужданий в компоненте «Просмотр событий» можно наткнуться на ошибку с кодом 161 и сообщением «Не удалось создать файл дампа из-за ошибки при создании дампа». Как правило, пользователи заглядывают в этот компонент системы после постоянных появлений синего экрана смерти и неудачных попыток получить доступ к дампу памяти. Данная проблема может возникать на всех версиях Windows, но чаще всего на нее жалуются именно пользователи Windows 10.
Что вызывает появление этой ошибки?
Некоторые пользователи предпочитают устанавливать в свои системы сторонние программы, функционал которых заключается в очистке системы от ненужного мусора, временных файлов и тому подобного. Однако они могут и не подозревать, что эти программы частенько удаляют из системы и крайне важные файлы. Разумеется, по ошибке, а не нарочно. Если в вашей Windows установлена подобная программа, то она могла удалить дамп памяти.
Метод № 2 Использование DISM и SFC
Для запуска DISM и SFC вам потребуется сделать следующее:
После очередного появления BSoD откройте компонент «Просмотр событий» и проверьте, исчезло ли сообщение «Не удалось создать файл дампа из-за ошибки при создании дампа».
Некоторые пользователи утверждают, что им удалось избавиться от данной ошибки, просто обновив BIOS своей материнской платы. К сожалению, мы не можем предоставить вам инструкции, так как материнская плата каждого производителя обновляется по разному. Вам нужно зайти на веб-ресурс официального производителя и ознакомиться с предоставленными там инструкциями.
Если никакие из вышеуказанных методов не помогли вам в решении ошибки «Не удалось создать файл дампа из-за ошибки при создании дампа», то мы рекомендуем выполнить возврат компьютера к исходному состоянию. Да, метод довольно радикальный, но он наверняка избавит вас как от ошибки при создании дампа, так и от BSoD.
Источник
Источник volmgr код события 161 дампа из за ошибки при создании дампа
Ошибка «Не удалось создать файл дампа из-за ошибки при создании дампа» в Windows 10 появляется в случаях, когда пользователь пытается открыть данный компонент. Этому предшествует частое появление синего экрана смерти. Сегодня я расскажу о причинах появления данной проблемы в компьютере и разберу несколько способов ее устранения.
Причины возникновения неполадки
Причины, по которым выходит ошибка «Не удалось создать файл дампа из-за ошибки при создании дампа» в Windows 10, могут быть следующими:
Способы исправления ошибки
Возможно, на работу данного компонента влияет сторонняя программа для оптимизации и удаления временных файлов. Если таковой на компьютере нет, нужно запустить проверку системных компонентов.
Удаление программ-чистильщиков и оптимизаторов
Как я уже говорила, если ошибка появляется на компьютере, в котором есть приложение-чистильщик или оптимизатор, лучше удалить его. Это может быть, к примеру, CCleaner, ускоритель компьютера, а также прочие программы, которые включены в топы для удаления мусора из системы.
А все потому, что такого рода утилиты удаляют вместе с мусором и некоторые важные файлы, хоть и не специально. Если они необходимы, можно деинсталлировать их на время, а потом переустановить. Для удаления надо зайти в «Параметры», перейти в раздел «Приложения», во вкладке «Приложения и возможности» найти нужный элемент и стереть его.
Сканирование диска
Можно запустить утилиту chkdsk, которая сканирует систему и находит проблемы, если они имеются. Для ее запуска необходимо открыть «Командную строку» с правами админа. А сделать это можно, введя в поисковике в панели задач запрос и нажав на пункт «Запуск от имени администратора».
Вот таким способом можно открыть «Командную строку» с правами администратора
В новом открывшемся окне следует ввести запрос chkdsk / r. Данный параметр позволяет найти и восстановит поврежденные секторы. Запускаю указанную команду нажатием на кнопку Enter и жду окончания сканирования. После перезагружаю систему и проверяю, не появляется ли опять данная ошибка.
Сканирование системных файлов
Для сканирования можно использовать две утилиты – sfc и DISM. Они, как и в предыдущем способе, запускаются через командную строку с правами администратора. В первом случае необходимо ввести запрос sfc / scannow и запустить процесс нажатием на кнопку Enter. Сканирование займет много времени, и зависит от объема жесткого диска и количества системных файлов, хранящихся на нем.
Для активации второй утилиты нужно задействовать такую команду:
DISM /Online /Cleanup-Image / RestoreHealth
Она запускает расширенное сканирование и устранение проблем при их обнаружении. После завершения сего процесса следует перезагрузить компьютер и проверить, появляется ли ошибка снова.
Обновление BIOS
Способов обновить прошивку BIOS несколько, все они описаны в одной статье. Новичкам проводить данную процедуру небезопасно – велик риск сделать все неправильно и превратить компьютер в кучу металла. Лучше довериться профессионалам, а уточнять информацию и скачивать нужное ПО только на официальных сайтах.
Сброс компьютера до исходного состояния
В «Параметрах» системы есть специальный инструмент для возврата системы к первоначальному состоянию. Для начала я жму на комбинацию Win + I, перехожу в категорию «Обновление и безопасность», и во вкладке «Восстановление» под разделом «Вернуть компьютер в исходное состояние» жму на кнопку «Начать». Далее необходимо следовать инструкциям.
В данной вкладке можно восстановить систему или вернуть ее к исходному состоянию
Заключение
Ошибки при создании файла дампа в Windows 10 могут появляться по разным причинам, в том числе из-за влияния сторонних программ. Следуя указанной инструкции, можно полностью устранить неполадку. Способы достаточно просты, с ними справится любой пользователь, даже новичок.
Как настроить Windows 10 для создания файлов аварийного дампа на синем экране
файлы аварийного дампа относятся к 4 основным типам. В Windows 10 они либо:
Настройте Windows для создания файлов аварийного дампа на синем экране
Прежде всего, мы рекомендуем вам сделать точку восстановления системы. Потому что мы будем играть с системными файлами и изменять некоторые важные настройки Windows. Теперь мы продолжим наше стремление заставить Windows 10 создавать файлы дампа после ошибки Stop.
1. Создание файлов дампа путем изменения настроек в разделе «Запуск и восстановление».
Теперь, во-первых, начните с открытия панели управления. Для этого просто найдите панель управления в поле поиска Cortana и щелкните соответствующие результаты.
Теперь на левой панели выберите Расширенные настройки системы. Откроется новое маленькое окно.
Стоит отметить, что для полного дампа необходим файл подкачки, размер которого должен соответствовать физической памяти, установленной на компьютере, с выделенным 1 МБ свободного места только для заголовка страницы.
Теперь, выбрав наиболее подходящий для вас вариант, выберите ОК/Применить и выйдите.
Перезагрузите компьютер, чтобы изменения вступили в силу.
2: Создать дамп файлов WMIC командной строки
Теперь введите любую из следующих команд в соответствии с вашими предпочтениями, чтобы Windows 10 создавала файлы дампа.
Для вашей информации, для полного дампа необходим файл подкачки, размер которого должен соответствовать физической памяти, установленной на компьютере, с выделенным 1 МБ свободного места только для заголовка страницы.
Перезагрузите компьютер, чтобы изменения вступили в силу.
Если вы хотите проверить текущие настройки дампа памяти на вашем компьютере, просто введите следующую команду, чтобы проверить,
Источник
Исправляем ошибку «Не удалось создать файл дампа из-за ошибки при создании дампа» в Windows 10
Ошибка «Не удалось создать файл дампа из-за ошибки при создании дампа» в Windows 10 появляется в случаях, когда пользователь пытается открыть данный компонент. Этому предшествует частое появление синего экрана смерти. Сегодня я расскажу о причинах появления данной проблемы в компьютере и разберу несколько способов ее устранения.
Причины возникновения неполадки
Причины, по которым выходит ошибка «Не удалось создать файл дампа из-за ошибки при создании дампа» в Windows 10, могут быть следующими:
Способы исправления ошибки
Возможно, на работу данного компонента влияет сторонняя программа для оптимизации и удаления временных файлов. Если таковой на компьютере нет, нужно запустить проверку системных компонентов.
Удаление программ-чистильщиков и оптимизаторов
Как я уже говорила, если ошибка появляется на компьютере, в котором есть приложение-чистильщик или оптимизатор, лучше удалить его. Это может быть, к примеру, CCleaner, ускоритель компьютера, а также прочие программы, которые включены в топы для удаления мусора из системы.
А все потому, что такого рода утилиты удаляют вместе с мусором и некоторые важные файлы, хоть и не специально. Если они необходимы, можно деинсталлировать их на время, а потом переустановить. Для удаления надо зайти в «Параметры», перейти в раздел «Приложения», во вкладке «Приложения и возможности» найти нужный элемент и стереть его.
Сканирование диска
Можно запустить утилиту chkdsk, которая сканирует систему и находит проблемы, если они имеются. Для ее запуска необходимо открыть «Командную строку» с правами админа. А сделать это можно, введя в поисковике в панели задач запрос и нажав на пункт «Запуск от имени администратора».
Вот таким способом можно открыть «Командную строку» с правами администратора
В новом открывшемся окне следует ввести запрос chkdsk / r. Данный параметр позволяет найти и восстановит поврежденные секторы. Запускаю указанную команду нажатием на кнопку Enter и жду окончания сканирования. После перезагружаю систему и проверяю, не появляется ли опять данная ошибка.
Сканирование системных файлов
Для сканирования можно использовать две утилиты – sfc и DISM. Они, как и в предыдущем способе, запускаются через командную строку с правами администратора. В первом случае необходимо ввести запрос sfc / scannow и запустить процесс нажатием на кнопку Enter. Сканирование займет много времени, и зависит от объема жесткого диска и количества системных файлов, хранящихся на нем.
Для активации второй утилиты нужно задействовать такую команду:
DISM /Online /Cleanup-Image / RestoreHealth
Она запускает расширенное сканирование и устранение проблем при их обнаружении. После завершения сего процесса следует перезагрузить компьютер и проверить, появляется ли ошибка снова.
Обновление BIOS
Способов обновить прошивку BIOS несколько, все они описаны в одной статье. Новичкам проводить данную процедуру небезопасно – велик риск сделать все неправильно и превратить компьютер в кучу металла. Лучше довериться профессионалам, а уточнять информацию и скачивать нужное ПО только на официальных сайтах.
Сброс компьютера до исходного состояния
В «Параметрах» системы есть специальный инструмент для возврата системы к первоначальному состоянию. Для начала я жму на комбинацию Win + I, перехожу в категорию «Обновление и безопасность», и во вкладке «Восстановление» под разделом «Вернуть компьютер в исходное состояние» жму на кнопку «Начать». Далее необходимо следовать инструкциям.
В данной вкладке можно восстановить систему или вернуть ее к исходному состоянию
Заключение
Ошибки при создании файла дампа в Windows 10 могут появляться по разным причинам, в том числе из-за влияния сторонних программ. Следуя указанной инструкции, можно полностью устранить неполадку. Способы достаточно просты, с ними справится любой пользователь, даже новичок.
Источник
Помогите понять из-за чего завис компьютер?
Новый компьютер, периодически зависает. Нижу скину сведения с журнала событий, вроде то скопировал. Если нужны какие то ещё данные то пишите что нужно и как достать. Спасибо кто поможет.
Имя журнала: System
Источник: stornvme
Дата: 11.02.2018 21:14:34
Код события: 11
Категория задачи: Отсутствует
Уровень: Ошибка
Ключевые слова: Классический
Пользователь: Н/Д
Компьютер: DESKTOP-D6N35ON
Описание:
Драйвер обнаружил ошибку контроллера DeviceRaidPort0.
Xml события:
11
2
0
0x80000000000000
3281
System
DESKTOP-D6N35ON
Имя журнала: System
Источник: volmgr
Дата: 11.02.2018 21:14:34
Код события: 161
Категория задачи: Отсутствует
Уровень: Ошибка
Ключевые слова: Классический
Пользователь: Н/Д
Компьютер: DESKTOP-D6N35ON
Описание:
Не удалось создать файл дампа из-за ошибки при создании дампа.
Xml события:
161
2
0
0x80000000000000
3283
System
DESKTOP-D6N35ON
Имя журнала: System
Источник: Microsoft-Windows-Kernel-Power
Дата: 11.02.2018 21:14:34
Код события: 41
Категория задачи: (63)
Уровень: Критический
Ключевые слова: (70368744177664),(2)
Пользователь: СИСТЕМА
Компьютер: DESKTOP-D6N35ON
Описание:
Система перезагрузилась, завершив работу с ошибками. Возможные причины ошибки: система перестала отвечать на запросы, произошел критический сбой или неожиданно отключилось питание.
Xml события:
41
6
1
63
0
0x8000400000000002
307
0x1
0x1e00
0xfffff8023f61a370
0x0
0
0
0
0
false
15
Лучший ответ
Источник
Ошибка «Не удалось создать файл дампа из-за ошибки при создании дампа» в Windows 10 появляется в случаях, когда пользователь пытается открыть данный компонент. Этому предшествует частое появление синего экрана смерти. Сегодня я расскажу о причинах появления данной проблемы в компьютере и разберу несколько способов ее устранения.
Причины возникновения неполадки
Причины, по которым выходит ошибка «Не удалось создать файл дампа из-за ошибки при создании дампа» в Windows 10, могут быть следующими:
- недостаточный объем файла подкачки в загрузочном томе;
- недостаток свободного пространства на системном разделе при создании дампа;
- появление ошибки во время открытия файла, к примеру, в инициализации драйвера;
- появление поврежденных системных файлов в процессе создания файла дампа;
- устаревание BIOS или появление неполадок в его параметрах.
Способы исправления ошибки
Возможно, на работу данного компонента влияет сторонняя программа для оптимизации и удаления временных файлов. Если таковой на компьютере нет, нужно запустить проверку системных компонентов.
Удаление программ-чистильщиков и оптимизаторов
Как я уже говорила, если ошибка появляется на компьютере, в котором есть приложение-чистильщик или оптимизатор, лучше удалить его. Это может быть, к примеру, CCleaner, ускоритель компьютера, а также прочие программы, которые включены в топы для удаления мусора из системы.
А все потому, что такого рода утилиты удаляют вместе с мусором и некоторые важные файлы, хоть и не специально. Если они необходимы, можно деинсталлировать их на время, а потом переустановить. Для удаления надо зайти в «Параметры», перейти в раздел «Приложения», во вкладке «Приложения и возможности» найти нужный элемент и стереть его.
Сканирование диска
Можно запустить утилиту chkdsk, которая сканирует систему и находит проблемы, если они имеются. Для ее запуска необходимо открыть «Командную строку» с правами админа. А сделать это можно, введя в поисковике в панели задач запрос и нажав на пункт «Запуск от имени администратора».
Вот таким способом можно открыть «Командную строку» с правами администратора
В новом открывшемся окне следует ввести запрос chkdsk / r. Данный параметр позволяет найти и восстановит поврежденные секторы. Запускаю указанную команду нажатием на кнопку Enter и жду окончания сканирования. После перезагружаю систему и проверяю, не появляется ли опять данная ошибка.
Сканирование системных файлов
Для сканирования можно использовать две утилиты – sfc и DISM. Они, как и в предыдущем способе, запускаются через командную строку с правами администратора. В первом случае необходимо ввести запрос sfc / scannow и запустить процесс нажатием на кнопку Enter. Сканирование займет много времени, и зависит от объема жесткого диска и количества системных файлов, хранящихся на нем.
Для активации второй утилиты нужно задействовать такую команду:
DISM /Online /Cleanup-Image / RestoreHealth
Она запускает расширенное сканирование и устранение проблем при их обнаружении. После завершения сего процесса следует перезагрузить компьютер и проверить, появляется ли ошибка снова.
Обновление BIOS
Способов обновить прошивку BIOS несколько, все они описаны в одной статье. Новичкам проводить данную процедуру небезопасно – велик риск сделать все неправильно и превратить компьютер в кучу металла. Лучше довериться профессионалам, а уточнять информацию и скачивать нужное ПО только на официальных сайтах.
Сброс компьютера до исходного состояния
В «Параметрах» системы есть специальный инструмент для возврата системы к первоначальному состоянию. Для начала я жму на комбинацию Win + I, перехожу в категорию «Обновление и безопасность», и во вкладке «Восстановление» под разделом «Вернуть компьютер в исходное состояние» жму на кнопку «Начать». Далее необходимо следовать инструкциям.
В данной вкладке можно восстановить систему или вернуть ее к исходному состоянию
Заключение
Ошибки при создании файла дампа в Windows 10 могут появляться по разным причинам, в том числе из-за влияния сторонних программ. Следуя указанной инструкции, можно полностью устранить неполадку. Способы достаточно просты, с ними справится любой пользователь, даже новичок.
Загрузка …
Post Views: 2 187
Closed
Ошибка 500 #161
Issue Opened
Dikey0ficial Opened Issue On Dec 19th 2021, 11:27
Dikey0ficial
Описание бага Выдаёт ошибку 500 при любом взаимодействии с сервером
Шаги для повторения бага
- зайти на geekr.vercel.app
Ожидаемый результат Выдать адекватный результат
Информация об устройстве:
-
OS: Android
-
Браузер: Via
-
Версия браузера: [последняя]
-
OS: Windows 10
-
Браузер: Edge Chromium
-
Версия браузера: [последняя]
-
OS: Pop!_OS (Linux)
-
Браузер: Firefox
-
Версия браузера: [последняя]
Комментарий Дайте посидеть в инете :(((
Dikey0ficial
Только написал, а оно прошло. До этого два дня мучился 
About Repository
Внутренняя ошибка 500 — Internal Server Error
Ошибка с кодом 500 (internal server error) – внутренняя ошибка сервера.
Значение 500 — код статуса протокола HTTP. Причина ошибки с таким кодом — неисправность конфигурации сервера, либо появление информации о том, что произошел отказ компонента. При ошибке 500 программное обеспечение работает, но есть серьезные внутренние проблемы, которые мешают запросам правильно обрабатываться.
Такая ошибка появляется у построенных на разных CMS сайтах.
Причины возникновения 500 ошибки сервера и способы их исправить
Ошибка 500 говорит о некорректной обработке запросов. Из-за этого пользователи и поисковые системы не могут полноценно работать с сайтом. Необходимо выявить и исправить причину, из-за которой возникло сообщение об ошибке. В случае, когда ошибка появляется часто и устраняется только технической поддержкой, стоит сменить хостинг.
Мы предлагаем бесплатный перенос Ваших проектов с другого хостинга на наш.
Ошибка 500 — внутренняя, поэтому если она возникла на нужном для просмотра сайте, то можно только посетить его позже, когда восстановят работоспособность.
Причин, по которым появляется ошибка 500 — огромное количество. Задача сводится к поиску и устранению неисправности.
Неправильные права доступа
Частая причина возникновения ошибки – установка неправильных прав доступа на файлы скриптов — 777. Из-за этого они блокируются сервером. Такая настройка разрешает всем вносить изменения в файл, что недопустимо с точки зрения обеспечения безопасности. В случае, когда требуется установить такие права, поставщик всегда сообщает об этом заранее.
Как исправить?
С помощью файлового менеждера (на скриншоте — бесплатная программа FileZilla) просмотреть права доступа к файлу или папке на сервере.
В первую очередь надо проверить, каким образом настроены права доступа. Для каждого типа элементов они проверяются индивидуально. Для папок рекомендуется значение 755, для скриптов — 600, а для других файлов — 644.
Оптимальное решение — один человек. который может управлять аккаунтом. Не желательно давать кому-либо права доступа к корневым папкам сайта.
Высокая длительность работы скрипта
Помимо PHP ограничений на время, за которое должен завершить работу скрипт, ограничения есть и от сервера. Появление ошибки возможно, когда нет ответа за указанный в конфигурации промежуток времени. По этой причине работа скрипта будет автоматически прекращена.
Как исправить?
Решение проблемы заключается в оптимизации работы скрипта. Можно использовать специальные сервисы, которые помогают найти медленный участок кода. Если используется выделенный сервер или VPS, можно увеличить промежуток времени ожидания сервера. Маловероятно, что удастся изменить этот параметр при использовании виртуального хостинга. Это возможно только при согласии технической поддержки.
Ошибки htaccess
У файла «.htaccess» определен строгий синтаксис, который нельзя нарушать. Если в нем написаны ошибочные директивы, то это приведет к появлению ошибки 500. Возможно, директива написана правильно, но не поддерживается.
Как исправить?
В корневой папке сайта нужно поискать файл «.htaccess». Если он нашелся, то нужно скопировать его, чтобы не потерять, а затем удалить из папки. После этой процедуры сайт может заработать. В таком случае станет точно известно, что причина была в этом файле. Затем нужно исправить файл (самый простой способ — добавить файл из чистого дистрибутива используемой системы управления сайтом).
Кроме того, есть возможность посмотреть сведения о появившихся ошибках. Ошибки сервера заносятся в специальный файл «error.log». В нем нужно найти строки о том, какая из директив ошибочна. Например, информация «Invalid command ‘RewritRule’» говорит о том, что директива «RewritRule» написана с опечаткой. Исправление на «RewriteRule» убирает эту ошибку.
Нехватка памяти для работы кода
На виртуальном хостине контролируется, какое количество памяти потребляет скрипт. В случае, когда скрипт хочет использовать слишком много памяти, возможно появление сообщения об ошибке 500.
Эта функция предотвращает большую нагрузку на сервер со стороны каждого аккаунта.
Как исправить?
В первую очередь следует определить, нет ли в коде ошибок, за счет которых он требует слишком много памяти. Если скрипт работает правильно, то начать решение проблемы можно с общения с сотрудниками технической поддержки. В некоторых случаях они помогают разрешить этот вопрос. Мы не обязываем клиента переходить на дорогой тариф из-за нехватке памяти, для решения проблемы можно за небольшую плату увеличить кол-во памяти на текущем тарифном плане.
Тарифы виртуального хостинга с выбором периода предоплаты от 1 месяца до 3-х лет.
Ошибка в cgi скрптах
Ошибка 500 чаще появляется из-за ошибок в «htaccess», но еще одна её причина – неправильная работа с CGI-скриптами.
Как исправить?
Существует три основных правила, которые могут быть нарушены.
- Формат окончания каждой из строк — UNIX (n), а не Windows (rn). Для обеспечения такого условия их загрузка проводится по FTP в режиме ASCII.
- Права доступа для скриптов CGI и папок, где они хранятся — 0755. Такая настройка разрешает процедуру записи исключительно владельцу, чтоб правильно с позиции безопасности.
- При работе скрипта CGI могут появиться неправильные HTTP-заголовки ответа. Следует проанализировать содержимое файла «error log» на предмет ошибок.
Ошибка 500 при использовании WordPress
В первую очередь рекомендуется определить, имеет ли файл «.htaccess» отношение к возникновению неисправности. Для этого выполнить его резервное копирование, удалить, а затем обновить страницу. Если сайт после этого работает, значит причина найдена и осталось исправить файл.
Файл «.htaccess» используется WordPress в случае, когда обычная структура ссылок была изменена на ЧПУ. Помимо этого, его используют плагины WordPress, которые осуществляют резервное копирование и некоторые другие функции.
Чаще всего файл «.htaccess» создается однократно, но в WordPress это происходит регулярно. Если в файл заносится ошибка, то хостинг считает его поврежденным и появляется «ошибка 500». Записывать лишние данные, которые воспринимаются как повреждения, могут:
- движок;
- тема;
- плагины, которые активированы.
Если приведенные методы не помогли, то в качестве крайнего варианта можно отключить функцию wordpress, которая создает и переписывает файл «.htaccess». Этот метод подходит только как временная мера, поскольку вызывает проблемы при активации плагинов.
Мы предлагаем бесперебойный WordPress хостинг, оптимизированный под создание сайтов на этой CMS.
Поочередная проверка элементов позволяет отследить, какой из них — причина ошибки. В процессе поиска неисправности постоянно проверяют, не исчезает ли ошибка 500:
- сменить тему и проверить наличие ошибки;
- по очереди деактивировать плагины и следить за изменениями;
- поиск ошибок в сторонних скриптах;
- поиск проблемы в движке WordPress.
Сбои плагина иногда видно по искажению внешнего вида сайта. Возможно наличие ошибок в работе конкретного плагина или его конфликт с остальными.
Если файл «.htaccess» – не причина проблемы, нужно убедиться, что скрипты работают с нормальной скоростью. Поиск медленно работающиех скриптов можно выполнить самостоятельно, либо попросить помощи у специалистов службы технической поддержки. Файл с обнаруженной ошибкой и временем ее появления отражается в файле «Error Log».
В WordPress частые причины ошибки — файлы плагинов или тем. Можно деактивировать плагин и применить новый. Если причиной неисправности оказалось ядро WordPress, потребуется обновление.
На хостинге выделяется определенный объем оперативной памяти для использования. Ошибка 500 появится и из-за превышения этого допустимого значения. В админ-панели можно убедиться, не превысил ли сайт этот лимит. Там приведены сведения о уровне загруженности сервера. В файле с перечнем появляющихся ошибок видно, какой из файлов вызвал чрезмерную загрузку. Его придется обновить или удалить, если это допустимо.
Увеличить объем памяти возможно путем корректирования файла. В корне хостинга нужно найти «wp.config.php» и после последней строки добавить в него код:«define(‘WP_MEMORY_LIMIT’, ’64M’».
В ряде случаев помогает обновление WordPress до последней версии.
Ошибка 500 при входе в административную панель Joomla
Ошибка 500 иногда возникает после ввода логина и пароля для панели администрирования Joomla – «админки». При этом работоспособность сайта сохраняется. Код ошибки не указывает на конкретную проблему, поэтому требуется её самостоятельный поиск.
Как исправить?
В журнале ошибок хранятся сообщения об ошибках. Он называется «error.php» и лежит в каталоге «logs». При поиске ошибок, которые появились недавно, важно обратить на последние записи в этом файле. Там содержатся сведения о нарушениях в работе модулей, если они происходили.
Другая вероятная причина ошибки — невозможность записи в каталоги «logs» и «tmp». Возможно, потребуется установка полных прав для этих каталогов – 777.
Рекомендуется проверить правильность путей к каталогам «logs» и «tmp» в файле конфигурации «configuration.php». Желательно указать полные пути к этим каталогам.
Если проблема сохраняется, рекомендуется проверить корректность файла «htaccess» и по очереди отключить и включить все логины и плагины через базу данных. В «htaccess» возможны ошибки, опечатки и лишняя информация. Например, ошибка 500 появляется из-за того, что не закомментирована строка Options +FollowSymLinks. При редактировании файла можно не удалять, а комментировать строки и проверять, как изменяется после этого работа сайта.
Если решить проблему самостоятельно не удается, потребуется обращение в службу технической поддержки.
iPipe – надёжный хостинг-провайдер с опытом работы более 15 лет.
Мы предлагаем:
- Виртуальные серверы с NVMe SSD дисками от 299 руб/мес
- Безлимитный хостинг на SSD дисках от 142 руб/мес
- Выделенные серверы в наличии и под заказ
- Регистрацию доменов в более 350 зонах

Если ваш компьютер внезапно выходит из строя и вы видите событие с идентификатором 161 Volmgr в Windows 11, вы не одиноки. К сожалению, это довольно частое явление.
Что означает идентификатор события 161 Volmgr в Windows 11?
В описании ошибки говорится, что создание файла дампа завершилось неудачно из-за ошибки при создании дампа, указывающей на то, что Windows не удалось создать файл дампа.
Что вызывает событие с идентификатором 161 Volmgr в Windows 11?
Может быть несколько причин появления события; некоторые из распространенных упоминаются здесь:
- Неверная запись отладочной информации. Если параметр записи отладочной информации неверен, вы можете увидеть идентификатор события.
- Проблемы с диском или оперативной памятью. Если диск поврежден или ваша оперативная память настроена неправильно, ваш компьютер не сможет создавать файлы дампа, отсюда и ошибка.
- Поврежденные системные файлы. Если системные файлы Windows повреждены, файлы дампа не будут созданы должным образом. Именно тогда этот идентификатор события регистрируется в средстве просмотра событий.
- Сторонние приложения для оптимизации. Сторонние приложения для очистки оптимизируют ваш компьютер, очищая временные файлы и другие данные. Эти приложения также могут удалить хранилище файлов дампа, отсюда и ошибка.
- Устаревший BIOS. Если BIOS на вашем компьютере устарел, вы можете столкнуться с этой проблемой. Вам необходимо обновить прошивку до последней версии.
Что я могу сделать, чтобы исправить идентификатор события 161 Volmgr в Windows 11?
Прежде чем приступать к расширенным действиям по устранению неполадок, следует рассмотреть возможность выполнения следующих проверок:
- Если у вас установлено стороннее приложение для очистки, удалите его.
- Удалите все ненужные внешние периферийные устройства.
- Очистите слот оперативной памяти от грязи и мусора.
- Обновите прошивку БИОС.
- Замените блок питания.
1. Отключить автоматический перезапуск
- Нажмите Windows + R , чтобы открыть окно «Выполнить».
- Введите sysdm.cpl и нажмите Enter, чтобы открыть свойства системы.
- Перейдите на вкладку «Дополнительно» в разделе «Запуск и восстановление» и нажмите «Параметры».
- В разделе «Сбой системы» снимите флажок рядом с параметром «Автоматически перезапускать» и нажмите «ОК» для подтверждения.
2. Используйте редактор реестра
- Нажмите Windows + R , чтобы открыть консоль «Выполнить».
- Введите regedit и нажмите Enter, чтобы открыть редактор реестра.
- Перейдите по этому пути:
ComputerHKEY_LOCAL_MACHINESystemCurrentControlSetControlCrashControl - Щелкните правой кнопкой мыши пустое место на правой панели, выберите «Создать», затем щелкните «Значение DWORD (32-разрядное)».
- Щелкните правой кнопкой мыши только что созданное значение, нажмите «Переименовать» и назовите его DisplayParameters.
- Дважды щелкните его и измените значение данных на 0 и нажмите OK.
- Перезагрузите компьютер, чтобы изменения вступили в силу.
3. Используйте командную строку
- Нажмите Windows клавишу, введите CMD и нажмите «Запуск от имени администратора».
- Введите следующую команду для восстановления системных файлов Windows и нажмите Enter:
sfc/scannow - После завершения сканирования скопируйте и вставьте следующую команду, чтобы восстановить образ Windows, и нажмите Enter:
DISM /Online /Cleanup-Image /RestoreHealth
4. Проверьте настройки отладки
- Откройте консоль «Выполнить» и введите sysdm.cpl, чтобы открыть свойства системы.
- Перейдите на вкладку «Дополнительно» в разделе «Запуск и восстановление» и нажмите «Параметры».
- В разделе «Запись отладочной информации» выберите «Полный дамп памяти».
- Нажмите OK, чтобы подтвердить свой выбор и перезагрузить компьютер.
5. Обновите драйвер устройства
- Нажмите Windows + R , чтобы открыть окно «Выполнить».
- Введите devmgmt.msc и нажмите Enter, чтобы открыть диспетчер устройств.
- Найдите любой драйвер с желтым драйвером на значке, щелкните его правой кнопкой мыши и выберите «Обновить драйвер».
- В следующем окне нажмите Автоматический поиск драйверов.
- Следуйте инструкциям на экране, чтобы завершить установку.
6. Сканировать на наличие вирусов или вредоносных программ
- Нажмите Windows клавишу, введите Безопасность Windows и нажмите Открыть.
- Перейдите в раздел Защита от вирусов и угроз и нажмите Параметры сканирования.
- Выберите «Полное сканирование» и нажмите «Сканировать сейчас». Сканирование займет некоторое время, в зависимости от занимаемого места на вашем компьютере.
Таким образом, вы можете использовать эти методы, чтобы исправить событие с идентификатором 161, volmgr на компьютере с Windows 11. Если до сих пор у вас ничего не получалось, рекомендуется сбросить или переустановить Windows, чтобы исправить это.
Если у вас есть какие-либо вопросы или опасения по поводу идентификатора события, не стесняйтесь упоминать их в комментариях ниже.
New issue
Have a question about this project? Sign up for a free GitHub account to open an issue and contact its maintainers and the community.
By clicking “Sign up for GitHub”, you agree to our terms of service and
privacy statement. We’ll occasionally send you account related emails.
Already on GitHub?
Sign in
to your account
Labels
question
Further information is requested