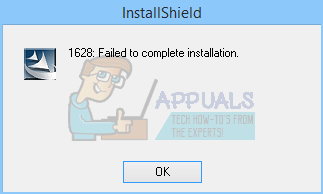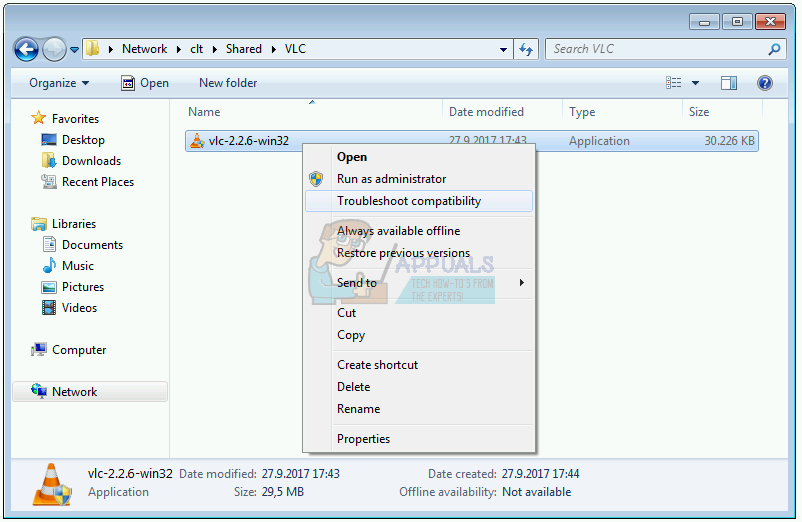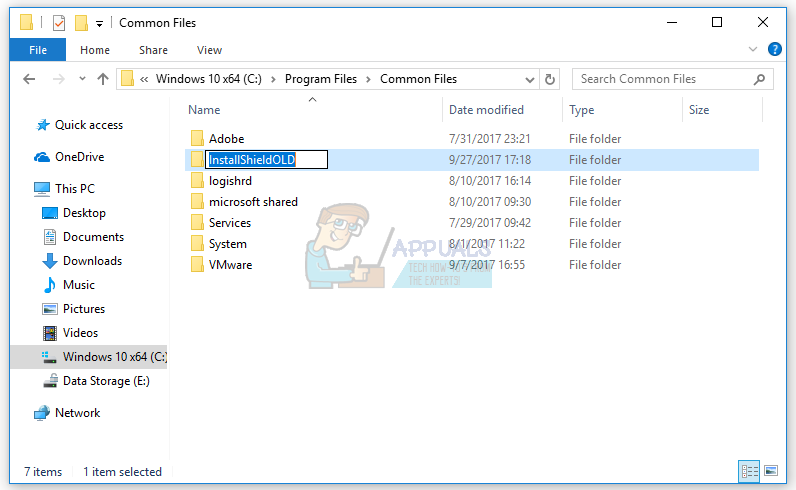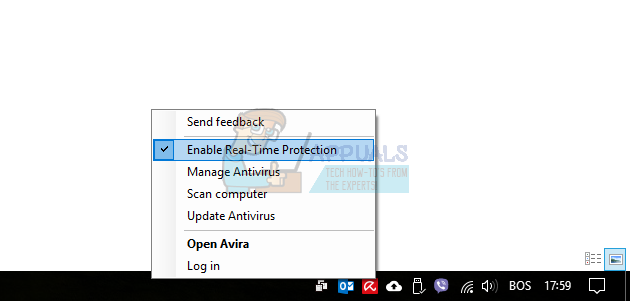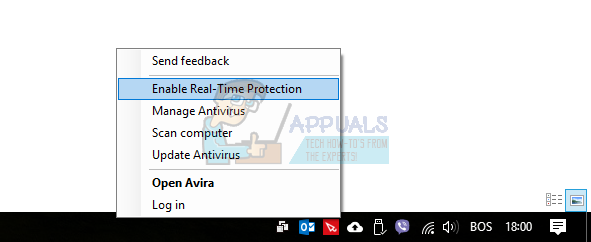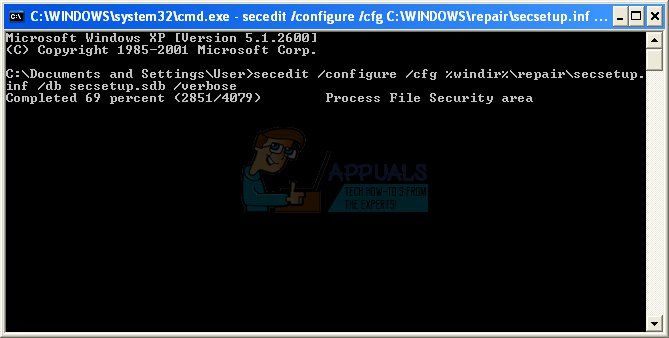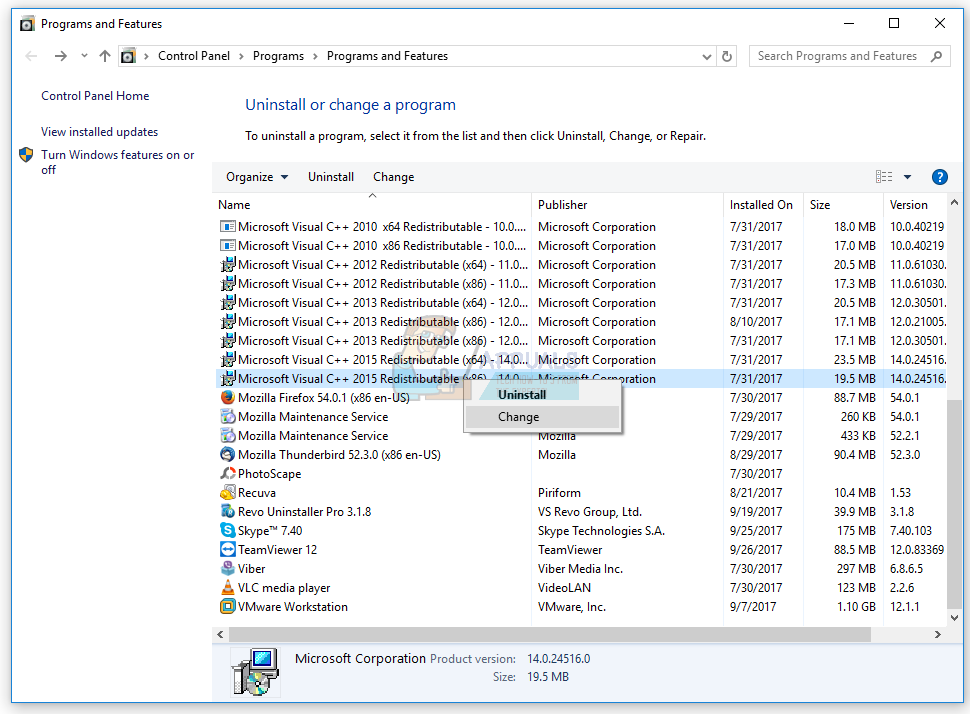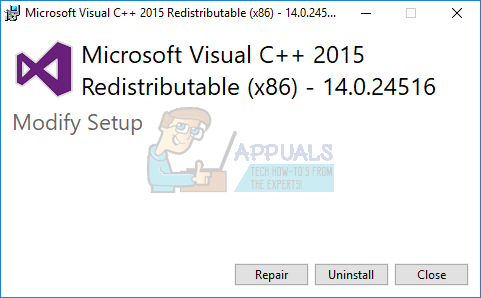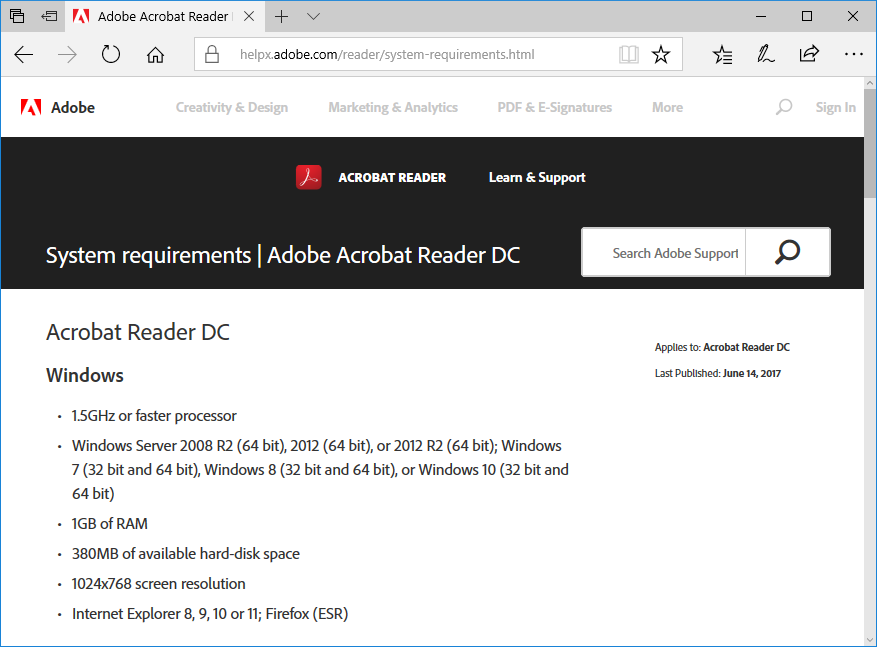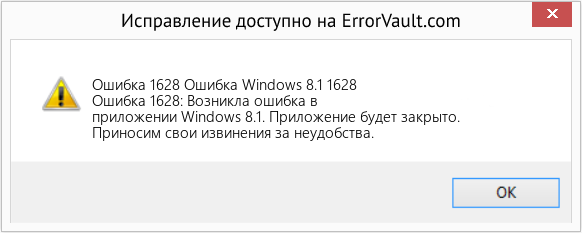Что такое ошибка установки 1628?
Ошибка установки 1628, как следует из названия, является ошибкой установки. Когда это происходит, общее сообщение 1628 отображается пользователю. Когда появляется это сообщение, это либо проблема с установочными файлами, либо проблема с InstallShield.
Решения
 Причины ошибок
Причины ошибок
Ошибка установки 1628 вызвана тем, что каждая программа или приложение для Windows было спроектировано таким образом, что его необходимо установить на компьютер для использования.
Этот процесс установки важен, потому что он не только перемещает файлы в соответствующее место на жестком диске, но также потому, что процесс создает записи реестра в системных файлах Windows.
Подавляющее большинство этих программ и приложений имеют встроенный инструмент, который отвечает за правильное выполнение этой установки. Этот встроенный инструмент является InstallShield.
Это устанавливает, что когда возникает эта ошибка, это происходит либо из-за непредвиденной проблемы, возникшей в процессе установки, либо из-за какой-то проблемы с InstallShield.
Дополнительная информация и ручной ремонт
Чтобы предотвратить появление этой ошибки в будущем, ниже приведены некоторые рекомендации.
- Проверьте установочный диск и определите, нет ли на нем пятен, царапин или отпечатков пальцев. Если система не может прочитать данные с диска, будет сгенерирована ошибка установки 1628. Чтобы убедиться, что установочный диск чистый, используйте ткань из микрофибры. Слегка смочите его водой и очистите диск. Слегка протрите диск изнутри наружу, следя за тем, чтобы он не протирался по кругу. Попробуйте переустановить приложение или программу после очистки диска. Вопрос должен быть решен. Однако, если она не исчезнет, некоторые проблемы могут быть связаны с InstallShield.
- Альтернативное решение заключается в ремонте InstallShield, и процедура выполняется следующим образом.
- Остановите запущенный процесс InstallShield. Возможно, он разбился и его нужно просто перезапустить. Теперь откройте диспетчер задач. Нажмите Ctrl + Alt + Del, и откроется диспетчер задач. Теперь перейдите на вкладку процессов и отключите здесь idriver.exe и msiexec.exe.
- Теперь перейдите в «C: Program Files / Common Files». Здесь вы найдете папку «InstallShield». Выберите «переименовать» и измените имя папки на «InstallShield1». Подтвердите переименование и снова запустите процесс установки. Теперь Windows попытается переустановить все необходимые файлы InstallShield.
- Если ошибка сохраняется после переименования папки InstallShield, загрузите Установщик Windows с сайта Microsoft. Этот файл будет определять, является ли ваша версия действительной. Старые версии часто имеют ошибки, которые вызывают проблемы. Ваша система готова к использованию.
Вам нужна помощь с вашим устройством?
Наша команда экспертов может помочь
Специалисты Troubleshoot.Tech всегда готовы помочь вам!
Замените поврежденные файлы
Восстановить производительность
Удалить вредоносные программы
ПОЛУЧИТЬ ПОМОЩЬ
Специалисты Troubleshoot.Tech работают со всеми версиями Microsoft Windows, включая Windows 11, с Android, Mac и другими.
Поделиться этой статьей:
Вас также может заинтересовать
Если вы пытаетесь скопировать файл, но внезапно столкнулись с сообщением об ошибке «Непредвиденная ошибка не позволяет вам скопировать файл», то вы попали в нужное место, так как этот пост поможет вам решить проблему. Эта ошибка сопровождается другим сообщением, в котором говорится: «Ошибка 0x80070037: указанный сетевой ресурс или устройство больше не доступны». Этот тип ошибки возникает, когда источник питания внешнего устройства слабый и приводит к постоянному отключению и повторному подключению устройства. Чтобы решить эту проблему, вам необходимо проверить возможные исправления, представленные ниже.
Вариант 1. Попробуйте физически проверить порты USB.
Вам необходимо проверить порты USB, так как некоторые порты могут быть ослаблены или физически повреждены, что влияет на общую производительность порта. Вы также можете попробовать изменить порт USB, поскольку современные компьютеры имеют множество портов USB. Поэтому, если ваш USB-накопитель поддерживает USB 3.0 или 3.1, убедитесь, что вы подключаете его к портам USB 3.0 или 3.1. Если вы не уверены, какой порт, просто имейте в виду, что порт USB 3 обычно синий, или вы также можете использовать документацию или руководство вашего компьютера в качестве справочного материала, чтобы найти его.
Вариант 2 — проверьте подключенные кабели физически
Помимо USB-портов, вы также должны проверить физическое состояние подключенных кабелей, потому что, если есть поврежденные, как и с USB-портами, это также повлияет на общую связь устройства с компьютером. Поэтому, если вы заметили некоторые неисправности в соединительном кабеле физически, вам, возможно, придется купить другой и заменить его, а затем посмотреть, решит ли он проблему или нет.
Вариант 3. Обновите или переустановите драйвер универсального контроллера последовательной шины.
Поскольку это может быть проблема с драйвером, вы можете попробовать обновить или переустановить драйверы контроллера универсальной последовательной шины с помощью диспетчера устройств. Обратитесь к следующим шагам:
- Сначала нажмите кнопку «Пуск» и введите «диспетчер устройств».
- Затем нажмите «Диспетчер устройств» в результатах поиска, чтобы открыть его.
- Оттуда найдите параметр «Контроллеры универсальной последовательной шины», затем щелкните правой кнопкой мыши каждый из драйверов USB и выберите в меню «Обновить драйвер».
Примечание: Если это обычный USB-накопитель, он будет указан как USB-накопитель большой емкости, но если у вас есть устройство USB 3.0, ищите расширяемый хост-контроллер USB 3.0.
- Перезагрузите компьютер и нажмите «Автоматически искать обновленное программное обеспечение драйвера».
Примечание: Если обновление драйверов USB-контроллера не помогло, вы можете попробовать переустановить их.
Вариант 4. Попробуйте подключиться к более медленному USB-порту.
Если подключение вашего устройства к портам USB 3.0 или 3.1 не работает, вы можете попробовать подключить его к более медленному порту USB на этот раз. Бывают случаи, когда устройство не может поддерживать более высокое питание от порта USB 3.0 или 3.1, поэтому слабые цепи не работают должным образом. Таким образом, попробуйте подключить устройство к порту USB 2.0 и проверьте, работает ли оно сейчас.
Вариант 5. Попробуйте отключить функцию энергосбережения.
Вы также можете попробовать отключить функцию энергосбережения, чтобы решить эту проблему. Все, что вам нужно сделать, это переключиться на управление питанием после выбора свойств USB-устройства и оттуда снять флажок «Разрешить компьютеру выключать устройство для экономии энергии». С другой стороны, если вы используете ноутбук и не используете USB-устройство в течение длительного времени, оно может быть отключено. Это гарантирует, что система не выключит устройство USB.
Вариант 6. Попробуйте подключить свое устройство к другому компьютеру.
Также возможно, что ваш компьютер не поддерживает ваше устройство. Чтобы проверить эту возможность, вы можете попробовать подключить ваше устройство к другому компьютеру и посмотреть, работает ли оно без проблем. Если это так, то вам нужно получить другое устройство, совместимое с вашим компьютером.
Вариант 7. Попробуйте использовать другое устройство.
Вы также можете попробовать использовать другое устройство и подключить его к компьютеру. Это поможет вам выяснить, повреждено ли ваше устройство или нет. Поэтому, если другое подключенное устройство работает нормально, вам, возможно, придется заменить его на новое или проконсультироваться со специалистом и по возможности отремонтировать его.
Вариант 8. Запустите средства устранения неполадок оборудования и устройств.
- Первое, что вам нужно сделать, это нажать на Пуск, а затем на иконку в виде шестеренки, чтобы открыть окно настроек.
- После открытия настроек найдите параметр «Обновление и безопасность» и выберите его.
- Оттуда перейдите к варианту устранения неполадок, расположенному в левой части списка.
- Далее выберите «Оборудование и устройства» из списка, откройте средство устранения неполадок и запустите его. Когда он выполнит свою работу, подождите, пока он завершит процесс, а затем перезапустите систему.
- После перезагрузки системы проверьте, не устранена ли проблема. Если нет, обратитесь к следующей опции, приведенной ниже.
Узнать больше
Если ваш компьютер с Windows не загружается и на экране отображается сообщение «Нарушение безопасной загрузки» — система обнаружила несанкционированные изменения во встроенном ПО, операционной системе или драйверах UEFI, вы можете следовать этому руководству, чтобы устранить проблему. Когда вы столкнетесь с такой проблемой на своем компьютере, вы получите следующее сообщение об ошибке на экране:
«Безопасное нарушение загрузки
Система обнаружила несанкционированные изменения в прошивке, операционной системе или драйверах UEFI.
Нажмите [OK], чтобы запустить следующее загрузочное устройство, или войдите непосредственно в программу настройки BIOS, если другие загрузочные устройства не установлены.
Перейдите в BIOS Setup> Advanced> Boot и замените текущее загрузочное устройство на другие защищенные загрузочные устройства ».
Такого рода сообщение об ошибке появляется из-за безопасной загрузки, которая защищает ваш компьютер от запуска любого загрузочного программного обеспечения, не подписанного OEM, во время запуска. Другими словами, микропрограмма безопасной загрузки — это та, которая сканирует неподписанное загрузочное программное обеспечение каждый раз при загрузке компьютера, и если оно обнаруживает что-то странное, оно блокирует загрузку и отображает сообщение об ошибке. Чтобы исправить эту ошибку, есть две вещи, которые вы можете попробовать. Вы можете попытаться отключить безопасную загрузку или использовать точку восстановления системы. Для более подробных инструкций обратитесь к каждому из вариантов, представленных ниже.
Вариант 1. Отключите безопасную загрузку в BIOS.
Отключение безопасной загрузки в настройках BIOS определенно рекомендуется для решения этой проблемы. Чтобы отключить безопасную загрузку, вот что вам нужно сделать:
- Сначала загрузите компьютер в Windows 10.
- Затем перейдите в Настройки> Центр обновления Windows. Оттуда проверьте, есть ли что-нибудь, что вам нужно загрузить и установить, если вы видите какие-либо доступные обновления. Обычно OEM-производители отправляют и обновляют список надежного оборудования, драйверов и операционных систем для вашего компьютера.
- После этого зайдите в BIOS вашего компьютера.
- Затем перейдите в Настройки> Обновление и безопасность> Дополнительные параметры запуска. Если вы нажмете «Перезагрузить сейчас», он перезагрузит компьютер и предоставит вам все дополнительные параметры.
- Затем выберите Устранение неполадок> Дополнительные параметры. Как видите, этот экран предлагает дополнительные параметры, включая восстановление системы, восстановление при запуске, возврат к предыдущей версии, командную строку, восстановление образа системы и настройки прошивки UEFI.
- Выберите настройки прошивки UEFI, которые перенесут вас в BIOS.
- Оттуда перейдите на вкладку Security> Boot> Authentication, где вы должны увидеть Secure Boot. Обратите внимание, что каждый OEM-производитель использует свой собственный способ реализации опций, поэтому он варьируется.
- Затем установите для параметра «Безопасная загрузка» значение «Отключено» и установите для параметра «Поддержка предыдущих версий» значение «Вкл.» Или «Включено».
- Сохраните внесенные изменения и выйдите. После этого ваш компьютер перезагрузится.
Вариант 2. Попробуйте запустить восстановление системы в расширенных параметрах запуска.
Поскольку вы, вероятно, не можете загрузиться на свой компьютер с Windows 10, вы можете попытаться снова запустить Восстановление системы в разделе Дополнительные параметры запуска.
- Загрузите компьютер в окне «Дополнительные параметры запуска».
- Оттуда вы увидите некоторые варианты устранения неполадок, когда вы не можете войти в Windows обычным способом.
- Теперь выберите Устранение неполадок> Дополнительные параметры> Командная строка.
- После этого введите «rstrui”И нажмите Enter, чтобы выполнить команду, которая запустит процесс восстановления системы.
Вариант 3. Сделайте правильный загрузочный USB-накопитель / флешку.
Чтобы сделать правильный загрузочный USB-накопитель, вам необходимо использовать инструмент Windows Media Creation. Средство создания мультимедиа в Windows позволяет использовать установочный файл ISO для создания загрузочного устройства, которое можно использовать для установки Windows на свой компьютер. Обратите внимание, что это немного отличается от обычного процесса установки, так как он может стереть текущие настройки вашего компьютера и данные на основном диске. Таким образом, прежде чем продолжить, вам необходимо создать резервную копию всех ваших данных на каком-либо съемном диске, а затем использовать Media Creation Tool для создания загрузочного диска.
- После создания загрузочного диска вам необходимо подключить его к компьютеру, а затем перезагрузить.
- Затем нажмите клавишу F10 или Esc, чтобы открыть параметры загрузки.
- Теперь установите приоритет загрузки съемного диска на самый высокий. После завершения установки следуйте следующим инструкциям на экране и без проблем установите Windows.
Узнать больше
Бесплатная точка доступа Wi-Fi предлагается пользователям, у которых есть ноутбук и настольный компьютер с проводным подключением к Интернету и без модема Wi-Fi. Говорят, что бесплатная точка доступа Wi-Fi помогает пользователям делиться своим интернет-соединением с мобильными устройствами, которые поддерживают подключение через модем 2G / 3G / 4G / USB. Однако пользователям потребуется модем 2G / 3G / 4G, подключенный к компьютеру / ноутбуку с доступом к Интернету, если они намерены воспользоваться программным обеспечением Free Wifi Hotspot. Кроме того, бесплатная точка доступа Wi-Fi может собирать данные, такие как история вашего Интернета, журнал загрузок и конфигурация программного обеспечения, для оптимизации размещения продукта. Пользователям ПК, на которых установлено программное обеспечение Free Wifi Hotspot, время от времени могут отображаться всплывающие окна с маркетинговыми материалами, которые могут быть перенаправлены на рекламные предложения.
Некоторые антивирусные приложения помечают Free Wifi Hotspot как потенциально нежелательные приложения и могут поставляться в комплекте с другими PUP-ами, которые могут нанести вред вашему компьютеру или украсть некоторую информацию, из-за этих рисков она помечена для необязательного удаления.
О потенциально нежелательных приложениях
С этим сталкивался каждый: вы загружаете часть бесплатного приложения, затем видите несколько нежелательных приложений на своем компьютере или обнаруживаете странную панель инструментов, включенную в ваш браузер. Вы их не устанавливали, так как они появились? Эти нежелательные приложения, которые называются потенциально нежелательными программами или сокращенно ПНП, обычно сопровождаются пакетом программного обеспечения при загрузке приложения и могут испортить ваш компьютер или вызвать серьезные неудобства. PUP не включает вредоносное ПО в традиционном понимании. Причина в том, что большинство ПНП попадают в компьютер не потому, что они, например, проскальзывают через дыры в системе безопасности, а потому, что пользователи сами установили их — совершенно непреднамеренно, разумеется. ПНП нельзя считать вредоносным или вредоносным, но, тем не менее, это стандартная причина неуклюжих ОС; некоторые щенки гораздо более агрессивны, намеренно замедляя работу вашего компьютера или ноутбука.
Как нежелательное программное обеспечение влияет на вас?
Нежелательные программы бывают разных форм. Обычно их можно увидеть в сборщиках рекламного ПО, которые, как известно, используют агрессивную и вводящую в заблуждение рекламу. Большинство сборщиков устанавливают множество рекламных программ от нескольких поставщиков, каждый из которых имеет свою собственную политику EULA. Антивредоносное ПО Safebytes полностью устраняет эту угрозу и защищает вашу машину от ПНП или заражения рекламным ПО. ПНП также устанавливаются на ваш компьютер в виде надстроек и панелей инструментов браузера. Они изменят настройки веб-браузера, изменят поисковую систему по умолчанию, заменят домашнюю страницу по умолчанию своими собственными веб-сайтами, замедлят скорость просмотра, а также разрушат вашу систему. Потенциально нежелательные программы применяют агрессивные методы распространения, чтобы попасть на ваш персональный компьютер. Худшая часть установки ПНП — это шпионское ПО, рекламное ПО и регистраторы нажатий клавиш, которые могут скрываться внутри. Это программы, которые не приносят вам никакой пользы; помимо того, что они занимают место на жестком диске, они также замедляют работу вашего ПК, часто меняют настройки без вашего согласия, список неприятных функций можно продолжать и продолжать.
Советы по избеганию щенков
• При установке чего-либо на рабочий стол всегда читайте мелкий шрифт, например лицензионное соглашение. Не принимайте условия использования связанных программ.
• Не принимайте стандартные, быстрые, стандартные или любые другие рекомендуемые параметры установки. Всегда выбирайте «выборочную» установку.
• Используйте антивирусную программу для повышения вашей защиты. Программы защиты от вредоносных программ, такие как Safebytes Anti-malware, имеют функции реального времени, которые блокируют ПНП до того, как они нанесут вред вашему компьютеру.
• Избегайте добавления бесплатного программного обеспечения, которым вы не будете пользоваться. В настоящее время «бесплатное программное обеспечение» на самом деле не является бесплатным — это бессмыслица, связанная с «ненужным».
• Всегда загружайте программы с исходного сайта. Большинство ПНП попадают на ваш компьютер через порталы загрузки, поэтому избегайте этого полностью.
Следуйте этим советам, и вы почти никогда не получите потенциально нежелательных программ на вашем компьютере.
Как избавиться от вредоносных программ, блокирующих загрузку антивируса?
Каждое вредоносное ПО является плохим, и уровень ущерба может сильно различаться в зависимости от типа вредоносного ПО. Некоторые вредоносные программы находятся между компьютером и подключением к Интернету и блокируют некоторые или все веб-сайты, которые вы действительно хотите проверить. Он также не позволит вам добавить что-либо на свой компьютер, особенно антивирусную программу. Если вы читаете это, возможно, вы были заражены вирусом, который не позволяет вам загрузить приложение безопасности, такое как Safebytes Anti-Malware. Есть несколько вариантов решения этой конкретной проблемы.
Используйте безопасный режим для решения проблемы
Если вредоносная программа настроена на запуск при запуске Windows, загрузку в безопасном режиме следует избегать. Поскольку в «безопасном режиме» запускается лишь самый минимум программ и служб, конфликты возникают редко. Здесь перечислены шаги, которые необходимо выполнить для загрузки в безопасном режиме на компьютерах с Windows XP, Vista или 7 (инструкции для компьютеров с Windows 8 и 10 см. На сайте Microsoft).
1) При включении нажмите клавишу F8 до того, как начнется загрузка заставки Windows. Это вызовет меню «Дополнительные параметры загрузки».
2) С помощью клавиш со стрелками выберите Безопасный режим с сетевым подключением и нажмите ENTER.
3) Когда вы перейдете в этот режим, вы должны снова получить доступ к Интернету. Теперь используйте ваш браузер в обычном режиме и перейдите по ссылке https://safebytes.com/products/anti-malware/, чтобы загрузить и установить Safebytes Anti-Malware.
4) После установки запустите полное сканирование и позвольте программе удалить обнаруженные угрозы.
Переключитесь на другой интернет-браузер
Определенные вредоносные программы могут быть нацелены на уязвимости определенного веб-браузера, препятствующие процессу загрузки. Если вы подозреваете, что ваш Internet Explorer был захвачен трояном или иным образом скомпрометирован киберпреступниками, наиболее эффективным вариантом будет переключиться на альтернативный браузер, такой как Chrome, Firefox или Safari, чтобы загрузить выбранное вами приложение безопасности — Safebytes Anti -Вредоносное ПО.
Установите программное обеспечение безопасности на USB-накопитель
Другое решение — загрузить и перенести антивирусное программное обеспечение с чистого компьютера, чтобы запустить сканирование на зараженном компьютере. Выполните следующие действия, чтобы запустить антивирус на зараженном компьютере.
1) На компьютере без вирусов установите Safebytes Anti-Malware.
2) Подключите перо к USB-разъему на незараженном компьютере.
3) Дважды щелкните значок «Установка» антивирусного программного обеспечения, чтобы запустить мастер установки.
4) Выберите флэш-накопитель в качестве места назначения для сохранения файла программного обеспечения. Следуйте инструкциям по активации.
5) Теперь вставьте флешку в зараженную систему.
6) Дважды щелкните значок Safebytes Anti-malware на перьевом диске, чтобы запустить приложение.
7) Нажмите «Сканировать сейчас», чтобы запустить полную проверку зараженного компьютера на вирусы.
SafeBytes Anti-Malware Преимущества
Если вы хотите загрузить программное обеспечение для защиты от вредоносных программ для своего ПК, на рынке есть множество инструментов, которые следует учитывать, однако вы не должны слепо доверять никому, независимо от того, является ли это бесплатным или платным программным обеспечением. Некоторые из них очень хорошие, некоторые приличные, а некоторые просто поддельные антивирусные программы, которые сами нанесут вред вашему компьютеру! Вы должны выбрать инструмент, который заработал хорошую репутацию и обнаруживает не только вирусы, но и другие виды вредоносных программ. В список рекомендуемого программного обеспечения лидерами отрасли входит SafeBytes Anti-Malware, популярное приложение для обеспечения безопасности Microsoft Windows. Safebytes — одна из хорошо зарекомендовавших себя компаний, занимающихся решениями для ПК, которая предоставляет это полное программное обеспечение для защиты от вредоносных программ. Когда вы установите это программное обеспечение, современная система защиты SafeByte гарантирует, что никакие вирусы или вредоносное ПО не смогут проникнуть на ваш компьютер.
SafeBytes Anti-Malware предоставляет множество расширенных функций, которые выделяют его среди всех остальных. Ниже приведены некоторые из лучших:
Живая защита: SafeBytes предлагает полностью активную защиту без помощи рук и настроен на мониторинг, блокировку и устранение всех компьютерных угроз при первом столкновении. Они очень эффективны при проверке и устранении различных угроз, поскольку постоянно обновляются с добавлением новых обновлений и мер безопасности.
Защита от вредоносных программ мирового класса: Эта глубокая антивирусная программа помогает очистить ваш компьютер гораздо глубже, чем большинство антивирусных инструментов. Признанный критиками антивирусный движок обнаруживает и отключает трудно удаляемые вредоносные программы, которые скрываются глубоко внутри вашего персонального компьютера.
Безопасный просмотр веб-страниц: SafeBytes проверяет и предоставляет уникальный рейтинг безопасности каждому посещаемому вами веб-сайту и блокирует доступ к веб-страницам, которые считаются фишинговыми, тем самым защищая вас от кражи личных данных или заведомо содержащих вредоносное ПО.
Легкий инструмент: SafeBytes — это легкое и простое в использовании решение для защиты от вирусов и вредоносных программ. Поскольку она использует минимум компьютерных ресурсов, эта программа оставляет мощность компьютера именно там, где она должна быть: на самом деле.
Фантастическая техническая поддержка: Квалифицированные специалисты к вашим услугам 24/7! Они оперативно решат любые технические проблемы, с которыми вы можете столкнуться при работе с вашим программным обеспечением безопасности. SafeBytes может автоматически защитить ваш компьютер от самых сложных вредоносных программ, почти не требуя от вас повторного вмешательства. После загрузки и установки SafeBytes Anti-Malware вам больше не нужно беспокоиться о вредоносных программах или других проблемах безопасности. Если вам нужны сложные формы функций защиты и обнаружения угроз, покупка SafeBytes Anti-Malware может стоить долларов!
Технические детали и удаление вручную (для опытных пользователей)
Если вы хотите удалить бесплатную точку доступа Wi-Fi вручную, а не с помощью автоматизированного программного инструмента, вы можете выполнить следующие действия: Перейдите в панель управления Windows, нажмите «Установка и удаление программ» и выберите приложение-нарушитель. удалить. В случае подозрительных версий расширений браузера вы можете удалить их с помощью диспетчера расширений вашего веб-браузера. Возможно, вы также захотите полностью сбросить настройки своего интернет-браузера по умолчанию. Чтобы обеспечить полное удаление, вручную проверьте жесткий диск и реестр Windows на наличие всего следующего и удалите или сбросьте значения соответственно. Помните, что только профессиональные пользователи должны пытаться редактировать реестр вручную, потому что неправильное удаление файла может привести к серьезной проблеме или даже к сбою компьютера. Кроме того, некоторые вредоносные программы способны воспроизводить себя или предотвращать удаление. Рекомендуется выполнять процедуру удаления в безопасном режиме Windows.
файлы:
%APPDATA%MicrosoftWindowsГлавное менюПрограммыБесплатная точка доступа WiFi %ALLUSERSPROFILE%MicrosoftWindowsГлавное менюПрограммыБесплатная точка доступа WiFi %ALLUSERSPROFILE%Application DataГлавное менюПрограммыБесплатная точка доступа WiFi %Appdata% Доступна новая версия бесплатной точки доступа Wi-Fi
Реестр:
HKEY_LOCAL_MACHINESoftware[APPLICATION]MicrosoftWindowsCurrentVersionUninstall..Uninstaller Free WiFi Hotspot_is1
Узнать больше
Если вы пытались запустить Центр обновления Windows, активировать брандмауэр Windows или выполнить загрузку из Магазина Windows, но вместо этого столкнулись с ошибкой Центра обновления Windows 0x80070422, читайте дальше, так как этот пост покажет вам, как решить проблему. Этот тип ошибки Центра обновления Windows возникает, когда Центр обновления Windows или WUAUSERVE не запущены или когда не удается запустить фоновую интеллектуальную службу передачи или BITS. Возможно, они отключены или с ними не связаны активные устройства. В любом случае вы можете проверить приведенные ниже варианты, чтобы исправить ошибку Центра обновления Windows 0x80070422, и убедитесь, что вы сначала создали точку восстановления системы, прежде чем начать.
Вариант 1. Проверьте статус некоторых служб Windows Update.
- Нажмите клавиши Win + R, чтобы открыть диалоговое окно «Выполнить».
- Затем введите «services.msc» в поле и нажмите «Ввод» или нажмите «ОК», чтобы открыть «Службы».
- Из списка служб найдите следующие службы и убедитесь, что их тип запуска выглядит следующим образом:
- Центр обновления Windows — Вручную
- Фоновая интеллектуальная служба передачи — Вручную
- После этого проверьте, установлен ли статус службы для перечисленных выше служб на «Работает». Если это не так, нажмите кнопку «Пуск», чтобы запустить эти службы, а затем проверьте, можете ли вы теперь включить службу Центра обновления Windows или нет.
Вариант 2. Попробуйте отключить IPv6 в Сетевом центре.
Вы также можете отключить IPv6 в Центре сети, чтобы исправить ошибку Центра обновления Windows 0x80070422. Как? Следуй этим шагам:
- Нажмите комбинацию клавиш Win + X на клавиатуре и нажмите «Сетевые подключения».
- Откроется раздел «Сетевые подключения» в приложении «Настройка». Оттуда нажмите на ссылку «Центр управления сетями и общим доступом», расположенную в правой части панели, чтобы открыть версию параметров Windows для Win32, известную как Панель управления.
- На панели управления щелкните сеть, к которой подключен ваш компьютер.
- Появится мини-окно, в котором нажмите «Свойства», откроется еще одно мини-окно со списком.
- В этом списке снимите флажок «Интернет-протокол версии 6 (TCP / IPv6)».
- Теперь нажмите OK и закройте все другие окна и посмотрите, исправляет ли это ошибку Windows Update.
Вариант 3. Запустите средство устранения неполадок Центра обновления Windows.
Если отключение IPv6 не сработало, вы также можете попробовать запустить средство устранения неполадок Центра обновления Windows, поскольку оно также может помочь в устранении любых проблем, связанных с Центром обновления Windows, включая ошибку Центра обновления Windows 0x80070422. Чтобы запустить его, перейдите в «Настройки», а затем выберите «Устранение неполадок» в настройках. Оттуда нажмите Центр обновления Windows, а затем нажмите кнопку «Запустить средство устранения неполадок». После этого следуйте следующим инструкциям на экране, и все будет хорошо.
Вариант 4. Попробуйте запустить инструмент DISM.
Также можно попробовать запустить средство управления развертыванием образов и обслуживанием или DISM, чтобы исправить ошибку обновления Windows. Используя этот встроенный инструмент, у вас есть различные опции, такие как «/ ScanHealth», «/ CheckHealth» и «/ RestoreHealth».
- Откройте командную строку с правами администратора.
- Затем введите следующие команды и обязательно нажмите Enter сразу после ввода каждой из них:
- Dism / Online / Очистка-изображение / CheckHealth
- Dism / Online / Очистка-изображение / ScanHealth
- exe / Online / Cleanup-image / Восстановление здоровья
- Не закрывайте окно, если процесс занимает некоторое время, поскольку, вероятно, он займет несколько минут.
Вариант 5. Запустите онлайн-средство устранения неполадок Microsoft
Запуск Microsoft устранения неполадок в Интернете может также помочь вам исправить ошибку Windows Update 0x80070422. Известно, что этот онлайн-модуль устранения неполадок помогает исправить ошибки Центра обновления Windows, он сканирует ваш компьютер на наличие проблем, которые могут быть причиной проблемы, а затем устраняет их автоматически.
Узнать больше
Одной из самых основных и часто используемых функций операционной системы Windows является функция копирования и вставки, которая помогает пользователям выполнять задачи быстрее и проще. Однако, если вы заметили, что по какой-то причине он не работает должным образом, этот пост может помочь, поскольку он предоставит вам варианты, которые вы можете проверить, чтобы решить проблему. Вы можете столкнуться с такой проблемой с функцией копирования и вставки, если некоторые системные файлы повреждены или если есть какое-то стороннее приложение или процесс, который мешает этой функции. Не беспокойтесь, потому что есть несколько вариантов, которые вы можете проверить, чтобы исправить это. Вы можете попробовать перезапустить процесс rdpclip.exe или процесс explorer.exe. Вы также можете попробовать переустановить программу, в которой возникла проблема с функцией копирования и вставки. Кроме того, вы можете попробовать очистить историю буфера обмена или запустить встроенные инструменты, такие как инструмент DISM и сканирование SFC. Вы также можете устранить проблему в состоянии чистой загрузки или использовать инструмент «Обновить Windows». Для получения дополнительной информации обратитесь к каждому из вариантов ниже.
Вариант 1. Попробуйте перезапустить процессы rdpclip.exe и explorer.exe.
Первое, что вы можете сделать, чтобы решить эту проблему, это перезапустить определенные процессы, а именно процесс rdpclip.exe и процесс explorer.exe через диспетчер задач.
- Сначала щелкните правой кнопкой мыши на панели задач и выберите Диспетчер задач.
- Затем найдите процесс rdpclip.exe, щелкните его правой кнопкой мыши и выберите параметр Завершить процесс.
- После этого щелкните вкладку «Файл»> «Запустить новую задачу», затем введите «rdpclip.exe» и нажмите «Ввод».
- Это должно помочь решить проблему. Если нет, вы также можете попробовать перезапустить процесс explorer.exe — просто найдите процесс explorer.exe в диспетчере задач и щелкните его правой кнопкой мыши, а затем выберите параметр «Перезагрузить».
Вариант 2. Попробуйте переустановить соответствующую программу.
Если у вас возникла эта проблема только в определенной программе, вы можете удалить эту программу и установить ее снова, а затем посмотреть, устранила ли она проблему или нет.
Вариант 3. Попробуйте очистить историю буфера обмена.
Вы также можете попытаться очистить историю буфера обмена, поскольку она, как известно, помогает в устранении такого рода проблем. Вы можете очистить историю буфера обмена с помощью командной строки.
- Коснитесь клавиш Win + R, чтобы открыть диалоговое окно «Выполнить», введите в поле «cmd» и нажмите Enter, чтобы открыть командную строку.
- Далее выполните эту команду: эхо выключено | клип
- После этого проверьте, правильно ли работает функция копирования и вставки.
Вариант 4. Попробуйте запустить инструмент DISM.
Вы также можете запустить инструмент DISM, чтобы исправить ошибку «База данных плиток повреждена». Используя этот встроенный инструмент, у вас есть различные опции, такие как «/ ScanHealth», «/ CheckHealth» и «/ RestoreHealth».
- Откройте командную строку с правами администратора.
- Затем введите следующие команды и обязательно нажмите Enter сразу после ввода каждой из них:
- Dism / Online / Очистка-изображение / CheckHealth
- Dism / Online / Очистка-изображение / ScanHealth
- DISM.exe / Online / Очистка-изображение / Восстановить здоровье
- Не закрывайте окно, если процесс занимает некоторое время, поскольку, вероятно, он займет несколько минут.
- Как только это будет сделано, проверьте, удалось ли исправить поврежденное меню «Пуск» или нет.
Вариант 5 — попробуйте запустить проверку системных файлов или сканирование SFC
- Нажмите Win + R, чтобы запустить Run.
- Введите CMD в поле и нажмите Enter.
- После открытия командной строки введите ПФС / SCANNOW и нажмите Enter.
- После этого перезагрузите компьютер.
Вариант 6. Перезагрузите компьютер в состоянии чистой загрузки.
Если проблема вызвана сторонней программой, такой как антивирус, вы можете попытаться перевести компьютер в состояние чистой загрузки, чтобы изолировать проблему, выполнив следующие действия:
- Войдите на свой компьютер как администратор.
- Введите MSCONFIG в Начальном поиске, чтобы открыть утилиту конфигурации системы.
- Оттуда перейдите на вкладку Общие и нажмите «Выборочный запуск».
- Снимите флажок «Загрузить элементы запуска» и убедитесь, что установлены флажки «Загрузить системные службы» и «Использовать исходную конфигурацию загрузки».
- Затем щелкните вкладку «Службы» и установите флажок «Скрыть все службы Microsoft».
- Нажмите Отключить все.
- Нажмите Apply / OK и перезагрузите компьютер. (Это переведет ваш компьютер в состояние чистой загрузки. И настройте Windows на обычный запуск, просто отмените изменения.)
- Теперь попробуйте подключить устройство или снова скопировать файлы на внешнее устройство и проверить, не устранена ли проблема с функцией «Копировать и вставить».
Узнать больше
Код ошибки 0xc00000fd — Что это?
По самой своей сути код ошибки 0xc00000fd появляется, когда программа не может быть запущена. Это может произойти, если файл или программа повреждены, несовместимы с текущей версией операционной системы или устарели.
Этот код ошибки возникает в основном в Windows, но также присутствует в предыдущих выпусках операционной системы. Симптомы этой ошибки и методы устранения для каждой из этих систем, по сути, устраняются одинаково.
Общие симптомы включают в себя:
- Неспособность открыть программы должным образом, даже если их можно было открыть в прошлом
- Появление сообщения об ошибке о том, что приложение не может быть запущено правильно
Пользователи Windows 10 могут сделать несколько разных вещей, чтобы исправить появление кода ошибки 0xc00000fd на своем компьютере. Некоторые из этих методов довольно просты для обычного пользователя, в то время как другие могут потребовать дополнительных знаний и комфорта, чтобы погрузиться в более глубокие инструменты и настройки операционной системы Windows. Если у вас возникли трудности при реализации описанных ниже способов, обратитесь к квалифицированному специалисту по ремонту Windows, чтобы помочь вам в устранении кода ошибки.
Решения
 Причины ошибок
Причины ошибок
Код ошибки 0xc00000fd может возникать, когда программные файлы не распознаются операционной системой должным образом, когда операционная система больше не совместима с выполняемой программой, когда файлы отсутствуют или повреждены, или когда программа была существенно изменена. Каждая из этих причин требует своего метода разрешения.
Дополнительная информация и ручной ремонт
Можно использовать несколько методов, чтобы попытаться устранить код ошибки 0xc00000fd на вашем компьютере. Обычные пользователи могут использовать некоторые из этих методов, в то время как для других требуется знакомство с расширенными инструментами и параметрами Windows. Если у вас возникли проблемы с выполнением приведенных ниже шагов, обратитесь за помощью к квалифицированному специалисту. Вот основные способы борьбы с кодом ошибки 0xc00000fd на вашем компьютере:
Метод первый: проверьте наличие обновлений с помощью средства обновления Windows
В некоторых случаях проблемы совместимости могут быть решены с помощью обновлений и исправлений, доступных непосредственно от Microsoft через инструмент Центра обновления Windows. Это, скорее всего, тот случай, если вы не отслеживали регулярные обновления на вашем компьютере с течением времени. В настройках откройте средство Центра обновления Windows и запустите сканирование, чтобы узнать, есть ли какие-либо необходимые обновления для ваших программ или для самой операционной системы. Если есть обновления, установите их, затем перезагрузите компьютер, чтобы убедиться, что все обновления могут быть полностью применены к вашей операционной системе. Попытайтесь открыть программу, вызвавшую ошибку, после того, как вы закончите, чтобы увидеть, полностью ли этот метод решил проблему или необходимо использовать дополнительный метод.
Метод второй: вернуться к более ранней версии обновлений
Иногда обновление может вызвать проблему совместимости. Если ранее вам удалось без проблем открыть нужную программу, но вы недавно установили обновление на свой компьютер, возможно, причиной проблемы было это обновление. Если это так, откатите вашу систему до более ранней стадии обновлений, чтобы посмотреть, решит ли это проблему. В этом случае вам может потребоваться дождаться переустановки обновлений, пока Microsoft не исправит проблему.
Метод третий: сканирование реестра, антивирусного программного обеспечения, драйверов и средств устранения неполадок при обновлении
Если в программе, которую вы пытаетесь запустить, действительно есть поврежденный или отсутствующий файл, вы можете открыть несколько инструментов для сканирования файла, который может вызывать проблемы, и попытаться исправить его. Запустите следующие инструменты, чтобы попытаться устранить проблемы:
- Средство восстановления реестра Windows (этот конкретный инструмент может занять некоторое время)
- Мастер устранения неполадок Центра обновления Windows
- Обновления драйверов Windows
- Антивирусное программное обеспечение или Microsoft Security Essentials
После запуска каждого из этих инструментов перезагрузите компьютер, чтобы все необходимые изменения были применены к вашей системе. Если вышеуказанные методы не устраняют код ошибки 0xc00000fd на вашем конкретном устройстве или если у вас нет уверенности и знаний для самостоятельного выполнения этих шагов, обратитесь к специалисту по ремонту Windows, который может помочь вам решить проблему.
Метод 4: используйте автоматизированный инструмент
Если вы хотите всегда иметь в своем распоряжении утилиту для исправления этих Windows 10 и других связанных с ними проблем, когда они возникают, Загрузить и установить мощный автоматизированный инструмент.
Узнать больше
При попытке бежать Управление компьютером, или при беге mmc.exe or compmgmt.msc из командной строки вы получаете сообщение об ошибке, что приложение было заблокировано для вашей защиты, а затем продолжайте читать, чтобы решить проблему. Это проблема с разрешением, при которой, если обычный пользователь попытается запустить такие системные инструменты, сообщит, что они заблокированы. Наряду с этим у вас может быть проблема с групповой политикой. Это можно исправить, но для этого вам потребуется разрешение администратора. Это потому, что когда они запускаются из командной строки с повышенными привилегиями, это работает.
-
Изменить параметры групповой политики
Если ваша учетная запись является учетной записью администратора, и вы все еще сталкиваетесь с проблемой, измените параметры групповой политики:
Откройте Настройки групповой политики , введя gpedit.msc в командной строке с последующим нажатием ENTER
Перейдите в Конфигурация пользователя> Административные шаблоны> Компоненты Windows> Консоль управления Microsoft> Ограниченные / разрешенные оснастки
Найдите Политика управления компьютером, и дважды щелкните, чтобы открыть его
Включите это, выйдите из групповой политики.
Когда включено: Оснастка разрешена и может быть добавлена в консоль управления Microsoft или запущена из командной строки как автономная консоль.
Когда отключено: Оснастка запрещена, ее нельзя добавить в консоль управления Microsoft или запустить из командной строки как отдельную консоль. Отображается сообщение об ошибке о том, что политика запрещает использование этой оснастки. -
Временно отключить UAC
UAC — это панель управления доступом пользователей, и если вам нужно сразу запустить команду, вы можете отключить ее на некоторое время. Нажать на Start кнопку, а затем введите UAC найти Настройки контроля учетных записей пользователей. Нажмите, чтобы открыть, а затем сдвиньте вниз настройки уведомлений внизу. Это временно разрешит запуск приложения, так как нет проверки. Тем не менее, не забудьте переключиться на значение по умолчанию, когда закончите.
Узнать больше
Stable Diffusion — это модель машинного обучения, разработанная Stability AI для создания цифровых изображений из описаний на естественном языке. Модель можно использовать для различных задач, таких как создание переводов изображений с помощью текстовых подсказок и масштабирование изображений.
В отличие от конкурирующих моделей, таких как DALL-E, Stable Diffusion имеет открытый исходный код и не ограничивает искусственно создаваемые изображения. Стабильная диффузия была обучена на подмножестве набора данных LAION-Aesthetics V2. Он может работать на большинстве потребительских аппаратных средств, оснащенных скромным графическим процессором, и получил высокую оценку PC World как «следующее убийственное приложение для вашего ПК».
Поскольку Stable Diffusion запускается локально, а не в облаке, как уже упоминалось, нет ограничений на количество изображений, которые вы можете создать, но для того, чтобы использовать его, вам придется немного испачкаться, настроив для него среду вашего ПК, поскольку на самом деле это не приложение, это текстовый дескриптор командной строки, который будет использовать python для создания ваших изображений, поэтому нет ни установки, ни графического интерфейса.
В этом руководстве мы покажем вам, как установить и запустить Stable Diffusion на вашем локальном ПК, чтобы вы могли начать создавать интересные образы самостоятельно.
Требования к оборудованию и программному обеспечению
Не заблуждайтесь, Stable Diffusion не будет работать на ПК с картошкой, чтобы использовать всю мощь изображений, созданных ИИ, вам понадобится:
- Графический процессор с не менее 4 ГБ видеопамяти.
- 10 ГБ места на жестком диске
- Python и библиотеки (установщик Miniconda3 установит все необходимое)
- Файлы стабильной диффузии
- идти
- Любая ОС (Windows, Linux, macOS)
Установка компонентов
В этом руководстве мы рассмотрим установку и запуск Stable Diffusion на ПК с Windows. Шаги, представленные здесь, представлены таким образом, что установка может быть выполнена в любой операционной системе, но точные инструкции будут для ОС Windows.
GIT
Первое, что нужно сделать, это установить GIT. Это инструмент, который позволит вам легко поддерживать и устанавливать репозитории из Интернета. чтобы установить его, перейдите по ссылке: https://git-scm.com/ и нажмите скачать. Следуйте инструкциям для вашей версии операционной системы. Если вы разработчик, вы знакомы с GIT, и если он у вас уже установлен, вы можете пропустить этот шаг.
Одна вещь, которая важна при локальной установке GIT, — это выбрать его использование через командную строку (второй вариант, который говорит «Git из командной строки, а также из стороннего программного обеспечения»).
Миниконда3
Теперь, когда у нас установлен GIT, следующим шагом будет использование Miniconda3 для установки python и всех необходимых библиотек. Получите установщик по адресу: https://docs.conda.io/en/latest/miniconda.html
Miniconda3 — это, по сути, простой установщик, поэтому вам не нужно устанавливать кучу вещей вручную с разных веб-сайтов и источников, он хорошо упакован в установщик, который позаботится обо всем.
Стабильная диффузия
После двух предыдущих шагов мы готовы установить Stable Diffusion. Перейти к https://huggingface.co/CompVis/stable-diffusion#model-access и установите последнюю версию библиотеки (на момент написания этой статьи в настоящее время это stable-diffusion-v1-4-original, последняя справа), библиотека имеет размер почти 5 ГБ, так что будьте готовы к большой загрузке.
После установки последней библиотеки стабильной диффузии пришло время обновить ее до последней версии. Вы можете скачать ZIP из GIT HUB https://github.com/CompVis/stable-diffusion
После загрузки нажмите кнопку «Пуск» в Windows, введите Miniconda3 и нажмите «Открыть». Создайте папку и назовите ее как хотите на диске по вашему выбору. В этом примере мы установим все это на диск C в папку AI_art, следуя приведенным ниже инструкциям, но вместо этого используя свои собственные имена и место назначения. Не закрывайте Minicoda3 после ввода команд!!!
cd c:/
mkdir AI_art
cd AI_art Извлеките файлы GitHub, которые вы загрузили, в новую папку, вернитесь в Minicoda3 и введите следующие команды:
cd C:AI_artstable-diffusion-main
conda env create -f environment.yaml
conda activate ldm
mkdir modelsldmstable-diffusion-v1Дайте всему процессу завершиться, некоторые файлы большие, и это может занять некоторое время. После завершения всего процесса скопируйте загруженный файл контрольной точки в папку C:AI_artstable-diffusion-mainmodelsldmstable-diffusion-v1.
После того, как файл скопирован, переименуйте его в model.ckpt, и все готово.
Запуск стабильной диффузии
Созданная среда нужна для того, чтобы реально использовать Stable Diffusion для создания образов. Каждый раз, когда вы хотите использовать его, вам придется запускать его, поэтому зайдите в Miniconda3 и введите внутри него:
conda activate ldm
cd C:AI_artstable-diffusion-mainпосле того как мы внутри папки вызываем скрипт с параметрами:
python scripts/txt2img.py --prompt "TXT DESCRIPTION OF IMAGE THAT YOU WANT TO CREATE" --plms --n_iter 5 --n_samples 1и все, ваше изображение создано и находится в C:AI_artstable-diffusion-mainoutputstxt2img-samplessamples
Узнать больше
Если вы получили сообщение об ошибке «Произошла неустановленная ошибка во время восстановления системы (0x800700b7)» при попытке восстановить ПК с Windows 10, не беспокойтесь, так как этот пост поможет вам решить проблему. Этот тип ошибки обычно возникает, когда восстановление системы не было успешно завершено и вместо этого происходит сбой с этой ошибкой. Перед началом работы нельзя резко выключать компьютер и ждать появления ошибки. Вы можете получить эту ошибку из-за многих возможных причин. Это может быть вызвано вашей антивирусной программой, которая не позволяет завершить процесс или поврежденными системными файлами, что вызывает сбой, или это также может быть вызвано неудачной установкой Центра обновления Windows. Вот некоторые исправления, которые вы можете проверить, если вы все еще можете загрузиться на свой компьютер:
Вариант 1. Попробуйте отключить антивирусную программу.
Отключение антивирусной программы или любого программного обеспечения безопасности, установленного на вашем компьютере, всегда хорошая идея, которую вы можете попробовать, если процесс восстановления системы не проходит гладко. Поэтому, прежде чем пытаться обновить компьютер снова, обязательно отключите антивирусную программу или программу безопасности, а затем снова запустите восстановление системы, не забудьте снова включить антивирусную программу.
Вариант 2 — Запустите инструмент DISM
Следующее, что вы можете сделать, это запустить инструмент DISM. Этот инструмент, как известно, восстанавливает потенциально поврежденные файлы в вашей системе, поскольку их наличие может также привести к системным проблемам, таким как пустые диалоговые окна. Чтобы восстановить эти поврежденные системные файлы, вы можете запустить команды DISM:
- Нажмите клавиши Win + X и нажмите «Командная строка (Admin)».
- После этого последовательно введите каждую из команд, перечисленных ниже, чтобы выполнить их:
- Dism / Online / Очистка-изображение / CheckHealth
- Dism / Online / Очистка-изображение / ScanHealth
- Dism / Online / Очистка-изображение / RestoreHealth
- Выполнив приведенные выше команды, перезагрузите компьютер и проверьте, устранена ли проблема.
Вариант 3 — Запустите средство проверки системных файлов
Проверка системных файлов или SFC — это встроенная командная утилита, которая помогает восстановить поврежденные и отсутствующие файлы. Он заменяет испорченные и поврежденные системные файлы хорошими системными файлами, которые могут быть причиной возникновения ошибок 0x8024a11a и 0x8024a112. Для запуска команды SFC выполните шаги, указанные ниже.
- Введите «cmd» в поле «Начать поиск» и щелкните правой кнопкой мыши соответствующий результат поиска.
- Затем выберите «Запуск от имени администратора», чтобы открыть командную строку с правами администратора.
- После открытия командной строки введите ПФС / SCANNOW
Команда запустит сканирование системы, которое займет несколько секунд, прежде чем завершится. Как только это будет сделано, вы можете получить следующие результаты:
- Защита ресурсов Windows не обнаружила нарушений целостности.
- Защита ресурсов Windows обнаружила поврежденные файлы и успешно восстановила их.
- Windows Resource Protection обнаружила поврежденные файлы, но не смогла исправить некоторые из них.
- Теперь перезагрузите компьютер и посмотрите, исправлена ли проблема.
Вариант 4. Попробуйте запустить восстановление системы в состоянии чистой загрузки.
Если первые три заданных параметра не сработали, и служба по-прежнему не работает, даже если служба запущена, вы можете попробовать перевести компьютер в состояние чистой загрузки, а затем снова запустить восстановление системы.
- Войдите на свой компьютер как администратор.
- Введите MSConfig в Начальном поиске, чтобы открыть утилиту конфигурации системы.
- Оттуда перейдите на вкладку Общие и нажмите «Выборочный запуск».
- Снимите флажок «Загрузить элементы запуска» и убедитесь, что установлены флажки «Загрузить системные службы» и «Использовать исходную конфигурацию загрузки».
- Затем щелкните вкладку «Службы» и установите флажок «Скрыть все службы Microsoft».
- Нажмите Отключить все.
- Нажмите Apply / OK и перезагрузите компьютер. (Это переведет ваш компьютер в состояние чистой загрузки. И настройте Windows на обычный запуск, просто отмените изменения.)
- Теперь попробуйте снова запустить Восстановление системы и посмотрите, идет ли процесс гладко.
Вариант 5. Запустите средство устранения неполадок Центра обновления Windows.
Вы также можете запустить средство устранения неполадок Центра обновления Windows, поскольку оно также может помочь в устранении проблемы с восстановлением системы. Чтобы запустить его, перейдите в «Настройки», а затем выберите «Устранение неполадок» в параметрах. Оттуда щелкните Центр обновления Windows, а затем нажмите кнопку «Запустить средство устранения неполадок». После этого следуйте следующим инструкциям на экране, и все будет готово. С другой стороны, если вы не можете загрузиться на свой компьютер с Windows 10, вот несколько исправлений, которые вы можете попробовать вместо этого:
Вариант 6. Попробуйте запустить восстановление системы в расширенных параметрах запуска.
Если вы не можете загрузиться на свой компьютер с Windows 10, попробуйте снова запустить Восстановление системы в разделе Дополнительные параметры запуска.
- Загрузите компьютер в окне «Дополнительные параметры запуска».
- Оттуда вы увидите некоторые варианты устранения неполадок, когда вы не можете войти в Windows обычным способом.
- Теперь выберите Устранение неполадок> Дополнительные параметры> Командная строка.
- После этого введите «rstrui”И нажмите Enter, чтобы выполнить команду, которая запустит процесс восстановления системы.
Вариант 7. Запустите сканирование SFC и DISM с помощью дополнительных параметров запуска.
Как и в первом варианте, вы можете использовать дополнительные параметры запуска для запуска как средства проверки системных файлов, так и DISM. Все, что вам нужно сделать, это загрузиться в Дополнительные параметры запуска и оттуда выбрать Устранение неполадок> Дополнительные параметры> Командная строка. После доступа к командной строке вы можете сначала запустить сканирование средства проверки системных файлов, введя «ПФС / SCANNOW». Что касается DISM, вы можете запуститьDism / Online / Очистка-изображение / RestoreHealthКоманда.
Вариант 8. Попробуйте запустить утилиту автоматического восстановления.
Вы также можете использовать автоматическое восстановление для исправления ошибки. Для этого выполните следующие действия.
- Вы можете начать с создания и загрузки с загрузочной флешки Windows 10 USB.
- После этого нажмите Восстановить компьютер, расположенный в нижнем левом углу, когда вы находитесь на начальном экране запуска Windows.
- Затем нажмите «Устранение неполадок», а затем на другом экране нажмите «Восстановление при загрузке».
- Теперь выберите операционную систему, которую вы хотите восстановить. Как только вы это сделаете, он начнет восстанавливать вашу операционную систему. Подождите, пока процесс не будет завершен, а затем проверьте, устранена ли проблема.
Узнать больше
Панель инструментов DailyProductivityTools упакована как расширение для браузера, которое, как утверждается, увеличивает вашу продуктивность за счет доступа к бесплатным онлайн-инструментам и разработано Mindspark Inc. Это расширение может сначала показаться удобным, однако, просматривая Интернет с активным, вы увидите дополнительную рекламу, спонсируемый контент и всплывающая реклама во время сеансов просмотра и результатов поиска.
После установки DailyProductivityTools изменил страницу новой вкладки по умолчанию на Search.MyWay.com, замаскированную под «Улучшенную поисковую систему Google». Это расширение отслеживает вашу активность в Интернете, посещаемые веб-сайты и ссылки, а затем использует эту информацию для более точного таргетинга рекламы.
DailyProductivityTools помечен как потенциально нежелательная программа и рекомендуется для удаления многими антивирусными приложениями.
О браузере угонщиков
Взлом браузера — это тип нежелательного программного обеспечения, часто надстройки или расширения веб-браузера, которое вызывает изменения в настройках браузера. Вредоносное ПО-угонщик браузера создано по разным причинам. Как правило, идея состоит в том, чтобы заставить пользователей посещать определенные сайты, которые стремятся увеличить посещаемость своего сайта и увеличить доход от рекламы. Многие люди считают, что угонщик браузера — это всего лишь безобидный веб-сайт, но это неверно. Практически все угонщики браузера представляют реальную угрозу вашей онлайн-безопасности, и важно отнести их к категории рисков для конфиденциальности. Более того, угонщики могут сделать всю зараженную систему уязвимой — другие вредоносные программы и вирусы воспользуются этой возможностью и очень легко проникнут в вашу компьютерную систему.
Как определить угон браузера
Ниже приведены некоторые симптомы, указывающие на то, что вас угнали: вы обнаружили несанкционированные изменения на домашней странице вашего интернет-браузера; ваш интернет-браузер постоянно перенаправляется на сайты для взрослых; были изменены конфигурации веб-браузера по умолчанию и / или ваша поисковая система по умолчанию изменена; в веб-браузере вы найдете множество панелей инструментов; вы видите множество всплывающих окон на экране компьютера; ваш браузер стал нестабильным или начал медленно работать; вам заблокирован доступ к этим сайтам поставщиков антивирусных решений.
Так как же компьютер может заразиться угонщиком браузера?
Угонщик браузера может быть установлен на ваш компьютер, если вы зайдете на зараженный сайт, нажмете на вложение электронной почты или загрузите что-то с сайта обмена файлами. Они также могут поступать из дополнительных программ, также известных как вспомогательные объекты браузера (BHO), подключаемые модули браузера или панели инструментов. Угонщики браузера пробираются на ваш компьютер вместе с загрузкой бесплатного программного обеспечения, которое вы невольно устанавливаете вместе с оригиналом. Примерами популярных угонщиков браузера являются Fireball, Ask Toolbar, GoSave, CoolWebSearch, RocketTab и Babylon Toolbar. Взлом браузера может привести к серьезным проблемам с конфиденциальностью и даже к краже личных данных, нарушить работу в Интернете, взяв под контроль исходящий трафик, значительно замедлить работу вашего ПК, потребляя много ресурсов, а также привести к нестабильности системы.
Browser Hijacker Malware — Удаление
Определенный взлом браузера можно легко исправить, найдя и удалив соответствующую вредоносную программу через панель управления. Но многих угонщиков будет сложнее найти или удалить, поскольку они могут быть связаны с некоторыми важными компьютерными файлами, которые позволяют ему работать как необходимый процесс операционной системы. Начинающие пользователи ПК никогда не должны пытаться выполнить удаление вручную, поскольку для исправления системного реестра и файла HOSTS требуется всестороннее знание системы. Профессионалы всегда рекомендуют пользователям удалять любое вредоносное программное обеспечение, включая угонщик браузера, с помощью автоматического инструмента удаления вредоносных программ, который лучше, безопаснее и быстрее, чем метод удаления вручную. SafeBytes Anti-Malware — один из лучших инструментов для устранения вредоносных программ, угонщиков браузера. Это может помочь вам устранить все ранее существовавшие вредоносные программы на вашем компьютере и обеспечивает мониторинг в реальном времени и защиту от новых интернет-угроз. Наряду с антивирусным программным обеспечением программа оптимизатора системы, похожая на Total System Care, может помочь вам исправить ошибки реестра Windows, удалить нежелательные панели инструментов, защитить вашу конфиденциальность в Интернете и стабилизировать программы, установленные на вашем компьютере.
Вредоносные программы, блокирующие доступ к сайту Safebytes, и антивирусные загрузки — что делать?
Вредоносное ПО может нанести самые разные повреждения компьютерным системам, сетям и данным. Некоторые типы вредоносных программ изменяют настройки интернет-браузера, включая прокси-сервер или изменяя настройки DNS компьютера. В таких случаях вы не сможете посещать некоторые или все веб-сайты и, следовательно, не сможете загрузить или установить необходимое программное обеспечение безопасности для устранения вредоносного ПО. Если вы читаете эту статью, скорее всего, вы застряли с вирусной инфекцией, которая мешает вам загрузить и установить программу Safebytes Anti-Malware на свой компьютер. Хотя эту проблему будет сложнее решить, вы можете предпринять несколько действий.
Установить в безопасном режиме
Если вредоносная программа настроена на запуск при запуске Windows, загрузка в безопасном режиме должна предотвратить ее. Поскольку в безопасном режиме запускается только минимум приложений и служб, причин для возникновения конфликтов практически нет. Ниже приведены шаги, которые необходимо выполнить для удаления вирусов в безопасном режиме.
1) После включения компьютера нажмите клавишу F8, когда начнется загрузка заставки Windows. Это вызовет меню «Дополнительные параметры загрузки».
2) Выберите Safe Mode with Networking с помощью клавиш со стрелками и нажмите ENTER.
3) Когда этот режим загружается, у вас должен быть интернет. Теперь используйте ваш интернет-браузер в обычном режиме и перейдите по адресу https://safebytes.com/products/anti-malware/, чтобы загрузить Safebytes Anti-Malware.
4) Сразу после установки запустите полное сканирование и позвольте программе избавиться от обнаруженных угроз.
Переключиться на альтернативный интернет-браузер
Некоторые вирусы могут быть нацелены на уязвимости определенного браузера, блокирующие процесс загрузки. Если вы подозреваете, что ваш Internet Explorer был захвачен вирусом или иным образом скомпрометирован интернет-хакерами, лучший способ действий — переключиться на другой веб-браузер, например Firefox, Chrome или Safari, чтобы загрузить ваше любимое программное обеспечение безопасности — Safebytes Защита от вредоносных программ.
Запустите антивирусное ПО с вашего USB-накопителя
Вот еще одно решение, которое использует портативное антивирусное программное обеспечение USB, которое может сканировать вашу систему на наличие вредоносных программ без необходимости установки. Выполните следующие действия, чтобы запустить антивирус на зараженном компьютере.
1) На чистом компьютере загрузите и установите Safebytes Anti-Malware.
2) Подключите флешку к USB-разъему на чистом компьютере.
3) Запустите программу установки, дважды щелкнув исполняемый файл загруженного приложения с расширением .exe.
4) При появлении запроса выберите местоположение USB-накопителя в качестве места, где вы хотите хранить файлы программного обеспечения. Следуйте инструкциям на экране, чтобы завершить процесс установки.
5) Теперь перенесите флешку на зараженный ПК.
6) Запустите программу Safebytes Anti-malware непосредственно с флешки, дважды щелкнув значок.
7) Запустите полное сканирование системы, чтобы обнаружить и удалить все виды вредоносных программ.
SafeBytes Anti-Malware: легкая защита от вредоносных программ для компьютера с Windows
В настоящее время антивирусное программное обеспечение может защитить ваш компьютер от различных типов онлайн-угроз. Но как выбрать лучшее из множества доступных на рынке приложений для защиты от вредоносных программ? Возможно, вы знаете, что существует множество компаний и инструментов для защиты от вредоносных программ, которые вам стоит рассмотреть. Некоторые из них хороши, некоторые — нормальные, а некоторые сами повлияют на ваш компьютер! Важно выбрать компанию, которая создает лучшее в отрасли антивирусное ПО и заслужила репутацию надежной. В список настоятельно рекомендуемых программ входит SafeBytes Anti-Malware. SafeBytes имеет превосходную репутацию поставщика качественных услуг, и клиенты, кажется, довольны этим. Антивредоносное ПО SafeBytes — это высокоэффективный и удобный инструмент защиты, который подходит для пользователей с любым уровнем компьютерной грамотности. Используя передовую технологию, это программное обеспечение поможет вам уничтожить несколько типов вредоносных программ, включая компьютерные вирусы, ПНП, трояны, червей, рекламное ПО, программы-вымогатели и программы-угонщики браузера.
SafeBytes имеет множество замечательных функций, которые могут помочь вам защитить ваш компьютер от атак вредоносных программ и повреждений. Некоторые из них перечислены ниже:
Защита от вредоносных программ: Это программное обеспечение для глубокой очистки от вредоносных программ гораздо глубже, чем большинство антивирусных инструментов, для очистки вашей компьютерной системы. Признанный критиками антивирусный движок обнаруживает и отключает трудно удаляемые вредоносные программы, которые скрываются глубоко внутри вашего персонального компьютера.
Активная защита в реальном времени: SafeBytes обеспечивает круглосуточную защиту вашего компьютера, мгновенно ограничивая атаки вредоносных программ. Это программное обеспечение будет постоянно отслеживать ваш компьютер на предмет подозрительной активности и постоянно обновляться, чтобы быть в курсе последних угроз.
Веб-фильтрация: SafeBytes дает мгновенную оценку безопасности страниц, которые вы собираетесь проверить, автоматически блокируя вредоносные сайты и удостоверяясь, что вы уверены в своей онлайн-безопасности при просмотре Интернета.
Низкое использование ЦП: SafeBytes известен своим низким влиянием на ресурсы компьютера и высокой степенью обнаружения разнообразных угроз. Он работает бесшумно и эффективно в фоновом режиме, поэтому вы можете постоянно использовать свой компьютер на полную мощность.
Служба поддержки 24 / 7: SafeBytes предоставляет круглосуточную техническую поддержку, автоматическое обслуживание и обновления для максимального удобства пользователей. SafeBytes предлагает прекрасное решение для защиты от вредоносных программ, которое может помочь вам справиться с новейшими компьютерными угрозами и вирусными атаками. Нет никаких сомнений в том, что ваша компьютерная система будет защищена в режиме реального времени, как только вы начнете использовать это программное обеспечение. Поэтому, если вы ищете самое лучшее приложение для удаления вредоносных программ и не возражаете заплатить за него несколько долларов, выберите SafeBytes Anti-Malware.
Технические детали и удаление вручную (для опытных пользователей)
Если вы хотите удалить DailyProductivityTools вручную, а не с помощью автоматизированного инструмента, вы можете выполнить следующие простые шаги: удалить. В случае подозрительных версий подключаемых модулей веб-браузера вы можете избавиться от них с помощью диспетчера расширений вашего веб-браузера. Вероятно, вы также захотите сбросить настройки интернет-браузера. Если вы решите вручную удалить системные файлы и записи реестра Windows, используйте следующий контрольный список, чтобы убедиться, что вы точно знаете, какие файлы нужно удалить, прежде чем выполнять какие-либо действия. Но имейте в виду, что это может быть сложной задачей, и только компьютерные специалисты могут выполнить ее безопасно. Кроме того, некоторые вредоносные программы имеют возможность защититься от его удаления. Процедуру удаления желательно проводить в безопасном режиме.
файлы:
%UserProfile%Local SettingsApplication DataDailyProductivityToolsTooltab %LOCALAPPDATA%DailyProductivityToolsTooltab %UserProfile%Local SettingsApplication DataGoogleChromeUser DataDefaultSync Extension Settingsdifcnlhbpohkmlhkpkimihocbagbijii %LOCALAPPDATA%GoogleChromeUser Data DefaultSync Extension Settingsdifcnlhbpohkmlhkpkimihocbagbijii %UserProfile%Local SettingsApplication DataGoogleChromeUser DataDefaultLocal Extension Settingsdifcnlhbpohkmlhkpkimihocbagbijii %LOCALAPPDATA%GoogleChromeUser DataDefaultExtensionsdifcnlhbpohkmlhkpkimihocbagbijii
Реестр:
Hkey_local_machinesoftware Wow6432node DailyProductivestools hkey_local_machinesoftware dailyproductivestures hkey_local_machinesofware Microsoft Internet Explorers.dl.myway.com hkey_local_machine software [приложение] Microsoft Windows Curndversion Uninstall..uninstaller DailyProductivestToolStooltab Удаление Internet Explorer
Узнать больше
Авторское право © 2022, ErrorTools, Все права защищены
Товарный знак: логотипы Microsoft Windows являются зарегистрированными товарными знаками Microsoft. Отказ от ответственности: ErrorTools.com не имеет отношения к Microsoft и не претендует на прямую связь.
Информация на этой странице предоставлена исключительно в информационных целях.
- Remove From My Forums
-
Вопрос
-
При установке игры Flight Simulator X возникает в самом начале ошибка 1628: Не удалось выполнить установку по сценарию.на системе Windows pro 10 64bit.
пробовал устранить проблему таким образом как на видео: http://www.youtube.com/watch?v=oXwtNUTo2jM
пробовал устранить проблему с помощью чистой загрузки: https://support.microsoft.com/ru-ru/kb/929135
installShild менял на installShild1
Как устранить эту ошибку эффективно на Windows 10 ???
Windows 10 обновлен.Драйвера на видео карту обновлены до дирекс 12.
Ответы
-
При установке игры Flight Simulator X возникает в самом начале ошибка 1628: Не удалось выполнить установку по сценарию.на системе Windows pro 10 64bit.
пробовал устранить проблему таким образом как на видео: http://www.youtube.com/watch?v=oXwtNUTo2jM
пробовал устранить проблему с помощью чистой загрузки: https://support.microsoft.com/ru-ru/kb/929135
installShild менял на installShild1
Как устранить эту ошибку эффективно на Windows 10 ???
Windows 10 обновлен.Драйвера на видео карту обновлены до дирекс 12.
Я самостоятельно решил эту ошибку,на сам установщик setup нажал правой кнопкой мыши и выбрал с низу свойства.в появившемся окне я выбрал совместимость это вкладка с верху.на вкладке совместимость я выбрал Запустить
программу в режиме совместимости с: и внизу под надписью выбрал операционную систему для
Windows8 для
Windows10.на той же вкладке совместимость я в самом низу выбрал Изменить параметры для всех пользователей и нажал на нее.перекинуло на вкладку Совместимость для всех пользователей, в самом
низу я установил галочку Выполнять эту программу от имени администратора.после запустил повторно setup и пошла установка игры.-
Изменено
17 марта 2016 г. 14:28
-
Помечено в качестве ответа
Vector BCOModerator
17 марта 2016 г. 15:42
-
Изменено
| Номер ошибки: | Ошибка 1628 | |
| Название ошибки: | Installshield Error 1628 | |
| Описание ошибки: | Ошибка 1628: Возникла ошибка в приложении Installshield. Приложение будет закрыто. Приносим извинения за неудобства. | |
| Разработчик: | Flexera Software, Inc. | |
| Программное обеспечение: | Installshield | |
| Относится к: | Windows XP, Vista, 7, 8, 10, 11 |
Анализ «Installshield Error 1628»
Как правило, практикующие ПК и сотрудники службы поддержки знают «Installshield Error 1628» как форму «ошибки во время выполнения». Программисты работают через различные уровни отладки, пытаясь убедиться, что Installshield как можно ближе к безошибочным. К сожалению, такие проблемы, как ошибка 1628, могут быть пропущены, и программное обеспечение будет содержать эти проблемы при выпуске.
Пользователи Installshield могут столкнуться с сообщением об ошибке после выполнения программы, например «Installshield Error 1628». Когда появится ошибка, пользователи компьютеров смогут уведомить разработчика о наличии ошибки 1628 через отчеты об ошибках. Разработчик сможет исправить свой исходный код и выпустить обновление на рынке. В результате разработчик может использовать пакеты обновлений для Installshield, доступные с их веб-сайта (или автоматическую загрузку), чтобы устранить эти ошибки 1628 проблемы и другие ошибки.
Сбой во время запуска Installshield или во время выполнения, как правило, когда вы столкнетесь с «Installshield Error 1628». Это три основных триггера для ошибок во время выполнения, таких как ошибка 1628:
Ошибка 1628 Crash — это очень популярная ошибка выполнения ошибки 1628, которая приводит к завершению работы всей программы. Обычно это происходит, когда Installshield не может обработать данные в удовлетворительной форме и поэтому не может получить ожидаемый результат.
Утечка памяти «Installshield Error 1628» — Когда Installshield обнаруживает утечку памяти, операционная система постепенно работает медленно, поскольку она истощает системные ресурсы. Потенциальные триггеры могут быть бесконечным циклом, что приводит к тому, что работа программы запускается снова и снова.
Ошибка 1628 Logic Error — логическая ошибка возникает, когда компьютер производит неправильный вывод, даже если вход правильный. Это видно, когда исходный код Flexera Software, Inc. содержит недостаток в обработке данных.
Повреждение, отсутствие или удаление файлов Installshield Error 1628 может привести к ошибкам Installshield. В большинстве случаев скачивание и замена файла Flexera Software, Inc. позволяет решить проблему. В качестве дополнительного шага по устранению неполадок мы настоятельно рекомендуем очистить все пути к неверным файлам и ссылки на расширения файлов Flexera Software, Inc., которые могут способствовать возникновению такого рода ошибок, связанных с Installshield Error 1628.
Типичные ошибки Installshield Error 1628
Частичный список ошибок Installshield Error 1628 Installshield:
- «Ошибка программного обеспечения Installshield Error 1628. «
- «Недопустимый файл Installshield Error 1628. «
- «Извините за неудобства — Installshield Error 1628 имеет проблему. «
- «Installshield Error 1628 не может быть найден. «
- «Отсутствует файл Installshield Error 1628.»
- «Ошибка запуска в приложении: Installshield Error 1628. «
- «Файл Installshield Error 1628 не запущен.»
- «Installshield Error 1628 выйти. «
- «Installshield Error 1628: путь приложения является ошибкой. «
Проблемы Installshield Error 1628 с участием Installshields возникают во время установки, при запуске или завершении работы программного обеспечения, связанного с Installshield Error 1628, или во время процесса установки Windows. Запись ошибок Installshield Error 1628 внутри Installshield имеет решающее значение для обнаружения неисправностей электронной Windows и ретрансляции обратно в Flexera Software, Inc. для параметров ремонта.
Корень проблем Installshield Error 1628
Эти проблемы Installshield Error 1628 создаются отсутствующими или поврежденными файлами Installshield Error 1628, недопустимыми записями реестра Installshield или вредоносным программным обеспечением.
Более конкретно, данные ошибки Installshield Error 1628 могут быть вызваны следующими причинами:
- Недопустимые разделы реестра Installshield Error 1628/повреждены.
- Вирус или вредоносное ПО, повреждающее Installshield Error 1628.
- Вредоносное удаление (или ошибка) Installshield Error 1628 другим приложением (не Installshield).
- Installshield Error 1628 конфликтует с другой программой (общим файлом).
- Поврежденная загрузка или неполная установка программного обеспечения Installshield.
Продукт Solvusoft
Загрузка
WinThruster 2022 — Проверьте свой компьютер на наличие ошибок.
Совместима с Windows 2000, XP, Vista, 7, 8, 10 и 11
Установить необязательные продукты — WinThruster (Solvusoft) | Лицензия | Политика защиты личных сведений | Условия | Удаление
| Номер ошибки: | Ошибка 1628 | |
| Название ошибки: | Installshield Error 1628 | |
| Описание ошибки: | Ошибка 1628: Возникла ошибка в приложении Installshield. Приложение будет закрыто. Приносим извинения за неудобства. | |
| Разработчик: | Flexera Software, Inc. | |
| Программное обеспечение: | Installshield | |
| Относится к: | Windows XP, Vista, 7, 8 |
Совместима с Windows 2000, XP, Vista, 7, 8 и 10
Содержание
- Признаки ошибки 1628
- Причины ошибки 1628
-
- Ошибки во время выполнения в базе знаний
-
- Как исправить ошибку Installshield 1628
-
- Шаг 1: Восстановить записи реестра, связанные с ошибкой 1628
- Шаг 2: Проведите полное сканирование вашего компьютера на вредоносное ПО
- Шаг 3: Очистить систему от мусора (временных файлов и папок) с помощью очистки диска (cleanmgr)
- Шаг 4: Обновите драйверы устройств на вашем компьютере
- Шаг 5: Используйте Восстановление системы Windows, чтобы «Отменить» последние изменения в системе
- Шаг 6: Удалите и установите заново программу Installshield, связанную с Ошибка 1628
- Шаг 7: Запустите проверку системных файлов Windows («sfc /scannow»)
- Шаг 8: Установите все доступные обновления Windows
- Шаг 9: Произведите чистую установку Windows
-
- Информация об операционной системе
- Проблема с 1628 все еще не устранена?
- Лучшие эксперты в этом разделе
- Рекомендуем к прочтению
- Появляется сообщение «Ошибка 1628» и окно активной программы вылетает.
- Ваш компьютер часто прекращает работу после отображения ошибки 1628 при запуске определенной программы.
- Отображается “Installshield Error 1628”.
- Windows медленно работает и медленно реагирует на ввод с мыши или клавиатуры.
- Компьютер периодически «зависает» на несколько секунд.
Такие сообщения об ошибках 1628 могут появляться в процессе установки программы, когда запущена программа, связанная с Flexera Software, Inc. (например, Installshield), при запуске или завершении работы Windows, или даже при установке операционной системы Windows. Отслеживание момента появления ошибки 1628 является важной информацией при устранении проблемы.
Причины ошибки 1628
- Поврежденная загрузка или неполная установка программного обеспечения Installshield.
- Повреждение реестра Installshield из-за недавнего изменения программного обеспечения (установка или удаление), связанного с Installshield.
- Вирус или вредоносное ПО, которые повредили файл Windows или связанные с Installshield программные файлы.
- Другая программа злонамеренно или по ошибке удалила файлы, связанные с Installshield.
Ошибки типа Ошибки во время выполнения, такие как «Ошибка 1628», могут быть вызваны целым рядом факторов, поэтому важно устранить каждую из возможных причин, чтобы предотвратить повторение ошибки в будущем.
Ошибки во время выполнения в базе знаний
star rating here
Как исправить ошибку Installshield 1628
Ниже описана последовательность действий по устранению ошибок, призванная решить проблемы Ошибка 1628. Данная последовательность приведена в порядке от простого к сложному и от менее затратного по времени к более затратному, поэтому мы настоятельно рекомендуем следовать данной инструкции по порядку, чтобы избежать ненужных затрат времени и усилий.
Пожалуйста, учтите: Нажмите на изображение [ 

Шаг 1: Восстановить записи реестра, связанные с ошибкой 1628
Редактирование реестра Windows вручную с целью удаления содержащих ошибки ключей Ошибка 1628 не рекомендуется, если вы не являетесь специалистом по обслуживанию ПК. Ошибки, допущенные при редактировании реестра, могут привести к неработоспособности вашего ПК и нанести непоправимый ущерб вашей операционной системе. На самом деле, даже одна запятая, поставленная не в том месте, может воспрепятствовать загрузке компьютера!
В связи с подобным риском мы настоятельно рекомендуем использовать надежные инструменты очистки реестра, такие как WinThruster [Загрузить] (разработанный Microsoft Gold Certified Partner), чтобы просканировать и исправить любые проблемы, связанные с Ошибка 1628. Используя очистку реестра [Загрузить], вы сможете автоматизировать процесс поиска поврежденных записей реестра, ссылок на отсутствующие файлы (например, вызывающих ошибку %%error_name%%) и нерабочих ссылок внутри реестра. Перед каждым сканированием автоматически создается резервная копия, позволяющая отменить любые изменения одним кликом и защищающая вас от возможного повреждения компьютера. Самое приятное, что устранение ошибок реестра [Загрузить] может резко повысить скорость и производительность системы.
Предупреждение: Если вы не являетесь опытным пользователем ПК, мы НЕ рекомендуем редактирование реестра Windows вручную. Некорректное использование Редактора реестра может привести к серьезным проблемам и потребовать переустановки Windows. Мы не гарантируем, что неполадки, являющиеся результатом неправильного использования Редактора реестра, могут быть устранены. Вы пользуетесь Редактором реестра на свой страх и риск.
Перед тем, как вручную восстанавливать реестр Windows, необходимо создать резервную копию, экспортировав часть реестра, связанную с Ошибка 1628 (например, Installshield):
- Нажмите на кнопку Начать.
- Введите «command» в строке поиска. ПОКА НЕ НАЖИМАЙТЕENTER!
- Удерживая клавиши CTRL-Shift на клавиатуре, нажмите ENTER.
- Будет выведено диалоговое окно для доступа.
- Нажмите Да.
- Черный ящик открывается мигающим курсором.
- Введите «regedit» и нажмите ENTER.
- В Редакторе реестра выберите ключ, связанный с Ошибка 1628 (например, Installshield), для которого требуется создать резервную копию.
- В меню Файл выберите Экспорт.
- В списке Сохранить в выберите папку, в которую вы хотите сохранить резервную копию ключа Installshield.
- В поле Имя файла введите название файла резервной копии, например «Installshield резервная копия».
- Убедитесь, что в поле Диапазон экспорта выбрано значение Выбранная ветвь.
- Нажмите Сохранить.
- Файл будет сохранен с расширением .reg.
- Теперь у вас есть резервная копия записи реестра, связанной с Installshield.
Следующие шаги при ручном редактировании реестра не будут описаны в данной статье, так как с большой вероятностью могут привести к повреждению вашей системы. Если вы хотите получить больше информации о редактировании реестра вручную, пожалуйста, ознакомьтесь со ссылками ниже.
Мы не несем никакой ответственности за результаты действий, совершенных по инструкции, приведенной ниже — вы выполняете эти задачи на свой страх и риск.
Шаг 2: Проведите полное сканирование вашего компьютера на вредоносное ПО
Есть вероятность, что ошибка 1628 может быть связана с заражением вашего компьютера вредоносным ПО. Эти вредоносные злоумышленники могут повредить или даже удалить файлы, связанные с Ошибки во время выполнения. Кроме того, существует возможность, что ошибка 1628 связана с компонентом самой вредоносной программы.
Совет: Если у вас еще не установлены средства для защиты от вредоносного ПО, мы настоятельно рекомендуем использовать Emsisoft Anti-Malware (скачать). В отличие от других защитных программ, данная программа предлагает гарантию удаления вредоносного ПО.
Шаг 3: Очистить систему от мусора (временных файлов и папок) с помощью очистки диска (cleanmgr)
Со временем ваш компьютер накапливает ненужные файлы в связи с обычным интернет-серфингом и повседневным использованием компьютера. Если такие ненужные файлы иногда не удалять, они могут привести к снижению быстродействия Installshield или к ошибке 1628, возможно вследствие конфликтов файлов или перегрузки жесткого диска. Удаление таких временных файлов при помощи утилиты Очистка диска может не только устранить ошибку 1628, но и существенно повысить быстродействие вашего компьютера.
Совет: Хотя утилита Очистки диска является прекрасным встроенным инструментом, она удаляет не все временные файлы с вашего компьютера. Другие часто используемые программы, такие как Microsoft Office, Firefox, Chrome, Live Messenger, а также сотни других программ не поддаются очистке при помощи программы Очистка диска (включая некоторые программы Flexera Software, Inc.).
Из-за недостатков утилиты Windows Очистка диска (cleanmgr) мы настоятельно рекомендуем использовать специализированное программное обеспечение очистки жесткого диска / защиты конфиденциальности, например WinSweeper [Загрузить] (разработано Microsoft Gold Partner), для очистки всего компьютера. Запуск WinSweeper [Загрузить] раз в день (при помощи автоматического сканирования) гарантирует, что ваш компьютер всегда будет чист, будет работает быстро и без ошибок %%error_name%%, связанных с временными файлами.
Как запустить Очистку диска (cleanmgr) (Windows XP, Vista, 7, 8 и 10):
- Нажмите на кнопку Начать.
- Введите «command» в строке поиска. ПОКА НЕ НАЖИМАЙТЕENTER!
- Удерживая клавиши CTRL-Shift на клавиатуре, нажмите ENTER.
- Будет выведено диалоговое окно для доступа.
- Нажмите Да.
- Черный ящик открывается мигающим курсором.
- Введите «cleanmgr» и нажмите ENTER.
- Программа Очистка диска приступит к подсчету занятого места на диске, которое вы можете освободить.
- Будет открыто диалоговое окно Очистка диска, содержащее флажки, которые вы можете выбрать. В большинстве случаев категория «Временные файлы» занимает большую часть дискового пространства.
- Установите флажки напротив категорий, которые вы хотите использовать для очистки диска, и нажмите OK.
Шаг 4: Обновите драйверы устройств на вашем компьютере
Ошибки 1628 могут быть связаны с повреждением или устареванием драйверов устройств. Драйверы с легкостью могут работать сегодня и перестать работать завтра по целому ряду причин. Хорошая новость состоит в том, что чаще всего вы можете обновить драйверы устройства, чтобы устранить проблему с Ошибка 1628.
В связи с временными затратами и общей сложностью обновления драйверов мы настоятельно рекомендуем использовать утилиту обновления драйверов, например DriverDoc (разработана Microsoft Gold Partner), для автоматизации этого процесса.
Пожалуйста, учтите: Ваш файл Ошибка 1628 может и не быть связан с проблемами в драйверах устройств, но всегда полезно убедиться, что на вашем компьютере установлены новейшие версии драйверов оборудования, чтобы максимизировать производительность вашего ПК.
Шаг 5: Используйте Восстановление системы Windows, чтобы «Отменить» последние изменения в системе
Восстановление системы Windows позволяет вашему компьютеру «отправиться в прошлое», чтобы исправить проблемы Ошибка 1628. Восстановление системы может вернуть системные файлы и программы на вашем компьютере к тому времени, когда все работало нормально. Это потенциально может помочь вам избежать головной боли от устранения ошибок, связанных с 1628.
Пожалуйста, учтите: использование восстановления системы не повлияет на ваши документы, изображения или другие данные.
Чтобы использовать Восстановление системы (Windows XP, Vista, 7, 8 и 10):
- Нажмите на кнопку Начать.
- В строке поиска введите «Восстановление системы» и нажмите ENTER.
- В окне результатов нажмите Восстановление системы.
- Введите пароль администратора (при появлении запроса).
- Следуйте инструкциям Мастера для выбора точки восстановления.
- Восстановить ваш компьютер.
Шаг 6: Удалите и установите заново программу Installshield, связанную с Ошибка 1628
Инструкции для Windows 7 и Windows Vista:
- Откройте «Программы и компоненты», нажав на кнопку Пуск.
- Нажмите Панель управления в меню справа.
- Нажмите Программы.
- Нажмите Программы и компоненты.
- Найдите Installshield в столбце Имя.
- Нажмите на запись Installshield.
- Нажмите на кнопку Удалить в верхней ленте меню.
- Следуйте инструкциям на экране для завершения удаления Installshield.
Инструкции для Windows XP:
- Откройте «Программы и компоненты», нажав на кнопку Пуск.
- Нажмите Панель управления.
- Нажмите Установка и удаление программ.
- Найдите Installshield в списке Установленные программы.
- Нажмите на запись Installshield.
- Нажмите на кнопку Удалить справа.
- Следуйте инструкциям на экране для завершения удаления Installshield.
Инструкции для Windows 8:
- Установите указатель мыши в левой нижней части экрана для показа изображения меню Пуск.
- Щелкните правой кнопкой мыши для вызова Контекстного меню Пуск.
- Нажмите Программы и компоненты.
- Найдите Installshield в столбце Имя.
- Нажмите на запись Installshield.
- Нажмите Удалить/изменить в верхней ленте меню.
- Следуйте инструкциям на экране для завершения удаления Installshield.
После того, как вы успешно удалили программу, связанную с Ошибка 1628 (например, Installshield), заново установите данную программу, следуя инструкции Flexera Software, Inc..
Совет: Если вы абсолютно уверены, что ошибка 1628 связана с определенной программой Flexera Software, Inc., удаление и повторная установка программы, связанной с Ошибка 1628 с большой вероятностью решит вашу проблему.
Шаг 7: Запустите проверку системных файлов Windows («sfc /scannow»)
Проверка системных файлов представляет собой удобный инструмент, включаемый в состав Windows, который позволяет просканировать и восстановить поврежденные системные файлы Windows (включая те, которые имеют отношение к Ошибка 1628).
Чтобы запустить проверку системных файлов (Windows XP, Vista, 7, 8 и 10):
- Нажмите на кнопку Начать.
- Введите «command» в строке поиска. ПОКА НЕ НАЖИМАЙТЕENTER!
- Удерживая клавиши CTRL-Shift на клавиатуре, нажмите ENTER.
- Будет выведено диалоговое окно для доступа.
- Нажмите Да.
- Черный ящик открывается мигающим курсором.
- Введите «sfc /scannow» и нажмите ENTER.
- Проверка системных файлов начнет сканирование на наличие проблем Ошибка 1628 и других системных файлов (проявите терпение — проверка может занять длительное время).
- Следуйте командам на экране.
Шаг 8: Установите все доступные обновления Windows
Microsoft постоянно обновляет и улучшает системные файлы Windows, связанные с Ошибка 1628. Иногда для решения проблемы Ошибки во время выполнения нужно просто напросто обновить Windows при помощи последнего пакета обновлений или другого патча, которые Microsoft выпускает на постоянной основе.
Чтобы проверить наличие обновлений Windows (Windows XP, Vista, 7, 8 и 10):
- Нажмите на кнопку Начать.
- Введите «update» в строке поиска и нажмите ENTER.
- Будет открыто диалоговое окно Обновление Windows.
- Если имеются доступные обновления, нажмите на кнопку Установить обновления.
Шаг 9: Произведите чистую установку Windows
Предупреждение: Мы должны подчеркнуть, что переустановка Windows займет очень много времени и является слишком сложной задачей, чтобы решить проблемы Ошибка 1628. Во избежание потери данных вы должны быть уверены, что вы создали резервные копии всех важных документов, изображений, программ установки программного обеспечения и других персональных данных перед началом процесса. Если вы сейчас е создаете резервные копии данных, вам стоит немедленно заняться этим (скачать рекомендованное решение для резервного копирования), чтобы защитить себя от безвозвратной потери данных.
Пожалуйста, учтите: Если проблема 1628 не устранена после чистой установки Windows, это означает, что проблема Ошибки во время выполнения ОБЯЗАТЕЛЬНО связана с аппаратным обеспечением. В таком случае, вам, вероятно, придется заменить соответствующее оборудование, вызывающее ошибку 1628.
Информация об операционной системе
Сообщения об ошибках 1628 могут появляться в любых из нижеперечисленных операционных систем Microsoft Windows:
- Windows 10
- Windows 8
- Windows 7
- Windows Vista
- Windows XP
- Windows ME
- Windows 2000
Проблема с 1628 все еще не устранена?
Обращайтесь к нам в любое время в социальных сетях для получения дополнительной помощи:
Об авторе: Джей Гитер (Jay Geater) является президентом и генеральным директором корпорации Solvusoft — глобальной компании, занимающейся программным обеспечением и уделяющей основное внимание новаторским сервисным программам. Он всю жизнь страстно увлекался компьютерами и любит все, связанное с компьютерами, программным обеспечением и новыми технологиями.
Термины компьютерной техники и программ, перевод компьютерных терминов.
[администратор рассылки: Alexander Babich (Профессор)]
Лучшие эксперты в этом разделе
Коцюрбенко Алексей Владимирович
Статус: Модератор
Рейтинг: 1353
Зенченко Константин Николаевич
Статус: Старший модератор
Рейтинг: 562
Лысков Игорь Витальевич
Статус: Старший модератор
Рейтинг: 130
| Перейти к консультации №: |
При установке игры получаю соощение : 1628 не удалось выполнить
установку по сценарию. Пжалуйста обьясните чайнику в чем проблема?
алексей
Состояние: Консультация закрыта
Здравствуйте, Илов Алексей!
Причина может быть одна — не найден файл или папка, с которой установка производилась. Это возникает чаще всего тогда, когда Вы добавляете или удаляете компоненты пакета, который устанавливали с диска. А диска нет. Программа, устанавливаясь на компьютер оставляет после себя след в виде данных, в которых отражен путь установки, процесс установки, хранение компонентов программы.
Если, при обновлении или установке программы возникает такая ошибка — необходимо вставить в привод диск с игрой и установить с него заново все.
Если ошибка повторяется, но Вы все делаете правильно — тогда стоит сменить диск -ибо файлы установки могут быть повреждены.
Удачи!
 |
Консультировал: Катилюс Денис Дата отправки: 16.05.2006, 21:21 |

Отправлять сообщения
модераторам могут
только участники портала.
ВОЙТИ НА ПОРТАЛ »
регистрация »
Содержание
- 1 Способ 1: Запустить от имени администратора
- 2 Способ 2: изменить режим совместимости
- 3 Способ 3: устранение неполадок совместимости
- 4 Способ 4: переименуйте папку InstallShield
- 5 Способ 5: запустить Windows в безопасном режиме
- 6 Способ 6: отключить антивирус
- 7 Способ 7: перезаписать системные элементы через командную строку
- 8 Способ 9: запустить SFC / SCANNOW
- 9 Способ 10: переустановите Windows
Установка новых приложений, инструментов или игр должна быть простой процедурой. Кроме того, если вы больше не хотите использовать некоторые приложения, инструменты или игры, вы сможете удалить приложения, инструменты или игры, используя Программы и особенности инструмент. Иногда простые действия могут быть сложными, поскольку в фоновом режиме возникают некоторые проблемы, в том числе проблемы с системой и приложениями. Одной из проблем, которые вы можете увидеть во время установки или удаления некоторых приложений, инструментов или игр, является ошибка InstallShield 1658: не удалось завершить установку.
Эта проблема возникает в операционных системах от Windows XP до Windows 10, включая 32-разрядную и 64-разрядную архитектуру операционной системы. Проблема возникает, когда вы пытаетесь установить или удалить некоторые приложения, инструменты или игры. Эта ошибка возникает по разным причинам, включая проблемы с системой или приложением, повреждение файлов, проблемы с антивирусом и другие. Обратите внимание, что эта проблема не связана с конкретным приложением, инструментами или играми, она может быть признаком каждой процедуры установки или удаления.
Мы создали 10 методов, которые помогут вам решить проблему с вашим компьютером с Windows. В конце вы сможете установить или удалить приложение, инструмент или игру.
Способ 1: Запустить от имени администратора
Существует два разных типа учетных записей пользователей: администратор и стандартная учетная запись. Администратор имеет полную привилегию в системе, в то время как Стандартная учетная запись пользователя имеет ограниченные разрешения. Иногда, когда вы пытаетесь установить какое-либо программное обеспечение с использованием стандартной учетной записи пользователя, вы не сможете этого сделать из-за отсутствия разрешений. Исходя из этого, вам нужно будет запустить ваше приложение, инструменты или игру, используя привилегии Администратора. Независимо от того, какое приложение вы пытаетесь установить, процедура запуска программного обеспечения от имени администратора одинакова. Пожалуйста, прочитайте информацию, как запустить приложение от имени администратора.
Способ 2: изменить режим совместимости
Если вы пытаетесь установить приложение, которое не на 100% совместимо с используемой операционной системой, мы рекомендуем вам изменить Режим совместимости. Например, представьте, что вы используете Windows 10 и хотите установить приложение, совместимое с Windows 7, но не с Windows 10. В этом случае в Windows 10 вам потребуется настроить режим совместимости Windows 7 для этого приложения. Независимо от того, какое приложение вы пытаетесь установить, процедура настройки режима совместимости одинакова для всех приложений. Пожалуйста, прочитайте информацию о том, как изменить режим совместимости, следуя решению 1.
Способ 3: устранение неполадок совместимости
Утилита устранения неполадок попытается решить проблему, предоставив вам лучшее решение для вашей проблемы. Этот метод связан с проблемами установки, а не удаления. Если у вас есть проблема только с удалением какого-либо приложения, инструмента или игры, пожалуйста, прочитайте следующий метод. Мы покажем вам, как запустить утилиту устранения неполадок для приложения VLC Player на Windows 10.
- Правильно щелчок в нашем примере это VLC Player
- выберите Устранение неполадок совместимости
- Подождите пока Windows не закончит устранение проблем
- устанавливать а также наслаждаться приложение на машине с Windows
Способ 4: переименуйте папку InstallShield
В этом методе вам нужно будет переименовать папку с именем InstallShield, которая находится в папке Program Files. Мы покажем вам, как это сделать на Windows 10.
- Держать Windows логотип и нажмите Е открыть Windows исследователь или же файл исследователь
- Справа сторона окна нажмите Мой компьютер или же Этот ПК
- Перейдите в следующее местоположение C: Program Files Common Files
- Щелкните правой кнопкой мыши на InstallShield папка и нажмите переименовывать
- + Изменить например, измените имя папки с InstallShield на InstallShieldOLD и нажмите Войти
- устанавливать а также наслаждаться приложение на машине с Windows
Способ 5: запустить Windows в безопасном режиме
Безопасный режим является одним из методов устранения неполадок, который может помочь вам в устранении неполадок. Безопасный режим обеспечивает загрузку Windows с основными функциями, с основными драйверами и службами. Это означает, что ваш антивирус или другое программное обеспечение не будет работать, если вы загрузите Windows в безопасном режиме. После запуска Windows в безопасном режиме вам нужно будет запустить установку или попытаться удалить приложение, которое нельзя удалить. Пожалуйста, прочитайте инструкции, как запустить Windows 8 и 10 в безопасном режиме. Если вы используете Windows XP, Windows Vista или Windows 7, вы также можете прочитать, как запустить Windows в безопасном режиме.
Способ 6: отключить антивирус
В этом методе вам нужно будет отключить антивирус. Существуют разные способы отключения антивируса с помощью служебных инструментов или через антивирусный интерфейс. Мы покажем вам, как отключить антивирус через антивирусный интерфейс. Этот метод совместим со всеми антивирусами, кроме антивирусов, которые контролируются консолью администрирования. Мы покажем вам, как отключить Avira Antivir в Windows 10. После того, как вы отключите антивирус, вам нужно будет запустить установку или удалить приложение, инструмент или игру.
- проводить Avira антивирус на правой стороне Taskbar
- Щелкните правой кнопкой мыши на Авира Антивирус и нажмите Включить защиту в реальном времени. Этим действием вы отключите защиту в режиме реального времени.
- Нажмите да подтвердить отключение Защита в реальном времени
- устанавливать приложение или деинсталляция приложение, инструмент или игра.
- Щелкните правой кнопкой мыши на Авира Антивирус и нажмите Включить защиту в реальном времени. Этим действием вы включите защиту в режиме реального времени.
- Нажмите да подтвердить что позволяет Защита в реальном времени
- наслаждаться приложение на машине с Windows
Способ 7: перезаписать системные элементы через командную строку
Для этого метода вам нужно будет запустить командную строку от имени администратора, поскольку стандартной учетной записи пользователя запрещено вносить системные изменения. Немногие пользователи решили проблему на своих компьютерах с Windows XP, переписав системные элементы. Мы покажем вам, как это сделать на Windows XP SP3.
- Держать Логотип Windows и нажмите р
- Тип CMD и нажмите Войти открыть Командная строка
- Тип secedit / configure / cfg% windir% repair secsetup.inf / db secsetup.sdb / verbose и нажмите Войти
- близко Командная строка
- Запустить снова ваш компьютер с Windows
- устанавливать или же деинсталляция приложение
Способ 8: переустановите распространяемый пакет Microsoft Visual C ++
Немногие пользователи не смогли установить приложение SAP. Лучшим решением их проблемы было восстановление распространяемого пакета Microsoft Visual C ++. Исходя из этого, мы рекомендуем вам восстановить распространяемый пакет Microsoft Visual C ++ независимо от используемой версии. В нашем примере мы восстановим распространяемый пакет Microsoft Visual C ++ 2015 в Windows 10.
- Держать Логотип Windows и нажмите р
- Тип компл и нажмите Войти открыть Программы и особенности
- проводить в Распространяемый пакет Microsoft Visual C ++ 2015 (X 86)
- Щелкните правой кнопкой мыши на Распространяемый пакет Microsoft Visual C ++ 2015 (X 86) и выбрать + Изменить
- Нажмите Ремонт
- Подождите пока Windows не законченный восстановление распространяемого пакета Microsoft Visual C ++ 2015
- Запустить снова ваш компьютер с Windows
- устанавливать или же деинсталляция приложение, инструмент или игра
Способ 9: запустить SFC / SCANNOW
Мы много раз говорили о проверке поврежденных файлов на вашем жестком диске. Существует множество инструментов, которые могут помочь вам решить проблему с поврежденными файлами. Одним из инструментов является командная строка и утилита с именем SFC / Scannow. Вы должны попытаться запустить SFC / scannow и исправить поврежденные файлы. Пожалуйста, прочитайте, как запустить SFC / SCANNOW. Этот метод совместим с операционными системами от Windows XP до Windows 10.
Способ 10: переустановите Windows
После того, как вы попробовали все эти методы, и никто не решил вашу проблему, мы рекомендуем вам переустановить операционную систему. Прежде чем пытаться переустановить Windows, убедитесь, что приложение или игра, которую вы пытаетесь установить, совместимы с вашей операционной системой. Как ты это сделаешь? Вам нужно будет проверить техническую информацию на веб-сайте поставщика. Например, если вы пытаетесь установить Adobe Acrobat Reader DC, вам необходимо открыть официальный веб-сайт Adobe и проверить системные требования. Если приложение совместимо с операционной системой, продолжайте и установите его. Но если приложение несовместимо с вашей операционной системой, мы рекомендуем вам загрузить более новую версию приложения, которое вы хотите использовать.
Что такое ошибка установки 1628?
Ошибка установки 1628, как следует из названия, является ошибкой установки. Когда это происходит, общее сообщение 1628 отображается пользователю. Когда появляется это сообщение, это либо проблема с установочными файлами, либо проблема с InstallShield.
Решения
 Причины ошибок
Причины ошибок
Ошибка установки 1628 вызвана тем, что каждая программа или приложение для Windows было спроектировано таким образом, что его необходимо установить на компьютер для использования.
Этот процесс установки важен, потому что он не только перемещает файлы в соответствующее место на жестком диске, но также потому, что процесс создает записи реестра в системных файлах Windows.
Подавляющее большинство этих программ и приложений имеют встроенный инструмент, который отвечает за правильное выполнение этой установки. Этот встроенный инструмент является InstallShield.
Это устанавливает, что когда возникает эта ошибка, это происходит либо из-за непредвиденной проблемы, возникшей в процессе установки, либо из-за какой-то проблемы с InstallShield.
Дополнительная информация и ручной ремонт
Чтобы предотвратить появление этой ошибки в будущем, ниже приведены некоторые рекомендации.
- Проверьте установочный диск и определите, нет ли на нем пятен, царапин или отпечатков пальцев. Если система не может прочитать данные с диска, будет сгенерирована ошибка установки 1628. Чтобы убедиться, что установочный диск чистый, используйте ткань из микрофибры. Слегка смочите его водой и очистите диск. Слегка протрите диск изнутри наружу, следя за тем, чтобы он не протирался по кругу. Попробуйте переустановить приложение или программу после очистки диска. Вопрос должен быть решен. Однако, если она не исчезнет, некоторые проблемы могут быть связаны с InstallShield.
- Альтернативное решение заключается в ремонте InstallShield, и процедура выполняется следующим образом.
- Остановите запущенный процесс InstallShield. Возможно, он разбился и его нужно просто перезапустить. Теперь откройте диспетчер задач. Нажмите Ctrl + Alt + Del, и откроется диспетчер задач. Теперь перейдите на вкладку процессов и отключите здесь idriver.exe и msiexec.exe.
- Теперь перейдите в «C: Program Files / Common Files». Здесь вы найдете папку «InstallShield». Выберите «переименовать» и измените имя папки на «InstallShield1». Подтвердите переименование и снова запустите процесс установки. Теперь Windows попытается переустановить все необходимые файлы InstallShield.
- Если ошибка сохраняется после переименования папки InstallShield, загрузите Установщик Windows с сайта Microsoft. Этот файл будет определять, является ли ваша версия действительной. Старые версии часто имеют ошибки, которые вызывают проблемы. Ваша система готова к использованию.
Расширенный ремонт системы Pro
Автоматизированное решение для ремонта ПК в один клик
С Advanced System Repair Pro вы можете легко
Замените поврежденные файлы
Восстановить производительность
Удалить вредоносные программы
СКАЧАТЬ
Advanced System Repair Pro совместим со всеми версиями Microsoft Windows, включая Windows 11.
Поделиться этой статьей:
Вас также может заинтересовать
Этот пост поможет вам исправить еще одну досадную ошибку Blue Screen of Death, «BUGCODE_USB_DRIVER». Эта конкретная ошибка BSOD возникает из-за какой-то проблемы с файлом системного драйвера usbhub.sys, winusb.sys или usbport.sys. Когда вы сталкиваетесь с такой стоп-ошибкой на ПК с Windows 10, это указывает на то, что произошла ошибка в универсальной последовательной шине или драйвере USB. Драйвер USB выпущен самой Microsoft и поставляется вместе с системой Windows 10, поэтому загрузить его последнюю версию с помощью веб-браузера сложно. Таким образом, вам необходимо предпринять некоторые основные шаги для решения проблемы. Внимательно следуйте приведенным ниже исправлениям, чтобы исправить ошибку синего экрана BUGCODE_USB_DRIVER, и прежде чем продолжить, вам необходимо создать точку восстановления системы, чтобы у вас была резервная копия на случай, если что-то выйдет из-под контроля.
Вариант 1 — Обновите драйверы USB-контроллера
- Сначала нажмите кнопку «Пуск» и введите «диспетчер устройств».
- Затем нажмите «Диспетчер устройств» в результатах поиска, чтобы открыть его.
- Оттуда найдите параметр «Контроллеры универсальной последовательной шины», затем щелкните правой кнопкой мыши каждый из драйверов USB и выберите в меню «Обновить драйвер».
- Перезагрузите компьютер и нажмите «Автоматически искать обновленное программное обеспечение драйвера».
У вас также есть возможность обновить материнскую плату и драйвер USB с официального сайта производителя.
Вариант 2. Проверьте наличие доступных обновлений Windows.
Еще вы можете попробовать проверить, доступны ли какие-либо обновления Windows, чтобы убедиться, что на вашем ПК с Windows 10 установлены все последние обновления. Все, что вам нужно сделать, это перейти в «Настройки»> «Обновление и безопасность». Оттуда просто нажмите кнопку Проверить наличие обновлений.
Вариант 3. Удалите конфликтующие программы и службы.
Существуют определенные программы, такие как VMWare, Virtual Box, службы виртуализации Hyper-V, которые могут конфликтовать с драйверами порта USB в родительской операционной системе. Таким образом, вы можете попробовать удалить вышеупомянутые программы и другие подобные программы, чтобы увидеть, исправляет ли это ошибку BSOD.
- В поле поиска введите «control» и нажмите «Панель управления» (приложение для ПК) среди результатов поиска.
- После этого выберите «Программы и компоненты» из списка, который предоставит вам список всех программ, установленных на вашем компьютере.
- Оттуда найдите соответствующую программу и выберите ее, а затем удалите ее.
Примечание: Если вы загрузили приложение из Магазина Windows, вы можете просто щелкнуть его правой кнопкой мыши в списке приложений, а затем удалить. Если удаление программ, упомянутых выше, не помогло, вы можете попробовать перевести компьютер в состояние чистой загрузки, чтобы помочь вам найти неисправную программу.
- Войдите на свой компьютер как администратор.
- Введите MSConfig в Начальном поиске, чтобы открыть утилиту конфигурации системы.
- Оттуда перейдите на вкладку Общие и нажмите «Выборочный запуск».
- Снимите флажок «Загрузить элементы запуска» и убедитесь, что установлены флажки «Загрузить системные службы» и «Использовать исходную конфигурацию загрузки».
- Затем щелкните вкладку «Службы» и установите флажок «Скрыть все службы Microsoft».
- Нажмите Отключить все.
- Нажмите Apply / OK и перезагрузите компьютер. (Это переведет ваш компьютер в состояние чистой загрузки. И настройте Windows на обычный запуск, просто отмените изменения.)
Вариант 4 — изменение параметров питания
- В поле поиска Cortana введите «параметры питания», а затем выберите «Параметры питания» в результатах поиска.
- После открытия параметров электропитания нажмите «Изменить параметры плана» для выбранного плана электропитания.
- Затем нажмите «Изменить дополнительные параметры питания».
- Затем найдите «Настройки USB» и щелкните по нему, чтобы развернуть.
- Теперь разверните параметр выборочной приостановки USB и затем отключите его.
- После этого нажмите кнопку «Применить», а затем кнопку «ОК», чтобы сохранить внесенные изменения.
Вариант 5. Проверьте наличие ошибок на жестком диске.
- На рабочем столе щелкните правой кнопкой мыши значок «Этот компьютер» или компьютер и выберите «Управление», чтобы открыть «Управление дисками». Здесь вы можете проверить состояние вашего диска.
- Затем нажмите «Управление дисками» на левой боковой панели.
- Оттуда, проверьте состояние ваших дисков. Если он показывает, что все ваши разделы исправны, это означает, что все хорошо и что проблема может быть связана с некоторыми физическими проблемами на вашем жестком диске.
Возможно, вы также захотите запустить утилиту CHKDSK, чтобы помочь вам решить любые проблемы с вашим жестким диском. Если на вашем жестком диске есть проблемы с целостностью, обновление действительно завершится сбоем, так как система будет считать, что она неработоспособна, и именно здесь появляется утилита CHKDSK. Утилита CHKDSK исправляет ошибки жесткого диска, которые могут вызывать проблему.
- Откройте командную строку с правами администратора.
- После открытия командной строки выполните следующую команду и нажмите Enter:
CHKDSK / F / R
- Дождитесь завершения процесса и перезагрузите компьютер.
Узнать больше
Пользователи сообщают, что случайным образом их экран просто на секунду становится черным и возвращается обратно. Когда это происходит, обычно искажается любое видео, которое в данный момент отображается на экране; иногда они могут возобновить нормальную работу на ПК. Однако при просмотре журналов событий они видят сообщение об ошибке. Драйвер дисплея nvlddmkm перестал отвечать и успешно восстановился. В этой статье мы рассмотрим решения этой проблемы и способы ее повторения.
-
Удалить плагин Aura iCUE (относится только к материнским платам ASUS)
Некоторые пользователи ПК обнаружили, что iCue добавляет плагин Aura для ASUS MOBO. Это, в сочетании с EVGA Precision X1, вызывало ошибку, похоже — это было определено, когда экран выключался и включался при открытии программного обеспечения EVGA x1. В этом случае проблема была решена путем удаления подключаемых модулей Aura iCUE.
-
Изменить режим управления питанием
Щелкните правой кнопкой мыши значок аккумулятора в области уведомлений справа на панели задач. Выбирать Электропитание, в Электропитание найдите текущий план электропитания. Выбирать Высокие эксплуатационные характеристики, если это не ваш текущий план электропитания. Теперь нажмите на Настройка схемы электропитания рядом с ним. Теперь нажмите на Изменить дополнительные параметры питания. Расширять PCI Express раздел. Расширять Link State Power Management. Теперь установите энергосбережение на от как для От батареи и От сети состояние. Это устранит любые проблемы, вызванные низкой мощностью видеокарты. Нажмите Применить > OK для сохранения изменений.
-
Обновите графический драйвер
Войти в диспетчер устройств
Разверните раздел адаптера дисплея. Щелкните правой кнопкой мыши адаптер
Нажмите на Обновление драйверов
Перезагружать -
Откат графического драйвера
Войти в диспетчер устройств
Разверните раздел адаптера дисплея. Щелкните правой кнопкой мыши адаптер
Нажмите на Откат драйвера
Перезагружать -
Удалите и переустановите драйвер видеокарты
Войти в диспетчер устройств
Разверните раздел адаптера дисплея. Щелкните правой кнопкой мыши адаптер
Нажмите на Удалить устройство
Перезагружать -
Замените видеокарту
Если все остальное не удалось, замените графическую карту.
Узнать больше
Код ошибки 0x8007007b — Что это?
Код ошибки 0x8007007b будет появляться, когда пользователи Windows пытаются активировать Windows. Вы можете попытаться активировать его с помощью функции обновления и безопасности, но вполне вероятно, что вы получите тот же код ошибки. Код ошибки 0x8007007b может появиться, когда пользователи Windows 7 и Windows 8.1 пытаются обновить и активировать Windows 10 на своем компьютере.
Общие симптомы включают в себя:
- Появится сообщение об ошибке, в котором говорится, что Windows не может быть активирована. Узел KMS не может быть расположен в DNS, попросите системного администратора проверить правильность публикации KMS в DNS.
- Будет отображена ошибка 0x8007007b, указывающая, что имя файла или каталога или синтаксис метки тома неверны.
Решения
 Причины ошибок
Причины ошибок
Пользователь может увидеть этот код ошибки по нескольким причинам, в том числе, если пользователь использует носители с корпоративной лицензией при установке ряда различных операционных систем Windows. Эта ошибка также может быть вызвана тем, что мастер активации не может подключиться к главному компьютеру KMS. Скорее всего, если у пользователя есть носитель с корпоративной лицензией, ему, скорее всего, был предоставлен MAK (несколько ключей активации).
Дополнительная информация и ручной ремонт
Есть несколько способов исправить ошибку с кодом 0x8007007b. Важно попробовать все методы, но если это слишком сложно или вы не знаете, что делаете, обратитесь к специалисту по ремонту Windows. Скорее всего, они смогут легко решить проблему.
Способ первый: вместо активации KMS используйте активацию с несколькими ключами
Если активация KMS не используется и KMS-сервер отсутствует, тип ключа продукта следует изменить на MAK. Для MSDN (Microsoft Developer Network) или TechNet номера SKU, перечисленные на носителе, обычно являются носителями с корпоративной лицензией, и это означает, что предоставленный ключ продукта является ключом многократной активации.
Чтобы изменить KMS на MAK, нажмите Пуск, Все программы, Стандартные, а затем щелкните правой кнопкой мыши Командную строку. Щелкните Запуск от имени администратора. Если будет предложено ввести пароль или подтверждение, введите его сейчас.
Когда откроется командная строка, введите следующую команду и нажмите ввод после:
slmgr -ipk xxxxx-xxxxx-xxxxx-xxxxx (эти x представляют ключ продукта MAK).
Метод второй
Находясь на рабочем столе, нажмите клавишу Windows и R. Должно появиться окно «Выполнить», а затем введите следующую команду: Slui 3. Нажмите клавишу «Ввод» и дождитесь появления окна. В этом окне будет запрошен ключ продукта для активации операционной системы. Введите ключ продукта, а затем нажмите кнопку «Активировать». Перезагрузите компьютер. Теперь код ошибки 0x8007007b должен исчезнуть.
Метод третий
Откройте командную строку с правами администратора, как упоминалось ранее. Введите следующую команду: SFC / SCANNOW. Команда выполнит свою задачу. Это займет много времени, поэтому оставьте компьютер для работы. SFC должен закончить сканирование. После завершения сканирования перезагрузите компьютер. Теперь вы можете проверить активацию. Код ошибки должен исчезнуть.
Способ четвертый: когда клиент не может найти узел KMS в сети для завершения активации
Этот метод для исправления следует использовать, когда в сети настроен хост-компьютер KMS, и клиент не может найти хост KMS в сети для завершения активации.
Чтобы убедиться, что на компьютере действительно установлен узел KMS. Нажмите Пуск, Все программы, Стандартные, а затем щелкните правой кнопкой мыши Командную строку. Запустить от имени администратора. Если теперь вам будет предложено ввести пароль или подтверждение, сделайте это. Когда появится окно командной строки, введите следующую команду и нажмите Enter: nxlookup -type = all_vlmcs._tcp> kms.txt
Команда сгенерирует файл, откройте этот файл KMS. Файл будет содержать одну или несколько записей. По умолчанию хост-сервер KMS будет динамически регистрировать свидетельство сервера DNS SRV каждые 24 часа. Чтобы проверить реестр, чтобы убедиться, что это происходит, выполните следующие действия:
- Нажмите Пуск, введите regedit и нажмите клавишу ВВОД.
- Найдите ключ HKEY_LOCAL_MACHINESOFTWAREMicrosoftWindows NTCurrentVersionSL и нажмите на него.
- Подраздел DisableDnsPublishing должен присутствовать и иметь значение 1. Если оно отсутствует, создайте значение DWORD, щелкнув правой кнопкой мыши DisableDnsPublishing, нажмите кнопку «Изменить», введите в поле «Значение» значение 0 и нажмите кнопку «ОК».
Метод пятый: использование автоматизированного инструмента
Если вы хотите всегда иметь в своем распоряжении утилиту для исправления этих Windows 10 и других связанных с ними проблем, когда они возникают, Загрузить и установить мощный автоматизированный инструмент.
Узнать больше
Установка обновления Windows 10 — определенно непростая задача, поскольку процесс не всегда проходит гладко, и при этом вы можете столкнуться с некоторыми ошибками. В этом нет ничего необычного, поскольку существуют различные конфигурации программного обеспечения и конфигурации оборудования, а также службы, от которых зависит правильная работа. Поэтому, если какой-либо из них неисправен или поврежден, это повлияет на процесс, что приведет к ошибкам, таким как код ошибки 0x80300002. Когда вы столкнетесь с такой ошибкой Центра обновления Windows, вы увидите на экране следующее сообщение об ошибке:
«Мы не смогли установить Windows в выбранном вами месте. Пожалуйста, проверьте ваш медиа-диск. Вот больше информации о том, что произошло: 0x80300002 ”
Вы можете столкнуться с такой ошибкой, если в таблице разделов диска, на котором выполняется установка, есть повреждения. Кроме того, эту проблему также может вызвать повреждение устройства Media. Поэтому, если вы столкнулись с этой ошибкой при запуске программы установки Windows, читайте дальше, так как этот пост поможет вам ее исправить. Есть несколько способов решить эту проблему. Первое, что вы можете сделать, это проверить совместимость BIOS и установочного носителя. Вы также можете попробовать воссоздать все разделы, а также воссоздать загрузочный USB-накопитель. Для получения более подробной информации следуйте приведенным ниже параметрам.
Вариант 1. Проверьте, совместим ли BIOS с установочным носителем.
Первое, что вы можете сделать, чтобы исправить ошибку, это проверить, есть ли какие-либо проблемы совместимости между BIOS и установочным носителем, который вы используете. На самом деле это одна из наиболее вероятных причин, по которой вы получаете ошибку, поскольку это сложный момент для процесса установки Windows. Если установочный носитель основан на GPT, тогда ваш BIOS должен быть основан на UEFI. Поэтому, если у вас есть загрузочный носитель с разделом MBR, вам нужно установить BIOS в Legacy.
- В поле поиска Windows введите «командная строка» и в появившихся результатах поиска щелкните правой кнопкой мыши командную строку и выберите параметр «Запуск от имени администратора».
- После этого выполните эту команду: exe / convert / allowfullOS
- Теперь дождитесь завершения процесса, так как вы можете отслеживать его на своем экране.
- Как только это будет сделано, перейдите в «Настройки»> «Обновление и безопасность»> «Дополнительные параметры запуска» и нажмите «Перезагрузить сейчас». Это перезагрузит ваш компьютер и предоставит вам дополнительные параметры.
- Затем выберите Устранение неполадок> Дополнительные параметры, где вы увидите дополнительные параметры, включая восстановление системы, восстановление при загрузке, возврат к предыдущей версии, командную строку, восстановление образа системы и параметры прошивки UEFI.
- Теперь выберите вариант «Наследие». Вы попадете в BIOS. Режим загрузки обычно доступен в разделе Загрузка> Конфигурация загрузки. Как только вы окажетесь там, установите его на Legacy, а затем сохраните внесенные вами изменения. После этого ваш компьютер перезагрузится.
Вариант 2. Попробуйте воссоздать новый загрузочный диск.
- Вставьте USB-накопитель в компьютер.
- Нажмите клавиши Win + R, чтобы открыть диалоговое окно «Выполнить», введите «cmd» и нажмите «Ввод», чтобы открыть командную строку. Кроме того, вы также можете выполнить поиск «cmd» в поле поиска Cortana, чтобы открыть командную строку.
- После того, как вы открыли CMD, введите эту команду, чтобы открыть утилиту DISPART — DiskPart
- После этого вы должны увидеть новое черно-белое окно с надписью «DISKPART>».
- Затем введите «Список дисков”В командной строке и нажмите Enter, чтобы увидеть список всех запоминающих устройств, а также жесткого диска, подключенного к компьютеру. Здесь вы должны определить номер вашего диска.
- Введите эту команду, где «X» — это номер диска, который вы определили, и затем нажмите Enter — диск X
- Введите эту команду и нажмите Enter, чтобы очистить записи таблицы и все видимые данные на диске — чистым
- Теперь вам нужно заново создать новый основной раздел диска, поэтому вам нужно будет ввести эту команду и нажать Enter сразу после — создать часть при
- Был создан новый основной раздел, поэтому вы должны выбрать его, набрав эту команду и нажав Enter — выберите часть 1
- Теперь вы должны отформатировать его, чтобы сделать его видимым для обычных пользователей, набрав — формат fs = ntfs быстрый
Примечание: Если ваша платформа поддерживает Unified Extensible Firmware Interface или UEFI, замените «NTFS» на «FAT32» в команде на шаге 10.
- После этого введите эту команду и нажмите Enter после — активный
- Наконец, введите эту команду и нажмите Enter, чтобы выйти из утилиты — выход
- После того как вы подготовите образ для операционной системы, сохраните его в корневом каталоге вашего USB-накопителя.
Вариант 3 — Попробуйте воссоздать все разделы
Если ни один из первых двух вариантов, приведенных выше, не сработал, вы можете вместо этого попробовать воссоздать все разделы. Все, что вам нужно сделать, это перезапустить процесс установки Windows и подождать, пока вы не дойдете до части, которая говорит: «Куда вы хотите установить Windows?». Оттуда вы увидите такие параметры, как удаление, форматирование, расширение, создание новых разделов и многое другое. Теперь вам нужно выбрать опцию «Удалить все разделы», а затем использовать кнопку «Создать» для создания новых разделов. Просто убедитесь, что у вас есть хотя бы один основной раздел, на который вы можете установить Windows 10. После этого продолжите установку Windows на новый раздел. Имейте в виду, что когда вы создаете новый раздел, он также воссоздает конфигурацию таблицы разделов, что означает, что вероятность получения ошибки очень маловероятна.
Узнать больше
KMODE_EXCEPTION_NOT_HANDLED, по-видимому, в первую очередь связан со сторонним драйвером, e1d65x64.sys связан с адаптером Intel(R) Gigabit, драйвером NIC/проводной сети NDIS (спецификация интерфейса сетевого драйвера) 6.x. Известно, что ошибка вызывает ужасный синий экран смерти или BSOD. Чаще всего ошибка связана с игрой на компьютере с Windows 10 и проявляется во время игровых сессий. Если вам не повезло, и вы столкнулись с этой досадной ошибкой, мы будем рады помочь вам и предоставить советы и рекомендации, чтобы вы могли найти решение для нее. Прежде чем приступить к предоставленным решениям, убедитесь, что на диске Windows достаточно места, запустите очистку диска, а затем запустите CHKDSK.
1) Запустите онлайн-средство устранения неполадок синего экрана.
Откройте панель управления, измените настройку просмотра на значки. Нажмите Решение Проблем, и щелкните «Просмотреть все» на панели задач. Нажмите «Синий экран». Это открывает Устранение неполадок Blue Screen.
2) Запустите средство проверки драйверов
- Начать Командная строка окно, выбрав Запуск от имени администратора, и введите контрольник , чтобы открыть Диспетчер проверки драйверов.
- Выберите Создать стандартные настройки (задача по умолчанию) и выберите Далее, Вы также можете выбрать Создать собственные настройки для выбора из предустановленных настроек или для выбора отдельных опций. Дополнительные сведения см. В разделах Параметры и классы правил средства проверки драйверов и Выбор параметров средства проверки драйверов.
- Под Выберите, какие драйверы проверятьвыберите одну из схем выбора, описанных в следующей таблице.
- Если вы выбрали Выберите имена драйверов из списка, наведите на Далее, а затем выберите один или несколько конкретных драйверов.
- Выберите Завершить, а затем перезагрузите компьютер.
3) Обновите драйверы сетевых устройств
Перейдите на официальный сайт Intel и попробуйте найти более новые версии драйверов, если их нет, возможно, вам нужно будет вернуться к предыдущей версии.
4) Просканируйте память на предмет проблем
Запустите тест памяти в вашей системе, иногда эти ошибки могут быть связаны с неисправным банком RAM.
5) Прекратите разгонять компьютер
Если вы разогнали свой компьютер, верните его в исходное состояние и посмотрите, решит ли это проблему.
6) Выполните восстановление системы до предыдущей точки восстановления.
Если ни одно из предыдущих решений не принесло результатов, вернитесь к предыдущей точке восстановления, и это должно решить проблему.
Узнать больше
При обновлении Windows 7 или Windows 8.1 система для Windows 10, вы пройдете этап под названием Out of Box Experience, или просто OOBE. Этот этап предназначен для того, чтобы позволить пользователям настраивать работу с Windows 10, что включает определение личных параметров, создание учетных записей пользователей и многое другое. Некоторые пользователи сообщали о проблемах при создании своей учетной записи во время Out of Box Experience (OOBE) при обновлении Windows 10. Некоторые также сообщали о проблемах с неотзывчивым поведением на странице (Добро пожаловать).
Решения
 Причины ошибок
Причины ошибок
К сожалению, причина этой ошибки неизвестна. Однако некоторые пользователи сообщают, что это происходит, когда:
- Существует проблема с ISO или CD, используемым для установить Windows 10
- На компьютере сбой оборудования
Дополнительная информация и ручной ремонт
Обновление до Windows 10 не будет успешным, если вы не сможете создать учетную запись пользователя или завершить этап установки вне коробки (OOBE). Вот несколько методов, которые помогут вам исправить это вручную.
Метод 1 — подождите и повторите попытку
Некоторые пользователи сообщают, что решение этой проблемы решит ожидание около часа и повторная попытка. Также рекомендуется держать компьютер в проветриваемом месте, пока вы ждете, чтобы повторить процесс.
Способ 2 — загрузить пользователя по умолчанию вручную
Этот метод имеет 2 требования для работы.
- Вам необходимо выполнить обновление с предыдущей версии Windows, и
- Ваша Windows изначально была настроена для автоматической загрузки на рабочий стол
Если вы соответствуете этим двум требованиям, вы можете устранить ошибку, выполнив следующие действия:
- Удерживайте клавиши CTRL + ESC. Windows должна загрузить пользователя по умолчанию после выполнения этого шага.
- Нажмите клавишу Windows + X. Затем щелкните значок «Управление компьютером».
- Выберите «Локальные пользователи и группы»
- Двойной щелчок на Пользователях
- Щелкните правой кнопкой мыши на правой панели и выберите «Новый пользователь».
- Создайте новую учетную запись пользователя и пароль
Способ 3 — выключите ноутбук
Этот метод применяется, только если вы пользователь ноутбука.
- Выключите свой ноутбук
- Извлеките аккумулятор вашего ноутбука
- Подождите около 10 минут
- Подключите свой ноутбук с помощью постоянного тока
- Снова включи свой ноутбук
- Создать новую учетную запись пользователя и войти
Метод 4. Создайте локальную учетную запись, если вы пытаетесь настроить учетную запись Microsoft.
Вместо подключения к учетной записи Microsoft после настройки, вы можете попробовать создать локальную учетную запись. Для этого выполните следующие действия:
- Выключите компьютер, если вы хотите создать локальную учетную запись.
- Отключите компьютер от Интернета, проводного или беспроводного
- Отключите компьютер и подождите около 10 минут.
- Подключите компьютер и запустите Windows. НЕ подключайтесь к Интернету и убедитесь, что вы отключены от любых устройств, которые вам не нужны.
- Попробуйте создать учетную запись пользователя снова
Если описанные выше шаги не работают, возможно, вы захотите попробовать восстановление при загрузке.
Способ 5. Загрузите компьютер с носителя Windows 10
Для выполнения этого шага у вас должны быть официальные ISO-файлы Windows 10.
- Перейдите на экран «Установить сейчас».
- Выберите Ремонт вашего компьютера.
- Нажмите «Дополнительные параметры».
- Нажмите Безопасный режим
После выполнения вышеперечисленных действий вы можете получить сообщение об ошибке «Установка не может быть завершена в безопасном режиме». Когда вы увидите это, просто нажмите Shift + F10. Это выполнит и откроет командную строку вашего компьютера.
В командной строке вы можете попытаться создать новую учетную запись пользователя.
Например, net user Пользователь Пароль / добавление
Имя пользователя здесь следует заменить на имя учетной записи, которую вы хотите добавить, а здесь пароль следует заменить на пароль, который вы хотите использовать для учетной записи.
После замены имени пользователя и пароля в тексте нажмите кнопку ввода на клавиатуре. Вы узнаете, была ли команда успешной, когда увидите сообщение «Команда выполнена успешно».
Теперь вы можете закрыть командную строку. Перезагрузите компьютер и попробуйте войти в систему, используя только что созданную учетную запись.
Метод 6 — Используйте мощное автоматизированное программное обеспечение
Если все вышеперечисленные методы по-прежнему не работают, лучше попробовать автоматизированное программное обеспечение чтобы помочь вам решить эту проблему.
Узнать больше
Люди все больше и больше заботятся о своей конфиденциальности, и флагманское приложение Facebook для обмена сообщениями оказывается между всем этим. Несмотря на то, что он по-прежнему широко популярен, он теряет свои позиции из-за множества оставшихся без ответа вопросов о шифровании конфиденциальности. К счастью для всех нас, есть альтернативы для более безопасного обмена сообщениями.
СИГНАЛ
Возможно, самое безопасное из всех известных приложений для обмена сообщениями, сигнал является фаворитом Европейской комиссии, а также отделов новостей по всему миру. Хотя Signal не раскрывает, сколько ежедневных или ежемесячных пользователей использует приложение, Google Play Store сообщает, что оно было установлено более 50 миллионов раз. При использовании Signal каждый голосовой или видеовызов, подключенный через приложение, включает полное сквозное шифрование. Signal делает дополнительный шаг, скрывая метаданные сообщения, чтобы местоположение исходного сообщения не отображалось. Хотя он запрашивает номер вашего мобильного телефона, этот номер не используется в вашем профиле. Вместо этого он действует как числовое имя пользователя. После регистрации вы найдете чат 1-1, аудио- и видеозвонки, исчезающие или «секретные» чаты, а также блокировку конфиденциальности, чтобы никто не мог получить доступ к приложению, даже если у них есть ваш телефон. Лучше всего то, что это абсолютно бесплатно.
ТЕЛЕГРАММА
Один из крупнейших конкурентов Facebook Messenger (и WhatsApp), Telegram очень сильная альтернатива. С более чем 400 миллионами пользователей он предлагает интерфейс, который должен чувствовать себя как дома для любого, кто приходит из Messenger. Telegram предлагает некоторые огромные преимущества по сравнению с Messenger, включая такие функции, как группы, которые могут содержать до 200,000 XNUMX участников для чата. Нет ограничений на размер вашего мультимедиа или чата, и вы можете обмениваться всеми типами файлов между пользователями и в группах. С точки зрения конфиденциальности Telegram обеспечивает надежную защиту, но стоит отметить, что только «секретные» сообщения полностью зашифрованы и могут самоуничтожиться. Несекретные сообщения могут храниться на серверах Telegram, чтобы вы могли быстро перехватывать их между своими устройствами. Это соображение, о котором стоит знать, прежде чем сделать Telegram заменой Messenger по умолчанию. Telegram бесплатен на всех платформах.
ТРИМА
Растущая популярность, Threema — еще одна ориентированная на конфиденциальность альтернатива, которая быстро стала конкурентом Facebook Messenger. Эта платная услуга (2.99 долл. США как в App Store, так и в Play Store) представляет собой вариант оплаты один раз и использования навсегда. После того, как вы заплатите небольшую плату, вы получите все рекламируемые варианты конфиденциальности Threema, такие как сквозное шифрование с открытым исходным кодом как для сообщений, так и для звонков. Как и Signal, Threema не требует от вас привязки каких-либо номеров телефонов или адресов электронной почты к вашей учетной записи. Все чаты обрабатываются анонимно, и служба генерирует случайный идентификатор пользователя при первом открытии и регистрации в приложении. Никакие данные не собираются ни из одного из ваших чатов, и реклама не показывается. У швейцарского приложения есть собственные серверы, размещенные в Швейцарии, на которых не хранятся сообщения чата. Еще одним преимуществом конфиденциальности Threema является то, что все ваши списки контактов, группы и профили пользователей размещаются на вашем устройстве, а не на швейцарских серверах. Из-за этого Threema может еще раз заявить, что никакая ваша личная информация не хранится там, где у них есть доступ.
Узнать больше
Многие программы в Windows используют вспомогательные процессы, чтобы гарантировать выполнение работы как можно раньше. И одной из программ, использующих эти процессы, является Microsoft Edge. Этот встроенный браузер использует процесс, называемый процессом Edge Content. В тот момент, когда вы запускаете компьютер, эти системные процессы загружаются, что ускоряет загрузку браузера Edge. Если быть точным, это три процесса, связанных с Microsoft Edge:
- MicrosoftEdge.exe
- MicrosoftEdgeCP.exe
- MicrosoftEdgeSH.exe
Процесс, который заканчивается «CP.exe», является процессом содержимого в Edge. Однако когда этот процесс перестал работать, это может повлиять на браузер Edge. В таких случаях при проверке монитора надежности вы увидите, что состояние «Процесс обработки содержимого Microsoft Edge» «Перестал работать», которое продолжает появляться. Чтобы решить эту проблему, вы можете попытаться очистить данные просмотра Microsoft Edge или восстановить или сбросить их. Вы также можете попробовать перерегистрировать Edge через Windows PowerShell, а также проверить программы безопасности, которые могут создавать помехи процессу.
Вариант 1. Очистить данные просмотра в Microsoft Edge.
- Откройте Microsoft Edge.
- Затем нажмите на три горизонтальные точки, чтобы открыть меню.
- Оттуда, нажмите на Настройки. А в разделе «Настройки» нажмите кнопку «Выбрать, что очистить» в разделе «Очистить данные просмотра».
- Затем установите все флажки и нажмите кнопку «Очистить», чтобы очистить данные просмотра в браузере Edge.
- Перезапустите Edge.
Вариант 2. Попробуйте сбросить, восстановить или переустановить Edge через настройки.
Вы можете сбросить, восстановить или переустановить браузер Edge через настройки. Если ничего не помогло, можно попробовать следующее:
- Откройте проводник и перейдите по этому пути — C: / Пользователи / Ваше имя пользователя / AppData / Local / Пакеты
Примечание: Прежде чем вводить путь в адресной строке, убедитесь, что вы указали имя своей учетной записи вместо «YourUsername».
- Нажмите Enter, чтобы продолжить.
- Затем найдите папку с именем «MicrosoftEdge_8wekyb3d8bbwe», Затем щелкните его правой кнопкой мыши.
- Нажмите «Свойства» и снимите флажок «Только для чтения» на вкладке «Общие» в окне «Свойства».
- Нажмите Apply и затем OK, чтобы сохранить сделанные изменения.
- После этого ищите MicrosoftEdge_8wekyb3d8bbwe папку и удалите ее. И если на экране появится подсказка «Отказано в доступе к папке», просто нажмите кнопку «Продолжить», чтобы продолжить — это приведет к удалению большей части содержимого внутри папки, за исключением папки с именем «AC».
- Перезагрузите компьютер
Вариант 3. Повторно зарегистрируйте Edge через Windows PowerShell.
- В меню «Пуск» выполните поиск «Windows PowerShell».
- Щелкните правой кнопкой мыши Windows PowerShell в результатах поиска и выберите параметр «Запуск от имени администратора».
- Введите эту команду в окнах PowerShell и нажмите Enter — Cd C: / Users / YourUsername
- После этого введите эту команду и нажмите Enter — Get-AppXPackage -AllUsers -Name Microsoft.MicrosoftEdge | Для каждого {Add-AppxPackage -DisableDevelopmentMode -Register «$ ($ _. InstallLocation) AppXManifest.xml» -Verbose}
- Перезагрузите компьютер.
Get-AppXPackage -AllUsers -Name Microsoft.MicrosoftEdge | Foreach {Add-AppxPackage -DisableDevelopmentMode -Register «$ ($ _. InstallLocation) AppXManifest.xml» -Verbose}
Вариант 4. Попробуйте проверить свою программу безопасности.
Вполне возможно, что программа безопасности, установленная на вашем компьютере, является причиной проблемы, поэтому вы должны проверить ее. По словам экспертов по безопасности, есть некоторые программы безопасности, которые могут обнаруживать процесс содержимого Edge как подозрительный, блокируя или завершая его в результате. Таким образом, вам нужно изменить настройки вашей программы безопасности, чтобы устранить проблему.
Узнать больше
Что такое ошибка локали с синим экраном 1033?
Синий экран ошибка идентификатора локали 1033 как следует из названия, это тип ошибки BSoD. Эта ошибка может возникнуть во время запуска Windows, загрузки программы или во время работы программы. Ошибка указывает на плохое обслуживание ПК и возникает без предупреждения. Сообщение об ошибке предлагается в следующем формате:
Сигнатура проблемы:
Имя события проблемы: BlueScreen
Версия ОС: 6.0.6002.2.2.0.16.7
Код языка: 1033
При возникновении ошибки экран компьютера становится синим, и пользователь не может просматривать или получать доступ к программе. Желательно сразу исправить ошибку, поскольку BSoD является критической ошибкой ПК и может представлять серьезную угрозу для вашей системы.
Причины ошибок
Двумя наиболее распространенными причинами появления кода ошибки Blue Screen Locale ID1033 являются:
- Проблемы с реестром
- Вирусная инфекция
Дополнительная информация и ручной ремонт
Вам не нужно нанимать техника или быть компьютерным гением, чтобы разрешить код ошибки Blue Screen Locale ID1033. Вот несколько методов, с помощью которых вы можете попробовать устранить эту ошибку на вашем компьютере. Эти методы просты в применении и ориентированы на результат.
Способ 1. Выполните сканирование компьютера, загрузив антивирус
Поскольку эта ошибка указывает на вирусную инфекцию, рекомендуется выполнить сканирование ПК, установив антивирус в вашу систему. Убедитесь, что вы загрузили мощный антивирус, способный сканировать все виды вирусов.
Способ 2: очистить и восстановить реестр
Другой альтернативный метод — очистить и восстановить реестр.
Реестр компонент ПК, в котором хранится вся информация и действия, выполняемые на ПК. Сюда входят как важные, так и ненужные файлы, такие как ненужные файлы, файлы cookie, история Интернета, временные файлы, недействительные записи, неверные ключи реестра и многое другое. Эти файлы не только накапливаются в реестре, но также повреждают и повреждают его, тем самым генерируя коды ошибок, такие как код ошибки Blue Screen Locale ID1033.
Узнать больше
Программа-вымогатель Hive нацелена на серверы Microsoft Exchange, которые в последнее время уязвимы для проблем с безопасностью ProxyShell, с целью развертывания различных бэкдоров. После установки бэкдора могут быть выполнены различные атаки, включая, помимо прочего, сетевую разведку, кражу учетных записей администраторов, получение ценных данных и даже установку и развертывание алгоритмов шифрования файлов.
Широкое злоупотребление ProxyShell
ProxyShell — это набор из трех уязвимостей в Microsoft Exchange Server, который позволяет удаленно выполнять код без проверки подлинности в уязвимых средах. В прошлом уязвимость использовалась различными программами-вымогателями, такими как Conti, BlackByte, Babuk, Cuba и LockFile.
Сообщалось, что уязвимости безопасности были полностью исправлены в мае 2021 года, но то, как Hive удалось по-прежнему успешно использовать PowerShell и проникнуть в систему, по-видимому, все еще содержит некоторые неисправленные и открытые проблемы.
Hive
Улей прошел долгий путь с тех пор, как его впервые заметили в дикой природе в июне 2021 года, и его успешный старт побудил ФБР выпустить специальный отчет о его тактике и индикаторах компрометации.
В октябре 2021 года банда Hive добавила варианты Linux и FreeBSD, а в декабре стала одной из самых активных операций с вымогателями по частоте атак.
В прошлом месяце исследователи из Sentinel Labs сообщили о новом методе обфускации, скрывающем полезную нагрузку, используемом Hive, что указывает на активную разработку.
Узнать больше
Авторское право © 2022, ErrorTools, Все права защищены
Товарные знаки: логотипы Microsoft Windows являются зарегистрированными товарными знаками Microsoft. Отказ от ответственности: ErrorTools.com не аффилирован с Microsoft и не претендует на прямую аффилированность.
Информация на этой странице предоставлена исключительно в информационных целях.
Ремонт вашего ПК одним щелчком мыши
Имейте в виду, что наше программное обеспечение необходимо установить на ПК с ОС Windows. Откройте этот веб-сайт на настольном ПК и загрузите программное обеспечение для простого и быстрого устранения ваших проблем.
Содержание
- Как исправить ошибку Installshield 1628
- Анализ «Installshield Error 1628»
- Что вызывает ошибку времени выполнения 1628?
- Типичные ошибки Installshield Error 1628
- Корень проблем Installshield Error 1628
- 1628 failed to complete installation windows 7
- Answered by:
- Question
- Answers
- All replies
- Исправление: 1628 не удалось завершить установку —
- Способ 1: Запустить от имени администратора
- Способ 2: изменить режим совместимости
- Способ 3: устранение неполадок совместимости
- Способ 4: переименуйте папку InstallShield
- Способ 5: запустить Windows в безопасном режиме
- Способ 6: отключить антивирус
- Способ 7: перезаписать системные элементы через командную строку
- Способ 9: запустить SFC / SCANNOW
- Способ 10: переустановите Windows
- 1628 Failed to complete installation
- 1628 failed to complete installation windows 7
Как исправить ошибку Installshield 1628
| Номер ошибки: | Ошибка 1628 | |
| Название ошибки: | Installshield Error 1628 | |
| Описание ошибки: | Ошибка 1628: Возникла ошибка в приложении Installshield. Приложение будет закрыто. Приносим извинения за неудобства. | |
| Разработчик: | Flexera Software, Inc. | |
| Программное обеспечение: | Installshield | |
| Относится к: | Windows XP, Vista, 7, 8, 10, 11 |
Анализ «Installshield Error 1628»
Как правило, практикующие ПК и сотрудники службы поддержки знают «Installshield Error 1628» как форму «ошибки во время выполнения». Программисты работают через различные уровни отладки, пытаясь убедиться, что Installshield как можно ближе к безошибочным. К сожалению, такие проблемы, как ошибка 1628, могут быть пропущены, и программное обеспечение будет содержать эти проблемы при выпуске.
Пользователи Installshield могут столкнуться с сообщением об ошибке после выполнения программы, например «Installshield Error 1628». Когда появится ошибка, пользователи компьютеров смогут уведомить разработчика о наличии ошибки 1628 через отчеты об ошибках. Разработчик сможет исправить свой исходный код и выпустить обновление на рынке. В результате разработчик может использовать пакеты обновлений для Installshield, доступные с их веб-сайта (или автоматическую загрузку), чтобы устранить эти ошибки 1628 проблемы и другие ошибки.
Что вызывает ошибку времени выполнения 1628?
Сбой во время запуска Installshield или во время выполнения, как правило, когда вы столкнетесь с «Installshield Error 1628». Это три основных триггера для ошибок во время выполнения, таких как ошибка 1628:
Повреждение, отсутствие или удаление файлов Installshield Error 1628 может привести к ошибкам Installshield. В большинстве случаев скачивание и замена файла Flexera Software, Inc. позволяет решить проблему. В качестве дополнительного шага по устранению неполадок мы настоятельно рекомендуем очистить все пути к неверным файлам и ссылки на расширения файлов Flexera Software, Inc., которые могут способствовать возникновению такого рода ошибок, связанных с Installshield Error 1628.
Типичные ошибки Installshield Error 1628
Частичный список ошибок Installshield Error 1628 Installshield:
Проблемы Installshield Error 1628 с участием Installshields возникают во время установки, при запуске или завершении работы программного обеспечения, связанного с Installshield Error 1628, или во время процесса установки Windows. Запись ошибок Installshield Error 1628 внутри Installshield имеет решающее значение для обнаружения неисправностей электронной Windows и ретрансляции обратно в Flexera Software, Inc. для параметров ремонта.
Корень проблем Installshield Error 1628
Эти проблемы Installshield Error 1628 создаются отсутствующими или поврежденными файлами Installshield Error 1628, недопустимыми записями реестра Installshield или вредоносным программным обеспечением.
Более конкретно, данные ошибки Installshield Error 1628 могут быть вызваны следующими причинами:
Совместима с Windows 2000, XP, Vista, 7, 8, 10 и 11
Источник
1628 failed to complete installation windows 7
This forum has migrated to Microsoft Q&A. Visit Microsoft Q&A to post new questions.
Answered by:
Question
When i try to install a game Patch i get this error :
I did this solution but it didn’t help me out :
2. Click Performance and Maintenance
3. Administrative tools
4. click local security policy
5. Then click Software restriction policies.
6. When I did this there weren’t any set. So you have to click action
tab to create them. When you do so click onto enforcement.
7. Then select all users except administrator.
Can anyone help me.
Answers
You could try downloading and installing the latest Windows Installer (4.5). That seems to have done the trick for some people:
http://www.microsoft.com/downloadS/details.aspx?familyid=5A58B56F-60B6-4412-95B9-54D056D6F9F4&displaylang=en
If that did not help, change the restriction settings to fix the Windows 7 Error 1628 :
Step 1: Click Start button at the left bottom of desktop, go to Control Panel, the select Local Security Setting.
Step 2: On the panel of Local Security Setting click on Software Restriction Polices. Then in the right hand column double click on enforcement.
Step 3: Under the topic of enforcement, Apply software restriction policies to the following user make sure you click on «to all users except local administrators».
Try the following KB fix:
You could try downloading and installing the latest Windows Installer (4.5). That seems to have done the trick for some people:
http://www.microsoft.com/downloadS/details.aspx?familyid=5A58B56F-60B6-4412-95B9-54D056D6F9F4&displaylang=en
If that did not help, change the restriction settings to fix the Windows 7 Error 1628 :
Step 1: Click Start button at the left bottom of desktop, go to Control Panel, the select Local Security Setting.
Step 2: On the panel of Local Security Setting click on Software Restriction Polices. Then in the right hand column double click on enforcement.
Step 3: Under the topic of enforcement, Apply software restriction policies to the following user make sure you click on «to all users except local administrators».
I try to install ( x64 Platform: Windows6.0-KB942288-v2-x64.msu ) But I get this message.
I already tried this fix but it didn’t help me.
What does the error messsge say?
Manually download the update and «Run as administrator».
The following steps are also one of the fixes:
1. Delete the string values (Except for (Default)) in HKLMSoftwareMicrosoftSQMClientWindowsDisabledSessions
2. Start gpedit.msc
3. Expand Computer Configuration, expand Administrative Templates, expand System, expand Internet Communication Management, and then click Internet Communication settings.
4. In the details pane, double-click Turn off Windows Customer Experience Improvement Program, and then click Enabled.
Try the following KB fix:
You could try downloading and installing the latest Windows Installer (4.5). That seems to have done the trick for some people:
http://www.microsoft.com/downloadS/details.aspx?familyid=5A58B56F-60B6-4412-95B9-54D056D6F9F4&displaylang=en
If that did not help, change the restriction settings to fix the Windows 7 Error 1628 :
Step 1: Click Start button at the left bottom of desktop, go to Control Panel, the select Local Security Setting.
Step 2: On the panel of Local Security Setting click on Software Restriction Polices. Then in the right hand column double click on enforcement.
Step 3: Under the topic of enforcement, Apply software restriction policies to the following user make sure you click on «to all users except local administrators».
Источник
Исправление: 1628 не удалось завершить установку —
Установка новых приложений, инструментов или игр должна быть простой процедурой. Кроме того, если вы больше не хотите использовать некоторые приложения, инструменты или игры, вы сможете удалить приложения, инструменты или игры, используя Программы и особенности инструмент. Иногда простые действия могут быть сложными, поскольку в фоновом режиме возникают некоторые проблемы, в том числе проблемы с системой и приложениями. Одной из проблем, которые вы можете увидеть во время установки или удаления некоторых приложений, инструментов или игр, является ошибка InstallShield 1658: не удалось завершить установку.
Эта проблема возникает в операционных системах от Windows XP до Windows 10, включая 32-разрядную и 64-разрядную архитектуру операционной системы. Проблема возникает, когда вы пытаетесь установить или удалить некоторые приложения, инструменты или игры. Эта ошибка возникает по разным причинам, включая проблемы с системой или приложением, повреждение файлов, проблемы с антивирусом и другие. Обратите внимание, что эта проблема не связана с конкретным приложением, инструментами или играми, она может быть признаком каждой процедуры установки или удаления.
Мы создали 10 методов, которые помогут вам решить проблему с вашим компьютером с Windows. В конце вы сможете установить или удалить приложение, инструмент или игру.
Способ 1: Запустить от имени администратора
Существует два разных типа учетных записей пользователей: администратор и стандартная учетная запись. Администратор имеет полную привилегию в системе, в то время как Стандартная учетная запись пользователя имеет ограниченные разрешения. Иногда, когда вы пытаетесь установить какое-либо программное обеспечение с использованием стандартной учетной записи пользователя, вы не сможете этого сделать из-за отсутствия разрешений. Исходя из этого, вам нужно будет запустить ваше приложение, инструменты или игру, используя привилегии Администратора. Независимо от того, какое приложение вы пытаетесь установить, процедура запуска программного обеспечения от имени администратора одинакова. Пожалуйста, прочитайте информацию, как запустить приложение от имени администратора.
Способ 2: изменить режим совместимости
Если вы пытаетесь установить приложение, которое не на 100% совместимо с используемой операционной системой, мы рекомендуем вам изменить Режим совместимости. Например, представьте, что вы используете Windows 10 и хотите установить приложение, совместимое с Windows 7, но не с Windows 10. В этом случае в Windows 10 вам потребуется настроить режим совместимости Windows 7 для этого приложения. Независимо от того, какое приложение вы пытаетесь установить, процедура настройки режима совместимости одинакова для всех приложений. Пожалуйста, прочитайте информацию о том, как изменить режим совместимости, следуя решению 1.
Способ 3: устранение неполадок совместимости
Утилита устранения неполадок попытается решить проблему, предоставив вам лучшее решение для вашей проблемы. Этот метод связан с проблемами установки, а не удаления. Если у вас есть проблема только с удалением какого-либо приложения, инструмента или игры, пожалуйста, прочитайте следующий метод. Мы покажем вам, как запустить утилиту устранения неполадок для приложения VLC Player на Windows 10.
В этом методе вам нужно будет переименовать папку с именем InstallShield, которая находится в папке Program Files. Мы покажем вам, как это сделать на Windows 10.
Способ 5: запустить Windows в безопасном режиме
Безопасный режим является одним из методов устранения неполадок, который может помочь вам в устранении неполадок. Безопасный режим обеспечивает загрузку Windows с основными функциями, с основными драйверами и службами. Это означает, что ваш антивирус или другое программное обеспечение не будет работать, если вы загрузите Windows в безопасном режиме. После запуска Windows в безопасном режиме вам нужно будет запустить установку или попытаться удалить приложение, которое нельзя удалить. Пожалуйста, прочитайте инструкции, как запустить Windows 8 и 10 в безопасном режиме. Если вы используете Windows XP, Windows Vista или Windows 7, вы также можете прочитать, как запустить Windows в безопасном режиме.
Способ 6: отключить антивирус
В этом методе вам нужно будет отключить антивирус. Существуют разные способы отключения антивируса с помощью служебных инструментов или через антивирусный интерфейс. Мы покажем вам, как отключить антивирус через антивирусный интерфейс. Этот метод совместим со всеми антивирусами, кроме антивирусов, которые контролируются консолью администрирования. Мы покажем вам, как отключить Avira Antivir в Windows 10. После того, как вы отключите антивирус, вам нужно будет запустить установку или удалить приложение, инструмент или игру.
Способ 7: перезаписать системные элементы через командную строку
Для этого метода вам нужно будет запустить командную строку от имени администратора, поскольку стандартной учетной записи пользователя запрещено вносить системные изменения. Немногие пользователи решили проблему на своих компьютерах с Windows XP, переписав системные элементы. Мы покажем вам, как это сделать на Windows XP SP3.
Способ 8: переустановите распространяемый пакет Microsoft Visual C ++
Немногие пользователи не смогли установить приложение SAP. Лучшим решением их проблемы было восстановление распространяемого пакета Microsoft Visual C ++. Исходя из этого, мы рекомендуем вам восстановить распространяемый пакет Microsoft Visual C ++ независимо от используемой версии. В нашем примере мы восстановим распространяемый пакет Microsoft Visual C ++ 2015 в Windows 10.
Способ 9: запустить SFC / SCANNOW
Мы много раз говорили о проверке поврежденных файлов на вашем жестком диске. Существует множество инструментов, которые могут помочь вам решить проблему с поврежденными файлами. Одним из инструментов является командная строка и утилита с именем SFC / Scannow. Вы должны попытаться запустить SFC / scannow и исправить поврежденные файлы. Пожалуйста, прочитайте, как запустить SFC / SCANNOW. Этот метод совместим с операционными системами от Windows XP до Windows 10.
Способ 10: переустановите Windows
После того, как вы попробовали все эти методы, и никто не решил вашу проблему, мы рекомендуем вам переустановить операционную систему. Прежде чем пытаться переустановить Windows, убедитесь, что приложение или игра, которую вы пытаетесь установить, совместимы с вашей операционной системой. Как ты это сделаешь? Вам нужно будет проверить техническую информацию на веб-сайте поставщика. Например, если вы пытаетесь установить Adobe Acrobat Reader DC, вам необходимо открыть официальный веб-сайт Adobe и проверить системные требования. Если приложение совместимо с операционной системой, продолжайте и установите его. Но если приложение несовместимо с вашей операционной системой, мы рекомендуем вам загрузить более новую версию приложения, которое вы хотите использовать.
Источник
1628 Failed to complete installation
Скачал Call of Duty MW 4 вот и пытаюсь установить, установщик пишет: 1628 Failed to complete installation
Че с этим деалать, жалко ведь. А для начала «ПОМИГИТЕ ПЛИЗ» забыл))
ВОт конфиг мб че поможет:
Образ слил? Уверен что без ошибок/целиком?
Пс:попробуй антивирус выключить
да хз о чем я. вообщем тут есть папочка «»README»» ну там еще 3 архива #ReadMe#_n00bs don’t touch_n00bs don’t touch.rar в архиве видать кряк на немецо-китайском. ключ реестра какой то, папки
Program FilesInstallShield Installation Information
кинул в Program Files и уже в этой Program FilesInstallShield Installation Information находятся установщик и еще парочку установочных файлов
Источник
1628 failed to complete installation windows 7
Возникла необходимость удалить некоторые программы.
К сожалению при удаление возникает такая ошибка.
Ошибка 1628: Failed to complete instalation
Кто-то может помочь с этим?
Пробывал программы по удалению, переименование «InstallShield1», не помогает.
Всего записей: 9 | Зарегистр. 19-04-2006 |
Отправлено:
01:19 19-01-2019
| Neon2
Newbie |
Редактировать | Профиль | Сообщение | Цитировать | Сообщить модератору Цитата: задавайте такие вопросы в теме тех программ, которые вы хотите удалить. Как вариант, воспользуйтесь Revo Uninstaller [?], загрузив журнал установки удаляемой программы созданный другим пользователем. Так конечно я мало информации предоставил. 1. У меня проблема не с какими-то программами, а с Windows Installer. В моём случае это Любая программа, которая при установке или при удалении использует Windows Installer, вылетает с такой ошибкой. 2. Программы у которых свой встроеный установщик работают нормально. 3. Revo Unistaller не смог удалить программы. Он запускает так же на этапе удаления Windows Installer. Я его пробывал. Источник Adblock |
Когда вы пытаетесь установить игру Microsoft, вы обнаруживаете, что не можете это сделать, и получаете сообщение об ошибке, вероятно, это могло быть связано с тем, что ваше приложение InstallShield могло быть повреждено или повреждено.
Сообщение об ошибке, которое вы получите после запуска установки, может быть любым из следующих двух:
Ошибка — 1607: невозможно установить среду выполнения сценариев InstallShield.
Ошибка — 1628: не удалось завершить установку.
Если вы столкнулись с этой проблемой, попробуйте следующие предложения:
1]Переименуйте папку InstallShield.
- Открыть Program Files Common Files папка
- Щелкните правой кнопкой мыши папку Installshield.
- Переименуйте его как InstallShield-old
- Попробуйте установить игру.
2]Установите последний пакет установщика Windows.
Загрузите последний файл .msu или .exe для вашей версии Windows, установите его и посмотрите.
3]Вручную закройте эти 2 процесса
4]Создайте новую учетную запись пользователя
Создайте новую учетную запись пользователя с правами администратора. Затем используйте эту новую учетную запись пользователя для установки игры и посмотрите, поможет ли это.
5]Установить в состоянии чистой загрузки
Попробуйте установить программу в состоянии чистой загрузки. Если это поможет, в противном случае вам может потребоваться вручную устранить неполадки в этом состоянии.
Надеюсь, это поможет!
Связанное чтение: 1152, Ошибка при извлечении файлов во временное расположение — ошибка InstallShield.
Похожие сообщения:
.
Как исправить время выполнения Ошибка 1628 Ошибка Windows 8.1 1628
В этой статье представлена ошибка с номером Ошибка 1628, известная как Ошибка Windows 8.1 1628, описанная как Ошибка 1628: Возникла ошибка в приложении Windows 8.1. Приложение будет закрыто. Приносим свои извинения за неудобства.
О программе Runtime Ошибка 1628
Время выполнения Ошибка 1628 происходит, когда Windows 8.1 дает сбой или падает во время запуска, отсюда и название. Это не обязательно означает, что код был каким-то образом поврежден, просто он не сработал во время выполнения. Такая ошибка появляется на экране в виде раздражающего уведомления, если ее не устранить. Вот симптомы, причины и способы устранения проблемы.
Определения (Бета)
Здесь мы приводим некоторые определения слов, содержащихся в вашей ошибке, в попытке помочь вам понять вашу проблему. Эта работа продолжается, поэтому иногда мы можем неправильно определить слово, так что не стесняйтесь пропустить этот раздел!
- Windows — ОБЩАЯ ПОДДЕРЖКА WINDOWS НЕ ВОСПРИНИМАЕТСЯ
- Windows 8 — преемник Microsoft Windows 7, ориентированный на новый стиль интерфейса для сенсорных устройств и планшетов.
- Windows 8.1 — Windows 8.1, выпущенная 18 октября 2013 г., является первым крупным обновлением Microsoft Windows 8.
Симптомы Ошибка 1628 — Ошибка Windows 8.1 1628
Ошибки времени выполнения происходят без предупреждения. Сообщение об ошибке может появиться на экране при любом запуске %программы%. Фактически, сообщение об ошибке или другое диалоговое окно может появляться снова и снова, если не принять меры на ранней стадии.
Возможны случаи удаления файлов или появления новых файлов. Хотя этот симптом в основном связан с заражением вирусом, его можно отнести к симптомам ошибки времени выполнения, поскольку заражение вирусом является одной из причин ошибки времени выполнения. Пользователь также может столкнуться с внезапным падением скорости интернет-соединения, но, опять же, это не всегда так.
(Только для примера)
Причины Ошибка Windows 8.1 1628 — Ошибка 1628
При разработке программного обеспечения программисты составляют код, предвидя возникновение ошибок. Однако идеальных проектов не бывает, поскольку ошибки можно ожидать даже при самом лучшем дизайне программы. Глюки могут произойти во время выполнения программы, если определенная ошибка не была обнаружена и устранена во время проектирования и тестирования.
Ошибки во время выполнения обычно вызваны несовместимостью программ, запущенных в одно и то же время. Они также могут возникать из-за проблем с памятью, плохого графического драйвера или заражения вирусом. Каким бы ни был случай, проблему необходимо решить немедленно, чтобы избежать дальнейших проблем. Ниже приведены способы устранения ошибки.
Методы исправления
Ошибки времени выполнения могут быть раздражающими и постоянными, но это не совсем безнадежно, существует возможность ремонта. Вот способы сделать это.
Если метод ремонта вам подошел, пожалуйста, нажмите кнопку upvote слева от ответа, это позволит другим пользователям узнать, какой метод ремонта на данный момент работает лучше всего.
Обратите внимание: ни ErrorVault.com, ни его авторы не несут ответственности за результаты действий, предпринятых при использовании любого из методов ремонта, перечисленных на этой странице — вы выполняете эти шаги на свой страх и риск.
Метод 1 — Закройте конфликтующие программы
Когда вы получаете ошибку во время выполнения, имейте в виду, что это происходит из-за программ, которые конфликтуют друг с другом. Первое, что вы можете сделать, чтобы решить проблему, — это остановить эти конфликтующие программы.
- Откройте диспетчер задач, одновременно нажав Ctrl-Alt-Del. Это позволит вам увидеть список запущенных в данный момент программ.
- Перейдите на вкладку «Процессы» и остановите программы одну за другой, выделив каждую программу и нажав кнопку «Завершить процесс».
- Вам нужно будет следить за тем, будет ли сообщение об ошибке появляться каждый раз при остановке процесса.
- Как только вы определите, какая программа вызывает ошибку, вы можете перейти к следующему этапу устранения неполадок, переустановив приложение.
Метод 2 — Обновите / переустановите конфликтующие программы
Использование панели управления
- В Windows 7 нажмите кнопку «Пуск», затем нажмите «Панель управления», затем «Удалить программу».
- В Windows 8 нажмите кнопку «Пуск», затем прокрутите вниз и нажмите «Дополнительные настройки», затем нажмите «Панель управления»> «Удалить программу».
- Для Windows 10 просто введите «Панель управления» в поле поиска и щелкните результат, затем нажмите «Удалить программу».
- В разделе «Программы и компоненты» щелкните проблемную программу и нажмите «Обновить» или «Удалить».
- Если вы выбрали обновление, вам просто нужно будет следовать подсказке, чтобы завершить процесс, однако, если вы выбрали «Удалить», вы будете следовать подсказке, чтобы удалить, а затем повторно загрузить или использовать установочный диск приложения для переустановки. программа.
Использование других методов
- В Windows 7 список всех установленных программ можно найти, нажав кнопку «Пуск» и наведя указатель мыши на список, отображаемый на вкладке. Вы можете увидеть в этом списке утилиту для удаления программы. Вы можете продолжить и удалить с помощью утилит, доступных на этой вкладке.
- В Windows 10 вы можете нажать «Пуск», затем «Настройка», а затем — «Приложения».
- Прокрутите вниз, чтобы увидеть список приложений и функций, установленных на вашем компьютере.
- Щелкните программу, которая вызывает ошибку времени выполнения, затем вы можете удалить ее или щелкнуть Дополнительные параметры, чтобы сбросить приложение.
Метод 3 — Обновите программу защиты от вирусов или загрузите и установите последнюю версию Центра обновления Windows.
Заражение вирусом, вызывающее ошибку выполнения на вашем компьютере, необходимо немедленно предотвратить, поместить в карантин или удалить. Убедитесь, что вы обновили свою антивирусную программу и выполнили тщательное сканирование компьютера или запустите Центр обновления Windows, чтобы получить последние определения вирусов и исправить их.
Метод 4 — Переустановите библиотеки времени выполнения
Вы можете получить сообщение об ошибке из-за обновления, такого как пакет MS Visual C ++, который может быть установлен неправильно или полностью. Что вы можете сделать, так это удалить текущий пакет и установить новую копию.
- Удалите пакет, выбрав «Программы и компоненты», найдите и выделите распространяемый пакет Microsoft Visual C ++.
- Нажмите «Удалить» в верхней части списка и, когда это будет сделано, перезагрузите компьютер.
- Загрузите последний распространяемый пакет от Microsoft и установите его.
Метод 5 — Запустить очистку диска
Вы также можете столкнуться с ошибкой выполнения из-за очень нехватки свободного места на вашем компьютере.
- Вам следует подумать о резервном копировании файлов и освобождении места на жестком диске.
- Вы также можете очистить кеш и перезагрузить компьютер.
- Вы также можете запустить очистку диска, открыть окно проводника и щелкнуть правой кнопкой мыши по основному каталогу (обычно это C
- Щелкните «Свойства», а затем — «Очистка диска».
Метод 6 — Переустановите графический драйвер
Если ошибка связана с плохим графическим драйвером, вы можете сделать следующее:
- Откройте диспетчер устройств и найдите драйвер видеокарты.
- Щелкните правой кнопкой мыши драйвер видеокарты, затем нажмите «Удалить», затем перезагрузите компьютер.
Метод 7 — Ошибка выполнения, связанная с IE
Если полученная ошибка связана с Internet Explorer, вы можете сделать следующее:
- Сбросьте настройки браузера.
- В Windows 7 вы можете нажать «Пуск», перейти в «Панель управления» и нажать «Свойства обозревателя» слева. Затем вы можете перейти на вкладку «Дополнительно» и нажать кнопку «Сброс».
- Для Windows 8 и 10 вы можете нажать «Поиск» и ввести «Свойства обозревателя», затем перейти на вкладку «Дополнительно» и нажать «Сброс».
- Отключить отладку скриптов и уведомления об ошибках.
- В том же окне «Свойства обозревателя» можно перейти на вкладку «Дополнительно» и найти пункт «Отключить отладку сценария».
- Установите флажок в переключателе.
- Одновременно снимите флажок «Отображать уведомление о каждой ошибке сценария», затем нажмите «Применить» и «ОК», затем перезагрузите компьютер.
Если эти быстрые исправления не работают, вы всегда можете сделать резервную копию файлов и запустить восстановление на вашем компьютере. Однако вы можете сделать это позже, когда перечисленные здесь решения не сработают.
Другие языки:
How to fix Error 1628 (Windows 8.1 Error 1628) — Error 1628: Windows 8.1 has encountered a problem and needs to close. We are sorry for the inconvenience.
Wie beheben Fehler 1628 (Windows 8.1 Fehler 1628) — Fehler 1628: Windows 8.1 hat ein Problem festgestellt und muss geschlossen werden. Wir entschuldigen uns für die Unannehmlichkeiten.
Come fissare Errore 1628 (Windows 8.1 Errore 1628) — Errore 1628: Windows 8.1 ha riscontrato un problema e deve essere chiuso. Ci scusiamo per l’inconveniente.
Hoe maak je Fout 1628 (Windows 8.1 Fout 1628) — Fout 1628: Windows 8.1 heeft een probleem ondervonden en moet worden afgesloten. Excuses voor het ongemak.
Comment réparer Erreur 1628 (Erreur Windows 8.1 1628) — Erreur 1628 : Windows 8.1 a rencontré un problème et doit se fermer. Nous sommes désolés du dérangement.
어떻게 고치는 지 오류 1628 (Windows 8.1 오류 1628) — 오류 1628: Windows 8.1에 문제가 발생해 닫아야 합니다. 불편을 끼쳐드려 죄송합니다.
Como corrigir o Erro 1628 (Erro 1628 do Windows 8.1) — Erro 1628: O Windows 8.1 encontrou um problema e precisa fechar. Lamentamos o inconveniente.
Hur man åtgärdar Fel 1628 (Windows 8.1 Fel 1628) — Fel 1628: Windows 8.1 har stött på ett problem och måste avslutas. Vi är ledsna för besväret.
Jak naprawić Błąd 1628 (Windows 8.1 Błąd 1628) — Błąd 1628: Windows 8.1 napotkał problem i musi zostać zamknięty. Przepraszamy za niedogodności.
Cómo arreglar Error 1628 (Error 1628 de Windows 8.1) — Error 1628: Windows 8.1 ha detectado un problema y debe cerrarse. Lamentamos las molestias.
Об авторе: Фил Харт является участником сообщества Microsoft с 2010 года. С текущим количеством баллов более 100 000 он внес более 3000 ответов на форумах Microsoft Support и создал почти 200 новых справочных статей в Technet Wiki.
Следуйте за нами:
Рекомендуемый инструмент для ремонта:
Этот инструмент восстановления может устранить такие распространенные проблемы компьютера, как синие экраны, сбои и замораживание, отсутствующие DLL-файлы, а также устранить повреждения от вредоносных программ/вирусов и многое другое путем замены поврежденных и отсутствующих системных файлов.
ШАГ 1:
Нажмите здесь, чтобы скачать и установите средство восстановления Windows.
ШАГ 2:
Нажмите на Start Scan и позвольте ему проанализировать ваше устройство.
ШАГ 3:
Нажмите на Repair All, чтобы устранить все обнаруженные проблемы.
СКАЧАТЬ СЕЙЧАС
Совместимость
Требования
1 Ghz CPU, 512 MB RAM, 40 GB HDD
Эта загрузка предлагает неограниченное бесплатное сканирование ПК с Windows. Полное восстановление системы начинается от $19,95.
ID статьи: ACX012582RU
Применяется к: Windows 10, Windows 8.1, Windows 7, Windows Vista, Windows XP, Windows 2000
Совет по увеличению скорости #98
Обновите Windows до 64-разрядной версии:
Большинство программного обеспечения сегодня работает на 64-битной платформе. Итак, если вы все еще используете 32-разрядную версию, обновление до 64-разрядной версии Windows является обязательным. Однако это потребует обновления оборудования для запуска нового программного обеспечения Windows.
Нажмите здесь, чтобы узнать о другом способе ускорения работы ПК под управлением Windows
Microsoft Flight Simulator X Deluxe Edition Microsoft Flight Simulator X Standard Edition Microsoft Age of Empires III Microsoft Age of Empires III : The WarChiefs Microsoft Age of Empires III: The Asian Dynasties Microsoft Flight Simulator X Service Pack 1 Microsoft Zoo Tycoon 2: African Adventure Microsoft Zoo Tycoon 2: Dino Danger Microsoft Zoo Tycoon 2: Marine Mania Microsoft Zoo Tycoon 2: Ultimate Collection Microsoft Fable III for PC Еще…Меньше
Проблема
При попытке установить игру от издателя Майкрософт сразу же после начала установки вы получаете одно из следующих сообщений об ошибке:
Сообщение об ошибке 1
Ошибка -1607: не удалось установить библиотеку выполнения сценариев InstallShield
Сообщение об ошибке 2
Ошибка — 1628: не удалось завершить установку
Эта ошибка возникает при повреждении или искажении приложения InstallShield.
Решение
Для решения этой проблемы воспользуйтесь приведенными ниже способами в указанном порядке.
Способ 1. Переименуйте папку InstallShield.
-
В проводнике Windows откройте следующую папку:
ДИСК Program FilesCommon Files
-
Щелкните правой кнопкой мыши папку «Installshield» и выберите команду Переименовать.
-
Введите имя InstallShield1 и нажмите клавишу ВВОД.
-
Попробуйте установить игру.
Если проблема не исчезнет, воспользуйтесь способом 2.
Способ 2. Скачайте и установите самый последний пакет установщика Windows
Чтобы получить последнюю версию установщика Windows, посетите следующий веб-сайт корпорации Майкрософт:
http://go.microsoft.com/fwlink/?LinkId=120486
Примечания.
-
Скачайте файл с расширением MSU или EXE для вашей версии Windows.
-
«x86» означает, что на компьютере установлена 32-разрядная версия Windows. «x64» означает, что на компьютере установлена 64-разрядная версия Windows.
-
Если вы не уверены в том, какая версия ОС у вас установлена, скачайте и установите 64-разрядную версию. В инструкциях вы найдете информацию о том, как выбрать нужный файл.
Должен быть доступен установщик Windows новее версии 4.5. Чтобы найти более позднюю версию, посетите следующий веб-узел Майкрософт:
Способ 3. Найдите, а затем закройте файлы
Для устранения данной проблемы, найдите и закройте файлы Idriver.exe и Msiexec.exe. Для этого выполните указанные ниже действия.
-
Откройте диспетчер задач. Для этого нажмите кнопку Пуск, введите запрос taskmgr в поле Начать поиск, затем выберите строку taskmgr.exe в списке Программы.
-
На вкладке Процессы в колонке Имя образа найдите записи idriver.exe и msiexec.exe.
-
Выберите все экземпляры, принадлежащие этим процессам, и нажмите кнопку Завершить процесс.
-
Нажмите кнопку Завершить процесс в каждом открывшемся диалоговом окне Диспетчер задач Windows.
-
Закройте диспетчер задач.
Если устранить проблему с помощью этих действий не удалось, перейдите к способу 4.
Способ 4. Создайте новую учетную запись пользователя
Создайте новую учетную запись с правами администратора. Затем используйте эту учетную запись для установки игры. Для этого выполните указанные ниже действия.
-
Нажмите кнопку Пуск и выберите элемент Панель управления.
-
Нажмите элемент Учетные записи пользователей и семейная безопасность.
-
В разделе Учетные записи пользователей выберите пункт Добавление и удаление учетных записей пользователей.
-
Щелкните ссылку Создание учетной записи.
-
Введите имя учетной записи.
-
Выберите тип учетной записи: Стандартная или Администратор.
-
Нажмите кнопку Создать учетную запись. Выберите только что созданную учетную запись.
-
Нажмите ссылку Создание пароля.
-
Введите пароль для учетной записи пользователя. Введите также подсказку к паролю.
-
Нажмите кнопку Создать пароль.
-
Выйдите из текущей учетной записи.
-
Войдите в систему с новой учетной записью.
-
Запустите программу установки.
Если устранить проблему с помощью этих действий не удалось, перейдите к способу 5.
Способ 5. Выполните «чистую загрузку» системы
При запуске ОС Microsoft Windows может происходить автоматический запуск другого ПО. В их число входят антивирусы и системные служебные программы, которые могут препятствовать установке продукта. Чтобы предотвратить автоматический запуск подобных программ, выполните «чистую загрузку». Для выполнения представленных ниже действий необходимо войти в систему с помощью учетной записи администратора или члена группы «Администраторы». Если компьютер подключен к сети, параметры сетевой политики могут помешать выполнению этой процедуры.
Для получения дополнительных сведений о выполнении «чистой загрузки» щелкните следующий номер статьи базы знаний Майкрософт:
331796 Выполнение «чистой загрузки» для выявления конфликта игры или используемой программы с фоновыми программами
Если устранить проблему с помощью этих действий не удалось, перейдите к способу 6.
Способ 6. Скачайте и установите последнюю версию .NET Framework.
Чтобы скачать и установить последнюю версию .NET Framework, посетите следующий веб-сайт Майкрософт:
Нужна дополнительная помощь?
Microsoft Flight Simulator X Deluxe Edition Microsoft Flight Simulator X Standard Edition Microsoft Age of Empires III Microsoft Age of Empires III : The WarChiefs Microsoft Age of Empires III: The Asian Dynasties Microsoft Flight Simulator X Service Pack 1 Microsoft Zoo Tycoon 2: African Adventure Microsoft Zoo Tycoon 2: Dino Danger Microsoft Zoo Tycoon 2: Marine Mania Microsoft Zoo Tycoon 2: Ultimate Collection Microsoft Fable III for PC Еще…Меньше
Проблема
При попытке установить игру от издателя Майкрософт сразу же после начала установки вы получаете одно из следующих сообщений об ошибке:
Сообщение об ошибке 1
Ошибка -1607: не удалось установить библиотеку выполнения сценариев InstallShield
Сообщение об ошибке 2
Ошибка — 1628: не удалось завершить установку
Эта ошибка возникает при повреждении или искажении приложения InstallShield.
Решение
Для решения этой проблемы воспользуйтесь приведенными ниже способами в указанном порядке.
Способ 1. Переименуйте папку InstallShield.
-
В проводнике Windows откройте следующую папку:
ДИСК Program FilesCommon Files
-
Щелкните правой кнопкой мыши папку «Installshield» и выберите команду Переименовать.
-
Введите имя InstallShield1 и нажмите клавишу ВВОД.
-
Попробуйте установить игру.
Если проблема не исчезнет, воспользуйтесь способом 2.
Способ 2. Скачайте и установите самый последний пакет установщика Windows
Чтобы получить последнюю версию установщика Windows, посетите следующий веб-сайт корпорации Майкрософт:
http://go.microsoft.com/fwlink/?LinkId=120486
Примечания.
-
Скачайте файл с расширением MSU или EXE для вашей версии Windows.
-
«x86» означает, что на компьютере установлена 32-разрядная версия Windows. «x64» означает, что на компьютере установлена 64-разрядная версия Windows.
-
Если вы не уверены в том, какая версия ОС у вас установлена, скачайте и установите 64-разрядную версию. В инструкциях вы найдете информацию о том, как выбрать нужный файл.
Должен быть доступен установщик Windows новее версии 4.5. Чтобы найти более позднюю версию, посетите следующий веб-узел Майкрософт:
Способ 3. Найдите, а затем закройте файлы
Для устранения данной проблемы, найдите и закройте файлы Idriver.exe и Msiexec.exe. Для этого выполните указанные ниже действия.
-
Откройте диспетчер задач. Для этого нажмите кнопку Пуск, введите запрос taskmgr в поле Начать поиск, затем выберите строку taskmgr.exe в списке Программы.
-
На вкладке Процессы в колонке Имя образа найдите записи idriver.exe и msiexec.exe.
-
Выберите все экземпляры, принадлежащие этим процессам, и нажмите кнопку Завершить процесс.
-
Нажмите кнопку Завершить процесс в каждом открывшемся диалоговом окне Диспетчер задач Windows.
-
Закройте диспетчер задач.
Если устранить проблему с помощью этих действий не удалось, перейдите к способу 4.
Способ 4. Создайте новую учетную запись пользователя
Создайте новую учетную запись с правами администратора. Затем используйте эту учетную запись для установки игры. Для этого выполните указанные ниже действия.
-
Нажмите кнопку Пуск и выберите элемент Панель управления.
-
Нажмите элемент Учетные записи пользователей и семейная безопасность.
-
В разделе Учетные записи пользователей выберите пункт Добавление и удаление учетных записей пользователей.
-
Щелкните ссылку Создание учетной записи.
-
Введите имя учетной записи.
-
Выберите тип учетной записи: Стандартная или Администратор.
-
Нажмите кнопку Создать учетную запись. Выберите только что созданную учетную запись.
-
Нажмите ссылку Создание пароля.
-
Введите пароль для учетной записи пользователя. Введите также подсказку к паролю.
-
Нажмите кнопку Создать пароль.
-
Выйдите из текущей учетной записи.
-
Войдите в систему с новой учетной записью.
-
Запустите программу установки.
Если устранить проблему с помощью этих действий не удалось, перейдите к способу 5.
Способ 5. Выполните «чистую загрузку» системы
При запуске ОС Microsoft Windows может происходить автоматический запуск другого ПО. В их число входят антивирусы и системные служебные программы, которые могут препятствовать установке продукта. Чтобы предотвратить автоматический запуск подобных программ, выполните «чистую загрузку». Для выполнения представленных ниже действий необходимо войти в систему с помощью учетной записи администратора или члена группы «Администраторы». Если компьютер подключен к сети, параметры сетевой политики могут помешать выполнению этой процедуры.
Для получения дополнительных сведений о выполнении «чистой загрузки» щелкните следующий номер статьи базы знаний Майкрософт:
331796 Выполнение «чистой загрузки» для выявления конфликта игры или используемой программы с фоновыми программами
Если устранить проблему с помощью этих действий не удалось, перейдите к способу 6.
Способ 6. Скачайте и установите последнюю версию .NET Framework.
Чтобы скачать и установить последнюю версию .NET Framework, посетите следующий веб-сайт Майкрософт:
Нужна дополнительная помощь?
Нужны дополнительные параметры?
Изучите преимущества подписки, просмотрите учебные курсы, узнайте, как защитить свое устройство и т. д.
В сообществах можно задавать вопросы и отвечать на них, отправлять отзывы и консультироваться с экспертами разных профилей.
| Номер ошибки: | Ошибка 1628 | |
| Название ошибки: | Installshield Error 1628 | |
| Описание ошибки: | Ошибка 1628: Возникла ошибка в приложении Installshield. Приложение будет закрыто. Приносим извинения за неудобства. | |
| Разработчик: | Flexera Software, Inc. | |
| Программное обеспечение: | Installshield | |
| Относится к: | Windows XP, Vista, 7, 8, 10, 11 |
Анализ «Installshield Error 1628»
Как правило, практикующие ПК и сотрудники службы поддержки знают «Installshield Error 1628» как форму «ошибки во время выполнения». Программисты работают через различные уровни отладки, пытаясь убедиться, что Installshield как можно ближе к безошибочным. К сожалению, такие проблемы, как ошибка 1628, могут быть пропущены, и программное обеспечение будет содержать эти проблемы при выпуске.
Пользователи Installshield могут столкнуться с сообщением об ошибке после выполнения программы, например «Installshield Error 1628». Когда появится ошибка, пользователи компьютеров смогут уведомить разработчика о наличии ошибки 1628 через отчеты об ошибках. Разработчик сможет исправить свой исходный код и выпустить обновление на рынке. В результате разработчик может использовать пакеты обновлений для Installshield, доступные с их веб-сайта (или автоматическую загрузку), чтобы устранить эти ошибки 1628 проблемы и другие ошибки.
Что вызывает ошибку времени выполнения 1628?
Сбой во время запуска Installshield или во время выполнения, как правило, когда вы столкнетесь с «Installshield Error 1628». Это три основных триггера для ошибок во время выполнения, таких как ошибка 1628:
Ошибка 1628 Crash — это очень популярная ошибка выполнения ошибки 1628, которая приводит к завершению работы всей программы. Обычно это происходит, когда Installshield не может обработать данные в удовлетворительной форме и поэтому не может получить ожидаемый результат.
Утечка памяти «Installshield Error 1628» — Когда Installshield обнаруживает утечку памяти, операционная система постепенно работает медленно, поскольку она истощает системные ресурсы. Потенциальные триггеры могут быть бесконечным циклом, что приводит к тому, что работа программы запускается снова и снова.
Ошибка 1628 Logic Error — логическая ошибка возникает, когда компьютер производит неправильный вывод, даже если вход правильный. Это видно, когда исходный код Flexera Software, Inc. содержит недостаток в обработке данных.
Повреждение, отсутствие или удаление файлов Installshield Error 1628 может привести к ошибкам Installshield. В большинстве случаев скачивание и замена файла Flexera Software, Inc. позволяет решить проблему. В качестве дополнительного шага по устранению неполадок мы настоятельно рекомендуем очистить все пути к неверным файлам и ссылки на расширения файлов Flexera Software, Inc., которые могут способствовать возникновению такого рода ошибок, связанных с Installshield Error 1628.
Типичные ошибки Installshield Error 1628
Частичный список ошибок Installshield Error 1628 Installshield:
- «Ошибка программного обеспечения Installshield Error 1628. «
- «Недопустимый файл Installshield Error 1628. «
- «Извините за неудобства — Installshield Error 1628 имеет проблему. «
- «Installshield Error 1628 не может быть найден. «
- «Отсутствует файл Installshield Error 1628.»
- «Ошибка запуска в приложении: Installshield Error 1628. «
- «Файл Installshield Error 1628 не запущен.»
- «Installshield Error 1628 выйти. «
- «Installshield Error 1628: путь приложения является ошибкой. «
Проблемы Installshield Error 1628 с участием Installshields возникают во время установки, при запуске или завершении работы программного обеспечения, связанного с Installshield Error 1628, или во время процесса установки Windows. Запись ошибок Installshield Error 1628 внутри Installshield имеет решающее значение для обнаружения неисправностей электронной Windows и ретрансляции обратно в Flexera Software, Inc. для параметров ремонта.
Корень проблем Installshield Error 1628
Эти проблемы Installshield Error 1628 создаются отсутствующими или поврежденными файлами Installshield Error 1628, недопустимыми записями реестра Installshield или вредоносным программным обеспечением.
Более конкретно, данные ошибки Installshield Error 1628 могут быть вызваны следующими причинами:
- Недопустимые разделы реестра Installshield Error 1628/повреждены.
- Вирус или вредоносное ПО, повреждающее Installshield Error 1628.
- Вредоносное удаление (или ошибка) Installshield Error 1628 другим приложением (не Installshield).
- Installshield Error 1628 конфликтует с другой программой (общим файлом).
- Поврежденная загрузка или неполная установка программного обеспечения Installshield.
Продукт Solvusoft
Загрузка
WinThruster 2023 — Проверьте свой компьютер на наличие ошибок.
Совместима с Windows 2000, XP, Vista, 7, 8, 10 и 11
Установить необязательные продукты — WinThruster (Solvusoft) | Лицензия | Политика защиты личных сведений | Условия | Удаление

 Причины ошибок
Причины ошибок