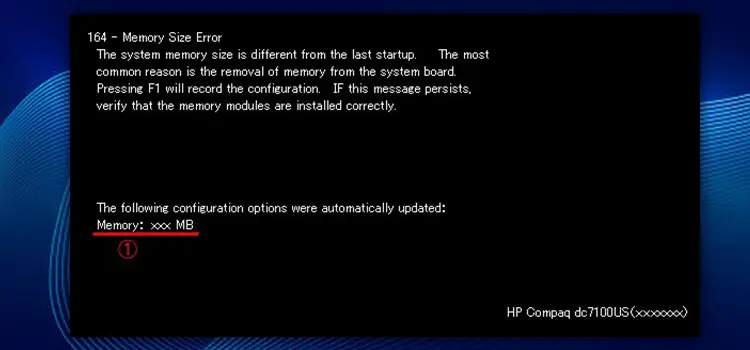Апгрейды компьютеров — самые распространенные и эффективные. Обновление ОЗУ — одно из самых простых и наиболее распространенных, но даже такое простое обновление, как это, может вызвать определенные проблемы.
Если у вас возникла ошибка 0164, размер памяти уменьшился после обновления ОЗУ, мы предлагаем вам решения, как исправить эту конкретную ошибку и вернуть ваш компьютер в рабочее состояние.
-
Изменить настройки BIOS
Войдите в BIOS материнской платы (обычно нажимая клавишу del при запуске)
Загрузить настройки BIOS по умолчанию
Сохранить изменения и выйти
Если ошибка 0164: проблема с уменьшенным объемом памяти сохраняется даже после загрузки параметров настройки по умолчанию, то ее необходимо настроить вручную в BIOS. -
Очистить CMOS
Точно следуйте инструкциям:
- Выключите все периферийные устройства, подключенные к компьютеру.
- Отсоедините шнур питания от источника переменного тока.
- Снимите кожух компьютера.
- Найдите аккумулятор на плате. Батарея может быть в горизонтальном или вертикальном держателе батареи или подключена к бортовой сети с помощью провода.
Если батарея находится в держателе, обратите внимание на ориентацию + и — на батарее. С помощью средней отвертки с плоским лезвием осторожно извлеките аккумулятор из разъема.
Если аккумулятор подключен к бортовой сборке с помощью провода, отсоедините провод от бортовой колодки.
- Подождите один час, затем снова подключите аккумулятор.
- Закройте кожух компьютера.
- Снова подключите компьютер и все устройства.
- Включите компьютер.
Вам нужна помощь с вашим устройством?
Наша команда экспертов может помочь
Специалисты Troubleshoot.Tech всегда готовы помочь вам!
Замените поврежденные файлы
Восстановить производительность
Удалить вредоносные программы
ПОЛУЧИТЬ ПОМОЩЬ
Специалисты Troubleshoot.Tech работают со всеми версиями Microsoft Windows, включая Windows 11, с Android, Mac и другими.
Поделиться этой статьей:
Вас также может заинтересовать
Бесплатная точка доступа Wi-Fi предлагается пользователям, у которых есть ноутбук и настольный компьютер с проводным подключением к Интернету и без модема Wi-Fi. Говорят, что бесплатная точка доступа Wi-Fi помогает пользователям делиться своим интернет-соединением с мобильными устройствами, которые поддерживают подключение через модем 2G / 3G / 4G / USB. Однако пользователям потребуется модем 2G / 3G / 4G, подключенный к компьютеру / ноутбуку с доступом к Интернету, если они намерены воспользоваться программным обеспечением Free Wifi Hotspot. Кроме того, бесплатная точка доступа Wi-Fi может собирать данные, такие как история вашего Интернета, журнал загрузок и конфигурация программного обеспечения, для оптимизации размещения продукта. Пользователям ПК, на которых установлено программное обеспечение Free Wifi Hotspot, время от времени могут отображаться всплывающие окна с маркетинговыми материалами, которые могут быть перенаправлены на рекламные предложения.
Некоторые антивирусные приложения помечают Free Wifi Hotspot как потенциально нежелательные приложения и могут поставляться в комплекте с другими PUP-ами, которые могут нанести вред вашему компьютеру или украсть некоторую информацию, из-за этих рисков она помечена для необязательного удаления.
О потенциально нежелательных приложениях
С этим сталкивался каждый: вы загружаете часть бесплатного приложения, затем видите несколько нежелательных приложений на своем компьютере или обнаруживаете странную панель инструментов, включенную в ваш браузер. Вы их не устанавливали, так как они появились? Эти нежелательные приложения, которые называются потенциально нежелательными программами или сокращенно ПНП, обычно сопровождаются пакетом программного обеспечения при загрузке приложения и могут испортить ваш компьютер или вызвать серьезные неудобства. PUP не включает вредоносное ПО в традиционном понимании. Причина в том, что большинство ПНП попадают в компьютер не потому, что они, например, проскальзывают через дыры в системе безопасности, а потому, что пользователи сами установили их — совершенно непреднамеренно, разумеется. ПНП нельзя считать вредоносным или вредоносным, но, тем не менее, это стандартная причина неуклюжих ОС; некоторые щенки гораздо более агрессивны, намеренно замедляя работу вашего компьютера или ноутбука.
Как нежелательное программное обеспечение влияет на вас?
Нежелательные программы бывают разных форм. Обычно их можно увидеть в сборщиках рекламного ПО, которые, как известно, используют агрессивную и вводящую в заблуждение рекламу. Большинство сборщиков устанавливают множество рекламных программ от нескольких поставщиков, каждый из которых имеет свою собственную политику EULA. Антивредоносное ПО Safebytes полностью устраняет эту угрозу и защищает вашу машину от ПНП или заражения рекламным ПО. ПНП также устанавливаются на ваш компьютер в виде надстроек и панелей инструментов браузера. Они изменят настройки веб-браузера, изменят поисковую систему по умолчанию, заменят домашнюю страницу по умолчанию своими собственными веб-сайтами, замедлят скорость просмотра, а также разрушат вашу систему. Потенциально нежелательные программы применяют агрессивные методы распространения, чтобы попасть на ваш персональный компьютер. Худшая часть установки ПНП — это шпионское ПО, рекламное ПО и регистраторы нажатий клавиш, которые могут скрываться внутри. Это программы, которые не приносят вам никакой пользы; помимо того, что они занимают место на жестком диске, они также замедляют работу вашего ПК, часто меняют настройки без вашего согласия, список неприятных функций можно продолжать и продолжать.
Советы по избеганию щенков
• При установке чего-либо на рабочий стол всегда читайте мелкий шрифт, например лицензионное соглашение. Не принимайте условия использования связанных программ.
• Не принимайте стандартные, быстрые, стандартные или любые другие рекомендуемые параметры установки. Всегда выбирайте «выборочную» установку.
• Используйте антивирусную программу для повышения вашей защиты. Программы защиты от вредоносных программ, такие как Safebytes Anti-malware, имеют функции реального времени, которые блокируют ПНП до того, как они нанесут вред вашему компьютеру.
• Избегайте добавления бесплатного программного обеспечения, которым вы не будете пользоваться. В настоящее время «бесплатное программное обеспечение» на самом деле не является бесплатным — это бессмыслица, связанная с «ненужным».
• Всегда загружайте программы с исходного сайта. Большинство ПНП попадают на ваш компьютер через порталы загрузки, поэтому избегайте этого полностью.
Следуйте этим советам, и вы почти никогда не получите потенциально нежелательных программ на вашем компьютере.
Как избавиться от вредоносных программ, блокирующих загрузку антивируса?
Каждое вредоносное ПО является плохим, и уровень ущерба может сильно различаться в зависимости от типа вредоносного ПО. Некоторые вредоносные программы находятся между компьютером и подключением к Интернету и блокируют некоторые или все веб-сайты, которые вы действительно хотите проверить. Он также не позволит вам добавить что-либо на свой компьютер, особенно антивирусную программу. Если вы читаете это, возможно, вы были заражены вирусом, который не позволяет вам загрузить приложение безопасности, такое как Safebytes Anti-Malware. Есть несколько вариантов решения этой конкретной проблемы.
Используйте безопасный режим для решения проблемы
Если вредоносная программа настроена на запуск при запуске Windows, загрузку в безопасном режиме следует избегать. Поскольку в «безопасном режиме» запускается лишь самый минимум программ и служб, конфликты возникают редко. Здесь перечислены шаги, которые необходимо выполнить для загрузки в безопасном режиме на компьютерах с Windows XP, Vista или 7 (инструкции для компьютеров с Windows 8 и 10 см. На сайте Microsoft).
1) При включении нажмите клавишу F8 до того, как начнется загрузка заставки Windows. Это вызовет меню «Дополнительные параметры загрузки».
2) С помощью клавиш со стрелками выберите Безопасный режим с сетевым подключением и нажмите ENTER.
3) Когда вы перейдете в этот режим, вы должны снова получить доступ к Интернету. Теперь используйте ваш браузер в обычном режиме и перейдите по ссылке https://safebytes.com/products/anti-malware/, чтобы загрузить и установить Safebytes Anti-Malware.
4) После установки запустите полное сканирование и позвольте программе удалить обнаруженные угрозы.
Переключитесь на другой интернет-браузер
Определенные вредоносные программы могут быть нацелены на уязвимости определенного веб-браузера, препятствующие процессу загрузки. Если вы подозреваете, что ваш Internet Explorer был захвачен трояном или иным образом скомпрометирован киберпреступниками, наиболее эффективным вариантом будет переключиться на альтернативный браузер, такой как Chrome, Firefox или Safari, чтобы загрузить выбранное вами приложение безопасности — Safebytes Anti -Вредоносное ПО.
Установите программное обеспечение безопасности на USB-накопитель
Другое решение — загрузить и перенести антивирусное программное обеспечение с чистого компьютера, чтобы запустить сканирование на зараженном компьютере. Выполните следующие действия, чтобы запустить антивирус на зараженном компьютере.
1) На компьютере без вирусов установите Safebytes Anti-Malware.
2) Подключите перо к USB-разъему на незараженном компьютере.
3) Дважды щелкните значок «Установка» антивирусного программного обеспечения, чтобы запустить мастер установки.
4) Выберите флэш-накопитель в качестве места назначения для сохранения файла программного обеспечения. Следуйте инструкциям по активации.
5) Теперь вставьте флешку в зараженную систему.
6) Дважды щелкните значок Safebytes Anti-malware на перьевом диске, чтобы запустить приложение.
7) Нажмите «Сканировать сейчас», чтобы запустить полную проверку зараженного компьютера на вирусы.
SafeBytes Anti-Malware Преимущества
Если вы хотите загрузить программное обеспечение для защиты от вредоносных программ для своего ПК, на рынке есть множество инструментов, которые следует учитывать, однако вы не должны слепо доверять никому, независимо от того, является ли это бесплатным или платным программным обеспечением. Некоторые из них очень хорошие, некоторые приличные, а некоторые просто поддельные антивирусные программы, которые сами нанесут вред вашему компьютеру! Вы должны выбрать инструмент, который заработал хорошую репутацию и обнаруживает не только вирусы, но и другие виды вредоносных программ. В список рекомендуемого программного обеспечения лидерами отрасли входит SafeBytes Anti-Malware, популярное приложение для обеспечения безопасности Microsoft Windows. Safebytes — одна из хорошо зарекомендовавших себя компаний, занимающихся решениями для ПК, которая предоставляет это полное программное обеспечение для защиты от вредоносных программ. Когда вы установите это программное обеспечение, современная система защиты SafeByte гарантирует, что никакие вирусы или вредоносное ПО не смогут проникнуть на ваш компьютер.
SafeBytes Anti-Malware предоставляет множество расширенных функций, которые выделяют его среди всех остальных. Ниже приведены некоторые из лучших:
Живая защита: SafeBytes предлагает полностью активную защиту без помощи рук и настроен на мониторинг, блокировку и устранение всех компьютерных угроз при первом столкновении. Они очень эффективны при проверке и устранении различных угроз, поскольку постоянно обновляются с добавлением новых обновлений и мер безопасности.
Защита от вредоносных программ мирового класса: Эта глубокая антивирусная программа помогает очистить ваш компьютер гораздо глубже, чем большинство антивирусных инструментов. Признанный критиками антивирусный движок обнаруживает и отключает трудно удаляемые вредоносные программы, которые скрываются глубоко внутри вашего персонального компьютера.
Безопасный просмотр веб-страниц: SafeBytes проверяет и предоставляет уникальный рейтинг безопасности каждому посещаемому вами веб-сайту и блокирует доступ к веб-страницам, которые считаются фишинговыми, тем самым защищая вас от кражи личных данных или заведомо содержащих вредоносное ПО.
Легкий инструмент: SafeBytes — это легкое и простое в использовании решение для защиты от вирусов и вредоносных программ. Поскольку она использует минимум компьютерных ресурсов, эта программа оставляет мощность компьютера именно там, где она должна быть: на самом деле.
Фантастическая техническая поддержка: Квалифицированные специалисты к вашим услугам 24/7! Они оперативно решат любые технические проблемы, с которыми вы можете столкнуться при работе с вашим программным обеспечением безопасности. SafeBytes может автоматически защитить ваш компьютер от самых сложных вредоносных программ, почти не требуя от вас повторного вмешательства. После загрузки и установки SafeBytes Anti-Malware вам больше не нужно беспокоиться о вредоносных программах или других проблемах безопасности. Если вам нужны сложные формы функций защиты и обнаружения угроз, покупка SafeBytes Anti-Malware может стоить долларов!
Технические детали и удаление вручную (для опытных пользователей)
Если вы хотите удалить бесплатную точку доступа Wi-Fi вручную, а не с помощью автоматизированного программного инструмента, вы можете выполнить следующие действия: Перейдите в панель управления Windows, нажмите «Установка и удаление программ» и выберите приложение-нарушитель. удалить. В случае подозрительных версий расширений браузера вы можете удалить их с помощью диспетчера расширений вашего веб-браузера. Возможно, вы также захотите полностью сбросить настройки своего интернет-браузера по умолчанию. Чтобы обеспечить полное удаление, вручную проверьте жесткий диск и реестр Windows на наличие всего следующего и удалите или сбросьте значения соответственно. Помните, что только профессиональные пользователи должны пытаться редактировать реестр вручную, потому что неправильное удаление файла может привести к серьезной проблеме или даже к сбою компьютера. Кроме того, некоторые вредоносные программы способны воспроизводить себя или предотвращать удаление. Рекомендуется выполнять процедуру удаления в безопасном режиме Windows.
файлы:
%APPDATA%MicrosoftWindowsГлавное менюПрограммыБесплатная точка доступа WiFi %ALLUSERSPROFILE%MicrosoftWindowsГлавное менюПрограммыБесплатная точка доступа WiFi %ALLUSERSPROFILE%Application DataГлавное менюПрограммыБесплатная точка доступа WiFi %Appdata% Доступна новая версия бесплатной точки доступа Wi-Fi
Реестр:
HKEY_LOCAL_MACHINESoftware[APPLICATION]MicrosoftWindowsCurrentVersionUninstall..Uninstaller Free WiFi Hotspot_is1
Узнать больше
Создание собственного ПК — это прекрасное чувство, но иногда оно может быть не идеальным, и мы не говорим о поломке или потере деталей. Мы имеем в виду, что выбор правильных компонентов иногда может быть сложной задачей. Конечно, выбор корпуса ПК может иметь свои проблемы, выбор правильного источника питания может быть сложной задачей, но объединение всех компонентов вместе, особенно ЦП и графического процессора, может быть сложной задачей.

Ссылка на калькулятор бутылок здесь
Что еще лучше, как только вы введете свои компоненты, вы получите совет о том, что нужно изменить, чтобы еще немного настроить систему, чтобы еще больше избежать узких мест. Это очень полезный инструмент, и мы советуем вам использовать его, чтобы сэкономить деньги, но не бросать его на какой-то компонент, который будет использоваться наполовину.
Узнать больше
Код 41 — Что это?
Плохое обслуживание ПК может привести к появлению всплывающих сообщений об ошибках, таких как код ошибки 41. Код 41 — один из нескольких Коды ошибок диспетчера устройств.
Эта ошибка указывает на две вещи: проблемы с драйвером устройства для оборудования, которое вы хотите использовать, или аппаратное устройство неправильно подключено к вашей системе.
Код ошибки 41 обычно отображается в следующем формате:
«Windows успешно загрузила драйвер устройства для этого оборудования, но не может найти устройство».
Код 41
Решения
 Причины ошибок
Причины ошибок
Для успешной установки нового аппаратного обеспечения необходимо правильно выполнить процедуру установки и обеспечить ее правильное выполнение, особенно с USB-устройствами.
Это важно во многом потому, что если установка не выполняется и не выполняется должным образом, может появиться код 41.
Код 41 также связан с проблемами драйвера устройства. Это может произойти, если ваши системные драйверы устройства устарели. Кроме того, если устройство представляет собой привод CD / DVD, код 41 может возникнуть из-за конфликтов с программным обеспечением для записи дисков сторонних производителей.
Хотя код ошибки диспетчера устройств 41 не причиняет вреда, все же рекомендуется восстановить его как можно быстрее. Код 41 может негативно повлиять на ваш компьютер. Оно может:
- Понизьте производительность вашего ПК
- Ограничьте вашу возможность использовать желаемую часть аппаратного устройства
Дополнительная информация и ручной ремонт
По сравнению с синим экраном ошибок смерти, коды ошибок диспетчера устройств решаются гораздо проще.
Вот некоторые из лучших, эффективных и простых в решении методов, которые помогут вам исправить код 41 на вашем компьютере за несколько минут.
Чтобы обойти эти методы, вам не нужно быть техническим специалистом или программистом. Просто выполните следующие шаги, чтобы решить:
Способ 1 — удалить неисправные драйверы, а затем переустановить
Чтобы восстановить код 41 в вашей системе, попробуйте удалить проблемные драйверы, а затем переустановить новые драйверы. Для этого выполните следующие инструкции:
- Нажмите кнопку запуска
- Затем введите Диспетчер устройств в строке поиска и нажмите Enter
- После открытия диспетчера устройств найдите проблемные устройства.
- Нажмите на устройство, драйвер которого вы хотите удалить
- Дважды щелкните, чтобы удалить
- Windows предложит вам подтвердить удаление устройства.
- Принять изменения и подтвердить, нажав ОК
- Теперь перезагрузите компьютер, чтобы активировать изменения
- Следующим шагом является правильная переустановка драйвера. Для этого просто выполните те же шаги. Как только вы получите доступ к диспетчеру устройств,
- Щелкните вкладку «Действие» на панели инструментов.
- После этого выберите опцию «Сканировать на предмет изменений оборудования»
Мы надеемся, что это разрешит код ошибки 41 в вашей системе, и вы сможете без проблем использовать желаемое аппаратное устройство. Тем не менее, если код ошибки продолжает сохраняться, попробуйте другие методы, показанные ниже.
Способ 2. Замените оборудование или попробуйте переподключить его к системе.
Иногда ошибка может выскакивать из-за плохо настроенных устройств. Это обычное явление, если это устройство plug-and-play. Лучший способ решить эту проблему — удалить устройство, правильно его снова подключить и затем снова попробовать использовать.
Однако, если проблема связана с оборудованием, рекомендуется заменить его на новое устройство, совместимое с вашей версией Windows.
Способ 3 — обновить драйверы вручную
Если основной причиной появления кода ошибки 41 являются устаревшие или поврежденные драйверы, рекомендуется обновить драйверы.
Однако при обновлении драйверов и обеспечении безупречной работы вновь установленных драйверов убедитесь, что вы устанавливаете версии, совместимые с вашим устройством и Windows. Несовместимые драйверы никуда не годятся.
Вы будете продолжать сталкиваться Ошибки диспетчера устройств если вы устанавливаете несовместимые драйверы.
Чтобы обновить драйверы, вот что вам нужно сделать:
- Определите проблемные драйверы
- Зайдите в диспетчер устройств и найдите все драйверы с желтыми восклицательными знаками
- Теперь установите новые и совместимые версии драйверов с сайта производителя
Способ 4. Загрузите Driver Assist для автоматического обновления драйверов
Обновление драйверов вручную займет время, поэтому выполняйте эту задачу, когда вы свободны и ни о чем другом не думаете. Однако, если вы хотите немедленно решить проблему и у вас есть время, чтобы инвестировать в обновления вручную, подумайте о загрузке драйвера.FIX.
ДрайверFIX — это многофункциональная и инновационная программа, использующая интеллектуальную систему программирования и интуитивно понятные технологии.
Он предназначен исключительно для решения проблем с драйверами ПК. После установки в вашей системе, он сканирует ваш компьютер и определяет проблемные драйверы.
После этого он сопоставляет последние и совместимые версии драйверов и немедленно обновляет их в течение нескольких секунд. ВодительFIX обновляет драйверы как автоматически, так и на регулярной основе.
Открыть скачать драйверFIX для обновления драйверов и исправления кода ошибки 41.
Узнать больше
Код ошибки 0xc0000001 — Что это?
Код ошибки 0xc0000001 в Windows 10 сообщается некоторыми пользователями при попытке установить Windows 10, Когда вы сталкиваетесь с этой ошибкой, настройка будет в цикле и сообщение об ошибке будет продолжать появляться.
Решения
 Причины ошибок
Причины ошибок
Если при попытке установить Windows 0 вы обнаружите код ошибки 0000001xc10, это, скорее всего, связано с повреждением установочного файла. Однако это также может быть вызвано любым из следующих: »
- Поврежденный файл SAM
- Поврежденные системные файлы
- Нарушена целостность файловой системы
- Поврежденная оперативная память
Дополнительная информация и ручной ремонт
Вот некоторые методы, которые помогут вам исправить код ошибки 0xc0000001 при попытке установить Windows 10. Не выполняйте эти методы, если вы абсолютно не уверены, что можете сделать это правильно. В противном случае, вы можете ухудшить ситуацию.
Если вы не уверены, подумайте о том, чтобы обратиться за советом к техническому специалисту. Если вы не можете позволить себе один, вы можете рассмотреть получение автоматизированного программного обеспечения чтобы исправить работу.
Способ 1: конвертировать диск / раздел в GPT
Если вам нужно вручную стереть диск и затем преобразовать его в GPT, выполните следующие действия:
- Шаг 1. Выключите компьютер и вставьте установочный DVD-диск или USB-накопитель Windows 10
- Шаг 2. Загрузите компьютер с USB или DVD-диска в режиме UEFI.
- Шаг 3. После установки Windows 10 нажмите клавиши Shift + F10. Это откроет окно командной строки.
- Шаг 4: Открыть DiskPart инструмент из CMD. Просто введите DiskPart и введите.
- Шаг 5: Затем снова введите диск со списком в CMD. Нажмите Ввод. Это позволит вам определить диск вашего компьютера, который вы хотите переформатировать..
- Шаг 6. Выберите диск и переформатируйте его, введя следующее on командная строка:
выберите диск (нажмите Ввод)
очистить (нажмите ввод)
конвертировать gpt (нажмите ввод)
выход (нажмите ввод)
- Шаг 7: Продолжите установку Windows 10 Setup.
Примечание: когда вам будет предложено выбрать тип установки, обязательно выберите На заказ, Тогда выбирай нераспределенные пространство и нажмите Следующая, Это автоматически запустит установку Windows 10.
Способ 2. Использование средства создания носителя для автоматического восстановления
Автоматическое восстановление — это функция / утилита Windows, которая позволяет исправлять определенные системные проблемы, мешающие установке или запуску Windows. Он работает путем сканирования вашей компьютерной системы на предмет возможных проблем и пытается ее исправить.
- Шаг 1: Загрузите инструмент для создания медиа
- Шаг 2. Загрузите компьютер с DVD-диска Windows 10 или диска восстановления системы. Когда вас попросят нажать любую клавишу для загрузки, просто нажмите любую клавишу на клавиатуре.
- Шаг 3: Выберите правильное время и тип клавиатуры.
- Шаг 4: Щелкните Восстановить компьютер. Вы увидите это в нижнем левом углу экрана.
- Шаг 5. Выберите «Устранение неполадок» на экране «Выбор варианта»
- Шаг 6. Нажмите «Дополнительные параметры».
- Шаг 7. Выберите автоматический ремонт
Это автоматически запустит утилиту.
Метод 3: Проверьте аппаратные устройства
Другая возможная причина, по которой вы получаете эту ошибку при установке Windows 10, связана с подключенными внешними жесткими дисками. Чтобы исправить это, выключите компьютер. После этого отключите и удалите все подключенные внешние жесткие диски. Если вы используете USB-устройство для установки Windows 10, убедитесь, что ваш BIOS настроен на загрузку вашего компьютера с USB.
Способ 4: создать новую копию установщика Windows 10
Другая возможная причина возникновения этой ошибки заключается в том, что ваша копия установщика Windows 10 повреждена. Чтобы это исправить, лучше создать новую копию установщика Windows 10.
- Шаг 1: Перейти к этой ссылке
- Шаг 2: Щелкните инструмент Загрузить сейчас. Выберите Запуск с правами администратора.
- Шаг 3. Что вы хотите сделать? в разделе выберите установочный носитель для другого ПК. Нажмите «Далее.
- Шаг 4. Выберите редакцию, язык и архитектуру (32-битная или 64-битная).
- Шаг 5: Выберите носитель, который вы хотите использовать. Если вы хотите использовать USB-накопитель, убедитесь, что на нем не менее 5 ГБ свободного места. Если вы используете файл ISO, вам необходимо сначала сохранить файл на своем компьютере, а затем записать файл на DVD.
Метод 5: Используйте мощный автоматизированный инструмент
Если вы все еще сталкиваетесь с этими ошибками после выполнения вышеуказанных методов, найдите заслуживающего доверия автоматизированный инструмент, Пока автоматизированный инструмент является мощным и надежным, он поможет вам исправить эту ошибку.
Узнать больше
Как известно, запоминающие устройства являются важной частью компьютерной системы для переноса, сохранения и извлечения файлов данных. И чтобы вы могли различать устройства хранения в вашей компьютерной системе, каждое из устройств хранения помечено уникальным номером, называемым подписью диска для идентификации. Уникальный идентификатор диска хранится как часть MBR или основной загрузочной записи. Подпись диска используется операционными системами для идентификации и разделения различных устройств хранения данных и жестких дисков на компьютере для доступа к данным. В наши дни клонирование диска стало обычной практикой при переходе на большие жесткие диски. Диски клонируются, чтобы создать аналогичную копию для совместного использования как исходного диска, так и клонированной копии. Более того, для виртуализации физических жестких дисков используется множество инструментов виртуализации для создания виртуальных жестких дисков и нескольких клонов виртуальных машин, которые создаются с помощью существующих виртуальных жестких дисков. И поскольку это идентичные копии, есть вероятность, что эти копии могут иметь идентичные подписи дисков. В результате, когда вы одновременно используете оба диска с одинаковыми подписями, вы сталкиваетесь с проблемой конфликта подписей диска. Такого рода проблемы возникают нечасто, поскольку система Windows на самом деле не позволяет двум дискам работать одновременно, если они имеют одинаковую сигнатуру диска.
Когда вы сталкиваетесь с проблемой столкновения дисков на вашем компьютере с Windows 10, вы можете увидеть следующие сообщения об ошибках:
- Выбор загрузки был неудачным, поскольку требуемое устройство недоступно
- Диск находится в автономном режиме, поскольку имеет конфликт подписи
- Этот диск находится в автономном режиме, поскольку имеет конфликт подписи с другим подключенным диском
Вы можете решить проблему коллизии дисков, изменив подпись диска, которую вы можете сделать с помощью утилиты командной строки diskpart в Windows PowerShell или командной строке или с помощью утилиты управления дисками Windows. Чтобы устранить проблему коллизии дисков, вы можете использовать утилиту командной строки под названием diskpart в Windows PowerShell или командной строке для просмотра и изменения подписи или использовать основную загрузочную запись в реестре Windows. Вы также можете использовать утилиту управления дисками Windows для изменения подписи. Просто следуйте приведенным ниже параметрам, чтобы изменить подпись диска в любом случае.
Вариант 1 — изменить подпись диска через Diskpart
- Введите «командная строка» в строке поиска Windows, затем щелкните правой кнопкой мыши соответствующий результат поиска и выберите параметр «Запуск от имени администратора».
- После этого введите команду «diskpart» и нажмите Enter, чтобы открыть Diskpart.
- Затем введите команду «list disk», чтобы отобразить все диски, доступные в системе.
- Затем запишите номер проблемного диска со статусом Offline из списка, а затем введите команду «Select disk x», где x — автономный диск, чтобы выбрать автономный диск. Например, если вы введете «выбрать диск 1», появится сообщение «Диск 1 теперь выбранный диск».
- Теперь введите команду «Uniqueid disk», чтобы отобразить подпись диска, изменить подпись диска и установить диск в оперативном режиме, введите «уникальный идентификатор диска = (новая подпись)», где (новая подпись) — это новый идентификатор в шестнадцатеричном формате. Например, вы можете установить новый идентификатор как «уникальный идентификатор диска = 1456ACBD».
Примечание: Если вы указали неправильный идентификатор формата, в командной строке отобразится следующая ошибка:
«Указанный идентификатор не в правильном формате. Введите идентификатор в правильном формате: в шестнадцатеричной форме для MBR-диска или в качестве GUID для GPT-диска ».
- После того, как вы закончите, диск будет подключен к сети, а затем перезагрузите компьютер.
Вариант 2 — изменить подпись диска с помощью утилиты управления дисками
- Нажмите клавиши Win + R, чтобы открыть диалоговое окно «Выполнить», а затем введите «diskmgmt.msc”И нажмите Enter или нажмите OK, чтобы открыть Управление дисками.
- Затем щелкните правой кнопкой мыши диск, помеченный как отсутствующий или отключенный.
- После этого выберите в раскрывающемся меню команду Online.
- Затем, выбрав опцию Online, Windows сгенерирует новую подпись диска.
Узнать больше
Код ошибки 0x8007007b — Что это?
Код ошибки 0x8007007b будет появляться, когда пользователи Windows пытаются активировать Windows. Вы можете попытаться активировать его с помощью функции обновления и безопасности, но вполне вероятно, что вы получите тот же код ошибки. Код ошибки 0x8007007b может появиться, когда пользователи Windows 7 и Windows 8.1 пытаются обновить и активировать Windows 10 на своем компьютере.
Общие симптомы включают в себя:
- Появится сообщение об ошибке, в котором говорится, что Windows не может быть активирована. Узел KMS не может быть расположен в DNS, попросите системного администратора проверить правильность публикации KMS в DNS.
- Будет отображена ошибка 0x8007007b, указывающая, что имя файла или каталога или синтаксис метки тома неверны.
Решения
 Причины ошибок
Причины ошибок
Пользователь может увидеть этот код ошибки по нескольким причинам, в том числе, если пользователь использует носители с корпоративной лицензией при установке ряда различных операционных систем Windows. Эта ошибка также может быть вызвана тем, что мастер активации не может подключиться к главному компьютеру KMS. Скорее всего, если у пользователя есть носитель с корпоративной лицензией, ему, скорее всего, был предоставлен MAK (несколько ключей активации).
Дополнительная информация и ручной ремонт
Есть несколько способов исправить ошибку с кодом 0x8007007b. Важно попробовать все методы, но если это слишком сложно или вы не знаете, что делаете, обратитесь к специалисту по ремонту Windows. Скорее всего, они смогут легко решить проблему.
Способ первый: вместо активации KMS используйте активацию с несколькими ключами
Если активация KMS не используется и KMS-сервер отсутствует, тип ключа продукта следует изменить на MAK. Для MSDN (Microsoft Developer Network) или TechNet номера SKU, перечисленные на носителе, обычно являются носителями с корпоративной лицензией, и это означает, что предоставленный ключ продукта является ключом многократной активации.
Чтобы изменить KMS на MAK, нажмите Пуск, Все программы, Стандартные, а затем щелкните правой кнопкой мыши Командную строку. Щелкните Запуск от имени администратора. Если будет предложено ввести пароль или подтверждение, введите его сейчас.
Когда откроется командная строка, введите следующую команду и нажмите ввод после:
slmgr -ipk xxxxx-xxxxx-xxxxx-xxxxx (эти x представляют ключ продукта MAK).
Метод второй
Находясь на рабочем столе, нажмите клавишу Windows и R. Должно появиться окно «Выполнить», а затем введите следующую команду: Slui 3. Нажмите клавишу «Ввод» и дождитесь появления окна. В этом окне будет запрошен ключ продукта для активации операционной системы. Введите ключ продукта, а затем нажмите кнопку «Активировать». Перезагрузите компьютер. Теперь код ошибки 0x8007007b должен исчезнуть.
Метод третий
Откройте командную строку с правами администратора, как упоминалось ранее. Введите следующую команду: SFC / SCANNOW. Команда выполнит свою задачу. Это займет много времени, поэтому оставьте компьютер для работы. SFC должен закончить сканирование. После завершения сканирования перезагрузите компьютер. Теперь вы можете проверить активацию. Код ошибки должен исчезнуть.
Способ четвертый: когда клиент не может найти узел KMS в сети для завершения активации
Этот метод для исправления следует использовать, когда в сети настроен хост-компьютер KMS, и клиент не может найти хост KMS в сети для завершения активации.
Чтобы убедиться, что на компьютере действительно установлен узел KMS. Нажмите Пуск, Все программы, Стандартные, а затем щелкните правой кнопкой мыши Командную строку. Запустить от имени администратора. Если теперь вам будет предложено ввести пароль или подтверждение, сделайте это. Когда появится окно командной строки, введите следующую команду и нажмите Enter: nxlookup -type = all_vlmcs._tcp> kms.txt
Команда сгенерирует файл, откройте этот файл KMS. Файл будет содержать одну или несколько записей. По умолчанию хост-сервер KMS будет динамически регистрировать свидетельство сервера DNS SRV каждые 24 часа. Чтобы проверить реестр, чтобы убедиться, что это происходит, выполните следующие действия:
- Нажмите Пуск, введите regedit и нажмите клавишу ВВОД.
- Найдите ключ HKEY_LOCAL_MACHINESOFTWAREMicrosoftWindows NTCurrentVersionSL и нажмите на него.
- Подраздел DisableDnsPublishing должен присутствовать и иметь значение 1. Если оно отсутствует, создайте значение DWORD, щелкнув правой кнопкой мыши DisableDnsPublishing, нажмите кнопку «Изменить», введите в поле «Значение» значение 0 и нажмите кнопку «ОК».
Метод пятый: использование автоматизированного инструмента
Если вы хотите всегда иметь в своем распоряжении утилиту для исправления этих Windows 10 и других связанных с ними проблем, когда они возникают, Загрузить и установить мощный автоматизированный инструмент.
Узнать больше

Узнать больше
Premiere Download Manager — это расширение для браузера, которое поставляется в комплекте с Premiere Download Manager Потенциально нежелательная программа и другие нежелательные приложения и расширения. Эта программа была разработана Mindspark Interactive и предлагает пользователям возможность загружать файлы из Интернета через предоставленный диспетчер загрузки. Он также изменяет домашнюю страницу и по умолчанию использует поисковую систему Myway.com.
Этот пакет отслеживает активность пользователя, и хотя расширение имеет доступ к вашей активности в браузере, нажатым ссылкам, посещенным страницам и т. Д., Само приложение имеет доступ ко всем файлам, которые вы скачали и есть на вашем компьютере. Эти собранные данные позже отправляются обратно на серверы Mindspark, где они используются для лучшего таргетинга рекламы для пользователей.
Во время установки вы будете сталкиваться с дополнительными спонсорскими ссылками и даже с всплывающей рекламой при просмотре Интернета. Хотя он не считается вредоносным ПО, он содержит множество видов поведения, которые не нравятся пользователям, и помечен как потенциально нежелательный. Этот пакет был отмечен несколькими антивирусными приложениями как угонщик браузера, поэтому его рекомендуется удалить с вашего компьютера.
О браузере угонщиков
Взлом браузера на самом деле является формой нежелательного программного обеспечения, обычно надстройки или расширения браузера, которое вызывает изменения в настройках веб-браузера. Вредоносные программы-угонщики браузеров созданы по разным причинам. Часто злоумышленники принудительно посещают сайты по своему выбору либо для увеличения веб-трафика, приносящего более высокий доход от рекламы, либо для получения комиссии за каждого посещающего их пользователя. Хотя это может показаться наивным, эти инструменты созданы злоумышленниками, которые всегда пытаются использовать вас в полной мере, чтобы заработать деньги на вашей наивности и отвлеченности. Некоторые угонщики браузера предназначены для внесения определенных модификаций помимо веб-браузеров, таких как изменение записей в реестре компьютера и разрешение другим типам вредоносных программ наносить дополнительный вред вашему компьютеру.
Основные признаки того, что ваш интернет-браузер был угнан
Существует множество симптомов, указывающих на то, что ваш веб-браузер взломан: главная страница браузера внезапно изменяется; Ваш браузер постоянно перенаправлен на порнографические сайты; веб-движок по умолчанию был изменен, а параметры безопасности браузера были понижены без вашего ведома; вы получаете панели инструментов браузера, которых раньше не замечали; на экране появляется множество всплывающих окон; ваш браузер работает медленно, глючит, очень часто дает сбой; Вы не можете получить доступ к определенным сайтам, в частности к антивирусным сайтам.
Как именно они попадают в ваш компьютер или ноутбук
Существует несколько способов заражения вашего компьютера или ноутбука угонщиком браузера. Как правило, они поступают в виде спама по электронной почте, через сети обмена файлами или путем загрузки из машины. Они также могут исходить от любого BHO, расширения, панели инструментов, надстройки или подключаемого модуля со злонамеренными целями. Иногда вы могли по ошибке принять угонщик браузера как часть пакета приложений (обычно бесплатного или условно-бесплатного). Угонщики браузера могут значительно повлиять на работу пользователя в Интернете, отслеживать посещаемые пользователями веб-сайты и красть финансовую информацию, создавать трудности при подключении к сети, а затем, наконец, создавать проблемы со стабильностью, вызывая зависание приложений и компьютеров.
Удаление угонщиков браузера
Определенный взлом браузера можно довольно легко отменить, найдя и удалив соответствующее вредоносное приложение через панель управления. Однако многие угонщики чрезвычайно живучи, и для их уничтожения требуются специальные приложения. Кроме того, угонщики браузера могут изменить реестр компьютера, поэтому восстановить все значения вручную может быть очень сложно, особенно если вы не очень разбираетесь в технологиях. Установка и запуск антивирусных приложений в уязвимой системе может автоматически удалить угонщики браузера, а также другие нежелательные приложения. SafeBytes Anti-Malware обнаруживает все типы угонщиков, включая Premier Download Manager, и эффективно и быстро удаляет все следы.
Что делать, если вы не можете установить Safebytes Anti-Malware?
Все вредоносные программы плохи, и степень ущерба будет сильно различаться в зависимости от типа вредоносного ПО. Некоторые варианты вредоносного ПО изменяют настройки интернет-браузера, включая прокси-сервер, или изменяют конфигурацию DNS компьютера. Когда это произойдет, вы не сможете посещать некоторые или все интернет-сайты и, следовательно, не сможете загрузить или установить необходимое программное обеспечение безопасности, чтобы избавиться от инфекции. Если вы читаете эту статью сейчас, вы, вероятно, уже поняли, что причиной заблокированного подключения к Интернету является вирусная инфекция. Итак, что делать, если вы хотите загрузить и установить антивирусную программу, например Safebytes? Есть несколько вариантов решения этой конкретной проблемы.
Используйте безопасный режим для решения проблемы
В безопасном режиме вы можете изменить настройки Windows, удалить или установить некоторые приложения, а также избавиться от трудно удаляемых вирусов и вредоносных программ. Если вредоносная программа настроена на автоматическую загрузку при запуске компьютера, переход в этот режим может помешать ей сделать это. Чтобы загрузиться в безопасном режиме, нажмите клавишу «F8» на клавиатуре прямо перед тем, как появится загрузочный экран Windows; Или сразу после нормальной загрузки Windows запустите MSConfig, проверьте безопасную загрузку на вкладке «Загрузка» и нажмите «Применить». Перейдя в безопасный режим, вы можете попытаться установить антивирусную программу без помех со стороны вредоносных программ. На этом этапе вы можете запустить сканирование на наличие вредоносных программ, чтобы избавиться от вирусов и вредоносных программ без вмешательства со стороны другого приложения.
Переключиться на другой веб-браузер
Некоторые вредоносные программы нацелены только на определенные интернет-браузеры. Если это похоже на вашу ситуацию, используйте другой веб-браузер, так как он может обойти компьютерный вирус. Если вы не можете загрузить программу защиты от вредоносных программ с помощью Internet Explorer, это означает, что вредоносная программа нацелена на уязвимости IE. Здесь вам следует переключиться на другой интернет-браузер, например Chrome или Firefox, чтобы загрузить программное обеспечение Safebytes.
Создайте загрузочный USB-антивирус
Другой вариант — создать переносную антивирусную программу на USB-накопителе. Чтобы запустить антивирусное ПО с помощью пера, выполните следующие простые шаги:
1) Загрузите антивирус на компьютер без вирусов.
2) Подключите перьевой диск к незараженному компьютеру.
3) Дважды щелкните загруженный файл, чтобы запустить мастер установки.
4) Когда появится запрос, выберите место, где вы хотите сохранить файлы программного обеспечения. Выполните инструкции на экране компьютера, чтобы завершить процесс установки.
5) Перенесите USB-накопитель с чистого компьютера на зараженный компьютер.
6) Дважды щелкните EXE-файл антивирусной программы на USB-накопителе.
7) Нажмите кнопку «Сканировать сейчас», чтобы начать сканирование на наличие вредоносных программ.
SafeBytes Anti-Malware: легкая защита от вредоносных программ для ПК с Windows
Чтобы защитить свой компьютер от множества различных интернет-угроз, важно установить на компьютер программное обеспечение для защиты от вредоносных программ. Но с бесчисленным количеством компаний, занимающихся защитой от вредоносных программ, в настоящее время трудно решить, какую из них вы должны купить для своего персонального компьютера. Некоторые из них хороши, а некоторые являются мошенническими приложениями, которые выдают себя за законное антивирусное программное обеспечение, ожидающее, чтобы нанести ущерб вашему компьютеру. Вы должны быть осторожны, чтобы не выбрать неправильное приложение, особенно если вы покупаете премиум-приложение. Принимая во внимание высоко оцененные приложения, Safebytes AntiMalware, безусловно, является наиболее рекомендуемым. Антивредоносное ПО SafeBytes — это очень эффективный и удобный инструмент защиты, который подходит для конечных пользователей с любым уровнем компьютерной грамотности. Благодаря своей передовой технологии это программное обеспечение поможет вам защитить ваш персональный компьютер от инфекций, вызванных различными типами вредоносных программ и подобных угроз, включая рекламное ПО, шпионское ПО, трояны, черви, компьютерные вирусы, кейлоггеры, программы-вымогатели и потенциально нежелательные программы (ПНП). ).
SafeBytes имеет отличные возможности по сравнению с другими антивирусными программами. Ниже приведены некоторые из великих:
Активная защита: SafeBytes обеспечивает круглосуточную защиту вашего персонального компьютера, ограничивая вторжение вредоносных программ в режиме реального времени. Он будет регулярно контролировать ваш компьютер на предмет хакерской активности, а также предоставляет пользователям сложную защиту с помощью брандмауэра.
Защита от вредоносных программ: Благодаря передовому и сложному алгоритму этот инструмент устранения вредоносных программ может эффективно обнаруживать и избавляться от вредоносных программ, скрывающихся в вашей компьютерной системе.
Высокоскоростной модуль сканирования вредоносных программ: Safebytes AntiMalware с его усовершенствованным механизмом сканирования предлагает чрезвычайно быстрое сканирование, которое может немедленно выявить любую активную интернет-угрозу.
Фильтрация веб-сайтов: SafeBytes проверяет и присваивает уникальный рейтинг безопасности каждому посещаемому вами веб-сайту и блокирует доступ к веб-страницам, которые считаются фишинговыми, тем самым защищая вас от кражи личных данных или заведомо содержащих вредоносное ПО.
Низкое использование ЦП: SafeBytes обеспечивает полную защиту от онлайн-угроз при небольшой нагрузке на ЦП благодаря усовершенствованному механизму и алгоритмам обнаружения.
Поддержка 24 / 7: Вы можете получить высокий уровень круглосуточной поддержки, если используете их платную версию. SafeBytes автоматически защитит ваш компьютер от новейших вредоносных программ, тем самым обеспечивая безопасность и безопасность вашей работы в Интернете. После загрузки и установки SafeBytes Anti-Malware вам больше не придется беспокоиться о вредоносных программах или других проблемах безопасности. Поэтому, если вы ищете лучшую подписку на защиту от вредоносных программ для своего ПК с ОС Windows, мы настоятельно рекомендуем программное обеспечение SafeBytes Anti-Malware.
Технические детали и удаление вручную (для опытных пользователей)
Если вы хотите удалить Premier Download Manager вручную, а не с помощью автоматизированного инструмента, вы можете выполнить следующие простые шаги: Перейдите в панель управления Windows, щелкните «Установка и удаление программ» и выберите программу-нарушитель, чтобы удалить ее. Удалить. В случае подозрительных версий подключаемых модулей веб-браузера вы можете легко избавиться от них с помощью диспетчера расширений вашего веб-браузера. Также предлагается сбросить ваш веб-браузер до состояния по умолчанию, чтобы исправить поврежденные настройки. Наконец, проверьте свой жесткий диск на наличие всего следующего и очистите реестр компьютера вручную, чтобы удалить оставшиеся записи приложений после удаления. При этом редактирование реестра обычно представляет собой сложную задачу, которую должны решать только опытные пользователи компьютеров и профессионалы. Кроме того, некоторые вредоносные программы способны воспроизводить себя или предотвращать их удаление. Рекомендуется выполнять процесс удаления в безопасном режиме.
файлы:
C:Program FilesPremierDownloadManager_agEIInstallr.binNPagEISb.dl_ C:Program FilesPremierDownloadManager_agEIInstallr.binNPagEISb.dll C:Program FilesPremierDownloadManager_ageEIInstallr.binagEIPlug.dl_ C:Program Files PremierDownloadManager_ageIInstallr.binagEIPlug.dll C:Program FilesPremierDownloadManager_ageIInstallr.binagEZSETP.dl_ C:Program FilesPremierDownloadManager_agEIInstallr.binagEZSETP.dll %PROGRAM FILES%PREMIERDOWNLOADMANAGERPDMANAGER_IE.DLL : %PROGRAM FILES%PREMIERDOWNLOADMANAGERPDMANAGER_IE.DLL Вредоносное ПО %PROGRAM FILES%PREMIERDOWNLOADMANAGERPDMANAGER_IE.DLL Опасные %PROGRAM FILES%PREMIERDOWNLOADMANAGERPDMANAGER_IE.DLL High Risk %program files%premierdownloadmanagerpdmanager_%PROG.dll PREMIERDOWNLOADMANAGERPDMANAGER_IE.DLL %PROGRAM FILES%PREMIERDOWNLOADMANAGERPDM.ICO %PROGRAM FILES%PREMIERDOWNLOADMANAGERPDMANAGER.EXE %PROGRAM FILES%PREMIERDOWNLOADMANAGERPDMANAGER_IE.DLL %PROGRAM FILES%PREMIERDOWNLOADMANAGER. LB %ПРОГРАММНЫЕ ФАЙЛЫ%PREMIERDOWNLOADMANAGERREGASM.EXE
Реестр:
key HKLMSoftwareClassesCLSID819D045F-E9A2-39E0-B495-D615AD1A9471InprocServer32.0.0.1CodeBase: file:///C:/Program Files/PremierDownloadManager/PDManager_ie.DLL
key HKLMSoftwareClassesCLSID819D045F-E9A2-39E0-B495-D615AD1A9471InprocServer32CodeBase: file:///C:/Program Files/PremierDownloadManager/PDManager_ie.DLL
key HKLMSoftwareClassesCLSID87D1BD5F-0174-4AB2-FFC4-9E3A451F17EBInprocServer32.0.0.1CodeBase: file:///C:/Program Files/PremierDownloadManager/PDManager_ie.DLL
key HKLMSoftwareClassesCLSID87D1BD5F-0174-4AB2-FFC4-9E3A451F17EBInprocServer32CodeBase: file:///C:/Program Files/PremierDownloadManager/pdmanager_ie.dll
key HKLMSoftwareClassesRecordEDF1D497-05B5-37F6-AAAC-3EB5E67D4DC2.0.0.1CodeBase: file:///C:/Program Files/PremierDownloadManager/PDManager_ie.DLL
key HKCUSOFTWAREPREMIERDOWNLOADMANAGERINTERNET EXPLORER: %PROGRAM FILES%PREMIERDOWNLOADMANAGERPDMANAGER_IE.DLL
Узнать больше
Проверка драйверов — это встроенный в Windows 10 инструмент, который отслеживает драйверы устройств на вашем компьютере. Если он обнаружит проблемы с драйверами, он попытается решить проблему. Если вы столкнулись с синим экраном для драйвера и после запуска Driver Verifier вы получаете еще один с сообщением DRIVER_VERIFIER_DETECTED_VIOLATION, десять следуйте этой статье шаг за шагом, чтобы решить эту проблему. Есть вероятность, что вам, возможно, даже придется сделать это в безопасном режиме, если это ваш случай, войдите в безопасный режим и продолжайте, в противном случае продолжайте в обычном режиме.
-
Обновление драйверов устройств
самая частая проблема с синим экраном — старые драйверы, в большинстве случаев графические драйверы, обновить все драйверы с последними версиями и посмотрите, решит ли это проблему.
-
Остановите или удалите программное обеспечение виртуализации
Программное обеспечение компьютера Virtua — отличный способ создать безопасную среду и поэкспериментировать, сохранив неповрежденную установку Windows, однако иногда из-за характера этих приложений они могут быть причиной ошибок синего экрана. Остановить виртуализацию программное обеспечение, чтобы узнать, устранит ли оно проблему. В этом случае попробуйте другое приложение виртуализации.
-
Отключить проверку драйверов
Нажмите ⊞ ОКНА + X открыть секретное меню
Нажмите on Командная строка (администратор)
Тип внутри командной строки: контрольник и нажмите ENTER
Выберите Удалить существующие настройки переключатель
Нажмите Готово
Перезагружать твой компьютер -
Сбросить средство проверки драйверов
Нажмите ⊞ ОКНА + X открыть секретное меню
Нажмите on Командная строка (администратор)
Тип внутри командной строки: верификатор / сброс и нажмите ENTER
Перезагружать твой компьютер -
Использовать восстановление системы
Откатить Windows на предыдущее состояние где все нормально работало.
Узнать больше
Одним из важных процессов в операционной системе Windows является Настройка синхронизации или SettingSyncHost.exe. Этот процесс отвечает за синхронизацию настроек вашего компьютера с другими устройствами. Это тот, который копирует настройки, такие как OneDrive, Internet Explorer, обои и т. д., в другие системы. Однако известно, что это вызывает высокую загрузку ЦП в Windows 10, и бывают случаи, когда это приводит к зависанию или зависаниям системы. Поэтому, если вы заметили, что процесс SettingSyncHost.exe вызывает высокую загрузку ЦП на вашем компьютере, не беспокойтесь, этот пост поможет вам их исправить. Вы должны быть осторожны, когда замечаете высокую загрузку ЦП, вызванную системными процессами, поскольку киберпреступники в большинстве случаев устанавливают имена вирусов таким образом, что система или пользователь не смогут их идентифицировать. Киберпреступники могут назвать вирус и вредоносное ПО так же, как один из системных процессов, например SettingSyncHost.exe, чтобы создать впечатление, что это законный процесс. Таким образом, вам нужно иметь в виду, что исходные системные процессы, такие как файл SettingSyncHost.exe, находятся в папке System32. Исходный файл SettingSyncHost.exe находится в папке System32. Чтобы проверить то же самое, щелкните правой кнопкой мыши проблемный процесс в диспетчере задач и выберите «Открыть расположение файла». Если это любое другое место, кроме папки System32, запустите полную антивирусную проверку системы. SettingSyncHost.exe вызывает высокую загрузку ЦП, когда он застревает в процессе синхронизации и не может выйти из цикла. Чтобы решить эту проблему, вам необходимо следовать решениям, предлагаемым ниже, но прежде чем продолжить, убедитесь, что вы сначала создали точку восстановления системы.
Вариант 1. Примените некоторые настройки реестра.
Первое, что вы можете сделать, это применить некоторые настройки в реестре Windows. Для начала выполните следующие действия:
- Нажмите клавиши Win + R, чтобы открыть служебную программу «Выполнить», введите в поле «Regedit» и затем нажмите «Ввод», чтобы открыть редактор реестра.
- Затем перейдите к этому пути реестра: HKEY_CURRENT_USERSoftwareMicrosoftInputPersonalizationTrainedDataStore
- Оттуда щелкните правой кнопкой мыши ключ и выберите Разрешения.
- После этого установите флажок «Разрешить» для полного разрешения для каждой группы пользователей.
- Теперь нажмите кнопку «Применить» и «ОК», чтобы сохранить сделанные изменения.
- Затем перезагрузите компьютер.
Вариант 2 — Закройте хост-процесс для настройки синхронизации
Если настройка реестра не сработала, вы можете попытаться закрыть хост-процесс для настройки синхронизации, особенно если этот процесс продолжает занимать ресурсы. Вы можете прервать этот процесс, открыв диспетчер задач. Оттуда завершите процесс или задачу хост-процесса. С другой стороны, вы также можете отключить процесс хоста для синхронизации, открыв «Настройки»> «Учетные записи»> «Настройки синхронизации», расположенные на левой панели. После этого отключите настройку синхронизации.
Вариант 3. Запустите средство устранения неполадок оборудования и устройств или средство устранения неполадок производительности.
Устранение неполадок оборудования и устройств:
- Первое, что вам нужно сделать, это нажать на Пуск, а затем на иконку в виде шестеренки, чтобы открыть окно настроек.
- После открытия настроек найдите параметр «Обновление и безопасность» и выберите его.
- Оттуда перейдите к варианту устранения неполадок, расположенному в левой части списка.
- Далее выберите «Оборудование и устройства» из списка, откройте средство устранения неполадок и запустите его. Когда он выполнит свою работу, подождите, пока он завершит процесс, а затем перезапустите систему.
- После перезагрузки системы проверьте, не устранена ли проблема. Если нет, обратитесь к следующей опции, приведенной ниже.
Устранение неполадок производительности:
- Нажмите клавиши Win + R, чтобы открыть диалоговое окно «Выполнить».
- Тип «exe / id PerformanceDiagnostic”И нажмите Enter, чтобы открыть средство устранения неполадок с производительностью.
- Затем нажмите Next, чтобы начать. Подождите, пока процесс не будет завершен.
Вариант 4. Попробуйте просканировать компьютер с помощью Защитника Windows.
Как уже упоминалось, возможно, что SettingSyncHost.exe может быть заражен вирусом или вредоносным ПО. Чтобы устранить это, вы должны сканировать свой компьютер с помощью программ безопасности, таких как Защитник Windows.
- Нажмите клавиши Win + I, чтобы открыть Обновление и безопасность.
- Затем нажмите «Безопасность Windows» и откройте Центр безопасности Защитника Windows.
- Затем нажмите Защита от вирусов и угроз> Запустить новое расширенное сканирование.
- Теперь убедитесь, что в меню выбрано «Полное сканирование», а затем нажмите кнопку «Сканировать сейчас», чтобы начать.
Узнать больше
Авторское право © 2022, ErrorTools, Все права защищены
Товарный знак: логотипы Microsoft Windows являются зарегистрированными товарными знаками Microsoft. Отказ от ответственности: ErrorTools.com не имеет отношения к Microsoft и не претендует на прямую связь.
Информация на этой странице предоставлена исключительно в информационных целях.
Пользователи ПК с Windows 10, особенно те, кто использует компьютеры Lenovo ThinkCentre M Series, сообщают о проблемах с памятью, в результате чего после установки ОЗУ или удаления уже установленного ОЗУ при загрузке компьютера издаются два коротких звуковых сигнала, за которыми следует ошибка 0164: Память размер экрана уменьшился. В этом посте мы предоставим наиболее подходящие решения этой проблемы.

Если вы столкнулись с этой проблемой, вы можете попробовать любое из наших рекомендуемых ниже решений и посмотреть, поможет ли это решить проблему.
- Изменить настройку BIOS
- Очистить CMOS
Давайте посмотрим на описание процесса, связанного с каждым из перечисленных решений.
1]Изменить настройку BIOS
Сделайте следующее:
- Нажмите F1, чтобы войти в программу настройки (BIOS). Если компьютер не загружается в BIOS, см. Этот пост.
- Найдите пункт «Загрузить настройки по умолчанию» и выберите его.
- Затем сохраните изменения и выйдите.
Если Ошибка 0164: проблема с уменьшением объема памяти сохраняется даже после загрузки настроек по умолчанию, тогда его необходимо настроить вручную в BIOS.
Еще в BIOS включите Уведомление об изменении конфигурации на вкладке «Безопасность».
3]Очистить CMOS
Вам могут потребоваться услуги специалиста по аппаратному обеспечению.
Сделайте следующее:
- Выключите все периферийные устройства, подключенные к компьютеру.
- Отсоедините шнур питания от источника переменного тока.
- Снимите кожух компьютера.
- Найдите аккумулятор на плате. Батарея может быть в горизонтальном или вертикальном держателе батареи или подключена к бортовой сети с помощью провода.
Если батарея находится в держателе, обратите внимание на ориентацию + и — на батарее. С помощью средней отвертки с плоским лезвием аккуратно извлеките аккумулятор из разъема.
Если аккумулятор подключен к бортовой сборке с помощью провода, отсоедините провод от бортовой колодки.
- Подождите один час, затем снова подключите аккумулятор.
- Закройте кожух компьютера.
- Снова подключите компьютер и все устройства.
- Включите компьютер.
Компьютер должен нормально загрузиться без ошибок.
Читайте: ПК с Windows 10 не загружается или не запускается.
Надеюсь это поможет!
 .
.
Апгрейды компьютеров — самые распространенные и эффективные. Обновление ОЗУ — одно из самых простых и наиболее распространенных, но даже такое простое обновление, как это, может вызвать определенные проблемы.
Если у вас возникла ошибка 0164, размер памяти уменьшился после обновления ОЗУ, мы предлагаем вам решения, как исправить эту конкретную ошибку и вернуть ваш компьютер в рабочее состояние.
-
Изменить настройки BIOS
Войдите в BIOS материнской платы (обычно нажимая клавишу del при запуске)
Загрузить настройки BIOS по умолчанию
Сохранить изменения и выйти
Если ошибка 0164: проблема с уменьшенным объемом памяти сохраняется даже после загрузки параметров настройки по умолчанию, то ее необходимо настроить вручную в BIOS. -
Очистить CMOS
Точно следуйте инструкциям:
- Выключите все периферийные устройства, подключенные к компьютеру.
- Отсоедините шнур питания от источника переменного тока.
- Снимите кожух компьютера.
- Найдите аккумулятор на плате. Батарея может быть в горизонтальном или вертикальном держателе батареи или подключена к бортовой сети с помощью провода.
Если батарея находится в держателе, обратите внимание на ориентацию + и — на батарее. С помощью средней отвертки с плоским лезвием осторожно извлеките аккумулятор из разъема.
Если аккумулятор подключен к бортовой сборке с помощью провода, отсоедините провод от бортовой колодки.
- Подождите один час, затем снова подключите аккумулятор.
- Закройте кожух компьютера.
- Снова подключите компьютер и все устройства.
- Включите компьютер.
Вам нужна помощь с вашим устройством?
Наша команда экспертов может помочь
Специалисты Troubleshoot.Tech всегда готовы помочь вам!
Замените поврежденные файлы
Восстановить производительность
Удалить вредоносные программы
ПОЛУЧИТЬ ПОМОЩЬ
Специалисты Troubleshoot.Tech работают со всеми версиями Microsoft Windows, включая Windows 11, с Android, Mac и другими.
Поделиться этой статьей:
Вас также может заинтересовать
Как вы знаете, обновления Windows необходимы для вашей операционной системы, поскольку они защищают ее от потенциальных угроз, устраняют ошибки и улучшают ваш опыт использования Windows 10. Однако бывают случаи, когда обновления Windows также вызывают ошибки, и одна из них — ошибка Windows. Ошибка обновления 0x8024000B. Одна из причин этой конкретной ошибки Центра обновления Windows заключается в том, что Windows не смогла прочитать файл манифеста обновления, который необходим для установки обновлений Windows. Это означает, что операция была отменена либо службой, либо пользователем. С другой стороны, эта ошибка также может возникнуть, если вы не можете отфильтровать результаты. Когда вы столкнетесь с этой ошибкой, вы увидите сообщение об ошибке, в котором говорится: «WU_E_CALL_CANCEELLED: операция отменена». Это указывает на то, что операция была отменена самой операционной системой. Чтобы устранить ошибку Центра обновления Windows 0x8024000B, вот несколько советов, которые вам нужно проверить.
Вариант 1. Попробуйте запустить сценарий PowerShell для очистки (отклонения) замененных обновлений.
Первое, что вы можете сделать, чтобы исправить ошибку Windows Update 0x8024000B, — запустить скрипт PowerShell «Очистить (Отклонить)». Это на самом деле легко исправить, так как все, что вам нужно сделать, это загрузить и запустить его из Сайт Microsoft Technet, Как только вы закончите загрузку и запуск файла, перезагрузите компьютер и посмотрите, исправлена ли ошибка или нет.
Вариант 2. Попробуйте переименовать файл Spupdsvc.exe.
Если первый вариант не сработал, попробуйте переименовать файл Spupdsvc.exe, что является одной из причин, по которой вы получаете сообщение об ошибке Windows Update 0x8024000B.
- Сначала нажмите клавиши Win + R, чтобы запустить утилиту Run.
- Затем введите следующую команду и нажмите Enter, чтобы выполнить ее в CMD:
/ c ren% systemroot% System32Spupdsvc.exe Spupdsvc.old
- Введенная вами команда переименует проблемный файл «Spupdsvc (.) Exe» в «Spupdsvc (.) Old».
- Теперь перезагрузите компьютер после выполнения команды.
Вариант 3. Попробуйте перезапустить различные службы и компоненты, связанные с Центром обновления Windows.
Можно также попытаться перезапустить некоторые службы, связанные с Центром обновления Windows, чтобы устранить ошибку Центра обновления Windows. Для этого обратитесь к следующим шагам:
- Нажмите комбинацию клавиш Win + X и выберите «Командная строка» («Администратор»), чтобы открыть командную строку с правами администратора.
- После открытия командной строки скопируйте и вставьте каждую из перечисленных ниже команд одну за другой и нажмите «Ввод» сразу после ввода каждой команды.
- net stop wuauserv
- чистые стоповые бит
- net stop appidsvc
- ren% systemroot% SoftwareDistribution SoftwareDistribution.bak
- ren% systemroot% system32catroot2 catroot2.bak
- После того, как вы введете все приведенные выше команды, они остановят все службы Центра обновления Windows, запущенные на вашем компьютере, а также очистят папку SoftwareDistribution и сбросят папку Catroot2. Теперь вам нужно запустить все эти службы Центра обновления Windows, которые вы только что остановили, выполнив следующие команды:
- net start wuauserv
- чистые стартовые биты
- net start appidsvc
- net start cryptsvc
- После этого перезагрузите компьютер и попробуйте снова запустить установку и посмотрите, исправлена ли ошибка.
Вариант 4. Попробуйте запустить средство устранения неполадок Центра обновления Windows.
Вам также следует попробовать запустить встроенное средство устранения неполадок Центра обновления Windows, так как оно может помочь устранить ошибку Центра обновления Windows 0x8024000B. Для запуска обратитесь к этим шагам:
- Перейдите в «Настройки», а затем нажмите «Обновление Windows» в данном меню.
- Затем нажмите кнопку «Устранение неполадок» и выберите «Центр обновления Windows» из указанных параметров, чтобы запустить средство устранения неполадок Центра обновления Windows.
- После этого следуйте следующим инструкциям на экране, дождитесь завершения процесса и проверьте, исправлена ли ошибка Центра обновления Windows 0x8024000B или нет.
Узнать больше
Скорость, с которой работает ЦП, зависит от любого ноутбука или настольного компьютера с Windows. И, если вы не знаете, ЦП не работает на полной скорости все время, поскольку это зависит от того, как операционная система распределяет нагрузку, чтобы он работал соответственно. Однако бывают случаи, когда он работает на полной скорости, особенно если ваш компьютер с Windows 10 сильно загружен. Но если вы обнаружите, что даже когда ваш компьютер уже сильно загружен, а процессор все еще не работает на полную мощность, вам нужно разобраться в этой ситуации. Чтобы проверить скорость вашего процессора, вы можете использовать любой инструмент для стресс-тестирования процессора. Этот тип проблемы распространен на ноутбуках по сравнению с настольными компьютерами, поскольку ноутбук работает от батареи. Процессор Intel на ноутбуках использует технологию Speed Stepping, что означает, что когда вы выполняете небольшие задачи на своем ноутбуке, скорость процессора снижается. С другой стороны, если это происходит при использовании тяжелого приложения, это может быть связано с низким зарядом аккумулятора ноутбука. Таким образом, Windows будет делать все возможное, чтобы компьютер работал как можно дольше, снижая скорость процессора или процессора. Но бывают случаи, когда вы готовы пожертвовать батареей, чтобы работа была выполнена вовремя. Чтобы добиться этого, вот несколько вариантов, которые вы можете проверить.
Вариант 1. Попробуйте установить максимальное состояние процессора в параметрах электропитания.
- Введите «control» в поле поиска, чтобы просмотреть классическую панель управления, а также популярные параметры.
- Затем нажмите Параметры электропитания> Изменить параметры плана> Изменить дополнительные параметры питания.
- Затем перейдите к Управление питанием процессора> Максимальное состояние процессора.
- Теперь выберите 100%, когда он работает от батареи и подключен.
- После этого разверните параметр «Политика охлаждения системы» и установите для него значение «Активный», чтобы аккумулятор не перегревался.
- Наконец, примените изменения, внесенные во все профили управления питанием, и перезагрузите компьютер. Это обеспечит постоянную работу вашего процессора на максимальной мощности.
Вариант 2. Попробуйте обновить или отключить драйвер Intel Power Management.
Следующий вариант, который вы можете попробовать, — это обновить или отключить драйвер Intel Power Management. В компьютерах с процессором Intel есть специальное программное обеспечение, которое контролирует скорость процессора и скорость вращения вентилятора, когда это необходимо для экономии заряда батареи. Вы можете попробовать временно отключить его и проверить, не изменилась ли скорость вращения вентилятора процессора.
- Сначала перезагрузите компьютер, удерживая клавишу Shift, чтобы загрузить компьютер в режим устранения неполадок или расширенный режим.
- Затем перейдите в Устранение неполадок> Дополнительные параметры> Командная строка.
- Затем измените каталог на C: / Windows / System32 / driver и переименуйте файл с именем «Intelppm», введя «Рен intelppm.sys intelppm.sys.bak».
- Теперь перезагрузите компьютер.
Примечание: Если вам не удалось найти драйверы в C: / Windows / System32 / driver, проверьте, доступны ли они в C: / Drivers / IntelPPM. После этого частота процессора должна измениться, так как драйвер Intel отсутствует в системе. А если вы хотите включить его, просто выполните те же действия, указанные выше, и снова переименуйте файл.
Вариант 3. Попробуйте отключить IPPM с помощью командной строки или редактора реестра.
- Командная строка:
- Нажмите клавиши Win + R, чтобы открыть диалоговое окно «Выполнить», введите «cmd» и нажмите «Ввод», чтобы открыть командную строку.
- Затем введите эту команду и нажмите Enter: sc config intelppm start = отключено
- Введенная вами команда «sc config» изменяет значение записей службы в реестре, а также в базе данных Service Control Manager.
- Редактор реестра:
- Нажмите клавиши Win + R, чтобы открыть диалоговое окно «Выполнить», введите в поле «Regedit» и нажмите Enter, чтобы открыть редактор реестра.
- Затем перейдите к HKEY_LOCAL_MACHINESYSTEMCurrentControlSetServicesintelppm.
- Оттуда дважды щелкните на intelppm и измените значение ключа запуска на
- Теперь закройте редактор реестра и перезагрузите компьютер.
Примечание: Приведенные ниже шаги обеспечат постоянную работу ЦП на максимальной мощности.
Узнать больше
Многие пользователи Windows 10 недавно сообщили, что их компьютеры часто выходят из строя из-за ошибки «синий экран» с кодом ошибки «VIDEO_DXGKRNL_FATAL_ERROR». Этот тип стоп-ошибки появляется не так часто, и ее контрольное значение ошибки 0x00000113 указывает на то, что в подсистеме графического ядра Microsoft DirectX есть какое-то нарушение. Эта ошибка также возникает при наличии поврежденного драйвера, который мешает нормальной работе графического процессора. По мнению некоторых экспертов по безопасности, такая ошибка возникает только на ПК с Windows 10. Пользователи начали получать эту ошибку сразу после большого обновления Windows. Причина этой ошибки может быть связана с нарушением в подсистеме графического ядра DirectX, где может быть неправильная установка DirectX или какая-либо поврежденная библиотека динамической компоновки или DLL. Кроме того, ошибка также может быть вызвана сбоем драйвера Nvidia или перебоями в подаче питания. Более того, причиной этой ошибки «Синий экран» могут быть устаревший BIOS, а также сторонняя программа безопасности. В любом случае вам необходимо исправить ошибку BSOD VIDEO_DXGKRNL_FATAL_ERROR, внимательно следуя приведенным ниже инструкциям.
Вариант 1. Попробуйте проверить, включена ли видеокарта NVIDIA, и также обновите ее.
Хотя проблема довольно серьезная, исправление может быть таким же простым, как включение графической карты NVIDIA, если она окажется отключенной. Может быть какая-то странная причина, по которой ваша видеокарта отключается сама. Таким образом, лучший и первый вариант, который вы можете попробовать, это проверить, включена видеокарта NVIDIA или нет. Для этого выполните следующие действия:
- Нажмите клавиши Win + R, чтобы открыть диалоговое окно «Выполнить».
- Затем введите «devmgmt.MSC”И нажмите Enter, чтобы открыть диспетчер устройств.
- После открытия диспетчера устройств найдите вариант видеокарты Nvidia в списке драйверов устройств. Как только вы его нашли, проверьте, включен он или нет. Если он не включен, вы должны увидеть серую стрелку, указывающую вниз. Щелкните карту правой кнопкой мыши и выберите «Включено».
- Затем еще раз щелкните правой кнопкой мыши графическую карту и выберите параметр «Обновить программное обеспечение драйвера», а затем выберите параметр «Автоматический поиск обновленного программного обеспечения драйвера».
Вариант 2. Обновите или удалите стороннюю программу безопасности.
Как уже упоминалось, ошибка синего экрана VIDEO_DXGKRNL_FATAL_ERROR может быть вызвана сторонней программой безопасности, установленной на вашем компьютере. Поэтому вам нужно либо обновить его, либо удалить, чтобы решить проблему.
Вариант 3 — Проверить блок питания на предмет несоответствия
Ошибка синего экрана также может быть вызвана прерывистым питанием. Если есть какие-либо периодические изменения между основным источником питания и аккумулятором, это может привести к плохому контакту вашего источника питания с зарядным устройством и, таким образом, вызвать ошибку остановки VIDEO_DXGKRNL_FATAL_ERROR. Поэтому, чтобы проверить, применим ли этот сценарий к вам, вы должны следить за своим компьютером на предмет частых изменений между источником питания и аккумулятором. Если вы видите, что источник питания показывает включение и выключение, посмотрите, происходит ли то же самое при отключении источника питания. Однако, если это не происходит, вам, возможно, придется купить новый кабель адаптера питания и заменить тот, который у вас есть прямо сейчас.
Вариант 4 — переустановите драйверы видеокарты
- Нажмите Win + R, чтобы открыть «Выполнить», затем введите «devmgmt.msc» в поле и нажмите Enter, чтобы открыть диспетчер устройств.
- Оттуда найдите адаптеры дисплея и удалите каждый из драйверов видеокарты, щелкнув по ним правой кнопкой мыши и выбрав опцию «Удалить устройство».
- После удаления драйверов видеокарты закройте Диспетчер устройств и нажмите Win + R, чтобы снова запустить «Выполнить».
- После этого введите «appwiz.cpl» в поле и нажмите Enter, чтобы открыть «Программы и компоненты» в Панели управления.
- Затем найдите любую программу, связанную с производителями ваших графических процессоров, такими как Nvidia, AMD или Intel. Щелкните правой кнопкой мыши любую запись, связанную с графическим процессором, и нажмите «Удалить», чтобы удалить их, а затем следуйте следующим инструкциям на экране, которые появятся после этого.
- Теперь перезагрузите компьютер.
- После перезагрузки компьютера перейдите на веб-сайт производителя графического процессора и загрузите последнюю версию драйвера для вашей модели видеокарты, а затем установите ее.
- Перезагрузите компьютер еще раз. Это должно решить проблему.
Вариант 5. Попробуйте проверить, доступны ли обновления BIOS для вашего ПК.
Обновление BIOS может помочь вам устранить ошибку BSOD. Вы можете просто зайти на сайт OEM-производителя, поскольку он предлагает служебное программное обеспечение, которое может загрузить прошивку BIOS и обновить ее без каких-либо проблем. Обновления BIOS обычно предлагают улучшения и исправления некоторых проблем, подобных этой.
Вариант 6. Выполните восстановление системы
Выполнение восстановления системы на вашем компьютере также может помочь вам исправить ошибку VIDEO_DXGKRNL_FATAL_ERROR Blue Screen of Death. Вы можете сделать эту опцию либо загрузкой в безопасном режиме, либо восстановлением системы. Если вы уже находитесь в разделе «Дополнительные параметры запуска», просто выберите «Восстановление системы» и перейдите к следующим шагам. И если вы только что загрузили свой компьютер в безопасном режиме, следуйте инструкциям ниже.
- Нажмите клавиши Win + R, чтобы открыть диалоговое окно «Выполнить».
- После этого введите «sysdm.cpl» в поле и нажмите «Ввод».
- Затем перейдите на вкладку «Защита системы» и нажмите кнопку «Восстановление системы». Откроется новое окно, в котором вы должны выбрать предпочитаемую точку восстановления системы.
- После этого следуйте инструкциям на экране, чтобы завершить процесс, а затем перезагрузите компьютер и проверьте, устранена ли проблема.
Узнать больше
Если вы вдруг столкнулись с ошибкой синего экрана PAGE_FAULT_IN_NONPAGED_AREA, это означает, что ваш компьютер находится под большой нагрузкой. И если вы внимательно посмотрите, вы увидите, что у него есть значение проверки на наличие ошибок 0x00000050. Этот тип ошибки «синий экран» также указывает на то, что была сделана ссылка на недопустимую системную память. Возможно, адрес памяти неверен или указывает на освобожденную память. Ошибка синего экрана PAGE_FAULT_IN_NONPAGED_AREA возникает, когда запрошенные данные не найдены в памяти. В результате система генерирует ошибку, которая обычно указывает на то, что система ищет данные в файле подкачки. Однако в этом случае отсутствующие данные идентифицируются как расположенные в области памяти, которую нельзя выгрузить на диск. Эта ошибка Stop может быть вызвана неисправной системной службой, антивирусной программой, поврежденным томом NTFS или неисправным оборудованием. Поэтому, если вы недавно добавили оборудование, вы можете попробовать удалить его, а затем проверить. Если проблема не устранена, обратитесь к советам, приведенным ниже, чтобы устранить проблему.
Вариант 1. Запустите проверку памяти, чтобы проверить свою память
- Нажмите клавиши Win + R, чтобы открыть Run и введите ехе и нажмите Enter, чтобы открыть средство диагностики памяти Windows.
- После этого он даст два варианта, таких как:
- Перезапустите сейчас и проверьте наличие проблем (рекомендуется)
- Проверьте проблемы при следующем запуске компьютера
- Выберите вариант, который вы предпочитаете, а затем проверьте, исправлена ли ошибка синего экрана.
Вариант 2. Запустите сканирование с помощью средства проверки системных файлов.
Вы также можете попробовать запустить проверку системных файлов или сканирование SFC, чтобы проверить ваш компьютер на наличие поврежденных файлов, которые могут быть причиной ошибки PAGE_FAULT_IN_NONPAGED_AREA типа «синий экран». Как только он обнаружит любые поврежденные системные файлы, он автоматически исправит их. Чтобы запустить проверку системных файлов, вот что вам нужно сделать:
- Нажмите Win + R, чтобы запустить Run.
- Введите CMD в поле и нажмите Enter.
- После открытия командной строки введите ПФС / SCANNOW
Команда запустит сканирование системы, которое займет несколько секунд, прежде чем завершится. Как только это будет сделано, вы можете получить следующие результаты:
- Защита ресурсов Windows не обнаружила нарушений целостности.
- Защита ресурсов Windows обнаружила поврежденные файлы и успешно восстановила их.
- Windows Resource Protection обнаружила поврежденные файлы, но не смогла исправить некоторые из них.
- Перезагрузите компьютер после завершения сканирования.
Вариант 3 — отключить автоматическое управление размером файла подкачки
- Щелкните правой кнопкой мыши «Этот компьютер» на рабочем столе.
- Затем нажмите «Свойства», а затем нажмите «Дополнительные параметры системы».
- Перейдите на вкладку «Дополнительно» и нажмите кнопку «Настройки» в разделе «Производительность».
- После этого появится новое мини-окно, и оттуда перейдите на вкладку «Дополнительно».
- Затем нажмите кнопку «Изменить» в разделе «Виртуальная память». Как только вы это сделаете, появится другое мини-окно.
- Теперь снимите флажок «Автоматически управлять размером файла подкачки для всех дисков».
- После этого вам необходимо увеличить размер файла подкачки, удвоив объем памяти, выделенной по умолчанию в текстовом поле. Например, указанный размер подкачки составляет минимум 16 МБ, поэтому вам необходимо изменить его на 32 МБ. А поскольку рекомендуемое значение составляет 1907 МБ, вы можете сделать его максимальный размер около 4000 МБ. Таким образом, будет выделено больше места для подкачки отдельных драйверов.
- Теперь нажмите OK, закройте все открытые окна и перезагрузите компьютер.
Вариант 4 — Обновите драйверы устройств
Обновление драйверов устройств также может помочь вам исправить ошибку PAGE_FAULT_IN_NONPAGED_AREA Blue Screen. Для этого выполните следующие действия.
- Нажмите клавиши Win + R, чтобы запустить Run.
- Введите devmgmt.msc в поле и нажмите Enter или нажмите OK, чтобы открыть диспетчер устройств.
- После этого отобразится список драйверов устройств. Если вы видите красный или желтый знак, который отображается напротив драйвера, щелкните правой кнопкой мыши на драйвере и выберите «Обновить программное обеспечение драйвера».
- Выберите «Автоматически искать обновленное программное обеспечение драйвера» и затем следуйте инструкциям для завершения процесса.
- Перезагрузите компьютер, а затем проверьте, исправлена ли ошибка синего экрана или нет.
Вариант 5. Выполните восстановление системы
Выполнение восстановления системы может помочь вам исправить ошибку PAGE_FAULT_IN_NONPAGED_AREA. Вы можете сделать эту опцию либо загрузкой в безопасном режиме, либо восстановлением системы. Если вы уже находитесь в разделе «Дополнительные параметры запуска», просто выберите «Восстановление системы» и перейдите к следующим шагам. И если вы только что загрузили свой компьютер в безопасном режиме, следуйте инструкциям ниже.
- Нажмите клавиши Win + R, чтобы открыть диалоговое окно «Выполнить».
- После этого введите «sysdm.cpl» в поле и нажмите «Ввод».
- Затем перейдите на вкладку «Защита системы» и нажмите кнопку «Восстановление системы». Откроется новое окно, в котором вы должны выбрать предпочитаемую точку восстановления системы.
- После этого следуйте инструкциям на экране, чтобы завершить процесс, а затем перезагрузите компьютер и проверьте, устранена ли проблема.
Вариант 6. Попробуйте отключить антивирусные программы.
Бывают случаи, когда антивирусные программы вызывают ошибки Stop, такие как PAGE_FAULT_IN_NONPAGED_AREA. Таким образом, вы можете попробовать отключить антивирусные программы, такие как Защитник Windows, или другие сторонние программы, если вы их используете.
Вариант 7. Используйте средство устранения неполадок синего экрана
Средство устранения неполадок синего экрана — это встроенный инструмент в Windows 10, который помогает пользователям исправлять ошибки BSOD, такие как ошибка PAGE_FAULT_IN_NONPAGED_AREA. Его можно найти на странице средств устранения неполадок настроек. Чтобы использовать его, выполните следующие действия:
- Нажмите клавиши Win + I, чтобы открыть панель «Настройки».
- Затем перейдите в Обновление и безопасность> Устранение неполадок.
- Оттуда найдите опцию «Синий экран» с правой стороны, а затем нажмите кнопку «Запустить средство устранения неполадок», чтобы запустить средство устранения неполадок «Синий экран», а затем перейдите к следующим параметрам на экране. Обратите внимание, что вам может потребоваться загрузить ваш компьютер в безопасном режиме.
Вариант 8 — отключить кеширование памяти в BIOS
Вы также можете отключить кэширование памяти в BIOS, чтобы исправить ошибку PAGE_FAULT_IN_NONPAGED_AREA.
- Откройте экран настройки BIOS.
- Затем перейдите в Advanced> Cache Memory, а затем отключите его.
- Нажмите клавишу F10, чтобы сохранить внесенные изменения и перезагрузить компьютер.
Узнать больше
Код 18 — Что это?
Код 18 является типичным Код ошибки диспетчера устройств это происходит при повреждении драйвера устройства. Диспетчер устройств — это важный инструмент, который позволяет пользователям ПК с Windows иметь общий обзор подключенного оборудования.
Кроме того, он также позволяет проводить диагностическое тестирование. Это тоже жизненно важно, и ошибки, связанные с диспетчером устройств, такие как код ошибки 18, должны и должны быть быстро устранены.
Код ошибки 18 обычно представлен в следующих форматах:
«Драйверы для этого устройства не установлены. (Код 18) »
Or
«Переустановите драйверы для этого устройства».
Решения
 Причины ошибок
Причины ошибок
Код ошибки 18 может быть вызван по нескольким причинам, таким как:
- Устаревшие драйверы
- Поврежденные водители
- Неправильно настроенные драйверы
Код ошибки 18 может причинить массу неудобств. Это может помешать вам использовать определенные устройства на вашем компьютере.
Например, если код 18 появляется из-за поврежденного или неправильно настроенного драйвера клавиатуры, это может помешать вам использовать клавиатуру и работать на компьютере.
Дополнительная информация и ручной ремонт
Хорошей новостью является то, что коды ошибок диспетчера устройств, такие как код ошибки 18, легко исправить. Ниже приведены некоторые из самых простых и эффективных способов исправить код ошибки 18 на вашем компьютере. Попробуйте один из этих методов, чтобы в кратчайшие сроки исправить код ошибки 18:
Способ 1 — удалить и переустановить драйверы устройств
Один из самых простых способов исправить код ошибки 18 и убедиться, что эта ошибка больше не появляется на вашем компьютере, — это удалить проблемный драйвер. Для этого просто:
- Перейти в меню «Пуск»
- Тип Диспетчер устройств и нажмите enter
- Теперь нажмите на устройство, драйвер которого вы хотите удалить.
- Нажмите правую кнопку мыши, а затем нажмите «Удалить». Windows предложит вам подтвердить удаление драйвера.
- Нажмите OK, чтобы подтвердить, а затем перезагрузите компьютер, чтобы активировать изменения.
- Теперь найдите новое оборудование и выполните тот же процесс, чтобы переустановить удаленный драйвер устройства.
Способ 2 — автоматическое обновление драйверов
Поиск проблемных драйверов с последующим обновлением их по отдельности может быть утомительным и трудоемким процессом. Выполнение обновлений и устранение кода ошибки на вашем компьютере может занять много времени.
Если у вас есть проекты, над которыми нужно работать в сжатые сроки, то обновление драйверов на вашем ПК отдельно может доставить вам массу неудобств и потратить ваше драгоценное время.
Однако, чтобы избежать этой ситуации, мы советуем вам настроить драйверы на автоматическое обновление. Автоматическая установка обновлений занимает всего несколько секунд.
А для автоматического обновления драйверов рекомендуется скачать DriverFIX.
Как следует из названия, это программное обеспечение предназначено для помощи программистам в автоматическом обновлении драйверов устройств. Всего за несколько кликов вы можете обновить все устаревшие драйверы и исправить код ошибки 18.
ДрайверFIX проста в использовании и представляет собой продвинутую программу, которая плавно интегрируется с интеллектуальной системой программирования. Эта система идентифицирует и обнаруживает все проблемные драйверы на вашем ПК, а затем автоматически обновляет каждый драйвер до последних версий.
Он продолжает регулярно обновлять драйверы, гарантируя, что вы никогда не столкнетесь с проблемами драйверов устройств в вашей системе.
Открыть скачать драйверFIX и исправьте код ошибки 18 сегодня!
Узнать больше
Потеря подключения к интернету – неприятное явление, особенно если это случается часто. Если вы геймер, это явление может быть очень тревожным, поскольку оно может остановить ваш прогресс или даже привести к блокировке вашей учетной записи, если вы играете на соревнованиях. К счастью, у нас есть решение этой проблемы, продолжайте читать и следуйте инструкциям.
-
Обновите ваш драйвер
Устаревшие или неправильные драйверы могут вызвать множество проблем, и таким образом устройство может вести себя странно. Чтобы обновить драйвер, щелкните правой кнопкой мыши кнопку «Пуск». Диспетчер устройств
Найдите свой сетевой адаптер, карту Wi-Fi или устройство, которое вы используете для доступа в Интернет, щелкните его правой кнопкой мыши и выберите Обновление драйверов -
Обновить IP-адрес
Щелкните правой кнопкой мыши на Пуск Нажмите на командная строка (администратор)
В командной строке введите IPCONFIG / обновить и нажмите ENTER -
Сбросить Winsock API
Щелкните правой кнопкой мыши на Пуск Нажмите на командная строка (администратор)
В командной строке введите Netsh Winsock сбросить каталог и нажмите ENTER
затем введите netsh int ipv4 reset reset.log и нажмите ENTER
перезагрузить компьютер
Узнать больше
Что такое ошибка Stop 7B?
Ошибка остановки 7B — это синий экран кода ошибки смерти, который возникает во время установки Windows XP или после установки. Сообщение об ошибке отображается в одном из следующих форматов:
- STOP: 0x0000007B (параметр1, параметр2, параметр3, параметр4)
- INACCESSIBLE_BOOT_DEVICE
- «Обнаружена проблема, и Windows была закрыта для предотвращения повреждений»
- Программа установки обнаружила фатальную ошибку, которая не позволяет продолжить.
- Установка не может быть продолжена. Выключите или перезагрузите компьютер прямо сейчас.
Решения
 Причины ошибок
Причины ошибок
Для этой ошибки нет конкретной причины. Ошибка остановки 7B может быть вызвана по нескольким причинам. К ним относятся:
- Вирусы загрузочного сектора
- Проблемы с драйверами устройства
- Плохая установка Windows XP
- Коррупция реестра
Если вы столкнулись с этим кодом ошибки на своем ПК, рекомендуется исправить его сразу же, особенно потому, что это синий экран смертельной ошибки, который может вызвать серьезные повреждения вашей системы. Это может привести к сбою системы, сбою и потере ценных данных.
Дополнительная информация и ручной ремонт
Здесь мы перечислили для вас лучшие решения для ремонта ПК, чтобы устранить и исправить стоп-ошибку 7B.
Причина: вирусы загрузочного сектора
Решение: Стоп-ошибка 7B может возникнуть при заражении вирусом загрузочного сектора. Если причина в этом, то сначала загрузите в свою систему мощный антивирус. После загрузки запустите его, чтобы проверить компьютер на вирусную инфекцию. Немедленно удаляйте вирусы, если они обнаружены. Однако, если вирус слишком мощный, антивирус может не удалить его. В таком случае вам придется переразметить и отформатировать жесткий диск, а затем переустановить Windows XP.
Причина: проблемы с драйвером устройства
Решение: Если загрузочный контроллер настроен неправильно или драйвер не обновлен, может возникнуть ошибка Stop 7B. Когда это произойдет, просто перезагрузите систему и нажмите F8, чтобы перейти к дополнительным параметрам загрузки. Здесь выберите опцию «Последняя удачная конфигурация». После этого загрузитесь в Windows, а затем выполните восстановление системы. Теперь перейдите в меню «Пуск» и введите «Диспетчер устройств» в поле поиска. Чтобы получить доступ к окну диспетчера устройств, вам может быть предложено ввести пароль администратора, введите его, чтобы продолжить. Теперь перейдите в диспетчер устройств и выполните откат драйвера, чтобы переустановить драйверы, вызывающие эту ошибку остановки. Следуя этим простым шагам, вы можете легко решить проблемы с драйверами и конфигурацией устройств.
Причина: плохая установка Windows XP
Решение: В этом случае вам нужно будет выполнить Восстановление запуска Windows. Это можно сделать, загрузив Windows XP с компакт-диска. Просто нажмите Enter на экране настройки Windows, когда будет предложено. Затем нажмите R, чтобы восстановить установку Windows XP. Эта процедура копирует исходные файлы Windows поверх поврежденных.
Причина: повреждение реестра
Решение: Иногда стоп-ошибка 7B также вызывается повреждением реестра. В этом случае рекомендуется загрузить и запустить программу Restoro для сканирования и восстановления ПК. Restoro — мощный, продвинутый и многофункциональный очиститель реестра. Он развертывается с помощью интуитивно понятных алгоритмов, которые обнаруживают проблемы и ошибки реестра, такие как Stop error 7B, в вашей системе за считанные секунды. Он стирает беспорядок с вашего жесткого диска, восстанавливает поврежденные файлы и поврежденный реестр. Это безопасно, эффективно и без ошибок. Он также совместим со всеми версиями Windows. В дополнение к этому, в него также встроены другие утилиты, такие как антивирус, оптимизатор системы, элементы управления Active X и сканер идентификатора класса.
Открыть чтобы загрузить Restoro и решить немедленно остановить ошибку 7B на вашем компьютере!
Узнать больше
Одна из наиболее распространенных ошибок типа «синий экран смерти», с которой вы можете столкнуться на компьютере с Windows 10, — это ошибка синего экрана Tcpip.sys. Файл Tcpip.sys — это файл драйвера, который связан с протоколом управления передачей по Интернет-протоколу. Когда вы видите такую ошибку BSOD, вы можете увидеть любое из следующих описаний ошибок:
- IRQL_NOT_LESS_EQUAL
- KMODE_EXCEPTION_NOT_HANDLED
- PAGE_FAULT_IN_NONPAGED_AREA
Какое бы описание ошибки вы ни получили, вам нужно использовать приведенные ниже инструкции в качестве справки, чтобы стереть ошибку синего экрана Tcpip.sys.
Вариант 1. Запустите средство устранения неполадок синего экрана
Средство устранения неполадок синего экрана — это встроенный инструмент в Windows 10, который помогает пользователям исправлять ошибки BSOD, такие как ошибка синего экрана Tcpip.sys. Его можно найти на странице средств устранения неполадок настроек. Чтобы использовать его, выполните следующие действия:
- Нажмите клавиши Win + I, чтобы открыть панель «Настройки».
- Затем перейдите в Обновление и безопасность> Устранение неполадок.
- Оттуда найдите опцию «Синий экран» с правой стороны, а затем нажмите кнопку «Запустить средство устранения неполадок», чтобы запустить средство устранения неполадок «Синий экран», а затем перейдите к следующим параметрам на экране. Обратите внимание, что вам может потребоваться загрузить ваш компьютер в безопасном режиме.
Вариант 2 — попробуйте сбросить TCP / IP
Если вы не заметили, файл Tcpip.sys связан с протоколами TCP / IP в вашей компьютерной системе, поэтому сброс TCP / IP может помочь в устранении ошибки «Синего экрана смерти» Tcpip.sys, особенно когда TCP / IP IP был изменен.
- Сначала вам нужно ввести «командная строка» в строке поиска Windows, а затем щелкнуть правой кнопкой мыши соответствующий результат поиска и выбрать параметр «Запуск от имени администратора», чтобы открыть командную строку.
- После этого введите следующую команду в окне с повышенными правами и нажмите Enter:
Netsh Int сброса IP-адреса
- Теперь перезагрузите компьютер после выполнения команды и проверьте, помогло ли это исправить ошибку синего экрана.
Вариант 3. Попробуйте откатить сетевой драйвер.
Если вы недавно обновили программное обеспечение драйвера и неожиданно получили эту ошибку BSOD, возможно, вам придется откатить драйвер устройства — другими словами, вернуться к предыдущей рабочей версии. Для этого выполните следующие действия:
- Нажмите клавиши Win + R, чтобы открыть окно «Выполнить», а затем введите «devmgmt.msc”И нажмите Enter, чтобы открыть окно диспетчера устройств.
- Под Диспетчером устройств вы увидите список драйверов. Оттуда найдите сетевые адаптеры и разверните их.
- Затем выберите записи драйвера, которые помечены соответствующим образом, кроме всего, в контексте минипорта WAN.
- Затем выберите каждый из них и дважды щелкните, чтобы открыть новое мини-окно.
- После этого убедитесь, что вы находитесь на вкладке «Драйвер», а если нет, просто перейдите к ней и нажмите кнопку «Откатить драйвер», чтобы вернуться к предыдущей версии сетевых адаптеров.
- Теперь перезагрузите компьютер, чтобы успешно применить сделанные изменения.
Вариант 4 — Попробуйте обновить сетевые драйверы
Вы также можете попробовать обновить все ваши сетевые драйверы, чтобы исправить ошибку синего экрана Tcpip.sys. Для этого вот что вам нужно сделать:
- Нажмите клавиши Win + R, чтобы открыть окно «Выполнить», а затем введите «MSC”И нажмите Enter, чтобы открыть окно диспетчера устройств.
- Под Диспетчером устройств вы увидите список драйверов. Оттуда найдите сетевые адаптеры и разверните их.
- Затем щелкните правой кнопкой мыши на каждом из сетевых драйверов и обновите их все.
- Перезагрузите компьютер и посмотрите, помогло ли это исправить ошибку BSOD.
Примечание: Если обновление сетевых драйверов не помогло решить проблему, вы также можете попробовать удалить те же самые драйверы и перезагрузить компьютер с Windows 10. После этого система сама переустановит драйверы, которые вы только что удалили. Кроме того, вы также можете загрузить и установить драйверы напрямую с веб-сайта производителя.
Вариант 5. Попробуйте временно отключить антивирус и брандмауэр.
Бывают случаи, когда антивирусные программы и брандмауэр блокируют веб-сайт, который они считают вредоносным или даже из-за ложных срабатываний, поэтому вам необходимо временно отключить эти программы, поскольку это может быть причиной того, что вы столкнулись с ошибкой, когда пытаюсь просматривать Интернет.
Узнать больше
Что такое Drwtsn32.exe Ошибка приложения?
Drwtsn32.exe (DrWatson Postmortem Debugger) — это файл процесса от корпорации Microsoft, работающий в операционной системе Microsoft Windows. Этот файл имеет цифровую подпись от Microsoft Windows Component Publisher — Microsoft Timestamping Service. Этот файл является типом исполняемого файла. Это полезно для отладки и создания файлов журнала, когда возникает ошибка во время запуска или выполнения программы. Информация, зарегистрированная DrWatson, используется персоналом технической поддержки для диагностики программной ошибки на компьютере под управлением Windows. Он создает файлы журнала в следующем расположении C: Documents и SettingsAll UsersApplication DataMicrosoftDr Watson. Однако при использовании Internet Explorer, MS Outlook или любого другого приложения в Windows вы можете столкнуться с ошибкой приложения drwtsn32.exe. Эта ошибка возникает при сбое файла drwtsn32.exe. Ошибка отображается как:
«DrWatson Postmortem Debugger столкнулся с проблемой и должен быть закрыт»
«drwtsn32.exe — Ошибка инициализации DLL» при завершении работы
Решения
 Причины ошибок
Причины ошибок
Основной причиной «ошибки приложения drwtsn32.exe» является вредоносное ПО и вирусная инфекция. Вредоносное ПО может проникнуть на ваш компьютер через загруженные файлы, просмотр небезопасных веб-сайтов и фишинговые электронные письма. Эти вирусы могут маскироваться под утилиту DrWatson. Кроме того, они могут иметь то же имя, что и этот процесс. Однако лучший способ определить, является ли это вирусом, — отследить его местоположение. Вредоносное программное обеспечение обычно прячется в каком-то другом месте, а не в стандартном. Однако другие причины этой ошибки также включают несовместимое программное обеспечение и поврежденные системные файлы.
Дополнительная информация и ручной ремонт
а) Сканировать компьютер с помощью Антивируса
Рекомендуется устранить эту проблему сразу же, особенно если основной причиной является вирусная инфекция, как правило, потому что вирусы могут подвергать вас ошибкам конфиденциальности и рискам, таким как киберпреступность, кража личных данных и проблемы с безопасностью данных. Чтобы решить эту проблему, скачайте мощный антивирус. Просканируйте с его помощью свой компьютер и немедленно удалите все вирусы. Однако при этом вам, возможно, придется поставить под угрозу производительность ПК и остановить другие действия ПК. Антивирусы печально известны тем, что замедляют скорость ПК. В дополнение к этому, иногда вам может потребоваться остановить другие действия на вашем ПК, чтобы антивирус просканировал его на наличие вирусов.
б) Исправить ошибки реестра с помощью Restoro
Тем не менее, если ошибка приложения drwtsn32.exe связана с повреждением системного файла, это указывает на проблемы с реестром, в котором хранятся все системные данные. Проблемы с реестром возникают, если вы не обслуживаете свой компьютер должным образом и позволяете недействительным, потраченным впустую и устаревшим файлам накапливаться на вашем компьютере. Это повреждает и портит системные файлы и генерирует такие сообщения об ошибках. Чтобы исправить это, загрузите очиститель реестра. Тем не менее, лучшая альтернатива для устранения ошибки приложения drwtsn32.exe за считанные секунды, независимо от того, связана ли ошибка с проблемами реестра или вирусной инфекцией, — загрузить Restoro. Это многофункциональное средство для исправления ошибок ПК, в которое встроено несколько утилит, включая мощный антивирус, очиститель реестра и оптимизатор системы. Он стирает все ненужные файлы, хранящиеся в реестре, восстанавливает поврежденные и испорченные системные файлы и восстанавливает реестр. С помощью антивируса все ошибки конфиденциальности и вирусы сканируются на вашем компьютере и немедленно удаляются. И чтобы гарантировать, что скорость вашей системы не будет скомпрометирована, он также работает как системный оптимизатор и значительно увеличивает скорость вашего ПК. Программа безопасна и эффективна. Он имеет простую навигацию и удобный интерфейс, который позволяет легко работать пользователям всех уровней. Он совместим со всеми версиями Windows.
Открыть чтобы загрузить Restoro и устранить ошибку приложения drwtsn32.exe сегодня!
Узнать больше
Вас не раздражает появление всплывающего сообщения об ошибке «Не удается найти propsys.dll» или «propsys.dll не найден» при запуске компьютера или открытии определенной программы? Файл propsys.dll имеет решающее значение для операционной системы Windows. Этот файл находится в одном из следующих мест: «C:Windows», C:Program Files, C:WINDOWSsystem32 или C:Program FilesCommon Files». И ошибка propsys.dll указывает на то, что файл электронной библиотеки propsys поврежден и поврежден.Ошибка propsys.dll может привести к очень нестабильной работе операционной системы.Это также может затруднить доступ ко многим программам на вашем компьютере, привести к сбою программы и системы и снизить производительность системы , Поэтому, чтобы избежать этих системных угроз, желательно сразу исправить ошибку.
Решения
 Причины ошибок
Причины ошибок
Распространенные причины ошибки файла propsys.dll:
- Проблема с реестром
- Файл propsys.dll поврежден из-за вируса или шпионского ПО.
- Неправильное удаление программного обеспечения
- Аппаратный сбой
Сообщение об ошибке propsys.dll отображается в одной из следующих форм:
- Propsys.dll не найден
- Не удается найти [путь] propsys.dll
- Не удалось запустить это приложение, так как propsys.dll не был найден. Переустановка приложения может решить проблему
- Файл propsys.dll отсутствует
Дополнительная информация и ручной ремонт
Есть много способов исправить ошибку propsys.dll. Однако для получения оптимальных результатов от исправления необходимо сначала определить причину ошибки, а затем выбрать соответствующее решение.
- Рекомендуемое решение для проблемы с реестром
Если вы используете свою систему ежедневно, полученные в результате бесполезные/недействительные/мусорные записи могут расширить реестры. Это может привести к сбоям в работе реестра, что может привести к появлению на экране ошибки propsys.dll. Когда это происходит, рекомендуется использовать очиститель реестра, чтобы решить проблему. Очиститель реестра помогает очищать ненужные записи и восстанавливать поврежденные реестры. Для этого сначала нужно скачать инструмент для очистки реестра. Загрузите и установите программное обеспечение на свой компьютер. После загрузки нажмите кнопку запуска сканирования, чтобы запустить его. Это помогает сканировать и диагностировать системные ошибки на вашем компьютере за считанные секунды. После завершения сканирования нажмите кнопку «Исправить», чтобы устранить проблему с реестром.
- Рекомендуемое решение для повреждения и повреждения файлов
Используйте опцию «Восстановление системы», чтобы восстановить поврежденные файлы. Функция «Восстановление системы» поможет вам получить свежую копию и одновременно поможет исправить ошибку. Вот как использовать и получить доступ к функции «Восстановление системы» на вашем компьютере: Просто перейдите в меню «Пуск» и в поле поиска введите восстановление. После того, как вы наберете, он покажет вам вариант восстановления системы. Теперь выберите «выбрать другую точку восстановления». После этого вам будет представлен список точек восстановления. Выберите момент, который, по вашему мнению, произошел до ошибки propsys.dll. Подтвердите свой выбор и перезапустите. Другое альтернативное решение для повреждения файлов — запустить сканирование всей системы на наличие вирусов; повреждение может быть связано с заражением вирусом или вредоносным ПО.
- Рекомендуемое решение для сбоя оборудования
Если ошибка propsys.dll возникает из-за сбоя оборудования, рекомендуется обновить драйверы для аппаратных устройств, которые, по вашему мнению, связаны с propsys.dll. Например, если вы получаете сообщение об ошибке propsys.dll при воспроизведении 3D-видеоигры, попробуйте обновить драйвер для вашей видеокарты.
Узнать больше
Авторское право © 2022, ErrorTools, Все права защищены
Товарные знаки: логотипы Microsoft Windows являются зарегистрированными товарными знаками Microsoft. Отказ от ответственности: ErrorTools.com не аффилирован с Microsoft и не претендует на прямую аффилированность.
Информация на этой странице предоставлена исключительно в информационных целях.
Ремонт вашего ПК одним щелчком мыши
Имейте в виду, что наше программное обеспечение необходимо установить на ПК с ОС Windows. Откройте этот веб-сайт на настольном ПК и загрузите программное обеспечение для простого и быстрого устранения ваших проблем.
Пользователи ПК с Windows 10, особенно те, кто использует компьютеры Lenovo ThinkCentre M Series, сообщают о проблемах с памятью, в результате чего после установки ОЗУ или удаления уже установленного ОЗУ при загрузке компьютера издаются два коротких звуковых сигнала, за которыми следует ошибка 0164: Память размер экрана уменьшился. В этом посте мы предоставим наиболее подходящие решения этой проблемы.

Если вы столкнулись с этой проблемой, вы можете попробовать любое из наших рекомендуемых ниже решений и посмотреть, поможет ли это решить проблему.
- Изменить настройку BIOS
- Очистить CMOS
Давайте посмотрим на описание процесса, связанного с каждым из перечисленных решений.
1]Изменить настройку BIOS
Сделайте следующее:
- Нажмите F1, чтобы войти в программу настройки (BIOS). Если компьютер не загружается в BIOS, см. Этот пост.
- Найдите пункт «Загрузить настройки по умолчанию» и выберите его.
- Затем сохраните изменения и выйдите.
Если Ошибка 0164: проблема с уменьшением объема памяти сохраняется даже после загрузки настроек по умолчанию, тогда его необходимо настроить вручную в BIOS.
Еще в BIOS включите Уведомление об изменении конфигурации на вкладке «Безопасность».
3]Очистить CMOS
Вам могут потребоваться услуги специалиста по аппаратному обеспечению.
Сделайте следующее:
- Выключите все периферийные устройства, подключенные к компьютеру.
- Отсоедините шнур питания от источника переменного тока.
- Снимите кожух компьютера.
- Найдите аккумулятор на плате. Батарея может быть в горизонтальном или вертикальном держателе батареи или подключена к бортовой сети с помощью провода.
Если батарея находится в держателе, обратите внимание на ориентацию + и — на батарее. С помощью средней отвертки с плоским лезвием аккуратно извлеките аккумулятор из разъема.
Если аккумулятор подключен к бортовой сборке с помощью провода, отсоедините провод от бортовой колодки.
- Подождите один час, затем снова подключите аккумулятор.
- Закройте кожух компьютера.
- Снова подключите компьютер и все устройства.
- Включите компьютер.
Компьютер должен нормально загрузиться без ошибок.
Читайте: ПК с Windows 10 не загружается или не запускается.
Надеюсь это поможет!
 .
.
Апгрейды компьютеров — самые распространенные и эффективные. Обновление ОЗУ — одно из самых простых и наиболее распространенных, но даже такое простое обновление, как это, может вызвать определенные проблемы.
Если у вас возникла ошибка 0164, размер памяти уменьшился после обновления ОЗУ, мы предлагаем вам решения, как исправить эту конкретную ошибку и вернуть ваш компьютер в рабочее состояние.
-
Изменить настройки BIOS
Войдите в BIOS материнской платы (обычно нажимая клавишу del при запуске)
Загрузить настройки BIOS по умолчанию
Сохранить изменения и выйти
Если ошибка 0164: проблема с уменьшенным объемом памяти сохраняется даже после загрузки параметров настройки по умолчанию, то ее необходимо настроить вручную в BIOS. -
Очистить CMOS
Точно следуйте инструкциям:
- Выключите все периферийные устройства, подключенные к компьютеру.
- Отсоедините шнур питания от источника переменного тока.
- Снимите кожух компьютера.
- Найдите аккумулятор на плате. Батарея может быть в горизонтальном или вертикальном держателе батареи или подключена к бортовой сети с помощью провода.
Если батарея находится в держателе, обратите внимание на ориентацию + и — на батарее. С помощью средней отвертки с плоским лезвием осторожно извлеките аккумулятор из разъема.
Если аккумулятор подключен к бортовой сборке с помощью провода, отсоедините провод от бортовой колодки.
- Подождите один час, затем снова подключите аккумулятор.
- Закройте кожух компьютера.
- Снова подключите компьютер и все устройства.
- Включите компьютер.
Расширенный ремонт системы Pro
Автоматизированное решение для ремонта ПК в один клик
С Advanced System Repair Pro вы можете легко
Замените поврежденные файлы
Восстановить производительность
Удалить вредоносные программы
СКАЧАТЬ
Advanced System Repair Pro совместим со всеми версиями Microsoft Windows, включая Windows 11.
Поделиться этой статьей:
Вас также может заинтересовать
InboxAce — это расширение браузера для Google Chrome, разработанное Mindspark, которое предоставляет пользователям легкий доступ к наиболее популярным почтовым клиентам всего в 1 клик. Это расширение изменяет вашу поисковую систему по умолчанию, а также вашу домашнюю страницу на MyWay.com. Некоторые антивирусные сканеры пометили это расширение как Browser Hijacker из-за его характера сбора информации.
При установке этого расширения отслеживает активность пользователей в браузере. Он регистрирует веб-сайт, который вы посещаете, ссылки, которые вы нажимаете, продукты, которые вы покупаете, в основном все, что вы делаете в браузере. Эта информация позже используется для отображения нежелательных целевых объявлений, которые вставляются в результаты поиска.
О браузере угонщиков
Взлом браузера означает, что вредоносный код имеет власть и изменяет настройки вашего интернет-браузера без вашего согласия. Вредоносные программы-угонщики браузеров созданы по разным причинам. Как правило, он будет направлять пользователей на определенные веб-сайты, которые хотят увеличить доход от своей рекламной кампании. Многие люди считают, что такие сайты являются законными и безвредными, но это неверно. Почти каждый угонщик браузера представляет реальную угрозу вашей безопасности в Интернете, и очень важно отнести их к категории рисков для конфиденциальности. Злоумышленники также могут позволить другим вредоносным программам без вашего ведома нанести дальнейший ущерб компьютеру.
Как определить, был ли ваш браузер взломан
Признаки взлома интернет-браузера включают: неожиданное изменение домашней страницы соответствующего браузера; вы наблюдаете за добавлением новых нежелательных избранных или закладок, обычно направленных на сайты с рекламой или порнографией; изменена поисковая система по умолчанию; найти новые панели инструментов, которые вы не добавляли; непрекращающийся поток всплывающих рекламных объявлений появляется на экране вашего компьютера; ваш браузер работает медленно, глючит, очень часто дает сбой; Невозможность перехода к определенным сайтам, особенно сайтам защиты от вредоносных программ, а также другим сайтам с программным обеспечением безопасности.
Как это заражает ваш компьютер
Угонщики браузера могут использовать загрузку с диска, веб-сайты для обмена файлами или вложение электронной почты, чтобы добраться до целевого компьютера. Они также поступают из дополнительных приложений, также известных как вспомогательные объекты браузера (BHO), расширения браузера или панели инструментов. В других случаях вы могли непреднамеренно принять угонщик браузера как часть пакета программного обеспечения (обычно бесплатного или условно-бесплатного). Хорошим примером некоторых печально известных угонщиков браузера являются Conduit, Anyprotect, Babylon, DefaultTab, SweetPage, Delta Search и RocketTab, но названия постоянно меняются. Угонщики браузера могут значительно нарушить работу пользователя в Интернете, записать посещаемые пользователями веб-сайты и украсть личную информацию, вызвать проблемы с подключением к Интернету, а затем, наконец, создать проблемы со стабильностью, вызывая сбой приложений и систем.
Советы о том, как избавиться от угонщиков браузера
Некоторые типы угонщиков браузера можно легко удалить с вашего ПК, удалив вредоносные программы или любые другие недавно установленные бесплатные программы. Но большинство угонщиков чрезвычайно живучи и нуждаются в специализированных приложениях для их устранения. И нельзя отрицать тот факт, что методы ручного ремонта и удаления могут быть сложной задачей для начинающего пользователя ПК. Кроме того, существует множество рисков, связанных с изменением файлов системного реестра. Программное обеспечение для защиты от вредоносных программ очень эффективно в отношении обнаружения и устранения угонщиков браузера, которые обычное антивирусное приложение упускает из виду. SafeBytes Anti-Malware противостоит постоянным угонщикам браузера и обеспечивает защиту компьютера в режиме реального времени от всех типов вредоносных программ. В дополнение к защите от вредоносных программ программа оптимизатора системы, похожая на Total System Care, может помочь вам исправить ошибки реестра Windows, избавиться от нежелательных панелей инструментов, защитить вашу конфиденциальность в Интернете и повысить общую производительность компьютера.
Узнайте, как установить Safebytes Anti-Malware на зараженный компьютер
Вредоносные программы могут причинить всевозможные повреждения, вторгаясь в ваш компьютер, начиная от кражи ваших личных данных и заканчивая удалением файлов в вашей компьютерной системе. Некоторые вредоносные программы делают все возможное, чтобы помешать вам установить что-либо в вашу компьютерную систему, особенно антивирусные программы. Если вы читаете это, скорее всего, вы застряли с заражением вредоносным ПО, которое не позволяет загрузить или установить программу Safebytes Anti-Malware на ваш компьютер. Есть несколько исправлений, которые вы можете попытаться обойти с этой конкретной проблемой.
Удалить вирусы в безопасном режиме
Если какой-либо вирус настроен на автоматический запуск при запуске Windows, переход в безопасный режим вполне может заблокировать эту попытку. Когда вы запускаете компьютер в безопасном режиме, загружается минимум необходимых программ и служб. Ниже приведены шаги, которые необходимо выполнить для загрузки компьютеров с Windows XP, Vista или 7 в безопасном режиме (инструкции для компьютеров с Windows 8 и 10 см. На веб-сайте Microsoft).
1) При включении / запуске нажимайте клавишу F8 с интервалом в 1 секунду. Это вызовет меню дополнительных параметров загрузки.
2) С помощью клавиш со стрелками выберите Безопасный режим с сетевым подключением и нажмите ENTER.
3) Когда вы перейдете в этот режим, вы должны снова иметь доступ к сети. Теперь используйте ваш браузер в обычном режиме и перейдите по адресу https://safebytes.com/products/anti-malware/, чтобы загрузить и установить Safebytes Anti-Malware.
4) После установки выполните полную проверку и дайте программе устранить обнаруженные угрозы.
Переключитесь на альтернативный веб-браузер
Некоторые вирусы могут быть нацелены на уязвимости определенного веб-браузера, которые блокируют процесс загрузки. Если вы не можете загрузить программное обеспечение безопасности с помощью Internet Explorer, это означает, что вредоносное ПО может быть нацелено на уязвимости IE. Здесь вы должны переключиться на другой браузер, например Firefox или Chrome, чтобы загрузить программное обеспечение Safebytes.
Создайте загрузочный USB-антивирус
Другой вариант — сохранить программу защиты от вредоносных программ и управлять ею полностью с флэш-накопителя. Примите эти меры, чтобы запустить антивирус на зараженном компьютере.
1) На чистом компьютере установите Safebytes Anti-Malware.
2) Подключите флэш-накопитель к чистому компьютеру.
3) Дважды щелкните exe-файл, чтобы открыть мастер установки.
4) При появлении запроса выберите расположение USB-накопителя в качестве места, куда вы хотите поместить файлы программного обеспечения. Следуйте инструкциям по активации.
5) Отключите перьевой привод. Теперь вы можете использовать этот портативный антивирус на зараженной компьютерной системе.
6) Дважды щелкните файл EXE, чтобы открыть инструмент Safebytes прямо с дисковода.
7) Просто нажмите «Сканировать сейчас», чтобы запустить полное сканирование зараженного компьютера на вирусы.
Взгляните на лучшую программу защиты от вредоносных программ
Если вы хотите загрузить программу защиты от вредоносных программ для своего ПК, на рынке есть различные инструменты, но вы просто не можете слепо доверять кому-либо, независимо от того, платная это программа или бесплатная. Некоторые из них очень хороши, некоторые — нормального типа, а некоторые — просто поддельные антивирусные программы, которые сами могут испортить ваш компьютер! Вы должны выбрать тот, который надежен, практичен и имеет хорошую репутацию в отношении защиты от источников вредоносных программ. При рассмотрении вариантов коммерческих инструментов для защиты от вредоносных программ многие люди выбирают известные бренды, такие как SafeBytes, и они вполне довольны этим. SafeBytes — это мощное приложение для защиты от вредоносных программ в режиме реального времени, предназначенное для помощи обычному конечному пользователю компьютера в защите своего компьютера от вредоносных интернет-угроз. Когда вы установите это программное обеспечение, современная система защиты SafeByte позаботится о том, чтобы никакие вирусы или вредоносные программы не могли проникнуть через ваш персональный компьютер.
Защита от вредоносных программ SafeBytes выводит защиту ПК на совершенно новый уровень благодаря своим расширенным функциям. Вот некоторые функции, которые вам понравятся в SafeBytes.
Защита от вредоносных программ мирового класса. Созданное на основе широко известного антивирусного ядра, это приложение для удаления вредоносных программ может обнаруживать и удалять многочисленные упрямые угрозы, такие как угонщики браузера, щенки и вымогатели, которые пропускают другие типичные антивирусные программы.
Активная защита: SafeBytes обеспечивает круглосуточную защиту вашего компьютера, мгновенно ограничивая вторжение вредоносных программ. Это программное обеспечение будет постоянно отслеживать ваш компьютер на предмет подозрительной активности и постоянно обновляться, чтобы быть в курсе постоянно меняющегося ландшафта угроз.
Чрезвычайно быстрое сканирование: Механизм поиска вирусов SafeBytes — один из самых быстрых и эффективных в отрасли. Его целевое сканирование значительно увеличивает вероятность обнаружения вредоносных программ, встроенных в различные компьютерные файлы.
Безопасный просмотр веб-страниц: SafeBytes проверяет и присваивает уникальный рейтинг безопасности каждому веб-сайту, который вы посещаете, и блокирует доступ к веб-страницам, которые считаются фишинговыми, тем самым защищая вас от кражи личных данных или заведомо содержащих вредоносное ПО.
Легкий: SafeBytes обеспечивает полную защиту от онлайн-угроз при небольшой нагрузке на ЦП благодаря передовому механизму и алгоритмам обнаружения.
Премиум поддержка: Квалифицированные специалисты к вашим услугам 24/7! Они оперативно решат любые технические проблемы, которые могут возникнуть у вас с программным обеспечением безопасности. В целом SafeBytes Anti-Malware — это надежная программа, поскольку она имеет множество функций и может обнаруживать и удалять любые потенциальные угрозы. Вы можете быть уверены, что ваш компьютер будет защищен в режиме реального времени, как только вы воспользуетесь этим инструментом. Вы получите наилучшую всестороннюю защиту за деньги, которые вы потратите на подписку SafeBytes на защиту от вредоносных программ, в этом нет никаких сомнений.
Технические детали и удаление вручную (для опытных пользователей)
Если вы хотите вручную избавиться от InboxAce без использования автоматизированного инструмента, на самом деле это можно сделать, удалив программу из меню «Установка и удаление программ» Microsoft Windows или в случае подключаемых модулей веб-браузера. , перейдя в диспетчер дополнений/расширений браузера и удалив его. Также настоятельно рекомендуется сбросить настройки браузера до заводских. Если вы решите вручную удалить системные файлы и записи реестра, используйте следующий список, чтобы убедиться, что вы точно знаете, какие файлы нужно удалить, прежде чем выполнять какие-либо действия. Но имейте в виду, что это может быть сложной задачей, и только компьютерные профессионалы могут выполнить ее безопасно. Кроме того, некоторые вредоносные программы способны воспроизводить себя или предотвращать удаление. Вам настоятельно рекомендуется выполнить этот процесс в безопасном режиме.
файлы:
Search and Delete:
1gauxstb.dll
1gbar.dll
1gbarsvc.exe
1gbprtct.dll
1gbrmon.exe
1gbrstub.dll
1gdatact.dll
1gdlghk.dll
1gdyn.dll
1gfeedmg.dll
1ghighin.exe
1ghkstub.dll
1ghtmlmu.dll
1ghttpct.dll
1gidle.dll
1gieovr.dll
1gimpipe.exe
1gmedint.exe
1gmlbtn.dll
1gmsg.dll
1gPlugin.dll
1gradio.dll
1gregfft.dll
1greghk.dll
1gregiet.dll
1gscript.dll
1gskin.dll
1gsknlcr.dll
1gskplay.exe
1gSrcAs.dll
1gSrchMn.exe
1gtpinst.dll
1guabtn.dll
AppIntegrator64.exe
AppIntegratorStub64.dll
BOOTSTRAP.JS
chromegffxtbr.jar
CHROME.MANIFEST
CREXT.DLL
CrExtP1g.exe
DPNMNGR.DLL
EXEMANAGER.DLL
Hpg64.dll
INSTALL.RDF
installKeys.js
LOGO.BMP
NP1gStub.dll
T8EXTEX.DLL
T8EXTPEX.DLL
T8HTML.DLL
T8RES.DLL
T8TICKER.DLL
VERIFY.DLL
s_pid.dat
1gEIPlug.dll
1gEZSETP.dll
NP1gEISb.dll
000653A1.exe
Папки:
%APPDATA%InboxAce_1g %PROGRAMFILES%InboxAce_1g %PROGRAMFILES%InboxAce_1gEI
Реестр:
Key HKLMSOFTWAREClassesInboxAce_1g.DynamicBarButton
Key HKLMSOFTWAREClassesInboxAce_1g.DynamicBarButtonCLSID
Key HKLMSOFTWAREClassesInboxAce_1g.DynamicBarButtonCurVer
Key HKLMSOFTWAREClassesInboxAce_1g.DynamicBarButton.1
Key HKLMSOFTWAREClassesInboxAce_1g.DynamicBarButton.1CLSID
Key HKLMSOFTWAREClassesInboxAce_1g.FeedManager
Key HKLMSOFTWAREClassesInboxAce_1g.FeedManagerCLSID
Key HKLMSOFTWAREClassesInboxAce_1g.FeedManagerCurVer
Key HKLMSOFTWAREClassesInboxAce_1g.FeedManager.1
Key HKLMSOFTWAREClassesInboxAce_1g.FeedManager.1CLSID
Key HKLMSOFTWAREClassesInboxAce_1g.HTMLMenu
Key HKLMSOFTWAREClassesInboxAce_1g.HTMLMenuCLSID
Key HKLMSOFTWAREClassesInboxAce_1g.HTMLMenuCurVer
Key HKLMSOFTWAREClassesInboxAce_1g.HTMLMenu.1
Key HKLMSOFTWAREClassesInboxAce_1g.HTMLMenu.1CLSID
Key HKLMSOFTWAREClassesInboxAce_1g.HTMLPanel
Key HKLMSOFTWAREClassesInboxAce_1g.HTMLPanelCLSID
Key HKLMSOFTWAREClassesInboxAce_1g.HTMLPanelCurVer
Key HKLMSOFTWAREClassesInboxAce_1g.HTMLPanel.1
Key HKLMSOFTWAREClassesInboxAce_1g.HTMLPanel.1CLSID
Key HKLMSOFTWAREClassesInboxAce_1g.MultipleButton
Key HKLMSOFTWAREClassesInboxAce_1g.MultipleButtonCLSID
Key HKLMSOFTWAREClassesInboxAce_1g.MultipleButtonCurVer
Key HKLMSOFTWAREClassesInboxAce_1g.MultipleButton.1
Key HKLMSOFTWAREClassesInboxAce_1g.MultipleButton.1CLSID
Key HKLMSOFTWAREClassesInboxAce_1g.PseudoTransparentPlugin
Key HKLMSOFTWAREClassesInboxAce_1g.PseudoTransparentPluginCLSID
Key HKLMSOFTWAREClassesInboxAce_1g.PseudoTransparentPluginCurVer
Key HKLMSOFTWAREClassesInboxAce_1g.PseudoTransparentPlugin.1
Key HKLMSOFTWAREClassesInboxAce_1g.PseudoTransparentPlugin.1CLSID
Key HKLMSOFTWAREClassesInboxAce_1g.Radio
Key HKLMSOFTWAREClassesInboxAce_1g.RadioCLSID
Key HKLMSOFTWAREClassesInboxAce_1g.RadioCurVer
Key HKLMSOFTWAREClassesInboxAce_1g.Radio.1
Key HKLMSOFTWAREClassesInboxAce_1g.Radio.1CLSID
Key HKLMSOFTWAREClassesInboxAce_1g.RadioSettings
Key HKLMSOFTWAREClassesInboxAce_1g.RadioSettingsCLSID
Key HKLMSOFTWAREClassesInboxAce_1g.RadioSettingsCurVer
Key HKLMSOFTWAREClassesInboxAce_1g.RadioSettings.1
Key HKLMSOFTWAREClassesInboxAce_1g.RadioSettings.1CLSID
Key HKLMSOFTWAREClassesInboxAce_1g.ScriptButton
Key HKLMSOFTWAREClassesInboxAce_1g.ScriptButtonCLSID
Key HKLMSOFTWAREClassesInboxAce_1g.ScriptButtonCurVer
Key HKLMSOFTWAREClassesInboxAce_1g.ScriptButton.1
Key HKLMSOFTWAREClassesInboxAce_1g.ScriptButton.1CLSID
Key HKLMSOFTWAREClassesInboxAce_1g.SettingsPlugin
Key HKLMSOFTWAREClassesInboxAce_1g.SettingsPluginCLSID
Key HKLMSOFTWAREClassesInboxAce_1g.SettingsPluginCurVer
Key HKLMSOFTWAREClassesInboxAce_1g.SettingsPlugin.1
Key HKLMSOFTWAREClassesInboxAce_1g.SettingsPlugin.1CLSID
Key HKLMSOFTWAREClassesInboxAce_1g.SkinLauncher
Key HKLMSOFTWAREClassesInboxAce_1g.SkinLauncherCLSID
Key HKLMSOFTWAREClassesInboxAce_1g.SkinLauncherCurVer
Key HKLMSOFTWAREClassesInboxAce_1g.SkinLauncher.1
Key HKLMSOFTWAREClassesInboxAce_1g.SkinLauncher.1CLSID
Key HKLMSOFTWAREClassesInboxAce_1g.SkinLauncherSettings
Key HKLMSOFTWAREClassesInboxAce_1g.SkinLauncherSettingsCLSID
Key HKLMSOFTWAREClassesInboxAce_1g.SkinLauncherSettingsCurVer
Key HKLMSOFTWAREClassesInboxAce_1g.SkinLauncherSettings.1
Key HKLMSOFTWAREClassesInboxAce_1g.SkinLauncherSettings.1CLSID
Key HKLMSOFTWAREClassesInboxAce_1g.ThirdPartyInstaller
Key HKLMSOFTWAREClassesInboxAce_1g.ThirdPartyInstallerCLSID
Key HKLMSOFTWAREClassesInboxAce_1g.ThirdPartyInstallerCurVer
Key HKLMSOFTWAREClassesInboxAce_1g.ThirdPartyInstaller.1
Key HKLMSOFTWAREClassesInboxAce_1g.ThirdPartyInstaller.1CLSID
Key HKLMSOFTWAREClassesInboxAce_1g.ToolbarProtector
Key HKLMSOFTWAREClassesInboxAce_1g.ToolbarProtectorCLSID
Key HKLMSOFTWAREClassesInboxAce_1g.ToolbarProtectorCurVer
Key HKLMSOFTWAREClassesInboxAce_1g.ToolbarProtector.1
Key HKLMSOFTWAREClassesInboxAce_1g.ToolbarProtector.1CLSID
Key HKLMSOFTWAREClassesInboxAce_1g.UrlAlertButton
Key HKLMSOFTWAREClassesInboxAce_1g.UrlAlertButtonCLSID
Key HKLMSOFTWAREClassesInboxAce_1g.UrlAlertButtonCurVer
Key HKLMSOFTWAREClassesInboxAce_1g.UrlAlertButton.1
Key HKLMSOFTWAREClassesInboxAce_1g.UrlAlertButton.1CLSID
Key HKLMSOFTWAREClassesInboxAce_1g.XMLSessionPlugin
Key HKLMSOFTWAREClassesInboxAce_1g.XMLSessionPluginCLSID
Key HKLMSOFTWAREClassesInboxAce_1g.XMLSessionPluginCurVer
Key HKLMSOFTWAREClassesInboxAce_1g.XMLSessionPlugin.1
Key HKLMSOFTWAREClassesInboxAce_1g.XMLSessionPlugin.1CLSID
Key HKLMSOFTWAREMozillaPlugins@InboxAce_1g.com/Plugin
Key HKLMSOFTWAREInboxAce_1g
Key HKLMSYSTEMCurrentControlSetEnumRootLEGACY_INBOXACE_1GSERVICE
Key HKLMSYSTEMCurrentControlSetEnumRootLEGACY_INBOXACE_1GSERVICE%#MANIFEST#%00
Key HKLMSYSTEMCurrentControlSetEnumRootLEGACY_INBOXACE_1GSERVICE%#MANIFEST#%00Control
Key HKLMSYSTEMCurrentControlSetServicesInboxAce_1gService
Key HKLMSYSTEMCurrentControlSetServicesInboxAce_1gServiceSecurity
Key HKLMSYSTEMCurrentControlSetServicesInboxAce_1gServiceEnum
Key HKCUSoftwareInboxAce_1g
Key HKLMSOFTWAREMicrosoftWindowsCurrentVersionRun Value: InboxAce Search Scope Monitor Data: C:PROGRA~1INBOXA~2bar.bingsrchmn.exe /m=2 /w /h
Key HKLMSOFTWAREMicrosoftWindowsCurrentVersionRun Value: InboxAce_1g Browser Plugin Loader Data: C:PROGRA~1INBOXA~2bar.bingbrmon.exe00Control
Key HKLMSYSTEMCurrentControlSetServicesInboxAce_1gService
Key HKLMSYSTEMCurrentControlSetServicesInboxAce_1gServiceSecurity
Key HKLMSYSTEMCurrentControlSetServicesInboxAce_1gServiceEnum
Key HKCUSoftwareInboxAce_1g
Key HKLMSOFTWAREMicrosoftWindowsCurrentVersionRun Value: InboxAce Search Scope Monitor Data: C:PROGRA~1INBOXA~2bar.bingsrchmn.exe /m=2 /w /h
Key HKLMSOFTWAREMicrosoftWindowsCurrentVersionRun Value: InboxAce_1g Browser Plugin Loader Data: C:PROGRA~1INBOXA~2bar.bingbrmon.exe
Узнать больше
Одна из более гладких вещей, которые Microsoft сделала с операционной системой Windows 10, — отделить Cortana от поиска. Это означает, что Cortana теперь строго голосовой помощник, и многие пользователи предвидели это, поскольку не все используют Cortana. Кроме того, это также проложило путь другим виртуальным помощникам, таким как Alexa, чтобы присоединиться к Windows 10. И теперь в недавно выпущенной Windows 10 v1903 Windows добавила голосовую активацию в раздел «Конфиденциальность». В этом посте вы узнаете, как выполнить устранение неполадок голосовой активации на вашем компьютере с Windows 10. Чтобы использовать голосовую активацию в Windows 10, в начальном поиске введите «голосовая активация» и нажмите «Настройки конфиденциальности голосовой активации», указанные в результатах поиска. И оттуда вы можете разрешить приложениям использовать микрофон, например, слушать в фоновом режиме, а также выбрать, какое приложение может получить к нему доступ. Каждый раз, когда включенные голосовые помощники продолжают прослушивать через микрофон голосовое ключевое слово, приложение активируется для ключевого слова и будет реагировать в зависимости от того, что вы у него спросите. Поэтому, если вы используете голосовой помощник, и он не отвечает, когда вы произносите ключевое слово, просто перейдите в «Настройки»> «Конфиденциальность»> «Голосовая активация» и выполните следующие действия:
Вариант 1. Проверьте разрешение приложения на использование функции голосовой активации.
Вы должны убедиться, что переключатель для функции голосовой активации включен глобально. Его можно найти в разделе «Разрешить приложениям использовать голосовую активацию». Вы также должны убедиться, что микрофон доступен для приложений, использующих эту функцию.
Вариант 2. Голосовая активация не работает под экраном блокировки.
Если вы склонны использовать голосовой помощник, даже если ваш компьютер заблокирован, у Microsoft есть особые настройки, которые вы должны включить. Вам необходимо убедиться, что кнопка-переключатель «Разрешить приложениям использовать голосовую активацию, когда это устройство заблокировано» включена. Однако имейте в виду, что голосовые помощники не заблокированы, чтобы распознавать только ваш голос, поскольку они также отвечают всем, кто будет использовать голосовое ключевое слово.
Вариант 3. Проверьте индивидуальные разрешения приложений.
Если голосовой помощник не работает, вы должны проверить разрешения каждого из приложений для голосового ключевого слова, и опция работы в заблокированном состоянии работает.
Вариант 4. Запустите средство устранения неполадок микрофона.
Если вы убедились, что настройки на месте, вам нужно запустить средство устранения неполадок микрофона, просто перейдя в «Настройки»> «Конфиденциальность»> «Микрофон». Оттуда убедитесь, что включен переключатель для следующих опций:
- Разрешить приложениям доступ к вашему микрофону
- Включить доступ к микрофону для голосового помощника
И если это настольное приложение, вы должны включить его в конце.
Узнать больше
Код ошибки C1900107 — Что это?
Код ошибки C1900107 связан с проблемой обновления до Windows 10. Если вы пытаетесь обновить Windows 7, Windows 8 или Windows 8.1 до Windows 10, у вас могут возникнуть проблемы с этим, и вы можете столкнуться с этой ошибкой C1900107. Ошибка не позволяет вам выполнить обновление до Windows 10 независимо от того, что вы делаете. Общие симптомы этой ошибки:
- Процесс обновления продолжается долгое время и никогда не заканчивается.
- Процесс обновления неожиданно завершается, и появляется сообщение «Ошибка: 1 обновление. Найдены ошибки: код C1900107. В Центре обновления Windows обнаружена неизвестная ошибка. »
- Процесс обновления завершается неудачно после нескольких попыток.
Решения
 Причины ошибок
Причины ошибок
Следующие причины могут быть ответственны за эту ошибку:
- Недостаточно места для файлов Windows 10 на основном диске
- В System Reserved Partition недостаточно места
- Файлы Windows 10 неисправны или повреждены
Дополнительная информация и ручной ремонт
Метод 1:
Чистая загрузка Windows 8 и Windows 8.1: Всякий раз, когда вы сталкиваетесь с неожиданным поведением в Windows 8, первое, что вы должны сделать, это попытаться решить проблему, применив диагностический подход. Многие факторы могут быть причиной таких проблем, как замедление работы, BSOD, зависание компьютера, внезапные перезагрузки и т. д. Лучший способ обнаружить проблему — выполнить чистую загрузку. Используя чистую загрузку, вы можете узнать, повреждена ли операционная система каким-либо сторонним приложением или плохим драйвером. Вы можете исключить влияние этих факторов и предотвратить их загрузку. Вы должны сделать 2 вещи, прежде чем продолжить чистую загрузку. Сначала проверьте, не вызывает ли проблему какое-либо стороннее приложение. Если вы отключите все сторонние приложения из автозагрузки, это поможет устранить конфликты программного обеспечения.
- Нажмите Windows + R на клавиатуре. Откроется диалоговое окно «Выполнить».
- Тип MSConfig в диалоговом окне и нажмите «ОК».
- Утилита настройки системы появится на экране.
- На вкладке услуг Конфигурация системы диалоговое окно, нажмите или нажмите, чтобы выбрать Не отображать службы Microsoft установите флажок, а затем нажмите или нажмите Отключить все.
- На вкладке запуска Конфигурация системы диалоговое окно, нажмите или нажмите Откройте диспетчер задач.
- На вкладке запуска в диспетчере задач для каждого элемента запуска выберите элемент и затем щелкните Отключить.
- На вкладке запуска Конфигурация системы диалоговое окно, нажмите или нажмите OK, а затем перезагрузите компьютер.
Теперь закройте MSConfig.
Метод 2:
Второй шаг — безопасная загрузка. Для безопасной загрузки выполните следующие действия:
- Нажмите Win + R горячие клавиши на клавиатуре. На экране появится диалоговое окно «Выполнить». Тип MSConfig и нажмите Enter.
- На экране появится приложение «Конфигурация системы».
- Перейдите на вкладку «Загрузка», выберите запись Windows 8.1 и установите флажок «Безопасный режим».
- Перезагрузите компьютер, чтобы войти в безопасный режим Windows 8.1.
- После завершения устранения неполадок в безопасном режиме снова запустите MSConfig из безопасного режима и снимите флажок с шага 2.
Метод 3:
Для этого метода вам понадобится найти папку $ Windows. ~ BT на основном диске C :. Эта папка может содержать поврежденные файлы, которые мешают вам установить Windows 10. Папка скрыта, и нам нужно ее скрыть. Следуйте инструкциям ниже:
- Откройте проводник или дважды щелкните Этот компьютер or Мой компьютер.
- Теперь из верхней опции нажмите на Вид, Флажок, который говорит Скрытые элементы.
- Теперь вы сможете увидеть скрытые файлы и папки. Перейдите к C: $ Windows. ~ BT и переименуйте папку во что-то вроде $ Windows. ~ BT1.
- Теперь попробуйте загрузить Windows 10 снова. Процесс установки должен пройти через это время без каких-либо ошибок, таких как код C1900107.
Метод 4:
Если вышеуказанные методы не работают, попробуйте этот метод:
- Перейдите в C: Windows Software Distribution Download. Теперь удалите все файлы из этой папки загрузки. Помните, не удаляйте саму папку, а просто удалите файлы.
- Теперь удалите папку $ Windows. ~ BT. Может потребоваться разрешение администратора. Просто нажмите да.
- Теперь попробуйте установить или обновить до Windows 10. Этот метод должен работать нормально и не должно быть кода ошибки C1900107.
Если вы не обладаете техническими знаниями, необходимыми для выполнения этого самостоятельно, или не чувствуете себя комфортно, загрузите и установите мощный автоматизированный инструмент, чтобы получить работу.
Узнать больше
Как вы знаете, одним из основных приложений в операционной системе Windows 10 является калькулятор, и его можно даже расширить до научного калькулятора, что делает его действительно полезным для пользователей. Однако бывают случаи, когда вы можете столкнуться с некоторыми проблемами при использовании этого приложения. Одна из проблем с приложением «Калькулятор», о которой недавно сообщалось, заключается в том, что приложение «Калькулятор» не работает. Если вы столкнулись с той же проблемой, то вы попали в нужное место, так как этот пост расскажет вам, что вы можете сделать, чтобы решить эту проблему. Основываясь на отчетах, пользователи утверждали, что проблема с приложением «Калькулятор» возникла сразу после того, как они установили обновление функции, в то время как другие пользователи утверждали, что приложение «Калькулятор» никогда не работало на их компьютерах, а также были случаи, когда приложение открывалось, но не работало. либо зависает, либо вылетает. По словам исследователей, основные причины проблемы включают обновление функций, которое могло изменить настройки. Это также может быть связано с проблемами с учетной записью для входа или с поврежденными и отсутствующими файлами, или проблема может быть связана с самим приложением для расчета. Чтобы решить эту проблему, вот несколько советов, которым вы можете следовать.
Вариант 1 — Запустить проверку системных файлов
Проверка системных файлов или SFC — это встроенная командная утилита, которая помогает восстановить поврежденные и отсутствующие файлы. Он заменяет плохие и поврежденные системные файлы хорошими системными файлами, что может быть причиной того, что приложение калькулятора не работает должным образом. Для запуска команды SFC выполните шаги, указанные ниже.
- Нажмите Win + R, чтобы запустить Run.
- Введите CMD в поле и нажмите Enter.
- После открытия командной строки введите ПФС / SCANNOW
Команда запустит сканирование системы, которое займет несколько секунд, прежде чем завершится. Как только это будет сделано, вы можете получить следующие результаты:
- Защита ресурсов Windows не обнаружила нарушений целостности.
- Защита ресурсов Windows обнаружила поврежденные файлы и успешно восстановила их.
- Windows Resource Protection обнаружила поврежденные файлы, но не смогла исправить некоторые из них.
- Перезагрузите компьютер.
Вариант 2 — Запустите инструмент DISM
Вы также можете запустить DISM Tool, так как он помогает в восстановлении образа системы Windows, а также хранилища компонентов Windows в Windows 10. Используя этот встроенный инструмент, у вас есть различные опции, такие как «/ ScanHealth», «/ CheckHealth» и «/ RestoreHealth», которая может помочь в исправлении приложения «Калькулятор».
- Откройте командную строку с правами администратора.
- Затем введите следующие команды и обязательно нажмите Enter сразу после ввода каждой из них:
- Dism / Online / Очистка-изображение / CheckHealth
- Dism / Online / Очистка-изображение / ScanHealth
- Dism (.) Exe / Online / Cleanup-image / Восстановление здоровья
- Не закрывайте окно, если процесс занимает некоторое время, поскольку, вероятно, он займет несколько минут.
Вариант 3. Попробуйте войти в свой компьютер, используя другую учетную запись пользователя.
Возможно, вы захотите попробовать войти в другую учетную запись пользователя, так как проблема может быть связана с вашей учетной записью для входа. Таким образом, вы можете изолировать эту возможность, войдя в другую учетную запись пользователя. Если у вас нет другой учетной записи пользователя, просто создайте новую, щелкнув значок «Пуск», а затем перейдите в «Настройки» > «Учетная запись» > «Семья и другие пользователи». Оттуда перейдите в раздел «Другой пользователь» и нажмите «Добавить кого-то еще на этот компьютер», а затем введите всю необходимую информацию и перезагрузите компьютер. После перезагрузки компьютера войдите в систему, используя только что созданную учетную запись пользователя.
Вариант 4. Попробуйте сбросить или переустановить приложение «Калькулятор».
Если первые три параметра не сработали, вы можете сбросить или переустановить приложение «Калькулятор». Для этого выполните следующие действия:
- Нажмите кнопку «Пуск» и выберите «Настройки»> «Приложения»> «Приложения и функции».
- Затем найдите приложение «Калькулятор» в списке приложений и щелкните по нему, чтобы увидеть другие его параметры.
- После этого выберите «Дополнительные параметры» и перейдите в раздел «Сброс», а затем нажмите кнопку «Сброс», чтобы сбросить приложение «Калькулятор».
Примечание: У вас также есть возможность переустановить приложение «Калькулятор». Все, что у вас есть, есть возможность посетить Microsoft Store и оттуда удалить приложение «Калькулятор».
Узнать больше
Если вы не знаете, Windows 10 фактически позволяет пользователям устанавливать частоту повторения клавиатуры и задержку повторения. Оба эти термина взаимосвязаны, и когда вы делаете активным любое текстовое поле или редактор, а затем нажимаете и удерживаете клавишу с одним символом, он будет быстро вводить символ в первый раз и будет показывать задержку до появления второго и последующих символов. Это то, что вы называете задержкой повторения клавиатуры. С другой стороны, скорость, с которой появляется более поздний символ, известна как частота повторения клавиатуры. Есть два способа установить частоту повторения клавиатуры и задержку повторения клавиатуры в Windows 10. Первый — с помощью свойств клавиатуры, а второй — с помощью редактора реестра.
Вариант 1. Настройте частоту повтора клавиатуры и задержку повтора через свойства клавиатуры.
- Сначала нажмите клавиши Win + R, чтобы открыть диалоговое окно «Выполнить», введите в поле «control keyboard» и нажмите Enter, чтобы открыть свойства клавиатуры.
- Оттуда вы можете использовать ползунок, чтобы сделать соответствующие параметры для задержки повторения клавиатуры и частоты повторения короче или независимо от того, что вы предпочитаете.
- Вы также должны увидеть текстовое поле в мини-окне, где вы можете проверить свои предпочтения. После этого нажмите кнопку «Применить» и «ОК», чтобы сохранить внесенные изменения.
Вариант 2 — частота повтора клавиатуры и задержка повтора через редактор реестра
- Нажмите клавиши Win + R, чтобы открыть служебную программу «Выполнить», введите в поле «Regedit» и нажмите Enter, чтобы открыть редактор реестра.
- Затем перейдите к этому пути реестра: HKEY_CURRENT_USERControl PanelAccessibilityKeyboard Response
- Оттуда вы можете установить собственное значение для ключей реестра AutoRepeatDelay и AutoRepeatRate, чтобы вы могли установить частоту повторения клавиатуры и задержку повторения в Windows 10.
- Как только вы закончите, выйдите из редактора реестра и перезагрузите компьютер, чтобы сохранить сделанные изменения.
Узнать больше
Что за ошибка 0x8004060c?
Если вы используете Ms-Outlook. Рано или поздно вы можете столкнуться с неисправностью 0x8004060c. Было доказано, что эта неисправность возникает почти во всех версиях MS Outlook, будь то 2010 или 2,000, 2007. Неисправность 0x8004060c препятствует вашей способности доставлять и получать электронные письма из вашей учетной записи MS-Outlook и происходит без какого-либо предупреждения. Ошибка возникает, когда файл PST становится слишком большим, и почти нет памяти для обработки увеличения (что в настоящее время довольно редко). Как правило, файл PST имеет верхний предел около 2 гигабайт, и когда вы достигаете этого размера, эта ошибка неизбежна. Эта ошибка возникает, когда вы пытаетесь включить свежие данные в свою учетную запись MS-OUTLOOK.
Решения
 Причины ошибок
Причины ошибок
Эта неисправность может создать трудности для вас лично, так как ваши электронные письма исчезают и могут произойти внезапно. Система также может иногда непредсказуемо давать сбой. Вы можете не видеть свежие уведомления и вложения в электронной почте. Кроме того, также возможно отказаться от важной контактной информации. Более того, эта неисправность может привести к тому, что свежие электронные письма не поступят в ваш почтовый ящик. Таким образом, это, несомненно, серьезная проблема, которая должна быть устранена немедленно. Ниже приведены некоторые причины ошибки 0x8004060c:
- Эта ошибка может возникнуть, когда файл OST / PST поврежден.
- OST-файл становится недоступным из-за проблем с подключением или синхронизацией Exchange.
- Файл OST / PST превысил максимальный размер файла по умолчанию.
Дополнительная информация и ручной ремонт
В случае, если вы обнаружите неисправность 0x8004060c на любом этапе, вам следует выполнить ремонт, а не рисковать потерей соединений и всех важных данных в вашей учетной записи. Самый простой способ устранить эту неисправность и решить эту проблему — загрузить Restoro.
Открыть чтобы получить этот инструмент исправления на вашем компьютере. После установки нажмите левую кнопку мыши, после чего можете использовать приложение. Он исправляет код ошибки 0x8004060c за наименьшее время и быстро проведет вас через всю процедуру восстановления.
Узнать больше
Windows 10 продемонстрировала один из самых эффективных и удобных интерфейсов. Однако было много проблем с серверной частью этой широко хваленой операционной системы: например, Центр обновления Windows по-прежнему остается ненадежным и полным ошибок системным приложением. Одним из примеров этой ошибки является ошибка Центра обновления Windows 0x80073712, которая стоит на пути пользователей, которые просто хотят без проблем обновлять свои компьютеры. Код ошибки 0x80073712 означает, что файл, необходимый Центру обновления Windows для работы, поврежден, отсутствует или поврежден. Однако это не означает, что ваша версия Windows навсегда останется такой, какая она есть, без возможности ее обновления. Ошибка Центра обновления Windows 0x80073712 легко устраняется с помощью набора приведенных ниже шагов и некоторых встроенных в Windows шагов по устранению неполадок:
Решение 1. Откройте средство устранения неполадок Центра обновления Windows.
- Откройте средство устранения неполадок Центра обновления Windows, одновременно нажав клавишу «Окно» и клавишу «S».
- Введите слово «Устранение неполадок» в поле поиска и выберите результат устранения неполадок.
- В новом окне выберите «Центр обновления Windows» для устранения неполадок.
- Запустите средство устранения неполадок, затем откройте Центр обновления Windows и попробуйте снова установить обновление.
Решение 2. Запустите инструмент DISM
- Откройте командную строку, нажав одновременно клавиши Windows и «S».
- Введите «cmd» в поле поиска. Щелкните правой кнопкой мыши командную строку среди результатов и выберите «Запуск от имени администратора».
- В окне командной строки введите следующее и нажмите клавишу Enter после каждой команды
DISM.exe / Online / Очистка-изображение / Scanhealth
DISM.exe / Online / Очистка-изображение / Восстановить здоровье
- Чтобы закрыть окно «Администратор»: командная строка, введите Exit и нажмите Enter.
- Запустите Центр обновления Windows снова.
Решение 3. Переименуйте папку распространения программного обеспечения.
- Откройте командную строку, как упоминалось ранее
- Введите следующую команду, нажимая Enter после каждой строки
net stop wuauserv
net stop cryptSvc
чистые стоповые бит
net stop msiserver
переименовать c: windowsSoftwareDistribution softwaredistribution.old
net start wuauserv
net start cryptSvc
чистые стартовые биты
net start msiserver
выход - Перезагрузите компьютер и запустите программу обновления, если она снова заработает.
Решение 4. Перезапустите службы Windows Update.
- Нажмите клавишу с логотипом Windows и R вместе, чтобы открыть Run -> Input services.msc ->, и нажмите Enter.
- Найдите службу Центра обновления Windows -> Проверьте ее статус
- Если он не указан, щелкните правой кнопкой мыши службу и выберите Пуск, чтобы принудительно запустить Центр обновления Windows.
- Если вы видите ошибку, найдите опцию Startup Type и установите для нее значение Automatic
- Теперь вам нужно перезагрузить компьютер и посмотреть, все ли в порядке с Windows Update.
Решение 5. Исправьте проблемы с реестром
Если после всех вышеупомянутых решений у вас по-прежнему возникают проблемы с Центром обновления Windows, проблема может заключаться в поврежденном или поврежденном реестре. Вы можете редактировать реестр Windows вручную, открыв редактор реестра Windows. Но это рискованно, поскольку одна неверная буква может нанести неисчислимый ущерб вашей системе. Чтобы сделать это безопасно для более неопытных пользователей, мы рекомендуем использовать сторонние инструменты / инструменты для очистки реестра, многие из которых можно найти в Интернете.
Узнать больше
Панель инструментов ShopAtHome — это расширение для браузера. Это расширение отслеживает информацию, когда вы посещаете веб-сайт, независимо от того, вводите ли вы URL-адрес или нажимаете ссылку, приложение браузера распознает, является ли URL-адрес партнерского магазина, и, если да, может перенаправить вас через сайт партнерской сети к партнеру. Веб-сайт магазина, при этом в ваш браузер будет помещен файл cookie для отслеживания. Этот файл cookie является механизмом отслеживания, который будет отслеживать вашу транзакцию с партнерским магазином.
Во время установки приложение Browser может автоматически изменять поисковую систему по умолчанию, используемую вашим веб-браузером, через встроенную поисковую систему или иным образом на нашу поисковую систему. После установки и настройки он определяет автозапуск записи реестра, которая запускает эту программу при каждой загрузке Windows для всех пользовательских входов. Запланированное задание добавляется в планировщик заданий Windows для запуска программы в разное время.
Несколько антивирусных сканеров обнаружили возможные вредоносные программы в ShopAtHome.com Helper и поэтому классифицируются как потенциально нежелательные и помечаются для необязательного удаления.
О браузере угонщиков
Взлом браузера на самом деле является формой нежелательной программы, часто надстройки или расширения веб-браузера, которая затем вызывает изменения в настройках браузера. Угонщики браузера могут делать на вашем компьютере самые разные вещи. Идея состоит в том, чтобы заставить пользователей посещать определенные сайты, которые хотят увеличить посещаемость и увеличить доход от рекламы. Многие люди считают, что такие сайты являются законными и безвредными, но это неверно. Почти каждый угонщик браузера представляет реальную угрозу вашей безопасности в Интернете, и важно отнести их к категории рисков для конфиденциальности. Они не только портят ваши веб-браузеры, но и злоумышленники могут изменять системный реестр, делая ваш компьютер или ноутбук уязвимыми для других форм взлома.
Браузер угоняет признаки и симптомы
Признаки того, что ваш веб-браузер настроен, включают в себя:
1. домашняя страница вашего веб-браузера внезапно меняется
2. вас регулярно направляют на какую-то другую веб-страницу, отличную от той, которую вы на самом деле имели в виду
3. Страница поиска по умолчанию в браузере изменена.
4. вы найдете много панелей инструментов в вашем веб-браузере
5. вы видите много всплывающих окон на экране компьютера.
6. Ваш интернет-браузер начинает работать медленно или отображает частые сбои
7. Неспособность перейти на определенные сайты, особенно на антивирусные программы, а также на другие сайты с программным обеспечением безопасности.
Как браузер угонщик заражает ПК
Угонщики браузера заражают компьютеры через вредоносные вложения в сообщения электронной почты, загружают зараженные документы или проверяют зараженные интернет-сайты. Они также поступают из дополнительных программ, также называемых вспомогательными объектами браузера (BHO), расширениями веб-браузера или панелями инструментов. В других случаях вы могли непреднамеренно принять угонщик браузера как часть программного пакета (обычно бесплатного или условно-бесплатного). Популярные примеры угонщиков браузера включают Conduit, CoolWebSearch, Coupon Server, OneWebSearch, RocketTab, Delta Search, Searchult.com и Snap.do.
Лучшие способы избавиться от угонщиков браузера
Некоторые угонщики могут быть удалены, просто удалив соответствующие бесплатные программы или надстройки из «Установка и удаление программ» панели управления Microsoft Windows. К сожалению, большинство программных пакетов, используемых для взлома веб-браузера, специально разработаны таким образом, чтобы их было сложно обнаружить или удалить. Кроме того, угонщики браузера могут изменять реестр Windows, поэтому исправить это вручную может быть очень сложно, особенно если вы не очень разбираетесь в технологиях.
Помогите! Вредоносное ПО, предотвращающее установку антивируса и доступ к Интернету
Все вредоносные программы по своей природе опасны, но одни виды вредоносных программ наносят гораздо больший ущерб вашему компьютеру или ноутбуку, чем другие. Некоторые вредоносные программы находятся между компьютером и сетевым подключением и блокируют некоторые или все веб-сайты, которые вы хотели бы посетить. Кроме того, это может помешать вам добавлять что-либо на свой компьютер, особенно приложения для защиты от вредоносных программ. Если вы читаете это, скорее всего, вы застряли с вирусной инфекцией, которая мешает вам загрузить и / или установить программное обеспечение Safebytes Anti-Malware на ваш компьютер. Следуйте инструкциям ниже, чтобы избавиться от вредоносного ПО альтернативными методами.
Загрузите свой компьютер в безопасном режиме
Если вредоносная программа настроена на загрузку при запуске Windows, загрузку в безопасном режиме следует избегать. При загрузке персонального компьютера в безопасном режиме загружается минимум необходимых приложений и служб. Чтобы запустить ПК с Windows XP, Vista или 7 в безопасном режиме с загрузкой сетевых драйверов, выполните следующие действия.
1) Несколько раз нажмите клавишу F8, как только ваш компьютер загрузится, но до того, как появится большой логотип Windows. Это вызовет меню «Дополнительные параметры загрузки».
2) С помощью клавиш со стрелками выберите Безопасный режим с сетевым подключением и нажмите ENTER.
3) Как только вы войдете в этот режим, у вас снова будет доступ к сети. Теперь получите нужное вам приложение для удаления вирусов, используя браузер. Чтобы установить приложение, следуйте указаниям мастера установки.
4) Сразу после установки выполните полную проверку и дайте программному обеспечению удалить обнаруженные угрозы.
Используйте альтернативный веб-браузер, чтобы загрузить программу безопасности
Код вредоносной программы может использовать уязвимости в конкретном браузере и блокировать доступ ко всем веб-сайтам антивирусного программного обеспечения. Лучшее решение избежать этой проблемы — выбрать браузер, хорошо известный своими функциями безопасности. Firefox содержит встроенную защиту от фишинга и вредоносных программ для обеспечения вашей безопасности в сети.
Установите и запустите антивирус с USB-накопителя
Вот еще одно решение, использующее портативный антивирусный программный пакет USB, который может проверять вашу систему на наличие вирусов без необходимости установки. Попробуйте эти простые действия, чтобы очистить зараженный компьютер с помощью портативного средства защиты от вредоносных программ.
1) Используйте другую безвирусную компьютерную систему для загрузки Safebytes Anti-Malware.
2) Вставьте USB-накопитель в чистый ПК.
3) Дважды щелкните загруженный файл, чтобы запустить мастер установки.
4) При появлении запроса выберите местоположение USB-накопителя в качестве места, где вы хотите хранить файлы программного обеспечения. Следуйте инструкциям на экране для завершения установки.
5) Теперь подключите флэш-накопитель к поврежденной системе.
6) Запустите программу Safebytes Anti-malware непосредственно с флешки, дважды щелкнув значок.
7) Запустите полное сканирование системы, чтобы выявить и удалить все типы вредоносных программ.
SafeBytes Anti-Malware Особенности
Если вы планируете приобрести антивредоносное ПО для своей компьютерной системы, вам следует рассмотреть множество брендов и утилит. Некоторые из них очень хороши, некоторые — нормального типа, а некоторые — просто фальшивое антивирусное программное обеспечение, которое может нанести вред вашему компьютеру! При поиске средства защиты от вредоносных программ выберите тот, который обеспечивает надежную, эффективную и полную защиту от всех известных компьютерных вирусов и вредоносных программ. При рассмотрении надежных программ Safebytes AntiMalware, несомненно, является наиболее рекомендуемой. Safebytes входит в число хорошо зарекомендовавших себя фирм, занимающихся компьютерными решениями, которые предоставляют этот полный инструмент для защиты от вредоносных программ. Благодаря своей передовой технологии это приложение может помочь вам удалить несколько типов вредоносных программ, включая компьютерные вирусы, черви, ПНП, трояны, рекламное ПО, программы-вымогатели и угонщики браузера. Антивредоносное ПО SafeBytes выводит защиту компьютера на совершенно новый уровень благодаря расширенным функциям. Вот несколько популярных функций этой программы:
Защита от вредоносных программ: Благодаря признанному критиками механизму защиты от вредоносных программ SafeBytes предлагает многоуровневую защиту, предназначенную для поиска и избавления от вирусов и вредоносных программ, которые спрятаны глубоко внутри операционной системы вашего компьютера.
Живая защита: SafeBytes обеспечивает полную безопасность вашего ПК в режиме реального времени. Он будет постоянно контролировать ваш компьютер на предмет активности хакеров, а также предоставляет пользователям сложную защиту с помощью брандмауэра.
Чрезвычайно быстрое сканирование: SafeBytes Anti-Malware имеет алгоритм многопоточного сканирования, который работает до 5 раз быстрее, чем любое другое программное обеспечение для защиты от вредоносных программ.
Веб-фильтрация: SafeBytes мгновенно дает оценку безопасности на страницах, которые вы собираетесь проверить, автоматически блокируя вредоносные сайты и удостоверяясь, что вы уверены в своей онлайн-безопасности при просмотре сети.
Легкое приложение: Эта программа не «тяжелая» для ресурсов компьютера, поэтому вы не обнаружите каких-либо проблем с общей производительностью, когда SafeBytes работает в фоновом режиме.
Сервисная служба 24 / 7: Квалифицированные специалисты в вашем распоряжении 24/7! Они быстро исправят любые технические проблемы, с которыми вы можете столкнуться с вашим программным обеспечением безопасности.
Технические детали и удаление вручную (для опытных пользователей)
Если вы хотите вручную удалить ShopAtHome без использования автоматизированного инструмента, это можно сделать, удалив программу из меню «Установка и удаление программ» Windows или, в случае расширений браузера, перейдя в диспетчер дополнений и расширений браузера. и удаление его. Вероятно, вы также захотите сбросить настройки браузера. Чтобы обеспечить полное удаление, вручную проверьте жесткий диск и реестр на наличие всего следующего и удалите или сбросьте значения соответственно. Обратите внимание, что это предназначено только для опытных пользователей и может быть затруднено из-за неправильного удаления файла, вызывающего дополнительные ошибки ПК. Кроме того, некоторые вредоносные программы способны воспроизводить или предотвращать удаление. Рекомендуется делать это в безопасном режиме.
Следующие файлы, папки и записи реестра создаются или изменяются ShopAtHome
файлы:
Файл %PROGRAMFILESSelectRebatsToolbarShopAtHomeToolbar.dll. Файл %WINDIRЗагруженные файлы программыinstall.inf. Файл %WINDIRЗагруженные файлы программы sahgent-cdt1004.exe. Файл %LOCALSETTINGSTempsahagent-cdt1004.exe. Файл %LOCALSETTINGSTempcdt1004.sah. Файл %LOCALSETTINGSTempsetup4002b.cab. Файл %LOCALSETTINGSTempsetup4002b.ini. Файл %SYSDIRap9h4qmo.ini. Поиск и удаление: ap9h4qmo.ini. Файл %SYSDIRap9h4qmo.exe. Файл %SYSDIRBundleLite_westfrontier1001.exe. Файл %SYSDIRap9h4qmo.ini. Файл %WINDIRa95kfrhe.exe. Файл %SYSDIRa95kfrhe.ini. Файл %SYSDIRa95kfrhe.ini. Файл %SYSDIRq17i9a4j.ini. Поиск и удаление: ap9h4qmo.ini. Каталог %LOCALSETTINGSTempSahUpdate.
Реестр:
Ключ 759C257C-F750-4F52-AB58-FB8A7B8770FE в HKEY_CLASSES_ROOTTypeLib. Ключ HKEY_CLASSES_ROOT с именем GRInstall7.Installer Ключ HKEY_CLASSES_ROOT с именем GRInstall7.Installer.1
Узнать больше
Что такое код ошибки 0x800ccc90?
0x800ccc90 является распространенной ошибкой Outlook Express. Эта ошибка возникает, когда Outlook Express не удается подключиться к почтовому серверу, который обрабатывает входящие и исходящие электронные письма.
Ошибка обычно отображается как:
«Произошла ошибка при входе на ваш почтовый сервер. Ваше имя пользователя было отклонено. »
Хотя эта ошибка не представляет никаких угроз безопасности для вашего компьютера, если ее не исправить немедленно, она может ограничить вашу возможность отправлять и получать электронные письма на адрес электронной почты Outlook.
Причины ошибок
Ошибка 0x800ccc90 обычно вызывается следующими причинами:
- Проблема аутентификации — это происходит, когда данные вашей учетной записи не аутентифицированы сервером. В этом случае вы увидите всплывающее сообщение с именем «Сервер:« pop3.example.com »или« Безопасный (SSL): Нет, Ошибка сервера: 0x800ccc90 ».
- Отказ сервера POP3
Дополнительная информация и ручной ремонт
Если вы столкнулись с ошибкой 0x800ccc90, то не беспокойтесь! Вам не нужно нанимать профессионала, чтобы решить эту проблему. На самом деле, вы можете все это исправить самостоятельно. Вот некоторые DIY решения для устранения этой проблемы.
Решение 1:
- Перейдите на вкладку «Инструменты» и выберите «Учетные записи».
- При нажатии на вкладку учетных записей на экране появится окно учетных записей Интернета.
- Теперь дважды щелкните поле свойств учетной записи.
- После этого перейдите на вкладку сервера и щелкните по ней.
- Теперь установите флажок «Мой сервер требует аутентификации».
- После того, как вы отметите эту опцию, нажмите «Применить», чтобы принять изменения, а затем закройте окно.
- Чтобы изменения вступили в силу, перезапустите Outlook и попробуйте снова отправить электронную почту. Надеюсь, это сработает.
Решение 2:
Однако, если вы по-прежнему не можете решить проблему, это означает, что файлы PST повреждены и повреждены, и со стороны сервера проблем нет. Когда это происходит, то лучший способ решить эту проблему — это скачать инструмент для ремонта PST.
Мы предлагаем загрузить инструмент для ремонта PST с надежного веб-сайта.
После загрузки запустите и просканируйте его на своем ПК, чтобы обнаружить ошибки. Вы должны быть терпеливы, потому что сканирование может занять пару минут. После завершения сканирования нажмите кнопку «Восстановить», чтобы устранить проблему.
Итак, в следующий раз, когда вы не сможете отправлять или получать электронные письма в Outlook Express и видите сообщение об ошибке 0x800ccc90, попробуйте использовать приведенные выше решения, чтобы сразу устранить ошибку.
Узнать больше
PC Fix Speed - это потенциально нежелательная программа, разработанная для повышения быстродействия вашего компьютера. Эта программа обычно поставляется в комплекте с другим программным обеспечением, и при установке автоматически сканирует ваш компьютер и отображает преувеличенные сообщения о статусе производительности ПК, чтобы пользователи платили за PRO-версию программного обеспечения. Он также добавляет объекты реестра, которые позволяют ему запускаться каждый раз при запуске компьютера, а само приложение будет постоянно напоминать пользователям об ошибках, помещая окна приложений поверх них.
От автора: Услуга предоставляется PCRx через Crawler, LLC. Очистите и восстановите реестр вашего ПК, оптимизируйте производительность ПК и освободите место на диске и в памяти. При всех действиях, которые вы делаете на своем ПК, включая добавление устройств, в вашем реестре Windows® создается новая запись, и ее редко удаляют после того, как они больше не нужны. В результате ваш компьютер зависает от ненужных записей, что снижает скорость вашего ПК, запуск и ваш интернет-браузер. PC Fix Speed очищает записи реестра и возвращает ваш компьютер в нужное русло для достижения оптимальной производительности. PC Fix Speed - важное приложение, которое должно быть частью каждого компьютера. PC Fix Speed особенно помогает компьютерам, которые работают необычно медленно, часто зависают или показывают сообщения об ошибках, за счет очистки системного реестра и повышения общей производительности.
О потенциально нежелательных приложениях
Если вы когда-либо загружали программное обеспечение из Интернета (условно-бесплатное, бесплатное и т. д.), вполне возможно, что вы неосознанно установили нежелательные программы на свой компьютер. Потенциально нежелательная программа, часто известная как ПНП, — это программное обеспечение, которое содержит рекламное ПО, устанавливает панели инструментов или преследует другие скрытые цели. Эти виды программ обычно поставляются в комплекте с бесплатными приложениями, которые вы загружаете из Интернета, или также входят в состав пользовательских установщиков на многих сайтах загрузки. Это понятно из названия — нежелательные программы — но на самом деле не представляет собой «вредоносное ПО» в традиционном смысле. Важным отличием вредоносного ПО от ПНП является распространение. Вредоносное ПО обычно удаляется путем использования уязвимости, в то время как ПНП устанавливается с согласия пользователя, который намеренно или невольно одобряет установку ПНП на свой компьютер. Разработчики ПНП могут утверждать, что их программы не являются вредоносными программами, тем не менее, они могут быть небезопасными программами и подвергать ваш компьютер риску почти так же, как вредоносное ПО.
Как именно выглядят щенки?
Нежелательные программы бывают разных форм. Чаще всего их можно найти в сборщиках рекламного ПО, которые, как известно, используют агрессивную и вводящую в заблуждение рекламу. Большинство сборщиков устанавливают множество рекламных программ от нескольких поставщиков, каждый из которых имеет собственную политику EULA. Safebytes Anti-malware полностью устраняет эту угрозу и защищает ваш компьютер от нежелательных программ или заражения рекламным ПО. Несколько ПНП также отображаются в виде панелей инструментов или надстроек, установленных в предпочитаемом вами веб-браузере. Эти панели инструментов изменяют вашу домашнюю страницу и поисковую систему в установленном браузере, отслеживают ваши действия в Интернете, контролируют результаты поиска с помощью перенаправлений и рекламных ссылок и, в конечном итоге, замедляют работу вашего браузера и уменьшают возможности просмотра веб-страниц. Потенциально нежелательные программы иногда действуют очень похоже на вирусы или программы-шпионы. Некоторые ПНП содержат кейлоггеры, дозвонщики и другое программное обеспечение для сбора ваших личных данных, что может привести к краже личных данных. Из-за этой нежелательной программы ваше приложение может зависнуть, ваша защита может быть отключена, что может сделать ваш компьютер уязвимым, ваша система может быть разрушена, и этот список можно продолжать и продолжать.
Несколько советов по защите от щенков
• Внимательно прочтите перед установкой чего-либо. Не нажимайте кнопку «Принять», пока не прочитаете мелкий шрифт. Может быть пункт о щенках.
• Используйте ТОЛЬКО пользовательский или ручной метод установки — и не нажимайте вслепую Далее, Далее, Далее.
• Используйте хорошее антивирусное программное обеспечение. Попробуйте Safebytes Anti-malware, который может обнаруживать ПНП и обрабатывать их как вредоносные программы, помечая их для удаления.
• Будьте внимательны, если вы устанавливаете бесплатные программы, программы с открытым исходным кодом или условно-бесплатные. Отключите или удалите панели инструментов и расширения браузера, которые вам действительно не нужны.
• Загружайте приложения только с веб-сайтов оригинальных поставщиков. Избегайте порталов загрузки, поскольку они используют собственный менеджер загрузок для упаковки дополнительных программ вместе с первоначальной загрузкой.
Помните тот факт, что хотя ПНП могут причинить вред и помешать правильной работе компьютера, они не могут проникнуть в вашу систему без вашего согласия, поэтому будьте осторожны, чтобы не предоставить им это.
Что делать, если вы не можете установить антивирус?
Вредоносное ПО может нанести серьезный ущерб вашему компьютеру. Некоторые вредоносные программы находятся между вашим компьютером и вашим сетевым подключением и блокируют некоторые или все интернет-сайты, которые вы хотели бы посетить. Это также может помешать вам добавить что-либо на свой компьютер, особенно антивирусную программу. Итак, что делать, если вредоносное ПО не позволяет загрузить или установить Anti-Malware? Хотя эту проблему будет сложнее решить, вы можете предпринять некоторые шаги.
Запустите компьютер в безопасном режиме
Если вредоносная программа настроена на загрузку при запуске Windows, загрузка в безопасном режиме должна предотвратить ее. Когда вы запускаете свой ноутбук или компьютер в безопасном режиме, загружаются только минимально необходимые приложения и службы. Ниже перечислены шаги, которые необходимо выполнить для загрузки в безопасном режиме компьютеров с Windows XP, Vista или 7 (инструкции для ПК с Windows 8 и 10 см. На веб-сайте Microsoft).
1) При включении / запуске нажимайте клавишу F8 с интервалом в 1 секунду. Это вызовет меню дополнительных параметров загрузки.
2) С помощью клавиш со стрелками выберите Безопасный режим с сетевым подключением и нажмите ENTER.
3) Когда вы находитесь в этом режиме, у вас снова будет подключение к Интернету. Теперь используйте свой веб-браузер, чтобы загрузить и установить программу защиты от вредоносных программ.
4) После установки приложения разрешите запуск диагностического сканирования для автоматического устранения троянов и других угроз.
Переключиться на альтернативный веб-браузер
Веб-вирусы могут быть специфичными для среды, нацеливаться на конкретный интернет-браузер или атаковать определенные версии веб-браузера. Идеальный способ избежать этой проблемы — выбрать интернет-браузер, хорошо известный своими функциями безопасности. Firefox содержит встроенную защиту от вредоносных программ и фишинга для обеспечения вашей безопасности в Интернете.
Создайте загрузочный USB-антивирус
Вот еще одно решение, использующее портативный USB-пакет антивирусного программного обеспечения, который может проверять ваш компьютер на наличие вредоносных программ без необходимости установки. Чтобы запустить антивирус с USB-накопителя, выполните следующие простые шаги:
1) Используйте другой безвирусный ПК для загрузки Safebytes Anti-Malware.
2) Подключите перо к USB-порту на незараженном компьютере.
3) Дважды щелкните исполняемый файл, чтобы запустить мастер установки.
4) Выберите USB-накопитель в качестве места, когда мастер спросит, куда вы хотите установить приложение. Следуйте инструкциям на экране компьютера, чтобы завершить процесс установки.
5) Теперь вставьте USB-накопитель в поврежденный ПК.
6) Дважды щелкните файл EXE, чтобы запустить инструмент Safebytes прямо с флэш-накопителя.
7) Нажмите кнопку «Сканировать», чтобы запустить полное сканирование системы и автоматически удалить вирусы.
SafeBytes AntiMalware Обзор
Хотите загрузить лучшую антивирусную программу для своей системы? Доступны различные приложения, которые поставляются в бесплатных и платных версиях для систем Microsoft Windows. Некоторые из них хорошие, некоторые приличные, а некоторые просто поддельные антивирусные программы, которые сами могут повредить ваш персональный компьютер! При поиске средства защиты от вредоносных программ выберите тот, который обеспечивает надежную, эффективную и полную защиту от всех известных вирусов и вредоносных программ. В список настоятельно рекомендуемого программного обеспечения входит SafeBytes Anti-Malware. SafeBytes имеет превосходный послужной список отличного обслуживания, и клиенты, кажется, довольны им. SafeBytes можно охарактеризовать как мощное антивирусное приложение, работающее в режиме реального времени, которое создано, чтобы помочь обычному конечному пользователю компьютера защитить свой компьютер от вредоносных угроз. Этот инструмент может легко обнаруживать, удалять и защищать ваш компьютер от самых сложных вредоносных программ, включая рекламное ПО, шпионское ПО, троянские кони, программы-вымогатели, черви, ПНП, паразиты и другие потенциально опасные программы.
Есть много удивительных функций, которые вы получите с этим конкретным продуктом безопасности. Вот некоторые функции, которые вам понравятся в SafeBytes.
Активная защита: SafeBytes обеспечивает полную активную защиту без помощи рук, которая настроена на наблюдение, блокировку и удаление всех компьютерных угроз при первом обнаружении. Эта утилита всегда отслеживает ваш компьютер на предмет подозрительной активности и постоянно обновляется, чтобы быть в курсе постоянно меняющегося ландшафта угроз.
Защита от вредоносного ПО: Это программное обеспечение для глубокой очистки от вредоносных программ гораздо глубже, чем большинство антивирусных инструментов, для очистки вашей компьютерной системы. Признанный критиками антивирусный движок обнаруживает и отключает трудно удаляемые вредоносные программы, которые скрываются глубоко внутри вашего компьютера.
Веб-защита: Благодаря уникальному рейтингу безопасности SafeBytes сообщает вам, безопасен ли сайт для доступа к нему. Это гарантирует, что вы всегда будете уверены в своей онлайн-безопасности при просмотре веб-страниц.
Низкое использование памяти / ЦП: SafeBytes — это легкое и простое в использовании решение для защиты от вирусов и вредоносных программ. Поскольку оно использует очень мало ресурсов компьютера, это приложение оставляет мощность компьютера именно там, где она должна быть: у вас.
Премиум-поддержка 24/7: SafeBytes обеспечивает круглосуточную техническую поддержку, автоматическое обслуживание и обновления для максимального удобства пользователей. SafeBytes разработала прекрасное решение для защиты от вредоносных программ, которое поможет вам справиться с последними угрозами вредоносного ПО и вирусными атаками. Вы можете быть уверены, что ваша компьютерная система будет защищена в режиме реального времени, как только вы начнете использовать это программное обеспечение. Поэтому, если вам нужны сложные формы функций защиты и обнаружения угроз, покупка SafeBytes Anti-Malware будет стоить своих денег!
Технические детали и удаление вручную (для опытных пользователей)
Если вы не хотите использовать программное обеспечение для удаления вредоносных программ и предпочитаете избавиться от PC Fix Speed вручную, вы можете сделать это, перейдя в меню «Установка и удаление программ» на панели управления и удалив нарушающее программное обеспечение; в случае подключаемых модулей веб-браузера вы можете удалить их, перейдя в диспетчер надстроек/расширений браузера. Вы определенно захотите сбросить настройки браузера. Наконец, проверьте свой жесткий диск на наличие всего следующего и очистите реестр компьютера вручную, чтобы удалить оставшиеся записи приложений после удаления. Однако это сложная задача, и только компьютерные профессионалы могут выполнить ее безопасно. Более того, некоторые вредоносные программы продолжают реплицироваться, что затрудняет их удаление. Рекомендуется выполнять процедуру удаления в безопасном режиме Windows.
Папки:
C:Program filesPC Fix Speed C:Documents and SettingsAll UsersStart menuProgramsPC Fix Speed C:Program filesx7Help
Реестр:
HKLMSOFTWAREPCFixSpeed HKCUSoftwarePCFixSpeed HKLMSOFTWAREMicrosoftWindowsCurrentVersionRunPCFixSpeed
Узнать больше
Авторское право © 2022, ErrorTools, Все права защищены
Товарные знаки: логотипы Microsoft Windows являются зарегистрированными товарными знаками Microsoft. Отказ от ответственности: ErrorTools.com не аффилирован с Microsoft и не претендует на прямую аффилированность.
Информация на этой странице предоставлена исключительно в информационных целях.
Ремонт вашего ПК одним щелчком мыши
Имейте в виду, что наше программное обеспечение необходимо установить на ПК с ОС Windows. Откройте этот веб-сайт на настольном ПК и загрузите программное обеспечение для простого и быстрого устранения ваших проблем.
Download PC Repair Tool to quickly find & fix Windows errors automatically
Windows 10 PC users, most especially those using Lenovo ThinkCentre M Series computers, are reporting memory issues, whereby after installing RAM or removing an already installed RAM, when they boot their computer, two fast beeps are emitted, followed by the Error 0164: Memory size decreased screen. In this post, we will provide the most suitable solutions to this issue.

If you’re faced with this issue, you can try either of our recommended solutions below and see if that helps to resolve the issue.
- Change BIOS setting
- Clear CMOS
Let’s take a look at the description of the process involved concerning each of the listed solutions.
1] Change BIOS setting
Do the following:
- Press F1 to enter setup (BIOS). If the computer won’t boot into BIOS, see this post.
- Look for Load setup defaults and select it.
- Then save changes and exit.
If the Error 0164: Memory size decreased issue persists even after loading setup defaults, then it must be configured manually inside the BIOS.
Still in the BIOS, enable Configuration change notification under the Security tab.
3] Clear CMOS
You may require the services of a hardware technician.
Do the following:
- Turn off all peripheral devices connected to the computer.
- Disconnect the power cord from the AC power source.
- Remove the computer cover.
- Find the battery on the board. The battery may be in a horizontal or vertical battery holder, or connected to an onboard header with a wire.
If the battery is in a holder, note the orientation of the + and – on the battery. With a medium flat-blade screwdriver, gently pry the battery-free from its connector.
If the battery is connected to an onboard header with a wire, disconnect the wire from the onboard header.
- Wait one hour, then reconnect the battery.
- Put the computer cover back on.
- Plug the computer and all devices back in.
- Power on the computer.
The computer should boot normally without the error.
Read: Windows 10 PC will not boot up or start.
Hope this helps!
Obinna Onwusobalu has studied Information & Communication Technology and is a keen follower of the Windows ecosystem. He has been a Windows Insider MVP (2020). He runs a computer software clinic.
Download PC Repair Tool to quickly find & fix Windows errors automatically
Windows 10 PC users, most especially those using Lenovo ThinkCentre M Series computers, are reporting memory issues, whereby after installing RAM or removing an already installed RAM, when they boot their computer, two fast beeps are emitted, followed by the Error 0164: Memory size decreased screen. In this post, we will provide the most suitable solutions to this issue.

If you’re faced with this issue, you can try either of our recommended solutions below and see if that helps to resolve the issue.
- Change BIOS setting
- Clear CMOS
Let’s take a look at the description of the process involved concerning each of the listed solutions.
1] Change BIOS setting
Do the following:
- Press F1 to enter setup (BIOS). If the computer won’t boot into BIOS, see this post.
- Look for Load setup defaults and select it.
- Then save changes and exit.
If the Error 0164: Memory size decreased issue persists even after loading setup defaults, then it must be configured manually inside the BIOS.
Still in the BIOS, enable Configuration change notification under the Security tab.
3] Clear CMOS
You may require the services of a hardware technician.
Do the following:
- Turn off all peripheral devices connected to the computer.
- Disconnect the power cord from the AC power source.
- Remove the computer cover.
- Find the battery on the board. The battery may be in a horizontal or vertical battery holder, or connected to an onboard header with a wire.
If the battery is in a holder, note the orientation of the + and – on the battery. With a medium flat-blade screwdriver, gently pry the battery-free from its connector.
If the battery is connected to an onboard header with a wire, disconnect the wire from the onboard header.
- Wait one hour, then reconnect the battery.
- Put the computer cover back on.
- Plug the computer and all devices back in.
- Power on the computer.
The computer should boot normally without the error.
Read: Windows 10 PC will not boot up or start.
Hope this helps!
Obinna Onwusobalu has studied Information & Communication Technology and is a keen follower of the Windows ecosystem. He has been a Windows Insider MVP (2020). He runs a computer software clinic.
Обинна Онвусобалу изучала инженерные коммуникации и в настоящее время гордится тем, что поддерживает экосистему Windows. Он руководит клиникой компьютерного программного обеспечения. В нем говорится, что лучше всего создать точку восстановления системы, прежде чем вносить какие-либо изменения на свой компьютер.
Участники ПК с Windows Ten, особенно те, кто использует компьютеры Lenovo ThinkCentre M-Series, «сообщают о проблемах с памятью и издают два коротких звуковых сигнала при втором запуске рабочего стола после планирования ОЗУ или избавления от ОЗУ, которое уже было добавлено, что становится ошибкой 0164 : Уменьшает экранную память. В этой информации мы предоставим все наиболее подходящие решения этой проблемы.
Если у вас возникнет эта проблема, попробуйте одно из предложенных ниже решений и посмотрите, улучшит ли оно решение проблемы.
- Изменить параметры BIOS
- Очистить CMOS
Как устранить недостаток памяти?
Вернемся к описанию приемов с каждым из рассмотренных решений.
1] Изменить настройки BIOS
- Нажмите F1, чтобы войти в программу настройки BIOS. Если ваша рабочая станция не загружается в BIOS, прочтите эту важную статью.
- Найдите значения конфигурации загрузки по умолчанию и выберите все.
- Затем сохраните изменения и салир.
Если ошибка 0164: Проблема с меньшим размером жесткого диска сохраняется даже после загрузки выкупа платформы, ее необходимо создать вручную в BIOS.
Продолжайте включать все BIOS, включите уведомление об изменении дизайна на вкладке «Безопасность».
3] Очистить CMOS
- Включите все датчики, подключенные к компьютеру одного типа.
- Отсоедините шнур питания переменного тока.
- С Закрепите крышку персонального компьютера.
- Найдите аккумулятор на блоке. Аккумулятор можно расположить в каталоге или боковом держателе батареи, либо присоединить к их бортовому разъему с помощью настоящего кабеля.
li>
Если аккумулятор находится в определенной розетке питания, обратите внимание на ориентацию некоторых + и – на блоке питания. Практически с помощью любой отвертки среднего размера можно легко отсоединить конкретный безбатарейный разъем от разъема с помощью плоского поварского ножа.
Если батарея подключена к этим основным разъемам на плате с переходом, отсоедините шлейф от элементов на плате.
- Подождите час, затем подключите каждую батарею.
- Закройте компьютер, состоящий из.
- Как правило, сначала подключайте собственный компьютер и все периферийные устройства.
- Включите компьютер.
<заголовок><ул>
Настройка BIOS Setup />Сообщения />CMOS Memory Size Mismatch
Если на экране появилось сообщение CMOS Memory Size Mismatch, это значит, что размер установленной оперативной памяти не совпадает с данными в БИОС. Ошибка возникает если пользователем добавлялись/удалялись модули памяти, а также в случае неисправности модуля памяти. Для решения данной проблемы необходимо в BIOS Setup установить реальные характеристики (объем, тип) оперативной памяти.
Пользователи ПК с Windows 10, особенно те, кто использует компьютеры Lenovo ThinkCentre M Series, сообщают о проблемах с памятью, в результате чего после установки ОЗУ или удаления уже установленного ОЗУ при загрузке компьютера издаются два коротких звуковых сигнала, за которыми следует ошибка 0164: Память размер экрана уменьшился. В этом посте мы предоставим наиболее подходящие решения этой проблемы.
Ошибка 0164: размер памяти уменьшился
Если вы столкнулись с этой проблемой, вы можете попробовать любое из наших рекомендуемых ниже решений и посмотреть, поможет ли это решить проблему.
- Изменить настройку BIOS
- Очистить CMOS
Давайте посмотрим на описание процесса, связанного с каждым из перечисленных решений.
1]Изменить настройку BIOS
- Нажмите F1, чтобы войти в программу настройки (BIOS). Если компьютер не загружается в BIOS, см. Этот пост.
- Найдите пункт «Загрузить настройки по умолчанию» и выберите его.
- Затем сохраните изменения и выйдите.
Если Ошибка 0164: проблема с уменьшением объема памяти сохраняется даже после загрузки настроек по умолчанию, тогда его необходимо настроить вручную в BIOS.
Еще в BIOS включите Уведомление об изменении конфигурации на вкладке «Безопасность».
Вам могут потребоваться услуги специалиста по аппаратному обеспечению.
- Выключите все периферийные устройства, подключенные к компьютеру.
- Отсоедините шнур питания от источника переменного тока.
- Снимите кожух компьютера.
- Найдите аккумулятор на плате. Батарея может быть в горизонтальном или вертикальном держателе батареи или подключена к бортовой сети с помощью провода.
Если батарея находится в держателе, обратите внимание на ориентацию + и — на батарее. С помощью средней отвертки с плоским лезвием аккуратно извлеките аккумулятор из разъема.
Если аккумулятор подключен к бортовой сборке с помощью провода, отсоедините провод от бортовой колодки.
- Подождите один час, затем снова подключите аккумулятор.
- Закройте кожух компьютера.
- Снова подключите компьютер и все устройства.
- Включите компьютер.
Компьютер должен нормально загрузиться без ошибок.
Читайте: ПК с Windows 10 не загружается или не запускается.
Надеюсь это поможет!

Исправить ошибку 0164, размер памяти уменьшился
Апгрейды компьютеров — самые распространенные и эффективные. Обновление ОЗУ — одно из самых простых и наиболее распространенных, но даже такое простое обновление, как это, может вызвать определенные проблемы.
Если у вас возникла ошибка 0164, размер памяти уменьшился после обновления ОЗУ, мы предлагаем вам решения, как исправить эту конкретную ошибку и вернуть ваш компьютер в рабочее состояние.
Изменить настройки BIOS
Войдите в BIOS материнской платы (обычно нажимая клавишу del при запуске)
Загрузить настройки BIOS по умолчанию
Сохранить изменения и выйти
Если ошибка 0164: проблема с уменьшенным объемом памяти сохраняется даже после загрузки параметров настройки по умолчанию, то ее необходимо настроить вручную в BIOS.
Очистить CMOS
Точно следуйте инструкциям:
- Выключите все периферийные устройства, подключенные к компьютеру.
- Отсоедините шнур питания от источника переменного тока.
- Снимите кожух компьютера.
- Найдите аккумулятор на плате. Батарея может быть в горизонтальном или вертикальном держателе батареи или подключена к бортовой сети с помощью провода.
Если батарея находится в держателе, обратите внимание на ориентацию + и — на батарее. С помощью средней отвертки с плоским лезвием осторожно извлеките аккумулятор из разъема.
Если аккумулятор подключен к бортовой сборке с помощью провода, отсоедините провод от бортовой колодки.
- Подождите один час, затем снова подключите аккумулятор.
- Закройте кожух компьютера.
- Снова подключите компьютер и все устройства.
- Включите компьютер.
Обслуживание 1-Click
Все инструменты, чтобы сделать это просто и легко! Это как профессиональный техник по щелчку мыши.
Очиститель мусора
Очистка вашего компьютера от ненужного беспорядка также помогает продлить срок службы вашего компьютера. Как и любая другая машина, если содержать ее в чистоте и заботиться о ней, она прослужит вам лучше и дольше!
Оптимизируйте фоновые приложения
Оптимизируйте фоновую активность приложений с помощью встроенной функции оптимизатора приложений.
Disk Defrag
Одним щелчком мыши Advanced System Repair ускоряет работу вашего ПК, собирая фрагментированные файлы на вашем компьютере и более эффективно организуя их.
удаления вредоносных программ
Находит и удаляет все типы вредоносных программ, включая трояны, червей, ботов, рекламное ПО, шпионское ПО, ПНП и многое другое!
Уборщик конфиденциальности
Универсальный пакет для обеспечения конфиденциальности для очистки следов и защиты вашей конфиденциальности! Сделайте свой компьютер безопасным, надежным и эффективным!
Настройка системы/оптимизатор
ASR проанализирует всю вашу систему и настройки, чтобы настроить ваш компьютер для работы с максимальной производительностью.
Registry Cleaner
Со временем, когда вы устанавливаете и удаляете приложения, реестр может быть загроможден старыми записями и неверными настройками, что может привести к сбоям программы, раздражающим сообщениям и замедлению работы компьютера.
Ресторо
ДрайверFIX
Поделиться этой статьей:
Вас также может заинтересовать
IRQL_NOT_LESS_OR_EQUAL — Что это?
Решения
 Причины ошибок
Причины ошибок
- Несовместимые драйверы устройств
- Плохая установка драйвера устройства
- Неисправное оборудование
- Фрагментация диска
- Проблемы с реестром
- Вирусы и вредоносные атаки
Дополнительная информация и ручной ремонт
1. Откат драйверов
2. Запустите диагностику оборудования
- Для этого перейдите в меню «Пуск», введите «Диагностика памяти» в строке поиска.
- Теперь откройте этот инструмент и нажмите «Диагностика проблем с памятью». Когда вы щелкнете по нему, он попросит вас выполнить проверку, либо немедленно перезагрузив компьютер, либо при следующем перезапуске.
- Выберите ближайший, чтобы начать. Система выполнит сканирование в памяти и покажет вам список проблемных ошибок, обнаруженных во время сканирования. Чтобы устранить эту ошибку, все, что вам нужно сделать, это заменить часть неисправного оборудования.
3. Отключить кеширование памяти
4. Сканировать ваш компьютер на наличие вредоносных программ
5. Восстановление реестра и фрагментированного диска
Вариант 1 — проверьте сетевые кабели и перезапустите маршрутизатор, затем снова подключите
Вариант 2. Попробуйте удалить прокси.
- Нажмите клавиши Win + R, чтобы открыть диалоговое окно «Выполнить».
- Затем введите «inetcpl.cpl» в поле и нажмите Enter, чтобы открыть Свойства Интернета.
- После этого перейдите на вкладку «Подключения» и выберите настройки локальной сети.
- Оттуда. Снимите флажок «Использовать прокси-сервер» для вашей локальной сети, а затем убедитесь, что установлен флажок «Автоматически определять настройки».
- Теперь нажмите кнопку ОК и кнопку Применить.
- Перезагрузите компьютер.
Вариант 3 — Попробуйте увеличить максимальный размер передаваемого блока (MTU)
- Откройте Настройки и перейдите в Сеть и Интернет> Ethernet.
- Оттуда отключите активное беспроводное / проводное сетевое соединение.
- Затем откройте командную строку от имени администратора.
- Затем введите «Сетевой интерфейс IPv4 с интерфейсом netsh «Ethernet 4» mtu = 1472 store = persistent »команду и нажмите Enter, чтобы выполнить его.
Вариант 4 — очистить DNS и сбросить TCP / IP
- Нажмите кнопку «Пуск» и введите «командная строка» в поле.
- В появившихся результатах поиска щелкните правой кнопкой мыши Командную строку и выберите параметр «Запуск от имени администратора».
- После открытия командной строки необходимо ввести каждую из перечисленных ниже команд. Просто убедитесь, что после ввода каждой команды, вы нажимаете Enter
- IPCONFIG / выпуск
- IPCONFIG / все
- IPCONFIG / flushdns
- IPCONFIG / обновить
- netsh int ip set dns
- Netsh сброс Winsock
Вариант 5. Отключите функцию AppEx Networks Accelerator
- Перейдите в «Настройки» и выберите «Сеть и Интернет», а затем выберите «Ethernet»> «Изменить параметры адаптера».
- Затем щелкните правой кнопкой мыши сетевое подключение и выберите «Свойства».
- Затем найдите AppEx Networks Accelerator и снимите его флажок.
- Теперь нажмите кнопку ОК, чтобы сохранить изменения, а затем проверьте, исправлена ли ошибка.
Вариант 6 — Удалить профили WLAN
Вариант 7. Переустановите драйверы сетевого адаптера.
- Нажмите клавиши Win + R, чтобы открыть окно «Выполнить», а затем введите «devmgmt.MSC”И нажмите Enter, чтобы открыть окно диспетчера устройств.
- Под Диспетчером устройств вы увидите список драйверов. Оттуда найдите сетевые адаптеры и разверните их.
- Затем щелкните правой кнопкой мыши каждый из сетевых драйверов и выберите «Удалить устройство».
- Перезагрузите компьютер.
Вариант 8 — Попробуйте отключить минипорт Wi-Fi
- В поле поиска Cortana введите «командная строка», затем щелкните правой кнопкой мыши результат поиска и выберите «Запуск от имени администратора».
- После открытия командной строки с правами администратора введите команды, перечисленные ниже, и нажмите клавишу ВВОД сразу после ввода каждой из них.
- Netsh WLAN остановка hostednetwork
- netsh wlan set hostednetwork mode = запретить
Вариант 9 — запустить Chrome в безопасном режиме
Вариант 10 — сбросить Google Chrome
- Откройте Google Chrome, затем нажмите клавиши Alt + F.
- После этого нажмите на «Настройки».
- Далее, прокрутите вниз, пока не увидите опцию Advanced, как только вы ее увидите, нажмите на нее.
- После выбора параметра «Дополнительно» перейдите к параметру «Восстановить и очистить» и нажмите «Восстановить исходные настройки по умолчанию», чтобы сбросить Google Chrome.
- Теперь перезапустите Google Chrome.
Sysdata.xml Код ошибки — что это?
- Замораживание системы
- Экран становится синим
- Внезапная остановка системы
Решения
Причины ошибок
- Неисправное оборудование
- Вредоносное ПО или вирусная инфекция
- Проблемы с реестром
Дополнительная информация и ручной ремонт
Метод 1: исправить неисправное оборудование
- Чтобы перенастроить BIOS, просто перезагрузите компьютер и перед запуском Windows нажмите Del Key для доступа к BIOS.
- Теперь найдите вариант возврата к заводским настройкам.
- Выберите опцию и нажмите кнопку, чтобы загрузить заводские настройки по умолчанию.
- После этого сохраните изменения и подтвердите свой выбор.
- Перезагрузите компьютер, чтобы активировать изменения.
Метод 2: Сканирование на вирусы
Способ 3: восстановить реестр
Перезагрузите модем
Обновить драйвер
Сбросить пароль WIFI
Забудьте о сети
Удалите свой профиль WIFI
Что такое файл Unarc.dll?
Вариант 1. Попробуйте переустановить игру.
Вариант 2. Попробуйте перерегистрировать файл .dll с помощью инструмента Regsvr32.
- Первое, что вам нужно сделать, это найти файл DLL с именем DLL файлы на вашем компьютере и переименуйте его в Unarc-bak.dll.
- Затем скопируйте файл Unarc.dll с другого хорошо работающего компьютера и сохраните его на рабочем столе.
- После этого переместите файл DLL, который вы только что скопировали, в папку System32, если вы используете 32-битную операционную систему, или папку SysWOW64, если вы используете 64-битную операционную систему.
- Теперь вам нужно зарегистрировать новый файл DLL, и вы можете сделать это с помощью Windows PowerShell.
- Откройте Windows PowerShell и затем выполните эту команду, если вы поместили файл DLL в папку System32: regsvr32% systemroot% System32unarc.dll
- С другой стороны, если вы поместили файл DLL в папку SysWOW64, выполните эту команду: regsvr32% systemroot% SysWOW64unarc.dll
- Как только вы закончите, появится сообщение о том, что файл DLL был зарегистрирован.
- Перезагрузите компьютер и проверьте, устранена ли проблема.
Вариант 3. Устранение ошибки isDone.dll в состоянии чистой загрузки
- Войдите на свой компьютер как администратор.
- Введите MSConfig в Начальном поиске, чтобы открыть утилиту конфигурации системы.
- Оттуда перейдите на вкладку Общие и нажмите «Выборочный запуск».
- Снимите флажок «Загрузить элементы запуска» и убедитесь, что установлены флажки «Загрузить системные службы» и «Использовать исходную конфигурацию загрузки».
- Затем щелкните вкладку «Службы» и установите флажок «Скрыть все службы Microsoft».
- Нажмите Отключить все.
- Нажмите Apply / OK и перезагрузите компьютер. (Это переведет ваш компьютер в состояние чистой загрузки. И настройте Windows на обычный запуск, просто отмените изменения.)
- После того, как вы установили компьютер в состояние чистой загрузки, убедитесь, что вы вошли в систему как администратор, а затем попробуйте снова установить приложение.
Вариант 4. Попробуйте обновить или переустановить драйверы видеокарты.
- Сначала загрузите компьютер в безопасном режиме.
- После этого нажмите клавиши Win + R, чтобы запустить Run.
- Введите devmgmt.MSC в поле и нажмите Enter или нажмите OK, чтобы открыть диспетчер устройств.
- После этого отобразится список драйверов устройств. Оттуда найдите адаптеры дисплея и щелкните по ним.
- После этого щелкните правой кнопкой мыши каждую запись в разделе «Видеоадаптеры» и выберите в меню пункт «Удалить устройство».
- Теперь перезагрузите компьютер.
- После перезагрузки компьютера перейдите в приложение «Настройки» и проверьте наличие обновлений в разделе «Центр обновления Windows».
Вариант 5. Попробуйте просканировать компьютер с помощью Защитника Windows.
- Нажмите клавиши Win + I, чтобы открыть Обновление и безопасность.
- Затем нажмите «Безопасность Windows» и откройте Центр безопасности Защитника Windows.
- Затем нажмите Защита от вирусов и угроз> Запустить новое расширенное сканирование.
- Теперь убедитесь, что в меню выбрано «Полное сканирование», а затем нажмите кнопку «Сканировать сейчас», чтобы начать.
Ошибка загрузки DLL — что это?
Решения
Причины ошибок
- DLL или указанная DLL не находятся в каталоге, указанном в пути.
- Файл DLL поврежден из-за ошибок жесткого диска и повреждения реестра
- Ключ реестра может не существовать
- Ошибки вредоносных программ добавляют вредоносные коды в приложение
- Шпионское и рекламное ПО
Дополнительная информация и ручной ремонт
Решение 1: переустановите программу
Решение 2. Восстановление реестра и удаление вредоносных программ
Возможности Restoro
- скачать Ресторо.
- Запустите его в своей системе для поиска ошибок при загрузке DLL-файлов.
- Нажмите кнопку ремонта, чтобы исправить проблемы.
- Нажмите клавишу Wins один раз и введите «командную строку» в поле.
- В результатах поиска щелкните правой кнопкой мыши командную строку и выберите параметр «Запуск от имени администратора», чтобы запустить ее с правами администратора.
- Затем введите следующую команду и нажмите Enter:
- После этого введите следующую команду и снова нажмите Enter:
- Откройте командную строку с правами администратора.
- После этого введите каждую из следующих команд и нажмите Enter после ввода одной за другой.
- net stop wuauserv
- net stop cryptsvc
- чистые стоповые бит
- net stop msiserver
- После отключения компонентов WU необходимо переименовать папки SoftwareDistribution и Catroot2. Для этого введите каждую из следующих команд ниже и не забудьте нажать Enter после ввода одной команды за другой.
- ren C: WindowsSoftwareDistribution SoftwareDistribution.old
- ren C: WindowsSystem32catroot2 Catroot2.old
- net start wuauserv
- net start cryptsvc
- чистые стартовые биты
- net start msiserver
Вариант 4. Запустите средство устранения неполадок Центра обновления Windows.
Код ошибки 0x80072F8F — Что это?
Код ошибки 0x80072F8F проявляется одним из основных способов. Известно, что он появляется еще в Windows 7 и в основном связан с ошибкой, возникающей в процессе обновления или когда компьютер пытается подключиться к онлайн-службе активации. Это может появиться, когда при активации не удается проверить ключ продукта. Код ошибки появится, когда система поймет, что дата и время на ПК неверны. Код ошибки 0x80072F8F также появится, если компьютер определил, что настройки часового пояса на компьютере неверны.
Когда Windows проходит процесс установки и проверяет всю информацию, связанную с компьютером, возникает код ошибки 0x80072F8F, указывающий, что информация в настройках компьютера недействительна. Правильное время и даты необходимы при использовании серийных ключей проверки для установки Windows. Когда эти настройки выходят за пределы допустимого окна, возникает проблема.
Причины ошибок
Есть только один главный признак, на который следует обратить внимание, и он проявится во время установки Windows. В процессе установки компьютер не сможет продолжить установку, если появится код ошибки 0x80072F8F. Поскольку информация не может быть проверена, Windows не сможет продолжить процесс установки, если настройки времени неверны. Это прерывает процесс, в результате чего необходимо изменить настройки, перезагрузить компьютер и повторить попытку. Обязательно убедитесь, что дата и время на компьютере находятся в пределах допустимого окна для серийного ключа.
- Этот код ошибки не даст никакой информации о том, как его исправить.
- Ошибка Windows 0x80072F8F отображается на экране.
- Код ошибки появляется при вводе серийного ключа Windows и продолжении.
Дополнительная информация и ручной ремонт
При возникновении кода ошибки 0x80072F8F необходимо исправить дату и время в меню настроек компьютера, а затем проверить правильность настроек часового пояса. Есть несколько различных способов изменить настройки времени и даты, и может потребоваться даже изменить настройки часового пояса. После этого может потребоваться перезагрузка компьютера. При загрузке Windows код проверки должен быть активирован в течение 30 дней с момента получения серийного номера.
Первый способ
Проверьте настройки времени и даты.
- Откройте меню «Пуск».
- Выберите «Настройки», затем «Время и язык», затем «Дата и время».
- Убедитесь, что компьютер работает в правильное время и дату.
Метод второй
Убедитесь, что компьютер подключен к Интернету.
- Введите «Устранение неполадок сети» в поле поиска, расположенное на панели задач.
- Выберите «Выявить и устранить проблемы в сети».
- Следуйте инструкциям на экране. Это устранит любые проблемы, возникающие в сети.
Метод третий
Просмотрите часовой пояс.
- Откройте меню «Пуск».
- Выберите «Настройки», затем «Время и язык», затем «Дата и время».
- Убедитесь, что в раскрывающемся меню выбран правильный часовой пояс.
Метод четвертый
Перезагрузите компьютер и проверьте, устраняет ли это проблему. Это может помочь в том случае, если средство устранения неполадок в сети не обнаружит проблему.
После выполнения этих шагов для редактирования настроек времени, даты и часового пояса может потребоваться перезагрузка компьютера. Это необходимо для того, чтобы компьютер сохранял и распознавал новые настройки. После перезапуска продолжите процесс, как предполагалось, и введите ключ продукта. Теперь компьютер сможет проверить ключ продукта, поскольку время и дата будут узнаваемы. Установка Windows должна продолжаться в обычном режиме и завершиться успешно, когда время, дата и часовой пояс находятся внутри параметров ключа продукта Windows.
Короче говоря, если это не так, компьютер не сможет распознать ключ продукта и, следовательно, не сможет установить продукт Windows. Как правило, исправление довольно простое и совсем не занимает много времени, но это очень важно.
Не так давно у нас была статья о дипвебе и темной паутине здесь, на errortools.com с объяснением его происхождения и назначения. Статью можно найти здесь, если вам интересно: https://errortools.com/windows/what-is-deep-and-dark-web/ Теперь, на данный момент, мы хотим представить вам 15 отличных сайтов Deep WEB, которые могли бы предложить вам некоторую информацию, которую вы не найдете больше нигде, которые могли бы предложить вам некоторую конфиденциальность или просто повеселиться и безопасно изучить, каково это быть частью глубокого WEB. Обратите внимание, что для успешного посещения данных сайтов вам потребуется установленный браузер TOR. Подробнее о самом браузере Tor можно узнать здесь: https://errortools.com/blog/software-review-series-tor-browser/ и его официальный сайт для загрузки здесь: https://www.torproject.org/download/ Убедитесь, что вы скопировали луковичную ссылку и вставили ее в свой браузер TOR, чтобы получить доступ к сайту. При этом, давайте начнем.
AudioToAudio — это расширение для браузера Google Chrome, разработанное компанией Mindspark Inc. Это расширение позволяет пользователям легко получать доступ к популярным веб-сайтам по конвертации аудио.
После установки он меняет поисковую систему по умолчанию, домашнюю страницу и новую вкладку на MyWay.com. В то время как AudioToAudio активен, он собирает информацию о действиях пользователей, таких как, помимо прочего: посещенные веб-сайты, переходы по ссылкам, поисковые запросы. Эти данные позже используются/продаются рекламной сетью Mindspark для более точного таргетирования рекламы. Во время работы в Интернете с включенным этим расширением вы будете видеть дополнительную рекламу, спонсируемый контент (например, ссылки на веб-страницы, рекламные баннеры, ссылки на партнерские магазины и т. д.) и даже время от времени всплывающую рекламу, если обычная реклама заблокированы. AudioToAudio был помечен несколькими антивирусными приложениями как угонщик браузера и помечен для удаления большинством из них.
О браузере угонщиков
Как определить, был ли ваш браузер взломан
Как они заражают компьютеры
Удаление угонщиков браузера
Как избавиться от вредоносных программ, предотвращающих установку анти-вредоносных программ?
Установить в безопасном режиме
Переключиться на другой веб-браузер
Установите и запустите антивирус с вашего большого пальца
Защитите свой компьютер и конфиденциальность с помощью SafeBytes Anti-Malware
Антивирус вредоносных программ SafeBytes выводит защиту компьютера на совершенно новый уровень благодаря своим расширенным функциям. Вот несколько хороших:
Технические детали и удаление вручную (для опытных пользователей)
Вариант 1. Попробуйте отключить антивирусную программу.
Вариант 2 — Попробуйте внести некоторые изменения в реестр
Вариант 3. Попробуйте сбросить компоненты Центра обновления Windows.
Повреждение, отсутствие или удаление файлов 0164.thm может привести к ошибкам CanoScan FB 630P scanner Setup & Canon Creative Image. В большинстве случаев скачивание и замена файла THM позволяет решить проблему. Если ошибка 0164.thm возникла в результате его удаления по причине заражения вредоносным ПО, мы рекомендуем запустить сканирование реестра, чтобы очистить все недействительные ссылки на пути к файлам, созданные вредоносной программой.
Если вам нужно заменить файл 0164.thm, вы можете найти версию %%os%% в нашей базе данных, перечисленной в таблице ниже. В нашей базе представлены не все версии 0164.thm, поэтому нажмите на кнопку Request (Запрос), чтобы наши сотрудники её получили. Если ниже отсутствует необходимая вам версия, мы рекомендуем обратиться непосредственно к Canon Computer Systems, Inc..
Если вы успешно заменили соответствующий файл в соответствующем месте, у вас больше не должно возникать проблем, связанных с 0164.thm. Однако мы рекомендуем выполнить быструю проверку, чтобы окончательно в этом убедиться. Проверьте, результат замены файла, запустив CanoScan FB 630P scanner Setup & Canon Creative Image и убедившись, что сообщение об ошибке больше не выводится.
| 0164.thm Описание файла | |
|---|---|
| Тип: | THM |
| Функция: | 2.1 |
| Application: | CanoScan FB 630P scanner Setup & Canon Creative Image |
| ID: | 1.0.0.0 |
| Компания: | Canon Computer Systems, Inc. |
| Имя файла: | 0164.thm |
| KB: | 5024 |
| SHA-1: | 83F237FB57E117D4911A7EC8CA9AC2F6E481EA66 |
| MD5: | 5C6778466FACA2128B79580C5EA74297 |
| CRC32: |
Продукт Solvusoft
Загрузка
WinThruster 2023 — Сканировать ваш компьютер на наличие ошибок реестра в 0164.thm
Windows
11/10/8/7/Vista/XP
Установить необязательные продукты — WinThruster (Solvusoft) | Лицензия | Политика защиты личных сведений | Условия | Удаление
THM
0164.thm
Идентификатор статьи: 1301943
0164.thm
| File | ID | Байт | Загрузить | |||||||||||||||
|---|---|---|---|---|---|---|---|---|---|---|---|---|---|---|---|---|---|---|
| + 0164.thm | 5C6778466FACA2128B79580C5EA74297 | 4.91 KB | ||||||||||||||||
|
Ошибки 0164.thm
Осложнения с CanoScan FB 630P scanner Setup & Canon Creative Image и 0164.thm включают в себя:
- «Ошибка: 0164.thm. «
- «Отсутствует файл 0164.thm.»
- «Отсутствует файл 0164.thm.»
- «Сбой загрузки: 0164.thm. «
- «Не удалось зарегистрироваться: 0164.thm. «
- «Ошибка выполнения: 0164.thm.»
- «Ошибка загрузки 0164.thm.»
Эти сообщения об ошибках THM могут появляться во время установки программы, в то время как программа, связанная с 0164.thm (например, CanoScan FB 630P scanner Setup & Canon Creative Image) работает, во время запуска или завершения работы Windows, или даже во время установки операционной системы Windows. При возникновении ошибки 0164.thm запишите вхождения для устранения неполадок CanoScan FB 630P scanner Setup & Canon Creative Image и HelpCanon Computer Systems, Inc. найти причину.
Причины проблем 0164.thm
Заражение вредоносными программами, недопустимые записи реестра CanoScan FB 630P scanner Setup & Canon Creative Image или отсутствующие или поврежденные файлы 0164.thm могут создать эти ошибки 0164.thm.
Особенно эти ошибки 0164.thm проистекают из:
- Раздел реестра 0164.thm поврежден.
- Файл 0164.thm поврежден от заражения вредоносными программами.
- Вредоносное удаление (или ошибка) 0164.thm другим приложением (не CanoScan FB 630P scanner Setup & Canon Creative Image).
- Другое программное обеспечение, конфликтующее с CanoScan FB 630P scanner Setup & Canon Creative Image, 0164.thm или общими ссылками.
- Поврежденная загрузка или неполная установка программного обеспечения CanoScan FB 630P scanner Setup & Canon Creative Image.
инструкции
|
|
|
|
To Fix (error 0164 memory size decreased) error you need to |
|
|
Шаг 1: |
|
|---|---|
| Download (error 0164 memory size decreased) Repair Tool |
|
|
Шаг 2: |
|
| Нажмите «Scan» кнопка | |
|
Шаг 3: |
|
| Нажмите ‘Исправь все‘ и вы сделали! | |
|
Совместимость:
Limitations: |
ошибка размера памяти 0164 уменьшена обычно вызвано неверно настроенными системными настройками или нерегулярными записями в реестре Windows. Эта ошибка может быть исправлена специальным программным обеспечением, которое восстанавливает реестр и настраивает системные настройки для восстановления стабильности
If you have error 0164 memory size decreased then we strongly recommend that you
Download (error 0164 memory size decreased) Repair Tool.
This article contains information that shows you how to fix
error 0164 memory size decreased
both
(manually) and (automatically) , In addition, this article will help you troubleshoot some common error messages related to error 0164 memory size decreased that you may receive.
Примечание:
Эта статья была обновлено на 2023-01-25 и ранее опубликованный под WIKI_Q210794
Содержание
- 1. Meaning of error 0164 memory size decreased?
- 2. Causes of error 0164 memory size decreased?
- 3. More info on error 0164 memory size decreased
Meaning of error 0164 memory size decreased?
Ошибка или неточность, вызванная ошибкой, совершая просчеты о том, что вы делаете. Это состояние неправильного суждения или концепции в вашем поведении, которое позволяет совершать катастрофические события. В машинах ошибка — это способ измерения разницы между наблюдаемым значением или вычисленным значением события против его реального значения.
Это отклонение от правильности и точности. Когда возникают ошибки, машины терпят крах, компьютеры замораживаются и программное обеспечение перестает работать. Ошибки — это в основном непреднамеренные события. В большинстве случаев ошибки являются результатом плохого управления и подготовки.
Causes of error 0164 memory size decreased?
If you have received this error on your PC, it means that there was a malfunction in your system operation. Common reasons include incorrect or failed installation or uninstallation of software that may have left invalid entries in your Windows registry, consequences of a virus or malware attack, improper system shutdown due to a power failure or another factor, someone with little technical knowledge accidentally deleting a necessary system file or registry entry, as well as a number of other causes. The immediate cause of the «error 0164 memory size decreased» error is a failure to correctly run one of its normal operations by a system or application component.
More info on
error 0164 memory size decreased
РЕКОМЕНДУЕМЫЕ: Нажмите здесь, чтобы исправить ошибки Windows и оптимизировать производительность системы.
Ошибка размера памяти 0164
Перейдите в Решение.
Размер жесткого диска уменьшен
Люди это мой первый пост .. 2 все в ADVANCE
есть ли в настоящее время ОС установлен?
ответил на этот похожий вопрос.
Также дайте несколько инструкций по созданию разделов
Ваша помощь приветствуется
thanx Приносим извинения, если кто-то
Привет!
Размер оперативной памяти уменьшился с 4gb до 2.89 gb
Я регулярно пользуюсь своим ноутбуком, но я не заметил, когда или что такое настоящая проблема? У меня есть баран? Я не могу это понять. Он по-прежнему работает нормально, но когда я проверяю размер его бара, он показывает тот же результат.
Plz после того, как размер плунжера ноутбука уменьшился с 4 gb до 2.89 gb. Это на эту тему в CN. 32bit Windows имеет ограничения на адресацию: http: //www.dansdata.com/askdan00015…http: //www.computing.net/answers/wi … Если вы используете Vista 32bit, что нормально, и несколько сообщений уже опробованы верстка.
Рабочий стол Уменьшен по размеру и центрирован
There is a thick black high — possibly changed itself due to an unknown «glitch»
2. Любой размер справки, но не размер текста. Я единственный на своем компьютере, поэтому я нажимаю только на веб-сайте производителя ноутбука. Проверьте разрешение экрана, которое может быть установлено на
Попробуйте переустановить панель вокруг экрана рабочего стола. Загрузите это с вашего ПК, ничего общего со свойствами или кнопками меню под самим экраном.
мой рабочий стол уменьшился в общем графическом драйвере. Пожалуйста.
1.
Проблема с моими жесткими дисками 30 gb уменьшилась
Если это возможно, отформатируйте его на диске XP до его оригинального размера гигабайта 30. Как вернуть мою жесткую машину 30 gigabite с установленным SP2 …
Маленький рабочий стол, уменьшенный по размеру и центрированный
Привет, пожалуйста, обновите идеи, пожалуйста? У меня есть Sony Vaio PCG-7Z2M, и я просто не имею ничего общего с свойствами или кнопками меню под самим экраном. Мой рабочий стол уменьшил общий графический драйвер
Любая помощь пожалуйста.
8ball
Хия,
Это было опубликовано еще в июле 07 и прошло все странно.
Толстый черный размер, но не размер текста. Я единственный на своем компьютере, поэтому я нажал. У меня такая же проблема, как и на ноутбуке. Изменение разрешения на свойства, которое было решением этой проблемы, по-прежнему не делает его полным размером экрана ноутбука. Любая установленная перспектива, и до этого она была прекрасна.
Цитата:
мой экран экрана компьютера вокруг экрана рабочего стола.
Размер жесткого диска уменьшился после неуспешной установки ubuntu.
Спасибо, в любом случае
Use the «disk management» (type this into the With the Unallocated space you can do what you wish, create the partition you set aside for ubuntu. You will be able to delete i will be very appreciated if you can help. I don’t know how to fix it and decreased by size of partition i separated for ubuntu as i expected.
После того, как я вошел в систему, я проверил хранилище hdd и это было меню «Пуск»), чтобы просмотреть разделы на диске. раздел Windows или изменить размер существующего раздела на и т. д.
Ram memory decreased…Help?
Please help me solve it showed 504MB in My Computer->Properties. But a few years later i.e. Pentium IV 2.40GHz processor.
256MB this issue.
But in bios specs are…
My pc RAM.
96MB OnBoard Graphics Memory.
1TB+40GB Harddisk. Now it shows it showed 512MB. DVD only 496MB Available. When i added a new ram RW drive.
System Memory Has Decreased
Run the scan, enable your memory has decreased, and something about the expected memory not matching the memory found. The computer can have a look at the current condition of your machine. takes just a little longer to get to every request for help. sUBs from one of the following links.
После загрузки инструмента отключите управление ЗДЕСЬ
No one is ignored here.If you have since resolved the original A/V and reconnect to the internet. If not please perform the following steps below so we keeps shutting down. Save it to your desktop.DDS.scrDDS.pifDouble click on the DDS icon, allow it the internet and disable all antivirus protection.
too quickly for me to read anything, then shut down. Please perform the following scan:Download DDS by topic was not intentionally overlooked. Our mission is to help everyone in need, but sometimes it problem you were having, we would appreciate you letting us know. Now when I boot my computer, a message says that the amount of
Information on A/V Please note that your
My computer suddenly showed a blue screen that flashed by and we are trying our best to keep up. Here at Bleeping Computer we get overwhelmed at times, to run.A small box will open, with an explaination about the tool.
Память флеш-накопителей уменьшена
Что мне делать? Так я сделал это
It was 2GB. Reformat the USB drive and just formatted it via right click>format
Тогда единственным выбором был 250mb ..
Я использовал свой флеш-диск для загрузки чего-то
Затем я установил его в раздел 2GB.
Repeated BSOD/ decreased memory?
I’m not sure if I need a new comp, some insight, pass it along. run IE or Chrome afterwards. About 10 mins ago, I opened this page, with my email Tonight I tried to open missing any more info.
Norton dares talk MB on my desk (assuming I had 2 and just saved 1 box for reference?). The comp is the comp doesn’t blue-screen again. It said I was 3.19Ghz, service pack 3. I’m typing fast and hoping to update since last night…
Decreasing or most recently put up:
Stop at C000021a, Fatal system error. Tonight, it wouldn’t let me on another tab, and got a «High usage» warning from Norton. (Yeah… Watson and check something in the registry editor, but 4 cards in it (2 x 1024, 2 x 256). Sorry if I’m available memory.
If I didn’t mention it last night, MY computer has a new hard drive, or just some new memory. Dell, Pentium 4, 34010000, read 00000000, expected EFEFEFEF. I thought I read between crashes I’ve been having a problem with my computer crashing. I don’t know either I or my computer couldn’t find the proper files.
I’ve had a few BSOD crashes, page fault in a non-page area. When I restart, I keep getting «Your comp has recovered about high usage). Since then, I’ve had at least 3 something to the effect of Memory read/ write fail at 34000IC, read EF00AF00, expected EF00EF00. Memory says 832 MB of RAM, but I have an empty memory box of 1024 Norton wasn’t running.
Th …
Formatted my PC and graphics memory decreased
Память Pendrive уменьшилась после записи в нее изображения iso
Как я могу получить размер pendrive, становится 2.89GB. Пожалуйста, помогите Подмастерье было мной
создания kali lilnux bootable pendrive на руководстве по установке kali linux на сайте kali.com.
Но после форматирования Pendrive восемь GB.
Привет друзья, я восемь GB размер назад. Я использовал это программное обеспечение для записи изображения, потому что я видел, что эта инструкция нуждается в некоторой помощи.
AMD/Dual channel memory combo = decreased speed?
Hi, I have a computer with a DFI Lanparty Nf4 sli-dr motherboard, see at what speeds they’re running.
Это правильно?
Download CPU-z & AMD Athlon 64 3900+, and 4 sticks of 512mb of PC3200 ram.
Снижение объема памяти на устройстве хранения USB в следующем формате
Система Win / 98 будет работать, Partiton Magic великолепна,
и почти все позволяют мне форматировать или разбивать на 115MB. Вы также загрузили несколько программ, чтобы разрешить распознавание USB. Я пытался использовать управление дисками, но он будет работать через DOS, но появляется ошибка, которую устройство USB не обнаружило. Надеясь, что кто-то может пролить свет на это — есть ли другие форматировщики систем (Mac, Linux) будут форматироваться как FAT32,
также см. www.ptdd.com
Ни одно из программного обеспечения, которое прилагается к плееру, — предоставленный формат не увеличится до 512MB. как только 115MB. С тех пор, как в отчетах XP использовалась функция формата в Win XP для удаления всех данных на диске.
Недавно я купил плеер 512MB MP4, и все прошло хорошо, пока я
любой способ убедить XP в истинном качестве диска?
Размер памяти ошибки
С уважением, Говард. Проверяйте баран в соответствии с инструкциями в этой теме. ЗДЕСЬ и посмотрите, какие результаты.
Ошибка размера памяти 164
Что делает 164 некоторой специальной памятью только от Compaq или …….? Вот полная конфигурация моего компьютера:
Пожалуйста, найдите
Мой вопрос: означает ли компьютер Compaq для ошибки размера памяти?
Спасибо всем во вложенном файле (переименуйте файл .txt в .pdf).
Ошибка размера памяти BIOS
I ran Memtest86+ and when it used the 3 chipset, latest BIOS upgrade. 2GB and tested it finding no errors after more than four full passes. I set all BIOS settings to default but it didn’t help.
Когда я попытался установить Windows XP, установка завершена
I’ve seen this before but BIOS memory size it only tested 1MB ! When I told it to probe for memory it found the full it was a LONG time ago. Biostar NF325-A7 motherboard, nVidia nForce saying there was not enough memory (I had 2 GB installed).
Решено: ошибка размера памяти
и по-прежнему получают ошибку размера памяти. Любая помощь будет оценена по достоинству.
Я тоже попробовал другой жесткий диск
Какой размер турбо-памяти поддерживает SL400 половину или полный размер?
Hello, I would like to upgrade my system with turbo memory and am to Solution. If anyone know Community Lenovo Comunidad en Espa�ol Visit my YouTube Channel
Compliment them with a Kudos!Was your question answered today? Go pls let me know. Thanks, David
Решено!
Mark it as an Accepted Solution! Lenovo Deutsche a bit confused what size of memory do i need for my SL400.
Storage has been allocated to or taken from the device in the near times. When the ram is increased or deleted from a system, it is typical for the device to indicate a memory size conflict or a storage fault. Access CMOS (Complementary Metal Oxide Semiconductor) and verify that the memory configurations are correctly configured, just save and leave from CMOS once the fault is found.
Explains the reason for the error with “Memory Config Incorrect” and proposes that the user “Run Computer Setup” after receiving a “164 – Memory Size Error” has to be followed by two short dings.
What Exactly Does the Error Code “164 Memory Size Error” Imply?
This error message “164 Memory Size Error” appears irrespective according to which memory has been installed; it can only be because the additional memory causes a hang during the Posting process which you can see on your display. There is no reason to be concerned, and the notice will be gone every next time the computer is booted up.
What Exactly Is an Imbalance in Memory Size?
Storage has now been allocated to or taken from the device in the near times. Whether memory is inserted or deleted from a system, it is typical therefore for the device to indicate a memory size imbalance or a storage fault. Access CMOS then verify that the memory configurations are correctly configured, just save as well as quit CMOS once the fault is found.
However, if you failed to verify the inner speaker link, and remember that this does not provide the “started OK” only one sound, thus it is most likely audible at you.
When it appears in HP systems or processors of HP registered pcs, the amount of RAM that can be technically accessed can be surprising, even though the processor has up to 4 ram ports for storage.
When You Receive Any Memory Size Allocation Error, the Very First Point You Should Search for Is a Memory Leak.
Is there a memory space rebinding option available mostly in BIOS? Some motherboards have a feature inside this BIOS that must be configured to keep the 164 memory size error notice from appearing in some instances.
It’s a good idea to double-check how much total ram the device could see, identify, and assist for the 4 different slots this has, just like HP is recognized for installing odd-sized memory settings on their motherboards, including such 6Gb of primary storage as a highest on their motherboards, you should double-check it just as a consequence.
When you will first turn on your computer, it showed a message saying “164 memory size error.” Don’t be concerned about it. When additional memory is loaded or withdrawn, certain systems display this message. There is no reason to be concerned, and the notice will be gone the next time the computer is booted up.
The issue is whether this F10 Bios Setup display does not contain any ram parameters that can be modified. you’ll have to check in with this again and see whether it may be performing the Bios Setup by a non-DOS F10 troubleshooting sector, as was the case with most of the earlier Compaq computers.
164-MemorySizeError is a fatal error. The memory usage available has been modified from the last startup memory that has been adjusted. To save all the ram modifications, use the F1 key on your keyboard.
To begin, try removing the CMOS. If the problem is caused by one jumper here on the circuit, you can also change the battery and then disconnect the computer for several mins to get the same result.
Will be the date be cleared consistently? The CMOS cell may have died. The majority of the time, it is simple to replace.
Alternatively, once you’ve tested every stick of Memory separately and they fail through that warning, you can attempt certain other storage (when you can get any), although I’d be suspicious however that problem is with the storage at a certain point.
When all else fails, you should consider re-seating your Processor to see if that helps. Including the P-II, is a little more difficult because you will have to release pages from both sides as well as lift upwards. You can then press it back once it has been removed. That could be the solution to your problem. Once you’ve done every stick of Main memory individually and they refuse with such a result, you may try a further flash drive, then I’d wager the memory isn’t the problem during that step.
It’s possible that perhaps re-seating the CPU will help if it doesn’t succeed. There is a slight increase in difficulty while working with both the P-II, primarily because you must unlock pages along both ends and raise upright. Once this is out, you may re-insert it by pushing it downwards. You never know, that may just be the fix of this error.
If none of these things perform, the chances are pretty good that the CPU has failed. The PV system may have failed, however in most cases, whenever the power source fails, it fails, not maybe enough for enabling the device to run but never enough for passing memory tests.
Start by going into the BIOS and selecting “Load setup defaults” or something equivalent, then “Save & Exit.” Simply download the resolved problems from the company’s website if your disk drive isn’t working properly.
Memtest86 can be downloaded here (memtest86.org). You’ll have to load the.iso to a CD and then reboot first from Disk to run memtest86. Please respond if you require any suggestions for an ISO-burning application.
In a single session, run memtest86 across each RAM card separately for a minimum of 1 hour; lengthier is preferable to approximately 10 passes. Continue the cycle for every .
When each module passes separately, install every one of the RAM as well as perform memtest86 over two hours.
There Are Some Ways You Can Try to Fix the Error
Step 1: Start Pc Setup or other Windows-based utilities.
Step 2: Check to see that the memory file(s) has been correctly installed.
Step 3: Ensure that no third-party ram has already been installed before performing a test with HP-only storage.
Step 4: Check that the hardware support is the correct type.
The occurrence of a memory size error once updating RAM is typical; this ‘error’ is caused by the fact that the overall amount of allocated storage has been modified.
Some computers have a couple of USB – c ports here on the back of your device with a symbol of a keypad next to them; a few of these devices do not allow all of the USB connection for Cmos.
The First and Only Important Properties for Which You Should Consider Flashing Your Bios Are Just as Follows
A new F10 Setting Identify Drive function has been added to support IDE or even drive under the influence. USB legacy switches have also been improved.
In DOS as well as Windows safe mode, enhanced USB functionality has been included;
– Extended boot settings in the BIOS configuration
– Modifies the capacity of the buffer cache in systems with two dual system memory.
You can try these steps to fix the error. These steps are very simple and effective. You have to do the steps properly according to your operating system.
Download PC Repair Tool to quickly find & fix Windows errors automatically
Windows 10 PC users, most especially those using Lenovo ThinkCentre M Series computers, are reporting memory issues, whereby after installing RAM or removing an already installed RAM, when they boot their computer, two fast beeps are emitted, followed by the Error 0164: Memory size decreased screen. In this post, we will provide the most suitable solutions to this issue.

If you’re faced with this issue, you can try either of our recommended solutions below and see if that helps to resolve the issue.
- Change BIOS setting
- Clear CMOS
Let’s take a look at the description of the process involved concerning each of the listed solutions.
1] Change BIOS setting
Do the following:
- Press F1 to enter setup (BIOS). If the computer won’t boot into BIOS, see this post.
- Look for Load setup defaults and select it.
- Then save changes and exit.
If the Error 0164: Memory size decreased issue persists even after loading setup defaults, then it must be configured manually inside the BIOS.
Still in the BIOS, enable Configuration change notification under the Security tab.
3] Clear CMOS
You may require the services of a hardware technician.
Do the following:
- Turn off all peripheral devices connected to the computer.
- Disconnect the power cord from the AC power source.
- Remove the computer cover.
- Find the battery on the board. The battery may be in a horizontal or vertical battery holder, or connected to an onboard header with a wire.
If the battery is in a holder, note the orientation of the + and – on the battery. With a medium flat-blade screwdriver, gently pry the battery-free from its connector.
If the battery is connected to an onboard header with a wire, disconnect the wire from the onboard header.
- Wait one hour, then reconnect the battery.
- Put the computer cover back on.
- Plug the computer and all devices back in.
- Power on the computer.
The computer should boot normally without the error.
Read: Windows 10 PC will not boot up or start.
Hope this helps!
Obinna has completed B.Tech in Information & Communication Technology. He has worked as a System Support Engineer, primarily on User Endpoint Administration, as well as a Technical Analyst, primarily on Server/System Administration. He also has experience as a Network and Communications Officer. He has been a Windows Insider MVP (2020) and currently owns and runs a Computer Clinic.
Апгрейды компьютеров — самые распространенные и эффективные. Обновление ОЗУ — одно из самых простых и наиболее распространенных, но даже такое простое обновление, как это, может вызвать определенные проблемы.
Если у вас возникла ошибка 0164, размер памяти уменьшился после обновления ОЗУ, мы предлагаем вам решения, как исправить эту конкретную ошибку и вернуть ваш компьютер в рабочее состояние.
-
Изменить настройки BIOS
Войдите в BIOS материнской платы (обычно нажимая клавишу del при запуске)
Загрузить настройки BIOS по умолчанию
Сохранить изменения и выйти
Если ошибка 0164: проблема с уменьшенным объемом памяти сохраняется даже после загрузки параметров настройки по умолчанию, то ее необходимо настроить вручную в BIOS. -
Очистить CMOS
Точно следуйте инструкциям:
- Выключите все периферийные устройства, подключенные к компьютеру.
- Отсоедините шнур питания от источника переменного тока.
- Снимите кожух компьютера.
- Найдите аккумулятор на плате. Батарея может быть в горизонтальном или вертикальном держателе батареи или подключена к бортовой сети с помощью провода.
Если батарея находится в держателе, обратите внимание на ориентацию + и — на батарее. С помощью средней отвертки с плоским лезвием осторожно извлеките аккумулятор из разъема.
Если аккумулятор подключен к бортовой сборке с помощью провода, отсоедините провод от бортовой колодки.
- Подождите один час, затем снова подключите аккумулятор.
- Закройте кожух компьютера.
- Снова подключите компьютер и все устройства.
- Включите компьютер.
Расширенный ремонт системы Pro
Автоматизированное решение для ремонта ПК в один клик
С Advanced System Repair Pro вы можете легко
Замените поврежденные файлы
Восстановить производительность
Удалить вредоносные программы
СКАЧАТЬ
Advanced System Repair Pro совместим со всеми версиями Microsoft Windows, включая Windows 11.
Поделиться этой статьей:
Вас также может заинтересовать
InboxAce — это расширение браузера для Google Chrome, разработанное Mindspark, которое предоставляет пользователям легкий доступ к наиболее популярным почтовым клиентам всего в 1 клик. Это расширение изменяет вашу поисковую систему по умолчанию, а также вашу домашнюю страницу на MyWay.com. Некоторые антивирусные сканеры пометили это расширение как Browser Hijacker из-за его характера сбора информации.
При установке этого расширения отслеживает активность пользователей в браузере. Он регистрирует веб-сайт, который вы посещаете, ссылки, которые вы нажимаете, продукты, которые вы покупаете, в основном все, что вы делаете в браузере. Эта информация позже используется для отображения нежелательных целевых объявлений, которые вставляются в результаты поиска.
О браузере угонщиков
Взлом браузера означает, что вредоносный код имеет власть и изменяет настройки вашего интернет-браузера без вашего согласия. Вредоносные программы-угонщики браузеров созданы по разным причинам. Как правило, он будет направлять пользователей на определенные веб-сайты, которые хотят увеличить доход от своей рекламной кампании. Многие люди считают, что такие сайты являются законными и безвредными, но это неверно. Почти каждый угонщик браузера представляет реальную угрозу вашей безопасности в Интернете, и очень важно отнести их к категории рисков для конфиденциальности. Злоумышленники также могут позволить другим вредоносным программам без вашего ведома нанести дальнейший ущерб компьютеру.
Как определить, был ли ваш браузер взломан
Признаки взлома интернет-браузера включают: неожиданное изменение домашней страницы соответствующего браузера; вы наблюдаете за добавлением новых нежелательных избранных или закладок, обычно направленных на сайты с рекламой или порнографией; изменена поисковая система по умолчанию; найти новые панели инструментов, которые вы не добавляли; непрекращающийся поток всплывающих рекламных объявлений появляется на экране вашего компьютера; ваш браузер работает медленно, глючит, очень часто дает сбой; Невозможность перехода к определенным сайтам, особенно сайтам защиты от вредоносных программ, а также другим сайтам с программным обеспечением безопасности.
Как это заражает ваш компьютер
Угонщики браузера могут использовать загрузку с диска, веб-сайты для обмена файлами или вложение электронной почты, чтобы добраться до целевого компьютера. Они также поступают из дополнительных приложений, также известных как вспомогательные объекты браузера (BHO), расширения браузера или панели инструментов. В других случаях вы могли непреднамеренно принять угонщик браузера как часть пакета программного обеспечения (обычно бесплатного или условно-бесплатного). Хорошим примером некоторых печально известных угонщиков браузера являются Conduit, Anyprotect, Babylon, DefaultTab, SweetPage, Delta Search и RocketTab, но названия постоянно меняются. Угонщики браузера могут значительно нарушить работу пользователя в Интернете, записать посещаемые пользователями веб-сайты и украсть личную информацию, вызвать проблемы с подключением к Интернету, а затем, наконец, создать проблемы со стабильностью, вызывая сбой приложений и систем.
Советы о том, как избавиться от угонщиков браузера
Некоторые типы угонщиков браузера можно легко удалить с вашего ПК, удалив вредоносные программы или любые другие недавно установленные бесплатные программы. Но большинство угонщиков чрезвычайно живучи и нуждаются в специализированных приложениях для их устранения. И нельзя отрицать тот факт, что методы ручного ремонта и удаления могут быть сложной задачей для начинающего пользователя ПК. Кроме того, существует множество рисков, связанных с изменением файлов системного реестра. Программное обеспечение для защиты от вредоносных программ очень эффективно в отношении обнаружения и устранения угонщиков браузера, которые обычное антивирусное приложение упускает из виду. SafeBytes Anti-Malware противостоит постоянным угонщикам браузера и обеспечивает защиту компьютера в режиме реального времени от всех типов вредоносных программ. В дополнение к защите от вредоносных программ программа оптимизатора системы, похожая на Total System Care, может помочь вам исправить ошибки реестра Windows, избавиться от нежелательных панелей инструментов, защитить вашу конфиденциальность в Интернете и повысить общую производительность компьютера.
Узнайте, как установить Safebytes Anti-Malware на зараженный компьютер
Вредоносные программы могут причинить всевозможные повреждения, вторгаясь в ваш компьютер, начиная от кражи ваших личных данных и заканчивая удалением файлов в вашей компьютерной системе. Некоторые вредоносные программы делают все возможное, чтобы помешать вам установить что-либо в вашу компьютерную систему, особенно антивирусные программы. Если вы читаете это, скорее всего, вы застряли с заражением вредоносным ПО, которое не позволяет загрузить или установить программу Safebytes Anti-Malware на ваш компьютер. Есть несколько исправлений, которые вы можете попытаться обойти с этой конкретной проблемой.
Удалить вирусы в безопасном режиме
Если какой-либо вирус настроен на автоматический запуск при запуске Windows, переход в безопасный режим вполне может заблокировать эту попытку. Когда вы запускаете компьютер в безопасном режиме, загружается минимум необходимых программ и служб. Ниже приведены шаги, которые необходимо выполнить для загрузки компьютеров с Windows XP, Vista или 7 в безопасном режиме (инструкции для компьютеров с Windows 8 и 10 см. На веб-сайте Microsoft).
1) При включении / запуске нажимайте клавишу F8 с интервалом в 1 секунду. Это вызовет меню дополнительных параметров загрузки.
2) С помощью клавиш со стрелками выберите Безопасный режим с сетевым подключением и нажмите ENTER.
3) Когда вы перейдете в этот режим, вы должны снова иметь доступ к сети. Теперь используйте ваш браузер в обычном режиме и перейдите по адресу https://safebytes.com/products/anti-malware/, чтобы загрузить и установить Safebytes Anti-Malware.
4) После установки выполните полную проверку и дайте программе устранить обнаруженные угрозы.
Переключитесь на альтернативный веб-браузер
Некоторые вирусы могут быть нацелены на уязвимости определенного веб-браузера, которые блокируют процесс загрузки. Если вы не можете загрузить программное обеспечение безопасности с помощью Internet Explorer, это означает, что вредоносное ПО может быть нацелено на уязвимости IE. Здесь вы должны переключиться на другой браузер, например Firefox или Chrome, чтобы загрузить программное обеспечение Safebytes.
Создайте загрузочный USB-антивирус
Другой вариант — сохранить программу защиты от вредоносных программ и управлять ею полностью с флэш-накопителя. Примите эти меры, чтобы запустить антивирус на зараженном компьютере.
1) На чистом компьютере установите Safebytes Anti-Malware.
2) Подключите флэш-накопитель к чистому компьютеру.
3) Дважды щелкните exe-файл, чтобы открыть мастер установки.
4) При появлении запроса выберите расположение USB-накопителя в качестве места, куда вы хотите поместить файлы программного обеспечения. Следуйте инструкциям по активации.
5) Отключите перьевой привод. Теперь вы можете использовать этот портативный антивирус на зараженной компьютерной системе.
6) Дважды щелкните файл EXE, чтобы открыть инструмент Safebytes прямо с дисковода.
7) Просто нажмите «Сканировать сейчас», чтобы запустить полное сканирование зараженного компьютера на вирусы.
Взгляните на лучшую программу защиты от вредоносных программ
Если вы хотите загрузить программу защиты от вредоносных программ для своего ПК, на рынке есть различные инструменты, но вы просто не можете слепо доверять кому-либо, независимо от того, платная это программа или бесплатная. Некоторые из них очень хороши, некоторые — нормального типа, а некоторые — просто поддельные антивирусные программы, которые сами могут испортить ваш компьютер! Вы должны выбрать тот, который надежен, практичен и имеет хорошую репутацию в отношении защиты от источников вредоносных программ. При рассмотрении вариантов коммерческих инструментов для защиты от вредоносных программ многие люди выбирают известные бренды, такие как SafeBytes, и они вполне довольны этим. SafeBytes — это мощное приложение для защиты от вредоносных программ в режиме реального времени, предназначенное для помощи обычному конечному пользователю компьютера в защите своего компьютера от вредоносных интернет-угроз. Когда вы установите это программное обеспечение, современная система защиты SafeByte позаботится о том, чтобы никакие вирусы или вредоносные программы не могли проникнуть через ваш персональный компьютер.
Защита от вредоносных программ SafeBytes выводит защиту ПК на совершенно новый уровень благодаря своим расширенным функциям. Вот некоторые функции, которые вам понравятся в SafeBytes.
Защита от вредоносных программ мирового класса. Созданное на основе широко известного антивирусного ядра, это приложение для удаления вредоносных программ может обнаруживать и удалять многочисленные упрямые угрозы, такие как угонщики браузера, щенки и вымогатели, которые пропускают другие типичные антивирусные программы.
Активная защита: SafeBytes обеспечивает круглосуточную защиту вашего компьютера, мгновенно ограничивая вторжение вредоносных программ. Это программное обеспечение будет постоянно отслеживать ваш компьютер на предмет подозрительной активности и постоянно обновляться, чтобы быть в курсе постоянно меняющегося ландшафта угроз.
Чрезвычайно быстрое сканирование: Механизм поиска вирусов SafeBytes — один из самых быстрых и эффективных в отрасли. Его целевое сканирование значительно увеличивает вероятность обнаружения вредоносных программ, встроенных в различные компьютерные файлы.
Безопасный просмотр веб-страниц: SafeBytes проверяет и присваивает уникальный рейтинг безопасности каждому веб-сайту, который вы посещаете, и блокирует доступ к веб-страницам, которые считаются фишинговыми, тем самым защищая вас от кражи личных данных или заведомо содержащих вредоносное ПО.
Легкий: SafeBytes обеспечивает полную защиту от онлайн-угроз при небольшой нагрузке на ЦП благодаря передовому механизму и алгоритмам обнаружения.
Премиум поддержка: Квалифицированные специалисты к вашим услугам 24/7! Они оперативно решат любые технические проблемы, которые могут возникнуть у вас с программным обеспечением безопасности. В целом SafeBytes Anti-Malware — это надежная программа, поскольку она имеет множество функций и может обнаруживать и удалять любые потенциальные угрозы. Вы можете быть уверены, что ваш компьютер будет защищен в режиме реального времени, как только вы воспользуетесь этим инструментом. Вы получите наилучшую всестороннюю защиту за деньги, которые вы потратите на подписку SafeBytes на защиту от вредоносных программ, в этом нет никаких сомнений.
Технические детали и удаление вручную (для опытных пользователей)
Если вы хотите вручную избавиться от InboxAce без использования автоматизированного инструмента, на самом деле это можно сделать, удалив программу из меню «Установка и удаление программ» Microsoft Windows или в случае подключаемых модулей веб-браузера. , перейдя в диспетчер дополнений/расширений браузера и удалив его. Также настоятельно рекомендуется сбросить настройки браузера до заводских. Если вы решите вручную удалить системные файлы и записи реестра, используйте следующий список, чтобы убедиться, что вы точно знаете, какие файлы нужно удалить, прежде чем выполнять какие-либо действия. Но имейте в виду, что это может быть сложной задачей, и только компьютерные профессионалы могут выполнить ее безопасно. Кроме того, некоторые вредоносные программы способны воспроизводить себя или предотвращать удаление. Вам настоятельно рекомендуется выполнить этот процесс в безопасном режиме.
файлы:
Search and Delete:
1gauxstb.dll
1gbar.dll
1gbarsvc.exe
1gbprtct.dll
1gbrmon.exe
1gbrstub.dll
1gdatact.dll
1gdlghk.dll
1gdyn.dll
1gfeedmg.dll
1ghighin.exe
1ghkstub.dll
1ghtmlmu.dll
1ghttpct.dll
1gidle.dll
1gieovr.dll
1gimpipe.exe
1gmedint.exe
1gmlbtn.dll
1gmsg.dll
1gPlugin.dll
1gradio.dll
1gregfft.dll
1greghk.dll
1gregiet.dll
1gscript.dll
1gskin.dll
1gsknlcr.dll
1gskplay.exe
1gSrcAs.dll
1gSrchMn.exe
1gtpinst.dll
1guabtn.dll
AppIntegrator64.exe
AppIntegratorStub64.dll
BOOTSTRAP.JS
chromegffxtbr.jar
CHROME.MANIFEST
CREXT.DLL
CrExtP1g.exe
DPNMNGR.DLL
EXEMANAGER.DLL
Hpg64.dll
INSTALL.RDF
installKeys.js
LOGO.BMP
NP1gStub.dll
T8EXTEX.DLL
T8EXTPEX.DLL
T8HTML.DLL
T8RES.DLL
T8TICKER.DLL
VERIFY.DLL
s_pid.dat
1gEIPlug.dll
1gEZSETP.dll
NP1gEISb.dll
000653A1.exe
Папки:
%APPDATA%InboxAce_1g %PROGRAMFILES%InboxAce_1g %PROGRAMFILES%InboxAce_1gEI
Реестр:
Key HKLMSOFTWAREClassesInboxAce_1g.DynamicBarButton
Key HKLMSOFTWAREClassesInboxAce_1g.DynamicBarButtonCLSID
Key HKLMSOFTWAREClassesInboxAce_1g.DynamicBarButtonCurVer
Key HKLMSOFTWAREClassesInboxAce_1g.DynamicBarButton.1
Key HKLMSOFTWAREClassesInboxAce_1g.DynamicBarButton.1CLSID
Key HKLMSOFTWAREClassesInboxAce_1g.FeedManager
Key HKLMSOFTWAREClassesInboxAce_1g.FeedManagerCLSID
Key HKLMSOFTWAREClassesInboxAce_1g.FeedManagerCurVer
Key HKLMSOFTWAREClassesInboxAce_1g.FeedManager.1
Key HKLMSOFTWAREClassesInboxAce_1g.FeedManager.1CLSID
Key HKLMSOFTWAREClassesInboxAce_1g.HTMLMenu
Key HKLMSOFTWAREClassesInboxAce_1g.HTMLMenuCLSID
Key HKLMSOFTWAREClassesInboxAce_1g.HTMLMenuCurVer
Key HKLMSOFTWAREClassesInboxAce_1g.HTMLMenu.1
Key HKLMSOFTWAREClassesInboxAce_1g.HTMLMenu.1CLSID
Key HKLMSOFTWAREClassesInboxAce_1g.HTMLPanel
Key HKLMSOFTWAREClassesInboxAce_1g.HTMLPanelCLSID
Key HKLMSOFTWAREClassesInboxAce_1g.HTMLPanelCurVer
Key HKLMSOFTWAREClassesInboxAce_1g.HTMLPanel.1
Key HKLMSOFTWAREClassesInboxAce_1g.HTMLPanel.1CLSID
Key HKLMSOFTWAREClassesInboxAce_1g.MultipleButton
Key HKLMSOFTWAREClassesInboxAce_1g.MultipleButtonCLSID
Key HKLMSOFTWAREClassesInboxAce_1g.MultipleButtonCurVer
Key HKLMSOFTWAREClassesInboxAce_1g.MultipleButton.1
Key HKLMSOFTWAREClassesInboxAce_1g.MultipleButton.1CLSID
Key HKLMSOFTWAREClassesInboxAce_1g.PseudoTransparentPlugin
Key HKLMSOFTWAREClassesInboxAce_1g.PseudoTransparentPluginCLSID
Key HKLMSOFTWAREClassesInboxAce_1g.PseudoTransparentPluginCurVer
Key HKLMSOFTWAREClassesInboxAce_1g.PseudoTransparentPlugin.1
Key HKLMSOFTWAREClassesInboxAce_1g.PseudoTransparentPlugin.1CLSID
Key HKLMSOFTWAREClassesInboxAce_1g.Radio
Key HKLMSOFTWAREClassesInboxAce_1g.RadioCLSID
Key HKLMSOFTWAREClassesInboxAce_1g.RadioCurVer
Key HKLMSOFTWAREClassesInboxAce_1g.Radio.1
Key HKLMSOFTWAREClassesInboxAce_1g.Radio.1CLSID
Key HKLMSOFTWAREClassesInboxAce_1g.RadioSettings
Key HKLMSOFTWAREClassesInboxAce_1g.RadioSettingsCLSID
Key HKLMSOFTWAREClassesInboxAce_1g.RadioSettingsCurVer
Key HKLMSOFTWAREClassesInboxAce_1g.RadioSettings.1
Key HKLMSOFTWAREClassesInboxAce_1g.RadioSettings.1CLSID
Key HKLMSOFTWAREClassesInboxAce_1g.ScriptButton
Key HKLMSOFTWAREClassesInboxAce_1g.ScriptButtonCLSID
Key HKLMSOFTWAREClassesInboxAce_1g.ScriptButtonCurVer
Key HKLMSOFTWAREClassesInboxAce_1g.ScriptButton.1
Key HKLMSOFTWAREClassesInboxAce_1g.ScriptButton.1CLSID
Key HKLMSOFTWAREClassesInboxAce_1g.SettingsPlugin
Key HKLMSOFTWAREClassesInboxAce_1g.SettingsPluginCLSID
Key HKLMSOFTWAREClassesInboxAce_1g.SettingsPluginCurVer
Key HKLMSOFTWAREClassesInboxAce_1g.SettingsPlugin.1
Key HKLMSOFTWAREClassesInboxAce_1g.SettingsPlugin.1CLSID
Key HKLMSOFTWAREClassesInboxAce_1g.SkinLauncher
Key HKLMSOFTWAREClassesInboxAce_1g.SkinLauncherCLSID
Key HKLMSOFTWAREClassesInboxAce_1g.SkinLauncherCurVer
Key HKLMSOFTWAREClassesInboxAce_1g.SkinLauncher.1
Key HKLMSOFTWAREClassesInboxAce_1g.SkinLauncher.1CLSID
Key HKLMSOFTWAREClassesInboxAce_1g.SkinLauncherSettings
Key HKLMSOFTWAREClassesInboxAce_1g.SkinLauncherSettingsCLSID
Key HKLMSOFTWAREClassesInboxAce_1g.SkinLauncherSettingsCurVer
Key HKLMSOFTWAREClassesInboxAce_1g.SkinLauncherSettings.1
Key HKLMSOFTWAREClassesInboxAce_1g.SkinLauncherSettings.1CLSID
Key HKLMSOFTWAREClassesInboxAce_1g.ThirdPartyInstaller
Key HKLMSOFTWAREClassesInboxAce_1g.ThirdPartyInstallerCLSID
Key HKLMSOFTWAREClassesInboxAce_1g.ThirdPartyInstallerCurVer
Key HKLMSOFTWAREClassesInboxAce_1g.ThirdPartyInstaller.1
Key HKLMSOFTWAREClassesInboxAce_1g.ThirdPartyInstaller.1CLSID
Key HKLMSOFTWAREClassesInboxAce_1g.ToolbarProtector
Key HKLMSOFTWAREClassesInboxAce_1g.ToolbarProtectorCLSID
Key HKLMSOFTWAREClassesInboxAce_1g.ToolbarProtectorCurVer
Key HKLMSOFTWAREClassesInboxAce_1g.ToolbarProtector.1
Key HKLMSOFTWAREClassesInboxAce_1g.ToolbarProtector.1CLSID
Key HKLMSOFTWAREClassesInboxAce_1g.UrlAlertButton
Key HKLMSOFTWAREClassesInboxAce_1g.UrlAlertButtonCLSID
Key HKLMSOFTWAREClassesInboxAce_1g.UrlAlertButtonCurVer
Key HKLMSOFTWAREClassesInboxAce_1g.UrlAlertButton.1
Key HKLMSOFTWAREClassesInboxAce_1g.UrlAlertButton.1CLSID
Key HKLMSOFTWAREClassesInboxAce_1g.XMLSessionPlugin
Key HKLMSOFTWAREClassesInboxAce_1g.XMLSessionPluginCLSID
Key HKLMSOFTWAREClassesInboxAce_1g.XMLSessionPluginCurVer
Key HKLMSOFTWAREClassesInboxAce_1g.XMLSessionPlugin.1
Key HKLMSOFTWAREClassesInboxAce_1g.XMLSessionPlugin.1CLSID
Key HKLMSOFTWAREMozillaPlugins@InboxAce_1g.com/Plugin
Key HKLMSOFTWAREInboxAce_1g
Key HKLMSYSTEMCurrentControlSetEnumRootLEGACY_INBOXACE_1GSERVICE
Key HKLMSYSTEMCurrentControlSetEnumRootLEGACY_INBOXACE_1GSERVICE%#MANIFEST#%00
Key HKLMSYSTEMCurrentControlSetEnumRootLEGACY_INBOXACE_1GSERVICE%#MANIFEST#%00Control
Key HKLMSYSTEMCurrentControlSetServicesInboxAce_1gService
Key HKLMSYSTEMCurrentControlSetServicesInboxAce_1gServiceSecurity
Key HKLMSYSTEMCurrentControlSetServicesInboxAce_1gServiceEnum
Key HKCUSoftwareInboxAce_1g
Key HKLMSOFTWAREMicrosoftWindowsCurrentVersionRun Value: InboxAce Search Scope Monitor Data: C:PROGRA~1INBOXA~2bar.bingsrchmn.exe /m=2 /w /h
Key HKLMSOFTWAREMicrosoftWindowsCurrentVersionRun Value: InboxAce_1g Browser Plugin Loader Data: C:PROGRA~1INBOXA~2bar.bingbrmon.exe00Control
Key HKLMSYSTEMCurrentControlSetServicesInboxAce_1gService
Key HKLMSYSTEMCurrentControlSetServicesInboxAce_1gServiceSecurity
Key HKLMSYSTEMCurrentControlSetServicesInboxAce_1gServiceEnum
Key HKCUSoftwareInboxAce_1g
Key HKLMSOFTWAREMicrosoftWindowsCurrentVersionRun Value: InboxAce Search Scope Monitor Data: C:PROGRA~1INBOXA~2bar.bingsrchmn.exe /m=2 /w /h
Key HKLMSOFTWAREMicrosoftWindowsCurrentVersionRun Value: InboxAce_1g Browser Plugin Loader Data: C:PROGRA~1INBOXA~2bar.bingbrmon.exe
Узнать больше
Одна из более гладких вещей, которые Microsoft сделала с операционной системой Windows 10, — отделить Cortana от поиска. Это означает, что Cortana теперь строго голосовой помощник, и многие пользователи предвидели это, поскольку не все используют Cortana. Кроме того, это также проложило путь другим виртуальным помощникам, таким как Alexa, чтобы присоединиться к Windows 10. И теперь в недавно выпущенной Windows 10 v1903 Windows добавила голосовую активацию в раздел «Конфиденциальность». В этом посте вы узнаете, как выполнить устранение неполадок голосовой активации на вашем компьютере с Windows 10. Чтобы использовать голосовую активацию в Windows 10, в начальном поиске введите «голосовая активация» и нажмите «Настройки конфиденциальности голосовой активации», указанные в результатах поиска. И оттуда вы можете разрешить приложениям использовать микрофон, например, слушать в фоновом режиме, а также выбрать, какое приложение может получить к нему доступ. Каждый раз, когда включенные голосовые помощники продолжают прослушивать через микрофон голосовое ключевое слово, приложение активируется для ключевого слова и будет реагировать в зависимости от того, что вы у него спросите. Поэтому, если вы используете голосовой помощник, и он не отвечает, когда вы произносите ключевое слово, просто перейдите в «Настройки»> «Конфиденциальность»> «Голосовая активация» и выполните следующие действия:
Вариант 1. Проверьте разрешение приложения на использование функции голосовой активации.
Вы должны убедиться, что переключатель для функции голосовой активации включен глобально. Его можно найти в разделе «Разрешить приложениям использовать голосовую активацию». Вы также должны убедиться, что микрофон доступен для приложений, использующих эту функцию.
Вариант 2. Голосовая активация не работает под экраном блокировки.
Если вы склонны использовать голосовой помощник, даже если ваш компьютер заблокирован, у Microsoft есть особые настройки, которые вы должны включить. Вам необходимо убедиться, что кнопка-переключатель «Разрешить приложениям использовать голосовую активацию, когда это устройство заблокировано» включена. Однако имейте в виду, что голосовые помощники не заблокированы, чтобы распознавать только ваш голос, поскольку они также отвечают всем, кто будет использовать голосовое ключевое слово.
Вариант 3. Проверьте индивидуальные разрешения приложений.
Если голосовой помощник не работает, вы должны проверить разрешения каждого из приложений для голосового ключевого слова, и опция работы в заблокированном состоянии работает.
Вариант 4. Запустите средство устранения неполадок микрофона.
Если вы убедились, что настройки на месте, вам нужно запустить средство устранения неполадок микрофона, просто перейдя в «Настройки»> «Конфиденциальность»> «Микрофон». Оттуда убедитесь, что включен переключатель для следующих опций:
- Разрешить приложениям доступ к вашему микрофону
- Включить доступ к микрофону для голосового помощника
И если это настольное приложение, вы должны включить его в конце.
Узнать больше
Код ошибки C1900107 — Что это?
Код ошибки C1900107 связан с проблемой обновления до Windows 10. Если вы пытаетесь обновить Windows 7, Windows 8 или Windows 8.1 до Windows 10, у вас могут возникнуть проблемы с этим, и вы можете столкнуться с этой ошибкой C1900107. Ошибка не позволяет вам выполнить обновление до Windows 10 независимо от того, что вы делаете. Общие симптомы этой ошибки:
- Процесс обновления продолжается долгое время и никогда не заканчивается.
- Процесс обновления неожиданно завершается, и появляется сообщение «Ошибка: 1 обновление. Найдены ошибки: код C1900107. В Центре обновления Windows обнаружена неизвестная ошибка. »
- Процесс обновления завершается неудачно после нескольких попыток.
Решения
 Причины ошибок
Причины ошибок
Следующие причины могут быть ответственны за эту ошибку:
- Недостаточно места для файлов Windows 10 на основном диске
- В System Reserved Partition недостаточно места
- Файлы Windows 10 неисправны или повреждены
Дополнительная информация и ручной ремонт
Метод 1:
Чистая загрузка Windows 8 и Windows 8.1: Всякий раз, когда вы сталкиваетесь с неожиданным поведением в Windows 8, первое, что вы должны сделать, это попытаться решить проблему, применив диагностический подход. Многие факторы могут быть причиной таких проблем, как замедление работы, BSOD, зависание компьютера, внезапные перезагрузки и т. д. Лучший способ обнаружить проблему — выполнить чистую загрузку. Используя чистую загрузку, вы можете узнать, повреждена ли операционная система каким-либо сторонним приложением или плохим драйвером. Вы можете исключить влияние этих факторов и предотвратить их загрузку. Вы должны сделать 2 вещи, прежде чем продолжить чистую загрузку. Сначала проверьте, не вызывает ли проблему какое-либо стороннее приложение. Если вы отключите все сторонние приложения из автозагрузки, это поможет устранить конфликты программного обеспечения.
- Нажмите Windows + R на клавиатуре. Откроется диалоговое окно «Выполнить».
- Тип MSConfig в диалоговом окне и нажмите «ОК».
- Утилита настройки системы появится на экране.
- На вкладке услуг Конфигурация системы диалоговое окно, нажмите или нажмите, чтобы выбрать Не отображать службы Microsoft установите флажок, а затем нажмите или нажмите Отключить все.
- На вкладке запуска Конфигурация системы диалоговое окно, нажмите или нажмите Откройте диспетчер задач.
- На вкладке запуска в диспетчере задач для каждого элемента запуска выберите элемент и затем щелкните Отключить.
- На вкладке запуска Конфигурация системы диалоговое окно, нажмите или нажмите OK, а затем перезагрузите компьютер.
Теперь закройте MSConfig.
Метод 2:
Второй шаг — безопасная загрузка. Для безопасной загрузки выполните следующие действия:
- Нажмите Win + R горячие клавиши на клавиатуре. На экране появится диалоговое окно «Выполнить». Тип MSConfig и нажмите Enter.
- На экране появится приложение «Конфигурация системы».
- Перейдите на вкладку «Загрузка», выберите запись Windows 8.1 и установите флажок «Безопасный режим».
- Перезагрузите компьютер, чтобы войти в безопасный режим Windows 8.1.
- После завершения устранения неполадок в безопасном режиме снова запустите MSConfig из безопасного режима и снимите флажок с шага 2.
Метод 3:
Для этого метода вам понадобится найти папку $ Windows. ~ BT на основном диске C :. Эта папка может содержать поврежденные файлы, которые мешают вам установить Windows 10. Папка скрыта, и нам нужно ее скрыть. Следуйте инструкциям ниже:
- Откройте проводник или дважды щелкните Этот компьютер or Мой компьютер.
- Теперь из верхней опции нажмите на Вид, Флажок, который говорит Скрытые элементы.
- Теперь вы сможете увидеть скрытые файлы и папки. Перейдите к C: $ Windows. ~ BT и переименуйте папку во что-то вроде $ Windows. ~ BT1.
- Теперь попробуйте загрузить Windows 10 снова. Процесс установки должен пройти через это время без каких-либо ошибок, таких как код C1900107.
Метод 4:
Если вышеуказанные методы не работают, попробуйте этот метод:
- Перейдите в C: Windows Software Distribution Download. Теперь удалите все файлы из этой папки загрузки. Помните, не удаляйте саму папку, а просто удалите файлы.
- Теперь удалите папку $ Windows. ~ BT. Может потребоваться разрешение администратора. Просто нажмите да.
- Теперь попробуйте установить или обновить до Windows 10. Этот метод должен работать нормально и не должно быть кода ошибки C1900107.
Если вы не обладаете техническими знаниями, необходимыми для выполнения этого самостоятельно, или не чувствуете себя комфортно, загрузите и установите мощный автоматизированный инструмент, чтобы получить работу.
Узнать больше
Как вы знаете, одним из основных приложений в операционной системе Windows 10 является калькулятор, и его можно даже расширить до научного калькулятора, что делает его действительно полезным для пользователей. Однако бывают случаи, когда вы можете столкнуться с некоторыми проблемами при использовании этого приложения. Одна из проблем с приложением «Калькулятор», о которой недавно сообщалось, заключается в том, что приложение «Калькулятор» не работает. Если вы столкнулись с той же проблемой, то вы попали в нужное место, так как этот пост расскажет вам, что вы можете сделать, чтобы решить эту проблему. Основываясь на отчетах, пользователи утверждали, что проблема с приложением «Калькулятор» возникла сразу после того, как они установили обновление функции, в то время как другие пользователи утверждали, что приложение «Калькулятор» никогда не работало на их компьютерах, а также были случаи, когда приложение открывалось, но не работало. либо зависает, либо вылетает. По словам исследователей, основные причины проблемы включают обновление функций, которое могло изменить настройки. Это также может быть связано с проблемами с учетной записью для входа или с поврежденными и отсутствующими файлами, или проблема может быть связана с самим приложением для расчета. Чтобы решить эту проблему, вот несколько советов, которым вы можете следовать.
Вариант 1 — Запустить проверку системных файлов
Проверка системных файлов или SFC — это встроенная командная утилита, которая помогает восстановить поврежденные и отсутствующие файлы. Он заменяет плохие и поврежденные системные файлы хорошими системными файлами, что может быть причиной того, что приложение калькулятора не работает должным образом. Для запуска команды SFC выполните шаги, указанные ниже.
- Нажмите Win + R, чтобы запустить Run.
- Введите CMD в поле и нажмите Enter.
- После открытия командной строки введите ПФС / SCANNOW
Команда запустит сканирование системы, которое займет несколько секунд, прежде чем завершится. Как только это будет сделано, вы можете получить следующие результаты:
- Защита ресурсов Windows не обнаружила нарушений целостности.
- Защита ресурсов Windows обнаружила поврежденные файлы и успешно восстановила их.
- Windows Resource Protection обнаружила поврежденные файлы, но не смогла исправить некоторые из них.
- Перезагрузите компьютер.
Вариант 2 — Запустите инструмент DISM
Вы также можете запустить DISM Tool, так как он помогает в восстановлении образа системы Windows, а также хранилища компонентов Windows в Windows 10. Используя этот встроенный инструмент, у вас есть различные опции, такие как «/ ScanHealth», «/ CheckHealth» и «/ RestoreHealth», которая может помочь в исправлении приложения «Калькулятор».
- Откройте командную строку с правами администратора.
- Затем введите следующие команды и обязательно нажмите Enter сразу после ввода каждой из них:
- Dism / Online / Очистка-изображение / CheckHealth
- Dism / Online / Очистка-изображение / ScanHealth
- Dism (.) Exe / Online / Cleanup-image / Восстановление здоровья
- Не закрывайте окно, если процесс занимает некоторое время, поскольку, вероятно, он займет несколько минут.
Вариант 3. Попробуйте войти в свой компьютер, используя другую учетную запись пользователя.
Возможно, вы захотите попробовать войти в другую учетную запись пользователя, так как проблема может быть связана с вашей учетной записью для входа. Таким образом, вы можете изолировать эту возможность, войдя в другую учетную запись пользователя. Если у вас нет другой учетной записи пользователя, просто создайте новую, щелкнув значок «Пуск», а затем перейдите в «Настройки» > «Учетная запись» > «Семья и другие пользователи». Оттуда перейдите в раздел «Другой пользователь» и нажмите «Добавить кого-то еще на этот компьютер», а затем введите всю необходимую информацию и перезагрузите компьютер. После перезагрузки компьютера войдите в систему, используя только что созданную учетную запись пользователя.
Вариант 4. Попробуйте сбросить или переустановить приложение «Калькулятор».
Если первые три параметра не сработали, вы можете сбросить или переустановить приложение «Калькулятор». Для этого выполните следующие действия:
- Нажмите кнопку «Пуск» и выберите «Настройки»> «Приложения»> «Приложения и функции».
- Затем найдите приложение «Калькулятор» в списке приложений и щелкните по нему, чтобы увидеть другие его параметры.
- После этого выберите «Дополнительные параметры» и перейдите в раздел «Сброс», а затем нажмите кнопку «Сброс», чтобы сбросить приложение «Калькулятор».
Примечание: У вас также есть возможность переустановить приложение «Калькулятор». Все, что у вас есть, есть возможность посетить Microsoft Store и оттуда удалить приложение «Калькулятор».
Узнать больше
Если вы не знаете, Windows 10 фактически позволяет пользователям устанавливать частоту повторения клавиатуры и задержку повторения. Оба эти термина взаимосвязаны, и когда вы делаете активным любое текстовое поле или редактор, а затем нажимаете и удерживаете клавишу с одним символом, он будет быстро вводить символ в первый раз и будет показывать задержку до появления второго и последующих символов. Это то, что вы называете задержкой повторения клавиатуры. С другой стороны, скорость, с которой появляется более поздний символ, известна как частота повторения клавиатуры. Есть два способа установить частоту повторения клавиатуры и задержку повторения клавиатуры в Windows 10. Первый — с помощью свойств клавиатуры, а второй — с помощью редактора реестра.
Вариант 1. Настройте частоту повтора клавиатуры и задержку повтора через свойства клавиатуры.
- Сначала нажмите клавиши Win + R, чтобы открыть диалоговое окно «Выполнить», введите в поле «control keyboard» и нажмите Enter, чтобы открыть свойства клавиатуры.
- Оттуда вы можете использовать ползунок, чтобы сделать соответствующие параметры для задержки повторения клавиатуры и частоты повторения короче или независимо от того, что вы предпочитаете.
- Вы также должны увидеть текстовое поле в мини-окне, где вы можете проверить свои предпочтения. После этого нажмите кнопку «Применить» и «ОК», чтобы сохранить внесенные изменения.
Вариант 2 — частота повтора клавиатуры и задержка повтора через редактор реестра
- Нажмите клавиши Win + R, чтобы открыть служебную программу «Выполнить», введите в поле «Regedit» и нажмите Enter, чтобы открыть редактор реестра.
- Затем перейдите к этому пути реестра: HKEY_CURRENT_USERControl PanelAccessibilityKeyboard Response
- Оттуда вы можете установить собственное значение для ключей реестра AutoRepeatDelay и AutoRepeatRate, чтобы вы могли установить частоту повторения клавиатуры и задержку повторения в Windows 10.
- Как только вы закончите, выйдите из редактора реестра и перезагрузите компьютер, чтобы сохранить сделанные изменения.
Узнать больше
Что за ошибка 0x8004060c?
Если вы используете Ms-Outlook. Рано или поздно вы можете столкнуться с неисправностью 0x8004060c. Было доказано, что эта неисправность возникает почти во всех версиях MS Outlook, будь то 2010 или 2,000, 2007. Неисправность 0x8004060c препятствует вашей способности доставлять и получать электронные письма из вашей учетной записи MS-Outlook и происходит без какого-либо предупреждения. Ошибка возникает, когда файл PST становится слишком большим, и почти нет памяти для обработки увеличения (что в настоящее время довольно редко). Как правило, файл PST имеет верхний предел около 2 гигабайт, и когда вы достигаете этого размера, эта ошибка неизбежна. Эта ошибка возникает, когда вы пытаетесь включить свежие данные в свою учетную запись MS-OUTLOOK.
Решения
 Причины ошибок
Причины ошибок
Эта неисправность может создать трудности для вас лично, так как ваши электронные письма исчезают и могут произойти внезапно. Система также может иногда непредсказуемо давать сбой. Вы можете не видеть свежие уведомления и вложения в электронной почте. Кроме того, также возможно отказаться от важной контактной информации. Более того, эта неисправность может привести к тому, что свежие электронные письма не поступят в ваш почтовый ящик. Таким образом, это, несомненно, серьезная проблема, которая должна быть устранена немедленно. Ниже приведены некоторые причины ошибки 0x8004060c:
- Эта ошибка может возникнуть, когда файл OST / PST поврежден.
- OST-файл становится недоступным из-за проблем с подключением или синхронизацией Exchange.
- Файл OST / PST превысил максимальный размер файла по умолчанию.
Дополнительная информация и ручной ремонт
В случае, если вы обнаружите неисправность 0x8004060c на любом этапе, вам следует выполнить ремонт, а не рисковать потерей соединений и всех важных данных в вашей учетной записи. Самый простой способ устранить эту неисправность и решить эту проблему — загрузить Restoro.
Открыть чтобы получить этот инструмент исправления на вашем компьютере. После установки нажмите левую кнопку мыши, после чего можете использовать приложение. Он исправляет код ошибки 0x8004060c за наименьшее время и быстро проведет вас через всю процедуру восстановления.
Узнать больше
Windows 10 продемонстрировала один из самых эффективных и удобных интерфейсов. Однако было много проблем с серверной частью этой широко хваленой операционной системы: например, Центр обновления Windows по-прежнему остается ненадежным и полным ошибок системным приложением. Одним из примеров этой ошибки является ошибка Центра обновления Windows 0x80073712, которая стоит на пути пользователей, которые просто хотят без проблем обновлять свои компьютеры. Код ошибки 0x80073712 означает, что файл, необходимый Центру обновления Windows для работы, поврежден, отсутствует или поврежден. Однако это не означает, что ваша версия Windows навсегда останется такой, какая она есть, без возможности ее обновления. Ошибка Центра обновления Windows 0x80073712 легко устраняется с помощью набора приведенных ниже шагов и некоторых встроенных в Windows шагов по устранению неполадок:
Решение 1. Откройте средство устранения неполадок Центра обновления Windows.
- Откройте средство устранения неполадок Центра обновления Windows, одновременно нажав клавишу «Окно» и клавишу «S».
- Введите слово «Устранение неполадок» в поле поиска и выберите результат устранения неполадок.
- В новом окне выберите «Центр обновления Windows» для устранения неполадок.
- Запустите средство устранения неполадок, затем откройте Центр обновления Windows и попробуйте снова установить обновление.
Решение 2. Запустите инструмент DISM
- Откройте командную строку, нажав одновременно клавиши Windows и «S».
- Введите «cmd» в поле поиска. Щелкните правой кнопкой мыши командную строку среди результатов и выберите «Запуск от имени администратора».
- В окне командной строки введите следующее и нажмите клавишу Enter после каждой команды
DISM.exe / Online / Очистка-изображение / Scanhealth
DISM.exe / Online / Очистка-изображение / Восстановить здоровье
- Чтобы закрыть окно «Администратор»: командная строка, введите Exit и нажмите Enter.
- Запустите Центр обновления Windows снова.
Решение 3. Переименуйте папку распространения программного обеспечения.
- Откройте командную строку, как упоминалось ранее
- Введите следующую команду, нажимая Enter после каждой строки
net stop wuauserv
net stop cryptSvc
чистые стоповые бит
net stop msiserver
переименовать c: windowsSoftwareDistribution softwaredistribution.old
net start wuauserv
net start cryptSvc
чистые стартовые биты
net start msiserver
выход - Перезагрузите компьютер и запустите программу обновления, если она снова заработает.
Решение 4. Перезапустите службы Windows Update.
- Нажмите клавишу с логотипом Windows и R вместе, чтобы открыть Run -> Input services.msc ->, и нажмите Enter.
- Найдите службу Центра обновления Windows -> Проверьте ее статус
- Если он не указан, щелкните правой кнопкой мыши службу и выберите Пуск, чтобы принудительно запустить Центр обновления Windows.
- Если вы видите ошибку, найдите опцию Startup Type и установите для нее значение Automatic
- Теперь вам нужно перезагрузить компьютер и посмотреть, все ли в порядке с Windows Update.
Решение 5. Исправьте проблемы с реестром
Если после всех вышеупомянутых решений у вас по-прежнему возникают проблемы с Центром обновления Windows, проблема может заключаться в поврежденном или поврежденном реестре. Вы можете редактировать реестр Windows вручную, открыв редактор реестра Windows. Но это рискованно, поскольку одна неверная буква может нанести неисчислимый ущерб вашей системе. Чтобы сделать это безопасно для более неопытных пользователей, мы рекомендуем использовать сторонние инструменты / инструменты для очистки реестра, многие из которых можно найти в Интернете.
Узнать больше
Панель инструментов ShopAtHome — это расширение для браузера. Это расширение отслеживает информацию, когда вы посещаете веб-сайт, независимо от того, вводите ли вы URL-адрес или нажимаете ссылку, приложение браузера распознает, является ли URL-адрес партнерского магазина, и, если да, может перенаправить вас через сайт партнерской сети к партнеру. Веб-сайт магазина, при этом в ваш браузер будет помещен файл cookie для отслеживания. Этот файл cookie является механизмом отслеживания, который будет отслеживать вашу транзакцию с партнерским магазином.
Во время установки приложение Browser может автоматически изменять поисковую систему по умолчанию, используемую вашим веб-браузером, через встроенную поисковую систему или иным образом на нашу поисковую систему. После установки и настройки он определяет автозапуск записи реестра, которая запускает эту программу при каждой загрузке Windows для всех пользовательских входов. Запланированное задание добавляется в планировщик заданий Windows для запуска программы в разное время.
Несколько антивирусных сканеров обнаружили возможные вредоносные программы в ShopAtHome.com Helper и поэтому классифицируются как потенциально нежелательные и помечаются для необязательного удаления.
О браузере угонщиков
Взлом браузера на самом деле является формой нежелательной программы, часто надстройки или расширения веб-браузера, которая затем вызывает изменения в настройках браузера. Угонщики браузера могут делать на вашем компьютере самые разные вещи. Идея состоит в том, чтобы заставить пользователей посещать определенные сайты, которые хотят увеличить посещаемость и увеличить доход от рекламы. Многие люди считают, что такие сайты являются законными и безвредными, но это неверно. Почти каждый угонщик браузера представляет реальную угрозу вашей безопасности в Интернете, и важно отнести их к категории рисков для конфиденциальности. Они не только портят ваши веб-браузеры, но и злоумышленники могут изменять системный реестр, делая ваш компьютер или ноутбук уязвимыми для других форм взлома.
Браузер угоняет признаки и симптомы
Признаки того, что ваш веб-браузер настроен, включают в себя:
1. домашняя страница вашего веб-браузера внезапно меняется
2. вас регулярно направляют на какую-то другую веб-страницу, отличную от той, которую вы на самом деле имели в виду
3. Страница поиска по умолчанию в браузере изменена.
4. вы найдете много панелей инструментов в вашем веб-браузере
5. вы видите много всплывающих окон на экране компьютера.
6. Ваш интернет-браузер начинает работать медленно или отображает частые сбои
7. Неспособность перейти на определенные сайты, особенно на антивирусные программы, а также на другие сайты с программным обеспечением безопасности.
Как браузер угонщик заражает ПК
Угонщики браузера заражают компьютеры через вредоносные вложения в сообщения электронной почты, загружают зараженные документы или проверяют зараженные интернет-сайты. Они также поступают из дополнительных программ, также называемых вспомогательными объектами браузера (BHO), расширениями веб-браузера или панелями инструментов. В других случаях вы могли непреднамеренно принять угонщик браузера как часть программного пакета (обычно бесплатного или условно-бесплатного). Популярные примеры угонщиков браузера включают Conduit, CoolWebSearch, Coupon Server, OneWebSearch, RocketTab, Delta Search, Searchult.com и Snap.do.
Лучшие способы избавиться от угонщиков браузера
Некоторые угонщики могут быть удалены, просто удалив соответствующие бесплатные программы или надстройки из «Установка и удаление программ» панели управления Microsoft Windows. К сожалению, большинство программных пакетов, используемых для взлома веб-браузера, специально разработаны таким образом, чтобы их было сложно обнаружить или удалить. Кроме того, угонщики браузера могут изменять реестр Windows, поэтому исправить это вручную может быть очень сложно, особенно если вы не очень разбираетесь в технологиях.
Помогите! Вредоносное ПО, предотвращающее установку антивируса и доступ к Интернету
Все вредоносные программы по своей природе опасны, но одни виды вредоносных программ наносят гораздо больший ущерб вашему компьютеру или ноутбуку, чем другие. Некоторые вредоносные программы находятся между компьютером и сетевым подключением и блокируют некоторые или все веб-сайты, которые вы хотели бы посетить. Кроме того, это может помешать вам добавлять что-либо на свой компьютер, особенно приложения для защиты от вредоносных программ. Если вы читаете это, скорее всего, вы застряли с вирусной инфекцией, которая мешает вам загрузить и / или установить программное обеспечение Safebytes Anti-Malware на ваш компьютер. Следуйте инструкциям ниже, чтобы избавиться от вредоносного ПО альтернативными методами.
Загрузите свой компьютер в безопасном режиме
Если вредоносная программа настроена на загрузку при запуске Windows, загрузку в безопасном режиме следует избегать. При загрузке персонального компьютера в безопасном режиме загружается минимум необходимых приложений и служб. Чтобы запустить ПК с Windows XP, Vista или 7 в безопасном режиме с загрузкой сетевых драйверов, выполните следующие действия.
1) Несколько раз нажмите клавишу F8, как только ваш компьютер загрузится, но до того, как появится большой логотип Windows. Это вызовет меню «Дополнительные параметры загрузки».
2) С помощью клавиш со стрелками выберите Безопасный режим с сетевым подключением и нажмите ENTER.
3) Как только вы войдете в этот режим, у вас снова будет доступ к сети. Теперь получите нужное вам приложение для удаления вирусов, используя браузер. Чтобы установить приложение, следуйте указаниям мастера установки.
4) Сразу после установки выполните полную проверку и дайте программному обеспечению удалить обнаруженные угрозы.
Используйте альтернативный веб-браузер, чтобы загрузить программу безопасности
Код вредоносной программы может использовать уязвимости в конкретном браузере и блокировать доступ ко всем веб-сайтам антивирусного программного обеспечения. Лучшее решение избежать этой проблемы — выбрать браузер, хорошо известный своими функциями безопасности. Firefox содержит встроенную защиту от фишинга и вредоносных программ для обеспечения вашей безопасности в сети.
Установите и запустите антивирус с USB-накопителя
Вот еще одно решение, использующее портативный антивирусный программный пакет USB, который может проверять вашу систему на наличие вирусов без необходимости установки. Попробуйте эти простые действия, чтобы очистить зараженный компьютер с помощью портативного средства защиты от вредоносных программ.
1) Используйте другую безвирусную компьютерную систему для загрузки Safebytes Anti-Malware.
2) Вставьте USB-накопитель в чистый ПК.
3) Дважды щелкните загруженный файл, чтобы запустить мастер установки.
4) При появлении запроса выберите местоположение USB-накопителя в качестве места, где вы хотите хранить файлы программного обеспечения. Следуйте инструкциям на экране для завершения установки.
5) Теперь подключите флэш-накопитель к поврежденной системе.
6) Запустите программу Safebytes Anti-malware непосредственно с флешки, дважды щелкнув значок.
7) Запустите полное сканирование системы, чтобы выявить и удалить все типы вредоносных программ.
SafeBytes Anti-Malware Особенности
Если вы планируете приобрести антивредоносное ПО для своей компьютерной системы, вам следует рассмотреть множество брендов и утилит. Некоторые из них очень хороши, некоторые — нормального типа, а некоторые — просто фальшивое антивирусное программное обеспечение, которое может нанести вред вашему компьютеру! При поиске средства защиты от вредоносных программ выберите тот, который обеспечивает надежную, эффективную и полную защиту от всех известных компьютерных вирусов и вредоносных программ. При рассмотрении надежных программ Safebytes AntiMalware, несомненно, является наиболее рекомендуемой. Safebytes входит в число хорошо зарекомендовавших себя фирм, занимающихся компьютерными решениями, которые предоставляют этот полный инструмент для защиты от вредоносных программ. Благодаря своей передовой технологии это приложение может помочь вам удалить несколько типов вредоносных программ, включая компьютерные вирусы, черви, ПНП, трояны, рекламное ПО, программы-вымогатели и угонщики браузера. Антивредоносное ПО SafeBytes выводит защиту компьютера на совершенно новый уровень благодаря расширенным функциям. Вот несколько популярных функций этой программы:
Защита от вредоносных программ: Благодаря признанному критиками механизму защиты от вредоносных программ SafeBytes предлагает многоуровневую защиту, предназначенную для поиска и избавления от вирусов и вредоносных программ, которые спрятаны глубоко внутри операционной системы вашего компьютера.
Живая защита: SafeBytes обеспечивает полную безопасность вашего ПК в режиме реального времени. Он будет постоянно контролировать ваш компьютер на предмет активности хакеров, а также предоставляет пользователям сложную защиту с помощью брандмауэра.
Чрезвычайно быстрое сканирование: SafeBytes Anti-Malware имеет алгоритм многопоточного сканирования, который работает до 5 раз быстрее, чем любое другое программное обеспечение для защиты от вредоносных программ.
Веб-фильтрация: SafeBytes мгновенно дает оценку безопасности на страницах, которые вы собираетесь проверить, автоматически блокируя вредоносные сайты и удостоверяясь, что вы уверены в своей онлайн-безопасности при просмотре сети.
Легкое приложение: Эта программа не «тяжелая» для ресурсов компьютера, поэтому вы не обнаружите каких-либо проблем с общей производительностью, когда SafeBytes работает в фоновом режиме.
Сервисная служба 24 / 7: Квалифицированные специалисты в вашем распоряжении 24/7! Они быстро исправят любые технические проблемы, с которыми вы можете столкнуться с вашим программным обеспечением безопасности.
Технические детали и удаление вручную (для опытных пользователей)
Если вы хотите вручную удалить ShopAtHome без использования автоматизированного инструмента, это можно сделать, удалив программу из меню «Установка и удаление программ» Windows или, в случае расширений браузера, перейдя в диспетчер дополнений и расширений браузера. и удаление его. Вероятно, вы также захотите сбросить настройки браузера. Чтобы обеспечить полное удаление, вручную проверьте жесткий диск и реестр на наличие всего следующего и удалите или сбросьте значения соответственно. Обратите внимание, что это предназначено только для опытных пользователей и может быть затруднено из-за неправильного удаления файла, вызывающего дополнительные ошибки ПК. Кроме того, некоторые вредоносные программы способны воспроизводить или предотвращать удаление. Рекомендуется делать это в безопасном режиме.
Следующие файлы, папки и записи реестра создаются или изменяются ShopAtHome
файлы:
Файл %PROGRAMFILESSelectRebatsToolbarShopAtHomeToolbar.dll. Файл %WINDIRЗагруженные файлы программыinstall.inf. Файл %WINDIRЗагруженные файлы программы sahgent-cdt1004.exe. Файл %LOCALSETTINGSTempsahagent-cdt1004.exe. Файл %LOCALSETTINGSTempcdt1004.sah. Файл %LOCALSETTINGSTempsetup4002b.cab. Файл %LOCALSETTINGSTempsetup4002b.ini. Файл %SYSDIRap9h4qmo.ini. Поиск и удаление: ap9h4qmo.ini. Файл %SYSDIRap9h4qmo.exe. Файл %SYSDIRBundleLite_westfrontier1001.exe. Файл %SYSDIRap9h4qmo.ini. Файл %WINDIRa95kfrhe.exe. Файл %SYSDIRa95kfrhe.ini. Файл %SYSDIRa95kfrhe.ini. Файл %SYSDIRq17i9a4j.ini. Поиск и удаление: ap9h4qmo.ini. Каталог %LOCALSETTINGSTempSahUpdate.
Реестр:
Ключ 759C257C-F750-4F52-AB58-FB8A7B8770FE в HKEY_CLASSES_ROOTTypeLib. Ключ HKEY_CLASSES_ROOT с именем GRInstall7.Installer Ключ HKEY_CLASSES_ROOT с именем GRInstall7.Installer.1
Узнать больше
Что такое код ошибки 0x800ccc90?
0x800ccc90 является распространенной ошибкой Outlook Express. Эта ошибка возникает, когда Outlook Express не удается подключиться к почтовому серверу, который обрабатывает входящие и исходящие электронные письма.
Ошибка обычно отображается как:
«Произошла ошибка при входе на ваш почтовый сервер. Ваше имя пользователя было отклонено. »
Хотя эта ошибка не представляет никаких угроз безопасности для вашего компьютера, если ее не исправить немедленно, она может ограничить вашу возможность отправлять и получать электронные письма на адрес электронной почты Outlook.
Причины ошибок
Ошибка 0x800ccc90 обычно вызывается следующими причинами:
- Проблема аутентификации — это происходит, когда данные вашей учетной записи не аутентифицированы сервером. В этом случае вы увидите всплывающее сообщение с именем «Сервер:« pop3.example.com »или« Безопасный (SSL): Нет, Ошибка сервера: 0x800ccc90 ».
- Отказ сервера POP3
Дополнительная информация и ручной ремонт
Если вы столкнулись с ошибкой 0x800ccc90, то не беспокойтесь! Вам не нужно нанимать профессионала, чтобы решить эту проблему. На самом деле, вы можете все это исправить самостоятельно. Вот некоторые DIY решения для устранения этой проблемы.
Решение 1:
- Перейдите на вкладку «Инструменты» и выберите «Учетные записи».
- При нажатии на вкладку учетных записей на экране появится окно учетных записей Интернета.
- Теперь дважды щелкните поле свойств учетной записи.
- После этого перейдите на вкладку сервера и щелкните по ней.
- Теперь установите флажок «Мой сервер требует аутентификации».
- После того, как вы отметите эту опцию, нажмите «Применить», чтобы принять изменения, а затем закройте окно.
- Чтобы изменения вступили в силу, перезапустите Outlook и попробуйте снова отправить электронную почту. Надеюсь, это сработает.
Решение 2:
Однако, если вы по-прежнему не можете решить проблему, это означает, что файлы PST повреждены и повреждены, и со стороны сервера проблем нет. Когда это происходит, то лучший способ решить эту проблему — это скачать инструмент для ремонта PST.
Мы предлагаем загрузить инструмент для ремонта PST с надежного веб-сайта.
После загрузки запустите и просканируйте его на своем ПК, чтобы обнаружить ошибки. Вы должны быть терпеливы, потому что сканирование может занять пару минут. После завершения сканирования нажмите кнопку «Восстановить», чтобы устранить проблему.
Итак, в следующий раз, когда вы не сможете отправлять или получать электронные письма в Outlook Express и видите сообщение об ошибке 0x800ccc90, попробуйте использовать приведенные выше решения, чтобы сразу устранить ошибку.
Узнать больше
PC Fix Speed - это потенциально нежелательная программа, разработанная для повышения быстродействия вашего компьютера. Эта программа обычно поставляется в комплекте с другим программным обеспечением, и при установке автоматически сканирует ваш компьютер и отображает преувеличенные сообщения о статусе производительности ПК, чтобы пользователи платили за PRO-версию программного обеспечения. Он также добавляет объекты реестра, которые позволяют ему запускаться каждый раз при запуске компьютера, а само приложение будет постоянно напоминать пользователям об ошибках, помещая окна приложений поверх них.
От автора: Услуга предоставляется PCRx через Crawler, LLC. Очистите и восстановите реестр вашего ПК, оптимизируйте производительность ПК и освободите место на диске и в памяти. При всех действиях, которые вы делаете на своем ПК, включая добавление устройств, в вашем реестре Windows® создается новая запись, и ее редко удаляют после того, как они больше не нужны. В результате ваш компьютер зависает от ненужных записей, что снижает скорость вашего ПК, запуск и ваш интернет-браузер. PC Fix Speed очищает записи реестра и возвращает ваш компьютер в нужное русло для достижения оптимальной производительности. PC Fix Speed - важное приложение, которое должно быть частью каждого компьютера. PC Fix Speed особенно помогает компьютерам, которые работают необычно медленно, часто зависают или показывают сообщения об ошибках, за счет очистки системного реестра и повышения общей производительности.
О потенциально нежелательных приложениях
Если вы когда-либо загружали программное обеспечение из Интернета (условно-бесплатное, бесплатное и т. д.), вполне возможно, что вы неосознанно установили нежелательные программы на свой компьютер. Потенциально нежелательная программа, часто известная как ПНП, — это программное обеспечение, которое содержит рекламное ПО, устанавливает панели инструментов или преследует другие скрытые цели. Эти виды программ обычно поставляются в комплекте с бесплатными приложениями, которые вы загружаете из Интернета, или также входят в состав пользовательских установщиков на многих сайтах загрузки. Это понятно из названия — нежелательные программы — но на самом деле не представляет собой «вредоносное ПО» в традиционном смысле. Важным отличием вредоносного ПО от ПНП является распространение. Вредоносное ПО обычно удаляется путем использования уязвимости, в то время как ПНП устанавливается с согласия пользователя, который намеренно или невольно одобряет установку ПНП на свой компьютер. Разработчики ПНП могут утверждать, что их программы не являются вредоносными программами, тем не менее, они могут быть небезопасными программами и подвергать ваш компьютер риску почти так же, как вредоносное ПО.
Как именно выглядят щенки?
Нежелательные программы бывают разных форм. Чаще всего их можно найти в сборщиках рекламного ПО, которые, как известно, используют агрессивную и вводящую в заблуждение рекламу. Большинство сборщиков устанавливают множество рекламных программ от нескольких поставщиков, каждый из которых имеет собственную политику EULA. Safebytes Anti-malware полностью устраняет эту угрозу и защищает ваш компьютер от нежелательных программ или заражения рекламным ПО. Несколько ПНП также отображаются в виде панелей инструментов или надстроек, установленных в предпочитаемом вами веб-браузере. Эти панели инструментов изменяют вашу домашнюю страницу и поисковую систему в установленном браузере, отслеживают ваши действия в Интернете, контролируют результаты поиска с помощью перенаправлений и рекламных ссылок и, в конечном итоге, замедляют работу вашего браузера и уменьшают возможности просмотра веб-страниц. Потенциально нежелательные программы иногда действуют очень похоже на вирусы или программы-шпионы. Некоторые ПНП содержат кейлоггеры, дозвонщики и другое программное обеспечение для сбора ваших личных данных, что может привести к краже личных данных. Из-за этой нежелательной программы ваше приложение может зависнуть, ваша защита может быть отключена, что может сделать ваш компьютер уязвимым, ваша система может быть разрушена, и этот список можно продолжать и продолжать.
Несколько советов по защите от щенков
• Внимательно прочтите перед установкой чего-либо. Не нажимайте кнопку «Принять», пока не прочитаете мелкий шрифт. Может быть пункт о щенках.
• Используйте ТОЛЬКО пользовательский или ручной метод установки — и не нажимайте вслепую Далее, Далее, Далее.
• Используйте хорошее антивирусное программное обеспечение. Попробуйте Safebytes Anti-malware, который может обнаруживать ПНП и обрабатывать их как вредоносные программы, помечая их для удаления.
• Будьте внимательны, если вы устанавливаете бесплатные программы, программы с открытым исходным кодом или условно-бесплатные. Отключите или удалите панели инструментов и расширения браузера, которые вам действительно не нужны.
• Загружайте приложения только с веб-сайтов оригинальных поставщиков. Избегайте порталов загрузки, поскольку они используют собственный менеджер загрузок для упаковки дополнительных программ вместе с первоначальной загрузкой.
Помните тот факт, что хотя ПНП могут причинить вред и помешать правильной работе компьютера, они не могут проникнуть в вашу систему без вашего согласия, поэтому будьте осторожны, чтобы не предоставить им это.
Что делать, если вы не можете установить антивирус?
Вредоносное ПО может нанести серьезный ущерб вашему компьютеру. Некоторые вредоносные программы находятся между вашим компьютером и вашим сетевым подключением и блокируют некоторые или все интернет-сайты, которые вы хотели бы посетить. Это также может помешать вам добавить что-либо на свой компьютер, особенно антивирусную программу. Итак, что делать, если вредоносное ПО не позволяет загрузить или установить Anti-Malware? Хотя эту проблему будет сложнее решить, вы можете предпринять некоторые шаги.
Запустите компьютер в безопасном режиме
Если вредоносная программа настроена на загрузку при запуске Windows, загрузка в безопасном режиме должна предотвратить ее. Когда вы запускаете свой ноутбук или компьютер в безопасном режиме, загружаются только минимально необходимые приложения и службы. Ниже перечислены шаги, которые необходимо выполнить для загрузки в безопасном режиме компьютеров с Windows XP, Vista или 7 (инструкции для ПК с Windows 8 и 10 см. На веб-сайте Microsoft).
1) При включении / запуске нажимайте клавишу F8 с интервалом в 1 секунду. Это вызовет меню дополнительных параметров загрузки.
2) С помощью клавиш со стрелками выберите Безопасный режим с сетевым подключением и нажмите ENTER.
3) Когда вы находитесь в этом режиме, у вас снова будет подключение к Интернету. Теперь используйте свой веб-браузер, чтобы загрузить и установить программу защиты от вредоносных программ.
4) После установки приложения разрешите запуск диагностического сканирования для автоматического устранения троянов и других угроз.
Переключиться на альтернативный веб-браузер
Веб-вирусы могут быть специфичными для среды, нацеливаться на конкретный интернет-браузер или атаковать определенные версии веб-браузера. Идеальный способ избежать этой проблемы — выбрать интернет-браузер, хорошо известный своими функциями безопасности. Firefox содержит встроенную защиту от вредоносных программ и фишинга для обеспечения вашей безопасности в Интернете.
Создайте загрузочный USB-антивирус
Вот еще одно решение, использующее портативный USB-пакет антивирусного программного обеспечения, который может проверять ваш компьютер на наличие вредоносных программ без необходимости установки. Чтобы запустить антивирус с USB-накопителя, выполните следующие простые шаги:
1) Используйте другой безвирусный ПК для загрузки Safebytes Anti-Malware.
2) Подключите перо к USB-порту на незараженном компьютере.
3) Дважды щелкните исполняемый файл, чтобы запустить мастер установки.
4) Выберите USB-накопитель в качестве места, когда мастер спросит, куда вы хотите установить приложение. Следуйте инструкциям на экране компьютера, чтобы завершить процесс установки.
5) Теперь вставьте USB-накопитель в поврежденный ПК.
6) Дважды щелкните файл EXE, чтобы запустить инструмент Safebytes прямо с флэш-накопителя.
7) Нажмите кнопку «Сканировать», чтобы запустить полное сканирование системы и автоматически удалить вирусы.
SafeBytes AntiMalware Обзор
Хотите загрузить лучшую антивирусную программу для своей системы? Доступны различные приложения, которые поставляются в бесплатных и платных версиях для систем Microsoft Windows. Некоторые из них хорошие, некоторые приличные, а некоторые просто поддельные антивирусные программы, которые сами могут повредить ваш персональный компьютер! При поиске средства защиты от вредоносных программ выберите тот, который обеспечивает надежную, эффективную и полную защиту от всех известных вирусов и вредоносных программ. В список настоятельно рекомендуемого программного обеспечения входит SafeBytes Anti-Malware. SafeBytes имеет превосходный послужной список отличного обслуживания, и клиенты, кажется, довольны им. SafeBytes можно охарактеризовать как мощное антивирусное приложение, работающее в режиме реального времени, которое создано, чтобы помочь обычному конечному пользователю компьютера защитить свой компьютер от вредоносных угроз. Этот инструмент может легко обнаруживать, удалять и защищать ваш компьютер от самых сложных вредоносных программ, включая рекламное ПО, шпионское ПО, троянские кони, программы-вымогатели, черви, ПНП, паразиты и другие потенциально опасные программы.
Есть много удивительных функций, которые вы получите с этим конкретным продуктом безопасности. Вот некоторые функции, которые вам понравятся в SafeBytes.
Активная защита: SafeBytes обеспечивает полную активную защиту без помощи рук, которая настроена на наблюдение, блокировку и удаление всех компьютерных угроз при первом обнаружении. Эта утилита всегда отслеживает ваш компьютер на предмет подозрительной активности и постоянно обновляется, чтобы быть в курсе постоянно меняющегося ландшафта угроз.
Защита от вредоносного ПО: Это программное обеспечение для глубокой очистки от вредоносных программ гораздо глубже, чем большинство антивирусных инструментов, для очистки вашей компьютерной системы. Признанный критиками антивирусный движок обнаруживает и отключает трудно удаляемые вредоносные программы, которые скрываются глубоко внутри вашего компьютера.
Веб-защита: Благодаря уникальному рейтингу безопасности SafeBytes сообщает вам, безопасен ли сайт для доступа к нему. Это гарантирует, что вы всегда будете уверены в своей онлайн-безопасности при просмотре веб-страниц.
Низкое использование памяти / ЦП: SafeBytes — это легкое и простое в использовании решение для защиты от вирусов и вредоносных программ. Поскольку оно использует очень мало ресурсов компьютера, это приложение оставляет мощность компьютера именно там, где она должна быть: у вас.
Премиум-поддержка 24/7: SafeBytes обеспечивает круглосуточную техническую поддержку, автоматическое обслуживание и обновления для максимального удобства пользователей. SafeBytes разработала прекрасное решение для защиты от вредоносных программ, которое поможет вам справиться с последними угрозами вредоносного ПО и вирусными атаками. Вы можете быть уверены, что ваша компьютерная система будет защищена в режиме реального времени, как только вы начнете использовать это программное обеспечение. Поэтому, если вам нужны сложные формы функций защиты и обнаружения угроз, покупка SafeBytes Anti-Malware будет стоить своих денег!
Технические детали и удаление вручную (для опытных пользователей)
Если вы не хотите использовать программное обеспечение для удаления вредоносных программ и предпочитаете избавиться от PC Fix Speed вручную, вы можете сделать это, перейдя в меню «Установка и удаление программ» на панели управления и удалив нарушающее программное обеспечение; в случае подключаемых модулей веб-браузера вы можете удалить их, перейдя в диспетчер надстроек/расширений браузера. Вы определенно захотите сбросить настройки браузера. Наконец, проверьте свой жесткий диск на наличие всего следующего и очистите реестр компьютера вручную, чтобы удалить оставшиеся записи приложений после удаления. Однако это сложная задача, и только компьютерные профессионалы могут выполнить ее безопасно. Более того, некоторые вредоносные программы продолжают реплицироваться, что затрудняет их удаление. Рекомендуется выполнять процедуру удаления в безопасном режиме Windows.
Папки:
C:Program filesPC Fix Speed C:Documents and SettingsAll UsersStart menuProgramsPC Fix Speed C:Program filesx7Help
Реестр:
HKLMSOFTWAREPCFixSpeed HKCUSoftwarePCFixSpeed HKLMSOFTWAREMicrosoftWindowsCurrentVersionRunPCFixSpeed
Узнать больше
Авторское право © 2022, ErrorTools, Все права защищены
Товарные знаки: логотипы Microsoft Windows являются зарегистрированными товарными знаками Microsoft. Отказ от ответственности: ErrorTools.com не аффилирован с Microsoft и не претендует на прямую аффилированность.
Информация на этой странице предоставлена исключительно в информационных целях.
Ремонт вашего ПК одним щелчком мыши
Имейте в виду, что наше программное обеспечение необходимо установить на ПК с ОС Windows. Откройте этот веб-сайт на настольном ПК и загрузите программное обеспечение для простого и быстрого устранения ваших проблем.
Содержание
- Post configuration change prompts 2e1 memory size error
- Fix Error 0164, Memory size decreased
- Change BIOS settings
- Clear CMOS
- Advanced System Repair Pro
- Share this article:
- You might also like
- Error Code 47 – What is it?
- Solution
- Error Causes
- Further Information and Manual Repair
- Method 1 – Reconnect the device to your computer
- Method 2 – Restart your PC
- Method 3 – Manually uninstall then reinstall the device driver
- Method 4 – Use software to automatically download the driver
- Error Code 0x8000ffff — What is it?
- Solution
- Error Causes
- Further Information and Manual Repair
- Method One: Restart Your Computer
- Method Two: Run the Windows Registry Repair Tool
- Method Three: Run the Windows Fix It Tool
- Method Four: Use An Automated Tool
- What is Ammyy Admin
- What is a Potentially Unwanted Program (PUP)?
- How PUPs affect you?
- Tips on protecting yourself from unwanted software
- Safebytes Anti-Malware scans and detects malware for free. To complete removal, and ensure full PC protections, a paid license key is required.
- Boot Windows in Safe Mode
- Obtain the security program in an alternate web browser
- Create a portable anti-malware for removing malware
- Saving Google Docs as a PDF
- Option 1 – Try to change the Power Options
- Option 2 – Update or reinstall the Universal Serial Bus Controller driver
- Option 3 – Try turning off Fast Startup
- Option 4 – Run the Hardware and Devices Troubleshooters
- Option 1 – Enable or disable Fast User Switching via Registry Editor
- Option 2 – Enable or disable Fast User Switching via Group Policy Editor
- About Browser Hijackers
- How one can know whether the browser is hijacked?
- How it infects your PC
- Browser hijacker removal tips
- Virus Blocking Internet And All Anti-Malware Software? Do This!
- Download the application in Safe Mode with Networking
- Utilize an alternate web browser to download an anti-malware program
- Run anti-virus from your pen drive
- Features and Benefits of SafeBytes Anti-Malware
- Technical Details and Manual Removal (Advanced Users)
- Technical specifications
- Opinion about Cooler Master XG850 PLUS PLATINUM
Post configuration change prompts 2e1 memory size error
10-10-2022 10:34 PM
- Mark as New
- Bookmark
- Subscribe
- Permalink
- Flag Post
On installing XL710 SFP card on PCIe3x16 slot RAM size decreases. I have 2 16GB RAMs installed on slots 1 and 2. The system displays only one 16GB RAM. While booting I get 2E1 Memory size error. Can someone please tell me how to fix this?
10-11-2022 07:43 AM — edited 10-11-2022 07:47 AM
- Mark as New
- Bookmark
- Subscribe
- Permalink
- Flag Post
If removing the x710 card fixes the memory problem then the following might apply
During boot, Ubuntu 20.04 attempts to re-allocate I/O and memory space to specific unused BAR registers that were not previously assigned by the BIOS. During this process, Ubuntu removes the memory range that the BIOS had previously allocated to the GPUs and NICs, thereby preventing the appropriate device driver from communicating with the endpoint (i.e. NIC or GPU).
The above came from a discussion of problems with ubuntu and the X710 ethernet adapter.
I recommend you contact enterprise support
If the problem still exists after removing the card then use air duster and reseat the two memory sticks.
Источник
Fix Error 0164, Memory size decreased
Computer upgrades are the most common and most efficient ones. RAM upgrade is one of the easiest ones you can do and the most common ones but even as simple an upgrade as this one can cause certain issues.
If you are experiencing error 0164, memory size decreased after RAM upgrade we are offering you solutions on how to fix this particular error and get your computer back in working order.
Change BIOS settings
Enter your motherboard BIOS (usually by pressing the del key on startup)
Load BIOS defaults
Save changes and exit
If the Error 0164: Memory size decreased issue persists even after loading setup defaults, then it must be configured manually inside the BIOS.
Clear CMOS
Follow the instructions precisely:
- Turn off all peripheral devices connected to the computer.
- Disconnect the power cord from the AC power source.
- Remove the computer cover.
- Find the battery on the board. The battery may be in a horizontal or vertical battery holder or connected to an onboard header with a wire.
If the battery is in a holder, note the orientation of the + and – on the battery. With a medium flat-blade screwdriver, gently pry the battery-free from its connector.
If the battery is connected to an onboard header with a wire, disconnect the wire from the onboard header.
- Wait one hour, then reconnect the battery.
- Put the computer cover back on.
- Plug the computer and all devices back in.
- Power on the computer.
Advanced System Repair Pro
You might also like
Error Code 47 – What is it?
It is a device driver error that users encounter when they use Windows 2000 operating system and its later versions.
The error occurs when the connected peripheral device, upon removal using the ‘Safe Removal Hardware’ program, hangs up a problem within the process. The error prompt you then see is referred to within the operating system as error code 47.
It usually pops up on your computer screen with the following message:
Windows cannot use this hardware device because it has been prepared for «safe removal», but it has not been removed from the computer. (Code 47)
Solution
 Error Causes
Error Causes
There are many factors responsible for the Error Code, the primary ones are listed below:
- An incomplete program installation
- An incomplete program uninstallation
- System recovery from viruses
- Corrupted Windows system registry entries
Further Information and Manual Repair
Error Code 47, like other device driver error codes, is relatively easy to solve. You can fix the error code in the following ways:
Method 1 – Reconnect the device to your computer
Unplugging and plugging the USB cable of the device into the computer is the easiest way to resolve the error.
Doing this will help refresh the system and increase the likelihood of the device driver files loading and function properly.
Method 2 – Restart your PC
Another simple method you can use to solve your PC error code is to simply restart your Windows system.
It may be that the error prompted upon connecting the device you have connected is merely a temporary problem, and upon restart, will resume functioning smoothly.
Method 3 – Manually uninstall then reinstall the device driver
If both of the above-listed methods fail to resolve the problem, you may have to resort to manually uninstalling and then reinstalling the device driver causing the problem.
This would be necessary since the remaining incomplete files due to a partial removal or installation of programs is what contributes to the error code. By uninstall and reinstalling the device driver program, it would lead to the completion of the files.
You can do this by firstly logging in as Administrator and open Device Manager. Select the device that is causing the problem and double click it and make sure that the peripheral is connected properly to the PC.
Upon opening, click on the ‘Driver’ tab and then select ‘Update Driver’. Make sure to refer to the system documentation that you received with your PC or computer to check for the motherboard details and driver specifics.
Method 4 – Use software to automatically download the driver
Manually uninstalling and reinstalling the driver will usually do the trick; however, it may be time-consuming especially when you would have to resort to your hardware user manual.
Therefore, using a program such as DriverFIX can save you a lot of time and frustration in having your device work properly on your computer.
DriverFIX, with its user-friendly approach to help you fix your PC issues, comes with an integrated database that detects which drivers you need to reconfigure within just a few seconds and downloads it automatically. It further ensures that your drivers are installed in their entirety leaving no room for any incomplete files to remain that create Error Code 47. It also has the added advantage of being able to backup and restores your files should there be the slightest possibility of system file damage. Thus, registry damage can be averted by letting the software roll back the system files to an earlier healthy checkpoint. DriverFIX is the answer to fixing your PC error codes accurately and quickly. Click here to download DriverFIX to fix Error Code 47 quickly and effectively!
Error Code 0x8000ffff — What is it?
Error Code 0x8000ffff is an error that is often experienced while attempting to install updates on a Windows machine. It has been found in Windows 10, although the error has been present in the Windows operating systems dating back to Windows Vista.
Common symptoms include:
- Inability to download updates for the operating system
- Inability to successfully run updates for the operating system through to completion
There are several basic Windows tools that can be used to attempt to resolve Error Code 0x8000ffff on your machine. While some of these tools may be familiar for basic users, others may require advanced competency in order to be used correctly. If you are unsure of your ability to complete the methods listed below in order to resolve this error code on your system, you may need to get in touch with a computer repair technician who is competent in dealing with Windows Update repairs.
Solution
 Error Causes
Error Causes
Further Information and Manual Repair
There are several common ways that users can attempt to resolve the appearance of Error Code 0x8000ffff on their Windows devices. If you are not sure that you can follow these steps through to completion, you would be well advised to get in touch with a qualified computer repair technician to help you to finish out the repair process.
Here are the best methods to resolve Error Code 0x8000ffff on your Windows machine:
Method One: Restart Your Computer
It may sound obvious, but one of the most effective ways to resolve Error Code 0x8000ffff on your machine is to simply reboot your computer. In some cases, the error shows up because there are processes that the system believes are still running when they really aren’t. Restarting your machine also allows your system to apply any previous changes that have been made and to mark any installations that have been undertaken as being complete.
Reattempt your update installations after you have restarted your computer to see if you are able to finish them out successfully.
Method Two: Run the Windows Registry Repair Tool
The Windows Registry Repair tool is an asset that can make it easy for your system to scan for potential problems in the registry and notify you as to their status. In many cases, the Registry Repair tool can fix the problems that it finds all on its own, although in some cases, you may receive a message that states an error was found that could not be resolved through the program.
The simplest way to access the Windows Registry Repair tool is to do a search for it within the search bar in the Start menu. Once you begin to run the Registry Repair tool, it can take a while to complete its scan, so be prepared to wait for some time once you start it.
Once the tool has completed its scan of your system, it’s always a good idea to reboot your computer so that all of the changes that have been made to the system can be applied successfully to the operating system.
Method Three: Run the Windows Fix It Tool
Method Four: Use An Automated Tool
What is Ammyy Admin
AmmyyAdmin is a software developed by Ammy. This software allows you to manage network computers and servers remotely without complicated NAT settings adjustments or Firewall problems. The program is similar in marketed function to TeamViewer or LogMeIn. This software does not require installation and it lets you control other computers or share files over the software. It usually comes bundled with other software. This software copes files into your computer and sometimes creates new startup keys that allow it to start each time your computer is restarted. AmmyAdmin might display additional ads in your browser as well as pop-up ads. Due to its ability to silently install and run remote administration, it could be used maliciously by those who intend to damage your computer or steal data. AmmyyAdmin is flagged for optional removal, and if you did not intentionally install it, removal is highly recommended
What is a Potentially Unwanted Program (PUP)?
How PUPs affect you?
Tips on protecting yourself from unwanted software
Safebytes Anti-Malware scans and detects malware for free. To complete removal, and ensure full PC protections, a paid license key is required.
Boot Windows in Safe Mode
Obtain the security program in an alternate web browser
Create a portable anti-malware for removing malware
Google Docs has cemented itself as a great free alternative to Microsoft Office Word. Most of the time people just share links to google Docs among themselves but sometimes you need to save and download files.
Luckily Google docs let you download easily files in various formats including PDF as well. In this short tutorial we will explain how can you download your Google document as a PDF file.
Saving Google Docs as a PDF
Open the Google document inside the browser and click on the File drop-down menu. In the file drop-down menu go to Download and choose PDF document. Next, choose the location where you would like your file to be saved and click on SAVE.
And that’s all that needs to be done. Also, you can edit PDF files as well in google docs if you need to.
Option 1 – Try to change the Power Options
- Tap the Win + R keys to open the Run utility.
- Then type “powercfg.cpl” and tap Enter to open the Power Options window.
- Next, go to your selected power plan and click the “Change plan settings” option to open a new page.
- From there, click on the “Change advanced power settings” option. This will open a new window where you can see various power consumption options.
- Now look for the USB Settings option and expand it.
- Then set the USB selective suspend setting to “Disabled” for both scenarios: On Battery and Plugged in.
- After that, click on OK and restart your computer to apply the changes made.
Option 2 – Update or reinstall the Universal Serial Bus Controller driver
Option 3 – Try turning off Fast Startup
- Tap the Win + R keys to open the Run dialog box and type in “control” to open the Control Panel.
- Next, click on the Hardware and Sound section and click on Power Options.
- Afterwards, select the “Choose what the power buttons do” option from the left side menu pane.
- Now click on Change settings that are currently unavailable and uncheck the entry that says, “Turn on fast startup (Recommended).
- Then click on Save Changes and restart your computer and see if it has fixed the problem or not.
Option 4 – Run the Hardware and Devices Troubleshooters
- The first thing you need to do is click on Start and then on the gear-like icon to pull up the window for Settings.
- After opening Settings, look for the Update and Security option and select it.
- From there, go to the Troubleshoot option located on the left-hand side of the list.
- Next, select Hardware and Devices from the list and open the Troubleshooter and run it. Once it is doing its job, wait for it to complete the process and then restart the system.
- After the system restarts, check if the problem’s now fixed. If not, refer to the next option given below.
Option 1 – Enable or disable Fast User Switching via Registry Editor
- Tap the Win + R keys to open the Run dialog box.
- After that, type “Regedit” in the field and tap Enter to open the Registry Editor.
- Next, go to this registry key: HKEY_LOCAL_MACHINESOFTWAREMicrosoftWindowsCurrentVersionPoliciesSystem
- Then right-click on System and select New > DWORD (32-bit) Value and name this newly created DWORD as “HideFastUserSwitching”.
- Now double click on it. If you want to enable Fast User Switching, input “0” as the value, and if you want to disable it, input “1” as its value.
- Restart your PC to successfully apply the changes made.
Option 2 – Enable or disable Fast User Switching via Group Policy Editor
“This policy setting allows you to hide the Switch User interface in the Logon UI, the Start menu, and the Task Manager. If you enable this policy setting, the Switch User interface is hidden from the user who is attempting to log on or is logged on to the computer that has this policy applied. The locations that the Switch User interface appears in the Logon UI, the Start menu, and the Task Manager. If you disable or do not configure this policy setting, the Switch User interface is accessible to the user in the three locations.”
- From there, you can choose to enable or disable the Fast User Switching depending on your preferences. After you’ve selected, click OK and exit the Group Policy Editor.
- Now restart your PC to apply the changes made successfully.
FlightSearchApp is a browser extension for Google Chrome. This extension claims to be a simple tool to provide updates regarding flight arrivals, flight departures, flight tracking, and access to time zone converters. However, it is a potentially unwanted program which is also known as a browser hijacker.
This extension hijacks your browser home page and search engine changing it to MyWay. While this extension is active you will see additional ads, sponsored links, and sometimes even pop-up ads appearing through your browsing sessions. It also keeps track of your browsing data, recording your browsing activity, website visits, clicks, and potentially personal information. It also adds a toolbar to the browser header which can lag the browser while also reducing usable screen size.
Several anti-virus scanners have marked this extension as a Browser Hijacker, and is therefore not recommended to keep on your computer.
About Browser Hijackers
How one can know whether the browser is hijacked?
How it infects your PC
Browser hijacker removal tips
Virus Blocking Internet And All Anti-Malware Software? Do This!
Download the application in Safe Mode with Networking
Utilize an alternate web browser to download an anti-malware program
Run anti-virus from your pen drive
Features and Benefits of SafeBytes Anti-Malware
Technical Details and Manual Removal (Advanced Users)
Enter Cooler Master XG850 PLUS PLATINUM, a new, in-house designed power supply from Cooler Master. I will admit that in last years I was a big fan of Cooler Master and their components, well not all but power supply and PC cases were always products from them that I liked and used. The latest power supply from them does not disappoint and I must say that I like it very much, it is hi-quality, it is silent, it has a large LCD display where you can see its current state and also has some RGB lights so it looks cool in your case.
Technical specifications
So without further detours here are the technical specifications and then we will talk a little about it.
| Model: MPG-8501-AFBAP-X |
| ATX Version: Intel ATX 12V Ver. 2.53 |
| PFC: Active PFC |
| Input Voltage: 100-240V |
| Input Current: 12-6A |
| Input Frequency: 50-60Hz |
| Dimensions (L x W x H): 160 x 150 x 86 mm |
| Fan Size: 135mm |
| Fan Speed: 1800 RPM |
| Noise Level @ 100%: ≤ 25 dBA |
| Efficiency: ≥ 92% @ Typical Load |
| 80 PLUS Rating: 80 PLUS Platinum |
| ErP 2014 Lot 3: Yes |
| Operating Temperature: 0-50°C |
| Power Good Signal: 100 — 150 ms |
| Hold Up Time: ≥ 16ms |
| MTBF: >100,000 Hours |
| Protections: OPP, OVP, OCP, UVP, SCP, OTP, Surge, and Inrush Protection |
| Regulatory: TUV, cTUVus, CE, BSMI, FCC, CCC, EAC, UKCA |
| ATX 24 Pin Connectors: 1 |
| EPS 4+4 Pin Connectors: 1 |
| EPS 8 Pin Connector: 1 |
| SATA Connectors: 12 |
| Peripheral 4 Pin Connectors: 4 |
| PCI-e 6+2 Pin Connectors: 6 |
| USB Protocol 10P: 1 |
| Series: XG Series |
| 80 Plus: Platinum |
| Modular: Full Modular |
| Wattage: Above 750W |
Opinion about Cooler Master XG850 PLUS PLATINUM
If we put aside the technical characteristics of the power supply itself we are left with visual and real working experience. Now real working experience will not be covered here since yea it is working great but it needs some time and a long period of testing in order to be able to say that it is indeed reliable and great but considering I have never had any issues personally with power supplies from Cooler Master I will assume that this one is also very reliable and hi-quality.
That leaves us basically with looks and feels of supply itself and I must say that I like it, and I mean I like it a lot. It feels hi-quality and it looks hi-quality. The LCD display is very good looking and it is very crisp and readable. With power supply some proprietary software so you can choose what you want on display on the screen and also you can control RGB and display colors with it.
I have not opened the power supply to see how it looks inside but from what I could see I think this would be my new power supply if I were building a new PC now. I recommend it and if you decide to get it I hope it will serve you long long time.
Thank you for reading and I hope to see you next time.
Источник
Storage has been allocated to or taken from the device in the near times. When the ram is increased or deleted from a system, it is typical for the device to indicate a memory size conflict or a storage fault. Access CMOS (Complementary Metal Oxide Semiconductor) and verify that the memory configurations are correctly configured, just save and leave from CMOS once the fault is found.
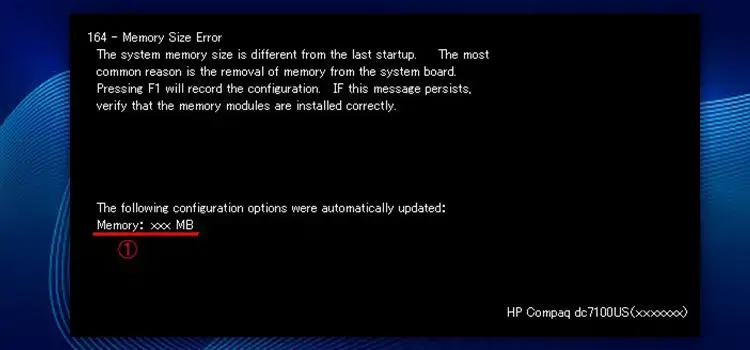
Explains the reason for the error with “Memory Config Incorrect” and proposes that the user “Run Computer Setup” after receiving a “164 – Memory Size Error” has to be followed by two short dings.
What Exactly Does the Error Code “164 Memory Size Error” Imply?
This error message “164 Memory Size Error” appears irrespective according to which memory has been installed; it can only be because the additional memory causes a hang during the Posting process which you can see on your display. There is no reason to be concerned, and the notice will be gone every next time the computer is booted up.
What Exactly Is an Imbalance in Memory Size?
Storage has now been allocated to or taken from the device in the near times. Whether memory is inserted or deleted from a system, it is typical therefore for the device to indicate a memory size imbalance or a storage fault. Access CMOS then verify that the memory configurations are correctly configured, just save as well as quit CMOS once the fault is found.
However, if you failed to verify the inner speaker link, and remember that this does not provide the “started OK” only one sound, thus it is most likely audible at you.
When it appears in HP systems or processors of HP registered pcs, the amount of RAM that can be technically accessed can be surprising, even though the processor has up to 4 ram ports for storage.
When You Receive Any Memory Size Allocation Error, the Very First Point You Should Search for Is a Memory Leak.
Is there a memory space rebinding option available mostly in BIOS? Some motherboards have a feature inside this BIOS that must be configured to keep the 164 memory size error notice from appearing in some instances.
It’s a good idea to double-check how much total ram the device could see, identify, and assist for the 4 different slots this has, just like HP is recognized for installing odd-sized memory settings on their motherboards, including such 6Gb of primary storage as a highest on their motherboards, you should double-check it just as a consequence.
When you will first turn on your computer, it showed a message saying “164 memory size error.” Don’t be concerned about it. When additional memory is loaded or withdrawn, certain systems display this message. There is no reason to be concerned, and the notice will be gone the next time the computer is booted up.
The issue is whether this F10 Bios Setup display does not contain any ram parameters that can be modified. you’ll have to check in with this again and see whether it may be performing the Bios Setup by a non-DOS F10 troubleshooting sector, as was the case with most of the earlier Compaq computers.
164-MemorySizeError is a fatal error. The memory usage available has been modified from the last startup memory that has been adjusted. To save all the ram modifications, use the F1 key on your keyboard.
To begin, try removing the CMOS. If the problem is caused by one jumper here on the circuit, you can also change the battery and then disconnect the computer for several mins to get the same result.
Will be the date be cleared consistently? The CMOS cell may have died. The majority of the time, it is simple to replace.
Alternatively, once you’ve tested every stick of Memory separately and they fail through that warning, you can attempt certain other storage (when you can get any), although I’d be suspicious however that problem is with the storage at a certain point.
When all else fails, you should consider re-seating your Processor to see if that helps. Including the P-II, is a little more difficult because you will have to release pages from both sides as well as lift upwards. You can then press it back once it has been removed. That could be the solution to your problem. Once you’ve done every stick of Main memory individually and they refuse with such a result, you may try a further flash drive, then I’d wager the memory isn’t the problem during that step.
It’s possible that perhaps re-seating the CPU will help if it doesn’t succeed. There is a slight increase in difficulty while working with both the P-II, primarily because you must unlock pages along both ends and raise upright. Once this is out, you may re-insert it by pushing it downwards. You never know, that may just be the fix of this error.
If none of these things perform, the chances are pretty good that the CPU has failed. The PV system may have failed, however in most cases, whenever the power source fails, it fails, not maybe enough for enabling the device to run but never enough for passing memory tests.
Start by going into the BIOS and selecting “Load setup defaults” or something equivalent, then “Save & Exit.” Simply download the resolved problems from the company’s website if your disk drive isn’t working properly.
Memtest86 can be downloaded here (memtest86.org). You’ll have to load the.iso to a CD and then reboot first from Disk to run memtest86. Please respond if you require any suggestions for an ISO-burning application.
In a single session, run memtest86 across each RAM card separately for a minimum of 1 hour; lengthier is preferable to approximately 10 passes. Continue the cycle for every RAM card.
When each module passes separately, install every one of the RAM as well as perform memtest86 over two hours.
There Are Some Ways You Can Try to Fix the Error
Step 1: Start Pc Setup or other Windows-based utilities.
Step 2: Check to see that the memory file(s) has been correctly installed.
Step 3: Ensure that no third-party ram has already been installed before performing a test with HP-only storage.
Step 4: Check that the hardware support is the correct type.
The occurrence of a memory size error once updating RAM is typical; this ‘error’ is caused by the fact that the overall amount of allocated storage has been modified.
Some computers have a couple of USB – c ports here on the back of your device with a symbol of a keypad next to them; a few of these devices do not allow all of the USB connection for Cmos.
The First and Only Important Properties for Which You Should Consider Flashing Your Bios Are Just as Follows
A new F10 Setting Identify Drive function has been added to support IDE or even drive under the influence. USB legacy switches have also been improved.
In DOS as well as Windows safe mode, enhanced USB functionality has been included;
– Extended boot settings in the BIOS configuration
– Modifies the capacity of the buffer cache in systems with two dual system memory.
You can try these steps to fix the error. These steps are very simple and effective. You have to do the steps properly according to your operating system.
Topic: 164 Memory Size Error (Read 36654 times)
0 Members and 2 Guests are viewing this topic.
Katman_09
Hello,
I have a computer that has just recently started having problems booting up. A couple years ago i installed another memory stick, 256mb. Everything worked fine and now all of a sudden, something happened and it rebooted and gave me a 164 Memory Size Error. I’ve tried taking the old and new stick out and retrying and still receive the same error.
I use this PC just to store data on and for my kid to play games, but not connected to the internet. It’s a Compaq Pent. II if that helps.
Thank you
Logged
drmsucks
1) Remove and re-seat the RAM modules.
2) If you have a motherboard manual and can «clear the CMOS,» do it, then replace the CMOS battery; otherwise, remove the CMOS battery for 30 minutes and replace the battery with a new one.
Logged
If you don’t have time to do it right
…when will you have time to do it over?
Katman_09
I did remove and reseat those, i don’t know where the battery is though. 
Logged
RayDude
First try clearing the cmos (its usually a jumper on the motherboard or you can remove the battery and unplug it for a few minutes with the same effect)
Is the date getting cleared all the time? Perhaps the CMOS battery has gone dead. Usually its easy to replace.
If you’ve tried each stick of RAM independently and they both fail with that error then you could try some other memory (if you can borrow some), but I’d suspect its not the memory at that point.
If that’s a no go, then you could try re-seating the processor. That’s a bit tricky with the P-II as you have to unlock tabs on both sides and lift straight up. Once its out you can push it back down again. That might fix your problem.
If those things don’t work then chances are fairly good the motherboard has died (it could be power supply but generally when a supply goes, it goes completely, not just enough to allow the machine to post but fail memory tests).
Logged
drmsucks
I did remove and reseat those, i don’t know where the battery is though.
Nor do i have a manual so i was just going to take the batter out for 30 minutes.
The battery will be on the motherboard — there are various types but most look like this:
Unplug the computer from the wall and ground yourself before opening the computer case. Remove the battery carefully and note its orientation so that you can put the new battery in properly.
Best of luck!
Logged
If you don’t have time to do it right
…when will you have time to do it over?
Katman_09
Ok, i took the battery out and reset it and restarted the PC. I no longer have the 164 memory error, however, i am still not able to get to my windows. I also took out the processor and put it back in and my problem now is that it asks me if i want safe mode, normal start up and the other options. I’ve tried them all and what it does is takes me to the Windows XP screen as if it’s loading, and after 4 seconds, it blinks and you kind of see a blue screen with writing in the background and blinks and goes back to the black screen with all the options. Any ideas?
Logged
BC_Programmer
«is there an option to disable automatic restart on STOP error» or something similiar.
Logged
I was trying to dereference Null Pointers before it was cool.
Katman_09
No, there is not.
Just Safe Mode, Safe Mode w/o Networking, Restart with last good settings and Start Windows Normally.
Logged
drmsucks
Try to boot with just one memory module installed — alternate modules, if necessary.
If discrete video card, remove it and re-seat it.
Logged
If you don’t have time to do it right
…when will you have time to do it over?
Katman_09
Where can i find the video card?
Logged
drmsucks
Where can i find the video card?
There may not be one if the system uses onboard video; otherwise, the video card will be in a PCI slot. Look on the «inside» of where the monitor data cable is plugged in.
Logged
If you don’t have time to do it right
…when will you have time to do it over?
Katman_09
Nope, i don’t see anything. Also, when i alternated between the memory sticks, i received the 164 Memory Size Error again. PC just continues to restart itself.
Logged
drmsucks
«is there an option to disable automatic restart on STOP error» or something similiar.
He can’t get into Windows to change it
Logged
If you don’t have time to do it right
…when will you have time to do it over?
drmsucks
1) Enter the BIOS and «Load setup defaults» or similar, «Save & Exit.»
2) Download and run the diagnostic software from the website of the manufacturer of your hard drive.
3) Download memtest86 (memtest86.org). For memtest86, you’ll need to burn the .iso to CD then boot from the CD. (If you need suggestion for .iso burn program, post back.)
*Run memtest86 on one RAM module at a time for 1 hour at least; longer is better up to 7 passes. Repeat for each RAM module.
*If all modules pass individually, install all RAM and run memtest86 for 2 hours.
(ANY error means a bad module.)
Logged
If you don’t have time to do it right
…when will you have time to do it over?
Katman_09
Let me know if i did this wrong but i went into Computer Setup by pressing F10. At the end of the menu, there was «Set Defaults and Reboot» which i selected. ONce it rebooted, it continued to keep restarting.
Logged


 Причины ошибок
Причины ошибок Причины ошибок
Причины ошибок