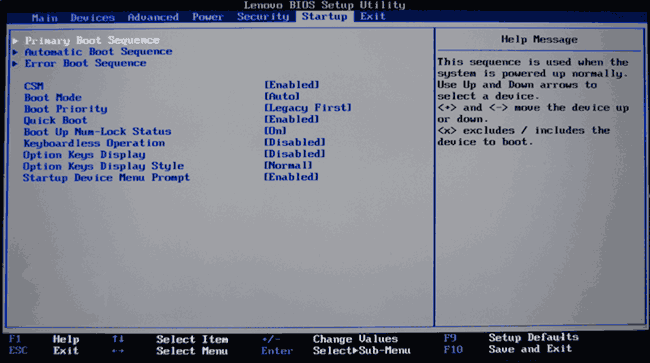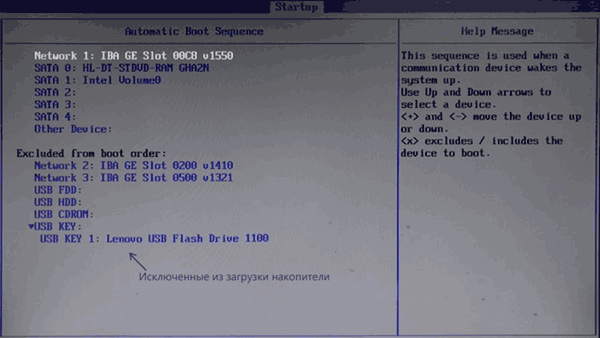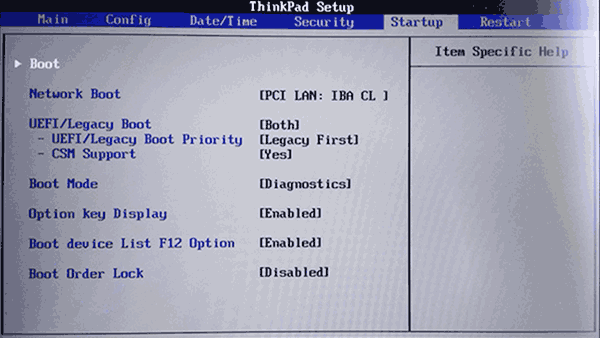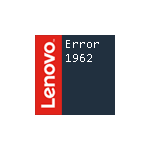
В этой инструкции подробно о причинах ошибки 1962 на моноблоках, компьютерах и ноутбуках Lenovo и о простых (при условии исправности оборудования) способах её исправить и вернуть штатную загрузку Windows 10, 8.1 или Windows 7 на устройстве.
О чем сообщает ошибка 1962 No operating system found и каковы её причины
При включении компьютера или ноутбука Lenovo, он проверяет параметры загрузки, записанные в БИОС/UEFI, и пробует начать загрузку операционной системы, например, Windows 10. В случае, если при установленных параметрах загрузки (режим загрузки, порядок устройств) не удается найти соответствующую операционную систему, вы получаете сообщение об Error 1962 «No operating system found» или, по-русски, «Не найдена операционная система».
Примечание: приведенные далее возможные причины появления ошибки 1962 не учитывают вариант с пустым отформатированным диском без операционной системы, для него такое сообщение будет естественным и всё, что требуется — установить нужную ОС.
Возможные причины такой ошибки:
- Неправильные параметры загрузки в БИОС вследствие ваших собственных настроек, а иногда и простого их сброса, например, вследствие севшей батарейки на материнской платы или статических разрядов.
- Изменение конфигурации накопителей (подключение новых жестких дисков, SSD, иногда — USB флешек) без внесения изменений в конфигурацию загрузки в БИОС.
- Повреждение загрузчика системы, файловой системы на HDD или SSD. Может происходить по причине собственных вмешательств (например, попытки разделить диск на разделы без учета важных нюансов), а иногда из-за внешних обстоятельств (внезапное отключение питания и другие).
- Аппаратные проблемы: повреждение жесткого диска или SSD, плохой контакт подключения накопителя к материнской плате, поврежденные кабели SATA.
Соответственно, прежде чем приступать к действиям по исправлению проблемы, рекомендую вспомнить, что делалось с компьютером или ноутбуком перед появлением ошибки: иногда для того, чтобы он загрузился достаточно лишь отключить недавно подключенную флешку или внешний жесткий диск, поправить кабель SATA, если вы чистили устройство от пыли или что-то подобное, столь же простое.
Исправление ошибки 1962 на ноутбуке, моноблоке или ПК Lenovo
Первый шаг по исправлению «Error 1962» — проверить параметры загрузки в БИОС/UEFI на вашем Lenovo.
Проверка параметров загрузки
В зависимости от марки и возраста вашего компьютера Lenovo, пункты в меню могут слегка отличаться, но логика везде сохраняется одна и та же: CSM и Legacy — это поддержка режима загрузки Legacy для дисков MBR, Enabled означает «Включено», «Disabled» — выключено, пункты с «UEFI» в названиях в параметрах загрузки имеют отношение к режиму загрузки UEFI для Windows 10 и 8.1 (с завода система устанавливается именно в этом режиме, но если вы устанавливали ОС вручную, вы могли сделать это и в Legacy). Если что-то останется непонятным, задавайте вопросы, постараюсь ответить.
- Для того, чтобы зайти в БИОС на ноутбуке или моноблоке Lenovo обычно требуется нажать F2 или Fn+F2 при включении. На компьютерах, в зависимости от модели, может использоваться либо эта же клавиша, либо клавиша Delete (Del).
- В зависимости от конкретной модели устройства, интерфейс БИОС может слегка отличаться, но обычно вкладка с нужными нам параметрами на Lenovo называется «Startup» (реже — Boot), а перейти к ней можно с помощью стрелок влево-вправо.
- Если на вашем устройстве изначально с завода была установлена Windows 10 или 8.1 и вы не переустанавливали её вручную, то задайте параметры: CSM — Disabled (или, на некоторых моделях: Boot Mode — UEFI), на всякий случай переключите Quick Boot в Disabled (иногда помогает), а затем перейдите в раздел Primary Boot Sequence и убедитесь, что на первом месте в порядке загрузки стоит либо Windows Boot Manager, либо ваш системный жесткий диск (перемещать пункты можно клавишами + и -). Если в списке «Excluded from boot order» присутствуют какие-то жесткие диски, уберите их из этого списка (выбираем, нажимаем клавишу «/»), переместив в верхний список.
- На ноутбуках Lenovo ThinkPad то же самое может выглядеть слегка иначе (опять же, описание для заводской Windows 10 или 8.1): в UEFI/Legacy boot выбрать UEFI Only, в пункте «Boot» установить верный порядок загрузки. На скриншоте — просто пример параметров загрузки на ThinkPad, а не верные настройки.
- Если вы устанавливали систему вручную, либо у вас была предустановлена Windows 7, наоборот, включите CSM (установить в Enabled), на некоторых ноутбуках — включить Boot Mode в состояние Legacy Support или Legacy Only, либо на Thinkpad в пункте UEFI/Legacy boot установите «Both», а CSM Support — в Yes, а затем так же проверьте порядок загрузки. Первым в очереди должен идти системный жесткий диск (при наличии нескольких жестких дисков, также расположите их в Primary Boot Sequence, теоретически, загрузчик ОС может находиться и на них).
- Для систем, отличающихся от Windows 10, 8 и 8.1, а также для некоторых сборок и при появлении ошибки при загрузке с флешки, отключите Secure boot на вкладке «Security».
- На всякий случай загляните на вкладку «Advanced» в БИОС и посмотрите параметры SATA Mode. Обычно здесь должно быть выставлено AHCI (за исключением некоторых систем, с парными SSD в RAID или с кэширующими SSD).
- Нажмите F10, сохраните параметры загрузки и выйдите из БИОС, компьютер перезагрузится.
Если вы не знаете, какие параметры выставлять в параметрах загрузки, можете попробовать и вариант Legacy и вариант UEFI, не забыв проверить устройства в порядке загрузки (обычно на Lenovo пункт «Primary Boot Sequence».
Есть и еще один метод, если вы не знаете, какие параметры выбрать, а аппаратная конфигурация ноутбука или моноблока не менялась после покупки:
- Перейдите на вкладку «Exit» в БИОС.
- Посмотрите на пункты «Load Default Settings» (загрузиться настройки по умолчанию) и, если есть — OS Optimized Defaults (параметры для операционной системы по умолчанию). При наличии второго пункта, попробуйте загрузить сначала параметры для «Other OS», а затем, если проблема сохранится — для Windows 10 или 8 (смотря какой пункт будет отображаться, по своей сути они одинаковы).
Поврежденный загрузчик Windows
Эта же ошибка может быть вызвана поврежденным загрузчиком системы. На эту тему есть отдельные инструкции на сайте:
- Восстановление загрузчика Windows 10
- Исправление загрузочных записей с помощью bootrec
- Восстановление загрузчика Windows 7
Если и эти пункты не помогли, то, вполне возможно, что дело в аппаратных проблемах.
Аппаратные проблемы, которые могут вызывать Error 1962 на Lenovo
К аппаратным проблемам в контексте рассматриваемой ошибки можно отнести:
- Плохое подключение жесткого диска или SSD. Проверьте подключение, для ПК и некоторых моноблоков (где кабельное подключение) — как со стороны материнской платы, так и со стороны самого диска (а лучше всего полностью отключить и подключить заново). Часто помогает замена SATA-кабеля.
- Неисправности самого диска, например, после удара. При возможности, проверьте работоспособность диска на другом компьютере. Если неисправен, вероятно, потребуется замена.
Надеюсь, один из методов поможет вам исправить проблему. Если же нет, подробно опишите ситуацию, все производившиеся действия и что предшествовало появлении ошибки в комментариях, я постараюсь помочь.
Причины ошибки 1962 No Operating System Found в компьютерах и моноблоках Lenovo. Подробное руководство по решению проблемы с видео.
Довольно известная проблема компьютеров Lenovo — это ошибка 1962. Она появляется при начале загрузки ПК, когда система, обойдя порядок загрузки с носителей (указанных в BIOS), не может найти операционную систему и выдаёт ошибку error 1962 no operating system found.
Сообщение о проблеме появляется бессистемно: у некоторых оно вылезает раз в 3-4 дня, тогда как другие видят его каждый час или два.
Некоторые пользователи не в состоянии попасть даже в BIOS компьютера, так как ошибка появляется практически мгновенно после включения (зависит от модели устройства Lenovo, например, моноблок или ноутбук), но те, кому всё-таки удавалось зайти в БИОС утверждают, что компьютер не обнаруживает установленного жёсткого диска. Хотя, если подождать пару часов, всё может загрузиться нормально.
Причины возникновения ошибки 1962:
- Настройки BIOS.
- Неисправный SATA-кабель соединяемый HDD и материнскую плату.
- Неисправный жёсткий диск.
Ниже приведены пошаговые инструкции что делать, чтобы от неё избавиться.
Решение с помощью настроек BIOS
В этом руководстве описаны манипуляции с BIOS вашего компьютера, которые (если действовать не по инструкции) могут привести к серьёзным последствиям, от невозможности загрузки до выхода из строя процессора.
По этой причине вы должны быть очень осторожными при выполнении следующих шагов, и должны сделать именно так, как в них описано. Не изменяйте другие параметры, особенно те, что отвечают за настройку CPU или RAM.
- После того, как на экране появилась ошибка с кодом 1962, нажмите на сочетание клавиш Ctrl + Alt + Delete. Это перезагрузит компьютер.
- Нажимайте несколько раз клавишу F12 для того, чтобы зайти в настройки BIOS.
- Если на экране появилась табличка с надписью Enter Setup (вход в BIOS) нажмите Enter.
- В верхней части экрана выберите вкладку Startup.
- После этого спуститесь ниже до пункта CSM нажмите Enter и выберите пункт Enabled.
- Спускайтесь ниже до пункта Boot Priority и замените Legacy First на пункт UEFI FIRST.
- Нажмите F10 и выберите Yes. Этим вы сохраните настройки и выйдите из BIOS.
Видео, повторяющее все описанные шаги (на английском):
Теперь компьютер должен нормально загружаться. Если же нет, то переходите к следующему пункту.
Неисправный SATA кабель или разъём
Первое, что нужно сделать — переставить кабель в другой разъём на материнской плате и попробовать загрузиться.
Если есть в наличии другой (запасной кабель), то вообще прекрасно, замените его. Если всё прошло удачно, то вам повезло, как и определённому кругу пользователей Lenovo.
Неисправный жёсткий диск
Есть вероятность, что всё-таки неисправен жёсткий диск. Нужно проверить его на компьютере, который 100% работающий. Для этого необходимо подключить жёсткий диск и посмотреть как он определяется, есть ли беспрепятственный доступ к информации на нём.
Другим вариантом может быть: если у вас есть в наличии запасной жёсткий диск, который нужно подключить к вашему же компьютеру и проверить как он будет себя вести с ним.
Но всё же этот пункт менее вероятен, подавляющему большинству пользователей помогали настройки BIOS.
Прошу отписаться в комментариях, если вам помогли (или не помогли) советы из статьи. Попробуем разобраться вместе и поможем другим пользователям.
Содержание
- Как исправить ошибку ПК 1962 в компьютерах Lenovo
- Вот решения, чтобы исправить проблему ошибки 1962
- 1. Запустите Восстановление при загрузке (Windows 10)
- 2. Изменить приоритет загрузки в BIOS
- 3. Запустите восстановление системы в безопасном режиме.
- 4. Замените ваш жесткий диск (HDD)
- Ошибка загрузки Windows: An operating system wasn’t found
- Причины ошибки “Operating System not found”
- Определение разметки диска и диска с установленной Windows
- Восстановление загрузчика Windows на MBR диске BIOS системы
- Восстановление загрузчика Windows на GPT разделе UEFI системы
- Ошибка «Error 1962: No operating system found» на Lenovo — что делать, как бороться с этой проблемой
- О чем сообщает эта ошибка «Error 1962: No operating system found»
- Возможные причины
- Варианты решения
- Проверка конфигурации BIOS
- Проверка исправности диска
- Заключение
- Ошибка «Error 1962: No operating system found» на Lenovo — как исправить
- Что за ошибка, почему возникает
- Настройки и параметры загрузки BIOS
- Отключение внешних USB-накопителей
- Варианты решения проблемы
- Проверка настроек BIOS
- Изменяем приоритет загрузки
- Как исправить An operating system wasn’t found
- Если у вас MBR
- Если у вас GPT
- Сброс настроек BIOSа
- Безопасная загрузка (в БИОСе)
- Изменяем режим работы винчестера (в UEFI)
- Восстанавливаем MBR
- Как использовать специальный диск для восстановления системы
Как исправить ошибку ПК 1962 в компьютерах Lenovo
Если вы один из пользователей ПК Lenovo, значит, вы столкнулись с ошибкой 1962 ПК, которая появляется при сбое последовательности загрузки и сбое запуска ПК. Ошибка 1962 обнаруживается на зараженном компьютере Lenovo с сообщением об ошибке « Операционная система не найдена ».
Однако пользователи ПК Lenovo видят ошибку 1962 с произвольными интервалами, иногда в течение 2-3 дней или через 2-3 часа. Проблема с ошибками и ее последствия также распространяются на ПК Lenovo; некоторые пользователи сообщили, что они могут получить доступ к BIOS своего ПК, в то время как другие, которые могут получить доступ к их BIOS, не смогли увидеть их жесткий диск.
Иногда пользователям приходится ждать часами, прежде чем их компьютер Lenovo сможет нормально загрузиться, что создает неудобства. Ошибка 1962 может быть связана с неисправным жестким диском, поврежденным запуском Windows, ошибками запуска и неправильными настройками BIOS. Вот решения, применимые для решения проблемы ошибки 1962.
Вот решения, чтобы исправить проблему ошибки 1962
1. Запустите Восстановление при загрузке (Windows 10)
Вы можете рассмотреть запуск восстановления при загрузке, чтобы исправить проблему ошибки 1962. Запуск может быть поврежден из-за нарушений, связанных с вашей установкой Windows. Вам нужно создать загрузочный USB или DVD-привод Windows, прежде чем приступить к восстановлению при загрузке. Выполните следующие шаги, чтобы выполнить наш ремонт при запуске:
Читайте также : 2 быстрых способа оптимизации запуска Windows 10
2. Изменить приоритет загрузки в BIOS
Другая причина проблемы ошибки 1962 – из-за неправильных настроек в BIOS. Вы должны решить эту проблему, изменив приоритет загрузки в BIOS своего ПК. Выполните следующие действия, чтобы изменить приоритет загрузки:
После перезагрузки компьютера сообщение об ошибке будет удалено.
3. Запустите восстановление системы в безопасном режиме.
Запуск восстановления системы также может исправить проблему с ошибкой на вашем ПК с Windows. Безопасный режим – это режим диагностики в Windows, который запускает ваш компьютер только с основными файлами и драйверами. Однако вы можете выполнить восстановление системы в безопасном режиме, чтобы вернуться к определенной точке восстановления в вашей системе, лишенной отображения сообщения об ошибке при запуске.
Примечание. Убедитесь, что вы можете определить дату точки восстановления до появления сообщения об ошибке. Восстановление системы не влияет ни на какие ваши файлы, документы и личные данные.
Читайте также : исправлено: точка восстановления не работает в Windows 10
4. Замените ваш жесткий диск (HDD)
Наконец, вам нужно подумать о замене жесткого диска вашего ПК, поскольку он может быть неисправен. Вы можете удалить жесткий диск, подключить его к другому компьютеру, чтобы получить доступ к файлам и папкам на компьютере, а также проверить, загружается ли он с жесткого диска.
Между тем, если новый компьютер не может идентифицировать и получить доступ к жесткому диску, вам определенно необходимо заменить его на новый.
Однако, если ПК может обнаружить и получить доступ к жесткому диску, то вероятная причина проблемы связана с неисправным кабелем SATA. Кабель SATA соединяет жесткий диск с его материнской платой; Мы настоятельно рекомендуем заменить его на новый.Вы можете провести замену у профессионального компьютерного инженера.
В заключение, эти решения настоятельно рекомендуются для устранения ошибки 1962 «Операционная система не найдена». Комментарий ниже, если у вас есть какие-либо вопросы, касающиеся проблемы с ошибкой.
Источник
Ошибка загрузки Windows: An operating system wasn’t found
Сообщение “ Operating System not found ” на компьютере говорит о том, что на текущем диске не найден загрузчик ни одной операционной системы. Соответственно ваш компьютер не может найти и запустить загрузчик Windows (или другой ОС, установленной на компьютере).
Ошибка при загрузке также может выглядеть так:
На компьютерах и ноутбуках Lenovo аналогичная ошибка выглядит так:
Причины ошибки “Operating System not found”
Самый частые причины, из-за которых не загружается ОС на компьютере с ошибкой “ОС не найдена”:
В первую очередь необходимо убедиться:
Если все это выполнено, а Windows не загружается, нужно восстановить загрузчик и загрузочную запись Windows.
Определение разметки диска и диска с установленной Windows
Для восстановления загрузчика вам понадобится установочный или загрузочный диск (USB флешка) с Windows (не ниже той версии, которая у вас установлена).
Измените порядок загрузки в BIOS (UEFI) и загрузитесь с вашего загрузочного или установочного диска и запустите командную строку (если у вас установочный диск, на экране выбора языковых параметров нажмите сочетание клавиш Shift+F10 ).
В первую очередь нужно определить тип таблицы разделов на вашем диске: GPT или MBR. От этого зависит способ восстановления загрузчика Windows.
Запустите:
diskpart
Выполните: list disk
Если у диска в столбце Gpt указана звездочка (*), тогда используется таблица разделов GPT, если нет – MBR.
Выведите список томов на диске:
Завершите сеанс:
exit
Судя по размеру дисков, Windows скорее всего установлена на диске E:. Проверим этом, выполнив команду:
dir e:
Итак, мы определили тип разметки диска и букву раздела, на котором установлена Windows. В зависимости от типа разметки перейдите в соответствующий раздел статьи.
Восстановление загрузчика Windows на MBR диске BIOS системы
Итак, мы предполагаем, что на вашем компьютер используется BIOS.
Создадим конфигурационные файлы загрузчика на диске E: :
bcdboot E:Windows /S E:
Пересоздадим MBR (Master Boot Record) запись:
bootrec.exe /FixMbr
bootrec.exe /FixBoot
bootrec.exe /RebuildBcd
Теперь нужно сделать активным раздел с Windows (BIOS передает управлению загрузчику ОС с активного MBR раздела):
diskpart
list disk
sel disk 0
list vol
select volume 2 (ранее мы определили, что Windows установлена на этом томе)
active
exit
Перезагрузите компьютер, и убедитесь, что Windows загрузилась корректно без ошибки “Operating System not found”.
Восстановление загрузчика Windows на GPT разделе UEFI системы
Если ваш диск размечен в таблице разделов GPT, значит компьютер использует UEFI архитектуру вместо BIOS. Полный гайд по восстановлению загрузчика Windows 10 на UEFI компьютере содержится в статье: Восстановление загрузчика в Windows 10 (UEFI). Вкратце рассмотрим основные шаги.
Сначала нужно найти и назначить букву скрытому разделу с файловой системой FAT32 (размер раздела 100-300 Мб, используется для хранения загрузчика Windows, который вызывается EFI загрузчиком).
Выберите этот EFI раздел и назначьте букву диска:
select volume 2
assign letter M:
exit
Пересоздадим конфигурации загрузчика:
cd /d m:efimicrosoftboot
ren BCD BCD.bak
bcdboot E:Windows /l en-us /s M: /f ALL
Перезагрузите компьютер, извлеките загрузочный диск (флешку) и проверьте, что Windows загрузилась корректно
Источник
Ошибка «Error 1962: No operating system found» на Lenovo — что делать, как бороться с этой проблемой
О чем сообщает эта ошибка «Error 1962: No operating system found»
Ошибка 1962, характерная для компьютерной техники от фирмы Lenovo, указывает на то, что базовая система ввода и вывода или — на более новых моделях — UEFI не может обнаружить и загрузить поддерживаемую ОС.
Возможные причины
Ошибка с кодом 1962 возникает по ряду внешних и внутренних причин:
Также эта неполадка проявится при порче контроллера, кабелей или при загрязнении контактов.
Варианты решения
Перед поиском возможного варианта решения следует провести внешний осмотр настольного ПК, моноблока или ноутбука Lenovo. Лишние флеш-накопители, жесткие диски и прочие носители отсоединяются. Если проблема возникла на ноутбуке, то его батарея заряжается полностью.
Проверка конфигурации BIOS
При появлении сообщения об ошибке 1962 после включения гаджета решение проблемы заключается в проверке параметров загрузки в конфигурации BIOS или UEFI. Для этого устройство выключается и опять включается. Вслед за этим многократно нажимаются на клавиатуре клавиши доступа в меню системы ввода-вывода. Для ноутбуков и моноблоков — это F2 отдельно или в сочетании с функциональной кнопкой Fn. На компьютерах Lenovo с этой целью также используется клавиша Delete.
Внимание: на отдельных моделях может присутствовать пункт Boot Mode. Этот параметр устанавливается в значение UEFI. Если на ПК или ноутбук Lenovo была установлена вручную Windows 7 или более старая система, то нужно включить режим совместимости, выставив значение enabled для параметра CSM или Legacy, а для Boot mode — Legacy.
Важно: если на ПК или ноутбуке Lenovo стоит операционная система, отличающаяся от Windows, например, Linux, то отключается режим SecureBoot на вкладке Security. Кроме того, на вкладке Advanced нужно для параметра SATA Mode установить режим AHCI, чтобы обеспечить совместимость с новейшей версией Windows. Для сохранения изменений нажимается клавиша F10 или выбирается команда Exit and save changes.
Еще одно решение проблемы — это замена элемента питания материнской платы. Если он разряжен, то параметры BIOS могут сбрасываться или сбиваться. Чтобы поменять элемент питания, нужно снять крышку и проверить, как он установлен. Если есть возможность извлечения, старая батарейка вынимается, а новая — устанавливается с соблюдением полярности.
Проверка исправности диска
Если после изменения параметров BIOS или UEFI опять появляется сообщение об ошибке 1962, то решение проблемы заключается в проверке системного жесткого диска на работоспособность. Его можно поставить внутрь другого ПК со свободными портами, подключив его к материнской плате заведомо исправными кабелями. Если появляется сообщение об ошибке диска, то носитель неисправен и нуждается в замене с переустановкой новой операционной системы. Если же загрузка началась, то проблема заключается в ненадежном соединении.
Решение неполадки в последнем случае заключается в тщательной очистке контактов и замене поврежденных кабелей. На ноутбуке Lenovo для решения проблемы снимается задняя крышка или специальная заглушка. Затем проверяется надежность установки и присоединения жесткого диска.
Если носитель тщательно подсоединен и исправен, что можно определить по миганию соответствующего индикатора, но ошибка 1962 не устраняется, решение проблемы заключается в проверке загрузочных записей Windows на целостность. Это можно сделать, используя установочный диск, соответствующий версии используемой операционной системы. Ошибочные загрузочные записи можно исправить при помощи приложения bootrec.
Заключение
После выполнения всех действий ошибка 1962 на компьютере или ноутбуке Lenovo должна устраниться. Таким образом, решение этой проблемы не вызовет особых трудностей, если неисправность не вызвана порчей жесткого диска.
Источник
Ошибка «Error 1962: No operating system found» на Lenovo — как исправить
16.04.2019 windows | ноутбуки
Одна из типичных проблема при загрузке фирменного ПК, ноутбука или моноблока Lenovo — ошибка 1962 с сообщением «No operating system found. Boot sequence will automatically repeat». В действительности, ошибка общая и для компьютеров других марок, но только на Lenovo используются именно эти код и формулировка, а потому пользователь не всегда может найти решение проблемы (на других компьютерах чаще сообщается: Boot Failure и An operating system wasn’t found, Reboot and select proper boot device).
В этой инструкции подробно о причинах ошибки 1962 на моноблоках, компьютерах и ноутбуках Lenovo и о простых (при условии исправности оборудования) способах её исправить и вернуть штатную загрузку Windows 10, 8.1 или Windows 7 на устройстве.
Что за ошибка, почему возникает
Ошибка «Operating system not found» на ноутбуке или компьютере означает, что при загрузке операционная система не была найдена устройством, перевод на русский звучит аналогично.
Также могут быть варианты ошибки – «an operating system wasnt found», «system not found». Обычно такое можно встретить на абсолютно чистых компьютерах, что вполне логично. Но если ОС установлена на ПК, а устройство просто не может ее обнаружить, то проблема может быть следствием следующих причин:
Это самые частые причины возникновения подобной проблемы.



Настройки и параметры загрузки BIOS
Итак, пользователь на экране монитора наблюдает появление строки An operating system wasn’t found. Первым делом необходимо убедиться, что все настройки первичной системы BIOS/UEFI выставлены правильно.
Одним из самых распространенных явлений можно назвать ситуацию, когда пользователь просто забывает изъять из дисковода или порта съемное устройство, так сказать, несистемного типа. То есть необходимые для загрузки ОС файлы, равно как и сама операционная система, на носителях отсутствуют, но сами они перед HDD имеют более высокий приоритет загрузки.
Выходом станет либо изъятие всех съемных носителей и отключение съемных устройств с последующей перезагрузкой, либо выставление жесткого диска в качестве первого устройства, с которого будет производиться старт основной операционной системы (эта опция имеет название 1-st Boot Device) и распложена в разделе Boot, в названии которого иногда могут добавляться слова вроде Sequence или Priority). В любом случае приоритет играет одну из важнейших ролей.
Отключение внешних USB-накопителей
Для начала рекомендуется отключить все внешние накопители вроде флешек и жестких дисков, также стоит вынуть дискеты и диски если компьютер их поддерживает. Вероятно, что система пытается запуститься с внешнего устройства.
Помимо этого, рекомендуется проверить правильность подключения всех шлейфов и надежность крепления. Возможно, что просто один из них отошел и создал такую проблему. После этого требуется перезапустить ОС и проверить, исчезла ли ошибка.
В случае, если экран компьютера или ноутбука до сих пор сообщает о том, что операционная система не найдена, то нужно поменять приоритет загрузки в BIOSе.
Варианты решения проблемы
После прочтения большого количества материала был составлен список методов, позволяющих устранить рассматриваемую ошибку. Рекомендуем следовать от способа к способу до окончательного решения проблемы.
Проверка настроек BIOS
Первым делом необходимо убедиться в том, что диск с загрузочным файлом операционной системы находится в приоритете. Выполнить проверку правильно поможет данная пошаговая инструкция:
Изменяем приоритет загрузки
Бывает так, что сам пользователь изменяет приоритет загрузки, а потом просто забывает об этом. Также при небольших сбоях БИОС может сброситься на настройки по умолчанию. Проверить и изменить приоритет можно следующим образом:
Исправляем ошибку с кодом 0x00000133 «dpc watchdog violation»
Важно! Если диск и так стоял на первом месте, но при этом ошибка «operating system not found» не исчезла, то возможно, что причины не в настройках БИОСа. Рекомендуется подключить винчестер к другому компьютеру, чтобы проверить его работоспособность.






Как исправить An operating system wasn’t found
Если вы тщательно проверили свой ПК, подключенных флеш-накопителей не выявили, а кабеля винчестера сидят плотно, тогда для решения проблемы «An operating system wasn’t found. Try disconnecting any drives that don’t» нам понадобится бутовая флешка (или DVD-диск) с операционной системой, идентичной той, которая установлена на вашем ПК.
Выполните следующее (на примере Windows 10):

Выбираем «Восстановление при загрузке»
Если ошибка повторяется, то выполните следующее:

Вводим diskpart

Определяем MBR или GPT
Теперь, в соответствии с таблицей разделов, определяемся с методикой исправления проблемы.
Если у вас MBR
Для начала нам нужно определить, на каком диске инсталлирована ОС Виндовс. Введите в командной строке dir c: и нажмите ввод. Если среди списка директорий увидите Windows, тогда ОС расположена на данном диске С. Если Windows там нет, тогда введите dir d: и так далее, до тех пор, пока не обнаружите диск, на котором расположена ваша ОС.

Определяем диск с Виндовс
Предположим, ОС Виндовс расположена на диске С. Теперь вводим в командной строке команду для создания бутовых файлов на данном диске. Набираем:
bcdboot С:Windows /S С:
и нажимаем ввод. Система нам должна вернуть вам сообщение «Boot files successfully created» (загрузочные файлы успешно созданы).
Теперь вновь набираем diskpart в командной строке и жмём ввод.
Затем вводим list disk и вновь жмём ввод.

Набираем list disk
Вводим команду select disk 0 и снова жмём ввод (0 – это порядковый номер диска, который содержит операционную систему).

Набираем select disk 0
Затем вводим следующие команды, не забывая нажимать после каждой команды на «Enter»:
select volume X (вместо X введите номер раздела, на котором установлена ОС, обычно она имеет ярлык типа «System reserved» (зарезервировано системой).
Теперь закройте все окна и перезагрузите компьютер, отсоединив внешние накопители (флешку или ДВД). Проблема может быть решена и вы сможете избавиться от ошибки «An operating system wasn’t found» на вашем компьютере.
Если у вас GPT
Для начала нам нужно определить, на каком диске инсталлирована ОС Виндовс. Введите в командной строке dir c: и нажмите ввод. Если среди списка директорий увидите Windows, тогда ОС расположена на данном диске С. Если Windows там нет, тогда введите dir d: и так далее, до тех пор, пока не обнаружите диск, на котором расположена ваша ОС.
Предположим, ОС Виндовс расположена на диске С. Теперь вводим в командной строке следующее, не забывая нажимать на ввод после каждой команды:

Набираем list partition
Посмотрите, какой раздел имеет ярлык «системный» (system). Выберите системный раздел, набрав:
select partition X — (вместо X укажите номер системного раздела)

Используем команду select partition
Назначьте букву для системного раздела с помощью команды:
assign letter=S — (пусть это будет буква S)
Затем наберите exit и нажмите ввод для выхода из функционала команды diskpart.
Теперь введите следующие команды, не забывая нажимать на ввод после каждой из них:
cd /d S:EFIMicrosoftBoot
bcdboot C:Windows /l ru-ru /s m: /f UEFI
После этого закройте все окна, и перезагрузите компьютер, не забыв изъять все внешние медиа (флеш-накопитель или ДВД). Ошибка может быть исправлена.
Сброс настроек BIOSа
Если с жестким диском все в порядке, он подключен, а шлейфы надежно закреплены, но проблема до сих пор присутствует, то возможно произошел какой-то сбой. В таком случае рекомендуется сбросить настройки БИОСа до начальных.
Для этого необходимо войти в базовую систему ввода-вывода и перейти на вкладку «Exit”. Там будет функция для сброса настроек. На скриншоте строка выделена.
Безопасная загрузка (в БИОСе)
Даже неправильная настройка безопасной загрузки в БИОСе может вызвать такую ошибку. Чтобы это проверить, нужно зайти обратно в оболочку.
После чего изменить состояние безопасной загрузки на противоположное. Сохранить изменения и перезагрузить ПК. Если ОС нормально загрузилась, то причина найдена и исправлена.
Изменяем режим работы винчестера (в UEFI)
Посмотреть режим работы винчестера в БИОСе можно на вкладке «Advanced«. В конфигурации режим работы должен быть выставлен — AHCI. Если это не так, то нужно поменять на соответствующий, сохранить изменения и перезагрузить ПК.
Если режим был неправильный, а после выставлен верный, то ОС запустится без проблем.
Восстанавливаем MBR
Если ничего не помогло исправить ошибку «operating system not found», стоит задуматься о целостности диска. Вероятно, некоторые сектора были повреждены и требуют восстановления для корректной работы. Сделать это можно следующим образом:
Как исправить ошибку 0xc000000e в Windows
Этого будет достаточно для полного восстановления. Стоит отметить, что этот способ может потребовать много времени, так как команды выполняются не сразу.



Как использовать специальный диск для восстановления системы
В решении проблемы Error loading operating system нам также могут помочь специальные диски для аварийного восстановления вашей операционной системы. К примеру, я бы рекомендовал Easy Recovery Essentials – универсальный, мощный и автоматизированный продукт для восстановления работы ОС Windows от XP до Windows 10. Сама программа распространяется в образе загрузочного диска, который необходимо записать на «болванку» и использовать при появлении загрузочных проблем на вашем компьютере.
При загрузке с такого диска достаточно выбрать опцию « Automated Repair » (автоматическая починка), затем определиться с нужным для восстановления диском, и вновь нажать на «Automated Repair» внизу. Всё остальное программа сделает сама, а на выходе обычно пользователь получает стабильно работающую систему. И хотя указанный продукт имеет платную основу, но он того стоит.
Источник
Как правило, проблемы с 1692.orb_pr.dll возникают в результате повреждения, а также случайного или намеренного удаления файла DLL из места расположения других файлов JBuilder Professional & Enterprise Server All Editions. Как правило, решить проблему позволяет получение новой копии файла DLL, которая не содержит вирусов. В некоторых случаях реестр Windows пытается загрузить файл 1692.orb_pr.dll, который больше не существует; в таких ситуациях рекомендуется запустить сканирование реестра, чтобы исправить любые недопустимые ссылки на пути к файлам.
Типы Системные файлы, которые используют DLL, также известны в качестве формата Dynamic Link Library. Наша коллекция файлов 1692.orb_pr.dll для %%os%% представлена в списках ниже. К сожалению, в настоящее время в нашей базе могут отсутствовать некоторые версии файлов 1692.orb_pr.dll, но их можно запросить, нажав на кнопку Request (Запрос). В редких случаях, если вы не можете найти версию необходимого вам файла ниже, мы рекомендуем вам обратиться за дополнительной помощью к Borland Software Corp..
Несмотря на то, что в большинстве случаев после размещения файла 1692.orb_pr.dll в надлежащем месте на жёстком диске, сообщения об ошибках, связанных с этим файлом, больше не выводятся, следует выполнить быструю проверку, чтобы окончательно в этом убедиться. Проверьте результат замены файла, запустив JBuilder Professional & Enterprise Server All Editions и проверив выводится ли возникающая ранее ошибка.
| 1692.orb_pr.dll Описание файла | |
|---|---|
| Расширение файла: | DLL |
| Тип приложения: | Server,web application |
| Софт: | JBuilder Professional & Enterprise Server All Editions |
| Версия: | 2002 |
| Компания: | Borland Software Corp. |
| File: | 1692.orb_pr.dll |
| Размер: | 67 |
| SHA-1: | 884a410e20435c2bfc654f585629621712f1174c |
| MD5: | 564abb205a79540cb734b7e99f7f9029 |
| CRC32: | 070cbd8a |
Продукт Solvusoft
Загрузка
WinThruster 2023 — Сканировать ваш компьютер на наличие ошибок реестра в 1692.orb_pr.dll
Windows
11/10/8/7/Vista/XP
Установить необязательные продукты — WinThruster (Solvusoft) | Лицензия | Политика защиты личных сведений | Условия | Удаление
DLL
1692.orb_pr.dll
Идентификатор статьи: 651407
1692.orb_pr.dll
1
2
Выберите программное обеспечение
| Имя файла | Контрольная сумма MD5 | Размер (в байтах) | Загрузить | |||||||||||||||
|---|---|---|---|---|---|---|---|---|---|---|---|---|---|---|---|---|---|---|
| + 1692.orb_pr.dll | 564abb205a79540cb734b7e99f7f9029 | 67.00 B | ||||||||||||||||
|
||||||||||||||||||
| + 1692.orb_pr.dll | 564abb205a79540cb734b7e99f7f9029 | 67.00 B | ||||||||||||||||
|
||||||||||||||||||
| + 1692.orb_pr.dll | 564abb205a79540cb734b7e99f7f9029 | 67.00 B | ||||||||||||||||
|
||||||||||||||||||
| + 1692.orb_pr.dll | 564abb205a79540cb734b7e99f7f9029 | 67.00 B | ||||||||||||||||
|
||||||||||||||||||
| + 1692.orb_pr.dll | 564abb205a79540cb734b7e99f7f9029 | 67.00 B | ||||||||||||||||
|
Распространенные проблемы 1692.orb_pr.dll
Частичный список ошибок 1692.orb_pr.dll JBuilder Professional & Enterprise Server All Editions:
- «1692.orb_pr.dll не найден.»
- «Файл 1692.orb_pr.dll отсутствует.»
- «1692.orb_pr.dll нарушение прав доступа.»
- «Не удается зарегистрировать 1692.orb_pr.dll. «
- «Файл C:WindowsSystem321692.orb_pr.dll не найден.»
- «Не удается загрузить JBuilder Professional & Enterprise Server All Editions — отсутствует требуемый файл 1692.orb_pr.dll. Установите JBuilder Professional & Enterprise Server All Editions еще раз. «
- «Не удалось выполнить приложение, так как 1692.orb_pr.dll не найден. Повторная установка JBuilder Professional & Enterprise Server All Editions может решить проблему. «
Эти сообщения об ошибках DLL могут появляться во время установки программы, в то время как программа, связанная с 1692.orb_pr.dll (например, JBuilder Professional & Enterprise Server All Editions) работает, во время запуска или завершения работы Windows, или даже во время установки операционной системы Windows. Отслеживание того, когда и где возникает ошибка 1692.orb_pr.dll, является важной информацией при устранении проблемы.
Причины ошибок в файле 1692.orb_pr.dll
Большинство ошибок 1692.orb_pr.dll связаны с отсутствующими или поврежденными файлами 1692.orb_pr.dll. Обычно проблемы JBuilder Professional & Enterprise Server All Editions возникают из-за того, что 1692.orb_pr.dll является файлом из внешнего источника.
Неправильное завершение работы компьютера или зараженные вредоносными программами файлы 1692.orb_pr.dll могут вызвать проблемы с JBuilder Professional & Enterprise Server All Editions, что приводит к поврежденным ошибкам. Когда файл 1692.orb_pr.dll поврежден, он не может быть загружен должным образом и представит сообщение об ошибке.
Кроме того проблемы 1692.orb_pr.dll вызваны плохими ссылками, связанными с JBuilder Professional & Enterprise Server All Editionss в реестре Windows. Сломанные ссылки на DLL-файлы могут помешать правильной регистрации файла DLL, давая вам ошибку 1692.orb_pr.dll Неверная установка/удаление JBuilder Professional & Enterprise Server All Editions, 1692.orb_pr.dll, который перемещен, или отсутствующий 1692.orb_pr.dll может создать эти неработающие ссылки на путь к файлам.
Более конкретно, данные ошибки 1692.orb_pr.dll могут быть вызваны следующими причинами:
- Ошибочные или поврежденные записи реестра для 1692.orb_pr.dll
- Вирус заразил 1692.orb_pr.dll, создавая повреждения.
- 1692.orb_pr.dll поврежден из-за аппаратной неисправности (Borland Software Corp. или другой).
- Другая программа изменила требуемую версию 1692.orb_pr.dll.
- Вредоносное удаление (или ошибка) 1692.orb_pr.dll другим программным обеспечением (не JBuilder Professional & Enterprise Server All Editions).
- 1692.orb_pr.dll злонамеренно или ошибочно удален другой программой (кроме JBuilder Professional & Enterprise Server All Editions).
На чтение 5 мин. Просмотров 7k. Опубликовано 03.09.2019
Если вы один из пользователей ПК Lenovo, значит, вы столкнулись с ошибкой 1962 ПК, которая появляется при сбое последовательности загрузки и сбое запуска ПК. Ошибка 1962 обнаруживается на зараженном компьютере Lenovo с сообщением об ошибке « Операционная система не найдена ».
Однако пользователи ПК Lenovo видят ошибку 1962 с произвольными интервалами, иногда в течение 2-3 дней или через 2-3 часа. Проблема с ошибками и ее последствия также распространяются на ПК Lenovo; некоторые пользователи сообщили, что они могут получить доступ к BIOS своего ПК, в то время как другие, которые могут получить доступ к их BIOS, не смогли увидеть их жесткий диск.
Иногда пользователям приходится ждать часами, прежде чем их компьютер Lenovo сможет нормально загрузиться, что создает неудобства. Ошибка 1962 может быть связана с неисправным жестким диском, поврежденным запуском Windows, ошибками запуска и неправильными настройками BIOS. Вот решения, применимые для решения проблемы ошибки 1962.
Содержание
- Вот решения, чтобы исправить проблему ошибки 1962
- 1. Запустите Восстановление при загрузке (Windows 10)
- 2. Изменить приоритет загрузки в BIOS
- 3. Запустите восстановление системы в безопасном режиме.
- 4. Замените ваш жесткий диск (HDD)
Вот решения, чтобы исправить проблему ошибки 1962
- Run Startup Repair
- Изменить приоритет загрузки в BIOS
- Запустите восстановление системы в безопасном режиме
- Замените ваш жесткий диск (HDD)
1. Запустите Восстановление при загрузке (Windows 10)
Вы можете рассмотреть запуск восстановления при загрузке, чтобы исправить проблему ошибки 1962. Запуск может быть поврежден из-за нарушений, связанных с вашей установкой Windows. Вам нужно создать загрузочный USB или DVD-привод Windows, прежде чем приступить к восстановлению при загрузке. Выполните следующие шаги, чтобы выполнить наш ремонт при запуске:
- Перейдите по этой ссылке, чтобы создать загрузочное устройство для Windows 10.
- Вставьте загрузочный USB или DVD и загрузите Windows с него.
- В окне «Настройка Windows» выберите «язык для установки», «Формат времени и валюты» и «метод клавиатуры или ввода».
- Поэтому нажмите «Восстановить компьютер» и выберите «Устранение неполадок».
- Нажмите «Дополнительные параметры», выберите «Автоматическое восстановление», а затем выберите операционную систему.
- После завершения восстановления следуйте инструкциям на уведомлении для загрузки вашего ПК с Windows.
Читайте также : 2 быстрых способа оптимизации запуска Windows 10
2. Изменить приоритет загрузки в BIOS
Другая причина проблемы ошибки 1962 – из-за неправильных настроек в BIOS. Вы должны решить эту проблему, изменив приоритет загрузки в BIOS своего ПК. Выполните следующие действия, чтобы изменить приоритет загрузки:
- Когда вы увидите сообщение «Ошибка 1962: операционная система не найдена», одновременно нажмите и удерживайте клавиши «Ctrl + Alt + Delete», чтобы перезагрузить компьютер.
- Во время загрузки нажмите клавишу F12 несколько раз, чтобы запустить настройку BIOS. После того, как вы увидите окно настройки, нажмите «Enter».
- Нажмите на вкладку «Автозагрузка».> Выберите CSM и нажмите «Ввод», нажмите «Включить».
- Найдите «Boot Priority» и нажмите «Enter»> Изменить текущую опцию Legacy First на UEFI First.
- Следовательно, нажмите клавишу F10 и выберите «ДА». Затем подождите, пока ваш компьютер перезагрузится.
После перезагрузки компьютера сообщение об ошибке будет удалено.
3. Запустите восстановление системы в безопасном режиме.
Запуск восстановления системы также может исправить проблему с ошибкой на вашем ПК с Windows. Безопасный режим – это режим диагностики в Windows, который запускает ваш компьютер только с основными файлами и драйверами. Однако вы можете выполнить восстановление системы в безопасном режиме, чтобы вернуться к определенной точке восстановления в вашей системе, лишенной отображения сообщения об ошибке при запуске.
- Нажимайте кнопку питания до тех пор, пока компьютер не выключится, а затем нажмите ее еще раз, чтобы включить компьютер.
- Перейдите к опции «Запуск в безопасном режиме» и нажмите «Enter».
- Зайдите в Пуск> Введите восстановление системы и нажмите «Ввод».
- Следуйте инструкциям, чтобы вернуться к определенной точке восстановления.
- Подождите, пока процесс завершится, а затем перезагрузите компьютер.
Примечание. Убедитесь, что вы можете определить дату точки восстановления до появления сообщения об ошибке. Восстановление системы не влияет ни на какие ваши файлы, документы и личные данные.
Читайте также : исправлено: точка восстановления не работает в Windows 10
4. Замените ваш жесткий диск (HDD)
Наконец, вам нужно подумать о замене жесткого диска вашего ПК, поскольку он может быть неисправен. Вы можете удалить жесткий диск, подключить его к другому компьютеру, чтобы получить доступ к файлам и папкам на компьютере, а также проверить, загружается ли он с жесткого диска.
Между тем, если новый компьютер не может идентифицировать и получить доступ к жесткому диску, вам определенно необходимо заменить его на новый.

Однако, если ПК может обнаружить и получить доступ к жесткому диску, то вероятная причина проблемы связана с неисправным кабелем SATA. Кабель SATA соединяет жесткий диск с его материнской платой; Мы настоятельно рекомендуем заменить его на новый.Вы можете провести замену у профессионального компьютерного инженера.
В заключение, эти решения настоятельно рекомендуются для устранения ошибки 1962 «Операционная система не найдена». Комментарий ниже, если у вас есть какие-либо вопросы, касающиеся проблемы с ошибкой.
Примечание редактора . Этот пост был первоначально опубликован в октябре 2017 года и с тех пор был полностью переработан и обновлен для обеспечения свежести, точности и полноты.
Мою личку продолжают штурмовать и задавать новые вопросы. Последним стал «Виктор, подскажите, пожалуйста, что делать, если при включении ноутбука на экране высвечивается сообщение — An operating system wasn’t found. Try disconnecting any drives that don’t contain an operating system. Press Ctrl+Alt+Delete to restart» и Windows не загружается. В последнее время таких просьб о помощи становится все больше. Поэтому я решил поделиться личным опытом в этой статье, где расскажу о том, что делать, если вы столкнулись с такой ошибкой на ноутбуке или компьютере.
На ноутбуках от некоторых производителей (Lenovo, Acer, Sony Vaio) текст ошибки немного другой «Error 1962: No operating system found. Boot sequence will automatically repeat». Но это одно и тоже, потому инструкция по исправлению универсальна.
Содержание статьи
- Значение, перевод, причины и первоочередные действия
- Автоматическое исправление запуска
- Windows 7, Vista, XP
- Windows 10, 8
- Командная строка
- Дополнительные варианты
- Подробное видео
- Комментарии пользователей
Значение, перевод, причины и первоочередные действия
В переводе на русский язык «Error 1962. An operating system wasn’t / not found» означает «Ошибка 1962. Операционная система не найдена». Но это вовсе не означает, что ее не существует. Просто компьютеру не удается ее найти.
Происходит это по нескольким причинам:
- Подключены флеш накопители. В таком случае система пытается загрузиться с них, у нее это не получается и отображается сбой. Поэтому в первую очередь рекомендую отключить от устройства все лишнее, в том числе флешки и внешние HDD. Если установлено несколько внутренних жестких дисков и лезть внутрь корпуса не хочется, то можно изменить приоритет загрузки через БИОС. Обычно это делается через раздел «Boot» в графе «Boot Option #1». Выставляете здесь накопитель с ОС, сохраняете настройки и перезагружаетесь.
- Неполадки на стороне файловой системы, файлов загрузки или важных данных. Актуально при резких некорректных выключениях, например, когда отключают свет и ПК аварийно завершает работу.
- Неисправность жесткого диска. Не нужно начинать незамедлительную проверку, но стоит о ней задуматься в тех случаях, когда наблюдается периодическое зависание компьютера, появление синих экранов, издаются странные звуки со стороны накопителя (шум, гудение, треск, щелчки). Обычно такие симптомы появляются после падения, ударов, тряски, перегрева или износа (при активном использовании более 5 лет). С этим ничего не поделать, нужно спасать информацию и устанавливать новый диск.
- Плохое подключение комплектующих.Если проводились какие-то манипуляции с ПК (обновление железа, чистка, перенос с места на место), то нужно проверить правильность подключения всех составляющих. Например, SATA кабели, подключенные к накопителю, имеют привычку немного отходить от контактов (если это обычные дешевые кабели без специальных креплений), вследствие чего такой диск перестает определяться в BIOS и ПК.
- Неправильные настройки BIOS. Если вносились изменения, сбросьте настройки к первоначальным значениями через опцию «Load Optimized Defaults». Также можно попробовать отключить опцию «Secure Boot» или включить, если она отключена. Дополнительно измените режим работы носителя через раздел «SATA» с «IDE на AHCI» или наоборот.
Теперь перейдем к разбору продвинутых способов исправления проблемы.
Автоматическое исправление запуска
Создайте загрузочную флешку или диск с дистрибутивом. Дальше будем его использовать.
Windows 7, Vista, XP
- Загрузитесь с флешки, дойдите до главного окна установки Windows 7 и выберите «Восстановление».
- Запустите средство «Восстановление запуска».
Windows 10, 8
- Повторите пункт «1» из предыдущего раздела.
- Запустите средство исправления загрузки через «Поиск и устранение неисправностей — Дополнительно — Восстановление при загрузке».
Начнется процесс поиска и устранения проблем, мешающих загрузке. При неудачном завершении этой процедуры переходите к расширенным способам, о них я расскажу ниже.
Командная строка
Загрузитесь с установочного диска, пройдите в «Восстановление» и откройте командную строку.
Дальше действуйте по инструкции в строгом порядке.
- Вводим команды для автоматического поиска всех ОС и исправления проблем.
bootrec /fixmbr
bootrec /fixboot
bootrec /scanos
bootrec /rebuildbcd
После этого перезагрузите компьютер и проверьте, осталась ли проблема.
- Давайте найдем раздел, на котором находится операционка. Не всегда это привычный «C», особенно когда загрузка происходит с флешки.
diskpart — вызываем утилиту для работы с разделами.
list volume — запоминаем букву тома с ОС.
exit — закрываем утилиту.
chkdsk C: /f /r — находим и устраняем неполадки на стороне файловой системы. Параметр «/r» ставить не обязательно, если сканирование запускается на SSD накопителе.
bcdboot C:Windows — где «C» это том с операционкой.
После этого произойдет автоматическое пересоздание загрузочной записи «MBR». По завершении перезапустите ПК.
- При наличии нескольких накопителей с разными ОС, используйте следующие команды:
F: — вводим букву загрузочного носителя.
cd boot
bootsect.exe /nt60 G: /mbr — исправляем «MBR» в разделе «G».
Продолжение темы в статье про исправление запуска в Windows 10 и 8. Рекомендую с ней ознакомиться, даже если у вас Windows 7. Все команды, с которыми мы работаем через консоль, идентичны для всех систем.
Дополнительные варианты
Иногда ошибка «Error 1962. An operating system wasn’t / not found» появляется совсем по другим причинах, ниже подробно разберем их.
- Постоянный слет настроек BIOS. Это происходит из-за отсутствия перемычки «CMOS» на материнской плате (часто теряется при разборке или сборке железа). А также из-за севшей батареи питания «CR2032». Она стоит копейки и легко меняется. Как правило, одна батарейка служит порядка двух лет.
- Удален локальный раздел с операционкой. Так часто бывает при резком отключении электричества или перепаде напряжения в электросети. Решить проблему получается через дисковые утилиты, например, «Acronis Disk Director» с помощью средства восстановления.
- Если сообщение об отсутствии операционной системы начало появляться сразу после установки, то скорее всего виноват используемый образ или ошибки, возникшие при его записи.
- Точки для отката. Нередко вернуть устройство к жизни получается c помощью контрольных точек.
- Некоторые ноутбуки имеют в своем арсенале средство для самотестирования. Воспользуйтесь им для проведения диагностики.
Пользуйтесь программами для создания резервных копий. Многие из них создают копии в автоматическом режиме при запуске ПК. Такие программы значительно упростят восстановление и повысят шансы до 100% в случае непредвиденного сбоя.
Подробное видео
Одной из наиболее страшных ошибок пользователей является та, которая появляется при включении компьютера и сообщает нам, на черном экране BIOS, что «операционная система не найдена«. Когда появится это сообщение, загрузка нашей системы будет невозможна, и единственный выход — перезагрузить компьютер, нажав «ctrl+ alt+del», и при этом скорее всего увидите это сообщение снова An operating system wasn’t found. Ttry disconnecting any drives that don’t contain an operating system. Press Ctrl+ Alt+Del to restart.
Проблема ошибки в том, что операционная система не отображается, и поэтому BIOS не может загрузить систему Windows. Причины появления этой ошибки очень разнообразны: от простой ошибки конфигурации в BIOS до более серьезной проблемы, которая в худшем случае заставляет нас полностью форматировать компьютер. По этому разберем основные причины и их решения для устранения ошибки «Операционная система не найдена» (An operating system wasn’t found).
Отключение внешних USB устройств от компьютера
Если на компьютере подключены несколько внутренних жестких дисков, внешние и USB-флешки, вполне вероятно, что BIOS пытается найти операционную систему в неположенном месте. Следовательно, не обнаружив систему Windows, выдает ошибку «Не найдено операционной системы».
- Чтобы решить эту проблему, нужно отключить все внешние устройства хранения, подключенные к USB-портам, и повторить попытку. Мы также можем проверить наш оптический дисковод, чтобы убедиться, что он не пытается загрузить неправильный DVD.
Если после этого проблема все еще не решена, следующим шагом будет переход в BIOS настройки.
Изменение приоритета загрузки BIOS
Зайдите в конфигурации BIOS нажатием кнопок F2, F12 или Delete. После этого перейдите в раздел конфигурации Boot и выставить на первое место в графе Priority жесткий диск на котором рабочая и основная операционная система Windows. В разных версиях БИОС он называется по-разному, но вы ищите слово с сочетанием Priority, что означает «приоритетная загрузка». Вот несколько названий с разных BIOS: Hard Disk Priority, Boot Device Priority, Hard Disk Boot Priority.
После того как вы задали приоритет загрузки с жесткого диска на котором находится ваша система, не забудьте сохранить выставленные настройки кнопкой F10 и перезагрузите компьютер, чтобы убедиться «найдена ли система при включении компьютера».
Включить или отключить Безопасную загрузку
Если вы используете современный компьютер с операционной системой, такой как Windows 8 или Windows 10, тогда возможно причина, по которой наша Windows не запускается, заключается в неправильной настройке безопасной загрузки UEFI.
Зайдите обратно в BIOS, найдите раздел конфигурации Secure Boot (Безопасная загрузка) и деактивируйте его или активируйте, если он отключен, чтобы проверить пропала ли ошибка «Операционная система не найдена при загрузке компьютера».
В разных версиях BIOS или UEFI расположение настроек выглядит по разному, но вы в любой версии БИОСа ищите графу Secure Boot, пробуйте отключить или включить.
Сбросьте BIOS на заводские настройки
В нижней части меню BIOS вы увидите ключ для настроек по умолчанию или сброс BIOS. На моей машине это F9. Подтвердите свое решение при появлении запроса и перезапустите компьютер.
Если вы не нашли примерную кнопку, как F9 для сброса настроек на заводские, то ищите строку Load Setup Default и сбросьте БИОС.
Восстановить MBR жесткого диска
Если ваш жесткий диск с операционной системой помещен первым, но компьютер по-прежнему не загружается, возможно, что некоторые из начальных секторов диска были повреждены, такие-как основная загрузочная запись (MBR), загрузочная запись DOS (DBR) , или База данных конфигурации загрузки (BCD).
Ремонт этих секторов довольно прост. Все, что нам нужно — это создать установочную флешку Windows и через неё войти в дополнительные параметры загрузки.
Далее найдите «Командную строку», чтобы запустить ее, пройдите по пути Устранение неполадок > Дополнительные параметры > Командная строка.
Введите следующие команды в CMD по порядку, нажимая enter. Для выполнение каждой команды может потребоваться время.
bootrec.exe / fixmbrbootrec.exe / fixbootbootrec.exe / rebuildbcd
Активируйте раздел Windows
Возможно, что раздел, на котором установлена Windows, отключен. Вы можете исправить это, используя собственный инструмент diskpart Windows. Чтобы выполнить следующие шаги, вам снова понадобится USB-носитель для установки Windows. Запустите командную строку, как описано выше, через диск восстановление или установочную флешку Windows и в командной строке вбейте следующие команды:
- diskpart — Запуск инструмента.
- list disk — Список подключенных дисков к компьютеру.
- select disk 0 — Выбор жесткого диска на котором нужно активировать раздел. В моем случае, основной жесткий диск 0.
- list volume — Показывает разделы на выбранном жестком диски.
- select volume 2 — Выбрать локальный диск для активации. Выбирайте тот, где установлена сама система widows.
- active — Активировать раздел.
Перезагрузите компьютер и удостоверьтесь, пропала ли ошибка при включении компьютера An operating system wasn’t found. Ttry disconnecting any drives that don’t contain an operating system. Press Ctrl+ Alt+Del to restart, что означает, операционная система не найдена, нажмите для перезагрузки ctrl+alt+del.
Смотрите еще:
- Установка Windows на данный диск невозможна, так как выбранный диск имеет стиль разделов GPT
- Как ограничить скорость интернета для скачивания обновлений Windows 10
- Windows не удается завершить форматирование
- Обновление функции до Windows 10 Версия 1709 Ошибка 0x80d02002
- Что такое ACPI INT33A0 0 в Windows 10 и как исправить
[ Telegram | Поддержать ]
Пользователи Windows 10 нередко сталкиваются с ситуацией возникновения синего или черного экрана при запуске системы с сообщением об ошибке. Ошибки при загрузке очень неприятны пользователю, тем более, что даже воспользоваться компьютером не получится. Причем информация о возможной причине сбоя отсутствует.
Следует учесть, что ошибки при загрузке появляются вследствие как программного, так и аппаратного обеспечения. В нашей статье мы рассмотрим основные ошибки при загрузке Windows 10, которые возникают из-за ПО, и способы их решения.
Чтобы выявить и устранить ошибки загрузки, необходимо проанализировать состояние компьютера перед сбоем. Система перестала запускаться:
- после обновления БИОС или драйверов;
- в связи с обновлением или установкой антивирусной программы;
- после добавления компьютерных устройств;
- по причине некорректного выключения.
Обращая внимание на вышеперечисленные факторы, можно наиболее точно установить и устранить ошибку при загрузке Windows 10.
Самый популярный вариант сбоя, когда при включении ПК не запускается Windows 10, а на мониторе выплывает окно с сообщением об ошибке. Далее появляется синий экран с извещением «Компьютер запущен некорректно» и двумя вариантами решения неполадки.
Такая ошибка сигнализирует о том (но не всегда), что были повреждены системные файлы из-за их удаления, установок и «снесения» приложений (особенно – антивирусных), применение программных продуктов для очистки реестра и ПК.
Устранение этой неполадки заключается в восстановлении реестра и поврежденных системных файлов Windows 10. Сделать это можно так:
- Выбираем «Поиск и устранение неисправностей», далее — «Дополнительные параметры» и нажимаем на «Восстановление системы».
- В окошке восстановления нужно нажать на «Далее». Это позволит найти возможную точку восстановления и решит данную неполадку. Если проблема не решилась, нажимайте «Отмена».
- После возврата на синий экран требуется нажать на «Поиск и устранение неисправностей».
После этого необходимо сделать переустановку Windows 10 с сохранением системных файлов. Однако, программы после этого действия не сохранятся.
Причины постоянных сообщений «В приложении произошла ошибка»
«В приложении com android phone произошла ошибка» — что делать
Причин вылета программ и вывода сообщений об ошибке может быть огромное множество. Сюда входят не только программные конфликты и сбои, но и аппаратные неисправности. Так, например, внутренняя память устройства могла частично выйти из строя и не допустить ОС к тем или иным файлам, которые необходимы для запуска приложения. Несмотря на это, обычно причиной является именно программная поломка.
Перед тем как пытаться решить ошибку Андроид с вылетами из программ, рекомендуется проверить обновления. Возможно, разработчик давно выпустил новую версию приложения, а старое больше не поддерживается и сбоит.
Код ошибки 0x000000f при загрузке Windows 10
Система Windows 10 может не загружаться по разным причинам. Одной из системных проблем вашего ПК возможна ошибка под кодом 0x000000f, которая возникает после очистки его от пыли.
Прочистив компьютер от пылевых скоплений, пользователь сталкивается с тем, что ПК выдает ему при включении черный экран с описанием данной ошибки на английском языке в пункте «Status».
Вы можете после этого хоть 100 раз систему перезапускать или проводить другие действия с памятью или материнской платой, но ошибка будет все время повторяться. Причина ее кроется в синдроме спонтанных обоев в настройках BIOS, то есть «слетела» правильность настройки устройств, при помощи которых проводится загрузка Windows 10.
Алгоритм действий по устранению этой ошибки следующий:
- Нужно нажать на «Reset» (перезапуск PC) и совершить вход в BIOS, нажимая «F1» («Del», «F2»). С BIOS делаем переход в настройки BOOT.
- Выбор и открытие Hard Disk Drivers с 1st Drive и 2nd Drive.
- Выделяйте 1st [SATA: 3M-STM3500418] – «Enter».
- Откроется SATA: 3M-STM3500418 и SATA: 4S-WDC WD20EARX-00PASB0, где нужно отметить SATA: 4S-WDC WD20EARX-00PASB и нажать «Enter».
- В результате должно появится 1st SATA: 4S-WDC WD20EA. Далее требуется нажать «F10» для сохранения информации.
После этого произойдет перезагрузка ПК без возникновения ошибки 0x000000f.
Ошибка при загрузке BOOT Windows 10
Зачастую пользователи при запуске системы Windows 10 могут на мониторе компьютера наблюдать синий экран с извещением «inaccessible boot device».
Эта надпись обозначает, что у системы возникла проблема доступа к файловому разделу, отвечающему за режим загрузки. Синий экран в данной ситуации служит защитным «щитом» для сохранения ваших данных.
Чтобы исправить данную ошибку, нужно знать после чего она возникла. Причины могут быть самые разные – после сброса системы, изменения структуры разделов на диске, подключения другого жесткого диска или после обновления BIOS.
Прежде, чем начать исправлять ошибку при загрузке BOOT Windows 10, рекомендуется сделать попытку перезагрузить компьютер таким способом:
- отключение дополнительных накопителей от ПК (в том числе – флешек и карт памяти);
- проверка системного диска на первоочередность загрузки в BIOS или UEF;
- также нужно убедится в правильности подключения жестких дисков и SSD к питанию и SATA интерфейсам, если вы проводили очистку ПК от пыли или что-то к нему подключали;
- перезагрузка компьютера.
Если ошибка появилась после установки обновлений или сброса Windows 10, то ее можно исправить таким образом:
- На экране «Компьютер запущен некорректно» (он появляется, когда вы ищете информацию об ошибке) нужно выбрать «Дополнительные параметры».
- Далее нажимаем «Поиск и устранение неисправностей», переходим в «Параметры загрузки» и нажимаем «Перезагрузить». После перезагрузки ПК выбираем пункт 4, нажав клавишу F4, далее — Безопасный режим Windows 10.
- После загрузки в безопасном режиме компьютер опять нужно перезагрузить (Пуск — Завершение работы – Перезагрузка).
Если произошла ошибка диска при загрузке Windows 10 (он был поврежден или изменилась структура разделов на нем), то необходимо сделать загрузку в среде восстановления. Если у вас нет возможности сделать это действие с самого компьютера, то можно использовать установочный накопитель для запуска среды восстановления (загрузочная флешка или диск восстановления).
Исправление ошибки:
- Переход в среде восстановления в «Поиск и устранение неисправностей», далее — «Дополнительные параметры» и «Командная строка».
- С «Командной строки» делаем ввод diskpart, потом list volume (нужно запомнить Имя тома и имя раздела с загрузчиком), нажимаем exit.
- Если вы думаете, что диск был поврежден, то запустите команду chkdsk C: /r (C — буква системного диска) – «Enter».
- Если данная ошибка связана с изменением разделов на диске, то нужно ввести команду bcdboot.exe C:Windows /s E: (C — раздел с Windows, E — раздел с загрузчиком).
Далее нужно перезагрузить компьютер в обычном режиме.
Рекомендации, что предпринять, если есть проблемы при включении компьютера
Исправляем ошибки без вызова мастера
Стоит понимать разницу между выражениями «не включается» и «не запускается». Если ЭВМ не включается, это означает, что во время нажатия кнопки пуска Вы не услышите привычного шума машины, световые указатели на системном блоке не будут гореть, а экран вовсе будет «мёртвым». Под формулировкой же «не запускается» стоит понимать включение машины без «признаков жизни» ОС Виндовс. Если аппарат не запускается, то кулеры внутри блока всё равно будут работать, издавая звук, а световые индикаторы на мониторе и системном блоке будут мигать. На экране также можно увидеть курсор мышки. Помимо этого системный блок может характерно щёлкать. Это звуковые сигналы БИОС, которые намекают юзеру о наличии неисправностей, описанных выше.
Если Ваша ЭВМ не включается, прежде всего, не нужно предпринимать поспешных действий. Например, некоторые юзеры могут сломать кнопку запуска, спалить отдельные элементы ПК, повредить ОС. Поэтому, если компьютер никак не воспринимает нажатие кнопки включения, лучше приостановиться и перепроверить, включены ли все кабели, верно ли подсоединены все составляющие системы. Также стоит убедиться, стабильно ли работает электричество, присутствуют ли скачки в сети. Только после этого стоит приступать к выполнению каких-либо действий с техникой.
Проверяем работает ли переходник
В целом, если всё подключено верно, а с электропитанием проблем нет, то рекомендуется выполнить такие шаги:
- Перепроверьте электрическое питание системного блока и экрана. Сначала необходимо убедиться, правильно ли вставлена вилка провода в розетку или в блок системы. Для проверки отсоедините шнур, а потом снова вставьте назад и запустите машину. При эксплуатации сетевого фильтра в виде удлинителя следует проверить, включён ли он в сеть, а также светится ли индикатор на его выключателе. Неполадки могут присутствовать в самом удлинителе или в функционировании одной из розеток фильтра. Поэтому необходимо подключить системный блок напрямую к сети или заменить сетевой фильтр. На многих моделях сетевых блоков есть дополнительная кнопка, отвечающая за включение или выключение ПК. Пользователю нужно переключить эту кнопку в другое положение и вновь запустить ЭВМ. Посмотрите также, правильно ли вставлен провод от экрана.
Перепроверяем электрическое питание системного блока
- Проверьте работу процессора и жёсткого диска. Для этого необходимо открыть системный блок. Перед этим рекомендуется также снять вентилятор, который установлен на процессоре. Снова нажмите на кнопку пуска компьютера. При этом удерживайте руку на радиаторе. Если он нагревается, то это означает, что процессор функционирует исправно. То есть, причина поломки не в поломке этого элемента. При запуске машины кулер начинает крутиться, в противном случае машина будет выдавать перегрев и сама выключит компьютер, чтобы предупредить сгорание процессора.
Смотрим работает ли процессор и вентилятор на нём
- Дополнительно стоит проверить соединения всех деталей.
- Жёсткий диск также иногда может стать причиной, из-за которой система не хочет запускаться. Но здесь лучше вызвать мастера, потому что не каждый пользователь знает, как правильно устанавливается данный элемент.
- Кроме всего прочего, рекомендуется полная чистка компьютера. Скопившаяся пыль может стать причиной нарушенного теплообмена, что может тормозить старт работы ПК, поскольку все элементы перегреваются. Чистить детали содержимого блока следует с большой щепетильностью и аккуратностью, уделяя особенное внимание материнской плате, жёсткому диску, оперативной памяти и процессору.
Чистим компьютер от пыли
- Стоит заметить, что иногда возобновить работу компьютера помогает замена некоторых деталей системы. Это может быть неисправный блок питания. Иногда необходима замена оперативной памяти. Замены также требуют все детали, которые слишком загрязнены и вышли из строя.
Бывают случаи, когда восстановить работу ПК помогает переустановка ОС. Если и это не помогает, тогда действительно с машиной что-то не так. Тогда нужно обратиться в сервисный центр.
При загрузке Windows 10 возникает ошибка и ПК перезагружается
Причиной того, что при загрузке Windows 10 возникает ошибка и компьютер самостоятельно перезагружается, является неудачное автоматическое исправление загрузки. Решить данную проблему можно только со среды восстановления с загрузочного диска или флешки методом, описанным выше. Когда вы загрузитесь в среду восстановления Windows, проведите такую же процедуру устранения ошибки, как при «Компьютер запущен некорректно».
Рассмотрим обозначение кодов ошибок Windows 10:
- Ошибка 0xc0000225 при загрузке – неполадка, связанная с повреждением загрузочного сектора (воздействие вирусов, ошибочное выключение ОС, механический удар).
- Ошибка 0x00000e9 (ввод-вывод) при загрузке Windows 10. Она обозначает, что сбой произошел при отключении или в процессе работы съемного устройства хранения данных, а также неполадка в работе оборудования (жесткий диск, дисковод).
- Код ошибки 0xc000021a Windows 10 при загрузке носит имя STATUS_SYSTEM_PROCESS_TERMINATED и возникает при остановке и непредвиденном завершении процесса Windows Logon Process. Также данная ошибка может возникать от повреждения RAM или HDD, воздействия вирусов и вредоносного ПО на файлы, неожиданного сбоя при инсталляции программ или драйверов на устройство.
Пользователь зачастую сталкивается с различными ошибками при загрузке Windows 10, которые вполне можно решить своими силами. Главное – вовремя разобраться и выявить причины сбоя системы при загрузке.
( 1 оценка, среднее 5 из 5 )
Опубликовано 09.01.2022
Содержание:
- 1 Базовые ошибки системы
- 1.1 Ошибки при установке ОС
- 1.2 Неполадки при активации
- 1.3 Ошибки при обновлении Windows 10
- 2 Синий экран смерти (BSoD)
- 3 Ошибки при подключении через USB
- 4 Самые популярные ошибки с вариантами исправления:
- 5 Ошибки при загрузке ОС
- 5.1 Неполадки при загрузке ОС — наиболее популярный баг
- 5.2 Баг при загрузке BOOT
- 6 Заключение
Да, Windows 10 является наиболее современной версией операционной системы. Да, разработчики учли проблемы предыдущих вариаций. Да, постоянно задействованы службы контроля и устранения неполадок в автоматическом режиме. Но все же при работе ОС возникает множество ошибок. Обычно неполадки появляются в процессах установки, активации, обновления, функционирования «Виндовс», а также при подключении периферийных устройств. В нашей статье рассмотрим самые распространенные ошибки, включая синий экран смерти и (вкратце) возможные пути их решения.
Базовые ошибки системы
К базовым ошибкам относятся те неполадки, с которыми пользователи встречаются на стадиях установки, активации и обновления Windows. Обычно различные ошибки вылезают при переходе на «десятку» с «семерки». Microsoft больше не поддерживает 7 версию, вследствие чего установка «Виндовс» проходит с препятствиями.
Ошибки при установке ОС
Иногда компьютер выдает сообщение об ошибке при попытке пользователя установить операционную систему. Проявляется это в виде следующих ситуаций:
- Юзер выбирает необходимые параметры, и система начинает устанавливаться. Процесс идет успешно, но при достижении прогресса в 99% появляется сообщение о невозможности инсталляции.
- Ситуация начинается, как и в предыдущем случае, но процесс останавливается на 25%, ЦП сильно нагревается, и компьютер аварийно отключается.
- Установщик сразу же выдает отказ, если пользователь желает установить «десятку» на не совместимую с ней ОС. Это бывает из-за того, что не совпадают пакеты «Виндовс» или идет конфликт с предустановленной Linux либо другими системами.
Неполадки при активации
Чтобы Windows 10 функционировала нормально, ее необходимо активировать. Юзеры, купившие диск с ОС, вводят ключ активации в процессе инсталляции и в дальнейшем проблем с этим не видят. В крайнем случае всегда можно перезапустить установщик и решить ошибку.
Также для инсталляции ОС можно бесплатно скачать образ ISO с официального сайта Microsoft. Главные условия — совпадение сборок прежней и новой систем и наличие у компьютера подходящих технических параметров. Но, если в этой ситуации ввести ключ активации позже или вообще не использовать его, то могут вылезти неполадки.
Ошибки при обновлении Windows 10
Обычно Windows 10 обновляется регулярно раз в несколько дней. Это происходит в фоновом режиме. Но раз в несколько месяцев выходят серьезные обновления, которые долго инсталлируются и требуют полностью перезагрузить ОС по окончании процесса. Если при этом возникают какие-либо ошибки, то они отображаются в Центре уведомлений. Чтобы их решить, необходимо проверить интернет-соединение или отправить компьютер на перезагрузку и подключиться к более скоростной сети.
Синий экран смерти (BSoD)
Звучит страшновато, но не смертельно для компьютера, хотя является самой серьезной проблемой всех вариаций «Виндовс». В подавляющем большинстве случаев сообщение об ошибке выходит на синем экране (редко на красном).
Почему появляется BSoD:
- Система не справляется с нагрузкой вследствие исчерпания ресурса оперативной памяти, нехватки места на накопителе либо сильного нагревания ЦПУ.
- Несовместимость установленного ПО с Windows 10.
- Деятельность вредоносного софта.
Система испытывает перегрузку либо не находит метод решения проблемы и выдает синий экран смерти. Происходит блокировка работы, сохранение данных и автоматический перезапуск ПК. Дальнейшая работа невозможна до момента устранения ошибки.
Ошибки при подключении через USB
При подключении кабеля либо устройства к USB-порту «Виндовс» может выдать ошибку с кодом 43 — матплата не видит девайс. Обычно ситуация возникает из-за физических проблем. Если подключение устройства к другому USB-порту не помогло, то необходимо проверить, возможно, разъемы окислены или повреждены. Иногда баг возникает из-за программных сбоев. В этом случае нужно обновить драйверы USB и материнской платы. Также причиной может быть статическое электричество в разъеме. Чтобы устранить проблему, необходимо убрать все устройства, выдающие ошибку 43, отключить ПК при удерживаемом Shift, а также полностью обесточить компьютер. После включения баг должен исчезнуть.
Самые популярные ошибки с вариантами исправления:
| Код ошибки | Описание | Способ исправления |
|---|---|---|
| 0x80070002 | Возникает при обновлении. Говорит о повреждении папки Центра обновления Windows или выборе некорректного часового пояса. | Проверяем настройки даты и времени (ПКМ по времени в правом нижнем углу экрана). Если нужно, вносим изменения. Также удаляем некоторые системные файлы в «Очистка диска», относящиеся к обновлению либо установке ОС |
| 0x80073712 | Также появляется при обновлении. У ОС нет доступа к файлам по причине отсутствия или повреждения последних. | Необходимо восстановить хранилище системы с помощью установочного диска или без него. По окончании работ обязательна перезагрузка компьютера. |
| 0x8004005 | Этот код указывает на ошибки в работе особого обновления KB3081424, которое само было выпущено для устранения большого количества багов при переходе на «десятку». Проблема проявляется в циклической перезагрузке компьютера. | Для исправления переходим в редактор реестра и проходим путь HKEY_LOCAL_MACHINE → Software → Microsoft → Windows NT → CurrentVersion → ProfileList и удаляем параметр UpdatusUser. Если не помогло, скачиваем с официального сайта Microsoft указанное обновление и инсталлируем его в ручном режиме. В конце обязательно перезагружаем ПК. |
| 0x800f081f | Ряд приложений работает на «десятке» только при наличии утилиты NetFramework 3.5. При отсутствии либо повреждении некоторых файлов вылезает эта ошибка. | Утилиту NetFramework 3.5 необходимо удалить и снова инсталлировать. |
| 0x80070422 | Возникает при запуске каких-либо программ либо обновлении системы. Указывает на отключенный брандмауэр Windows | Брандмауэр, защищающий систему от вредоносных кодов или переходов на подозрительные сайты, необходимо включить. Иначе некоторые приложения будут работать некорректно. |
| 0x8007007b | Говорит о сбое сети в момент активации ОС или о некорректном вводе ключа | Проблему можно решить, введя верный ключ, проверив подключение к сети или корректно настроив сетевые параметры. |
| 0x80070005 | Проблема появляется при обновлении, активации либо восстановлении операционной системы. | Необходимо отключить антивирус, чтобы он не блокировал процесс загрузки, либо очистить место на накопителе. |
| 0x000000f | Возникает после того, как пользователь очистит компьютер от пыли. Причина этой ошибки — случайный сбой в настройках BIOS, вследствие чего компьютер не может правильно наладить работу устройств, производящих загрузку системы. | Ошибку возможно исправить, покопавшись в настройках BIOS |
| 0xc0000225 | Возникает во время загрузки. Говорит о неполадках в загрузочном секторе. | Причиной может быть вирусная атака, неправильное отключение системы, физические повреждения вследствие получения ударов. |
| 0x00000e9 | Также вылезает при загрузке. Предупреждает о сбоях в деятельности накопителя. | Причинами выступают и неполадки в работе оборудования, например, дисковода. |
| 0xc000021a | Ошибка вылезает при неожиданной остановке во время загрузки процесса Windows Logon. | Причиной могут выступать повреждения постоянной либо оперативной памяти, вирусные атаки, спонтанный сбой при установке софта на ПК. |
Ошибки при загрузке ОС
При запуске ОС могут появиться различные ошибки как аппаратного, так и программного уровня. Прежде чем их исправлять, необходимо понять причины, по которым система отказывается загружаться. Это может быть:
- обновление BIOS или драйверов;
- подключение различных устройств;
- инсталляция или обновление антивируса;
- некорректное отключение ПК.
Догадавшись о причинах некорректной загрузки, можно достаточно верно найти и устранить баги при запуске «Виндовс».
Неполадки при загрузке ОС — наиболее популярный баг
Пользователь включает ПК, но Windows не загружается, а компьютер извещает об ошибке. Затем следует синий экран, извещающий о некорректном запуске, и система предлагает 2 способа решения проблемы — перезапуск либо другие варианты восстановления. Этот баг говорит, что в процессе инсталляции/ деинсталляции приложений могли быть нарушены системные файлы, либо пользователь некорректно применил софт, очищающий реестр и компьютер.
Чтобы решить проблему, необходимо восстановить записи реестра и системные файлы, которые подверглись нежелательным изменениям.
Для этого, выбрав 2 способ (другие варианты решения проблемы), кликаем «Поиск и устранение неисправностей», затем «Дополнительные параметры» и «Восстановление системы». Далее выбираем точку восстановления и действуем по подсказкам. Если ошибка продолжает вылезать, переустанавливаем ОС, сохраняя системные файлы.
Баг при загрузке BOOT
Система выдает синий экран, где написано inaccessible boot device. Это означает, что ОС не может обратиться к разделу, который отвечает за загрузку. Поиск путей решения проблемы зависит от причин сбоя. А их может быть множество — сброс ОС, изменение структуры разделов в хранилище, подключение еще одного накопителя, обновление «БИОС» и т. д. Для начала компьютер необходимо перезагрузить, предварительно отключив все флешки, проверив в BIOS, загружается ли системный диск в порядке первой очереди, удостоверившись в корректности подключения накопителей.
Затем, если баг вылез после обновления или сброса системы, запускаем ПК в безопасном режиме и снова перезагружаем в обычном. Если же ошибка вышла вследствие повреждения накопителя либо изменения структуры разделов, то производим загрузку в среде восстановления (с компьютера, флешки либо диска). Так же можно «вылечить» систему и в случае постоянной перезагрузки ПК, причиной чего является некорректное автоисправление загрузки.
Заключение
Windows 10 — самая свежая версия системы, и еще не до конца доработана. Многие ошибки пользователь может исправить сам, но в сложных ситуациях либо при появлении синего экрана смерти лучше обратиться за профессиональной помощью. Специалисты компании «АйТи Спектр» благодаря своему опыту и знаниям быстро найдут причину сбоя и устранят ее. Вы получите свой компьютер в рабочем состоянии и снова вернетесь к привычной работе.
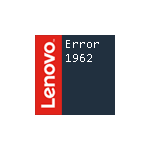
В этой инструкции подробно о причинах ошибки 1962 на моноблоках, компьютерах и ноутбуках Lenovo и о простых (при условии исправности оборудования) способах её исправить и вернуть штатную загрузку Windows 10, 8.1 или Windows 7 на устройстве.
О чем сообщает ошибка 1962 No operating system found и каковы её причины
При включении компьютера или ноутбука Lenovo, он проверяет параметры загрузки, записанные в БИОС/UEFI, и пробует начать загрузку операционной системы, например, Windows 10. В случае, если при установленных параметрах загрузки (режим загрузки, порядок устройств) не удается найти соответствующую операционную систему, вы получаете сообщение об Error 1962 «No operating system found» или, по-русски, «Не найдена операционная система».
Примечание: приведенные далее возможные причины появления ошибки 1962 не учитывают вариант с пустым отформатированным диском без операционной системы, для него такое сообщение будет естественным и всё, что требуется — установить нужную ОС.
Возможные причины такой ошибки:
- Неправильные параметры загрузки в БИОС вследствие ваших собственных настроек, а иногда и простого их сброса, например, вследствие севшей батарейки на материнской платы или статических разрядов.
- Изменение конфигурации накопителей (подключение новых жестких дисков, SSD, иногда — USB флешек) без внесения изменений в конфигурацию загрузки в БИОС.
- Повреждение загрузчика системы, файловой системы на HDD или SSD. Может происходить по причине собственных вмешательств (например, попытки разделить диск на разделы без учета важных нюансов), а иногда из-за внешних обстоятельств (внезапное отключение питания и другие).
- Аппаратные проблемы: повреждение жесткого диска или SSD, плохой контакт подключения накопителя к материнской плате, поврежденные кабели SATA.
Соответственно, прежде чем приступать к действиям по исправлению проблемы, рекомендую вспомнить, что делалось с компьютером или ноутбуком перед появлением ошибки: иногда для того, чтобы он загрузился достаточно лишь отключить недавно подключенную флешку или внешний жесткий диск, поправить кабель SATA, если вы чистили устройство от пыли или что-то подобное, столь же простое.
Исправление ошибки 1962 на ноутбуке, моноблоке или ПК Lenovo
Первый шаг по исправлению «Error 1962» — проверить параметры загрузки в БИОС/UEFI на вашем Lenovo.
Проверка параметров загрузки
В зависимости от марки и возраста вашего компьютера Lenovo, пункты в меню могут слегка отличаться, но логика везде сохраняется одна и та же: CSM и Legacy — это поддержка режима загрузки Legacy для дисков MBR, Enabled означает «Включено», «Disabled» — выключено, пункты с «UEFI» в названиях в параметрах загрузки имеют отношение к режиму загрузки UEFI для Windows 10 и 8.1 (с завода система устанавливается именно в этом режиме, но если вы устанавливали ОС вручную, вы могли сделать это и в Legacy). Если что-то останется непонятным, задавайте вопросы, постараюсь ответить.
- Для того, чтобы зайти в БИОС на ноутбуке или моноблоке Lenovo обычно требуется нажать F2 или Fn+F2 при включении. На компьютерах, в зависимости от модели, может использоваться либо эта же клавиша, либо клавиша Delete (Del).
- В зависимости от конкретной модели устройства, интерфейс БИОС может слегка отличаться, но обычно вкладка с нужными нам параметрами на Lenovo называется «Startup» (реже — Boot), а перейти к ней можно с помощью стрелок влево-вправо.
- Если на вашем устройстве изначально с завода была установлена Windows 10 или 8.1 и вы не переустанавливали её вручную, то задайте параметры: CSM — Disabled (или, на некоторых моделях: Boot Mode — UEFI), на всякий случай переключите Quick Boot в Disabled (иногда помогает), а затем перейдите в раздел Primary Boot Sequence и убедитесь, что на первом месте в порядке загрузки стоит либо Windows Boot Manager, либо ваш системный жесткий диск (перемещать пункты можно клавишами + и -). Если в списке «Excluded from boot order» присутствуют какие-то жесткие диски, уберите их из этого списка (выбираем, нажимаем клавишу «/»), переместив в верхний список.
- На ноутбуках Lenovo ThinkPad то же самое может выглядеть слегка иначе (опять же, описание для заводской Windows 10 или 8.1): в UEFI/Legacy boot выбрать UEFI Only, в пункте «Boot» установить верный порядок загрузки. На скриншоте — просто пример параметров загрузки на ThinkPad, а не верные настройки.
- Если вы устанавливали систему вручную, либо у вас была предустановлена Windows 7, наоборот, включите CSM (установить в Enabled), на некоторых ноутбуках — включить Boot Mode в состояние Legacy Support или Legacy Only, либо на Thinkpad в пункте UEFI/Legacy boot установите «Both», а CSM Support — в Yes, а затем так же проверьте порядок загрузки. Первым в очереди должен идти системный жесткий диск (при наличии нескольких жестких дисков, также расположите их в Primary Boot Sequence, теоретически, загрузчик ОС может находиться и на них).
- Для систем, отличающихся от Windows 10, 8 и 8.1, а также для некоторых сборок и при появлении ошибки при загрузке с флешки, отключите Secure boot на вкладке «Security».
- На всякий случай загляните на вкладку «Advanced» в БИОС и посмотрите параметры SATA Mode. Обычно здесь должно быть выставлено AHCI (за исключением некоторых систем, с парными SSD в RAID или с кэширующими SSD).
- Нажмите F10, сохраните параметры загрузки и выйдите из БИОС, компьютер перезагрузится.
Если вы не знаете, какие параметры выставлять в параметрах загрузки, можете попробовать и вариант Legacy и вариант UEFI, не забыв проверить устройства в порядке загрузки (обычно на Lenovo пункт «Primary Boot Sequence».
Есть и еще один метод, если вы не знаете, какие параметры выбрать, а аппаратная конфигурация ноутбука или моноблока не менялась после покупки:
- Перейдите на вкладку «Exit» в БИОС.
- Посмотрите на пункты «Load Default Settings» (загрузиться настройки по умолчанию) и, если есть — OS Optimized Defaults (параметры для операционной системы по умолчанию). При наличии второго пункта, попробуйте загрузить сначала параметры для «Other OS», а затем, если проблема сохранится — для Windows 10 или 8 (смотря какой пункт будет отображаться, по своей сути они одинаковы).
Поврежденный загрузчик Windows
Эта же ошибка может быть вызвана поврежденным загрузчиком системы. На эту тему есть отдельные инструкции на сайте:
- Восстановление загрузчика Windows 10
- Исправление загрузочных записей с помощью bootrec
- Восстановление загрузчика Windows 7
Если и эти пункты не помогли, то, вполне возможно, что дело в аппаратных проблемах.
Аппаратные проблемы, которые могут вызывать Error 1962 на Lenovo
К аппаратным проблемам в контексте рассматриваемой ошибки можно отнести:
- Плохое подключение жесткого диска или SSD. Проверьте подключение, для ПК и некоторых моноблоков (где кабельное подключение) — как со стороны материнской платы, так и со стороны самого диска (а лучше всего полностью отключить и подключить заново). Часто помогает замена SATA-кабеля.
- Неисправности самого диска, например, после удара. При возможности, проверьте работоспособность диска на другом компьютере. Если неисправен, вероятно, потребуется замена.
Надеюсь, один из методов поможет вам исправить проблему. Если же нет, подробно опишите ситуацию, все производившиеся действия и что предшествовало появлении ошибки в комментариях, я постараюсь помочь.
Содержание
- Как исправить ошибку ПК 1962 в компьютерах Lenovo
- Вот решения, чтобы исправить проблему ошибки 1962
- 1. Запустите Восстановление при загрузке (Windows 10)
- 2. Изменить приоритет загрузки в BIOS
- 3. Запустите восстановление системы в безопасном режиме.
- 4. Замените ваш жесткий диск (HDD)
- Ошибка загрузки Windows: An operating system wasn’t found
- Причины ошибки “Operating System not found”
- Определение разметки диска и диска с установленной Windows
- Восстановление загрузчика Windows на MBR диске BIOS системы
- Восстановление загрузчика Windows на GPT разделе UEFI системы
- Ошибка «Error 1962: No operating system found» на Lenovo — что делать, как бороться с этой проблемой
- О чем сообщает эта ошибка «Error 1962: No operating system found»
- Возможные причины
- Варианты решения
- Проверка конфигурации BIOS
- Проверка исправности диска
- Заключение
- Ошибка «Error 1962: No operating system found» на Lenovo — как исправить
- Что за ошибка, почему возникает
- Настройки и параметры загрузки BIOS
- Отключение внешних USB-накопителей
- Варианты решения проблемы
- Проверка настроек BIOS
- Изменяем приоритет загрузки
- Как исправить An operating system wasn’t found
- Если у вас MBR
- Если у вас GPT
- Сброс настроек BIOSа
- Безопасная загрузка (в БИОСе)
- Изменяем режим работы винчестера (в UEFI)
- Восстанавливаем MBR
- Как использовать специальный диск для восстановления системы
Как исправить ошибку ПК 1962 в компьютерах Lenovo
Если вы один из пользователей ПК Lenovo, значит, вы столкнулись с ошибкой 1962 ПК, которая появляется при сбое последовательности загрузки и сбое запуска ПК. Ошибка 1962 обнаруживается на зараженном компьютере Lenovo с сообщением об ошибке « Операционная система не найдена ».
Однако пользователи ПК Lenovo видят ошибку 1962 с произвольными интервалами, иногда в течение 2-3 дней или через 2-3 часа. Проблема с ошибками и ее последствия также распространяются на ПК Lenovo; некоторые пользователи сообщили, что они могут получить доступ к BIOS своего ПК, в то время как другие, которые могут получить доступ к их BIOS, не смогли увидеть их жесткий диск.
Иногда пользователям приходится ждать часами, прежде чем их компьютер Lenovo сможет нормально загрузиться, что создает неудобства. Ошибка 1962 может быть связана с неисправным жестким диском, поврежденным запуском Windows, ошибками запуска и неправильными настройками BIOS. Вот решения, применимые для решения проблемы ошибки 1962.
Вот решения, чтобы исправить проблему ошибки 1962
1. Запустите Восстановление при загрузке (Windows 10)
Вы можете рассмотреть запуск восстановления при загрузке, чтобы исправить проблему ошибки 1962. Запуск может быть поврежден из-за нарушений, связанных с вашей установкой Windows. Вам нужно создать загрузочный USB или DVD-привод Windows, прежде чем приступить к восстановлению при загрузке. Выполните следующие шаги, чтобы выполнить наш ремонт при запуске:
Читайте также : 2 быстрых способа оптимизации запуска Windows 10
2. Изменить приоритет загрузки в BIOS
Другая причина проблемы ошибки 1962 – из-за неправильных настроек в BIOS. Вы должны решить эту проблему, изменив приоритет загрузки в BIOS своего ПК. Выполните следующие действия, чтобы изменить приоритет загрузки:
После перезагрузки компьютера сообщение об ошибке будет удалено.
3. Запустите восстановление системы в безопасном режиме.
Запуск восстановления системы также может исправить проблему с ошибкой на вашем ПК с Windows. Безопасный режим – это режим диагностики в Windows, который запускает ваш компьютер только с основными файлами и драйверами. Однако вы можете выполнить восстановление системы в безопасном режиме, чтобы вернуться к определенной точке восстановления в вашей системе, лишенной отображения сообщения об ошибке при запуске.
Примечание. Убедитесь, что вы можете определить дату точки восстановления до появления сообщения об ошибке. Восстановление системы не влияет ни на какие ваши файлы, документы и личные данные.
Читайте также : исправлено: точка восстановления не работает в Windows 10
4. Замените ваш жесткий диск (HDD)
Наконец, вам нужно подумать о замене жесткого диска вашего ПК, поскольку он может быть неисправен. Вы можете удалить жесткий диск, подключить его к другому компьютеру, чтобы получить доступ к файлам и папкам на компьютере, а также проверить, загружается ли он с жесткого диска.
Между тем, если новый компьютер не может идентифицировать и получить доступ к жесткому диску, вам определенно необходимо заменить его на новый.
Однако, если ПК может обнаружить и получить доступ к жесткому диску, то вероятная причина проблемы связана с неисправным кабелем SATA. Кабель SATA соединяет жесткий диск с его материнской платой; Мы настоятельно рекомендуем заменить его на новый.Вы можете провести замену у профессионального компьютерного инженера.
В заключение, эти решения настоятельно рекомендуются для устранения ошибки 1962 «Операционная система не найдена». Комментарий ниже, если у вас есть какие-либо вопросы, касающиеся проблемы с ошибкой.
Источник
Ошибка загрузки Windows: An operating system wasn’t found
Сообщение “ Operating System not found ” на компьютере говорит о том, что на текущем диске не найден загрузчик ни одной операционной системы. Соответственно ваш компьютер не может найти и запустить загрузчик Windows (или другой ОС, установленной на компьютере).
Ошибка при загрузке также может выглядеть так:
На компьютерах и ноутбуках Lenovo аналогичная ошибка выглядит так:
Причины ошибки “Operating System not found”
Самый частые причины, из-за которых не загружается ОС на компьютере с ошибкой “ОС не найдена”:
В первую очередь необходимо убедиться:
Если все это выполнено, а Windows не загружается, нужно восстановить загрузчик и загрузочную запись Windows.
Определение разметки диска и диска с установленной Windows
Для восстановления загрузчика вам понадобится установочный или загрузочный диск (USB флешка) с Windows (не ниже той версии, которая у вас установлена).
Измените порядок загрузки в BIOS (UEFI) и загрузитесь с вашего загрузочного или установочного диска и запустите командную строку (если у вас установочный диск, на экране выбора языковых параметров нажмите сочетание клавиш Shift+F10 ).
В первую очередь нужно определить тип таблицы разделов на вашем диске: GPT или MBR. От этого зависит способ восстановления загрузчика Windows.
Запустите:
diskpart
Выполните: list disk
Если у диска в столбце Gpt указана звездочка (*), тогда используется таблица разделов GPT, если нет – MBR.
Выведите список томов на диске:
Завершите сеанс:
exit
Судя по размеру дисков, Windows скорее всего установлена на диске E:. Проверим этом, выполнив команду:
dir e:
Итак, мы определили тип разметки диска и букву раздела, на котором установлена Windows. В зависимости от типа разметки перейдите в соответствующий раздел статьи.
Восстановление загрузчика Windows на MBR диске BIOS системы
Итак, мы предполагаем, что на вашем компьютер используется BIOS.
Создадим конфигурационные файлы загрузчика на диске E: :
bcdboot E:Windows /S E:
Пересоздадим MBR (Master Boot Record) запись:
bootrec.exe /FixMbr
bootrec.exe /FixBoot
bootrec.exe /RebuildBcd
Теперь нужно сделать активным раздел с Windows (BIOS передает управлению загрузчику ОС с активного MBR раздела):
diskpart
list disk
sel disk 0
list vol
select volume 2 (ранее мы определили, что Windows установлена на этом томе)
active
exit
Перезагрузите компьютер, и убедитесь, что Windows загрузилась корректно без ошибки “Operating System not found”.
Восстановление загрузчика Windows на GPT разделе UEFI системы
Если ваш диск размечен в таблице разделов GPT, значит компьютер использует UEFI архитектуру вместо BIOS. Полный гайд по восстановлению загрузчика Windows 10 на UEFI компьютере содержится в статье: Восстановление загрузчика в Windows 10 (UEFI). Вкратце рассмотрим основные шаги.
Сначала нужно найти и назначить букву скрытому разделу с файловой системой FAT32 (размер раздела 100-300 Мб, используется для хранения загрузчика Windows, который вызывается EFI загрузчиком).
Выберите этот EFI раздел и назначьте букву диска:
select volume 2
assign letter M:
exit
Пересоздадим конфигурации загрузчика:
cd /d m:efimicrosoftboot
ren BCD BCD.bak
bcdboot E:Windows /l en-us /s M: /f ALL
Перезагрузите компьютер, извлеките загрузочный диск (флешку) и проверьте, что Windows загрузилась корректно
Источник
Ошибка «Error 1962: No operating system found» на Lenovo — что делать, как бороться с этой проблемой
О чем сообщает эта ошибка «Error 1962: No operating system found»
Ошибка 1962, характерная для компьютерной техники от фирмы Lenovo, указывает на то, что базовая система ввода и вывода или — на более новых моделях — UEFI не может обнаружить и загрузить поддерживаемую ОС.
Возможные причины
Ошибка с кодом 1962 возникает по ряду внешних и внутренних причин:
Также эта неполадка проявится при порче контроллера, кабелей или при загрязнении контактов.
Варианты решения
Перед поиском возможного варианта решения следует провести внешний осмотр настольного ПК, моноблока или ноутбука Lenovo. Лишние флеш-накопители, жесткие диски и прочие носители отсоединяются. Если проблема возникла на ноутбуке, то его батарея заряжается полностью.
Проверка конфигурации BIOS
При появлении сообщения об ошибке 1962 после включения гаджета решение проблемы заключается в проверке параметров загрузки в конфигурации BIOS или UEFI. Для этого устройство выключается и опять включается. Вслед за этим многократно нажимаются на клавиатуре клавиши доступа в меню системы ввода-вывода. Для ноутбуков и моноблоков — это F2 отдельно или в сочетании с функциональной кнопкой Fn. На компьютерах Lenovo с этой целью также используется клавиша Delete.
Внимание: на отдельных моделях может присутствовать пункт Boot Mode. Этот параметр устанавливается в значение UEFI. Если на ПК или ноутбук Lenovo была установлена вручную Windows 7 или более старая система, то нужно включить режим совместимости, выставив значение enabled для параметра CSM или Legacy, а для Boot mode — Legacy.
Важно: если на ПК или ноутбуке Lenovo стоит операционная система, отличающаяся от Windows, например, Linux, то отключается режим SecureBoot на вкладке Security. Кроме того, на вкладке Advanced нужно для параметра SATA Mode установить режим AHCI, чтобы обеспечить совместимость с новейшей версией Windows. Для сохранения изменений нажимается клавиша F10 или выбирается команда Exit and save changes.
Еще одно решение проблемы — это замена элемента питания материнской платы. Если он разряжен, то параметры BIOS могут сбрасываться или сбиваться. Чтобы поменять элемент питания, нужно снять крышку и проверить, как он установлен. Если есть возможность извлечения, старая батарейка вынимается, а новая — устанавливается с соблюдением полярности.
Проверка исправности диска
Если после изменения параметров BIOS или UEFI опять появляется сообщение об ошибке 1962, то решение проблемы заключается в проверке системного жесткого диска на работоспособность. Его можно поставить внутрь другого ПК со свободными портами, подключив его к материнской плате заведомо исправными кабелями. Если появляется сообщение об ошибке диска, то носитель неисправен и нуждается в замене с переустановкой новой операционной системы. Если же загрузка началась, то проблема заключается в ненадежном соединении.
Решение неполадки в последнем случае заключается в тщательной очистке контактов и замене поврежденных кабелей. На ноутбуке Lenovo для решения проблемы снимается задняя крышка или специальная заглушка. Затем проверяется надежность установки и присоединения жесткого диска.
Если носитель тщательно подсоединен и исправен, что можно определить по миганию соответствующего индикатора, но ошибка 1962 не устраняется, решение проблемы заключается в проверке загрузочных записей Windows на целостность. Это можно сделать, используя установочный диск, соответствующий версии используемой операционной системы. Ошибочные загрузочные записи можно исправить при помощи приложения bootrec.
Заключение
После выполнения всех действий ошибка 1962 на компьютере или ноутбуке Lenovo должна устраниться. Таким образом, решение этой проблемы не вызовет особых трудностей, если неисправность не вызвана порчей жесткого диска.
Источник
Ошибка «Error 1962: No operating system found» на Lenovo — как исправить
16.04.2019 windows | ноутбуки
Одна из типичных проблема при загрузке фирменного ПК, ноутбука или моноблока Lenovo — ошибка 1962 с сообщением «No operating system found. Boot sequence will automatically repeat». В действительности, ошибка общая и для компьютеров других марок, но только на Lenovo используются именно эти код и формулировка, а потому пользователь не всегда может найти решение проблемы (на других компьютерах чаще сообщается: Boot Failure и An operating system wasn’t found, Reboot and select proper boot device).
В этой инструкции подробно о причинах ошибки 1962 на моноблоках, компьютерах и ноутбуках Lenovo и о простых (при условии исправности оборудования) способах её исправить и вернуть штатную загрузку Windows 10, 8.1 или Windows 7 на устройстве.
Что за ошибка, почему возникает
Ошибка «Operating system not found» на ноутбуке или компьютере означает, что при загрузке операционная система не была найдена устройством, перевод на русский звучит аналогично.
Также могут быть варианты ошибки – «an operating system wasnt found», «system not found». Обычно такое можно встретить на абсолютно чистых компьютерах, что вполне логично. Но если ОС установлена на ПК, а устройство просто не может ее обнаружить, то проблема может быть следствием следующих причин:
Это самые частые причины возникновения подобной проблемы.



Настройки и параметры загрузки BIOS
Итак, пользователь на экране монитора наблюдает появление строки An operating system wasn’t found. Первым делом необходимо убедиться, что все настройки первичной системы BIOS/UEFI выставлены правильно.
Одним из самых распространенных явлений можно назвать ситуацию, когда пользователь просто забывает изъять из дисковода или порта съемное устройство, так сказать, несистемного типа. То есть необходимые для загрузки ОС файлы, равно как и сама операционная система, на носителях отсутствуют, но сами они перед HDD имеют более высокий приоритет загрузки.
Выходом станет либо изъятие всех съемных носителей и отключение съемных устройств с последующей перезагрузкой, либо выставление жесткого диска в качестве первого устройства, с которого будет производиться старт основной операционной системы (эта опция имеет название 1-st Boot Device) и распложена в разделе Boot, в названии которого иногда могут добавляться слова вроде Sequence или Priority). В любом случае приоритет играет одну из важнейших ролей.
Отключение внешних USB-накопителей
Для начала рекомендуется отключить все внешние накопители вроде флешек и жестких дисков, также стоит вынуть дискеты и диски если компьютер их поддерживает. Вероятно, что система пытается запуститься с внешнего устройства.
Помимо этого, рекомендуется проверить правильность подключения всех шлейфов и надежность крепления. Возможно, что просто один из них отошел и создал такую проблему. После этого требуется перезапустить ОС и проверить, исчезла ли ошибка.
В случае, если экран компьютера или ноутбука до сих пор сообщает о том, что операционная система не найдена, то нужно поменять приоритет загрузки в BIOSе.
Варианты решения проблемы
После прочтения большого количества материала был составлен список методов, позволяющих устранить рассматриваемую ошибку. Рекомендуем следовать от способа к способу до окончательного решения проблемы.
Проверка настроек BIOS
Первым делом необходимо убедиться в том, что диск с загрузочным файлом операционной системы находится в приоритете. Выполнить проверку правильно поможет данная пошаговая инструкция:
Изменяем приоритет загрузки
Бывает так, что сам пользователь изменяет приоритет загрузки, а потом просто забывает об этом. Также при небольших сбоях БИОС может сброситься на настройки по умолчанию. Проверить и изменить приоритет можно следующим образом:
Исправляем ошибку с кодом 0x00000133 «dpc watchdog violation»
Важно! Если диск и так стоял на первом месте, но при этом ошибка «operating system not found» не исчезла, то возможно, что причины не в настройках БИОСа. Рекомендуется подключить винчестер к другому компьютеру, чтобы проверить его работоспособность.






Как исправить An operating system wasn’t found
Если вы тщательно проверили свой ПК, подключенных флеш-накопителей не выявили, а кабеля винчестера сидят плотно, тогда для решения проблемы «An operating system wasn’t found. Try disconnecting any drives that don’t» нам понадобится бутовая флешка (или DVD-диск) с операционной системой, идентичной той, которая установлена на вашем ПК.
Выполните следующее (на примере Windows 10):

Выбираем «Восстановление при загрузке»
Если ошибка повторяется, то выполните следующее:

Вводим diskpart

Определяем MBR или GPT
Теперь, в соответствии с таблицей разделов, определяемся с методикой исправления проблемы.
Если у вас MBR
Для начала нам нужно определить, на каком диске инсталлирована ОС Виндовс. Введите в командной строке dir c: и нажмите ввод. Если среди списка директорий увидите Windows, тогда ОС расположена на данном диске С. Если Windows там нет, тогда введите dir d: и так далее, до тех пор, пока не обнаружите диск, на котором расположена ваша ОС.

Определяем диск с Виндовс
Предположим, ОС Виндовс расположена на диске С. Теперь вводим в командной строке команду для создания бутовых файлов на данном диске. Набираем:
bcdboot С:Windows /S С:
и нажимаем ввод. Система нам должна вернуть вам сообщение «Boot files successfully created» (загрузочные файлы успешно созданы).
Теперь вновь набираем diskpart в командной строке и жмём ввод.
Затем вводим list disk и вновь жмём ввод.

Набираем list disk
Вводим команду select disk 0 и снова жмём ввод (0 – это порядковый номер диска, который содержит операционную систему).

Набираем select disk 0
Затем вводим следующие команды, не забывая нажимать после каждой команды на «Enter»:
select volume X (вместо X введите номер раздела, на котором установлена ОС, обычно она имеет ярлык типа «System reserved» (зарезервировано системой).
Теперь закройте все окна и перезагрузите компьютер, отсоединив внешние накопители (флешку или ДВД). Проблема может быть решена и вы сможете избавиться от ошибки «An operating system wasn’t found» на вашем компьютере.
Если у вас GPT
Для начала нам нужно определить, на каком диске инсталлирована ОС Виндовс. Введите в командной строке dir c: и нажмите ввод. Если среди списка директорий увидите Windows, тогда ОС расположена на данном диске С. Если Windows там нет, тогда введите dir d: и так далее, до тех пор, пока не обнаружите диск, на котором расположена ваша ОС.
Предположим, ОС Виндовс расположена на диске С. Теперь вводим в командной строке следующее, не забывая нажимать на ввод после каждой команды:

Набираем list partition
Посмотрите, какой раздел имеет ярлык «системный» (system). Выберите системный раздел, набрав:
select partition X — (вместо X укажите номер системного раздела)

Используем команду select partition
Назначьте букву для системного раздела с помощью команды:
assign letter=S — (пусть это будет буква S)
Затем наберите exit и нажмите ввод для выхода из функционала команды diskpart.
Теперь введите следующие команды, не забывая нажимать на ввод после каждой из них:
cd /d S:EFIMicrosoftBoot
bcdboot C:Windows /l ru-ru /s m: /f UEFI
После этого закройте все окна, и перезагрузите компьютер, не забыв изъять все внешние медиа (флеш-накопитель или ДВД). Ошибка может быть исправлена.
Сброс настроек BIOSа
Если с жестким диском все в порядке, он подключен, а шлейфы надежно закреплены, но проблема до сих пор присутствует, то возможно произошел какой-то сбой. В таком случае рекомендуется сбросить настройки БИОСа до начальных.
Для этого необходимо войти в базовую систему ввода-вывода и перейти на вкладку «Exit”. Там будет функция для сброса настроек. На скриншоте строка выделена.
Безопасная загрузка (в БИОСе)
Даже неправильная настройка безопасной загрузки в БИОСе может вызвать такую ошибку. Чтобы это проверить, нужно зайти обратно в оболочку.
После чего изменить состояние безопасной загрузки на противоположное. Сохранить изменения и перезагрузить ПК. Если ОС нормально загрузилась, то причина найдена и исправлена.
Изменяем режим работы винчестера (в UEFI)
Посмотреть режим работы винчестера в БИОСе можно на вкладке «Advanced«. В конфигурации режим работы должен быть выставлен — AHCI. Если это не так, то нужно поменять на соответствующий, сохранить изменения и перезагрузить ПК.
Если режим был неправильный, а после выставлен верный, то ОС запустится без проблем.
Восстанавливаем MBR
Если ничего не помогло исправить ошибку «operating system not found», стоит задуматься о целостности диска. Вероятно, некоторые сектора были повреждены и требуют восстановления для корректной работы. Сделать это можно следующим образом:
Как исправить ошибку 0xc000000e в Windows
Этого будет достаточно для полного восстановления. Стоит отметить, что этот способ может потребовать много времени, так как команды выполняются не сразу.



Как использовать специальный диск для восстановления системы
В решении проблемы Error loading operating system нам также могут помочь специальные диски для аварийного восстановления вашей операционной системы. К примеру, я бы рекомендовал Easy Recovery Essentials – универсальный, мощный и автоматизированный продукт для восстановления работы ОС Windows от XP до Windows 10. Сама программа распространяется в образе загрузочного диска, который необходимо записать на «болванку» и использовать при появлении загрузочных проблем на вашем компьютере.
При загрузке с такого диска достаточно выбрать опцию « Automated Repair » (автоматическая починка), затем определиться с нужным для восстановления диском, и вновь нажать на «Automated Repair» внизу. Всё остальное программа сделает сама, а на выходе обычно пользователь получает стабильно работающую систему. И хотя указанный продукт имеет платную основу, но он того стоит.
Источник
Описание ошибки P1692
При установке ключа зажигания в замок и включении зажигания иммобилайзер информирует водителя о состоянии системы и результате аутентификации с помощью мигающей контрольной лампы иммобилайзера на комбинации приборов. В процессе аутентификации лампа иммобилайзера горит вплоть до запуска двигателя. В нормальном состоянии. Лампа иммобилайзера загорается сразу после включения зажигания и горит в течение 30 с. При наличии отказов в системе иммобилайзера или ошибки аутентификации, после включения зажигания лампа мигает пять раз. В случае КЗ в цепи лампы иммобилайзера PCM/ЭБУД регистрирует код P1692.
Возможная причина ошибки P1692
КЗ в цепи лампы иммобилайзера.
Обрыв/КЗ в жгуте управления
Неисправность блока PCM (ЭБУД)

Коды системных ошибок (windows error codes)
В следующем списке приведены коды системных ошибок на русском (ошибки от 0 до 499).
- Ошибка при _ успешном выполнении
-
- 0 (0x0)
- Операция выполнена успешно.
- Ошибка _ Недопустимая _ функция
-
- 1 (0x1)
- Неверная функция.
- _файл ошибок _ не _ найден
-
- 2 (0x2)
- Системе не удается найти указанный файл.
- _путь к ошибке _ не _ найден
-
- 3 (0x3)
- Системе не удается найти указанный путь.
- Ошибка _ слишком _ много _ открытых _ файлов
-
- 4 (0x4)
- Системе не удается открыть файл.
- Ошибка _ отказа в доступе _
-
- 5 (0x5)
- Отказано в доступе».
- Ошибка _ недопустимого _ маркера
-
- 6 (0x6)
- Дескриптор недействителен.
- некоторая ошибка в _ _ корзине
-
- 7 (0x7)
- Блоки управления хранилищем были уничтожены.
- Ошибка _ не _ хватает _ памяти
-
- 8 (0x8)
- Недостаточно ресурсов памяти для обработки этой команды.
- Ошибка _ недопустимого _ блока
-
- 9 (0x9)
- Недопустимый адрес управляющего блока хранения.
- Ошибка _ неправильной _ среды
-
- 10 (0xA)
- Неверное окружение.
- _неправильный _ Формат ошибки
-
- 11 (0xB)
- Была сделана попытка загрузить программу, имеющую неверный формат.
- Ошибка _ доступа к недопустимым _ данным
-
- 12 (0xC)
- Недопустимый код доступа.
- Ошибка при _ недопустимых _ данных
-
- 13 (0xD)
- Недопустимые данные.
- Ошибка _ OUTOFMEMORY
-
- 14 (0xE)
- Недостаточно свободного места для выполнения этой операции.
- Ошибка _ недопустимого _ диска
-
- 15 (0xF)
- Системе не удается найти указанный диск.
- Ошибка в _ текущем _ каталоге
-
- 16 (0x10)
- Невозможно удалить каталог.
- Ошибка _ не на _ том же _ устройстве
-
- 17 (0x11)
- Системе не удается переместить файл на другой диск.
- Ошибка _ больше _ нет _ файлов
-
- 18 (0x12)
- Больше нет файлов.
- Ошибка _ записи для _ защиты
-
- 19 (0x13)
- Носитель защищен от записи.
- Ошибка _ неправильной _ единицы
-
- 20 (0x14)
- Системе не удается найти указанное устройство.
- Ошибка _ не _ готова
-
- 21 (0x15)
- Устройство не готово.
- Ошибка _ неправильной _ команды
-
- 22 (0x16)
- Устройство не распознает команду.
- CRC, ошибка _
-
- 23 (0x17)
- Ошибка данных (циклическая проверка избыточности).
- Ошибка _ неправильной _ длины
-
- 24 (0x18)
- Программа выдала команду, но длина команды неверна.
- _Поиск ошибок
-
- 25 (0x19)
- Диску не удается найти определенную область или отслеживание на диске.
- Ошибка _ при _ отсутствии _ диска DOS
-
- 26 (0x1A)
- Не удается получить доступ к указанному диску или дискете.
- _сектор ошибок _ не _ найден
-
- 27 (0x1B)
- Диску не удалось найти запрошенный сектор.
- Ошибка _ вне _ _ бумаги
-
- 28 (0x1C)
- В принтере нет бумаги.
- Ошибка _ записи _ ошибки
-
- 29 (0x1D)
- Системе не удается выполнить запись на указанное устройство.
- Ошибка при _ чтении _
-
- 30 (0x1E)
- Системе не удается выполнить чтение с указанного устройства.
- Ошибка _ _ при Gen
-
- 31 (0x1F)
- Устройство, подключенное к системе, не работает.
- _нарушение общего доступа к ошибке _
-
- 32 (0x20)
- The process cannot access the file because it is being used by another process.
- _нарушение блокировки _ ошибки
-
- 33 (0x21)
- Процессу не удается получить доступ к файлу, так как другой процесс заблокировал часть этого файла.
- Ошибка _ неправильного _ диска
-
- 34 (0x22)
- В дисководе находится неверная дискета. Вставьте %2 (серийный номер тома: %3) в диск %1.
- превышено общее количество ошибок в _ общем _ буфере _
-
- 36 (0x24)
- Слишком много файлов открыто для совместного использования.
- Ошибка при _ обработке _ EOF
-
- 38 (0x26)
- Достигнут конец файла.
- Ошибка при _ обработке _ диска _ переполнена
-
- 39 (0x27)
- Диск полон.
- Ошибка _ не _ поддерживается
-
- 50 (0x32)
- Запрос не поддерживается.
- Ошибка _ REM _ не _ список
-
- 51 (0x33)
- Windows не удается найти сетевой путь. Убедитесь, что сетевой путь указан правильно и конечный компьютер не занят или отключен. Если Windows по-прежнему не удается найти сетевой путь, обратитесь к администратору сети.
- Ошибка _ DUP _ имя
-
- 52 (0x34)
- Вы не подключены, так как в сети существует повторяющееся имя. При присоединении к домену перейдите в раздел система на панели управления, чтобы изменить имя компьютера, и повторите попытку. При присоединении к Рабочей группе Выберите другое имя рабочей группы.
- Ошибка _ неправильного _ нетпас
-
- 53 (0x35)
- Сетевой путь не найден».
- Ошибка » _ сеть _ занята»
-
- 54 (0x36)
- Сеть занята.
- Ошибка _ dev _ не _ существует
-
- 55 (0x37)
- Указанный сетевой ресурс или устройство больше не доступны.
- Ошибка _ слишком _ много _ команд
-
- 56 (0x38)
- Достигнуто ограничение на количество команд в сети BIOS.
- Ошибка _ ADAP _ ХДВ _ Err
-
- 57 (0x39)
- Произошла аппаратная ошибка сетевого адаптера.
- Ошибка _ неправильного _ net _ отв
-
- 58 (0x3A)
- Указанный сервер не может выполнить запрошенную операцию.
- Ошибка _ унексп _ net _ Err
-
- 59 (0x3B)
- Произошла непредвиденная ошибка сети.
- ошибка с _ плохой ошибкой _ REM _ ADAP
-
- 60 (0x3C)
- Удаленный адаптер несовместим.
- Ошибка _ принтк _ Full
-
- 61 (0x3D)
- Очередь принтера заполнена.
- Ошибка _ без _ _ области очереди
-
- 62 (0x3E)
- Место для хранения файла, ожидающего печати, недоступно на сервере.
- _Печать ошибки _ отменена
-
- 63 (0x3F)
- Ваш файл, ожидающий печати, был удален.
- Ошибка _ NETNAME _ удалена
-
- 64 (0x40)
- Указанное сетевое имя более недоступно.
- Ошибка _ _ отказа в доступе к сети _
-
- 65 (0x41 влево)
- Отказано в доступе к сети.
- Ошибка _ неправильного _ _ типа dev
-
- 66 (0x42)
- Неверный тип сетевого ресурса.
- Ошибка _ неправильного _ сетевого _ имени
-
- 67 (0x43)
- Не найдено сетевое имя».
- Ошибка _ слишком _ много _ имен
-
- 68 (0x44)
- Превышено ограничение на число имен для сетевого адаптера локального компьютера.
- Ошибка _ слишком _ много _ подряд
-
- 69 (0x45)
- Превышено ограничение на количество сеансов сетевой BIOS.
- _общий доступ к ошибкам _ приостановлен
-
- 70 (0x46)
- Удаленный сервер приостановлен или находится в процессе запуска.
- Ошибка _ req _ не _ акцеп
-
- 71 (0x47)
- В настоящее время больше нет доступных подключений к этому удаленному компьютеру, так как количество подключений, которое может принять компьютер, уже установлено.
- Ошибка _ редир _ приостановлена
-
- 72 (0x48)
- Указанный принтер или дисковое устройство приостановлены.
- _файл ошибок _ существует
-
- 80 (0x50)
- Файл существует
- Ошибка _ не может _ быть
-
- 82 (0x52)
- Не удается создать каталог или файл.
- Ошибка при _ сбое _ I24
-
- 83 (0x53)
- Сбой на INT 24.
- Ошибка _ из _ _ структур
-
- 84 (0x54)
- Хранилище для обработки этого запроса недоступно.
- Ошибка _ уже _ назначена
-
- 85 (0x55)
- Имя локального устройства уже используется.
- Ошибка _ неправильного _ пароля
-
- 86 (0x56)
- Указан неверный сетевой пароль.
- Ошибка _ недопустимого _ параметра
-
- 87 (0x57)
- Неправильный параметр».
- Ошибка _ ошибки _ записи в сеть _
-
- 88 (0x58)
- В сети произошла ошибка записи.
- Ошибка _ без _ _ слотов процедур
-
- 89 (0x59)
- В данный момент система не может запустить другой процесс.
- Ошибка _ слишком _ большого числа _ семафоров
-
- 100 (0x64)
- Невозможно создать другой системный семафор.
- Ошибка _ без _ _ уже существующего _ владельца SEM
-
- 101 (0x65)
- Эксклюзивный семафор принадлежит другому процессу.
- указана ошибка _ SEM _ _
-
- 102 (0x66)
- Семафор установлен и не может быть закрыт.
- Ошибка _ слишком _ много _ _ запросов SEM
-
- 103 (0x67)
- Семафор не может быть установлен повторно.
- Ошибка _ недопустима _ во _ _ время прерывания
-
- 104 (0x68)
- Не удается запросить эксклюзивные семафоры во время прерывания.
- Ошибка _ SEM _ owner _ умер
-
- 105 (0x69)
- Предыдущее владение этим семафором завершено.
- Ошибка _ в _ _ ограничении пользователя SEM
-
- 106 (0x6A)
- Вставьте дискету для диска %1.
- Ошибка _ при _ изменении диска
-
- 107 (0x6B)
- Программа остановлена, так как не вставлена дополнительная дискета.
- Ошибка _ _ блокировки диска
-
- 108 (0x6C)
- Диск занят или заблокирован другим процессом.
- Ошибка при _ нарушении _ канала
-
- 109 (0x6D)
- Канал завершен.
- Ошибка _ _ при открытии
-
- 110 (0x6E)
- Системе не удается открыть указанное устройство или файл.
- _ _ переполнение буфера ошибки
-
- 111 (0x6F)
- Имя файла слишком длинное.
- Ошибка _ _ переполнения диска
-
- 112 (0x70)
- Недостаточно места на диске.
- Ошибка _ больше _ нет _ _ дескрипторов поиска
-
- 113 (0x71)
- Больше нет доступных идентификаторов внутренних файлов.
- Ошибка _ недопустимого _ целевого _ маркера
-
- 114 (0x72)
- Неверный целевой внутренний идентификатор файла.
- Ошибка _ недопустимой _ категории
-
- 117 (0x75)
- Вызов IOCTL, сделанный программой приложения, неверен.
- Ошибка _ при _ проверке недопустимого _ параметра
-
- 118 (0x76)
- Неправильное значение параметра проверки-on-Write.
- ОШИБКА с _ неправильным _ _ уровнем драйвера
-
- 119 (0x77)
- Система не поддерживает запрошенную команду.
- _вызов ошибки _ не _ реализован
-
- 120 (0x78)
- Эта функция не поддерживается в этой системе.
- Ошибка _ _ времени ожидания SEM
-
- 121 (0x79)
- Истек период ожидания семафора.
- Ошибка _ недостаточного _ буфера
-
- 122 (0x7A)
- Область данных, переданная в системный вызов, слишком мала.
- Ошибка _ недопустимое _ имя
-
- 123 (0x7B)
- Синтаксическая ошибка в имени файла, имени каталога или метке тома.
- _Недопустимый _ уровень ошибки
-
- 124 (0x7C)
- Неверный уровень системного вызова.
- Ошибка _ без _ _ метки тома
-
- 125 (0x7D)
- Диск не имеет метки тома.
- Ошибка _ Mod _ не _ найдена
-
- 126 (0x7E)
- Не найден указанный модуль.
- Ошибка _ _ не _ найдена процедура
-
- 127 (0x7F)
- Не удалось найти указанную процедуру.
- Ошибка _ Ожидание _ отсутствия _ дочерних элементов
-
- 128 (0x80)
- Нет дочерних процессов для ожидания.
- Ошибка _ дочернего элемента _ не _ завершена
-
- 129 (0x81)
- Приложение %1 не может быть запущено в режиме Win32.
- Ошибка _ прямого _ доступа к _ обработчику
-
- 130 (0x82)
- Попытка использовать маркер файла для открытого раздела диска для операции, отличной от операций ввода-вывода с необработанным диском.
- Ошибка при _ поиске отрицательных результатов _
-
- 131 (0x83)
- Предпринята попытка переместить указатель на файл перед началом файла.
- _Поиск ошибок _ на _ устройстве
-
- 132 (0x84)
- Не удается задать указатель файла для указанного устройства или файла.
- Ошибка _ : _ Присоединение к _ целевому объекту
-
- 133 (0x85)
- Команду JOIN или SUBST нельзя использовать для диска, который содержит ранее подключенные диски.
- Ошибка _ _ присоединена
-
- 134 (0x86)
- Предпринята попытка использовать команду JOIN или SUBST на диске, который уже присоединен.
- _указана _ Ошибка
-
- 135 (0x87)
- Была предпринята попытка использовать команду JOIN или SUBST на диске, который уже был заменен.
- Ошибка _ не _ присоединена
-
- 136 (0x88)
- Система попыталась удалить соединение диска, который не присоединен.
- не удается отобразить ошибку _ _
-
- 137 (0x89)
- Система попыталась удалить подстановку незаменяемого диска.
- Ошибка при _ присоединении _ к _ соединению
-
- 138 (0x8A)
- Система попыталась присоединить диск к каталогу на присоединенном диске.
- Ошибка _ subst _ для _ subst
-
- 139 (0x8B)
- Система попыталась заменить диск на каталог на подставляемом диске.
- Ошибка при _ присоединении _ к _ subst
-
- 140 (0x8C)
- Система попыталась присоединить диск к каталогу на подставляемом диске.
- Ошибка _ subst _ для _ Присоединение
-
- 141 (0x8D)
- Система попыталась отобразить диск в каталог на присоединенном диске.
- _диск занят _
-
- 142 (0x8E)
- В настоящее время системе не удается выполнить соединение или SUBST.
- Ошибка на _ том же _ диске
-
- 143 (0x8F)
- Система не может присоединить или заменить диск на каталог или для каталога на том же диске.
- Ошибка _ dir _ не _ корневая папка
-
- 144 (0x90)
- Каталог не является вложенным каталогом корневого каталога.
- Ошибка _ dir, _ не _ пустая
-
- 145 (0x91)
- Каталог не пуст.
- Ошибка _ — _ _ путь SUBST
-
- 146 (0x92)
- Указанный путь используется в подстановке.
- Ошибка _ — _ путь к соединению _
-
- 147 (0x93)
- Недостаточно ресурсов для обработки этой команды.
- _путь к ошибке _ занят
-
- 148 (0x94)
- Указанный путь не может быть использован в настоящее время.
- Ошибка _ : _ subst _ Target
-
- 149 (0x95)
- Предпринята попытка присоединить или заменить диск, для которого каталог на диске является целью предыдущего замены.
- Ошибка _ _ трассировки системы
-
- 150 (0x96)
- Данные трассировки системы не указаны в файле CONFIG.SYS, или трассировка запрещена.
- Ошибка при _ неправильном _ _ числе событий
-
- 151 (0x97)
- Указано неправильное число указанных событий семафора для Досмукссемваит.
- Ошибка _ слишком _ много _ муксваитерс
-
- 152 (0x98)
- Досмукссемваит не выполнен; уже задано слишком много семафоров.
- Ошибка _ недопустимого _ _ формата списка
-
- 153 (0x99)
- Недопустимый список Досмукссемваит.
- _ _ слишком _ ДЛИННая метка ошибки
-
- 154 (0x9A)
- Введенная метка тома превышает ограничение на количество символов в целевой файловой системе.
- Ошибка _ слишком _ много _ ткбс
-
- 155 (0x9B)
- Не удается создать другой поток.
- _сигнал ошибки _ отклонен
-
- 156 (0x9C)
- Процесс получателя отклонил сигнал.
- Ошибка _ отклонена
-
- 157 (0x9D)
- Сегмент уже удален и не может быть заблокирован.
- Ошибка _ не _ заблокирована
-
- 158 (0x9E)
- Сегмент уже разблокирован.
- ОШИБКА с _ неверным _ _ адресом THREADID
-
- 159 (0x9F)
- Неправильный адрес для идентификатора потока.
- ошибочные _ _ аргументы
-
- 160 (0X82)
- Один или несколько аргументов неверны.
- ОШИБКА с _ неверным _ путем
-
- 161 (0xA1)
- Указан недопустимый путь.
- _сигнал ошибки _ в ожидании
-
- 162 (0xA2)
- Сигнал уже находится в состоянии ожидания.
- Ошибка _ Max _ СРДС _ достигнуто
-
- 164 (токенов 0xA4)
- В системе больше нельзя создавать потоки.
- _сбой блокировки _ ошибки
-
- 167 (0xA7)
- Не удалось заблокировать область файла.
- Ошибка _ занята
-
- 170 (0xAA)
- Запрошенный ресурс уже используется.
- Ошибка _ _ _ в процессе поддержки _ устройства
-
- 171 (0xAB)
- Идет обнаружение поддержки команд устройства.
- Ошибка _ отмены _ нарушения
-
- 173 (0xAD)
- Запрос блокировки не был выполнен для указанной региона отмены.
- ОШИБКИ _ атомарных _ блокировок _ не _ поддерживаются
-
- 174 (0xAE)
- Файловая система не поддерживает атомарные изменения типа блокировки.
- Ошибка _ недопустимого _ _ номера сегмента
-
- 180 (0xB4)
- Система обнаружила неверный номер сегмента.
- ОШИБКА с _ недопустимым _ порядковым номером
-
- 182 (0xB6)
- Операционная система не может выполнить %1.
- Ошибка _ уже _ существует
-
- 183 (0xB7)
- невозможно создать файл, так как он уже существует.
- Ошибка _ недопустимого _ номера флага _
-
- 186 (0xBA)
- Передан неверный флаг.
- Ошибка _ SEM _ не _ найдена
-
- 187 (0xBB)
- Указанное имя системного семафора не найдено.
- Ошибка _ при _ запуске _ кодесег
-
- 188 (0xBC)
- Операционная система не может выполнить %1.
- Ошибка _ недопустимого _ стакксег
-
- 189 (0xBD)
- Операционная система не может выполнить %1.
- Ошибка _ недопустимого _ MODULETYPE
-
- 190 (0xBE)
- Операционная система не может выполнить %1.
- Ошибка _ недопустимой _ _ подписи exe
-
- 191 (0xBF)
- Не удается выполнить %1 в режиме Win32.
- Ошибка _ exe _ помечена как _ Недопустимая
-
- 192 (0xC0)
- Операционная система не может выполнить %1.
- Ошибка в _ неправильном _ _ формате exe
-
- 193 (0xC1)
- %1 не является допустимым приложением Win32.
- Данные об ошибках при _ итерации _ _ превышают _ 64 КБ
-
- 194 (0xC2)
- Операционная система не может выполнить %1.
- Ошибка _ недопустимого _ миналлоксизе
-
- 195 (0xC3)
- Операционная система не может выполнить %1.
- Ошибка _ динлинк _ из _ недопустимого _ кольца
-
- 196 (0xC4)
- Операционная система не может запустить эту программу приложения.
- Ошибка _ иопл _ не _ включена
-
- 197 (0xC5)
- Операционная система в настоящее время не настроена для запуска этого приложения.
- Ошибка _ недопустимого _ сегдпл
-
- 198 (0xC6)
- Операционная система не может выполнить %1.
- Ошибка _ аутодатасег _ превышает _ 64 КБ
-
- 199 (0xC7)
- Операционная система не может запустить эту программу приложения.
- Ошибка _ RING2SEG _ должна _ быть _ перемещаемой
-
- 200 (0xC8)
- Сегмент кода не может быть больше или равен 64 КБ.
- ERROR _ reloc _ chain _ ксидс _ сеглим
-
- 201 (0xC9)
- Операционная система не может выполнить %1.
- Ошибка _ инфлуп _ в _ _ цепочке reloc
-
- 202 (0xCA)
- Операционная система не может выполнить %1.
- Ошибка _ ENVVAR _ не _ найдена
-
- 203 (0xCB)
- Системе не удалось найти указанный параметр среды.
- Ошибка _ не _ _ отправлен сигнал
-
- 205 (0xCD)
- Ни один из процессов в поддереве команды не имеет обработчика сигналов.
- Ошибка _ имя файла _ ексцед _ Range
-
- 206 (0xCE)
- Слишком длинное имя файла или расширение.
- Ошибка _ _ _ при использовании стека RING2 _
-
- 207 (0xCF)
- Стек Ring 2 используется.
- _ _ _ слишком _ длинное расширение мета для ошибки
-
- 208 (0xD0)
- Символы глобального имени файла * или? введены неправильно или указано слишком много символов глобального имени файла.
- Ошибка _ недопустимого _ _ номера сигнала
-
- 209 (0xD1)
- Отправляемый сигнал неверен.
- _Поток ошибок _ 1 _ неактивен
-
- 210 (0xD2)
- Не удается установить обработчик сигналов.
- Ошибка _ заблокирована
-
- 212 (0xD4)
- Сегмент заблокирован и не может быть выделен повторно.
- Ошибка _ слишком _ много _ модулей
-
- 214 (0xD6)
- К этой программе или модулю динамической компоновки подключено слишком много модулей динамической компоновки.
- _вложенность ошибок _ _ запрещена
-
- 215 (0xD7)
- Невозможно вложить вызовы в LoadModule.
- Ошибка _ exe _ _ _ несоответствие типов компьютеров
-
- 216 (0xD8)
- Эта версия %1 несовместима с версией Windows, которую вы используете. Проверьте сведения о системе компьютера, а затем обратитесь к издателю программного обеспечения.
- Ошибка _ exe _ не _ может _ изменить _ двоичный файл со знаком
-
- 217 (0xD9)
- Файл образа %1 подписан, его невозможно изменить.
- Ошибка _ exe _ не _ может _ изменить _ _ двоичный файл со строгим знаком
-
- 218 (0xDA)
- Файл образа %1 имеет строгие подписи, его невозможно изменить.
- файл с ОШИБКАми _ _ извлечен _
-
- 220 (0xDC)
- Этот файл извлечен или заблокирован для редактирования другим пользователем.
- _требуется извлечение _ ошибок
-
- 221 (0xDD)
- Перед сохранением изменений необходимо извлечь файл.
- Ошибка _ неправильного _ _ типа файла
-
- 222 (0xDE)
- Сохраняемый или извлекаемый тип файла заблокирован.
- _файл ошибок _ слишком _ большой
-
- 223 (0xDF)
- Размер файла превышает допустимый предел и не может быть сохранен.
- _ _ требуется проверка подлинности форм с ошибками _
-
- 224 (0xE0)
- Доступ запрещен. Перед открытием файлов в этом расположении необходимо сначала добавить веб-сайт в список надежных сайтов, перейти на веб-сайт и выбрать параметр автоматического входа.
- ОШИБОЧный _ вирус _ заражен
-
- 225 (0xE1)
- Операция не была успешно завершена, так как файл содержит вирус или потенциально нежелательное программное обеспечение.
- Ошибка _ при _ удалении вируса
-
- 226 (0xE2)
- Этот файл содержит вирус или потенциально нежелательное программное обеспечение и не может быть открыт. Из-за природы этого вируса или потенциально нежелательного программного обеспечения файл был удален из этого расположения.
- _локальный канал _ ошибки
-
- 229 (0xE5)
- Канал является локальным.
- Ошибка _ неверного _ канала
-
- 230 (0xE6)
- Недопустимое состояние канала.
- _канал ошибки _ занят
-
- 231 (0xE7)
- Все экземпляры канала заняты.
- Ошибка _ без _ данных
-
- 232 (0xE8)
- Канал закрывается.
- _канал ошибки _ не _ подключен
-
- 233 (0xE9)
- Процесс отсутствует на другом конце канала.
- Ошибка _ дополнительных _ данных
-
- 234 (0xEA)
- More data is available.
- Ошибка _ VC _ DISCONNECTED
-
- 240 (0xF0)
- Сеанс был отменен.
- Ошибка _ недопустимого _ _ имени EA
-
- 254 (0xFE)
- Указано недопустимое имя расширенного атрибута.
- _несоответствие _ списка EA с ошибками _
-
- 255 (0xFF)
- Расширенные атрибуты непоследовательны.
- _время ожидания ожидания
-
- 258 (0x102)
- Время операции ожидания истекло.
- Ошибка _ больше _ нет _ элементов
-
- 259 (0x103)
- Больше нет доступных данных.
- Ошибка _ при _ копировании
-
- 266 (0x10A)
- Функции копирования использовать нельзя.
- _Каталог ошибок
-
- 267 (0x10B)
- Недопустимое имя каталога.
- Ошибка _ EAS _ окончательный _
-
- 275 (0x113)
- Расширенные атрибуты не помещаются в буфер.
- Ошибка _ EA _ File _ поврежден
-
- 276 (0x114)
- Файл расширенного атрибута в подключенной файловой системе поврежден.
- Ошибка _ _ таблицы EA _ Full
-
- 277 (0x115)
- Файл расширенной таблицы атрибутов заполнен.
- Ошибка _ недопустимого _ _ маркера EA
-
- 278 (0x116)
- Указан недопустимый расширенный маркер атрибута.
- Ошибка _ EAS _ не _ поддерживается
-
- 282 (0x11A)
- Подключенная файловая система не поддерживает расширенные атрибуты.
- ОШИБКА, _ не _ владелец
-
- 288 (0x120)
- Попытка освободить мьютекс, не принадлежащий вызывающему объекту.
- Ошибка _ слишком _ много _ записей
-
- 298 (0x12A)
- В семафоре создано слишком много записей.
- Ошибка _ частичной _ копии
-
- 299 (0x12B)
- Завершена только часть запроса Реадпроцессмемори или Вритепроцессмемори.
- Ошибка » _ нежесткая блокировка _ не _ предоставлена»
-
- 300 (0x12C)
- Запрос на нежесткую блокировку отклоняется.
- Ошибка _ недопустимого _ протокола нежесткой блокировки _
-
- 301 (0x12D)
- Система получила недопустимое подтверждение на нежесткую блокировку.
- Ошибка _ _ слишком _ фрагментации диска
-
- 302 (0x12E)
- Том слишком фрагментирован для выполнения этой операции.
- Ошибка _ удаления _ в ожидании
-
- 303 (0x12F)
- Не удается открыть файл, так как он находится в процессе удаления.
- Ошибка _ несовместима _ с _ глобальным _ _ _ параметром реестра Short Name _
-
- 304 (0x130)
- Параметры короткого имени не могут быть изменены на этом томе из-за параметра глобального реестра.
- _ _ _ _ _ в томе не включены короткие имена _ ошибок
-
- 305 (0x131)
- Короткие имена не включены на этом томе.
- _несоответствие _ потока _ безопасности при ошибке _
-
- 306 (0x132)
- Поток безопасности для данного тома находится в нестабильном состоянии. Запустите CHKDSK на томе.
- Ошибка _ недопустимого _ _ диапазона блокировки
-
- 307 (0x133)
- Запрошенная операция блокировки файла не может быть обработана из-за недопустимого диапазона байтов.
- _подсистема изображения ошибки _ _ отсутствует _
-
- 308 (0x134)
- Отсутствует подсистема, необходимая для поддержки типа образа.
- GUID уведомления об ОШИБКе _ _ _ уже _ определен
-
- 309 (0x135)
- С указанным файлом уже связан GUID уведомления.
- Ошибка _ недопустимого _ _ обработчика исключений
-
- 310 (0x136)
- Обнаружена недопустимая подсистема обработчика исключений.
- Ошибка при _ дублировании _ привилегий
-
- 311 (0x137)
- Для токена указаны дублирующиеся привилегии.
- Ошибка _ не _ _ обработано диапазонов
-
- 312 (0x138)
- Не удалось обработать диапазоны для указанной операции.
- Ошибка _ не _ разрешена _ в _ системном _ файле
-
- 313 (0x139)
- Операция не разрешена для внутреннего файла файловой системы.
- _дисковые ресурсы с ошибками _ _ исчерпаны
-
- 314 (0x13A)
- Физические ресурсы этого диска исчерпаны.
- Ошибка _ недопустимого _ токена
-
- 315 (0x13B)
- Недопустимый токен, представляющий данные.
- Функция устройства с ОШИБКАми _ _ _ не _ поддерживается
-
- 316 (0x13C)
- Устройство не поддерживает функцию команды.
- Ошибка _ MR _ _ не _ найдена
-
- 317 (0x13D)
- Системе не удается найти текст сообщения с номером 0x %1 в файле сообщений для %2.
- _область ошибок _ не _ найдена
-
- 318 (0x13E)
- Указанная область не найдена.
- Ошибка _ НЕопределенной _ области
-
- 319 (0x13F)
- Указанная Централизованная политика доступа не определена на целевом компьютере.
- Ошибка _ недопустимого _ ограничения
-
- 320 (0x140)
- Централизованная политика доступа, полученная из Active Directory, недопустима.
- устройство с ОШИБКАми _ _ недоступно
-
- 321 (0x141)
- Устройство недоступно.
- устройство с ОШИБКАми — _ _ нет _ ресурсов
-
- 322 (0x142)
- На целевом устройстве недостаточно ресурсов для завершения операции.
- Ошибка _ _ контрольной суммы данных об ошибках _
-
- 323 (0x143)
- Произошла ошибка контрольной суммы целостности данных. Данные в файловом потоке повреждены.
- Ошибка при _ ВЗАИМОсмешанных _ _ _ операциях ядра EA
-
- 324 (0x144)
- Была предпринята попытка изменить как ядро, так и нормальный Расширенный атрибут (EA) в одной операции.
- Ошибка _ _ Trim на уровне файлов _ _ не _ поддерживается
-
- 326 (0x146)
- Устройство не поддерживает УСЕЧЕНИЕ на уровне файлов.
- _ _ нарушение выравнивания по СМЕЩЕНию ошибок _
-
- 327 (0x147)
- В команде указано смещение данных, которое не соответствует детализации или выравниванию устройства.
- Ошибка _ недопустимого _ поля _ в _ _ списке параметров
-
- 328 (0x148)
- В списке параметров команды указано недопустимое поле.
- Ошибка _ при выполнении операции _ _
-
- 329 (0x149)
- В настоящее время выполняется операция с устройством.
- Ошибка _ неправильного _ _ пути к устройству
-
- 330 (0x14A)
- Предпринята попытка отправить команду через недопустимый путь к целевому устройству.
- Ошибка _ слишком _ большого числа _ дескрипторов
-
- 331 (0x14B)
- В команде указано число дескрипторов, превышающих максимальное поддерживаемое устройством.
- Ошибка _ очистки _ данных _ отключена
-
- 332 (0x14C)
- Очистка в указанном файле отключена.
- Ошибка _ не является _ избыточным _ хранилищем
-
- 333 (0x14D)
- Устройство хранения данных не обеспечивает избыточность.
- _резидентный _ файл ошибок _ не _ поддерживается
-
- 334 (0x14E)
- Операция не поддерживается для резидентных файлов.
- сжатый файл с ОШИБКАми _ _ _ не _ поддерживается
-
- 335 (0x14F)
- Операция не поддерживается для сжатого файла.
- _Каталог ошибок _ не _ поддерживается
-
- 336 (0x150)
- Операция не поддерживается в каталоге.
- Ошибка _ _ чтения _ из _ копии
-
- 337 (0x151)
- Не удалось прочитать указанную копию запрошенных данных.
- Ошибка _ при _ перезагрузке «Недействие» _
-
- 350 (0x15E)
- Не было предпринято никаких действий, так как требуется перезагрузка системы.
- Ошибка _ при _ завершении работы
-
- 351 (0x15F)
- Сбой операции завершения работы.
- Ошибка _ при _ перезапуске
-
- 352 (0x160)
- Сбой операции перезапуска.
- ОШИБОК _ _ достигнуто максимальное число сеансов _
-
- 353 (0x161)
- Достигнуто максимальное число сеансов.
- _режим потока _ ошибок _ уже является _ фоновым
-
- 400 (0x190)
- Поток уже находится в режиме фоновой обработки.
- _режим потока _ ошибок _ не является _ фоновым
-
- 401 (0x191)
- Поток не находится в режиме фоновой обработки.
- _режим обработки _ ошибок _ уже является _ фоновым
-
- 402 (0x192)
- Процесс уже находится в режиме фоновой обработки.
- _режим обработки _ ошибок _ не является _ фоновым
-
- 403 (0x193)
- Процесс не находится в режиме фоновой обработки.
- Ошибка _ недопустимого _ адреса
-
- 487 (0x1E7)
- Попытка доступа к недопустимому адресу.
В следующем списке приведены коды системных ошибок на английском (ошибки от 0 до 499).
FORMAT_MESSAGE_FROM_SYSTEM flag.
- ERROR_SUCCESS
-
- 0 (0x0)
- The operation completed successfully.
- ERROR_INVALID_FUNCTION
-
- 1 (0x1)
- Incorrect function.
- ERROR_FILE_NOT_FOUND
-
- 2 (0x2)
- The system cannot find the file specified.
- ERROR_PATH_NOT_FOUND
-
- 3 (0x3)
- The system cannot find the path specified.
- ERROR_TOO_MANY_OPEN_FILES
-
- 4 (0x4)
- The system cannot open the file.
- ERROR_ACCESS_DENIED
-
- 5 (0x5)
- Access is denied.
- ERROR_INVALID_HANDLE
-
- 6 (0x6)
- The handle is invalid.
- ERROR_ARENA_TRASHED
-
- 7 (0x7)
- The storage control blocks were destroyed.
- ERROR_NOT_ENOUGH_MEMORY
-
- 8 (0x8)
- Not enough memory resources are available to process this command.
- ERROR_INVALID_BLOCK
-
- 9 (0x9)
- The storage control block address is invalid.
- ERROR_BAD_ENVIRONMENT
-
- 10 (0xA)
- The environment is incorrect.
- ERROR_BAD_FORMAT
-
- 11 (0xB)
- An attempt was made to load a program with an incorrect format.
- ERROR_INVALID_ACCESS
-
- 12 (0xC)
- The access code is invalid.
- ERROR_INVALID_DATA
-
- 13 (0xD)
- The data is invalid.
- ERROR_OUTOFMEMORY
-
- 14 (0xE)
- Not enough storage is available to complete this operation.
- ERROR_INVALID_DRIVE
-
- 15 (0xF)
- The system cannot find the drive specified.
- ERROR_CURRENT_DIRECTORY
-
- 16 (0x10)
- The directory cannot be removed.
- ERROR_NOT_SAME_DEVICE
-
- 17 (0x11)
- The system cannot move the file to a different disk drive.
- ERROR_NO_MORE_FILES
-
- 18 (0x12)
- There are no more files.
- ERROR_WRITE_PROTECT
-
- 19 (0x13)
- The media is write protected.
- ERROR_BAD_UNIT
-
- 20 (0x14)
- The system cannot find the device specified.
- ERROR_NOT_READY
-
- 21 (0x15)
- The device is not ready.
- ERROR_BAD_COMMAND
-
- 22 (0x16)
- The device does not recognize the command.
- ERROR_CRC
-
- 23 (0x17)
- Data error (cyclic redundancy check).
- ERROR_BAD_LENGTH
-
- 24 (0x18)
- The program issued a command but the command length is incorrect.
- ERROR_SEEK
-
- 25 (0x19)
- The drive cannot locate a specific area or track on the disk.
- ERROR_NOT_DOS_DISK
-
- 26 (0x1A)
- The specified disk or diskette cannot be accessed.
- ERROR_SECTOR_NOT_FOUND
-
- 27 (0x1B)
- The drive cannot find the sector requested.
- ERROR_OUT_OF_PAPER
-
- 28 (0x1C)
- The printer is out of paper.
- ERROR_WRITE_FAULT
-
- 29 (0x1D)
- The system cannot write to the specified device.
- ERROR_READ_FAULT
-
- 30 (0x1E)
- The system cannot read from the specified device.
- ERROR_GEN_FAILURE
-
- 31 (0x1F)
- A device attached to the system is not functioning.
- ERROR_SHARING_VIOLATION
-
- 32 (0x20)
- The process cannot access the file because it is being used by another process.
- ERROR_LOCK_VIOLATION
-
- 33 (0x21)
- The process cannot access the file because another process has locked a portion of the file.
- ERROR_WRONG_DISK
-
- 34 (0x22)
- The wrong diskette is in the drive. Insert %2 (Volume Serial Number: %3) into drive %1.
- ERROR_SHARING_BUFFER_EXCEEDED
-
- 36 (0x24)
- Too many files opened for sharing.
- ERROR_HANDLE_EOF
-
- 38 (0x26)
- Reached the end of the file.
- ERROR_HANDLE_DISK_FULL
-
- 39 (0x27)
- The disk is full.
- ERROR_NOT_SUPPORTED
-
- 50 (0x32)
- The request is not supported.
- ERROR_REM_NOT_LIST
-
- 51 (0x33)
- Windows cannot find the network path. Verify that the network path is correct and the destination computer is not busy or turned off. If Windows still cannot find the network path, contact your network administrator.
- ERROR_DUP_NAME
-
- 52 (0x34)
- You were not connected because a duplicate name exists on the network. If joining a domain, go to System in Control Panel to change the computer name and try again. If joining a workgroup, choose another workgroup name.
- ERROR_BAD_NETPATH
-
- 53 (0x35)
- The network path was not found.
- ERROR_NETWORK_BUSY
-
- 54 (0x36)
- The network is busy.
- ERROR_DEV_NOT_EXIST
-
- 55 (0x37)
- The specified network resource or device is no longer available.
- ERROR_TOO_MANY_CMDS
-
- 56 (0x38)
- The network BIOS command limit has been reached.
- ERROR_ADAP_HDW_ERR
-
- 57 (0x39)
- A network adapter hardware error occurred.
- ERROR_BAD_NET_RESP
-
- 58 (0x3A)
- The specified server cannot perform the requested operation.
- ERROR_UNEXP_NET_ERR
-
- 59 (0x3B)
- An unexpected network error occurred.
- ERROR_BAD_REM_ADAP
-
- 60 (0x3C)
- The remote adapter is not compatible.
- ERROR_PRINTQ_FULL
-
- 61 (0x3D)
- The printer queue is full.
- ERROR_NO_SPOOL_SPACE
-
- 62 (0x3E)
- Space to store the file waiting to be printed is not available on the server.
- ERROR_PRINT_CANCELLED
-
- 63 (0x3F)
- Your file waiting to be printed was deleted.
- ERROR_NETNAME_DELETED
-
- 64 (0x40)
- The specified network name is no longer available.
- ERROR_NETWORK_ACCESS_DENIED
-
- 65 (0x41)
- Network access is denied.
- ERROR_BAD_DEV_TYPE
-
- 66 (0x42)
- The network resource type is not correct.
- ERROR_BAD_NET_NAME
-
- 67 (0x43)
- The network name cannot be found.
- ERROR_TOO_MANY_NAMES
-
- 68 (0x44)
- The name limit for the local computer network adapter card was exceeded.
- ERROR_TOO_MANY_SESS
-
- 69 (0x45)
- The network BIOS session limit was exceeded.
- ERROR_SHARING_PAUSED
-
- 70 (0x46)
- The remote server has been paused or is in the process of being started.
- ERROR_REQ_NOT_ACCEP
-
- 71 (0x47)
- No more connections can be made to this remote computer at this time because there are already as many connections as the computer can accept.
- ERROR_REDIR_PAUSED
-
- 72 (0x48)
- The specified printer or disk device has been paused.
- ERROR_FILE_EXISTS
-
- 80 (0x50)
- The file exists.
- ERROR_CANNOT_MAKE
-
- 82 (0x52)
- The directory or file cannot be created.
- ERROR_FAIL_I24
-
- 83 (0x53)
- Fail on INT 24.
- ERROR_OUT_OF_STRUCTURES
-
- 84 (0x54)
- Storage to process this request is not available.
- ERROR_ALREADY_ASSIGNED
-
- 85 (0x55)
- The local device name is already in use.
- ERROR_INVALID_PASSWORD
-
- 86 (0x56)
- The specified network password is not correct.
- ERROR_INVALID_PARAMETER
-
- 87 (0x57)
- The parameter is incorrect.
- ERROR_NET_WRITE_FAULT
-
- 88 (0x58)
- A write fault occurred on the network.
- ERROR_NO_PROC_SLOTS
-
- 89 (0x59)
- The system cannot start another process at this time.
- ERROR_TOO_MANY_SEMAPHORES
-
- 100 (0x64)
- Cannot create another system semaphore.
- ERROR_EXCL_SEM_ALREADY_OWNED
-
- 101 (0x65)
- The exclusive semaphore is owned by another process.
- ERROR_SEM_IS_SET
-
- 102 (0x66)
- The semaphore is set and cannot be closed.
- ERROR_TOO_MANY_SEM_REQUESTS
-
- 103 (0x67)
- The semaphore cannot be set again.
- ERROR_INVALID_AT_INTERRUPT_TIME
-
- 104 (0x68)
- Cannot request exclusive semaphores at interrupt time.
- ERROR_SEM_OWNER_DIED
-
- 105 (0x69)
- The previous ownership of this semaphore has ended.
- ERROR_SEM_USER_LIMIT
-
- 106 (0x6A)
- Insert the diskette for drive %1.
- ERROR_DISK_CHANGE
-
- 107 (0x6B)
- The program stopped because an alternate diskette was not inserted.
- ERROR_DRIVE_LOCKED
-
- 108 (0x6C)
- The disk is in use or locked by another process.
- ERROR_BROKEN_PIPE
-
- 109 (0x6D)
- The pipe has been ended.
- ERROR_OPEN_FAILED
-
- 110 (0x6E)
- The system cannot open the device or file specified.
- ERROR_BUFFER_OVERFLOW
-
- 111 (0x6F)
- The file name is too long.
- ERROR_DISK_FULL
-
- 112 (0x70)
- There is not enough space on the disk.
- ERROR_NO_MORE_SEARCH_HANDLES
-
- 113 (0x71)
- No more internal file identifiers available.
- ERROR_INVALID_TARGET_HANDLE
-
- 114 (0x72)
- The target internal file identifier is incorrect.
- ERROR_INVALID_CATEGORY
-
- 117 (0x75)
- The IOCTL call made by the application program is not correct.
- ERROR_INVALID_VERIFY_SWITCH
-
- 118 (0x76)
- The verify-on-write switch parameter value is not correct.
- ERROR_BAD_DRIVER_LEVEL
-
- 119 (0x77)
- The system does not support the command requested.
- ERROR_CALL_NOT_IMPLEMENTED
-
- 120 (0x78)
- This function is not supported on this system.
- ERROR_SEM_TIMEOUT
-
- 121 (0x79)
- The semaphore timeout period has expired.
- ERROR_INSUFFICIENT_BUFFER
-
- 122 (0x7A)
- The data area passed to a system call is too small.
- ERROR_INVALID_NAME
-
- 123 (0x7B)
- The filename, directory name, or volume label syntax is incorrect.
- ERROR_INVALID_LEVEL
-
- 124 (0x7C)
- The system call level is not correct.
- ERROR_NO_VOLUME_LABEL
-
- 125 (0x7D)
- The disk has no volume label.
- ERROR_MOD_NOT_FOUND
-
- 126 (0x7E)
- The specified module could not be found.
- ERROR_PROC_NOT_FOUND
-
- 127 (0x7F)
- The specified procedure could not be found.
- ERROR_WAIT_NO_CHILDREN
-
- 128 (0x80)
- There are no child processes to wait for.
- ERROR_CHILD_NOT_COMPLETE
-
- 129 (0x81)
- The %1 application cannot be run in Win32 mode.
- ERROR_DIRECT_ACCESS_HANDLE
-
- 130 (0x82)
- Attempt to use a file handle to an open disk partition for an operation other than raw disk I/O.
- ERROR_NEGATIVE_SEEK
-
- 131 (0x83)
- An attempt was made to move the file pointer before the beginning of the file.
- ERROR_SEEK_ON_DEVICE
-
- 132 (0x84)
- The file pointer cannot be set on the specified device or file.
- ERROR_IS_JOIN_TARGET
-
- 133 (0x85)
- A JOIN or SUBST command cannot be used for a drive that contains previously joined drives.
- ERROR_IS_JOINED
-
- 134 (0x86)
- An attempt was made to use a JOIN or SUBST command on a drive that has already been joined.
- ERROR_IS_SUBSTED
-
- 135 (0x87)
- An attempt was made to use a JOIN or SUBST command on a drive that has already been substituted.
- ERROR_NOT_JOINED
-
- 136 (0x88)
- The system tried to delete the JOIN of a drive that is not joined.
- ERROR_NOT_SUBSTED
-
- 137 (0x89)
- The system tried to delete the substitution of a drive that is not substituted.
- ERROR_JOIN_TO_JOIN
-
- 138 (0x8A)
- The system tried to join a drive to a directory on a joined drive.
- ERROR_SUBST_TO_SUBST
-
- 139 (0x8B)
- The system tried to substitute a drive to a directory on a substituted drive.
- ERROR_JOIN_TO_SUBST
-
- 140 (0x8C)
- The system tried to join a drive to a directory on a substituted drive.
- ERROR_SUBST_TO_JOIN
-
- 141 (0x8D)
- The system tried to SUBST a drive to a directory on a joined drive.
- ERROR_BUSY_DRIVE
-
- 142 (0x8E)
- The system cannot perform a JOIN or SUBST at this time.
- ERROR_SAME_DRIVE
-
- 143 (0x8F)
- The system cannot join or substitute a drive to or for a directory on the same drive.
- ERROR_DIR_NOT_ROOT
-
- 144 (0x90)
- The directory is not a subdirectory of the root directory.
- ERROR_DIR_NOT_EMPTY
-
- 145 (0x91)
- The directory is not empty.
- ERROR_IS_SUBST_PATH
-
- 146 (0x92)
- The path specified is being used in a substitute.
- ERROR_IS_JOIN_PATH
-
- 147 (0x93)
- Not enough resources are available to process this command.
- ERROR_PATH_BUSY
-
- 148 (0x94)
- The path specified cannot be used at this time.
- ERROR_IS_SUBST_TARGET
-
- 149 (0x95)
- An attempt was made to join or substitute a drive for which a directory on the drive is the target of a previous substitute.
- ERROR_SYSTEM_TRACE
-
- 150 (0x96)
- System trace information was not specified in your CONFIG.SYS file, or tracing is disallowed.
- ERROR_INVALID_EVENT_COUNT
-
- 151 (0x97)
- The number of specified semaphore events for DosMuxSemWait is not correct.
- ERROR_TOO_MANY_MUXWAITERS
-
- 152 (0x98)
- DosMuxSemWait did not execute; too many semaphores are already set.
- ERROR_INVALID_LIST_FORMAT
-
- 153 (0x99)
- The DosMuxSemWait list is not correct.
- ERROR_LABEL_TOO_LONG
-
- 154 (0x9A)
- The volume label you entered exceeds the label character limit of the target file system.
- ERROR_TOO_MANY_TCBS
-
- 155 (0x9B)
- Cannot create another thread.
- ERROR_SIGNAL_REFUSED
-
- 156 (0x9C)
- The recipient process has refused the signal.
- ERROR_DISCARDED
-
- 157 (0x9D)
- The segment is already discarded and cannot be locked.
- ERROR_NOT_LOCKED
-
- 158 (0x9E)
- The segment is already unlocked.
- ERROR_BAD_THREADID_ADDR
-
- 159 (0x9F)
- The address for the thread ID is not correct.
- ERROR_BAD_ARGUMENTS
-
- 160 (0xA0)
- One or more arguments are not correct.
- ERROR_BAD_PATHNAME
-
- 161 (0xA1)
- The specified path is invalid.
- ERROR_SIGNAL_PENDING
-
- 162 (0xA2)
- A signal is already pending.
- ERROR_MAX_THRDS_REACHED
-
- 164 (0xA4)
- No more threads can be created in the system.
- ERROR_LOCK_FAILED
-
- 167 (0xA7)
- Unable to lock a region of a file.
- ERROR_BUSY
-
- 170 (0xAA)
- The requested resource is in use.
- ERROR_DEVICE_SUPPORT_IN_PROGRESS
-
- 171 (0xAB)
- Device’s command support detection is in progress.
- ERROR_CANCEL_VIOLATION
-
- 173 (0xAD)
- A lock request was not outstanding for the supplied cancel region.
- ERROR_ATOMIC_LOCKS_NOT_SUPPORTED
-
- 174 (0xAE)
- The file system does not support atomic changes to the lock type.
- ERROR_INVALID_SEGMENT_NUMBER
-
- 180 (0xB4)
- The system detected a segment number that was not correct.
- ERROR_INVALID_ORDINAL
-
- 182 (0xB6)
- The operating system cannot run %1.
- ERROR_ALREADY_EXISTS
-
- 183 (0xB7)
- Cannot create a file when that file already exists.
- ERROR_INVALID_FLAG_NUMBER
-
- 186 (0xBA)
- The flag passed is not correct.
- ERROR_SEM_NOT_FOUND
-
- 187 (0xBB)
- The specified system semaphore name was not found.
- ERROR_INVALID_STARTING_CODESEG
-
- 188 (0xBC)
- The operating system cannot run %1.
- ERROR_INVALID_STACKSEG
-
- 189 (0xBD)
- The operating system cannot run %1.
- ERROR_INVALID_MODULETYPE
-
- 190 (0xBE)
- The operating system cannot run %1.
- ERROR_INVALID_EXE_SIGNATURE
-
- 191 (0xBF)
- Cannot run %1 in Win32 mode.
- ERROR_EXE_MARKED_INVALID
-
- 192 (0xC0)
- The operating system cannot run %1.
- ERROR_BAD_EXE_FORMAT
-
- 193 (0xC1)
- %1 is not a valid Win32 application.
- ERROR_ITERATED_DATA_EXCEEDS_64k
-
- 194 (0xC2)
- The operating system cannot run %1.
- ERROR_INVALID_MINALLOCSIZE
-
- 195 (0xC3)
- The operating system cannot run %1.
- ERROR_DYNLINK_FROM_INVALID_RING
-
- 196 (0xC4)
- The operating system cannot run this application program.
- ERROR_IOPL_NOT_ENABLED
-
- 197 (0xC5)
- The operating system is not presently configured to run this application.
- ERROR_INVALID_SEGDPL
-
- 198 (0xC6)
- The operating system cannot run %1.
- ERROR_AUTODATASEG_EXCEEDS_64k
-
- 199 (0xC7)
- The operating system cannot run this application program.
- ERROR_RING2SEG_MUST_BE_MOVABLE
-
- 200 (0xC8)
- The code segment cannot be greater than or equal to 64K.
- ERROR_RELOC_CHAIN_XEEDS_SEGLIM
-
- 201 (0xC9)
- The operating system cannot run %1.
- ERROR_INFLOOP_IN_RELOC_CHAIN
-
- 202 (0xCA)
- The operating system cannot run %1.
- ERROR_ENVVAR_NOT_FOUND
-
- 203 (0xCB)
- The system could not find the environment option that was entered.
- ERROR_NO_SIGNAL_SENT
-
- 205 (0xCD)
- No process in the command subtree has a signal handler.
- ERROR_FILENAME_EXCED_RANGE
-
- 206 (0xCE)
- The filename or extension is too long.
- ERROR_RING2_STACK_IN_USE
-
- 207 (0xCF)
- The ring 2 stack is in use.
- ERROR_META_EXPANSION_TOO_LONG
-
- 208 (0xD0)
- The global filename characters, * or ?, are entered incorrectly or too many global filename characters are specified.
- ERROR_INVALID_SIGNAL_NUMBER
-
- 209 (0xD1)
- The signal being posted is not correct.
- ERROR_THREAD_1_INACTIVE
-
- 210 (0xD2)
- The signal handler cannot be set.
- ERROR_LOCKED
-
- 212 (0xD4)
- The segment is locked and cannot be reallocated.
- ERROR_TOO_MANY_MODULES
-
- 214 (0xD6)
- Too many dynamic-link modules are attached to this program or dynamic-link module.
- ERROR_NESTING_NOT_ALLOWED
-
- 215 (0xD7)
- Cannot nest calls to LoadModule.
- ERROR_EXE_MACHINE_TYPE_MISMATCH
-
- 216 (0xD8)
- This version of %1 is not compatible with the version of Windows you’re running. Check your computer’s system information and then contact the software publisher.
- ERROR_EXE_CANNOT_MODIFY_SIGNED_BINARY
-
- 217 (0xD9)
- The image file %1 is signed, unable to modify.
- ERROR_EXE_CANNOT_MODIFY_STRONG_SIGNED_BINARY
-
- 218 (0xDA)
- The image file %1 is strong signed, unable to modify.
- ERROR_FILE_CHECKED_OUT
-
- 220 (0xDC)
- This file is checked out or locked for editing by another user.
- ERROR_CHECKOUT_REQUIRED
-
- 221 (0xDD)
- The file must be checked out before saving changes.
- ERROR_BAD_FILE_TYPE
-
- 222 (0xDE)
- The file type being saved or retrieved has been blocked.
- ERROR_FILE_TOO_LARGE
-
- 223 (0xDF)
- The file size exceeds the limit allowed and cannot be saved.
- ERROR_FORMS_AUTH_REQUIRED
-
- 224 (0xE0)
- Access Denied. Before opening files in this location, you must first add the web site to your trusted sites list, browse to the web site, and select the option to login automatically.
- ERROR_VIRUS_INFECTED
-
- 225 (0xE1)
- Operation did not complete successfully because the file contains a virus or potentially unwanted software.
- ERROR_VIRUS_DELETED
-
- 226 (0xE2)
- This file contains a virus or potentially unwanted software and cannot be opened. Due to the nature of this virus or potentially unwanted software, the file has been removed from this location.
- ERROR_PIPE_LOCAL
-
- 229 (0xE5)
- The pipe is local.
- ERROR_BAD_PIPE
-
- 230 (0xE6)
- The pipe state is invalid.
- ERROR_PIPE_BUSY
-
- 231 (0xE7)
- All pipe instances are busy.
- ERROR_NO_DATA
-
- 232 (0xE8)
- The pipe is being closed.
- ERROR_PIPE_NOT_CONNECTED
-
- 233 (0xE9)
- No process is on the other end of the pipe.
- ERROR_MORE_DATA
-
- 234 (0xEA)
- More data is available.
- ERROR_VC_DISCONNECTED
-
- 240 (0xF0)
- The session was canceled.
- ERROR_INVALID_EA_NAME
-
- 254 (0xFE)
- The specified extended attribute name was invalid.
- ERROR_EA_LIST_INCONSISTENT
-
- 255 (0xFF)
- The extended attributes are inconsistent.
- WAIT_TIMEOUT
-
- 258 (0x102)
- The wait operation timed out.
- ERROR_NO_MORE_ITEMS
-
- 259 (0x103)
- No more data is available.
- ERROR_CANNOT_COPY
-
- 266 (0x10A)
- The copy functions cannot be used.
- ERROR_DIRECTORY
-
- 267 (0x10B)
- The directory name is invalid.
- ERROR_EAS_DIDNT_FIT
-
- 275 (0x113)
- The extended attributes did not fit in the buffer.
- ERROR_EA_FILE_CORRUPT
-
- 276 (0x114)
- The extended attribute file on the mounted file system is corrupt.
- ERROR_EA_TABLE_FULL
-
- 277 (0x115)
- The extended attribute table file is full.
- ERROR_INVALID_EA_HANDLE
-
- 278 (0x116)
- The specified extended attribute handle is invalid.
- ERROR_EAS_NOT_SUPPORTED
-
- 282 (0x11A)
- The mounted file system does not support extended attributes.
- ERROR_NOT_OWNER
-
- 288 (0x120)
- Attempt to release mutex not owned by caller.
- ERROR_TOO_MANY_POSTS
-
- 298 (0x12A)
- Too many posts were made to a semaphore.
- ERROR_PARTIAL_COPY
-
- 299 (0x12B)
- Only part of a ReadProcessMemory or WriteProcessMemory request was completed.
- ERROR_OPLOCK_NOT_GRANTED
-
- 300 (0x12C)
- The oplock request is denied.
- ERROR_INVALID_OPLOCK_PROTOCOL
-
- 301 (0x12D)
- An invalid oplock acknowledgment was received by the system.
- ERROR_DISK_TOO_FRAGMENTED
-
- 302 (0x12E)
- The volume is too fragmented to complete this operation.
- ERROR_DELETE_PENDING
-
- 303 (0x12F)
- The file cannot be opened because it is in the process of being deleted.
- ERROR_INCOMPATIBLE_WITH_GLOBAL_SHORT_NAME_REGISTRY_SETTING
-
- 304 (0x130)
- Short name settings may not be changed on this volume due to the global registry setting.
- ERROR_SHORT_NAMES_NOT_ENABLED_ON_VOLUME
-
- 305 (0x131)
- Short names are not enabled on this volume.
- ERROR_SECURITY_STREAM_IS_INCONSISTENT
-
- 306 (0x132)
- The security stream for the given volume is in an inconsistent state. Please run CHKDSK on the volume.
- ERROR_INVALID_LOCK_RANGE
-
- 307 (0x133)
- A requested file lock operation cannot be processed due to an invalid byte range.
- ERROR_IMAGE_SUBSYSTEM_NOT_PRESENT
-
- 308 (0x134)
- The subsystem needed to support the image type is not present.
- ERROR_NOTIFICATION_GUID_ALREADY_DEFINED
-
- 309 (0x135)
- The specified file already has a notification GUID associated with it.
- ERROR_INVALID_EXCEPTION_HANDLER
-
- 310 (0x136)
- An invalid exception handler routine has been detected.
- ERROR_DUPLICATE_PRIVILEGES
-
- 311 (0x137)
- Duplicate privileges were specified for the token.
- ERROR_NO_RANGES_PROCESSED
-
- 312 (0x138)
- No ranges for the specified operation were able to be processed.
- ERROR_NOT_ALLOWED_ON_SYSTEM_FILE
-
- 313 (0x139)
- Operation is not allowed on a file system internal file.
- ERROR_DISK_RESOURCES_EXHAUSTED
-
- 314 (0x13A)
- The physical resources of this disk have been exhausted.
- ERROR_INVALID_TOKEN
-
- 315 (0x13B)
- The token representing the data is invalid.
- ERROR_DEVICE_FEATURE_NOT_SUPPORTED
-
- 316 (0x13C)
- The device does not support the command feature.
- ERROR_MR_MID_NOT_FOUND
-
- 317 (0x13D)
- The system cannot find message text for message number 0x%1 in the message file for %2.
- ERROR_SCOPE_NOT_FOUND
-
- 318 (0x13E)
- The scope specified was not found.
- ERROR_UNDEFINED_SCOPE
-
- 319 (0x13F)
- The Central Access Policy specified is not defined on the target machine.
- ERROR_INVALID_CAP
-
- 320 (0x140)
- The Central Access Policy obtained from Active Directory is invalid.
- ERROR_DEVICE_UNREACHABLE
-
- 321 (0x141)
- The device is unreachable.
- ERROR_DEVICE_NO_RESOURCES
-
- 322 (0x142)
- The target device has insufficient resources to complete the operation.
- ERROR_DATA_CHECKSUM_ERROR
-
- 323 (0x143)
- A data integrity checksum error occurred. Data in the file stream is corrupt.
- ERROR_INTERMIXED_KERNEL_EA_OPERATION
-
- 324 (0x144)
- An attempt was made to modify both a KERNEL and normal Extended Attribute (EA) in the same operation.
- ERROR_FILE_LEVEL_TRIM_NOT_SUPPORTED
-
- 326 (0x146)
- Device does not support file-level TRIM.
- ERROR_OFFSET_ALIGNMENT_VIOLATION
-
- 327 (0x147)
- The command specified a data offset that does not align to the device’s granularity/alignment.
- ERROR_INVALID_FIELD_IN_PARAMETER_LIST
-
- 328 (0x148)
- The command specified an invalid field in its parameter list.
- ERROR_OPERATION_IN_PROGRESS
-
- 329 (0x149)
- An operation is currently in progress with the device.
- ERROR_BAD_DEVICE_PATH
-
- 330 (0x14A)
- An attempt was made to send down the command via an invalid path to the target device.
- ERROR_TOO_MANY_DESCRIPTORS
-
- 331 (0x14B)
- The command specified a number of descriptors that exceeded the maximum supported by the device.
- ERROR_SCRUB_DATA_DISABLED
-
- 332 (0x14C)
- Scrub is disabled on the specified file.
- ERROR_NOT_REDUNDANT_STORAGE
-
- 333 (0x14D)
- The storage device does not provide redundancy.
- ERROR_RESIDENT_FILE_NOT_SUPPORTED
-
- 334 (0x14E)
- An operation is not supported on a resident file.
- ERROR_COMPRESSED_FILE_NOT_SUPPORTED
-
- 335 (0x14F)
- An operation is not supported on a compressed file.
- ERROR_DIRECTORY_NOT_SUPPORTED
-
- 336 (0x150)
- An operation is not supported on a directory.
- ERROR_NOT_READ_FROM_COPY
-
- 337 (0x151)
- The specified copy of the requested data could not be read.
- ERROR_FAIL_NOACTION_REBOOT
-
- 350 (0x15E)
- No action was taken as a system reboot is required.
- ERROR_FAIL_SHUTDOWN
-
- 351 (0x15F)
- The shutdown operation failed.
- ERROR_FAIL_RESTART
-
- 352 (0x160)
- The restart operation failed.
- ERROR_MAX_SESSIONS_REACHED
-
- 353 (0x161)
- The maximum number of sessions has been reached.
- ERROR_THREAD_MODE_ALREADY_BACKGROUND
-
- 400 (0x190)
- The thread is already in background processing mode.
- ERROR_THREAD_MODE_NOT_BACKGROUND
-
- 401 (0x191)
- The thread is not in background processing mode.
- ERROR_PROCESS_MODE_ALREADY_BACKGROUND
-
- 402 (0x192)
- The process is already in background processing mode.
- ERROR_PROCESS_MODE_NOT_BACKGROUND
-
- 403 (0x193)
- The process is not in background processing mode.
- ERROR_INVALID_ADDRESS
-
- 487 (0x1E7)
- Attempt to access invalid address.