Что такое ошибка 1706?
Ошибка 1706 — ошибка ПК с Windows. Это происходит, когда вы вставляете компакт-диск Microsoft либо для восстановления Office, либо для установки набора функций, установленного при первом использовании. Сообщение об ошибке отображается в следующем формате:
Ошибка 1706. Программа установки не может найти необходимые файлы. Проверьте подключение к сети или дисководу компакт-дисков. Другие возможные решения этой проблемы см. В C: Program Files Microsoft Office Office101033 Setup.hlp.
Решения
 Причины ошибок
Причины ошибок
Ошибка 1706 может возникнуть по нескольким причинам. К ним относятся:
- Вы изначально установили MS Office из сетевой административной установки
- Вы пытаетесь использовать компакт-диск Office, когда установщик Windows выдает ошибку для исходного местоположения Office
- Вирусная инфекция
Дополнительная информация и ручной ремонт
Хорошая новость в том, что этот код ошибки не является фатальным. Однако, чтобы избежать неудобств, рекомендуется сразу устранить ошибку. Чтобы решить эту проблему, вам не нужно быть программистом или нанимать его. На самом деле, этот код ошибки можно довольно легко устранить.
Вот некоторые из лучших и простых способов сделать это самостоятельно, чтобы устранить ошибку 1706 на вашем компьютере:
Метод 1
Чтобы решить эту проблему, найдите другую административную установку для расположения исходного файла Office.
Для этого перейдите в меню «Пуск» и нажмите «Выполнить». В открытом поле просто введите в этой командной строке новый сетевой путьSetup.exe / fvm package name.msi и нажмите OK, чтобы продолжить и обновить изменения. После завершения обновления нажмите OK, чтобы сохранить и продолжить.
Обратите внимание, что после выполнения этих шагов установщик Windows будет использовать это новое расположение сервера всякий раз, когда ему необходимо переустановить, восстановить или добавить функцию в ваш сервер. Офисная установка.
Метод 2
Другой альтернативный метод решения этого метода — использование компакт-диска для расположения источника Office. Для этого вам необходимо удалить Office, а затем переустановить Office с компакт-диска.
Вот шаги, чтобы удалить программу Office. Сначала закройте все программы Office.
- Перейдите в панель управления, затем нажмите на опцию «Программа и компоненты».
- Теперь дважды щелкните «Установка и удаление программ» и удалите запись для Microsoft Офис 2003 или продукт Microsoft Office XP, установленный на вашем ПК.
- После этого щелкните диалоговое окно «Параметры режима обслуживания», выберите «Удалить Office» и нажмите «Далее», чтобы продолжить.
- Нажмите Да, чтобы подтвердить изменения.
- Теперь вставьте компакт-диск Office 2003 или Office XP и следуйте диалоговым окнам установки, чтобы переустановить программу в вашей системе с компакт-диска.
Загрузите Restoro для исправления ошибок реестра
Однако, чтобы на этот раз убедиться, что установка прошла успешно, рекомендуется очистить реестр и убедиться, что удаленная программа не находится в реестре.
Для этого скачайте Restoro и запустите его на своем компьютере. Это мощный PC Fixer, интегрированный с очистителем реестра.
Очиститель реестра стирает все ненужные файлы и удаленные программные файлы, сохраненные в реестре. После очистки реестра попробуйте переустановить MS Office снова. Это разрешит ошибку 1706.
Открыть чтобы загрузить Restoro и исправить ошибку 1706.
Вам нужна помощь с вашим устройством?
Наша команда экспертов может помочь
Специалисты Troubleshoot.Tech всегда готовы помочь вам!
Замените поврежденные файлы
Восстановить производительность
Удалить вредоносные программы
ПОЛУЧИТЬ ПОМОЩЬ
Специалисты Troubleshoot.Tech работают со всеми версиями Microsoft Windows, включая Windows 11, с Android, Mac и другими.
Поделиться этой статьей:
Вас также может заинтересовать
Что такое Drwtsn32.exe Ошибка приложения?
Drwtsn32.exe (DrWatson Postmortem Debugger) — это файл процесса от корпорации Microsoft, работающий в операционной системе Microsoft Windows. Этот файл имеет цифровую подпись от Microsoft Windows Component Publisher — Microsoft Timestamping Service. Этот файл является типом исполняемого файла. Это полезно для отладки и создания файлов журнала, когда возникает ошибка во время запуска или выполнения программы. Информация, зарегистрированная DrWatson, используется персоналом технической поддержки для диагностики программной ошибки на компьютере под управлением Windows. Он создает файлы журнала в следующем расположении C: Documents и SettingsAll UsersApplication DataMicrosoftDr Watson. Однако при использовании Internet Explorer, MS Outlook или любого другого приложения в Windows вы можете столкнуться с ошибкой приложения drwtsn32.exe. Эта ошибка возникает при сбое файла drwtsn32.exe. Ошибка отображается как:
«DrWatson Postmortem Debugger столкнулся с проблемой и должен быть закрыт»
«drwtsn32.exe — Ошибка инициализации DLL» при завершении работы
Решения
 Причины ошибок
Причины ошибок
Основной причиной «ошибки приложения drwtsn32.exe» является вредоносное ПО и вирусная инфекция. Вредоносное ПО может проникнуть на ваш компьютер через загруженные файлы, просмотр небезопасных веб-сайтов и фишинговые электронные письма. Эти вирусы могут маскироваться под утилиту DrWatson. Кроме того, они могут иметь то же имя, что и этот процесс. Однако лучший способ определить, является ли это вирусом, — отследить его местоположение. Вредоносное программное обеспечение обычно прячется в каком-то другом месте, а не в стандартном. Однако другие причины этой ошибки также включают несовместимое программное обеспечение и поврежденные системные файлы.
Дополнительная информация и ручной ремонт
а) Сканировать компьютер с помощью Антивируса
Рекомендуется устранить эту проблему сразу же, особенно если основной причиной является вирусная инфекция, как правило, потому что вирусы могут подвергать вас ошибкам конфиденциальности и рискам, таким как киберпреступность, кража личных данных и проблемы с безопасностью данных. Чтобы решить эту проблему, скачайте мощный антивирус. Просканируйте с его помощью свой компьютер и немедленно удалите все вирусы. Однако при этом вам, возможно, придется поставить под угрозу производительность ПК и остановить другие действия ПК. Антивирусы печально известны тем, что замедляют скорость ПК. В дополнение к этому, иногда вам может потребоваться остановить другие действия на вашем ПК, чтобы антивирус просканировал его на наличие вирусов.
б) Исправить ошибки реестра с помощью Restoro
Тем не менее, если ошибка приложения drwtsn32.exe связана с повреждением системного файла, это указывает на проблемы с реестром, в котором хранятся все системные данные. Проблемы с реестром возникают, если вы не обслуживаете свой компьютер должным образом и позволяете недействительным, потраченным впустую и устаревшим файлам накапливаться на вашем компьютере. Это повреждает и портит системные файлы и генерирует такие сообщения об ошибках. Чтобы исправить это, загрузите очиститель реестра. Тем не менее, лучшая альтернатива для устранения ошибки приложения drwtsn32.exe за считанные секунды, независимо от того, связана ли ошибка с проблемами реестра или вирусной инфекцией, — загрузить Restoro. Это многофункциональное средство для исправления ошибок ПК, в которое встроено несколько утилит, включая мощный антивирус, очиститель реестра и оптимизатор системы. Он стирает все ненужные файлы, хранящиеся в реестре, восстанавливает поврежденные и испорченные системные файлы и восстанавливает реестр. С помощью антивируса все ошибки конфиденциальности и вирусы сканируются на вашем компьютере и немедленно удаляются. И чтобы гарантировать, что скорость вашей системы не будет скомпрометирована, он также работает как системный оптимизатор и значительно увеличивает скорость вашего ПК. Программа безопасна и эффективна. Он имеет простую навигацию и удобный интерфейс, который позволяет легко работать пользователям всех уровней. Он совместим со всеми версиями Windows.
Открыть чтобы загрузить Restoro и устранить ошибку приложения drwtsn32.exe сегодня!
Узнать больше
RAM-диск — это, по сути, жесткий диск, сделанный из вашей оперативной памяти. Хотя этот тип накопителя не может и недоступен для сохранения каких-либо данных при выключении компьютера, его преимуществом является молниеносная скорость, поскольку приложение устанавливается в самой оперативной памяти, оно загружается оттуда и выполняется оттуда. Создание такого диска, который будет использовать вашу оперативную память, ну, часть этого не может быть сделана изначально в Windows, вам понадобится какое-то приложение для этой задачи. К счастью, для такой задачи есть бесплатное приложение с открытым исходным кодом. ImDisk, вы можете скачать приложение здесь.
ImDisk Toolkit — это приложение для управления виртуальными дисками. Он также включает утилиту, которая позволяет создавать RAM-диски. Загрузите приложение и установите его, убедитесь, что вы выбрали все компоненты на экране выбора установки. После завершения установки дважды щелкните значок RamDisk Configuration. После запуска приложения отрегулируйте размер диска в поле в верхней части окна для вашего RAM-диска. Нажмите «ОК» в нижней части окна. Это создаст ваш RAM-диск, который является просто виртуальным диском, назначенным оперативной памяти вашего компьютера. Процесс происходит прозрачно, поэтому вам не нужно ничего делать. Если вы получили предупреждение о настройках выключения, нажмите кнопку «Настройки выключения». Затем разблокируйте панель настроек с помощью пароля администратора. Наконец, снимите флажок рядом с «Включить быстрый запуск (рекомендуется)» и нажмите «Сохранить изменения» в нижней части окна. Теперь ваш RAM-диск готов к использованию. Быстрый запуск ускоряет процесс включения компьютера, сохраняя на жестком диске состояние системы между полным выключением и гибернацией. Это происходит, когда компьютер записывает содержимое вашей оперативной памяти на стабильный жесткий диск. Как вы можете догадаться, это может повлиять на способность вашего RAM-диска сохранять и отслеживать свои данные. С отключенным быстрым запуском загрузка может занять немного больше времени, но сомнительно, что вы заметите много. Отключение быстрого запуска удовлетворит окно с предупреждением, но давайте рассмотрим, почему. Это также позволит ImDisk сохранять данные вашего RAM-диска в файл образа, когда вы выключите компьютер. Если вы этого не сделаете, содержимое вашего RAM-диска будет каждый раз полностью стираться без сохранения сохраненных изображений. Это также отключило бы возможность RAM-диска загружать предыдущее содержимое. По сути, диск будет действовать больше как ОЗУ, а не как диск. В зависимости от вашего варианта использования это может быть разочаровывающим или непригодным для использования. Вы можете получить к нему доступ и использовать его так же, как любой обычный жесткий диск. Он отображается в проводнике Windows, как и любой другой диск. Тем не менее, RAM-накопитель экспоненциально быстрее, чем традиционные типы хранилищ. И мы имеем в виду экспоненциально. В то время как SSD может предлагать от 300 до 500 МБ при чтении с диска, RAM-диск может предлагать более 5000 МБ даже на посредственных картах памяти.
Узнать больше
Ошибка D3dx9_32.dll — Что это?
D3dx9_32.dll — это тип библиотеки динамических ссылок, используемой для загрузки и запуска различных программ на ПК. Сообщение об ошибке D3dx9_32.dll появляется на экране, когда этот файл не может быть успешно загружен. Сообщение об ошибке отображается в одном из следующих форматов на экране компьютера:
«Файл d3dx9_32.dll отсутствует»
«D3DX9_32.DLL отсутствует. Замените D3DX9_32.DLL и повторите попытку».
«Файл d3dx9_32.dll не найден»
«D3dx9_32.dll не найден. Переустановка может помочь исправить это».
«Отсутствует компонент d3dx9_32.dll»
Эта ошибка обычно появляется при использовании игрового ПО. Ошибка D3dx9_32.dll отображается после загрузки игры или до начала игры. Однако он также может появляться в программном обеспечении, в котором используются расширенные графические функции.
Решения
 Причины ошибок
Причины ошибок
Ошибка D3dx9_32.dll может возникнуть из-за нескольких причин. К ним относятся:
- Проблема связана с программным обеспечением Microsoft DirectX. Это программное обеспечение включает файл D3dx9_32.dll в свою коллекцию программного обеспечения.
- Несовместимые драйверы видеокарты
- Неправильная установка игры
- DLL файл поврежден
- Проблемы с реестром
- Вирусная инфекция
Дополнительная информация и ручной ремонт
Чтобы избежать неудобств, желательно сразу исправить ошибку. Чтобы решить эту проблему, вам не нужно быть техническим специалистом или нанимать специалиста. К счастью, ошибку файла D3dx9_32.dll исправить довольно просто. Вот некоторые из лучших и эффективных самодельных методов, с помощью которых вы можете попытаться устранить ошибку:
Способ 1 — установить последнюю версию DirectX
Так как ошибка D3dx9_32.dll связана с ПО DirectX, желательно убедиться, что на вашем ПК установлена последняя версия этого программного обеспечения. Чтобы установить обновленную версию, просто зайдите на официальный сайт Microsoft, скачайте оттуда программу и установите ее на свой ПК. Чтобы активировать изменения, перезагрузите компьютер.
Способ 2 — удалить, а затем переустановить игровое приложение
Если ошибка все еще сохраняется, то причиной ее может быть игровое приложение. Иногда ошибка D3dx9_32.dll также может возникать из-за плохой установки программы. Поэтому в этом случае рекомендуется сначала удалить программу, перейдя к опции «Добавить/удалить программу». И как только программа будет удалена, попробуйте переустановить ее на свой компьютер. Надеюсь, это уберет ошибку.
Способ 3 — восстановить поврежденный/поврежденный файл D3dx9_32.dll
Ошибка также может появиться из-за поврежденного или поврежденного файла D3dx9_32.dll. Это указывало на проблемы с реестром. Когда реестр перегружен ненужными и устаревшими файлами, места для хранения других файлов становится недостаточно. Из-за плохого обслуживания реестра часто повреждаются системные и dll-файлы. Чтобы восстановить поврежденный файл D3dx9_32.dll, необходимо сначала очистить реестр. Вы можете сделать это вручную, но это будет довольно трудоемко и немного технически. Следовательно, скачать очиститель реестра. Очиститель реестра сканирует все ошибки, связанные с реестром, и сразу удаляет их. Очищает реестр и восстанавливает поврежденные файлы dll.
Способ 4 — сканирование на вирусы
Если ошибка D3dx9_32.dll вызвана вирусами, то желательно просканировать ПК антивирусом. Он просканирует и удалит все вирусы из вашей системы. Независимо от того, связана ли ошибка D3dx9_32.dll с проблемами реестра или вирусной инфекцией, загрузите Restoro. Это передовой, продвинутый и многофункциональный PC Fixer. Универсальное решение для всех проблем, связанных с ПК. Он развернут с мощным очистителем реестра, антивирусом, оптимизатором системы и несколькими другими сканерами. Очиститель реестра обнаруживает и удаляет все ошибки реестра и восстанавливает поврежденные файлы Dll, включая файл D3dx9_32.dll, и одновременно антивирусная утилита сканирует весь ваш компьютер на наличие всех типов вредоносных программ, заражающих вашу систему, включая шпионское ПО, трояны, рекламное ПО и вредоносное ПО. Функция системного оптимизатора обеспечивает работу вашего ПК на оптимальном уровне. Restoro PC Fixer безопасен и эффективен. Он имеет удобный интерфейс, который упрощает работу для пользователей всех уровней. Всего за несколько простых кликов ошибки устраняются. В дополнение к этому вы можете загрузить его на все ПК с Windows. Он совместим со всеми версиями Windows.
Открыть чтобы загрузить Restoro и устранить код ошибки D3dx9_32.dll на вашем компьютере сегодня.
Узнать больше
Обновление и выключение / перезагрузка не работают. Как вы, наверное, заметили, каждый раз, когда новое обновление выпускается и загружается на ваш компьютер с Windows 10, операционная система заменяет кнопку «Перезагрузка и выключение» на «Обновить и перезапустить», а также «Обновить и завершить работу». Скорее всего, это сделано для того, чтобы вы не пропустили обновление. Однако некоторые пользователи заметили, что бывают случаи, когда эти кнопки все еще продолжают отображать одно и то же сообщение, даже если они уже выполнили необходимые операции, такие как выключение или перезагрузка своих компьютеров. Подобные случаи случаются, когда обновление не было установлено должным образом или завершилось сбоем, поэтому ваш компьютер каждый раз предлагает вам выполнить обновление и выключение. Чтобы решить эту дилемму, следуйте приведенным ниже вариантам.
Вариант 1. Попробуйте перезапустить проводник.
Перезапуск Проводника Файлов определенно может помочь вам решить множество проблем, особенно когда есть проблемы с пользовательским интерфейсом, включая этот.
- В правой части панели задач щелкните правой кнопкой мыши любое открытое место.
- Затем нажмите на диспетчер задач.
- Затем прокрутите вниз, пока не увидите Проводник Windows.
- После этого щелкните его правой кнопкой мыши и выберите «Перезагрузить».
- Если вы можете остановить его процесс, вам нужно нажать клавиши Win + R, чтобы открыть диалоговое окно «Выполнить», ввести в поле «explorer.exe» и нажать Enter, чтобы запустить проводник Windows.
Вариант 2. Попробуйте запустить средство устранения неполадок Центра обновления Windows.
Как вы знаете, в Windows 10 есть различные встроенные инструменты автоматического восстановления, которые помогают пользователям исправлять небольшие проблемы, которые раньше решались вручную. И в этом случае вам понадобится средство устранения неполадок Центра обновления Windows, чтобы решить эту проблему.
- Зайдите в настройки и нажмите «Обновление и безопасность».
- Оттуда нажмите «Устранение неполадок», нажмите «Центр обновления Windows» и выберите «Запустить средство устранения неполадок».
- После этого он попытается обнаружить и автоматически исправить общие проблемы в обновлениях Windows, которые могут быть решены самой Windows. Обратите внимание, что процесс может занять несколько минут, прежде чем он завершится, поэтому вам нужно дождаться его завершения. Как только это будет сделано, если у вас есть ожидающее обновление, которое не было реализовано системой на ранней стадии, оно сразу применит исправление и перезапустит службу Windows Update.
Вариант 3. Попробуйте настроить кнопку питания на выключение.
Если первые две опции не сработали, вы можете попробовать изменить действие кнопки питания. Чтобы сделать это, обратитесь к этим шагам:
- Перейдите в Панель управления> Электропитание.
- Оттуда выберите опцию «Выберите, что кнопки питания» с левой стороны.
- Затем установите для кнопки питания параметр «Когда я нажимаю кнопку питания» на «Завершение работы». После этого он выключит ваш компьютер без установки обновлений, но, очевидно, это только временное исправление.
Вариант 4. Немедленно выключите компьютер, не обновляя его.
- Нажмите клавиши Win + R, чтобы открыть диалоговое окно «Выполнить».
- Введите «shutdown -s -f -t 0» в поле и нажмите Enter, если вы действительно хотите выключить компьютер без промедления.
- Вы также можете нажать клавиши Ctrl + Alt + Del и выбрать Завершение работы в правом нижнем меню.
Как и третий вариант, это также временное исправление.
Вариант 5. Попробуйте запустить установщик модулей Windows.
Установщик модулей Windows — это встроенная служба в Windows 10, которая позволяет вам исправить зависшие обновления Windows на вашем компьютере. Чтобы использовать его, выполните следующие действия:
- В поле поиска Cortana введите «cmd» и в появившихся результатах поиска щелкните правой кнопкой мыши командную строку и выберите в контекстном меню параметр «Запуск от имени администратора».
- После того, как вы открыли командную строку от имени администратора, введите Конфиг SC доверенный установщик start = auto команду и нажмите Enter.
- После выполнения команды вы увидите сообщение «[SC] ChangeServiceConfig SUCCESS», отображаемое в консоли командной строки.
- Теперь выйдите из командной строки и затем проверьте, вернулись ли кнопки в нормальное состояние.
Вариант 6 — переведите ваш компьютер в состояние чистой загрузки
- Войдите на свой компьютер как администратор.
- Введите MSConfig в Начальном поиске, чтобы открыть утилиту конфигурации системы.
- Оттуда перейдите на вкладку Общие и нажмите «Выборочный запуск».
- Снимите флажок «Загрузить элементы запуска» и убедитесь, что установлены флажки «Загрузить системные службы» и «Использовать исходную конфигурацию загрузки».
- Затем щелкните вкладку «Службы» и установите флажок «Скрыть все службы Microsoft».
- Нажмите Отключить все.
- Нажмите Apply / OK и перезагрузите компьютер. (Это переведет ваш компьютер в состояние чистой загрузки. И настройте Windows на обычный запуск, просто отмените изменения.)
После перевода вашего компьютера в состояние чистой загрузки попробуйте создать точку восстановления системы и посмотрите, сохраняется ли проблема. Устранение неполадок при чистой загрузке призвано помочь вам изолировать проблему. Чтобы выполнить устранение неполадок при чистой загрузке, вы должны выполнить несколько действий (шаги приведены выше), а затем перезагружать компьютер после каждого действия. Возможно, вам придется отключить одно стороннее приложение за другим, чтобы действительно изолировать проблему. И как только вы сузили проблему, вы можете либо отключить стороннее приложение, которое вызывает проблему, либо удалить его. Обратите внимание, что после устранения проблемы вы должны переключить компьютер обратно в режим обычного запуска. Вот как это сделать:
- В меню «Пуск» перейдите в «Конфигурация системы».
- После этого перейдите на вкладку General и выберите опцию «Normal Startup».
- Затем перейдите на вкладку «Службы» и снимите флажок «Скрыть все службы Microsoft».
- Затем найдите и нажмите «Включить все», и при появлении запроса вы должны подтвердить.
- После этого перейдите в диспетчер задач, включите все программы запуска и подтвердите действие.
- Перезагрузите компьютер при появлении запроса.
Узнать больше
Динамические обои, представленные с обновлением Mojave в macOS, довольно круты. Динамический рабочий стол это функция, представленная в macOS Mojave (10.14), в котором фон рабочего стола меняется в зависимости от времени Мактекущее местоположение. Если Расположение Услуги отключены на панели конфиденциальности Системные настройки, то будет использоваться часовой пояс, указанный в настройках даты и времени. Чтобы применить динамические обои macOS в Windows 10, нам нужно загрузить и использовать Windynamicdesktop, бесплатное приложение, позволяющее применять динамические обои macOS. После установки вам будет предложено Настройте расписание. При этом вам необходимо убедиться, что вы правильно ввели свое местоположение. Вы даже можете установить определенное время восхода и захода солнца, выбрав «Используйте определенное время восхода и захода солнца” и изменение времени восхода и захода солнца вручную. Теперь вас поприветствуют одни из самых крутых динамических обоев на рынке. Выберите интересующую вас тему, нажмите кнопку Скачать кнопку (размер файла может составлять от 20 до 200 МБ) и нажмите Применить чтобы насладиться динамическими обоями macOS в Windows 10. Если по какой-то причине вы хотите вернуться к теме Windows по умолчанию, но не обязательно удалять приложение, щелкните правой кнопкой мыши значок WinDynamicWallpaper на панели задач, нажмите Выберите тему, наведите на Ничто (из раздела темы) и нажмите Применить.
Узнать больше
Если вы вдруг видите значок системы или значок приложения с сине-желтым щитом или наложением значка в углу, это указывает на то, что приложение должно работать с правами администратора, и каждый раз, когда вы запускаете такие приложения, UAC или User Появится запрос контроля учетных записей, чтобы подтвердить, действительно ли вы хотите запустить приложение. Хотя такое поведение связано с соображениями безопасности, оно может сильно раздражать, особенно если вы используете приложение ежедневно. Чтобы вам было удобно, в этом посте вы узнаете, как удалить сине-желтый значок щита из приложения на вашем компьютере с Windows 10. Настройка User Account Control или UAC гарантирует, что ни одна программа не сможет работать с правами администратора, если это не разрешено пользователем. Это останавливает любую программу, которая может быть потенциально опасной для компьютера, от внесения каких-либо изменений, поэтому сохранение этого параметра в состоянии по умолчанию лучше всего, и внесение каких-либо изменений в его настройку не рекомендуется, если это действительно не нужно. Поэтому, если вам действительно нужно удалить наложение значка в приложении, есть несколько способов сделать это. Можно попробовать переустановить программу и поставить Совместимость или изменить уровень UAC. Для получения дополнительной информации обратитесь к каждому варианту, указанному ниже.
Вариант 1 — Попробуйте переустановить приложение и установить Совместимость
Как вы знаете, значки приложений, на которых вы видите экраны, в основном являются ярлыками, и они означают, что контроль учетных записей будет появляться при каждом запуске приложения. Таким образом, если у вас есть приложение, которым вы пользуетесь регулярно, и вы уверены, что приложению можно доверять, вы можете попробовать переустановить приложение и установить его совместимость, выполнив следующие действия:
- Вам необходимо сначала удалить приложение, а затем установить его последнюю версию. Запрещается запускать или открывать приложение после переустановки, пока вы не выполните все шаги.
- Затем вам нужно щелкнуть правой кнопкой мыши ярлык приложения и в меню выбрать «Свойства».
- После этого перейдите на вкладку «Совместимость», найдите флажок «Запускать эту программу от имени администратора» и снимите флажок.
- Теперь нажмите кнопку «Применить» и «ОК», чтобы сохранить сделанные изменения. Это должно удалить значок щита из приложения.
Вариант 2 — Попробуйте изменить уровень UAC
- Нажмите Win + Q, чтобы открыть панель поиска, и введите UAC, чтобы увидеть настройку контроля учетных записей.
- В настройках UAC понизьте уровень UAC, выбрав настройки с надписью «Уведомлять только тогда, когда приложения пытаются внести изменения в мой компьютер».
- После выбора этой опции вы не должны получать никаких предупреждений при запуске приложения со значком щита. Но имейте в виду, что это не временная настройка, которая может быть рискованной, особенно если приложению нельзя доверять.
Узнать больше
Если вы не знаете, Microsoft Edge, новый браузер по умолчанию в Windows 10, оснащен необходимыми инструментами, которые необходимы веб-разработчикам для тестирования их веб-сайтов в браузере Edge. Однако он не лишен недостатков, поскольку бывают случаи, когда вы также можете столкнуться с некоторыми ошибками при использовании DevTools. Одной из таких ошибок является ошибка «Произошла ошибка при запуске сеанса профилирования». Вы можете увидеть это сообщение об ошибке на панели памяти DevTools, не беспокойтесь, этот пост поможет вам решить эту проблему. Панель памяти — это панель, которая в первую очередь измеряет использование ресурсов памяти и сравнивает снимки кучи в разных состояниях выполнения кода. Панель «Память» также обеспечивает профилирование трех различных типов, таких как:
- Снимок головы
- График распределения записи
- Записать распределение профилей
Используя панель памяти, вы можете найти проблемы, влияющие на производительность страницы в наиболее распространенных сценариях, таких как раздувание и утечка памяти. Чтобы исправить эту ошибку, связанную с панелью памяти Microsoft Edge (Chromium) DevTools, необходимо выполнить два шага. Во-первых, вам необходимо получить доступ к стандартной службе сборщика Microsoft (R) Diagnostics Hub. Во-вторых, вам нужно перезапустить эту службу. Для получения подробных инструкций следуйте приведенным ниже инструкциям.
Шаг 1: Доступ к стандартной службе сборщика диагностики Microsoft (R) Чтобы получить доступ к стандартной службе сборщика диагностики Microsoft (R), выполните следующие действия.
- Нажмите клавиши Win + R, чтобы открыть диалоговое окно «Выполнить».
- Затем введите «services.msc» в поле и нажмите Enter или нажмите OK.
- Это откроет диспетчер служб. Найдите здесь диагностическую службу Microsoft (R) на панели «Службы», которая открывается справа.
Шаг 2: Теперь перезапустите стандартную службу сборщика диагностического центра Microsoft (R).
- Получив доступ к стандартной диагностической службе сборщика Microsoft (R), щелкните ее правой кнопкой мыши и выберите параметр «Перезагрузить».
- Как только это будет сделано, выйдите из Microsoft Edge Developer Tools и из вкладки.
- Затем откройте новую вкладку, перейдите на свою страницу и нажмите клавишу F12.
- Теперь попробуйте проверить, начинается ли профилирование.
Узнать больше
После большой негативной реакции по поводу выбора браузера Windows по умолчанию Microsoft официально сделала резервную копию и вернула изменение браузера одним щелчком мыши в Windows 11.

Узнать больше
Часто, когда мы подключаемся к Интернету, просматриваем проиндексированные страницы через какую-нибудь известную поисковую систему, обычно Google. Но под так называемым нормальным интернетом скрывается глубокая и даркнет. Возможно, вы слышали о глубокой сети и темной сети, если у вас есть друзья-гики, и мы здесь, чтобы объяснить, что такое глубокая и темная сеть. Первое, что нужно знать, это то, что глубокая сеть и темная сеть — это не одно и то же, и они сосуществуют отдельно друг от друга, можно сказать, что под глубокой сетью лежит темная сеть, еще один слой Интернета. Итак, давайте сначала исследуем глубокую сеть. Что такое глубокая паутина?
Глубокая сеть, скрытая сеть или невидимая сеть
как иногда упоминается, являются частью всемирной сети, не индексируемой поисковыми системами, что означает, что системы в основном не видят и не индексируют контент глубинных веб-сайтов. Содержимое глубокой сети скрыто за HTTP-формами и включает в себя множество очень распространенных применений, таких как веб-почта, онлайн-банкинг, частные или иным образом ограниченный доступ к страницам и профилям в социальных сетях, некоторые веб-форумы, требующие регистрации для просмотра контента, и услуги, которые пользователи должны платить и защищены платным доступом, например, видео по запросу и некоторые онлайн-журналы и газеты. Содержимое глубокой сети можно найти и получить к нему доступ по прямому URL-адресу или IP-адресу, но может потребоваться пароль или другой безопасный доступ для доступа к общедоступным страницам веб-сайта. Хотя не всегда возможно напрямую обнаружить содержимое определенного веб-сервера, чтобы его можно было проиндексировать, к сайту потенциально можно получить доступ косвенно (из-за уязвимостей компьютера). Для обнаружения контента в Интернете поисковые системы используют поисковые роботы, которые переходят по гиперссылкам через известные номера виртуальных портов протокола. Этот метод идеален для обнаружения содержимого в поверхностной сети, но часто неэффективен для поиска содержимого в глубокой сети. Например, эти поисковые роботы не пытаются найти динамические страницы, являющиеся результатом запросов к базе данных, из-за неопределенного числа возможных запросов. Было отмечено, что это можно (частично) преодолеть, предоставив ссылки на результаты запроса, но это может непреднамеренно повысить популярность участника глубокой сети.
Темная сеть
Наблюдения и советы этой статьи мы подготовили на основании опыта команды Темная паутина это контент во всемирной паутине, который существует на darknets: оверлейные сети, которые используют Интернет, но требуют специального программного обеспечения, конфигураций или авторизации для доступа. Через темную сеть частные компьютерные сети могут общаться и вести бизнес анонимно, не разглашая идентифицирующую информацию, такую как местоположение пользователя. Темная сеть составляет небольшую часть глубокой сети, часть сети, не индексируемую поисковыми системами, хотя иногда термин Глубокая паутина ошибочно используется для обозначения темной сети.
Темные сети, составляющие темную сеть, включают небольшие одноранговые сети типа «друг другу», а также большие популярные сети, такие как Tor, Freenet, I2P и Riffle, которыми управляют общественные организации и частные лица. Пользователи даркнета называют обычную сеть Clearnet из-за ее незашифрованного характера. Темная сеть Tor или Луковая земля использует метод анонимизации трафика луковой маршрутизации под суффиксом домена верхнего уровня сети .onion.
Темная и глубокая WEB разница
Темную сеть часто отождествляют с глубокой сетью — частями сети, не индексируемыми (доступными для поиска) поисковыми системами. Темная сеть составляет небольшую часть глубокой сети, но для доступа к ее содержимому требуется специальное программное обеспечение. Эта путаница восходит как минимум к 2009 году. С тех пор, особенно в репортажах о Шелковом пути, эти два термина часто объединяли: несмотря на рекомендации, что их следует различать. Веб-сайты даркнета доступны только через такие сети, как Tor (проект «Луковая маршрутизация») и I2P («Невидимый интернет-проект»). Браузер Tor и сайты, доступные через Tor, широко используются пользователями даркнета и могут быть идентифицированы по домену «.onion». В то время как Tor фокусируется на предоставлении анонимного доступа в Интернет, I2P специализируется на разрешении анонимного хостинга веб-сайтов. Личности и местонахождение пользователей даркнета остаются анонимными и не могут быть отслежены из-за многоуровневой системы шифрования. Технология шифрования даркнета направляет данные пользователей через большое количество промежуточных серверов, что защищает личность пользователей и гарантирует анонимность. Передаваемая информация может быть расшифрована только последующим узлом схемы, который ведет к выходному узлу. Сложная система делает практически невозможным воспроизведение пути к узлу и расшифровку информации слой за слоем. Из-за высокого уровня шифрования веб-сайты не могут отслеживать геолокацию и IP своих пользователей, а пользователи не могут получить эту информацию о хосте. Таким образом, общение между пользователями даркнета надежно зашифровано, что позволяет пользователям конфиденциально разговаривать, вести блог и обмениваться файлами.
Darknet
Даркнет также используется для незаконной деятельности, такой как незаконная торговля, форумы и обмен средствами массовой информации для педофилов и террористов. В то же время традиционные веб-сайты создали альтернативную доступность для браузера Tor, пытаясь связаться со своими пользователями. ProPublica, например, запустила новую версию своего веб-сайта, доступную исключительно для пользователей Tor.
Узнать больше
Код ошибки 0x802400d — Что это?
Код ошибки 0x802400d чаще всего возникает, когда пользователи пытаются использовать средство обновления Windows на своих компьютерах для перехода с одной версии программного обеспечения на другую. В некоторых случаях эта ошибка чаще появляется на вашем компьютере, если вы не выполняли регулярные обновления программного обеспечения, поскольку они были доступны.
Общие симптомы включают в себя:
- Невозможность завершить загрузку необходимого обновления до Windows 10
- Неполная установка нужного обновления Windows 10
Хотя на устранение проблем, вызывающих появление кода ошибки 0x802400d, может потребоваться дополнительное время, существует несколько шагов, которые можно предпринять для решения этой проблемы. Они довольно просты в исполнении и не требуют глубоких знаний о системе для использования.
Решения
 Причины ошибок
Причины ошибок
Основная причина ошибки с кодом 0x802400d заключается в том, что существует файл или процесс, вызывающий сбой процесса обновления. Во многих случаях эта ошибка появляется, когда пользователь пытается начать процесс обновления своего компьютера, если у него есть несколько накопленных обновлений для выполнения. Компьютеры, на которых несколько обновлений отстают от того места, где они должны быть, будут отображать эту ошибку чаще, чем компьютеры, для которых установлено расписание рекомендуемых обновлений.
Дополнительная информация и ручной ремонт
Хотя существует несколько причин, по которым код ошибки 0x802400d может появляться на вашем компьютере во время процесса обновления Windows, существует несколько способов, которые можно использовать для самостоятельного решения проблемы. Как правило, это легко сделать и не требуют передовых методов. Однако, если вам неудобно решать проблему самостоятельно, обратитесь к квалифицированному специалисту по ремонту Windows.
Вот некоторые из лучших методов, которые пользователи могут использовать для разрешения кода ошибки 0x802400d:
Метод 1. Запустите средство проверки готовности системы к обновлению.
Существует ряд различных процессов, файлов и параметров, которые могут привести к появлению кода ошибки 0x802400d на вашем компьютере в процессе обновления Windows 10. По этой причине наиболее эффективный способ определить, кто является виновником вашей конкретной проблемы, — это загрузить и использовать функцию готовности обновления системы.
Этот инструмент доступен непосредственно из Windows. Хотя в Интернете есть и другие инструменты, которые утверждают, что могут решить проблему, они могут содержать вирусы и вредоносные программы, поэтому будьте осторожны, если вы решите использовать их вместо этого. На веб-сайте Windows также имеется несколько версий инструмента, поэтому обязательно загрузите версию, соответствующую операционной системе и версии вашего компьютера.
После того, как вы скачали инструмент готовности с веб-сайта Windows, позвольте ему запустить сканирование вашей системы. Как минимум, этот процесс займет около пятнадцати минут. Хотя вы увидите индикатор выполнения в нижней части окна, он не всегда обновляется эффективно. Некоторые пользователи сообщают, что обновление, похоже, останавливается, когда оно завершается на две трети. Если это произойдет, продолжайте сканирование, а не отменяйте его. Даже если индикатор выполнения не обновляется, сканирование все еще выполняется.
Метод 2: удалите новое программное обеспечение и повторите попытку обновления
Если вы недавно установили новое программное обеспечение на свой компьютер, это может иногда вызывать проблемы с процессом обновления. Лучший способ решить эту проблему — удалить или удалить программное обеспечение, снова запустить процесс обновления, а затем переустановить программное обеспечение после успешного обновления системы Windows.
Если вышеуказанные способы не помогли устранить ошибку с кода 0x802400d на вашем компьютере, но вы все еще не можете завершить процесс обновления Windows 10, или если вы не уверены в своей способности выполнить эти шаги самостоятельно, свяжитесь с квалифицированный специалист по ремонту компьютеров, который знаком с проблемами, связанными с Windows 10, в частности. Microsoft предлагает сертификаты для специалистов по ремонту Windows, так что ищите профессионала, который обладает опытом, навыками и знаниями, необходимыми для адекватного устранения кода ошибки 0x802400d на вашем компьютере.
Если вы хотите всегда иметь в своем распоряжении утилиту для исправления этих Windows 10 и других связанных с ними проблем, когда они возникают, Загрузить и установить мощный автоматизированный инструмент.
Узнать больше
Авторское право © 2022, ErrorTools, Все права защищены
Товарный знак: логотипы Microsoft Windows являются зарегистрированными товарными знаками Microsoft. Отказ от ответственности: ErrorTools.com не имеет отношения к Microsoft и не претендует на прямую связь.
Информация на этой странице предоставлена исключительно в информационных целях.
Вы беспокоитесь, потому что внезапно при использовании компьютера у вас возникла ошибка с именем 1706? Скорее всего, вы не знаете, что это такое, не говоря уже о том, как это исправить, но не волнуйтесь, в этом статью, мы покажем вам, как это сделать.

Этот тип ошибки возникает только на компьютерах с Операционная система Windows. И ошибка 1706 возникает, когда вы вставляете компакт-диск Microsoft, чтобы восстановить рабочий стол или просто установить набор функций, например, установленный при первом использовании, другой распространенной ошибкой является Ошибка активации продукта Office .
Эту ошибку легко идентифицировать, поскольку вы видите, что вы получаете сообщение об ошибке в следующем формате: Ошибка 1706. Программа установки не может найти необходимые файлы. Проверьте ваше соединение сеть или ваш привод CD-ROM.
Рекомендуемый способ исправить это — загрузить утилиту автоматического восстановления, чтобы вы могли исправить не только эту ошибку, но и любую другую ошибку, связанную с производительностью вашего компьютера.
Эта ошибка может быть вызвана разными причинами, такими как первоначальная установка MS Office из сетевой административной установки. Вы также можете попытаться использовать CD-ROM Office а установщик для Windows запросить ошибку для исходного местоположения Office или просто из-за заражения вирусом.
Но не волнуйтесь, эта ошибка вовсе не фатальна. Хотя эта ошибка сама по себе не опасна, рекомендуется быстро устранить ее, поскольку вы не уверены, могут ли возникнуть другие проблемы из-за нее или других подобных ошибок, таких как ошибка 1935 при установке Office
Как легко исправить ошибку 1706?
Этот тип ошибки можно легко устранить, поэтому вам не потребуются большие знания в области компьютерного программирования, чтобы исправить ее. Если у вас нет Office, мы научим вас, как установить Microsoft Office в Интернете в Windows 10 , на этот раз мы покажем вам несколько довольно простых методов, которые помогут вам устранить ошибку 1706.
Первый метод
Первое, что нужно сделать для решения этой проблемы, — это найти другая административная установка так что вы можете найти исходный Office.
Сделать это довольно просто, вам просто нужно зайти в Пуск и затем нажать на опцию Выполнить. Вы увидите небольшое поле на экране, в котором вам нужно будет ввести следующую командную строку: новый сетевой путь Setup.exe / fvm package name.msi, затем нажмите ОК чтобы продолжить процесс и сохранить изменения.
Как только вы увидите, что эти изменения были правильно обновлены и процесс завершен, вам нужно нажать OK, чтобы все было сохранено, и вы можете продолжить.
Второй метод
Другой метод, который вы можете использовать для исправления ошибки Office 1706, — это использовать CD-ROM чтобы найти источник Office. Для этого необходимо выполнить несколько шагов, вам нужно будет удалить Office, а затем переустановить его с компакт-диска. Для этого необходимо, чтобы вы выполнили следующие действия, которые мы собираемся вам показать, но сначала вы должны выйти из всех программ Office.
Первое, что нужно сделать, это перейти в панель управления и нажать на Вариант программы и особенности. Затем вам нужно дважды щелкнуть «Установка и удаление программ», где вам нужно будет удалить запись для Microsoft Офис который вы установили на свой компьютер.
После этой процедуры необходимо нажать на окно опций режим обслуживания, затем выберите «Удалить Office» и нажмите «Далее», чтобы продолжить процесс.
Щелкните Да чтобы сохранить изменения и вставить доступный компакт-диск Office, а затем следуйте диалоговым окнам подтверждения, чтобы его можно было правильно установить на компакт-диск.
Загрузите Total System Care, чтобы исправить ошибки реестра
Желательно, чтобы все шло гладко, очистить реестр и убедитесь, что удаленной программы еще нет в реестре.
Для этого вам просто нужно скачать Общий уход за системой и запустите его на своем компьютере. Он будет отвечать за удаление ненужных файлов, которые у вас есть, в том числе из удаленных программ. Когда вы закончите, вам просто нужно восстанавливать Microsoft Office и ошибка 1706 должны быть устранены.
Надеюсь, статьи такого рода помогут вам, если вы действительно столкнетесь с ошибкой 1706. Программа установки не может найти необходимые файлы setup.hlp.
Ускорьте свой ПК всего за несколько кликов
Загрузите это программное обеспечение сейчас и попрощайтесь с проблемами вашего компьютера. г.
Ошибка 1706, скорее всего, это ошибка ПК с Windows. Это происходит, когда вы вставляете компакт-диск для восстановления Microsoft Office или устанавливаете все исправления при первом использовании. Сообщение об ошибке отображается в следующем формате: Ошибка 1706. Программа установки не может найти нужные файлы. Проверьте правильность подключения к сети или к CD-ROM.
Код ошибки 1706, вероятно, будет обнаружен в упорядоченном desktopMS. Вы можете получать эту ошибку в 2003, Office Office 2007, Office этого года, Office в 2013 и Office 2016. При первом использовании вы можете получить следующее сообщение об ошибке.
Если электронные файлы будут улучшены, удалены или повреждены, вы можете потребовать получить ошибку MS Office 1706. Загрузите и установите инструмент восстановления системы высокого уровня и просканируйте какой-нибудь компьютер. Сейчас у него довольно большая база данных из 25 миллионов файлов. Он может найти все поврежденные или удаленные системные файлы и переустановить их меньше новых.
Ошибка 1706. Программа установки не может найти нужные файлы. Проверьте ваше сетевое соединение или именно ваш дисковод компакт-дисков. Возможные дополнительные варианты решения этой проблемы могут оказаться в папке C: Program Files в папке Files Microsoft Office Office10 1033 Setup.hlp.
Исправьте это с помощью расширенного восстановления системы
Большая часть распространенной причины ошибки 1706 мастера науки Office обычно связана с повреждением или вредоносными системными файлами, такими как файлы DLL, файлы EXE, типы файлов sys и т. д. Существуют тысячи небольших системного программного обеспечения, которые выполняют эту работу. Если потребуется заменить, удалить или отремонтировать новый файл, вы, вероятно, получите ошибку MS Office 1706, а также
Загрузите расширенный инструмент восстановления данных системы и просканируйте свой компьютер. У него большая база данных с 5 миллионами файлов. Он найдет практически поврежденные или удаленные системные файлы, поэтому переустановите их, пока новая база данных находится на месте. После того, как о том, как улучшить инструмент Advanced System Restore, попробуйте в другой раз использовать установку MS Office.
Причина
Практически всегда возникают различные причины возникновения затруднений. Некоторые из них перечислены ниже.
Как это исправить ошибку 1706 Microsoft Office 2016?
Нажмите клавиши Win + R, чтобы развернуть Control, нажмите Enter.Перейдите в раздел «Программы и компоненты» в Панели управления.Выберите установку MS Office из множества программ для ПК.Затем нажмите Edit, а также Fix> Next.
1. Изначально вы настраивали установку администратора из маркета.
2. Сетевое администрирование недоступно для вас.
3. Вы, несомненно, должны пытаться использовать Office с компакт-диска, когда явный установщик Windows для Office запрашивает у кого-то расположение справки.
4. Нажмите «Отмена», когда ваша компания запросит компакт-диск.
Решения
Шаг 1. Стартовый установочный компакт-диск Office ms на самом компакт-диске.
Шаг 2. Откройте диалоговое окно «Выполнить», введите следующую покупку и в качестве реакции нажмите «ОК».
CD-ROM / а
Где Диск: Установочный компакт-диск – Обычно это буква дисковода вашего компакт-диска.
Шаг 3. Зайдите на мой сайт, на жестком диске то место, где вы хотите установить MS Office. Введите ключ продукта и нажмите ОК.
Шаг 4: Нажмите ОК, если, возможно, установка разрешена.
Шаг 7. Выполните шаги, описанные в каждом разделе «Использование альтернативной административной сетевой установки», чтобы обычно изменить местоположение исходного содержимого Office на официальную установку на локальном диске вашей семьи.
Вы также можете переустановить MS In Health Provider Office, чтобы удалить код ошибки 1706. Было замечено, что после улучшения из Windows 7/8 / 8.1 в отношении Windows 10 эта ошибка появляется в MS Office . Это связано с тем, что информационные технологии очень важны для поддержания установленного драйвера в актуальном состоянии с момента разработки Windows. Вам необходимо продвинуть все драйверы и программное обеспечение, установленные на вашем ПК. Определенно станет сложно вручную найти все эти старые драйверы, так что это идеальный вариант для расширенного использования System Repair Tool в качестве Repair Tool 1706.
-
3 шага для исправления этой ошибки
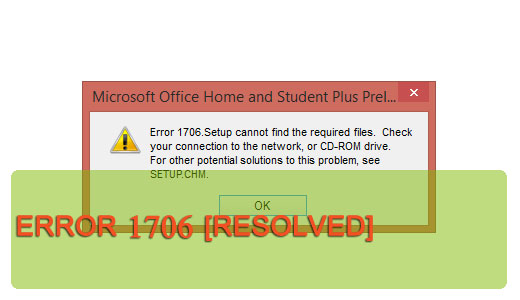
Что такое ошибка 1706? Или? Программа установки не может найти файлы? Ошибка? “.

Ошибка 1706 должна генерироваться, когда компакт-диск Microsoft Office вставлен в обычный компакт-диск, что позволяет установить и исправить дополнительные функции. Причина появления этой ошибки – неверное свойство файлаove. Это означает, что фактическая функция, которая ранее была установлена удаленно, будет установлена с компакт-диска на прилагаемый привод CD-ROM.
Это также может произойти, когда каждый пытается установить приложение или программу из сети, которая, честно говоря, больше не доступна. Разрыв примерно два создает немедленную ошибку 1706.
- Microsoft Office XP
- Microsoft Office 2003
<код>? Ошибка 1706 Программа установки не может найти нужный музыкальный файл. Проверьте ваше соединение, например, в виде сетевого или CD-ROM. Все возможные решения этой проблемы можно найти в C: Program Files в папке Files Microsoft Office Office10 1033 Setup.hlp.?
Office XP – это продукт Microsoft, который включает такие приложения Word, как Excel, Outlook, Access и т. д. Эти файлы имеют большой размер и, кроме того, помещаются в компьютерные пакеты для установки из Интернета. Изменение местоположения или пути на разных уровнях файлов может привести к ошибке 1706.
Компакт-диск Office XP использует приложения сжатия для упаковки файла программного обеспечения Office, но очевидно, что если файлы обнаружены как часть сетевой папки, они останутся разархивированными. Эта ошибка форматирования для потенциальных покупателей – ошибка 1706.
- Используйте альтернативную сетевую установку.
- Создайте административную установку на своем жестком диске.
- Используйте компакт-диск Office XP.
Ускорьте свой ПК всего за несколько кликов
Ваш компьютер работает медленно и нестабильно? Вас мучают таинственные ошибки, и вы беспокоитесь о потере данных или сбое оборудования? Тогда вам нужен ASR Pro — идеальное программное обеспечение для устранения неполадок Windows. С ASR Pro вы можете исправить широкий спектр проблем всего за несколько кликов, включая ужасный синий экран смерти. Приложение также обнаруживает аварийные приложения и файлы, поэтому вы можете быстро решить их проблемы. И самое главное, это совершенно бесплатно! Так что не ждите — загрузите ASR Pro прямо сейчас и наслаждайтесь бесперебойной, стабильной и безошибочной работой на ПК.
Альтернативная сеть. Если исходное местоположение было только изменено или изменено, ваша компания во многих случаях может использовать альтернативное местоположение для этапа или процесса. Это можно сделать, просто выполнив следующие действия:
- Нажмите “Пуск”.
- Нажмите “Выполнить”.
- Введите путь путь к инновационной сетевой группе Setup.exe / имя шестерни fvm.msi в сегменте “Открыть”.
- Нажмите “ОК”.
Прогулка зарождающейся сети? расширенное местоположение – это имя каждого нашего пакета и? – это пакет, который вы хотите установить с помощью определенного программного обеспечения Office. Если это не решит проблему, переходите к следующему шагу точно за вас.
Административная установка с жесткого диска – вы, скорее всего, сохраните определенные типы файлов с компакт-диска на конкретный твердотельный диск, если у вас нет подключения к региону в Интернете. Все, что вам нужно, это более 700 МБ для хранения всей файловой процедуры. Для его создания необходимо сделать следующее:
- Вставьте конкретный основной компакт-диск Office XP в любой дисковод для компакт-дисков. Начать
- щелкните, следует выбрать “Выполнить”.
- Введите CD-ROM_drive: Setup / a (введите здесь насос CD-ROM вместо CD-ROM).
- При административной установке укажите наиболее важное место хранения на вашем жестком диске, где вы хотите хранить определенные файлы.
- Введите базовый вариант продукта и нажмите “Далее”.
- Нажмите “ОК”, чтобы завершить установку.
Следует ли использовать созданную альтернативную сеть? Установите пакеты, явно заменив этот сетевой путь местоположением на жестком диске. Если это не решит проблему, перейдите к следующему шагу.
С помощью компакт-диска Office XP. Вы можете удалить эти установки Office по сети, указав место на компакт-диске Office XP. В этом случае вы можете следовать этим решениям.
- Закройте все приложения Office.
- Нажмите “Пуск” и перейдите в панель управления Keep.
- Нажмите “Добавить”, “Удалить” или “Программы”.
- Выберите Office XP из списка и удалите его.
- Выбираете ли вы? Да ? для растворителей брандмауэра Office.
- После этого ваша компания может вставить компакт-диск с Office XP в дисковод.
- Вы, несомненно, хотите сделать следующее? Чистая установка? оригинальный товар.
Загрузите это программное обеспечение сейчас и попрощайтесь с проблемами вашего компьютера. г.
Error 1706 Setup Cannot Find The Required Files Setup Hlp
Fout 1706 Setup Kan De Vereiste Bestanden Niet Vinden Setup Hlp
Erro 1706 A Instalacao Nao Pode Encontrar Os Arquivos Necessarios Setup Hlp
Erreur 1706 Le Programme D Installation Ne Peut Pas Trouver Les Fichiers Requis Setup Hlp
Fel 1706 Setup Kan Inte Hitta De Nodvandiga Filerna Setup Hlp
Fehler 1706 Setup Kann Die Erforderlichen Dateien Setup Hlp Nicht Finden
Error 1706 La Instalacion No Puede Encontrar Los Archivos Necesarios Setup Hlp
오류 1706 설치 프로그램에서 필요한 파일 Setup Hlp를 찾을 수 없습니다
Blad 1706 Instalator Nie Moze Znalezc Wymaganych Plikow Setup Hlp
г.
Как исправить ошибку Microsoft Word 1706
Совместима с Windows 2000, XP, Vista, 7, 8 и 10
Признаки ошибки 1706
- Появляется сообщение «Ошибка 1706» и окно активной программы вылетает.
- Ваш компьютер часто прекращает работу после отображения ошибки 1706 при запуске определенной программы.
- Отображается “Word Error 1706”.
- Windows медленно работает и медленно реагирует на ввод с мыши или клавиатуры.
- Компьютер периодически «зависает» на несколько секунд.
Такие сообщения об ошибках 1706 могут появляться в процессе установки программы, когда запущена программа, связанная с Microsoft Corporation (например, Microsoft Word), при запуске или завершении работы Windows, или даже при установке операционной системы Windows. Отслеживание момента появления ошибки 1706 является важной информацией при устранении проблемы.
Причины ошибки 1706
- Поврежденная загрузка или неполная установка программного обеспечения Microsoft Word.
- Повреждение реестра Microsoft Word из-за недавнего изменения программного обеспечения (установка или удаление), связанного с Microsoft Word.
- Вирус или вредоносное ПО, которые повредили файл Windows или связанные с Microsoft Word программные файлы.
- Другая программа злонамеренно или по ошибке удалила файлы, связанные с Microsoft Word.
Ошибки типа Ошибки во время выполнения, такие как «Ошибка 1706», могут быть вызваны целым рядом факторов, поэтому важно устранить каждую из возможных причин, чтобы предотвратить повторение ошибки в будущем.
Ошибки во время выполнения в базе знаний
star rating here
Как исправить ошибку Microsoft Word 1706
Ниже описана последовательность действий по устранению ошибок, призванная решить проблемы Ошибка 1706. Данная последовательность приведена в порядке от простого к сложному и от менее затратного по времени к более затратному, поэтому мы настоятельно рекомендуем следовать данной инструкции по порядку, чтобы избежать ненужных затрат времени и усилий.
Пожалуйста, учтите: Нажмите на изображение [ 

Шаг 1: Восстановить записи реестра, связанные с ошибкой 1706
Редактирование реестра Windows вручную с целью удаления содержащих ошибки ключей Ошибка 1706 не рекомендуется, если вы не являетесь специалистом по обслуживанию ПК. Ошибки, допущенные при редактировании реестра, могут привести к неработоспособности вашего ПК и нанести непоправимый ущерб вашей операционной системе. На самом деле, даже одна запятая, поставленная не в том месте, может воспрепятствовать загрузке компьютера!
В связи с подобным риском мы настоятельно рекомендуем использовать надежные инструменты очистки реестра, такие как WinThruster [Загрузить] (разработанный Microsoft Gold Certified Partner), чтобы просканировать и исправить любые проблемы, связанные с Ошибка 1706. Используя очистку реестра [Загрузить], вы сможете автоматизировать процесс поиска поврежденных записей реестра, ссылок на отсутствующие файлы (например, вызывающих ошибку %%error_name%%) и нерабочих ссылок внутри реестра. Перед каждым сканированием автоматически создается резервная копия, позволяющая отменить любые изменения одним кликом и защищающая вас от возможного повреждения компьютера. Самое приятное, что устранение ошибок реестра [Загрузить] может резко повысить скорость и производительность системы.
Предупреждение: Если вы не являетесь опытным пользователем ПК, мы НЕ рекомендуем редактирование реестра Windows вручную. Некорректное использование Редактора реестра может привести к серьезным проблемам и потребовать переустановки Windows. Мы не гарантируем, что неполадки, являющиеся результатом неправильного использования Редактора реестра, могут быть устранены. Вы пользуетесь Редактором реестра на свой страх и риск.
Перед тем, как вручную восстанавливать реестр Windows, необходимо создать резервную копию, экспортировав часть реестра, связанную с Ошибка 1706 (например, Microsoft Word):
- Нажмите на кнопку Начать.
- Введите «command» в строке поиска. ПОКА НЕ НАЖИМАЙТЕENTER!
- Удерживая клавиши CTRL-Shift на клавиатуре, нажмите ENTER.
- Будет выведено диалоговое окно для доступа.
- Нажмите Да.
- Черный ящик открывается мигающим курсором.
- Введите «regedit» и нажмите ENTER.
- В Редакторе реестра выберите ключ, связанный с Ошибка 1706 (например, Microsoft Word), для которого требуется создать резервную копию.
- В меню Файл выберите Экспорт.
- В списке Сохранить в выберите папку, в которую вы хотите сохранить резервную копию ключа Microsoft Word.
- В поле Имя файла введите название файла резервной копии, например «Microsoft Word резервная копия».
- Убедитесь, что в поле Диапазон экспорта выбрано значение Выбранная ветвь.
- Нажмите Сохранить.
- Файл будет сохранен с расширением .reg.
- Теперь у вас есть резервная копия записи реестра, связанной с Microsoft Word.
Следующие шаги при ручном редактировании реестра не будут описаны в данной статье, так как с большой вероятностью могут привести к повреждению вашей системы. Если вы хотите получить больше информации о редактировании реестра вручную, пожалуйста, ознакомьтесь со ссылками ниже.
Мы не несем никакой ответственности за результаты действий, совершенных по инструкции, приведенной ниже — вы выполняете эти задачи на свой страх и риск.
Сам себе админ
Самая небрежная запись лучше самой блестящей памяти…
Не запускается свежеустановленный MS Office или MsiInstaller 11706: Необходимые файлы не найдены.
Итак, понадобилось обновить Microsoft Office с 2003 версии на поновее 2010. Что да как делали точно не скажу, так меня позвали когда уже свежеустановленный Office 2010 не запускался, т.е. ни Word ни Excel. Расследование показало, что в Журнале системы есть след ошибка:
Тип события: Ошибка
Источник события: MsiInstaller
Категория события: Отсутствует
Код события: 11706
Дата: 11.02.2014
Время: 11:14:35
Пользователь: DomenLogin
Компьютер: komp
Описание:
Продукт: Microsoft Office Professional Plus 2010 — Ошибка 1706.Необходимые файлы не найдены. Проверьте подключение к сети или работоспособность дисковода для компакт-дисков. Сведения о других возможных способах решения этой проблемы см. в SETUP.CHM.
1. Обновил MS Installer – на всякий случай, думаю к текущей ситуации прямого отношения не имеет, но заодно сделал (Windows Installer v.4.5 или для XP WindowsXP-KB942288-v3-x86.exe – скачивается с сайта MS). Перезагружаемся.
2. Очистил папку C:Windowsinstaller
3. Запустил так называемую Утилиту очистки от Office 2003-2010 или Office-CleanUp-Tool-2003-2007-2010. Утилита делается так: Копируем весь ниже идущий текст в любой текстовый редактор и сохраняем с расширением так Office_Cleanup.cmd или Office_Cleanup.bat
@echo off&title Office 2003710 Clean Up Tool!&cls&echo.&echo This tool will remove almost any office that&echo a u have on ur computer, LIke:&echo * Office 2003, Professional, (Standart . )&echo * Office 2007, Enteprise, Ultimate, Professional&echo Home-And-Student, Standart, Small business&echo * Office 2007 , Enteprise, Ultimate,&echo Professional, Professional plus&echo * Office 2010, Enteprise, Ultimate, Professional&echo Home-And-Student, Standart, Small business&echo * Office 2010 , Enteprise, Ultimate,&echo Professional, Professional plus&echo.&echo Press any key 2 Continue!&pause >nul &cls
echo.&echo Close And Remove Service’s
tskill /a GROOVEMN >nul 2>&1
sc stop “Microsoft SharePoint WorkspaceAudit Service” >nul 2>&1
reg delete “HKEY_LOCAL_MACHINESYSTEMCurrentControlSetServicesMicrosoft SharePoint WorkspaceAudit Service” /f >nul 2>&1
reg delete “HKEY_LOCAL_MACHINESYSTEMControlSet001ServicesMicrosoft SharePoint WorkspaceAudit Service” /f >nul 2>&1
reg delete “HKEY_LOCAL_MACHINESYSTEMControlSet002ServicesMicrosoft SharePoint WorkspaceAudit Service” /f >nul 2>&1
sc stop “osppsvc” >nul 2>&1
reg delete “HKEY_LOCAL_MACHINESYSTEMCurrentControlSetServicesosppsvc” /f >nul 2>&1
reg delete “HKEY_LOCAL_MACHINESYSTEMControlSet001Servicesosppsvc” /f >nul 2>&1
reg delete “HKEY_LOCAL_MACHINESYSTEMControlSet002Servicesosppsvc” /f >nul 2>&1
sc stop “odserv” >nul 2>&1
reg delete “HKEY_LOCAL_MACHINESYSTEMCurrentControlSetServicesodserv” /f >nul 2>&1
reg delete “HKEY_LOCAL_MACHINESYSTEMControlSet001Servicesodserv” /f >nul 2>&1
reg delete “HKEY_LOCAL_MACHINESYSTEMControlSet002Servicesodserv” /f >nul 2>&1
sc stop “ose” >nul 2>&1
reg delete “HKEY_LOCAL_MACHINESYSTEMCurrentControlSetServicesose” /f >nul 2>&1
reg delete “HKEY_LOCAL_MACHINESYSTEMControlSet001Servicesose” /f >nul 2>&1
reg delete “HKEY_LOCAL_MACHINESYSTEMControlSet002Servicesose” /f >nul 2>&1
sc stop “Outlook” >nul 2>&1
reg delete “HKEY_LOCAL_MACHINESYSTEMCurrentControlSetServicesOutlook” /f >nul 2>&1
reg delete “HKEY_LOCAL_MACHINESYSTEMControlSet001ServicesOutlook” /f >nul 2>&1
reg delete “HKEY_LOCAL_MACHINESYSTEMControlSet002ServicesOutlook” /f >nul 2>&1
echo Remove Direcotorie’s
rd/s/q “%HOMEDRIVE%MSOCache” >nul 2>&1
rd/s/q “%HOMEDRIVE%Config.msi” >nul 2>&1
rd/s/q “%programfiles%Microsoft Office” >nul 2>&1
rd/s/q “%programfiles%Common Filesmicrosoft sharedOFFICE11” >nul 2>&1
rd/s/q “%programfiles%Common Filesmicrosoft sharedOFFICE12” >nul 2>&1
rd/s/q “%programfiles%Common Filesmicrosoft sharedOFFICE14” >nul 2>&1
if defined programfiles(X86) (
rd/s/q “%programfiles(x86)%Microsoft Office” >nul 2>&1
rd/s/q “%programfiles(x86)%Common Filesmicrosoft sharedOFFICE11” >nul 2>&1
rd/s/q “%programfiles(X86)%Common Filesmicrosoft sharedOFFICE12” >nul 2>&1
rd/s/q “%programfiles(X86)%Common Filesmicrosoft sharedOFFICE14” >nul 2>&1
)
rd/s/q “%programfiles%Common Filesmicrosoft sharedOfficeSoftwareProtectionPlatform” >nul 2>&1
rd/s/q “%ALLUSERSPROFILE%MicrosoftOfficeSoftwareProtectionPlatform” >nul 2>&1
rd/s/q “%ALLUSERSPROFILE%Application DataMicrosoftOFFICE” >nul 2>&1
rd/s/q “%ALLUSERSPROFILE%MicrosoftOFFICE” >nul 2>&1
echo Remove Registry entirie’s
reg delete “HKEY_CURRENT_USERSoftwareMicrosoftOffice” /f >nul 2>&1
reg delete “HKEY_LOCAL_MACHINESOFTWAREMicrosoftOffice” /f >nul 2>&1
del /q “list” >nul 2>&1
reg query “HKEY_CLASSES_ROOTInstallerProducts” | find “0002” >>”list”
reg query “HKEY_CLASSES_ROOTInstallerProducts” | find “0004” >>”list”
reg query “HKEY_CLASSES_ROOTInstallerFeatures” | find “0002” >>”list”
reg query “HKEY_CLASSES_ROOTInstallerFeatures” | find “0004” >>”list”
reg query “HKEY_CLASSES_ROOTInstallerUpgradeCodes” | find “0002” >>”list”
reg query “HKEY_CLASSES_ROOTInstallerUpgradeCodes” | find “0004” >>”list”
reg query “HKEY_LOCAL_MACHINESOFTWAREMicrosoftWindowsCurrentVersionUninstall” | find “<101″ >>”list”
reg query “HKEY_LOCAL_MACHINESOFTWAREMicrosoftWindowsCurrentVersionUninstall” | find “<111″ >>”list”
reg query “HKEY_LOCAL_MACHINESOFTWAREMicrosoftWindowsCurrentVersionUninstall” | find “<201″ >>”list”
reg query “HKEY_LOCAL_MACHINESOFTWAREMicrosoftWindowsCurrentVersionUninstall” | find “<211″ >>”list”
reg query “HKEY_LOCAL_MACHINESOFTWAREMicrosoftWindowsCurrentVersionUninstall” | find “<901″ >>”list”
reg query “HKEY_LOCAL_MACHINESOFTWAREMicrosoftWindowsCurrentVersionUninstall” | find “<911″ >>”list”
if exist “list” for /f %%i in (list) do reg delete “%%i” /f >nul 2>&1
del /q “list” >nul 2>&1
reg delete “HKEY_LOCAL_MACHINESOFTWAREMicrosoftWindowsCurrentVersionUninstallENTERPRISE” /f >nul 2>&1
reg delete “HKEY_LOCAL_MACHINESOFTWAREMicrosoftWindowsCurrentVersionUninstallULTIMATE” /f >nul 2>&1
reg delete “HKEY_LOCAL_MACHINESOFTWAREMicrosoftWindowsCurrentVersionUninstallPRO” /f >nul 2>&1
reg delete “HKEY_LOCAL_MACHINESOFTWAREMicrosoftWindowsCurrentVersionUninstallPROPLUS” /f >nul 2>&1
reg delete “HKEY_LOCAL_MACHINESOFTWAREMicrosoftWindowsCurrentVersionUninstallENTERPRISER” /f >nul 2>&1
reg delete “HKEY_LOCAL_MACHINESOFTWAREMicrosoftWindowsCurrentVersionUninstallULTIMATER” /f >nul 2>&1
reg delete “HKEY_LOCAL_MACHINESOFTWAREMicrosoftWindowsCurrentVersionUninstallPROR” /f >nul 2>&1
reg delete “HKEY_LOCAL_MACHINESOFTWAREMicrosoftWindowsCurrentVersionUninstallHOMESTUDENTR” /f >nul 2>&1
reg delete “HKEY_LOCAL_MACHINESOFTWAREMicrosoftWindowsCurrentVersionUninstallSTANDARDR” /f >nul 2>&1
reg delete “HKEY_LOCAL_MACHINESOFTWAREMicrosoftWindowsCurrentVersionUninstallSMALLBUSINESSR” /f >nul 2>&1
reg query “HKEY_LOCAL_MACHINESOFTWAREMicrosoftWindowsCurrentVersionUninstall” | find /i “Office14.” >>”list”
if exist “list” for /f %%i in (list) do reg delete “%%i” /f >nul 2>&1
del /q “list” >nul 2>&1
echo *** Process Don’e, plz restart ur computer ***&echo.&pause&exit
Запускаем этот файлик – нажимаем любую клавишу, например Enter. Ждем пару минут. Скрипт удалит записи из реестра и сами файлы Microsoft Office. Перезагружаемся.
4. Запускаем на установку заново. Ура все работает!
Easy Methods of Fixing Error 1706
What is Error 1706?
Error 1706 is a Windows PC error. It occurs when you insert a Microsoft CD-ROM either to repair an Office or to install a feature set to Installed on First Use. The error message is displayed in the following format:
Error 1706. Setup cannot find the required files. Check your connection to the network, or CD-ROM drive. For other potential solutions to this problem, see C:Program FilesMicrosoft OfficeOffice101033Setup.hlp.
Solution
Download Available to Completely Repair Error 1706
Recommended: Download the Automatic Repair Utility to correct this and other PC performance issues.
Certified safe, virus free download. Error Tools Editor’s Choice.
Error Causes
Error 1706 may occur due to several reasons. These include:
- You originally installed MS Office from a network administrative installation
- You are trying to use Office CD-ROM when the error is prompted by the Windows Installer for an Office source location
- Viral Infection
Further Information and Manual Repair
The good news is that this error code is not fatal. However, to avoid inconvenience, it is recommended to resolve the error right away. To fix the problem you don’t have to be a computer programmer or hire one. In fact this error code can be resolved quite easily.
Here are some of the best and easiest do it yourself methods to resolve error 1706 on your PC:
Method 1
To resolve this issue find a different administrative installation for the Office source file location.
To do this, go to start menu and then click run. In the open box, simply type this command line new network pathSetup.exe /fvm package name.msi and press OK to continue and update changes. Once the update is complete and finished press OK to save and proceed.
Please note after you follow these steps, the Windows Installer uses this new server location whenever it needs to reinstall, repair or add a feature to your Office Installation.
Method 2
Another alternative method to resolve this method is to use CD-ROM for the Office Source Location. To do this you will have to remove Office and then re-install Office from the CD-ROM.
Here are the steps to remove Office program. First quit all Office programs.
- Go to the Control Panel then click on Program and Features option.
- Now double click the Add/Remove programs and remove the entry for the Microsoft Office 2003 or Microsoft Office XP product installed on your PC.
- After that, click on the Maintenance Mode Options dialog box, select Uninstall Office and then click Next to proceed.
- Click Yes to confirm changes.
- Now insert Office 2003 or Office XP CD-ROM and follow the setup dialog boxes to reinstall the program on your system from CD-ROM.
Download Total System Care to Correct Registry Errors
However, to ensure the installation is successful this time round, it is advisable to clean the registry and ensure the uninstalled program is not located in the registry.
To do this, download Total System Care and run it on your computer. This is a powerful PC Fixer integrated with a registry cleaner.
The registry cleaner wipes out all the unnecessary files and uninstalled program files saved in the registry. Once the registry is cleaned, try reinstalling MS Office again. This will resolve the error 1706.
Click here to download Total System Care and repair error 1706.
Ошибка 1706 при установке microsoft office
Состав приложений в редакциях:
— Для дома и учёбы (Retail) — Word, Excel, PowerPoint, OneNote
— Для дома и бизнеса (Retail) — Word, Excel, PowerPoint, OneNote, Outlook
— Стандартный (Volume (Retail MSDN/Technet)) — Word, Excel, PowerPoint, Publisher, OneNote, Outlook
— Профессиональный (Retail) — Word, Excel, PowerPoint, Publisher, Access, OneNote, Outlook
— Профессиональный Плюс (Volume (Retail MSDN/Technet)) — Word, Excel, PowerPoint, Publisher, Access, InfoPath, OneNote, Outlook, Lync, SharePoint Workspace (Groove)
Краткое описание приложений
— Word — программа для создания и редактирования текстовых файлов с форматированием.
— Excel — программа для работы с электронными таблицами.
— PowerPoint — программа для создания презентаций.
— Publisher — настольная издательская система.
— Access — система управления базами данных.
— InfoPath — программа для создания электронных форм.
— OneNote — программа для создания быстрых заметок и организации личной информации.
— Outlook — персональный информационный менеджер с функциями почтового клиента и совместной работы.
— Lync — коммуникационная программа-клиент, позволяющая пользователям общаться друг с другом в реальном времени.
— SharePoint Workspace (Groove) — программа для упрощения совместной работы.
Пакеты обновлений
SP2 — 23.07.2013 x86/x64
нет, говорил ошибка центра обновления «Ошибка Центра обновления Windows 80070643»
Редактировать | Профиль | Сообщение | Цитировать | Сообщить модератору oldruss
При установке sp2 на office2010 x32 standard rus (активирован online) на win8x64 через win update требует вставить диск и ищет файл StandardWW.msi . Вставляю установочный ISO диск в виртуальный через проводник винды, выскакивает ошибка установки в windows update 8024002D , при этом в журнале событий ошибка windows с id 1024 :
«Продукт: Microsoft Office Standard 2010 — не удается установить пакет обновлений «Service Pack 2 for Microsoft Office 2010 (KB2687455) 32-Bit Edition». Код ошибки 1603.»
При установке sp2 с помощью скачанного sp2_officesp2010-kb2687455-fullfile-x86-ru-ru.exe опять запрашивает тот же файл, в журнале событий 2 ошибки:
«Microsoft Office Standard 2010 — Ошибка 1706.Необходимые файлы не найдены. Проверьте подключение к сети или работоспособность дисковода для компакт-дисков.»
и
«Microsoft Office Standard 2010 — не удается установить пакет обновлений «Service Pack 2 for Microsoft Office 2010 (KB2687455) 32-Bit Edition». Код ошибки 1603.»
Редактировать | Профиль | Сообщение | Цитировать | Сообщить модератору basilla
SP2 нормально устанавливается, если не удален каталог MSOCache, созданный при установке Office 2010.
Была эта ошибка. Смотрел эту страницу (http://windows.microsoft.com/ru-ru/windows-vista/windows-update-error-80070643) в части MS Office 2003. Запустил как там написано службу Office Source Engine и выставил тип её запуска в «Автоматически (отложенный запуск)». После этого SP2 установился.
Всегда грохаю этот каталог (в корне системного раздела) после установки MSO (давно ставил и грохал), SP2 без проблем установился на прошлой неделе. XP SP3.
Редактировать | Профиль | Сообщение | Цитировать | Сообщить модератору boss911
На XP — не пробовал, а на 7-ке, пока не восстановил — не устанавливался. И при установке с .exe-файла запрашивал файлы из этого каталога.
Редактировать | Профиль | Сообщение | Цитировать | Сообщить модератору Товарищи, знатоки верда (режима формул) 2010 и 2013 возникла проблема:
В режиме формул используется знак суммы. Как известно границы суммирования возможно отображать сверху и снизу значна суммы, а так же сначала значок суммы а правее границы суммирования.
Во время ввода формулы (требуется над и под значком суммы ввести ограничения) все рабтает отменно, однако после ввода формулы поставив энтер, формула сжимается и границы суммирования переносяться в право. Как отключить этот перенос.
У брата на ноуте Win7, MSO 2010 SP1 я устанавливал (давно), а значит и MSOCache грохал (это автоматически делает батник). На прошлой неделе он уже сам ставил SP2, говорит, что проблем не было (специально только что уточнил).
Редактировать | Профиль | Сообщение | Цитировать | Сообщить модератору Я тоже всегда удаляю MSOCache, но с SP2 облом получился, хотя раньше все обновления устанавливались нормально. Так что у кого проблемы — можно попробовать как вариант…
Редактировать | Профиль | Сообщение | ICQ | Цитировать | Сообщить модератору boxin91
Это не лечится, это фича такая. Если на строке одна формула, то она нормально отображается. Если ещё хоть чего добавить, то она автоматом преобразуется в строчный формат.
Лечится это с помощью mathtype
Редактировать | Профиль | Сообщение | Цитировать | Сообщить модератору У меня не срабатывает способ, предложенный Krimatorij. Выскакивает окошко Офиса:
Настройка Microsoft Office профессиональный плюс 2010 не выполнена.
Ошибка 1706. Необходимые файлы не найдены. Проверьте подключение к сети или работоспособность дисковода для компакт-дисков. Сведения о других возможных способах решения этой проблемы см. C:TempSetup00000c0cSETUP.CHM.
Папка MSOCache, ессно, удалена. Включил все службы Офиса и перевел их на автомат, отлож. запуск. Образ Офиса торчит в виртуальном дисководе.
Наверное, придётся сносить Офис и устанавливать по новой.
Подскажите, пожалуйста, как сформировать папку Updates.
Имею SW_DVD5_Office_Professional_Plus_2010w_SP1_W32_Russian_CORE_MLF_X17-76999.ISO.
В папке Updates присутствуют:
clientshared64muisp1-ru-ru.msp
clientshared64wwsp1-x-none.msp
clientsharedmuisp1-ru-ru.msp
officesuitemuisp1-ru-ru.msp
officesuitewwsp1-x-none.msp
proofingsp1-ru-ru.msp
proofsp1-de-de.msp
proofsp1-en-us.msp
proofsp1-ru-ru.msp
proofsp1-uk-ua.msp
README.TXT
При помещении в эту папку 2-го сервиспака (officesp2010-kb2687455-fullfile-x86-ru-ru.exe) нужно ли переименовывать (распаковывать) файл сервиспака? Какие файлы из поименованных удалять? Все (ну, кроме README.TXT)?
Да, распаковать и удалить все файлы *.xml, а также лишние proof (тех языков, которых нет в русском Офисе).
Через Normal.dotm это ни как не сделать? Хочу, чтобы для всех пользователей применялось (при автоматической установке). Пробовал в HKLM писать, не прокатило.
Редактировать | Профиль | Сообщение | Цитировать | Сообщить модератору Нашел трик по установке SP2 на Office 2010, при наличии следующих ошибок инсталлятора (Office 2010 eng + Windows 7 64-bit rus + MUI eng; MSOCache отсутствует — удаляется каждый раз после успешной установки апдейтов):
— SP2 через Windows Update -> неопределенная ошибка, вследствие чего в Programs and Features появляется Office SP2 как установленный, но реально ничего не проставилось. В списке Updates History (Windows Update -> View update history) Service Pack 2 for Microsoft Office 2010 KB2687455 64-bit значится как failed.
— SP2 Offline installer после запуска и подтверждения лицензионного соглашения говорит, что «не найден продукт для обновления», после чего завершает свою работу.
(для получения Offline installer необходимой версии (eng/ru 32/64bit) необходимо в Windows Update на Office SP2 кликнуть на More Information на правой панелке – после чего откроется страница с описанием, где во втором методе инсталляции будут ссылки на нужный Вам offline installer:
32-bit — http://www.microsoft.com/en-us/download/details.aspx?id=39667
64-bit — http://www.microsoft.com/en-us/download/details.aspx?id=39647
где можно выбрать язык в выпадающем меню около кнопки Download).
Решение следующее:
1. Из образа/диска инсталлятора MSOffice2010 запустить инсталлятор, где выбрать «Repair»/«Восстановить» (если спросит — где — указать на дисковод, куда вставлен диск / эмулятор дисковода, куда вставлен образ / папку, куда распакован образ). Перезапуск.
2. Скачиваете необходимый Offline Installer (
650Мб — где найти — выше).
3. Запускаете Offline Installer — проставился – хорошо – у Вас SP2!
4. Если Offline Installer выдал ошибку «не найден продукт» (или что-то такое) тогда:
– Согласиться с ошибкой, после чего инсталлер закончит свою работу. Но, при запуске он распаковывает себя в папку MSOCache и после выдачи ошибки и завершения работы не удаляет ее после себя – нам это и надо!
– Снова вернуться в Windows Update и запустить инсталляцию SP2 оттуда – вуаля! Инсталлер отрабатывает (т.к. находит себя уже скаченным и распакованным в MSOCache) и успешно устанавливает SP2.
5. Перезапуск.
6. Теперь папку MSOCahce можно с легкой душой удалить за ненадобностью.
Ошибки при установке microsoft office
Сегодня будем решать ошибки при установке Microsoft Office различных версий. А именно разберем такие ошибки как 2203, 1935, 30015-6 (-1) также разберем сбои в конце установки Microsoft Office и ошибку « Службе установщика Windows не удаётся обновить файлы». Надеюсь, что ниже изложенный материал вам поможет.
Существует несколько причин, по которым может возникнуть ошибка при установке Microsoft Office. Среди них:ошибка 2203; ошибка 1935; ошибка 1406 и др. Несмотря на богатый функционал пакета редакторов, сама программа в плане структуры файлов довольно сложная и громоздкая. Это приводит к множеству проблем на этапах деинсталляции или установки. В частности, ошибка может произойти по следующим причинам:
- На компьютере уже был установлен Офис, а после удален, но не до конца;
- Устанавливаемая версия Офиса не поддерживается текущей операционной системой;
- Не установлены необходимые дополнительные библиотеки.
Ошибка в конце установки Microsoft Office 2010
В конце установки программа зависает или же отображается сообщение «Обнаружена проблема при установке Microsoft Office». В окне инсталлятора появится кнопка «Исправить», которую нужно нажать. После этого будут внесены необходимые изменения в реестр компьютера. Далее повторите установку. Если же программа по-прежнему выдает ошибку, или же кнопка «Исправить» не работает, то необходимо удалить программу и попробовать установить другую весию.
Службе установщика Windows не удаётся обновить один или несколько защищённых файлов
Чтобы понять в чем причина ошибки,заходим в журнал событий Windows. Для этого надо зайти в “Пуск” – “Панель управления” – “Администрирование” – “Просмотр событий”. В открывшемся окошке, выбираем слева раздел “Приложение” видем в правом поле ошибку. Если открыть ее двойным щелчком и прочитать описание, то становится понятно, что служба установщика Windows не может обновить защищенный файл, находящийся по следующему пути: Program FilesCommon FilesMicrosoft Sharedweb server extensions40binfp4autl.dll.
Для решения проблемы делаем следующее:
- Заходим в папку C:Program FilesCommon FilesMicrosoft Sharedweb server extensions40bin
- Скачиваем файл fp4autl
- Загруженный файл копируем в указанную выше папку bin. Появится окошко с предложением вставить установочный компакт-диск – нажимаем “Отмена”
- Следом появится еще одно сообщение – нажимаем здесь “Да”.
- Запускаем установку Microsoft Office заново. Ошибка больше не должна появится.
Если же ошибка возникает снова – перезагрузите компьютер и после этого проверьте, чтобы файл fp4autl.dll находился в указанной выше папке.
Ошибка 2203 при установке Microsoft Office
Во время установки Microsoft Office появляется сообщение «Ошибка 2203. Внутренняя ошибка» и операция прерывается. Код данной ошибки свидетельствует о том, что при установке MS Office система не может получить полный доступ к папке временных файлов (temp). В Windows есть несколько таких папок. Расположены они по следующим адресам:
- C:Temp
- C:WindowsTemp
- C:UsersВаш_профиль_пользователяAppDataLocalTemp
Чтобы узнать, какая именно папка вам нужна, щелкните правой кнопкой мыши по ярлыку Мой компьютер и откройте Свойства. В меню раскройте Дополнительные параметры системы — Переменные среды. В раскрывшемся окне вы увидите, какая именно папка Temp используется вашей операционной системой по умолчанию. Для устранения проблемы с ошибкой 2203 необходимо выставить все разрешения для данной папки для всех пользователей и групп. Для этого отыскиваем нужную папку Temp, правой кнопкой открываем ее Свойства и переходим на вкладку Безопасность. Для всех пользователей и системы должны стоять все галочки в разрешениях для полного доступа.
Так же рекомендуем добавить пользователя (группу) с именем Все (именно так, обязательно с большой буквы) и аналогично разрешить полный доступ. Точно так же можно настроить полный доступ и для других папок Temp, расположение которых указано в начале страницы.После всех манипуляций и перезагрузки компьютера ошибка 2203 при установке Microsoft Office должна исчезнуть.
Однако не стоит забывать, что Windows любит преподносить не только одиночные проблемы, но и сразу букетом. Например, ошибку 2203 часто сопровождает проблема удаления старой версии MS Office, в частности невозможно удалить файлы GROOVEEX.DLL и GrooveIntlResource.dll Кроме того, установке офиса может препятствовать даже антивирус, особенно часто слышны нарекания на самого известного российского разработчика. Поэтому если даже после настройки папки Temp проблема с ошибкой 2203 не исчезла, попробуйте отключить антивирус Касперского на время установки MS Office.
Ошибка Error 1935 при установке Microsoft Office 2010
Ошибка 1935 возникает при установке Office 2010 с пакетом обновления 2 . В состав Офис 2010 входит поддержка программирования .NET, поэтому эту ошибку вызывает конфликт между установщиком Windows (msiexec.exe) и службой Windows Search (SearchIndexer.exe) или же другим модулем. Этот конфликт возникает при копировании файла сборки. Кроме того, ошибку могут вызывать другие обновления, например исправление для компонентов Microsoft .NET Framework.
Основная причина заключается в сбое хода установки или распаковки компоненто что происходит из-за повреждения NET Framework. Если вы устанавливали пакет программ MS Office 2007, 2010, 2013, 2016 или отдельную его программу и у вас возникла 1935-я ошибка, то попробуйте сначала перезагрузить компьютер, возможно больше ошибки не будет. Но если ошибка все равно появляется, то проделайте следующие действия.
- Очистите реестр компьютера, через программу CCleaner
- Откройте «Мой компьютер» и перейдите на вкладку «Изменение/Удаление программ»
- Найдите программу Microsoft .NET Framework и нажмите на нее, чтобы изменить
- В открывшемся окне выберите пункт «Восстановить программу Microsoft .NET Framework до исходного состояния»
- После того, как программа восстановит свои настройки, перезагрузите компьютер
- Пробуйте установить MS Office.
Другой способ
- Остановите службу Виндовс Search и запустите Office 2010
- Вот как остановить службу Windows Search: Щелкните «Пуск».
- Введите запрос services.msc в поле Найти программы и файлы.
- В списке служб нажмите пр. кнопкой мыши Windows Search и нажмите Остановить.
- Запустите установку Office 2010
Одной из таких ошибок является 30015-6 (-1).
Эта ошибка появляется во время установки Ms Office 2016.
Способ 1. Отключение антивируса и Брандмауэра Windows Первая вещь, которую вы должны сделать, так это отключить ваш антивирус и фаерволл. Что бы отключить фаерволл сделайте следующее: Зайдите в «Панель управления» и выберите «Брандмауэр Windows». В левой панели нажмите на «Отключить Бранмауэр Windows». В открывшемся окне отключите фаерволл для публичных и приватных опций. Эти две утилиты порой могут конфликтовать с установщиками различных программ. Попробуйте установить MS Office 2016 снова. Если вы получайте ошибку 30015-6 (-1) , то переходите к следующему методу статьи.
Способ 2. Установка в «чисто» загруженной системе Для того что бы запустить систему без каких либо лишних утилит нужно выполнить «чистую» загрузку. Для того что бы это выполнить сделайте следующее: Нажмите комбинацию клавиш Win+R и впишите в появившемся окне команду msconfig. В первой вкладке выберите «Выборочная загрузка» и уберите галочку с «Загружать элементы автозагрузки». Далее пройдите в «Службы» и пометьте галочкой «Не отображать службы Microsoft». Перед вами появится список из сторонних программ. Нажмите на кнопку «Отключить все». Нажмите применить и перезагрузите свой компьютер для принятия изменений. На старте системы вы сможете установить MS Office 2016 без каких либо проблем. Однако, после установки, не забудьте выставить параметры автозагрузки которые стояли ранее.
Другие способы решения оишбки Office 2016
Проверьте включён ли у вас сбор телеметрии для этого нажмите сочетание клавиш Win+R и в открывшемся окне «Выполнить» введите regedit.exe,далее перейдите в ветку HKEY_LOCAL_MACHINESOFTWAREPoliciesMicrosoftWindowsDataCollection и проверьте нет ли там ключа AllowTelemetry.Если есть,удалите его и повторите установку Office. Возможно потребуется перезагрузка после удаления ключа.
Можно попробовать удалите раздел реестра HKLMSOFTWAREMicrosoftWindows NTCurrentVersionScheduleTaskCacheTreeMicrosoftOffice и папку (при наличии) C:WindowsSystem32TasksMicrosoftOffice.
Error code 1706 : Microsoft office application is now an important element of our day to day life as it deals about our studies, work, business etc. And as it is a development era Microsoft has launched the well developed and secured products such as Office 365 and Office 2016 and also Office 2013 which was precede of Office 365 and Office 2016. You could buy the Office product from Microsoft product list or store .And in some cases the installation or update of Office may end up with Error code 1706
Step 1. Temporarily disable Firewall and Antivirus
Error code 1706 while installing or updating the Microsoft Office may occur in case of Network or firewall restriction. The network rules or firewall rules in the network/computer may block the installation of Office program or its updating as a part of their security measurements. These firewall rules and Antivirus are implemented on the computer by the network provider or the computer user on its core system or registry.
You could fix the Error code 1706 by disabling the firewall or antivirus temporarily or you could fix the Error code 1706 by making creating an exceptional rule for Microsoft Office installation or update.
Follow the steps to disable Firewall:
Step 1. Open “control panel”
Step 2. Navigate to “system and security” and then to “Windows Firewall”
Step 3. Click on “turn windows firewall On or Off”
Step 4. Select Turn Off firewall for both private and public network.
Step 5. Try installing or updating Microsoft Office and check whether the Error code 1706 is fixed.
For more information: click here to view Microsoft Reference article to disable windows firewall.
Follow the steps to disable Antivirus:
Step 1. Open Antivirus application installed on the computer.
Step 2. Click on settings and navigate to real time protection.
Step 3. Turn Off real time protection.
Step 4. Navigate to Antivirus firewall.
Step 5. Turn off Antivirus firewall.
Step 6. Click on YES or OK confirmation prompt if prompted.
Step 7. Try installing or updating Microsoft Office and check whether the Error code 1706 is fixed.
Step 2. SFC Scan to fix Error code 1706
Error code 1706 also occurs in case of system file errors or corruption. If the Error code 1706 is occurred due to the system file corruption, it could be fixed easily by the SFC scan. The SFC scan or system file checking scan is the process of replacing or repairing the corrupted copy of system files using the cached copy of the file from the directory.
Follow the steps to initiate SFC scan:
Step 1. Open command prompt in administrative privileges.
Step 2. Type “ sfc /scannow “ and click enter.
Step 3. The scan will begin automatically .
Step 4. Do not close the command prompt until the scan get completed.
Step 5. Try installing or updating Microsoft Office and check whether the Error code 1706 is fixed.
For more information: Click here to view Microsoft reference kb article 929833 for sfc scan
Step 3. Registry repair to fix Error code 1706
Error code 1706 also occurs due to registry corruption or key value errors. A single key value corruption or change may lead to malfunctioning of the entire Microsoft Office program.
In order to fix Error code 1706 it is required to repair the registry keys and rebuilt the string values. And we request you to back up the registry before initiating the registry repair as registry is a highly sensitive element of a computer system and it is recommended to be done in the presence of Online or offline technician.
For more information on back up of registry follow the Microsoft kb article 322756
Follow the steps to repair registry:
Step 1. Open registry editor
Step 2. Delete the preinstalled or older registry key which block the installation of latest version or update.
Step 3. Navigate the below keys and delete it.
HKEY_CURRENT_USERSoftwareMicrosoftOffice11.0
HKEY_CURRENT_USERSoftwareMicrosoftOffice12.0
HKEY_CURRENT_USERSoftwareMicrosoftOffice14.0
HKEY_CURRENT_USERSoftwareMicrosoftOffice15.0
HKEY_CURRENT_USERSoftwareWow6432NodeMicrosoftOffice11.0
HKEY_CURRENT_USERSoftwareWow6432NodeMicrosoftOffice12.0
HKEY_CURRENT_USERSoftwareWow6432NodeMicrosoftOffice14.0
HKEY_CURRENT_USERSoftwareWow6432NodeMicrosoftOffice15.0
Step 5. Also change the DWORD values in below keys from 0 to 1 in Office common registry folder.
LicenseServers
LicenseServerRedirection
AutoExpandDLsEnable
PassportAuthProvider
Solution 4. Remove and reinstallation.
If Error code 1706 is not fixed in registry repair, SFC scan and firewall/antivirus exception, it is required to remove the Office suite completely from the programs and features, and then to reinstall the product for a proper use.
Follow the steps given below to fix Error code 1706 completely.
Step 1. Open control panel
Step 2. Click on uninstall programs and features
Step 3. Search for Microsoft Office in the list.
Step 4. Select Microsoft Office and click on uninstall.
Step 5. Once uninstall is finished, try running Office setup to install Microsoft Office.
For more information: Click here to view Microsoft reference kb article to uninstall a program.
How to install Microsoft Office
Step 1. Open Office My Account
Step 2. Login to Office account using your registered email ID and password.
Step 3. Click on install Option under the Office product in your account.
Step 4. Save the installer setup if prompted and run it once download is completed.
Step 5. Do not go offline or reboot the computer once installation is initiated.
Step 6. Click on finish button once the program is installed completely.
Please note: If you are trying to install School or college or company version of Office suite click here to login to your office account and then follow from step 2.

 Причины ошибок
Причины ошибок


















