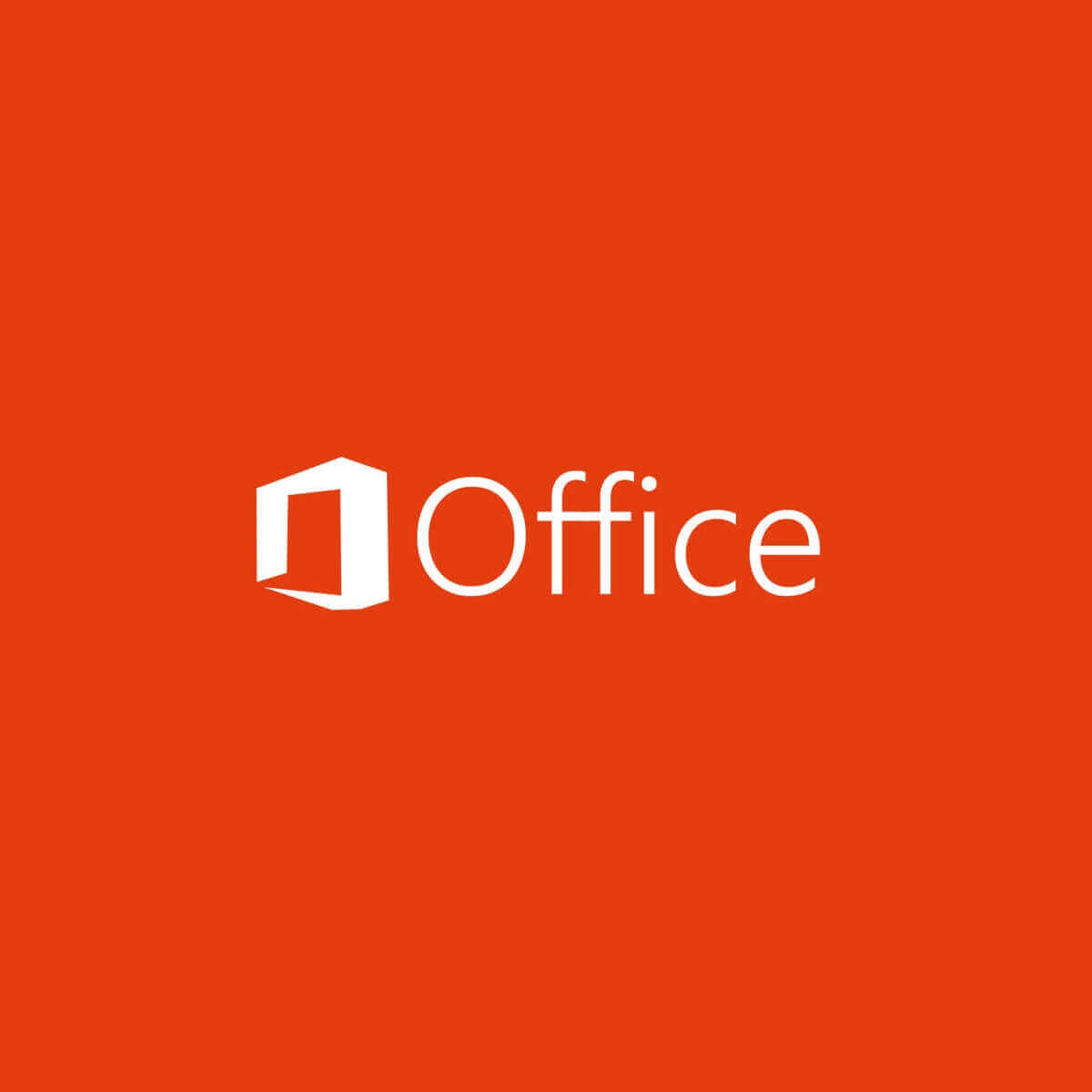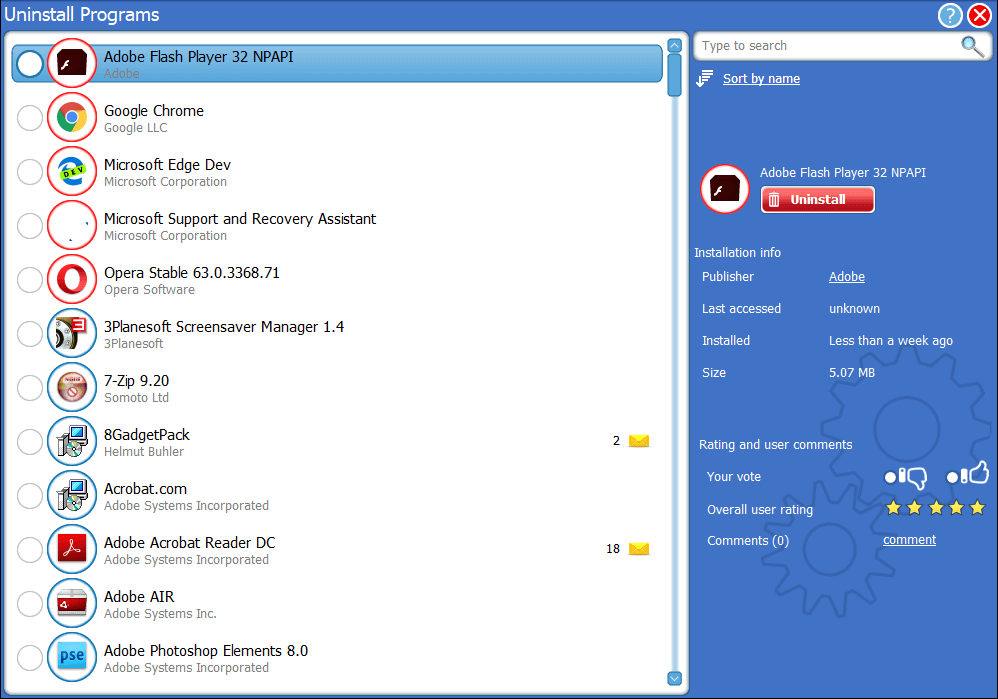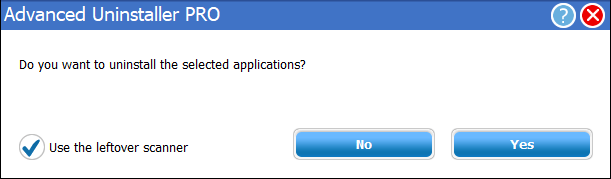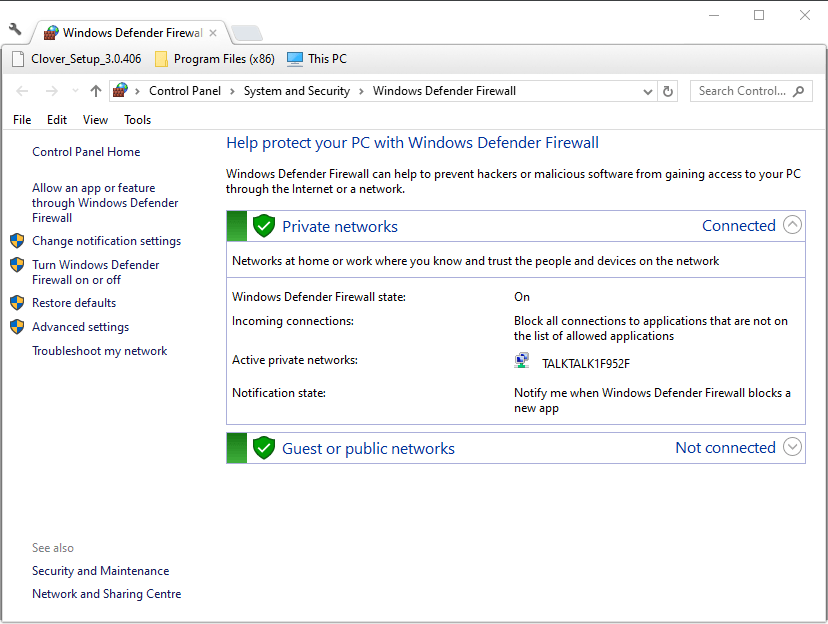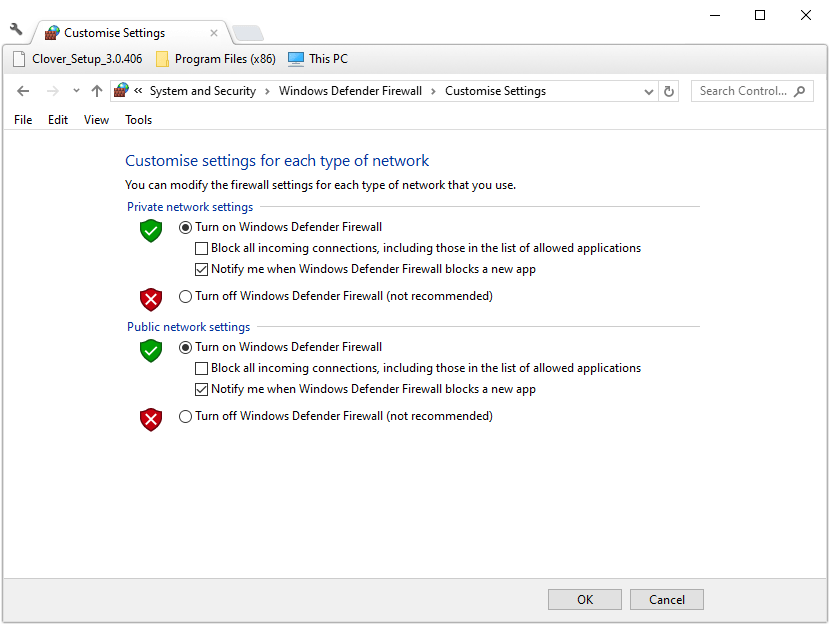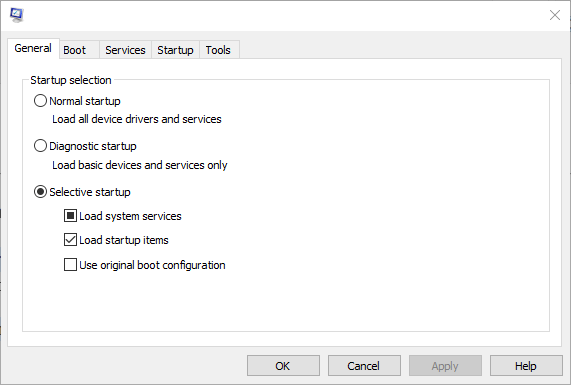| Номер ошибки: | Ошибка 1712 | |
| Название ошибки: | Microsoft Word Code 1712 | |
| Описание ошибки: | Ошибка 1712: Возникла ошибка в приложении Microsoft Word. Приложение будет закрыто. Приносим извинения за неудобства. | |
| Разработчик: | Microsoft Corporation | |
| Программное обеспечение: | Microsoft Word | |
| Относится к: | Windows XP, Vista, 7, 8, 10, 11 |
Сводка «Microsoft Word Code 1712
«Microsoft Word Code 1712» обычно является ошибкой (ошибкой), обнаруженных во время выполнения. Программисты, такие как Microsoft Corporation, стремятся создавать программное обеспечение, свободное от этих сбоев, пока оно не будет публично выпущено. К сожалению, такие проблемы, как ошибка 1712, могут не быть исправлены на этом заключительном этапе.
Ошибка 1712, рассматриваемая как «Microsoft Word Code 1712», может возникнуть пользователями Microsoft Word в результате нормального использования программы. Когда это происходит, конечные пользователи могут сообщить Microsoft Corporation о наличии ошибок «Microsoft Word Code 1712». Затем они исправляют дефектные области кода и сделают обновление доступным для загрузки. Таким образом, в этих случаях разработчик выпустит обновление программы Microsoft Word, чтобы исправить отображаемое сообщение об ошибке (и другие сообщенные проблемы).
Почему и когда срабатывает ошибка времени выполнения 1712?
Сбой устройства или Microsoft Word обычно может проявляться с «Microsoft Word Code 1712» в качестве проблемы во время выполнения. Причины сбоев обработки можно отличить, классифицируя ошибки 1712 следующим образом:.
Ошибка 1712 Crash — это типичная ошибка «Microsoft Word Code 1712», которая приводит к полному завершению работы программы. Когда Microsoft Word не может обеспечить достаточный вывод для данного ввода или действительно не знает, что выводить, он часто путает систему таким образом.
Утечка памяти «Microsoft Word Code 1712» — ошибка 1712 утечка памяти приводит к увеличению размера Microsoft Word и используемой мощности, что приводит к низкой эффективности систем. Возможные причины включают сбой Microsoft Corporation для девыделения памяти в программе или когда плохой код выполняет «бесконечный цикл».
Ошибка 1712 Logic Error — логическая ошибка возникает, когда компьютер производит неправильный вывод, даже если вход правильный. Это происходит, когда исходный код Microsoft Corporation вызывает недостаток в обработке информации.
Microsoft Word Code 1712 проблемы часто являются результатом отсутствия, удаления или случайного перемещения файла из исходного места установки Microsoft Word. Как правило, решить проблему позволяет получение новой копии файла Microsoft Corporation, которая не содержит вирусов. Если ошибка Microsoft Word Code 1712 возникла в результате его удаления по причине заражения вредоносным ПО, мы рекомендуем запустить сканирование реестра, чтобы очистить все недействительные ссылки на пути к файлам, созданные вредоносной программой.
Распространенные проблемы Microsoft Word Code 1712
Эти проблемы Microsoft Word, связанные с Microsoft Word Code 1712, включают в себя:
- «Ошибка приложения Microsoft Word Code 1712.»
- «Недопустимый файл Microsoft Word Code 1712. «
- «Microsoft Word Code 1712 столкнулся с проблемой и закроется. «
- «Не удается найти Microsoft Word Code 1712»
- «Отсутствует файл Microsoft Word Code 1712.»
- «Ошибка запуска в приложении: Microsoft Word Code 1712. «
- «Не удается запустить Microsoft Word Code 1712. «
- «Microsoft Word Code 1712 выйти. «
- «Ошибка пути программного обеспечения: Microsoft Word Code 1712. «
Проблемы Microsoft Word Microsoft Word Code 1712 возникают при установке, во время работы программного обеспечения, связанного с Microsoft Word Code 1712, во время завершения работы или запуска или менее вероятно во время обновления операционной системы. Документирование проблем Microsoft Word Code 1712 в Microsoft Word является ключевым для определения причины проблем с электронной Windows и сообщения о них в Microsoft Corporation.
Microsoft Word Code 1712 Истоки проблем
Проблемы Microsoft Word и Microsoft Word Code 1712 возникают из отсутствующих или поврежденных файлов, недействительных записей реестра Windows и вредоносных инфекций.
Особенно ошибки Microsoft Word Code 1712 проистекают из:
- Недопустимый Microsoft Word Code 1712 или поврежденный раздел реестра.
- Вредоносные программы заразили Microsoft Word Code 1712, создавая повреждение.
- Другая программа злонамеренно или по ошибке удалила файлы, связанные с Microsoft Word Code 1712.
- Другая программа, конфликтующая с Microsoft Word Code 1712 или другой общей ссылкой Microsoft Word.
- Неполный или поврежденный Microsoft Word (Microsoft Word Code 1712) из загрузки или установки.
Продукт Solvusoft
Загрузка
WinThruster 2023 — Проверьте свой компьютер на наличие ошибок.
Совместима с Windows 2000, XP, Vista, 7, 8, 10 и 11
Установить необязательные продукты — WinThruster (Solvusoft) | Лицензия | Политика защиты личных сведений | Условия | Удаление
Решение «Не торопитесь устанавливать Office 2016»
Полный текст ошибки: "К сожалению, мы не можем продолжить, так как не удалось скачать нужный файл. Проверьте подключение к Интернету или подключитесь к другой сети, а затем повторите попытку"
Время решения: 3 минуты
Причина: Проблема заключается в конфликте устанавливаемой Microsoft Office с другими версиями на ПК, которые установлены или были удалены с компьютера. Даже если вы никогда не устанавливали программу, некоторые файлы Офис идут вместе с системой.
Решение: на данный момент есть 2 варианта решения:
- 1) Скачать напрямую дистрибутив, а не общий установщик.
- 2) Использовать официальную утилиту, которая удаляет остаточные файлы.
Самое простое решение:
Скачать дистрибутив, а не общий установщик, с официального сервера Microsoft
Ниже перечислены популярные версии:
*При клике сразу начнется скачка программы, открывайте ссылку на устройстве, на котором Вы собираетесь производить установку
- Microsoft Office 2021 Professional Plus Скачать
- Microsoft Office 2019 Professional Plus Скачать
- Microsoft Office 2016 Professional Plus Скачать
- Microsoft Office 365 Professional Plus Скачать
После скачивания откройте файл и запустите «Setup». Далее следуйте инструкциям на экране. После установки введите ключ активации.
Если у Вас нет ключа активации — Вы можете выгодно приобрести лицензию в нашем каталоге. Гарантия и техническая поддержка 7 дней в неделю.
Решение с помощью официальной утилиты Microsoft (срабатывает не всегда):
1) Перейдите по ссылке и скачайте программу Easy Fix tool (прямая ссылка на скачку) от Microsoft
2) Интерфейс Easy Fix tool не вызовет трудностей. Откройте программу и нажмите «Далее» (Next)
3) В следующем окне нажмите «Да» (Yes). После нажатия программа запустит процесс полного удаления файлов Office c вашего ПК, это займет некоторое время.
4) Когда программа Easy Fix tool завершит процесс удаления, вы получите уведомление о готовности с предупреждением об обязательной перезагрузке ПК.
5) Перезагрузите ПК. Установка без перезагрузки может вызвать ошибку повторно.
После, вы можете продолжить установку Office, ошибка «Подождите, не торопитесь устанавливать Office» устранена!
Обратите внимание: После перезагрузки программа может предложить вам самостоятельно установить версию офис. Если у вас уже есть дистрибутив, скачанный с официального сайта под вашу версию ключа — откажитесь от установки
Спасибо за прочтение статьи! Progbazar предлагает ключи активации по самым выгодным ценам, зарегистрируйся сейчас и получи 200 бонусных ₽ на баланс.
Вам может быть интересно

На этапе выбора диска у вас может возникнуть ошибка: Установка Windows на данный диск невозможна….

Если вам необходимо обновить версию Windows 10 Home до Windows 10 Professional — ниже будет…

Уверены, что-то вам обязательно пригодится! Clipdiary — очень удобный буфер обмена для Win. Программа…
by Matthew Adams
Matthew is a freelancer who has produced a variety of articles on various topics related to technology. His main focus is the Windows OS and all the things… read more
Updated on April 29, 2022
- Is error 1713 preventing you from installing the MS Office suite of your choice on Windows 10?
- While this can be annoying, it is certainly fixable. Check out the article below.
- Check out our Microsoft Office page to stay in the loop.
- Make sure to address whatever issue might come your way with the help of our Windows 10 Errors Hub.
XINSTALL BY CLICKING THE DOWNLOAD FILE
This software will keep your drivers up and running, thus keeping you safe from common computer errors and hardware failure. Check all your drivers now in 3 easy steps:
- Download DriverFix (verified download file).
- Click Start Scan to find all problematic drivers.
- Click Update Drivers to get new versions and avoid system malfunctionings.
- DriverFix has been downloaded by 0 readers this month.
Error 1713 arises for some users when they try to install MS Office suites, such as Office 365 or Office 2016.
The error message states: MSI_package_name cannot install one of its required products. Contact your technical support group.
Users can’t install Microsoft Office when that error arises.
How can I fix error 1713 in Windows 10?
1. Thoroughly Uninstall Previous Office Software
- Error 1713 often arises due to an existing or remnants of a previous Office installation that needs removing. So, try uninstalling an existing MS Office suite with Advanced Uninstaller PRO, or another third-party uninstaller.
- Add Advanced Uninstaller PRO to Windows with its installer.
- Open the Advanced Uninstaller PRO window.
- Click General Tools and Uninstall Programs to open the window shown directly below.
- Select the MS Office suite, and click the Uninstall button.
- Click the Use the leftover scanner option, which will enable users to delete all leftover files and registry entries for MS Office.
- Click the Yes button to confirm.
- Thereafter, select all the leftover files and registry entires listed within the Advanced uninstall clean-up window.
- Press the Done button.
Users who have already uninstalled an MS Office suite can try reinstalling it and then uninstalling it with third-party software.
Alternatively, delete all remaining MS Office folders from File Explorer by right-clicking them and selecting Delete.
Users can also scan the registry with CCleaner to delete leftover Office registry items.
2. Turn Off the Windows 10 Firewall
- The Windows Defender Firewall could be blocking an MS Office suite installation when error 1713 arises. To turn off Windows Defender Firewall, click the Type here to search button.
- Enter the keyword firewall in the search box, and click Windows Defender Firewall.
- Click Turn Windows Defender Firewall on or off to open firewall settings.
- Click the Turn off Windows Defender Firewall radio buttons, and select the OK option.
3. Run a Registry Scan
- Error 1713 can also be due to corrupted or leftover registry keys from previous Office versions. To clean and fix the registry, Download CCleaner.
- Add CCleaner to Windows with its downloaded installer.
- Open the CCleaner window, and click the Registry tab.
- Select all the registry checkboxes, and press the Scan for Issues button.
- Click the Fix selected issues button.
- Then click Fix All Selected Issues to confirm.
4. Turn Off Third-Party Antivirus Firewalls
In addition, users might need to turn off third-party antivirus software firewalls. How exactly users can do that varies between antivirus packages.
However, users can expect to find some kind of disable or turn off setting on antivirus utilities’ system tray context menus. So, right-click the system tray icon for an antivirus utility to select an option that will temporarily disable it.

5. Remove Software From the System Startup
- Some third-party programs can potentially generate MS Office installation conflicts. To remove third-party software from the system startup, open Run with its Windows key + R hotkey.
- Enter msconfig in Run and click OK to open the System Configuration window.
- Click the Selective startup radio button.
- Deselect the Load startup items check box.
- Select the Use original boot configuration and Load system services check boxes.
- Press the Apply button.
- Click OK to exit the System Configuration.
- Select the Restart option to reboot Windows.
- Thereafter, try installing the MS Office software.
- Users can restore the startup software by selecting the Load startup items option on the System Configuration window.
- [Solved] Microsoft Office error code 0x426-0x0
- Fix: A Service Installation Section in this INF is Invalid
- 8018000a Enrollment Error: Best Ways to Fix it
6. Run a System File Scan
- Software install errors, such as error 1713, can arise due to system file corruptions. To run a system file scan, press the Windows key + X keyboard shortcut.
- Click Command Prompt (Admin) to open an elevated Prompt.
- Enter DISM.exe /Online /Cleanup-image /Restorehealth in the Prompt’s window, and press the Return button.
- Input sfc /scannow and press the Enter key.
- Restart Windows if the scan repairs system files.
Need more details on how to run SFC scannow in Windows 10? Check out this guide.
Ошибка 1713 возникает для некоторых пользователей, когда они пытаются установить пакеты MS Office , такие как Office 365 или Office 2016.
Сообщение об ошибке гласит: MSI_package_name не может установить один из необходимых продуктов. Свяжитесь с вашей группой технической поддержки.
Пользователи не могут установить Microsoft Office, когда возникает эта ошибка.
Как пользователи могут исправить ошибку 1713 в Windows 10?
1. Тщательно удалите предыдущее офисное программное обеспечение
- Ошибка 1713 часто возникает из-за существующей или остатков предыдущей установки Office, которую необходимо удалить. Поэтому попробуйте удалить существующий пакет MS Office с помощью Advanced Uninstaller PRO или другого стороннего деинсталлятора , нажав кнопку « Попробовать бесплатно на этой веб-странице» .
- Добавьте Advanced Uninstaller PRO в Windows с помощью установщика.
- Откройте окно Advanced Uninstaller PRO.
- Нажмите « Общие инструменты» и « Удалить программы», чтобы открыть окно, показанное ниже.
- Выберите пакет MS Office и нажмите кнопку « Удалить» .
- Выберите параметр « Использовать оставшийся сканер» , чтобы пользователи могли удалить все оставшиеся файлы и записи реестра для MS Office.
- Нажмите кнопку Да , чтобы подтвердить.
- После этого выберите все оставшиеся файлы и записи реестра, перечисленные в окне «Расширенная очистка удаления».
- Нажмите кнопку Готово.
Пользователи, которые уже удалили пакет MS Office, могут попробовать переустановить его, а затем удалить его с помощью стороннего программного обеспечения.
Или удалите все оставшиеся папки MS Office из проводника, щелкнув их правой кнопкой мыши и выбрав « Удалить» .
Пользователи также могут сканировать реестр с помощью CCleaner, чтобы удалить оставшиеся элементы реестра Office.
- Читайте также: Как удалить остатки программного обеспечения в Windows 10 [ПОЛНОЕ РУКОВОДСТВО]
2. Отключите брандмауэр Windows 10
- Брандмауэр Защитника Windows может блокировать установку пакета MS Office при возникновении ошибки 1713. Чтобы отключить брандмауэр Защитника Windows, нажмите кнопку « Введите здесь для поиска» .
- Введите ключевое слово «межсетевой экран» в поле поиска и нажмите «Защитник Windows».
- Нажмите Включить или выключить брандмауэр Защитника Windows, чтобы открыть настройки брандмауэра.
- Нажмите кнопку-переключатель « Отключить брандмауэр Защитника Windows» и выберите параметр « ОК» .
3. Отключите сторонние антивирусные брандмауэры
Кроме того, пользователям может потребоваться отключить сторонние антивирусные программные брандмауэры. Как именно пользователи могут это делать, зависит от антивирусных пакетов. Тем не менее, пользователи могут ожидать какого-либо отключения или отключения настроек в контекстных меню антивирусных утилит. Итак, щелкните правой кнопкой мыши значок в системном трее для антивирусной утилиты, чтобы выбрать параметр, который временно отключит ее.

4. Удалите программное обеспечение из системы при запуске
- Некоторые сторонние программы могут потенциально вызывать конфликты при установке MS Office. Чтобы удалить стороннее программное обеспечение из автозагрузки системы, откройте Запустить с помощью клавиши Windows + R и горячей клавиши.
- Введите «msconfig» в «Выполнить» и нажмите « ОК», чтобы открыть окно «Конфигурация системы».
- Нажмите переключатель « Выборочный запуск ».
- Снимите флажок « Загрузить элементы автозагрузки» .
- Установите флажки Использовать исходную загрузочную конфигурацию и Загрузить системные службы .
- Нажмите кнопку Применить .
- Нажмите OK, чтобы выйти из конфигурации системы.
- Выберите параметр « Перезагрузить», чтобы перезагрузить Windows.
- После этого попробуйте установить программное обеспечение MS Office.
- Пользователи могут восстановить загрузочное программное обеспечение, выбрав параметр « Загрузить элементы запуска» в окне «Конфигурация системы».
5. Запустите сканирование системных файлов
- Ошибки установки программного обеспечения, такие как ошибка 1713, могут возникать из-за повреждения системных файлов. Чтобы запустить сканирование системных файлов, нажмите сочетание клавиш Windows + X.
- Нажмите Командная строка (Администратор), чтобы открыть командную строку с повышенными правами.
- Введите «DISM.exe / Online / Cleanup-image / Restorehealth» в окне подсказки и нажмите кнопку «Return».
- Введите ‘sfc / scannow’ и нажмите клавишу Enter.
- Перезагрузите Windows, если сканирование восстанавливает системные файлы.
Читайте также : Проверка системных файлов
6. Запустите сканирование реестра
- Ошибка 1713 также может быть связана с поврежденными или оставшимися разделами реестра из предыдущих версий Office. Чтобы очистить и исправить реестр, нажмите зеленую кнопку « Загрузить» на странице CCleaner .
- Добавьте CCleaner в Windows с помощью загруженного установщика.
- Откройте окно CCleaner и перейдите на вкладку Реестр.
- Установите все флажки реестра и нажмите кнопку « Сканировать на наличие проблем» .
- Нажмите кнопку « Исправить выбранные проблемы» .
- Затем нажмите « Исправить все выбранные проблемы» для подтверждения.
Те из некоторых решений, которые потенциально могут исправить ошибку 1713. Кроме того, попробуйте установить MS Office с его файлом setup.exe вместо установщика MSI.
СВЯЗАННЫЕ СТАТЬИ, ЧТОБЫ ПРОВЕРИТЬ:
- Полное исправление: выполняется другая установка Office 365
- Microsoft Office обнаружил ошибку во время установки [ГАРАНТИРОВАННОЕ ИСПРАВЛЕНИЕ]