Вопрос читателя: «Привет, Уолли, Я получаю эту ошибку при установке Office 2010. На этом компьютере есть другая версия Microsoft Office, которую я не могу удалить. Я вижу эту ошибку, когда пытаюсь запустить установку: «Источник установки для этого продукта недоступен. Убедитесь, что источник существует и вы можете получить к нему доступ ». Что я могу сделать, чтобы это исправить? Помогите мне, пожалуйста!”- Лиза Д., Канада
Ответ Уолли: Проблемы с установкой продуктов Office возникают редко, но когда эти проблемы все же возникают, их обычно трудно исправить. К счастью, большинство этих проблем можно исправить с помощью обновления Windows или путем установки определенных исправлений. Так что не волнуйтесь. Мы должны суметь решить эту проблему.
Проблема
Пользователь видит ошибку 1714 при попытке установить Microsoft Office 2010 на компьютер. «Источник установки для этого продукта недоступен. Убедитесь, что источник существует и вы можете получить к нему доступ ».
Решение
Чтобы исправить ошибку, выполните действия, указанные в этой статье.
Используйте Fixit Tools для удаления Office 2007 и 2010 и исправления ошибки 1714
Если у вас возникли проблемы с удалением предыдущих версий Microsoft Office с компьютера, запустите эти инструменты для исправления ошибок от Microsoft. кликните сюда
Используйте команды DISM и SFC для исправления системных файлов Windows
Microsoft Office является частью Windows. Таким образом можно исправить многие проблемы, связанные с Microsoft Office, исправив системные файлы Windows.
Команды DISM и SFC должны помочь исправить многие поврежденные файлы Windows, связанные с Microsoft Office. кликните сюда чтобы узнать, как использовать эти команды для исправления Windows. После просмотра этих комментариев попробуйте снова удалить Microsoft Office. В этот раз. он должен работать правильно.
Используйте очиститель реестра и оптимизатор для исправления Windows
Реестр лежит в основе операционной системы Windows. Невозможность удалить или установить новые программы также может произойти из-за поврежденного реестра Windows. Вы можете использовать такие программы, как WinThruster для полного сканирования и исправления проблем в реестре, а также других проблем Windows.
Пожалуйста, создайте Точка восстановления системы перед сканированием и исправлением реестра на всякий случай.
После этого попробуйте установить офис. Теперь он должен начать нормально работать.
Используйте стороннее программное обеспечение для удаления Office
Вы можете использовать такие программы, как revo деинсталлятор попробовать удалить офис.
Если у вас старый компьютер, проверьте жесткий диск
На старых компьютерах эти проблемы могут быть признаком сбоя жесткого диска. Проверьте журнал SMART жесткого диска с помощью CrystalDiskInfo.
Я всегда рекомендую своим читателям регулярно использовать надежный очиститель реестра и оптимизатор, например WinThruster или CCleaner. Многие проблемы, с которыми вы сталкиваетесь, могут быть связаны с поврежденным и раздутым реестром. Удачных вычислений!
Похожие сообщения
Ничего не найдено!
- Remove From My Forums
-
Question
-
Error 1714. Setup cannot remove the older version of Microsoft Office Single Image 2010.
- Edited by
Friday, May 8, 2015 10:36 AM
- Edited by
Answers
-
Hi Ram,
To work around this issue, use the Add or Remove Programs feature in Control Panel to uninstall the earlier version of Office software.
If you are not able to find or uninstall it from Control Panel, you can try the Microsoft Fix It tool:
https://support.microsoft.com/en-us/kb/971179
(The link shared by J_Ryder above is incorrect, please try this one.)
Regards,
Ethan Hua
TechNet Community Support
It’s recommended to download and install
Configuration Analyzer Tool (OffCAT), which is developed by Microsoft Support teams. Once the tool is installed, you can run it at any time to scan for hundreds of known issues in Office
programs.Please remember to mark the replies as answers if they help, and unmark the answers if they provide no help. If you have feedback for TechNet Support, contact
tnmff@microsoft.com- Edited by
Ethan HuaMicrosoft contingent staff
Monday, May 11, 2015 8:25 AM - Proposed as answer by
Ethan HuaMicrosoft contingent staff
Friday, May 15, 2015 5:59 AM - Marked as answer by
Ethan HuaMicrosoft contingent staff
Monday, May 18, 2015 1:55 AM
- Edited by
- Remove From My Forums
-
Question
-
Error 1714. Setup cannot remove the older version of Microsoft Office Single Image 2010.
- Edited by
Friday, May 8, 2015 10:36 AM
- Edited by
Answers
-
Hi Ram,
To work around this issue, use the Add or Remove Programs feature in Control Panel to uninstall the earlier version of Office software.
If you are not able to find or uninstall it from Control Panel, you can try the Microsoft Fix It tool:
https://support.microsoft.com/en-us/kb/971179
(The link shared by J_Ryder above is incorrect, please try this one.)
Regards,
Ethan Hua
TechNet Community Support
It’s recommended to download and install
Configuration Analyzer Tool (OffCAT), which is developed by Microsoft Support teams. Once the tool is installed, you can run it at any time to scan for hundreds of known issues in Office
programs.Please remember to mark the replies as answers if they help, and unmark the answers if they provide no help. If you have feedback for TechNet Support, contact
tnmff@microsoft.com- Edited by
Ethan HuaMicrosoft contingent staff
Monday, May 11, 2015 8:25 AM - Proposed as answer by
Ethan HuaMicrosoft contingent staff
Friday, May 15, 2015 5:59 AM - Marked as answer by
Ethan HuaMicrosoft contingent staff
Monday, May 18, 2015 1:55 AM
- Edited by
В этой статье представлена ошибка с номером Ошибка 1714, известная как Старая версия [название продукта] не может быть удалена, описанная как Более старую версию [название продукта] удалить нельзя. Обратитесь в свою группу технической поддержки.
О программе Runtime Ошибка 1714
Время выполнения Ошибка 1714 происходит, когда Adobe Reader дает сбой или падает во время запуска, отсюда и название. Это не обязательно означает, что код был каким-то образом поврежден, просто он не сработал во время выполнения. Такая ошибка появляется на экране в виде раздражающего уведомления, если ее не устранить. Вот симптомы, причины и способы устранения проблемы.
Определения (Бета)
Здесь мы приводим некоторые определения слов, содержащихся в вашей ошибке, в попытке помочь вам понять вашу проблему. Эта работа продолжается, поэтому иногда мы можем неправильно определить слово, так что не стесняйтесь пропустить этот раздел!
- Контакт — лицо, к которому можно обратиться за информацией или помощью или за общением с кем-либо, как правило, для предоставления или получения информации.
- < b> Группа — этот тег предлагается для записи, пожалуйста, не используйте его.
- Товар — Товар — это товар, который можно купить или продать
- Версия. Версия определяет уникальное состояние компьютерного программного обеспечения или файла.
Симптомы Ошибка 1714 — Старая версия [название продукта] не может быть удалена
Ошибки времени выполнения происходят без предупреждения. Сообщение об ошибке может появиться на экране при любом запуске %программы%. Фактически, сообщение об ошибке или другое диалоговое окно может появляться снова и снова, если не принять меры на ранней стадии.
Возможны случаи удаления файлов или появления новых файлов. Хотя этот симптом в основном связан с заражением вирусом, его можно отнести к симптомам ошибки времени выполнения, поскольку заражение вирусом является одной из причин ошибки времени выполнения. Пользователь также может столкнуться с внезапным падением скорости интернет-соединения, но, опять же, это не всегда так.
(Только для примера)
Причины Старая версия [название продукта] не может быть удалена — Ошибка 1714
При разработке программного обеспечения программисты составляют код, предвидя возникновение ошибок. Однако идеальных проектов не бывает, поскольку ошибки можно ожидать даже при самом лучшем дизайне программы. Глюки могут произойти во время выполнения программы, если определенная ошибка не была обнаружена и устранена во время проектирования и тестирования.
Ошибки во время выполнения обычно вызваны несовместимостью программ, запущенных в одно и то же время. Они также могут возникать из-за проблем с памятью, плохого графического драйвера или заражения вирусом. Каким бы ни был случай, проблему необходимо решить немедленно, чтобы избежать дальнейших проблем. Ниже приведены способы устранения ошибки.
Методы исправления
Ошибки времени выполнения могут быть раздражающими и постоянными, но это не совсем безнадежно, существует возможность ремонта. Вот способы сделать это.
Если метод ремонта вам подошел, пожалуйста, нажмите кнопку upvote слева от ответа, это позволит другим пользователям узнать, какой метод ремонта на данный момент работает лучше всего.
Обратите внимание: ни ErrorVault.com, ни его авторы не несут ответственности за результаты действий, предпринятых при использовании любого из методов ремонта, перечисленных на этой странице — вы выполняете эти шаги на свой страх и риск.
Метод 1 — Закройте конфликтующие программы
Когда вы получаете ошибку во время выполнения, имейте в виду, что это происходит из-за программ, которые конфликтуют друг с другом. Первое, что вы можете сделать, чтобы решить проблему, — это остановить эти конфликтующие программы.
- Откройте диспетчер задач, одновременно нажав Ctrl-Alt-Del. Это позволит вам увидеть список запущенных в данный момент программ.
- Перейдите на вкладку «Процессы» и остановите программы одну за другой, выделив каждую программу и нажав кнопку «Завершить процесс».
- Вам нужно будет следить за тем, будет ли сообщение об ошибке появляться каждый раз при остановке процесса.
- Как только вы определите, какая программа вызывает ошибку, вы можете перейти к следующему этапу устранения неполадок, переустановив приложение.
Метод 2 — Обновите / переустановите конфликтующие программы
Использование панели управления
- В Windows 7 нажмите кнопку «Пуск», затем нажмите «Панель управления», затем «Удалить программу».
- В Windows 8 нажмите кнопку «Пуск», затем прокрутите вниз и нажмите «Дополнительные настройки», затем нажмите «Панель управления»> «Удалить программу».
- Для Windows 10 просто введите «Панель управления» в поле поиска и щелкните результат, затем нажмите «Удалить программу».
- В разделе «Программы и компоненты» щелкните проблемную программу и нажмите «Обновить» или «Удалить».
- Если вы выбрали обновление, вам просто нужно будет следовать подсказке, чтобы завершить процесс, однако, если вы выбрали «Удалить», вы будете следовать подсказке, чтобы удалить, а затем повторно загрузить или использовать установочный диск приложения для переустановки. программа.
Использование других методов
- В Windows 7 список всех установленных программ можно найти, нажав кнопку «Пуск» и наведя указатель мыши на список, отображаемый на вкладке. Вы можете увидеть в этом списке утилиту для удаления программы. Вы можете продолжить и удалить с помощью утилит, доступных на этой вкладке.
- В Windows 10 вы можете нажать «Пуск», затем «Настройка», а затем — «Приложения».
- Прокрутите вниз, чтобы увидеть список приложений и функций, установленных на вашем компьютере.
- Щелкните программу, которая вызывает ошибку времени выполнения, затем вы можете удалить ее или щелкнуть Дополнительные параметры, чтобы сбросить приложение.
Метод 3 — Обновите программу защиты от вирусов или загрузите и установите последнюю версию Центра обновления Windows.
Заражение вирусом, вызывающее ошибку выполнения на вашем компьютере, необходимо немедленно предотвратить, поместить в карантин или удалить. Убедитесь, что вы обновили свою антивирусную программу и выполнили тщательное сканирование компьютера или запустите Центр обновления Windows, чтобы получить последние определения вирусов и исправить их.
Метод 4 — Переустановите библиотеки времени выполнения
Вы можете получить сообщение об ошибке из-за обновления, такого как пакет MS Visual C ++, который может быть установлен неправильно или полностью. Что вы можете сделать, так это удалить текущий пакет и установить новую копию.
- Удалите пакет, выбрав «Программы и компоненты», найдите и выделите распространяемый пакет Microsoft Visual C ++.
- Нажмите «Удалить» в верхней части списка и, когда это будет сделано, перезагрузите компьютер.
- Загрузите последний распространяемый пакет от Microsoft и установите его.
Метод 5 — Запустить очистку диска
Вы также можете столкнуться с ошибкой выполнения из-за очень нехватки свободного места на вашем компьютере.
- Вам следует подумать о резервном копировании файлов и освобождении места на жестком диске.
- Вы также можете очистить кеш и перезагрузить компьютер.
- Вы также можете запустить очистку диска, открыть окно проводника и щелкнуть правой кнопкой мыши по основному каталогу (обычно это C
- Щелкните «Свойства», а затем — «Очистка диска».
Метод 6 — Переустановите графический драйвер
Если ошибка связана с плохим графическим драйвером, вы можете сделать следующее:
- Откройте диспетчер устройств и найдите драйвер видеокарты.
- Щелкните правой кнопкой мыши драйвер видеокарты, затем нажмите «Удалить», затем перезагрузите компьютер.
Метод 7 — Ошибка выполнения, связанная с IE
Если полученная ошибка связана с Internet Explorer, вы можете сделать следующее:
- Сбросьте настройки браузера.
- В Windows 7 вы можете нажать «Пуск», перейти в «Панель управления» и нажать «Свойства обозревателя» слева. Затем вы можете перейти на вкладку «Дополнительно» и нажать кнопку «Сброс».
- Для Windows 8 и 10 вы можете нажать «Поиск» и ввести «Свойства обозревателя», затем перейти на вкладку «Дополнительно» и нажать «Сброс».
- Отключить отладку скриптов и уведомления об ошибках.
- В том же окне «Свойства обозревателя» можно перейти на вкладку «Дополнительно» и найти пункт «Отключить отладку сценария».
- Установите флажок в переключателе.
- Одновременно снимите флажок «Отображать уведомление о каждой ошибке сценария», затем нажмите «Применить» и «ОК», затем перезагрузите компьютер.
Если эти быстрые исправления не работают, вы всегда можете сделать резервную копию файлов и запустить восстановление на вашем компьютере. Однако вы можете сделать это позже, когда перечисленные здесь решения не сработают.
Другие языки:
How to fix Error 1714 (The older version of [product name] cannot be removed) — The older version of [product name] cannot be removed. Contact your technical support group.
Wie beheben Fehler 1714 (Die ältere Version von [Produktname] kann nicht entfernt werden) — Die ältere Version von [Produktname] kann nicht entfernt werden. Wenden Sie sich an Ihren technischen Support.
Come fissare Errore 1714 (La versione precedente di [nome prodotto] non può essere rimossa) — La versione precedente di [nome prodotto] non può essere rimossa. Contatta il tuo gruppo di supporto tecnico.
Hoe maak je Fout 1714 (De oudere versie van [productnaam] kan niet worden verwijderd) — De oudere versie van [productnaam] kan niet worden verwijderd. Neem contact op met uw technische ondersteuningsgroep.
Comment réparer Erreur 1714 (L’ancienne version de [nom du produit] ne peut pas être supprimée) — L’ancienne version de [nom du produit] ne peut pas être supprimée. Contactez votre groupe d’assistance technique.
어떻게 고치는 지 오류 1714 ([product name]의 이전 버전은 제거할 수 없습니다.) — [product name]의 이전 버전은 제거할 수 없습니다. 기술 지원 그룹에 문의하십시오.
Como corrigir o Erro 1714 (A versão mais antiga do [nome do produto] não pode ser removida) — A versão mais antiga do [nome do produto] não pode ser removida. Contate seu grupo de suporte técnico.
Hur man åtgärdar Fel 1714 (Den äldre versionen av [produktnamn] kan inte tas bort) — Den äldre versionen av [produktnamn] kan inte tas bort. Kontakta din tekniska supportgrupp.
Jak naprawić Błąd 1714 (Nie można usunąć starszej wersji [nazwa produktu]) — Nie można usunąć starszej wersji [nazwa produktu]. Skontaktuj się z grupą wsparcia technicznego.
Cómo arreglar Error 1714 (No se puede eliminar la versión anterior de [nombre del producto]) — La versión anterior de [nombre del producto] no se puede eliminar. Contacte con su grupo de soporte técnico.
Об авторе: Фил Харт является участником сообщества Microsoft с 2010 года. С текущим количеством баллов более 100 000 он внес более 3000 ответов на форумах Microsoft Support и создал почти 200 новых справочных статей в Technet Wiki.
Следуйте за нами:
Последнее обновление:
23/08/22 03:34 : Пользователь Windows 10 проголосовал за то, что метод восстановления 1 работает для него.
Рекомендуемый инструмент для ремонта:
Этот инструмент восстановления может устранить такие распространенные проблемы компьютера, как синие экраны, сбои и замораживание, отсутствующие DLL-файлы, а также устранить повреждения от вредоносных программ/вирусов и многое другое путем замены поврежденных и отсутствующих системных файлов.
ШАГ 1:
Нажмите здесь, чтобы скачать и установите средство восстановления Windows.
ШАГ 2:
Нажмите на Start Scan и позвольте ему проанализировать ваше устройство.
ШАГ 3:
Нажмите на Repair All, чтобы устранить все обнаруженные проблемы.
СКАЧАТЬ СЕЙЧАС
Совместимость
Требования
1 Ghz CPU, 512 MB RAM, 40 GB HDD
Эта загрузка предлагает неограниченное бесплатное сканирование ПК с Windows. Полное восстановление системы начинается от $19,95.
ID статьи: ACX011371RU
Применяется к: Windows 10, Windows 8.1, Windows 7, Windows Vista, Windows XP, Windows 2000
|
0 / 0 / 0 Регистрация: 25.01.2018 Сообщений: 18 |
|
|
1 |
|
|
15.06.2018, 22:43. Показов 5049. Ответов 14
Добрый день
__________________ 0 |
|
Нарушитель 8300 / 4373 / 1003 Регистрация: 12.03.2015 Сообщений: 20,449 |
|
|
15.06.2018, 23:39 |
2 |
|
Чо за прога? 0 |
|
0 / 0 / 0 Регистрация: 25.01.2018 Сообщений: 18 |
|
|
15.06.2018, 23:53 [ТС] |
3 |
|
программа для анимации toon boom harmony pro 0 |
|
Нарушитель 8300 / 4373 / 1003 Регистрация: 12.03.2015 Сообщений: 20,449 |
|
|
16.06.2018, 00:00 |
4 |
|
программа для анимации toon boom harmony pro Я и не знал, что она для Windows есть. 0 |
|
0 / 0 / 0 Регистрация: 25.01.2018 Сообщений: 18 |
|
|
16.06.2018, 00:10 [ТС] |
5 |
|
CCleaner не помог 0 |
|
Нарушитель 8300 / 4373 / 1003 Регистрация: 12.03.2015 Сообщений: 20,449 |
|
|
16.06.2018, 00:30 |
6 |
|
CCleaner не помог Расскажи, как применял.
можете поподробнее написать пожалуйста про хак-тулз? Вот тебе картинка, остальное сам найдёшь. Я спать пошёл, мне вставать рано. 0 |
|
4228 / 1734 / 245 Регистрация: 01.05.2013 Сообщений: 7,634 |
|
|
16.06.2018, 00:40 |
7 |
|
kerchuck, Извините,что забросил вашу прошлую тему.
0 |
|
0 / 0 / 0 Регистрация: 25.01.2018 Сообщений: 18 |
|
|
16.06.2018, 17:48 [ТС] |
8 |
|
вот 0 |
|
Нарушитель 8300 / 4373 / 1003 Регистрация: 12.03.2015 Сообщений: 20,449 |
|
|
16.06.2018, 17:58 |
9 |
|
вот Сделай ещё попытку, только фильтрацию включи. 0 |
|
0 / 0 / 0 Регистрация: 25.01.2018 Сообщений: 18 |
|
|
16.06.2018, 18:07 [ТС] |
10 |
|
Извини, можешь сказать, пожалуйста, что именно тут нужно тыкнуть? Миниатюры
0 |
|
Нарушитель 8300 / 4373 / 1003 Регистрация: 12.03.2015 Сообщений: 20,449 |
|
|
16.06.2018, 18:19 |
11 |
|
Извини, можешь сказать, пожалуйста, что именно тут нужно тыкнуть? Да йоптыть! Там же всё написано. Неужели так сложно? 0 |
|
4228 / 1734 / 245 Регистрация: 01.05.2013 Сообщений: 7,634 |
|
|
16.06.2018, 18:31 |
12 |
|
kerchuck, дополнительно примените твик реестра,который включит у вас в системе ведение подробных журналов Windows Installer. Затем повторите установку toon boom harmony pro и дождитесь ошибки. 0 |
|
0 / 0 / 0 Регистрация: 25.01.2018 Сообщений: 18 |
|
|
16.06.2018, 18:37 [ТС] |
13 |
|
вот 456.rar
Затем повторите установку toon boom harmony pro и дождитесь ошибки. сделал 0 |
|
4228 / 1734 / 245 Регистрация: 01.05.2013 Сообщений: 7,634 |
|
|
16.06.2018, 19:44 |
14 |
|
Решениеkerchuck, удалите разделы
Перезагрузитесь и попробуйте снова установить программу. 1 |
|
0 / 0 / 0 Регистрация: 25.01.2018 Сообщений: 18 |
|
|
16.06.2018, 20:42 [ТС] |
15 |
|
Ура, спасибо вам большушее 0 |
Статья обновлена: 16 августа 2022
ID: 13250
Если в процессе установки произошла ошибка с текстом «В процессе установки произошла ошибка. Ошибка 1714. Не удается удалить более раннюю версию программы», выполните наши рекомендации.

Шаг 1. Создайте точку восстановления операционной системы
Если у вас Windows 10 или Windows 11:
- Нажмите на значок поиска Windows.
- Введите в поле поиска «создание точки восстановления» и выберите Создание точки восстановления.

- Перейдите на вкладку Защита системы и выберите диск, для которого нужно создать точку восстановления.
- Нажмите Настроить.

- Выберите Включить защиту системы и нажмите ОК.
- Нажмите Создать.
- Введите описание точки восстановления и нажмите Создать.

- Нажмите Закрыть.

Точка восстановления для локального диска C в Windows 10 или Windows 11 будет создана.
Если у вас другая версия Windows, смотрите инструкции на сайте поддержки Microsoft:
- Для Windows 8.1
- Для Windows 7/Vista/XP
Шаг 2. Проверьте, есть ли у вас код активации
После создания точки восстановления убедитесь, что у вас есть 20-значный код активации программы. Он понадобится для активации программы после переустановки.
Код выглядит как последовательность из цифр и латинских букв, разбитых на 4 блока по 5 символов в каждом.
Если вы купили коробочную версию продукта, то код находится на первой странице руководства пользователя:
Если вы купили код активации в интернет-магазине, то он будет выслан вам на указанный при заказе адрес электронной почты.
Если вы потеряли код активации, восстановите его. Инструкция в статье.
Шаг 3. Удалите остатки файлов программ прошлых версий
- Скачайте исполняемый файл kavremvr.exe.
- Запустите файл.
- Внимательно прочитайте Лицензионное соглашение «Лаборатории Касперского». Нажмите Я согласен, если согласны со всеми пунктами.

- Введите защитный код, который изображен на картинке.
- Выберите программу «Лаборатории Касперского», которую хотите удалить.
- Нажмите Удалить.
- Дождитесь сообщения об успешном удалении продукта и нажмите ОК.

- Перезагрузите компьютер.
Программа «Лаборатории Касперского» будет полностью удалена с вашего компьютера. Если на компьютере установлено несколько программ «Лаборатории Касперского», удалите их по очереди.
Шаг 4. Установите программу повторно
Запустите установку программы заново.
Если ошибка повторяется, свяжитесь с технической поддержкой «Лаборатории Касперского», выбрав тему для своего запроса.
«Error 1714. The older version of . . . cannot be removed. Contact your technical support group.»
It’s not a very helpful message — especially if you’re your own «technical support group». The usual advice on this forum and elsewhere seems to be to re-run the install/remove program for the last version of the program. If you have it, try it — it might work. But if you don’t have it, or that effort fails, or you just want to go straight to the problem, try the following. It won’t remove left-over files from a previous install, but it will hopefully reveal and fix what caused the Error 1714 failure. The usual warnings about making changes to the registry apply.
Open a command window and enter the following but do not enter return until told:
«msiexec /i » without the quotes. This will execute the MicroSoft Installer program in the install mode.
Enter the name of the .msi file (including the path) or drag it from wherever it is in Windows Explorer to the command window. If the file or path includes spaces, enclose the entire path in «». (If you drag the file name, Windows will do that for you if it’s needed.)
Enter » /l*v » without the quotes. «l» is the letter «L». This requests the generation of a verbose log about the process, and you will need a file to capture it, so:
Enter the name of a log file to receive a detailed log of the msi execution. The entire path is needed.
Examine what you’ve just entered and make sure there is at least one space between each part of the command. The command should look something like this, with appropriate changes based on your msi file, what you chose to call the log file, and the paths to each:
Code: Select all
msiexec /i C:DownloadedFilesLibreOffice_4.4.5_Win_x86.msi /l*v C:tempmsi.logNow, enter return and follow the directions for the install as you did before when it failed. It will fail again.
When it does, close out the installer process, and open the log file.
Search in that file for «Error 1714». It should be towards the end of what may be a long file.
A few lines above that you will hopefully find what the msi installer didn’t like, and it is usually a registry key that is missing something msiexec is looking for. An example might be:
«Unexpected or missing value (name: ‘PackageName’, value: ») in key
HKLMSoftwareClassesInstallerProductsE9FFD8907BD5F964E8A51312EEBD6B0ESourceList».
What’s missing for you may be something else, and the long hex key can be anything. Open the registry and find that key («HKLM» is short for «HKEY_LOCAL_MACHINE»). If you’re feeling brave and confident, just delete that key (E9FFD8907BD5F964E8A51312EEBD6B0E in this example) and all of its sub keys. If you’d rather be cautious and conservative, add something like «-00» to the end of that key to hide it from the installer.
Now repeat the install procedure. (If you just go back to the command window, recall the same command line, and re-execute it you will have a new log file to review in case it fails again.) If the install is successful and you hid the offending key, then go back to the registry and remove it. However, it’s possible that there may be more than one problem, and if so, it/they will be revealed one at a time with each install try.
В некоторых ситуациях при установке под Windows новой версии OpenOffice.org возможно появление ошибки 1714 — Issue 86380 .
Возможные варианты решения:
С использованием «jv16 PowerTools»[1]
- Найти в C:Program Files каталог OpenOffice.org и удалить его.
- С помощью jv16 PowerTools найти все ссылки OpenOffice.org и удалить их (они удалятся из Windows Intaller тоже).
- Запустить редактор реестра regedit и сделать поиск фрагмента BA9B53C7. Найдётся одна-две записи (смотря сколько раз до этого уже переустанавливался OpenOffice.org) в ветке
HKLMSoftwareMicrosoftWindowsCurrentVersionInstallerUpgradeCodes
Эти записи (начинающиеся на BA9B53C7) следует удалить.
- Выполнить установку OpenOffice.org.
Данный вариант неоднократно использовался на практике.
С использованием «Windows Installer Clean Up»
Другой вариант решения:
- Используя программу Windows Installer Clean Up, просмотреть список установленных программ. В нём должны обнаружиться пункты вида 3.3.x (отсутствует название программы, только её версия). После их удаления установка OpenOffice.org проходит успешно.
- ↑ Платная утилита для деинсталляции программ. Возможно применение аналога.
К началу страницы
- Remove From My Forums
-
Question
-
Error 1714. Setup cannot remove the older version of Microsoft Office Single Image 2010.
-
Edited by
Friday, May 8, 2015 10:36 AM
-
Edited by
Answers
-
Hi Ram,
To work around this issue, use the Add or Remove Programs feature in Control Panel to uninstall the earlier version of Office software.
If you are not able to find or uninstall it from Control Panel, you can try the Microsoft Fix It tool:
https://support.microsoft.com/en-us/kb/971179
(The link shared by J_Ryder above is incorrect, please try this one.)
Regards,
Ethan Hua
TechNet Community Support
It’s recommended to download and install
Configuration Analyzer Tool (OffCAT), which is developed by Microsoft Support teams. Once the tool is installed, you can run it at any time to scan for hundreds of known issues in Office
programs.Please remember to mark the replies as answers if they help, and unmark the answers if they provide no help. If you have feedback for TechNet Support, contact
tnmff@microsoft.com-
Edited by
Ethan HuaMicrosoft contingent staff
Monday, May 11, 2015 8:25 AM -
Proposed as answer by
Ethan HuaMicrosoft contingent staff
Friday, May 15, 2015 5:59 AM -
Marked as answer by
Ethan HuaMicrosoft contingent staff
Monday, May 18, 2015 1:55 AM
-
Edited by
Содержание
- 1 Во время работы установщика microsoft office возникла проблема так как на компьютере используется
- 2 Установщик Office нажми и работай и проблема с MSI в Windows 10
- 2.1 Office, установленный с помощью Click-to-Run и установщика MSI на том же компьютере, не поддерживается
- 3 Как удалить Office нажми и работай в Windows 10
- 3.1 Как удалить «Нажать для запуска» в Office 2010, 2013, 2016?
- 4 Как я могу удалить Office Click-to-Run?
- 4.1 Решение 1. Отключите функцию «нажми и работай» в службах
- 4.2 Решение 2. Загрузите версию Office, которая не работает по принципу «нажми и работай»
- 4.3 Решение 3. Отключите функцию «нажми и работай» с панели управления
- 4.4 Решение 4. Отключите функцию “нажми и работай” с помощью диспетчера задач
- 5 Корень проблем Java Error 1714
- 6 Что такое процесс Microsoft Office «Нажми и работай» и как его отключить
- 7 Для чего нужна служба «Нажми и работай»
- 7.1 Какие проблемы может вызвать отключение службы
- 8 Устранение Office сбоев установки
- 9 Включить подробный журнал
- 10 Выполнение попытки установки
- 11 Анализ журналов
- 11.1 Анализ примера журнала 1: Office установки ProPlus 2010
- 11.2 Анализ примера журнала 2. Установка автономных установок Access 2010
- 11.3 Анализ журналов пример 3: Office ProPlus 2010
- 12 Известные ошибки из подробных журналов и возможные разрешения
- 12.1 Ошибка 1935
- 12.2 Ошибка 1714
- 12.3 Ошибка 1719
- 12.4 Ошибка 1406
- 12.5 Ошибка 1920
- 12.6 Ошибка: IHxRegisterSession::CreateTransaction() возвращено 8004036e
- 12.7 Ошибка. Не удалось зарегистрировать плагин. HResult: 0x80070005
- 12.8 Ошибка 0x80070005: Сбой CAQuietExec
Во время работы установщика microsoft office возникла проблема так как на компьютере используется
В данной статье рассмотрим ошибку установки «Microsoft Office 2016» с выводом ошибки: Ошибка при установке Microsoft Office 2016.
Скачать оригинальные MSDN дистрибутивы Microsoft Office можете в нашем каталоге, хеш-сумми дистриубтивов указаны в описании.
2) Удаление реестра.
— Нажимаем горячие клавиши Win + R => Вводим в окно ввода команду regedit и нажимаем «Ок».
Удаляем следующие ветки реестра:
— КомпьютерHKEY_LOCAL_MACHINESOFTWAREMicrosoftOffice и удаляем в этой ветке папки 14.0, 15.0 и 16.0, если они есть.
— Так же удалите ветку: HKEY_LOCAL_MACHINESOFTWAREMicrosoftWindows NTCurrentVersionScheduleTaskCacheTreeMicrosoftOffice
3) Удаление и переименование папок.
При наличие рекомендуем удалить так же следующие папки:
Рекомендуем переименовать папку:
Зайдите в C:ProgramData (если не видите эту папку, отключите скрытие папок, инструкция со стороннего сайта)
И переименуйте папку «Справка Microsoft», либо «Microsoft Help» в любое другое название, например в «Microsoft Help.old».
5) Если все вышеперечисленные рекомендации не помогли, мы рекомендуем на время установки попробовать отключить брандмауэр и удалить (именно удалить, а не отключить) антивирус, т.к причина ошибки установки может быть в нем, из-за блокирования процессов установки.
Установщик Office нажми и работай и проблема с MSI в Windows 10
Вы не можете установить одну и ту же версию продуктов Office, которые используют две разные технологии установки, установленные на одном компьютере. В этом посте мы покажем вам, как можно разрешить конфликты между MSI Office и установщиком «нажми и работай» в Windows 10.
Две технологии установки продуктов Office:
Office, установленный с помощью Click-to-Run и установщика MSI на том же компьютере, не поддерживается
При попытке установить одну и ту же версию продуктов Office, которые используют две разные технологии установки, установленные на одном компьютере с Windows 10, вы получите следующее сообщение об ошибке, если Office обнаружит эту несовместимость:
К сожалению, установщик Office нажми и работай обнаружил проблему, потому что на вашем компьютере установлены эти программы Office на основе установщика Windows.
Это также относится к автономным приложениям, таким как Access, Visio, Project, Skype для бизнеса или OneDrive для бизнеса.
Чтобы разрешить этот конфликт, вы можете остаться с установочной версией MSI Office и не устанавливать версию Office 365 Click-to-Run, которую вы пытались установить. Или сделайте следующее:
Точно так же с этой проблемой можно столкнуться в корпоративной среде.
Клиент приобрел бессрочные копии Project 2016 и Visio 2016 с корпоративной лицензией. При миграции предприятия на Office 365 профессиональный плюс (2016) он обнаруживает, что версию Office 365 профессиональный плюс 2016 года, в которой используется функция «нажми и работай», установить нельзя. рядом с версией Project и Visio 2016 года, основанной на MSI. Это не позволяет клиентам обновить свои версии Project и Visio до 2016.
В соответствии с описанным выше сценарием — для решения проблемы с конечными точками пользователей на предприятии ИТ-администраторы могут загрузить последнюю версию средства развертывания Office для загрузки и установки Project 2016 и Visio 2016 на основе «нажми и работай», которые могут можно активировать с помощью корпоративной лицензии (KMS или MAK).
Новый инструмент развертывания Office поддерживает четыре новых идентификатора продукта, которые позволяют ИТ-администраторам загружать и устанавливать стандартные или профессиональные версии Project или Visio.
Как удалить Office нажми и работай в Windows 10
Как удалить «Нажать для запуска» в Office 2010, 2013, 2016?
Click-to-Run – это технология потоковой передачи и виртуализации от Microsoft, которая помогает сократить время, необходимое для установки Office. По сути, вы можете начать использовать продукт Office до того, как весь продукт будет установлен на ваш компьютер.
Кроме того, ваш Microsoft Office обновляется быстрее, а программы, установленные с помощью Click-and-Run, виртуализируются, поэтому они не конфликтуют с другими приложениями.
Тем не менее, если Office Click-to-Run не отвечает вашим потребностям и вы хотите удалить его, выполните действия, описанные ниже.
Читайте также: как сделать ссылку на скрин на компьютере
Но, прежде всего, вы должны проверить, установлен ли Office Click-to-Run в вашей системе или нет. Для этого нажмите меню «Файл», затем «Справка» и выполните поиск обновлений «нажми и работай».
Если вы видите обновления «нажми и работай», значит, они установлены на вашем компьютере.
Как я могу удалить Office Click-to-Run?
Решение 1. Отключите функцию «нажми и работай» в службах
Решение 2. Загрузите версию Office, которая не работает по принципу «нажми и работай»
Решение 3. Отключите функцию «нажми и работай» с панели управления
Решение 4. Отключите функцию “нажми и работай” с помощью диспетчера задач
Поскольку Click-to-Run предоставляет обновление пакета Office и является важным компонентом Microsoft Office, не рекомендуется удалять Click-to-Run. Если вы хотите получить его обратно, вот полное руководство о том, как его скачать.
Однако, если у вас все еще есть причины для этого, я надеюсь, что вы найдете полезные решения, описанные выше.
Имейте в виду, однако, что вы всегда должны поддерживать свое программное обеспечение в актуальном состоянии, так как многие обновления содержат исправления безопасности, которые очень важны для обеспечения безопасности ваших данных.
Корень проблем Java Error 1714
Заражение вредоносными программами, недопустимые записи реестра Java или отсутствующие или поврежденные файлы Java Error 1714 могут создать эти ошибки Java Error 1714.
В основном, осложнения Java Error 1714 связаны с:
- Поврежденная или недопустимая запись реестра Java Error 1714.
- Вирус или вредоносное ПО, которые повредили файл Java Error 1714 или связанные с Java программные файлы.
- Другая программа (не связанная с Java) удалила Java Error 1714 злонамеренно или по ошибке.
- Другая программа находится в конфликте с Java и его общими файлами ссылок.
- Java (Java Error 1714) поврежден во время загрузки или установки.
Что такое процесс Microsoft Office «Нажми и работай» и как его отключить
После установки пакта Microsoft Office в Диспетчере задач вы случайно можете обнаружить процесс Microsoft Office Click-To-Run (SxS), продолжающий работу даже после завершения работы приложений пакета. В связи с этим у многих пользователей возникает вопрос: а не является ли это следствием работы какого-нибудь маскирующего под Office вредоносного ПО или ошибки в работе самого пакета? Нет, данный процесс является службой самого Microsoft Office.
А если точнее — поставляемого вместе с пакетом компонента, предназначенного для решения ряда дополнительных задач. Название этого процесса переводится как «Нажми и работай», и встретить его вы можете во всех популярных Microsoft Office, в которых используется учетная запись Microsoft.
Для чего нужна служба «Нажми и работай»
Кроме того, Click-To-Run играет роль в управлении координацией используемых Офисом ресурсов и своевременным его обновлением. В более ранних версиях системы компонент Click-To-Run можно было удалить из классической панели управления, но в последних версиях Windows 10, похоже, с этим возникли трудности. Тем не менее, вы можете отключить данный модуль, если посчитаете его излишним. Например, существует расхожее мнение, что служба используется для телеметрии.
Итак, чтобы ее отключить, разверните в Диспетчере задач процесс Microsoft Office Click-To-Run (SxS), нажмите ПКМ по подпроцессу «Microsoft Office «Нажми и работай» и выберите в контекстном меню «Открыть службы».
Либо запустите оснастку управления службами командой services.msc и отыщите одноименную службу в списке прочих служб.
Системное имя этой службы — ClickToRunSvc. Открыв двойными кликом ее свойства, тип запуска выберите «Отключено», затем остановите ее, сохраните настройки и перезагрузите компьютер.
Какие проблемы может вызвать отключение службы
Отключение упомянутой службы приведет к невозможности автоматического обновления офисного пакета. Увы, отключение ClickToRunSvc с большой долей вероятности может привести и к тому, что Офис попросту перестанет запускаться. Если вдруг вы столкнитесь с такой проблемой, попробуйте в свойствах службы ClickToRunSvc установить тип «Вручную», то есть служба будет стартовать только при запуске Офиса. Для временного отключения же службы можно воспользоваться командой net stop ClickToRunSvc в командной строке после запуска Офиса.
Возможно, стоит подумать и об установке Microsoft Office без интегрированной в него функции ClickToRunSvc. А вообще, наличие этой службы не должно особо смущать, ресурсов она потребляет самый минимум, за исключением тех моментов, когда она активно выполняет порученную ей работу.
Устранение Office сбоев установки
В этой статье описываются методы определения и устранения Microsoft Office сбоев установки. Эти методы можно применять для всех Office, которые используют Windows установки (MSI).
Включить подробный журнал
При устранении неполадок Office установки убедитесь, что включена многословная ведение журнала MSI. В Office есть файл журнала setup.exe, созданный по умолчанию. Однако он не дает подробной информации, которая обычно требуется для диагностики сбоя установки. С помощью подробных журналов MSI вы получите подробный файл журнала для каждого компонента, Office установки. У вас будет подробный журнал для установки компонента Word, Excel и так далее.
Чтобы включить подробный журнал, установите следующие клавиши реестра:
«Отлаговорка«=dword:00000007
«Ведение журнала«=»голосовой рой «
Дополнительные сведения о журнале Windows установки см. в Windows.
Выполнение попытки установки
Если вы выполняете установку вручную на компьютере в качестве подписанного пользователя, дважды щелкнув setup.exe, файлы журнала будут созданы в каталоге %temp% пользователя, который выполняет установку.
Теперь, когда вы включили многословную регистрацию и знаете, где следует искать журналы, просто перенастрайте установку. Это не удалось ранее, ожидать, что он снова сбой. Однако на этот раз вы готовы захватить файлы журналов, которые будут достаточно подробны, чтобы помочь вам диагностировать точку сбоя.
Анализ журналов
После попытки установки вы найдете в каталоге temp от 1 до 20 журналов.
Вот снимок экрана из подробных журналов из попытки установки.
При просмотре журналов MSI обычно необходимо искать запись значения 3 в журналах. Windows установщик возвращает коды во время установки, которые указывают, является ли конкретная функция успешной или нет.
При хорошей установке в журналах обычно не будет значения 3 записей.
Таким образом, существует множество журналов, которые необходимо проверить. Рекомендуется начать с журнала setup.exe. В этом журнале обычно есть запись значения 3 при сбое. Однако этот журнал недостаточно понятен для диагностики проблемы. Если в нем нет записи значение 3, обратите внимание на первый экземпляр Перекатывания пакета _. Откат пакета показывает, что Office не удалось и Office пытается «откатать» установку. Вы должны быть в состоянии определить сбой сразу же в этот момент. Как только вы найдете _value 3 или пакет rolling back в журнале setup.exe, вы должны быть в состоянии определить, какой компонент не удается, а затем оттуда искать определенный журнал MSI, который соответствует этому компоненту.
Часто существует несколько значений 3 или откат записи пакета обратно. Вы должны сосредоточиться на первой записи, которую вы найдете.
Вот несколько примеров сбоев Office установки и определения точки сбоя.
Анализ примера журнала 1: Office установки ProPlus 2010
В этом примере в журнале setup.exe значение 3 не setup.exe журнала для отката назад.
Вы можете найти следующую ошибку:
Ошибка. Не удалось установить продукт: C:MSOCacheAll UsersGUID-CProPlusWW.msi ErrorCode: 1603 (0x643).
Уровень журнала изменен с: Стандартный на: Verbose
Пакет date/Time Rolling back: ProPlusWW
Ошибка не говорит, почему установка не удалась. Но это говорит о том, что сбой произошел во время установки ProPlusWW.msi файла. Затем необходимо найти подробный журнал MSI, который коррелирует с ProPlusWW.msi.
Например, в нижней части MSIb0bc7.LOG вы видите сведения, похожие на следующие:
MSI (s) (50:CC) [Время]: Примечание: 1: 1724
MSI (s) (50:CC) [Время]: Продукт: Microsoft Office Outlook MUI (английский язык) 2010 г. Удаление завершено успешно.
Это многословный журнал MSI для компонента MUI Office Outlook MUI, а компонент — из отката (сбой установки произошел раньше, чем этот откат).
Когда вы найдете журнал ProPlus (самый большой), вы увидите следующую информацию, которая указывает на то, что это журнал ProPlus:
Продукт: C:MSOCacheAll UsersGUID-CProPlusWW.msi
При поиске входа в журнал значение 3 вы можете не найти его, но в нижней части журнала может появиться следующая ошибка:
MSI (s) (B0:14) [Время]: внутреннее исключение во время операции установки: 0xc0000017 в 0x7C812AFB. MSI (s) (B0:14) [Time]: отчет WER отключен для тихой установки.MSI (s) (B0:14) [Время]: внутренняя ошибка MSI. Установка прекращается преждевременно.Из памяти. Отключай другие приложения перед повторной попытку.MSI (s) (B0:14) [Время]: MainEngineThread возвращает 1603.
Это известная проблема об установке Windows. Чтобы устранить эту проблему, установите hotfix. После установки горячейфиксии и перезапуска установка будет успешной.
Анализ примера журнала 2. Установка автономных установок Access 2010
В этом примере в журнале setup.exe значение 3 не setup.exe журнала для отката назад. Вы можете найти следующую ошибку:
Ошибка. Не удалось установить продукт: C:MSOCacheAll UsersGUID-CAccessRWW.msi ErrorCode: 1601 (0x641).
Уровень журнала изменен с: Стандартный на: Verbose
Пакет отката даты и времени: AccessRWW
Ошибка не говорит о сбое установки, но она говорит о том, что сбой произошел во время установки AccessRWW.msi файла. При поиске файлов журнала можно найти журнал для AccessRWW.msi:
Продукт: C:MSOCacheAll UsersGUID-CAccessRWW.msi
При поиске записи значение 3 вы найдете следующую ошибку:
CAInitSPPTokenStore.x86: OMSICA: инициализация CustomAction CAInitSPPTokenStore.x86CAInitSPPTokenStore.x86: Ошибка: не удалось инициализировать хранилище маркеров SPP. HResult: 0x80070057.CAInitSPPTokenStore.x86:MSI (s) (2C:D0) [Время]: значение политики пользователя ‘DisableRollback’ — 0MSI (s) (2C:D0) [Время]: значение политики машины ‘DisableRollback’ — 0Время окончания действия: InstallExecute. Возврат значения 3.
Чтобы устранить эту проблему, убедитесь, что служба сети запущена, а затем убедитесь, что следующие ключи реестра присутствуют.
Анализ журналов пример 3: Office ProPlus 2010
В следующем примере в журнале setup.exe значение 3, напоминая следующее:
MSI (ОШИБКА): «Ошибка 1304. Запись ошибки в файл: C:WINDOWSwinsxsPoliciesx86_policy.8.0.Microsoft.VC80.ATL_1fc8b3b9a1e18e3b_x-ww_5f0bbcff8.0.50727.4053.policy. Убедитесь, что у вас есть доступ к этому каталогу.
Уровень журнала изменен с: Стандартный на: Verbose
Не показывать сообщение, так как подавляющие модалы были установлены. Название: «Установка», сообщение: «Ошибка 1304. Запись ошибки в файл: C:WINDOWSwinsxsPoliciesx86_policy.8.0.Microsoft.VC80.ATL_1fc8b3b9a1e18e3b_x-ww_5f0bbcff8.0.50727.4053.policy. Убедитесь, что у вас есть доступ к этому каталогу.
Возвращено сообщение: 2
MSI (USER): ‘Вы уверены, что хотите отменить?’
MSI (INFO): «Действие закончилось 14:03:01: InstallExecute. Возврат значения 3.»
При просмотре записи значения 3 в журнале setup.exe иногда вы сможете получить достаточно сведений, чтобы устранить проблему без просмотра многословного журнала MSI. В этом случае подробный журнал MSI только что повторил то, что мы нашли в setup.exe журнале.
Известные ошибки из подробных журналов и возможные разрешения
Некоторые из этих предложений обсуждают работу с ключами реестра.
Точно следуйте всем указаниям из этого раздела. При неправильном изменении реестра могут возникнуть серьезные проблемы. Перед его изменением необходимо создать реестр для восстановления в случае возникновения проблем.
Ошибка 1935
Ошибка 1935 г. Ошибка произошла при установке компонента сборки. HRESULT: 0x80070003. интерфейс сборки: IAssemblyCache, функция: CreateAssemblyCacheItem, имя сборки: Microsoft.VC90.ATL,version=»9.0.30729.4148″, type=»win32″, processorArchitecture=»amd64″, publicKeyToken=»PublicKeyToken»
MSI (s) (1C:9C) [Время]: значение политики пользователя ‘DisableRollback’ — 0
MSI (s) (1C:9C) [Время]: значение политики машины ‘DisableRollback’ — 0
Время окончания действия: InstallExecute. Возврат значения 3.
Решение
Чаще всего это происходит из-за проблем при обновлении Office. Первое, что нужно сделать, это удалить более раную версию Office, прежде чем установить новую версию. Вы можете удалить более ранную версию Office автоматически с помощью соответствующего средства отсюда. После удаления более ранней версии Office попробуйте установить более новую версию Office.
Ошибка 1913 г. Установка не может обновлять файл C:/windows/win.ini.Убедитесь, что файл существует в системе и у вас есть достаточно разрешений для его обновления.
Причина
Существует известная проблема с Trend Micro, которая может вызвать эту проблему и предотвратить Office установку.
Решение
Если вы используете антивирус или другое программное обеспечение безопасности, рассмотрите возможность его расстановки, перезагрузки и повторной попытки установки.
Ошибка 1714
Ошибка 1714. Настройка не может удалить старую версию Microsoft Office Product_Name 2007. Обратитесь за помощью в службы поддержки продуктов Майкрософт (PSS). Сведения о контакте с PSS см. в c:DOCUME
Решение
Ошибка 1719
Ошибка 1719. Windows Не удалось получить доступ к службе установки. Это может произойти, если Windows установщик не установлен правильно. Обратитесь за помощью к сотрудникам службы поддержки.
Причина
Эта проблема возникает, если клавиши реестра повреждены или некорректны в HKEY_LOCAL_MACHINESYSTEMCurrentControlSetServicesmsiserver.
Решение
Экспорт ключа реестра msiserver с известного хорошего компьютера, использующего ту же версию ОС Windows установки.
Back up and then delete the existing msiserver key on the bad computer under:
Импорт файла реестра с известного хорошего компьютера на плохой компьютер.
Перезапустите и повторите установку.
Ошибка 1406
Ошибка 1406.Установка не может записать значение в ключ реестра CLSIDGUID. Убедитесь, что у вас достаточно разрешений для доступа к реестру или для получения помощи обратитесь в службы поддержки продуктов Майкрософт. Сведения о том, как связаться с PSS, см. в приложении C:UsersADMINI
Уровень журнала изменен с: Стандартный на: Verbose
MSI (INFO): «Время окончания действия: InstallExecute. Возврат значения 3.
Причина
Эта ошибка указывает на неправильные разрешения реестра. В этом примере вы найдете неправильные разрешения реестра на HKEY_CLASSES_ROOTCLSIDGUID.
Решение
Учетная запись пользователя, используемая для установки Office должна иметь доступ к ключевому элементу реестра. Вы также можете сравнить разрешения реестра на устройстве, где установка успешно.
Ошибка 1920
Ошибка 1920. Не удалось запустить Office платформы защиты программного обеспечения (osppsvc). Убедитесь, что у вас достаточно привилегий для запуска системных служб.
Уровень журнала изменен с: Стандартный на: Verbose.
MSI (INFO): «Время окончания действия: InstallExecute. Возврат значения 3.
Причина
Эта ошибка указывает на возможные неправильные разрешения в папке OfficeSoftwareProtectionPlatform или неправильные разрешения на HKEY_CLASSES_ROOTAPPID.
Решение
Дайте учетной записи сетевой службы полное разрешение в папке OfficeSoftwareProtectionPlatform.
Ошибка: IHxRegisterSession::CreateTransaction() возвращено 8004036e
IHxRegisterSession::CreateTransaction() возвращено 8004036eОшибка BeginTransaction() : попытка не удалась из-за запуска другой транзакции.
Попытка отката текущей транзакции ()IHxRegisterSession::ContinueTransaction() 80004005.
Ошибка BeginTransaction() НЕ удалось перезапустить текущую транзакцию.
Ошибка BeginTransaction() : Не удалось откат текущей транзакции. Регистрация HelpFile будет прервана.
Сеанс регистрации не был создан.
Время окончания действия: InstallFinalize. Возврат значения 3.
Решение
Обратитесь к KB 927153 Пакет 2007 Officeили программа установки пакета Office 2010 года не будет перезапущена после прерываения начальной установки.
Ошибка. Не удалось зарегистрировать плагин. HResult: 0x80070005
MSI (s) (08:6C) [Время]: ссылки на удаленное пользовательское действие. DLL: C:WINDOWSInstallerMSI4D4.tmp, Entrypoint: CAInstallSppPlugin
CAInstallPlugin.x86: OMSICA: Инициализация CustomAction CAInstallPlugin.x86
CAInstallPlugin.x86: Регистрация плагина ‘C:Program FilesCommon FilesMicrosoft SharedOfficeSoftwareProtectionPlatformOSPPOBJS.DLL’ ‘C:Program FilesCommon FilesMicrosoft SharedOfficeSoftwareProtectionPlatformosppobjs-spp-plugin-manifest-signed.xrm-ms’
CAInstallPlugin.x86. Ошибка: не удалось зарегистрировать плагин. HResult: 0x80070005.
CAInstallPlugin.x86:MSI (s) (08:58) [Время]: значение политики пользователя ‘DisableRollback’ — 0MSI (s) (08:58) [Время]: значение политики машины ‘DisableRollback’ — 0
Действие закончилось 12:32:42: InstallExecute. Возврат значения 3.
Причина
Политики на проблемном компьютере (локальные или через объект групповой политики(GPO)) неправильно сконфигурировали.
Решение
Дополнительные сведения см. в статью Клиент, службаи программа могут возникнуть при изменении параметров безопасности и назначений прав пользователей.
Ошибка 0x80070005: Сбой CAQuietExec
CAQuietExec: «wevtutil.exe» im «C:Program FilesMicrosoft OfficeOffice14BCSEvents.man»CAQuietExec: успешно устанавливаются издатели и каналы. Однако мы не можем включить один или несколько издателей и каналов. Доступ отказано.
CAQuietExec. Ошибка 0x80070005: командная строка вернула ошибку.CAQuietExec: ошибка 0x80070005: Сбой CAQuietExec
CustomAction RegisterEventManifest вернул фактический код ошибки 1603 (обратите внимание, что это может быть не на 100% точно, если перевод произошел в песочнице)
MSI (s) (88:04) [Время]: значение политики пользователя ‘DisableRollback’ — 0MSI (s) (88:04) [Время]: значение политики машины ‘DisableRollback’ — 0
Время окончания действия: InstallExecute. Возврат значения 3.
Причина
Эта проблема может возникнуть из-за неправильного набора разрешений в папке «C:WindowsSystem32winevtLogs».
Решение
Предоставить всем полные права на эту папку, а затем повторить установку. Если это успешно, после этого можно удалить группу Everyone.
Источники
- https://doma35.ru/computers/vo-vremya-raboty-ustanovschika-microsoft-office-voznikla-problema-tak-kak-na-kompyutere-ispolzuetsya/
- https://www.solvusoft.com/ru/errors/%D0%BE%D1%88%D0%B8%D0%B1%D0%BA%D0%B8-%D0%B2%D0%BE-%D0%B2%D1%80%D0%B5%D0%BC%D1%8F-%D0%B2%D1%8B%D0%BF%D0%BE%D0%BB%D0%BD%D0%B5%D0%BD%D0%B8%D1%8F/oracle-corporation/java/1714-java-error-1714/
[свернуть]
Error code 1714 : Microsoft office application is now an important element of our day to day life as it deals about our studies, work, business etc. And as it is a development era Microsoft has launched the well developed and secured products such as Office 365 and Office 2016 and also Office 2013 which was precede of Office 365 and Office 2016. You could buy the Office product from Microsoft product list or store .And in some cases the installation or update of Office may end up with Error code 1714
Step 1. Temporarily disable Firewall and Antivirus
Error code 1714 while installing or updating the Microsoft Office may occur in case of Network or firewall restriction. The network rules or firewall rules in the network/computer may block the installation of Office program or its updating as a part of their security measurements. These firewall rules and Antivirus are implemented on the computer by the network provider or the computer user on its core system or registry.
You could fix the Error code 1714 by disabling the firewall or antivirus temporarily or you could fix the Error code 1714 by making creating an exceptional rule for Microsoft Office installation or update.
Follow the steps to disable Firewall:
Step 1. Open “control panel”
Step 2. Navigate to “system and security” and then to “Windows Firewall”
Step 3. Click on “turn windows firewall On or Off”
Step 4. Select Turn Off firewall for both private and public network.
Step 5. Try installing or updating Microsoft Office and check whether the Error code 1714 is fixed.
For more information: click here to view Microsoft Reference article to disable windows firewall.
Follow the steps to disable Antivirus:
Step 1. Open Antivirus application installed on the computer.
Step 2. Click on settings and navigate to real time protection.
Step 3. Turn Off real time protection.
Step 4. Navigate to Antivirus firewall.
Step 5. Turn off Antivirus firewall.
Step 6. Click on YES or OK confirmation prompt if prompted.
Step 7. Try installing or updating Microsoft Office and check whether the Error code 1714 is fixed.
Step 2. SFC Scan to fix Error code 1714
Error code 1714 also occurs in case of system file errors or corruption. If the Error code 1714 is occurred due to the system file corruption, it could be fixed easily by the SFC scan. The SFC scan or system file checking scan is the process of replacing or repairing the corrupted copy of system files using the cached copy of the file from the directory.
Follow the steps to initiate SFC scan:
Step 1. Open command prompt in administrative privileges.
Step 2. Type “ sfc /scannow “ and click enter.
Step 3. The scan will begin automatically .
Step 4. Do not close the command prompt until the scan get completed.
Step 5. Try installing or updating Microsoft Office and check whether the Error code 1714 is fixed.
For more information: Click here to view Microsoft reference kb article 929833 for sfc scan
Step 3. Registry repair to fix Error code 1714
Error code 1714 also occurs due to registry corruption or key value errors. A single key value corruption or change may lead to malfunctioning of the entire Microsoft Office program.
In order to fix Error code 1714 it is required to repair the registry keys and rebuilt the string values. And we request you to back up the registry before initiating the registry repair as registry is a highly sensitive element of a computer system and it is recommended to be done in the presence of Online or offline technician.
For more information on back up of registry follow the Microsoft kb article 322756
Follow the steps to repair registry:
Step 1. Open registry editor
Step 2. Delete the preinstalled or older registry key which block the installation of latest version or update.
Step 3. Navigate the below keys and delete it.
HKEY_CURRENT_USERSoftwareMicrosoftOffice11.0
HKEY_CURRENT_USERSoftwareMicrosoftOffice12.0
HKEY_CURRENT_USERSoftwareMicrosoftOffice14.0
HKEY_CURRENT_USERSoftwareMicrosoftOffice15.0
HKEY_CURRENT_USERSoftwareWow6432NodeMicrosoftOffice11.0
HKEY_CURRENT_USERSoftwareWow6432NodeMicrosoftOffice12.0
HKEY_CURRENT_USERSoftwareWow6432NodeMicrosoftOffice14.0
HKEY_CURRENT_USERSoftwareWow6432NodeMicrosoftOffice15.0
Step 5. Also change the DWORD values in below keys from 0 to 1 in Office common registry folder.
LicenseServers
LicenseServerRedirection
AutoExpandDLsEnable
PassportAuthProvider
Solution 4. Remove and reinstallation.
If Error code 1714 is not fixed in registry repair, SFC scan and firewall/antivirus exception, it is required to remove the Office suite completely from the programs and features, and then to reinstall the product for a proper use.
Follow the steps given below to fix Error code 1714 completely.
Step 1. Open control panel
Step 2. Click on uninstall programs and features
Step 3. Search for Microsoft Office in the list.
Step 4. Select Microsoft Office and click on uninstall.
Step 5. Once uninstall is finished, try running Office setup to install Microsoft Office.
For more information: Click here to view Microsoft reference kb article to uninstall a program.
How to install Microsoft Office
Step 1. Open Office My Account
Step 2. Login to Office account using your registered email ID and password.
Step 3. Click on install Option under the Office product in your account.
Step 4. Save the installer setup if prompted and run it once download is completed.
Step 5. Do not go offline or reboot the computer once installation is initiated.
Step 6. Click on finish button once the program is installed completely.
Please note: If you are trying to install School or college or company version of Office suite click here to login to your office account and then follow from step 2.

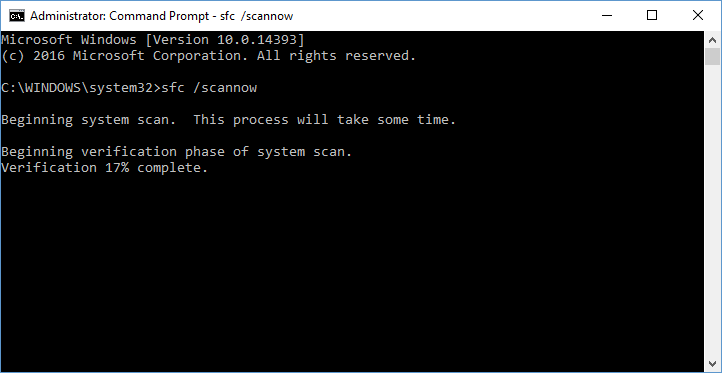


![Download Error <?php echo $number; ?> (Старая версия [название продукта] не может быть удалена) Repair Tool Fix Старая версия [название продукта] не может быть удалена (Error Ошибка 1714)](https://www.errorvault.com/ru/images/runtime-errors_error-1714_the-older-version-of-product-name-cannot-be-removed.png)



 Сообщение было отмечено kerchuck как решение
Сообщение было отмечено kerchuck как решение






















