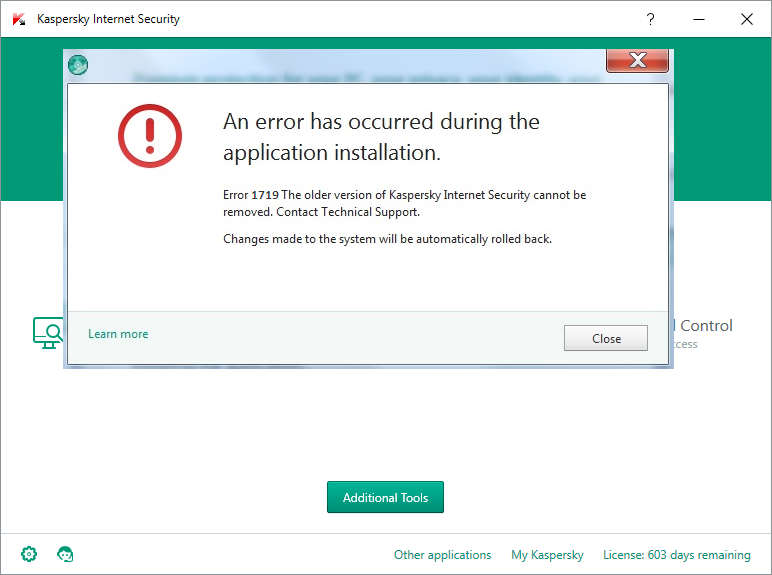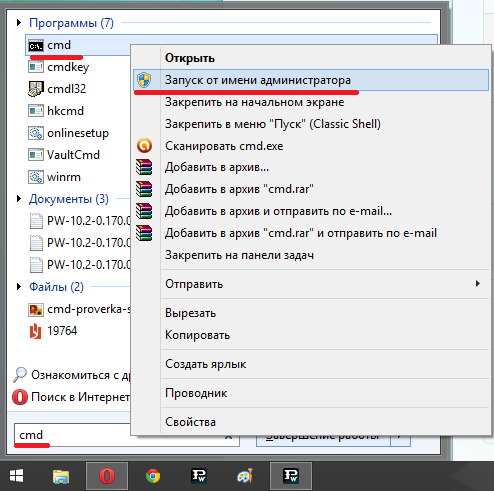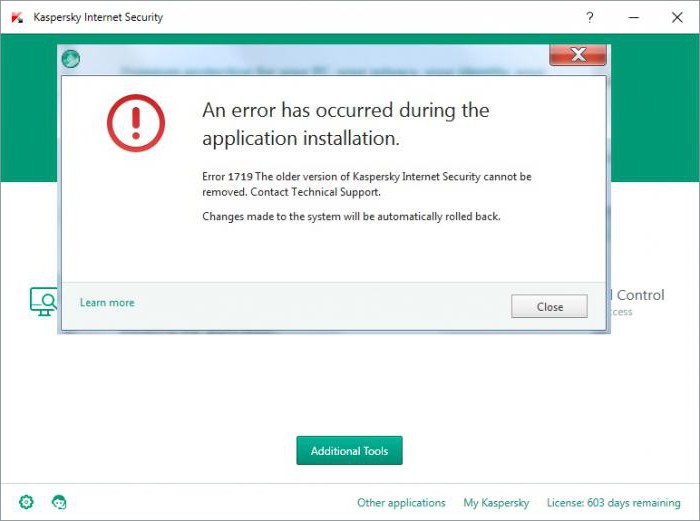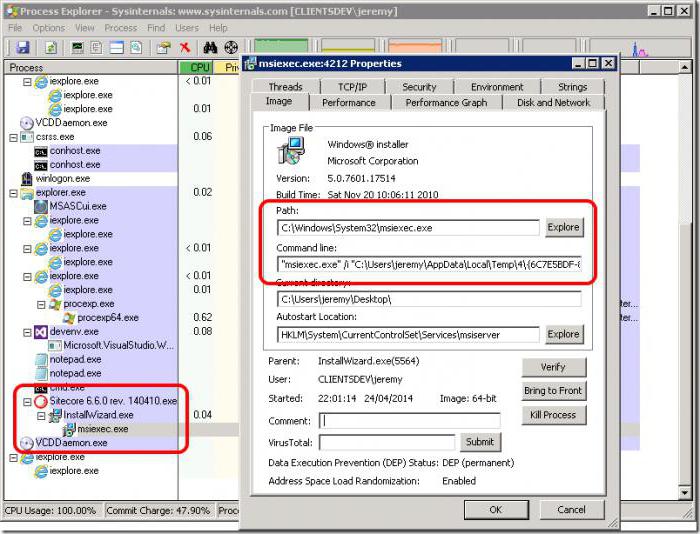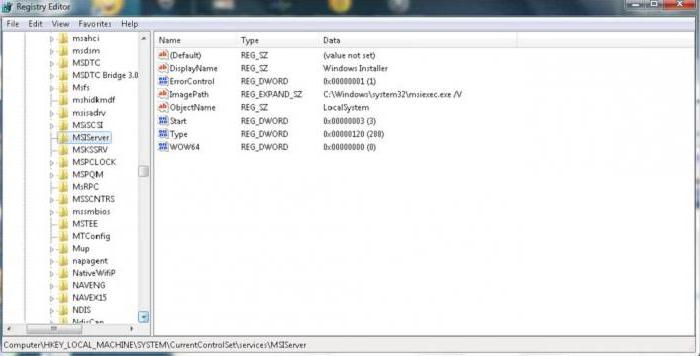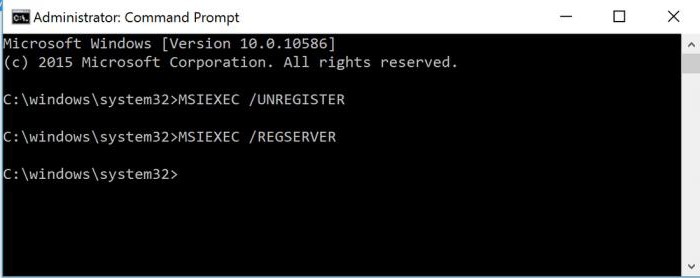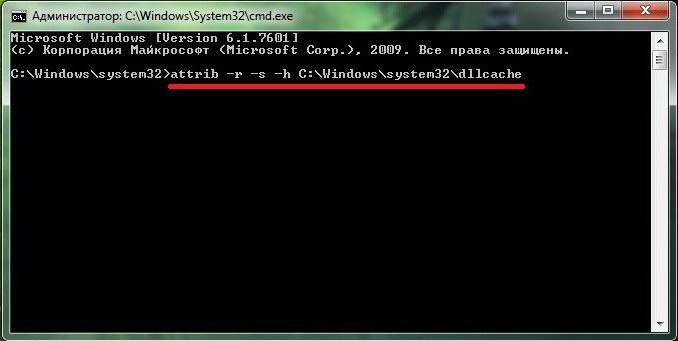Как исправить ошибку 1719 на windows 7
Описание ошибки 1719:
Следует сразу упомянуть, что ошибка ошибка 1719 возникает не только при установке антивируса Касперского. Эта ошибка означает, что сервис мастера установки недоступен, либо некорректно установлен или же некорректно работает. Причин ошибки много. Это может быть и некорректное выключение компьютера, и следствие повреждения вирусами, некорректная предыдущая установка и т.д.
Как устранить ошибку 1719 при установке приложений:
Есть два способа, которые могут помочь устранить эту ошибку. Сперва нужно попробовать 1 способ и лишь если он не даст результата перейти ко второму.
Способ 1. Перерегистрация установщика.
Проверяем путь к файлу Msiexec.exe
Для начала Вам необходимо проверить наличие файла Msiexec.exe в папке C:WindowsSystem32 .
Для этого нажмите кнопку и в строке поиска приложений введите Msiexec.exe . Затем, на обнаруженном файле щелкните правой кнопкой мыши и выберите пункт «Свойства».
В открывшемся окне, на вкладке «Общие» обратите внимание на раздел «Расположение». Там должно быть прописано C:WindowsSystem32 (для Windows 7) но может и отличаться. Запомните увиденный вами путь. Он вам пригодится чуть позже.
Теперь нужно убедится о наличии в реестре записи, в которой указан такой же адрес.
Для этого нажмите сочетание клавиш WIN+R и в открывшемся окне введите regedit и нажмите кнопку .
В левой колонке открывшейся программы RegEdit пройдите по следующему пути:
HKEY_LOCAL_MACHINE => SYSTEM => CurrentControlSet => Services => MSIServer
В правой панели отыщите среди параметров ImagePath и щелкните по нему дважды.
Если значение параметра совпадает с увиденным вами расположением в свойствах файла Msiexec.exe тогда все в порядке. Если же нет, необходимо отредактировать значение в соответствии с тем, что вы запомнили в начале.
ПРИМЕЧАНИЕ ДЛЯ НАЧИНАЮЩЕГО ПОЛЬЗОВАТЕЛЯ. Слова %WINDIR% и %SYSTEMROOT% в параметрах и путях означает ничто иное как папку Windows. К примеру %WINDIR%System32 это тоже самое что и C:WindowsSystem32
Теперь нужно загрузится в безопасном режиме нажав сразу после включения компьютера клавишу или удерживая клавишу . Загрузившись в «Безопасном режиме» нажмите кнопку и в строке поиска введите cmd Нажмите на найденном значке правой кнопкой мыши и запустите от имени Администратора.
В открывшемся окне введите следующую команду и нажмите :
msiexec /regserver
Перезагрузите компьютер в нормальном режиме. Обычно этих действий достаточно для устранения ошибки 1719. Если она вновь появилась, воспользуйтесь вторым способом.
Способ 2. Переустановка установщика Windows.
Нажмите кнопку и в строке поиска введите cmd Нажмите на найденном значке правой кнопкой мыши и запустите от имени Администратора.
В окне командной строки введите следующую команду и нажмите :
attrib -r -s -h C:Windowssystem32dllcache
Затем поочередно введите следующие команды, не забывая после каждой нажимать :
- ren msi.dll msi.old
- ren msiexec.exe msiexec.old
- ren msihnd.dll msihnd.old
- exit
Ошибка 1719 при установке антивируса Касперского и других приложений, должна исчезнуть.
Если Вы можете дополнить статью, предложить еще какое либо решение, мы будем вам очень признательны если вы это сделаете .
Источник
Как исправить ошибку Kaspersky Internet Security 1719
| Номер ошибки: | Ошибка 1719 | |
| Название ошибки: | Kaspersky Internet Security Error 1719 | |
| Описание ошибки: | Ошибка 1719: Возникла ошибка в приложении Kaspersky Internet Security. Приложение будет закрыто. Приносим извинения за неудобства. | |
| Разработчик: | Kaspersky Lab | |
| Программное обеспечение: | Kaspersky Internet Security | |
| Относится к: | Windows XP, Vista, 7, 8 |
Признаки ошибки 1719
- Появляется сообщение «Ошибка 1719» и окно активной программы вылетает.
- Ваш компьютер часто прекращает работу после отображения ошибки 1719 при запуске определенной программы.
- Отображается “Kaspersky Internet Security Error 1719”.
- Windows медленно работает и медленно реагирует на ввод с мыши или клавиатуры.
- Компьютер периодически «зависает» на несколько секунд.
Такие сообщения об ошибках 1719 могут появляться в процессе установки программы, когда запущена программа, связанная с Kaspersky Lab (например, Kaspersky Internet Security), при запуске или завершении работы Windows, или даже при установке операционной системы Windows. Отслеживание момента появления ошибки 1719 является важной информацией при устранении проблемы.
Причины ошибки 1719
- Поврежденная загрузка или неполная установка программного обеспечения Kaspersky Internet Security.
- Повреждение реестра Kaspersky Internet Security из-за недавнего изменения программного обеспечения (установка или удаление), связанного с Kaspersky Internet Security.
- Вирус или вредоносное ПО, которые повредили файл Windows или связанные с Kaspersky Internet Security программные файлы.
- Другая программа злонамеренно или по ошибке удалила файлы, связанные с Kaspersky Internet Security.
Ошибки типа Ошибки во время выполнения, такие как «Ошибка 1719», могут быть вызваны целым рядом факторов, поэтому важно устранить каждую из возможных причин, чтобы предотвратить повторение ошибки в будущем.
Совместима с Windows 2000, XP, Vista, 7, 8 и 10
Ошибки во время выполнения в базе знаний
Как исправить ошибку Kaspersky Internet Security 1719
Ниже описана последовательность действий по устранению ошибок, призванная решить проблемы Ошибка 1719. Данная последовательность приведена в порядке от простого к сложному и от менее затратного по времени к более затратному, поэтому мы настоятельно рекомендуем следовать данной инструкции по порядку, чтобы избежать ненужных затрат времени и усилий.
Пожалуйста, учтите: Нажмите на изображение [ 

Шаг 1: Восстановить записи реестра, связанные с ошибкой 1719
Редактирование реестра Windows вручную с целью удаления содержащих ошибки ключей Ошибка 1719 не рекомендуется, если вы не являетесь специалистом по обслуживанию ПК. Ошибки, допущенные при редактировании реестра, могут привести к неработоспособности вашего ПК и нанести непоправимый ущерб вашей операционной системе. На самом деле, даже одна запятая, поставленная не в том месте, может воспрепятствовать загрузке компьютера!
В силу данного риска для упрощения процесса рекомендуется использовать программу для очистки реестра ОС. Программа для очистки реестра автоматизирует процесс поиска недопустимых записей реестра, отсутствующих ссылок на файлы (например, вызывающих ошибку Kaspersky Internet Security Error 1719) и неработающих ссылок в реестре. Перед каждым сканированием автоматически создается резервная копия с возможностью отмены любых изменений одним щелчком мыши, что обеспечивает защиту от возможности повреждения ПК.
Будучи серебряным партнером Microsoft, мы предоставляем программное обеспечение, которое поможет вам устранить следующие проблемы:
Предупреждение: Если вы не являетесь опытным пользователем ПК, мы НЕ рекомендуем редактирование реестра Windows вручную. Некорректное использование Редактора реестра может привести к серьезным проблемам и потребовать переустановки Windows. Мы не гарантируем, что неполадки, являющиеся результатом неправильного использования Редактора реестра, могут быть устранены. Вы пользуетесь Редактором реестра на свой страх и риск.
Перед тем, как вручную восстанавливать реестр Windows, необходимо создать резервную копию, экспортировав часть реестра, связанную с Ошибка 1719 (например, Kaspersky Internet Security):
- Нажмите на кнопку Начать.
- Введите «command» в строке поиска. ПОКА НЕ НАЖИМАЙТЕENTER!
- Удерживая клавиши CTRL-Shift на клавиатуре, нажмите ENTER.
- Будет выведено диалоговое окно для доступа.
- Нажмите Да.
- Черный ящик открывается мигающим курсором.
- Введите «regedit» и нажмите ENTER.
- В Редакторе реестра выберите ключ, связанный с Ошибка 1719 (например, Kaspersky Internet Security), для которого требуется создать резервную копию.
- В меню Файл выберите Экспорт.
- В списке Сохранить в выберите папку, в которую вы хотите сохранить резервную копию ключа Kaspersky Internet Security.
- В поле Имя файла введите название файла резервной копии, например «Kaspersky Internet Security резервная копия».
- Убедитесь, что в поле Диапазон экспорта выбрано значение Выбранная ветвь.
- Нажмите Сохранить.
- Файл будет сохранен с расширением .reg.
- Теперь у вас есть резервная копия записи реестра, связанной с Kaspersky Internet Security.
Следующие шаги при ручном редактировании реестра не будут описаны в данной статье, так как с большой вероятностью могут привести к повреждению вашей системы. Если вы хотите получить больше информации о редактировании реестра вручную, пожалуйста, ознакомьтесь со ссылками ниже.
Мы не несем никакой ответственности за результаты действий, совершенных по инструкции, приведенной ниже — вы выполняете эти задачи на свой страх и риск.
Шаг 2: Проведите полное сканирование вашего компьютера на вредоносное ПО
Есть вероятность, что ошибка 1719 может быть связана с заражением вашего компьютера вредоносным ПО. Эти вредоносные злоумышленники могут повредить или даже удалить файлы, связанные с Ошибки во время выполнения. Кроме того, существует возможность, что ошибка 1719 связана с компонентом самой вредоносной программы.
Совет: Если у вас еще не установлены средства для защиты от вредоносного ПО, мы настоятельно рекомендуем использовать Emsisoft Anti-Malware (скачать). В отличие от других защитных программ, данная программа предлагает гарантию удаления вредоносного ПО.
Шаг 3: Очистить систему от мусора (временных файлов и папок) с помощью очистки диска (cleanmgr)
Со временем ваш компьютер накапливает ненужные файлы в связи с обычным интернет-серфингом и повседневным использованием компьютера. Если такие ненужные файлы иногда не удалять, они могут привести к снижению быстродействия Kaspersky Internet Security или к ошибке 1719, возможно вследствие конфликтов файлов или перегрузки жесткого диска. Удаление таких временных файлов при помощи утилиты Очистка диска может не только устранить ошибку 1719, но и существенно повысить быстродействие вашего компьютера.
Совет: Хотя утилита Очистки диска является прекрасным встроенным инструментом, она удаляет не все временные файлы с вашего компьютера. Другие часто используемые программы, такие как Microsoft Office, Firefox, Chrome, Live Messenger, а также сотни других программ не поддаются очистке при помощи программы Очистка диска (включая некоторые программы Kaspersky Lab).
В силу недостатков менеджера очистки диска Windows (cleanmgr) мы настоятельно рекомендуем выполнять очистку вашего компьютера с помощью специального программного обеспечения для очистки жесткого диска / защиты конфиденциальности.
Будучи серебряным партнером Microsoft, мы предоставляем программное обеспечение для очистки временных файлов:
Как запустить Очистку диска (cleanmgr) (Windows XP, Vista, 7, 8 и 10):
- Нажмите на кнопку Начать.
- Введите «command» в строке поиска. ПОКА НЕ НАЖИМАЙТЕENTER!
- Удерживая клавиши CTRL-Shift на клавиатуре, нажмите ENTER.
- Будет выведено диалоговое окно для доступа.
- Нажмите Да.
- Черный ящик открывается мигающим курсором.
- Введите «cleanmgr» и нажмите ENTER.
- Программа Очистка диска приступит к подсчету занятого места на диске, которое вы можете освободить.
- Будет открыто диалоговое окно Очистка диска, содержащее флажки, которые вы можете выбрать. В большинстве случаев категория «Временные файлы» занимает большую часть дискового пространства.
- Установите флажки напротив категорий, которые вы хотите использовать для очистки диска, и нажмите OK.
Шаг 4: Обновите драйверы устройств на вашем компьютере
Ошибки 1719 могут быть связаны с повреждением или устареванием драйверов устройств. Драйверы с легкостью могут работать сегодня и перестать работать завтра по целому ряду причин. Хорошая новость состоит в том, что чаще всего вы можете обновить драйверы устройства, чтобы устранить проблему с Ошибка 1719.
В силу времязатратности и сложности процесса обновления драйверов мы настоятельно рекомендуем использовать программное обеспечение для обновления драйверов. Средство обновления драйверов обеспечивает установку правильных версий драйверов для вашего оборудования, а также создает резервную копию ваших текущих драйверов перед внесением любых изменений. Сохранение резервной копии драйвера обеспечивает уверенность в том, что вы можете откатить любой драйвер до предыдущей версии (при необходимости).
Будучи серебряным партнером Microsoft, мы предоставляем программное обеспечение, которое поможет вам обновить следующие драйверы:
Пожалуйста, учтите: Ваш файл Ошибка 1719 может и не быть связан с проблемами в драйверах устройств, но всегда полезно убедиться, что на вашем компьютере установлены новейшие версии драйверов оборудования, чтобы максимизировать производительность вашего ПК.
Шаг 5: Используйте Восстановление системы Windows, чтобы «Отменить» последние изменения в системе
Восстановление системы Windows позволяет вашему компьютеру «отправиться в прошлое», чтобы исправить проблемы Ошибка 1719. Восстановление системы может вернуть системные файлы и программы на вашем компьютере к тому времени, когда все работало нормально. Это потенциально может помочь вам избежать головной боли от устранения ошибок, связанных с 1719.
Пожалуйста, учтите: использование восстановления системы не повлияет на ваши документы, изображения или другие данные.
Чтобы использовать Восстановление системы (Windows XP, Vista, 7, 8 и 10):
- Нажмите на кнопку Начать.
- В строке поиска введите «Восстановление системы» и нажмите ENTER.
- В окне результатов нажмите Восстановление системы.
- Введите пароль администратора (при появлении запроса).
- Следуйте инструкциям Мастера для выбора точки восстановления.
- Восстановить ваш компьютер.
Шаг 6: Удалите и установите заново программу Kaspersky Internet Security, связанную с Ошибка 1719
Инструкции для Windows 7 и Windows Vista:
- Откройте «Программы и компоненты», нажав на кнопку Пуск.
- Нажмите Панель управления в меню справа.
- Нажмите Программы.
- Нажмите Программы и компоненты.
- Найдите Kaspersky Internet Security в столбце Имя.
- Нажмите на запись Kaspersky Internet Security.
- Нажмите на кнопку Удалить в верхней ленте меню.
- Следуйте инструкциям на экране для завершения удаления Kaspersky Internet Security.
Инструкции для Windows XP:
- Откройте «Программы и компоненты», нажав на кнопку Пуск.
- Нажмите Панель управления.
- Нажмите Установка и удаление программ.
- Найдите Kaspersky Internet Security в списке Установленные программы.
- Нажмите на запись Kaspersky Internet Security.
- Нажмите на кнопку Удалить справа.
- Следуйте инструкциям на экране для завершения удаления Kaspersky Internet Security.
Инструкции для Windows 8:
- Установите указатель мыши в левой нижней части экрана для показа изображения меню Пуск.
- Щелкните правой кнопкой мыши для вызова Контекстного меню Пуск.
- Нажмите Программы и компоненты.
- Найдите Kaspersky Internet Security в столбце Имя.
- Нажмите на запись Kaspersky Internet Security.
- Нажмите Удалить/изменить в верхней ленте меню.
- Следуйте инструкциям на экране для завершения удаления Kaspersky Internet Security.
После того, как вы успешно удалили программу, связанную с Ошибка 1719 (например, Kaspersky Internet Security), заново установите данную программу, следуя инструкции Kaspersky Lab.
Совет: Если вы абсолютно уверены, что ошибка 1719 связана с определенной программой Kaspersky Lab, удаление и повторная установка программы, связанной с Ошибка 1719 с большой вероятностью решит вашу проблему.
Шаг 7: Запустите проверку системных файлов Windows («sfc /scannow»)
Проверка системных файлов представляет собой удобный инструмент, включаемый в состав Windows, который позволяет просканировать и восстановить поврежденные системные файлы Windows (включая те, которые имеют отношение к Ошибка 1719).
Чтобы запустить проверку системных файлов (Windows XP, Vista, 7, 8 и 10):
- Нажмите на кнопку Начать.
- Введите «command» в строке поиска. ПОКА НЕ НАЖИМАЙТЕENTER!
- Удерживая клавиши CTRL-Shift на клавиатуре, нажмите ENTER.
- Будет выведено диалоговое окно для доступа.
- Нажмите Да.
- Черный ящик открывается мигающим курсором.
- Введите «sfc /scannow» и нажмите ENTER.
- Проверка системных файлов начнет сканирование на наличие проблем Ошибка 1719 и других системных файлов (проявите терпение — проверка может занять длительное время).
- Следуйте командам на экране.
Шаг 8: Установите все доступные обновления Windows
Microsoft постоянно обновляет и улучшает системные файлы Windows, связанные с Ошибка 1719. Иногда для решения проблемы Ошибки во время выполнения нужно просто напросто обновить Windows при помощи последнего пакета обновлений или другого патча, которые Microsoft выпускает на постоянной основе.
Чтобы проверить наличие обновлений Windows (Windows XP, Vista, 7, 8 и 10):
- Нажмите на кнопку Начать.
- Введите «update» в строке поиска и нажмите ENTER.
- Будет открыто диалоговое окно Обновление Windows.
- Если имеются доступные обновления, нажмите на кнопку Установить обновления.
Шаг 9: Произведите чистую установку Windows
Предупреждение: Мы должны подчеркнуть, что переустановка Windows займет очень много времени и является слишком сложной задачей, чтобы решить проблемы 1719. Во избежание потери данных вы должны быть уверены, что вы создали резервные копии всех важных документов, изображений, программ установки программного обеспечения и других персональных данных перед началом процесса. Если вы сейчас е создаете резервные копии данных, вам стоит немедленно заняться этим (скачать рекомендованное решение для резервного копирования [MyPCBackup]), чтобы защитить себя от безвозвратной потери данных.
Пожалуйста, учтите: Если проблема 1719 не устранена после чистой установки Windows, это означает, что проблема Ошибки во время выполнения ОБЯЗАТЕЛЬНО связана с аппаратным обеспечением. В таком случае, вам, вероятно, придется заменить соответствующее оборудование, вызывающее ошибку 1719.
Информация об операционной системе
Сообщения об ошибках 1719 могут появляться в любых из нижеперечисленных операционных систем Microsoft Windows:
- Windows 10
- Windows 8
- Windows 7
- Windows Vista
- Windows XP
- Windows ME
- Windows 2000
Проблема с 1719 все еще не устранена?
Обращайтесь к нам в любое время в социальных сетях для получения дополнительной помощи:
Об авторе: Джей Гитер (Jay Geater) является президентом и генеральным директором корпорации Solvusoft — глобальной компании, занимающейся программным обеспечением и уделяющей основное внимание новаторским сервисным программам. Он всю жизнь страстно увлекался компьютерами и любит все, связанное с компьютерами, программным обеспечением и новыми технологиями.
Источник
@Bogdan12124123,
а как тогда понимать:
все равно не помогает
вы пробовали делать те действия, которые описаны по ссылке, которую я дал? Там вообще-то тоже надо правильно команды выполнить, чтобы они сработали.
У вас 10-ка?
И кстати, у вас Kaspersky Security Cloud Free?
Потому что если у вас коммерческая версия, то вам лучше конечно обратиться в техподдержку
Windows Registry Editor Version 5.00
[HKEY_LOCAL_MACHINESYSTEMCurrentControlSetServicesmsiserver]
"DisplayName"="@%SystemRoot%system32msimsg.dll,-27"
"ImagePath"=hex(2):25,00,73,00,79,00,73,00,74,00,65,00,6d,00,72,00,6f,00,6f,00,
74,00,25,00,5c,00,73,00,79,00,73,00,74,00,65,00,6d,00,33,00,32,00,5c,00,6d,
00,73,00,69,00,65,00,78,00,65,00,63,00,20,00,2f,00,56,00,00,00
"Description"="@%SystemRoot%system32msimsg.dll,-32"
"ObjectName"="LocalSystem"
"ErrorControl"=dword:00000001
"Start"=dword:00000003
"Type"=dword:00000010
"DependOnService"=hex(7):72,00,70,00,63,00,73,00,73,00,00,00,00,00
"ServiceSidType"=dword:00000001
"RequiredPrivileges"=hex(7):53,00,65,00,54,00,63,00,62,00,50,00,72,00,69,00,76,
00,69,00,6c,00,65,00,67,00,65,00,00,00,53,00,65,00,43,00,72,00,65,00,61,00,
74,00,65,00,50,00,61,00,67,00,65,00,66,00,69,00,6c,00,65,00,50,00,72,00,69,
00,76,00,69,00,6c,00,65,00,67,00,65,00,00,00,53,00,65,00,4c,00,6f,00,63,00,
6b,00,4d,00,65,00,6d,00,6f,00,72,00,79,00,50,00,72,00,69,00,76,00,69,00,6c,
00,65,00,67,00,65,00,00,00,53,00,65,00,49,00,6e,00,63,00,72,00,65,00,61,00,
73,00,65,00,42,00,61,00,73,00,65,00,50,00,72,00,69,00,6f,00,72,00,69,00,74,
00,79,00,50,00,72,00,69,00,76,00,69,00,6c,00,65,00,67,00,65,00,00,00,53,00,
65,00,43,00,72,00,65,00,61,00,74,00,65,00,50,00,65,00,72,00,6d,00,61,00,6e,
00,65,00,6e,00,74,00,50,00,72,00,69,00,76,00,69,00,6c,00,65,00,67,00,65,00,
00,00,53,00,65,00,41,00,75,00,64,00,69,00,74,00,50,00,72,00,69,00,76,00,69,
00,6c,00,65,00,67,00,65,00,00,00,53,00,65,00,53,00,65,00,63,00,75,00,72,00,
69,00,74,00,79,00,50,00,72,00,69,00,76,00,69,00,6c,00,65,00,67,00,65,00,00,
00,53,00,65,00,43,00,68,00,61,00,6e,00,67,00,65,00,4e,00,6f,00,74,00,69,00,
66,00,79,00,50,00,72,00,69,00,76,00,69,00,6c,00,65,00,67,00,65,00,00,00,53,
00,65,00,50,00,72,00,6f,00,66,00,69,00,6c,00,65,00,53,00,69,00,6e,00,67,00,
6c,00,65,00,50,00,72,00,6f,00,63,00,65,00,73,00,73,00,50,00,72,00,69,00,76,
00,69,00,6c,00,65,00,67,00,65,00,00,00,53,00,65,00,49,00,6d,00,70,00,65,00,
72,00,73,00,6f,00,6e,00,61,00,74,00,65,00,50,00,72,00,69,00,76,00,69,00,6c,
00,65,00,67,00,65,00,00,00,53,00,65,00,43,00,72,00,65,00,61,00,74,00,65,00,
47,00,6c,00,6f,00,62,00,61,00,6c,00,50,00,72,00,69,00,76,00,69,00,6c,00,65,
00,67,00,65,00,00,00,53,00,65,00,41,00,73,00,73,00,69,00,67,00,6e,00,50,00,
72,00,69,00,6d,00,61,00,72,00,79,00,54,00,6f,00,6b,00,65,00,6e,00,50,00,72,
00,69,00,76,00,69,00,6c,00,65,00,67,00,65,00,00,00,53,00,65,00,52,00,65,00,
73,00,74,00,6f,00,72,00,65,00,50,00,72,00,69,00,76,00,69,00,6c,00,65,00,67,
00,65,00,00,00,53,00,65,00,49,00,6e,00,63,00,72,00,65,00,61,00,73,00,65,00,
51,00,75,00,6f,00,74,00,61,00,50,00,72,00,69,00,76,00,69,00,6c,00,65,00,67,
00,65,00,00,00,53,00,65,00,53,00,68,00,75,00,74,00,64,00,6f,00,77,00,6e,00,
50,00,72,00,69,00,76,00,69,00,6c,00,65,00,67,00,65,00,00,00,53,00,65,00,54,
00,61,00,6b,00,65,00,4f,00,77,00,6e,00,65,00,72,00,73,00,68,00,69,00,70,00,
50,00,72,00,69,00,76,00,69,00,6c,00,65,00,67,00,65,00,00,00,53,00,65,00,4c,
00,6f,00,61,00,64,00,44,00,72,00,69,00,76,00,65,00,72,00,50,00,72,00,69,00,
76,00,69,00,6c,00,65,00,67,00,65,00,00,00,00,00
"FailureActions"=hex:84,03,00,00,00,00,00,00,00,00,00,00,03,00,00,00,14,00,00,
00,01,00,00,00,c0,d4,01,00,01,00,00,00,e0,93,04,00,00,00,00,00,00,00,00,00
[HKEY_LOCAL_MACHINESYSTEMCurrentControlSetServicesmsiserverEnum]
"0"="RootLEGACY_MSISERVERWindows Registry Editor Version 5.00 [HKEY_LOCAL_MACHINESYSTEMCurrentControlSetServicesmsiserver] "DisplayName"="@%SystemRoot%system32msimsg.dll,-27" "ImagePath"=hex(2):25,00,73,00,79,00,73,00,74,00,65,00,6d,00,72,00,6f,00,6f,00, 74,00,25,00,5c,00,73,00,79,00,73,00,74,00,65,00,6d,00,33,00,32,00,5c,00,6d, 00,73,00,69,00,65,00,78,00,65,00,63,00,20,00,2f,00,56,00,00,00 "Description"="@%SystemRoot%system32msimsg.dll,-32" "ObjectName"="LocalSystem" "ErrorControl"=dword:00000001 "Start"=dword:00000003 "Type"=dword:00000010 "DependOnService"=hex(7):72,00,70,00,63,00,73,00,73,00,00,00,00,00 "ServiceSidType"=dword:00000001 "RequiredPrivileges"=hex(7):53,00,65,00,54,00,63,00,62,00,50,00,72,00,69,00,76, 00,69,00,6c,00,65,00,67,00,65,00,00,00,53,00,65,00,43,00,72,00,65,00,61,00, 74,00,65,00,50,00,61,00,67,00,65,00,66,00,69,00,6c,00,65,00,50,00,72,00,69, 00,76,00,69,00,6c,00,65,00,67,00,65,00,00,00,53,00,65,00,4c,00,6f,00,63,00, 6b,00,4d,00,65,00,6d,00,6f,00,72,00,79,00,50,00,72,00,69,00,76,00,69,00,6c, 00,65,00,67,00,65,00,00,00,53,00,65,00,49,00,6e,00,63,00,72,00,65,00,61,00, 73,00,65,00,42,00,61,00,73,00,65,00,50,00,72,00,69,00,6f,00,72,00,69,00,74, 00,79,00,50,00,72,00,69,00,76,00,69,00,6c,00,65,00,67,00,65,00,00,00,53,00, 65,00,43,00,72,00,65,00,61,00,74,00,65,00,50,00,65,00,72,00,6d,00,61,00,6e, 00,65,00,6e,00,74,00,50,00,72,00,69,00,76,00,69,00,6c,00,65,00,67,00,65,00, 00,00,53,00,65,00,41,00,75,00,64,00,69,00,74,00,50,00,72,00,69,00,76,00,69, 00,6c,00,65,00,67,00,65,00,00,00,53,00,65,00,53,00,65,00,63,00,75,00,72,00, 69,00,74,00,79,00,50,00,72,00,69,00,76,00,69,00,6c,00,65,00,67,00,65,00,00, 00,53,00,65,00,43,00,68,00,61,00,6e,00,67,00,65,00,4e,00,6f,00,74,00,69,00, 66,00,79,00,50,00,72,00,69,00,76,00,69,00,6c,00,65,00,67,00,65,00,00,00,53, 00,65,00,50,00,72,00,6f,00,66,00,69,00,6c,00,65,00,53,00,69,00,6e,00,67,00, 6c,00,65,00,50,00,72,00,6f,00,63,00,65,00,73,00,73,00,50,00,72,00,69,00,76, 00,69,00,6c,00,65,00,67,00,65,00,00,00,53,00,65,00,49,00,6d,00,70,00,65,00, 72,00,73,00,6f,00,6e,00,61,00,74,00,65,00,50,00,72,00,69,00,76,00,69,00,6c, 00,65,00,67,00,65,00,00,00,53,00,65,00,43,00,72,00,65,00,61,00,74,00,65,00, 47,00,6c,00,6f,00,62,00,61,00,6c,00,50,00,72,00,69,00,76,00,69,00,6c,00,65, 00,67,00,65,00,00,00,53,00,65,00,41,00,73,00,73,00,69,00,67,00,6e,00,50,00, 72,00,69,00,6d,00,61,00,72,00,79,00,54,00,6f,00,6b,00,65,00,6e,00,50,00,72, 00,69,00,76,00,69,00,6c,00,65,00,67,00,65,00,00,00,53,00,65,00,52,00,65,00, 73,00,74,00,6f,00,72,00,65,00,50,00,72,00,69,00,76,00,69,00,6c,00,65,00,67, 00,65,00,00,00,53,00,65,00,49,00,6e,00,63,00,72,00,65,00,61,00,73,00,65,00, 51,00,75,00,6f,00,74,00,61,00,50,00,72,00,69,00,76,00,69,00,6c,00,65,00,67, 00,65,00,00,00,53,00,65,00,53,00,68,00,75,00,74,00,64,00,6f,00,77,00,6e,00, 50,00,72,00,69,00,76,00,69,00,6c,00,65,00,67,00,65,00,00,00,53,00,65,00,54, 00,61,00,6b,00,65,00,4f,00,77,00,6e,00,65,00,72,00,73,00,68,00,69,00,70,00, 50,00,72,00,69,00,76,00,69,00,6c,00,65,00,67,00,65,00,00,00,53,00,65,00,4c, 00,6f,00,61,00,64,00,44,00,72,00,69,00,76,00,65,00,72,00,50,00,72,00,69,00, 76,00,69,00,6c,00,65,00,67,00,65,00,00,00,00,00 "FailureActions"=hex:84,03,00,00,00,00,00,00,00,00,00,00,03,00,00,00,14,00,00, 00,01,00,00,00,c0,d4,01,00,01,00,00,00,e0,93,04,00,00,00,00,00,00,00,00,00 [HKEY_LOCAL_MACHINESYSTEMCurrentControlSetServicesmsiserverEnum] "0"="RootLEGACY_MSISERVER000" "Count"=dword:00000001 "NextInstance"=dword:00000001
00"
"Count"=dword:00000001
"NextInstance"=dword:00000001
Если вы встретились с подобной ошибкой, то это значит, что ваш мастер установки в данный момент не функционирует или его установка прошла неправильно. Из-за чего это произошло? Существует огромное количество причин для этого. Например, вы неправильно выполнили отключение ПК, наличие вирусов и т.п. Давайте же рассмотрим методы исправления ошибки 1719.
Метод №1 Выполнить повторную регистрацию установщика
Сначала нам необходимо выполнить проверку пути к файлу Msiexec.exe. Этот файл должен находиться в C:WindowsSystem32. Выполнить проверку очень просто:
- Зайдите в “Пуск” и введите в поисковой строке Msiexec.exe.
- После это нажмите на него правой кнопкой мышки и зайдите в “Свойства”.
- В “Свойствах”, во вкладке “Общие”, вы найдете подраздел “Расположение” в котором написана локация файла. Как уже указывалось выше, расположение файла должно соответствовать C:WindowsSystem32. Обязательно сохраните этот адрес, нам он еще понадобится.
Далее нам необходимо проверить зарегистрирован ли файл в системе. Для это сделайте следующее:
- Нажимаем комбинацию Win+R и прописываем команду regedit. С помощью этого вы зайдете в “Редактор реестра“.
- Потом пройдите по пути HKEY_LOCAL_MACHINE => SYSTEM => CurrentControlSet => Services => MSIServer
- Найдите там параметр ImagePath и проверьте его значение . Там должно быть прописано C:WindowsSystem32Msiexec.exe.
Однако это значение может отличаться от нужного. Поэтому его нужно изменить на нужное. Для этого сделайте следующее:
- Выполните загрузку системы через безопасный режим.
- Далее жмем на Win+R и прописываем команду cmd.
- В открывшейся Командной строке пишем команду msiexec /regserver.
- После выполните перезагрузку вашего ПК.
Этот метод вероятней всего исправит ошибку 1719. Но если проблема еще не решилась, то переходим к следующему пункту.
Метод №2 Переустанавливаем установщик Windows
- Нажимаем комбинацию клавиш Win+R и прописываем команду cmd.
- В открывшейся Командной строке вписываем команду attrib -r -s -h C:Windowssystem32dllcache
- После этого начинаем вписывать эти команды:
- ren msi.dll msi.old
- ren msiexec.exe msiexec.old
- ren msihnd.dll msihnd.old
- exit
- После введения этих команд выполняем перезагрузку системы.
К этому моменту ошибка 1719 должна оставить вас.
На чтение 3 мин Просмотров 3.2к. Опубликовано 9 февраля, 2018
Следует сразу упомянуть, что ошибка ошибка 1719 возникает не только при установке антивируса Касперского. Эта ошибка означает, что сервис мастера установки недоступен, либо некорректно установлен или же некорректно работает. Причин ошибки много. Это может быть и некорректное выключение компьютера, и следствие повреждения вирусами, некорректная предыдущая установка и т.д.
Содержание
- Как устранить ошибку 1719 при установке приложений:
- Способ 1. Перерегистрация установщика.
- Проверяем путь к файлу Msiexec.exe
- Теперь нужно убедится о наличии в реестре записи, в которой указан такой же адрес.
- Способ 2. Переустановка установщика Windows.
Как устранить ошибку 1719 при установке приложений:
Есть два способа, которые могут помочь устранить эту ошибку. Сперва нужно попробовать 1 способ и лишь если он не даст результата перейти ко второму.
Способ 1. Перерегистрация установщика.
Проверяем путь к файлу Msiexec.exe
Для начала Вам необходимо проверить наличие файла Msiexec.exe в папке C:WindowsSystem32 .
Для этого нажмите кнопку и в строке поиска приложений введите Msiexec.exe. Затем, на обнаруженном файле щелкните правой кнопкой мыши и выберите пункт «Свойства».
В открывшемся окне, на вкладке «Общие» обратите внимание на раздел «Расположение». Там должно быть прописано C:WindowsSystem32 (для Windows 7) но может и отличаться. Запомните увиденный вами путь. Он вам пригодится чуть позже.
Теперь нужно убедится о наличии в реестре записи, в которой указан такой же адрес.
Для этого нажмите сочетание клавиш WIN+R и в открывшемся окне введите regedit и нажмите кнопку .
В левой колонке открывшейся программы RegEdit пройдите по следующему пути:
HKEY_LOCAL_MACHINE => SYSTEM => CurrentControlSet => Services => MSIServer
В правой панели отыщите среди параметров ImagePath и щелкните по нему дважды.
Если значение параметра совпадает с увиденным вами расположением в свойствах файла Msiexec.exe тогда все в порядке. Если же нет, необходимо отредактировать значение в соответствии с тем, что вы запомнили в начале.
Теперь нужно загрузится в безопасном режиме нажав сразу после включения компьютера клавишу или удерживая клавишу . Загрузившись в «Безопасном режиме» нажмите кнопку и в строке поиска введите cmd Нажмите на найденном значке правой кнопкой мыши и запустите от имени Администратора.
В открывшемся окне введите следующую команду и нажмите :
msiexec /regserver
Перезагрузите компьютер в нормальном режиме. Обычно этих действий достаточно для устранения ошибки 1719. Если она вновь появилась, воспользуйтесь вторым способом.
Способ 2. Переустановка установщика Windows.
Нажмите кнопку и в строке поиска введите cmd Нажмите на найденном значке правой кнопкой мыши и запустите от имени Администратора.
В окне командной строки введите следующую команду и нажмите :
attrib -r -s -h C:Windowssystem32dllcache
Затем поочередно введите следующие команды, не забывая после каждой нажимать :
- ren msi.dll msi.old
- ren msiexec.exe msiexec.old
- ren msihnd.dll msihnd.old
- exit
Перезагрузите компьютер.
Ошибка 1719 при установке антивируса Касперского и других приложений, должна исчезнуть.
Если Вы можете дополнить статью, предложить еще какое либо решение, мы будем вам очень признательны если вы это сделаете.
| Номер ошибки: | Ошибка 1719 | |
| Название ошибки: | Kaspersky Internet Security Error 1719 | |
| Описание ошибки: | Ошибка 1719: Возникла ошибка в приложении Kaspersky Internet Security. Приложение будет закрыто. Приносим извинения за неудобства. | |
| Разработчик: | Kaspersky Lab | |
| Программное обеспечение: | Kaspersky Internet Security | |
| Относится к: | Windows XP, Vista, 7, 8, 10, 11 |
Объяснение «Kaspersky Internet Security Error 1719»
Это наиболее распространенное условие «Kaspersky Internet Security Error 1719», известное как ошибка времени выполнения (ошибка). Разработчики тратят много времени и усилий на написание кода, чтобы убедиться, что Kaspersky Internet Security стабилен до продажи продукта. К сожалению, такие проблемы, как ошибка 1719, могут не быть исправлены на этом заключительном этапе.
После установки программного обеспечения может появиться сообщение об ошибке «Kaspersky Internet Security Error 1719». После того, как об ошибке будет сообщено, Kaspersky Lab отреагирует и быстро исследует ошибки 1719 проблемы. Kaspersky Lab вернется к коду и исправит его, а затем сделает обновление доступным для загрузки. Чтобы исправить такие ошибки 1719 ошибки, устанавливаемое обновление программного обеспечения будет выпущено от поставщика программного обеспечения.
Почему и когда срабатывает ошибка времени выполнения 1719?
«Kaspersky Internet Security Error 1719» чаще всего может возникать при загрузке Kaspersky Internet Security. Мы можем определить происхождение ошибок ошибки 1719 во время выполнения следующим образом:
Ошибка 1719 Crash — Ошибка 1719 является хорошо известной, которая происходит, когда неправильная строка кода компилируется в исходный код программы. Когда Kaspersky Internet Security не может обеспечить достаточный вывод для данного ввода или действительно не знает, что выводить, он часто путает систему таким образом.
«Kaspersky Internet Security Error 1719» Утечка памяти — Ошибка 1719 утечка памяти происходит и предоставляет Kaspersky Internet Security в качестве виновника, перетаскивая производительность вашего ПК. Есть некоторые потенциальные проблемы, которые могут быть причиной получения проблем во время выполнения, с неправильным кодированием, приводящим к бесконечным циклам.
Ошибка 1719 Logic Error — логическая ошибка Kaspersky Internet Security возникает, когда она производит неправильный вывод, несмотря на то, что пользователь предоставляет правильный ввод. Это связано с ошибками в исходном коде Kaspersky Lab, обрабатывающих ввод неправильно.
Большинство ошибок Kaspersky Internet Security Error 1719 являются результатом отсутствия или повреждения версии файла, установленного Kaspersky Internet Security. Как правило, решить проблему можно заменой файла Kaspersky Lab. Помимо прочего, в качестве общей меры по профилактике и очистке мы рекомендуем использовать очиститель реестра для очистки любых недопустимых записей файлов, расширений файлов Kaspersky Lab или разделов реестра, что позволит предотвратить появление связанных с ними сообщений об ошибках.
Классические проблемы Kaspersky Internet Security Error 1719
Типичные ошибки Kaspersky Internet Security Error 1719, возникающие в Kaspersky Internet Security для Windows:
- «Ошибка Kaspersky Internet Security Error 1719. «
- «Недопустимый файл Kaspersky Internet Security Error 1719. «
- «Kaspersky Internet Security Error 1719 столкнулся с проблемой и закроется. «
- «Kaspersky Internet Security Error 1719 не может быть найден. «
- «Kaspersky Internet Security Error 1719 не может быть найден. «
- «Ошибка запуска программы: Kaspersky Internet Security Error 1719.»
- «Kaspersky Internet Security Error 1719 не выполняется. «
- «Ошибка Kaspersky Internet Security Error 1719. «
- «Неверный путь к программе: Kaspersky Internet Security Error 1719. «
Проблемы Kaspersky Internet Security Kaspersky Internet Security Error 1719 возникают при установке, во время работы программного обеспечения, связанного с Kaspersky Internet Security Error 1719, во время завершения работы или запуска или менее вероятно во время обновления операционной системы. Выделение при возникновении ошибок Kaspersky Internet Security Error 1719 имеет первостепенное значение для поиска причины проблем Kaspersky Internet Security и сообщения о них вKaspersky Lab за помощью.
Истоки проблем Kaspersky Internet Security Error 1719
Большинство проблем Kaspersky Internet Security Error 1719 связаны с отсутствующим или поврежденным Kaspersky Internet Security Error 1719, вирусной инфекцией или недействительными записями реестра Windows, связанными с Kaspersky Internet Security.
Более конкретно, данные ошибки Kaspersky Internet Security Error 1719 могут быть вызваны следующими причинами:
- Недопустимый Kaspersky Internet Security Error 1719 или поврежденный раздел реестра.
- Зазаражение вредоносными программами повредил файл Kaspersky Internet Security Error 1719.
- Вредоносное удаление (или ошибка) Kaspersky Internet Security Error 1719 другим приложением (не Kaspersky Internet Security).
- Другая программа, конфликтующая с Kaspersky Internet Security Error 1719 или другой общей ссылкой Kaspersky Internet Security.
- Поврежденная установка или загрузка Kaspersky Internet Security (Kaspersky Internet Security Error 1719).
Продукт Solvusoft
Загрузка
WinThruster 2023 — Проверьте свой компьютер на наличие ошибок.
Совместима с Windows 2000, XP, Vista, 7, 8, 10 и 11
Установить необязательные продукты — WinThruster (Solvusoft) | Лицензия | Политика защиты личных сведений | Условия | Удаление
Не нужно говорить, что защита системы при помощи антивирусного пакета является одной из приоритетных задач для любого пользователя. Многие для установки выбирают продукты «Лаборатории Касперского». Однако даже бесплатный «Касперский» — антивирус, появившийся относительно недавно (до этого все продукты были платными или условно-бесплатными), корректно устанавливаться в систему не хочет, выдавая сообщение об ошибке с номером 1719.
Что означает ошибка при установке «Касперского» 1719?
Прежде чем принимать решение об устранении проблемы, рассмотрим природу самого сбоя. Тут нужно четко понимать, что тот же бесплатный «Касперский» здесь абсолютно ни при чем. Ошибка 1719 может появиться и при инсталляции других программных продуктов.
На самом деле ошибка при установке «Касперского» 1719 (или любого другого программного обеспечения) связана исключительно с неправильной работой установщика Windows или даже с отсутствием «Мастера установки» в системе как такового. Исходя из этого, можно предложить два несложных решения, выполнение которых займет всего лишь несколько минут.
Проверка регистрации службы Msiexec
Допустим, у пользователя произошла ошибка 1719 при установке «Касперского» (Windows 10 возьмем в качестве примера). За инсталляцию любого программного продукта в системе отвечает специальная служба в виде исполняемого файла msiexec.exe, наличие которого в каталоге System32 основной директории Windows сначала и нужно проверить.
Можно использовать визуальный метод, введя в поле поиска меню «Пуск» название файла, а затем, кликнув по нему правой кнопкой, в меню свойств на вкладке «Общие» проверить расположение. Такой метод пригодится, если указанный файл располагается в другом месте (такое тоже может быть).
Теперь нужно проверить, соответствует ли это местоположение параметрам, зарегистрированным в системном реестре. Вызываем редактор командой regedit из консоли «Выполнить» и используем ветку HKLM. В ней нужно спуститься по дереву каталогов через SYSTEM, далее – CurrentControlSet, а затем – Services. Здесь имеется подпапка msiserver. В правой части находим ключ ImagePath и двойным кликом вызываем окно редактирования параметра. Значение в поле пути расположения искомого файла должно совпадать с тем, что было показано в его свойствах. Если там стоит другое значение, его нужно просто изменить на корректное.
После этого следует перегрузить систему в безопасном режиме, запустить командную строку с правами админа, где прописать команду msiexec /regserver. Теперь остается просто перезапустить систему в нормальном режиме. Ошибка должна исчезнуть.
«Касперский»: ошибка 1719 (сервис «Мастера установки» недоступен). Повторная инсталляция компонента
Выше описанный способ представляет собой только средство перерегистрации модуля сервиса установки. Но даже после этого ошибка при установке «Касперского» 1719 может появиться снова. В этом случае сервис установки придется инсталлировать заново. Никаких средств, кроме командной строки, не потребуется.
Опять же, запускаем ее от имени Администратора, после чего последовательно вводим следующие строки с нажатием клавиши ввода после каждой из них:
- attrib -r -s -h C:Windowssystem32dllcache;
- ren msi.dll msi.old;
- ren msiexec.exe msiexec.old;
- ren msihnd.dll msihnd.old;
- exit.
Далее, как и в предыдущем случае, перезагружаем компьютер в обычном режиме. Ошибка при установке «Касперского» 1719 (или любых других программных продуктов) больше не появится.
Что касается механизма действия этих команд, тут все просто: происходит переименование существующих файлов службы как бы в старую версию, а после рестарта система устанавливает нужные компоненты самостоятельно (заметьте, переименовать файл в «Проводнике» обычным способом не получится даже при наличии администраторских привилегий).
Заключение
Как видно из всего вышесказанного, устранение сбоя с номером 1719 является достаточно простым процессом. Единственное, о чем нужно помнить, так это о запуске инструментария с правами Администратора (в противном случае система произвести изменения просто не даст, соответственно, и эффект окажется нулевым).
Остается добавить, что это — два фундаментальных решения по устранению такой ошибки. К сожалению, других вариантов на сегодняшний день не существует, конечно, если не считать полной переустановки системы. Можно попытаться скопировать оригинальный файл с установочного диска, но, если такового в наличии нет, данные способы гарантируют устранение сбоя на все сто.
Следует сразу упомянуть, что ошибка ошибка 1719 возникает не только при установке антивируса Касперского. Эта ошибка означает, что сервис мастера установки недоступен, либо некорректно установлен или же некорректно работает. Причин ошибки много. Это может быть и некорректное выключение компьютера, и следствие повреждения вирусами, некорректная предыдущая установка и т. д.
Как устранить ошибку 1719 при установке приложений:
Есть два способа, которые могут помочь устранить эту ошибку. Сперва нужно попробовать 1 способ и лишь если он не даст результата перейти ко второму.
Способ 1. Перерегистрация установщика.
Проверяем путь к файлу Msiexec. exe
В открывшемся окне, на вкладке «Общие» обратите внимание на раздел «Расположение». Там должно быть прописано C:WindowsSystem32 (для Windows 7) но может и отличаться. Запомните увиденный вами путь. Он вам пригодится чуть позже.
Теперь нужно убедится о наличии в реестре записи, в которой указан такой же адрес.
Для этого нажмите сочетание клавиш WIN+R и в открывшемся окне введите regedit и нажмите кнопку <Enter>.
В левой колонке открывшейся программы RegEdit пройдите по следующему пути:
HKEY_LOCAL_MACHINE => SYSTEM => CurrentControlSet => Services => MSIServer
В правой панели отыщите среди параметров ImagePath и щелкните по нему дважды.
Если значение параметра совпадает с увиденным вами расположением в свойствах файла Msiexec. exe тогда все в порядке. Если же нет, необходимо отредактировать значение в соответствии с тем, что вы запомнили в начале.
Теперь нужно загрузится в безопасном режиме нажав сразу после включения компьютера клавишу <F8> или удерживая клавишу <Shift>. Загрузившись в «Безопасном режиме» нажмите кнопку <Пуск> и в строке поиска введите cmd Нажмите на найденном значке правой кнопкой мыши и запустите от имени Администратора.
В открывшемся окне введите следующую команду и нажмите <Enter>:
msiexec /regserver
Перезагрузите компьютер в нормальном режиме. Обычно этих действий достаточно для устранения ошибки 1719. Если она вновь появилась, воспользуйтесь вторым способом.
Способ 2. Переустановка установщика Windows.
Нажмите кнопку <Пуск> и в строке поиска введите cmd Нажмите на найденном значке правой кнопкой мыши и запустите от имени Администратора.
В окне командной строки введите следующую команду и нажмите <Enter>:
Затем поочередно введите следующие команды, не забывая после каждой нажимать <Enter>:
Ошибка 1719 при установке антивируса Касперского и других приложений, должна исчезнуть.
Если Вы можете дополнить статью, предложить еще какое либо решение, мы будем вам очень признательны если вы это сделаете.
Касперский ошибка 27300 при установке драйвера mklif sys_x86_nt600
Если у вас не устанавливается «Касперский», возможно, дело не в системе. Этот антивирус совместим почти со всем семейством Windows: он работает на 7, 8, 10, Vista и даже на XP. Да и ресурсы компьютера не влияют на процесс закачки. От них зависит, как утилита будет работать.
Причины сбоя при установке Kaspersky могут быть самые разные
Узнать, почему Kaspersky не загружается, не так просто. Ведь причины сбоя могут быть разные.
Установлен другой антивирус
Не стоит ставить на компьютер несколько разных антивирусов. Если в системе два сетевых экрана, это не значит, что защита будет в два раза лучше. Наоборот, большое количество таких программ приведёт к сбоям, ошибкам и тормозам. Лучше выбрать один Antivirus и пользоваться только им.
Чтобы установить «Касперский» на Windows 7, 8 или 10, избавьтесь от других антивирусов. Иначе они будут конфликтовать между собой. Можете оставить только портативные приложения (например, утилиту от DrWeb).
Если переместить Antivirus в корзину или удалить его напрямую, используя клавишу Delete, ничего не получится. Надо пользоваться собственным деинсталлятором утилиты или встроенными средствами Windows.
Программы и компоненты
Для некоторых защитников сделаны специальные «чистилки». Они не только убирают программу, но и стирают все её следы: ярлыки, временные файлы, конфигурации, сохранённые библиотеки, записи в реестре. Такие деинсталляторы можно скачать на официальном сайте компании-разработчика ПО.
Если удаление всех защитников не помогло, и нужный антивирус по-прежнему не устанавливается, значит, причина в другом.

Инструкция по лечению
Интересная ситуация – вирусы препятствуют установке антивирусника! Замкнутый круг? К счастью, эту ситуацию можно «разрулить». Для этого необходимо воспользоваться продуктом от разработчиков-конкурентов:
После этого стоит попробовать ранее прерванную процедуру и проверить, будет ли возникать ошибка при установке драйвера mklif sys_x86_nt600. Если да, то действовать дальше на основе следующей инструкции:
Иногда при обнаружении такого ПО система пишет, что он как бы уже удален. Но в списке же присутствует! Следовательно, не до конца. Что делать:
Если нет, перейти к очередному этапу процедуры лечения:
Вот после этого этапа нужно будет обязательно перезапустить компьютер. После включения, посетить диск с системой и убедиться в том, что ранее удаленная или переименованная папка опять появилась на своем привычном месте.
Если по каким-то причина этого не произошло – папки нет на месте, то следует скачать одно из обновлений Windows:
Установить, перезапустить оборудование, обнаружить папку, повторить процедуру установки программы и убедиться, что ошибка с драйвером klim5_m inf_x86 устранена полностью.
Не до конца удалена предыдущая версия
Если вы некорректно удалили предыдущую версию «Касперского», новая не установится. Допустим, с Kaspersky Anti-Virus 10 вы решили перейти на 15. Или просто хотите переустановить антивирус. Перед этим его надо полностью стереть. Не просто перенести в корзину, а убрать все связанные с ним данные.
Если удалять «Касперский» стандартными инструментами Windows, от него могут остаться файлы, ключи и ссылки. Поэтому нужно скачать программу — деинсталлятор.
Официальный сайт Kaspersky
Процесс очистки системы в Kaspersky Cleaner
После выбора настроек, нажмите на кнопку «Начать проверку». Kaspersky Cleaner проверит операционную систему и установленные программы на наличие проблем, согласно ранее сделанным настройкам.
После завершения проверки, в окне Kaspersky Cleaner отобразится информация об обнаруженных проблемах. Перед удалением данных с компьютера, или перед изменением настроек системы, вы можете ознакомиться с информацией об имеющихся проблемах, которые были обнаружены на данном компьютере. Для этого кликните по соответствующей области, окрашенной в красный цвет.
Программная несовместимость
Kaspersky работает с разными версиями Windows. Но это не значит, что один установщик подойдёт и для 10-ки, и для XP. Если вы попробуете загрузить устаревший антивирус на современную систему, ничего не получится.
Выбор версии Kaspersky
Можно сделать проще:
Kaspersky для старых систем можно найти в интернете.
Что делать, если не помогло?
Да, подобное тоже возможно. К счастью, есть еще один вариант – обращение в техподдержку компании-разработчика.
Что нужно предоставить, чтобы заявка была рассмотрена:
Если все необходимое собрано, то можно отправить это технической поддержке Лаборатории Касперского. Есть два способа.
В конце нажать на «Отправить» и ждать ответа от представителей техподдержки.
Второй вариант – с помощью Центр управления Kaspersky Small Office Security. Подходит только для одноименного ПО. Разница заключается только в том, что для подготовки запроса потребуется посетить страницу Центра управления, зайти в свою учетную запись и дальше следовать также, как в предыдущем варианте.
Повреждён установщик
Если «Касперский» не устанавливается на Windows 7, 8 или 10, возможно, проблема в самом инсталляторе (он повреждён или содержит ошибки). Такое случается, если закачка файла прервалась, и он не до конца загрузился. Но, чаще всего, виноват нелицензионный софт. Платные программы взламывают. Иногда это делают неопытные люди. И в результате получается нерабочий EXE-файл.
Восстановление параметров системы в Kaspersky Cleaner
В модуле «Восстановление параметров системы» можно восстановить параметры системы, восстановить параметры, влияющие на работоспособность системы. После применения настроек, произойдет восстановление параметров системы, таймаутов и ассоциаций файлов, снятие блокировки доступа, настройка параметров программ.
С помощью Kaspersky Cleaner можно восстановить ассоциации «BAT», «LINK», «SCR», «REG» файлов, снять блокировку Редактора реестра, Диспетчера задач, Панели управления, восстановить другие важные параметры системы. Это очень полезная функция программы Касперский Клинер.
Проверьте, устанавливается ли антивирус. Если нет, попробуйте полностью удалить Framework и заново его загрузить.
В системе есть вирус
Ещё одна возможная причина — система заражена вредоносным программным обеспечением. Именно оно «не пускает» Kaspersky. Избавиться от вируса поможет утилита DrWeb. Её не нужно ставить или удалять. Это портативная программа, которая подходит для Windows всех версий (XP, 7, 8, 10).
Нажимаем на «Скачать бесплатно»
Проверку лучше проводить в безопасном режиме. Чтобы в него войти, при включении компьютера нажимайте клавишу F8. Будут предложены варианты запуска системы. Так вирус не сможет «спрятаться».
Очистка системы в Kaspersky Cleaner
Раздел «Очистка системы» отвечает за очистку кеша, файлов дампов, списка недавних документов, корзины, удаление временных файлов, логов установки. В зависимости от конкретных требований, можно оставить настройки по умолчанию, или активировать дополнительные пункты, например, для очистки кеша браузеров, установленных на компьютере.
При выборе настроек, лучше поступить следующим образом: если вы не знаете, или не уверены в своих действиях по выбору конкретных настроек, оставьте все по умолчанию.
После активации новых пунктов в настройках, в любой момент можно сразу вернуться к штатным настройкам приложения. Для этого нажмите на кнопку «по умолчанию», которая появится в правом нижнем углу окна программы Kaspersky Cleaner.
Другие причины
Если Kaspersky не устанавливается на Win 7, 8 или 10, значит:
Kaspersky — это надёжная защита от вредоносного ПО. Он подходит и для больших организаций, и для обычных пользователей. И обидно, когда «Касперский» не устанавливается на Windows 10, 8 или 7. Но причину, по которой защитник не загружается на компьютер, можно устранить. Тогда вы сможете воспользоваться антивирусом.
Источники:
https://neoshibka. ru/oshibka-1719-pri-ustanovke-kasperskogo/
https://inodroid. ru/obzory/oshibka-pri-ustanovke-kasperskogo. html