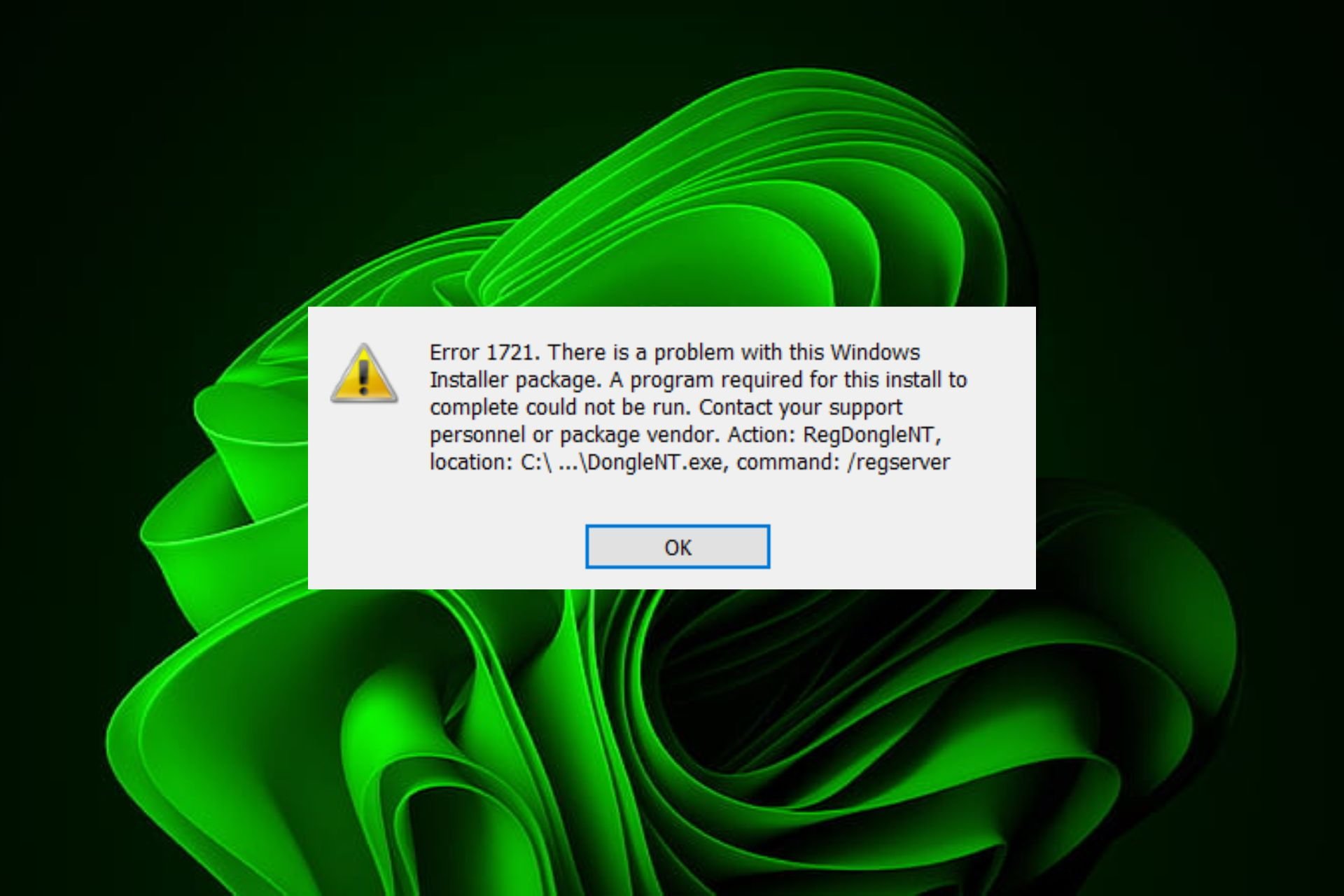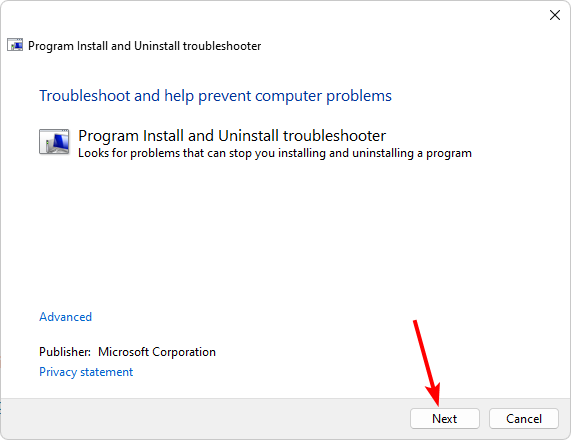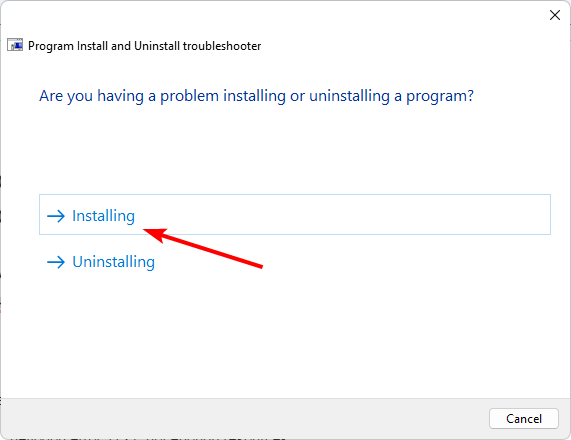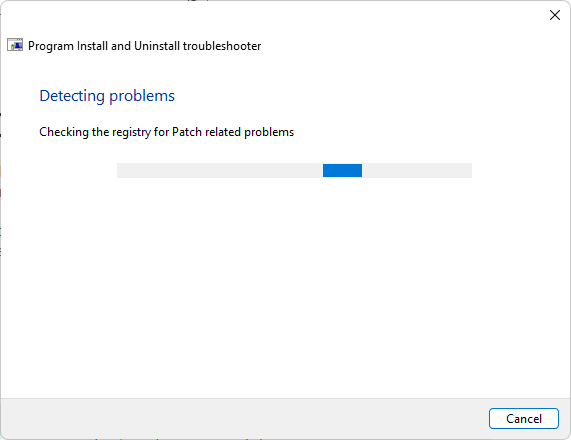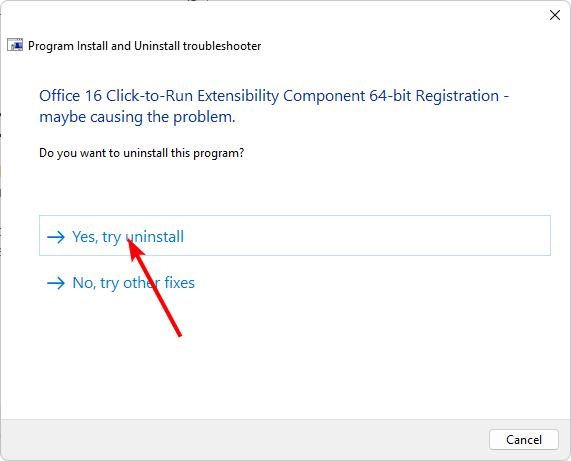a. Click Start, type Services.msc and press
b. Double-click Windows Installer
c. Set the Startup type of Windows Installer to Manual
d. Click Start to start the service. Note down the error message if any.
e. Click OK.
Method 2: Unregister and re-register the Windows Installer to do that follow the steps provided below.
a. Click Start, click Run, type MSIEXEC /UNREGISTER, and then click OK. Even if you do this correctly, it may look like nothing occurs.
b. Click Start, click Run, type MSIEXEC /REGSERVER, and then click OK. Even if you do this correctly, it may look like nothing occurs, or you may briefly see an hourglass. After you run this command, the operation is complete.
c. Try your Windows Installer-based application again.
Method 3:
Try performing SFC scan on the computer.
SFC /scannow is a super-useful command you can use in any Windows version. When the SFC (System File Checker) command is used with the /scannow switch, the tool will scan all of the important Windows files on your computer and replace them as necessary.
Missing and corrupt operating system files (like many DLL files) are arguably the biggest cause of major Windows issues. Considering that, plus the fact that SFC /scannow is completely automatic and very easy to use, the tool should usually be one of your first troubleshooting steps.
How to use the System File Checker tool to troubleshoot missing or corrupted system files on Windows Vista or on Windows 7
http://support.microsoft.com/kb/929833
Once SFC scan is done, try and install iTunes in administrator mode.
1. Locate the program icon, right-click click Run as administrator.
Thanks and Regards:
I. Suuresh Kumar — Microsoft Support.
Как исправить ошибку Installshield 1721
| Номер ошибки: | Ошибка 1721 | |
| Название ошибки: | Installshield Error 1721 | |
| Описание ошибки: | Ошибка 1721: Возникла ошибка в приложении Installshield. Приложение будет закрыто. Приносим извинения за неудобства. | |
| Разработчик: | Flexera Software, Inc. | |
| Программное обеспечение: | Installshield | |
| Относится к: | Windows XP, Vista, 7, 8 |
Признаки ошибки 1721
- Появляется сообщение «Ошибка 1721» и окно активной программы вылетает.
- Ваш компьютер часто прекращает работу после отображения ошибки 1721 при запуске определенной программы.
- Отображается “Installshield Error 1721”.
- Windows медленно работает и медленно реагирует на ввод с мыши или клавиатуры.
- Компьютер периодически «зависает» на несколько секунд.
Такие сообщения об ошибках 1721 могут появляться в процессе установки программы, когда запущена программа, связанная с Flexera Software, Inc. (например, Installshield), при запуске или завершении работы Windows, или даже при установке операционной системы Windows. Отслеживание момента появления ошибки 1721 является важной информацией при устранении проблемы.
Причины ошибки 1721
- Поврежденная загрузка или неполная установка программного обеспечения Installshield.
- Повреждение реестра Installshield из-за недавнего изменения программного обеспечения (установка или удаление), связанного с Installshield.
- Вирус или вредоносное ПО, которые повредили файл Windows или связанные с Installshield программные файлы.
- Другая программа злонамеренно или по ошибке удалила файлы, связанные с Installshield.
Ошибки типа Ошибки во время выполнения, такие как «Ошибка 1721», могут быть вызваны целым рядом факторов, поэтому важно устранить каждую из возможных причин, чтобы предотвратить повторение ошибки в будущем.
Совместима с Windows 2000, XP, Vista, 7, 8 и 10
Ошибки во время выполнения в базе знаний
star rating here
Как исправить ошибку Installshield 1721
Ниже описана последовательность действий по устранению ошибок, призванная решить проблемы Ошибка 1721. Данная последовательность приведена в порядке от простого к сложному и от менее затратного по времени к более затратному, поэтому мы настоятельно рекомендуем следовать данной инструкции по порядку, чтобы избежать ненужных затрат времени и усилий.
Пожалуйста, учтите: Нажмите на изображение [ 

Шаг 1: Восстановить записи реестра, связанные с ошибкой 1721
Редактирование реестра Windows вручную с целью удаления содержащих ошибки ключей Ошибка 1721 не рекомендуется, если вы не являетесь специалистом по обслуживанию ПК. Ошибки, допущенные при редактировании реестра, могут привести к неработоспособности вашего ПК и нанести непоправимый ущерб вашей операционной системе. На самом деле, даже одна запятая, поставленная не в том месте, может воспрепятствовать загрузке компьютера!
В силу данного риска для упрощения процесса рекомендуется использовать программу для очистки реестра ОС. Программа для очистки реестра автоматизирует процесс поиска недопустимых записей реестра, отсутствующих ссылок на файлы (например, вызывающих ошибку Installshield Error 1721) и неработающих ссылок в реестре. Перед каждым сканированием автоматически создается резервная копия с возможностью отмены любых изменений одним щелчком мыши, что обеспечивает защиту от возможности повреждения ПК.
Будучи серебряным партнером Microsoft, мы предоставляем программное обеспечение, которое поможет вам устранить следующие проблемы:
Предупреждение: Если вы не являетесь опытным пользователем ПК, мы НЕ рекомендуем редактирование реестра Windows вручную. Некорректное использование Редактора реестра может привести к серьезным проблемам и потребовать переустановки Windows. Мы не гарантируем, что неполадки, являющиеся результатом неправильного использования Редактора реестра, могут быть устранены. Вы пользуетесь Редактором реестра на свой страх и риск.
Перед тем, как вручную восстанавливать реестр Windows, необходимо создать резервную копию, экспортировав часть реестра, связанную с Ошибка 1721 (например, Installshield):
- Нажмите на кнопку Начать.
- Введите «command» в строке поиска. ПОКА НЕ НАЖИМАЙТЕENTER!
- Удерживая клавиши CTRL-Shift на клавиатуре, нажмите ENTER.
- Будет выведено диалоговое окно для доступа.
- Нажмите Да.
- Черный ящик открывается мигающим курсором.
- Введите «regedit» и нажмите ENTER.
- В Редакторе реестра выберите ключ, связанный с Ошибка 1721 (например, Installshield), для которого требуется создать резервную копию.
- В меню Файл выберите Экспорт.
- В списке Сохранить в выберите папку, в которую вы хотите сохранить резервную копию ключа Installshield.
- В поле Имя файла введите название файла резервной копии, например «Installshield резервная копия».
- Убедитесь, что в поле Диапазон экспорта выбрано значение Выбранная ветвь.
- Нажмите Сохранить.
- Файл будет сохранен с расширением .reg.
- Теперь у вас есть резервная копия записи реестра, связанной с Installshield.
Следующие шаги при ручном редактировании реестра не будут описаны в данной статье, так как с большой вероятностью могут привести к повреждению вашей системы. Если вы хотите получить больше информации о редактировании реестра вручную, пожалуйста, ознакомьтесь со ссылками ниже.
Мы не несем никакой ответственности за результаты действий, совершенных по инструкции, приведенной ниже — вы выполняете эти задачи на свой страх и риск.
Шаг 2: Проведите полное сканирование вашего компьютера на вредоносное ПО
Есть вероятность, что ошибка 1721 может быть связана с заражением вашего компьютера вредоносным ПО. Эти вредоносные злоумышленники могут повредить или даже удалить файлы, связанные с Ошибки во время выполнения. Кроме того, существует возможность, что ошибка 1721 связана с компонентом самой вредоносной программы.
Совет: Если у вас еще не установлены средства для защиты от вредоносного ПО, мы настоятельно рекомендуем использовать Emsisoft Anti-Malware (скачать). В отличие от других защитных программ, данная программа предлагает гарантию удаления вредоносного ПО.
Шаг 3: Очистить систему от мусора (временных файлов и папок) с помощью очистки диска (cleanmgr)
Со временем ваш компьютер накапливает ненужные файлы в связи с обычным интернет-серфингом и повседневным использованием компьютера. Если такие ненужные файлы иногда не удалять, они могут привести к снижению быстродействия Installshield или к ошибке 1721, возможно вследствие конфликтов файлов или перегрузки жесткого диска. Удаление таких временных файлов при помощи утилиты Очистка диска может не только устранить ошибку 1721, но и существенно повысить быстродействие вашего компьютера.
Совет: Хотя утилита Очистки диска является прекрасным встроенным инструментом, она удаляет не все временные файлы с вашего компьютера. Другие часто используемые программы, такие как Microsoft Office, Firefox, Chrome, Live Messenger, а также сотни других программ не поддаются очистке при помощи программы Очистка диска (включая некоторые программы Flexera Software, Inc.).
В силу недостатков менеджера очистки диска Windows (cleanmgr) мы настоятельно рекомендуем выполнять очистку вашего компьютера с помощью специального программного обеспечения для очистки жесткого диска / защиты конфиденциальности.
Будучи серебряным партнером Microsoft, мы предоставляем программное обеспечение для очистки временных файлов:
Как запустить Очистку диска (cleanmgr) (Windows XP, Vista, 7, 8 и 10):
- Нажмите на кнопку Начать.
- Введите «command» в строке поиска. ПОКА НЕ НАЖИМАЙТЕENTER!
- Удерживая клавиши CTRL-Shift на клавиатуре, нажмите ENTER.
- Будет выведено диалоговое окно для доступа.
- Нажмите Да.
- Черный ящик открывается мигающим курсором.
- Введите «cleanmgr» и нажмите ENTER.
- Программа Очистка диска приступит к подсчету занятого места на диске, которое вы можете освободить.
- Будет открыто диалоговое окно Очистка диска, содержащее флажки, которые вы можете выбрать. В большинстве случаев категория «Временные файлы» занимает большую часть дискового пространства.
- Установите флажки напротив категорий, которые вы хотите использовать для очистки диска, и нажмите OK.
Шаг 4: Обновите драйверы устройств на вашем компьютере
Ошибки 1721 могут быть связаны с повреждением или устареванием драйверов устройств. Драйверы с легкостью могут работать сегодня и перестать работать завтра по целому ряду причин. Хорошая новость состоит в том, что чаще всего вы можете обновить драйверы устройства, чтобы устранить проблему с Ошибка 1721.
В силу времязатратности и сложности процесса обновления драйверов мы настоятельно рекомендуем использовать программное обеспечение для обновления драйверов. Средство обновления драйверов обеспечивает установку правильных версий драйверов для вашего оборудования, а также создает резервную копию ваших текущих драйверов перед внесением любых изменений. Сохранение резервной копии драйвера обеспечивает уверенность в том, что вы можете откатить любой драйвер до предыдущей версии (при необходимости).
Будучи серебряным партнером Microsoft, мы предоставляем программное обеспечение, которое поможет вам обновить следующие драйверы:
Пожалуйста, учтите: Ваш файл Ошибка 1721 может и не быть связан с проблемами в драйверах устройств, но всегда полезно убедиться, что на вашем компьютере установлены новейшие версии драйверов оборудования, чтобы максимизировать производительность вашего ПК.
Шаг 5: Используйте Восстановление системы Windows, чтобы «Отменить» последние изменения в системе
Восстановление системы Windows позволяет вашему компьютеру «отправиться в прошлое», чтобы исправить проблемы Ошибка 1721. Восстановление системы может вернуть системные файлы и программы на вашем компьютере к тому времени, когда все работало нормально. Это потенциально может помочь вам избежать головной боли от устранения ошибок, связанных с 1721.
Пожалуйста, учтите: использование восстановления системы не повлияет на ваши документы, изображения или другие данные.
Чтобы использовать Восстановление системы (Windows XP, Vista, 7, 8 и 10):
- Нажмите на кнопку Начать.
- В строке поиска введите «Восстановление системы» и нажмите ENTER.
- В окне результатов нажмите Восстановление системы.
- Введите пароль администратора (при появлении запроса).
- Следуйте инструкциям Мастера для выбора точки восстановления.
- Восстановить ваш компьютер.
Шаг 6: Удалите и установите заново программу Installshield, связанную с Ошибка 1721
Инструкции для Windows 7 и Windows Vista:
- Откройте «Программы и компоненты», нажав на кнопку Пуск.
- Нажмите Панель управления в меню справа.
- Нажмите Программы.
- Нажмите Программы и компоненты.
- Найдите Installshield в столбце Имя.
- Нажмите на запись Installshield.
- Нажмите на кнопку Удалить в верхней ленте меню.
- Следуйте инструкциям на экране для завершения удаления Installshield.
Инструкции для Windows XP:
- Откройте «Программы и компоненты», нажав на кнопку Пуск.
- Нажмите Панель управления.
- Нажмите Установка и удаление программ.
- Найдите Installshield в списке Установленные программы.
- Нажмите на запись Installshield.
- Нажмите на кнопку Удалить справа.
- Следуйте инструкциям на экране для завершения удаления Installshield.
Инструкции для Windows 8:
- Установите указатель мыши в левой нижней части экрана для показа изображения меню Пуск.
- Щелкните правой кнопкой мыши для вызова Контекстного меню Пуск.
- Нажмите Программы и компоненты.
- Найдите Installshield в столбце Имя.
- Нажмите на запись Installshield.
- Нажмите Удалить/изменить в верхней ленте меню.
- Следуйте инструкциям на экране для завершения удаления Installshield.
После того, как вы успешно удалили программу, связанную с Ошибка 1721 (например, Installshield), заново установите данную программу, следуя инструкции Flexera Software, Inc..
Совет: Если вы абсолютно уверены, что ошибка 1721 связана с определенной программой Flexera Software, Inc., удаление и повторная установка программы, связанной с Ошибка 1721 с большой вероятностью решит вашу проблему.
Шаг 7: Запустите проверку системных файлов Windows («sfc /scannow»)
Проверка системных файлов представляет собой удобный инструмент, включаемый в состав Windows, который позволяет просканировать и восстановить поврежденные системные файлы Windows (включая те, которые имеют отношение к Ошибка 1721).
Чтобы запустить проверку системных файлов (Windows XP, Vista, 7, 8 и 10):
- Нажмите на кнопку Начать.
- Введите «command» в строке поиска. ПОКА НЕ НАЖИМАЙТЕENTER!
- Удерживая клавиши CTRL-Shift на клавиатуре, нажмите ENTER.
- Будет выведено диалоговое окно для доступа.
- Нажмите Да.
- Черный ящик открывается мигающим курсором.
- Введите «sfc /scannow» и нажмите ENTER.
- Проверка системных файлов начнет сканирование на наличие проблем Ошибка 1721 и других системных файлов (проявите терпение — проверка может занять длительное время).
- Следуйте командам на экране.
Шаг 8: Установите все доступные обновления Windows
Microsoft постоянно обновляет и улучшает системные файлы Windows, связанные с Ошибка 1721. Иногда для решения проблемы Ошибки во время выполнения нужно просто напросто обновить Windows при помощи последнего пакета обновлений или другого патча, которые Microsoft выпускает на постоянной основе.
Чтобы проверить наличие обновлений Windows (Windows XP, Vista, 7, 8 и 10):
- Нажмите на кнопку Начать.
- Введите «update» в строке поиска и нажмите ENTER.
- Будет открыто диалоговое окно Обновление Windows.
- Если имеются доступные обновления, нажмите на кнопку Установить обновления.
Шаг 9: Произведите чистую установку Windows
Предупреждение: Мы должны подчеркнуть, что переустановка Windows займет очень много времени и является слишком сложной задачей, чтобы решить проблемы 1721. Во избежание потери данных вы должны быть уверены, что вы создали резервные копии всех важных документов, изображений, программ установки программного обеспечения и других персональных данных перед началом процесса. Если вы сейчас е создаете резервные копии данных, вам стоит немедленно заняться этим (скачать рекомендованное решение для резервного копирования [MyPCBackup]), чтобы защитить себя от безвозвратной потери данных.
Пожалуйста, учтите: Если проблема 1721 не устранена после чистой установки Windows, это означает, что проблема Ошибки во время выполнения ОБЯЗАТЕЛЬНО связана с аппаратным обеспечением. В таком случае, вам, вероятно, придется заменить соответствующее оборудование, вызывающее ошибку 1721.
Информация об операционной системе
Сообщения об ошибках 1721 могут появляться в любых из нижеперечисленных операционных систем Microsoft Windows:
- Windows 10
- Windows 8
- Windows 7
- Windows Vista
- Windows XP
- Windows ME
- Windows 2000
Проблема с 1721 все еще не устранена?
Обращайтесь к нам в любое время в социальных сетях для получения дополнительной помощи:
Об авторе: Джей Гитер (Jay Geater) является президентом и генеральным директором корпорации Solvusoft — глобальной компании, занимающейся программным обеспечением и уделяющей основное внимание новаторским сервисным программам. Он всю жизнь страстно увлекался компьютерами и любит все, связанное с компьютерами, программным обеспечением и новыми технологиями.
Некоторые пользователи сталкиваются с ошибкой 1721 при попытке установить программу, обновление или драйвер, использующий установщик Windows и созданный на основе Java. Сообщается, что эта проблема возникает в Windows 7, Windows 8.1 и Windows 10.
Ошибка Java 1721 в Windows
После тщательного изучения этой конкретной проблемы выясняется, что существует несколько различных основных причин, которые могут вызвать этот код ошибки при установке Java-программы. Вот список основных причин:
- Служба установщика Windows зависла. Один из наиболее частых случаев, вызывающих эту ошибку, — это случай, когда служба установщика Windows зависает в состоянии неопределенности. В этом случае вы можете решить проблему, используя экран «Службы» для перезапуска службы установщика Windows перед попыткой переустановки программы.
- Общая проблема установки Windows. Если вы постоянно сталкиваетесь с этой проблемой с большим количеством установщиков, возможно, вы имеете дело с общей проблемой установщика Windows, о которой Microsoft уже известно. В этом случае вы можете решить проблему, запустив средство устранения неполадок при установке программы и применив рекомендованное исправление.
- Программа установки несовместима с вашей версией Windows. Если вы столкнулись с этой проблемой только при попытке установить устаревшую программу, скорее всего, это связано с тем, что программа изначально была разработана для более старой версии Windows. В этом случае вы можете решить проблему, установив программу в режиме совместимости.
- Отсутствуют зависимости Visual C ++. Еще одна возможная причина, по которой вы можете увидеть эту ошибку при установке устаревших программ, — это отсутствие зависимости Visual C ++, которая не установлена по умолчанию в Windows 10. В этом случае вы, вероятно, сможете решить проблему, установив отсутствие зависимостей вручную.
- Повреждение системного файла. Если вы видите это всплывающее окно с ошибкой буквально в каждой программе на основе Java, которую вы пытаетесь установить, это признак повреждения основного системного файла. В этом случае вы можете решить проблему, обновив каждый компонент Windows с помощью такой процедуры, как чистая установка или восстановление после установки компонентов Windows.
Поскольку вы теперь знаете о наиболее распространенных виновниках, вот список методов, которые другие пользователи, столкнувшиеся с той же ошибкой 1721, успешно использовали для решения этой конкретной проблемы:
В большинстве задокументированных сценариев эта конкретная проблема возникла из-за сбоя службы установщика Windows. Компьютерные специалисты называют этот сценарий «сервис застрял в подвешенном состоянии» — он ни открыт, ни закрыт.
Эта проблема встречается реже в Windows 10, чем в Windows 7 и Windows 8.1, но все же известно, что она возникает. Нескольким затронутым пользователям, оказавшимся в аналогичном сценарии, удалось решить эту проблему, остановив службу перед повторным запуском с помощью экрана «Службы», чтобы убедиться в ее правильной работе.
Если вы еще не пробовали это конкретное исправление, следуйте приведенным ниже инструкциям, чтобы использовать экран «Службы» для эффективного перезапуска службы установщика Windows:
- Нажмите клавишу Windows + R, чтобы открыть диалоговое окно «Выполнить». Затем введите «services.msc» и нажмите Enter, чтобы открыть служебную программу «Службы», и нажмите «Да» в UAC (Контроль учетных записей пользователей), если будет предложено это сделать.
Доступ к экрану служб
- Зайдя в служебную программу «Службы», прокрутите список служб вниз и найдите службу установщика Windows в правом меню экрана.
- После того, как вам удастся найти нужную службу, щелкните ее правой кнопкой мыши и выберите «Остановить» в только что появившемся контекстном меню.
Примечание. Если служба уже остановлена, нажмите «Пуск», чтобы запустить службу. - Подождите, пока служба не будет остановлена, затем еще раз щелкните правой кнопкой мыши запись службы и выберите «Пуск» в контекстном меню.
Запуск экрана установщика службы
- Повторите установщик, который ранее вызывал ошибку 1721, и посмотрите, устранена ли проблема.
Если вы все еще сталкиваетесь с той же проблемой, перейдите к следующему потенциальному исправлению ниже.
Метод 2: запуск средства устранения неполадок при установке программы
Если причиной этой проблемы является общая проблема с установкой, о которой Microsoft уже известно, скорее всего, вы сможете решить эту проблему, запустив средство устранения неполадок при установке и удалении программы — эту утилиту можно загрузить удаленно на любой компьютер, и она просканирует ваш компьютер. компьютер на наличие распространенных проблем, которые мешают установщику Windows выполнить задачи установки или удаления.
Если виновник обнаружен, утилита порекомендует исправление, которое может быть применено либо автоматически, либо путем выполнения ряда ручных шагов (в зависимости от случая).
Если вы еще не пробовали запустить это средство устранения неполадок, вот несколько пошаговых инструкций, которые покажут вам, как загрузить и использовать средство устранения неполадок при установке и удалении программы:
- Откройте браузер по умолчанию и перейдите к страница загрузки средства устранения неполадок при установке и удалении программ.
- Когда вы перейдете на нужную страницу, нажмите кнопку «Загрузить средство устранения неполадок» (в разделе «Устранение проблем, препятствующих установке или удалению программ»).
Загрузка правильного средства устранения неполадок
- После завершения загрузки щелкните правой кнопкой мыши только что загруженный файл .diagcab и выберите в контекстном меню команду «Запуск от имени администратора».
- В средстве устранения неполадок при установке и удалении программ начните с проверки гиперссылки «Дополнительно» и установите флажок, связанный с «Применить исправления автоматически», прежде чем нажать «Далее» для перехода вперед.
Настройка средства устранения неполадок при установке и удалении программ
- Когда будет предложено выбрать проблему, с которой вы столкнулись, выберите «Установка» из списка доступных вариантов.
Выберите «Установка» из списка доступных опций.
- Дождитесь завершения первоначального сканирования, затем выберите программу, которую вы не можете установить, из списка вариантов. После выбора правильной программы нажмите «Далее».
Выбор программы из списка доступных опций
Примечание. Если Программа не указана в списке, выберите «Нет в списке» перед тем, как нажать «Далее».
- Если найдена жизнеспособная стратегия восстановления, нажмите «Применить это исправление», чтобы применить это исправление.
Применение рекомендованного исправления
Примечание. В зависимости от рекомендованного исправления вам также может потребоваться выполнить ряд шагов вручную.
- После того, как вы, наконец, сможете принудительно применить исправление, перезагрузите компьютер и посмотрите, будет ли проблема устранена после завершения следующего запуска.
Если вы все еще сталкиваетесь с кодом ошибки 1721 при попытке установить программу, разработанную на Java, перейдите к следующему потенциальному исправлению ниже.
Метод 3: установка программы в режиме совместимости
Если вы столкнулись с этой проблемой при попытке установить устаревшую программу, которая изначально была разработана для более старой версии Windows, вы можете ожидать возникновения проблем такого типа. К счастью, в Windows 10 есть механизм, который позволит вам устанавливать программы в режиме совместимости со старой версией Windows.
Это не сработает в 100% случаев, но существует множество отчетов пользователей, подтверждающих, что ошибка 1721 была исправлена после того, как они заставили программу установки работать в режиме совместимости.
Если вы еще не пробовали это возможное исправление, следуйте приведенным ниже инструкциям:
- Перейдите в место, где вы в настоящее время храните установщик, вызывающий эту проблему, затем щелкните его правой кнопкой мыши и выберите «Свойства» в контекстном меню.
Доступ к меню свойств установщика
- Находясь на экране «Свойства», щелкните вкладку «Совместимость» в меню вверху, затем установите флажок «Запустить эту программу в режиме совместимости» для.
- Затем из списка доступных опций выберите версию Windows, для которой изначально была разработана эта программа, и нажмите «Применить», чтобы сохранить изменения.
Запуск в режиме совместимости
- После того, как вы успешно принудительно запустили программу установки в режиме совместимости, запустите ее еще раз и посмотрите, устранена ли проблема.
Если вы все еще видите ту же ошибку 1721, перейдите к следующему потенциальному исправлению ниже.
Метод 4: установка отсутствующих зависимостей Visual C ++
В зависимости от программы, в которой возникает проблема, с этой проблемой можно столкнуться из-за отсутствия пары пакетов Visual C ++ Redist, которые необходимы установщику для завершения процесса.
Сообщается, что эта конкретная проблема чаще всего возникает в Windows 10 с программами, которые были разработаны для использования пакетов Visual C ++ Redistributable 2005 и Visual C ++ Redistributable 2008.
Но поскольку эти дистрибутивы в настоящее время в основном устарели, Windows 10 больше не будет поддерживать их через Центр обновления Windows. Поэтому, если вы оказались в этом сценарии, вы сможете решить проблему, вручную загрузив и установив пакеты Visual C ++ Redistributable 2005 и Visual C ++ Redistributable 2008 перед повторной установкой.
Если вам нужны пошаговые инструкции, следуйте приведенным ниже инструкциям:
- Откройте браузер по умолчанию и перейдите к страница загрузки Microsoft Visual C ++ 2005 Redist. и нажмите «Загрузить», чтобы начать загрузку.
Загрузка пакета Virtual C ++ Redist
- После успешной загрузки исполняемого файла дважды щелкните исполняемый файл, следуя инструкциям на экране, чтобы завершить установку.
Установка Redist 2005 Visual C ++.
Примечание. На этом этапе вас попросят предоставить доступ администратора. Когда это произойдет, нажмите «Да», чтобы предоставить доступ администратора.
- Следуйте оставшимся подсказкам, чтобы завершить установку, затем перезагрузите компьютер и дождитесь завершения следующего запуска.
- Еще раз выполните шаги 2 и 3 с Visual C ++ 2008 Redist. упаковка чтобы убедиться, что оба необходимых пакета правильно установлены на вашем компьютере.
- Сделайте один последний перезапуск, затем попытайтесь установить программу, которая ранее не работала с ошибкой 1721, и посмотрите, устранена ли проблема.
Если такая же проблема все еще возникает, перейдите к следующему потенциальному исправлению ниже.
Метод 5: обновление каждого компонента Windows
В случае, если ни один из вышеперечисленных методов не сработал в вашем случае, единственным оставшимся потенциальным виновником является какое-то повреждение базового системного файла, которое влияет на инфраструктуру установщика Windows.
Если вы оказались в этом конкретном сценарии, есть только два пути вперед, которые, надеюсь, позволят вам исправить ошибку 1721 и установить новые программы в обычном режиме:
- Чистая установка вашей версии Windows. Если у вас нет виртуальной информации на диске ОС, чистая установка — это быстрая и простая процедура сброса всех важных компонентов Windows, которая, скорее всего, решит эту проблему. Вам не нужно использовать совместимый установочный носитель, но главный недостаток заключается в том, что, если вы заранее не создадите резервную копию своих данных, вы потеряете каждый бит личных данных, которые в настоящее время хранятся на диске Windows.
- Восстановите установку вашей версии Windows — если вы в настоящее время храните важную информацию на диске Windows, восстановительная установка должна быть для вас процедурой выбора. Вам нужно будет подключить совместимый установочный носитель Windows, чтобы это работало, и операция будет немного более утомительной, но основным преимуществом является то, что этот процесс будет касаться только файлов Windows — вы можете сохранить свои личные носители, приложения, игры и т. Д. и даже некоторые пользовательские настройки, которые вы в настоящее время храните на диске ОС.
| Номер ошибки: | Ошибка 1721 | |
| Название ошибки: | Windows Installer Error 1721 | |
| Описание ошибки: | Ошибка 1721: Возникла ошибка в приложении Windows Installer. Приложение будет закрыто. Приносим извинения за неудобства. | |
| Разработчик: | Microsoft Corporation | |
| Программное обеспечение: | Windows Installer | |
| Относится к: | Windows XP, Vista, 7, 8, 10, 11 |
Оценка «Windows Installer Error 1721»
Как правило, специалисты по ПК называют «Windows Installer Error 1721» как тип «ошибки времени выполнения». Когда дело доходит до Windows Installer, инженеры программного обеспечения используют арсенал инструментов, чтобы попытаться сорвать эти ошибки как можно лучше. Поскольку разработчики программного обеспечения пытаются предотвратить это, некоторые незначительные ошибки, такие как ошибка 1721, возможно, не были найдены на этом этапе.
Ошибка 1721 может столкнуться с пользователями Windows Installer, если они регулярно используют программу, также рассматривается как «Windows Installer Error 1721». Когда это происходит, конечные пользователи программного обеспечения могут сообщить Microsoft Corporation о существовании ошибки 1721 ошибок. Команда программирования может использовать эту информацию для поиска и устранения проблемы (разработка обновления). Таким образом при выполнении обновления программного обеспечения Windows Installer, он будет содержать исправление для устранения проблем, таких как ошибка 1721.
В чем причина ошибки 1721?
«Windows Installer Error 1721» чаще всего может возникать при загрузке Windows Installer. Мы рассмотрим основные причины ошибки 1721 ошибок:
Ошибка 1721 Crash — это очень популярная ошибка выполнения ошибки 1721, которая приводит к завершению работы всей программы. Это происходит много, когда продукт (Windows Installer) или компьютер не может обрабатывать уникальные входные данные.
Утечка памяти «Windows Installer Error 1721» — ошибка 1721 приводит к постоянной утечке памяти Windows Installer. Потребление памяти напрямую пропорционально загрузке ЦП. Возможные причины включают сбой Microsoft Corporation для девыделения памяти в программе или когда плохой код выполняет «бесконечный цикл».
Ошибка 1721 Logic Error — Логическая ошибка возникает, когда ПК производит неправильный вывод, даже когда пользователь вводит правильный вход. Это может произойти, когда исходный код Microsoft Corporation имеет уязвимость в отношении передачи данных.
Как правило, такие Microsoft Corporation ошибки возникают из-за повреждённых или отсутствующих файлов Windows Installer Error 1721, а иногда — в результате заражения вредоносным ПО в настоящем или прошлом, что оказало влияние на Windows Installer. Основной способ решить эти проблемы вручную — заменить файл Microsoft Corporation новой копией. Если ошибка Windows Installer Error 1721 возникла в результате его удаления по причине заражения вредоносным ПО, мы рекомендуем запустить сканирование реестра, чтобы очистить все недействительные ссылки на пути к файлам, созданные вредоносной программой.
Ошибки Windows Installer Error 1721
Наиболее распространенные ошибки Windows Installer Error 1721, которые могут возникнуть на компьютере под управлением Windows, перечислены ниже:
- «Ошибка в приложении: Windows Installer Error 1721»
- «Windows Installer Error 1721 не является программой Win32. «
- «Извините за неудобства — Windows Installer Error 1721 имеет проблему. «
- «Файл Windows Installer Error 1721 не найден.»
- «Windows Installer Error 1721 не может быть найден. «
- «Ошибка запуска программы: Windows Installer Error 1721.»
- «Windows Installer Error 1721 не работает. «
- «Ошибка Windows Installer Error 1721. «
- «Ошибка в пути к программному обеспечению: Windows Installer Error 1721. «
Ошибки Windows Installer Error 1721 EXE возникают во время установки Windows Installer, при запуске приложений, связанных с Windows Installer Error 1721 (Windows Installer), во время запуска или завершения работы или во время установки ОС Windows. Отслеживание того, когда и где возникает ошибка Windows Installer Error 1721, является важной информацией при устранении проблемы.
Источники проблем Windows Installer Error 1721
Проблемы Windows Installer и Windows Installer Error 1721 возникают из отсутствующих или поврежденных файлов, недействительных записей реестра Windows и вредоносных инфекций.
Особенно ошибки Windows Installer Error 1721 проистекают из:
- Недопустимая (поврежденная) запись реестра Windows Installer Error 1721.
- Вирус или вредоносное ПО, которые повредили файл Windows Installer Error 1721 или связанные с Windows Installer программные файлы.
- Windows Installer Error 1721 злонамеренно удален (или ошибочно) другим изгоем или действительной программой.
- Другая программа, конфликтующая с Windows Installer Error 1721 или другой общей ссылкой Windows Installer.
- Windows Installer (Windows Installer Error 1721) поврежден во время загрузки или установки.
Продукт Solvusoft
Загрузка
WinThruster 2023 — Проверьте свой компьютер на наличие ошибок.
Совместима с Windows 2000, XP, Vista, 7, 8, 10 и 11
Установить необязательные продукты — WinThruster (Solvusoft) | Лицензия | Политика защиты личных сведений | Условия | Удаление
Try running the app in compatibility mode
by Claire Moraa
Claire likes to think she’s got a knack for solving problems and improving the quality of life for those around her. Driven by the forces of rationality, curiosity,… read more
Updated on May 9, 2023
Reviewed by
Alex Serban
After moving away from the corporate work-style, Alex has found rewards in a lifestyle of constant analysis, team coordination and pestering his colleagues. Holding an MCSA Windows Server… read more
- Installing apps on any version of Windows shouldn’t be a time-consuming task, but it seems so from the error 1721.
- Users keep getting stalled by the Windows Installer service, and the installation of the program cannot be completed.
- Since it’s likely a compatibility error, a Windows update or running the program in compatibility mode should fix this issue.
XINSTALL BY CLICKING THE DOWNLOAD FILE
This software will repair common computer errors, protect you from file loss, malware, hardware failure and optimize your PC for maximum performance. Fix PC issues and remove viruses now in 3 easy steps:
- Download Restoro PC Repair Tool that comes with Patented Technologies (patent available here).
- Click Start Scan to find Windows issues that could be causing PC problems.
- Click Repair All to fix issues affecting your computer’s security and performance
- Restoro has been downloaded by 0 readers this month.
Windows Installer is an essential Windows service, especially when you want to install programs. However, things don’t always go as planned, with users reporting an error code 1721. This error is accompanied by a there is a problem with this Windows installer package message.
Another similar error is 1722, but we’ve already covered that. Windows Installer can be used to install, repair, configure, and uninstall software while adding or removing features from a user’s computer. So why is it throwing the error 1721? Let’s find out.
Why am I getting the error 1721?
This common error occurs when there is an incompatibility between the Windows Installer and some other program on your computer.
The Windows Installer service allows your OS to install, modify, and repair applications provided as Windows Installer packages.
It also detects changes in hardware and software that might affect applications. Since it acts as a point of control for all phases of the application installation process, if it fails, apps that depend on it may fail to launch.
Some of the reasons you’re getting the 1721 error when you try to install apps include:
- Insufficient permissions – This can occur if you do not have sufficient rights to modify the installation. Only administrators have the privilege to make changes to computers.
- Incorrectly installed program – If you have installed the wrong program, this can cause an issue with the Windows Installer Package.
- Incompatible program – It is possible that the app you are trying to install is not compatible with your current operating system or hardware configuration.
- Missing/invalid registry entries – Missing files or invalid entries in the registry can cause problems when attempting to install programs using Windows Installer Packages.
- Incompatible OS – The program must be written for the same version of Windows that you’re running.
- Windows installer service has stopped – If the service is not running, you may have trouble installing programs. This can happen if you have changed the default installation location in the registry or you have installed the application in another location on your computer.
How do I fix error 1721?
Ensure you fulfill the following prerequisites before attempting the complex solutions below:
- Verify that you are using a user account with administrative privileges.
- Ensure that the application is not blocked by your firewall.
- Check to see if there’s an update available for your version of Windows.
- Run the SFC scan to check for any damaged system files.
1. Restart the Windows Installer service
- Press the Windows + R keys to open the Run command.
- Type services.msc in the dialog box and hit Enter.
- Find Windows Installer, right-click on it, and select Stop.
- Right-click again, and this time select Restart.
2. Run the Program Install and Uninstall troubleshooter
- Download the Program Install and Uninstall troubleshooter and install it.
- Open it and click on Next.
- You’ll be asked whether you have a problem installing or uninstalling a program. Select one option.
- Next, you’ll be asked to select the program that is not installing. Pick the problematic program from the list.
- The troubleshooter will start scanning for problems.
- Once it completes, you’ll be presented with two options. Pick either and wait for the troubleshooter to recommend fixes.
Some PC issues are hard to tackle, especially when it comes to corrupted repositories or missing Windows files. If you are having troubles fixing an error, your system may be partially broken.
We recommend installing Restoro, a tool that will scan your machine and identify what the fault is.
Click here to download and start repairing.
The Program Install and Uninstall troubleshooter helps you identify and fix problems that occur when installing or uninstalling programs on your computer. It can also help you uninstall programs that are causing problems with your computer.
- How to Enable Running Scripts on Windows 10
- Securityhealthsystray.exe: What is It & How to Fix Its Errors
- 0xC19A0023 Printer Error: 4 Ways to Fix It
3. Install the problematic app in compatibility mode
- Locate the .exe file of the problematic problem usually in one of the following paths depending on your version of Windows:
C:Program Files (x86)orC:Program Files - Scroll down until you find the program you’re looking for.
- Right-click on the .exe file of the program and select Properties.
- Navigate to the Compatibility tab, check the Run this program in Compatibility mode option, and select Windows 8 from the drop-down menu.
- Allow the program to finish installing, then check whether the error persists.
Compatibility mode is a feature of Windows that lets you run older programs on your computer. It’s not exactly the same as running an older operating system, but it allows you to run some older programs that won’t work otherwise.
Many applications are written for earlier versions of Windows and have been tested only on those versions. When you try to run them on a newer version, you may find that they don’t work properly or at all.
This is because applications can use features only available on older versions of Windows and not on newer versions.
That’s it for the error 1721, but also check out our other article on what to do when you can’t access the Windows installer service.
We also have an expert recommendation list of the best installer software package, so don’t hesitate to visit that guide.
We’d love to hear your thoughts on this error and which solution helped you bypass it, so drop us a comment below.
Still having issues? Fix them with this tool:
SPONSORED
If the advices above haven’t solved your issue, your PC may experience deeper Windows problems. We recommend downloading this PC Repair tool (rated Great on TrustPilot.com) to easily address them. After installation, simply click the Start Scan button and then press on Repair All.
a. Click Start, type Services.msc and press
b. Double-click Windows Installer
c. Set the Startup type of Windows Installer to Manual
d. Click Start to start the service. Note down the error message if any.
e. Click OK.
Method 2: Unregister and re-register the Windows Installer to do that follow the steps provided below.
a. Click Start, click Run, type MSIEXEC /UNREGISTER, and then click OK. Even if you do this correctly, it may look like nothing occurs.
b. Click Start, click Run, type MSIEXEC /REGSERVER, and then click OK. Even if you do this correctly, it may look like nothing occurs, or you may briefly see an hourglass. After you run this command, the operation is complete.
c. Try your Windows Installer-based application again.
Method 3:
Try performing SFC scan on the computer.
SFC /scannow is a super-useful command you can use in any Windows version. When the SFC (System File Checker) command is used with the /scannow switch, the tool will scan all of the important Windows files on your computer and replace them as necessary.
Missing and corrupt operating system files (like many DLL files) are arguably the biggest cause of major Windows issues. Considering that, plus the fact that SFC /scannow is completely automatic and very easy to use, the tool should usually be one of your first troubleshooting steps.
How to use the System File Checker tool to troubleshoot missing or corrupted system files on Windows Vista or on Windows 7
http://support.microsoft.com/kb/929833
Once SFC scan is done, try and install iTunes in administrator mode.
1. Locate the program icon, right-click click Run as administrator.
Thanks and Regards:
I. Suuresh Kumar — Microsoft Support.
Как исправить ошибку Installshield 1721
| Номер ошибки: | Ошибка 1721 | |
| Название ошибки: | Installshield Error 1721 | |
| Описание ошибки: | Ошибка 1721: Возникла ошибка в приложении Installshield. Приложение будет закрыто. Приносим извинения за неудобства. | |
| Разработчик: | Flexera Software, Inc. | |
| Программное обеспечение: | Installshield | |
| Относится к: | Windows XP, Vista, 7, 8 |
Признаки ошибки 1721
- Появляется сообщение «Ошибка 1721» и окно активной программы вылетает.
- Ваш компьютер часто прекращает работу после отображения ошибки 1721 при запуске определенной программы.
- Отображается “Installshield Error 1721”.
- Windows медленно работает и медленно реагирует на ввод с мыши или клавиатуры.
- Компьютер периодически «зависает» на несколько секунд.
Такие сообщения об ошибках 1721 могут появляться в процессе установки программы, когда запущена программа, связанная с Flexera Software, Inc. (например, Installshield), при запуске или завершении работы Windows, или даже при установке операционной системы Windows. Отслеживание момента появления ошибки 1721 является важной информацией при устранении проблемы.
Причины ошибки 1721
- Поврежденная загрузка или неполная установка программного обеспечения Installshield.
- Повреждение реестра Installshield из-за недавнего изменения программного обеспечения (установка или удаление), связанного с Installshield.
- Вирус или вредоносное ПО, которые повредили файл Windows или связанные с Installshield программные файлы.
- Другая программа злонамеренно или по ошибке удалила файлы, связанные с Installshield.
Ошибки типа Ошибки во время выполнения, такие как «Ошибка 1721», могут быть вызваны целым рядом факторов, поэтому важно устранить каждую из возможных причин, чтобы предотвратить повторение ошибки в будущем.
Совместима с Windows 2000, XP, Vista, 7, 8 и 10
Ошибки во время выполнения в базе знаний
star rating here
Как исправить ошибку Installshield 1721
Ниже описана последовательность действий по устранению ошибок, призванная решить проблемы Ошибка 1721. Данная последовательность приведена в порядке от простого к сложному и от менее затратного по времени к более затратному, поэтому мы настоятельно рекомендуем следовать данной инструкции по порядку, чтобы избежать ненужных затрат времени и усилий.
Пожалуйста, учтите: Нажмите на изображение [ 

Шаг 1: Восстановить записи реестра, связанные с ошибкой 1721
Редактирование реестра Windows вручную с целью удаления содержащих ошибки ключей Ошибка 1721 не рекомендуется, если вы не являетесь специалистом по обслуживанию ПК. Ошибки, допущенные при редактировании реестра, могут привести к неработоспособности вашего ПК и нанести непоправимый ущерб вашей операционной системе. На самом деле, даже одна запятая, поставленная не в том месте, может воспрепятствовать загрузке компьютера!
В силу данного риска для упрощения процесса рекомендуется использовать программу для очистки реестра ОС. Программа для очистки реестра автоматизирует процесс поиска недопустимых записей реестра, отсутствующих ссылок на файлы (например, вызывающих ошибку Installshield Error 1721) и неработающих ссылок в реестре. Перед каждым сканированием автоматически создается резервная копия с возможностью отмены любых изменений одним щелчком мыши, что обеспечивает защиту от возможности повреждения ПК.
Будучи серебряным партнером Microsoft, мы предоставляем программное обеспечение, которое поможет вам устранить следующие проблемы:
Предупреждение: Если вы не являетесь опытным пользователем ПК, мы НЕ рекомендуем редактирование реестра Windows вручную. Некорректное использование Редактора реестра может привести к серьезным проблемам и потребовать переустановки Windows. Мы не гарантируем, что неполадки, являющиеся результатом неправильного использования Редактора реестра, могут быть устранены. Вы пользуетесь Редактором реестра на свой страх и риск.
Перед тем, как вручную восстанавливать реестр Windows, необходимо создать резервную копию, экспортировав часть реестра, связанную с Ошибка 1721 (например, Installshield):
- Нажмите на кнопку Начать.
- Введите «command» в строке поиска. ПОКА НЕ НАЖИМАЙТЕENTER!
- Удерживая клавиши CTRL-Shift на клавиатуре, нажмите ENTER.
- Будет выведено диалоговое окно для доступа.
- Нажмите Да.
- Черный ящик открывается мигающим курсором.
- Введите «regedit» и нажмите ENTER.
- В Редакторе реестра выберите ключ, связанный с Ошибка 1721 (например, Installshield), для которого требуется создать резервную копию.
- В меню Файл выберите Экспорт.
- В списке Сохранить в выберите папку, в которую вы хотите сохранить резервную копию ключа Installshield.
- В поле Имя файла введите название файла резервной копии, например «Installshield резервная копия».
- Убедитесь, что в поле Диапазон экспорта выбрано значение Выбранная ветвь.
- Нажмите Сохранить.
- Файл будет сохранен с расширением .reg.
- Теперь у вас есть резервная копия записи реестра, связанной с Installshield.
Следующие шаги при ручном редактировании реестра не будут описаны в данной статье, так как с большой вероятностью могут привести к повреждению вашей системы. Если вы хотите получить больше информации о редактировании реестра вручную, пожалуйста, ознакомьтесь со ссылками ниже.
Мы не несем никакой ответственности за результаты действий, совершенных по инструкции, приведенной ниже — вы выполняете эти задачи на свой страх и риск.
Шаг 2: Проведите полное сканирование вашего компьютера на вредоносное ПО
Есть вероятность, что ошибка 1721 может быть связана с заражением вашего компьютера вредоносным ПО. Эти вредоносные злоумышленники могут повредить или даже удалить файлы, связанные с Ошибки во время выполнения. Кроме того, существует возможность, что ошибка 1721 связана с компонентом самой вредоносной программы.
Совет: Если у вас еще не установлены средства для защиты от вредоносного ПО, мы настоятельно рекомендуем использовать Emsisoft Anti-Malware (скачать). В отличие от других защитных программ, данная программа предлагает гарантию удаления вредоносного ПО.
Шаг 3: Очистить систему от мусора (временных файлов и папок) с помощью очистки диска (cleanmgr)
Со временем ваш компьютер накапливает ненужные файлы в связи с обычным интернет-серфингом и повседневным использованием компьютера. Если такие ненужные файлы иногда не удалять, они могут привести к снижению быстродействия Installshield или к ошибке 1721, возможно вследствие конфликтов файлов или перегрузки жесткого диска. Удаление таких временных файлов при помощи утилиты Очистка диска может не только устранить ошибку 1721, но и существенно повысить быстродействие вашего компьютера.
Совет: Хотя утилита Очистки диска является прекрасным встроенным инструментом, она удаляет не все временные файлы с вашего компьютера. Другие часто используемые программы, такие как Microsoft Office, Firefox, Chrome, Live Messenger, а также сотни других программ не поддаются очистке при помощи программы Очистка диска (включая некоторые программы Flexera Software, Inc.).
В силу недостатков менеджера очистки диска Windows (cleanmgr) мы настоятельно рекомендуем выполнять очистку вашего компьютера с помощью специального программного обеспечения для очистки жесткого диска / защиты конфиденциальности.
Будучи серебряным партнером Microsoft, мы предоставляем программное обеспечение для очистки временных файлов:
Как запустить Очистку диска (cleanmgr) (Windows XP, Vista, 7, 8 и 10):
- Нажмите на кнопку Начать.
- Введите «command» в строке поиска. ПОКА НЕ НАЖИМАЙТЕENTER!
- Удерживая клавиши CTRL-Shift на клавиатуре, нажмите ENTER.
- Будет выведено диалоговое окно для доступа.
- Нажмите Да.
- Черный ящик открывается мигающим курсором.
- Введите «cleanmgr» и нажмите ENTER.
- Программа Очистка диска приступит к подсчету занятого места на диске, которое вы можете освободить.
- Будет открыто диалоговое окно Очистка диска, содержащее флажки, которые вы можете выбрать. В большинстве случаев категория «Временные файлы» занимает большую часть дискового пространства.
- Установите флажки напротив категорий, которые вы хотите использовать для очистки диска, и нажмите OK.
Шаг 4: Обновите драйверы устройств на вашем компьютере
Ошибки 1721 могут быть связаны с повреждением или устареванием драйверов устройств. Драйверы с легкостью могут работать сегодня и перестать работать завтра по целому ряду причин. Хорошая новость состоит в том, что чаще всего вы можете обновить драйверы устройства, чтобы устранить проблему с Ошибка 1721.
В силу времязатратности и сложности процесса обновления драйверов мы настоятельно рекомендуем использовать программное обеспечение для обновления драйверов. Средство обновления драйверов обеспечивает установку правильных версий драйверов для вашего оборудования, а также создает резервную копию ваших текущих драйверов перед внесением любых изменений. Сохранение резервной копии драйвера обеспечивает уверенность в том, что вы можете откатить любой драйвер до предыдущей версии (при необходимости).
Будучи серебряным партнером Microsoft, мы предоставляем программное обеспечение, которое поможет вам обновить следующие драйверы:
Пожалуйста, учтите: Ваш файл Ошибка 1721 может и не быть связан с проблемами в драйверах устройств, но всегда полезно убедиться, что на вашем компьютере установлены новейшие версии драйверов оборудования, чтобы максимизировать производительность вашего ПК.
Шаг 5: Используйте Восстановление системы Windows, чтобы «Отменить» последние изменения в системе
Восстановление системы Windows позволяет вашему компьютеру «отправиться в прошлое», чтобы исправить проблемы Ошибка 1721. Восстановление системы может вернуть системные файлы и программы на вашем компьютере к тому времени, когда все работало нормально. Это потенциально может помочь вам избежать головной боли от устранения ошибок, связанных с 1721.
Пожалуйста, учтите: использование восстановления системы не повлияет на ваши документы, изображения или другие данные.
Чтобы использовать Восстановление системы (Windows XP, Vista, 7, 8 и 10):
- Нажмите на кнопку Начать.
- В строке поиска введите «Восстановление системы» и нажмите ENTER.
- В окне результатов нажмите Восстановление системы.
- Введите пароль администратора (при появлении запроса).
- Следуйте инструкциям Мастера для выбора точки восстановления.
- Восстановить ваш компьютер.
Шаг 6: Удалите и установите заново программу Installshield, связанную с Ошибка 1721
Инструкции для Windows 7 и Windows Vista:
- Откройте «Программы и компоненты», нажав на кнопку Пуск.
- Нажмите Панель управления в меню справа.
- Нажмите Программы.
- Нажмите Программы и компоненты.
- Найдите Installshield в столбце Имя.
- Нажмите на запись Installshield.
- Нажмите на кнопку Удалить в верхней ленте меню.
- Следуйте инструкциям на экране для завершения удаления Installshield.
Инструкции для Windows XP:
- Откройте «Программы и компоненты», нажав на кнопку Пуск.
- Нажмите Панель управления.
- Нажмите Установка и удаление программ.
- Найдите Installshield в списке Установленные программы.
- Нажмите на запись Installshield.
- Нажмите на кнопку Удалить справа.
- Следуйте инструкциям на экране для завершения удаления Installshield.
Инструкции для Windows 8:
- Установите указатель мыши в левой нижней части экрана для показа изображения меню Пуск.
- Щелкните правой кнопкой мыши для вызова Контекстного меню Пуск.
- Нажмите Программы и компоненты.
- Найдите Installshield в столбце Имя.
- Нажмите на запись Installshield.
- Нажмите Удалить/изменить в верхней ленте меню.
- Следуйте инструкциям на экране для завершения удаления Installshield.
После того, как вы успешно удалили программу, связанную с Ошибка 1721 (например, Installshield), заново установите данную программу, следуя инструкции Flexera Software, Inc..
Совет: Если вы абсолютно уверены, что ошибка 1721 связана с определенной программой Flexera Software, Inc., удаление и повторная установка программы, связанной с Ошибка 1721 с большой вероятностью решит вашу проблему.
Шаг 7: Запустите проверку системных файлов Windows («sfc /scannow»)
Проверка системных файлов представляет собой удобный инструмент, включаемый в состав Windows, который позволяет просканировать и восстановить поврежденные системные файлы Windows (включая те, которые имеют отношение к Ошибка 1721).
Чтобы запустить проверку системных файлов (Windows XP, Vista, 7, 8 и 10):
- Нажмите на кнопку Начать.
- Введите «command» в строке поиска. ПОКА НЕ НАЖИМАЙТЕENTER!
- Удерживая клавиши CTRL-Shift на клавиатуре, нажмите ENTER.
- Будет выведено диалоговое окно для доступа.
- Нажмите Да.
- Черный ящик открывается мигающим курсором.
- Введите «sfc /scannow» и нажмите ENTER.
- Проверка системных файлов начнет сканирование на наличие проблем Ошибка 1721 и других системных файлов (проявите терпение — проверка может занять длительное время).
- Следуйте командам на экране.
Шаг 8: Установите все доступные обновления Windows
Microsoft постоянно обновляет и улучшает системные файлы Windows, связанные с Ошибка 1721. Иногда для решения проблемы Ошибки во время выполнения нужно просто напросто обновить Windows при помощи последнего пакета обновлений или другого патча, которые Microsoft выпускает на постоянной основе.
Чтобы проверить наличие обновлений Windows (Windows XP, Vista, 7, 8 и 10):
- Нажмите на кнопку Начать.
- Введите «update» в строке поиска и нажмите ENTER.
- Будет открыто диалоговое окно Обновление Windows.
- Если имеются доступные обновления, нажмите на кнопку Установить обновления.
Шаг 9: Произведите чистую установку Windows
Предупреждение: Мы должны подчеркнуть, что переустановка Windows займет очень много времени и является слишком сложной задачей, чтобы решить проблемы 1721. Во избежание потери данных вы должны быть уверены, что вы создали резервные копии всех важных документов, изображений, программ установки программного обеспечения и других персональных данных перед началом процесса. Если вы сейчас е создаете резервные копии данных, вам стоит немедленно заняться этим (скачать рекомендованное решение для резервного копирования [MyPCBackup]), чтобы защитить себя от безвозвратной потери данных.
Пожалуйста, учтите: Если проблема 1721 не устранена после чистой установки Windows, это означает, что проблема Ошибки во время выполнения ОБЯЗАТЕЛЬНО связана с аппаратным обеспечением. В таком случае, вам, вероятно, придется заменить соответствующее оборудование, вызывающее ошибку 1721.
Информация об операционной системе
Сообщения об ошибках 1721 могут появляться в любых из нижеперечисленных операционных систем Microsoft Windows:
- Windows 10
- Windows 8
- Windows 7
- Windows Vista
- Windows XP
- Windows ME
- Windows 2000
Проблема с 1721 все еще не устранена?
Обращайтесь к нам в любое время в социальных сетях для получения дополнительной помощи:
Об авторе: Джей Гитер (Jay Geater) является президентом и генеральным директором корпорации Solvusoft — глобальной компании, занимающейся программным обеспечением и уделяющей основное внимание новаторским сервисным программам. Он всю жизнь страстно увлекался компьютерами и любит все, связанное с компьютерами, программным обеспечением и новыми технологиями.