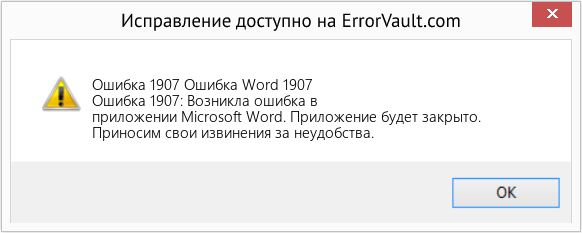Эта статья на английском языке: 961506
Источник:служба технической поддержки Майкрософт
БЫСТРАЯ ПУБЛИКАЦИЯ.
СТАТЬИ БЫСТРОЙ ПУБЛИКАЦИИ ПРЕДОСТАВЛЯЮТ СВЕДЕНИЯ НЕПОСРЕДСТВЕННО ИЗ ТЕХНИЧЕСКОЙ ПОДДЕРЖКИ МАЙКРОСОФТ. СВЕДЕНИЯ, СОДЕРЖАЩИЕСЯ В НАСТОЯЩЕМ ДОКУМЕНТЕ, СОЗДАНЫ В ОТВЕТ НА ЭКСТРЕННЫЕ ИЛИ УНИКАЛЬНЫЕ ПРОБЛЕМЫ, ИЛИ ПРЕДНАЗНАЧЕНЫ ДОПОЛНИТЬ ИНФОРМАЦИЮ ДРУГИХ БАЗ ЗНАНИЙ.
Во время установки Microsoft Expression Web 2 или 2 для Microsoft Expression Studio может
возникновение ошибки 1907 регистрации файла шрифта. Файл журнала должен содержать строку
следующее:
3: 48: 25 PM Пятница, 18 июля 2008 г.: MSI(ERROR): «Ошибка 1907.Could не удалось зарегистрировать шрифт.
Проверьте наличие необходимых разрешений для установки шрифтов и что система
поддерживает этот шрифт. «
Решение
Для решения этой проблемы:
Если вы не являетесь администратором, выполните шаги 1-5. Если системный администратор выполните шаг 1 и затем перейдите к шагу 5.
-
Обзор для запуска —> программы —> Стандартные.
-
Щелкните правой кнопкой мыши в командной строке.
-
Нажмите кнопку пользователь:
-
Выберите Учетную запись пользователя и введите учетные данные администратора системы. и нажмите кнопку ОК.
-
В командной строке введите следующую команду:
SFC /SCANNOW
-
Разрешить для сканирования и перезагрузите компьютер, если вас просят. Сканирование может также потребоваться
Вставьте диск операционной системы, который был установлен с, поэтому необходимо иметь, поблизости.После завершения этой проверки запуска установки Expression Web 2 или Expression Studio 2 снова.
ОТКАЗ ОТ ОТВЕТСТВЕННОСТИ
КОРПОРАЦИЯ МАЙКРОСОФТ ИЛИ ЕЕ ПОСТАВЩИКИ СДЕЛАТЬ НЕ ПРЕДСТАВЛЕНИЯ ИЛИ ГАРАНТИЙ О ПРИГОДНОСТИ, НАДЕЖНОСТЬ И ТОЧНОСТЬ СВЕДЕНИЙ, СОДЕРЖАЩИХСЯ В ДОКУМЕНТАХ И СВЯЗАННЫЕ РИСУНКИ, ОПУБЛИКОВАННЫЕ НА ЭТОМ ВЕБ-САЙТЕ (ДАЛЕЕ «МАТЕРИАЛЫ») ДЛЯ ЛЮБЫХ ЦЕЛЕЙ. МАТЕРИАЛЫ МОГУТ СОДЕРЖАТЬ ТЕХНИЧЕСКИЕ НЕТОЧНОСТИ ИЛИ ОПЕЧАТКИ И МОЖЕТ БЫТЬ ПЕРЕСМОТРЕНО В ЛЮБОЕ ВРЕМЯ БЕЗ ПРЕДВАРИТЕЛЬНОГО УВЕДОМЛЕНИЯ.
В МАКСИМАЛЬНОЙ СТЕПЕНИ, ДОПУСКАЕМОЙ ПРИМЕНИМЫМ ЗАКОНОДАТЕЛЬСТВОМ, КОРПОРАЦИЯ МАЙКРОСОФТ ИЛИ ЕЕ ПОСТАВЩИКИ DISCLAIM И ИСКЛЮЧИТЬ ВСЕ ПРЕДСТАВЛЕНИЯ, ГАРАНТИЙ И УСЛОВИЙ ЛИ EXPRESS, КОСВЕННЫХ ИЛИ УСТАНОВЛЕННЫХ ЗАКОНОМ, ВКЛЮЧАЯ, НО НЕ ОГРАНИЧЕН, ГАРАНТИЙ, УСЛОВИЙ ИЛИ ЗАГОЛОВКА, ОТЛИЧНЫХ ОТ КОНТРАФАКЦИИ, ИСПРАВИВ ОШИБКУ ИЛИ КАЧЕСТВА, ТОВАРНОСТИ И ПРИГОДНОСТИ ДЛЯ ОПРЕДЕЛЕННОЙ ЦЕЛИ, В ОТНОШЕНИИ МАТЕРИАЛОВ.
Примечание. Это ЭКСПРЕСС-ПУБЛИКАЦИЯ, подготовленная непосредственно службой технической поддержки Майкрософт . Сведения, содержащиеся в данном документе, предоставлены в качестве отклика на возникшие проблемы. Из-за срочности в материалах могут быть опечатки, и в любое время и без уведомления в них могут быть внесены изменения. Чтобы получить дополнительные сведения, см. Условия использования.
Нужна дополнительная помощь?
Нужны дополнительные параметры?
Изучите преимущества подписки, просмотрите учебные курсы, узнайте, как защитить свое устройство и т. д.
В сообществах можно задавать вопросы и отвечать на них, отправлять отзывы и консультироваться с экспертами разных профилей.
Эта статья на английском языке: 961506
Источник:служба технической поддержки Майкрософт
БЫСТРАЯ ПУБЛИКАЦИЯ.
СТАТЬИ БЫСТРОЙ ПУБЛИКАЦИИ ПРЕДОСТАВЛЯЮТ СВЕДЕНИЯ НЕПОСРЕДСТВЕННО ИЗ ТЕХНИЧЕСКОЙ ПОДДЕРЖКИ МАЙКРОСОФТ. СВЕДЕНИЯ, СОДЕРЖАЩИЕСЯ В НАСТОЯЩЕМ ДОКУМЕНТЕ, СОЗДАНЫ В ОТВЕТ НА ЭКСТРЕННЫЕ ИЛИ УНИКАЛЬНЫЕ ПРОБЛЕМЫ, ИЛИ ПРЕДНАЗНАЧЕНЫ ДОПОЛНИТЬ ИНФОРМАЦИЮ ДРУГИХ БАЗ ЗНАНИЙ.
Во время установки Microsoft Expression Web 2 или 2 для Microsoft Expression Studio может
возникновение ошибки 1907 регистрации файла шрифта. Файл журнала должен содержать строку
следующее:
3: 48: 25 PM Пятница, 18 июля 2008 г.: MSI(ERROR): «Ошибка 1907.Could не удалось зарегистрировать шрифт.
Проверьте наличие необходимых разрешений для установки шрифтов и что система
поддерживает этот шрифт. «
Решение
Для решения этой проблемы:
Если вы не являетесь администратором, выполните шаги 1-5. Если системный администратор выполните шаг 1 и затем перейдите к шагу 5.
-
Обзор для запуска —> программы —> Стандартные.
-
Щелкните правой кнопкой мыши в командной строке.
-
Нажмите кнопку пользователь:
-
Выберите Учетную запись пользователя и введите учетные данные администратора системы. и нажмите кнопку ОК.
-
В командной строке введите следующую команду:
SFC /SCANNOW
-
Разрешить для сканирования и перезагрузите компьютер, если вас просят. Сканирование может также потребоваться
Вставьте диск операционной системы, который был установлен с, поэтому необходимо иметь, поблизости.После завершения этой проверки запуска установки Expression Web 2 или Expression Studio 2 снова.
ОТКАЗ ОТ ОТВЕТСТВЕННОСТИ
КОРПОРАЦИЯ МАЙКРОСОФТ ИЛИ ЕЕ ПОСТАВЩИКИ СДЕЛАТЬ НЕ ПРЕДСТАВЛЕНИЯ ИЛИ ГАРАНТИЙ О ПРИГОДНОСТИ, НАДЕЖНОСТЬ И ТОЧНОСТЬ СВЕДЕНИЙ, СОДЕРЖАЩИХСЯ В ДОКУМЕНТАХ И СВЯЗАННЫЕ РИСУНКИ, ОПУБЛИКОВАННЫЕ НА ЭТОМ ВЕБ-САЙТЕ (ДАЛЕЕ «МАТЕРИАЛЫ») ДЛЯ ЛЮБЫХ ЦЕЛЕЙ. МАТЕРИАЛЫ МОГУТ СОДЕРЖАТЬ ТЕХНИЧЕСКИЕ НЕТОЧНОСТИ ИЛИ ОПЕЧАТКИ И МОЖЕТ БЫТЬ ПЕРЕСМОТРЕНО В ЛЮБОЕ ВРЕМЯ БЕЗ ПРЕДВАРИТЕЛЬНОГО УВЕДОМЛЕНИЯ.
В МАКСИМАЛЬНОЙ СТЕПЕНИ, ДОПУСКАЕМОЙ ПРИМЕНИМЫМ ЗАКОНОДАТЕЛЬСТВОМ, КОРПОРАЦИЯ МАЙКРОСОФТ ИЛИ ЕЕ ПОСТАВЩИКИ DISCLAIM И ИСКЛЮЧИТЬ ВСЕ ПРЕДСТАВЛЕНИЯ, ГАРАНТИЙ И УСЛОВИЙ ЛИ EXPRESS, КОСВЕННЫХ ИЛИ УСТАНОВЛЕННЫХ ЗАКОНОМ, ВКЛЮЧАЯ, НО НЕ ОГРАНИЧЕН, ГАРАНТИЙ, УСЛОВИЙ ИЛИ ЗАГОЛОВКА, ОТЛИЧНЫХ ОТ КОНТРАФАКЦИИ, ИСПРАВИВ ОШИБКУ ИЛИ КАЧЕСТВА, ТОВАРНОСТИ И ПРИГОДНОСТИ ДЛЯ ОПРЕДЕЛЕННОЙ ЦЕЛИ, В ОТНОШЕНИИ МАТЕРИАЛОВ.
Примечание. Это ЭКСПРЕСС-ПУБЛИКАЦИЯ, подготовленная непосредственно службой технической поддержки Майкрософт . Сведения, содержащиеся в данном документе, предоставлены в качестве отклика на возникшие проблемы. Из-за срочности в материалах могут быть опечатки, и в любое время и без уведомления в них могут быть внесены изменения. Чтобы получить дополнительные сведения, см. Условия использования.
Нужна дополнительная помощь?
В этой статье представлена ошибка с номером Ошибка 1907, известная как Ошибка Word 1907, описанная как Ошибка 1907: Возникла ошибка в приложении Microsoft Word. Приложение будет закрыто. Приносим свои извинения за неудобства.
О программе Runtime Ошибка 1907
Время выполнения Ошибка 1907 происходит, когда Microsoft Word дает сбой или падает во время запуска, отсюда и название. Это не обязательно означает, что код был каким-то образом поврежден, просто он не сработал во время выполнения. Такая ошибка появляется на экране в виде раздражающего уведомления, если ее не устранить. Вот симптомы, причины и способы устранения проблемы.
Определения (Бета)
Здесь мы приводим некоторые определения слов, содержащихся в вашей ошибке, в попытке помочь вам понять вашу проблему. Эта работа продолжается, поэтому иногда мы можем неправильно определить слово, так что не стесняйтесь пропустить этот раздел!
- Microsoft word — по вопросам программирования, связанным с редактором Microsoft Word
Симптомы Ошибка 1907 — Ошибка Word 1907
Ошибки времени выполнения происходят без предупреждения. Сообщение об ошибке может появиться на экране при любом запуске %программы%. Фактически, сообщение об ошибке или другое диалоговое окно может появляться снова и снова, если не принять меры на ранней стадии.
Возможны случаи удаления файлов или появления новых файлов. Хотя этот симптом в основном связан с заражением вирусом, его можно отнести к симптомам ошибки времени выполнения, поскольку заражение вирусом является одной из причин ошибки времени выполнения. Пользователь также может столкнуться с внезапным падением скорости интернет-соединения, но, опять же, это не всегда так.
(Только для примера)
Причины Ошибка Word 1907 — Ошибка 1907
При разработке программного обеспечения программисты составляют код, предвидя возникновение ошибок. Однако идеальных проектов не бывает, поскольку ошибки можно ожидать даже при самом лучшем дизайне программы. Глюки могут произойти во время выполнения программы, если определенная ошибка не была обнаружена и устранена во время проектирования и тестирования.
Ошибки во время выполнения обычно вызваны несовместимостью программ, запущенных в одно и то же время. Они также могут возникать из-за проблем с памятью, плохого графического драйвера или заражения вирусом. Каким бы ни был случай, проблему необходимо решить немедленно, чтобы избежать дальнейших проблем. Ниже приведены способы устранения ошибки.
Методы исправления
Ошибки времени выполнения могут быть раздражающими и постоянными, но это не совсем безнадежно, существует возможность ремонта. Вот способы сделать это.
Если метод ремонта вам подошел, пожалуйста, нажмите кнопку upvote слева от ответа, это позволит другим пользователям узнать, какой метод ремонта на данный момент работает лучше всего.
Обратите внимание: ни ErrorVault.com, ни его авторы не несут ответственности за результаты действий, предпринятых при использовании любого из методов ремонта, перечисленных на этой странице — вы выполняете эти шаги на свой страх и риск.
Метод 1 — Закройте конфликтующие программы
Когда вы получаете ошибку во время выполнения, имейте в виду, что это происходит из-за программ, которые конфликтуют друг с другом. Первое, что вы можете сделать, чтобы решить проблему, — это остановить эти конфликтующие программы.
- Откройте диспетчер задач, одновременно нажав Ctrl-Alt-Del. Это позволит вам увидеть список запущенных в данный момент программ.
- Перейдите на вкладку «Процессы» и остановите программы одну за другой, выделив каждую программу и нажав кнопку «Завершить процесс».
- Вам нужно будет следить за тем, будет ли сообщение об ошибке появляться каждый раз при остановке процесса.
- Как только вы определите, какая программа вызывает ошибку, вы можете перейти к следующему этапу устранения неполадок, переустановив приложение.
Метод 2 — Обновите / переустановите конфликтующие программы
Использование панели управления
- В Windows 7 нажмите кнопку «Пуск», затем нажмите «Панель управления», затем «Удалить программу».
- В Windows 8 нажмите кнопку «Пуск», затем прокрутите вниз и нажмите «Дополнительные настройки», затем нажмите «Панель управления»> «Удалить программу».
- Для Windows 10 просто введите «Панель управления» в поле поиска и щелкните результат, затем нажмите «Удалить программу».
- В разделе «Программы и компоненты» щелкните проблемную программу и нажмите «Обновить» или «Удалить».
- Если вы выбрали обновление, вам просто нужно будет следовать подсказке, чтобы завершить процесс, однако, если вы выбрали «Удалить», вы будете следовать подсказке, чтобы удалить, а затем повторно загрузить или использовать установочный диск приложения для переустановки. программа.
Использование других методов
- В Windows 7 список всех установленных программ можно найти, нажав кнопку «Пуск» и наведя указатель мыши на список, отображаемый на вкладке. Вы можете увидеть в этом списке утилиту для удаления программы. Вы можете продолжить и удалить с помощью утилит, доступных на этой вкладке.
- В Windows 10 вы можете нажать «Пуск», затем «Настройка», а затем — «Приложения».
- Прокрутите вниз, чтобы увидеть список приложений и функций, установленных на вашем компьютере.
- Щелкните программу, которая вызывает ошибку времени выполнения, затем вы можете удалить ее или щелкнуть Дополнительные параметры, чтобы сбросить приложение.
Метод 3 — Обновите программу защиты от вирусов или загрузите и установите последнюю версию Центра обновления Windows.
Заражение вирусом, вызывающее ошибку выполнения на вашем компьютере, необходимо немедленно предотвратить, поместить в карантин или удалить. Убедитесь, что вы обновили свою антивирусную программу и выполнили тщательное сканирование компьютера или запустите Центр обновления Windows, чтобы получить последние определения вирусов и исправить их.
Метод 4 — Переустановите библиотеки времени выполнения
Вы можете получить сообщение об ошибке из-за обновления, такого как пакет MS Visual C ++, который может быть установлен неправильно или полностью. Что вы можете сделать, так это удалить текущий пакет и установить новую копию.
- Удалите пакет, выбрав «Программы и компоненты», найдите и выделите распространяемый пакет Microsoft Visual C ++.
- Нажмите «Удалить» в верхней части списка и, когда это будет сделано, перезагрузите компьютер.
- Загрузите последний распространяемый пакет от Microsoft и установите его.
Метод 5 — Запустить очистку диска
Вы также можете столкнуться с ошибкой выполнения из-за очень нехватки свободного места на вашем компьютере.
- Вам следует подумать о резервном копировании файлов и освобождении места на жестком диске.
- Вы также можете очистить кеш и перезагрузить компьютер.
- Вы также можете запустить очистку диска, открыть окно проводника и щелкнуть правой кнопкой мыши по основному каталогу (обычно это C
- Щелкните «Свойства», а затем — «Очистка диска».
Метод 6 — Переустановите графический драйвер
Если ошибка связана с плохим графическим драйвером, вы можете сделать следующее:
- Откройте диспетчер устройств и найдите драйвер видеокарты.
- Щелкните правой кнопкой мыши драйвер видеокарты, затем нажмите «Удалить», затем перезагрузите компьютер.
Метод 7 — Ошибка выполнения, связанная с IE
Если полученная ошибка связана с Internet Explorer, вы можете сделать следующее:
- Сбросьте настройки браузера.
- В Windows 7 вы можете нажать «Пуск», перейти в «Панель управления» и нажать «Свойства обозревателя» слева. Затем вы можете перейти на вкладку «Дополнительно» и нажать кнопку «Сброс».
- Для Windows 8 и 10 вы можете нажать «Поиск» и ввести «Свойства обозревателя», затем перейти на вкладку «Дополнительно» и нажать «Сброс».
- Отключить отладку скриптов и уведомления об ошибках.
- В том же окне «Свойства обозревателя» можно перейти на вкладку «Дополнительно» и найти пункт «Отключить отладку сценария».
- Установите флажок в переключателе.
- Одновременно снимите флажок «Отображать уведомление о каждой ошибке сценария», затем нажмите «Применить» и «ОК», затем перезагрузите компьютер.
Если эти быстрые исправления не работают, вы всегда можете сделать резервную копию файлов и запустить восстановление на вашем компьютере. Однако вы можете сделать это позже, когда перечисленные здесь решения не сработают.
Другие языки:
How to fix Error 1907 (Word Error 1907) — Error 1907: Microsoft Word has encountered a problem and needs to close. We are sorry for the inconvenience.
Wie beheben Fehler 1907 (Wortfehler 1907) — Fehler 1907: Microsoft Word hat ein Problem festgestellt und muss geschlossen werden. Wir entschuldigen uns für die Unannehmlichkeiten.
Come fissare Errore 1907 (Errore di parola 1907) — Errore 1907: Microsoft Word ha riscontrato un problema e deve essere chiuso. Ci scusiamo per l’inconveniente.
Hoe maak je Fout 1907 (Woordfout 1907) — Fout 1907: Microsoft Word heeft een probleem ondervonden en moet worden afgesloten. Excuses voor het ongemak.
Comment réparer Erreur 1907 (Erreur de mot 1907) — Erreur 1907 : Microsoft Word a rencontré un problème et doit se fermer. Nous sommes désolés du dérangement.
어떻게 고치는 지 오류 1907 (워드 오류 1907) — 오류 1907: Microsoft Word에 문제가 발생해 닫아야 합니다. 불편을 끼쳐드려 죄송합니다.
Como corrigir o Erro 1907 (Word Error 1907) — Erro 1907: O Microsoft Word encontrou um problema e precisa fechar. Lamentamos o inconveniente.
Hur man åtgärdar Fel 1907 (Word Error 1907) — Fel 1907: Microsoft Word har stött på ett problem och måste avslutas. Vi är ledsna för besväret.
Jak naprawić Błąd 1907 (Błąd słowa 1907) — Błąd 1907: Microsoft Word napotkał problem i musi zostać zamknięty. Przepraszamy za niedogodności.
Cómo arreglar Error 1907 (Error de Word 1907) — Error 1907: Microsoft Word ha detectado un problema y debe cerrarse. Lamentamos las molestias.
Об авторе: Фил Харт является участником сообщества Microsoft с 2010 года. С текущим количеством баллов более 100 000 он внес более 3000 ответов на форумах Microsoft Support и создал почти 200 новых справочных статей в Technet Wiki.
Следуйте за нами:
Рекомендуемый инструмент для ремонта:
Этот инструмент восстановления может устранить такие распространенные проблемы компьютера, как синие экраны, сбои и замораживание, отсутствующие DLL-файлы, а также устранить повреждения от вредоносных программ/вирусов и многое другое путем замены поврежденных и отсутствующих системных файлов.
ШАГ 1:
Нажмите здесь, чтобы скачать и установите средство восстановления Windows.
ШАГ 2:
Нажмите на Start Scan и позвольте ему проанализировать ваше устройство.
ШАГ 3:
Нажмите на Repair All, чтобы устранить все обнаруженные проблемы.
СКАЧАТЬ СЕЙЧАС
Совместимость
Требования
1 Ghz CPU, 512 MB RAM, 40 GB HDD
Эта загрузка предлагает неограниченное бесплатное сканирование ПК с Windows. Полное восстановление системы начинается от $19,95.
ID статьи: ACX013504RU
Применяется к: Windows 10, Windows 8.1, Windows 7, Windows Vista, Windows XP, Windows 2000
Совет по увеличению скорости #30
Защита беспроводного подключения к Интернету от несанкционированного использования:
Несанкционированное использование вашего беспроводного подключения к Интернету может привести к значительному снижению скорости вашего Интернета. Если вы подозреваете, что к вашей беспроводной сети подключается кто-то другой, проверьте панель управления устройством вашего маршрутизатора. Вы также можете изменить пароль вашего роутера там, чтобы еще больше защитить ваше соединение.
Нажмите здесь, чтобы узнать о другом способе ускорения работы ПК под управлением Windows
Как исправить ошибку Microsoft Word 1907
Совместима с Windows 2000, XP, Vista, 7, 8 и 10
- Появляется сообщение «Ошибка 1907» и окно активной программы вылетает.
- Ваш компьютер часто прекращает работу после отображения ошибки 1907 при запуске определенной программы.
- Отображается “Word Error 1907”.
- Windows медленно работает и медленно реагирует на ввод с мыши или клавиатуры.
- Компьютер периодически «зависает» на несколько секунд.
Такие сообщения об ошибках 1907 могут появляться в процессе установки программы, когда запущена программа, связанная с Microsoft Corporation (например, Microsoft Word), при запуске или завершении работы Windows, или даже при установке операционной системы Windows. Отслеживание момента появления ошибки 1907 является важной информацией при устранении проблемы.
Причины ошибки 1907
- Поврежденная загрузка или неполная установка программного обеспечения Microsoft Word.
- Повреждение реестра Microsoft Word из-за недавнего изменения программного обеспечения (установка или удаление), связанного с Microsoft Word.
- Вирус или вредоносное ПО, которые повредили файл Windows или связанные с Microsoft Word программные файлы.
- Другая программа злонамеренно или по ошибке удалила файлы, связанные с Microsoft Word.
Ошибки типа Ошибки во время выполнения, такие как «Ошибка 1907», могут быть вызваны целым рядом факторов, поэтому важно устранить каждую из возможных причин, чтобы предотвратить повторение ошибки в будущем.
Ошибки во время выполнения в базе знаний
star rating here
Как исправить ошибку Microsoft Word 1907
Ниже описана последовательность действий по устранению ошибок, призванная решить проблемы Ошибка 1907. Данная последовательность приведена в порядке от простого к сложному и от менее затратного по времени к более затратному, поэтому мы настоятельно рекомендуем следовать данной инструкции по порядку, чтобы избежать ненужных затрат времени и усилий.
Пожалуйста, учтите: Нажмите на изображение [ 

Шаг 1: Восстановить записи реестра, связанные с ошибкой 1907
Редактирование реестра Windows вручную с целью удаления содержащих ошибки ключей Ошибка 1907 не рекомендуется, если вы не являетесь специалистом по обслуживанию ПК. Ошибки, допущенные при редактировании реестра, могут привести к неработоспособности вашего ПК и нанести непоправимый ущерб вашей операционной системе. На самом деле, даже одна запятая, поставленная не в том месте, может воспрепятствовать загрузке компьютера!
В связи с подобным риском мы настоятельно рекомендуем использовать надежные инструменты очистки реестра, такие как WinThruster [Загрузить] (разработанный Microsoft Gold Certified Partner), чтобы просканировать и исправить любые проблемы, связанные с Ошибка 1907. Используя очистку реестра [Загрузить], вы сможете автоматизировать процесс поиска поврежденных записей реестра, ссылок на отсутствующие файлы (например, вызывающих ошибку %%error_name%%) и нерабочих ссылок внутри реестра. Перед каждым сканированием автоматически создается резервная копия, позволяющая отменить любые изменения одним кликом и защищающая вас от возможного повреждения компьютера. Самое приятное, что устранение ошибок реестра [Загрузить] может резко повысить скорость и производительность системы.
Предупреждение: Если вы не являетесь опытным пользователем ПК, мы НЕ рекомендуем редактирование реестра Windows вручную. Некорректное использование Редактора реестра может привести к серьезным проблемам и потребовать переустановки Windows. Мы не гарантируем, что неполадки, являющиеся результатом неправильного использования Редактора реестра, могут быть устранены. Вы пользуетесь Редактором реестра на свой страх и риск.
Перед тем, как вручную восстанавливать реестр Windows, необходимо создать резервную копию, экспортировав часть реестра, связанную с Ошибка 1907 (например, Microsoft Word):
- Нажмите на кнопку Начать.
- Введите «command» в строке поиска. ПОКА НЕ НАЖИМАЙТЕENTER!
- Удерживая клавиши CTRL-Shift на клавиатуре, нажмите ENTER.
- Будет выведено диалоговое окно для доступа.
- Нажмите Да.
- Черный ящик открывается мигающим курсором.
- Введите «regedit» и нажмите ENTER.
- В Редакторе реестра выберите ключ, связанный с Ошибка 1907 (например, Microsoft Word), для которого требуется создать резервную копию.
- В меню Файл выберите Экспорт.
- В списке Сохранить в выберите папку, в которую вы хотите сохранить резервную копию ключа Microsoft Word.
- В поле Имя файла введите название файла резервной копии, например «Microsoft Word резервная копия».
- Убедитесь, что в поле Диапазон экспорта выбрано значение Выбранная ветвь.
- Нажмите Сохранить.
- Файл будет сохранен с расширением .reg.
- Теперь у вас есть резервная копия записи реестра, связанной с Microsoft Word.
Следующие шаги при ручном редактировании реестра не будут описаны в данной статье, так как с большой вероятностью могут привести к повреждению вашей системы. Если вы хотите получить больше информации о редактировании реестра вручную, пожалуйста, ознакомьтесь со ссылками ниже.
Мы не несем никакой ответственности за результаты действий, совершенных по инструкции, приведенной ниже — вы выполняете эти задачи на свой страх и риск.
Как изменить размер шрифта в Windows 10

Во-первых, 25-ого апреля на официальном блоге Майкрософт появилась заметка, в которой объясняется почему у многих пользователей обновление не установилось автоматически.
Дело в том, что довольно большой процент пользователей, которые установили последнее обновление Creators Update, столкнулись с различными проблемами и Майкрософт приняла решение заблокировать автоматическое обновление до устранения этих недоработок.
В заметке сказано, что после решения всех проблем обновление будет установлено автоматически, поэтому если вы еще не обновились, то имеет смысл подождать и не обновляться вручную.
Но если вы уже обновились, то это не означает, что у вас обязательно появятся какие-то проблемы с операционной системой. Правда уже выясняются некоторые неприятные моменты, связанные с урезанием функционала.
В частности, в обновленной десятке пропала возможность настраивать размер шрифта для отдельных элементов операционной системы. Я не заметил отсутствие этой настройки, так как работаю на ноутбуке и диагональ экрана у меня не настолько большая, чтобы возникла необходимость в увеличении размера шрифтов. Но для владельцев больших мониторов отсутствие возможности изменить размер шрифта Windows 10 стало неприятной неожиданностью.
Будем надеяться, что разработчики вернут возможность управлять размерами шрифтов с очередным обновлением. Пока же есть альтернативное решение — бесплатная программа System Font Size Changer.
Скачать ее можно с сайта разработчика — https://www.wintools.info
Я проверял утилиту на VirusTotal, вирусов не обнаружено.
После запуска программы мы можем сохранить текущие настройки шрифтов в системе. Они сохраняются в reg-файла, то есть это настройки реестра, которые в случае необходимости можно будет вернуть простым запуском этого файла.
Затем мы получим возможность настроить размер шрифта Windows 10 для отдельных элементов операционной системы.
Интерфейс утилиты на английском языке, но разобраться несложно:
- Title Bar — заголовок окна
- Menu — меню программ (контекстное меню)
- Message Box — окно сообщений
- Palette Title — название панелей
- Icon — подписи под значками
- Tooltip — подсказки.
Выбираем нужный элемент и для него производим настройку размера шрифта, перемещая ползунок. Затем выбираем следующий элемент и повторяем операцию.
В списке мы видим текущее значение размера шрифта для элементов Windows. Если нужно сделать шрифт жирным, то устанавливаем галочку в поле Bold.
Чтобы применить изменения нажимаем кнопку Apply.
Нужно будет выйти из системы, чтобы настройки были применены и после входа вы увидите изменения.
Вот такое, надеюсь, временное решение возникшей проблемы.
Как исправить ошибку 1310 записи в файл при установке приложений
В ходе установки приложения этот процесс может быть прерван сообщением «Ошибка 1310. Ошибка записи в файл». Обычно она появляется при установке Microsoft Office, Adobe и прочих программных продуктов.
Чем вызвана ошибка?
Процесс установки может быть прерван сообщением с кодом 1310 по следующим причинам:
- В системе присутствуют оставшиеся файлы и записи в реестре предыдущей версии приложения.
- У текущей учетной записи отсутствуют разрешения на папку, в которую устанавливается приложение.
- Сбой вызван установщиком Windows (Msiexec.exe). Требуется его перерегистрация.
Очистка оставшихся файлов предыдущих версий
Причиной сбоя, который влечет за собой ошибку 1310, могут быть оставшиеся файлы и записи в реестре предыдущей версии приложения. Они препятствуют установщику скопировать файлы в назначенный по умолчанию каталог.
Если столкнулись с этой проблемой при инсталляции Microsoft Office, можно использовать специальную утилиту, которая удаляет оставшиеся следы ранее установленных версий. Перейдите на сайт Майкрософта по запросу «средство поддержки удаления office» и загрузите нажатием на указанную кнопку. После запустите утилиту и следуйте инструкциям на экране.
Для удаления установленных программ откройте раздел «Программы и компоненты» командой appwiz.cpl , запущенной из окна «Выполнить» (Win + R).
В списке щелкните правой кнопкой мыши на каждой версии той же программы, которую пытаетесь установить, и нажмите на «Удалить».
После этого перезагрузите компьютер и попробуйте установить программное обеспечение, которое вызывало ошибку 1310 записи в файл.
Перерегистрация установщика Windows
Многие приложения используют технологию установщика Windows, который требуется для инсталляции пакетов MSI и MSP. Пользователям, которые столкнулись с ошибку 1310 при инсталляции пакета Microsoft Office, удалось решить проблему путем перерегистрации msiexec.exe.
Наберите в окне «Выполнить» (Win + R) команду msiexec /unregister и подтвердите ее запуск на Enter, чтобы отменить регистрацию процесса.
После снова нажмите на Win + R и выполните команду msiexec /regserver , чтобы повторно зарегистрировать процесс.
Предоставление разрешений на папку
Если при возникновении ошибки 1310 в сообщении указывается проверить доступ к каталогу установки, то, скорее всего, в текущей учетной записи пользователя нет на него разрешений. Эта проблема решается путем предоставления полного доступа группе администраторов и пользователей в окне свойств каталога.
Откройте проводник и перейдите к папке, в которую пытаетесь установить программу. Щелкните на ней правой кнопкой мыши и выберите Свойства.
Если не можете найти папку, указанную в сообщении, скорее всего, она скрыта по умолчанию. В этом случае откройте окно «Выполнить» и наберите команду «control». В меню Сервис перейдите в Параметры папок – Вид. Отметьте флажком опцию «Показывать скрытые файлы, каталоги и диски». Затем примените изменения.
В свойствах перейдите на вкладку Безопасность и щелкните «Изменить».
Выберите группу Администратора и проверьте, что в поле разрешений установлен флажок на полном контроле.
Затем выберите группу пользователей и предоставьте им полный контроль. Нажмите на «Применить» для сохранения изменений.
Если программа устанавливается в несколько папок, повторите это действие для каждой из них.
После перезапуска ПК попробуйте установить программный пакет. Проверьте, не прерывается ли его установка кодом 1310.
Не удается зарегистрировать шрифт программно в Swift 3
Я пытаюсь зарегистрировать шрифт программно в swift 3. Вот фрагмент кода, который я использую для установки шрифтов. Шрифт, который я пытаюсь установить, — это Освальд
Ни один из шрифтов не устанавливается и описание ошибки состояния:
Optional(Swift.Unmanaged (_value: Error Domain=com.apple.CoreText.CTFontManagerErrorDomain Code=105 «Could not register the CGFont ‘ ‘» UserInfo=))
3 Ответа
Это может быть, что ваш шрифт не работает. Я попробовал что-то очень похожее, и это сработало отлично.
Выполнил следующий код:
Я действительно вижу «Font installed» напечатанным.
У меня была та же ошибка, и я не мог понять, почему шрифт все еще правильно отображается в приложении, несмотря на сообщение об ошибке.
Оказывается, iOS уже включает шрифт, который я пытался загрузить! Я предполагаю, что ошибка была вызвана тем, что уже существовал шрифт с тем же именем.
Каждая из следующих функций CoreText работает. Следует отметить, что CoreText поддерживает больше, чем просто формат ttf , он также поддерживает ttc , что также очень полезно.
Также 3-й аргумент для этих функций обеспечивает способ получения ошибок. Я не демонстрировал это здесь, потому что если вы хотите только значение успеха, это уже возвращение.
Похожие вопросы:
Я программно создал метку, для которой установил значение adjustsToFitWidth в true. Теперь я хочу изменить его шрифт, но я не могу сделать это, не сделав размер шрифта метки постоянным. Кто-нибудь.
Можно ли зарегистрировать шрифт из байтового массива, вместо того чтобы использовать пути к файлам? Класс FontFactory имеет два метода регистрации шрифтов. Оба используют пути к файлам / папкам для.
Я использую следующий код, чтобы получить другое представление программно в swift 3. Во время выполнения ошибки нет. Но не знаю, почему он не идет к тому виду Код, который я использовал: let images.
Я хотел бы установить определенный шрифт на моей загрузке программы и использовать этот шрифт в рендеринге текста программы. Как я могу программно установить шрифт из .NET CF на WinCE 6.
Можно ли сделать снимок экрана программно рабочего стола на mac с помощью Swift 3? Я не могу найти ни одной темы или сообщения на форуме по этой теме, даже в официальной документации apple. Я нашел.
Мне нужен шрифт для swift sprite kit, iOS. этот шрифт предназначен для коммерческих целей, и я пытаюсь создать своего рода аркадный шрифт. Я хотел бы создать свой собственный шрифт или получить.
Я следовал шагу, чтобы добавить пользовательские шрифты в xcode на swift day-by-day и пользовательские шрифты , но я не могу установить этот шрифт в ярлыке приложения программно. var labeladd =.
Как установить пользовательский шрифт на UILabel или любой другой UIView программно (если это возможно) я знаю как это сделать в раскадровке но не программно спасибо вот что я сделал
Есть ли открытый интерфейс для установки шрифта для UIDatePicker в Swift 3? Я хорошо знаю, что подобные вопросы были заданы, в основном спрашивая о том, как изменить цвет меток внутри UIDatePicker.
Я использую xCode 9.3.1 & Swift 4.1. Я пытаюсь использовать шрифт SF Pro Text Medium в своем коде приложения программно. Но этот шрифт не найден в исходном коде в файле swift и приложение.
Как исправить ошибки шрифта в Windows 10
Виндовс 10 — по-прежнему новая операционная система, и время от времени появляются ошибки. Некоторые из них просто раздражают, а другие — более суровые. Сегодня мы расскажем вам, как исправить ошибки шрифтов в Виндовс 10.
Проверьте настройки языка
- Введите язык редактирования в Кортане. Затем нажмите кнопку «Изменить язык» => «Опции клавиатуры».
- Найдите и проверьте язык установленный по умолчанию.
- Хотите другой? Измените его, нажав «Добавить язык».
- Выберите требуемый, жмите «Установить по умолчанию».
Не лучшее решение, но помогает.
Переустановите
При недавних обновлениях до Виндовс 10 с 7 или 8 получается так, что шрифт устанавливается неправильно, поэтому переустановите его вручную. Звучит сложно, но не волнуйтесь, на самом деле, все проще, чем кажется.
- Перейдите C: Windows Fonts, (винда 10). Для 7 или 8, перейдите к папке C: Windows.old Windows Fonts.
- Теперь ищем проблемный шрифт. Как правило, Arial или Mingliu. Найдите его файл, откройте и посмотрите.
- В окне предварительного просмотра нажмите Установить (верхний правый угол), переустановите вручную.
- Если по какой-то причине отсутствуют, загрузите или скопируйте их с другого ПК.
Допускается загрузить отсутствующее с помощью командной строки. Метод предназначен продвинутым пользователям, он быстрее предыдущего.
- Нажмите виндовс Key + X => «Командная строка» (Admin). В ситуации, когда Командная строка недоступна, используйте PowerShell(Admin) .
- Когда откроется окно командной строки, пишем C: Windows Fonts Arial.ttf и жмем Enter .
- Появится окно предварительного просмотра. Нажмите кнопку «Установить».
Учтите, что необходимо повторить эти методы для всех отсутствующих шрифтов. Как видите, метод полезен, когда не хватает только одного или двух, но если не хватает больше, попробуйте другой метод.
Отключение масштабирования при высоких настройках DPI
Иногда ошибки вызывают высокие индикаторы DPI, поэтому решение состоит в отключении высоких настроек DPI. Выполните следующие действия:
- Щелкните правой кнопкой мыши поврежденный файл. Выберите «Свойства» из контекстного меню.
- Затем перейдите на вкладку Совместимость. Отключите отображение масштабирования при высоких настройках DPI, кликните «Применить» => «ОК».
Сохраните изменения, перезапустите приложение. Мы должны предупредить вас, что решение иногда приводит к тому, что шрифты будут меньше, поэтому вам потребуется вручную настроить их размер. Кроме того, если несколько приложений вызывают проблемы, повторите шаг для каждого из них.
Измените свой реестр
При наличии ошибок возникают проблемы, если ваши значения реестра неверны, для исправления изменим их вручную.
- Жмем клавишу виндовс + R, вводим regedit. Затем «Ввод» или «ОК».
- Необязательно: изменение является потенциально опасным, чтобы избежать любых будущих сложностей, рекомендуется экспортировать реестр, создать резервную копию. Нажмите «Файл» => «Экспорт».
- Выберите параметр «Экспорт» как «Все» и введите имя файла. Сохраните.
После у вас будет резервная копия реестра. Если что-то пойдет не так после внесения изменений, просто запустите экспортированный файл, чтобы восстановить исходное состояние реестра.
- На левой панели перейдите HKEY_LOCAL_MACHINE SOFTWARE Microsoft Windows NT CurrentVersion GRE_Initialize, дважды щелкните DisableFontBootCache (левая панель).
- Поставьте значение данных — 1, кликните OK, чтобы сохранить изменения.
- Закройте редактор реестра, перезагрузите компьютер.
Стоит отметить, что использование метода зачастую приводит к более медленной загрузке.
Удалите проблемное обновление
Если на вашем компьютере имеются ошибки, затруднение бывает связано с конкретным апдейтом. Единственный способ исправить ее: найти а затем удалить.
- Откройте «Настройки», перейдите к «Обновление и безопасность» .
- Теперь выберите «Просмотр установленной истории обновлений».
- Выберите «Удалить обновления».
- Появится список последних апдейтов. Дважды щелкните, чтобы удалить их.
После удаления проверьте, устранена ли проблема. Стоит упомянуть, 10 винда автоматически загрузит недостающие апдейты, и все повторится. Чтобы этого не произошло, ознакомьтесь с руководством по блокировке автоматических обновлений.
Используйте инструмент FontReg
Несколько пользователей сообщили, как исправили сложности литеры 10-ки с помощью инструмента FontReg. Это бесплатное приложение, устранит проблему с их отсутствием. Приложение простое для использования, после его автоматических действий проблемы полностью решаются.
Hi,
Thank you for using
Microsoft Office for IT Professionals Forums.
From your description, I would suggest to try the following method:
Note:
The following scan process may ask you to insert the operating system disc that you originally installed from, so you need to have that nearby.
1.Browse for
Start —> Programs —> Accessories.
2.Right Click on
Command Prompt.
3.Click
Run As:
4.Click
The Following User and enter the credentials of a system administrator. and click OK.
5.In the command window, type:
SFC /SCANNOW
6.Allow the system to scan and reboot if it asks you to. The scan may also ask you to
insert the operating system disc that you originally installed from, so you need to have that nearby.
After this scan is completed, please try to reinstall Office 2010.
Please take your time to try the suggestions and let me know the results at your earliest convenience. If anything is unclear or if there is anything
I can do for you, please feel free to let me know.
Sincerely
Rex Zhang
———————————————————————————
Please remember to mark the replies as answers if they help and unmark them if they provide no help.
-
Marked as answer by
Tuesday, October 4, 2011 2:29 AM
Ошибка 1907 не удалось зарегистрировать шрифт
Сообщения: 50750
Благодарности: 14522
| Конфигурация компьютера | |
| Материнская плата: ASUS P8Z77-V LE PLUS | |
| HDD: Samsung SSD 850 PRO 256 Гб, WD Green WD20EZRX 2 Тб | |
| Звук: Realtek ALC889 HD Audio | |
| CD/DVD: ASUS DRW-24B5ST | |
| ОС: Windows 8.1 Pro x64 | |
| Прочее: корпус: Fractal Design Define R4 |
DimonNT, ну а если переустановить Office?
Также попробуйте запустить Access и/или Project от имени Администратора.
Сообщения: 825
Благодарности: 12
Также попробуйте запустить Access и/или Project от имени Администратора. »
ну а если переустановить Office? »
Сообщения: 825
Благодарности: 12
ну а если переустановить Office? »
Сделал полное удаление.
Поставил, теперь Access и Project просто ошибки выкидывают типо: Access был завершён аварийно, запустить в безопасном режиме.
Жмёшь да!, он вылетает с ошибкой: Возникшая проблема привела к прекращению работы.
В логах в где Просмотр Событий такая ошибка:
Сообщения: 50750
Благодарности: 14522
| Конфигурация компьютера | |
| Материнская плата: ASUS P8Z77-V LE PLUS | |
| HDD: Samsung SSD 850 PRO 256 Гб, WD Green WD20EZRX 2 Тб | |
| Звук: Realtek ALC889 HD Audio | |
| CD/DVD: ASUS DRW-24B5ST | |
| ОС: Windows 8.1 Pro x64 | |
| Прочее: корпус: Fractal Design Define R4 |
Сообщения: 825
Благодарности: 12
ыложите сохраненный DMP-файл из папки C:ProcDump в архиве на любой файлообменник. »
Последний раз редактировалось DimonNT, 05-12-2017 в 20:17 .
Сообщения: 50750
Благодарности: 14522
| Конфигурация компьютера | |
| Материнская плата: ASUS P8Z77-V LE PLUS | |
| HDD: Samsung SSD 850 PRO 256 Гб, WD Green WD20EZRX 2 Тб | |
| Звук: Realtek ALC889 HD Audio | |
| CD/DVD: ASUS DRW-24B5ST | |
| ОС: Windows 8.1 Pro x64 | |
| Прочее: корпус: Fractal Design Define R4 |
DimonNT, попробуйте отключить аппаратное ускорение в настройках Office.
Также для эксперимента удалите Dr.Web.
Сообщения: 825
Благодарности: 12
Как изменить размер шрифта в Windows 10

Во-первых, 25-ого апреля на официальном блоге Майкрософт появилась заметка, в которой объясняется почему у многих пользователей обновление не установилось автоматически.
Дело в том, что довольно большой процент пользователей, которые установили последнее обновление Creators Update, столкнулись с различными проблемами и Майкрософт приняла решение заблокировать автоматическое обновление до устранения этих недоработок.
В заметке сказано, что после решения всех проблем обновление будет установлено автоматически, поэтому если вы еще не обновились, то имеет смысл подождать и не обновляться вручную.
Но если вы уже обновились, то это не означает, что у вас обязательно появятся какие-то проблемы с операционной системой. Правда уже выясняются некоторые неприятные моменты, связанные с урезанием функционала.
В частности, в обновленной десятке пропала возможность настраивать размер шрифта для отдельных элементов операционной системы. Я не заметил отсутствие этой настройки, так как работаю на ноутбуке и диагональ экрана у меня не настолько большая, чтобы возникла необходимость в увеличении размера шрифтов. Но для владельцев больших мониторов отсутствие возможности изменить размер шрифта Windows 10 стало неприятной неожиданностью.
Будем надеяться, что разработчики вернут возможность управлять размерами шрифтов с очередным обновлением. Пока же есть альтернативное решение — бесплатная программа System Font Size Changer.
Скачать ее можно с сайта разработчика — https://www.wintools.info
Я проверял утилиту на VirusTotal, вирусов не обнаружено.
После запуска программы мы можем сохранить текущие настройки шрифтов в системе. Они сохраняются в reg-файла, то есть это настройки реестра, которые в случае необходимости можно будет вернуть простым запуском этого файла.
Затем мы получим возможность настроить размер шрифта Windows 10 для отдельных элементов операционной системы.
Интерфейс утилиты на английском языке, но разобраться несложно:
- Title Bar — заголовок окна
- Menu — меню программ (контекстное меню)
- Message Box — окно сообщений
- Palette Title — название панелей
- Icon — подписи под значками
- Tooltip — подсказки.
Выбираем нужный элемент и для него производим настройку размера шрифта, перемещая ползунок. Затем выбираем следующий элемент и повторяем операцию.
В списке мы видим текущее значение размера шрифта для элементов Windows. Если нужно сделать шрифт жирным, то устанавливаем галочку в поле Bold.
Чтобы применить изменения нажимаем кнопку Apply.
Нужно будет выйти из системы, чтобы настройки были применены и после входа вы увидите изменения.
Вот такое, надеюсь, временное решение возникшей проблемы.
- Remove From My Forums
-
Общие обсуждения
-
устанавливаю офис, где-то на середине вылезает ошибка 1907 не удалось зарегистрировать шрифты, убедитесь что у вас есть разрешение на установку шрифтов и в системе допускается использование этого шрифта, и начинается откат
-
Изменен тип
Vinokurov YuriyModerator
23 мая 2011 г. 6:02
давность и отсутствие активности в теме
-
Изменен тип
Все ответы
-
не помогло варианты еще есть?
-
Выбрал расширенная установка, выдал ошибку 1907 и варианты выбора, ПОВТОР ОТМЕНА ПРОПУСТИТЬ. Выбрал пропустить, установилась. Работает ни жалуется)))