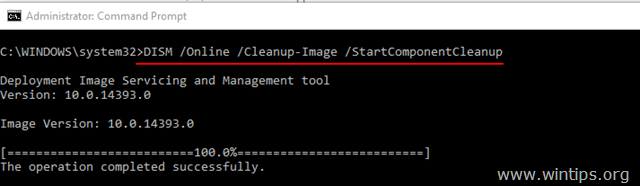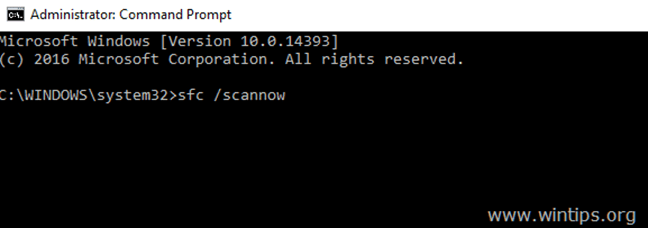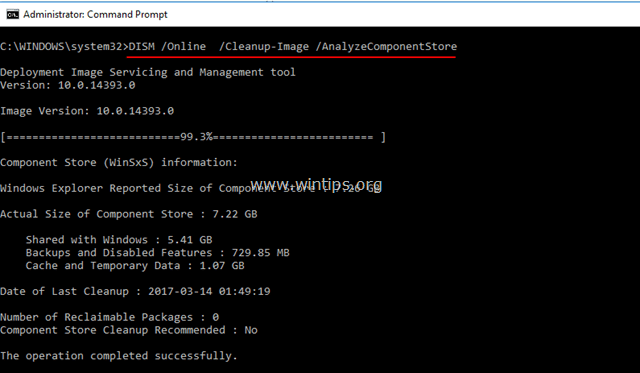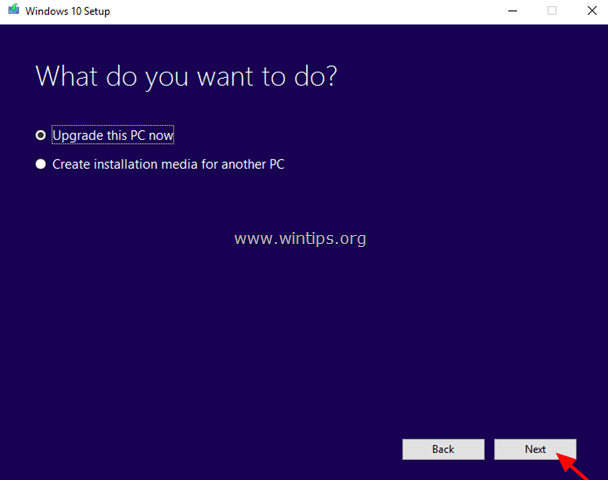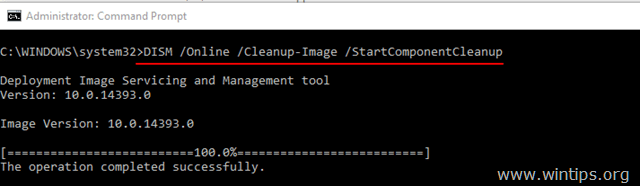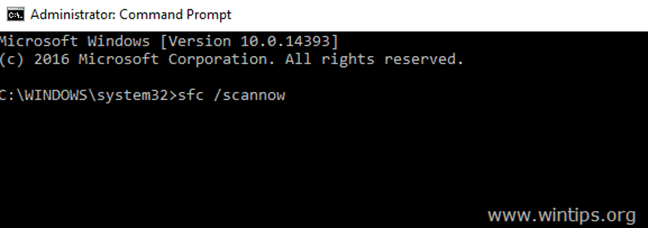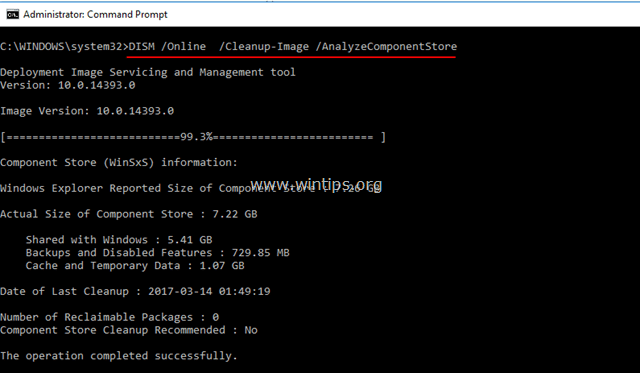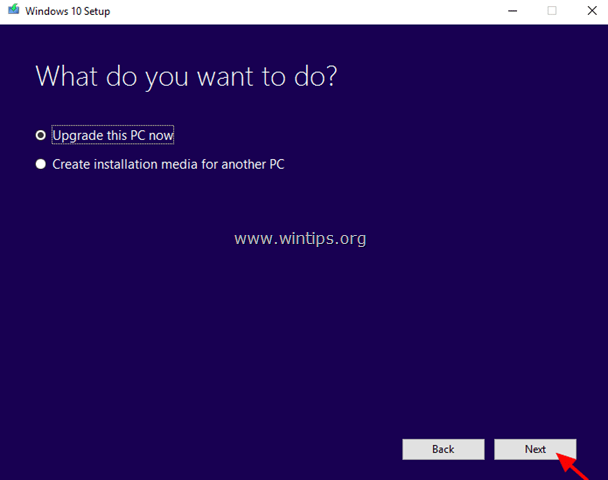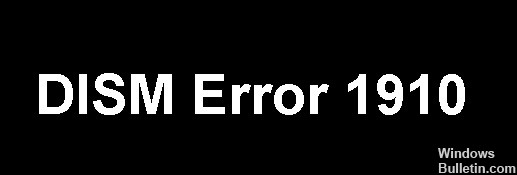Ошибка DISM 1910 «Указанный экспортер объекта не найден.» Может появиться после выполнения команды «DISM / Online / Cleanup-Image / RestoreHealth» в вычислениях на основе Windows 10 при каждой попытке восстановления образа Windows.
В моем случае ошибка 1910 произошла при использовании DISM с параметром «/ Source», чтобы указать другое местоположение в качестве источника соответствующих файлов:
- DISM / Online / Cleanup-Image / RestoreHealth /Source:WIM:X:sourcesinstall.wim file: 1 / LimitAccess
Средство обслуживания образов развертывания и управления ими
Версия: 10.0.14393.0
Версия изображения: 10.0.14393.0
Ошибка: 1910
Указанный экспортер объекта не найден.
Файл журнала DISM находится по адресу C: WINDOWS Logs DISM dism.log «
В этом руководстве вы найдете подробные инструкции по устранению ошибки 1910 (указанный экспортер объектов не найден) при запуске команды DISM в Windows 10.
Как исправить ошибку DISM 1910: указанный экспортер объекта не найден.
Метод 1. Запустите DISM с / StartComponentCleanup / AnalyzeComponentStore.
1. Щелкните правой кнопкой мыши на Начало меню и выберите Командная строка (Admin).
2. Введите следующую команду и нажмите Войти*
- DISM / Online / Cleanup-Image / StartComponentCleanup
* Заметка: Если вы получили «Ошибка: 2, система не может найти указанный файл». после выполнения вышеуказанной команды, затем:
1. Тип SFC / SCANNOW и нажмите Войти.
2. После SFC снова запустите указанную команду.
3. Когда процесс «StartComponentCleanup» будет завершен, выполните следующую команду:
- SFC / SCANNOW
4. Когда SFC завершен, введите следующую команду (и нажмите Войти).
- DISM / Online / Cleanup-Image / AnalyzeComponentStore
5. После завершения процесса AnalyzeComponentStore введите команду sfc / scannow (снова) и нажмите Войти:
- SFC / SCANNOW
6. После сканирования SFC, перезапуск твой компьютер.
7. После перезагрузки запустите DISM с ключом «/ RestoreHealth», чтобы восстановить образ Windows:
- DISM / Online / Cleanup-Image / RestoreHealth
Кратко описанные выше шаги: Перед запуском команды «DISM / Online / Cleanup-Image / RestoreHealth» выполните следующие команды, чтобы исправить ошибку 1910 DISM:
-
- DISM / Online / Cleanup-Image / StartComponentCleanup
- SFC / SCANNOW
- DISM / Online / Cleanup-Image / AnalyzeComponentStore
- SFC / SCANNOW
- DISM / Online / Cleanup-Image / RestoreHealth
Способ 2. Исправьте ошибку DISM 0x800f081f с помощью Repair Upgrade.
Другой способ исправить ошибку 1910 DISM / RestoreHealth — выполнить обновление восстановления Windows 10.
Шаг 1. Обновите Windows 10 с помощью Media Creation Tool.
1. Скачайте и запустите инструмент для создания медиа в соответствии с вашей версией ОС.
- Скачать Windows 10
- Загрузить Windows 8.1
2. принимать Условия лицензии.
3. Выберите опцию Обновите этот компьютер сейчас и нажмите Следующий.
4. Дождитесь завершения обновления Windows и перейдите к шагу 2.
Шаг 2. Используйте инструменты DISM и SFC для завершения ремонта.
— После обновления Windows:
1. Щелкните правой кнопкой мыши на Начало меню и выберите Командная строка (Admin).
2. В окне командной строки введите следующую команду для завершения ремонта:
- DISM / Online / Cleanup-Image / StartComponentCleanup
- Dism / Онлайн / Очистка-Image / RestoreHealth
- SFC / SCANNOW
Удачи! Дайте мне знать, если это руководство помогло вам, оставив свой комментарий о вашем опыте. Пожалуйста, любите и делитесь этим руководством, чтобы помочь другим.
Ошибка DISM 1910 «Указанный экспортер объекта не найден.» Может возникнуть после запуска «DISM / Online. / Cleanup-Image / RestoreHealth «на компьютере под управлением Windows 10 всякий раз, когда вы пытаетесь восстановить Windows изображение.
В моем случае ошибка 1910 произошла при использовании DISM с параметром «/ Source», чтобы указать другое местоположение в качестве источника соответствующих файлов:
- DISM / Online / Cleanup-Image / RestoreHealth / Источник: WIM:Икс: файл sources install.wim:1 / LimitAccess
Инструмент обслуживания образов развертывания и управления ими
Версия: 10.0.14393.0
Версия изображения: 10.0.14393.0
Ошибка: 1910
Указанный экспортер объекта не найден.
Файл журнала DISM находится по адресу C: WINDOWS Logs DISM DISM.log «
В этом руководстве вы найдете подробные инструкции по устранению ошибки 1910 (указанный экспортер объектов не найден) при запуске команды DISM в Windows 10.
Как исправить ошибку DISM 1910: указанный экспортер объектов не найден.
Способ 1. Запустите DISM с помощью / StartComponentCleanup и / AnalyzeComponentStore.
1. Щелкните правой кнопкой мыши на Начинать меню 
2. Введите следующую команду и нажмите Входить: *
- DISM / Онлайн / Очистка-Образ / StartComponentCleanup
* Примечание: Если вы получите «Ошибка: 2, система не может найти указанный файл. «после выполнения указанной выше команды, затем:
1. Тип sfc / scannow и нажмите Входить.
2. После SFC снова запустите указанную выше команду.
3. Когда процесс «StartComponentCleanup» завершится, выполните следующую команду:
- SFC / SCANNOW
4. Когда SFC будет завершена, дайте следующую команду (и нажмите Входить).
- DISM / Онлайн / Очистить-Изображение / AnalyzeComponentStore
5. Когда процесс «AnalyzeComponentStore» будет завершен, введите команду sfc / scannow (еще раз) и нажмите Входить:
- SFC / SCANNOW
6. После сканирования SFC, начать сначала твой компьютер.
7. После перезагрузки запустите DISM с переключателем «/ RestoreHealth», чтобы восстановить образ Windows:
- DISM / Онлайн / Очистка-Образ / RestoreHealth
Вкратце описанные выше шаги: Перед запуском команды «DISM / Online / Cleanup-Image / RestoreHealth» выполните следующие команды, чтобы исправить ошибку DISM 1910:
-
- DISM / Онлайн / Очистка-Образ / StartComponentCleanup
- SFC / SCANNOW
- DISM / Онлайн / Очистить-Изображение / AnalyzeComponentStore
- SFC / SCANNOW
- DISM / Онлайн / Очистка-Образ / RestoreHealth
Способ 2. Исправьте ошибку DISM 0x800f081f с помощью Repair Upgrade.
Другой способ исправить ошибку DISM / RestoreHealth 1910 — выполнить ремонтное обновление Windows 10.
Шаг 1. Обновите Windows 10 с помощью Media Creation Tool.
1. Загрузите и запустите средство создания мультимедиа в соответствии с версией вашей ОС.
- Скачать Windows 10
- Скачать Windows 8.1
2.Принимать Условия лицензии.
3. Выберите вариант Обновите этот компьютер сейчас и нажмите Следующий.
4. Дождитесь завершения обновления Windows и перейдите к шагу 2.
Шаг 2. Для завершения ремонта используйте инструменты DISM и SFC.
— После обновления Windows:
1. Щелкните правой кнопкой мыши на Начинать меню 
2. В окне командной строки введите следующую команду для завершения ремонта:
- DISM / Онлайн / Очистка-Образ / StartComponentCleanup
- Dism / Online / Cleanup-Image / RestoreHealth
- sfc / scannow
Удачи! Сообщите мне, помогло ли вам это руководство, оставив свой комментарий о своем опыте. Пожалуйста, поставьте лайк и поделитесь этим руководством, чтобы помочь другим.
The DISM error 1910 «The object exporter specified was not found.», may occur after running the «DISM /Online /Cleanup-Image /RestoreHealth» command on a Windows 10 based compute whenever you try to repair the Windows image.
In my case the error 1910 occurred when using DISM with the «/Source» option, in order to specify another location as the source of the appropriate files:
- DISM /Online /Cleanup-Image /RestoreHealth /Source:WIM:X:sourcesinstall.wim file:1 /LimitAccess
Deployment Image Servicing and Management tool
Version: 10.0.14393.0
Image Version: 10.0.14393.0
Error: 1910
The object exporter specified was not found.
The DISM log file can be found at C:WINDOWSLogsDISMdism.log»
In this tutorial you will find detailed instructions to resolve the error 1910 (The object exporter specified was not found) when running the DISM command on Windows 10.
How to Fix DISM Error 1910: The object exporter specified was not found.
Method 1. Run DISM with /StartComponentCleanup & /AnalyzeComponentStore.
1. Right click at Start menu and select Command Prompt (Admin).
2. Type the following command and press Enter: *
- DISM /Online /Cleanup-Image /StartComponentCleanup
* Note: If your receive «Error: 2, The system cannot find the file specified.» after running the above command, then:
1. Type sfc /scannow and press Enter.
2. After SFC, run the above command again.
3. When the «StartComponentCleanup» process is completed run the following command:
- SFC /SCANNOW
4. When SFC is completed, give the following command (and press Enter).
- DISM /Online /Cleanup-Image /AnalyzeComponentStore
5. When the «AnalyzeComponentStore» process is completed, type the sfc /scannow command (again) and press Enter:
- SFC /SCANNOW
6. After SFC scan, restart your computer.
7. After restart, run DISM with the «/RestoreHealth» switch to repair the Windows image:
- DISM /Online /Cleanup-Image /RestoreHealth
The above steps in short: Before running the «DISM /Online /Cleanup-Image /RestoreHealth» command run the following commands in order to fix DISM Error 1910:
-
- DISM /Online /Cleanup-Image /StartComponentCleanup
- SFC /SCANNOW
- DISM /Online /Cleanup-Image /AnalyzeComponentStore
- SFC /SCANNOW
- DISM /Online /Cleanup-Image /RestoreHealth
Method 2. Fix DISM Error 0x800f081f with Repair Upgrade.
The other method to fix DISM /RestoreHealth error 1910 is to perform a repair upgrade of Windows 10.
Step 1. Upgrade Windows 10 using the Media Creation Tool.
1. Download and run the media creation tool according your OS Version.
- Download Windows 10
- Download Windows 8.1
2. Accept the License Terms.
3. Choose the option Upgrade this PC now and press Next.
4. Wait until Windows Upgrade is completed and then continue to step-2.
Step 2. Use DISM and SFC tools to complete repairs.
– After Windows upgrade:
1. Right click at Start menu and select Command Prompt (Admin).
2. At the command prompt window give the following command in order to complete the repairs:
- DISM /Online /Cleanup-Image /StartComponentCleanup
- Dism /Online /Cleanup-Image /RestoreHealth
- sfc /scannow
Good luck! Let me know if this guide has helped you by leaving your comment about your experience. Please like and share this guide to help others.
If this article was useful for you, please consider supporting us by making a donation. Even $1 can a make a huge difference for us in our effort to continue to help others while keeping this site free:

If you want to stay constantly protected from malware threats, existing and future ones, we recommend that you install Malwarebytes Anti-Malware PRO by clicking below (we
do earn a commision from sales generated from this link, but at no additional cost to you. We have experience with this software and we recommend it because it is helpful and useful):
Full household PC Protection — Protect up to 3 PCs with NEW Malwarebytes Anti-Malware Premium!
Обновлено май 2023: перестаньте получать сообщения об ошибках и замедлите работу вашей системы с помощью нашего инструмента оптимизации. Получить сейчас в эту ссылку
- Скачайте и установите инструмент для ремонта здесь.
- Пусть он просканирует ваш компьютер.
- Затем инструмент почини свой компьютер.
Ошибка DISM 1910 «Указанный объект экспорта не найден». может возникнуть после выполнения команды «DISM / Online / Cleanup-Image / RestoreHealth» на компьютере под управлением Windows 10 при попытке восстановить образ Windows.
В моем случае ошибка 1910 произошла, когда я использовал DISM с параметром «/ Source», чтобы указать другое местоположение в качестве источника затронутых файлов.
В этом руководстве приведены подробные инструкции по исправлению ошибки 1910 при запуске команды DISM в Windows 10.
Что вызывает код ошибки DISM Error 1910?
По словам нескольких затронутых пользователей, эта проблема может возникнуть, когда Средство обслуживания и управления образами развертывания (DISM) не работает должным образом. Иногда утилита DISM повреждается из-за поврежденного системного файла.
Если проблема возникает после установки нового обновления Windows, обновления драйвера или установки стороннего программного обеспечения, вы можете использовать функцию восстановления системы, чтобы вернуть систему в предыдущее состояние, в котором проблемы не было.
В некоторых ситуациях вы можете обнаружить, что проблема вызвана повреждением нескольких файлов в вашей операционной системе.
Как устранить ошибку «DISM 1910 Error»?
Обновление за май 2023 года:
Теперь вы можете предотвратить проблемы с ПК с помощью этого инструмента, например, защитить вас от потери файлов и вредоносных программ. Кроме того, это отличный способ оптимизировать ваш компьютер для достижения максимальной производительности. Программа с легкостью исправляет типичные ошибки, которые могут возникнуть в системах Windows — нет необходимости часами искать и устранять неполадки, если у вас под рукой есть идеальное решение:
- Шаг 1: Скачать PC Repair & Optimizer Tool (Windows 10, 8, 7, XP, Vista — Microsoft Gold Certified).
- Шаг 2: Нажмите «Начать сканирование”, Чтобы найти проблемы реестра Windows, которые могут вызывать проблемы с ПК.
- Шаг 3: Нажмите «Починить все», Чтобы исправить все проблемы.

Выполнить сканирование SFC
- Введите cmd в строке поиска и щелкните Запуск от имени администратора, чтобы запустить расширенную командную строку.
- В окне командной строки введите команду ниже и нажмите Enter, чтобы запустить ее.
ПФС / SCANNOW - После завершения сканирования перезагрузите компьютер и попробуйте снова использовать DISM.
Средство проверки системных файлов (SFC) — это расширенный инструмент, специально разработанный для сканирования и устранения неполадок защищенных системных файлов. Поэтому, если проблема на вашем компьютере вызвана повреждением системного файла, сканирование SFC должно помочь.
Выполните обновление для ремонта на месте
В вашей операционной системе может быть поврежденная ошибка, которую нельзя исправить обычными методами устранения неполадок.
- Загрузите инструмент создания медиа.
- После успешной установки откройте приложение и нажмите «Обновить этот компьютер сейчас».
- Следуйте инструкциям на экране.
- В окне «Все готово к установке» выберите элементы, которые вы хотите сохранить на вашем компьютере после установки.
- Нажмите Далее и следуйте инструкциям на экране, чтобы начать установку Windows.
В этой ситуации лучше всего выполнить обновление на месте, так как это решит проблемы Windows, не повредив ваши данные.
Выполните восстановление системы
Для восстановления системы снимки Windows обычно делаются перед применением критических обновлений и установкой важных программ. Несколько пользователей успешно решили эту проблему с помощью восстановления системы. Поэтому рекомендуем попробовать этот метод. Однако этот метод работает только для пользователей, операционная система которых создала точки восстановления.
Совет экспертов: Этот инструмент восстановления сканирует репозитории и заменяет поврежденные или отсутствующие файлы, если ни один из этих методов не сработал. Это хорошо работает в большинстве случаев, когда проблема связана с повреждением системы. Этот инструмент также оптимизирует вашу систему, чтобы максимизировать производительность. Его можно скачать по Щелчок Здесь
Часто задаваемые вопросы
- Откройте «Старт».
- Найдите командную строку, щелкните правой кнопкой мыши первый результат и выберите Запуск от имени администратора.
- Введите следующую команду, чтобы восстановить образ Windows 10, и нажмите Enter: DISM / Online / Cleanup-Image / RestoreHealth.
Обслуживание образов развертывания и управление ими (DISM.exe) — это инструмент командной строки, который можно использовать для обслуживания и подготовки образов Windows, включая те, которые используются для Windows PE, среды восстановления Windows (Windows RE) и установки Windows. DISM можно использовать для обслуживания образа Windows или виртуального жесткого диска.
В хороших условиях это займет около 10-20 минут, но в зависимости от обстоятельств может потребоваться и более часа.
Разверните каталог в разделе «Образ Windows», затем разверните «Пакеты». Разверните Foundation и щелкните правой кнопкой мыши Microsoft-Windows-Foundation-Package. Щелкните Добавить в файл ответов. Щелкните Включено или Отключено рядом с функциями, которые нужно включить или отключить.
Сообщение Просмотров: 360
Некоторые пользователи Windows сталкиваются с кодом ошибки 1910 при запуске сканирования DISM (Обслуживание образов развертывания и управление ими). Эта проблема не появляется в конце этой операции, а скорее находится в файле журнала, оставленном после сканирования. Подтверждено, что эта проблема возникает в Windows 7, Windows 8.1 и Windows 10.
Код ошибки DISM 1910
После тщательного изучения этого случая выясняется, что существует несколько различных сценариев, которые могут привести к возникновению этого кода ошибки. Вот список потенциальных виновников:
- Несогласованность DISM — по мнению некоторых затронутых пользователей, эта проблема может возникнуть, если есть проблема с вашей служебной программой DISM. В случае, если какой-либо тип повреждения системного файла влияет на утилиту DISM, запуск сканирования SFC может позволить вам исправить его.
- Конфликт программного обеспечения — если проблема возникает после установки нового обновления Windows, после того, как вы обновили драйвер или после того, как вы установили стороннюю программу, использование восстановления системы может позволить вам вернуть вашу систему к предыдущему моменту времени, когда эта проблема была не происходит.
- Повреждение системного файла. При определенных обстоятельствах вы можете заметить, что эта проблема вызвана каким-либо типом повреждения, которое влияет на некоторые файлы вашей ОС. В этом случае сброс каждого компонента Windows с помощью такой процедуры, как ремонтная установка и чистая установка, может позволить вам решить проблему.
Теперь, когда вы знаете всех потенциальных виновников, вот список методов, которые другие затронутые пользователи успешно использовали для исправления ошибки 1910 с помощью DISM:
Метод 1: запуск сканирования SFC
Если вы в конечном итоге увидите эту ошибку при выполнении сканирования DISM, вы можете исправить поврежденную зависимость, просканировав системные файлы с помощью средства проверки системных файлов (SFC). Некоторые затронутые пользователи подтвердили, что запуск этого типа сканирования позволил им исправить каждый экземпляр поврежденного системного файла — после этого сканирование DISM не возвращало ту же ошибку 1910.
Если вы еще не пробовали это сделать, следуйте приведенным ниже инструкциям, чтобы запустить сканирование SFC и устранить ошибку 1910 DISM:
- Нажмите клавишу Windows + R, чтобы открыть диалоговое окно «Выполнить». Затем введите cmd в текстовое поле и нажмите Ctrl + Shift + Enter, чтобы открыть командную строку с повышенными правами. Когда вы увидите запрос UAC (Контроль учетных записей пользователей), нажмите Да, чтобы предоставить доступ администратора.
Открытие приглашения CMD с повышенными правами
- Как только вы войдете в командную строку с повышенными привилегиями, введите следующую команду, чтобы начать сканирование SFC: sfc / scannow
Запуск проверки проверки системных файлов
- После того, как вы начали эту операцию, терпеливо дождитесь завершения сканирования SFC. Закрытие этого окна или прерывание процесса до его завершения может вызвать логические несоответствия, которые должны создать дополнительные ошибки в вашей системе.
- После завершения операции вы можете безопасно закрыть командную строку с повышенными привилегиями и перезагрузить компьютер.
- Инициируйте другое сканирование DISM, если конечным результатом будет та же ошибка DISM 1910.
Если проблема не устранена, перейдите к следующему потенциальному исправлению ниже.
Метод 2: Использование восстановления системы
Если эта проблема возникла только после того, как ваша система претерпела изменения (установка нового приложения, новый Центр обновления Windows, установка нового драйвера и т. Д.), Вы сможете решить проблему с помощью утилиты восстановления системы, чтобы вернуть свой компьютер. обратно в состояние, в котором проблемы этого типа не возникали.
В большинстве случаев эта проблема фактически вызвана несогласованностью, вызванной новым Центром обновления Windows.
Однако имейте в виду, что использование моментального снимка восстановления системы по существу вернет ваш компьютер в предыдущее состояние во времени. Это означает, что все установленные приложения, драйверы и обновления Windows будут отменены.
Если вы понимаете, как работает утилита восстановления системы, и хотите продолжить эту процедуру, следуйте приведенным ниже инструкциям, чтобы запустить процедуру восстановления системы.
Если вы найдете жизнеспособную систему, восстановите снимок и успешно его используете, перезагрузите компьютер и посмотрите, устранена ли проблема с DISM.
Если вы не можете найти жизнеспособную точку восстановления системы, перейдите к следующему методу ниже.
Метод 3: Выполнение ремонтной установки / чистой установки
Если ни одно из возможных исправлений, описанных выше, не помогло вам, последнее, что вы можете сделать, это продолжить и обновить каждый компонент ОС, чтобы убедиться, что нет поврежденных системных файлов, которые могут вызвать эту ошибку с помощью DISM.
Когда дело доходит до этого, самым элегантным решением является ремонтная установка. Однако имейте в виду, что для выполнения ремонтной установки (восстановления на месте) вам необходимо вставить совместимый установочный носитель.
Этот процесс немного утомителен, но позволит вам завершить операцию без потери данных, имеющихся на диске ОС. Это означает, что вы сможете сохранить свои личные данные, игры, приложения и даже некоторые пользовательские настройки.
Примечание. Если у вас нет совместимого установочного носителя, вы можете создать его с нуля. Вот как это сделать в Windows 7 и Windows 10.
Кроме того, вы также можете подумать о чистой установке — это более простая процедура, которую можно запустить непосредственно из меню графического интерфейса Windows 10 без необходимости вставлять совместимый установочный носитель. Однако основным недостатком является то, что, если вы не сделаете резервную копию своих данных заранее, вы потеряете каждый бит личных данных, которые в настоящее время хранятся в разделе Windows.