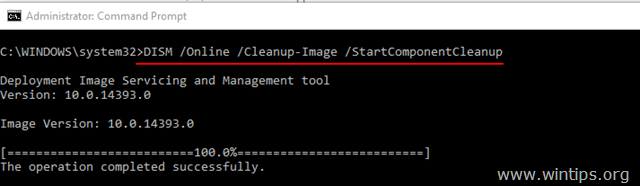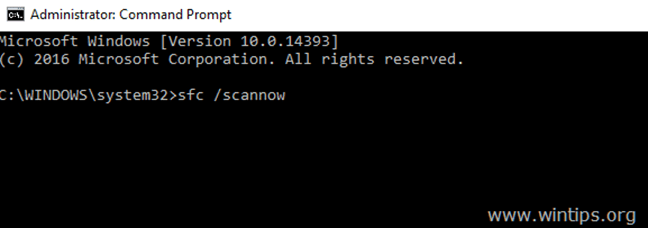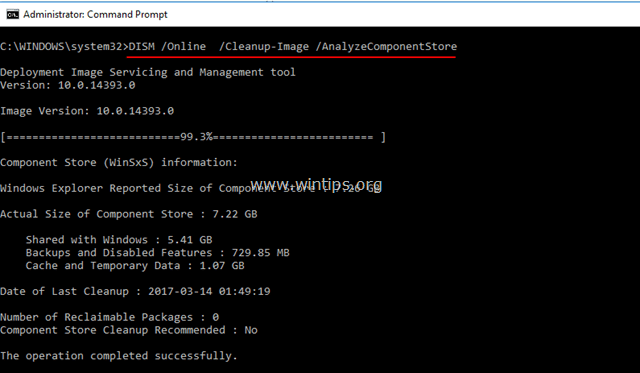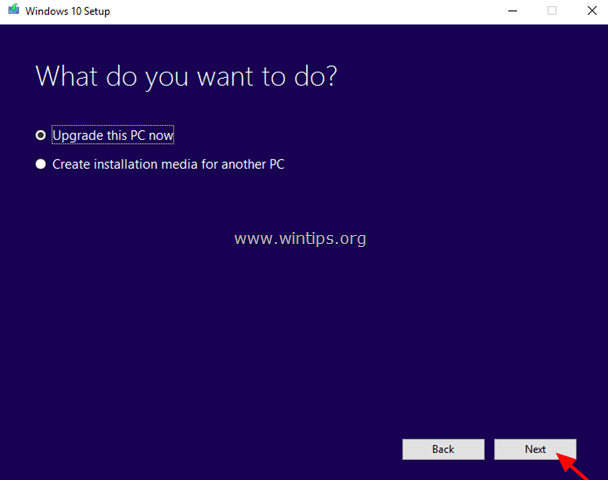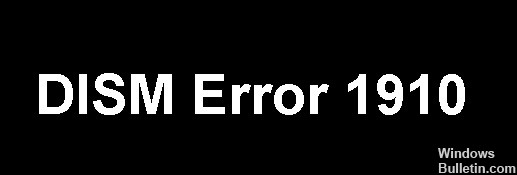Ошибка DISM 1910 «Указанный экспортер объекта не найден.» Может появиться после выполнения команды «DISM / Online / Cleanup-Image / RestoreHealth» в вычислениях на основе Windows 10 при каждой попытке восстановления образа Windows.
В моем случае ошибка 1910 произошла при использовании DISM с параметром «/ Source», чтобы указать другое местоположение в качестве источника соответствующих файлов:
- DISM / Online / Cleanup-Image / RestoreHealth /Source:WIM:X:sourcesinstall.wim file: 1 / LimitAccess
Средство обслуживания образов развертывания и управления ими
Версия: 10.0.14393.0
Версия изображения: 10.0.14393.0
Ошибка: 1910
Указанный экспортер объекта не найден.
Файл журнала DISM находится по адресу C: WINDOWS Logs DISM dism.log «
В этом руководстве вы найдете подробные инструкции по устранению ошибки 1910 (указанный экспортер объектов не найден) при запуске команды DISM в Windows 10.
Как исправить ошибку DISM 1910: указанный экспортер объекта не найден.
Метод 1. Запустите DISM с / StartComponentCleanup / AnalyzeComponentStore.
1. Щелкните правой кнопкой мыши на Начало меню и выберите Командная строка (Admin).
2. Введите следующую команду и нажмите Войти*
- DISM / Online / Cleanup-Image / StartComponentCleanup
* Заметка: Если вы получили «Ошибка: 2, система не может найти указанный файл». после выполнения вышеуказанной команды, затем:
1. Тип SFC / SCANNOW и нажмите Войти.
2. После SFC снова запустите указанную команду.
3. Когда процесс «StartComponentCleanup» будет завершен, выполните следующую команду:
- SFC / SCANNOW
4. Когда SFC завершен, введите следующую команду (и нажмите Войти).
- DISM / Online / Cleanup-Image / AnalyzeComponentStore
5. После завершения процесса AnalyzeComponentStore введите команду sfc / scannow (снова) и нажмите Войти:
- SFC / SCANNOW
6. После сканирования SFC, перезапуск твой компьютер.
7. После перезагрузки запустите DISM с ключом «/ RestoreHealth», чтобы восстановить образ Windows:
- DISM / Online / Cleanup-Image / RestoreHealth
Кратко описанные выше шаги: Перед запуском команды «DISM / Online / Cleanup-Image / RestoreHealth» выполните следующие команды, чтобы исправить ошибку 1910 DISM:
-
- DISM / Online / Cleanup-Image / StartComponentCleanup
- SFC / SCANNOW
- DISM / Online / Cleanup-Image / AnalyzeComponentStore
- SFC / SCANNOW
- DISM / Online / Cleanup-Image / RestoreHealth
Способ 2. Исправьте ошибку DISM 0x800f081f с помощью Repair Upgrade.
Другой способ исправить ошибку 1910 DISM / RestoreHealth — выполнить обновление восстановления Windows 10.
Шаг 1. Обновите Windows 10 с помощью Media Creation Tool.
1. Скачайте и запустите инструмент для создания медиа в соответствии с вашей версией ОС.
- Скачать Windows 10
- Загрузить Windows 8.1
2. принимать Условия лицензии.
3. Выберите опцию Обновите этот компьютер сейчас и нажмите Следующий.
4. Дождитесь завершения обновления Windows и перейдите к шагу 2.
Шаг 2. Используйте инструменты DISM и SFC для завершения ремонта.
— После обновления Windows:
1. Щелкните правой кнопкой мыши на Начало меню и выберите Командная строка (Admin).
2. В окне командной строки введите следующую команду для завершения ремонта:
- DISM / Online / Cleanup-Image / StartComponentCleanup
- Dism / Онлайн / Очистка-Image / RestoreHealth
- SFC / SCANNOW
Удачи! Дайте мне знать, если это руководство помогло вам, оставив свой комментарий о вашем опыте. Пожалуйста, любите и делитесь этим руководством, чтобы помочь другим.
Ошибка DISM 1910 «Указанный экспортер объекта не найден.» Может возникнуть после запуска «DISM / Online. / Cleanup-Image / RestoreHealth «на компьютере под управлением Windows 10 всякий раз, когда вы пытаетесь восстановить Windows изображение.
В моем случае ошибка 1910 произошла при использовании DISM с параметром «/ Source», чтобы указать другое местоположение в качестве источника соответствующих файлов:
- DISM / Online / Cleanup-Image / RestoreHealth / Источник: WIM:Икс: файл sources install.wim:1 / LimitAccess
Инструмент обслуживания образов развертывания и управления ими
Версия: 10.0.14393.0
Версия изображения: 10.0.14393.0
Ошибка: 1910
Указанный экспортер объекта не найден.
Файл журнала DISM находится по адресу C: WINDOWS Logs DISM DISM.log «
В этом руководстве вы найдете подробные инструкции по устранению ошибки 1910 (указанный экспортер объектов не найден) при запуске команды DISM в Windows 10.
Как исправить ошибку DISM 1910: указанный экспортер объектов не найден.
Способ 1. Запустите DISM с помощью / StartComponentCleanup и / AnalyzeComponentStore.
1. Щелкните правой кнопкой мыши на Начинать меню 
2. Введите следующую команду и нажмите Входить: *
- DISM / Онлайн / Очистка-Образ / StartComponentCleanup
* Примечание: Если вы получите «Ошибка: 2, система не может найти указанный файл. «после выполнения указанной выше команды, затем:
1. Тип sfc / scannow и нажмите Входить.
2. После SFC снова запустите указанную выше команду.
3. Когда процесс «StartComponentCleanup» завершится, выполните следующую команду:
- SFC / SCANNOW
4. Когда SFC будет завершена, дайте следующую команду (и нажмите Входить).
- DISM / Онлайн / Очистить-Изображение / AnalyzeComponentStore
5. Когда процесс «AnalyzeComponentStore» будет завершен, введите команду sfc / scannow (еще раз) и нажмите Входить:
- SFC / SCANNOW
6. После сканирования SFC, начать сначала твой компьютер.
7. После перезагрузки запустите DISM с переключателем «/ RestoreHealth», чтобы восстановить образ Windows:
- DISM / Онлайн / Очистка-Образ / RestoreHealth
Вкратце описанные выше шаги: Перед запуском команды «DISM / Online / Cleanup-Image / RestoreHealth» выполните следующие команды, чтобы исправить ошибку DISM 1910:
-
- DISM / Онлайн / Очистка-Образ / StartComponentCleanup
- SFC / SCANNOW
- DISM / Онлайн / Очистить-Изображение / AnalyzeComponentStore
- SFC / SCANNOW
- DISM / Онлайн / Очистка-Образ / RestoreHealth
Способ 2. Исправьте ошибку DISM 0x800f081f с помощью Repair Upgrade.
Другой способ исправить ошибку DISM / RestoreHealth 1910 — выполнить ремонтное обновление Windows 10.
Шаг 1. Обновите Windows 10 с помощью Media Creation Tool.
1. Загрузите и запустите средство создания мультимедиа в соответствии с версией вашей ОС.
- Скачать Windows 10
- Скачать Windows 8.1
2.Принимать Условия лицензии.
3. Выберите вариант Обновите этот компьютер сейчас и нажмите Следующий.
4. Дождитесь завершения обновления Windows и перейдите к шагу 2.
Шаг 2. Для завершения ремонта используйте инструменты DISM и SFC.
— После обновления Windows:
1. Щелкните правой кнопкой мыши на Начинать меню 
2. В окне командной строки введите следующую команду для завершения ремонта:
- DISM / Онлайн / Очистка-Образ / StartComponentCleanup
- Dism / Online / Cleanup-Image / RestoreHealth
- sfc / scannow
Удачи! Сообщите мне, помогло ли вам это руководство, оставив свой комментарий о своем опыте. Пожалуйста, поставьте лайк и поделитесь этим руководством, чтобы помочь другим.
Обновлено май 2023: перестаньте получать сообщения об ошибках и замедлите работу вашей системы с помощью нашего инструмента оптимизации. Получить сейчас в эту ссылку
- Скачайте и установите инструмент для ремонта здесь.
- Пусть он просканирует ваш компьютер.
- Затем инструмент почини свой компьютер.
Ошибка DISM 1910 «Указанный объект экспорта не найден». может возникнуть после выполнения команды «DISM / Online / Cleanup-Image / RestoreHealth» на компьютере под управлением Windows 10 при попытке восстановить образ Windows.
В моем случае ошибка 1910 произошла, когда я использовал DISM с параметром «/ Source», чтобы указать другое местоположение в качестве источника затронутых файлов.
В этом руководстве приведены подробные инструкции по исправлению ошибки 1910 при запуске команды DISM в Windows 10.
Что вызывает код ошибки DISM Error 1910?
По словам нескольких затронутых пользователей, эта проблема может возникнуть, когда Средство обслуживания и управления образами развертывания (DISM) не работает должным образом. Иногда утилита DISM повреждается из-за поврежденного системного файла.
Если проблема возникает после установки нового обновления Windows, обновления драйвера или установки стороннего программного обеспечения, вы можете использовать функцию восстановления системы, чтобы вернуть систему в предыдущее состояние, в котором проблемы не было.
В некоторых ситуациях вы можете обнаружить, что проблема вызвана повреждением нескольких файлов в вашей операционной системе.
Как устранить ошибку «DISM 1910 Error»?
Обновление за май 2023 года:
Теперь вы можете предотвратить проблемы с ПК с помощью этого инструмента, например, защитить вас от потери файлов и вредоносных программ. Кроме того, это отличный способ оптимизировать ваш компьютер для достижения максимальной производительности. Программа с легкостью исправляет типичные ошибки, которые могут возникнуть в системах Windows — нет необходимости часами искать и устранять неполадки, если у вас под рукой есть идеальное решение:
- Шаг 1: Скачать PC Repair & Optimizer Tool (Windows 10, 8, 7, XP, Vista — Microsoft Gold Certified).
- Шаг 2: Нажмите «Начать сканирование”, Чтобы найти проблемы реестра Windows, которые могут вызывать проблемы с ПК.
- Шаг 3: Нажмите «Починить все», Чтобы исправить все проблемы.

Выполнить сканирование SFC
- Введите cmd в строке поиска и щелкните Запуск от имени администратора, чтобы запустить расширенную командную строку.
- В окне командной строки введите команду ниже и нажмите Enter, чтобы запустить ее.
ПФС / SCANNOW - После завершения сканирования перезагрузите компьютер и попробуйте снова использовать DISM.
Средство проверки системных файлов (SFC) — это расширенный инструмент, специально разработанный для сканирования и устранения неполадок защищенных системных файлов. Поэтому, если проблема на вашем компьютере вызвана повреждением системного файла, сканирование SFC должно помочь.
Выполните обновление для ремонта на месте
В вашей операционной системе может быть поврежденная ошибка, которую нельзя исправить обычными методами устранения неполадок.
- Загрузите инструмент создания медиа.
- После успешной установки откройте приложение и нажмите «Обновить этот компьютер сейчас».
- Следуйте инструкциям на экране.
- В окне «Все готово к установке» выберите элементы, которые вы хотите сохранить на вашем компьютере после установки.
- Нажмите Далее и следуйте инструкциям на экране, чтобы начать установку Windows.
В этой ситуации лучше всего выполнить обновление на месте, так как это решит проблемы Windows, не повредив ваши данные.
Выполните восстановление системы
Для восстановления системы снимки Windows обычно делаются перед применением критических обновлений и установкой важных программ. Несколько пользователей успешно решили эту проблему с помощью восстановления системы. Поэтому рекомендуем попробовать этот метод. Однако этот метод работает только для пользователей, операционная система которых создала точки восстановления.
Совет экспертов: Этот инструмент восстановления сканирует репозитории и заменяет поврежденные или отсутствующие файлы, если ни один из этих методов не сработал. Это хорошо работает в большинстве случаев, когда проблема связана с повреждением системы. Этот инструмент также оптимизирует вашу систему, чтобы максимизировать производительность. Его можно скачать по Щелчок Здесь
Часто задаваемые вопросы
- Откройте «Старт».
- Найдите командную строку, щелкните правой кнопкой мыши первый результат и выберите Запуск от имени администратора.
- Введите следующую команду, чтобы восстановить образ Windows 10, и нажмите Enter: DISM / Online / Cleanup-Image / RestoreHealth.
Обслуживание образов развертывания и управление ими (DISM.exe) — это инструмент командной строки, который можно использовать для обслуживания и подготовки образов Windows, включая те, которые используются для Windows PE, среды восстановления Windows (Windows RE) и установки Windows. DISM можно использовать для обслуживания образа Windows или виртуального жесткого диска.
В хороших условиях это займет около 10-20 минут, но в зависимости от обстоятельств может потребоваться и более часа.
Разверните каталог в разделе «Образ Windows», затем разверните «Пакеты». Разверните Foundation и щелкните правой кнопкой мыши Microsoft-Windows-Foundation-Package. Щелкните Добавить в файл ответов. Щелкните Включено или Отключено рядом с функциями, которые нужно включить или отключить.
Сообщение Просмотров: 360
В данной статье показаны действия, с помощью которых можно восстановить Windows 10 (хранилище компонентов образа) с помощью DISM RestoreHealth.
В случае если операционная система работает не корректно, а утилита SFC не может справится с проблемой и выдаёт ошибку, то это значит что в операционной системе нарушена целостность хранилища системных компонентов, которые находятся в папке WinSxS системной директории.
Чтобы восстановить повреждённые компоненты и тем самым вернуть систему в рабочее состояние нужно воспользоваться утилитой для развертывания и обслуживания образов DISM.
Содержание
- Диагностика хранилища компонентов с помощью DISM
- Восстановление хранилища компонентов /Restore Health
- Восстановление хранилища компонентов с указанием источника
- Восстановление хранилища с файлом install.esd
- Восстановление хранилища с файлом install.wim
- Восстановление хранилища путем монтирования install.wim
Диагностика хранилища компонентов с помощью DISM
Следующие две команды выполняют диагностику (сканирование) системных компонентов образа на наличие повреждений.
Запустите командную строку от имени администратора и выполните следующую команду:
DISM /Online /Cleanup-Image /CheckHealth
Данная команда проверяет, был ли образ помечен как поврежденный и можно ли устранить повреждение, при этом никаких изменений в систему не вносится.
Если при выполнении предыдущей команды повреждение хранилища компонентов не обнаружено, то чтобы убедиться что все в порядке, необходимо запустить диагностику с параметром /ScanHealth. В этом случае выполняется более тщательная проверка целостности и наличие повреждений хранилища компонентов, при этом процесс сканирования занимает больше времени и также никакие изменения в систему не вносятся.
В командной строке открытой от имени администратора выполните команду:
DISM /Online /Cleanup-Image /ScanHealth
Восстановление хранилища компонентов /Restore Health
Если при выполнении предыдущих команд вы получили сообщения о различных ошибках, например: Хранилище компонентов подлежит восстановлению, Ошибка: 1726 Сбой при удалённом вызове процедуры, Ошибка: 1910 Не найден указанный источник экспорта объекта, то чтобы исправить это, нужно восстановить хранилище компонентов.
Чтобы восстановить хранилище компонентов, в командной строке открытой от имени администратора выполните команду:
DISM /Online /Cleanup-Image /RestoreHealth
Данная команда запустит процесс проверки и автоматического восстановления хранилища компонентов, при этом будет использоваться центр обновления Windows для загрузки и восстановления поврежденных файлов, что не гарантирует успешного выполнения в случае проблем с доступом к сети интернет или при повреждении компонентов службы обновления. Процесс сканирования и автоматического восстановления может занять около 20 минут и больше.
Если восстановление хранилища компонентов выполнено успешно, то теперь выполните проверку и восстановление целостности системных файлов с помощью команды sfc /scannow
Восстановление хранилища компонентов с указанием источника
Если команда с параметром /Restore Health после выполнения выдала ошибку 0x800f0906 Не удалось скачать исходные файлы. Укажите расположение файлов, необходимых для восстановления компонента, с помощью параметра «Источник» или ошибку 0x800f081f Не удалось найти исходные файлы. Укажите расположение файлов, необходимых для восстановления компонента, с помощью параметра «Источник», или ошибку 0x800f0950 Сбой DISM. Операция не выполнена,.
то для дальнейшего восстановления потребуется оригинальный ISO-образ Windows 10 который можно получить при помощи Media Creation Tool (соблюдая разрядность и редакцию) или установочная флешка (диск) с дистрибутивом Windows 10.
После того, как вы скачали образ, смонтируйте его в виртуальный привод стандартными средствами и в окне Этот компьютер проверьте, какая буква была присвоена смонтированному образу.
Если у вас имеется загрузочный диск DVD или USB накопитель с дистрибутивом Windows 10, то просто вставьте диск или подключите внешний носитель, и посмотрите, какая буква была присвоена этому накопителю в окне Этот компьютер.
Восстановление хранилища с файлом install.esd
После того как вы смонтировали ISO-образ в виртуальный привод или подключили установочный USB накопитель с дистрибутивом Windows 10, заходим в папку sources и смотрим какое расширение у файла образа install, оно может быть install.esd или install.wim, это пригодится в дальнейшем при вводе команды. Обычно при скачивании образа с помощью Media Creation Tool файл образа бывает с расширением .esd, то есть install.esd. Но также файл образа может быть с расширением .wim, то есть install.wim
Теперь узнаем какие индексы содержит файл образа. В случае, если это install.esd, то в командной строке открытой от имени администратора выполните команду:
DISM /Get-WimInfo /WimFile:F:\Sources\install.esd
Узнав букву диска с дистрибутивом Windows 10 и индекс редакции операционной системы, восстановим хранилище системных компонентов.
Для этого в командной строке открытой от имени администратора выполните команду:
DISM /Online /Cleanup-Image /RestoreHealth /Source:ESD:F:\Sources\install.esd:4 /LimitAccess
Где F — буква виртуального дисковода с Windows 10 или буква флеш-накопителя с Windows 10
install.esd:4 — файл образа с нужным вам индексом
LimitAccess — параметр запрещающий доступ к центру обновлений.
Если восстановление хранилища компонентов выполнено успешно, то теперь осталось выполнить проверку и восстановление целостности системных файлов с помощью команды sfc /scannow
Восстановление хранилища с файлом install.wim
Если в папке sources находится файл образа install.wim, то теперь узнаем какие индексы содержит файл образа. В командной строке открытой от имени администратора выполните команду:
DISM /Get-WimInfo /WimFile:G:\Sources\install.wim
Узнав букву диска с дистрибутивом Windows 10 и индекс редакции операционной системы, восстановим хранилище системных компонентов.
Для этого в командной строке открытой от имени администратора выполните команду:
DISM /Online /Cleanup-Image /RestoreHealth /Source:WIM:G:\Sources\install.wim:2 /LimitAccess
Где G — буква виртуального дисковода с Windows 10 или буква флеш-накопителя с Windows 10
install.wim:2 — файл образа с нужным вам индексом
LimitAccess — параметр запрещающий доступ к центру обновлений.
Если восстановление хранилища компонентов выполнено успешно, то теперь выполните проверку и восстановление целостности системных файлов с помощью команды sfc /scannow
Восстановление хранилища путем монтирования install.wim
Далее представлен ещё один, более сложный способ по восстановлению хранилища компонентов.
Смонтируйте (подключите) ISO-образ в виртуальный привод или подключите установочный USB накопитель с дистрибутивом Windows 10, зайдите в папку sources и посмотрите какое расширение у файла образа install, оно может быть install.esd или install.wim, это пригодится в дальнейшем при вводе команды. В данном примере рассмотрены действия с файлом install.wim.
Теперь узнаем какие индексы содержит файл образа, для этого в командной строке открытой от имени администратора выполните команду:
DISM /Get-WimInfo /WimFile:F:\Sources\install.wim
Где F — буква флеш-накопителя с Windows 10 или буква виртуального дисковода с Windows 10.
В данном примере мы видит что в файле install.wim имеется два индекса (то есть две редакции Windows 10, в данном примере будет восстанавливаться хранилища компонентов Windows 10 Pro, запоминаем нужный индекс, нужной редакции операционной системы).
Теперь создадим временную папку, в которую смонтируем файл образа Windows (wim), для этого в командной строке открытой от имени администратора выполните команду:
mkdir C:\WIM
Затем смонтируем файл install.wim в созданную директорию, выполнив команду:
DISM /Mount-Wim /WimFile:F:\sources\install.wim /index:2 /MountDir:C:\WIM /ReadOnly
Где F — буква флеш-накопителя с Windows 10, которую мы узнали ранее.
index:2 — нужный индекс, нужной редакции операционной системы, который также мы узнали заранее.
ReadOnly — с помощью этого параметра устанавливаются права полного доступа к папке в которую монтируется файл install.wim.
Теперь собственно запустим процесс восстановления хранилища компонентов, выполнив команду:
DISM /Online /Cleanup-Image /RestoreHealth /Source:C:\WIM\Windows /LimitAccess
После того как процесс восстановления успешно выполнится, размонтируйте (отключите) образ, выполнив команду:
DISM /Unmount-Wim /MountDir:C:\WIM /Discard
Удалите созданную ранее временную папку, выполнив команду:
rmdir C:\WIM
Теперь обязательно перезагрузите компьютер, для этого выполните команду:
shutdown /r /t 0
После перезагрузки компьютера выполните проверку и восстановление целостности системных файлов с помощью команды sfc /scannow
В данной теме будет описан способ комплексной проверки целостности Windows 10
1. SFC /scannow: Проверка и восстановление системных файлов Windows
Нажимаем сочетание клавиш WIN+R, выбираем в выпадающем меню командная строка (администратор)
Либо поиск в пуск, CMD, правый клик, запуск от имени администратора
Далее вводим команду
ждем завершения проверки.
Если команда
возвращает ошибку
Программа защиты ресурсов Windows обнаружила повреждённые файлы, но не может восстановить некоторые из них / Windows Resource Protection found corrupt files but was unable to fix some of them
скорее всего утилита не смогла получить необходимые файла из хранилища компонентов (образа) Windows.
В этом случае Вам нужно попробовать восстановить хранилище компонентов (ваш образ Windows) с помощью DISM.
После восстановления образа Вы можете повторно использовать утилиту SFC для восстановления системных файлов.
2. DISM /RestoreHealth: Восстановление хранилища компонентов образа Windows
Нажимаем сочетание клавиш WIN+R, выбираем в выпадающем меню командная строка (администратор)
Далее вводим команду
Код:
DISM /Online /Cleanup-Image /CheckHealthждем завершения проверки.
При запуске этой команды не выполняется сканирование хранилища, проверяются лишь записанные ранее значения и события в журнале Windows. Изменения не вносятся. Команда проверит, не помечен ли образ как поврежденный и возможно ли устранить данное повреждение.
В этом примере команда вернула, что с образом все хорошо:
No component store corruption detected.
The operation completed successfully.
В противном случае, выполните команду
Код:
DISM /Online /Cleanup-Image /ScanHealthвыполнить полное сканирование хранилища компонентов на наличие повреждений в системных образа Windows (выполняется довольно долго от 10 до 30 минут).
Если команда /ScanHealth возвращает ошибки:
Хранилище компонентов подлежит восстановлению (The component sore is repairable);
Ошибка: 1726. Сбой при удалённом вызове процедуры;
Ошибка: 1910. Не найден указанный источник экспорта объекта.
Это однозначно говорит о том, что ваш образ Windows 10 поврежден и его нужно восстановить.
Чтобы исправить ошибки, автоматически скачать и заменить файлы повреждённых или отсутствующих компонентов эталонными версиями файлов (библиотек) из центра обновлений Windows (на компьютере должен быть доступ в Интернет), выполните:
Код:
DISM /Online /Cleanup-Image /RestoreHealthЕсли восстановление выполнится успешно, появится сообщение:
Восстановление выполнено успешно. Операция успешно завершена.
The restore operation completed successfully. The operation completed successfully.
Если на компьютере отсутствует доступ в Интернет или отключена служба Windows Update, то при восстановлении хранилища компонентов появляются ошибки вида:
Ошибка: 0x800f0906 — Не удалось скачать исходные файлы. Укажите расположение файлов, необходимых для восстановления компонента, с помощью параметра Источник (0x800f0906 — The source files could not be downloaded. Use the source option to specify the location of the files that are required to restore the feature);
Ошибка: 0x800f0950 — Сбой DISM. Операция не выполнена (0x800f0950 — DISM failed. No operation was performed);
Ошибка: 0x800F081F — Не удалось найти исходные файлы. Укажите расположение файлов, необходимых для восстановления компонента, с помощью параметра Источник (Error 0x800f081f, The source files could not be found. Use the «Source» option to specify the location of the files that are required to restore the feature).
Вы можете указать WIM или ESD файл с оригинальным установочным образом Windows, который нужно использовать в качестве источника для восстановления файлов компонентов системы.
Для восстановления поврежденных файлов в хранилище компонентов из локального источника версия и редакция Windows в образе должна полностью совпадать с вашей.
Предположим, вы смонтировали установочный ISO образ Windows 10 в виртуальный привод E:. Для восстановления хранилища компонентов из образа используйте одну из команд:
Код:
DISM /online /cleanup-image /restorehealth /source:E:sourcesinstall.wimИли:
Код:
DISM /online /cleanup-image /restorehealth /source:E:sourcesinstall.esdЧтобы запретить использовать центр обновлений Windows в Интернете, и выполнять сканирование и восстановление образа Windows только из локального WIM/ESD файла:
Код:
DISM /online /cleanup-image /restorehealth /source:E:sourcesinstall.wim /limitaccessИли:
Код:
DISM /online /cleanup-image /restorehealth /source:E:sourcesinstall.esd /limitaccess
dism /online /cleanup-image /restorehealth /limitaccessЖурнал сканирования и восстановления системных файлов утилиты DISM можно найти здесь: C:WindowsLogsCBS.log.
После восстановления хранилища компонентов вы можете запустить утилиту проверки системных файлов
Скорее всего она успешно восстановит поврежденные файлы (Программа защиты ресурсов Windows обнаружила поврежденные файлы и успешно их восстановила).