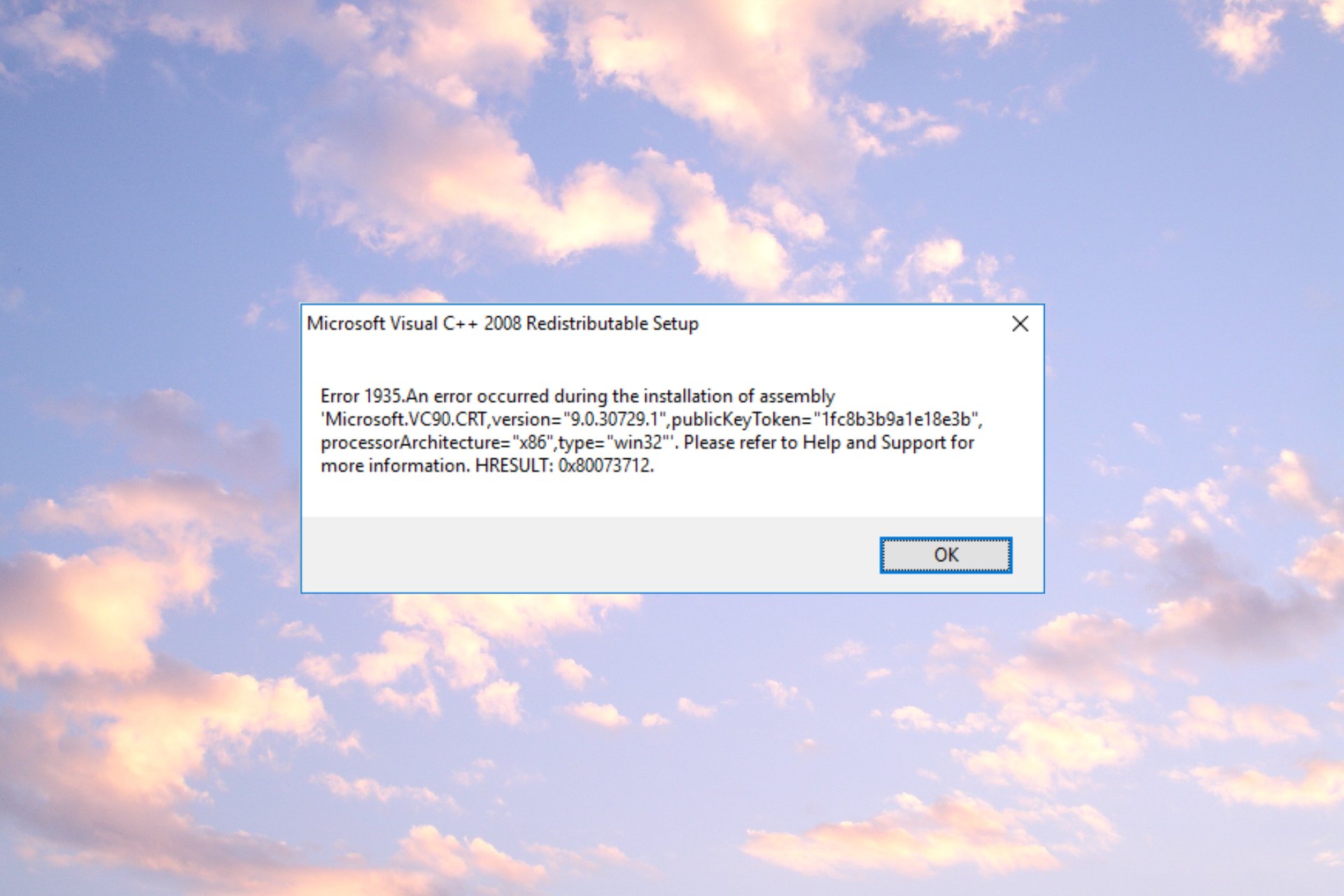| Номер ошибки: | Ошибка 1935 | |
| Название ошибки: | CorelDRAW Error 1935 | |
| Описание ошибки: | An error occurred during the installation of assembly component. | |
| Разработчик: | Corel Corporation | |
| Программное обеспечение: | CorelDRAW | |
| Относится к: | Windows XP, Vista, 7, 8, 10, 11 |
Проверка «CorelDRAW Error 1935»
«CorelDRAW Error 1935» — это стандартная ошибка времени выполнения. Разработчики программного обеспечения пытаются обеспечить, чтобы программное обеспечение было свободным от этих сбоев, пока оно не будет публично выпущено. Ошибки, такие как ошибка 1935, иногда удаляются из отчетов, оставляя проблему остается нерешенной в программном обеспечении.
В выпуске последней версии CorelDRAW может возникнуть ошибка, которая гласит: «An error occurred during the installation of assembly component.». Когда это происходит, конечные пользователи программного обеспечения могут сообщить Corel Corporation о существовании ошибки 1935 ошибок. Затем они исправляют дефектные области кода и сделают обновление доступным для загрузки. Таким образом, когда ваш компьютер выполняет обновления, как это, это, как правило, чтобы исправить проблемы ошибки 1935 и другие ошибки внутри CorelDRAW.
Что вызывает ошибку 1935 во время выполнения?
Ошибки выполнения при запуске CorelDRAW — это когда вы, скорее всего, столкнетесь с «CorelDRAW Error 1935». Причины сбоев обработки можно отличить, классифицируя ошибки 1935 следующим образом:.
Ошибка 1935 Crash — это распространенная ошибка 1935 во время выполнения ошибки, которая приводит к полному завершению работы программы. Это возникает, когда CorelDRAW не реагирует на ввод должным образом или не знает, какой вывод требуется взамен.
Утечка памяти «CorelDRAW Error 1935» — этот тип утечки памяти приводит к тому, что CorelDRAW продолжает использовать растущие объемы памяти, снижая общую производительность системы. Потенциальные триггеры могут быть бесконечным циклом, что приводит к тому, что работа программы запускается снова и снова.
Ошибка 1935 Logic Error — логическая ошибка возникает, когда CorelDRAW производит неправильный вывод из правильного ввода. Это видно, когда исходный код Corel Corporation содержит недостаток в обработке данных.
Как правило, ошибки CorelDRAW Error 1935 вызваны повреждением или отсутствием файла связанного CorelDRAW, а иногда — заражением вредоносным ПО. Большую часть проблем, связанных с данными файлами, можно решить посредством скачивания и установки последней версии файла Corel Corporation. Более того, поддержание чистоты реестра и его оптимизация позволит предотвратить указание неверного пути к файлу (например CorelDRAW Error 1935) и ссылок на расширения файлов. По этой причине мы рекомендуем регулярно выполнять очистку сканирования реестра.
Распространенные сообщения об ошибках в CorelDRAW Error 1935
Обнаруженные проблемы CorelDRAW Error 1935 с CorelDRAW включают:
- «Ошибка приложения CorelDRAW Error 1935.»
- «CorelDRAW Error 1935 не является программой Win32. «
- «Извините за неудобства — CorelDRAW Error 1935 имеет проблему. «
- «Файл CorelDRAW Error 1935 не найден.»
- «CorelDRAW Error 1935 не может быть найден. «
- «Проблема при запуске приложения: CorelDRAW Error 1935. «
- «CorelDRAW Error 1935 не выполняется. «
- «CorelDRAW Error 1935 остановлен. «
- «Неверный путь к приложению: CorelDRAW Error 1935.»
Проблемы CorelDRAW CorelDRAW Error 1935 возникают при установке, во время работы программного обеспечения, связанного с CorelDRAW Error 1935, во время завершения работы или запуска или менее вероятно во время обновления операционной системы. Отслеживание того, когда и где возникает ошибка CorelDRAW Error 1935, является важной информацией при устранении проблемы.
Эпицентры CorelDRAW Error 1935 Головные боли
Большинство проблем CorelDRAW Error 1935 связаны с отсутствующим или поврежденным CorelDRAW Error 1935, вирусной инфекцией или недействительными записями реестра Windows, связанными с CorelDRAW.
В первую очередь, проблемы CorelDRAW Error 1935 создаются:
- Недопустимая или поврежденная запись CorelDRAW Error 1935.
- Вирус или вредоносное ПО, повреждающее CorelDRAW Error 1935.
- Другая программа (не связанная с CorelDRAW) удалила CorelDRAW Error 1935 злонамеренно или по ошибке.
- Другая программа находится в конфликте с CorelDRAW и его общими файлами ссылок.
- CorelDRAW/CorelDRAW Error 1935 поврежден от неполной загрузки или установки.
Продукт Solvusoft
Загрузка
WinThruster 2023 — Проверьте свой компьютер на наличие ошибок.
Совместима с Windows 2000, XP, Vista, 7, 8, 10 и 11
Установить необязательные продукты — WinThruster (Solvusoft) | Лицензия | Политика защиты личных сведений | Условия | Удаление
Появление ошибки Error 1935 при установке программного обеспечения говорит о повреждении лог-файлов или компонентов Microsoft Visual C ++. Windows использует лог файлов для восстановления при ошибках, но иногда из-за него возникают ошибки. Есть два способа решения проблемы.
Очистка лог-файла
В большинстве случаев этот способ помогает избавиться от ошибки Error 1935, не позволяющей произвести инсталляцию программ. Очистить log-файл можно следующим способом:
- Откройте командную строку. Для этого нажмите комбинацию win+R и впишите в нее команду cmd.
- В открывшемся окне впишите следующую фразу: fsutil resource setautoreset true C:
- Перезагрузите Windows и попробуйте снова установить приложение.
Могут потребоваться права администратора. В таком случае запустите Командную строку вручную, отыскав ее в меню «Пуск» в категории «Служебные – Windows». Нажав правой кнопкой на Командную строку, выберите пункт «Дополнительно», а затем нажмите «Запуск от имени администратора»
Автор считает, что эти материалы могут вам помочь:
Восстановление .NET Framework
Если предыдущий способ не помог, выполните восстановление программной платформы .NET Framework. Перейдите в панель управления, выберите «Программы и компоненты» и найдите в списке пункт Microsoft .NET Framework. Нажмите в меню на пункт «изменить/удалить», а затем выберите восстановление программного компонента.
Переустановка Microsoft Visual C++
Чтобы переустановить программный компонент, нужно проделать следующее:
- Перейдите в панели управления «Программы и компоненты» и удалите все объекты, связанные с Microsoft Visual C++.
- Перезагрузите компьютер.
- Скачайте с официального сайта актуальную версию, выбрав подходящую разрядность: х86 или х64.
- Установите программный компонент, согласившись с условиями и нажав соответствующую кнопку.
- Перезагрузите операционную систему и попробуйте установить проблемное приложение.
Один из трех описанных вариантов обязательно поможет избавиться от ошибки Error 1935 при установке программного обеспечения.
Каждый раз, когда вы делитесь этой статьей в социальной сети, ее автор становится немного счастливее! Пожалуйста нажмите на одну из кнопок выше!
Содержание
- 1 Способ 1. Использование средства готовности к обновлению системы (только для Windows 7)
- 2 Способ 2. Восстановление установки Microsoft .NET Framework
- 3 Способ 3: включить установщик модулей Windows из служб
- 4 Способ 4: очистка журнала транзакций
- 5 Способ 5: принудительный запуск службы TrustedInstaller
«ошибка 1935 Visual C ++Может произойти, если Microsoft .NET Framework или Visual C ++ распространяемый упаковка повреждена или отсутствует, Сервис Trustedinstaller отказывается запускаться при вызове установщиком или если Установщик модулей Windows Сервис отключен. Другой редкий, но действительный виновник, который вызовет эту проблему, — системный журнал транзакций (после неудачной установки) — он будет отображать эту ошибку, пока журнал не будет очищен.
Эта конкретная ошибка обычно возникает при установке Microsoft Visual C ++ распространяемый пакет или версия SQL Server.
Если вы сейчас боретесь с этой конкретной проблемой, есть хорошие новости. Нам удалось выявить немало успешных исправлений, которые помогли пользователям, которые оказались в такой же ситуации, как и вы. Ниже у вас есть набор методов, которые были подтверждены для работы по крайней мере одним пользователем. Пожалуйста, следуйте каждому потенциальному исправлению, чтобы решить «ошибка 1935 Visual C ++» ошибка.
Способ 1. Использование средства готовности к обновлению системы (только для Windows 7)
Как оказалось, ошибка также может возникать из-за несоответствия Обслуживание Магазина Windows. Сбой Магазин обслуживания Windows может помешать установке обновлений Windows, пакетов обновления и утилитарного программного обеспечения с расширенными разрешениями, такими как Visual C ++ распространяемый пакеты.
Некоторым пользователям удалось легко решитьошибка 1935 Visual C ++Ошибка, используя Инструмент готовности обновления системы автоматически устранять несоответствия с Обслуживание Магазина Windows.
Замечания: Этот первый метод применим только к пользователям, которые сталкиваются сошибка 1935 Visual C +”В Windows 7. Если вы не в Windows 7, перейдите прямо к Способ 2
Если вы используете Windows 7, загрузите Средство готовности обновления системы для Windows 7 по этой официальной ссылке Microsoft (здесь). Помните, что инструмент довольно большой, поэтому загрузка может занять некоторое время.
После загрузки инструмента запустите установщик и дайте ему просканировать вашу систему, чтобы восстановить несоответствия обслуживания магазина. Если в конце не будет предложено перезагрузить компьютер, сделайте это самостоятельно. При следующем запуске системы посмотрите, решена ли проблема. Если это не так, продолжить устранение неполадок с помощью метода 2.
Способ 2. Восстановление установки Microsoft .NET Framework
«ошибка 1935 Visual C ++Может также произойти, если Установка Microsoft .NET на этом компьютере поврежден. Некоторым пользователям удалось решить проблему путем переустановки Microsoft .Net Framework а затем переустановить программное обеспечение, которое показывалоошибка 1935 Visual C ++» ошибка.
Следуйте инструкциям ниже, чтобы заново Microsoft .NET Framework установка для ремонта:
- Нажмите Windows ключ + R открыть окно запуска. Тип «appwiz.cplИ ударил Войти открыть Программы и особенности.
- В Программы и особенности, нажмите на Включить или отключить функции Windows с самой левой панели.
Замечания: Если будет предложено подтвердить пароль администратора, введите его и нажмите Войти продолжать.
- Снимите флажок рядом с Microsoft .NET Framework 3.5.1 и ударил следующий отключить это.
Замечания: Если вы используете Windows 8 или Windows 10, отключите .NET Framework 3.5.
- Перезагрузите компьютер и, чтобы изменения вступили в силу, затем вернитесь к Возможности системы Windows экран через шаг 1 и шаг 2.
- Повторное включение Microsoft .NET Framework 3.5.1 (или NET Framework 3.5) включив флажок рядом с ним и нажав ХОРОШО.
- Перезагрузите компьютер еще раз и посмотрите, была ли проблема решена путем переустановки программного обеспечения, которое показывало ошибку.
Если вы все еще видите «ошибка 1935 Visual C ++«, Двигайтесь вниз к Способ 3
Способ 3: включить установщик модулей Windows из служб
Некоторым пользователям удалось решить проблему после обнаружения Установщик модулей Windows был отключен. Если это является причинойошибка 1935 Visual C ++Проблема, вы сможете решить проблему, изменив Тип запуска из Установщик модулей Windows в Руководство или же Автоматически.
Замечания: Установщик модулей Windows позволяет устанавливать, изменять и удалять обновления Windows и некоторые другие дополнительные компоненты (включая Visual C ++ распространяемый пакеты). Вам может быть показаноошибка 1935 Visual C ++«Потому что эта услуга отключена. Хотя состояние по умолчанию Установщик модулей Windows является Руководство, Есть некоторые служебные программы сторонних производителей, которые отключают эту службу для повышения производительности системы.
Следуйте приведенным ниже инструкциям, чтобы проверить, Установщик модулей Windows отключен и включите его при необходимости:
- Нажмите Windows ключ + R открыть команду Run. Затем введите «services.mscИ ударил Войти открыть Сервисы окно.
- Перейдите по списку услуг и найдите Установщик модулей Windows. Когда вы найдете его, щелкните по нему правой кнопкой мыши и выберите Свойства.
- в генеральный вкладка Свойства установщика модулей Windows, увидеть, какие Тип запуска в настоящее время активен. Если Тип запуска установлен в инвалид, изменить на Руководство и ударил Применять чтобы подтвердить ваши изменения.
Замечания: Вы также можете установить Тип запуска в автоматическая но это будет запускать сервис при каждом запуске, даже если он не нужен.
- Перезагрузите компьютер и посмотрите, можете ли вы установить программное обеспечение безошибка 1935 Visual C ++«. Если вы все еще видите это, перейдите к Способ 4
Способ 4: очистка журнала транзакций
Эта проблема также может возникнуть, когда Windows журнал транзакций файловой системы поврежден после установки определенного программного обеспечения. Этот журнал транзакций используется для восстановления файлов при возникновении файловой ошибки. Некоторые пользователи смогли решитьошибка 1935 Visual C ++ » проблема путем очистки журнала транзакций и повторного открытия исполняемого файла установки.
Следуйте инструкциям ниже, чтобы очистить журнал транзакций и решить «1935 Visual C ++ » ошибка:
- Откройте командную строку с повышенными правами. Для этого зайдите в Начните бар, поиск «CMD«, Затем щелкните правой кнопкой мыши на Командная строка и выбрать Запустить от имени администратора.
- В командной строке с повышенными привилегиями выполните следующую команду и нажмите Войти:
fsutil ресурс setautoreset true C:
Замечания: Имейте в виду, что приведенная выше команда предполагает, что C: диск — это объем вашей ОС. Если вы установили Windows в другой раздел, измените букву соответствующим образом.
- Перезагрузите компьютер и откройте установку программного обеспечения, которая вызывает «1935 Visual C ++«.
Если вы все еще видите «1935 Visual C ++Ошибка, перейдите к последнему методу.
Способ 5: принудительный запуск службы TrustedInstaller
«ошибка 1935 Visual C ++Также известно, что появляются, когда Доверенный установщик Сервис отказывается открываться при вызове определенных установщиков. Некоторые пользователи смогли обойти сообщение об ошибке, заставив Доверенный установщик служба запускается прямо перед открытием исполняемого файла установки.
Для этого откройте окно Run (Windows ключ + R) и введите / вставьте «C: Windows обслуживание TrustedInstaller.exe«. Удар Войти открыть TrustedInstaller.exe. Это может показаться ненужным, так как ничего не делает видимым, но заставит Доверенный установщик процесс, чтобы открыть.
Сразу после выполнения вышеуказанного шага откройте установщик приложения, в котором отображается ошибка, и проверьте, можете ли вы завершить процесс установки. Если вы этого не сделаете, продолжайте с шагами ниже.
Возможно, что Доверенный установщик не может быть вызван для завершения установки, потому что он не отображается в списке услуг. Мы можем исправить это неправильно, изменив значение его регистра на активное использование Редактор реестра. Вот полное руководство для этого:
- Нажмите Windows ключ + R открыть команду Run. Затем введите «смерзатьсяИ ударил Войти открыть Редактор реестра окно.
- В Редактор реестра, перейдите к HKEY_LOCAL_MACHINE> SYSTEM> CurrentControlSet> Control.
- На правой панели дважды щелкните RegistrySizeLimit ключ, чтобы открыть Edit Значение DWORD диалоговое окно.
Замечания: Если вы не можете определить ключ для RegistrySizeLimit, вам нужно создать его самостоятельно. Сделайте это, щелкнув правой кнопкой мыши в любом месте правой панели и выбрав New> Dword (32-разрядная версия). Назовите вновь созданное значение DWORD «RegistrySizeLimit«, Затем откройте его, дважды щелкнув.
- в Изменить Dword (32-битное) значение экран установить База в шестнадцатеричный и введите «FFFFFFFF» в Значение данных коробка. Затем измените База в Десятичный и убедитесь, что Значение данных является «4294967295«. Если он содержит другое значение, измените его вручную на значение, указанное выше, и нажмите ХОРОШО.
- Однажды RegistrySizeLimit ключ успешно создан с необходимыми значениями, закрыть Редактор реестра и перезагрузите компьютер.
- Как только ваша система загрузится снова, откройте командную строку с повышенными правами. Для этого зайдите в Начните бар, поиск «CMD«, Затем щелкните правой кнопкой мыши на Командная строка и выбрать Запустить от имени администратора.
- В командной строке с повышенными правами введите «SFC / SCANNOWИ ударил Войти начать общесистемное сканирование для поиска и восстановления системных файлов.
- После завершения сканирования SFC переустановите программу, которая вызывала у вас проблемы, и посмотрите,1935 Visual C ++»Ошибка устранена.
When you install a Creative Suite 4, 5, or 5.5 product, one of the following errors appears in your installation log file:
- Error 1935. An error occurred during the installation of assembly component Microsoft.VC80.CRT
- Error 1935. An error occurred during the installation of assembly component {43CC1B37-B20C-3EBC-9C04-F809989E4FD3}. HRESULT: 0x80070BC9.
Restart your system and begin the Creative Suite product installation again.
Sometimes, the 1935 error results from orphaned registry keys from a different version of the .NET Framework than the one being installed. Try uninstalling the .NET frameworks, removing orphaned registry keys that remain, and then reinstalling the .NET Framework.
Disclaimer: This procedure involves modifying the Windows registry. Adobe doesn’t provide support for problems caused by improperly modifying the registry, which contains critical information about your system’s hardware and software. Before modifying the registry, create a backup of the registry. For more information about the registry, see the documentation in Windows or contact Microsoft.
-
Choose Start > Control Panels > Programs And Features.
-
Locate the .NET Framework installation package. Select it, and click Uninstall.
-
Follow the onscreen instructions to remove the .NET framework.
-
Repeat for any additional versions of the .NET framework.
-
Click Start, type regedit in the Search text field, and then press Enter. The Registry Editor opens.
-
In the left pane of the Registry Editor, navigate to the following keys and rename or delete them:
Note: It’s possible that not all these keys are present.- 32-bit Windows
- HKEY_LOCAL_MACHINESOFTWAREMicrosoft.NETFramework
- HKEY_LOCAL_MACHINESOFTWAREMicrosoftNET Framework SetupFull
- HKEY_LOCAL_MACHINESOFTWAREMicrosoftNET Framework SetupProduct
- 64-bit Windows
- HKEY_LOCAL_MACHINESOFTWAREWOW6432NodeMicrosoft.NETFramework
- HKEY_LOCAL_MACHINESOFTWAREWOW6432NodeMicrosoftNET Framework SetupFull
- HKE Y_LOCAL_MACHINESOFTWAREWOW6432NodeMicrosoftNET Framework SetupProduct
- 32-bit Windows
-
Reinstall the versions of the .NET Framework you uninstalled. Install the oldest version of the .NET Framework and work toward the newest version. Also, install the latest version of the .NET Framework.
Note: You can download the most current and previous versions of the .NET Framework from Microsoft’s .NET Framework Developer Center.- Windows XP — .NET framework 3.0
- Windows Vista — .NET framework 3.0
- Windows 7 — .NET framework 3.5 SP1
Adware and Antivirus software can lock certain files on your computer and prevent the installation.
- Disable startup items and services on Windows XP
- Disable startup items and services on Vista and Windows 7
Disable startup items and services on Windows XP
-
Choose Start > Run, and type msconfig in the Open field. Click OK.
-
In the Startup tab, look at the list of startup items and record all deselected items.
-
In the General tab, choose Selective Startup.
-
Deselect Load Startup Items. Verify that Process System.ini File, Process Win.ini File, and Load System Services are selected.
-
In the Services tab, selected Hide All Microsoft Services and then click Disable All.
-
Enable any services required to troubleshoot your issue.
-
Click OK, and restart Windows.
Note:
On restart, you are notified that the System Configuration Utility has changed the way that Windows starts up. Click OK. When the System Configuration Utility appears, click Cancel.
-
Right-click icons in the notification area of the taskbar to close or disable any startup items that are still active. Don’t restart your computer.
-
Start the installation again.
Disable startup items and services on Vista and Windows 7
-
Choose Start, type msconfig in the Search box, and press Enter.
-
Write down all deselected items under the Startup and Services tabs.
-
Click the General tab and choose Selective Startup.
-
Click the Startup tab and select Disable All.
-
Click the Services tab and select Hide All Microsoft Services.
-
Select Disable All, then reselect any services that are essential for testing the problem. If you are unsure whether an item is essential, leave it deselected (disabled).
-
Click Apply, and restart Windows.
Note:
On restart, you are notified that the System Configuration utility has changed the way that Windows starts up. Click OK. When the System Configuration utility appears, click Cancel.
-
Right-click icons in the notification area of the taskbar to close or disable any startup items that are still active. Don’t restart your computer.
-
Start the installation again.
If when you run an .msi package to install a program or application on your Windows 11 or Windows 10 computer and you get an error prompt with the message Error 1935 An error occurred during the installation of assembly component, then this post is intended to help you with the most suitable solutions you can easily apply to fix the error on your system.

When this error occurs, you’ll receive the following similar error message and code;
Error 1935.An error occurred during the installation of assembly component
{98CB24AD-52FB-DB5F-A01F-C8B3B9A1E18E}.
HRESULT: 0x800700C1.
Note that the component and HRESULT values may be different.
If you are getting the prompt displaying Error 1935 An error occurred during the installation of assembly component during a program installation on your Windows 11/10 PC, you can try our recommended solutions below in no particular order to resolve the issue on your PC.
- Restart PC
- Run Program Install and Uninstall Troubleshooter
- Run the MSI Installer in Compatibility Mode
- Make sure Windows Installer Service is running
- Repair/Reinstall/Update .NET Framework
- Install or Update Visual C++ Redistributable
- Clean Boot system and run Installer
- Run SFC and DISM scan
- Delete AppModel registry subkey (applies to Microsoft Office)
Let’s take a look at the description of the process involved concerning each of the listed solutions.
Before you proceed, check your system architecture and then make sure you’re running the 32-bit or 64-bit version of the MSI installer as the case may be. In addition, check for updates and install any available bits on your Windows 11/10 device and see if the error reappears when you run the .msi installer. On the other hand, if the error started after a recent Windows update, you can perform System Restore or uninstall the update – but if you prefer not to do neither, you can then go ahead with the solutions below.
1] Restart PC
If you get the error message Error 1935 An error occurred during the installation of assembly component when you install any program or software on your Windows 11/10 device, restart the computer and try to run setup again as a quick first step. If the error still appears after restarting the computer, you can try these other methods described in this post to fix the problem.
2] Run Program Install and Uninstall Troubleshooter
The Program Install and Uninstall troubleshooter fixes corrupted registry keys and is designed to help PC users automatically repair issues when blocked from installing or removing programs on Windows 11/10 system. This solution requires you to run Program Install and Uninstall Troubleshooter from Microsoft and see if the issue in hand is resolved. Otherwise, try the next solution.
3] Run the MSI Installer in Compatibility Mode
In some cases, especially with older applications, these programs need to work in Windows compatibility mode. This solution requires you to run the MSI Installer in Compatibility Mode to see if error in highlight is trigger due to a compatibility problem.
4] Make sure Windows Installer service is running
The MSI file format used by Windows Installer (MSI) is used specifically for installation – this differs from the EXE file format sometimes used to run installers, which are simple executable files that can be programmed to run any number of tasks.
The error in view can occur if the Windows modules installer isn’t running on the system. Since it handles installing system modules from applications, without it running, there’s a chance that essential components aren’t installed. So, to rule out this possibility as a potential culprit, you need to ensure that the Windows Installer Service is enabled. However, if the service is running but the issue persists, you can unregister and re-register Windows Installer Service. Here’s how:
- Press Windows key + R to invoke the Run dialog.
- In the Run dialog box, type cmd and then press CTRL + SHIFT + ENTER to open Command Prompt in admin mode.
- In the command prompt window, type the command below and hit Enter to temporarily unregister the Windows Installer service:
msiexec /unreg
- Once the command is processed successfully and you get the success message, input the following command and hit Enter to register the Windows Installer once again:
msiexec /regserver
Once the second command executes, restart your computer once again, and run thwe MSI installer once more and see if the error reoccurs. If so, try the next solution.
5] Repair/Reinstall/Update .NET Framework
The issue in view could be due corrupted .NET Framework installation on your system. In this case, to fix the error, you can repair .NET Framework. If repair didn’t work, you can use the .NET Framework Setup Cleanup tool to completely remove selected versions of the .NET Framework from your computer. Afterwards, you can download the latest version of .NET Framework and install on your Windows 11/10 PC.
6] Install or Update Visual C++ Redistributable
Games and other applications that feature 3D graphics require additional components like drivers and Microsoft Visual C++. This solution requires you to make sure the latest version of Visual C++ Redistributable Package is installed on your system before you run the MSI installer for the program you’re trying to install on your device.
If both the latest version of Visual C++ Redistributable and .NET Framework are installed on your system but the error isn’t fixed, you can try the next solution.
7] Clean Boot system and run Installer
Performing a Clean Boot can remove any conflicts that occur during your software installation – this means starting your Windows 11/10 computer with minimum required drivers and programs. This solution requires you to clean boot your system and run the program installer in that system state and see if the error prompt reappears.
8] Run SFC and DISM scan
This solution requires you run SFC scan and see if that helps – and depending on the outcome of the scan, you may need to run DISM scan as well. If you prefer, you can run the SFC and DISM scan in tandem by following the instructions in the post “The system detected an overrun of a stack-based buffer in this application“.
9] Delete AppModel registry subkey (applies to Microsoft Office)
This solution specifically applies to the error during Microsoft Office installation. Deleting the AppModel registry subkey should allow you to successfully install Office on your Windows 11/10 device.
To delete AppModel registry subkey, do the following:
Since this is a registry operation, it is recommended that you back up the registry or create a system restore point as necessary precautionary measures. Once done, you can proceed as follows:
- Press Windows key + R to invoke the Run dialog.
- In the Run dialog box, type regedit and hit Enter to open Registry Editor.
- Navigate or jump to the registry key path below:
HKEY_LOCAL_MACHINESOFTWAREMicrosoftAppModel
- At the location, on the left pane, right-click the AppModel subkey.
- Select Delete from the context menu to delete the registry key.
- Exit Registry Editor.
- Restart PC.
That’s it! Hope this post helps you.
Related post: InstallShield Error code 1722 while installing MSI program
How do I resolve error 1935 in QuickBooks?
To fix QuickBooks Error Code 1935, follow these steps:
- Firstly, Reboot your system.
- Start the installation once again.
- Disable your antivirus software (if any).
- Start again with the installation of QuickBooks.
- Enable your antivirus program after the installation is complete.
How do I fix error 1935?
Generally, to fix error 1935 on Windows 11/10, try any of the following suggestions:
- Install Windows updates.
- Install or update the latest Microsoft Visual C++ redistributable.
- Run the installer in compatibility mode.
- Enable the Windows modules installer service.
- Check the Windows Registry.
Happy computing!
Если Вы получаете error 1935 при установке программ, вероятнее всего это означает что один из лог файлов Windows поврежден. Обычно это лог транзакций который используется системой для восстановления при ошибках.
1-й способ, это общее решение которое помогает в большинстве случаев:
-
Для корректной установки надо очистить лог-файл, откройте командную строку от имени администратора и выполните команду:fsutil resource setautoreset true C:
где С – буква диска с системой
Если 1-й способ Вам не помог, ниже есть способы исправления error 1935 которая возникает при установке конкретных программ:
Этот способ подходит для исправления error 1935 при установке программ от Corel, ArcGIS 9.x, Microsoft Visual C++ 2005 Redistributable
- Нажмите пуск – выполнить, введите regedit и нажмите ОК.
- В редакторе реестра откройте ветку HKEY_LOCAL_MACHINE > SYSTEM > CurrentControlSet > Control
- В списке параметров кликните дважды по ‘RegistrySizeLimit’ откроется диалог редактирования параметра, если такого параметра нет – создайте.
- В диалоговом окне «Изменение параметра DWORD» введите FFFFFFFF в качестве шестнадцатиричного значения. Переключите отображение в десятичную систему и введите значение 4294967295. Нажмите OK.
- Перезагрузите компьютер
- Запустите командную строку от имени администратора и выполните команду SFC /SCANNOW
Если не получается установить Adobe Acrobat, и первый способ не помог исправить error 1935, вероятно у Вас установлены программы:
- Lavasoft Ad-Watch, Ad-Aware, or similar detection software before installation.
- WebRoot Spy Sweeper, или подобные
Отключите их на время установки.
Если у Вас не получилось исправить error 1935 или Вашего случая нет в списке, пишите в комментарии, попробуем разобраться вместе.
| Номер ошибки: | Ошибка 1935 | |
| Название ошибки: | CorelDRAW Error 1935 | |
| Описание ошибки: | An error occurred during the installation of assembly component. | |
| Разработчик: | Corel Corporation | |
| Программное обеспечение: | CorelDRAW | |
| Относится к: | Windows XP, Vista, 7, 8 |
Совместима с Windows 2000, XP, Vista, 7, 8 и 10
Содержание
- Признаки ошибки 1935
- Причины ошибки 1935
-
- Ошибки во время выполнения в базе знаний
-
- Как исправить ошибку CorelDRAW 1935
-
- Шаг 1: Восстановить записи реестра, связанные с ошибкой 1935
- Шаг 2: Проведите полное сканирование вашего компьютера на вредоносное ПО
- Шаг 3: Очистить систему от мусора (временных файлов и папок) с помощью очистки диска (cleanmgr)
- Шаг 4: Обновите драйверы устройств на вашем компьютере
- Шаг 5: Используйте Восстановление системы Windows, чтобы «Отменить» последние изменения в системе
- Шаг 6: Удалите и установите заново программу CorelDRAW, связанную с Ошибка 1935
- Шаг 7: Запустите проверку системных файлов Windows («sfc /scannow»)
- Шаг 8: Установите все доступные обновления Windows
- Шаг 9: Произведите чистую установку Windows
-
- Информация об операционной системе
- Проблема с 1935 все еще не устранена?
- Рекомендуем к прочтению
- Появляется сообщение «Ошибка 1935» и окно активной программы вылетает.
- Ваш компьютер часто прекращает работу после отображения ошибки 1935 при запуске определенной программы.
- Отображается “CorelDRAW Error 1935”.
- Windows медленно работает и медленно реагирует на ввод с мыши или клавиатуры.
- Компьютер периодически «зависает» на несколько секунд.
Такие сообщения об ошибках 1935 могут появляться в процессе установки программы, когда запущена программа, связанная с Corel Corporation (например, CorelDRAW), при запуске или завершении работы Windows, или даже при установке операционной системы Windows. Отслеживание момента появления ошибки 1935 является важной информацией при устранении проблемы.
- Поврежденная загрузка или неполная установка программного обеспечения CorelDRAW.
- Повреждение реестра CorelDRAW из-за недавнего изменения программного обеспечения (установка или удаление), связанного с CorelDRAW.
- Вирус или вредоносное ПО, которые повредили файл Windows или связанные с CorelDRAW программные файлы.
- Другая программа злонамеренно или по ошибке удалила файлы, связанные с CorelDRAW.
Ошибки типа Ошибки во время выполнения, такие как «Ошибка 1935», могут быть вызваны целым рядом факторов, поэтому важно устранить каждую из возможных причин, чтобы предотвратить повторение ошибки в будущем.
Ошибки во время выполнения в базе знаний
star rating here
Как исправить ошибку CorelDRAW 1935
Ниже описана последовательность действий по устранению ошибок, призванная решить проблемы Ошибка 1935. Данная последовательность приведена в порядке от простого к сложному и от менее затратного по времени к более затратному, поэтому мы настоятельно рекомендуем следовать данной инструкции по порядку, чтобы избежать ненужных затрат времени и усилий.
Пожалуйста, учтите: Нажмите на изображение [ 

Шаг 1: Восстановить записи реестра, связанные с ошибкой 1935
Редактирование реестра Windows вручную с целью удаления содержащих ошибки ключей Ошибка 1935 не рекомендуется, если вы не являетесь специалистом по обслуживанию ПК. Ошибки, допущенные при редактировании реестра, могут привести к неработоспособности вашего ПК и нанести непоправимый ущерб вашей операционной системе. На самом деле, даже одна запятая, поставленная не в том месте, может воспрепятствовать загрузке компьютера!
В связи с подобным риском мы настоятельно рекомендуем использовать надежные инструменты очистки реестра, такие как WinThruster [Загрузить] (разработанный Microsoft Gold Certified Partner), чтобы просканировать и исправить любые проблемы, связанные с Ошибка 1935. Используя очистку реестра [Загрузить], вы сможете автоматизировать процесс поиска поврежденных записей реестра, ссылок на отсутствующие файлы (например, вызывающих ошибку %%error_name%%) и нерабочих ссылок внутри реестра. Перед каждым сканированием автоматически создается резервная копия, позволяющая отменить любые изменения одним кликом и защищающая вас от возможного повреждения компьютера. Самое приятное, что устранение ошибок реестра [Загрузить] может резко повысить скорость и производительность системы.
Предупреждение: Если вы не являетесь опытным пользователем ПК, мы НЕ рекомендуем редактирование реестра Windows вручную. Некорректное использование Редактора реестра может привести к серьезным проблемам и потребовать переустановки Windows. Мы не гарантируем, что неполадки, являющиеся результатом неправильного использования Редактора реестра, могут быть устранены. Вы пользуетесь Редактором реестра на свой страх и риск.
Перед тем, как вручную восстанавливать реестр Windows, необходимо создать резервную копию, экспортировав часть реестра, связанную с Ошибка 1935 (например, CorelDRAW):
- Нажмите на кнопку Начать.
- Введите «command» в строке поиска. ПОКА НЕ НАЖИМАЙТЕENTER!
- Удерживая клавиши CTRL-Shift на клавиатуре, нажмите ENTER.
- Будет выведено диалоговое окно для доступа.
- Нажмите Да.
- Черный ящик открывается мигающим курсором.
- Введите «regedit» и нажмите ENTER.
- В Редакторе реестра выберите ключ, связанный с Ошибка 1935 (например, CorelDRAW), для которого требуется создать резервную копию.
- В меню Файл выберите Экспорт.
- В списке Сохранить в выберите папку, в которую вы хотите сохранить резервную копию ключа CorelDRAW.
- В поле Имя файла введите название файла резервной копии, например «CorelDRAW резервная копия».
- Убедитесь, что в поле Диапазон экспорта выбрано значение Выбранная ветвь.
- Нажмите Сохранить.
- Файл будет сохранен с расширением .reg.
- Теперь у вас есть резервная копия записи реестра, связанной с CorelDRAW.
Следующие шаги при ручном редактировании реестра не будут описаны в данной статье, так как с большой вероятностью могут привести к повреждению вашей системы. Если вы хотите получить больше информации о редактировании реестра вручную, пожалуйста, ознакомьтесь со ссылками ниже.
Мы не несем никакой ответственности за результаты действий, совершенных по инструкции, приведенной ниже — вы выполняете эти задачи на свой страх и риск.
Шаг 2: Проведите полное сканирование вашего компьютера на вредоносное ПО
Есть вероятность, что ошибка 1935 может быть связана с заражением вашего компьютера вредоносным ПО. Эти вредоносные злоумышленники могут повредить или даже удалить файлы, связанные с Ошибки во время выполнения. Кроме того, существует возможность, что ошибка 1935 связана с компонентом самой вредоносной программы.
Совет: Если у вас еще не установлены средства для защиты от вредоносного ПО, мы настоятельно рекомендуем использовать Emsisoft Anti-Malware (скачать). В отличие от других защитных программ, данная программа предлагает гарантию удаления вредоносного ПО.
Шаг 3: Очистить систему от мусора (временных файлов и папок) с помощью очистки диска (cleanmgr)
Со временем ваш компьютер накапливает ненужные файлы в связи с обычным интернет-серфингом и повседневным использованием компьютера. Если такие ненужные файлы иногда не удалять, они могут привести к снижению быстродействия CorelDRAW или к ошибке 1935, возможно вследствие конфликтов файлов или перегрузки жесткого диска. Удаление таких временных файлов при помощи утилиты Очистка диска может не только устранить ошибку 1935, но и существенно повысить быстродействие вашего компьютера.
Совет: Хотя утилита Очистки диска является прекрасным встроенным инструментом, она удаляет не все временные файлы с вашего компьютера. Другие часто используемые программы, такие как Microsoft Office, Firefox, Chrome, Live Messenger, а также сотни других программ не поддаются очистке при помощи программы Очистка диска (включая некоторые программы Corel Corporation).
Из-за недостатков утилиты Windows Очистка диска (cleanmgr) мы настоятельно рекомендуем использовать специализированное программное обеспечение очистки жесткого диска / защиты конфиденциальности, например WinSweeper [Загрузить] (разработано Microsoft Gold Partner), для очистки всего компьютера. Запуск WinSweeper [Загрузить] раз в день (при помощи автоматического сканирования) гарантирует, что ваш компьютер всегда будет чист, будет работает быстро и без ошибок %%error_name%%, связанных с временными файлами.
Как запустить Очистку диска (cleanmgr) (Windows XP, Vista, 7, 8 и 10):
- Нажмите на кнопку Начать.
- Введите «command» в строке поиска. ПОКА НЕ НАЖИМАЙТЕENTER!
- Удерживая клавиши CTRL-Shift на клавиатуре, нажмите ENTER.
- Будет выведено диалоговое окно для доступа.
- Нажмите Да.
- Черный ящик открывается мигающим курсором.
- Введите «cleanmgr» и нажмите ENTER.
- Программа Очистка диска приступит к подсчету занятого места на диске, которое вы можете освободить.
- Будет открыто диалоговое окно Очистка диска, содержащее флажки, которые вы можете выбрать. В большинстве случаев категория «Временные файлы» занимает большую часть дискового пространства.
- Установите флажки напротив категорий, которые вы хотите использовать для очистки диска, и нажмите OK.
Шаг 4: Обновите драйверы устройств на вашем компьютере
Ошибки 1935 могут быть связаны с повреждением или устареванием драйверов устройств. Драйверы с легкостью могут работать сегодня и перестать работать завтра по целому ряду причин. Хорошая новость состоит в том, что чаще всего вы можете обновить драйверы устройства, чтобы устранить проблему с Ошибка 1935.
В связи с временными затратами и общей сложностью обновления драйверов мы настоятельно рекомендуем использовать утилиту обновления драйверов, например DriverDoc (разработана Microsoft Gold Partner), для автоматизации этого процесса.
Пожалуйста, учтите: Ваш файл Ошибка 1935 может и не быть связан с проблемами в драйверах устройств, но всегда полезно убедиться, что на вашем компьютере установлены новейшие версии драйверов оборудования, чтобы максимизировать производительность вашего ПК.
Шаг 5: Используйте Восстановление системы Windows, чтобы «Отменить» последние изменения в системе
Восстановление системы Windows позволяет вашему компьютеру «отправиться в прошлое», чтобы исправить проблемы Ошибка 1935. Восстановление системы может вернуть системные файлы и программы на вашем компьютере к тому времени, когда все работало нормально. Это потенциально может помочь вам избежать головной боли от устранения ошибок, связанных с 1935.
Пожалуйста, учтите: использование восстановления системы не повлияет на ваши документы, изображения или другие данные.
Чтобы использовать Восстановление системы (Windows XP, Vista, 7, 8 и 10):
- Нажмите на кнопку Начать.
- В строке поиска введите «Восстановление системы» и нажмите ENTER.
- В окне результатов нажмите Восстановление системы.
- Введите пароль администратора (при появлении запроса).
- Следуйте инструкциям Мастера для выбора точки восстановления.
- Восстановить ваш компьютер.
Шаг 6: Удалите и установите заново программу CorelDRAW, связанную с Ошибка 1935
Инструкции для Windows 7 и Windows Vista:
- Откройте «Программы и компоненты», нажав на кнопку Пуск.
- Нажмите Панель управления в меню справа.
- Нажмите Программы.
- Нажмите Программы и компоненты.
- Найдите CorelDRAW в столбце Имя.
- Нажмите на запись CorelDRAW.
- Нажмите на кнопку Удалить в верхней ленте меню.
- Следуйте инструкциям на экране для завершения удаления CorelDRAW.
Инструкции для Windows XP:
- Откройте «Программы и компоненты», нажав на кнопку Пуск.
- Нажмите Панель управления.
- Нажмите Установка и удаление программ.
- Найдите CorelDRAW в списке Установленные программы.
- Нажмите на запись CorelDRAW.
- Нажмите на кнопку Удалить справа.
- Следуйте инструкциям на экране для завершения удаления CorelDRAW.
Инструкции для Windows 8:
- Установите указатель мыши в левой нижней части экрана для показа изображения меню Пуск.
- Щелкните правой кнопкой мыши для вызова Контекстного меню Пуск.
- Нажмите Программы и компоненты.
- Найдите CorelDRAW в столбце Имя.
- Нажмите на запись CorelDRAW.
- Нажмите Удалить/изменить в верхней ленте меню.
- Следуйте инструкциям на экране для завершения удаления CorelDRAW.
После того, как вы успешно удалили программу, связанную с Ошибка 1935 (например, CorelDRAW), заново установите данную программу, следуя инструкции Corel Corporation.
Совет: Если вы абсолютно уверены, что ошибка 1935 связана с определенной программой Corel Corporation, удаление и повторная установка программы, связанной с Ошибка 1935 с большой вероятностью решит вашу проблему.
Шаг 7: Запустите проверку системных файлов Windows («sfc /scannow»)
Проверка системных файлов представляет собой удобный инструмент, включаемый в состав Windows, который позволяет просканировать и восстановить поврежденные системные файлы Windows (включая те, которые имеют отношение к Ошибка 1935).
Чтобы запустить проверку системных файлов (Windows XP, Vista, 7, 8 и 10):
- Нажмите на кнопку Начать.
- Введите «command» в строке поиска. ПОКА НЕ НАЖИМАЙТЕENTER!
- Удерживая клавиши CTRL-Shift на клавиатуре, нажмите ENTER.
- Будет выведено диалоговое окно для доступа.
- Нажмите Да.
- Черный ящик открывается мигающим курсором.
- Введите «sfc /scannow» и нажмите ENTER.
- Проверка системных файлов начнет сканирование на наличие проблем Ошибка 1935 и других системных файлов (проявите терпение — проверка может занять длительное время).
- Следуйте командам на экране.
Шаг 8: Установите все доступные обновления Windows
Microsoft постоянно обновляет и улучшает системные файлы Windows, связанные с Ошибка 1935. Иногда для решения проблемы Ошибки во время выполнения нужно просто напросто обновить Windows при помощи последнего пакета обновлений или другого патча, которые Microsoft выпускает на постоянной основе.
Чтобы проверить наличие обновлений Windows (Windows XP, Vista, 7, 8 и 10):
- Нажмите на кнопку Начать.
- Введите «update» в строке поиска и нажмите ENTER.
- Будет открыто диалоговое окно Обновление Windows.
- Если имеются доступные обновления, нажмите на кнопку Установить обновления.
Шаг 9: Произведите чистую установку Windows
Предупреждение: Мы должны подчеркнуть, что переустановка Windows займет очень много времени и является слишком сложной задачей, чтобы решить проблемы Ошибка 1935. Во избежание потери данных вы должны быть уверены, что вы создали резервные копии всех важных документов, изображений, программ установки программного обеспечения и других персональных данных перед началом процесса. Если вы сейчас е создаете резервные копии данных, вам стоит немедленно заняться этим (скачать рекомендованное решение для резервного копирования), чтобы защитить себя от безвозвратной потери данных.
Пожалуйста, учтите: Если проблема 1935 не устранена после чистой установки Windows, это означает, что проблема Ошибки во время выполнения ОБЯЗАТЕЛЬНО связана с аппаратным обеспечением. В таком случае, вам, вероятно, придется заменить соответствующее оборудование, вызывающее ошибку 1935.
Информация об операционной системе
Сообщения об ошибках 1935 могут появляться в любых из нижеперечисленных операционных систем Microsoft Windows:
- Windows 10
- Windows 8
- Windows 7
- Windows Vista
- Windows XP
- Windows ME
- Windows 2000
Проблема с 1935 все еще не устранена?
Обращайтесь к нам в любое время в социальных сетях для получения дополнительной помощи:
Об авторе: Джей Гитер (Jay Geater) является президентом и генеральным директором корпорации Solvusoft — глобальной компании, занимающейся программным обеспечением и уделяющей основное внимание новаторским сервисным программам. Он всю жизнь страстно увлекался компьютерами и любит все, связанное с компьютерами, программным обеспечением и новыми технологиями.
Если во время установки Acrobat или Adobe Reader 8.1 (или новее), у вас возникает ошибка:
Error 1935. An error occurred during the installation of assembly
«Microsoft.VC80.CRT, version = «8.0.50727.163», type = «win32», publicKeytoken = «1fc8b3b9a1e18e3b». processorAchitecure = «x86
Error 1935. An error occurred during the installation of assembly component__<98CB24AD-52FB-DB5F-A01F-C8B3B9A1E18E>__HRESULT: 0x80070002
и установка прерывается:
Требуется очистить журнал транзакций, так как он поврежден.
Откройте командую строку:
Для этого откройте «пуск» — наберите на клавиатуре «cmd» (без кавычек) на найденном результате (он будет в самом верху меню «пуск») нажмите правой клавишей мыши и выберите пункт «Запуск от имени администратора». Если возникнет вопрос «разрешить программе внести изменения?» — нажмите «да».
Ещё один способ открыть командную строку.
Нажмите «Пуск» — «все программы» — «стандартные» — на объекте «командная строка» нажмите правой клавишей и выберите пункт «Запуск от имени администратора»
В командной строке наберите:
«fsutil resource setautoreset true C:» (без кавычек)
В примере выше предполагается что система установлена на диск С. Если у вас система на другом диске нужно изменить параметр «c:» на ту букву где у вас устанволена система.
Перезагрузите компьютер и снова установите Acrobat или Adobe Reader.
На чтение 8 мин. Просмотров 256 Опубликовано 18.04.2021
« Ошибка 1935 Visual C ++ » может возникнуть, если платформа Microsoft .NET или Распространяемый компонент Visual C ++ пакет поврежден или отсутствует, служба Trustedinstaller отказывается запускаться при вызове установщиком или если служба Windows Module Installer отключена. Другой редкий, но допустимый виновник, который вызывает эту проблему, – системный журнал транзакций (после неудачной установки) – он будет отображать эту ошибку до тех пор, пока журнал не будет очищен.
Эта конкретная ошибка обычно возникает при установке Распространяемый пакет Microsoft Visual C ++ или версия SQL Server.

Если вы в настоящее время боретесь с этой конкретной проблемой, есть хорошие новости. Нам удалось идентифицировать довольно много успешных исправлений, которые помогли пользователям, находившимся в такой же ситуации, как и вы. Ниже представлена коллекция методов, которые были подтверждены как минимум одним пользователем. Следуйте каждому потенциальному исправлению по порядку, пока вам не удастся устранить ошибку « error 1935 Visual C ++ ».
Содержание
- Метод 1: Использование системы Инструмент готовности к обновлению (только для Windows 7)
- Метод 2: восстановление Microsoft. Установка .NET Framework
- Метод 3. Включение установщика модулей Windows из служб
- Метод 4: очистка журнала транзакций
- Метод 5: принудительный запуск службы TrustedInstaller
Метод 1: Использование системы Инструмент готовности к обновлению (только для Windows 7)
Как оказалось, ошибка также может возникать из-за несоответствия с обслуживанием Магазина Windows . Неисправный магазин обслуживания Windows может помешать вам устанавливать обновления Windows, пакеты обновления и утилитарное программное обеспечение с расширенными разрешениями, например пакеты Распространяемый компонент Visual C ++ .
Некоторым пользователям удалось легко устранить ошибку « error 1935 Visual C ++ », используя Инструмент готовности к обновлению системы для автоматического устранения несоответствий с обслуживание Магазина Windows .
Примечание. Этот первый метод применим только к пользователям, которые сталкиваются с ошибкой « 1935 Visual C + ”В Windows 7. Если вы не используете Windows 7, сразу переходите к методу 2.
Если вы используете Windows 7, загрузите Инструмент готовности к обновлению системы для Windows 7 по официальной ссылке Microsoft (здесь). Имейте в виду, что инструмент довольно большой, поэтому загрузка может занять некоторое время.

После загрузки инструмента запустите установщик и дайте ему просканировать вашу систему, чтобы исправить несоответствия при обслуживании магазина . Если в конце не будет предложено перезагрузить компьютер, сделайте это самостоятельно. При следующем запуске системы проверьте, решена ли проблема. Если это не так, продолжите устранение неполадок с помощью метода 2.
Метод 2: восстановление Microsoft. Установка .NET Framework
« ошибка 1935 Visual C ++ » может также возникнуть, если установка Microsoft .NET на этом компьютере поврежден или поврежден. Некоторым пользователям удалось решить проблему, переустановив Microsoft .Net Framework , а затем переустановив программное обеспечение, которое выдавало ошибку « error 1935 Visual C ++ ».
Выполните следующие действия, чтобы повторно запустить установку Microsoft .NET Framework и восстановить ее:
- Нажмите клавишу Windows + R , чтобы открыть окно “Выполнить”. Введите « appwiz.cpl » и нажмите Enter , чтобы открыть Программы и компоненты .
- В Программы и компоненты нажмите Повернуть Windows включены или выключены на самой левой панели.
Примечание. Если будет предложено подтвердить пароль администратора, введите его и нажмите Enter , чтобы продолжить.
- Снимите флажок рядом с Microsoft .NET Framework 3.5 .1 и нажмите Далее , чтобы отключить его.
Примечание. Если вы используете Windows 8 или Windows 10, отключите .NET Framework 3.5 .
- Перезагрузите компьютер и по порядку чтобы применить изменения, затем вернитесь к экрану Компоненты Windows через шаг 1 и шаг 2.
- Повторно включите Microsoft .NET Framew ork 3.5.1 (или NET Framework 3.5) , установив флажок рядом с ним и нажав OK.
- Перезагрузите компьютер еще раз и посмотрите, была ли решена проблема путем повторной установки программного обеспечения, в котором возникала ошибка.
Если вы все еще видите « ошибку 1935 Visual C ++ », перейдите к методу 3.
Метод 3. Включение установщика модулей Windows из служб
Некоторым пользователям удалось решить проблему после обнаружения установщика модулей Windows был отключен. Если это является причиной проблемы « error 1935 Visual C ++ », вы сможете решить проблему, изменив Тип запуска для Установщик модулей Windows на Вручную или
Примечание: Установщик модулей Windows позволяет устанавливать, изменять и удалять обновления Windows и несколько других дополнительных компонентов (включая пакеты Распространяемый компонент Visual C ++ ). Вам может быть показана « ошибка 1935 Visual C ++ », потому что эта служба отключена.. Хотя состояние Установщика модулей Windows по умолчанию – Вручную , существуют некоторые служебные программы сторонних производителей, которые отключают эту службу для повышения производительности системы.
Выполните следующие действия, чтобы проверить, отключен ли Установщик модулей Windows , и включите его при необходимости:
- Нажмите клавишу Windows + R , чтобы открыть команду «Выполнить». Затем введите « services.msc » и нажмите Enter , чтобы открыть окно Services .
- Просмотрите список служб и найдите Установщик модулей Windows . Найдя его, щелкните его правой кнопкой мыши и выберите Свойства.
- На вкладке Общие окна Свойства установщика модулей Windows посмотрите, какой тип запуска в настоящее время активен. Если для Тип запуска установлено значение Отключено , измените его на Вручную и нажмите Применить , чтобы подтвердить изменения.
Примечание. Вы также можете установить Тип запуска на Автоматически , но это будет запускать службу при каждом запуске, даже если в этом нет необходимости.
- Перезагрузите компьютер и посмотрите, сможете ли вы установить программное обеспечение без « ошибки 1935 Visual C ++ ». Если вы все еще видите это, перейдите к методу 4.
Метод 4: очистка журнала транзакций
Эта проблема может также возникнуть, если журнал транзакций файловой системы Windows был поврежден после установки определенного программного обеспечения. Этот журнал транзакций используется для восстановления файлов при возникновении файловой ошибки. Некоторым пользователям удалось решить проблему « error 1935 Visual C ++» , очистив журнал транзакций и повторно открыв исполняемый файл установки.
Следуйте приведенным ниже инструкциям, чтобы очистить журнал транзакций и решить проблему « 1935 Visual C ++» ошибка:
- Откройте командную строку с повышенными привилегиями. Для этого откройте панель Пуск , найдите « cmd », затем щелкните правой кнопкой мыши Командную строку и выберите Запуск от имени администратора.
- В в командной строке с повышенными привилегиями выполните следующую команду и нажмите Enter :
fsutil resource setautoreset true C:
Примечание. Помните, что в приведенной выше команде предполагается, что диск C: является томом вашей ОС.. Если вы установили Windows в другой раздел, измените букву соответствующим образом.
- Перезагрузите компьютер и откройте программу установки программного обеспечения, запускающую « 1935 Visual C ++ ».
Если вы все еще видите ошибку « 1935 Visual C ++ », переходите к последнему методу.
Метод 5: принудительный запуск службы TrustedInstaller
Также известно, что появляется « ошибка 1935 Visual C ++ ». когда служба TrustedInstaller отказывается открываться при вызове некоторыми установщиками. Некоторым пользователям удалось обойти сообщение об ошибке, принудительно запустив службу TrustedInstaller прямо перед открытием исполняемого файла установки.
Для этого откройте команду «Выполнить». в окне ( клавиша Windows + R ) и введите/вставьте « C: Windows servicing TrustedInstaller.exe ». Нажмите Enter , чтобы открыть TrustedInstaller.exe . Это может показаться ненужным, поскольку ничего не видно, но заставит процесс TrustedInstaller открыться.
Сразу после выполнения описанного выше шага откройте установщик приложения, в котором отображается ошибка, и посмотрите, сможете ли вы завершить процесс установки. В противном случае выполните следующие действия.
Возможно, TrustedInstaller не может быть вызван для завершения установки, поскольку он не отображается в службе. список. Мы можем исправить эту ошибку, изменив значение регистра на активный с помощью редактора реестра . Вот полное руководство по выполнению этого:
- Нажмите клавишу Windows + R , чтобы открыть команду «Выполнить». Затем введите « regedit » и нажмите Enter , чтобы открыть окно редактора реестра .
- В редакторе реестра перейдите к HKEY_LOCAL_MACHINE> СИСТЕМА> CurrentControlSet> Control.
- На правой панели, дважды щелкните раздел RegistrySizeLimit , чтобы открыть диалоговое окно «Изменить значение DWORD .
Если вы не можете определить ключ для RegistrySizeLimit , вам необходимо его создать. сам. Сделайте это, щелкнув правой кнопкой мыши в любом месте правой панели и выбрав New> Dword (32-bit) . Назовите вновь созданное значение DWORD « RegistrySizeLimit », затем откройте его двойным щелчком.
- На экране Изменить значение Dword (32-разрядного) установите для Base значение Шестнадцатеричный и введите « ffffffff » в поле Value Data . Затем измените Base на Decimal и убедитесь, что значение Value data равно « 4294967295 ». Если оно содержит другое значение, измените его вручную на значение, указанное выше, и нажмите OK.
- После успешного создания ключа RegistrySizeLimit с необходимыми значениями закройте редактор реестра и перезагрузите компьютер.
- После того, как вы система загрузится, откройте командную строку с повышенными привилегиями. Для этого откройте панель Пуск , найдите « cmd », затем щелкните правой кнопкой мыши Командная строка и выберите Запуск от имени администратора.
- В командной строке с повышенными привилегиями введите « SFC/SCANNOW ”И нажмите Enter , чтобы начать сканирование всей системы для поиска и восстановления системных файлов.
- После завершения сканирования SFC переустановите программу, которая вызвала проблемы, и посмотрите, устранена ли ошибка« 1935 Visual C ++ ». .
| Номер ошибки: | Ошибка 1935 | |
| Название ошибки: | An error occurred during the installation of assembly component | |
| Описание ошибки: | Error 1935. An error occurred during the installation of assembly component. | |
| Разработчик: | Adobe Systems Inc. | |
| Программное обеспечение: | Adobe Photoshop Elements | |
| Относится к: | Windows XP, Vista, 7, 8, 10, 11 |
Основы «An error occurred during the installation of assembly component»
Люди часто предпочитают ссылаться на «An error occurred during the installation of assembly component» как на «ошибку времени выполнения», также известную как программная ошибка. Разработчики тратят много времени и усилий на написание кода, чтобы убедиться, что Adobe Photoshop Elements стабилен до продажи продукта. Тем не менее, возможно, что иногда ошибки, такие как ошибка 1935, не устранены, даже на этом этапе.
После установки программного обеспечения может появиться сообщение об ошибке «Error 1935. An error occurred during the installation of assembly component.». Если возникает ошибка 1935, разработчикам будет сообщено об этой проблеме через уведомления об ошибках, которые встроены в Adobe Photoshop Elements. Adobe Systems Inc. вернется к коду и исправит его, а затем сделает обновление доступным для загрузки. Если есть уведомление об обновлении Adobe Photoshop Elements, это может быть решением для устранения таких проблем, как ошибка 1935 и обнаруженные дополнительные проблемы.
Почему происходит ошибка времени выполнения 1935?
Сбой во время выполнения Adobe Photoshop Elements, как правило, когда вы столкнетесь с «An error occurred during the installation of assembly component» в качестве ошибки во время выполнения. Рассмотрим распространенные причины ошибок ошибки 1935 во время выполнения:
Ошибка 1935 Crash — ошибка 1935 блокирует любой вход, и это может привести к сбою машины. Когда Adobe Photoshop Elements не может обеспечить достаточный вывод для данного ввода или действительно не знает, что выводить, он часто путает систему таким образом.
Утечка памяти «An error occurred during the installation of assembly component» — ошибка 1935 утечка памяти приводит к тому, что Adobe Photoshop Elements использует все больше памяти, что делает ваш компьютер запуск медленнее и замедляет вывод системы. Это может быть вызвано неправильной конфигурацией программного обеспечения Adobe Systems Inc. или когда одна команда запускает цикл, который не может быть завершен.
Ошибка 1935 Logic Error — логическая ошибка возникает, когда Adobe Photoshop Elements производит неправильный вывод из правильного ввода. Это происходит, когда исходный код Adobe Systems Inc. вызывает недостаток в обработке информации.
Большинство ошибок An error occurred during the installation of assembly component являются результатом отсутствия или повреждения версии файла, установленного Adobe Photoshop Elements. Большую часть проблем, связанных с данными файлами, можно решить посредством скачивания и установки последней версии файла Adobe Systems Inc.. Помимо прочего, в качестве общей меры по профилактике и очистке мы рекомендуем использовать очиститель реестра для очистки любых недопустимых записей файлов, расширений файлов Adobe Systems Inc. или разделов реестра, что позволит предотвратить появление связанных с ними сообщений об ошибках.
Типичные ошибки An error occurred during the installation of assembly component
Общие проблемы An error occurred during the installation of assembly component, возникающие с Adobe Photoshop Elements:
- «Ошибка An error occurred during the installation of assembly component. «
- «Ошибка программного обеспечения Win32: An error occurred during the installation of assembly component»
- «Извините, An error occurred during the installation of assembly component столкнулся с проблемой. «
- «Файл An error occurred during the installation of assembly component не найден.»
- «Отсутствует файл An error occurred during the installation of assembly component.»
- «Ошибка запуска программы: An error occurred during the installation of assembly component.»
- «An error occurred during the installation of assembly component не работает. «
- «Ошибка An error occurred during the installation of assembly component. «
- «Ошибка в пути к программному обеспечению: An error occurred during the installation of assembly component. «
Проблемы Adobe Photoshop Elements An error occurred during the installation of assembly component возникают при установке, во время работы программного обеспечения, связанного с An error occurred during the installation of assembly component, во время завершения работы или запуска или менее вероятно во время обновления операционной системы. Выделение при возникновении ошибок An error occurred during the installation of assembly component имеет первостепенное значение для поиска причины проблем Adobe Photoshop Elements и сообщения о них вAdobe Systems Inc. за помощью.
Источники проблем An error occurred during the installation of assembly component
Проблемы An error occurred during the installation of assembly component вызваны поврежденным или отсутствующим An error occurred during the installation of assembly component, недопустимыми ключами реестра, связанными с Adobe Photoshop Elements, или вредоносным ПО.
Точнее, ошибки An error occurred during the installation of assembly component, созданные из:
- Недопустимая (поврежденная) запись реестра An error occurred during the installation of assembly component.
- Вирус или вредоносное ПО, повреждающее An error occurred during the installation of assembly component.
- An error occurred during the installation of assembly component злонамеренно или ошибочно удален другим программным обеспечением (кроме Adobe Photoshop Elements).
- Другое программное приложение, конфликтующее с An error occurred during the installation of assembly component.
- Adobe Photoshop Elements/An error occurred during the installation of assembly component поврежден от неполной загрузки или установки.
Продукт Solvusoft
Загрузка
WinThruster 2022 — Проверьте свой компьютер на наличие ошибок.
Совместима с Windows 2000, XP, Vista, 7, 8, 10 и 11
Установить необязательные продукты — WinThruster (Solvusoft) | Лицензия | Политика защиты личных сведений | Условия | Удаление
This may happen, if the Windows Operating System has an erroneous installation of the .Net Framework. Thus, repairing of said Microsoft .NET Framework installation is a known solution for this issue.
To do this, follow these steps:
1. Click Start menu | Control Panel | select Programs and Features or Add/Remove Programs.
2. Under the Currently installed programs list, highlight on Microsoft .NET Framework, and then click Change/Remove.
3. Click Repair, and then click Next.
Repeat this process for other versions in chronological order, if these exists in the list.
Once done, restart your system in Safe mode and see if you can install your Corel software.
Refer to the following Knowledgebase article for information in starting Windows system in Safe mode.
How to perform an installation in Safe Mode
If issue still persists, use the Repair tool from the following link in Microsoft to fix the .Net Framework:
http://support.microsoft.com/kb/2698555
Error 1935 occurs when you’re trying to install third-party apps
by Madalina Dinita
Madalina has been a Windows fan ever since she got her hands on her first Windows XP computer. She is interested in all things technology, especially emerging technologies… read more
Updated on March 17, 2023
Reviewed by
Alex Serban
After moving away from the corporate work-style, Alex has found rewards in a lifestyle of constant analysis, team coordination and pestering his colleagues. Holding an MCSA Windows Server… read more
- Error 1935 occurs while trying to run or install certain apps from Microsoft and Adobe.
- Check your antivirus, as it can interfere with your system and prevent you from running or installing apps.
- Make sure the Windows Modules Installer service is enabled to fix this problem.
XINSTALL BY CLICKING THE DOWNLOAD FILE
This software will repair common computer errors, protect you from file loss, malware, hardware failure and optimize your PC for maximum performance. Fix PC issues and remove viruses now in 3 easy steps:
- Download Restoro PC Repair Tool that comes with Patented Technologies (patent available here).
- Click Start Scan to find Windows issues that could be causing PC problems.
- Click Repair All to fix issues affecting your computer’s security and performance
- Restoro has been downloaded by 0 readers this month.
Error 1935 is a frequent error message on all Windows versions when installing third-party apps, programs, and games. Most often, you get error 1935 when you try to install Microsoft Office some of our readers also reported the error 1935 on Adobe products.
What is a Windows 1935 error?
Error 1935 is a problem with the Microsoft Installer that is directly connected to the permissions required during software installation. You don’t have the right permissions to install it, or some other software is blocking it.
Here are some other important causes why you can get the Microsoft Office error 1935 on Windows 10 or 11:
- Services are not started – If the Microsoft Installer services are not working or don’t start, you may get error 1935 in Office 2007 and related problems.
- Missing .NET Framework components – This problem occurs if you don’t have the necessary C++ Redistributables. However, you can download them from Microsoft’s website and install them manually, as shown in one of our solutions below.
- Software is blocking the installation – This issue can sometimes occur due to your antivirus; to fix it, it’s advised to disable its firewall or your entire antivirus.
- Assembly component problem – The installation of Office 2010 Error 1935 appears with the message An error occurred during the installation of the assembly component. Try to restart the PC and try the installation again.
Now that we know what can cause the error 1935, let’s fix the problem with the solutions below.
How can I fix error 1935?
Before getting into more complicated troubleshooting solutions, let’s try a few quick fixes that might solve the problem quickly:
- Restart your PC and retry the installation. As simple as it may seem, it worked for a lot of our readers.
- Disable your third-party antivirus temporarily and try to install the software. If that was the problem, try a better antivirus that won’t interfere with running your software.
- Make sure to install all pending OS updates.
- If your PC is running inside an organization network, get administrator privileges to install the app.
If you still get the error 1935 while installing the software, perform the solutions below to fix it.
1. Delect the AppModel subkey
NOTE
We recommend backing up the Registry before performing this solution, just in case something goes wrong.
- Press the Windows key + R to start the Run console, type regedit, and press Enter or hit OK.
- Navigate to the following path in the Registry Editor:
HKEY_LOCAL_MACHINESOFTWAREMicrosoftAppModel - Right-click on the AppModel subkey and select Delete from the menu.
- Click Yes to confirm the action, restart your PC and retry the installation.
After deleting the AppModel subkey, you should be able to install Microsoft Office without any issues.
If something goes wrong, learn how to fix the Registry on Windows 11 in just a few steps.
2. Make sure that Windows Modules Installer service is running
- Press Windows key + R, type services.msc and press Enter or click OK.
- When Services window opens, locate Windows Modules Installer and right-click it. Choose Start from the menu.
After starting the service, try to install the problematic application once again and check if the problem is resolved. Another service that can cause this issue is Trustedinstaller Service, so be sure to enable it as well.
3. Perform SFC and DISM scans
- Click the Start button, type cmd and select Run as administrator from the results.
- Type or paste the following command and press Enter to run it:
sfc /scannow - After it completes the scanning, type the following command and press Enter to run it:
DISM /Online /Cleanup-Image /RestoreHealth - DISM scan will now start and take about 20 minutes or more to complete.
Once the SFC and DISM scans are completed, check if the problem is resolved. If you want, you can repeat the SFC scan and check if that helps.
4. Repair the Transaction support using Command Prompt
- Click the Windows button, type cmd, and select Run as administrator from the results.
- Type the following command and press Enter to run it (where C is the drive where Windows is installed):
fsutil resource setautoreset true C: - You will receive a message that the operation was successful. Restart the system.
First of all, it is good to know that if you receive a 1935 error when you try to install software, this means that the Windows file system transaction is corrupted.
5. Install Visual C++ Redistributables
- Launch your preferred browser and go to the Microsoft Redistributables download page.
- Click on the right link to download the right version of Visual C++ for your system.
- Once the package is downloaded, install the software on your PC, then retry installing the software that previously returned the error 1935.
According to some of our readers, error 1935 can appear if Visual C++ Redistributables aren’t installed on your PC. To fix this problem, it’s advised that you install the missing components manually.
Keep in mind that there are several versions of Visual C++ Redistributables available, and in order to fix the problem, you’ll need to install the correct version.
Some PC issues are hard to tackle, especially when it comes to corrupted repositories or missing Windows files. If you are having troubles fixing an error, your system may be partially broken.
We recommend installing Restoro, a tool that will scan your machine and identify what the fault is.
Click here to download and start repairing.
If you don’t know which version you need to install, you can install the latest available version and check if that helps.
6. Repair the .NET Framework
- Launch your preferred browser and navigate to the .NET Framework Repair Tool download page.
- Click on the Download button to get the Microsoft .NET Framework Repair Tool.
- Double-click the executable file, accept the license terms, and hit Next.
- The tool will automatically run a test on your .NET Framework components and if there are any issues, it will recommend the required fixes. Hit Next to correct the problems.
- Click the Finish button after the fixes have been applied.
- Restart your PC and try to install the software that was failing before.
Our readers have reported that after repairing the .NET Framework components, they were able to install the software without receiving the error 1935.
Fortunately, Microsoft has a very small and efficient app called the .NET Framework Repair Tool that helps you repair .NET Framework easily so try it out.
If that doesn’t solve the problem, you can also download the latest .NET Framework and reinstall it. This will particularly fix error 1935 when installing Adobe Creative Suite 5.5, CS5, or CS4 applications.
7. Run the application in Compatibility mode
- Locate the problematic installer file, right-click it, and choose Properties from the menu.
- Now go to Compatibility tab and check Run this program in compatibility mode for. Select the desired version of Windows and click Apply and OK to save changes.
If you’re getting error 1935, you might be able to fix the problem simply by running the application in Compatibility mode.
If you’re not familiar, Compatibility mode is a special feature that optimizes older applications for newer versions of Windows.
Despite being designed for older applications, you can also use Compatibility mode for newer applications.
After setting the application to run in Compatibility Mode, the issue should be completely resolved.
8. Remove the OfficeSoftwareProtectioPlatform key
- Press the Windows + R key to open Run, type regedit, and press Enter to start Registry Editor.
- Navigate to the following key:
HKEY_LOCAL_MACHINESOFTWAREMicrosoft - Locate the OfficeSoftwareProtectionPlatform key and delete it.
After removing the key, restart your PC and check if the problem is still there.
League of Legends error code 1935 is one of the most common errors affecting players, and now you can fix it in less than 5 minutes thanks to the solution listed above.
We hope that our guide helped you fix the error 1935 and now you have managed to install the desired software.
You might also be interested in what to do if you can’t install Microsoft Office software on your PC.
For any other questions or possible solutions, we await your input in the comments section below.
Появление ошибки Error 1935 при установке программного обеспечения говорит о повреждении лог-файлов или компонентов Microsoft Visual C ++. Windows использует лог файлов для восстановления при ошибках, но иногда из-за него возникают ошибки. Есть два способа решения проблемы.
Очистка лог-файла
В большинстве случаев этот способ помогает избавиться от ошибки Error 1935, не позволяющей произвести инсталляцию программ. Очистить log-файл можно следующим способом:
- Откройте командную строку. Для этого нажмите комбинацию win+R и впишите в нее команду cmd.
- В открывшемся окне впишите следующую фразу: fsutil resource setautoreset true C:
- Перезагрузите Windows и попробуйте снова установить приложение.
Могут потребоваться права администратора. В таком случае запустите Командную строку вручную, отыскав ее в меню «Пуск» в категории «Служебные – Windows». Нажав правой кнопкой на Командную строку, выберите пункт «Дополнительно», а затем нажмите «Запуск от имени администратора»
Автор считает, что эти материалы могут вам помочь:
Восстановление .NET Framework
Если предыдущий способ не помог, выполните восстановление программной платформы .NET Framework. Перейдите в панель управления, выберите «Программы и компоненты» и найдите в списке пункт Microsoft .NET Framework. Нажмите в меню на пункт «изменить/удалить», а затем выберите восстановление программного компонента.
Переустановка Microsoft Visual C++
Чтобы переустановить программный компонент, нужно проделать следующее:
- Перейдите в панели управления «Программы и компоненты» и удалите все объекты, связанные с Microsoft Visual C++.
- Перезагрузите компьютер.
- Скачайте с официального сайта актуальную версию, выбрав подходящую разрядность: х86 или х64.
- Установите программный компонент, согласившись с условиями и нажав соответствующую кнопку.
- Перезагрузите операционную систему и попробуйте установить проблемное приложение.
Один из трех описанных вариантов обязательно поможет избавиться от ошибки Error 1935 при установке программного обеспечения.
Каждый раз, когда вы делитесь этой статьей в социальной сети, ее автор становится немного счастливее! Пожалуйста нажмите на одну из кнопок выше!
Ошибка 1935 — это частое сообщение об ошибке, которое появляется во всех версиях Windows, когда пользователи пытаются установить сторонние приложения, программы и игры. Хорошей новостью является то, что существует быстрый способ решения этой проблемы.
Сначала давайте посмотрим, как один пользователь Windows описывает ошибку 1935:
Хорошо, начнем с проблемы. Когда я пытался установить League of Legends, он побудил меня загрузить MS Visual C ++ 2005. Все идет гладко до самой последней секунды, когда он пытается настроить элемент, где он выдает этот код ошибки 1935, за которым следует строка текст. […] Это происходило с моим новым ноутбуком […] Может кто-нибудь объяснить, что происходит?
Ошибка 1935 может появиться при попытке запустить или установить определенные приложения, и это может вызвать много проблем. Говоря о проблемах, вот некоторые распространенные проблемы, о которых сообщили пользователи:
- Ошибка установки Windows 10 Office 1935. Если вы столкнулись с этой проблемой, возможно, проблема в ваших службах. Чтобы устранить проблему, убедитесь, что необходимые службы работают в фоновом режиме.
- Ошибка 1935 Произошла ошибка во время установки компонента сборки. Это распространенная проблема, и если вы столкнулись с ней, обязательно попробуйте некоторые из наших решений.
- Ошибка 1935 Windows 10 League of Legends. Эта проблема может появляться при попытке запустить или установить League of Legends. Чтобы решить эту проблему, убедитесь, что у вас установлены необходимые компоненты.
- Autocad, ошибка Acrobat 1935 г. Windows 10 — эта проблема может возникать при попытке установить различные приложения. Если вы столкнулись с этой проблемой, попробуйте установить приложения в режиме совместимости.
- Windows 10 error 1935 Kaspersky — эта проблема может иногда возникать из-за вашего антивируса, и для его устранения рекомендуется отключить определенные антивирусные функции или весь ваш антивирус.
- Ошибка 1935. NET Framework — эта проблема возникает, если у вас нет необходимых распространяемых C ++. Однако вы можете загрузить их с веб-сайта Microsoft и установить их вручную.
Решение 1. Проверьте свой антивирус
Распространенной причиной ошибки 1935 может быть ваше антивирусное программное обеспечение. Антивирус может мешать работе вашей системы и мешать запуску или установке определенных приложений. Если это произойдет, вам нужно отключить определенные антивирусные функции или вообще отключить антивирус.
Несколько пользователей сообщили, что им пришлось удалить свое антивирусное программное обеспечение, чтобы решить эту проблему, поэтому вам, возможно, придется сделать это также. Если удаление антивируса решает проблему, это может быть идеальное время, чтобы рассмотреть возможность перехода на другое антивирусное решение.
Есть много отличных антивирусных приложений, но если вы хотите максимальной безопасности, которая не будет мешать вашей системе, вам обязательно стоит попробовать BullGuard .
Решение 2. Используйте командную строку
Прежде всего, полезно знать, что если при попытке установить программное обеспечение появляется ошибка 1935 года, это означает, что транзакция файловой системы Windows повреждена. Вот как очистить журнал:
- Нажмите Windows Key + X, чтобы открыть меню Win + X. Выберите Командную строку (Администратор) или PowerShell (Администратор) из списка.
- Введите следующую команду: fsutil resource setautoreset true C: .
- C: диск, на котором установлена Windows 10. Если он установлен на другом диске, измените букву диска соответствующим образом.
- Перезагрузите систему.
Решение 3 — Изменить ваш реестр
Иногда ошибка 1935 может появиться из-за проблем в вашем реестре. Тем не менее, вы можете решить эту проблему, просто сделав пару изменений в вашем реестре. Для этого просто выполните следующие действия:
- Нажмите Windows Key + R и введите regedit . Нажмите Enter или нажмите ОК .
- В окне редактора реестра перейдите в раздел HKEY_LOCAL_MACHINE> SYSTEM> CurrentControlSet> Control .
- В диалоговом окне «Редактор реестра» дважды щелкните RegistrySizeLimit> откроется диалоговое окно « Изменить значение DWORD ».
- В этом диалоговом окне введите ffffffff в качестве шестнадцатеричного значения> щелкните радиокнопку « Десятичное число »> введите 4294967295 в качестве десятичного значения.
- Нажмите OK > перезагрузить машину.
Решение 4. Запустите приложение в режиме совместимости.
Если вы получаете сообщение об ошибке 1935, вы можете решить эту проблему, просто запустив приложение в режиме совместимости. Если вы не знакомы, режим совместимости — это специальная функция, которая оптимизирует старые приложения для Windows 10.
Несмотря на то, что он предназначен для более старых приложений, вы можете использовать режим совместимости и для новых приложений. Чтобы запустить приложение в режиме совместимости, вам просто нужно сделать следующее:
- Найдите проблемное приложение, щелкните его правой кнопкой мыши и выберите « Свойства» в меню.
- Теперь перейдите на вкладку « Совместимость » и установите флажок « Запустить эту программу в режиме совместимости для». Выберите нужную версию Windows, нажмите « Применить» и « ОК», чтобы сохранить изменения.
После настройки приложения на запуск в режиме совместимости проблема должна быть полностью решена.
Решение 5. Убедитесь, что служба установщика модулей Windows работает
Иногда может появиться ошибка 1935, потому что необходимые службы не работают. Пользователи сообщали об этой проблеме, пытаясь установить определенные приложения на свой ПК, и кажется, что проблема была вызвана службой установщика модулей Windows .
Чтобы решить эту проблему, вы должны убедиться, что эта служба включена. Вы можете включить услугу, выполнив следующие действия:
- Нажмите Windows Key + R и введите services.msc . Нажмите Enter или нажмите ОК .
- Когда откроется окно « Службы», найдите установщик модулей Windows и щелкните его правой кнопкой мыши. Выберите Пуск в меню.
После запуска службы, попробуйте установить проблемное приложение еще раз и проверьте, решена ли проблема. Другим сервисом, который может вызвать эту проблему, является сервис Trustedinstaller , поэтому обязательно включите его.
Решение 6. Установите распространяемые файлы Visual C ++
По словам пользователей, иногда ошибка 1935 может появляться, если распространяемые файлы Visual C ++ не установлены на вашем компьютере. Чтобы решить эту проблему, рекомендуется установить недостающие компоненты вручную. Это относительно просто, и вы можете скачать распространяемые Visual C ++ с веб-сайта Microsoft.
Имейте в виду, что существует несколько версий распространяемых файлов Visual C ++, и для решения проблемы вам необходимо установить правильную версию. Если вы не знаете, какую версию вам нужно установить, вы можете установить все доступные версии и проверить, помогает ли это.
Решение 7. Установите недостающие обновления
Если ошибка 1935 продолжает появляться, проблема может быть в отсутствующих обновлениях. Иногда в вашей системе могут возникать ошибки, которые могут приводить к появлению этой проблемы, и лучший способ их исправить — установить недостающие обновления Windows.
По умолчанию Windows 10 устанавливает недостающие обновления автоматически, но иногда вы можете пропустить одно или два обновления. Однако вы всегда можете проверить наличие отсутствующих обновлений, выполнив следующие действия:
- Откройте приложение «Настройки» . Вы можете сделать это, нажав Windows Key + I.
- Когда откроется приложение «Настройки», перейдите в раздел « Обновление и безопасность ».
- Нажмите кнопку Проверить наличие обновлений .
Если доступны какие-либо обновления, они будут загружены в фоновом режиме и установлены, как только вы перезагрузите компьютер. После обновления системы обязательно проверьте, устранена ли ошибка.
Решение 8 — Выполнить сканирование SFC и DISM
В некоторых случаях ошибка 1935 может возникнуть, если ваша установка Windows повреждена. Однако вы можете решить эту проблему, просто выполнив сканирование SFC. Это довольно просто сделать, и вы можете выполнить это, выполнив следующие действия:
- Запустите командную строку от имени администратора.
- Когда командная строка запускается, запустите команду sfc / scannow .
- Сканирование SFC начнется. Процесс сканирования может занять около 15 минут, поэтому не прерывайте его.
После завершения сканирования SFC проверьте, не появляется ли сообщение об ошибке. Если проблема не решена, вам необходимо выполнить сканирование DISM. Вы можете сделать это, выполнив следующие действия:
- Запустите командную строку от имени администратора.
- Запустите команду DISM / Online / Cleanup-Image / RestoreHealth .
- Сканирование DISM начнется и займет около 20 минут или более.
После завершения сканирования DISM проверьте, устранена ли проблема. Если вы хотите, вы можете повторить сканирование SFC еще раз и проверить, помогает ли это.
Решение 9 — Удалить определенные значения из реестра
По словам пользователей, ошибка 1935 может появиться при попытке установить или запустить Office. Это может быть большой проблемой, но вы можете это исправить, внеся пару изменений в ваш реестр. Для этого просто выполните следующие действия:
- Откройте редактор реестра .
- Когда откроется редактор реестра, на левой панели перейдите к HKEY Software Microsoft key.
- Найдите в реестре ключи Office и OfficeSoftwareProtectionPlatform .
После удаления этих ключей перезагрузите компьютер и проверьте, сохраняется ли проблема.
Этот обходной путь особенно полезен для геймеров. Код ошибки League of Legends 1935 является одной из самых распространенных ошибок, влияющих на игроков, и теперь вы можете исправить ее менее чем за 5 минут благодаря решению, указанному выше.




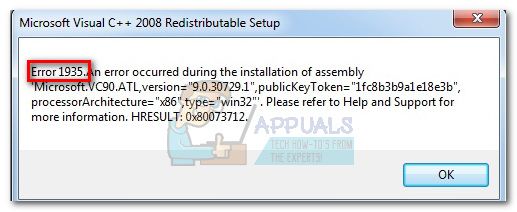
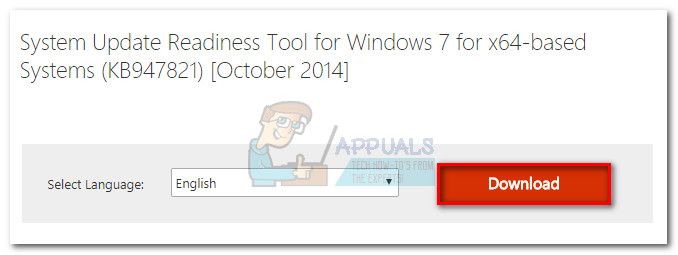
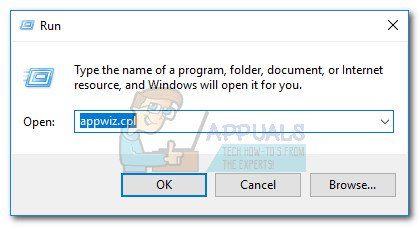
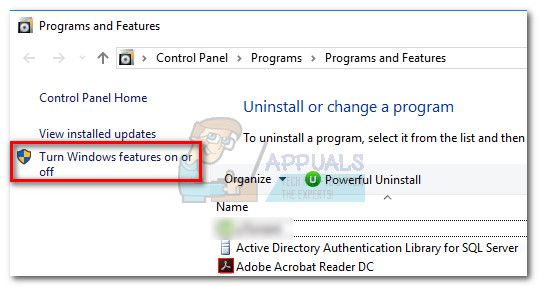 Замечания: Если будет предложено подтвердить пароль администратора, введите его и нажмите Войти продолжать.
Замечания: Если будет предложено подтвердить пароль администратора, введите его и нажмите Войти продолжать.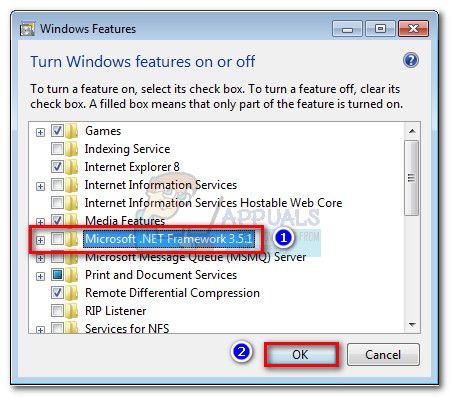 Замечания: Если вы используете Windows 8 или Windows 10, отключите .NET Framework 3.5.
Замечания: Если вы используете Windows 8 или Windows 10, отключите .NET Framework 3.5.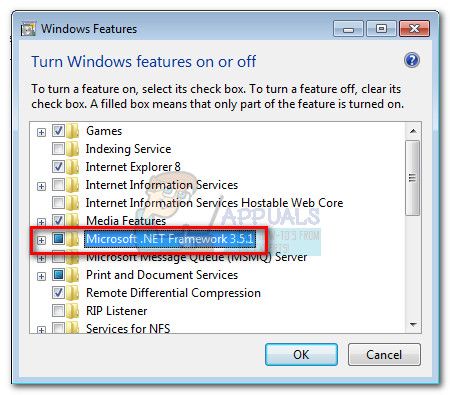
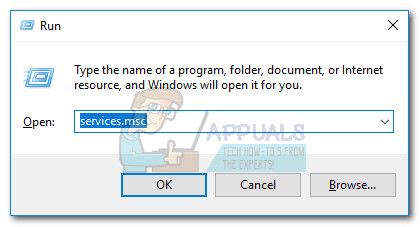
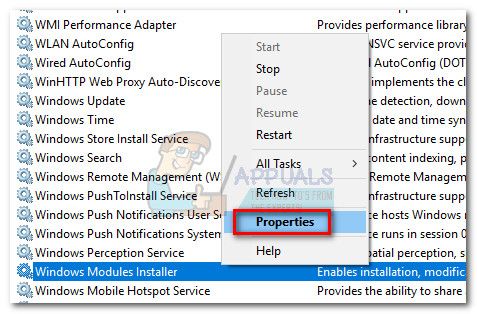
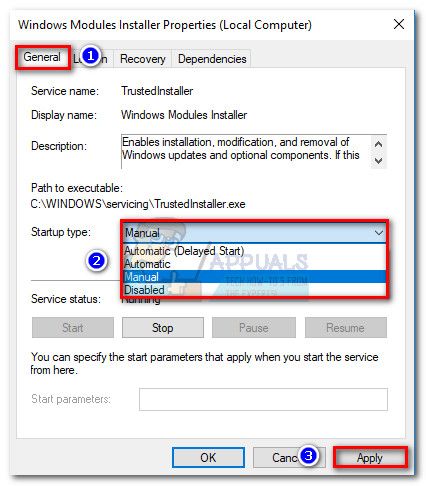 Замечания: Вы также можете установить Тип запуска в автоматическая но это будет запускать сервис при каждом запуске, даже если он не нужен.
Замечания: Вы также можете установить Тип запуска в автоматическая но это будет запускать сервис при каждом запуске, даже если он не нужен.
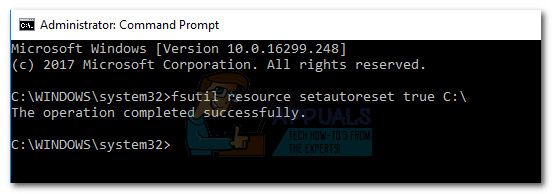 Замечания: Имейте в виду, что приведенная выше команда предполагает, что C: диск — это объем вашей ОС. Если вы установили Windows в другой раздел, измените букву соответствующим образом.
Замечания: Имейте в виду, что приведенная выше команда предполагает, что C: диск — это объем вашей ОС. Если вы установили Windows в другой раздел, измените букву соответствующим образом.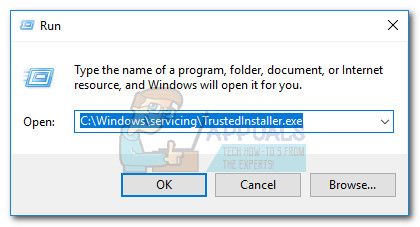

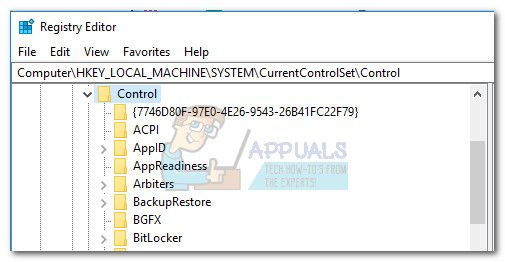
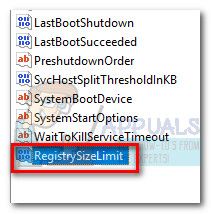 Замечания: Если вы не можете определить ключ для RegistrySizeLimit, вам нужно создать его самостоятельно. Сделайте это, щелкнув правой кнопкой мыши в любом месте правой панели и выбрав New> Dword (32-разрядная версия). Назовите вновь созданное значение DWORD «RegistrySizeLimit«, Затем откройте его, дважды щелкнув.
Замечания: Если вы не можете определить ключ для RegistrySizeLimit, вам нужно создать его самостоятельно. Сделайте это, щелкнув правой кнопкой мыши в любом месте правой панели и выбрав New> Dword (32-разрядная версия). Назовите вновь созданное значение DWORD «RegistrySizeLimit«, Затем откройте его, дважды щелкнув.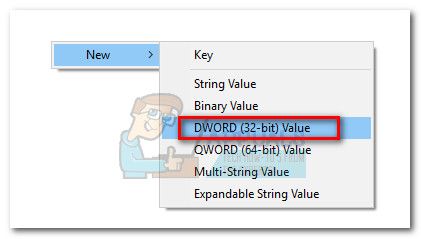
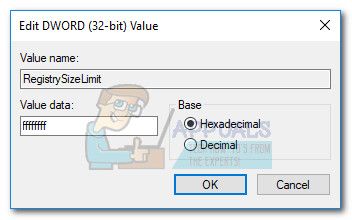
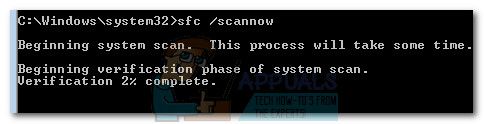










 Примечание. Если будет предложено подтвердить пароль администратора, введите его и нажмите Enter , чтобы продолжить.
Примечание. Если будет предложено подтвердить пароль администратора, введите его и нажмите Enter , чтобы продолжить.  Примечание. Если вы используете Windows 8 или Windows 10, отключите .NET Framework 3.5 .
Примечание. Если вы используете Windows 8 или Windows 10, отключите .NET Framework 3.5 . 


 Примечание. Вы также можете установить Тип запуска на Автоматически , но это будет запускать службу при каждом запуске, даже если в этом нет необходимости.
Примечание. Вы также можете установить Тип запуска на Автоматически , но это будет запускать службу при каждом запуске, даже если в этом нет необходимости. 
 Примечание. Помните, что в приведенной выше команде предполагается, что диск C: является томом вашей ОС.. Если вы установили Windows в другой раздел, измените букву соответствующим образом.
Примечание. Помните, что в приведенной выше команде предполагается, что диск C: является томом вашей ОС.. Если вы установили Windows в другой раздел, измените букву соответствующим образом. 


 Если вы не можете определить ключ для RegistrySizeLimit , вам необходимо его создать. сам. Сделайте это, щелкнув правой кнопкой мыши в любом месте правой панели и выбрав New> Dword (32-bit) . Назовите вновь созданное значение DWORD « RegistrySizeLimit », затем откройте его двойным щелчком.
Если вы не можете определить ключ для RegistrySizeLimit , вам необходимо его создать. сам. Сделайте это, щелкнув правой кнопкой мыши в любом месте правой панели и выбрав New> Dword (32-bit) . Назовите вновь созданное значение DWORD « RegistrySizeLimit », затем откройте его двойным щелчком.