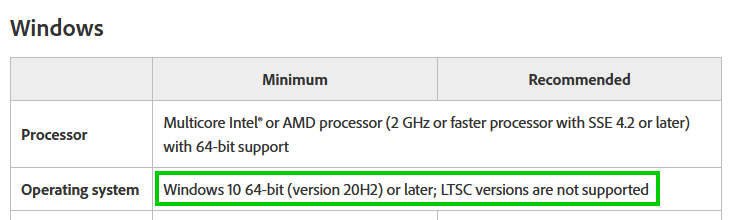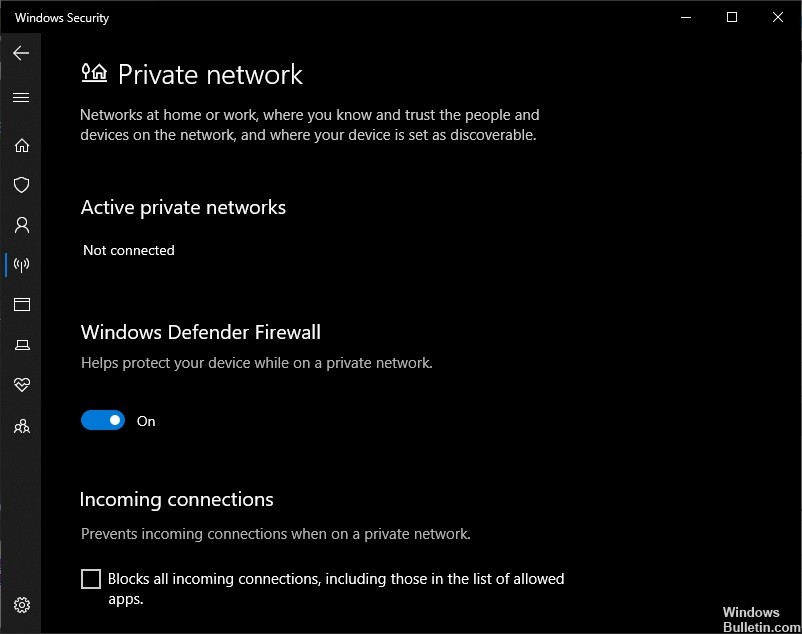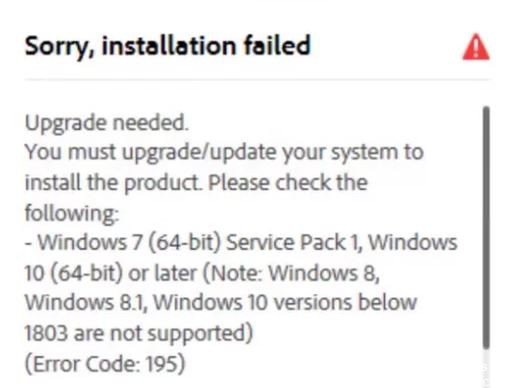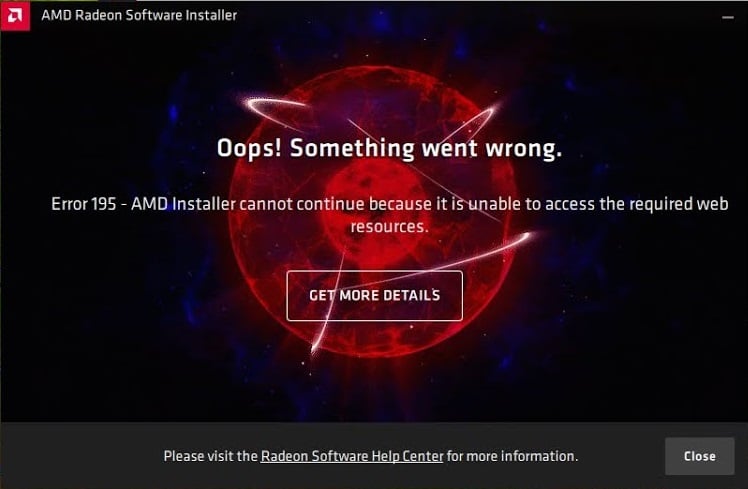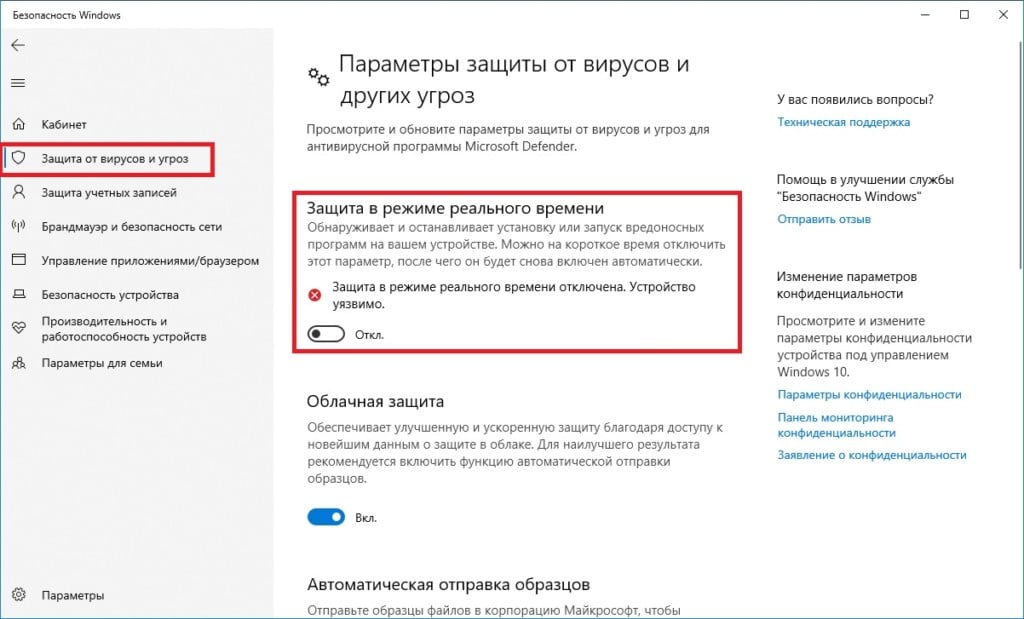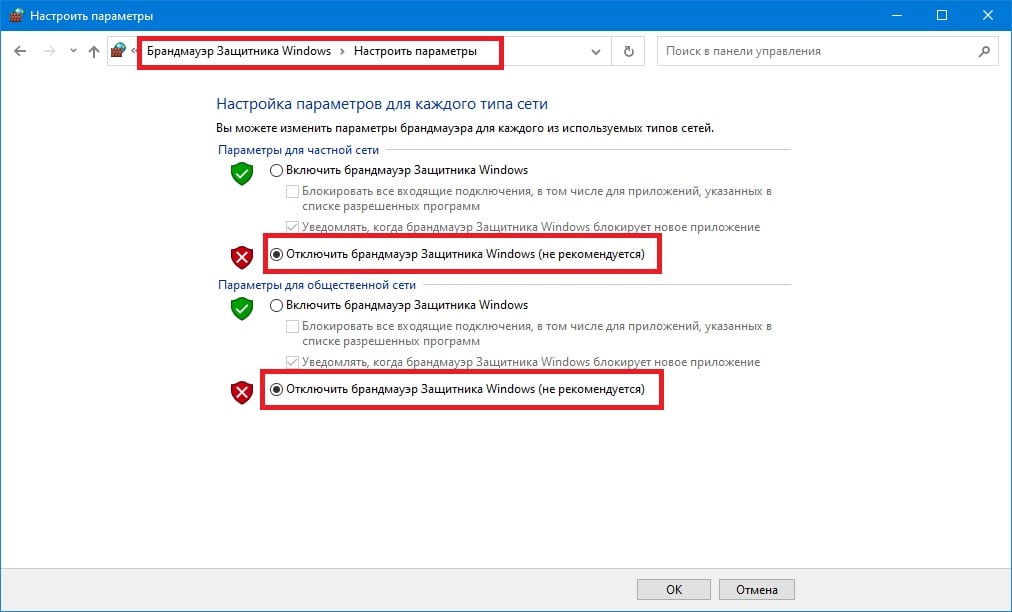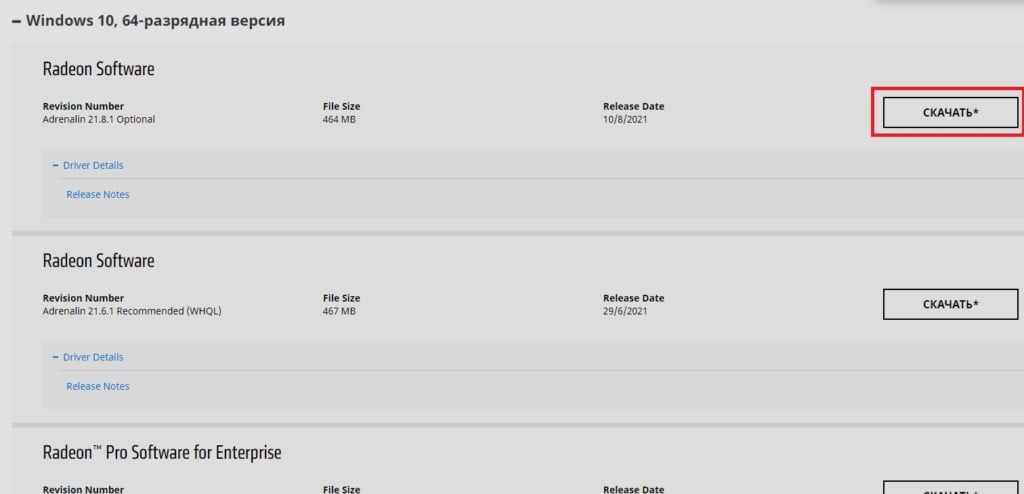Community Beginner
,
/t5/photoshop-ecosystem-discussions/error-code-195-when-trying-to-install-photoshop-s-latest-version/td-p/13363563
Nov 22, 2022
Nov 22, 2022
Copy link to clipboard
Copied
I know it’s the error code for not having a machine fit for the minimum system requirements. But I DO exceed the minimum.
Processor: AMD Ryzen 5 5600 3,5 GHz
RAM: 16 GB
GPU: NVIDIA GeForce RTX 3050 8 GB
I also have enough disk space. So what could be causing this? I still have my old CS6 installed by the way, could that be the reason? I just didn’t want to lose my preferences, brushes on it if this new version fails me again (I keep having bugs that interfere with my workflow)
- Follow
- Report
Community guidelines
Be kind and respectful, give credit to the original source of content, and search for duplicates before posting.
Learn more
15
Replies
15
Community Expert
,
/t5/photoshop-ecosystem-discussions/error-code-195-when-trying-to-install-photoshop-s-latest-version/m-p/13363592#M686397
Nov 22, 2022
Nov 22, 2022
Copy link to clipboard
Copied
Hi
You haven’t mentioned your OS version
- Follow
- Report
Community guidelines
Be kind and respectful, give credit to the original source of content, and search for duplicates before posting.
Learn more
Community Beginner
,
/t5/photoshop-ecosystem-discussions/error-code-195-when-trying-to-install-photoshop-s-latest-version/m-p/13363597#M686398
Nov 22, 2022
Nov 22, 2022
Copy link to clipboard
Copied
Sorry, it is Windows 10 Pro 64 bit 21H2.
- Follow
- Report
Community guidelines
Be kind and respectful, give credit to the original source of content, and search for duplicates before posting.
Learn more
Community Expert
,
/t5/photoshop-ecosystem-discussions/error-code-195-when-trying-to-install-photoshop-s-latest-version/m-p/13364802#M686399
Nov 22, 2022
Nov 22, 2022
Copy link to clipboard
Copied
You may want to check your system setup: Error code 195 indicates that your device does not meet the minimum system requirements.
- Follow
- Report
Community guidelines
Be kind and respectful, give credit to the original source of content, and search for duplicates before posting.
Learn more
Community Beginner
,
/t5/photoshop-ecosystem-discussions/error-code-195-when-trying-to-install-photoshop-s-latest-version/m-p/13364846#M686400
Nov 22, 2022
Nov 22, 2022
Copy link to clipboard
Copied
Respectfully, I wonder if you have read what I’ve written in the original post.
- Follow
- Report
Community guidelines
Be kind and respectful, give credit to the original source of content, and search for duplicates before posting.
Learn more
Community Expert
,
/t5/photoshop-ecosystem-discussions/error-code-195-when-trying-to-install-photoshop-s-latest-version/m-p/13364906#M686401
Nov 22, 2022
Nov 22, 2022
Copy link to clipboard
Copied
I did — when you check the error log number on Adobe.com that is the definition of an isntallation error code 195.
Are you installing to your local HD?
How much HD free space do you have?
- Follow
- Report
Community guidelines
Be kind and respectful, give credit to the original source of content, and search for duplicates before posting.
Learn more
Community Beginner
,
/t5/photoshop-ecosystem-discussions/error-code-195-when-trying-to-install-photoshop-s-latest-version/m-p/13364965#M686402
Nov 22, 2022
Nov 22, 2022
Copy link to clipboard
Copied
I’ve already written that information as well, I have more than enough. +900 GB. I think that is enough lol.
- Follow
- Report
Community guidelines
Be kind and respectful, give credit to the original source of content, and search for duplicates before posting.
Learn more
Community Expert
,
/t5/photoshop-ecosystem-discussions/error-code-195-when-trying-to-install-photoshop-s-latest-version/m-p/13365009#M686403
Nov 22, 2022
Nov 22, 2022
Copy link to clipboard
Copied
To be fair, you did not indicate where you were trying to install — just that you have enough disk space.
Processor: AMD Ryzen 5 5600 3,5 GHz
RAM: 16 GB
GPU: NVIDIA GeForce RTX 3050 8 GB
I also have enough disk space.
I’ve seen this error when users try to install on an internal partition or other drive than where the system is installed.
- Follow
- Report
Community guidelines
Be kind and respectful, give credit to the original source of content, and search for duplicates before posting.
Learn more
Community Beginner
,
/t5/photoshop-ecosystem-discussions/error-code-195-when-trying-to-install-photoshop-s-latest-version/m-p/13365506#M686470
Nov 22, 2022
Nov 22, 2022
Copy link to clipboard
Copied
In Response To kevin stohlmeyer
It is on a different drive. It doesn’t feel good when you think you’ve finally gotten a reply that could be a fix, but turns out it’s just asking you to repeat yourself the first two times. But whatever. Thanks anyway for taking your time.
So what you’re trying to say is that the installation must be done on the same drive as the system is installed? If so, that’d be pretty inconvenient…
- Follow
- Report
Community guidelines
Be kind and respectful, give credit to the original source of content, and search for duplicates before posting.
Learn more
Community Expert
,
/t5/photoshop-ecosystem-discussions/error-code-195-when-trying-to-install-photoshop-s-latest-version/m-p/13366967#M686577
Nov 23, 2022
Nov 23, 2022
Copy link to clipboard
Copied
In Response To SkywaIker
It also doesn’t feel good when a person asking for help cops and attitude when we are trying to work through the issue with limited feedback.
You’ve always had to install Photoshop on the main HD with the system.
So my original assertion holds true — your targeted drive does not meet system requirements becuase it does not contain the system sofware directories required to install Photoshop resources.
Install PS on the main HD with the system software.
- Follow
- Report
Community guidelines
Be kind and respectful, give credit to the original source of content, and search for duplicates before posting.
Learn more
Community Beginner
,
/t5/photoshop-ecosystem-discussions/error-code-195-when-trying-to-install-photoshop-s-latest-version/m-p/13367078#M686583
Nov 23, 2022
Nov 23, 2022
Copy link to clipboard
Copied
In Response To kevin stohlmeyer
Nah. That didn’t work. I got the same error when I tried to install in on the other one as well. It is weird because the previous version actually worked.
- Follow
- Report
Community guidelines
Be kind and respectful, give credit to the original source of content, and search for duplicates before posting.
Learn more
New Here
,
/t5/photoshop-ecosystem-discussions/error-code-195-when-trying-to-install-photoshop-s-latest-version/m-p/13736365#M725193
Apr 19, 2023
Apr 19, 2023
Copy link to clipboard
Copied
In Response To kevin stohlmeyer
Well no, it really doesnt. He clearly stated he has enough free space, and you asked him about it again. You were pretty late with the assertion that it has to be the main HD which obviously still didnt fix the issue. The issue that i have as well
- Follow
- Report
Community guidelines
Be kind and respectful, give credit to the original source of content, and search for duplicates before posting.
Learn more
Community Expert
,
/t5/photoshop-ecosystem-discussions/error-code-195-when-trying-to-install-photoshop-s-latest-version/m-p/13737661#M725297
Apr 19, 2023
Apr 19, 2023
Copy link to clipboard
Copied
Lee- Graphic Designer, Print Specialist, Photographer
- Follow
- Report
Community guidelines
Be kind and respectful, give credit to the original source of content, and search for duplicates before posting.
Learn more
Community Expert
,
/t5/photoshop-ecosystem-discussions/error-code-195-when-trying-to-install-photoshop-s-latest-version/m-p/13737685#M725301
Apr 19, 2023
Apr 19, 2023
Copy link to clipboard
Copied
I found this correct answer from Anubhav Majumder Adobe Employee.
Sorry to hear about this experience. Error code 195 indicates that your device does not meet the minimum system requirements. Kindly check if your computer meets the requirements here: https://helpx.adobe.com/in/creative-cloud/system-requirements.html and share your observations.
Looking forward to hearing from you.
Thanks,
Anubhav
Lee- Graphic Designer, Print Specialist, Photographer
- Follow
- Report
Community guidelines
Be kind and respectful, give credit to the original source of content, and search for duplicates before posting.
Learn more
Community Expert
,
/t5/photoshop-ecosystem-discussions/error-code-195-when-trying-to-install-photoshop-s-latest-version/m-p/13737693#M725304
Apr 19, 2023
Apr 19, 2023
Copy link to clipboard
Copied
In Response To Jumpenjax
@Jumpenjax same answer I posted back on November 22.
- Follow
- Report
Community guidelines
Be kind and respectful, give credit to the original source of content, and search for duplicates before posting.
Learn more
Community Expert
,
/t5/photoshop-ecosystem-discussions/error-code-195-when-trying-to-install-photoshop-s-latest-version/m-p/13739058#M725479
Apr 20, 2023
Apr 20, 2023
Copy link to clipboard
Copied
LATEST
In Response To kevin stohlmeyer
Yes, this is from a 2022 answer. I forgot the month. But the post was from Anubhav Majumder and Adobe Employee. I credit what I found.
Lee- Graphic Designer, Print Specialist, Photographer
- Follow
- Report
Community guidelines
Be kind and respectful, give credit to the original source of content, and search for duplicates before posting.
Learn more
Обновлено май 2023: перестаньте получать сообщения об ошибках и замедлите работу вашей системы с помощью нашего инструмента оптимизации. Получить сейчас в эту ссылку
- Скачайте и установите инструмент для ремонта здесь.
- Пусть он просканирует ваш компьютер.
- Затем инструмент почини свой компьютер.

Adobe Photoshop — одна из самых популярных и профессиональных программ для редактирования изображений, используемая лидерами отрасли. Все приложения Adobe теперь доступны в Adobe Creative Cloud. Вам необходимо приобрести Adobe Creative Cloud, чтобы получить доступ ко всем сервисам Adobe, таким как Photoshop, Lightroom и т. Д.
Теперь проблема в том, что пользователи Adobe Photoshop испытывают серьезные проблемы с Windows 10. Многие пользователи Windows сообщали об этой проблеме после выпуска нового обновления.
Об этой проблеме сообщали многие пользователи, и обычно она возникает на этапе установки. Наиболее частыми причинами являются проблемы несовместимости, поврежденные установочные файлы или стороннее приложение, блокирующее установку программы.
Прежде чем переходить к следующему решению, убедитесь, что вы загрузили Adobe Photoshop с официального сайта и что ваша система соответствует минимальным требованиям к оборудованию и программному обеспечению.
Как решить проблему с установкой Photoshop CC?
Обновление за май 2023 года:
Теперь вы можете предотвратить проблемы с ПК с помощью этого инструмента, например, защитить вас от потери файлов и вредоносных программ. Кроме того, это отличный способ оптимизировать ваш компьютер для достижения максимальной производительности. Программа с легкостью исправляет типичные ошибки, которые могут возникнуть в системах Windows — нет необходимости часами искать и устранять неполадки, если у вас под рукой есть идеальное решение:
- Шаг 1: Скачать PC Repair & Optimizer Tool (Windows 10, 8, 7, XP, Vista — Microsoft Gold Certified).
- Шаг 2: Нажмите «Начать сканирование”, Чтобы найти проблемы реестра Windows, которые могут вызывать проблемы с ПК.
- Шаг 3: Нажмите «Починить все», Чтобы исправить все проблемы.
Выключите брандмауэр вашего компьютера
- Нажмите «Пуск» и откройте «Панель управления».
- В поле поиска введите брандмауэр и щелкните Брандмауэр Windows.
- На левой панели щелкните Включить или отключить брандмауэр Windows.
- Под каждым сетевым расположением, которое вы хотите защитить, нажмите Отключить брандмауэр Windows, а затем нажмите OK.
Загрузите последнюю версию Photoshop
Прежде чем выполнять другой шаг по устранению неполадок, описанный ниже, убедитесь, что вы загрузили Adobe Photoshop с официального сайта.
Примечание: Adobe официально не поддерживает загрузку из сторонних источников. Вы делаете это на свой страх и риск.
Удалите Creative Cloud Desktop Manager.
- Загрузите zip-файл, содержащий исполняемый файл программы удаления.
- Разархивируйте файл Creative Cloud Uninstaller.zip.
- Запустите Creative Cloud Uninstaller.exe исполняемый файл установщика.
- Программа установки попросит вас подтвердить, что вы хотите удалить приложение Creative Cloud для настольных ПК.
- Проверьте сообщение и нажмите Удалить.
После удаления Creative Cloud Desktop Manager удалите следующие папки:
- C:> Программные файлы (x86> Общие файлы> AdobeOOBE
- C:> Программные файлы (x86)> Общие файлы> AdobeAdobe> Диспетчер приложений
- C:> Программные файлы (x86)> AdobeCreative> Облачные папки
- C:> Пользователи> (имя_пользователя)> Данные приложения> Локальные> Adobe> ОБНОВЛЕНИЕ AAM и OOBE
Перейдите в C:> Программа> ДАННЫЕ> Adobe и переименуйте файл SL-STORE в SL-STORE_OLD.
Наконечник: Чтобы получить доступ к некоторым из этих папок, необходимо настроить проводник Windows на отображение скрытых папок.
После удаления и переименования папок перезагрузите компьютер и выполните чистую установку Creative Cloud Desktop Manager и чистую установку Photoshop CC.
Совет экспертов: Этот инструмент восстановления сканирует репозитории и заменяет поврежденные или отсутствующие файлы, если ни один из этих методов не сработал. Это хорошо работает в большинстве случаев, когда проблема связана с повреждением системы. Этот инструмент также оптимизирует вашу систему, чтобы максимизировать производительность. Его можно скачать по Щелчок Здесь
Часто задаваемые вопросы
Если установка не удалась, убедитесь, что никакие другие приложения или обновления системы не работают в фоновом режиме, пока вы устанавливаете приложение Creative Cloud для настольных ПК. Другой вариант — перезагрузить компьютер перед установкой приложения Creative Cloud для настольных ПК.
Если вам по-прежнему не удается установить приложение, попробуйте снова полностью удалить приложение Creative Cloud для настольных ПК с помощью программы удаления. Дважды щелкните программу удаления Creative Cloud. При появлении запроса нажмите Удалить. Затем переустановите приложение Creative Cloud с веб-сайта Creative Cloud.
- Убедитесь, что вы используете последнюю версию Photoshop.
- Убедитесь, что ваша видеокарта совместима с Photoshop.
- Обновите графический драйвер.
- Проверьте уровень кеша.
- Сбросьте ваши настройки.
- Измените настройки расширенного режима рисования на базовые.
- Перезагрузите компьютер и откройте приложение Creative Cloud для настольных ПК.
- Переустановите приложение Creative Cloud для настольных ПК.
- Удалите папку OOBE и перезапустите приложение Creative Cloud для настольных ПК.
Сообщение Просмотров: 1,277
Community Expert
,
/t5/download-install-discussions/adobe-ai-ps-id-error-code-195-quot-creative-cloud-version-5-2-or-below-is-not-supported-quot/m-p/11651147#M521894
Dec 04, 2020
Dec 04, 2020
Copy link to clipboard
Copied
- Follow
- Report
Community guidelines
Be kind and respectful, give credit to the original source of content, and search for duplicates before posting.
Learn more
New Here
,
/t5/download-install-discussions/adobe-ai-ps-id-error-code-195-quot-creative-cloud-version-5-2-or-below-is-not-supported-quot/m-p/11651576#M521908
Dec 04, 2020
Dec 04, 2020
Copy link to clipboard
Copied
In Response To kglad
Thank you! I ended up dowanloading the «Adobe Creative Cloud Cleaner Tool» That took care of the issue
- Follow
- Report
Community guidelines
Be kind and respectful, give credit to the original source of content, and search for duplicates before posting.
Learn more
Community Expert
,
/t5/download-install-discussions/adobe-ai-ps-id-error-code-195-quot-creative-cloud-version-5-2-or-below-is-not-supported-quot/m-p/11651665#M521909
Dec 04, 2020
Dec 04, 2020
Copy link to clipboard
Copied
In Response To Tyler5C84
- Follow
- Report
Community guidelines
Be kind and respectful, give credit to the original source of content, and search for duplicates before posting.
Learn more
New Here
,
/t5/download-install-discussions/adobe-ai-ps-id-error-code-195-quot-creative-cloud-version-5-2-or-below-is-not-supported-quot/m-p/13480008#M566145
Jan 10, 2023
Jan 10, 2023
Copy link to clipboard
Copied
In Response To kglad
Also, worked very ok for me too. Thanks!
- Follow
- Report
Community guidelines
Be kind and respectful, give credit to the original source of content, and search for duplicates before posting.
Learn more
Community Expert
,
/t5/download-install-discussions/adobe-ai-ps-id-error-code-195-quot-creative-cloud-version-5-2-or-below-is-not-supported-quot/m-p/13480514#M566155
Jan 10, 2023
Jan 10, 2023
Copy link to clipboard
Copied
LATEST
In Response To Dragos Ness
- Follow
- Report
Community guidelines
Be kind and respectful, give credit to the original source of content, and search for duplicates before posting.
Learn more

#ErrorCode195 #AdobeAllProducts #InstallationFailed
Hii Friends Welcome Back My Channel MK Tech ………….
In This Tutorial How To Fix Sorry Installation Failed – (Error Code 195) Adobe All Products -Windows 10878.1 || Windows 10 (Version 1703 or later)
Follow My Tutorial Steps Properly …………..
Thanks For Watching ………..
,,,,,,,,,,,,,,,,,,
Duration: 00:02:21
source
Loading…
• April 20, 2022
1 Pin • 0 Followers
Pinned onto Photoshop

Обновлено 2023 января: перестаньте получать сообщения об ошибках и замедлите работу вашей системы с помощью нашего инструмента оптимизации. Получить сейчас в эту ссылку
- Скачайте и установите инструмент для ремонта здесь.
- Пусть он просканирует ваш компьютер.
- Затем инструмент почини свой компьютер.
Adobe Photoshop — одна из самых популярных и профессиональных программ для редактирования изображений, используемая лидерами отрасли. Все приложения Adobe теперь доступны в Adobe Creative Cloud. Вам необходимо приобрести Adobe Creative Cloud, чтобы получить доступ ко всем сервисам Adobe, таким как Photoshop, Lightroom и т. Д.
Теперь проблема в том, что пользователи Adobe Photoshop испытывают серьезные проблемы с Windows 10. Многие пользователи Windows сообщали об этой проблеме после выпуска нового обновления.
Об этой проблеме сообщали многие пользователи, и обычно она возникает на этапе установки. Наиболее частыми причинами являются проблемы несовместимости, поврежденные установочные файлы или стороннее приложение, блокирующее установку программы.
Прежде чем переходить к следующему решению, убедитесь, что вы загрузили Adobe Photoshop с официального сайта и что ваша система соответствует минимальным требованиям к оборудованию и программному обеспечению.
Обновление за январь 2023 года:
Теперь вы можете предотвратить проблемы с ПК с помощью этого инструмента, например, защитить вас от потери файлов и вредоносных программ. Кроме того, это отличный способ оптимизировать ваш компьютер для достижения максимальной производительности. Программа с легкостью исправляет типичные ошибки, которые могут возникнуть в системах Windows — нет необходимости часами искать и устранять неполадки, если у вас под рукой есть идеальное решение:
- Шаг 1: Скачать PC Repair & Optimizer Tool (Windows 10, 8, 7, XP, Vista — Microsoft Gold Certified).
- Шаг 2: Нажмите «Начать сканирование”, Чтобы найти проблемы реестра Windows, которые могут вызывать проблемы с ПК.
- Шаг 3: Нажмите «Починить все», Чтобы исправить все проблемы.
Выключите брандмауэр вашего компьютера
- Нажмите «Пуск» и откройте «Панель управления».
- В поле поиска введите брандмауэр и щелкните Брандмауэр Windows.
- На левой панели щелкните Включить или отключить брандмауэр Windows.
- Под каждым сетевым расположением, которое вы хотите защитить, нажмите Отключить брандмауэр Windows, а затем нажмите OK.
Загрузите последнюю версию Photoshop
Прежде чем выполнять другой шаг по устранению неполадок, описанный ниже, убедитесь, что вы загрузили Adobe Photoshop с официального сайта.
Примечание: Adobe официально не поддерживает загрузку из сторонних источников. Вы делаете это на свой страх и риск.
Удалите Creative Cloud Desktop Manager.
- Загрузите zip-файл, содержащий исполняемый файл программы удаления.
- Разархивируйте файл Creative Cloud Uninstaller.zip.
- Запустите Creative Cloud Uninstaller.exe исполняемый файл установщика.
- Программа установки попросит вас подтвердить, что вы хотите удалить приложение Creative Cloud для настольных ПК.
- Проверьте сообщение и нажмите Удалить.
После удаления Creative Cloud Desktop Manager удалите следующие папки:
- C:> Программные файлы (x86> Общие файлы> AdobeOOBE
- C:> Программные файлы (x86)> Общие файлы> AdobeAdobe> Диспетчер приложений
- C:> Программные файлы (x86)> AdobeCreative> Облачные папки
- C:> Пользователи> (имя_пользователя)> Данные приложения> Локальные> Adobe> ОБНОВЛЕНИЕ AAM и OOBE
Перейдите в C:> Программа> ДАННЫЕ> Adobe и переименуйте файл SL-STORE в SL-STORE_OLD.
Наконечник: Чтобы получить доступ к некоторым из этих папок, необходимо настроить проводник Windows на отображение скрытых папок.
После удаления и переименования папок перезагрузите компьютер и выполните чистую установку Creative Cloud Desktop Manager и чистую установку Photoshop CC.
Совет экспертов: Этот инструмент восстановления сканирует репозитории и заменяет поврежденные или отсутствующие файлы, если ни один из этих методов не сработал. Это хорошо работает в большинстве случаев, когда проблема связана с повреждением системы. Этот инструмент также оптимизирует вашу систему, чтобы максимизировать производительность. Его можно скачать по Щелчок Здесь
Часто задаваемые вопросы
Если установка не удалась, убедитесь, что никакие другие приложения или обновления системы не работают в фоновом режиме, пока вы устанавливаете приложение Creative Cloud для настольных ПК. Другой вариант — перезагрузить компьютер перед установкой приложения Creative Cloud для настольных ПК.
Если вам по-прежнему не удается установить приложение, попробуйте снова полностью удалить приложение Creative Cloud для настольных ПК с помощью программы удаления. Дважды щелкните программу удаления Creative Cloud. При появлении запроса нажмите Удалить. Затем переустановите приложение Creative Cloud с веб-сайта Creative Cloud.
- Убедитесь, что вы используете последнюю версию Photoshop.
- Убедитесь, что ваша видеокарта совместима с Photoshop.
- Обновите графический драйвер.
- Проверьте уровень кеша.
- Сбросьте ваши настройки.
- Измените настройки расширенного режима рисования на базовые.
- Перезагрузите компьютер и откройте приложение Creative Cloud для настольных ПК.
- Переустановите приложение Creative Cloud для настольных ПК.
- Удалите папку OOBE и перезапустите приложение Creative Cloud для настольных ПК.
Сообщение Просмотров: 251
Графические драйверы действительно важны для работы вашей системы так, как вы этого хотите. Без установленных надлежащих графических драйверов ваш компьютер не сможет использовать все, что может предложить ваша видеокарта. Ошибка AMD 195 возникает, когда вы пытаетесь использовать установщик программного обеспечения AMD Radeon, который используется для автоматического определения вашей видеокарты и установки необходимых драйверов. Однако, если что-то мешает процессу, все может пойти не так, как ожидалось, например, появление ошибки 195.
Как оказалось, сообщение об ошибке часто вызвано сторонним вмешательством, которое мешает правильной работе установщика. Прежде чем мы перейдем к различным обходным путям, которые вы можете использовать для решения проблемы, давайте более подробно рассмотрим потенциальную причину проблемы. В некоторых случаях причина, по которой вы можете столкнуться с этой проблемой, — это вмешательство Защитника Windows или брандмауэра в процесс установки установщика. Иногда брандмауэр Защитника Windows может останавливать запросы, сделанные установщиком, что приводит к указанной проблеме. Точно так же Защитник Windows редко может препятствовать процессу, который вызывает ошибку. Это касается не только Защитника Windows, но и стороннего антивирусного программного обеспечения, которое вы можете использовать.
Теперь, когда мы это прошли, давайте перейдем к различным решениям, которые вы можете реализовать, чтобы решить эту проблему.
Отключите Защитник Windows и брандмауэр Windows
Первое, что вам следует сделать, когда вы столкнетесь с ошибкой AMD 195, — это убедиться, что ваши утилиты Windows не прерывают процесс установки. Как мы уже упоминали, брандмауэр Windows или, иногда, Защитник Windows может мешать автоустановщику, что не позволяет ему установить необходимые графические драйверы в вашей системе. Чтобы этого избежать, вам следует временно отключить Защитник Windows и брандмауэр Windows. Следуйте приведенным ниже инструкциям, как это сделать:
Защитник Windows
Брандмауэр Windows
После того, как вы отключили обе эти утилиты, попробуйте снова запустить установщик, чтобы посмотреть, сработает ли это для вас. Обязательно включите Защитник Windows и брандмауэр после завершения установки, поскольку они действительно важны для защиты вашего компьютера от потенциальных угроз безопасности.
Отключить сторонний антивирус
Если вы используете стороннее антивирусное программное обеспечение в своей системе, чтобы защитить его от нежелательных файлов, есть большая вероятность, что оно также может помешать правильной работе установщика AMD. Стороннее антивирусное программное обеспечение обычно идет еще дальше в попытках защитить вашу систему, и поэтому часто возникают ложные срабатывания, поэтому оно выполняет другие процессы. Есть простой способ избежать этого — отключить стороннее антивирусное программное обеспечение. Это можно сделать в настройках вашего антивируса.

После того, как вы выключили антивирус, снова запустите установщик, чтобы проверить, работает ли он. Важно отметить, что вам следует снова включить антивирусное программное обеспечение после завершения установки драйверов.
Используйте соединение Ethernet

Загрузите драйвер вручную
В том случае, если ни одно из вышеперечисленных решений не помогло вам решить проблему, не волнуйтесь, поскольку вы все равно можете установить необходимые драйверы без использования автоустановщика. Для этого вам придется вручную найти драйвер для вашей видеокарты, а затем загрузить его. Для этого следуйте приведенным ниже инструкциям:
Как исправить ошибку конфигурации 16 при запуске Adobe?
Ошибка 16 в Adobe возникает при попытке запустить любое приложение Creative Cloud – Photoshop, Acrobat и прочие. В сообщении об ошибке указывается что нужно удалить этот продукт, а затем установить его заново. Но после переустановки проблема остается, и снова будут предложены те же действия. Во многих случаях причиной может быть недостаточное разрешение на папку Adobe PCD, в некоторых случаях на каталог SLStore.
С этой неполадкой сталкиваются пользователи не только Windows, но и macOS. Тем не менее, ее просто решить.
Чем вызвана ошибка?
Как было отмечено, проблема вызвана недостаточными разрешениями на каталоги. Когда приложение не может выполнить требуемые операции с файлами из-за ограниченного к ним доступа, прекращает загрузку и выбрасывает сообщение об ошибке 16.
Чтобы ее устранить предоставьте полный доступ на эти каталоги. Также проблему можно решить путем запуска исполняемого файла приложения с администраторскими правами.
Изменение разрешений
Для устранения ошибки конфигурации с кодом 16 нужно расширить разрешения для папок лицензирования, Adobe PCD и SLStore. Перед выполнением этого решения в проводнике включите опцию просмотра скрытых элементов.
Перейдите в меню Вид и щелкните на стрелку под кнопкой Параметры. Из выпадающего списка выберите «Изменить параметры папок и поиска» и откройте вкладку Вид.
Прокрутите вниз до пункта «Показывать скрытые файлы, папки и диски». Отметьте ее флажком и примените изменения.
Теперь перейдите по пути:
Program Files (x86)Common FilesAdobe Adobe PCD
После выполните следующие шаги:
Кликните правой кнопкой мыши поочередно на каталогах и перейдите в Свойства.
На вкладке Безопасность нажмите на «Изменить».
Для Adobe PCD выделите группу Администраторы и назначьте ему полный доступ.
Относительно SLStore, выделите группы пользователей Система и Администраторы и разрешите полный доступ.
Затем выберите группу Пользователи и разрешите ей Чтение и Особые разрешения. Сохраните изменения на «ОК».
На вкладке Безопасность нажмите «Дополнительно».
В окне дополнительных параметров безопасности нужно сменить владельца, для этого нажмите на «Изменить». В открывшемся окне кликните на «Дополнительно – Найти» и укажите свою учетную запись. Примените изменения на «ОК».
Теперь установите флажок в поле «Замените все записи дочернего объекта наследуемыми…» и нажмите на «ОК».
Запуск с правами администратора
Попробуйте запустить приложение, которое вызывает ошибку 16, от имени администратора. Если открывается без каких-либо проблем, то можно настроить так, чтобы постоянно запускалось с администраторскими правами.
Щелкните правой кнопкой мыши на программе и выберите Свойства.
На вкладке Совместимость отметьте флажком поле «Запускать эту программу от имени администратора» и сохраните на «ОК».
Источники:
https://ddok. ru/ustanovshhik-amd-pokazyvaet-oshibku-195-k-sozhaleniju-chto-to-poshlo-ne-tak-vot-kak-eto-ispravit/
https://compuals. ru/error/16-adobe
Vyacheslav Vasiljev Сегодня, 00:57
попробуйте установить версию 2016 года
aleksey_gorky Сегодня, 00:36
Если есть установленная предыдущая версия Affinity, оттуда можно взять языковой пакет, но интерфейс не весь на русском будет. 🙃
SkyNalix Вчера, 23:50
Здравствуйте, во-первых: я пишу это на английском, а затем использую гугл-переводчик, я понимаю русский, но у меня просто нет русской клавиатуры.
hkfqwary Вчера, 22:16
держите Ссылка Ссылка
sexboxjazz Вчера, 22:12
А куда пропал русский язык?
HumblePie Вчера, 22:06
Just try it. What’s the worst that can happen? Please let us know your results. Thanks.
dastardt Вчера, 22:02
энкодер не видит ае (обе версии 2020 года), что делать и почему это?
HumblePie Вчера, 22:00
Only you can accurately answer that question! Personally I think Photo AI does a good job. However, I have also always used Gigapixel, DeNoise and
Yaroslav.A.Litvinov Вчера, 21:36
Спасибо, да только не всё так просто.
Nikolay37 Вчера, 21:30
Thank you!
Adobe Photoshop — одна из самых крупных и популярных программ для редактирования изображений. Он существует уже некоторое время, и последняя версия известна как версия Creative Cloud. Как и любое другое настольное приложение, пользователи Photoshop также сталкиваются с ошибками при его установке.
Ошибка установки Photoshop CC
Об этом сообщали многие пользователи, и это обычно происходит на этапе установки. Распространенными причинами являются проблемы несовместимости, поврежденные установочные файлы или стороннее приложение, блокирующее установку программы. Прежде чем перейти к следующему решению, убедитесь, что вы загрузили программу Adobe Photoshop с официального сайта и что ваша система соответствует минимальным требованиям к оборудованию и программному обеспечению.
Метод 1. Запустите программу установки в режиме совместимости
В этом методе мы запустим установочный файл установки Adobe Photoshop в режиме совместимости. Windows позволяет пользователям запускать или выполнять определенную программу в режиме совместимости с предыдущими версиями Windows. Это позволяет запускать приложения, предназначенные для предыдущих версий Windows, и в более поздних версиях. Этот режим совместимости также можно использовать для устранения ошибок установки, и многие пользователи сообщили о его работоспособности.
- Во-первых, вам нужно отключить сетевой адаптер, который временно отключит вас от Интернета. Перейдите в настройки сети и Интернета и нажмите «Изменить параметры адаптера».
Изменить параметры адаптера - Щелкните правой кнопкой мыши сетевой адаптер и нажмите отключить (для этого вам потребуются права администратора)Отключить интернет-адаптер
- Теперь откройте диск с вашими файлами Windows и перейдите в следующую папку: C: Program Files (x86) Common Files Adobe Adobe Desktop Common HDBox
- Щелкните правой кнопкой мыши файл установки и откройте свойства, на вкладке совместимости щелкните флажок с надписью «Запустить эту программу в режиме совместимости для» и в раскрывающемся списке выберите Windows 8. Нажмите Применить, а затем нажмите ОК, чтобы применить. изменения. Сделайте это как для файлов setup.exe, так и для файлов set-up.exe.Запустите эту программу в режиме совместимости для
- Теперь перейдите в следующую папку и повторите тот же шаг. C: Program Files (x86) Common Files Adobe Adobe Desktop Common ADSЗапустите эту программу в режиме совместимости,
- Теперь перейдите в папку, в которую вы загрузили установку Adobe Photoshop, и щелкните ее правой кнопкой мыши, чтобы открыть свойства и изменить режим совместимости, как в шагах выше.
- Теперь запустите установочный файл, инициализация займет некоторое время, и теперь вы сможете установить программу Photoshop.
В этом методе мы изменим параметры установки Photoshop, изменив конфигурацию в файле application.xml, который присутствует в пакете Adobe Photoshop, который вы загрузили для установки. Файл application.xml содержит данные, относящиеся к установке, а также минимальные системные требования.
Перед инициализацией установки файл установки выполняет фоновую проверку, чтобы убедиться, что ваш компьютер соответствует минимальным системным требованиям. Хотя ваша система может уже удовлетворять этим требованиям, мы все равно изменим версию Windows в файле application.xml на версию, установленную на вашем компьютере. Многие пользователи сообщают, что это помогло устранить ошибку. См. Шаги ниже.
- Откройте папку, содержащую установочные файлы Photoshop, вы увидите папку «Продукты», а внутри находится еще одна папка PPRO, содержащая файл application.xml. Щелкните файл правой кнопкой мыши, чтобы открыть его с помощью блокнота.Щелкните правой кнопкой мыши файл application.xml, чтобы открыть его с помощью блокнота.
- Нажмите Ctrl + F, найдите систему и продолжайте нажимать «Далее», пока не найдете строку кода ниже.
- Теперь нажмите Windows Key + R, это откроет меню «Выполнить», введите winver и нажмите «ОК» для запуска.введите winver и нажмите ОК, чтобы запустить
- Узнайте свою версию Windows и замените ее в файле application.xml предыдущей версией.
- Теперь прокрутите вниз, найдите строку кода, содержащую слово minOSVersion, а также замените версию там.
- Теперь щелкните строку меню, щелкните Файл и нажмите кнопку Сохранить, чтобы сохранить изменения.
- Мы закончили, теперь попробуйте запустить установочный файл Photoshop.
Код ошибки 195 photoshop
Иногда, при установке какой-нибудь программы от Adobe (например Photoshop, Dreamweaver, Lightroom, Flash), установка не происходит. Вы щелкаете на setup.exe, она открывается, а через минуту закрывается. Вы снова щелкаете на ней, но происходит тоже самое. Смена дистрибутива программы ни к чему не приводит. При этом никакой режим совместимости не помогает и в итоге установить программу, само собой, решительно не получается. Такая проблема чаще всего наблюдается при установке продуктов версии CS3
Собственно, в этой статье речь пойдет о том как эту проблему решить.
В большинстве случаев установщик не хочет запускаться из-за оставшегося мусора от предыдущих программ от Adobe. И нам как раз-таки надо этот мусор найти и удалить.
Не запускается установщик Adobe. Решаем проблему.
Итак. Нам понадобятся следующие программы:
— Windows Install Clean Up. Скачать можно прямо с этого проекта, Авторизуйтесь, для доступа к ссылке
— CS5Clean. Скачать можно, например, Авторизуйтесь, для доступа к ссылке
How to Fix Adobe Photoshop installing Error Code 195
— CCleaner. Скачать можно Авторизуйтесь, для доступа к ссылке
Теперь, приступим к делу.
1. Для начала установите Windows Install Clean Up utilily, используя скачанный Вами инсталлятор.
2. Далее зайдите в Пуск – Выполнить (если у Вас XP) или Пуск – Все программы — Стандартные — Выполнить (если Windows Vista или Widnows 7). В появившемся окне напишите cmd, а затем нажмите кнопочку Enter.
3. Перед Вам откроется консоль. В ней наберите:
Нажмите Enter.
Нажмите Enter.
Таким образом у Вас зарегистрируются библиотеки для javascript и visual basic script, которые могут использоваться установщиком от Adobe.
4. Далее. Удалите все программы от Adobe, что у Вас есть, используя Revo Unistaller и статью “Как полностью удалить любую программу”. Если некоторые не удастся удалить, то пропустите их.
5. Теперь, если она вдруг осталась, то удалите папку Adobe, которая обитает по адресу C:Program FilesCommon Files, где C: — буква диска, на котором установлена Windows.
6. Установите и запустите Ccleaner. В окне программы “Реестр” – “Поиск проблем” — “Исправить“. На предложение сохранить резервную копию отвечаете “Да” — Нажимаете “Исправить отмеченные“.
7. Теперь произведем разархивирование CS5Clean. Далее запускаете CS5InstallerDatabaseUtility.exe. Выбираете язык English (кнопочка “e”, потом Enter). Когда всплывет лицензионное соглашение, нажимаете “y” и выбираете первую опцию (CS3, CS4). Когда программа удалит все оставшиеся данные, то выберите вторую опцию, а именно CS5.
8. Запускаете Windows Install Clean Up utilily и выделяете все программы от Adobe. После чего удаляете их, используя кнопочку Remove.
9. Осталось только перезагрузить ПК и проверить.
———
Источник: userplay.info
Решение частых проблем с программами Adobe
Причина: повреждено приложение Creative Cloud. Удалите его при помощи инструмента Creative Cloud Cleaner Tool . Подробнее про утилиту — здесь . Вручную удалите папку Adobe C:Program Files (x86)Common FilesAdobe
how to fix error code 195 adobe photoshop cc installation failed #gl_design #photoshop #mahdi_amini
Причина: антивирусы и прочие сканеры блокируют доступ к установочным файлам. Отключите средства защиты на время установки.
Удалите папку «C:Program Files (x86)Common FilesAdobecaps» и повторите установку
Его съел ваш глупый антивирус. Если вы не такой же, то добавьте файл в исключения, либо отключите своего помощника на время установки.
Такая ошибка возникает, если в вашей системе отсутствуют обновления. Воспользуйтесь набором обновлений UpdatePack7R2 для Windows 7 SP1 и Server 2008 R2 SP1, либо скачайте и поместите отсутствующий файл в папку с программой.
Это не ошибка. В первых версиях обновлённого установщика Adobe не реализовали возможность изменить путь установки. В сборках это ограничение снято: укажите, куда установить программу, кликнув по надписи «Изменить»
Причина: отсутствуют Microsoft Visual C++ Redistributable и/или обновления Windows. Читайте FAQ на сайте.
Причина 1: файл установщика повреждён. Необходимо сверить контрольные суммы и перекачать сборку, если они не совпадают.
Причина 2: неактуальный список корневых сертификатов. Скачайте и запустите этот файл (спасибо krav_en).
- Откройте редактор реестра (сочетание клавиш Win+R, ввести regedit.exe, нажать ОК).
- Перейдите в ветвь HKEY_CURRENT_USERSOFTWAREAdobePhotoshop120.0
- Создайте параметр DWORD (32 бита) с именем OverridePhysicalMemoryMB и десятичным значением 1024 умноженным на количество гигабайт оперативной памяти в системе. Например 8192 для 8 GB, 16384 для 16 GB, 24576 для 24 GB и так далее.
Зажмите CTRL + правую кнопку мыши + крутите колесо вниз/вверх
Необходимо создать новую переменную среды с названием UI_SCALE_FACTOR и значением нужного масштаба, где 1 это 100%, 1.25 — 125% и так далее.
Если установка не продолжается — поздравляю, ваша система заражена троянами, и у злоумышленников есть полный доступ к вашему ПК. Как показал анализ, зайти на сайты антивирусных продуктов или установить их будет проблематично, поэтому либо обратитесь к специалисту, либо переустановите систему и сразу выполните полное сканирование антивирусом (только не встроенным мусорным Windows Defender). Готов удалённо помочь с очисткой системы: не бесплатно, но выгоднее, чем у мастеров-домушников, которые обычно являются мошенниками. Не качайте софт и игры из непроверенных источников.
Если ничего не получается — отправляйте в комментарии логи из папки
C:Program Files (x86)Common FilesAdobeInstallers
попытаемся разобраться.
- Категория: Информация
- 22-04-2017, 17:21
Источник: repack.me
Код ошибки 195 photoshop
Установщик AMD показывает ошибку 195 (К сожалению, что-то пошло не так)? Вот как это исправить
Графические драйверы действительно важны для работы вашей системы так, как вы этого хотите. Без установленных надлежащих графических драйверов ваш компьютер не сможет использовать все, что может предложить ваша видеокарта. Ошибка AMD 195 возникает, когда вы пытаетесь использовать установщик программного обеспечения AMD Radeon, который используется для автоматического определения вашей видеокарты и установки необходимых драйверов. Однако, если что-то мешает процессу, все может пойти не так, как ожидалось, например, появление ошибки 195.
Как оказалось, сообщение об ошибке часто вызвано сторонним вмешательством, которое мешает правильной работе установщика. Прежде чем мы перейдем к различным обходным путям, которые вы можете использовать для решения проблемы, давайте более подробно рассмотрим потенциальную причину проблемы.
В некоторых случаях причина, по которой вы можете столкнуться с этой проблемой, — это вмешательство Защитника Windows или брандмауэра в процесс установки установщика. Иногда брандмауэр Защитника Windows может останавливать запросы, сделанные установщиком, что приводит к указанной проблеме. Точно так же Защитник Windows редко может препятствовать процессу, который вызывает ошибку. Это касается не только Защитника Windows, но и стороннего антивирусного программного обеспечения, которое вы можете использовать.
Теперь, когда мы это прошли, давайте перейдем к различным решениям, которые вы можете реализовать, чтобы решить эту проблему.
Отключите Защитник Windows и брандмауэр Windows
Первое, что вам следует сделать, когда вы столкнетесь с ошибкой AMD 195, — это убедиться, что ваши утилиты Windows не прерывают процесс установки. Как мы уже упоминали, брандмауэр Windows или, иногда, Защитник Windows может мешать автоустановщику, что не позволяет ему установить необходимые графические драйверы в вашей системе. Чтобы этого избежать, вам следует временно отключить Защитник Windows и брандмауэр Windows. Следуйте приведенным ниже инструкциям, как это сделать:
Защитник Windows
Брандмауэр Windows
После того, как вы отключили обе эти утилиты, попробуйте снова запустить установщик, чтобы посмотреть, сработает ли это для вас. Обязательно включите Защитник Windows и брандмауэр после завершения установки, поскольку они действительно важны для защиты вашего компьютера от потенциальных угроз безопасности.
Отключить сторонний антивирус
Если вы используете стороннее антивирусное программное обеспечение в своей системе, чтобы защитить его от нежелательных файлов, есть большая вероятность, что оно также может помешать правильной работе установщика AMD. Стороннее антивирусное программное обеспечение обычно идет еще дальше в попытках защитить вашу систему, и поэтому часто возникают ложные срабатывания, поэтому оно выполняет другие процессы. Есть простой способ избежать этого — отключить стороннее антивирусное программное обеспечение. Это можно сделать в настройках вашего антивируса.
После того, как вы выключили антивирус, снова запустите установщик, чтобы проверить, работает ли он. Важно отметить, что вам следует снова включить антивирусное программное обеспечение после завершения установки драйверов.
Используйте соединение Ethernet
Загрузите драйвер вручную
В том случае, если ни одно из вышеперечисленных решений не помогло вам решить проблему, не волнуйтесь, поскольку вы все равно можете установить необходимые драйверы без использования автоустановщика. Для этого вам придется вручную найти драйвер для вашей видеокарты, а затем загрузить его. Для этого следуйте приведенным ниже инструкциям:
Как исправить ошибку конфигурации 16 при запуске Adobe?
Ошибка 16 в Adobe возникает при попытке запустить любое приложение Creative Cloud – Photoshop, Acrobat и прочие. В сообщении об ошибке указывается что нужно удалить этот продукт, а затем установить его заново. Но после переустановки проблема остается, и снова будут предложены те же действия. Во многих случаях причиной может быть недостаточное разрешение на папку Adobe PCD, в некоторых случаях на каталог SLStore.
С этой неполадкой сталкиваются пользователи не только Windows, но и macOS. Тем не менее, ее просто решить.
Чем вызвана ошибка?
Как было отмечено, проблема вызвана недостаточными разрешениями на каталоги. Когда приложение не может выполнить требуемые операции с файлами из-за ограниченного к ним доступа, прекращает загрузку и выбрасывает сообщение об ошибке 16.
Чтобы ее устранить предоставьте полный доступ на эти каталоги. Также проблему можно решить путем запуска исполняемого файла приложения с администраторскими правами.
Изменение разрешений
Для устранения ошибки конфигурации с кодом 16 нужно расширить разрешения для папок лицензирования, Adobe PCD и SLStore. Перед выполнением этого решения в проводнике включите опцию просмотра скрытых элементов.
Перейдите в меню Вид и щелкните на стрелку под кнопкой Параметры. Из выпадающего списка выберите «Изменить параметры папок и поиска» и откройте вкладку Вид.
Прокрутите вниз до пункта «Показывать скрытые файлы, папки и диски». Отметьте ее флажком и примените изменения.
Теперь перейдите по пути:
Program Files (x86)Common FilesAdobe Adobe PCD
После выполните следующие шаги:
Кликните правой кнопкой мыши поочередно на каталогах и перейдите в Свойства.
На вкладке Безопасность нажмите на «Изменить».
Для Adobe PCD выделите группу Администраторы и назначьте ему полный доступ.
Относительно SLStore, выделите группы пользователей Система и Администраторы и разрешите полный доступ.
Затем выберите группу Пользователи и разрешите ей Чтение и Особые разрешения. Сохраните изменения на «ОК».
На вкладке Безопасность нажмите «Дополнительно».
В окне дополнительных параметров безопасности нужно сменить владельца, для этого нажмите на «Изменить». В открывшемся окне кликните на «Дополнительно – Найти» и укажите свою учетную запись. Примените изменения на «ОК».
Теперь установите флажок в поле «Замените все записи дочернего объекта наследуемыми…» и нажмите на «ОК».
Запуск с правами администратора
Попробуйте запустить приложение, которое вызывает ошибку 16, от имени администратора. Если открывается без каких-либо проблем, то можно настроить так, чтобы постоянно запускалось с администраторскими правами.
Щелкните правой кнопкой мыши на программе и выберите Свойства.
На вкладке Совместимость отметьте флажком поле «Запускать эту программу от имени администратора» и сохраните на «ОК».
Источник: kodyoshibok0.ru
Исправить ошибку при установке Photoshop CC
Adobe Photoshop — одна из самых популярных и профессиональных программ для редактирования изображений, используемая лидерами отрасли. Все приложения Adobe теперь доступны в Adobe Creative Cloud. Вам необходимо приобрести Adobe Creative Cloud, чтобы получить доступ ко всем сервисам Adobe, таким как Photoshop, Lightroom и т. Д.
Теперь проблема в том, что пользователи Adobe Photoshop испытывают серьезные проблемы с Windows 10. Многие пользователи Windows сообщали об этой проблеме после выпуска нового обновления.
Что вызывает сбой при установке Photoshop CC?
Об этой проблеме сообщали многие пользователи, и обычно она возникает на этапе установки. Наиболее частыми причинами являются проблемы несовместимости, поврежденные установочные файлы или стороннее приложение, блокирующее установку программы.
Прежде чем переходить к следующему решению, убедитесь, что вы загрузили Adobe Photoshop с официального сайта и что ваша система соответствует минимальным требованиям к оборудованию и программному обеспечению.
Как решить проблему с установкой Photoshop CC?
Ноябрьское обновление 2022:
Теперь вы можете предотвратить проблемы с ПК с помощью этого инструмента, например, защитить вас от потери файлов и вредоносных программ. Кроме того, это отличный способ оптимизировать ваш компьютер для достижения максимальной производительности. Программа с легкостью исправляет типичные ошибки, которые могут возникнуть в системах Windows — нет необходимости часами искать и устранять неполадки, если у вас под рукой есть идеальное решение:
- Шаг 1: Скачать PC Repair Программные файлы (x86> Общие файлы> AdobeOOBE
- C:> Программные файлы (x86)> Общие файлы> AdobeAdobe> Диспетчер приложений
- C:> Программные файлы (x86)> AdobeCreative> Облачные папки
- C:> Пользователи> (имя_пользователя)> Данные приложения> Локальные> Adobe> ОБНОВЛЕНИЕ AAM и OOBE
Перейдите в C:> Программа> ДАННЫЕ> Adobe и переименуйте файл SL-STORE в SL-STORE_OLD.
Наконечник: Чтобы получить доступ к некоторым из этих папок, необходимо настроить проводник Windows на отображение скрытых папок.
После удаления и переименования папок перезагрузите компьютер и выполните чистую установку Creative Cloud Desktop Manager и чистую установку Photoshop CC.
Совет экспертов: Этот инструмент восстановления сканирует репозитории и заменяет поврежденные или отсутствующие файлы, если ни один из этих методов не сработал. Это хорошо работает в большинстве случаев, когда проблема связана с повреждением системы. Этот инструмент также оптимизирует вашу систему, чтобы максимизировать производительность. Его можно скачать по Щелчок Здесь
Часто задаваемые вопросы
Как решить проблему с установкой Creative Cloud?
Если установка не удалась, убедитесь, что никакие другие приложения или обновления системы не работают в фоновом режиме, пока вы устанавливаете приложение Creative Cloud для настольных ПК. Другой вариант — перезагрузить компьютер перед установкой приложения Creative Cloud для настольных ПК.
Почему не удается установить Creative Cloud?
Если вам по-прежнему не удается установить приложение, попробуйте снова полностью удалить приложение Creative Cloud для настольных ПК с помощью программы удаления. Дважды щелкните программу удаления Creative Cloud. При появлении запроса нажмите Удалить. Затем переустановите приложение Creative Cloud с веб-сайта Creative Cloud.
Как устранить неполадки в Adobe Photoshop?
- Убедитесь, что вы используете последнюю версию Photoshop.
- Убедитесь, что ваша видеокарта совместима с Photoshop.
- Обновите графический драйвер.
- Проверьте уровень кеша.
- Сбросьте ваши настройки.
- Измените настройки расширенного режима рисования на базовые.
Как устранить неполадки в Adobe Creative Cloud?
- Перезагрузите компьютер и откройте приложение Creative Cloud для настольных ПК.
- Переустановите приложение Creative Cloud для настольных ПК.
- Удалите папку OOBE и перезапустите приложение Creative Cloud для настольных ПК.
Источник: windowsbulletin.com
Ошибка 195 при установке драйверов AMD — как исправить?
Ошибка 195 появляется в программе Radeon Software Installer, когда пользователь пытается установить или обновить графические драйвера для своей видеокарты с ГП от AMD. Как правило, подобная ошибка возникает из-за вмешательства в работу установщика стороннего ПО, например, антивируса или брандмауэра. Впрочем, в некоторых случаях ошибка может возникать и в результате проблем с сетевым подключением пользователя.
Как исправить ошибку 195 при установке драйверов AMD
Решение №1 Отключение антивируса и брандмауэра
Главные подозреваемые в появлении ошибки 195 — это антивирус и брандмауэр, работающие в системе пользователя. Деактивируйте подобное ПО, если оно установлено у вас на компьютере. Разумеется, здесь тяжело давать какие-либо советы, потому как ПО от разных производителей имеет отличительный пользовательский интерфейс — вам придется помучаться с деактивацией самостоятельно либо найти необходимую информацию на официальном сайте ПО.
Мы, конечно, сказали, что, как правило, ошибку 195 вызывает стороннее ПО, однако в сети описываются случаи, когда такая проблема возникала из-за вмешательства системных средств. Мы рекомендуем попробовать вам отключить Защитник Windows и брандмауэр — и об этом ниже.
Как отключить Защитник Windows 10
- Нажмите на клавиатуре комбинацию WIN+I, чтобы открыть окошко «Параметры».
- Перейдите в раздел «Обновление и безопасность», далее — в подраздел (или вкладку) «Безопасность Windows».
- Кликните на пункт «Защита от вирусов и угроз» в разделе «Области защиты».
- Теперь кликните на пункт «Управление настройками» в разделе «Параметры защиты от вирусов и угроз».
- Переставьте переключатель рядом с пунктом «Защита в режиме в реальном времени» в положение «Откл.».
Как отключить брандмауэр Windows 10
- Нажмите на клавиатуре комбинацию WIN+S, чтобы вызвать перед собой системную поисковую строку.
- Вставьте в строку запрос «Брандмауэр Защитника Windows» и выберите найденный результат.
- Кликните на строку «Включение и отключение брандмауэра Защитника Windows», находящуюся в левой части окна.
- Выберите пункт «Отключить брандмауэр Windows (не рекомендуется)» для частной и общественной сетей.
Как только отключите антивирус и брандмауэр (как системные, так и сторонние), перезагрузите свой ПК и попробуйте установить драйвера AMD еще раз. На сей раз ошибки 195 может и не быть.
Решение №2 Переключение на Ethernet-кабель
Некоторые пользователи в сети отмечают, что у них получилось обойти ошибку 195 в Radeon Software Installer, переключившись с беспроводной Wi-Fi сети на проводное сетевое подключение (посредством Ethernet-кабеля). Если у вас есть такая возможность, подключите свой ПК к сети посредством кабеля и запустите установку видеодрайверов еще раз. Если вам доступно лишь беспроводное подключение, то можете попробовать (или попросить хозяина) перезапустить роутер или сбросить его настройки.
Решение №3 Смена установщика драйверов
Возможно, вы не можете установить драйвера AMD потому, что с файлами Radeon Software Installer что-то не так. Вам необходимо избавиться от данного установщика, скачать новый с официального сайта AMD и повторить попытку установку драйверов для видеокарты. Вот что для этого нужно сделать:
- Откройте проводник Windows и перейдите в системный раздел своего диска.
- Перейдите в папку «AMD» и удалите из нее все файлы и папки.
- Перейдите в раздел поддержки официального сайта AMD.
- Опуститесь ниже по страничке к списку продуктов AMD и выберите свою видеокарту.
- Подобрав видеокарту из списка, нажмите на кнопку «Отправить».
- Далее выберите свою операционную систему, например, Windows 10 (64-разрядная версия), и нажмите первую кнопку «Скачать».
- Как только скачайте файл с драйверами, нажмите на него ПКМ и выберите «Запуск от имени администратора».
Мы надеемся, что данная статья была полезна в решении ошибки 195 при установке драйверов AMD.
Источник: gamesqa.ru