Содержание
- Ошибка открытия zip-файла: нет такого файла или каталога?
- Шаг 1:
- Шаг 2:
- Шаг 3:
- Шаг 4:
- Как восстановить права доступа к диску и исправить ошибки на Mac OS X
- Проверка и исправление ошибок на дисках в Mac OS X
- Как восстановить права доступа к диску на Mac OS X через Дисковую утилиту?
- Как восстановить права доступа к диску на Mac OS X через Терминал?
- Исправлено: невозможно развернуть Zip файл на Mac —
- Причины, по которым невозможно развернуть Zip файл?
- Способ 1: распаковать файл с помощью терминала
- Способ 2: использование утилиты для декомпрессии
- Исправлено: невозможно развернуть Zip-файл на Mac
- СОВЕТУЕМ: Нажмите здесь, чтобы исправить ошибки Windows и оптимизировать производительность системы
- Причины, по которым невозможно развернуть Zip файл?
- Способ 1: распаковать файл с помощью терминала
- Способ 2: использование утилиты для декомпрессии
- Файл или каталог не существует
- 2 ответа
- 2 ответа
- Шаг 1:
- Шаг 2:
- Шаг 3:
- Шаг 4:
Ошибка открытия zip-файла: нет такого файла или каталога?
После 25 лет работы на ПК я с удовольствием изучаю все, что могу, о работе с моими новыми Mac и OS X Mavericks.
Я только что попытался открыть zip-файл, но был прерван диалогом Утилиты архива:
Что делать? Как я могу получить доступ к содержимому zip-файла?
Введите команду (ы) в следующих шагах в командной строке (трижды щелкните строку, скопируйте ее и вставьте в свою подсказку). Заменить filename.zip на фактическое имя zip файла.
Шаг 1:
Шаг 2:
Используйте файл, чтобы подтвердить, что это на самом деле ZIP-файл:
Выход должен быть: Zip archive data, at least v2.0 to extract
Если вы не получили этот вывод, опубликуйте его как комментарий, прежде чем продолжить.
Шаг 3:
Убедившись, что это на самом деле zip-файл, попробуйте распаковать его прямо из командной строки:
Шаг 4:
Шаг 3 скорее всего потерпит неудачу. Запустите команду zip, чтобы попытаться исправить любое повреждение и восстановить содержимое архива (снова замените filename.zip на actualname.zip ):
Кроме того, он не может выйти чисто. Если вы представлены
Is this a single-disk archive? (y/n):
Хит y ключ. После того, как вы вернетесь к приглашению, попробуйте снова открыть Repairedversion.zip папку «Загрузки». Если вы все еще не можете открыть его, прокомментируйте ниже предупреждение (а), полученное от команды. Если вы достигли этой точки, вероятно, файл поврежден.
Есть много вещей, которые могли бы здесь произойти. Самым простым способом решения этой проблемы является повторная загрузка (или повторное копирование) zip-файла из его исходного источника и повторная попытка его открытия снова. Не имея больше информации, вот список возможных вещей, которые могут произойти:
Попробуйте открыть файл с помощью приложения, отличного от Archive Utility.
Ошибка извлечения файла «filename.zip». Код ошибки 2 с использованием
фатальной ошибки «p7zip».
Однако он также смог распаковать каталог, содержащий 6 полных файлов изображений, а также 7-й сбойный образ «Zero bytes», который не смог извлечь.
По крайней мере, с помощью этого приложения вы сможете восстановить хотя бы некоторые файлы из поврежденного архива.
Источник
Как восстановить права доступа к диску и исправить ошибки на Mac OS X
Когда система OS X начинает работать нестабильно, первое, что рекомендуют делать специалисты — проверить диск на наличие ошибок, исправить их и восстановить права доступа к диску. В этом материале мы расскажем как это сделать.
Внимание! Перед началом проверки и исправления ошибок на системном диске (где установлена OS X), а также восстановлением прав доступа, настоятельно рекомендуем закрыть все программы (Command (⌘) + Q) и не запускать никакие процессы.
Проверка и исправление ошибок на дисках в Mac OS X
Компьютерам, как и людям, свойственно ошибаться. Главное в случае ухудшения работы системы OS X вовремя исправлять эти ошибки. Сделать это достаточно просто, благо, инженеры Apple позаботились об этом и встроили «Дисковую утилиту», которая в несколько кликов выявит проблему и позволит её исправить.
1. Откройте Finder → Программы → Утилиты → Дисковая утилита или воспользуйтесь поиском Spotlight.

3. В рабочей области перейдите во вкладку «Первая помощь».

5. Если Дисковая утилита найдёт ошибки, то нажмите кнопку «Исправить диск».
Как восстановить права доступа к диску на Mac OS X через Дисковую утилиту?
Иногда случается так, что права доступа в системе могут быть исправлены на некорректные. В большинстве случаев это происходит по вине неправильно работающих установщиков программ. Из-за этого система может не получить доступ к важным системным настройкам, компонентам и расширениям.
1. Откройте Finder → Программы → Утилиты → Дисковая утилита или воспользуйтесь поиском Spotlight.
2. В левой боковой колонке выберите необходимый жёсткий диск.
3. В рабочей области перейдите во вкладку «Первая помощь».

5. Нажмите кнопку «Исправить права доступа».
Как восстановить права доступа к диску на Mac OS X через Терминал?
1. Откройте Finder → Программы → Утилиты → Терминал или воспользуйтесь поиском Spotlight.
2. Введите следующую команду:
sudo diskutil repairPermissions /

Started verify/repair permissions on disk0s2 Macintosh HD
Чтобы исправить права доступа к другому (несистемному) диску, замените «/» на имя другого диска, например:
sudo diskutil repairPermissions WD-ArviZami
Источник
Исправлено: невозможно развернуть Zip файл на Mac —
ZIP — это формат файла архива, который поддерживает сжатие данных без потерь. Этот файл, как и другие форматы архивных файлов, представляет собой просто набор из одного или нескольких файлов и / или папок, но сжимается в один файл для удобной транспортировки и сжатия. Тем не менее, некоторые пользователи Mac OS получают сообщение об ошибке, когда они дважды щелкают по zip-файлу, чтобы распаковать его. Они получают сообщение об ошибке «Невозможно раскрыть filename.zip (Ошибка 1 — Операция не разрешена.) » и это отображается в диалоге Archive Utility.
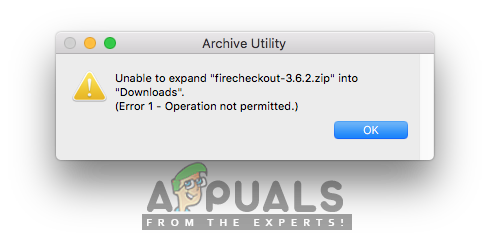
Причины, по которым невозможно развернуть Zip файл?
Мы исследовали эту конкретную проблему, изучив различные пользовательские отчеты и стратегии исправления, которые обычно использовались для устранения неполадок и устранения проблемы пользователями, оказавшимися в аналогичной ситуации. Основываясь на наших исследованиях, существует несколько различных сценариев, которые, как известно, вызывают это конкретное сообщение об ошибке:
Если вы активно ищете способы устранения этого точного сообщения об ошибке, которое мешает вам использовать zip-файлы, то эта статья предоставит вам список качественных шагов по устранению неполадок. Ниже вы найдете коллекцию методов, которые другие затронутые пользователи успешно использовали для решения этой конкретной проблемы.
Способ 1: распаковать файл с помощью терминала
Когда простой двойной щелчок по zip не работает, вы всегда можете попробовать разархивировать файлы в Терминале. Иногда файлы большого размера не могут быть распакованы в Archive Utility, и его необходимо распаковать в Terminal. Для распаковки zip-файлов в Терминале используется простая команда «unzip». При использовании этой команды файл перейдет в папку учетной записи пользователя. Чтобы разархивировать файл в Терминале, выполните следующие действия:
(Вы можете перетащить zip-файл, чтобы он тоже мог вставить каталог)
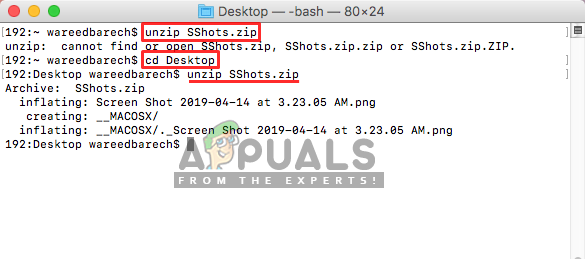
Если это не решит проблему для вас, не беспокойтесь, попробуйте следующий метод ниже.
Способ 2: использование утилиты для декомпрессии
Теперь иногда могут возникнуть проблемы с вашими разрешениями или открытием zip-файла в обычном режиме. Но в App Store и в Интернете существует множество программ Utility, которые помогут вам без проблем распаковать zip-файлы. Вы можете скачать Stuffit Expander из Mac App Store и попробуйте использовать это для zip-файла. Большинство пользователей не смогли разархивировать файлы даже с помощью терминала, но использование этого программного обеспечения помогло им решить проблему. Вы можете проверить шаги ниже, чтобы разархивировать с помощью этого приложения:
Источник
Исправлено: невозможно развернуть Zip-файл на Mac
СОВЕТУЕМ: Нажмите здесь, чтобы исправить ошибки Windows и оптимизировать производительность системы
Невозможно раскрыть ошибку на Mac
Причины, по которым невозможно развернуть Zip файл?
Мы исследовали эту конкретную проблему, изучив различные пользовательские отчеты и стратегии исправления, которые обычно использовались для устранения неполадок и устранения проблемы пользователями, оказавшимися в аналогичной ситуации. Основываясь на наших исследованиях, существует несколько различных сценариев, которые, как известно, вызывают это конкретное сообщение об ошибке:
Если вы активно ищете способы устранения этого точного сообщения об ошибке, которое мешает вам использовать zip-файлы, то эта статья предоставит вам список качественных шагов по устранению неполадок. Ниже вы найдете коллекцию методов, которые другие затронутые пользователи успешно использовали для решения этой конкретной проблемы.
Способ 1: распаковать файл с помощью терминала
Когда простой двойной щелчок по zip не работает, вы всегда можете попробовать разархивировать файлы в Терминале. Иногда файлы большого размера не могут быть распакованы в Archive Utility, и его необходимо распаковать в Terminal. Для распаковки zip-файлов в Терминале используется простая команда «unzip». При использовании этой команды файл перейдет в папку учетной записи пользователя. Чтобы разархивировать файл в Терминале, выполните следующие действия:
(Вы можете перетащить zip-файл, чтобы он тоже мог вставить каталог)
Использование команды cd для изменения каталога, а затем разархивировать в терминале
Если это не решит проблему для вас, не беспокойтесь, попробуйте следующий метод ниже.
Способ 2: использование утилиты для декомпрессии
Теперь иногда могут возникнуть проблемы с вашими разрешениями или открытием zip-файла в обычном режиме. Но в App Store и в Интернете существует множество программ Utility, которые помогут вам без проблем распаковать zip-файлы. Вы можете скачать Stuffit Expander из Mac App Store и попробовать использовать его для zip-файла. Большинство пользователей не смогли разархивировать файлы даже с помощью терминала, но использование этого программного обеспечения помогло им решить проблему. Вы можете проверить шаги ниже, чтобы разархивировать с помощью этого приложения:
Источник
Файл или каталог не существует
Я получаю сообщение об ошибке, такой файл или каталог не существует, и это чертовски запутывает меня. Я не хочу помогать заполнять мои методы или что-то, что я хочу сделать для себя. Я хочу исправить эту ошибку, чтобы начать работу над своим проектом.
Это ошибка, которую я получаю:
Моя ошибка
Вот мой код, где происходит ошибка. Если вам что-то понадобится, я с удовольствием обновлю свой вопрос или предоставлю соответствующую информацию. Спасибо всем, кто помогает
Я пытаюсь использовать текущую дату как имя файла, но кажется, что это невозможно, или я делаю что-то неправильно. Раньше я использовал переменную как имя для файла, но это, похоже, не работает.
Вот что я пробовал:
Это просто посмотреть, создает ли файл. Как вы можете видеть, я пытался с a+ потому что я читал, что создает файл, если он не существует, и я все равно получаю ту же ошибку.
2 ответа
3 Решение mhlester [2014-02-26 22:33:00]
Проблема заключается в том, как вы используете дату:
Вы не можете иметь / в имени файла, потому что это каталог. Вы еще не создали каталог. Вместо этого попробуйте использовать дефисы:
Вы почти наверняка не хотите создавать каталоги в структуре день/месяц/год, поэтому я предполагаю, что не то, что вы намеревались.
Вы включаете разделители каталогов ( / ) в свое имя файла, и эти каталоги не создаются для вас при попытке открыть файл. Там либо нет 26/ директории или нет 26/02/ каталога в текущем рабочем пути.
Вам придется либо создавать эти каталоги другими способами, либо если вы не имели в виду, что день и месяц должны быть каталогами, измените ваши косые черты на другой разделительный символ:
Через 25 лет на компьютерах я рад узнать все, что могу, о работе с новыми Mac и OS X Mavericks. Я попробовал только открыть zip-файл, но был прерван, когда появилось диалоговое окно «Утилита архива», в котором говорилось: «Невозможно развернуть« filename.zip »в« Загрузки ». (Ошибка 2 – Нет такого файла или каталога.)
Что делать? Как я могу получить доступ к содержимому zip-файла?
2 ответа
Шаг 1:
Восстановить права доступа к диску. После этого попытайтесь снова открыть ZIP-файл. Если вы хотите, вы можете сделать это из командной строки.
Шаг 2:
Выход должен быть: Zip archive data, at least v2.0 to extract
Если вы не получили этот вывод, отправьте сообщение как комментарий перед тем, как продолжить.
Шаг 3:
После подтверждения, что это фактически zip-файл, попробуйте разархивировать прямо из командной строки:
Шаг 4:
Если он выполняется чисто, вы будете немедленно возвращены в свое приглашение. Выйти из терминала. Перейдите в папку «Загрузка» и дважды щелкните Repairedversion.zip – он должен распаковать без проблем.
В качестве альтернативы, он может не выйти чисто. Если вам представлена
Is this a single-disk archive? (y/n):
Есть несколько вещей, которые могли бы произойти здесь. Самый простой способ – это перезагрузить (или скопировать) zip-файл из исходного источника и повторить попытку снова открыть его. Не имея дополнительной информации, вот список возможных вещей, которые могут произойти:
Все эти проблемы не интуитивно понятны, и исправления для них одинаково неинтуитивны и техничны. Я думаю, что ваш лучший выбор – это повторное получение файла снова.
Источник
Содержание
- Исправлено: невозможно развернуть Zip файл на Mac —
- Причины, по которым невозможно развернуть Zip файл?
- Способ 1: распаковать файл с помощью терминала
- Способ 2: использование утилиты для декомпрессии
- Исправлено: невозможно развернуть Zip-файл на Mac
- СОВЕТУЕМ: Нажмите здесь, чтобы исправить ошибки Windows и оптимизировать производительность системы
- Причины, по которым невозможно развернуть Zip файл?
- Способ 1: распаковать файл с помощью терминала
- Способ 2: использование утилиты для декомпрессии
- Ошибка открытия zip-файла: нет такого файла или каталога?
- Шаг 1:
- Шаг 2:
- Шаг 3:
- Шаг 4:
Исправлено: невозможно развернуть Zip файл на Mac —
ZIP — это формат файла архива, который поддерживает сжатие данных без потерь. Этот файл, как и другие форматы архивных файлов, представляет собой просто набор из одного или нескольких файлов и / или папок, но сжимается в один файл для удобной транспортировки и сжатия. Тем не менее, некоторые пользователи Mac OS получают сообщение об ошибке, когда они дважды щелкают по zip-файлу, чтобы распаковать его. Они получают сообщение об ошибке «Невозможно раскрыть filename.zip (Ошибка 1 — Операция не разрешена.) » и это отображается в диалоге Archive Utility.
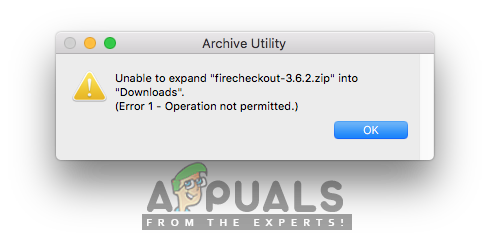
Причины, по которым невозможно развернуть Zip файл?
Мы исследовали эту конкретную проблему, изучив различные пользовательские отчеты и стратегии исправления, которые обычно использовались для устранения неполадок и устранения проблемы пользователями, оказавшимися в аналогичной ситуации. Основываясь на наших исследованиях, существует несколько различных сценариев, которые, как известно, вызывают это конкретное сообщение об ошибке:
- Файл загрузки поврежден — Когда вы загружаете файлы в браузере на Mac OS, есть вероятность, что файл может быть загружен неправильно и не полностью из-за закрытия веб-сайтов до завершения загрузки. Всякий раз, когда это происходит, вы не сможете открыть zip-файл, даже если этот файл присутствует в папках загрузки. В этом случае вы можете решить эту проблему, загрузив файл снова, не закрывая веб-сайт загрузки, или загрузив его через Терминал.
- Zip-файл, содержащий очень большой файл — Другой потенциальный случай, в котором возникает эта ошибка, — это разархивирование (распаковка) очень большого файла. Несколько пользователей, оказавшихся в аналогичной ситуации, сообщили, что им удалось решить проблему после использования терминала с командой unzip для развертывания zip-файла. Потому что Archive Utility не позволяет разархивировать большие файлы.
- Разрешение на почтовые файлы — В некоторых случаях разрешение на чтение / запись или каталог zip-файла может быть причиной этой конкретной ошибки. Если этот сценарий применим, вы можете решить проблему с помощью стороннего программного обеспечения, чтобы распаковать файлы.
Если вы активно ищете способы устранения этого точного сообщения об ошибке, которое мешает вам использовать zip-файлы, то эта статья предоставит вам список качественных шагов по устранению неполадок. Ниже вы найдете коллекцию методов, которые другие затронутые пользователи успешно использовали для решения этой конкретной проблемы.
Способ 1: распаковать файл с помощью терминала
Когда простой двойной щелчок по zip не работает, вы всегда можете попробовать разархивировать файлы в Терминале. Иногда файлы большого размера не могут быть распакованы в Archive Utility, и его необходимо распаковать в Terminal. Для распаковки zip-файлов в Терминале используется простая команда «unzip». При использовании этой команды файл перейдет в папку учетной записи пользователя. Чтобы разархивировать файл в Терминале, выполните следующие действия:
- Держать команда и нажмите Космос чтобы открыть Spotlight, наберите Терминал искать и Войти
Открытие терминала через прожектор
- Теперь попробуйте команду unzip для вашего zip-файла.
(Вы можете перетащить zip-файл, чтобы он тоже мог вставить каталог)
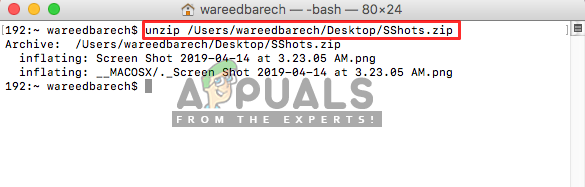 Распаковка zip-файла в Терминале
Распаковка zip-файла в Терминале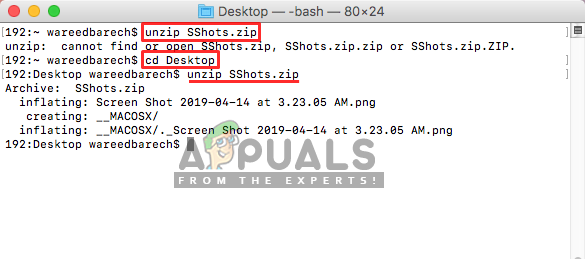
Если это не решит проблему для вас, не беспокойтесь, попробуйте следующий метод ниже.
Способ 2: использование утилиты для декомпрессии
Теперь иногда могут возникнуть проблемы с вашими разрешениями или открытием zip-файла в обычном режиме. Но в App Store и в Интернете существует множество программ Utility, которые помогут вам без проблем распаковать zip-файлы. Вы можете скачать Stuffit Expander из Mac App Store и попробуйте использовать это для zip-файла. Большинство пользователей не смогли разархивировать файлы даже с помощью терминала, но использование этого программного обеспечения помогло им решить проблему. Вы можете проверить шаги ниже, чтобы разархивировать с помощью этого приложения:
- Откройте Mac Магазин приложений нажав на значок в Док
App Store в Mac OS
- Теперь найдите приложение «Stuffit Expander”В магазине приложений
- Нажми на Получить а потом устанавливать, это установит приложение на ваш Mac OS
Установка Stuffit Expander в магазине приложений
- После установки нажмите «Открыть» или перейдите к Прожектор (Command + пробел) и искать «Stuffit Expander», Затем откройте его
- Теперь нажмите на Значок расширителя Stuffit приложения
- Найдите ZIP-файл, который вы хотите распаковать и открыть
Распаковка zip-файла через Stuffit Expander
- Затем выберите папку, в которую вы хотите разархивировать
- Это распакует сжатый файл для вас.
Источник
Исправлено: невозможно развернуть Zip-файл на Mac
СОВЕТУЕМ: Нажмите здесь, чтобы исправить ошибки Windows и оптимизировать производительность системы
ZIP — это формат файла архива, который поддерживает сжатие данных без потерь. Этот файл, как и другие форматы архивных файлов, представляет собой просто набор из одного или нескольких файлов и / или папок, но сжимается в один файл для удобной транспортировки и сжатия. Тем не менее, некоторые пользователи Mac OS получают сообщение об ошибке, когда они дважды щелкают по zip-файлу, чтобы распаковать его. Они получают сообщение об ошибке « Невозможно развернуть filename.zip (Ошибка 1 — Операция не разрешена.)», И оно отображается в диалоговом окне «Утилита архивирования».
Невозможно раскрыть ошибку на Mac
Причины, по которым невозможно развернуть Zip файл?
Мы исследовали эту конкретную проблему, изучив различные пользовательские отчеты и стратегии исправления, которые обычно использовались для устранения неполадок и устранения проблемы пользователями, оказавшимися в аналогичной ситуации. Основываясь на наших исследованиях, существует несколько различных сценариев, которые, как известно, вызывают это конкретное сообщение об ошибке:
- Файл загрузки поврежден. Когда вы загружаете файлы в браузере на Mac OS, есть вероятность, что файл может быть загружен неправильно и не полностью из-за закрытия веб-сайтов до завершения загрузки. Всякий раз, когда это происходит, вы не сможете открыть zip-файл, даже если этот файл присутствует в папках загрузки. В этом случае вы можете решить эту проблему, загрузив файл снова, не закрывая веб-сайт загрузки, или загрузив его через Терминал.
- Zip-файл, содержащий очень большой файл. Другой потенциальный случай, когда возникает эта ошибка, — это разархивирование (распаковка) очень большого файла. Несколько пользователей, оказавшихся в аналогичной ситуации, сообщили, что им удалось решить проблему после использования терминала с командой unzip для развертывания zip-файла. Потому что Archive Utility не позволяет разархивировать большие файлы.
- Разрешение на zip-файлы — В некоторых случаях разрешение на чтение / запись или каталог zip-файла может быть причиной этой конкретной ошибки. Если этот сценарий применим, вы можете решить проблему с помощью стороннего программного обеспечения, чтобы распаковать файлы.
Если вы активно ищете способы устранения этого точного сообщения об ошибке, которое мешает вам использовать zip-файлы, то эта статья предоставит вам список качественных шагов по устранению неполадок. Ниже вы найдете коллекцию методов, которые другие затронутые пользователи успешно использовали для решения этой конкретной проблемы.
Способ 1: распаковать файл с помощью терминала
Когда простой двойной щелчок по zip не работает, вы всегда можете попробовать разархивировать файлы в Терминале. Иногда файлы большого размера не могут быть распакованы в Archive Utility, и его необходимо распаковать в Terminal. Для распаковки zip-файлов в Терминале используется простая команда «unzip». При использовании этой команды файл перейдет в папку учетной записи пользователя. Чтобы разархивировать файл в Терминале, выполните следующие действия:
- Удерживайте Command и нажмите пробел, чтобы открыть Spotlight, введите терминал для поиска и введите
Открытие терминала через прожектор
Теперь попробуйте команду unzip для вашего zip-файла.
(Вы можете перетащить zip-файл, чтобы он тоже мог вставить каталог)
Нажмите Enter, и он начнет разархивировать
Распаковка zip-файла в Терминале
В большинстве случаев, если вы получаете сообщение «Нет такой ошибки каталога» или не можете его найти, вы можете вручную использовать команду « cd », чтобы войти в каталог и разархивировать оттуда, например:
Использование команды cd для изменения каталога, а затем разархивировать в терминале
Если это не решит проблему для вас, не беспокойтесь, попробуйте следующий метод ниже.
Способ 2: использование утилиты для декомпрессии
Теперь иногда могут возникнуть проблемы с вашими разрешениями или открытием zip-файла в обычном режиме. Но в App Store и в Интернете существует множество программ Utility, которые помогут вам без проблем распаковать zip-файлы. Вы можете скачать Stuffit Expander из Mac App Store и попробовать использовать его для zip-файла. Большинство пользователей не смогли разархивировать файлы даже с помощью терминала, но использование этого программного обеспечения помогло им решить проблему. Вы можете проверить шаги ниже, чтобы разархивировать с помощью этого приложения:
- Откройте Mac App Store, щелкнув значок в Dock
App Store в Mac OS
Установка Stuffit Expander в магазине приложений
Распаковка zip-файла через Stuffit Expander
Источник
Ошибка открытия zip-файла: нет такого файла или каталога?
После 25 лет работы на ПК я с удовольствием изучаю все, что могу, о работе с моими новыми Mac и OS X Mavericks.
Я только что попытался открыть zip-файл, но был прерван диалогом Утилиты архива:
Невозможно развернуть «filename.zip» в «Загрузки».
(Ошибка 2 — Нет такого файла или каталога.)
Что делать? Как я могу получить доступ к содержимому zip-файла?
Скорее всего, filename.zip это не .zip файл или поврежден.
Откройте Терминал . Вы можете получить к нему доступ, введя «Терминал» в Spotlight .
Введите команду (ы) в следующих шагах в командной строке (трижды щелкните строку, скопируйте ее и вставьте в свою подсказку). Заменить filename.zip на фактическое имя zip файла.
Если имя файла содержит пробелы, вам нужно ввести его по-другому, используя escape- символ. Например, если файл назван compressed crap.zip , вы должны ввести compressed crap.zip в командной строке.
Шаг 1:
Ремонт дисковых прав. После этого попробуйте снова открыть файл .zip. Если вы хотите, вы можете сделать это из командной строки.
Шаг 2:
Используйте файл, чтобы подтвердить, что это на самом деле ZIP-файл:
Выход должен быть: Zip archive data, at least v2.0 to extract
Если вы не получили этот вывод, опубликуйте его как комментарий, прежде чем продолжить.
Шаг 3:
Убедившись, что это на самом деле zip-файл, попробуйте распаковать его прямо из командной строки:
Шаг 4:
Шаг 3 скорее всего потерпит неудачу. Запустите команду zip, чтобы попытаться исправить любое повреждение и восстановить содержимое архива (снова замените filename.zip на actualname.zip ):
Если он выполняется корректно, вы сразу же вернетесь к вашему приглашению. Выйти из терминала. Перейдите в папку «Загрузки» и дважды щелкните ее Repairedversion.zip — она должна быть разархивирована без проблем.
Кроме того, он не может выйти чисто. Если вы представлены
Is this a single-disk archive? (y/n):
Хит y ключ. После того, как вы вернетесь к приглашению, попробуйте снова открыть Repairedversion.zip папку «Загрузки». Если вы все еще не можете открыть его, прокомментируйте ниже предупреждение (а), полученное от команды. Если вы достигли этой точки, вероятно, файл поврежден.
Есть много вещей, которые могли бы здесь произойти. Самым простым способом решения этой проблемы является повторная загрузка (или повторное копирование) zip-файла из его исходного источника и повторная попытка его открытия снова. Не имея больше информации, вот список возможных вещей, которые могут произойти:
- Папка zip не существует. Вы написали папку, но я предполагаю, что вы имели в виду файл. Может случиться так, что вы пометили обычный, не zip-файл как zip-файл, случайно добавив .zip в конец имени файла. Итак, ваш компьютер считает, что это zip-файл, но на самом деле это не zip-файл.
- Пункт назначения не существует. Из сообщения об ошибке у вас может не быть Downloads папки.
Все эти проблемы не интуитивны, и исправления для них одинаково не интуитивны и технически. Я думаю, что ваша лучшая ставка — попытаться повторно получить файл снова.
Попробуйте открыть файл с помощью приложения, отличного от Archive Utility.
Я использовал приложение Keka . Также обнаружена ошибка:
Ошибка извлечения файла «filename.zip». Код ошибки 2 с использованием
фатальной ошибки «p7zip».
Однако он также смог распаковать каталог, содержащий 6 полных файлов изображений, а также 7-й сбойный образ «Zero bytes», который не смог извлечь.
По крайней мере, с помощью этого приложения вы сможете восстановить хотя бы некоторые файлы из поврежденного архива.
Источник
Zip — это широко используемый формат для сжатия файлов, который обозначается именем файла .zip. Люди используют ZIP-файлы, чтобы значительно уменьшить размер файла для более доступного хранения или чтобы соответствовать ограничениям размера для электронной почты.
Когда файлы разархивированы, они возвращаются к своему обычному размеру и функциям. Но во время распаковки могут возникнуть некоторые широко распространенные ошибки.
Читайте дальше, чтобы узнать больше об ошибках при разархивировании zip-файлов и их решениях.
Распространенные исправления для “Unable To Expand Zip” на устройстве Mac
Несколько распространенных ошибок могут вызвать проблемы при расширении zip-файлов на компьютере Mac.
Загрузка не завершена
Если ZIP-файл загружается неправильно, вы можете получить сообщение об ошибке при попытке расширить файл. Как правило, это происходит, если во время загрузки произошел сбой в вашем Интернете. Вы также можете столкнуться с незавершенной загрузкой, если слишком быстро закроете окно, из которого выполнялась загрузка. Это могло нарушить соединение между источником загрузки и вашим Mac.
Если вы считаете, что причиной ошибки является незавершенная загрузка, попробуйте загрузить файл еще раз.
Разрешения
Вам нужно разрешение на расширение zip-файла. Если вы загрузили файл с веб-сайта, у файла, вероятно, не было никаких разрешений. Если вы получили файл из непубличного источника, вам нужно спросить их, есть ли специальные разрешения для zip-файла. В этом случае им потребуется предоставить вам разрешение и отправить повторно.
Размер файла
Если исходный сжатый файл слишком велик, ваш Mac не сможет его распаковать. Вам придется использовать Терминал вашего Mac для расширения огромных файлов. См. дополнительные разделы ниже, чтобы узнать, как использовать терминал для расширения больших zip-файлов с кодами ошибок.
Неполное сжатие
Если исходное сжатие было выполнено неправильно, у вас могут возникнуть трудности. расширение zip-файла. Распространенными факторами, которые могут прервать сжатие, могут быть внезапное выключение компьютера, сбой питания или перемещение файла из исходного местоположения.
Если в процессе сжатия происходит какое-либо нарушение, файл повреждается. К сожалению, невозможно исправить zip-файл, поврежденный в процессе сжатия. Вам придется вернуться к исходному файлу и снова начать сжатие. Это должно решить проблему.
Что такое ошибка 1, связанная с невозможностью расширения
Если вы попытались развернуть zip-файл на своем Mac и получили сообщение об ошибке утилиты архивирования, вы, вероятно, получили “Ошибка 1 – Операция не разрешена” как результат. Это один из пользователей’ наиболее распространенные ошибки zip при сбое расширения. Причиной этого неудачного расширения может быть любая из причин, перечисленных выше в этой статье. Если вы получили это сообщение об ошибке, вам следует открыть ZIP-файл через терминал Mac.
Чтобы распаковать файл в терминале:
- Откройте Launch Finder на Mac и перейдите в раздел “Приложения”
- Введите следующую команду: “Распаковать файл имя.zip”. Замените “имя файла” с именем файла, который вы пытаетесь расширить.
- Нажмите Введите на клавиатуре.
< li id=»step2″>Перейдите к разделу “Утилиты” папку и дважды щелкните “Терминал”
Ваш файл должен сразу начать распаковываться. Если терминал не может открыть zip, может возникнуть
ошибка загрузки.
Повторно загрузите zip-файл на свой Mac и попробуйте снова открыть его. Файл должен расширяться без проблем, если ошибка произошла из-за сбоя загрузки.
Что такое ошибка 79 Zip Error?
Утилита архивации выдает следующий код ошибки многим пользователям Mac, пытающимся распаковать ZIP-файл: «Ошибка 79 — Неподходящий тип или формат файла». Наиболее вероятной причиной появления этой ошибки является то, что загрузка zip-файла была прервана или выполнялась корректно. Попробуйте повторно загрузить файл на свой Mac. При повторной загрузке не закрывайте веб-сайт, с которого вы загружаете. Если ошибка повторится, лучше всего открыть файл с помощью терминала Mac.
Чтобы развернуть zip-файл в терминале:
- Нажмите и удерживайте клавиши Command и пробел. Откроется Spotlight.
- Введите “Терминал” в строку поиска Spotlight и нажмите клавишу Enter.
- Когда открывается терминал, введите “unzip filename.zip” и замените “имя файла” с именем zip-файла.
- Нажмите Enter на клавиатуре.
Ваш файл должен начать расширяться.
Исправление ошибки “Нет такого файла или каталога” Ошибка
Расширение ZIP-файла на Mac может привести к ошибке «Ошибка 2 — Нет такого файла или каталога». Эта ошибка возникает из-за того, что утилита архивации не понимает имя файла, а затем считает, что файл не существует. Лучший способ исправить эту ошибку — повторно загрузить файл. Старайтесь не позволять компьютеру переходить в спящий режим или покидать веб-сайт, с которого вы загружаете файлы.
После того, как вы загрузите новый zip-файл, вы сможете его открыть.
Исправление Ошибка 22
При попытке распаковать ZIP-файл некоторые люди получают распространенную ошибку: “Ошибка 22 – Недопустимый аргумент”. Эта ошибка обычно возникает из-за того, что ненужные файлы мешают работе вашего компьютера. Лучший способ справиться с ненужными файлами — удалить их. Вы можете устранить ошибку 22, удалив кеши на вашем Mac. Выполните следующие действия:
- Откройте окно Finder и нажмите “Перейти”
- Выберите “Перейти к папке”
- Введите “~/Library/Caches” в текстовом поле и нажмите Enter.
- На вашем экране появится ряд папок. Вам нужно щелкнуть в каждую папку и удалить файлы там. Пожалуйста, не удаляйте саму папку, так как это может привести к ошибкам в ваших приложениях.
Как только эти файлы будут очищены, файл должен расшириться. Если папок слишком много, чтобы очистить их вручную, вам следует приобрести программу, которая автоматически очищает эти файлы. Многие из этих программ можно настроить на регулярную очистку кэша, что поможет избежать ошибок в будущем.
Если вы получили сообщение об ошибке “Отказано в доступе” при попытке расширить файл у вас, вероятно, нет доступа к этому файлу. Первоначальный пользователь, сжимавший файл, должен будет дать вам разрешение на распаковку файла. Если вы знаете, что у вас есть разрешение на открытие zip-файла, попробуйте переместить его в другую папку. Расширение папки в папке сервера может вызвать эту ошибку, если у вас есть доступ только для чтения папки. Переместите сжатый файл на рабочий стол, где у вас будет доступ для чтения и записи хранящихся там файлов. Это должно решить проблему.
Распаковка всех ваших Zip-файлов
Хотя использование ZIP-файла является одним из лучших способов сжатия больших файлов, на компьютерах Mac оно известно как источник ошибок. . Будь то из-за ошибочных загрузок или прерванного сжатия, ошибка при попытке доступа к вашим файлам может быть неприятной. Когда расширение действительно работает, это настолько простой процесс, что многие до сих пор предпочитают его другим вариантам.
Вы когда-нибудь получали код ошибки при попытке расширить ZIP-файл на своем Mac? Что это была за ошибка и как вы ее решили? Сообщите нам все о своем опыте в комментариях ниже.

Understanding absolute and relative paths
The term path means exactly what it sounds like. It shows the steps that need to be taken, into and out of folders, to find a file. Each step on the path is either a folder name, the special name . (which means the current folder), or the special name .. (which means to go back/out into the parent folder).
The terms absolute and relative also have their usual English meaning. A relative path shows where something is relative to some start point; an absolute path is a location starting from the top.
Paths that start with a path separator, or a drive letter followed by a path separator (like C:/foo) on Windows, are absolute. (On Windows there are also UNC paths, which are necessarily absolute. Most people will never have to worry about these.)
Paths that directly start with a file or folder name, or a drive letter followed directly by the file or folder name (like C:foo) on Windows, are relative.
Understanding the «current working directory»
Relative paths are «relative to» the so-called current working directory (hereafter abbreviated CWD). At the command line, Linux and Mac use a common CWD across all drives. (The entire file system has a common «root», and may include multiple physical storage devices.) Windows is a bit different: it remembers the most recent CWD for each drive, and has separate functionality to switch between drives, restoring those old CWD values.
Each process (this includes terminal/command windows) has its own CWD. When a program is started from the command line, it will get the CWD that the terminal/command process was using. When a program is started from a GUI (by double-clicking a script, or dragging something onto the script, or dragging the script onto a Python executable) or by using an IDE, the CWD might be any number of things depending on the details.
Importantly, the CWD is not necessarily where the script is located.
The script’s CWD can be checked using os.getcwd, and modified using os.chdir. Each IDE has its own rules that control the initial CWD; check the documentation for details.
To set the CWD to the folder that contains the current script, determine that path and then set it:
os.chdir(os.path.dirname(os.path.abspath(__file__)))
Verifying the actual file name and path
-
There are many reasons why the path to a file might not match expectations. For example, sometimes people expect
C:/foo.txton Windows to mean «the file namedfoo.txton the desktop». This is wrong. That file is actually — normally — atC:/Users/name/Desktop/foo.txt(replacingnamewith the current user’s username). It could instead be elsewhere, if Windows is configured to put it elsewhere. To find the path to the desktop in a portable way, see How to get Desktop location?.It’s also common to mis-count
..s in a relative path, or inappropriately repeat a folder name in a path. Take special care when constructing a path programmatically. Finally, keep in mind that..will have no effect while already in a root directory (/on Linux or Mac, or a drive root on Windows).Take even more special care when constructing a path based on user input. If the input is not sanitized, bad things could happen (e.g. allowing the user to unzip a file into a folder where it will overwrite something important, or where the user ought not be allowed to write files).
-
Another common gotcha is that the special
~shortcut for the current user’s home directory does not work in an absolute path specified in a Python program. That part of the path must be explicitly converted to the actual path, usingos.path.expanduser. See Why am I forced to os.path.expanduser in python? and os.makedirs doesn’t understand «~» in my path. -
Keep in mind that
os.listdirwill give only the file names, not paths. Trying to iterate over a directory listed this way will only work if that directory is the current working directory. -
It’s also important to make sure of the actual file name. Windows has an option to hide file name extensions in the GUI. If you see
foo.txtin a window, it could be that the file’s actual name isfoo.txt.txt, or something else. You can disable this option in your settings. You can also verify the file name using the command line;dirwill tell you the truth about what is in the folder. (The Linux/Mac equivalent isls, of course; but the problem should not arise there in the first place.) -
Backslashes in ordinary strings are escape sequences. This causes problems when trying to a backslash as the path separator on Windows. However, using backslashes for this is not necessary, and generally not advisable. See Windows path in Python.
-
When trying to create a new file using a file mode like
w, the path to the new file still needs to exist — i.e., all the intervening folders. See for example Trying to use open(filename, ‘w’ ) gives IOError: [Errno 2] No such file or directory if directory doesn’t exist. Also keep in mind that the new file name has to be valid. In particular, it will not work to try to insert a date inMM/DD/YYYYformat into the file name, because the/s will be treated as path separators.
Содержание
- Запуск драйвера в win10 возвращает код ошибки 2 (не удается найти указанный файл)
- Решение
- How To Fix AMD Catalyst Drivers Error 2
- Overview of Build failed with return value 2
- Why Does Runtime Error 2 Happen?
- Common Build failed with return value 2 Issues
- Root of Build failed with return value 2 Problems
- Ошибка драйверов устройств в Windows 10
- Ошибка установки драйверов Windows 10
- Ошибка при установке драйвера Nvidia Windows 10
- Ошибка драйвера флешки Windows 10
- Ошибка драйвера AMD на Windows 10
- Ошибка загрузки драйверов Alcohol Windows 10
- Ошибка универсального аудио драйвера на Windows 10
- Ошибка драйвера клавиатуры Windows 10
- Рhilips shg8200 Windows 10 ошибка драйвера
- Коды ошибок в диспетчере устройств в Windows
- Аннотация
- Сначала попробуйте сделать это.
Запуск драйвера в win10 возвращает код ошибки 2 (не удается найти указанный файл)
Помощь в написании контрольных, курсовых и дипломных работ здесь.
Microsoft Visual Studio. Не удается выполнить команду из-за следующей ошибки: Не удается найти указанный файл
Всем здрасьте. Вот скачал MVS и возникла проблема. При запуске откладки возникает ошибка и меня.
CreateProcess: сбой; код 2. Не удается найти указанный файл.
Уважаемые гении компьютерного мира, обращаюсь к вам с просьбой о помощи. После манипуляций с.
Решение
Не удается запустить программу. Не удается найти указанный файл. Microsoft visual studio
Добрый день. Начал работу с программой, написал первую программу. текст приложу ниже. Программа.

Здравствуйте. Не знаю, в чем проблема. Я чего-то не знаю, надеюсь на помощь. Создаю новый проект.
Не удается запустить программу (Не удается найти указанный файл)
помогите кто компетентен и может внятно обьяснить что к чему (спасибо)

Так ругается при нажатии F5. Что это? Построение прошло успешно. Добавлено через 1 час 26.
Источник
How To Fix AMD Catalyst Drivers Error 2
| Error Number: | Error 2 | |
| Error Name: | Build failed with return value 2 | |
| Error Description: | Build failed with return value 2. Error when installing AMD Catalyst 13.4 in Slackware 14.1. | |
| Developer: | AMD Catalyst | |
| Software: | AMD Catalyst Drivers | |
| Applies to: | Windows XP, Vista, 7, 8, 10, 11 |
Overview of Build failed with return value 2
People often prefer to refer to Build failed with return value 2 as a «runtime error», also known as a software bug. Software developers such as AMD Catalyst usually take AMD Catalyst Drivers through multiple levels of debugging to weed out these bugs before being released to the public. As much as software developers attempt to prevent it, some minor errors such as error 2 might not have been found during this phase.
You might get an error message after software installation that reads «Build failed with return value 2. Error when installing AMD Catalyst 13.4 in Slackware 14.1.». Reporting this error 2 will allow developers to update their application and rectify any faults that could be causing it. AMD Catalyst will then have the knowledge to investigate how and where to fix the issue. Thus, when your PC carries out updates like this, it’s typically to correct problems of error 2 and other bugs inside AMD Catalyst Drivers.
Why Does Runtime Error 2 Happen?
You will have a failure during execution of AMD Catalyst Drivers if you run into Build failed with return value 2 during runtime. Let’s analyze some of the most common causes of error 2 runtime errors:
The root causes of AMD Catalyst errors associated with Build failed with return value 2 include a missing or corrupt file, or in some cases, a past or present AMD Catalyst Drivers-related malware infection. Downloading and replacing your AMD Catalyst file can fix the problem in most cases. In addition, if your Build failed with return value 2 error was due to a removed malware infection, we recommend running a registry scan to clean up any invalid file path references created by the malicious program.
Common Build failed with return value 2 Issues
These Build failed with return value 2-related AMD Catalyst Drivers Troubles Include:
Usually Build failed with return value 2 errors with AMD Catalyst Drivers happen during startup or shutdown, while Build failed with return value 2 related programs are running, or rarely during the OS update sequence. Recording Build failed with return value 2 errors inside AMD Catalyst Drivers is crucial to locate Windows faults and relaying back to AMD Catalyst for repair options.
Root of Build failed with return value 2 Problems
Build failed with return value 2 problems can be attributed to corrupt or missing files, invalid registry entries associated with Build failed with return value 2, or a virus / malware infection.
Chiefly, Build failed with return value 2 complications are due to:
Compatible with Windows 11, 10, 8, 7, Vista, XP and 2000
Источник
Ошибка драйверов устройств в Windows 10
С момента выхода новой версии ОС Windows 10, от пользователей начали поступать сообщения о том, что система периодически выдает ошибки драйверов. При этом предупреждающий код может появиться во время установки или обновлений операционной системы.
Ошибка установки драйверов Windows 10
Всем пользователям знакома ситуация, когда система просит перезагрузить компьютер для установки обновлений. Нередко после перезагрузки система выдаёт сообщение «Windows 10 ошибка драйвера», или «не удалось завершить обновления». В таких случаях желательно проверить, какие именно программы не удалось установить (или обновить). Для этого нужно сделать следующее:
В этой вкладке появиться список всех драйверов, требующих установки или обновления. Сообщение «Не удалось установить» будет присутствовать напротив тех программ, которые системе не удалось обновить. Причин, по которым возникли ошибки, много. И для каждого пакета драйверов они индивидуальны.
Ошибка при установке драйвера Nvidia Windows 10
Сообщение о проблеме с установкой (обновлением) программ видеокарты появляется по разным причинам. Самые распространенные из них – это заражение вирусами, проблемы с винчестером, конфликт с драйверами материнской или звуковой плат. Чтобы исправить ошибку Nvidia, надо удалить старые программы и установить новые версии. Для удаления старой версии рекомендуется использовать утилиту DriverSweeper. Затем не обходимо перезагрузить компьютер и установить новую версию программы с официального сайта.
Если после «чистой» установки драйверов система продолжает выдавать ошибку, можно попробовать переустановить их в ручном режиме. Сделать это достаточно просто:
Если проблема появилась после ручной установки, следует проверить жесткий диск и видеокарту. Возможно, эти комплектующие сильно повреждены и требуют «лечения» или полной замены.
Ошибка драйвера флешки Windows 10
Если после обновления компьютер перестал видеть флешку, подключенную к нему, нужно проверить её на исправность. Если он подключается и без проблем открывается на другом компьютере, а операционная система выдает ошибку «устройство неопознано», следует выполнить следующие действия:
Если эти меры не помогли, и система не распознает внешний накопитель можно провести откат драйвера, или его полное удаление с последующей установкой. Кроме того, если в диспетчере устройств напротив флеш-накопителя отображается ошибка «Сбой запроса дискриптора», желательно обновить, или переустановить драйвера USB-контроллера.
Ошибка драйвера AMD на Windows 10
Если пользователь столкнулся с ошибкой видеодрайвера (появляется сообщение «Видеодрайвер перестал отвечать и был успешно переустановлен»), необходимо выполнить откат программы. Делается это через вкладку «Диспетчер устройств».
Еще одно простое решение проблемы некорректной работы AMD – это провести обновление драйвера. Этот способ можно использовать, если во время установки программы не были использованы сторонние утилиты.
Ошибка загрузки драйверов Alcohol Windows 10
Пользователи, перешедшие на новую версию операционной системы, часто сталкиваются с такой проблемой, как ошибка загрузки драйверов Alcohol 120 Windows 10. Такое сообщение ОС выдает в том случае, если driver SPTD изначально был установлен неправильно (или система его вообще не видит). Чтобы устранить ошибку нужно:
Если не удалось выполнить установку новой версии программы Alcohol 120, надо проверить, обновлена ли операционная система. Желательно обновить ОС до самой последней версии.
Ошибка универсального аудио драйвера на Windows 10
После обновления Windows 10 большинство пользователей сталкиваются с отсутствием звука на устройстве или снижением его интенсивности. В большинстве случаев подобная ситуация возникает из-за ошибки универсального аудио драйвера. Перед тем, как исправлять неполадку, следует запустить автоматическую проверку звука:
Если диагностика не дала результатов, надо проверить состояние драйверов. При определении проблемы проводим откат или полную переустановку программы. Если звук стал тихим, проблему помогут исправить системные настройки. Необходимо зайти в список устройств воспроизведения, а затем в свойства звукового оборудования. Здесь надо перейти в «Дополнительные возможности» и отключить все эффекты. Дальше надо вернуться в список устройств, перейти в «Связь» и поставить галочку напротив пункта «Действие не требуется».
Ошибка драйвера клавиатуры Windows 10
Если после обновления операционной системы перестала работать клавиатура, проблему можно исправить так:
Если произошла ошибка драйвера bluetooth Windows 10 (не работает беспроводная клавиатура), необходимо проверить состояние драйверов. Для этого необходимо зайти в «Диспетчер задач» и проверить, нет ли напротив программ значка красного или желтого цветов. Если такие отметки появились, необходимо удалить программы и подождать, пока операционная система установит их автоматически. Если этого не произошло, придется переустановить их с официального сайта вручную. Также необходимо поступить, если произошла ошибка драйвера мыши Windows 10.
Рhilips shg8200 Windows 10 ошибка драйвера
Часто система выдает ошибку, если наушники подключаются через USB- разъем. В «Диспетчере устройств» также появляется соответствующий значок напротив программы. Чтобы исправить ситуацию, надо правильно настроить систему или попробовать переустановить ПО до самой последней версии.
Цифровая подпись драйверов указывает, насколько драйвер является верным и подходящим для того или иного устройства в системе. Однако, иногда, системе может не понравится та или иная подпись и установка драйвера будет прекращена. В таком.
Использование компьютерной техники позволяет решать многие задачи. Одна из них – коммуникация. Для общения используются дополнительные мультимедийные устройства, такие как микрофон и веб-камера, требующие одноразовой.
Иногда при установке программ либо приложений на экране компьютера появляется сообщение, о том, что возникла ошибка 5 Windows 10. Это означает что пользователю отказано в доступе. Подобное случается если в системе есть несколько учётных.
Источник
Коды ошибок в диспетчере устройств в Windows
Аннотация
В этой статье данная статья посвящена кодам ошибок, сгенерированным диспетчером устройств в Windows. Скорее всего, вы дошли до этой статьи, так как диспетчер устройств или другой инструмент, например DXDiag, сообщил код ошибки, и вы не знаете, как его устранить. В этой статье мы поможем вам найти код ошибки и предложим, что вы можете попробовать исправить.
Общие проблемы в диспетчере устройств см. в следующих статьях:
О проблемах с определенными типами устройств читайте в следующих статьях:
Сначала попробуйте сделать это.
Прежде всего попробуйте устранить ошибку одним из следующих решений:
Для Windows 7 и 8.1: поиск и устранение проблем с устройствами и оборудованием
Для Windows 10 см. ниже «Обновление драйвера устройства».
Обновление драйвера устройства из Обновления Windows
Обновите драйвер устройства оборудования с помощью Обновления Windows.
Обновлен драйвер устройства с веб-сайта поставщика
Обновив драйвер устройства, перена веб-сайте поставщика. Следуйте инструкциям по установке или обновлению.
Если устройство было предустановлено на компьютере, посетите веб-сайт его изготовителя.
Если устройство было установлено после приобретения компьютера, посетите веб-сайт изготовителя устройства.
Если устройство было предустановлено на компьютере и у изготовителя компьютера нет обновленного драйвера, посетите веб-сайт изготовителя устройства.
Примечание. Убедитесь, что устанавливаемые драйверы устройств совместимы с текущей версией и платформой Windows.
Коды ошибок в диспетчере устройств
Если эти действия не помогли устранить проблему или оказались недоступны, найдите код ошибки в таблице ниже и выполните рекомендуемые действия для этого кода ошибки. Вы также можете щелкнуть определенный код ошибки, чтобы получить более подробные сведения.
Примечание. Эта статья содержит не все коды ошибок, созданные диспетчером устройств. Если вы получаете код ошибки, не указанный в этом списке, обратитесь в службу технической поддержки поставщика оборудования или в службу поддержки Майкрософт.
Как найти код ошибки в диспетчере устройств
В диспетчере устройств дважды щелкните тип устройства, в который возникла проблема.
Щелкните правой кнопкой мыши устройство, на которое возникла проблема, и выберите «Свойства». Откроется диалоговое окно «Свойства устройства». Код ошибки можно увидеть в области состояния устройства в этом диалоговом окне.
Коды ошибок и их решение
На устройстве не установлены драйверы или они настроены неправильно.
В диалоговом окне «Свойства устройства» перейдите на вкладку «Драйвер» и нажмите кнопку «Обновить драйвер», чтобы запустить мастер обновления оборудования. Следуйте инструкциям по обновлению драйвера. Если обновление драйвера не работает, см. документацию к оборудованию.
Примечание.Может появиться запрос на предоставление пути к драйверу. Windows может иметь встроенный драйвер или по-прежнему иметь файлы драйвера, установленные при последней установке устройства. Если вам будет предложен драйвер, но у вас его нет, попробуйте скачать последнюю версию драйвера с веб-сайта поставщика оборудования.
Сообщение об ошибке полностью
«Драйвер этого устройства может быть поврежден или в системе не работает память или другие ресурсы. (Код 3)»
Драйвер устройства может быть поврежден или у вас заканчивается память. в системе не работает системная память, и может потребоваться освободить или добавить больше памяти.
Закрыть некоторые открытые приложения
Если на компьютере недостаточно памяти для запуска устройства, вы можете закрыть некоторые приложения, чтобы сделать память доступной. Вы также можете проверить память, ресурсы системы, а также параметры виртуальной памяти.
Чтобы проверить память и ресурсы системы, откройте диспетчер задач. Для этого нажмите CTRL+ALT+DELETE, а затем щелкните «Диспетчер задач».
Чтобы проверить параметры виртуальной памяти, откройте диалоговое окно «Свойства системы», откройте вкладку «Дополнительные параметры» и выберите «Параметры» в области «Производительность».
Удалить и переустановить драйвер
Возможно, драйвер устройства поврежден. В диспетчере устройств можно удалить драйвер и найти новое оборудование, чтобы снова установить его.
В диалоговом окне «Свойства устройства» перейдите на вкладку «Драйвер» и нажмите кнопку «Удалить». Следуйте инструкциям.
Откройте диспетчер устройств, выберите «Действие»и нажмите кнопку «Проверить изменения оборудования». Следуйте инструкциям.
Примечание. Может появиться запрос на предоставление пути к драйверу. Windows может иметь встроенный драйвер или по-прежнему иметь файлы драйвера, установленные при последней установке устройства. Однако иногда открывается мастер нового оборудования, в котором может потребоваться ввести драйвер. Если вам будет предложен драйвер, но у вас его нет, попробуйте скачать последнюю версию драйвера с веб-сайта поставщика оборудования.
Установка дополнительного ОЗУ
Возможно, вам придется установить дополнительную память случайного доступа (ОЗУ).
Сообщение об ошибке полностью
«Windows не может определить это оборудование, так как оно не имеет действительного идентификационный номер оборудования. Обратитесь за помощью к изготовителю оборудования. (Код 9)»
Обнаруженные недопустимые ИД устройств для вашего оборудования были обнаружены на вашем компьютере.
Обратитесь к поставщику оборудования. Оборудование или драйвер неисправны.
Сообщение об ошибке «Полный»
«Это устройство не может запуститься. Попробуйте обновить драйверы устройства для этого устройства. (Код 10)»
Как правило, аппаратный ключ устройства содержит значение FailReasonString, а в строке значений отображается сообщение об ошибке, определенное изготовителем оборудования. Если аппаратный ключ не содержит значение FailReasonString, отображается выше сообщение.
В диалоговом окне «Свойства устройства» перейдите на вкладку «Драйвер» и нажмите кнопку «Обновить драйвер», чтобы запустить мастер обновления оборудования. Следуйте инструкциям по обновлению драйвера.
Примечание. Может появиться запрос на предоставление пути к драйверу. Если вам будет предложен драйвер, но у вас его нет, попробуйте скачать последнюю версию драйвера с веб-сайта поставщика оборудования.
Сообщение об ошибке «Полный»
Это устройство не может найти достаточно бесплатных ресурсов, которые можно использовать. Если вы хотите использовать это устройство, вам потребуется отключить одно из других устройств в этой системе. (Код 12)
Эта ошибка может возникать, если двум устройствам, установленным на компьютере, назначены одинаковые I/O-порты, один и тот же прерывание или один и тот же прямой доступ к памяти (через БИЗ, операционную систему или оба). Это сообщение об ошибке также может появляться, если средствУ БИОСС не удалось выделить достаточно ресурсов для устройства.
Windows Vista и более поздние версии Windows
Используйте диспетчер устройств, чтобы определить источник и устранить конфликт. Дополнительные сведения об устранении конфликтов устройств см. в справке по использованию диспетчера устройств. Это сообщение об ошибке также может появляться, если при выделении устройства средствОМ БИОИ не было достаточно ресурсов. Например, это сообщение отображается, если таблика «БИС» не прерывает работу USB-контроллера из-за недопустимой таблицы спецификации многопроцессора (MPS).
Windows Server 2003, Windows XP и Windows 2000
Откройте диспетчер устройств.
Дважды щелкните значок устройства в окне диспетчера устройств.
На окне свойств устройства нажмите кнопку «Устранение неполадок», чтобы запустить аппаратное устранение неполадок для устройства.
Это сообщение об ошибке также может появляться, если для устройства не удалось найти достаточно ресурсов. Например, это сообщение отображается, если «БИСК» не прерывает работу USB-контроллера из-за недопустимой таблицы многопроцессора (MPS).
Сообщение об ошибке «Полный»
«Это устройство не будет работать надлежащим образом, пока вы не перезагрузите компьютер. Чтобы перезагрузить компьютер, нажмите кнопку «Перезагрузить компьютер». (Код 14)»
Перезагрузите компьютер. В области «Пуск» щелкните «Завершениеработы» и выберите «Перезапустить».
Сообщение об ошибке «Полный»
«Windows не может определить все ресурсы, которые использует это устройство. Чтобы указать дополнительные ресурсы для этого устройства, перейдите на вкладку «Ресурсы» и укажите необходимые параметры. Проверьте документацию к оборудованию, чтобы узнать, какие параметры использовать. (Код 16)»
Устройство настроено лишь частично и может потребоваться дополнительная ручная настройка требуемых ресурсов.
Эти действия могут работать только в том случае, если устройство подключено к разъему и устройству воспроизведения. Если устройство не подключено к разъему и воспроизведения, вы можете обратиться к документации устройства или обратитесь к его производителю для получения дополнительных сведений.
В области «Начните» наищите диспетчер устройств и выберите его в результатах.
Дважды щелкните устройство в списке и выберите вкладку «Ресурсы».
В списке «Параметры ресурсов» проверьте, есть ли рядом с ресурсом вопросионный знак. В этом случае выберите ресурс и назначьте его устройству.
Если изменить ресурс невозможно, нажмите кнопку «Изменить параметры». Если параметры изменения недоступны, попробуйте установить этот параметр, чтобы сделать его доступным.
Переустановка драйвера устройства с помощью мастера обновления оборудования
В области «Начните» наищите диспетчер устройств и выберите его в результатах.
Щелкните правой кнопкой мыши устройство в списке.
В меню выберите «Обновить драйвер», чтобы запустить мастер обновления оборудования.
Переустановка драйвера устройства вручную
В области «Начните» наищите диспетчер устройств и выберите его в результатах.
Щелкните правой кнопкой мыши устройство в списке.
Выберите «Удалить» в отобраченном меню.
После того как устройство будет разостановлено, выберите «Действие» в меню.
Чтобы переустановить драйвер, выберите «Проверить изменения оборудования».
Примечание. Может появиться запрос на предоставление пути к драйверу. Если вам будет предложен драйвер, но у вас его нет, попробуйте скачать последнюю версию драйвера с веб-сайта поставщика оборудования.
Сообщение об ошибке «Полный»
Windows не может запустить это аппаратное устройство, так как сведения о его конфигурации (в реестре) неполны или повреждены. (Код 19)
Эта ошибка может привести, если для устройства определено несколько служб, произошла ошибка при открытии ключа службы или не удается получить имя драйвера из ключа службы.
Удалить и переустановить драйвер
В области «Начните» наищите диспетчер устройств и выберите его в результатах.
Щелкните правой кнопкой мыши устройство в списке.
Выберите «Удалить» в отобраченном меню.
После того как устройство будет разостановлено, выберите «Действие» в меню.
Чтобы переустановить драйвер, выберите «Проверить изменения оборудования».
Примечание. Может появиться запрос на предоставление пути к драйверу. Если вам будет предложен драйвер, но у вас его нет, попробуйте скачать последнюю версию драйвера с веб-сайта поставщика оборудования.
Вернуться к последней успешной настройке реестра
Чтобы откатить систему до последней успешной настройки реестра, перезагрузите компьютер в безопасном режиме и выберите пункт «Последняя известная хорошая конфигурация» или, если вы создали точку восстановления системы, попробуйте восстановить ее.
Сообщение об ошибке полностью
Windows удаляет это устройство. (Код 21)
Эта ошибка означает, что Windows удаляет устройство. Однако это устройство еще не полностью удалено. Этот код ошибки является временным и существует только во время попыток запроса и удаления устройства.
Вы можете подождать, пока Windows завершит удаление устройства или перезагрузить компьютер.
Подождите несколько секунд, а затем нажмите клавишу F5, чтобы обновить представление диспетчера устройств.
Если это не устраняет проблему, перезагрузите компьютер. Нажмите кнопку «Пуск», выберите «Завершение работы», а затем в диалоговом окне «Завершение работы Windows» выберите «Перезагрузка», чтобы перезагрузить компьютер.
Устройство было отключено пользователем в диспетчере устройств.
В диспетчере устройств щелкните «Действие»и выберите «Включить устройство». Будет запускается мастер «Включить устройство». Следуйте инструкциям.
Сообщение об ошибке полностью
Это устройство не присутствует, не работает надлежащим образом или не установлено все его драйверы. (Код 24)
Устройство установлено неправильно. Проблема может быть из-за неисправности оборудования или необходимости в новом драйвере. Устройства остаются в этом состоянии, если они были готовы к удалению. После удаления устройства эта ошибка исчезнет.
Удалите устройство, и эта ошибка должна устраниться.
Переустановка драйвера устройства вручную
В области «Начните» наищите диспетчер устройств и выберите его в результатах.
Щелкните правой кнопкой мыши устройство в списке.
Выберите «Удалить» в отобраченном меню.
После того как устройство будет разостановлено, выберите «Действие» в меню.
Чтобы переустановить драйвер, выберите «Проверить изменения оборудования».
Примечание. Может появиться запрос на предоставление пути к драйверу. Если вам будет предложен драйвер, но у вас его нет, попробуйте скачать последнюю версию драйвера с веб-сайта поставщика оборудования.
Сообщение об ошибке «Полный»
Это устройство отключено, так как программное обеспечение устройства не дает ему необходимые ресурсы. (Код 29)
В включить устройство в БИО устройства. Сведения о том, как это изменить, см. в документации к оборудованию или обратитесь к изготовителю компьютера.
Сообщение об ошибке «Полный»
Это устройство работает неправильно, так как Windows не удается загрузить драйверы, необходимые для этого устройства. (Код 31)
Переустановка драйвера устройства с помощью мастера обновления оборудования
В области «Начните» наищите диспетчер устройств и выберите его в результатах.
Щелкните правой кнопкой мыши устройство в списке.
В меню выберите «Обновить драйвер», чтобы запустить мастер обновления оборудования.
Примечание. Может появиться запрос на предоставление пути к драйверу. Если вам будет предложен драйвер, но у вас его нет, попробуйте скачать последнюю версию драйвера с веб-сайта поставщика оборудования.
Сообщение об ошибке «Полный»
Драйвер (служба) для этого устройства отключен. Эту функцию может предоставлять альтернативный драйвер. (Код 32)
Тип запуска для этого драйвера отключен в реестре.
Переустановка драйвера устройства вручную
В области «Начните» наищите диспетчер устройств и выберите его в результатах.
Щелкните правой кнопкой мыши устройство в списке.
Выберите «Удалить» в отобраченном меню.
После того как устройство будет разостановлено, выберите «Действие» в меню.
Чтобы переустановить драйвер, выберите «Проверить изменения оборудования».
Примечание. Может появиться запрос на предоставление пути к драйверу. Если вам будет предложен драйвер, но у вас его нет, попробуйте скачать последнюю версию драйвера с веб-сайта поставщика оборудования.
Сбой переводчика, который определяет, какие типы ресурсов требуются устройству.
Попробуйте использовать настройку BIOS или обновите ЕГО.
Настраивать, восстанавливать и заменять оборудование.
За дополнительными сведениями об обновлении СИСТЕМЫ БИС и настройке или замене устройства обратитесь к поставщику оборудования устройства.
Сообщение об ошибке полностью
Windows не может определить параметры этого устройства. Проконсультируйтесь с документацией этого устройства и на вкладке «Ресурс» установите конфигурацию. (Код 34)
Для устройства требуется ручная настройка. Инструкции по настройке устройства вручную см. в документации к оборудованию или обратитесь к поставщику оборудования. После настройки устройства вы можете настроить параметры ресурсов в Windows с помощью вкладки «Ресурсы» в диспетчере устройств.
Сообщение об ошибке «Полный»
Системное ПО компьютера не содержит достаточно сведений для правильной настройки и использования этого устройства. Чтобы использовать это устройство, обратитесь к изготовителю компьютера, чтобы получить обновление для построителя или БИО. (Код 35)
В таблице многопроцессорной системы (MPS), в которой хранится назначение ресурсов для БИС, отсутствует запись для вашего устройства, и ее необходимо обновить.
Чтобы обновить БИС, обратитесь к изготовителю компьютера.
Сообщение об ошибке полностью
Это устройство прерывает PCI, но настроено на прерывание isA (или наоборот). Для перенастройки прерывания для этого устройства используйте программу установки системы компьютера. (Код 36)
Не удалось прервать перевод запроса на прерывание.
Измените параметры резервирования IRQ в БИО.
Дополнительные сведения о том, как изменить параметры БИО, см. в документации к оборудованию или обратитесь к изготовителю компьютера. Вы также можете попытаться изменить параметры резервирования IRQ с помощью средства настройки BIOS (если они существуют). Функцию БИЗА можно зарезервировать для периферийных компонентов (PCI) или устройств ISA, зарезервировать определенные IRQs.
Драйвер возвращал сбой при выполнении процедуры DriverEntry.
Переустановка драйвера устройства вручную
В области «Начните» наищите диспетчер устройств и выберите его в результатах.
Щелкните правой кнопкой мыши устройство в списке.
Выберите «Удалить» в отобраченном меню.
После того как устройство будет разостановлено, выберите «Действие» в меню.
Чтобы переустановить драйвер, выберите «Проверить изменения оборудования».
Примечание. Может появиться запрос на предоставление пути к драйверу. Если вам будет предложен драйвер, но у вас его нет, попробуйте скачать последнюю версию драйвера с веб-сайта поставщика оборудования.
Сообщение об ошибке «Полный»
Windows не удается загрузить драйвер устройства для этого оборудования, так как предыдущий экземпляр драйвера устройства все еще находится в памяти. (Код 38)
Не удалось загрузить драйвер, так как предыдущий экземпляр все еще загружается.
Перезагрузите компьютер. В области «Пуск» щелкните «Завершениеработы» и выберите «Перезапустить».
Сообщение об ошибке «Полный»
Windows не удается загрузить драйвер устройства для этого оборудования. Возможно, драйвер поврежден или отсутствует. (Код 39)
Переустановка драйвера устройства вручную
В области «Начните» наищите диспетчер устройств и выберите его в результатах.
Щелкните правой кнопкой мыши устройство в списке.
Выберите «Удалить» в отобраченном меню.
После того как устройство будет разостановлено, выберите «Действие» в меню.
Чтобы переустановить драйвер, выберите «Проверить изменения оборудования».
Примечание. Может появиться запрос на предоставление пути к драйверу. Если вам будет предложен драйвер, но у вас его нет, попробуйте скачать последнюю версию драйвера с веб-сайта поставщика оборудования.
Сообщение об ошибке «Полный»
Windows не может получить доступ к этому оборудованию, так как сведения о ключе обслуживания в реестре отсутствуют или записаны неправильно. (Код 40)
Сведения в подкаблике службы реестра для драйвера недопустимы.
Переустановка драйвера устройства вручную
В области «Начните» наищите диспетчер устройств и выберите его в результатах.
Щелкните правой кнопкой мыши устройство в списке.
Выберите «Удалить» в отобраченном меню.
После того как устройство будет разостановлено, выберите «Действие» в меню.
Чтобы переустановить драйвер, выберите «Проверить изменения оборудования».
Примечание. Может появиться запрос на предоставление пути к драйверу. Если вам будет предложен драйвер, но у вас его нет, попробуйте скачать последнюю версию драйвера с веб-сайта поставщика оборудования.
Сообщение об ошибке «Полный»
Windows успешно загрузил драйвер устройства для этого оборудования, но не может найти аппаратное устройство. (Код 41)
Эта проблема возникает, если вы устанавливаете драйвер для устройства без подключения к разъему и воспроизведения, но Windows не может найти устройство.
Переустановка драйвера устройства вручную
В области «Начните» наищите диспетчер устройств и выберите его в результатах.
Щелкните правой кнопкой мыши устройство в списке.
Выберите «Удалить» в отобраченном меню.
После того как устройство будет разостановлено, выберите «Действие» в меню.
Чтобы переустановить драйвер, выберите «Проверить изменения оборудования».
Примечание. Может появиться запрос на предоставление пути к драйверу. Если вам будет предложен драйвер, но у вас его нет, попробуйте скачать последнюю версию драйвера с веб-сайта поставщика оборудования.
Сообщение об ошибке «Полный»
Windows не удается загрузить драйвер устройства для этого оборудования, так как в системе уже запущено дублирующее устройство. (Код 42)
Обнаружен дубликат устройства. Эта ошибка возникает, если драйвер автобусов неправильно создает два идентичных под процессы (которые называются ошибкой драйвера автобусов) или когда устройство с серийным номером обнаруживается в новом месте, прежде чем оно удаляется из старого расположения.
Перезагрузите компьютер. В области «Пуск» щелкните «Завершениеработы» и выберите «Перезапустить».
Один из драйверов, контролирующих устройство, уведомил операционную систему о том, что устройство не совещено каким-либо образом.
Если вы уже пробовали сделать это в разделе «Сначала попробуйте эти действия», обратитесь к документации к оборудованию или обратитесь к изготовителю для получения дополнительных сведений о диагностике проблемы.
Переустановка драйвера устройства вручную
В области «Начните» наищите диспетчер устройств и выберите его в результатах.
Щелкните правой кнопкой мыши устройство в списке.
Выберите «Удалить» в отобраченном меню.
После того как устройство будет разостановлено, выберите «Действие» в меню.
Чтобы переустановить драйвер, выберите «Проверить изменения оборудования».
Примечание. Может появиться запрос на предоставление пути к драйверу. Если вам будет предложен драйвер, но у вас его нет, попробуйте скачать последнюю версию драйвера с веб-сайта поставщика оборудования.
Перезагрузите компьютер. Нажмите кнопку «Завершение работы»и выберите «Перезапустить».
Сообщение об ошибке полностью
В настоящее время это устройство не подключено к компьютеру. Чтобы устранить эту проблему, переподключьте это аппаратное устройство к компьютеру. (Код 45)
Эта ошибка возникает, если устройство, которое раньше было подключено к компьютеру, больше не подключено. Чтобы устранить эту проблему, переподключение этого аппаратного устройства к компьютеру.
Решение не требуется. Этот код ошибки используется только для того, чтобы указать состояние отключения устройства, и не требует его устранения. Код ошибки автоматически устраняется при подключении связанного устройства к компьютеру.
Сообщение об ошибке полностью
Windows не может получить доступ к этому аппаратному устройству, так как операционная система находится в процессе отключения. Аппаратное устройство должно правильно работать при следующем запуске компьютера. (Код 46)
Устройство не доступно, так как система выключается.
Решение не требуется. Аппаратное устройство должно правильно работать при следующем запуске компьютера. Этот код ошибки заводится только в том случае, если включена возможность проверки драйвера и все приложения уже были закрыты.
Сообщение об ошибке «Полный»
Windows не может использовать это аппаратное устройство, так как оно подготовлено к безопасному удалению, но не было удалено с компьютера. Чтобы устранить эту проблему, отключите это устройство от компьютера и снова подключите его. (Код 47)
Этот код ошибки возникает только в том случае, если вы использовали приложение для безопасного удаления для подготовки устройства к удалению или нажали кнопку физического eject.
Отключите устройство от компьютера, а затем снова подключите его. Если ошибка не устранить, перезагрузите компьютер. В области «Пуск» щелкните «Завершениеработы» и выберите «Перезапустить».
Сообщение об ошибке «Полный»
Программное обеспечение для этого устройства было заблокировано из-за проблем с Windows. Обратитесь к поставщику оборудования для нового драйвера. (Код 48)
Обратитесь к изготовителю оборудования, чтобы получить последнюю версию или обновленный драйвер. Затем установите его на свой компьютер.
Сообщение об ошибке «Полный»
Windows не может запустить новые аппаратные устройства, так как система слишком велика (превышено ограничение размера реестра). (Код 49)
Порог системы превысил максимальный размер, и новые устройства не могут работать, пока их размер не уменьшится. Окаймя системы — это постоянная часть реестра, связанного с набором файлов, которые содержат сведения, относящиеся к конфигурации компьютера, на котором установлена операционная система. Настраиваемые элементы включают приложения, пользовательские настройки, устройства и так далее. Проблема может быть в конкретных устройствах, которые больше не привязаны к компьютеру, но по-прежнему указаны в системной иголе.
Вы можете удалить устройства, которые больше не используете.
Настройка диспетчера устройств для показа устройств, которые больше не подключены к компьютеру.
С начала нажмите кнопку «Выполнить».
В поле «Открыть» введите cmd. Откроется окно командной подсказки.
Введите в запрос следующую команду и нажмите ввод: devmgr_show_nonpresent_devices=1
В диспетчере устройств нажмите кнопку «Вид»и выберите «Показать скрытые устройства». Теперь вы сможете видеть устройства, которые не подключены к компьютеру.
Выберите устройство, которое не является устройством для присутствующих. На вкладке «Драйвер» выберите «Удалить».
Повторите шаг 3 для устройств, которые больше не используется. Затем перезагрузите компьютер.
Проверьте, устранена ли ошибка, в диалоговом окне «Свойства устройства» в диспетчере устройств.
Сообщение об ошибке «Полный»
Windows не может применить все свойства этого устройства. В свойствах устройства могут быть описаны его возможности и параметры (например, параметры безопасности). Чтобы устранить эту проблему, попробуйте переустановить это устройство. Однако мы рекомендуем обратиться к изготовителю оборудования для нового драйвера. (Code50)
Переустановка драйвера устройства вручную
В области «Начните» наищите диспетчер устройств и выберите его в результатах.
Щелкните правой кнопкой мыши устройство в списке.
Выберите «Удалить» в отобраченном меню.
После того как устройство будет разостановлено, выберите «Действие» в меню.
Чтобы переустановить драйвер, выберите «Проверить изменения оборудования».
Примечание. Может появиться запрос на предоставление пути к драйверу. Если вам будет предложен драйвер, но у вас его нет, попробуйте скачать последнюю версию драйвера с веб-сайта поставщика оборудования.
Сообщение об ошибке «Полный»
В настоящее время это устройство ожидает запуска на другом устройстве или наборе устройств. (Код 51).
В настоящее время решение этой проблемы не существует. Чтобы помочь диагностировать проблему, проверьте другие устройства, на которых могло сбойное устройство, в дереве устройства, от которых может зависеть это устройство. Если вы можете определить, почему не запускались другие связанные устройства, возможно, удастся устранить эту проблему.
Сообщение об ошибке «Полный»
Windows не удается проверить цифровую подпись для драйверов, необходимых для этого устройства. В результате недавнего изменения оборудования или программного обеспечения мог быть установлен неправильно подписанный или поврежденный файл либо вредоносный код из неизвестных источников. (Код 52)
Драйвер может быть неподписан или поврежден.
Скачайте последнюю версию драйвера с веб-сайта изготовителя оборудования или обратитесь за помощью к изготовителю.
Сообщение об ошибке «Полный»
Это устройство зарезервировано для отладки ядра Windows в течение этого сеанса загрузки. (Код 53)
Отключать отладку ядра Windows, чтобы устройство запускало его в обычном режиме.
Это периодический код проблемы, который назначен во время сброса API. Если устройство не перезагружается из-за сбоя, оно зависает в этом состоянии и система должна быть перезагружена.
Перезагрузите компьютер. В области «Пуск» щелкните «Завершениеработы» и выберите «Перезапустить».
Источник
Скорее всего, filename.zipэто не .zipфайл или поврежден.
Откройте Терминал . Вы можете получить к нему доступ, введя «Терминал» в Spotlight .
Введите команду (ы) в следующих шагах в командной строке (трижды щелкните строку, скопируйте ее и вставьте в свою подсказку). Заменить filename.zipна фактическое имя zipфайла.
Если имя файла содержит пробелы, вам нужно ввести его по-другому, используя escape- символ. Например, если файл назван compressed crap.zip, вы должны ввести compressed crap.zipв командной строке.
Шаг 1:
Ремонт дисковых прав. После этого попробуйте снова открыть файл .zip. Если вы хотите, вы можете сделать это из командной строки.
diskutil repairPermissions /
Шаг 2:
Используйте файл, чтобы подтвердить, что это на самом деле ZIP-файл:
file ~/Downloads/filename.zip
Выход должен быть:
Zip archive data, at least v2.0 to extract
Если вы не получили этот вывод, опубликуйте его как комментарий, прежде чем продолжить.
Шаг 3:
Убедившись, что это на самом деле zip-файл, попробуйте распаковать его прямо из командной строки:
unzip ~/Downloads/filename.zip -d ~/Downloads
Шаг 4:
Шаг 3 скорее всего потерпит неудачу. Запустите команду zip, чтобы попытаться исправить любое повреждение и восстановить содержимое архива (снова замените filename.zipна actualname.zip):
zip -FF ~/Downloads/filename.zip --out ~/Downloads/Repairedversion.zip
Если он выполняется корректно, вы сразу же вернетесь к вашему приглашению. Выйти из терминала. Перейдите в папку «Загрузки» и дважды щелкните ее Repairedversion.zip— она должна быть разархивирована без проблем.
Кроме того, он не может выйти чисто. Если вы представлены
Is this a single-disk archive? (y/n):
Хит yключ. После того, как вы вернетесь к приглашению, попробуйте снова открыть Repairedversion.zipпапку «Загрузки». Если вы все еще не можете открыть его, прокомментируйте ниже предупреждение (а), полученное от команды. Если вы достигли этой точки, вероятно, файл поврежден.
Я испытываю ошибки при выполнении команды ffmpeg из java-программы на сервере Ubuntu. Когда я выполняю в putty, он выполняется успешно, но из java он дает мне исключения
java.io.IOException: Cannot run program "/usr/bin/ffmpeg ":
error=2, No such file or directory
Мой код ниже:
public String convert3gpTomp4(File contentFile, String filename) {
String[] cmd = new String[6];
filename = StringUtils.substringBefore(filename, ".");
cmd[0] = "/usr/bin/ffmpeg ";
cmd[1] = "-y ";
cmd[2] = "-i ";
cmd[3] = contentFile.getPath();
cmd[4] = " -acodec copy ";
String myfilename = filename +"eg.mp4";
cmd[5] = contentFile.getParent() + "/" + myfilename;
if (execute(cmd)){
return myfilename;
}else{
return null;
}
}
}
public boolean execute(String[] cmd){
try{
Runtime rt= Runtime.getRuntime();
Process proc = rt.exec(cmd);
StreamGobbler errorGobbler = new StreamGobbler(proc.getErrorStream(), "ERROR");
StreamGobbler outputGobbler = new StreamGobbler(proc.getInputStream(), "OUTPUT");
errorGobbler.start();
outputGobbler.start();
int exitVal = proc.waitFor();
String sb = outputGobbler.sb.toString();
String eb = errorGobbler.sb.toString();
System.out.println("Command Exceute Exit value: " + exitVal);
proc.destroy();
return true;
}
catch(java.io.IOException e ){System.out.println("IOException "+e);e.printStackTrace();}
catch(java.lang.InterruptedException e){}
return false;
}
Вывод команды ffmpeg:
/usr/bin/ffmpeg -y -i /mydata/clip1.3gp -acodec copy /mydata/clip1eg.mp4
Когда я запускаю над командой в putty, она выполняется успешно, но из программы Java.
В программе я также пробовал следующие, но не добился успеха.
usr/bin/ffmpeg
/bin/ffmpeg
ffmpeg
/root/usr/bin/ffmpeg
Пожалуйста, дайте мне знать, где я делаю неправильно.
Благодаря,
#python #python-3.x #tensorflow
Вопрос:
Вот код
WORKSPACE_PATH='C:/Users/p/OneDrive/Desktop/ObjectDetection/RealTimeObjectDetection/Tensorflow/workspace'
SCRIPTS_PATH= 'C:/Users/p/OneDrive/Desktop/ObjectDetection/RealTimeObjectDetection/Tensorflow/scripts'
APIMODEL_PATH='C:/Users/p/OneDrive/Desktop/ObjectDetection/RealTimeObjectDetection/Tensorflow/models'
ANNOTATION_PATH = WORKSPACE_PATH '/annotations'
IMAGE_PATH = WORKSPACE_PATH '/images'
MODEL_PATH = WORKSPACE_PATH '/models'
PRETRAINED_MODEL_PATH = WORKSPACE_PATH '/pre-trained-models'
CONFIG_PATH = MODEL_PATH '/my_ssd_mobnet/pipeline.config'
CHECKPOINT_PATH = MODEL_PATH '/my_ssd_mobnet/'
labels = [{'name':'Nut', 'id':1}, {'name':'Bolt', 'id':2}]
with open(ANNOTATION_PATH '/label_map.pbtxt', 'w') as f:
for label in labels:
f.write('item { n')
f.write('tname:'{}'n'.format(label['name']))
f.write('tid:{}n'.format(label['id']))
f.write('}n')
!python {SCRIPTS_PATH '/generate_tfrecord.py'} -x {IMAGE_PATH '/train'} -l {ANNOTATION_PATH '/label_map.pbtxt'} -o {ANNOTATION_PATH '/train.record'}
!python {SCRIPTS_PATH '/generate_tfrecord.py'} -x{IMAGE_PATH '/test'} -l {ANNOTATION_PATH '/label_map.pbtxt'} -o {ANNOTATION_PATH '/test.record'}
И я получаю сообщение об ошибке:
python: can't open file 'C:/Users/p/OneDrive/Desktop/Object': [Errno 2] No such file or directory
python: can't open file 'C:/Users/p/OneDrive/Desktop/Object': [Errno 2] No such file or directory
Я пытался найти это в течение нескольких часов, но, похоже, не могу понять, в чем дело. Я скопировал этот код, и, похоже, он отлично работает для всех остальных.
Комментарии:
1. Кажется, что он пытается открыть
Objectто, чего не существует. говорится ли в нем, на какой строке возникает ошибка? в этом вся ошибка?2. также попробуйте просто ввести весь путь туда вручную (одна целая строка) и посмотреть, работает ли это тогда
3. Ошибка связана
Objectс путем, а неObjectDetectionс ним .4. Нет! Не работает. И ошибка после двух последних строк кода!
5. Похоже, ваш скрипт не читает полный путь, измените имя
ObjectDetectionпапки и попробуйте. Он может иметь пробел или специальный символ. Спасибо!


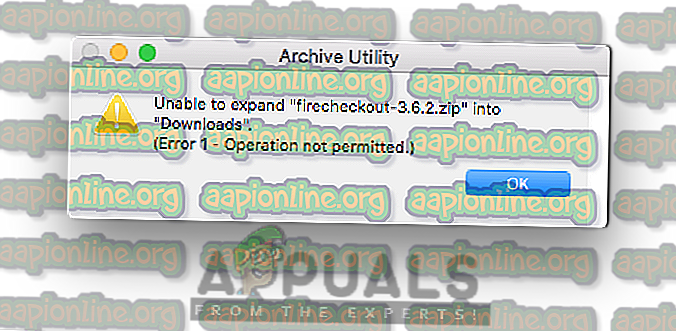
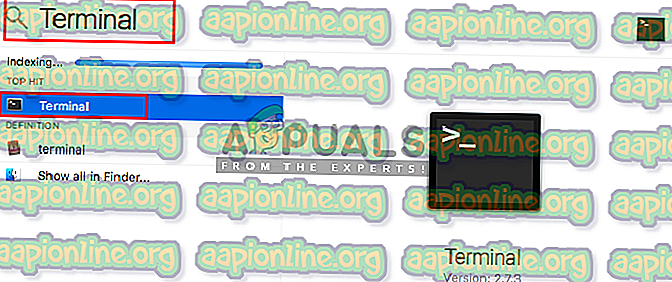
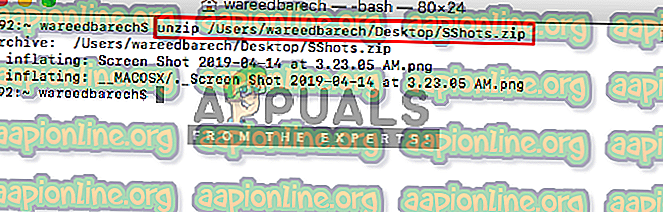
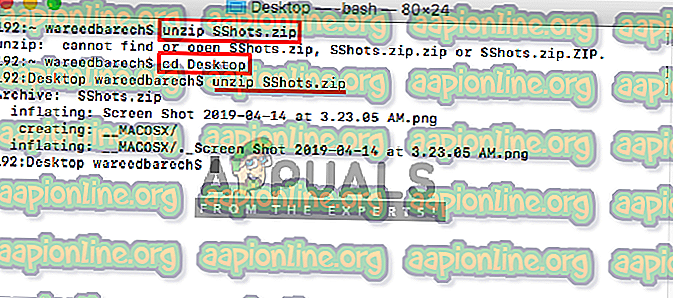
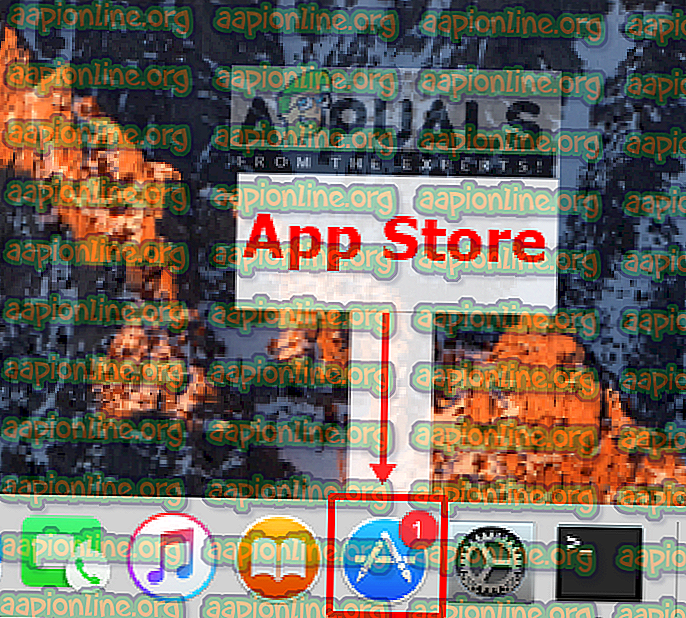
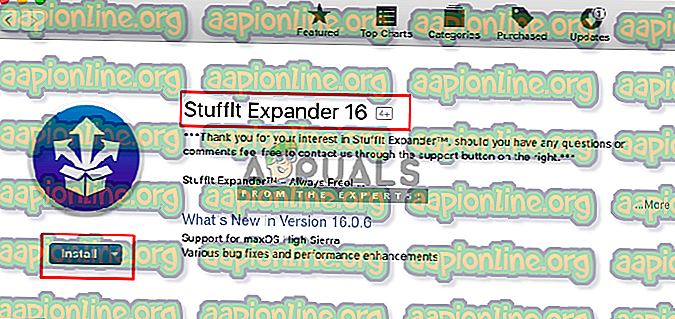
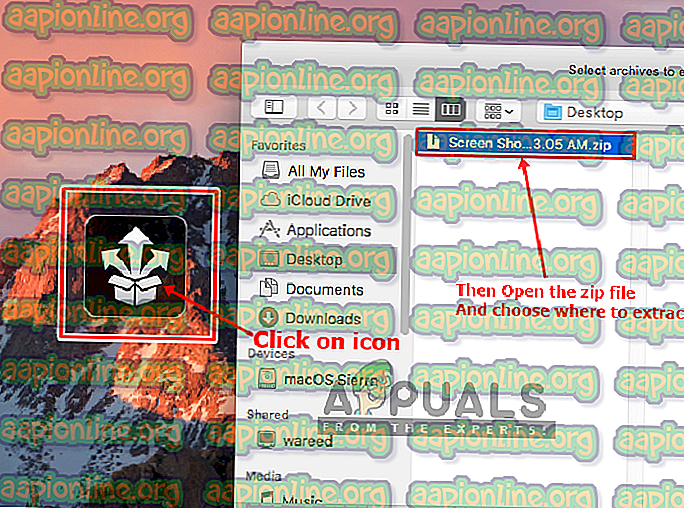
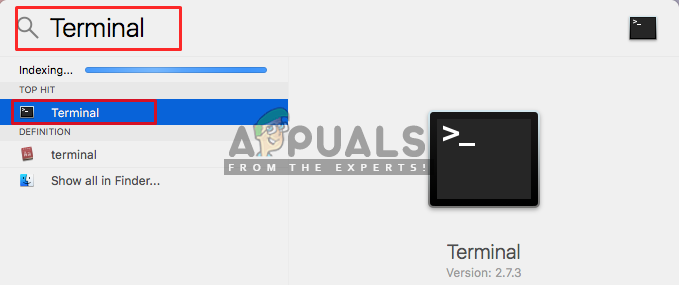 Открытие терминала через прожектор
Открытие терминала через прожектор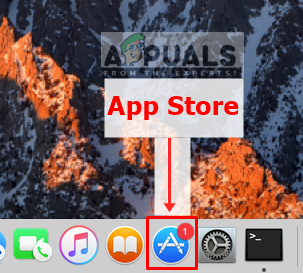 App Store в Mac OS
App Store в Mac OS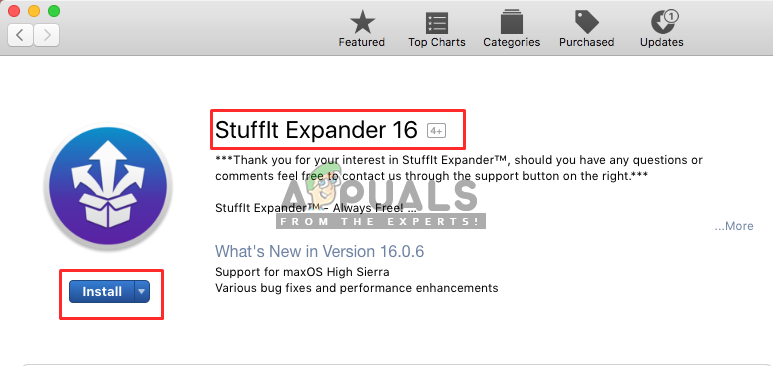 Установка Stuffit Expander в магазине приложений
Установка Stuffit Expander в магазине приложений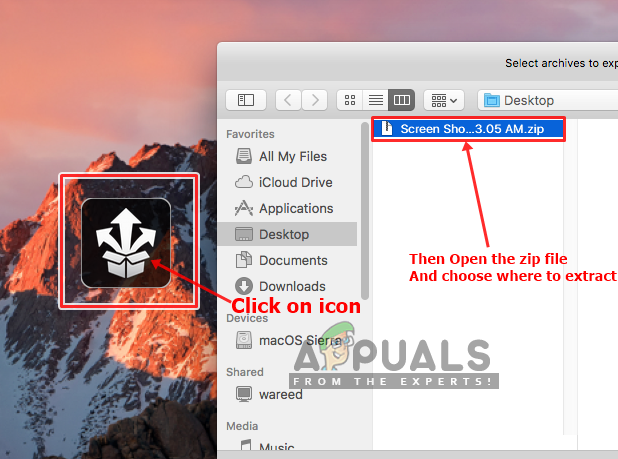 Распаковка zip-файла через Stuffit Expander
Распаковка zip-файла через Stuffit Expander



















