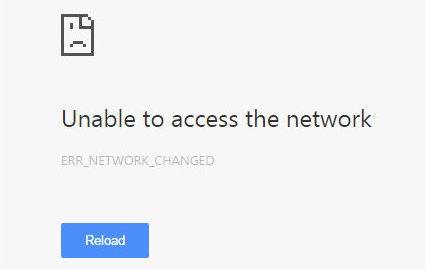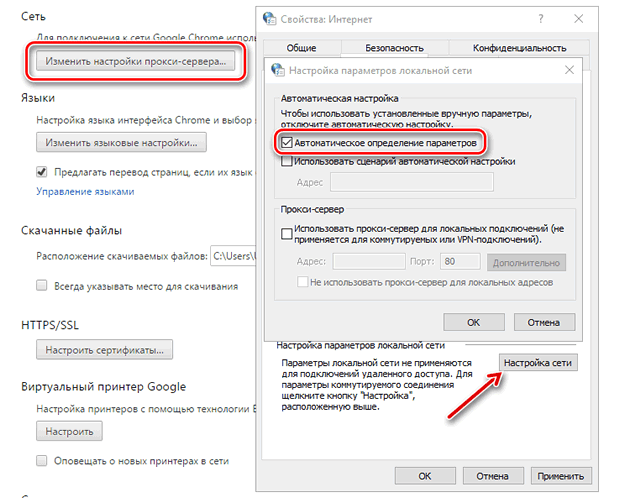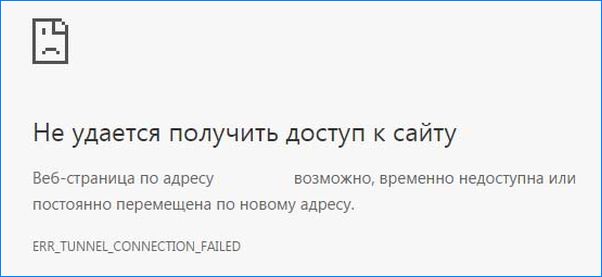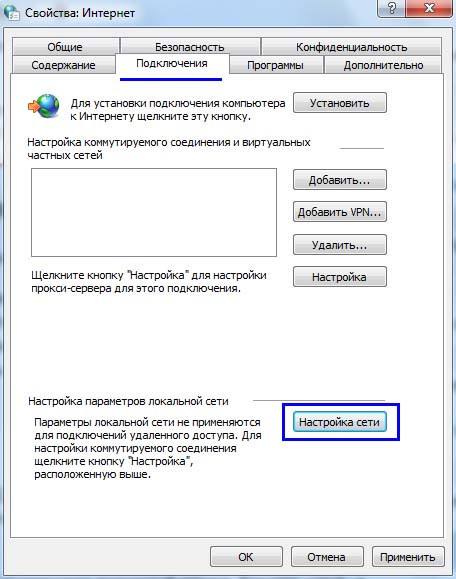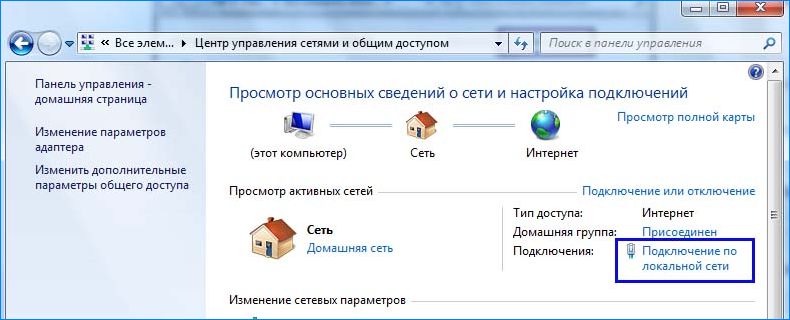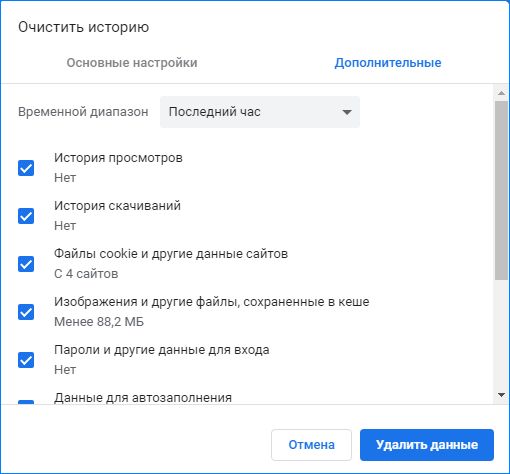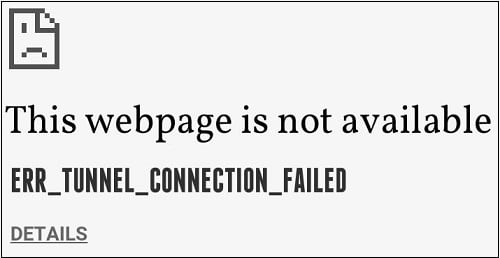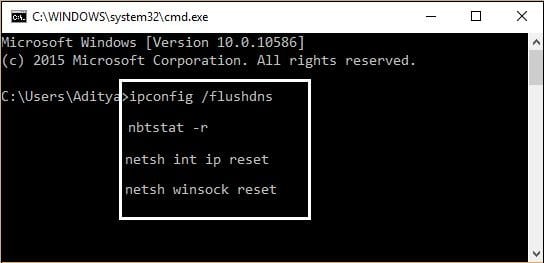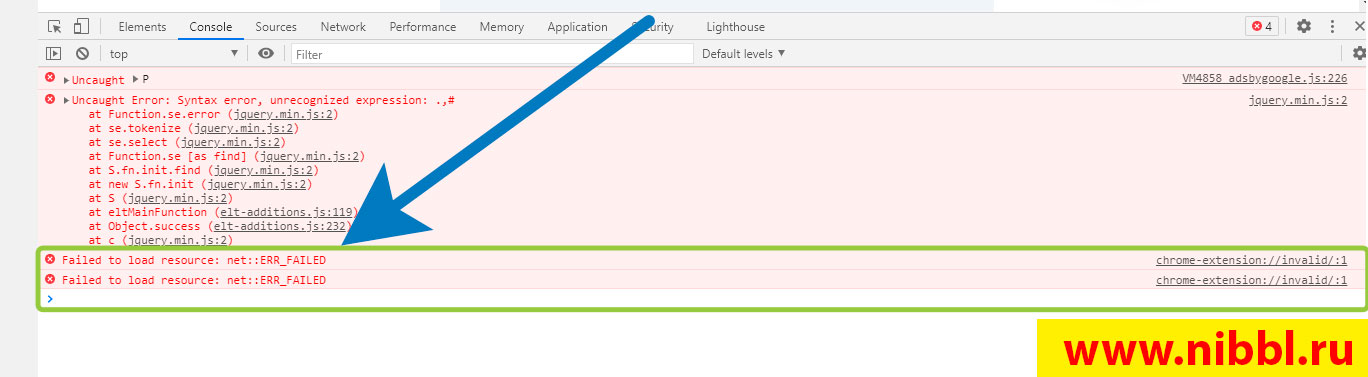| Номер ошибки: | Ошибка 2 | |
| Название ошибки: | Error 2 (net: : ERR_FAILED): Unknown error | |
| Описание ошибки: | Error 2 (net: : ERR_FAILED): Unknown error. Google Chrome is unable to find and load the requested webpage. | |
| Разработчик: | Google Inc. | |
| Программное обеспечение: | Google Chrome | |
| Относится к: | Windows XP, Vista, 7, 8, 10, 11 |
Фон «Error 2 (net: : ERR_FAILED): Unknown error»
«Error 2 (net: : ERR_FAILED): Unknown error» часто называется ошибкой во время выполнения (ошибка). Разработчики программного обеспечения, такие как SoftwareDeveloper, обычно работают через несколько этапов отладки, чтобы предотвратить и исправить ошибки, обнаруженные в конечном продукте до выпуска программного обеспечения для общественности. К сожалению, иногда ошибки, такие как ошибка 2, могут быть пропущены во время этого процесса.
После установки программного обеспечения может появиться сообщение об ошибке «Error 2 (net: : ERR_FAILED): Unknown error. Google Chrome is unable to find and load the requested webpage.». В случае обнаруженной ошибки 2 клиенты могут сообщить о наличии проблемы Google Inc. по электронной почте или сообщать об ошибках. Команда программирования может использовать эту информацию для поиска и устранения проблемы (разработка обновления). Таким образом, когда ваш компьютер выполняет обновления, как это, это, как правило, чтобы исправить проблемы ошибки 2 и другие ошибки внутри Google Chrome.
В большинстве случаев вы увидите «Error 2 (net: : ERR_FAILED): Unknown error» во время загрузки Google Chrome. Проанализируем некоторые из наиболее распространенных причин ошибок ошибки 2 во время выполнения:
Ошибка 2 Crash — Ошибка 2 может привести к полному замораживанию программы, что не позволяет вам что-либо делать. Обычно это происходит, когда Google Chrome не может распознать, что ему дается неправильный ввод, или не знает, что он должен производить.
Утечка памяти «Error 2 (net: : ERR_FAILED): Unknown error» — когда происходит утечка памяти Google Chrome, это приведет к вялой работе операционной системы из-за нехватки системных ресурсов. Потенциальные триггеры могут быть «бесконечным циклом», или когда программа выполняет «цикл» или повторение снова и снова.
Ошибка 2 Logic Error — логическая ошибка возникает, когда Google Chrome производит неправильный вывод из правильного ввода. Это видно, когда исходный код Google Inc. включает дефект в анализе входных данных.
Google Inc. проблемы файла Error 2 (net: : ERR_FAILED): Unknown error в большинстве случаев связаны с повреждением, отсутствием или заражением файлов Google Chrome. В большинстве случаев скачивание и замена файла Google Inc. позволяет решить проблему. В качестве дополнительного шага по устранению неполадок мы настоятельно рекомендуем очистить все пути к неверным файлам и ссылки на расширения файлов Google Inc., которые могут способствовать возникновению такого рода ошибок, связанных с Error 2 (net: : ERR_FAILED): Unknown error.
Классические проблемы Error 2 (net: : ERR_FAILED): Unknown error
Частичный список ошибок Error 2 (net: : ERR_FAILED): Unknown error Google Chrome:
- «Ошибка программы Error 2 (net: : ERR_FAILED): Unknown error. «
- «Ошибка программного обеспечения Win32: Error 2 (net: : ERR_FAILED): Unknown error»
- «Возникла ошибка в приложении Error 2 (net: : ERR_FAILED): Unknown error. Приложение будет закрыто. Приносим извинения за неудобства.»
- «Не удается найти Error 2 (net: : ERR_FAILED): Unknown error»
- «Error 2 (net: : ERR_FAILED): Unknown error не найден.»
- «Проблема при запуске приложения: Error 2 (net: : ERR_FAILED): Unknown error. «
- «Не удается запустить Error 2 (net: : ERR_FAILED): Unknown error. «
- «Error 2 (net: : ERR_FAILED): Unknown error остановлен. «
- «Неверный путь к приложению: Error 2 (net: : ERR_FAILED): Unknown error.»
Эти сообщения об ошибках Google Inc. могут появляться во время установки программы, в то время как программа, связанная с Error 2 (net: : ERR_FAILED): Unknown error (например, Google Chrome) работает, во время запуска или завершения работы Windows, или даже во время установки операционной системы Windows. Отслеживание того, когда и где возникает ошибка Error 2 (net: : ERR_FAILED): Unknown error, является важной информацией при устранении проблемы.
Корень проблем Error 2 (net: : ERR_FAILED): Unknown error
Проблемы Error 2 (net: : ERR_FAILED): Unknown error могут быть отнесены к поврежденным или отсутствующим файлам, содержащим ошибки записям реестра, связанным с Error 2 (net: : ERR_FAILED): Unknown error, или к вирусам / вредоносному ПО.
Точнее, ошибки Error 2 (net: : ERR_FAILED): Unknown error, созданные из:
- Недопустимый Error 2 (net: : ERR_FAILED): Unknown error или поврежденный раздел реестра.
- Зазаражение вредоносными программами повредил файл Error 2 (net: : ERR_FAILED): Unknown error.
- Другая программа злонамеренно или по ошибке удалила файлы, связанные с Error 2 (net: : ERR_FAILED): Unknown error.
- Другое программное приложение, конфликтующее с Error 2 (net: : ERR_FAILED): Unknown error.
- Поврежденная установка или загрузка Google Chrome (Error 2 (net: : ERR_FAILED): Unknown error).
Продукт Solvusoft
Загрузка
WinThruster 2022 — Проверьте свой компьютер на наличие ошибок.
Совместима с Windows 2000, XP, Vista, 7, 8, 10 и 11
Установить необязательные продукты — WinThruster (Solvusoft) | Лицензия | Политика защиты личных сведений | Условия | Удаление
В этой статье представлена ошибка с номером Ошибка 2, известная как Ошибка 2 (сеть:: ERR_FAILED): Неизвестная ошибка, описанная как Ошибка 2 (сеть:: ERR_FAILED): Неизвестная ошибка. Google Chrome не может найти и загрузить запрошенную веб-страницу.
О программе Runtime Ошибка 2
Время выполнения Ошибка 2 происходит, когда Google Chrome дает сбой или падает во время запуска, отсюда и название. Это не обязательно означает, что код был каким-то образом поврежден, просто он не сработал во время выполнения. Такая ошибка появляется на экране в виде раздражающего уведомления, если ее не устранить. Вот симптомы, причины и способы устранения проблемы.
Определения (Бета)
Здесь мы приводим некоторые определения слов, содержащихся в вашей ошибке, в попытке помочь вам понять вашу проблему. Эта работа продолжается, поэтому иногда мы можем неправильно определить слово, так что не стесняйтесь пропустить этот раздел!
- Найти — этот тег имеет несколько значений.
- Google Chrome — Google Chrome — это веб-браузер, использующий механизм рендеринга Blink. Вопросы должны относиться к разработке с использованием Chrome или для Chrome.
- Загрузка — показатель объема работы, выполняемой компьютером.
- Веб-страница — Веб-страница или веб-страница — это документ или информационный ресурс, доступный через Интернет, или локальный файл, к которому можно получить доступ через веб-браузер и который можно отобразить на мониторе или мобильном устройстве.
- Google+ — интегрируйте приложения или веб-сайты с платформой Google+.
Симптомы Ошибка 2 — Ошибка 2 (сеть:: ERR_FAILED): Неизвестная ошибка
Ошибки времени выполнения происходят без предупреждения. Сообщение об ошибке может появиться на экране при любом запуске %программы%. Фактически, сообщение об ошибке или другое диалоговое окно может появляться снова и снова, если не принять меры на ранней стадии.
Возможны случаи удаления файлов или появления новых файлов. Хотя этот симптом в основном связан с заражением вирусом, его можно отнести к симптомам ошибки времени выполнения, поскольку заражение вирусом является одной из причин ошибки времени выполнения. Пользователь также может столкнуться с внезапным падением скорости интернет-соединения, но, опять же, это не всегда так.
(Только для примера)
Причины Ошибка 2 (сеть:: ERR_FAILED): Неизвестная ошибка — Ошибка 2
При разработке программного обеспечения программисты составляют код, предвидя возникновение ошибок. Однако идеальных проектов не бывает, поскольку ошибки можно ожидать даже при самом лучшем дизайне программы. Глюки могут произойти во время выполнения программы, если определенная ошибка не была обнаружена и устранена во время проектирования и тестирования.
Ошибки во время выполнения обычно вызваны несовместимостью программ, запущенных в одно и то же время. Они также могут возникать из-за проблем с памятью, плохого графического драйвера или заражения вирусом. Каким бы ни был случай, проблему необходимо решить немедленно, чтобы избежать дальнейших проблем. Ниже приведены способы устранения ошибки.
Методы исправления
Ошибки времени выполнения могут быть раздражающими и постоянными, но это не совсем безнадежно, существует возможность ремонта. Вот способы сделать это.
Если метод ремонта вам подошел, пожалуйста, нажмите кнопку upvote слева от ответа, это позволит другим пользователям узнать, какой метод ремонта на данный момент работает лучше всего.
Обратите внимание: ни ErrorVault.com, ни его авторы не несут ответственности за результаты действий, предпринятых при использовании любого из методов ремонта, перечисленных на этой странице — вы выполняете эти шаги на свой страх и риск.
Метод 1 — Закройте конфликтующие программы
Когда вы получаете ошибку во время выполнения, имейте в виду, что это происходит из-за программ, которые конфликтуют друг с другом. Первое, что вы можете сделать, чтобы решить проблему, — это остановить эти конфликтующие программы.
- Откройте диспетчер задач, одновременно нажав Ctrl-Alt-Del. Это позволит вам увидеть список запущенных в данный момент программ.
- Перейдите на вкладку «Процессы» и остановите программы одну за другой, выделив каждую программу и нажав кнопку «Завершить процесс».
- Вам нужно будет следить за тем, будет ли сообщение об ошибке появляться каждый раз при остановке процесса.
- Как только вы определите, какая программа вызывает ошибку, вы можете перейти к следующему этапу устранения неполадок, переустановив приложение.
Метод 2 — Обновите / переустановите конфликтующие программы
Использование панели управления
- В Windows 7 нажмите кнопку «Пуск», затем нажмите «Панель управления», затем «Удалить программу».
- В Windows 8 нажмите кнопку «Пуск», затем прокрутите вниз и нажмите «Дополнительные настройки», затем нажмите «Панель управления»> «Удалить программу».
- Для Windows 10 просто введите «Панель управления» в поле поиска и щелкните результат, затем нажмите «Удалить программу».
- В разделе «Программы и компоненты» щелкните проблемную программу и нажмите «Обновить» или «Удалить».
- Если вы выбрали обновление, вам просто нужно будет следовать подсказке, чтобы завершить процесс, однако, если вы выбрали «Удалить», вы будете следовать подсказке, чтобы удалить, а затем повторно загрузить или использовать установочный диск приложения для переустановки. программа.
Использование других методов
- В Windows 7 список всех установленных программ можно найти, нажав кнопку «Пуск» и наведя указатель мыши на список, отображаемый на вкладке. Вы можете увидеть в этом списке утилиту для удаления программы. Вы можете продолжить и удалить с помощью утилит, доступных на этой вкладке.
- В Windows 10 вы можете нажать «Пуск», затем «Настройка», а затем — «Приложения».
- Прокрутите вниз, чтобы увидеть список приложений и функций, установленных на вашем компьютере.
- Щелкните программу, которая вызывает ошибку времени выполнения, затем вы можете удалить ее или щелкнуть Дополнительные параметры, чтобы сбросить приложение.
Метод 3 — Обновите программу защиты от вирусов или загрузите и установите последнюю версию Центра обновления Windows.
Заражение вирусом, вызывающее ошибку выполнения на вашем компьютере, необходимо немедленно предотвратить, поместить в карантин или удалить. Убедитесь, что вы обновили свою антивирусную программу и выполнили тщательное сканирование компьютера или запустите Центр обновления Windows, чтобы получить последние определения вирусов и исправить их.
Метод 4 — Переустановите библиотеки времени выполнения
Вы можете получить сообщение об ошибке из-за обновления, такого как пакет MS Visual C ++, который может быть установлен неправильно или полностью. Что вы можете сделать, так это удалить текущий пакет и установить новую копию.
- Удалите пакет, выбрав «Программы и компоненты», найдите и выделите распространяемый пакет Microsoft Visual C ++.
- Нажмите «Удалить» в верхней части списка и, когда это будет сделано, перезагрузите компьютер.
- Загрузите последний распространяемый пакет от Microsoft и установите его.
Метод 5 — Запустить очистку диска
Вы также можете столкнуться с ошибкой выполнения из-за очень нехватки свободного места на вашем компьютере.
- Вам следует подумать о резервном копировании файлов и освобождении места на жестком диске.
- Вы также можете очистить кеш и перезагрузить компьютер.
- Вы также можете запустить очистку диска, открыть окно проводника и щелкнуть правой кнопкой мыши по основному каталогу (обычно это C
- Щелкните «Свойства», а затем — «Очистка диска».
Метод 6 — Переустановите графический драйвер
Если ошибка связана с плохим графическим драйвером, вы можете сделать следующее:
- Откройте диспетчер устройств и найдите драйвер видеокарты.
- Щелкните правой кнопкой мыши драйвер видеокарты, затем нажмите «Удалить», затем перезагрузите компьютер.
Метод 7 — Ошибка выполнения, связанная с IE
Если полученная ошибка связана с Internet Explorer, вы можете сделать следующее:
- Сбросьте настройки браузера.
- В Windows 7 вы можете нажать «Пуск», перейти в «Панель управления» и нажать «Свойства обозревателя» слева. Затем вы можете перейти на вкладку «Дополнительно» и нажать кнопку «Сброс».
- Для Windows 8 и 10 вы можете нажать «Поиск» и ввести «Свойства обозревателя», затем перейти на вкладку «Дополнительно» и нажать «Сброс».
- Отключить отладку скриптов и уведомления об ошибках.
- В том же окне «Свойства обозревателя» можно перейти на вкладку «Дополнительно» и найти пункт «Отключить отладку сценария».
- Установите флажок в переключателе.
- Одновременно снимите флажок «Отображать уведомление о каждой ошибке сценария», затем нажмите «Применить» и «ОК», затем перезагрузите компьютер.
Если эти быстрые исправления не работают, вы всегда можете сделать резервную копию файлов и запустить восстановление на вашем компьютере. Однако вы можете сделать это позже, когда перечисленные здесь решения не сработают.
Другие языки:
How to fix Error 2 (Error 2 (net: : ERR_FAILED): Unknown error) — Error 2 (net: : ERR_FAILED): Unknown error. Google Chrome is unable to find and load the requested webpage.
Wie beheben Fehler 2 (Fehler 2 (net: : ERR_FAILED): Unbekannter Fehler) — Fehler 2 (net: : ERR_FAILED): Unbekannter Fehler. Google Chrome kann die angeforderte Webseite nicht finden und laden.
Come fissare Errore 2 (Errore 2 (net: : ERR_FAILED): errore sconosciuto) — Errore 2 (net: : ERR_FAILED): errore sconosciuto. Google Chrome non è in grado di trovare e caricare la pagina web richiesta.
Hoe maak je Fout 2 (Fout 2 (net: : ERR_FAILED): Onbekende fout) — Fout 2 (net: : ERR_FAILED): Onbekende fout. Google Chrome kan de gevraagde webpagina niet vinden en laden.
Comment réparer Erreur 2 (Erreur 2 (net : : ERR_FAILED) : erreur inconnue) — Erreur 2 (net : : ERR_FAILED) : erreur inconnue. Google Chrome ne parvient pas à trouver et à charger la page Web demandée.
어떻게 고치는 지 오류 2 (오류 2(net: : ERR_FAILED): 알 수 없는 오류) — 오류 2(net: : ERR_FAILED): 알 수 없는 오류입니다. Google 크롬이 요청한 웹페이지를 찾아 로드할 수 없습니다.
Como corrigir o Erro 2 (Erro 2 (rede:: ERR_FAILED): Erro desconhecido) — Erro 2 (rede:: ERR_FAILED): Erro desconhecido. O Google Chrome não conseguiu localizar e carregar a página da web solicitada.
Hur man åtgärdar Fel 2 (Fel 2 (net: : ERR_FAILED): Okänt fel) — Fel 2 (netto:: ERR_FAILED): Okänt fel. Google Chrome kan inte hitta och ladda den begärda webbsidan.
Jak naprawić Błąd 2 (Błąd 2 (net: : ERR_FAILED): Nieznany błąd) — Błąd 2 (net: : ERR_FAILED): Nieznany błąd. Google Chrome nie może znaleźć i załadować żądanej strony internetowej.
Cómo arreglar Error 2 (Error 2 (net:: ERR_FAILED): error desconocido) — Error 2 (net:: ERR_FAILED): error desconocido. Google Chrome no puede encontrar ni cargar la página web solicitada.
Об авторе: Фил Харт является участником сообщества Microsoft с 2010 года. С текущим количеством баллов более 100 000 он внес более 3000 ответов на форумах Microsoft Support и создал почти 200 новых справочных статей в Technet Wiki.
Следуйте за нами:
Последнее обновление:
14/11/22 01:28 : Пользователь Windows 7 проголосовал за то, что метод восстановления 2 работает для него.
Рекомендуемый инструмент для ремонта:
Этот инструмент восстановления может устранить такие распространенные проблемы компьютера, как синие экраны, сбои и замораживание, отсутствующие DLL-файлы, а также устранить повреждения от вредоносных программ/вирусов и многое другое путем замены поврежденных и отсутствующих системных файлов.
ШАГ 1:
Нажмите здесь, чтобы скачать и установите средство восстановления Windows.
ШАГ 2:
Нажмите на Start Scan и позвольте ему проанализировать ваше устройство.
ШАГ 3:
Нажмите на Repair All, чтобы устранить все обнаруженные проблемы.
СКАЧАТЬ СЕЙЧАС
Совместимость
Требования
1 Ghz CPU, 512 MB RAM, 40 GB HDD
Эта загрузка предлагает неограниченное бесплатное сканирование ПК с Windows. Полное восстановление системы начинается от $19,95.
ID статьи: ACX04011RU
Применяется к: Windows 10, Windows 8.1, Windows 7, Windows Vista, Windows XP, Windows 2000
Совет по увеличению скорости #41
Использование TeraCopy для быстрого копирования больших файлов:
Использование стандартного инструмента копирования Windows иногда может вызывать разочарование, особенно если вы хотите передавать большие файлы по сети. Используйте TeraCopy, чтобы легко ускорить копирование больших файлов. Он предлагает такие функции, как пауза и возобновление, восстановление после ошибок, проверка точности целевого файла, сокращение времени копирования и множество других функций, которые трудно игнорировать.
Нажмите здесь, чтобы узнать о другом способе ускорения работы ПК под управлением Windows
Содержание статьи
- Что означает эта ошибка и какие есть еще
- Удалить ошибки и войти на VK.com
- 1. Устранение вредоносных программ
- 2. Очистка файлов cookie
- 3. Снятие блокировки браузера в антивирусной программе
- Добавить браузер в исключение Avast
- 4). Блокировка из-за настроек прокси
Очень много, кто из наших читателей задавал вопрос о том, как бороться с ошибкой
ERR_CONNECTION_REFUSED которая возникает при входе на ВКонтакте?
Ответ на этот вопрос мы дадим в этой статье. Также расскажем о других, подобных ошибках которые могут возникать при входе на сайт и расскажем как их устранить.
Что означает эта ошибка и какие есть еще
Уведомление об этой ошибке означает, что браузер не смог найти эту страницу и загрузив ее показать пользователю.
Подобных ошибок при входе на ВКонтакте и не только, очень много и ниже мы расскажем как их устранять, но почти все они возникают из-за одних и тех же проблем. Вот некоторые из них:
- Ошибка 101 (net::ERR_CONNECTION_RESET)
- Ошибка 2 (net::ERR_FAILED): неизвестная ошибка
- Ошибка 104 (net::ERR_CONNECTION_FAILED)
- Ошибка 105 (net::ERR_NAME_NOT_RESOLVED)
- Ошибка 102 (net::ERR_CONNECTION_REFUSED): неизвестная ошибка
- Веб-страница недоступна: (net::ERR_SPDY_PROTOCOL_ERROR)
Все они возникают, когда начинаются проблемы с браузером или в ПО которое установлено на компьютере. Это могут быть вирусы, неправильно настроен прокси-сервер, блокировка браузера антивирусом или из-за файлов cookie.
Шаг за шагом выполняя все, что будет написано, вы избавитесь от них и сможете беспрепятственно войти на сайт.
Удалить ошибки и войти на VK.com
1. Устранение вредоносных программ
Зачастую такого рода проблемы возникают из-за установленных на компьютер вредоносных программ, расширений, плагинов и т.д. Именно такие скрипты и блокируют доступ в интернет, разрывают соединение или просто «убивают систему».
К таковым относятся плагины якобы расширяющие возможности в социальных сетях (темы оформления страниц, бесплатные наборы стикеров и т.д.)
Первые признаки наличия вредоносных программ: начали в браузере появляться всплывающие окна или другие виды рекламы. При первом запуске браузера вместо указанной вами страницы открывается другой сайт (чаще всего — это неизвестные поисковые системы). В панели инструментов и на странице с расширениями появились неизвестные вам дополнения.
Для удаления такого рода программ, рекомендуем воспользоваться официальным приложением от Google — «The Chrome Cleanup Tool for Windows». Это приложение подойдет только для пользователей с установленным ПО Windows и только для Хрома.
Владельцам Mac OS необходимо провести процесс удаления через программу Finder и не забыть очистить корзину.
2. Очистка файлов cookie
Это файлы которые хранят в себе историю о посещенных вами сайтов. Они помогают вебмастерам получать необходимую информацию о вас, например используется для настройки таргетированной рекламы и т.д.
Бывают случаи, когда файлы куки повреждаются и вызывают различного рода ошибки. В таком случае необходимо очистить их:
- Перейдите в настройки браузера;
- Откройте раздел «Личные данные»;
- Найдя кнопку «Очистить историю…» выберите удалить «Все файлы cookie, а также все данные сайтов и плагинов»;
- Далее, удалить все указанные ниже элементы «За все время;
- Нажмите «Очистить историю».
Эти действия практически всегда помогают при возникновении ошибки ERR_CONNECTION_REFUSED при входе на VK.com.
Более подробная инструкцию об удалении куков в Хроме и других браузерах: ссылка.
3. Снятие блокировки браузера в антивирусной программе
Подобные ошибки могут возникать в случаях блокировки браузера антивирусной программой.
Зачастую при этом возникает ошибка со входом ВКонтакте: ERR_NAME_NOT_RESOLVED. Инструкция по устранению этой ошибки и других, похожих:
Добавить браузер в исключение Avast
- Переходим в настройки антивирусной программы;
- Выбираем раздел «Активная защита»;
- В «Экран файловой системы» нажимаем кнопку «Настойки»;
- Входим в раздел «Исключения»;
- Жмем «Добавить»;
- Прописываем путь к папке с антивирусом или воспользовавшись кнопкой «Обзор» — выбираем нужную папку и подтверждаем «Ок».
Примерно таким же образом добавляем свой браузер в любой установленный антивирус. После этих процедур, он не будет мешать никаким действиям выполняться.
4). Блокировка из-за настроек прокси
Возможно вы используете прокси-сервер для входа на сайт vk.com. Рекомендуем отключить их и опробовать выполнить вход без них, очень часто прокси становятся недоступными.
Для их отключения в Google Chrome необходимо выполнить несколько шагов:
- Переходим в «Настройки»;
- Прокручиваем в самый низ и нажимаем «Показать дополнительные настройки»;
- В блоке «Сеть», нажимаем на «Изменить настройки прокси-сервера…»;
- В разделе «Подключения» переходим в «Настройка сети»;
- Снимаем все галочки, оставляем только в пункте «Автоматическое определение параметров»;
- Сохраняем изменения.
Во всех браузерах эта процедура очень схожа. Но, если вы не можете разобраться — обратитесь в службу поддержки либо задайте вопрос на нашем форуме и вам обязательно ответят, в самое ближайшее время!
GD Star Rating
loading…
Устранить ERR_CONNECTION_REFUSED ВКонтакте, 3.4 out of 5 based on 5 ratings
Добавлено 22.09.2015
Обновлено 19.07.2016
Неполадка:
Это сообщение появляется, если браузеру Google Chrome не удается найти и загрузить нужную вами веб-страницу.
Как устранить неполадку:
Проверьте веб-адрес и подключение к Интернету
Проверьте URL в адресной строке – возможно, он введен неправильно. Если адрес правильный, попробуйте открыть страницу в другом браузере, например в Internet Explorer или Firefox. Если это не помогает, возможно, страница временно недоступна. Не забудьте также проверить подключение к Интернету.
Уточните информацию о возникающей ошибке
При получении сообщения «Ошибка 124 (net__ERR_WINSOCK_UNEXPECTED_WRITTEN_BYTES)» см. статью по устранению ошибки 124.
Для перечисленных ошибок см. приведенные ниже решения.
Ошибка 101 (net::ERR_CONNECTION_RESET)
Ошибка 2 (net::ERR_FAILED): неизвестная ошибка
Ошибка 104 (net::ERR_CONNECTION_FAILED)
Ошибка 105 (net::ERR_NAME_NOT_RESOLVED)
Ошибка 102 (net::ERR_CONNECTION_REFUSED): неизвестная ошибка
Проверьте наличие вредоносного ПО.
Наличие вредоносного ПО часто служит причиной, по которой браузеру Google Chrome не удается связаться с веб-сервером.
Удалите файлы cookie.
Файлы cookie – это файлы, которые посещаемые вами веб-сайты создают для хранения информации, например настроек веб-сайта или данных о профиле. Эту ошибку может вызывать поврежденный файл cookie. Чтобы удалить файлы cookie, выполните указанные ниже действия.
Откройте меню Chrome на панели инструментов браузера.
Выберите Настройки.
Нажмите Показать дополнительные настройки.
В разделе «Конфиденциальность» нажмите Настройки контента.
В разделе «Файлы cookie» нажмите Все файлы cookie и данные сайтов.
Нажмите Удалить все.
Нажмите X, чтобы закрыть диалоговое окно.
Убедитесь, что Google Chrome разрешен в настройках антивирусной программы и брандмауэра.
Все программы работают по-разному, поэтому ознакомьтесь с инструкциями в справочных материалах конкретного приложения.
Измените настройки прокси-сервера.
Выполните указанные ниже действия (в ОС Windows).
Яндекс.Браузер остается одним из самых востребованных обозревателей на рынке СНГ. Но у него, как и у других браузеров, возникают ошибки в работе. Самой распространенной является «Connectionfailure», которая может появиться при переходе между сайтами или посещении определённых страниц.
Основные причины возникновения
Ошибка очень распространена и может быть обусловлена следующими явлениями:
- наличие активных вирусов;
- проведение технических работ;
- проблемы с настройками подключения к сети;
- нестабильная работа браузера;
- воздействие со стороны антивируса.
Как исправить ошибку Connectionfailure
Поскольку ошибка крайне специфична, точно определить причину её возникновения невозможно. Остается поочередно попробовать все варианты из предложенных ниже.
Отключение антивирусной защиты
Иногда случается так, что антивирус блокирует подключение к сайту без сопутствующего оповещения пользователя. Чтобы проверить, так ли это на самом деле, следует сделать следующее:
- Отключите установленный антивирус или ограничьте его доступ к Яндекс.Браузер.
- Попробуйте открыть сайт. Если всё прошло успешно, откройте настройки антивирусной программы и добавьте ссылку на интересующую вас страницу в исключения.
Чистим историю браузера
Чтобы не тратить время впустую, изначально убедитесь, что проблема именно в продукте от Яндекс. Достаточно открыть любой обозреватель (подойдёт Internet Explorer) и попытаться с его помощью открыть заданную страницу. Никаких проблем не возникло? Значит возвращаемся к Yandex.Browser и делаем следующее:
- Зайдите во вкладку «Меню». Она находится сверху слева и изображена в виде трёх линий. Здесь появится вкладка «История» с аналогичным пунктом внутри — щёлкните по нему.
- По правую сторону от последних ссылок находится кнопка «Очистить историю», активируйте её.
- Появится окно с настройками деинсталляции. В пункте «Удалить запись», обозначьте «за всё время». Понадобится удалить всё из предложенного ниже, исключением могут послужить сохраненные истории, данные для автозаполнения форм и медиалицензии. Остается щёлкнуть по «Очистить историю».
Удаление профиля
Дополнительная мера, к которой следует прибегнуть после удаления истории. Прежде чем осуществить задуманное, есть смысл сохранить пароли от сайтов.
- Снова обратитесь к «Меню» и выберите «Настройки».
- Отыщите пункт «Профили пользователей» — выберите «Удалить профиль».
- Появится окно с подтверждением действия.
Теперь обозреватель будет «чист» и можно попробовать открыть один из сайтов с ошибкой.
Переустановите Яндекс.Браузер
Радикальный метод борьбы с возникшей проблемой. Перед удалением, заблаговременно скачайте установщик со свежей версией браузера на ПК.
Борьба с вирусами
Как нетрудно догадаться, от вредоносного ПО страдают те, у кого нет антивируса. Имеет смысл установить любую из бесплатных программ и устроить полное сканирование системы с удалением всех угроз.
После этого ошибка Connectionfailure должна исчезнуть. Если положительного эффекта не последовало, смотрим ниже.
На сайте есть раздел с антивирусными бесплатными программами. Ссылки с официальных источников.
Работа с файлом hosts
Даже самый мощный антивирус не в состоянии исправить всё, к чему прикоснулся виртуальный «вредитель». Наиболее актуально это для системного файла hosts, регулирующего работу ссылок, открытых в браузере.
- Первым делом перейдите по пути C: – Windows – System32 – drivers – etc.
- В конечной папке будет находиться файл «hosts». Если его по какой-то причине не видно, нажмите правую кнопку мыши на свободном месте в папке и выберите «Отображать скрытые файлы».
- Теперь копируйте файл «ПКМ – Копировать» и вставьте его на рабочий стол.
- Откройте «hosts» при помощи блокнота, удалите все данные и переместите файл обратно в папку, попутно заменив документ с таким названием.
Чтобы изменения вступили в силу, достаточно перезагрузить ПК.
Чистим кэш DNS
Нередко случается так, что система оказывается перегружена сторонней информацией и она забивает DNS, из-за чего его требуется почистить:
- Сочетание клавиш «Win+R» вызовите строку «Выполнить».
- Задайте команду ipconfig /flushdns и щёлкните «ОК».
- Теперь вам не помешает перезагрузить роутер/перезагрузить ПК и проверить Яндекс.Браузер.
Удаление содержимого с папки Temp
В операционной системе реализована папка Temp, куда стекаются временные файлы, способные препятствовать стабильной работе обозревателя. Чтобы её очистить, сделайте следующее:
- Снова обратитесь к команде «Выполнить», как описано в предыдущем пункте.
- Задайте команду %TEMP%.
- Откроется папка, где необходимо выделить все файлы и удалить их.
- Проверьте доступность страницы через Yandex.
Другие способы бороться с проблемой
Не факт, что ошибка кроется именно в самом обозревателе. Как вариант, следует дождаться окончания технических работ на сайте, обратиться с вопросом о проблеме к провайдеру или запустить восстановление системы (рекомендуется только в самом крайнем случае).
Заключение
Одна из предложенных рекомендаций обязательно должна помочь в решении сложившейся проблемы. В противном случае имеет смысл переустановить ОС.
Очень часто пользователи Сети интернет сталкиваются со сбоем подключения к какому-либо ресурсу. Если работа происходит в Яндексе, то это ошибка connectionfailure в Яндекс браузере. Особенно часто подобная ошибка возникает при работе с социальными сетями. Иногда эта ошибка может возникать и у геймеров, так как клиент испытывает проблемы при связи с сервисом.
Прежде чем приступить к устранению ошибки, нужно точно знать, как исправить ошибку connectionfailure. Как правило, она вызвана вовсе не отсутствием интернет-коннекта. Это обычный сбой подключения, причину которого необходимо выяснить.
Почему возникает сбой?
Ошибка может возникнуть по следующим причинам:
- Брандмауэр виндоус установил блок.
- Неправильная настройка в фаерволле антивируса.
- Включен «родительский контроль».
- В Файл hosts ограничен доступ.
- Браузер работает некорректно или заражён вирусом.
- Ведутся работы на сервере.
- Проблемы с провайдером.
Для того чтобы устранить неисправности, нужно разобрать каждый из этих случаев более подробно.
Устранение блокировки брандмауэра и фаерволла
Данную ситуацию решить очень просто – достаточно отключить брандмауэр и антивирус. Главное, перед этим убедиться в том, что тот ресурс, на который вы пытаетесь попасть, безопасен и не содержит различные вредоносные программы. Брандмауэр отключается через меню в разделе «включение и отключение». Там требуется поставить птичку «отключено» в разделе «социальные сети». Теперь должен появиться доступ к веб-ресурсу.
Родительский контроль и блокировка из файла hosts
Проблема, связанная с контролем, обычно возникает на рабочем компьютере или там, где машиной пользуются несколько человек. Супер администратор может установить запреты как на использование определённых программ, так и на доступ к некоторым сайтам. Чтобы решить данную проблему, достаточно попросить супер администратора убрать ограничения. Если ошибка connectionfailure связана с этой функцией, то она должна исчезнуть.
Блокировка из файла хост может быть связана как с работой вредоносных программ, так и с фильтрами, которые были установлены самим пользователем. Для устранения этой проблемы нужно проверить все фильтры. Если вопрос заключается в работе вирусов, то первым делом нужно провести чистку системы антивирусом. Потом требуется перейти по пути C:Windows — System32 — drivers — etc и проверить этот файл. Он должен быть либо пустым, либо содержать только необходимые настройки.
Неисправности браузера и проблемы с сервером
Если ошибка connectionfailure связана с браузером, то вычислить это не составит труда. Нужно просто перейти на необходимый ресурс с другого браузера. Если это получится, то будет достаточно переустановить браузер или обновить его.
Проблема с доступом на ресурс может быть связана с проведением профилактических или ремонтно-восстановительных работ на сайте. Если разработчик заботится о своих посетителях, то вас просто перенаправит на ту страницу, на которой будет размещена информация о проведении и сроках ремонтных работ. Потом нужно будет только дождаться их окончания.
Как сбросить настройки DNS и решить проблему сбоя провайдера
Из-за того что происходит захламление кэша в браузере, возможны проблемы при подключении. Для устранения данной проблемы нужно просто сбросить настройки DNS. Для этого нужно сделать следующее:
- Нажать Win + R и набрать cmd;
- Далее нужно просто ввести ipconfig /flushdns.
Проблема с переполненным кэшем должна решиться.
Если произошёл сбой у провайдера, то самое большее, что можно сделать в этой ситуации, – это позвонить в службу поддержки.
Если последовательно устранять все возможные неполадки, то ошибку connectionfailure можно быстро решить.
|
Taman |
|
|
1 |
|
|
09.05.2012, 15:58. Показов 9078. Ответов 3
пишу с рабочего. проблема с домашним, а именно: на дом. стоял антивирус NANO, антивирус после обновления перестал включаться, за ним следом оказали браузеры, в локальной сети (домашней-1 комп!) появился еще один комп с названием «бухгалтерия» и со своими файлами. при включении браузеров в адрес.строке прописывается — ошибка 2 (net::ERR_FAILED)
__________________ |
|
Programming Эксперт 94731 / 64177 / 26122 Регистрация: 12.04.2006 Сообщений: 116,782 |
09.05.2012, 15:58 |
|
3 |
|
Модератор 15123 / 7716 / 721 Регистрация: 03.01.2012 Сообщений: 31,759 |
|
|
09.05.2012, 16:13 |
2 |
|
Taman, А где вы взяли это чудо (возможно, враждебной) техники? (я об антивирусе) 0 |
|
Taman |
|
|
09.05.2012, 18:56 |
3 |
|
ну как где? во всемирной паутине, задав поиск с пометкой на халяву |
|
Модератор 15123 / 7716 / 721 Регистрация: 03.01.2012 Сообщений: 31,759 |
|
|
09.05.2012, 19:25 |
4 |
|
Taman, я просто вот о чём Осторожно_подделка! 2 |
Покупка нового Smart ТВ с большой диагональю — радостное событие. В процессе эксплуатации нередко могут возникнуть различные проблемы. Поэтому на тематических форумах в интернете можно наткнуться на вопрос код ошибки 102 на телевизоре Samsung. В нашей статье мы расскажем о том, как устранить незначительную неисправность.
Коды ошибок телевизора Samsung
Сперва рассмотрим ошибки телевизора Samsung, так как их весьма много, да и у нас уже есть более исчерпывающие сведения по ним.
Что делать, если телевизор Samsung выдает ошибки с кодом:
- 102. Очень часто дело просто в перебоях сети. Бывают и более глубокие проблемы: блокировка MAC-адреса провайдером (нужно обратить в техподдержку) или неполадки в настройках роутера (стоит сбросить к заводскому состоянию). Еще при ошибке 102 может помочь обновление версии Smart Hub.
- Ошибки 107, 116, 301. Нередко этот код появляется случайным образом и проходит после перезагрузки телевизора. Еще его может провоцировать плохой сигнал беспроводной сети или некорректные настройки подключения. Рекомендуем обновить операционную систему и прошивку роутера. Также дело может быть в недоступности сервера, придется немного подождать.
- Код ошибки 800. Практически все известные случаи возникновения связаны с блокировкой доступа к определенным URL на уровне маршрутизатора. Также может появляться ошибка 600 при подключении телевизора Samsung к сети, которая имеет ту же природу, или «Обновлений не обнаружено». Следует отключить блокировку обновлений, и работа восстановится.
- Ошибка 1000-7. Похоже, что проблема возникает из-за отсутствия доступа к серверу и продолжается, пока идет его обслуживание. Кроме как ждать, ничего предпринять не получится.
- 105. По всей видимости ошибка 105 появляется из-за блокировки телевизора Wi-Fi-роутером. Стоит перейти в настройки ТВ, посмотреть MAC-адрес и внести его в список разрешенных в админ-панели маршрутизатора.
- Ошибка 012. Проблема появляется при попытке открыть приложение (чаще всего), но также бывает при установке или обновлении. На первый взгляд создается впечатление, что проблема в утилите, однако все дело в подключении к интернету. Стоит перезагрузить ТВ и Wi-Fi-роутер, удостовериться в наличии выхода в сеть и проверить качество сигнала.
- Код 52. Часто помогает перезагрузка роутера и обновление его прошивки.
Использование VPN
Некоторые ресурсы могут блокировать подключение. Обычно неисправность находится на стороне провайдера, но не всегда способен решить ее. В таком случае можно воспользоваться VPN сервисом, который способен обойти блокировку.
VPN бывают платные и бесплатные, предоставляются в виде программ и расширений. Например, в качестве бесплатных могу рекомендовать дополнение Browsec или приложение Windscribe.
При использовании приложения, не забудьте добавить его в список исключений антивируса.
Частые коды ошибок телевизора LG и способы их исправления
Коды ошибок телевизора LG несколько отличаются, даже при тех же самых проблемах, что и на Samsung, идентификатор неисправности будет другим.
Как исправить ошибки на телевизоре LG:
- Ошибка 106. Самой частой причиной проблемы является связь с роутером на частоте 5 ГГц. Она все еще не всегда работает исправно. Рекомендуем переключиться на частоту 2,4 ГГц, это легко сделать в настройках маршрутизатора.
- Ошибка 137. Распространенная неполадка, преимущественно возникает при попытке подключения к беспроводной сети. Здесь важно проверить, что пароль введен правильно. Еще при коде ошибки 137 в телевизоре LG стоит перезагрузить ТВ и маршрутизатор. Если не помогло, стоит удалить сеть и подключиться к ней заново.
- 105. Эту ошибку провоцирует отсутствие доступа или неспособность преобразовывать адреса установленным DNS. Сперва стоит попробовать сделать перезагрузку устройств, а уже потом сменить DNS в настройках подключения на 8.8.8.8 и 8.8.4.4 – общедоступный сервер от Google.
- 101 и 102. Ошибки свидетельствуют о сбое в серверной зоне поставщика интернета. Придется только ждать, ничего сделать не получится.
- Ошибка 6003. Имеет не всегда понятную природу появления. Одна из наиболее эффективных методик исправления – проверить названия каналов. У большинства пользователей в одном из них есть кавычки или скобки, после его удаления доступ снова появится. Если этого не случилось, стоит просто обновиться, это тоже часто помогает.
- Исправление ошибки 201 и 501. В сообщении сказано, что нет сигнала. Если же он есть, стоит переключиться на частоту 2,4 ГГц (в настройках роутера). Также стоит попробовать выполнить сброс настроек маршрутизатора.
- Ошибка 503. Происходит из-за проблем на стороне веб-ресурса, а значит, ничего обычный пользователь сделать не в силах.
Попробуйте ниже описанные решения для ошибок:
- Ошибка 101 (net :: ERR_CONNECTION_RESET)
- Ошибка 2 (net :: ERR_FAILED): неизвестная ошибка
- Ошибка 104 (net :: ERR_CONNECTION_FAILED)
- Ошибка 105 (net :: ERR_NAME_NOT_RESOLVED)
- Ошибка 102 (net :: ERR_CONNECTION_REFUSED): неизвестная ошибка
Проверьте наличие вредоносных программ
Мы выяснили, что вредоносное программное обеспечение в компьютере часто препятствует соединению Google Chrome с веб-сервером.
Очистите файлы cookie
Файлы cookie – это файлы, созданные веб-сайтами, которые вы посетили, у них сохраняется такая информация браузере, как настройки сайта или данные профиля. Возможно, эту ошибку вызывает поврежденный файл cookie.
Чтобы очистить свои файлы cookie, выполните следующие действия:
- Нажмите меню Chrome на панели инструментов браузера.
- Выберите Настройки.
- Нажмите Показать расширенные настройки.
- В разделе «Конфиденциальность» нажмите кнопку Настройки содержания.
- В разделе «Файлы cookie» нажмите кнопку Все файлы cookie и данные сайтов.
- Нажмите кнопку Удалить все.
- Нажмите значок ×, чтобы закрыть диалоговое окно.
Добавьте разрешение для Google Chrome
Каждая программа работает по-разному, поэтому для получения дальнейших инструкций просмотрите справочные ресурсы своего антивирусного программного обеспечения.
Распространенные ошибки на телевизорах Philips
Ошибки телевизора Philips носят более локальный характер и в целом появляются реже, что может указывать на лучшую стабильность операционной системы. Однако здесь стоит принимать во внимание и факт меньшего распространения ТВ этого производителя.
Какие ошибки встречаются на телевизорах Philips:
- Сервер Philips не найден. Сперва стоит перезагрузить ТВ и проверить уровень сигнала. После этого рекомендуется очистить память приложений через меню «Настройки сети». Еще может помочь указание другого IP-адреса, возможно, что текущий занят другим устройством. Последнее доступное решение – установка правильной даты и времени.
- Ошибка воспроизведения любых видео. Обычно помогает обновление программного обеспечения.
Причины сбоя
Для многих это очевидно, но первым делом рекомендуем проверить наличие интернета на Wi-Fi роутере, а так же подключение телевизора к сети. Самая первая и банальная причина — отсутствие выхода в интернет. Вторая причина — ошибки в изначальной настройке телевизора. Даже если вы купили телевизор «из коробки» — есть большая вероятность что его уже включали, произвели первичную настройку, проверили подключение к сети, работу функции Smart и приложений. В этом случае вряд ли поможет сброс настроек через меню, однако поможет «глубокий сброс». Ниже будет простая инструкция по устранению сбоя.
Популярные ошибки на ТВ Sony
Ошибки телевизора Sony не столь многочисленны, но тоже встречаются нередко.
Частые коды ошибок на телевизоре Sony:
- Ошибка 1106. Появляется при попытке загрузки контента с интернета. Следует перейти из «Настроек» в «Справку» в раздел «Поддержка клиентов» и выбрать «Симптомы соединения с сетью Интернет». Встроенный инструмент диагностики либо поможет исправить неполадку, либо направит, в каком русле искать решение.
- Код ошибки 1002. Следует проверить, что интернет подключен к телевизору. После этого тоже следует запустить диагностику сети.
- Ошибка 2200. Не очень информативная проблема, которую может вызывать любая неполадка с сетью. Рекомендуется изначально перезагрузить ТВ и роутер, затем установить время и дату, обновить ТВ и сбросить к заводским настройкам. Также может помочь установка Google DNS.
Как исправить ошибку подключения к серверу SSO1000
Для «глубокого сброса» до заводских настроек находим кнопку включения телевизора на нижнем торце устройства.
- Зажимаем кнопку включения, выключения и держим порядка 10-15 секунд, можно больше. Экран телевизора погаснет, потом включиться снова.
Зажимаем кнопку включения на 10 секунд
Зажимаем кнопку Power на 10 секунд
Готово, наш Samsung теперь готов к первичной настройке, выбираем в меню «Русский язык». Затем выбираем роутер из списка доступных и вводим пароль для подключения к Интернету. Ждем когда появится надпись «Выполнено! Телевизор подключен к Интернету». Далее ставим галочку «Принимаю все» на странице «Условия использования и политика конфиденциальности».
Принимаем условия использования
Готово. После этого заходим в существующую учетную запись Samsung или регистрируем новую.
Причины ошибки «ERR_CONNECTION_REFUSED» в Google Chrome
Основной причиной, как мы уже указали вверху, может быть случившееся изменение в настройках Локальной сети. Если вы используете программное обеспечение с прокси, то оно могло изменить настройки Локальной сети, что и приводит к ошибке.
Благодаря тому, что посещенные сайты в браузере заносятся в кэш, вы можете в секунды перейди на этот же сайт с помощью занесенной информации . Это можно сравнить c книжной закладкой. Однако, эта информация, т.е. кэш, может стать также причиной разнообразных проблем.
Режимы работы
Любой подключенный к сети телевизор пребывает в одном из двух состояний: «ON» (все компоненты активны) и «Standby» (режим ожидания с низким уровнем энергопотребления). Для положения «ВКЛ» характерен зеленый или синий цвет индикатора, а для «сна» – красный. Существует также «дежурный» желтый огонек. При условии отсутствия неполадок, оба режима сопровождаются этими постоянно горящими огоньками. При переключении канала свет на секунду исчезает, а потом снова появляется. Скачок напряжения в электросети может вывести светодиод из строя, поэтому всем хозяевам современных ТВ-панелей рекомендуется использовать источники бесперебойного питания.
Ошибки телевизоров Самсунг, периодически возникающие из-за внутренних или внешних факторов, всегда сопровождаются миганием диода-индикатора. Каждой последовательности световых сигналов соответствует свой тип нарушения работы. Ниже приведены наиболее распространенные неполадки и возможные способы их устранения.
Однократное «моргание», не связанное с переключением канала
Если вы заметили скоротечное исчезновение света индикатора, после чего он продолжил непрерывно гореть, возможны следующие сбои:
- TV находится в режиме поиска источника сигнала – AV, антенна, USB или ПК. Рекомендуется сбросить настройки, чтобы программа перестала автономно переключаться между несколькими сигналами ввода.
- Такое поведение индикатора возможно, когда некоторые функции были заблокированы от несанкционированного использования по инициативе хозяина агрегата. Чаще всего такой «сигнал отказа» сопровождает попытку войти в разделы меню, защищенные родительским контролем. Если вы уверены, что защита TV не требуется, отключите все ограничители.
Красный свет сменяется зеленым, а потом снова становится красным
Такая аномалия свидетельствует о том, что процессор создает команду на активацию ТВ и посылает ее всем остальным компонентам. Если какой-либо внутренний компонент не исполняет собственный алгоритм действий, то процессор, не получивший подтверждения о том, что система работает в штатном режиме, откатывает включение и возвращает TV в режим «Standby». В ЖК-телевизорах Samsung после 5 безуспешных попыток активации подсветки, процессор вовсе выдает ошибку и блокирует команду «ON». Цикл будет повторяться до тех пор, пока не будут заменены сломанные диоды. Вернуть все на свои места в этом случае можно только через сервисное меню, а этим должен заниматься только профессионал.
( 1 оценка, среднее 5 из 5 )
Это сообщение появляется, когда Google Chrome не может найти и скачать нужную веб-страницу.
Решение проблем сети
Проверьте веб-адрес и соединение с интернетом
Тщательно проверьте URL в адресной строке, чтобы удостовериться, что вы переходите на правильный веб-адресу. Если вы убедились, что переходите по правильному веб-адресу, попробуйте открыть веб-страницу в другом браузере, например Internet Explorer или Firefox.
Если вы не можете просмотреть веб-страницу ни в одном браузере, возможно, она временно не доступна. Также убедитесь, что вы надлежащим образом подключены к интернету.
Выясните, о какой ошибке говорится в сообщении
Если удается загрузить веб-страницу в другом браузере, но не в Google Chrome, выясните, о какой именно ошибке говорится в сообщении, нажав ссылку Подробнее об этой ошибке на странице.
Если вы получаете сообщение «Ошибка 124 (net__ERR_WINSOCK_UNEXPECTED_WRITTEN_BYTES)», просмотрите статью о решении проблемы с ошибкой 124.
Попробуйте ниже описанные решения для ошибок:
- Ошибка 101 (net :: ERR_CONNECTION_RESET)
- Ошибка 2 (net :: ERR_FAILED): неизвестная ошибка
- Ошибка 104 (net :: ERR_CONNECTION_FAILED)
- Ошибка 105 (net :: ERR_NAME_NOT_RESOLVED)
- Ошибка 102 (net :: ERR_CONNECTION_REFUSED): неизвестная ошибка
Проверьте наличие вредоносных программ
Вредоносное программное обеспечение в компьютере часто препятствует соединению Google Chrome с веб-сервером.
Очистите файлы cookie
Файлы cookie – это файлы, созданные веб-сайтами, которые вы посетили, у них сохраняется такая информация браузере, как настройки сайта или данные профиля. Возможно, эту ошибку вызывает поврежденный файл cookie.
Чтобы очистить свои файлы cookie, выполните следующие действия:
- Нажмите меню Chrome на панели инструментов браузера.
- Выберите Настройки.
- Нажмите Показать расширенные настройки.
- В разделе «Конфиденциальность» нажмите кнопку Настройки содержания.
- В разделе «Файлы cookie» нажмите кнопку Все файлы cookie и данные сайтов.
- Нажмите кнопку Удалить все.
- Нажмите значок ×, чтобы закрыть диалоговое окно.
Добавьте разрешение для Google Chrome
Каждая программа работает по-разному, поэтому для получения дальнейших инструкций просмотрите справочные ресурсы своего антивирусного программного обеспечения.
Настройте прокси-сервер
Выполните следующие действия (для Windows).
- Нажмите меню Chrome.
- Выберите Настройки.
- Нажмите Показать расширенные настройки.
- Нажмите Изменить настройки прокси. Откроется диалоговое окно «Свойства интернета».
- Нажмите Настройка сети.
- Убедитесь, что установлен флажок Автоматическое определение параметров.
- Нажмите OK во всех диалоговых окнах.
Как исправить ошибку «ERR TUNNEL CONNECTION FAILED»
Ошибка ERR_TUNNEL_CONNECTION_FAILED возникает в Google Chrome, когда браузеру не удается установить туннельное соединение с целевым узлом. Обычно отображается при неправильной настройке виртуальной частной сети (VPN) или прокси-сервера, что в результате приводит к несоответствию данных заголовка.
Причины возникновения ERR_TUNNEL_CONNECTION_FAILED и как ее исправить?
Когда прокси-сервер заменяет IP-адрес пользователя своим собственным, браузер использует новые данные заголовка соответствующего адреса. Но иногда, Chrome не может установить соединение между собой и прокси. Браузер запрашивает у прокси информацию заголовка для отображения запрашиваемой страницы, но получает ответ, который не может визуализировать, что приводит к несоответствию 502/302, вследствие возникает уведомление об ошибке ERR_TUNNEL_CONNECTION_FAILED.
Проблема очень распространена, но обойти ее очень просто. Начнем с отключения прокси и включения автоматической настройки сети. Если не сработает, попробуем обновить настройки сетевого подключения, сделать очистку кэша, сохраняемых данных и прочее.
Отключение параметров прокси–сервера
Для начала попробуем отключить прокси и получить прямое подключение к интернету.
- Нажмите клавишу Windows и в поисковой строке наберите «прокси». В результатах поиска кликните на найденную позицию «Настройки прокси сервера».
- В окне «Свойства интернет» кликните на кнопку «Настройка сети».
- Снимите флажок с поля «Использовать прокси-сервер для локальной сети». Сохраните изменения, и закройте окно.
Сброс Параметров Сети
Для обхода ошибки с кодом ERR_TUNNEL_CONNECTION_FAILED можно попробовать сбросить настройки сетевого подключения. Для выполнения следующих действий нужно войти в Windows под учетной записью администратора.
Нажмите на клавиатуре клавишу Windows для открытия поисковой строки. Введите «cmd» в диалоговое окно. В результатах поиска кликните на запись «Командная строка» правой кнопкой мыши и выберите «Запуск от имени администратора».
В консоли командной строки введите по очереди следующие команды:
netsh int ip reset
netsh winsock reset
После выполнения перезагрузите компьютер. Проверьте, отображается ли ошибка с кодом ERR_TUNNEL_CONNECTION_FAILED.
Изменение DNS-серверов
Еще одно решение – добавить DNS-сервера Google.
- Кликните правой кнопкой мыши на значок сети в трее и выберите «Центр управления сетями и общим доступом».
- Нажмите на подключение к Интернету для входа в параметры.
- В открывшемся окне кликните на «Свойства».
- Дважды кликните «Протокол Интернета версии 4 (TCP / IPv4)»
- Установите флажок «Использовать следующие адреса DNS-серверов», чтобы диалоговое окно стали доступными для редактирования.
Пропишите следующие значения:
Предпочитаемый DNS-сервер: 8.8.8.8
Альтернативный DNS-сервер: 8.8.4.4 - Сохраните изменения на ОК.
Перезапустите браузер, проверьте, исчезло ли уведомление с ошибкой ERR_TUNNEL_CONNECTION_FAILED при открытии требуемого сайта.
Очистка кэша браузера
При серфинге в интернете Chrome сохраняет кэш-файлы для быстрого доступа к ранее посещенным страницам. Но со временем их накапливается чрезмерно много, что вызывают ошибки в работе браузера. Поэтому кэш нужно периодически очищать. Когда проводим очистку, все сбрасывается, и браузер ведет себя так, как будто посещаете сайт первый раз.
Примечание. После очистки будут удалены история, кэш, пароли и т.д. Поэтому сделайте резервную копию, прежде чем приступить к решению.
- Для входа в настройки наберите в адресной строке:
chrome://settings - Прокрутите в самый низ и нажмите «Дополнительные».
- В разделе «Конфиденциальность и безопасность», выберите «Очистить историю».
- Отобразится меню с перечнем элементов, которые можно удалить вместе с историей просмотров. Выберите «Все время» и отметьте все пункты и нажмите «Удалить данные».
Теперь перезапустите Гугл Хром. Попытайтесь открыть проблемный сайт и проверьте, возникает ли уведомление с ошибкой ERR_TUNNEL_CONNECTION_FAILED.
Что делать если при попытке войти в любой браузер пишет Код ошибки: ERR_FAILED: ?
[Гайд] Ошибка «Страница недоступна»
Здравствуйте! Вот у меня разных серверах есть друзья у которых появляется эта ошибка, не только у них но и у меня.. Создал Гайд для тех у кого не находит сайт игры/сервера/форума очень часто.
Неполадка:
Это сообщение появляется, если браузеру Google Chrome не удается найти и загрузить нужную вами веб-страницу.
Как устранить неполадку:
Проверьте веб-адрес и подключение к Интернету
Проверьте URL в адресной строке – возможно, он введен неправильно. Если адрес правильный, попробуйте открыть страницу в другом браузере, например в Internet Explorer или Firefox. Если это не помогает, возможно, страница временно недоступна. Не забудьте также проверить подключение к Интернету.
Уточните информацию о возникающей ошибке
При получении сообщения «Ошибка 124 (net__ERR_WINSOCK_UNEXPECTED_WRITTEN_BYTES)» см. статью по устранению ошибки 124.
Для перечисленных ошибок см. приведенные ниже решения.
Ошибка 101 (net::ERR_CONNECTION_RESET)
Ошибка 2 (net::ERR_FAILED): неизвестная ошибка
Ошибка 104 (net::ERR_CONNECTION_FAILED)
Ошибка 105 (net::ERR_NAME_NOT_RESOLVED)
Ошибка 102 (net::ERR_CONNECTION_REFUSED): неизвестная ошибка
Проверьте наличие вредоносного ПО.
Наличие вредоносного ПО часто служит причиной, по которой браузеру Google Chrome не удается связаться с веб-сервером.
Удалите файлы cookie.
Файлы cookie – это файлы, которые посещаемые вами веб-сайты создают для хранения информации, например настроек веб-сайта или данных о профиле. Эту ошибку может вызывать поврежденный файл cookie. Чтобы удалить файлы cookie, выполните указанные ниже действия.
Откройте меню Chrome на панели инструментов браузера.
Выберите Настройки.
Нажмите Показать дополнительные настройки.
В разделе «Конфиденциальность» нажмите Настройки контента.
В разделе «Файлы cookie» нажмите Все файлы cookie и данные сайтов.
Нажмите Удалить все.
Нажмите X, чтобы закрыть диалоговое окно.
Убедитесь, что Google Chrome разрешен в настройках антивирусной программы и брандмауэра.
Все программы работают по-разному, поэтому ознакомьтесь с инструкциями в справочных материалах конкретного приложения.
Измените настройки прокси-сервера.
Выполните указанные ниже действия (в ОС Windows).
Откройте меню Chrome .
Выберите Настройки.
Нажмите Показать дополнительные настройки.
Нажмите Изменить настройки прокси-сервера. Откроется диалоговое окно «Свойства: Интернет».
Нажмите Настройка сети.
Установите флажок «Автоматическое определение параметров».
Нажмите ОК во всех диалоговых окнах.
.
Как исправить ERR_CONNECTION_FAILED
Пользователи ряда современных браузеров (в особенности это касается браузера «Google Chrome) при попытке перехода на какой-либо сайт могут столкнуться с ошибкой открытия данного сайта и соответствующим сообщением «ERR_CONNECTION_FAILED» При этом перезагрузка проблемной страницы обычно ничего не даёт, инспирируя пользователя искать в сети различные варианты решения проблемы. В данном материале я расскажу, как что за сообщение, каковы причины его появления, и как пофиксить данную и схожие ей ошибки на вашем ПК.
Что это за сообщение
В переводе с английского языка текст данного сообщения переводится как «Ошибка, соединение не удалось». И обычно означает ситуацию, когда пользовательский компьютер не смог установить соединение с нужным интернет-ресурсом по ряду следующих причин:
- Сбой в работе ОС Виндовс;
- Действие вирусных зловредов;
- Проблемы в работе интернет-браузера;
- Блокировка нужного сайта со стороны антивируса или брандмауэра;
- Реестр ОС Виндовс повреждён;
- Проблемы в работе данного интернет-ресурса.
Как исправить ошибку
Решение ошибки состоит в следующем:
- Проверьте корректность введённой вами ссылки, временно закройте остальные вкладки браузера;
- Просто подождите. Возможно, на требуемом сайте происходят технические работы (или там произошёл случайный сбой), и нужно какое-либо время для восстановления нормальной работы ресурса. Для проверки попросите своих друзей или знакомых перейти на данный ресурс, и если у них возникнет та же ошибка, значит нужно проявить терпение и немного подождать. Если же они работают с данным ресурсом (и нужной вам конкретной страницей ресурса) без каких-либо проблем, тогда идём дальше;
- Перезагрузите ваш роутер. Выключите его, подождите пару минут, а потом включите вновь;
- Деинсталлируйте нежелательные расширения вашего браузера. В Хром это делается нажатием на кнопку настроек (три вертикальные точки) – «Дополнительные инструменты» — «Расширения». Выберите ненужные расширения, и удалите их, нажав на соответствующую кнопку. Перезагрузите ваш браузер;
- Выполните очистку файлов диска. Запустите «Мой компьютер» — наведите курсор на диск С, щёлкните правой клавишей мыши, выберите «Свойства» — «Общие» — «Очистка диска» — Ок;
Documents and Settings /Имя Пользователя/Local Settings/Application Data/Google/Chrome.
- Откатите систему на предыдущую точку восстановления. Нажмите на кнопку «Пуск», в строке поиска введите rstrui и нажмите ввод. Найдите точку восстановления на число, когда ваша система работала корректно, и откатите ваш ПК на указанное стабильное состояние, это может помочь устранить ошибку ERR_CONNECTION_FAILED на вашем ПК.
Что за ошибка ERR_TUNNEL_CONNECTION_FAILED
Близкой к вышеописанной мной ошибке является ошибка «ERR_TUNNEL_CONNECTION_FAILED». Обычно она возникает в ситуации, когда ваш браузер не смог обработать ответ прокси для какого-либо сайта.
Для исправления ошибки выполните советы, описанные мной выше для ошибки «CONNECTION_FAILED». Также рекомендую запустить командную строку от имени администратора, и там набрать следующие команды, не забывая нажимать на ввод после каждой из них:
netsh int ip reset
netsh winsock reset
Кроме того, можно попробовать сбросить настройки вашего браузера (в случае с Хром это делается переходом в «Настройки» – «Дополнительные» – «Сбросить»).
Как исправить ERR_PROXY_CONNECTION_FAILED
Обычно ошибка «ERR_PROXY_CONNECTION_FAILED» возникает в ситуации, когда пользовательский браузер не смог соединиться с прокси сервером. Для решения данной ошибки рекомендую выполнить весь комплекс вышеизложенных выше советов как по первой, так и по второй из вышеперечисленных ошибок.
Также рекомендую перейти в системный реестр (жмём на клавишу «Пуск», в строке поиска вводим regedit и жмём ввод). В открывшемся окне реестра переходим по ветке:
и удаляем на правой панели ключ «Proxy Enable key» (наводим курсор на данный ключ, жмём правую кнопку мыши, выбираем «Удалить»). Также здесь же выберите ключ «ProxyServer registry key» (при наличии оного) и удалите его.
Кроме того перейдите по вышеописанному маршруту (Хром – «Настройки» – «Дополнительные» — «Настройки прокси-сервера» — «Настройка сети») и снимите галочку с опции «Использовать прокси сервер для локальных подключений). Нажмите на «Ок», и перезагрузите ваш браузер.
Также можно воспользоваться советом, приведённым в нижеизложенном видео.
Заключение
В данной статье мной были разобраны способы избавиться от ошибки ERR_CONNECTION_FAILED, а также пары близких ей ошибок. Рекомендую выполнить весь комплекс перечисленных выше советов, они позволят исправить данную ошибку на вашем ПК.
Содержание статьи
- Что означает эта ошибка и какие есть еще
- Удалить ошибки и войти на VK.com
- 1. Устранение вредоносных программ
- 2. Очистка файлов cookie
- 3. Снятие блокировки браузера в антивирусной программе
- Добавить браузер в исключение Avast
- 4). Блокировка из-за настроек прокси
Очень много, кто из наших читателей задавал вопрос о том, как бороться с ошибкой
ERR_CONNECTION_REFUSED которая возникает при входе на ВКонтакте?
Ответ на этот вопрос мы дадим в этой статье. Также расскажем о других, подобных ошибках которые могут возникать при входе на сайт и расскажем как их устранить.
Что означает эта ошибка и какие есть еще
Уведомление об этой ошибке означает, что браузер не смог найти эту страницу и загрузив ее показать пользователю.
Подобных ошибок при входе на ВКонтакте и не только, очень много и ниже мы расскажем как их устранять, но почти все они возникают из-за одних и тех же проблем. Вот некоторые из них:
- Ошибка 101 (net::ERR_CONNECTION_RESET)
- Ошибка 2 (net::ERR_FAILED): неизвестная ошибка
- Ошибка 104 (net::ERR_CONNECTION_FAILED)
- Ошибка 105 (net::ERR_NAME_NOT_RESOLVED)
- Ошибка 102 (net::ERR_CONNECTION_REFUSED): неизвестная ошибка
- Веб-страница недоступна: (net::ERR_SPDY_PROTOCOL_ERROR)
Все они возникают, когда начинаются проблемы с браузером или в ПО которое установлено на компьютере. Это могут быть вирусы, неправильно настроен прокси-сервер, блокировка браузера антивирусом или из-за файлов cookie.
Шаг за шагом выполняя все, что будет написано, вы избавитесь от них и сможете беспрепятственно войти на сайт.
Удалить ошибки и войти на VK.com
1. Устранение вредоносных программ
Зачастую такого рода проблемы возникают из-за установленных на компьютер вредоносных программ, расширений, плагинов и т.д. Именно такие скрипты и блокируют доступ в интернет, разрывают соединение или просто «убивают систему».
К таковым относятся плагины якобы расширяющие возможности в социальных сетях (темы оформления страниц, бесплатные наборы стикеров и т.д.)
Первые признаки наличия вредоносных программ: начали в браузере появляться всплывающие окна или другие виды рекламы. При первом запуске браузера вместо указанной вами страницы открывается другой сайт (чаще всего — это неизвестные поисковые системы). В панели инструментов и на странице с расширениями появились неизвестные вам дополнения.
Для удаления такого рода программ, рекомендуем воспользоваться официальным приложением от Google — «The Chrome Cleanup Tool for Windows». Это приложение подойдет только для пользователей с установленным ПО Windows и только для Хрома.
Владельцам Mac OS необходимо провести процесс удаления через программу Finder и не забыть очистить корзину.
2. Очистка файлов cookie
Это файлы которые хранят в себе историю о посещенных вами сайтов. Они помогают вебмастерам получать необходимую информацию о вас, например используется для настройки таргетированной рекламы и т.д.
Бывают случаи, когда файлы куки повреждаются и вызывают различного рода ошибки. В таком случае необходимо очистить их:
- Перейдите в настройки браузера;
- Откройте раздел «Личные данные»;
- Найдя кнопку «Очистить историю…» выберите удалить «Все файлы cookie, а также все данные сайтов и плагинов»;
- Далее, удалить все указанные ниже элементы «За все время;
- Нажмите «Очистить историю».
Эти действия практически всегда помогают при возникновении ошибки ERR_CONNECTION_REFUSED при входе на VK.com.
Более подробная инструкцию об удалении куков в Хроме и других браузерах: ссылка.
3. Снятие блокировки браузера в антивирусной программе
Подобные ошибки могут возникать в случаях блокировки браузера антивирусной программой.
Зачастую при этом возникает ошибка со входом ВКонтакте: ERR_NAME_NOT_RESOLVED. Инструкция по устранению этой ошибки и других, похожих:
Добавить браузер в исключение Avast
- Переходим в настройки антивирусной программы;
- Выбираем раздел «Активная защита»;
- В «Экран файловой системы» нажимаем кнопку «Настойки»;
- Входим в раздел «Исключения»;
- Жмем «Добавить»;
- Прописываем путь к папке с антивирусом или воспользовавшись кнопкой «Обзор» — выбираем нужную папку и подтверждаем «Ок».
Примерно таким же образом добавляем свой браузер в любой установленный антивирус. После этих процедур, он не будет мешать никаким действиям выполняться.
4). Блокировка из-за настроек прокси
Возможно вы используете прокси-сервер для входа на сайт vk.com. Рекомендуем отключить их и опробовать выполнить вход без них, очень часто прокси становятся недоступными.
Для их отключения в Google Chrome необходимо выполнить несколько шагов:
- Переходим в «Настройки»;
- Прокручиваем в самый низ и нажимаем «Показать дополнительные настройки»;
- В блоке «Сеть», нажимаем на «Изменить настройки прокси-сервера…»;
- В разделе «Подключения» переходим в «Настройка сети»;
- Снимаем все галочки, оставляем только в пункте «Автоматическое определение параметров»;
- Сохраняем изменения.
Во всех браузерах эта процедура очень схожа. Но, если вы не можете разобраться — обратитесь в службу поддержки либо задайте вопрос на нашем форуме и вам обязательно ответят, в самое ближайшее время!
GD Star Rating
loading…
Устранить ERR_CONNECTION_REFUSED ВКонтакте, 3.4 out of 5 based on 5 ratings
Добавлено 22.09.2015
Обновлено 19.07.2016
В данной статье вы узнаете, что значит ошибка Failed to load resource: net::ERR_FAILED chrome-extension://invalid/:1 которая у вас появляется в отладчике браузера DevTools, а также вы узнаете почему она у вас возникает и как ее исправить.
Я продолжаю писать статьи в которых продвигаю свой блог и увеличиваю свою аудиторию (советую почитать мою предыдущую статью в которой я показываю как скорость сайта влияет на его ранжирование) на данный момент мы ориентируемся на показатели Google Core Web Vitals который уже этой весной будет одним из основным показателем в Гугле и если им пренебрегать то нас сильно могут понизить как в органической компьютерной так и в мобильной выдаче и нам надо максимально оптимизировать сайт.
Посмотрев отчет из Google Search Console – Значение показателя “LCP” слишком велико: более 2,5 с (мобильные устройства)
я взял первую ссылку на страницу статьи – Не работает микрофон в Windows 10 и увидел в отладчике большое кол-во ошибок, а это не есть хорошо! Конфликты на сайте связанные с плагинами или модулями которые расширяют функционал сайта могут в конечном итоге привести к печальным последствиям.
Ошибка Failed to load resource: net::ERR_FAILED chrome-extension://invalid/:1
Если включить в настройках все уровни отображения, то мы увидим более подробную информацию по нашей ошибке, где все немного развернуто и видно, что проблема возникает со скриптом cast_sender.js
Вот что об этом пишут на зарубежных форумах
YouTube постоянно опрашивает скрипты Google Cast, даже если расширение не установлено.
Браузер пытается получить блок с мультимедиа (youtube проигрыватель) и пытается получить доступ к расширению Chromecast, а т.к. расширение отсутствует в браузере у нас и выдается ошибка.
Погуглив немного дальше узнал, что в большинстве случаем это возникает из за кода плеера который нам предоставляем гугл <iframe src=”ссылка/embed/ссылка”
Ошибка Failed to load resource: net::ERR_FAILED – возникает и появляется на страницах, где размещен Youtube плеер с видео
Как пишут, что проблема именно в этом коде embed который присутствует в ссылки.
И тут есть два вариана:
- просто забить на ошибку
- убрать ошибку и заодно ускорить сайт путем отложенной загрузки этого фрейма с видео, но это уже будет совсем другая статья.
Т.е. делаем заключение, ошибка Failed to load resource: net::ERR_FAILED – это не есть проблема, а такая специфика youtube плеера который при загрузке страницы создает кучу запросов и куда то не может достучаться или конфликтует с какой нибудь JS библиотекой сайта.
НО, Если Вам интересно узнать как ускорить сайт, чтобы он загружался очень быстро и мы тем самым убираем ошибку Failed to load resource: net::ERR_FAILED, а также как настроить ленивую загрузку или lazy loading пишите в комментариях и я Вам напишу статью если будет данный интерес.

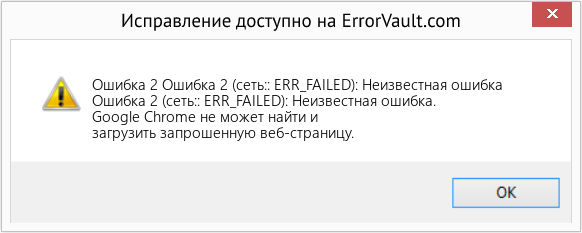











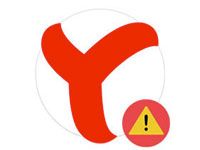

 ! и Вы знаете, он давольно сносно работал-служил нам. Во всяком случае за ним не замечалось такой специфической особенности некоторых маститых антивирусов- как борьба с пользователем
! и Вы знаете, он давольно сносно работал-служил нам. Во всяком случае за ним не замечалось такой специфической особенности некоторых маститых антивирусов- как борьба с пользователем И все таки хотелось бы вернуться к мои «баранам». Что делать и кто виноват?
И все таки хотелось бы вернуться к мои «баранам». Что делать и кто виноват?