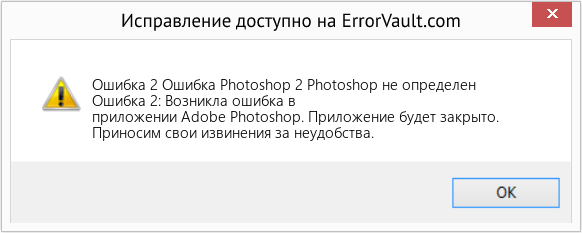В этой статье представлена ошибка с номером Ошибка 2, известная как Ошибка Photoshop 2 Photoshop не определен, описанная как Ошибка 2: Возникла ошибка в приложении Adobe Photoshop. Приложение будет закрыто. Приносим свои извинения за неудобства.
О программе Runtime Ошибка 2
Время выполнения Ошибка 2 происходит, когда Adobe Photoshop дает сбой или падает во время запуска, отсюда и название. Это не обязательно означает, что код был каким-то образом поврежден, просто он не сработал во время выполнения. Такая ошибка появляется на экране в виде раздражающего уведомления, если ее не устранить. Вот симптомы, причины и способы устранения проблемы.
Определения (Бета)
Здесь мы приводим некоторые определения слов, содержащихся в вашей ошибке, в попытке помочь вам понять вашу проблему. Эта работа продолжается, поэтому иногда мы можем неправильно определить слово, так что не стесняйтесь пропустить этот раздел!
- Adobe — Adobe Systems — компания-разработчик программного обеспечения со штаб-квартирой в Сан-Хосе, Калифорния, США.
- Photoshop — Adobe Photoshop — это отрасль — средство создания стандартной графики.
- Не определено — переменная не определена, если ей не было присвоено значение.
Симптомы Ошибка 2 — Ошибка Photoshop 2 Photoshop не определен
Ошибки времени выполнения происходят без предупреждения. Сообщение об ошибке может появиться на экране при любом запуске %программы%. Фактически, сообщение об ошибке или другое диалоговое окно может появляться снова и снова, если не принять меры на ранней стадии.
Возможны случаи удаления файлов или появления новых файлов. Хотя этот симптом в основном связан с заражением вирусом, его можно отнести к симптомам ошибки времени выполнения, поскольку заражение вирусом является одной из причин ошибки времени выполнения. Пользователь также может столкнуться с внезапным падением скорости интернет-соединения, но, опять же, это не всегда так.
(Только для примера)
Причины Ошибка Photoshop 2 Photoshop не определен — Ошибка 2
При разработке программного обеспечения программисты составляют код, предвидя возникновение ошибок. Однако идеальных проектов не бывает, поскольку ошибки можно ожидать даже при самом лучшем дизайне программы. Глюки могут произойти во время выполнения программы, если определенная ошибка не была обнаружена и устранена во время проектирования и тестирования.
Ошибки во время выполнения обычно вызваны несовместимостью программ, запущенных в одно и то же время. Они также могут возникать из-за проблем с памятью, плохого графического драйвера или заражения вирусом. Каким бы ни был случай, проблему необходимо решить немедленно, чтобы избежать дальнейших проблем. Ниже приведены способы устранения ошибки.
Методы исправления
Ошибки времени выполнения могут быть раздражающими и постоянными, но это не совсем безнадежно, существует возможность ремонта. Вот способы сделать это.
Если метод ремонта вам подошел, пожалуйста, нажмите кнопку upvote слева от ответа, это позволит другим пользователям узнать, какой метод ремонта на данный момент работает лучше всего.
Обратите внимание: ни ErrorVault.com, ни его авторы не несут ответственности за результаты действий, предпринятых при использовании любого из методов ремонта, перечисленных на этой странице — вы выполняете эти шаги на свой страх и риск.
Метод 7 — Ошибка выполнения, связанная с IE
Если полученная ошибка связана с Internet Explorer, вы можете сделать следующее:
- Сбросьте настройки браузера.
- В Windows 7 вы можете нажать «Пуск», перейти в «Панель управления» и нажать «Свойства обозревателя» слева. Затем вы можете перейти на вкладку «Дополнительно» и нажать кнопку «Сброс».
- Для Windows 8 и 10 вы можете нажать «Поиск» и ввести «Свойства обозревателя», затем перейти на вкладку «Дополнительно» и нажать «Сброс».
- Отключить отладку скриптов и уведомления об ошибках.
- В том же окне «Свойства обозревателя» можно перейти на вкладку «Дополнительно» и найти пункт «Отключить отладку сценария».
- Установите флажок в переключателе.
- Одновременно снимите флажок «Отображать уведомление о каждой ошибке сценария», затем нажмите «Применить» и «ОК», затем перезагрузите компьютер.
Если эти быстрые исправления не работают, вы всегда можете сделать резервную копию файлов и запустить восстановление на вашем компьютере. Однако вы можете сделать это позже, когда перечисленные здесь решения не сработают.
Метод 2 — Обновите / переустановите конфликтующие программы
Использование панели управления
- В Windows 7 нажмите кнопку «Пуск», затем нажмите «Панель управления», затем «Удалить программу».
- В Windows 8 нажмите кнопку «Пуск», затем прокрутите вниз и нажмите «Дополнительные настройки», затем нажмите «Панель управления»> «Удалить программу».
- Для Windows 10 просто введите «Панель управления» в поле поиска и щелкните результат, затем нажмите «Удалить программу».
- В разделе «Программы и компоненты» щелкните проблемную программу и нажмите «Обновить» или «Удалить».
- Если вы выбрали обновление, вам просто нужно будет следовать подсказке, чтобы завершить процесс, однако, если вы выбрали «Удалить», вы будете следовать подсказке, чтобы удалить, а затем повторно загрузить или использовать установочный диск приложения для переустановки. программа.
Использование других методов
- В Windows 7 список всех установленных программ можно найти, нажав кнопку «Пуск» и наведя указатель мыши на список, отображаемый на вкладке. Вы можете увидеть в этом списке утилиту для удаления программы. Вы можете продолжить и удалить с помощью утилит, доступных на этой вкладке.
- В Windows 10 вы можете нажать «Пуск», затем «Настройка», а затем — «Приложения».
- Прокрутите вниз, чтобы увидеть список приложений и функций, установленных на вашем компьютере.
- Щелкните программу, которая вызывает ошибку времени выполнения, затем вы можете удалить ее или щелкнуть Дополнительные параметры, чтобы сбросить приложение.
Метод 1 — Закройте конфликтующие программы
Когда вы получаете ошибку во время выполнения, имейте в виду, что это происходит из-за программ, которые конфликтуют друг с другом. Первое, что вы можете сделать, чтобы решить проблему, — это остановить эти конфликтующие программы.
- Откройте диспетчер задач, одновременно нажав Ctrl-Alt-Del. Это позволит вам увидеть список запущенных в данный момент программ.
- Перейдите на вкладку «Процессы» и остановите программы одну за другой, выделив каждую программу и нажав кнопку «Завершить процесс».
- Вам нужно будет следить за тем, будет ли сообщение об ошибке появляться каждый раз при остановке процесса.
- Как только вы определите, какая программа вызывает ошибку, вы можете перейти к следующему этапу устранения неполадок, переустановив приложение.
Метод 3 — Обновите программу защиты от вирусов или загрузите и установите последнюю версию Центра обновления Windows.
Заражение вирусом, вызывающее ошибку выполнения на вашем компьютере, необходимо немедленно предотвратить, поместить в карантин или удалить. Убедитесь, что вы обновили свою антивирусную программу и выполнили тщательное сканирование компьютера или запустите Центр обновления Windows, чтобы получить последние определения вирусов и исправить их.
Метод 4 — Переустановите библиотеки времени выполнения
Вы можете получить сообщение об ошибке из-за обновления, такого как пакет MS Visual C ++, который может быть установлен неправильно или полностью. Что вы можете сделать, так это удалить текущий пакет и установить новую копию.
- Удалите пакет, выбрав «Программы и компоненты», найдите и выделите распространяемый пакет Microsoft Visual C ++.
- Нажмите «Удалить» в верхней части списка и, когда это будет сделано, перезагрузите компьютер.
- Загрузите последний распространяемый пакет от Microsoft и установите его.
Метод 5 — Запустить очистку диска
Вы также можете столкнуться с ошибкой выполнения из-за очень нехватки свободного места на вашем компьютере.
- Вам следует подумать о резервном копировании файлов и освобождении места на жестком диске.
- Вы также можете очистить кеш и перезагрузить компьютер.
- Вы также можете запустить очистку диска, открыть окно проводника и щелкнуть правой кнопкой мыши по основному каталогу (обычно это C
- Щелкните «Свойства», а затем — «Очистка диска».
Метод 6 — Переустановите графический драйвер
Если ошибка связана с плохим графическим драйвером, вы можете сделать следующее:
- Откройте диспетчер устройств и найдите драйвер видеокарты.
- Щелкните правой кнопкой мыши драйвер видеокарты, затем нажмите «Удалить», затем перезагрузите компьютер.
Другие языки:
How to fix Error 2 (Photoshop Error 2 Photoshop Is Undefined) — Error 2: Adobe Photoshop has encountered a problem and needs to close. We are sorry for the inconvenience.
Wie beheben Fehler 2 (Photoshop-Fehler 2 Photoshop ist nicht definiert) — Fehler 2: Adobe Photoshop hat ein Problem festgestellt und muss geschlossen werden. Wir entschuldigen uns für die Unannehmlichkeiten.
Come fissare Errore 2 (Errore di Photoshop 2 Photoshop non è definito) — Errore 2: Adobe Photoshop ha riscontrato un problema e deve essere chiuso. Ci scusiamo per l’inconveniente.
Hoe maak je Fout 2 (Photoshop-fout 2 Photoshop is niet gedefinieerd) — Fout 2: Adobe Photoshop heeft een probleem ondervonden en moet worden afgesloten. Excuses voor het ongemak.
Comment réparer Erreur 2 (Erreur Photoshop 2 Photoshop n’est pas défini) — Erreur 2 : Adobe Photoshop a rencontré un problème et doit se fermer. Nous sommes désolés du dérangement.
어떻게 고치는 지 오류 2 (Photoshop 오류 2 Photoshop이 정의되지 않음) — 오류 2: Adobe Photoshop에 문제가 발생해 닫아야 합니다. 불편을 끼쳐드려 죄송합니다.
Como corrigir o Erro 2 (Erro 2 do Photoshop Photoshop é indefinido) — Erro 2: O Adobe Photoshop encontrou um problema e precisa fechar. Lamentamos o inconveniente.
Hur man åtgärdar Fel 2 (Photoshop Error 2 Photoshop är odefinierat) — Fel 2: Adobe Photoshop har stött på ett problem och måste avslutas. Vi är ledsna för besväret.
Jak naprawić Błąd 2 (Photoshop Error 2 Photoshop jest niezdefiniowany) — Błąd 2: Adobe Photoshop napotkał problem i musi zostać zamknięty. Przepraszamy za niedogodności.
Cómo arreglar Error 2 (Photoshop Error 2 Photoshop no está definido) — Error 2: Adobe Photoshop ha detectado un problema y debe cerrarse. Lamentamos las molestias.
Об авторе: Фил Харт является участником сообщества Microsoft с 2010 года. С текущим количеством баллов более 100 000 он внес более 3000 ответов на форумах Microsoft Support и создал почти 200 новых справочных статей в Technet Wiki.
Следуйте за нами:
Последнее обновление:
05/12/22 02:23 : Пользователь Android проголосовал за то, что метод восстановления 2 работает для него.
Рекомендуемый инструмент для ремонта:
Этот инструмент восстановления может устранить такие распространенные проблемы компьютера, как синие экраны, сбои и замораживание, отсутствующие DLL-файлы, а также устранить повреждения от вредоносных программ/вирусов и многое другое путем замены поврежденных и отсутствующих системных файлов.
ШАГ 1:
Нажмите здесь, чтобы скачать и установите средство восстановления Windows.
ШАГ 2:
Нажмите на Start Scan и позвольте ему проанализировать ваше устройство.
ШАГ 3:
Нажмите на Repair All, чтобы устранить все обнаруженные проблемы.
СКАЧАТЬ СЕЙЧАС
Совместимость
Требования
1 Ghz CPU, 512 MB RAM, 40 GB HDD
Эта загрузка предлагает неограниченное бесплатное сканирование ПК с Windows. Полное восстановление системы начинается от $19,95.
ID статьи: ACX09549RU
Применяется к: Windows 10, Windows 8.1, Windows 7, Windows Vista, Windows XP, Windows 2000
Совет по увеличению скорости #35
Использование ReadyBoost для увеличения скорости:
ReadyBoost, представленный в Windows 7, может мгновенно ускорить работу вашей системы, просто подключив USB-накопитель. Это может дать вам дополнительную оперативную память для работы. Эта функция может повысить скорость открытия приложений и увеличить время загрузки.
Нажмите здесь, чтобы узнать о другом способе ускорения работы ПК под управлением Windows
| Номер ошибки: | Ошибка 2 | |
| Название ошибки: | Adobe Photoshop Error 2 | |
| Описание ошибки: | «Unable to create directory «»E: ProgramFilesAdobeAdobe Contribute CS5.» | |
| Разработчик: | Adobe Systems Inc. | |
| Программное обеспечение: | Adobe Photoshop | |
| Относится к: | Windows XP, Vista, 7, 8, 10, 11 |
Определение «Adobe Photoshop Error 2»
«Adobe Photoshop Error 2» обычно является ошибкой (ошибкой), обнаруженных во время выполнения. Разработчики программного обеспечения, такие как SoftwareDeveloper, обычно работают через несколько этапов отладки, чтобы предотвратить и исправить ошибки, обнаруженные в конечном продукте до выпуска программного обеспечения для общественности. Поскольку разработчики программного обеспечения пытаются предотвратить это, некоторые незначительные ошибки, такие как ошибка 2, возможно, не были найдены на этом этапе.
Некоторые пользователи могут столкнуться с сообщением «»Unable to create directory «»E: ProgramFilesAdobeAdobe Contribute CS5.»» при использовании Adobe Photoshop. Если происходит «Adobe Photoshop Error 2», разработчикам будет сообщено об этой проблеме, хотя отчеты об ошибках встроены в приложение. Затем Adobe Systems Inc. исправляет эти дефектные записи кода и сделает обновление доступным для загрузки. Таким образом при выполнении обновления программного обеспечения Adobe Photoshop, он будет содержать исправление для устранения проблем, таких как ошибка 2.
Сбой устройства или Adobe Photoshop обычно может проявляться с «Adobe Photoshop Error 2» в качестве проблемы во время выполнения. Три распространенные причины, по которым ошибки во время выполнения, такие как всплывающее окно ошибки 2:
Ошибка 2 Crash — Ошибка 2 остановит компьютер от выполнения обычной программной операции. Обычно это происходит, когда Adobe Photoshop не может обработать данные в удовлетворительной форме и поэтому не может получить ожидаемый результат.
«Adobe Photoshop Error 2» Утечка памяти — Ошибка 2 утечка памяти происходит и предоставляет Adobe Photoshop в качестве виновника, перетаскивая производительность вашего ПК. Потенциальным фактором ошибки является код Adobe Systems Inc., так как ошибка предотвращает завершение программы.
Ошибка 2 Logic Error — логическая ошибка возникает, когда компьютер производит неправильный вывод, даже если вход правильный. Виновником в этом случае обычно является недостаток в исходном коде Adobe Systems Inc., который неправильно обрабатывает ввод.
В большинстве случаев проблемы с файлами Adobe Photoshop Error 2 связаны с отсутствием или повреждением файла связанного Adobe Photoshop вредоносным ПО или вирусом. Для устранения неполадок, связанных с файлом Adobe Systems Inc., большинство профессионалов ПК заменят файл на соответствующую версию. В качестве дополнительного шага по устранению неполадок мы настоятельно рекомендуем очистить все пути к неверным файлам и ссылки на расширения файлов Adobe Systems Inc., которые могут способствовать возникновению такого рода ошибок, связанных с Adobe Photoshop Error 2.
Распространенные проблемы Adobe Photoshop Error 2
Adobe Photoshop Error 2 Проблемы, связанные с Adobe Photoshop:
- «Ошибка Adobe Photoshop Error 2. «
- «Adobe Photoshop Error 2 не является приложением Win32.»
- «Возникла ошибка в приложении Adobe Photoshop Error 2. Приложение будет закрыто. Приносим извинения за неудобства.»
- «Не удается найти Adobe Photoshop Error 2»
- «Отсутствует файл Adobe Photoshop Error 2.»
- «Ошибка запуска в приложении: Adobe Photoshop Error 2. «
- «Файл Adobe Photoshop Error 2 не запущен.»
- «Adobe Photoshop Error 2 выйти. «
- «Adobe Photoshop Error 2: путь приложения является ошибкой. «
Проблемы Adobe Photoshop Error 2 с участием Adobe Photoshops возникают во время установки, при запуске или завершении работы программного обеспечения, связанного с Adobe Photoshop Error 2, или во время процесса установки Windows. Выделение при возникновении ошибок Adobe Photoshop Error 2 имеет первостепенное значение для поиска причины проблем Adobe Photoshop и сообщения о них вAdobe Systems Inc. за помощью.
Создатели Adobe Photoshop Error 2 Трудности
Эти проблемы Adobe Photoshop Error 2 создаются отсутствующими или поврежденными файлами Adobe Photoshop Error 2, недопустимыми записями реестра Adobe Photoshop или вредоносным программным обеспечением.
Особенно ошибки Adobe Photoshop Error 2 проистекают из:
- Поврежденные ключи реестра Windows, связанные с Adobe Photoshop Error 2 / Adobe Photoshop.
- Вирус или вредоносное ПО, которые повредили файл Adobe Photoshop Error 2 или связанные с Adobe Photoshop программные файлы.
- Adobe Photoshop Error 2 ошибочно удален или злонамеренно программным обеспечением, не связанным с приложением Adobe Photoshop.
- Adobe Photoshop Error 2 конфликтует с другой программой (общим файлом).
- Неполный или поврежденный Adobe Photoshop (Adobe Photoshop Error 2) из загрузки или установки.
Продукт Solvusoft
Загрузка
WinThruster 2022 — Проверьте свой компьютер на наличие ошибок.
Совместима с Windows 2000, XP, Vista, 7, 8, 10 и 11
Установить необязательные продукты — WinThruster (Solvusoft) | Лицензия | Политика защиты личных сведений | Условия | Удаление
Содержание
- Как исправить ошибку Adobe Photoshop 22 Line 388
- Признаки ошибки 22 Line 388
- Причины ошибки 22 Line 388
- Ошибки во время выполнения в базе знаний
- Как исправить ошибку Adobe Photoshop 22 Line 388
- Шаг 1: Восстановить записи реестра, связанные с ошибкой 22 Line 388
- Шаг 2: Проведите полное сканирование вашего компьютера на вредоносное ПО
- Шаг 3: Очистить систему от мусора (временных файлов и папок) с помощью очистки диска (cleanmgr)
- Шаг 4: Обновите драйверы устройств на вашем компьютере
- Шаг 5: Используйте Восстановление системы Windows, чтобы «Отменить» последние изменения в системе
- Шаг 6: Удалите и установите заново программу Adobe Photoshop, связанную с Ошибка 22 Line 388
- Шаг 7: Запустите проверку системных файлов Windows («sfc /scannow»)
- Шаг 8: Установите все доступные обновления Windows
- Шаг 9: Произведите чистую установку Windows
- Информация об операционной системе
- Проблема с 22 Line 388 все еще не устранена?
Как исправить ошибку Adobe Photoshop 22 Line 388
| Номер ошибки: | Ошибка 22 Line 388 | |
| Название ошибки: | Photoshop Error 22 Line 388 | |
| Описание ошибки: | Ошибка 22 Line 388: Возникла ошибка в приложении Adobe Photoshop. Приложение будет закрыто. Приносим извинения за неудобства. | |
| Разработчик: | Adobe Systems Inc. | |
| Программное обеспечение: | Adobe Photoshop | |
| Относится к: | Windows XP, Vista, 7, 8 |
Признаки ошибки 22 Line 388
- Появляется сообщение «Ошибка 22 Line 388» и окно активной программы вылетает.
- Ваш компьютер часто прекращает работу после отображения ошибки 22 Line 388 при запуске определенной программы.
- Отображается “Photoshop Error 22 Line 388”.
- Windows медленно работает и медленно реагирует на ввод с мыши или клавиатуры.
- Компьютер периодически «зависает» на несколько секунд.
Такие сообщения об ошибках 22 Line 388 могут появляться в процессе установки программы, когда запущена программа, связанная с Adobe Systems Inc. (например, Adobe Photoshop), при запуске или завершении работы Windows, или даже при установке операционной системы Windows. Отслеживание момента появления ошибки 22 Line 388 является важной информацией при устранении проблемы.
Причины ошибки 22 Line 388
- Поврежденная загрузка или неполная установка программного обеспечения Adobe Photoshop.
- Повреждение реестра Adobe Photoshop из-за недавнего изменения программного обеспечения (установка или удаление), связанного с Adobe Photoshop.
- Вирус или вредоносное ПО, которые повредили файл Windows или связанные с Adobe Photoshop программные файлы.
- Другая программа злонамеренно или по ошибке удалила файлы, связанные с Adobe Photoshop.
Ошибки типа Ошибки во время выполнения, такие как «Ошибка 22 Line 388», могут быть вызваны целым рядом факторов, поэтому важно устранить каждую из возможных причин, чтобы предотвратить повторение ошибки в будущем.
Совместима с Windows 2000, XP, Vista, 7, 8 и 10
Ошибки во время выполнения в базе знаний
star rating here
Как исправить ошибку Adobe Photoshop 22 Line 388
Ниже описана последовательность действий по устранению ошибок, призванная решить проблемы Ошибка 22 Line 388. Данная последовательность приведена в порядке от простого к сложному и от менее затратного по времени к более затратному, поэтому мы настоятельно рекомендуем следовать данной инструкции по порядку, чтобы избежать ненужных затрат времени и усилий.
Пожалуйста, учтите: Нажмите на изображение [ 

Шаг 1: Восстановить записи реестра, связанные с ошибкой 22 Line 388
Редактирование реестра Windows вручную с целью удаления содержащих ошибки ключей Ошибка 22 Line 388 не рекомендуется, если вы не являетесь специалистом по обслуживанию ПК. Ошибки, допущенные при редактировании реестра, могут привести к неработоспособности вашего ПК и нанести непоправимый ущерб вашей операционной системе. На самом деле, даже одна запятая, поставленная не в том месте, может воспрепятствовать загрузке компьютера!
В силу данного риска для упрощения процесса рекомендуется использовать программу для очистки реестра ОС. Программа для очистки реестра автоматизирует процесс поиска недопустимых записей реестра, отсутствующих ссылок на файлы (например, вызывающих ошибку Photoshop Error 22 Line 388) и неработающих ссылок в реестре. Перед каждым сканированием автоматически создается резервная копия с возможностью отмены любых изменений одним щелчком мыши, что обеспечивает защиту от возможности повреждения ПК.
Будучи серебряным партнером Microsoft, мы предоставляем программное обеспечение, которое поможет вам устранить следующие проблемы:
Предупреждение: Если вы не являетесь опытным пользователем ПК, мы НЕ рекомендуем редактирование реестра Windows вручную. Некорректное использование Редактора реестра может привести к серьезным проблемам и потребовать переустановки Windows. Мы не гарантируем, что неполадки, являющиеся результатом неправильного использования Редактора реестра, могут быть устранены. Вы пользуетесь Редактором реестра на свой страх и риск.
Перед тем, как вручную восстанавливать реестр Windows, необходимо создать резервную копию, экспортировав часть реестра, связанную с Ошибка 22 Line 388 (например, Adobe Photoshop):
- Нажмите на кнопку Начать.
- Введите «command» в строке поиска. ПОКА НЕ НАЖИМАЙТЕENTER!
- Удерживая клавиши CTRL-Shift на клавиатуре, нажмите ENTER.
- Будет выведено диалоговое окно для доступа.
- Нажмите Да.
- Черный ящик открывается мигающим курсором.
- Введите «regedit» и нажмите ENTER.
- В Редакторе реестра выберите ключ, связанный с Ошибка 22 Line 388 (например, Adobe Photoshop), для которого требуется создать резервную копию.
- В меню Файл выберите Экспорт.
- В списке Сохранить в выберите папку, в которую вы хотите сохранить резервную копию ключа Adobe Photoshop.
- В поле Имя файла введите название файла резервной копии, например «Adobe Photoshop резервная копия».
- Убедитесь, что в поле Диапазон экспорта выбрано значение Выбранная ветвь.
- Нажмите Сохранить.
- Файл будет сохранен с расширением .reg.
- Теперь у вас есть резервная копия записи реестра, связанной с Adobe Photoshop.
Следующие шаги при ручном редактировании реестра не будут описаны в данной статье, так как с большой вероятностью могут привести к повреждению вашей системы. Если вы хотите получить больше информации о редактировании реестра вручную, пожалуйста, ознакомьтесь со ссылками ниже.
Мы не несем никакой ответственности за результаты действий, совершенных по инструкции, приведенной ниже — вы выполняете эти задачи на свой страх и риск.
Шаг 2: Проведите полное сканирование вашего компьютера на вредоносное ПО
Есть вероятность, что ошибка 22 Line 388 может быть связана с заражением вашего компьютера вредоносным ПО. Эти вредоносные злоумышленники могут повредить или даже удалить файлы, связанные с Ошибки во время выполнения. Кроме того, существует возможность, что ошибка 22 Line 388 связана с компонентом самой вредоносной программы.
Совет: Если у вас еще не установлены средства для защиты от вредоносного ПО, мы настоятельно рекомендуем использовать Emsisoft Anti-Malware (скачать). В отличие от других защитных программ, данная программа предлагает гарантию удаления вредоносного ПО.
Шаг 3: Очистить систему от мусора (временных файлов и папок) с помощью очистки диска (cleanmgr)
Со временем ваш компьютер накапливает ненужные файлы в связи с обычным интернет-серфингом и повседневным использованием компьютера. Если такие ненужные файлы иногда не удалять, они могут привести к снижению быстродействия Adobe Photoshop или к ошибке 22 Line 388, возможно вследствие конфликтов файлов или перегрузки жесткого диска. Удаление таких временных файлов при помощи утилиты Очистка диска может не только устранить ошибку 22 Line 388, но и существенно повысить быстродействие вашего компьютера.
Совет: Хотя утилита Очистки диска является прекрасным встроенным инструментом, она удаляет не все временные файлы с вашего компьютера. Другие часто используемые программы, такие как Microsoft Office, Firefox, Chrome, Live Messenger, а также сотни других программ не поддаются очистке при помощи программы Очистка диска (включая некоторые программы Adobe Systems Inc.).
В силу недостатков менеджера очистки диска Windows (cleanmgr) мы настоятельно рекомендуем выполнять очистку вашего компьютера с помощью специального программного обеспечения для очистки жесткого диска / защиты конфиденциальности.
Будучи серебряным партнером Microsoft, мы предоставляем программное обеспечение для очистки временных файлов:
Как запустить Очистку диска (cleanmgr) (Windows XP, Vista, 7, 8 и 10):
- Нажмите на кнопку Начать.
- Введите «command» в строке поиска. ПОКА НЕ НАЖИМАЙТЕENTER!
- Удерживая клавиши CTRL-Shift на клавиатуре, нажмите ENTER.
- Будет выведено диалоговое окно для доступа.
- Нажмите Да.
- Черный ящик открывается мигающим курсором.
- Введите «cleanmgr» и нажмите ENTER.
- Программа Очистка диска приступит к подсчету занятого места на диске, которое вы можете освободить.
- Будет открыто диалоговое окно Очистка диска, содержащее флажки, которые вы можете выбрать. В большинстве случаев категория «Временные файлы» занимает большую часть дискового пространства.
- Установите флажки напротив категорий, которые вы хотите использовать для очистки диска, и нажмите OK.
Шаг 4: Обновите драйверы устройств на вашем компьютере
Ошибки 22 Line 388 могут быть связаны с повреждением или устареванием драйверов устройств. Драйверы с легкостью могут работать сегодня и перестать работать завтра по целому ряду причин. Хорошая новость состоит в том, что чаще всего вы можете обновить драйверы устройства, чтобы устранить проблему с Ошибка 22 Line 388.
В силу времязатратности и сложности процесса обновления драйверов мы настоятельно рекомендуем использовать программное обеспечение для обновления драйверов. Средство обновления драйверов обеспечивает установку правильных версий драйверов для вашего оборудования, а также создает резервную копию ваших текущих драйверов перед внесением любых изменений. Сохранение резервной копии драйвера обеспечивает уверенность в том, что вы можете откатить любой драйвер до предыдущей версии (при необходимости).
Будучи серебряным партнером Microsoft, мы предоставляем программное обеспечение, которое поможет вам обновить следующие драйверы:
Пожалуйста, учтите: Ваш файл Ошибка 22 Line 388 может и не быть связан с проблемами в драйверах устройств, но всегда полезно убедиться, что на вашем компьютере установлены новейшие версии драйверов оборудования, чтобы максимизировать производительность вашего ПК.
Шаг 5: Используйте Восстановление системы Windows, чтобы «Отменить» последние изменения в системе
Восстановление системы Windows позволяет вашему компьютеру «отправиться в прошлое», чтобы исправить проблемы Ошибка 22 Line 388. Восстановление системы может вернуть системные файлы и программы на вашем компьютере к тому времени, когда все работало нормально. Это потенциально может помочь вам избежать головной боли от устранения ошибок, связанных с 22 Line 388.
Пожалуйста, учтите: использование восстановления системы не повлияет на ваши документы, изображения или другие данные.
Чтобы использовать Восстановление системы (Windows XP, Vista, 7, 8 и 10):
- Нажмите на кнопку Начать.
- В строке поиска введите «Восстановление системы» и нажмите ENTER.
- В окне результатов нажмите Восстановление системы.
- Введите пароль администратора (при появлении запроса).
- Следуйте инструкциям Мастера для выбора точки восстановления.
- Восстановить ваш компьютер.
Шаг 6: Удалите и установите заново программу Adobe Photoshop, связанную с Ошибка 22 Line 388
Инструкции для Windows 7 и Windows Vista:
- Откройте «Программы и компоненты», нажав на кнопку Пуск.
- Нажмите Панель управления в меню справа.
- Нажмите Программы.
- Нажмите Программы и компоненты.
- Найдите Adobe Photoshop в столбце Имя.
- Нажмите на запись Adobe Photoshop.
- Нажмите на кнопку Удалить в верхней ленте меню.
- Следуйте инструкциям на экране для завершения удаления Adobe Photoshop.
Инструкции для Windows XP:
- Откройте «Программы и компоненты», нажав на кнопку Пуск.
- Нажмите Панель управления.
- Нажмите Установка и удаление программ.
- Найдите Adobe Photoshop в списке Установленные программы.
- Нажмите на запись Adobe Photoshop.
- Нажмите на кнопку Удалить справа.
- Следуйте инструкциям на экране для завершения удаления Adobe Photoshop.
Инструкции для Windows 8:
- Установите указатель мыши в левой нижней части экрана для показа изображения меню Пуск.
- Щелкните правой кнопкой мыши для вызова Контекстного меню Пуск.
- Нажмите Программы и компоненты.
- Найдите Adobe Photoshop в столбце Имя.
- Нажмите на запись Adobe Photoshop.
- Нажмите Удалить/изменить в верхней ленте меню.
- Следуйте инструкциям на экране для завершения удаления Adobe Photoshop.
После того, как вы успешно удалили программу, связанную с Ошибка 22 Line 388 (например, Adobe Photoshop), заново установите данную программу, следуя инструкции Adobe Systems Inc..
Совет: Если вы абсолютно уверены, что ошибка 22 Line 388 связана с определенной программой Adobe Systems Inc., удаление и повторная установка программы, связанной с Ошибка 22 Line 388 с большой вероятностью решит вашу проблему.
Шаг 7: Запустите проверку системных файлов Windows («sfc /scannow»)
Проверка системных файлов представляет собой удобный инструмент, включаемый в состав Windows, который позволяет просканировать и восстановить поврежденные системные файлы Windows (включая те, которые имеют отношение к Ошибка 22 Line 388).
Чтобы запустить проверку системных файлов (Windows XP, Vista, 7, 8 и 10):
- Нажмите на кнопку Начать.
- Введите «command» в строке поиска. ПОКА НЕ НАЖИМАЙТЕENTER!
- Удерживая клавиши CTRL-Shift на клавиатуре, нажмите ENTER.
- Будет выведено диалоговое окно для доступа.
- Нажмите Да.
- Черный ящик открывается мигающим курсором.
- Введите «sfc /scannow» и нажмите ENTER.
- Проверка системных файлов начнет сканирование на наличие проблем Ошибка 22 Line 388 и других системных файлов (проявите терпение — проверка может занять длительное время).
- Следуйте командам на экране.
Шаг 8: Установите все доступные обновления Windows
Microsoft постоянно обновляет и улучшает системные файлы Windows, связанные с Ошибка 22 Line 388. Иногда для решения проблемы Ошибки во время выполнения нужно просто напросто обновить Windows при помощи последнего пакета обновлений или другого патча, которые Microsoft выпускает на постоянной основе.
Чтобы проверить наличие обновлений Windows (Windows XP, Vista, 7, 8 и 10):
- Нажмите на кнопку Начать.
- Введите «update» в строке поиска и нажмите ENTER.
- Будет открыто диалоговое окно Обновление Windows.
- Если имеются доступные обновления, нажмите на кнопку Установить обновления.
Шаг 9: Произведите чистую установку Windows
Предупреждение: Мы должны подчеркнуть, что переустановка Windows займет очень много времени и является слишком сложной задачей, чтобы решить проблемы 22 Line 388. Во избежание потери данных вы должны быть уверены, что вы создали резервные копии всех важных документов, изображений, программ установки программного обеспечения и других персональных данных перед началом процесса. Если вы сейчас е создаете резервные копии данных, вам стоит немедленно заняться этим (скачать рекомендованное решение для резервного копирования [MyPCBackup]), чтобы защитить себя от безвозвратной потери данных.
Пожалуйста, учтите: Если проблема 22 Line 388 не устранена после чистой установки Windows, это означает, что проблема Ошибки во время выполнения ОБЯЗАТЕЛЬНО связана с аппаратным обеспечением. В таком случае, вам, вероятно, придется заменить соответствующее оборудование, вызывающее ошибку 22 Line 388.
Информация об операционной системе
Сообщения об ошибках 22 Line 388 могут появляться в любых из нижеперечисленных операционных систем Microsoft Windows:
- Windows 10
- Windows 8
- Windows 7
- Windows Vista
- Windows XP
- Windows ME
- Windows 2000
Проблема с 22 Line 388 все еще не устранена?
Обращайтесь к нам в любое время в социальных сетях для получения дополнительной помощи:
Об авторе: Джей Гитер (Jay Geater) является президентом и генеральным директором корпорации Solvusoft — глобальной компании, занимающейся программным обеспечением и уделяющей основное внимание новаторским сервисным программам. Он всю жизнь страстно увлекался компьютерами и любит все, связанное с компьютерами, программным обеспечением и новыми технологиями.
Error 2 Photoshop is undefined
Line: 1
-> photoshop.invokeBridge (false, false, »);
I always get this error whenever I would try to open my bridge. And for some reason I can’t even find bridge icon, I probably accedentally deleted it. But is there anything I can do to fix this problem? I tried to download and install CS 5 Bridge update wouldn’t help at all. PLZ HELP!!!!!!!
| Номер ошибки: | Ошибка 2 | |
| Название ошибки: | Adobe Photoshop Error 2 | |
| Описание ошибки: | «Unable to create directory «»E: ProgramFilesAdobeAdobe Contribute CS5.» | |
| Разработчик: | Adobe Systems Inc. | |
| Программное обеспечение: | Adobe Photoshop | |
| Относится к: | Windows XP, Vista, 7, 8, 10, 11 |
Определение «Adobe Photoshop Error 2»
«Adobe Photoshop Error 2» обычно является ошибкой (ошибкой), обнаруженных во время выполнения. Разработчики программного обеспечения, такие как SoftwareDeveloper, обычно работают через несколько этапов отладки, чтобы предотвратить и исправить ошибки, обнаруженные в конечном продукте до выпуска программного обеспечения для общественности. Поскольку разработчики программного обеспечения пытаются предотвратить это, некоторые незначительные ошибки, такие как ошибка 2, возможно, не были найдены на этом этапе.
Некоторые пользователи могут столкнуться с сообщением «»Unable to create directory «»E: ProgramFilesAdobeAdobe Contribute CS5.»» при использовании Adobe Photoshop. Если происходит «Adobe Photoshop Error 2», разработчикам будет сообщено об этой проблеме, хотя отчеты об ошибках встроены в приложение. Затем Adobe Systems Inc. исправляет эти дефектные записи кода и сделает обновление доступным для загрузки. Таким образом при выполнении обновления программного обеспечения Adobe Photoshop, он будет содержать исправление для устранения проблем, таких как ошибка 2.
Почему возникает ошибка времени выполнения 2?
Сбой устройства или Adobe Photoshop обычно может проявляться с «Adobe Photoshop Error 2» в качестве проблемы во время выполнения. Три распространенные причины, по которым ошибки во время выполнения, такие как всплывающее окно ошибки 2:
Ошибка 2 Crash — Ошибка 2 остановит компьютер от выполнения обычной программной операции. Обычно это происходит, когда Adobe Photoshop не может обработать данные в удовлетворительной форме и поэтому не может получить ожидаемый результат.
«Adobe Photoshop Error 2» Утечка памяти — Ошибка 2 утечка памяти происходит и предоставляет Adobe Photoshop в качестве виновника, перетаскивая производительность вашего ПК. Потенциальным фактором ошибки является код Adobe Systems Inc., так как ошибка предотвращает завершение программы.
Ошибка 2 Logic Error — логическая ошибка возникает, когда компьютер производит неправильный вывод, даже если вход правильный. Виновником в этом случае обычно является недостаток в исходном коде Adobe Systems Inc., который неправильно обрабатывает ввод.
В большинстве случаев проблемы с файлами Adobe Photoshop Error 2 связаны с отсутствием или повреждением файла связанного Adobe Photoshop вредоносным ПО или вирусом. Для устранения неполадок, связанных с файлом Adobe Systems Inc., большинство профессионалов ПК заменят файл на соответствующую версию. В качестве дополнительного шага по устранению неполадок мы настоятельно рекомендуем очистить все пути к неверным файлам и ссылки на расширения файлов Adobe Systems Inc., которые могут способствовать возникновению такого рода ошибок, связанных с Adobe Photoshop Error 2.
Распространенные проблемы Adobe Photoshop Error 2
Adobe Photoshop Error 2 Проблемы, связанные с Adobe Photoshop:
- «Ошибка Adobe Photoshop Error 2. «
- «Adobe Photoshop Error 2 не является приложением Win32.»
- «Возникла ошибка в приложении Adobe Photoshop Error 2. Приложение будет закрыто. Приносим извинения за неудобства.»
- «Не удается найти Adobe Photoshop Error 2»
- «Отсутствует файл Adobe Photoshop Error 2.»
- «Ошибка запуска в приложении: Adobe Photoshop Error 2. «
- «Файл Adobe Photoshop Error 2 не запущен.»
- «Adobe Photoshop Error 2 выйти. «
- «Adobe Photoshop Error 2: путь приложения является ошибкой. «
Проблемы Adobe Photoshop Error 2 с участием Adobe Photoshops возникают во время установки, при запуске или завершении работы программного обеспечения, связанного с Adobe Photoshop Error 2, или во время процесса установки Windows. Выделение при возникновении ошибок Adobe Photoshop Error 2 имеет первостепенное значение для поиска причины проблем Adobe Photoshop и сообщения о них вAdobe Systems Inc. за помощью.
Создатели Adobe Photoshop Error 2 Трудности
Эти проблемы Adobe Photoshop Error 2 создаются отсутствующими или поврежденными файлами Adobe Photoshop Error 2, недопустимыми записями реестра Adobe Photoshop или вредоносным программным обеспечением.
Особенно ошибки Adobe Photoshop Error 2 проистекают из:
- Поврежденные ключи реестра Windows, связанные с Adobe Photoshop Error 2 / Adobe Photoshop.
- Вирус или вредоносное ПО, которые повредили файл Adobe Photoshop Error 2 или связанные с Adobe Photoshop программные файлы.
- Adobe Photoshop Error 2 ошибочно удален или злонамеренно программным обеспечением, не связанным с приложением Adobe Photoshop.
- Adobe Photoshop Error 2 конфликтует с другой программой (общим файлом).
- Неполный или поврежденный Adobe Photoshop (Adobe Photoshop Error 2) из загрузки или установки.
Продукт Solvusoft
Загрузка
WinThruster 2023 — Проверьте свой компьютер на наличие ошибок.
Совместима с Windows 2000, XP, Vista, 7, 8, 10 и 11
Установить необязательные продукты — WinThruster (Solvusoft) | Лицензия | Политика защиты личных сведений | Условия | Удаление
Как исправить ошибку Adobe Photoshop 22 Line 388
| Номер ошибки: | Ошибка 22 Line 388 | |
| Название ошибки: | Photoshop Error 22 Line 388 | |
| Описание ошибки: | Ошибка 22 Line 388: Возникла ошибка в приложении Adobe Photoshop. Приложение будет закрыто. Приносим извинения за неудобства. | |
| Разработчик: | Adobe Systems Inc. | |
| Программное обеспечение: | Adobe Photoshop | |
| Относится к: | Windows XP, Vista, 7, 8 |
Признаки ошибки 22 Line 388
- Появляется сообщение «Ошибка 22 Line 388» и окно активной программы вылетает.
- Ваш компьютер часто прекращает работу после отображения ошибки 22 Line 388 при запуске определенной программы.
- Отображается “Photoshop Error 22 Line 388”.
- Windows медленно работает и медленно реагирует на ввод с мыши или клавиатуры.
- Компьютер периодически «зависает» на несколько секунд.
Такие сообщения об ошибках 22 Line 388 могут появляться в процессе установки программы, когда запущена программа, связанная с Adobe Systems Inc. (например, Adobe Photoshop), при запуске или завершении работы Windows, или даже при установке операционной системы Windows. Отслеживание момента появления ошибки 22 Line 388 является важной информацией при устранении проблемы.
Причины ошибки 22 Line 388
- Поврежденная загрузка или неполная установка программного обеспечения Adobe Photoshop.
- Повреждение реестра Adobe Photoshop из-за недавнего изменения программного обеспечения (установка или удаление), связанного с Adobe Photoshop.
- Вирус или вредоносное ПО, которые повредили файл Windows или связанные с Adobe Photoshop программные файлы.
- Другая программа злонамеренно или по ошибке удалила файлы, связанные с Adobe Photoshop.
Ошибки типа Ошибки во время выполнения, такие как «Ошибка 22 Line 388», могут быть вызваны целым рядом факторов, поэтому важно устранить каждую из возможных причин, чтобы предотвратить повторение ошибки в будущем.
Совместима с Windows 2000, XP, Vista, 7, 8 и 10
Ошибки во время выполнения в базе знаний
Как исправить ошибку Adobe Photoshop 22 Line 388
Ниже описана последовательность действий по устранению ошибок, призванная решить проблемы Ошибка 22 Line 388. Данная последовательность приведена в порядке от простого к сложному и от менее затратного по времени к более затратному, поэтому мы настоятельно рекомендуем следовать данной инструкции по порядку, чтобы избежать ненужных затрат времени и усилий.
Пожалуйста, учтите: Нажмите на изображение [ 

Шаг 1: Восстановить записи реестра, связанные с ошибкой 22 Line 388
Редактирование реестра Windows вручную с целью удаления содержащих ошибки ключей Ошибка 22 Line 388 не рекомендуется, если вы не являетесь специалистом по обслуживанию ПК. Ошибки, допущенные при редактировании реестра, могут привести к неработоспособности вашего ПК и нанести непоправимый ущерб вашей операционной системе. На самом деле, даже одна запятая, поставленная не в том месте, может воспрепятствовать загрузке компьютера!
В силу данного риска для упрощения процесса рекомендуется использовать программу для очистки реестра ОС. Программа для очистки реестра автоматизирует процесс поиска недопустимых записей реестра, отсутствующих ссылок на файлы (например, вызывающих ошибку Photoshop Error 22 Line 388) и неработающих ссылок в реестре. Перед каждым сканированием автоматически создается резервная копия с возможностью отмены любых изменений одним щелчком мыши, что обеспечивает защиту от возможности повреждения ПК.
Будучи серебряным партнером Microsoft, мы предоставляем программное обеспечение, которое поможет вам устранить следующие проблемы:
Предупреждение: Если вы не являетесь опытным пользователем ПК, мы НЕ рекомендуем редактирование реестра Windows вручную. Некорректное использование Редактора реестра может привести к серьезным проблемам и потребовать переустановки Windows. Мы не гарантируем, что неполадки, являющиеся результатом неправильного использования Редактора реестра, могут быть устранены. Вы пользуетесь Редактором реестра на свой страх и риск.
Перед тем, как вручную восстанавливать реестр Windows, необходимо создать резервную копию, экспортировав часть реестра, связанную с Ошибка 22 Line 388 (например, Adobe Photoshop):
- Нажмите на кнопку Начать.
- Введите «command» в строке поиска. ПОКА НЕ НАЖИМАЙТЕENTER!
- Удерживая клавиши CTRL-Shift на клавиатуре, нажмите ENTER.
- Будет выведено диалоговое окно для доступа.
- Нажмите Да.
- Черный ящик открывается мигающим курсором.
- Введите «regedit» и нажмите ENTER.
- В Редакторе реестра выберите ключ, связанный с Ошибка 22 Line 388 (например, Adobe Photoshop), для которого требуется создать резервную копию.
- В меню Файл выберите Экспорт.
- В списке Сохранить в выберите папку, в которую вы хотите сохранить резервную копию ключа Adobe Photoshop.
- В поле Имя файла введите название файла резервной копии, например «Adobe Photoshop резервная копия».
- Убедитесь, что в поле Диапазон экспорта выбрано значение Выбранная ветвь.
- Нажмите Сохранить.
- Файл будет сохранен с расширением .reg.
- Теперь у вас есть резервная копия записи реестра, связанной с Adobe Photoshop.
Следующие шаги при ручном редактировании реестра не будут описаны в данной статье, так как с большой вероятностью могут привести к повреждению вашей системы. Если вы хотите получить больше информации о редактировании реестра вручную, пожалуйста, ознакомьтесь со ссылками ниже.
Мы не несем никакой ответственности за результаты действий, совершенных по инструкции, приведенной ниже — вы выполняете эти задачи на свой страх и риск.
Шаг 2: Проведите полное сканирование вашего компьютера на вредоносное ПО
Есть вероятность, что ошибка 22 Line 388 может быть связана с заражением вашего компьютера вредоносным ПО. Эти вредоносные злоумышленники могут повредить или даже удалить файлы, связанные с Ошибки во время выполнения. Кроме того, существует возможность, что ошибка 22 Line 388 связана с компонентом самой вредоносной программы.
Совет: Если у вас еще не установлены средства для защиты от вредоносного ПО, мы настоятельно рекомендуем использовать Emsisoft Anti-Malware (скачать). В отличие от других защитных программ, данная программа предлагает гарантию удаления вредоносного ПО.
Шаг 3: Очистить систему от мусора (временных файлов и папок) с помощью очистки диска (cleanmgr)
Со временем ваш компьютер накапливает ненужные файлы в связи с обычным интернет-серфингом и повседневным использованием компьютера. Если такие ненужные файлы иногда не удалять, они могут привести к снижению быстродействия Adobe Photoshop или к ошибке 22 Line 388, возможно вследствие конфликтов файлов или перегрузки жесткого диска. Удаление таких временных файлов при помощи утилиты Очистка диска может не только устранить ошибку 22 Line 388, но и существенно повысить быстродействие вашего компьютера.
Совет: Хотя утилита Очистки диска является прекрасным встроенным инструментом, она удаляет не все временные файлы с вашего компьютера. Другие часто используемые программы, такие как Microsoft Office, Firefox, Chrome, Live Messenger, а также сотни других программ не поддаются очистке при помощи программы Очистка диска (включая некоторые программы Adobe Systems Inc.).
В силу недостатков менеджера очистки диска Windows (cleanmgr) мы настоятельно рекомендуем выполнять очистку вашего компьютера с помощью специального программного обеспечения для очистки жесткого диска / защиты конфиденциальности.
Будучи серебряным партнером Microsoft, мы предоставляем программное обеспечение для очистки временных файлов:
Как запустить Очистку диска (cleanmgr) (Windows XP, Vista, 7, 8 и 10):
- Нажмите на кнопку Начать.
- Введите «command» в строке поиска. ПОКА НЕ НАЖИМАЙТЕENTER!
- Удерживая клавиши CTRL-Shift на клавиатуре, нажмите ENTER.
- Будет выведено диалоговое окно для доступа.
- Нажмите Да.
- Черный ящик открывается мигающим курсором.
- Введите «cleanmgr» и нажмите ENTER.
- Программа Очистка диска приступит к подсчету занятого места на диске, которое вы можете освободить.
- Будет открыто диалоговое окно Очистка диска, содержащее флажки, которые вы можете выбрать. В большинстве случаев категория «Временные файлы» занимает большую часть дискового пространства.
- Установите флажки напротив категорий, которые вы хотите использовать для очистки диска, и нажмите OK.
Шаг 4: Обновите драйверы устройств на вашем компьютере
Ошибки 22 Line 388 могут быть связаны с повреждением или устареванием драйверов устройств. Драйверы с легкостью могут работать сегодня и перестать работать завтра по целому ряду причин. Хорошая новость состоит в том, что чаще всего вы можете обновить драйверы устройства, чтобы устранить проблему с Ошибка 22 Line 388.
В силу времязатратности и сложности процесса обновления драйверов мы настоятельно рекомендуем использовать программное обеспечение для обновления драйверов. Средство обновления драйверов обеспечивает установку правильных версий драйверов для вашего оборудования, а также создает резервную копию ваших текущих драйверов перед внесением любых изменений. Сохранение резервной копии драйвера обеспечивает уверенность в том, что вы можете откатить любой драйвер до предыдущей версии (при необходимости).
Будучи серебряным партнером Microsoft, мы предоставляем программное обеспечение, которое поможет вам обновить следующие драйверы:
Пожалуйста, учтите: Ваш файл Ошибка 22 Line 388 может и не быть связан с проблемами в драйверах устройств, но всегда полезно убедиться, что на вашем компьютере установлены новейшие версии драйверов оборудования, чтобы максимизировать производительность вашего ПК.
Шаг 5: Используйте Восстановление системы Windows, чтобы «Отменить» последние изменения в системе
Восстановление системы Windows позволяет вашему компьютеру «отправиться в прошлое», чтобы исправить проблемы Ошибка 22 Line 388. Восстановление системы может вернуть системные файлы и программы на вашем компьютере к тому времени, когда все работало нормально. Это потенциально может помочь вам избежать головной боли от устранения ошибок, связанных с 22 Line 388.
Пожалуйста, учтите: использование восстановления системы не повлияет на ваши документы, изображения или другие данные.
Чтобы использовать Восстановление системы (Windows XP, Vista, 7, 8 и 10):
- Нажмите на кнопку Начать.
- В строке поиска введите «Восстановление системы» и нажмите ENTER.
- В окне результатов нажмите Восстановление системы.
- Введите пароль администратора (при появлении запроса).
- Следуйте инструкциям Мастера для выбора точки восстановления.
- Восстановить ваш компьютер.
Шаг 6: Удалите и установите заново программу Adobe Photoshop, связанную с Ошибка 22 Line 388
Инструкции для Windows 7 и Windows Vista:
- Откройте «Программы и компоненты», нажав на кнопку Пуск.
- Нажмите Панель управления в меню справа.
- Нажмите Программы.
- Нажмите Программы и компоненты.
- Найдите Adobe Photoshop в столбце Имя.
- Нажмите на запись Adobe Photoshop.
- Нажмите на кнопку Удалить в верхней ленте меню.
- Следуйте инструкциям на экране для завершения удаления Adobe Photoshop.
Инструкции для Windows XP:
- Откройте «Программы и компоненты», нажав на кнопку Пуск.
- Нажмите Панель управления.
- Нажмите Установка и удаление программ.
- Найдите Adobe Photoshop в списке Установленные программы.
- Нажмите на запись Adobe Photoshop.
- Нажмите на кнопку Удалить справа.
- Следуйте инструкциям на экране для завершения удаления Adobe Photoshop.
Инструкции для Windows 8:
- Установите указатель мыши в левой нижней части экрана для показа изображения меню Пуск.
- Щелкните правой кнопкой мыши для вызова Контекстного меню Пуск.
- Нажмите Программы и компоненты.
- Найдите Adobe Photoshop в столбце Имя.
- Нажмите на запись Adobe Photoshop.
- Нажмите Удалить/изменить в верхней ленте меню.
- Следуйте инструкциям на экране для завершения удаления Adobe Photoshop.
После того, как вы успешно удалили программу, связанную с Ошибка 22 Line 388 (например, Adobe Photoshop), заново установите данную программу, следуя инструкции Adobe Systems Inc..
Совет: Если вы абсолютно уверены, что ошибка 22 Line 388 связана с определенной программой Adobe Systems Inc., удаление и повторная установка программы, связанной с Ошибка 22 Line 388 с большой вероятностью решит вашу проблему.
Шаг 7: Запустите проверку системных файлов Windows («sfc /scannow»)
Проверка системных файлов представляет собой удобный инструмент, включаемый в состав Windows, который позволяет просканировать и восстановить поврежденные системные файлы Windows (включая те, которые имеют отношение к Ошибка 22 Line 388).
Чтобы запустить проверку системных файлов (Windows XP, Vista, 7, 8 и 10):
- Нажмите на кнопку Начать.
- Введите «command» в строке поиска. ПОКА НЕ НАЖИМАЙТЕENTER!
- Удерживая клавиши CTRL-Shift на клавиатуре, нажмите ENTER.
- Будет выведено диалоговое окно для доступа.
- Нажмите Да.
- Черный ящик открывается мигающим курсором.
- Введите «sfc /scannow» и нажмите ENTER.
- Проверка системных файлов начнет сканирование на наличие проблем Ошибка 22 Line 388 и других системных файлов (проявите терпение — проверка может занять длительное время).
- Следуйте командам на экране.
Шаг 8: Установите все доступные обновления Windows
Microsoft постоянно обновляет и улучшает системные файлы Windows, связанные с Ошибка 22 Line 388. Иногда для решения проблемы Ошибки во время выполнения нужно просто напросто обновить Windows при помощи последнего пакета обновлений или другого патча, которые Microsoft выпускает на постоянной основе.
Чтобы проверить наличие обновлений Windows (Windows XP, Vista, 7, 8 и 10):
- Нажмите на кнопку Начать.
- Введите «update» в строке поиска и нажмите ENTER.
- Будет открыто диалоговое окно Обновление Windows.
- Если имеются доступные обновления, нажмите на кнопку Установить обновления.
Шаг 9: Произведите чистую установку Windows
Предупреждение: Мы должны подчеркнуть, что переустановка Windows займет очень много времени и является слишком сложной задачей, чтобы решить проблемы 22 Line 388. Во избежание потери данных вы должны быть уверены, что вы создали резервные копии всех важных документов, изображений, программ установки программного обеспечения и других персональных данных перед началом процесса. Если вы сейчас е создаете резервные копии данных, вам стоит немедленно заняться этим (скачать рекомендованное решение для резервного копирования [MyPCBackup]), чтобы защитить себя от безвозвратной потери данных.
Пожалуйста, учтите: Если проблема 22 Line 388 не устранена после чистой установки Windows, это означает, что проблема Ошибки во время выполнения ОБЯЗАТЕЛЬНО связана с аппаратным обеспечением. В таком случае, вам, вероятно, придется заменить соответствующее оборудование, вызывающее ошибку 22 Line 388.
Информация об операционной системе
Сообщения об ошибках 22 Line 388 могут появляться в любых из нижеперечисленных операционных систем Microsoft Windows:
- Windows 10
- Windows 8
- Windows 7
- Windows Vista
- Windows XP
- Windows ME
- Windows 2000
Проблема с 22 Line 388 все еще не устранена?
Обращайтесь к нам в любое время в социальных сетях для получения дополнительной помощи:
Об авторе: Джей Гитер (Jay Geater) является президентом и генеральным директором корпорации Solvusoft — глобальной компании, занимающейся программным обеспечением и уделяющей основное внимание новаторским сервисным программам. Он всю жизнь страстно увлекался компьютерами и любит все, связанное с компьютерами, программным обеспечением и новыми технологиями.
Источник
Автор: Накрошаев Олег. Дата публикации: 05 января 2016. Категория: Разное.
Страница 1 из 2
Довольно часто проводя консультации, я спрашиваю о модуле Adobe Bridge и часто слышу в ответ: «А что это?».
Одной из важнейших задач, которую меньше всего любят пользователи, является систематизация изображений.
Эта задача не из легких, особенно если учесть, сколько фотографий накапливается у владельцев цифровых фотоаппаратов.
Для облегчения этой задачи инженеры компании Adobe создали программу Bridge.
Она разработана специально для упрощения процессов импорта, систематизации и поиска файлов.
Кроме того, интерфейс программы тесно связан с интерфейсом программы Photoshop и позволяет применить ряд функций Photoshop для обработки изображений непосредственно из программы Bridge.
Кроме вышеназванных задач программа обладает ещё рядом полезнейших функций и открывает перед пользователем широчайшие возможности.
Пройдите небольшой опрос и оцените в комментариях насколько Вы знаете эту программу.
В конце опроса Вас ждёт подарок.
Жду Ваших оценок в комментариях!
Так же Вы можете задать свои вопросы относительно этой программы.
Чтобы увидеть правильные ответы, нажмите кнопку «Вперёд», чтобы вернуться обратно на страницу — кнопку «Назад»:
Печать
Временно закрыто комментирование для гостей, нужна обязательная регистрация, ввиду засилья спамботов.
зарегистрируйтесь на сайте, что бы оставлять комментарии!
Обновлено: 04.06.2023
Прогресс не остановить, вот и я стал его жертвой — всё-таки заменил старую, добрую, годами отшлифованную сборку «семёрки» на таинственный Windows 10. И, что было ожидаемо, на новой операционке начались проблемы со вновь установленными приложениями. Надо сказать, что по роду деятельности я использую весьма сложные CAM и CAD программы, несколько тяжёлых видеоредакторов и т.п.
Здесь я хочу рассказать о проблеме, с которой я столкнулся после установки Adobe Photoshop 2015. Необходимо отметить, что на Windows 7 эта сборка работала просто прекрасно.
Т.к. на этот момент вышла новая сборка Adobe Photoshop 2017, я удалил версию 2015, почистил реестр и оставшиеся файлы, а затем установил версию Photoshop 2017. Проблема осталась!
Ниже я рассказываю о методах решения проблемы. Краткое содержание статьи:
- Выявление ошибки запуска графического процессора (GPU)
- Определение отсутствия поддержки OpenGL и сопутствующих проблем
- Методы устранения проблем
- Проверка поддержки OpenGL, нормальной работы инструментов 3D и фильтров
- Важное примечание для исправления проблемы на слабых компьютерах
Итак, после стандартной установки Photoshop на свежую Windows 10 (до этого я инсталлировал Kompas-3D V16 и SolidWorks 2016, хотя, теперь думаю, что установка этих приложений не имеет значения для проблемы с Photoshop) был произведён запуск программы и первым делом открылось это окно:
Photoshop продолжал запускаться, первое окно закрылось и открылось это:
Надо казать, что три года назад мой компьютер по возможностям смело подходил под определение «графическая станция» и я очень удивился этим неполадкам. Но драйвер дисплея я всё-таки скачал и установил. В качестве графических процессоров использую исключительно NVIDIA, вот их официальная страничка на русском языке, где вы можете скачать актуальные драйвера.
Как и ожидалось, обновление драйвера ни к чему не привели. Я открыл вкладку Редактирование —> Настройки —> Производительность (Edit —> Preferences —> Performance) и убедился, что вкладка настроек графического процессора не активна, следовательно, отсутствует поддержка спецификации OpenGL и других полезных вещей:
Вкладка настроек графического процессора (GPU) не активна.
Если кто не знает, без GPU и OpenGL не будут работать многие инструменты и функции Photoshop, например, все инструменты 3D, некоторые фильтры («Масляная краска» (Oil Paint)), фильтры галереи размытия, многие инструменты Camera Raw и т.п. Скрин ниже был сделан при открытом Photoshop-документе в режиме RGB:
Пришлось пойти дальше и узнать, что же это за загадочный Sniffer.exe и что ему вообще нужно. Кстати, английское слово Sniffer переводится как «перехватчик», но есть и другие варианты, например, «наркоша» и что-то вроде «бухнуть», «принять на грудь». Такие названия используются для вирусных скриптов.
Недолгий серфинг по просторам наших и не наших интернетов дал ответ на этот вопрос. Вот что пишут про него производители:
The GPU Sniffer
Adobe uses a program call the GPU Sniffer (actually the program name is sniffer_gpu.exe), to test the GPU and drivers and Photoshop CS6 uses information to enable or disable the Use Graphics Hardware feature.If the GPU Sniffer fails the first time it is run, Photoshop will display an error message stating it has detected a problem with the GPU.
After that, the error message will not appear unless you reset the Photoshop CS6 preferences.
If you correct the problem, by either replacing the video card or by updating the video card driver, the next time you launch Photoshop CS6, the GPU sniffer should pass the tests and the Use Graphics Hardware checkbox will be enabled.
Кто не понимает английского, краткий смысл этого — Sniffer.exe определяет графический процессор и драйвера в компьютере, и, если ему чего-то не нравится — отключает поддержку графического процессора (GPU).
Ну слава Буратино, теперь всё понятно. Мне лично запуск программы Sniffer.exe абсолютно не нужен и из этой проблемы существует два выхода:
- Повысить приоритет файла Photoshop.exe
- Отменить запуск Sniffer.exe
Для повышения приоритета Photoshop.exe делаем его запуск от имени администратора по умолчанию. Идём в папку C:Program FilesAdobeAdobe Photoshop CC 2015, кликаем правой клавишей мыши по файлу Photoshop.exe, в открывшимся контекстном меню нажимаем на строку «Свойства», выбираем вкладку «Совместимость», ставим галку у «Выполнить эту программу от имени администратора», ОК:
Запуск Photoshop по умолчанию от имени администратора
Всё, проблема решена. Но данный способ по ряду причин мне совсем не нравится.
Поэтому я предпочитаю метод номер два — просто отключение Sniffer.exe, расположенного в папке C:Program FilesAdobeAdobe Photoshop CC 2015. Можно его просто удалить, но лучше в начале имени добавить символ «
«, название файла теперь
Sniffer.exe и Photoshop при запуске его просто не увидит.
Далее запускаем (или перезапускаем) Photoshop, идём Редактирование —> Настройки —> Производительность (Edit —> Preferences —> Performance) и включаем
Теперь проверяю работоспособность программы. Открываем любое изображение в Photoshop, проверяю режим документа — обязательно должен быть RGB, нажимаю вкладку 3D и вижу:
Проверки исправления проблемы: графический процессор и OpenGL включены.
При необходимости ставим галку у «Использовать Open GL».
Важно!
Важное примечание! Я писал это материал на маломощном компьютере с оперативной памятью 8,00 Гб и средненькой видеокартой Quadro 600. Опытным путём установил, что способ №2 на таких компьютерах работает не в полной мере — отсутствует Open GL. Поэтому для них следует применять способ №1.
P.S. Проверяем работу 3D и фильтров:
Фильтр «Масляная краска» (Oil Paint) активен.
Для отключения данного рекламного блока вам необходимо зарегистрироваться или войти с учетной записью социальной сети.
Присоединяюсь к вышеизложенному посту
Сделайте, пожалуйста , английскую x64 сборку .
P.S. Куда в cs4 делся пункт — automate — PDF presentation ?
Скачал эту потом скопирует на Temp потом окно скрипта и дальше установка не было куда я пишу серийный номер продукта
Я по нации казах, хочу чтоб вы мне помогли на русском. я чуть чуть хромаю, если ошибки в слове, то прощу прощения заранее.
Здравствуйте , надеюсь пишу в ту тему. У меня следующая проблема , скачал сборку фотошопа без бриджа , при попытке открыть его выдает ошибку : Ошибка 2 : нет определения photoshop11. Линия 1 -> photoshop11.invokeBridge (false,false, «);
Вопрос , можно ли как то поставить бридж поверх этой сборки и как его выдрать из оригинала ?
Качать другую сборку для меня пока не вариант , нахожусь в африке , со скоростью инета тут проблемы , да и стоит это не дешево. Подскажите плиз.
Спасибо
| Конфигурация компьютера | |
| Процессор: I7-3930k(4.5 Ггц) | |
| Материнская плата: Asus Rampage IV Formula | |
| Память: 4x4Gb Samsung M378B5173BH0-CK0 | |
| HDD: Samsung SSD 840 PRO(256gb)+Toshiba DT01ACA300 (2794 ГБ)+ST3000DM001(2794 ГБ)+WD60EFRX(5589 ГБ) | |
| Видеокарта: Asus GTX-780 | |
| Блок питания: CoolerMaster Silent Pro M2 850 | |
| Монитор: Asus MX239h | |
| ОС: Windows 7 Ultimate x64 |
A.A.Z., подскажите пожалуйста!
С ключём Silent(для оффициального инсталятора) получается тихая установка, без отображения процесса установки.
А есть ли ключ, чтоб отображался процесс установки?
Заранее спасибо!
| Конфигурация компьютера | |
| Процессор: Intel Dual Core E2180 2.0GHz | |
| Материнская плата: Asus i945P P5L 1394 | |
| Память: Kingston DDR2 2х1Gb PC-5300 667MHz | |
| HDD: Seagate 250Gb SATAII, 7200 rpm, 16Mb | |
| Видеокарта: ASUS ENGTX550 Ti DC/DI/1GD5 | |
| Звук: Realtek HD Audio Codec ALC883 | |
| Блок питания: Chieftec GPS-500ABA 500W | |
| CD/DVD: DVD-RW Samsung SH-S223L SATA | DVD-RW Sony Nec Optiarc AD-7260S SATA | |
| Монитор: LG IPS237L-BN | |
| ОС: Windows XP SP3 Pro | |
| Прочее: Logitech Cordless Desktop MX 3100 |
Вопрос хоть и не ко мне, но насколько я знаю, такого ключа нет, не предусмотрено разработчиками.
Как только вы убираете команду SILENT, вылезает оболочка СЕТАПа, все становится видно.
Но в следующий момент СЕТАП, видимо, пытается установить недостающие компоненты (те что удалены) и требует
«ВСТАВИТЬ ДИСК (dvd) в драйвер -D-«.
Все..
дальше вы не пройдете (да и драйвера-то такого нет..).
А суть в том, что в СЕТАПе не отключены (и не отключаются) удаленные из сборки компоненты.
Переписать SETUP.exe некому, а то б были мы все счастливы..
Видимо есть возможность вывода текущих «событий» в шелл (на черный экрвнчик), но в лоб тоже не решается — установка застревает.
| Конфигурация компьютера | |
| Процессор: Intel Dual Core E2180 2.0GHz | |
| Материнская плата: Asus i945P P5L 1394 | |
| Память: Kingston DDR2 2х1Gb PC-5300 667MHz | |
| HDD: Seagate 250Gb SATAII, 7200 rpm, 16Mb | |
| Видеокарта: ASUS ENGTX550 Ti DC/DI/1GD5 | |
| Звук: Realtek HD Audio Codec ALC883 | |
| Блок питания: Chieftec GPS-500ABA 500W | |
| CD/DVD: DVD-RW Samsung SH-S223L SATA | DVD-RW Sony Nec Optiarc AD-7260S SATA | |
| Монитор: LG IPS237L-BN | |
| ОС: Windows XP SP3 Pro | |
| Прочее: Logitech Cordless Desktop MX 3100 |
привет
Штаны рвуться между двумя ветками (автоустановка и сборки PS4). Хотя здесь уже тихо что-то.. жаль.
кажись нет — заведенный сетап обращается к «убитым» компанентам, а галки на них включены — все: «вставляйте..пожалуйста»
по редакции сетапа у меня лажа.
С установкой на `D` разобрался сам (у страха глаза велики, тем не менее спасибо boss911 за ссылку — читал все, но прозевал — акценты разные.
Правка сетапа не проканала
Код:
00019810 *** 83 F8 06 74 04 33 C0 EB *** 03 33 C0 40 8B 4C 24 04
! нет такого адреса !
Ближайший диапазон : 00019800 — 00019820
хотя SETUP именно из той сборки, что по ссылке в шапке страницы (Adobe Setup v 2.0.133.0).
На самом деле шла речь
1 — о запуске VISIBLE режима
2 — о неуправляемости «выбора компонентов» в «ВИДИМОМ» режиме, в оболочке сетапа.
3 — о «падеже» сетапа при обращении к НЕСУЩЕСТВУЮЩЕМУ (вырезанному) модулю.
(простите, boss911. Я не менторствую, просто оч трудно быть внятным. Стараюсь.)
0 — пропатченный Adobe Setup v 2.0.133.0
попробовал — не тот сетап — нет такого адреса.. а как еще? Значит версия была другая?
А есть исправленный на «40»?
Можно причаститься?
Он в любом случае «стабильнее», как бы. Интересно, что он ответит, если не попросит диск..
Если вы хотите иметь возможность снимать галочки..
<ProductInfo visible=»1″ type=»required»>
<Family>CoreTech</Family>
<ProductName>Adobe Bridge CS4</ProductName>
</ProductInfo>
Я, бедный, такого синтаксиса вообще не нашел в xml, нет там блока <ProductInfo>.
Может подскажите где три признака recommended required critical?
Судя по строке (..AdobePhotoshop11-Core..) речь идет все же об Ps4 v11, или нет?
Ведь тогда просто ничего не нужно, все становится управляемо.
По чтению 2009 года помню, что и Salt и A.A.Z уверенно говорят об этих атрибутах —
где они их нашли?
У меня есть еще более замороченный вопрос, но для меня — принципиальный..
следующим постом задам.
Если вы столкнулись с проблемами визуализации изображений, низкой производительностью или сбоем в работе, причина может заключаться в неисправном, неподдерживаемом или несовместимом графическом процессоре (также называемом графической платой, видеокартой или ГП) или графическом драйвере.
- Вы недавно выполнили обновление до Windows 8 или Windows 10 и полотно изображения начало мигать или мерцать? См. меры в разделе «Устранение неполадок, связанных с графическим процессором (ГП)» ниже.
- При запуске Photoshop возникает сбой в работе приложения или приложение зависает? См. меры в разделе «Устранение неполадок, связанных с графическим процессором (ГП)» ниже.
- При использовании Photoshop возникают сбои или проблемы с производительностью, неправильной визуализацией окон и объектов, перерисовкой изображений или артефактами? Некоторые функции не работают или работают очень медленно? См. меры в разделе «Устранение неполадок, связанных с графическим процессором (ГП)» ниже.
- При использовании Adobe Camera Raw возникают сбои, проблемы с производительностью, неправильной визуализацией окон и объектов, перерисовкой изображений или артефактами? Некоторые функции не работают или работают очень медленно? , где приводится дополнительная информация по устранению неполадок.
- Нет уверенности, что графический процессор или драйвер является причиной неполадки? См. раздел «Отключение графического процессора для быстрого сужения поиска причин возникшей проблемы», где приводится дополнительная информация.
«Отключение ГП для быстрого сужения поиска причин возникшей проблемы».
Можно быстро определить, связана ли проблема с графическим процессором или драйвером, выполнив следующие действия:
- Запустите приложение Photoshop.
- Выберите меню «Редактирование» > «Установки» > «Производительность» (Windows) или Photoshop > «Установки» > «Производительность» (Mac OS).
- Снимите флажок в поле «Использовать графический процессор».
- Закройте и перезапустите Photoshop.
Если проблема исчезла, то, скорее всего, она связана с графическим процессором или драйвером. См. раздел «Устранение неполадок, связанных с графическим процессором (ГП)», где приводятся дальнейшие меры по устранению неполадок.
Если проблема не исчезла, то графический процессор не является ее причиной. Для дополнительного устранения неполадок обратитесь к следующим разделам:
Шаги по устранению неполадок в работе графического процессора (ГП) и графического драйвера.
Убедитесь, что вы используете последнюю версию Photoshop.
Убедитесь, что ваша графическая карта совместима с Photoshop.Для определения марки и модели графической карты запустите Photoshop и выберите «Справка» > «Информация о системе», чтобы просмотреть информацию о графическом процессоре.
Если ваша видеокарта была выпущена после мая 2013 года, можно предположить, что приложение Photoshop будет поддерживать вашу карту. Выполните следующие действия для поиска и устранения неполадок
Обновите графический драйвер.
Windows
Mac OS
- Графические драйверы обновляются через обновления операционной системы. Убедитесь, что последние обновления для Mac OS установлены, выбрав пункт «Обновление программного обеспечения» в меню ? или в разделе «Обновления» в App Store.
После установки обновлений перезапустите Photoshop. Включите параметр «Использовать графический процессор», выбрав «Установки»> «Производительность» > «Использовать графический процессор», и повторите действия, которые вызвали проблему.
- Центр обновления Windows не всегда предоставляет последние и лучшие версии драйверов.Необходимо перейти непосредственно на веб-сайт производителя карты, чтобы проверить наличие обновлений драйвера.
- Обязательно выберите необходимый драйвер. Названия драйверов для ноутбуков иногда отличаются от названий аналогичных драйверов для настольных ПК.
- В случае использования видеоадаптеров некоторых производителей необходимо выполнить обновление дополнительного ПО помимо драйвера видеокарты. Внимательно прочитайте инструкции по обновлению и обратитесь напрямую к производителю видеоадаптера, если инструкции не понятны.
Проверьте настроенные уровни кэша.
Если вы установили значение 1 для параметра «Уровень кэша» в установках Photoshop, то могут возникнуть проблемы с производительностью функций, которые используют графический процессор.
Восстановите значение параметра «Уровень кэша:» по умолчанию, то есть 4:
a. Выберите пункт меню «Редактирование» > «Установки» > «Производительность» (Windows) или «Photoshop» > «Установки»(Mac OS).
b. Установите 4 для параметра «Уровень кэша».
c. Закройте и перезапустите Photoshop.
После перезапуска Photoshop повторите действия, которые вызвали ошибку.
Выполните сброс установок.
При сбросе установок выполняется возврат к параметрам графического процессора по умолчанию. См. раздел «Восстановление установок по умолчанию», где приводится дополнительная информация.
После восстановления установок запустите Photoshop и повторите действия, которые вызвали ошибку.
Измените режим рисования в дополнительных параметрах на базовый.
При базовом режиме рисования используется минимальный объем видеопамяти и включаются основные функции графического процессора:
a. Выберите меню «Редактирование» > «Установки» > «Производительность» (Windows) или Photoshop > «Установки» > «Производительность» (Mac OS).
b. На панели «Производительность» нажмите кнопку «Дополнительные параметры».
c. Выберите «Режим рисования» > «Базовый».
d. Закройте и перезапустите Photoshop.
Если эти действия устранили проблему, перейдите в нормальный режим рисования. Перезапустите Photoshop и проверьте, возникнет ли проблема снова. Если она возникает снова, вернитесь в базовый режим.
Дополнительную информацию о настройках графического процессора и об их оптимизации для вашего рабочего процесса можно найти в разделе «Часто задаваемые вопросы по графическому процессору (ГП) Photoshop».
Если для устранения неполадки изменяются установки производительности, необходимо перезапускать Photoshop после каждого изменения.
Если вы используете несколько графических карт, извлеките или отключите карту(-ы) с меньшей мощностью.
При использовании нескольких графических карт с конфликтующими драйверами могут возникать проблемы с функциями Photoshop на графическом ускорителе и функциями, требующими включения ГП. Для получения наилучших результатов подключите два (или более) монитора к одной графической карте.
Если необходимо использовать несколько графических карт, они должны быть одной марки и модели. В противном случае в Photoshop могут возникать сбои и другие проблемы.
Инструкции по настройке определенной карты в качестве основной графической карты в ОС Windows приводятся в документации по драйверу, предоставляемой производителем карты.
Чтобы отключить графическую карту, используйте диспетчер устройств Windows. Щелкните правой кнопкой мыши имя карты в диспетчере устройств и выберите «Отключить».
Использование двух графических карт не улучшает производительность Photoshop.
Вы не можете комментировать, т.к. не авторизованы.
Комментарий удален
Не удалось добавить комментарий, содержащий нецензурные выражения
‘); return HTML.join(»); > if ( (Screened && !Screenable && !ScreenedAndVisible) || !Readable ) < HTML.push(‘
‘); > else < HTML.push(‘ ‘); >HTML.push(»); if (PosterDeleted) HTML.push(‘
‘); if (PosterFirstName || PosterLastName) < HTML.push(PosterFirstName + ‘ ‘ + PosterLastName); >else if (PosterNick) < HTML.push(PosterNick); >else < HTML.push(PosterEmail); >if (PosterDeleted) HTML.push(‘
‘); HTML.push(»); if(IsStar)HTML.push(‘ ‘); HTML.push(‘ ‘ + PosterName + ‘ ‘); if (!PosterDeleted && 0) < HTML.push(‘
Очень хорошие инструкции на сайте разработчика фотошопа
Вот что пишут:
Для решения возникающих проблем выполните указанные в данном разделе действия по устранению неполадок.
1. Снимите флажок «Включить отрисовку OpenGL».
При возникновении проблем, перечисленных в разделе Выявленные неполадки ниже, или других проблем, связанных с драйвером видеокарты, снимите флажок «Включить отрисовку OpenGL» в меню Photoshop > «Редактирование» > «Установки» > «Производительность» (Windows), затем выполните ту же функцию. Если проблема больше не возникает, обновите драйвер видеокарты и см. дополнительные сведения в описании конкретной проблемы. Если проблема остается, возможно, ее причиной не является драйвер видеокарты.
2. Сбросьте установки Photoshop.
Следующим шагом по устранению неполадок является сброс установок путем нажатия сочетания клавиш Shift + Ctrl + Alt (Windows) сразу после перезапуска Photoshop. Нажмите «Да» при запросе на удаление файла настроек Adobe Photoshop и повторно выполните функцию, которая привела к проблеме. Дополнительную информацию об удалении файла установок Photoshop см. в «functions, names, and locations of preferences files in Photoshop CS4» (Техническая записка kb405012*).
3. Обновите драйверы ГП и установите флажок «Включить отрисовку OpenGL».
Если программа Photoshop завершает работу в аварийном режиме или исчезает из-за проблемы с ГП, она снимает флажок «Включить отрисовку OpenGL» и создает флаговый файл с именем GPUinitcrashed в папке установок. При следующем открытии программы Photoshop отображается предупреждение «Photoshop обнаружил проблему с драйвером дисплея и временно отключил расширения графического процессора (ГП). Попробуйте загрузить последнюю версию ПО видеокарты с веб-сайта производителя. Расширения ГП могут быть включены с панели «Производительность» в окне установок».
Загрузите последнюю версию драйвера дисплея с сайта производителя видеокарты (Windows) или проверьте наличие обновлений операционной системы (Mac OS).
Читайте также:
- Как играть в цивилизацию 5 по сети на пиратке по хамачи
- За что отвечает файл persist
- Компьютерный дизайн в рекламе и полиграфии что это
- Timeline explorer как пользоваться
- The bat зачеркнутый текст
В этом руководстве мы познакомим вас с несколькими обходными путями, которые должны помочь вам решить проблему с линейками и направляющими, не работающими в Photoshop. Когда дело доходит до программного обеспечения для редактирования растровой графики, то предложение от Adobe занимает первое место в иерархии. Благодаря поддержке масок, альфа-компоновке, многочисленным цветовым моделям и возможности редактировать или отображать текст и векторную графику, его слава стала буквально легкой задачей.
С другой стороны, он также не свободен от своей доли проблем. На данный момент многие пользователи выразили свою обеспокоенность что линейки и направляющие либо отсутствуют, либо не работают в Adobe Photoshop. Даже использование горячих клавиш Ctrl+R не помогает. Проблема впервые обнаружилась после последнего обновления v24.2 и с тех пор беспокоит пользователей. Если вы тоже находитесь в одной лодке, то это руководство расскажет вам о паре отличных обходных путей для исправления этой ошибки.
Рекомендуется попробовать каждый из нижеперечисленных обходных путей, а затем посмотреть, какой из них приводит к успеху. Итак, имея это в виду, давайте начнем.
ИСПРАВЛЕНИЕ 1. Деактивация собственного холста
- Запустите Photoshop и перейдите в меню «Редактирование» > «Установки» > «Предварительный просмотр технологий».
- Затем установите галочки «Деактивировать собственный холст» и «Использовать старый узел GPU 2016».
- Проверьте, устраняет ли это проблему линейки и направляющие, не работающие в Adobe Photoshop.
ИСПРАВЛЕНИЕ 2: привязка к направляющим
- Для начала запустите Adobe Photoshop и перейдите в меню «Вид».
- Затем перейдите к «Привязать к» и выберите опцию «Направляющие». Это должно вернуть правителей.
- Точно так же вы также можете перетаскивать направляющие в изображение непосредственно из местоположения линейки.
Вот и все. Это были шаги по устранению проблемы с линейками и направляющими, которые не работали в Photoshop. Что касается официальной позиции по этому вопросу, разработчики знают об этой проблеме, но не сообщают о сроках выпуска исправления. Как и когда это произойдет, мы соответствующим образом обновим это руководство. Между тем, вышеупомянутые обходные пути — ваш лучший выбор.