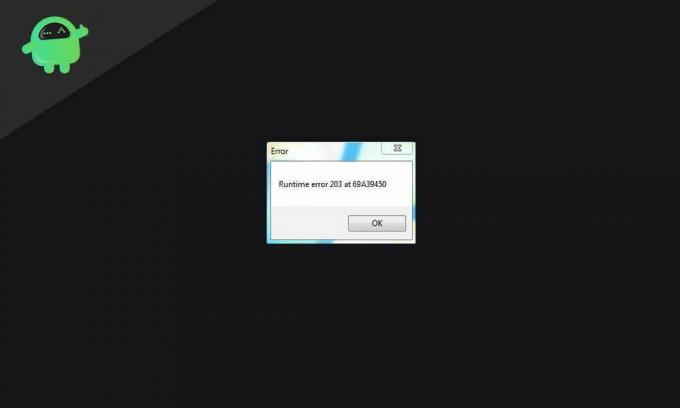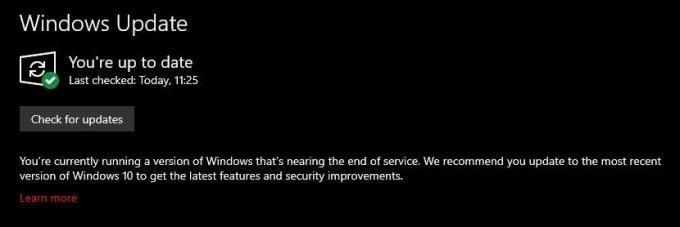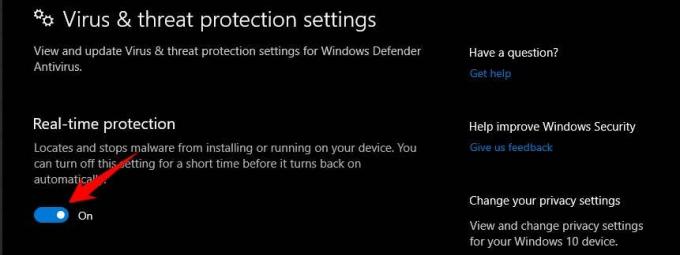Коды ошибок — обычное явление после выпуска кумулятивных обновлений для Windows 10. Но не так распространены коды ошибок времени выполнения. Допустим, вы открываете любимое приложение и БУМ! Вас приветствует ошибка времени выполнения. Разве это не расстраивает? Но вы делаете то же самое в Google и пытаетесь найти свое решение. Но, к вашему совпадению, вы не нашли подходящего разрешения, поэтому вы оказались на этой странице. Что ж, к счастью, у нас есть решение и исправления, готовые для вас. Поэтому, прежде чем приступить к ремонту, стоит узнать об этом коде ошибки выполнения 203, который появляется при открытии любого приложения. Итак, приступим.
Оглавление
- 1 Что такое ошибка выполнения 203 в Windows 10?
- 2 Что вызывает эту ошибку выполнения 203?
-
3 Как устранить ошибку выполнения 203 в Windows 10?
- 3.1 Решение 1. Закройте все запущенные программы.
- 3.2 Решение 2. Проверьте наличие обновлений Windows
- 3.3 Решение 3. Удалите мешающее программное обеспечение
- 3.4 Решение 4. Обновите драйверы Windows
- 4 Вывод
Что такое ошибка выполнения 203 в Windows 10?
На самом деле, если мы попытаемся понять ошибку времени выполнения 203 в широком спектре, это простая ошибка, а не критическая ошибка, которая может нанести вред вашей системе или вашим файлам. Так что вы можете справиться с этим довольно быстро, если будете следовать нашему руководству по исправлению этой ошибки времени выполнения 203. Время выполнения можно определить как время между начальной и конечной точкой приложения. Таким образом, время выполнения — это фактическое время, в течение которого приложение запускает вашу компьютерную систему. В запуск приложения вовлечено множество процессов, таких как загрузка программы, исправление начальной загрузки и запуск кода через ОЗУ. Поэтому мы думаем, что вам не нужно много знать о внутреннем устройстве операционной системы, пока вы не компьютерный фанат.
Эта ошибка времени выполнения возникает, когда пользователь пытается открыть приложение, и приложение не может работать правильно. А пока он вылетает с кодом ошибки 203. Это означает, что приложение не смогло собрать все ресурсы, которые требовались при запуске. Такая ошибка во время выполнения расстраивает пользователей. Итак, давайте обратимся к нашему простому и легкому руководству и исправим эту ошибку как можно скорее.
Что вызывает эту ошибку выполнения 203?
Проведя исследование, мы выяснили, что существует множество причин для этой ошибки выполнения 203. Итак, ниже мы перечислим возможные причины, связанные с этим. И исправьте их в следующем разделе. Итак, возможные причины следующие.
- ОЗУ (оперативное запоминающее устройство) вашей системы не в лучшем состоянии. В некоторых случаях может потребоваться замена.
- Предыдущее удаление было некорректным, в результате чего в системе все еще оставался поврежденный кеш установки.
- Произошло некоторое вмешательство в редактор реестра по ошибке.
- Некоторые вредоносное ПО функция также может вызвать эту ошибку времени выполнения.
- Неправильная установка программного обеспечения с пользовательскими или расширенными настройками, которые были неизвестны пользователю.
Итак, как вы теперь знаете, очень вероятные причины, которые могут вызвать ошибку Run-time 203 в вашей системе. Итак, перейдем к исправлениям.
Как устранить ошибку выполнения 203 в Windows 10?
Как вы теперь знаете, возможная причина с причиной ошибки выполнения, так что теперь вы готовы исправить это. У нас есть все исправления, и вы можете сами приступить к ремонту. Но мы рекомендуем ознакомиться с полным руководством, чтобы вы могли получить четкое представление о своей проблеме и решить ее соответствующим образом. Итак, поехали
Решение 1. Закройте все запущенные программы.
Итак, первое решение, которое у нас есть, заключается в том, что вы должны попробовать закрыть все программы, а затем попытаться открыть свое приложение, в котором вы столкнулись с этой ошибкой во время выполнения. Это решение, однако, будет более полезным для тех, у кого ограниченная оперативная память или может не быть большой оперативной памяти, которая неправильно оптимизирована для вашей операционной системы. Для этого выполните следующие действия.
- Одновременно нажмите клавиши Ctrl + Shift + Esc. Это откроет диспетчер задач.
- В диспетчере задач вы увидите список запущенных приложений.
- Выберите приложения одно за другим и нажмите «Завершить задачу» в нижнем углу.
Теперь попробуйте открыть желаемое приложение. Это может решить вашу проблему. Если нет, разумеется, у нас есть для вас больше.
Решение 2. Проверьте наличие обновлений Windows
Иногда, Обновления Windows тоже помогают. Известно, что обновления Windows обычно вызывают множество кодов ошибок. Но на этот раз это не так. Центр обновления Windows наверняка поможет вам избавиться от этого кода ошибки во время выполнения. Это потому, что они, как известно, оптимизируют приложение в соответствии с системой. Чтобы проверить обновление, выполните следующие действия.
- Нажмите кнопку «Пуск» и введите «Обновить» в поле поиска.
- Нажмите Enter, и Windows начнет проверку обновлений.
- Если есть накопительное обновление, загрузите его и дайте ему установить.
- Перезагрузите вашу систему
После завершения вы, возможно, больше не столкнетесь с этой проблемой. Но, к сожалению, если вы столкнетесь, переходите к следующему решению.
Решение 3. Удалите мешающее программное обеспечение
Под «вмешивающимся программным обеспечением» мы понимаем антивирусное программное обеспечение, которое блокирует ваши приложения для сбора ресурсов, которые будут использоваться приложением. Вы также можете попробовать запустить свою программу или приложения, предоставив права администратора. Теперь также можно отключить антивирусные программы или брандмауэры, чтобы проверить, правильно ли работает программа. После этого вы также можете открыть соответствующее расположение файла приложения и просмотреть свойства. В свойствах вы можете проверить, совместима ли программа, которую вы хотите использовать, с более ранними версиями Windows или нет.
Попробовав все это, у вас, вероятно, больше не будет ошибки во время выполнения. Если вас все еще не устраивает, вы можете удалить и переустановить приложение и проверить, все ли было сделано правильно. И если вы обнаружите какие-либо проблемы во время установки, вы уверены, что установочный файл поврежден, вам необходимо повторно загрузить его. Забегая вперед, у нас есть универсальное бонусное решение, которое поможет решить вашу проблему. Так что продолжайте читать.
Решение 4. Обновите драйверы Windows
Драйверы устройств — это программное обеспечение, которое формирует среду взаимодействия между оборудованием устройства и Программным обеспечением. Таким образом, любая ошибка в драйверах устройств может вызвать серьезные проблемы в системе. А иногда также может вызывать ошибки времени выполнения из-за неправильного взаимодействия с ресурсами.
Чтобы обновить драйверы устройства, вам необходимо перейти на официальный сайт производителя ноутбука или материнской платы, если вы используете ПК. Введите серийный номер, напечатанный сзади, и загрузите все необходимые драйверы. Это обязательно решит все проблемы, связанные с ошибками времени выполнения.
Вывод
Это было руководство по исправлению ошибки 203 во время выполнения для Windows 10. Если вы используете более старые версии, это может быть проблемой из-за того, что драйверы устройств недоступны для более старых версий, таких как Windows 7. Но кроме этого, вы можете решить эту проблему слишком сильно. Мы надеемся, что вам понравилось наше Руководство по ошибкам во время выполнения, и если у вас есть какие-либо вопросы или отзывы, пожалуйста, не стесняйтесь оставлять комментарии ниже, указав свое имя и адрес электронной почты. Прежде чем закончить, ознакомьтесь с нашими подробными Советы и хитрости iPhone, Советы и хитрости для ПК, Советы и хитрости в играх, а также Советы и хитрости для Android также.
Анубхав Рой — студент, изучающий информатику, который проявляет огромный интерес к миру компьютеров, Android и других вещей, происходящих в мире информации и технологий. Он обучен машинному обучению, науке о данных и является программистом на языке Python с Django Framework.
Вопрос
Проблема: как исправить ошибку выполнения 203 в Windows?
Недавно я столкнулся с ошибкой 203 на моем ПК с Windows. Теперь я не могу устанавливать новое программное обеспечение! Что я должен делать? Можете ли вы помочь мне исправить ошибку времени выполнения 203?
Решенный ответ
Ошибка выполнения 203 — это код, показывающий, что на вашем компьютере возникла проблема. Получив это сообщение, вы указали, что программное обеспечение не может работать правильно, если не будут предприняты соответствующие действия. Точно так же не следует игнорировать это предупреждение.
Общие симптомы ошибки с кодом 203 заключаются в том, что программы Windows скомпрометированы, пользователь не может установить или обновить программное обеспечение, и компьютер начинает зависать или даже дает сбой. Таким образом, пользователи больше не могут в полной мере использовать возможности ПК.
Обычно ошибка 203 может возникнуть, если ключи реестра отсутствуют или скомпрометированы.[1], работают два несовместимых программного обеспечения, проблемы с памятью или система может быть заражена вирусом[2]. В этом случае пользователю следует немедленно загрузить профессиональный инструмент для удаления вредоносных программ для очистки компьютера.

Если причина ошибки 203 не так уж и опасна, вы можете быстро избавиться от нее, установив очиститель ключей реестра. Изменение реестров — сложный процесс, требующий определенных навыков.[3]. В противном случае это может привести к необратимому повреждению компьютера. Таким образом, мы рекомендуем получить ReimageСтиральная машина Mac X9.
Однако есть и другие способы исправить ошибку времени выполнения 203. Вы найдете методы, показывающие, как это сделать, в конце этой статьи. Хотя очень важно, чтобы вы внимательно следили за ними, иначе проблема может сохраниться в долгосрочной перспективе.
Узнайте, как исправить ошибку во время выполнения 203
Исправить это сейчас!Исправить это сейчас!
Для восстановления поврежденной системы необходимо приобрести лицензионную версию Reimage Reimage.
Как мы уже упоминали, трудно определить конкретную причину ошибки времени выполнения 203. Из-за сложности этой проблемы может быть даже несколько причин, которые следует принимать во внимание. Точно так же автоматический метод исправления этой ошибки был бы лучшим вариантом.
Несмотря на это, если вы хотите попытаться исправить ошибку Runtime Error 203 вручную, ознакомьтесь с приведенными ниже инструкциями. Обязательно попробуйте все перечисленные методы, поскольку некоторые из них могут работать только при определенных причинах этой проблемы. Пожалуйста, будьте очень внимательны, чтобы не повредить вашу систему.
Убедитесь, что ваша ОС и программное обеспечение обновлены
Исправить это сейчас!Исправить это сейчас!
Для восстановления поврежденной системы необходимо приобрести лицензионную версию Reimage Reimage.
- Нажмите кнопку «Пуск»;
- Отправьте Центр обновления Windows в поле поиска и нажмите Enter;
- Щелкните Центр обновления Windows и следуйте инструкциям.
Получите профессиональное программное обеспечение для удаления вредоносных программ
Исправить это сейчас!Исправить это сейчас!
Для восстановления поврежденной системы необходимо приобрести лицензионную версию Reimage Reimage.
Это универсальное решение, поскольку заражение вредоносным ПО может вызвать ошибку 203. Если вы считаете, что система вашего компьютера может быть скомпрометирована вирусом, немедленно приобретите надежный антивирус.
Также, если он у вас есть, не забывайте регулярно его обновлять. Таким образом, в его базу данных будут добавлены новые типы потенциально опасных программ, которые могут повредить вашу систему.
Остановите программное обеспечение, которое может вызывать появление ошибки 203
Исправить это сейчас!Исправить это сейчас!
Для восстановления поврежденной системы необходимо приобрести лицензионную версию Reimage Reimage.
- Сразу нажмите Ctrl + Alt + Del;
- При открытии диспетчера задач определите программы, которые могут конфликтовать;
- Вы можете завершить эти процессы, щелкнув имя правой кнопкой мыши и выбрав «Завершить процесс».
Исправляйте ошибки автоматически
Команда ugetfix.com делает все возможное, чтобы помочь пользователям найти лучшие решения для устранения их ошибок. Если вы не хотите бороться с методами ручного ремонта, используйте автоматическое программное обеспечение. Все рекомендованные продукты были протестированы и одобрены нашими профессионалами. Инструменты, которые можно использовать для исправления ошибки, перечислены ниже:
Предложение
сделай это сейчас!
Скачать Fix
Счастье
Гарантия
сделай это сейчас!
Скачать Fix
Счастье
Гарантия
Совместим с Майкрософт ВиндоусСовместим с OS X По-прежнему возникают проблемы?
Если вам не удалось исправить ошибку с помощью Reimage, обратитесь за помощью в нашу службу поддержки. Сообщите нам все подробности, которые, по вашему мнению, нам следует знать о вашей проблеме.
Reimage — запатентованная специализированная программа восстановления Windows. Он диагностирует ваш поврежденный компьютер. Он просканирует все системные файлы, библиотеки DLL и ключи реестра, которые были повреждены угрозами безопасности.Reimage — запатентованная специализированная программа восстановления Mac OS X. Он диагностирует ваш поврежденный компьютер. Он просканирует все системные файлы и ключи реестра, которые были повреждены угрозами безопасности.
Этот запатентованный процесс восстановления использует базу данных из 25 миллионов компонентов, которые могут заменить любой поврежденный или отсутствующий файл на компьютере пользователя.
Для восстановления поврежденной системы необходимо приобрести лицензионную версию Reimage инструмент для удаления вредоносных программ.
Нажмите
Условия использования Reimage | Политика конфиденциальности Reimage | Политика возврата денег за товар | Нажмите
VPN имеет решающее значение, когда дело доходит до конфиденциальность пользователя. Онлайн-трекеры, такие как файлы cookie, могут использоваться не только платформами социальных сетей и другими веб-сайтами, но также вашим интернет-провайдером и правительством. Даже если вы примените самые безопасные настройки через веб-браузер, вас все равно можно будет отслеживать через приложения, подключенные к Интернету. Кроме того, браузеры, ориентированные на конфиденциальность, такие как Tor, не являются оптимальным выбором из-за пониженной скорости соединения. Лучшее решение для вашей максимальной конфиденциальности — это Частный доступ в Интернет — быть анонимным и безопасным в сети.
Программное обеспечение для восстановления данных — один из вариантов, который может вам помочь восстановить ваши файлы. После удаления файла он не исчезает в воздухе — он остается в вашей системе до тех пор, пока поверх него не записываются новые данные. Восстановление данных Pro это программа для восстановления, которая ищет рабочие копии удаленных файлов на вашем жестком диске. Используя этот инструмент, вы можете предотвратить потерю ценных документов, школьных заданий, личных фотографий и других важных файлов.
Содержание
- Проблема с установкой драйверов AMD. СРОЧНО НУЖНА ПОМОЩЬ.
- «The version of AMD Radeon Software You Have Launched Is Not Compatible. » — появилась ошибка при попытке открыть центр управления видеокартой Radeon Software (версия драйвера не совместима)
- Что порекомендую сделать
- ШАГ 1
- ШАГ 2
- ШАГ 3
- ШАГ 4
- Если «не получилось» (или проблема возникла вновь)
- Как я драйвер AMD неделю побеждал
- Дубликаты не найдены
- TSMC: дефицит чипов создают искусственно
- Самые необычные процессоры
- Intel vs. AMD без кулера. 2001 год
- Как Intel, AMD и Nvidia обманывают покупателей ноутбуков
- Компания Microsoft обвалила акции Intel
- Supermicro X11 Intel VROC (RST) + Windows Server 201x Installer
Проблема с установкой драйверов AMD. СРОЧНО НУЖНА ПОМОЩЬ.
Короче, это полнейший писец, я просто уже умереть хочу. Помогите пожалуйста, если сможете. У меня такая проблема, решил я такой обновить дрова для AMD на версию новую, 2020 года. Ну сначала всё вроде нормально было, устанавливалось, но там была галочка «сбросить настройки драйвера»,или что-то похожее, ну короче удалить старые дрова, или нет? Ну я оставил галочку там и начал скачивать, тут как всегда всё пошло по Пизанской башне.
Когда скачивал, вылезла ошибка и не хрена не установилось. Всё бы нечего, не судьба значит, но только вот старых то дров нет, а с официального сайта устанавливалась только эта новая версия. Ну я решил посмотреть guide, ну и скачать уже наконец эти новые дрова, всё делал по guide,точь в точь, но нечего не установилось, выдаёт «Error 211.» Всё что смог зафиксировать, внизу. Помогите если сможете пожалуйста.
Guide:https://www.youtube.com/watch?v=09tY_iDMzHY&list=PLQcYNeH9nXIrVjgzDe4HIJEIvym5Ks4wt&index=2&t=0s

Английский
Radeon Software install cannot proceed as the specified directory for installation has access restrictions
Русский
Установка Radeon Software не может быть продолжена, так как указанный каталог для установки имеет ограничения доступа
Источник
«The version of AMD Radeon Software You Have Launched Is Not Compatible. » — появилась ошибка при попытке открыть центр управления видеокартой Radeon Software (версия драйвера не совместима)

Не так давно попросили меня посмотреть один ноутбук на базе ЦП AMD Ryzen (со встроенной видеокартой 👀). Проблема была в том, что при попытке открыть центр управления видеодрайвером AMD Radeon Software — появлялась ошибка, обозначенная в заголовке (см. скрин ниже 👇). Разумеется, этот момент мешал задать «тонкие» настройки для некоторых игр.
Собственно, причина была в том, что Windows (почему-то?) обновляла драйвер на видео самостоятельно и делала это некорректно.
К счастью, «лечится» это не очень сложно, свой небольшой «рецепт» приведу ниже. Возможно, это принесет кому-нибудь пользу (надеюсь. ).
Пример ошибки: «. AMD Radeon Software You Have Launched Is Not Compatible. » || Если перевести на русский, то будет примерно следующее: «Вы загрузили панель AMD не совместимую с текущим драйвером графики».
Что порекомендую сделать
ШАГ 1
Параметры установки устройств
ШАГ 2
Далее нужно перейти на офиц. сайт AMD: https://www.amd.com/ru/support
На офиц. страничке сайта потребуется ввести модель своего ЦП (видеокарты) и загрузить драйвер. Современные версии весят больше 300 МБ. 👇
Если у вас ноутбук: я бы порекомендовал также загрузить драйвер с офиц. сайта его производителя (Asus, Dell, Lenovo и пр.). И в шаге 4 (ниже) использовать в первую очередь именно его (дело в том, что в версии для ноутбуков производители нередко добавляют доп. панельки).
Примечание : сразу же устанавливать драйвер пока не нужно!
Загрузка с офиц. сайта
ШАГ 3
Теперь потребуется загрузить еще одну утилиту — DDU (Display Driver Uninstaller) // ссылка на офиц. сайт.
Прим.: в процессе удаления драйвера в DDU, возможно, что изображение на экране у вас станет не очень качественным (большим), оно может моргнуть на 1-2 сек., и вероятно, что ваше устройство может быть перезагружено! См. пару скринов ниже. 👇
DDU // запуск процесса
ШАГ 4
Далее необходимо перейти к «нашему» загруженному драйверу и запустить его установку. Возможно, что потребуется еще раз перезагрузить компьютер.
Запуск установки драйвера
После установки вы заметите, что в меню ПУСК и в трее (рядом с часами) появились соответствующие значки. Кликнув по ним правой кнопкой мыши — можно открыть панель управления графикой. В моем случае всё сразу же заработало! 👌 👇
Также панельку можно открыть из меню ПУСК
Если «не получилось» (или проблема возникла вновь)
Первое
Есть способ найти и установить драйвера автоматически (это на случай, если с вышеприведенной инструкцией возникли сложности) — с помощью утилиты 👉 Driver Booster (она, кроме этого, обновит сразу же библиотеки DirectX, Net FrameWork и пр., всё, что нужно играм и др. программам). Рекомендую!
Второе
Чтобы Windows снова сама не обновила драйвер — воспользуйтесь рекомендациями 👉 из этой заметки.
Откатить! // Диспетчер устройств
Источник
Как я драйвер AMD неделю побеждал
Дубликаты не найдены
У меня была знатная попаболь от амдэшних дров. Ноутовская 6650м+интел.
При переключении графики(при запуске игор) 1 раз а 50 был черный экран, где спасением был только принудительное выключение.
Еще 1 на 100 случай ловил бсод при включении фильма на mpc или переключение сериалов(по порядку играет). Это притом, что мрс залочен на интеловскую.
В итоге поставил 14.4, настроил принудительную работу амдешной без включения интеловской. Вроде 2 месяца полет нормальный.
Буду обновляться до 10, буду бить в бубен. покрещюсь ктулхе, вознесу жертву будде. может пройдет без косяков.
пс. проблема была на 7, 8, 8.1
Штука в том, что перед установкой новой версии АМД дров, обязательно нужно удалить старые и обновить Интеловские, а уж потом ставить от Красных. Да еще не все производители ноутбуков дают установить дрова, не с их сайта..
Интел+амд даже звучит смешно. Обычно интел+нвидеа или амд.
Интегрированная+дискретная, что не так?
Такие связки не очень часто встречаются. Обычно или АМД+АМД или Интел+Нвидеа
каждый второй ноут на интеле с картой от амд
У нас не встречал. За все время всего пару десятков моделей таких видел
TSMC: дефицит чипов создают искусственно
Увидел анонс новой системы от AMD, которую якобы готовили для XBOX, но что-то пошло не так.
Перейдя на сайт с официальной новостью увидел это!
Кто сомневается, загуглите стоковый кулер Интел. Даже наклейка того цвета.
Самые необычные процессоры
Core-B – Это неофициальное название, придуманное просто для удобства.
На самом деле это те же настольные процессоры Coffee Lake, только имеющие одно любопытное отличие – они имеют исполнение BGA, то есть распаиваются на плате, и формально относятся к мобильной линейке.
Всего имеется три процессора: Core i7-8700B, Core i5-8500B и Core i5-8400B. По своим параметрами они полностью идентичны настольным моделям с аналогичными индексами. Зачем тогда они нужны, ведь для ноутбуков их теплопакет слишком большой, а в декстопах можно использовать настольные процессоры?
Это семейство процессоров выглядело странным как на бумаге, так и в реальности. Причина — практически полная идентичность со старшими CPU для LGA 1151, но при этом процессорам Kaby Lake-X требовались дорогие системные платы.
3. Treadripper 2000WX
Эти процессоры интересны не столько своей мощью, а необычной организаций подсистемы памяти.
Они состояли из четырёх кристаллов,в каждом из которых физически было 8 ядер и двухканальный контроллер памяти, но так как сокет поддерживал работу памяти только в четыре канала DDR4, то в двух кристаллах контроллеры памяти были деактивированы, и в результате время доступа к памяти для ядер на разных кристаллах было разным.
Для корректной работы, программы должны были быть оптимизированы полд работу на данных камнях.
Этот процессор является представителем третьего поколения серверных процессоров EPYC, и его необычность заключается в том, что при наличии восьми ядер, он имеет 256mb кеша третьего уровня,
Это достигается тем, что в каждом из восьми чиплетов с ядрами и кешем, состоящем из восьми ядер 32mb кеша третьего уровня, деактивировано 7 ядер, в результате на каждый кристалл приходится одно ядро и 32mb кеша третьего уровня, в ryzen 7 5800x один полностью рабочий чиплет.
Эти мобильные процессоры сочетали вычислительные ядра Intel в самодостаточном кристалле и «подселяемую» за счёт использования кремниевого моста дискретную графическую подсистему Radeon RX Vega M с отдельной памятью типа HBM2.
Они не получили большого распространения, так как вышло не так много устройств на их базе, а те что вышли имели завышенную цену, а жаль ведь идея очень интересная.
Через несколько лет после выхода на рынок их продажи свернули.
Intel vs. AMD без кулера. 2001 год
Наверное, многие видели этот видос. У меня на тот момент даже диалапа не было
Как Intel, AMD и Nvidia обманывают покупателей ноутбуков
Уже давно один и тот же ноутбук может поставляться в версиях с различными процессорами, видеокартами, объемом памяти и накопителями. Выглядят одинаково, а стоят очень по разному. И, разумеется, если хочется максимума производительности, то вполне логично купить топовую версию лэптопа.
Однако выглядит — не значит является. Возьмем, например, десктопный сегмент. В нем Intel Core i7 отличаются от Core i9 меньшим числом ядер или потоков, и на деле между ними ощутимая разница в производительности.
А что же в ноутбуках?
А в ноутбуках что некоторые Core i7, что некоторые Core i9 могут иметь по 8 ядер и 16 потоков. В чем же между ними разница, спросите вы? В частоте: у Core i9 она на пару-тройку сотен мегагерц выше, что в теории должно добавить еще 10-15% производительности.
А на практике нередко бывает так, что в ноутбуках топовый Core i9 выступает на уровне и даже хуже Core i7. Почему так?
Всему виной очень жесткий теплопакет, который составляет по умолчанию 45 Вт.
Посудите сами — десктопный Core i9-9900K с частотой в 5 ГГц под нагрузкой может и 150 Вт выделять. Поэтому очевидно, что аналогичные по числу ядер мобильные Core i9, зажатые в 4 раза меньший теплопакет, реально под нагрузкой держат частоту в 3-3.5 ГГц. Так что не удивительно, что опять же аналогичные по числу ядер мобильные Core i7 с аналогичным теплопакетом в 45 Вт показывают тот же уровень производительности.
Бывает еще смешнее: так, теплопакет в 45 Вт — номинальный, и его можно двигать как в сторону уменьшения, так и в сторону увеличения. Поэтому Core i7 с условным теплопакетом в 60 Вт будет быстрее Core i9 с теплопакетом в 45 Вт.
Вот и получается, что красивое лого Core i9 на корпусе ноутбука может быть просто фикцией. Поэтому, выбирая себе лэптоп, внимательно изучайте его обзоры — вполне возможно, что логичным решением будет остановиться на Core i7 или даже Core i5, потому что реального прироста производительности от более старших версий CPU просто не будет.
Касается ли это AMD? Увы — теперь тоже да: если раньше мобильные Ryzen 4000 были четко разделены по числу ядер, то теперь новые Ryzen 5000 представляют собой мешанину линеек и ядер, как и у Intel.
Что еще хуже — компания решила мухлевать и с названием различных CPU.
Простой пример — есть 8-ядерный Ryzen 9 5900HX с частотой до 4.6 ГГц и теплопакетом в 45 Вт, и казалось бы больший по номеру модели Ryzen 9 5980HS с аналогичным числом ядер, частотой до 4.8 ГГц, но теплопакетом всего в 35 Вт.
В теории по названию старшим CPU является второй, а на деле под нагрузкой быстрее будет первый. Красный маркетинг в действии.
Так что еще раз повторим — внимательно изучайте обзоры нужного ноутбука перед покупкой, нередко это позволит вам взять модель с процессором с виду попроще, но с такой же производительностью.
Видишь RTX 3080? Нет? И правильно, это RTX 3070
И, как вы уже догадались, Nvidia занимается таким же мухлежом. Хотя даже не таким — зеленые шуллерствуют куда сильнее синих и красных. Возьмем их новую линейку мобильных видеокарт на архитектуре Ampere, они же RTX 3000. У топа, RTX 3080, 6144 ядра CUDA. Но стоп, у десктопной ведь 8704? Вы все верно помните.
И, как понимаете, мобильная RTX 3080 в принципе не может быть на уровне десктопной — ее реальный уровень производительности оказывается ближе к RTX 3070 с 5888 ядрами CUDA.
Таким шагом Nvidia по сути перечеркнула весь свой труд последних четырех лет, когда она всеми силами доказывала, что мобильные видеокарты почти как десктопные, лишь чуть по частотам хуже. По сути так оно и было: что десктопные GTX 1000 и RTX 2000, что их мобильные собратья базировались на одинаковых GPU.
Поэтому если вы в свое время брали ноутбук с GTX 1060 вы могли быть уверены, что получите производительность, сравнимую с десктопной GTX 1060. Теперь же этого нет.
Дальше — хуже. В предыдущих линейках мобильных видеокарт Nvidia были версии Max-P и Max-Q. Первые выделялись максимально высоким теплопакетом и частотами, вторые наоборот были максимально урезанными, дабы их можно было ставить в тонкие ноутбуки и называть их игровыми=). То, что при этом какая-нибудь RTX 2080 Max-Q могла оказаться медленнее RTX 2060 Max-P мы уже не раз говорили, и вы наверное к этому уже привыкли.
Опять же, это была не идеальная схема, но все же она работала: вы могли бросить взгляд на характеристики лэптопа и понять, с каким уровнем производительности вы имеете дело. Сюрприз — в линейке RTX 3000 разделений на Max-Q и Max-P больше нет.
Конечно, это вызвало негодование покупателей, которые приобрели лэптопы с RTX 3080 и вдруг оказалось, что она там зарезана дальше некуда и выдает производительность на уровне RTX 3060. И компания Nvidia решила «помочь» пользователям с выбором — теперь производители ноутбуков рядом с используемой видеокартой пишут ее теплопакет.
Вот видите вы RTX 3070 с 110 ваттами. Это какая версия? Ближе к топу? Или наоборот урезанная? Сказать сложно, не правда ли?
Нужно лезть на сайт Nvidia, искать спецификации мобильной RTX 3070 и смотреть на возможные для нее теплопакеты. Очень удобно, не правда ли?
Ах да, всего мобильных RTX 3000 может существовать 28 штук. Хуанг желает вам удачи в выборе.
В итоге мы получаем, что мобильные RTX 3000 отличаются от десктопных по числу CUDA-ядер и памяти, да еще и версий там пруд пруди. Поэтому единственный способ не ошибиться — внимательно изучать обзоры заинтересовавшего вас лэптопа, дабы понять конкретно его уровень производительности в играх.
Если в сегменте десктопных процессоров и видеокарт все максимально просто, и различные версии той же RTX 3060 отличаются по производительности буквально на пару процентов, то вот в ноутбуках творится полнейший адЪ.
И если раньше это можно было объяснить тотальным доминированием Intel и Nvidia в мобильном сегменте, что позволяло им творить что душе угодно, то теперь, с приходом AMD, та решила не бороться со злом, а примкнуть к нему.
Так что обзоры, обзоры и еще раз обзоры — ваши лучшие друзья в подборе игрового ноутбука. Спецификации лэптопов сейчас врут вам как никогда, не полагайтесь на них.
Компания Microsoft обвалила акции Intel
Американский IT-гигант Microsoft планирует выпускать свои процессоры. Из-за этой новость акции Intel обвалились.
Как передает агентство Bloomberg, компания собирается как Apple наладить выпуск процессоров собственной разработки. Это позволит компании сэкономить на закупке компонентов для своих устройств, а также ослабить зависимость от Intel, AMD и Qualcomm.
Подразделение, которое занимается разработкой процессоров, подчинено главе Azure Джейсону Зандеру, а это значит, что эти чипы в первую очередь создаются с прицелом на использование в серверах и облачной инфраструктуре. Впрочем, не исключено, что Microsoft решит применять их в ноутбуках, планшетах, компьютерах и игровых консолях.
Сейчас компания активно набирает в новую команду бывших сотрудников Intel, AMD, Nvidia и Qualcomm. Cовременный сервис Azure строится на процессорах семейства Intel Xeon. В ноутбуках и планшетах Surface применяются как процессоры Intel, так и чипы Snapdragon, созданные Microsoft в сотрудничестве с Qualcomm.
Supermicro X11 Intel VROC (RST) + Windows Server 201x Installer
На днях столкнулся с совсем неочевидной проблемой. Хотя что могло быть сложнее поставить Windows 2019 на новый сервер.
Материнская плата Supermicro X11DPL-i, биос обновлен до последней версии 3.3 на 20.11.2020.
Диски 2х SSDSC2KG48
Режим загрузки Legacy (UEFI глобально ничего бы не изменил).
Задача: собрать softraid на встроенном контроллере в чипсет и установить Windows Server 2019.
Почему не внешний контроллер: единственный доступный в 1U корпусе слот оказался занят сетевой картой, поэтому даже при желании его было не поставить. надо было ставить Linux и вообще ceph и все в шоколаде
1.1 Подключаем 1 диск для проверки.
1.2.1 Обращаю внимание, что на плате есть еще второй sSATA контроллер (Second SATA), который по умолчанию включен.
1.3 Ждем, где клацать Ctrl-I и не видим. Не загружается утилита конфигурации виртуального контроллера. После инициализации OpROM сетевых карт начинает грузиться с них же.
1.5 Гуглим решение: оказывается нужно как минимум 2 диска, чтобы загрузилась.
1.6 Подключаем второй диск, все начинает работать.
Вот казалось бы, вроде логично, что массив собирается только из 2 и более дисков, но почему утилита грузится с теми же требованиями?
P.S. забегая наперед, если один из дисков умрет или его отключить и массив развалится, то утилита загрузится и покажет, что массив degraded, поэтому можно спать спокойно.
2.1 Массив собрали, массив в boot menu появляется, вставляем флешку/грузим по сети/подключаем через IPMI (подчеркните сами нужное) с образом Windows Server 2019 (md5 B2626D444A641604F325B145AB0C86F1), включаем сервер
2.2 Загружается установщик, клацаем далее, встречаем пустое окно при выборе дисков.
В смысле, как так? Нету драйверов под стандартный intel raid? Такого быть не может.
2.4 ОКК, лезем на сайт Intel, ищем драйвер Intel SoftRaid/VROC, получаем пакет VROC_7.0.0.2291_F6.
2.6 Идем в биос, лазим по нему в поисках слов «raid», «intel vroc», «boot volume». В итоге понимаем, что нигде ничего нет, да и вообще, все должно работать. Лезем в Ctrl+I, у него все круто, проблем никаких, рейд собран, помечен как Bootable.
Бросаем это затею и идем гуглить.
«Supermicro X11 server 2019» «Intel VROC server 2019» «X11 softraid windows server installer»
Единственное похожее упоминание о проблеме есть тут в ветке комментариев:
Тут есть упоминание о sSATA, но к нему у нас не подключены диски, так что в итоге он был отключен вообще.
Итак, действие третье:
3.1 Вспоминаем, что у нас есть WinPE на базе Win10 (у меня это StrelecPE), пробуем загрузиться в него.
3.2 Открываем диспетчер устройств, обнаруживаем кучу неопознанных устройств, как обычно, но среди которых нету RAID-контроллера.
3.3 Значит драйвер для него установлен. да, так и есть драйвер «Intel Embedded Server RAID Technology II» установлен, успешно запустился и работает. Но в оснастке управления дисков (он же diskpart) массива так и нет.
3.3.1 ID устройства PCIVEN_8086&DEV_2826&CC_0104
3.4 ОК, подключаем еще раз новые драйвера с сайта Intel, пытаемся скормить драйвер и вуаля, шайтан машина таки жива, диск мгновенно появляется. (Момент скрина был позже событий, поэтому система уже установлена. Изначально диск конечно же был пустой)
3.3.1 На этом моменте все умные уже предполагают, о чем будет следующее действие.
3.5 Монтируем ISO с установщиком ОС, запускаем setup.exe, диск успешно видится, система начала копировать файлы.
3.5.1 Да, можно было распаковать и через другие утилиты установки из-под WinPE, можно было через cmd распаковать сразу на диск, потом доделать загрузчик, но зачем? Если можно просто нажать далее и он сделает все сам.
3.6 setup.exe радостно сообщает, что файлы все скопировал и надо перезагрузиться.
После перезагрузки сразу получаем BSOD Inaccessible Boot Device, который как бы намекает.
Не то чтобы намекает, он напрямую говорит, что загрузчик запустил ядро, но ядро не нашло загрузочного диска. А почему?
Потому что в образе системы предустановлен тот самый драйвер, который загружается без ошибок для данного устройства, но по факту не работает.
Действие четвертое, заключительное:
4.1 Грузим опять WinPE.
4.2 Устанавливаем рабочий драйвер в WinPE.
4.3 Открываем Dism++, открываем сессию на установленную систему на дисках, импортируем туда рабочий драйвер
4.4 Перезагружаемся. Вуаля, система продолжает ставится без каких-либо проблем.
Это можно было бы сделать сразу в действии третьем (3.3.1), но так как setup.exe не предлагает не перезагружаться, в моем случае это было недоступно, да и я сам хотел проверить, заработает оно или нет без этого.
Как я предполагаю, в Intel что-то поменяли в прошивке виртуального raid-контроллера (версия Sata Option ROM 6.2.0.1034), оставив старый DeviceID. Скорее всего хотели не сломать совместимость с уже интегрированными драйверами в образах Windows Server 2012R2, 2016 и 2019. Установочные образы 2012R2, 2016 ведут себя аналогично 2019. Так и получилось, драйвер ставится, загружается, но где-то что-то идет не так и он не работает.
Я склоняюсь к этой версии, так как точно помню, что в основном Windows без проблем встают на Intel SoftRaid, без дополнительных драйверов.
В любом случае, драйвер был загружен, но диски в систему не передавал, а результатом стала вроде и простая, но неочевидная ситуация, которую разрулить стандартными средствами невозможно. Установщик отказывается ставить драйвер для контроллера дисков, если у него уже есть драйвера, даже если нерабочие.
Так как эта платформа была в единственном экземпляре, то такой порядок действии вполне нормальный, но если таких было бы несколько, то хорошим решением было бы пересобрать дистрибутив с интегрированными рабочими драйверами. Насколько такое решение является «стандартным средством» решать вам.
Источник
Если вы используете видеокарту AMD, у вас могут возникнуть проблемы после установки Windows 10/11. Некоторые пользователи сообщают, что при попытке установить свои драйверы AMD установка не может быть завершена из-за ошибки, связанной с драйвером обнаружения.
К счастью, решение этой проблемы очень простое и работает не только в Windows 10/11, но и в более старых версиях.
Почему мой драйвер AMD не устанавливается?
В частности, проблема появляется, если вы подключены к Интернету при установке Windows 10, потому что мастер установки автоматически устанавливает драйверы Microsoft AMD. После фазы обнаружения ваш экран может стать черным, и вам придется перезагрузить компьютер, или вы просто получите сообщение об ошибке драйвера обнаружения.
Следуйте инструкциям, поскольку мы предоставим вам полный список методов, которые вы можете попробовать, чтобы исправить проблемы с установкой драйвера AMD в Windows 10/11. Следите за собой!
Почему я получаю ошибку 184 в программе установки AMD?
Были сообщения о том, что драйверы AMD отключаются после обновления Windows, и если это произойдет, вам придется обновлять их вручную.
Однако, если установка вашего драйвера повреждена, вы можете получить ошибку 184 или ошибку NSIS при установке драйверов AMD на свой ПК. Если это произойдет, попробуйте снова загрузить установочный файл и проверьте, помогает ли это.
Если ваш установщик программного обеспечения AMD Radeon застрял, в этом руководстве есть несколько полезных решений, которые наверняка помогут вам решить эту проблему.
Как решить проблему с драйвером AMD?
1. Удалите текущий драйвер
- Чтобы исправить ошибку «Драйвер AMD не установлен», нажмите, Windowsзатем введите «control» и выберите «Панель управления».
- Нажмите «Программы», затем «Программы и компоненты».
- Выберите Диспетчер установки AMD Catalyst, затем нажмите Изменить.
- При появлении запроса AMD Catalyst Install Manager — InstallShield Wizard выберите «Экспресс-удаление ВСЕХ программ ATI».
- Нажмите «ОК», чтобы разрешить инструменту удалить все драйверы и компоненты приложений AMD.
- Нажмите «Да», когда будет предложено перезагрузить систему и завершить процесс удаления.
Когда утилита завершит удаление всех драйверов AMD, ваш экран должен выглядеть так, как будто на нем установлен стандартный драйвер VGA.
Затем перезапустите установку AMD Catalyst, и вы сможете нормально установить драйверы AMD Catalyst.
2. Загрузите новый драйвер с помощью стороннего приложения.
Если у вас нет необходимых навыков работы с компьютером для обновления/исправления драйверов вручную, мы настоятельно рекомендуем делать это автоматически с помощью профессионального инструмента.
Одним из самых больших преимуществ автоматического обновления драйверов является то, что вы можете использовать его для обновления любого драйвера на вашем компьютере.
Проблема с ошибкой установки драйвера чипсета AMD будет скоро решена после того, как вы исправите драйверы вашего компьютера с помощью указанного ниже стороннего приложения.
3. Загрузите новый драйвер с помощью настроек AMD Radeon.
Самый простой способ обновить драйверы AMD — использовать официальное программное обеспечение поддержки AMD, AMD Radeon Settings.
Скорее всего, это программное обеспечение уже установлено на вашем компьютере. Особенно, если вы установили свой первый драйвер с DVD.
Вы можете скачать его с их сайта. Затем просто откройте программу, и, если будет доступно новое обновление, вы получите уведомление.
Установите все доступные обновления, перезагрузите компьютер, тогда драйверы AMD не будут устанавливаться на Windows 10, проблема будет давно решена.
4. Загрузите новый драйвер вручную
Если в настройках AMD Radeon не отображается новое обновление или вы просто не предпочитаете использовать это программное обеспечение, всегда загружайте драйверы и устанавливайте их вручную.
Просто зайдите на веб-сайт поддержки драйверов AMD, выберите свою видеокарту и загрузите драйверы.
Установите драйверы обычным образом, как и любую другую программу. Просто следуйте инструкциям мастера, перезагрузите компьютер и все.
5. Загрузите новый драйвер с помощью диспетчера устройств.
- Щелкните правой кнопкой мыши значок «Пуск» и выберите «Диспетчер устройств».
- Разверните папку «Видеоадаптеры», щелкните правой кнопкой мыши графическую карту AMD и выберите «Обновить драйвер».
- Следуйте дальнейшим инструкциям на экране, затем перезагрузите компьютер.
Это устаревший и, вероятно, наиболее часто используемый метод установки и обновления драйверов в Windows. После того, как вы закончите, проблема с неустановкой драйверов AMD будет устранена.
6. Отключите брандмауэр и антивирус
- Нажмите Windows+ S, введите Брандмауэр и выберите Брандмауэр Защитника Windows из списка результатов.
- Когда запустится брандмауэр Защитника Windows, нажмите Включить или отключить брандмауэр Защитника Windows.
- Выберите Отключить брандмауэр Защитника Windows (не рекомендуется) для параметров как частной, так и общедоступной сети.
- Нажмите OK, чтобы сохранить изменения.
Если вам не удается установить или обновить драйверы каким-либо из упомянутых выше способов, попробуйте отключить антивирус и брандмауэр Windows, но только временно.
Известно, что антивирусные программы не ладят с обновлениями Windows. И обновления драйверов тоже могут оказаться не лучше. Чтобы отключить их, щелкните правой кнопкой мыши значок антивируса на панели задач и выберите «Отключить» на 10 минут.
Кроме того, вы можете удалить все это вместе и выбрать лучшее антивирусное программное обеспечение, которое не будет мешать необходимым процессам.
7. Попробуйте установить драйверы в режиме совместимости
- Найдите файл установки драйвера, щелкните его правой кнопкой мыши и выберите «Свойства» в меню.
- Перейдите на вкладку «Совместимость» и установите флажок «Запустить эту программу в режиме совместимости». Выберите Windows 8 или более позднюю версию и нажмите «ОК», чтобы сохранить изменения.
Как исправить проблему с драйвером AMD в Windows 11?
- Нажмите Windows+ I, затем перейдите в Центр обновления Windows.
- Здесь нажмите кнопку «Обновить» или «Перезагрузить сейчас», чтобы обновить ОС.
Даже в Windows 11 вы можете применить описанные выше методы, более того, убедитесь, что ОС обновлена, чтобы решить ситуацию, когда драйвер AMD не устанавливается.
Как узнать, установлен ли драйвер AMD?
Пользователи могут изменять качество изображения, а также количество деталей в играх с помощью настроек AMD Radeon. Но это не единственное использование приложения. Вместо этого вы можете проверить все установленные драйверы, а также новые обновления, которые необходимо загрузить.
Поскольку повышение качества изображения может повлиять на производительность, для получения наилучшего игрового опыта необходимо найти баланс между производительностью и качеством изображения. И обновление ваших драйверов важно для достижения этого баланса.
Вот об этом. Мы, конечно, надеемся, что хотя бы одно из этих решений помогло вам решить проблему с драйверами AMD.
Если у вас есть какие-либо комментарии, вопросы или предложения по этой теме, просто сообщите нам об этом в комментариях ниже.

Если вы используете видеокарту AMD, у вас могут возникнуть проблемы после установки Windows 10/11. Некоторые пользователи сообщают, что при попытке установить свои драйверы AMD установка не может быть завершена из-за ошибки, связанной с драйвером обнаружения.
К счастью, решение этой проблемы очень простое и работает не только в Windows 10/11, но и в более старых версиях.
Почему мой драйвер AMD не устанавливается?
В частности, проблема появляется, если вы подключены к Интернету при установке Windows 10, потому что мастер установки автоматически устанавливает драйверы Microsoft AMD. После фазы обнаружения ваш экран может стать черным, и вам придется перезагрузить компьютер, или вы просто получите сообщение об ошибке драйвера обнаружения.
Следуйте инструкциям, поскольку мы предоставим вам полный список методов, которые вы можете попробовать, чтобы исправить проблемы с установкой драйвера AMD в Windows 10/11. Следите за собой!
Почему я получаю ошибку 184 в программе установки AMD?
Были сообщения о том, что драйверы AMD отключаются после обновления Windows, и если это произойдет, вам придется обновлять их вручную.
Однако, если установка вашего драйвера повреждена, вы можете получить ошибку 184 или ошибку NSIS при установке драйверов AMD на свой ПК. Если это произойдет, попробуйте снова загрузить установочный файл и проверьте, помогает ли это.
Если ваш установщик программного обеспечения AMD Radeon застрял, в этом руководстве есть несколько полезных решений, которые наверняка помогут вам решить эту проблему.
Как решить проблему с драйвером AMD?
1. Удалите текущий драйвер
- Чтобы исправить ошибку «Драйвер AMD не установлен», нажмите, Windowsзатем введите «control» и выберите «Панель управления».
- Нажмите «Программы», затем «Программы и компоненты».
- Выберите Диспетчер установки AMD Catalyst, затем нажмите Изменить.
- При появлении запроса AMD Catalyst Install Manager — InstallShield Wizard выберите «Экспресс-удаление ВСЕХ программ ATI».
- Нажмите «ОК», чтобы разрешить инструменту удалить все драйверы и компоненты приложений AMD.
- Нажмите «Да», когда будет предложено перезагрузить систему и завершить процесс удаления.
Когда утилита завершит удаление всех драйверов AMD, ваш экран должен выглядеть так, как будто на нем установлен стандартный драйвер VGA.
Затем перезапустите установку AMD Catalyst, и вы сможете нормально установить драйверы AMD Catalyst.
2. Загрузите новый драйвер с помощью стороннего приложения.
Если у вас нет необходимых навыков работы с компьютером для обновления/исправления драйверов вручную, мы настоятельно рекомендуем делать это автоматически с помощью профессионального инструмента.
Одним из самых больших преимуществ автоматического обновления драйверов является то, что вы можете использовать его для обновления любого драйвера на вашем компьютере.
Проблема с ошибкой установки драйвера чипсета AMD будет скоро решена после того, как вы исправите драйверы вашего компьютера с помощью указанного ниже стороннего приложения.
3. Загрузите новый драйвер с помощью настроек AMD Radeon.
Самый простой способ обновить драйверы AMD — использовать официальное программное обеспечение поддержки AMD, AMD Radeon Settings.
Скорее всего, это программное обеспечение уже установлено на вашем компьютере. Особенно, если вы установили свой первый драйвер с DVD.
Вы можете скачать его с их сайта. Затем просто откройте программу, и, если будет доступно новое обновление, вы получите уведомление.
Установите все доступные обновления, перезагрузите компьютер, тогда драйверы AMD не будут устанавливаться на Windows 10, проблема будет давно решена.
4. Загрузите новый драйвер вручную
Если в настройках AMD Radeon не отображается новое обновление или вы просто не предпочитаете использовать это программное обеспечение, всегда загружайте драйверы и устанавливайте их вручную.
Просто зайдите на веб-сайт поддержки драйверов AMD, выберите свою видеокарту и загрузите драйверы.
Установите драйверы обычным образом, как и любую другую программу. Просто следуйте инструкциям мастера, перезагрузите компьютер и все.
5. Загрузите новый драйвер с помощью диспетчера устройств.
- Щелкните правой кнопкой мыши значок «Пуск» и выберите «Диспетчер устройств».
- Разверните папку «Видеоадаптеры», щелкните правой кнопкой мыши графическую карту AMD и выберите «Обновить драйвер».
- Следуйте дальнейшим инструкциям на экране, затем перезагрузите компьютер.
Это устаревший и, вероятно, наиболее часто используемый метод установки и обновления драйверов в Windows. После того, как вы закончите, проблема с неустановкой драйверов AMD будет устранена.
6. Отключите брандмауэр и антивирус
- Нажмите Windows+ S, введите Брандмауэр и выберите Брандмауэр Защитника Windows из списка результатов.
- Когда запустится брандмауэр Защитника Windows, нажмите Включить или отключить брандмауэр Защитника Windows.
- Выберите Отключить брандмауэр Защитника Windows (не рекомендуется) для параметров как частной, так и общедоступной сети.
- Нажмите OK, чтобы сохранить изменения.
Если вам не удается установить или обновить драйверы каким-либо из упомянутых выше способов, попробуйте отключить антивирус и брандмауэр Windows, но только временно.
Известно, что антивирусные программы не ладят с обновлениями Windows. И обновления драйверов тоже могут оказаться не лучше. Чтобы отключить их, щелкните правой кнопкой мыши значок антивируса на панели задач и выберите «Отключить» на 10 минут.
Кроме того, вы можете удалить все это вместе и выбрать лучшее антивирусное программное обеспечение, которое не будет мешать необходимым процессам.
7. Попробуйте установить драйверы в режиме совместимости
- Найдите файл установки драйвера, щелкните его правой кнопкой мыши и выберите «Свойства» в меню.
- Перейдите на вкладку «Совместимость» и установите флажок «Запустить эту программу в режиме совместимости». Выберите Windows 8 или более позднюю версию и нажмите «ОК», чтобы сохранить изменения.
Как исправить проблему с драйвером AMD в Windows 11?
- Нажмите Windows+ I, затем перейдите в Центр обновления Windows.
- Здесь нажмите кнопку «Обновить» или «Перезагрузить сейчас», чтобы обновить ОС.
Даже в Windows 11 вы можете применить описанные выше методы, более того, убедитесь, что ОС обновлена, чтобы решить ситуацию, когда драйвер AMD не устанавливается.
Как узнать, установлен ли драйвер AMD?
Пользователи могут изменять качество изображения, а также количество деталей в играх с помощью настроек AMD Radeon. Но это не единственное использование приложения. Вместо этого вы можете проверить все установленные драйверы, а также новые обновления, которые необходимо загрузить.
Поскольку повышение качества изображения может повлиять на производительность, для получения наилучшего игрового опыта необходимо найти баланс между производительностью и качеством изображения. И обновление ваших драйверов важно для достижения этого баланса.
Вот об этом. Мы, конечно, надеемся, что хотя бы одно из этих решений помогло вам решить проблему с драйверами AMD.
Если у вас есть какие-либо комментарии, вопросы или предложения по этой теме, просто сообщите нам об этом в комментариях ниже.
Графические драйверы действительно важны для работы вашей системы так, как вы этого хотите. Без установленных надлежащих графических драйверов ваш компьютер не сможет использовать все, что может предложить ваша видеокарта. Ошибка AMD 195 возникает, когда вы пытаетесь использовать установщик программного обеспечения AMD Radeon, который используется для автоматического определения вашей видеокарты и установки необходимых драйверов. Однако, если что-то мешает процессу, все может пойти не так, как ожидалось, например, появление ошибки 195.
Ошибка AMD 195
Как оказалось, сообщение об ошибке часто вызвано сторонним вмешательством, которое мешает правильной работе установщика. Прежде чем мы перейдем к различным обходным путям, которые вы можете использовать для решения проблемы, давайте более подробно рассмотрим потенциальную причину проблемы. В некоторых случаях причина, по которой вы можете столкнуться с этой проблемой, — это вмешательство Защитника Windows или брандмауэра в процесс установки установщика. Иногда брандмауэр Защитника Windows может останавливать запросы, сделанные установщиком, что приводит к указанной проблеме. Точно так же Защитник Windows редко может препятствовать процессу, который вызывает ошибку. Это касается не только Защитника Windows, но и стороннего антивирусного программного обеспечения, которое вы можете использовать.
Теперь, когда мы это прошли, давайте перейдем к различным решениям, которые вы можете реализовать, чтобы решить эту проблему.
Отключите Защитник Windows и брандмауэр Windows
Первое, что вам следует сделать, когда вы столкнетесь с ошибкой AMD 195, — это убедиться, что ваши утилиты Windows не прерывают процесс установки. Как мы уже упоминали, брандмауэр Windows или, иногда, Защитник Windows может мешать автоустановщику, что не позволяет ему установить необходимые графические драйверы в вашей системе. Чтобы этого избежать, вам следует временно отключить Защитник Windows и брандмауэр Windows. Следуйте приведенным ниже инструкциям, как это сделать:
Защитник Windows
- Нажмите клавиши Windows + I, чтобы открыть окно настроек. Там перейдите в Обновление и безопасность> Безопасность Windows. Кроме того, вы можете найти Windows Security в меню «Пуск» и открыть его.
Настройки Windows
- В окне «Безопасность Windows» нажмите «Защита от вирусов и угроз». Откроется новое окно.
Безопасность Windows
- Теперь выберите параметр «Параметры защиты от вирусов и угроз», а затем отключите защиту в режиме реального времени.
Защита от вирусов и угроз
- При появлении запроса в диалоговом окне «Контроль учетных записей пользователей» нажмите «Да», чтобы разрешить это.
Брандмауэр Windows
- В окне настроек введите Брандмауэр Защитника Windows и щелкните его. Как и раньше, вы также можете просто найти брандмауэр Защитника Windows в меню «Пуск» и открыть его оттуда.
- Оказавшись там, нажмите на параметр Включить или выключить брандмауэр Защитника Windows слева.
Брандмауэр Защитника Windows
- Выберите Отключить брандмауэр Защитника Windows как для частной, так и для общедоступной сети.
Отключение брандмауэра Защитника Windows
- Наконец, нажмите ОК.
После того, как вы отключили обе эти утилиты, попробуйте снова запустить установщик, чтобы посмотреть, сработает ли это для вас. Обязательно включите Защитник Windows и брандмауэр после завершения установки, поскольку они действительно важны для защиты вашего компьютера от потенциальных угроз безопасности.
Отключить сторонний антивирус
Если вы используете стороннее антивирусное программное обеспечение в своей системе, чтобы защитить его от нежелательных файлов, есть большая вероятность, что оно также может помешать правильной работе установщика AMD. Стороннее антивирусное программное обеспечение обычно идет еще дальше в попытках защитить вашу систему, и поэтому часто возникают ложные срабатывания, поэтому оно выполняет другие процессы. Есть простой способ избежать этого — отключить стороннее антивирусное программное обеспечение. Это можно сделать в настройках вашего антивируса.
Отключение антивируса
После того, как вы выключили антивирус, снова запустите установщик, чтобы проверить, работает ли он. Важно отметить, что вам следует снова включить антивирусное программное обеспечение после завершения установки драйверов.
Используйте соединение Ethernet
Как выясняется, проблема иногда может быть странным образом вызвана, если вы используете беспроводное соединение. Причина того, почему это происходит, не может быть определена (это может быть из-за слабых сигналов или любых других помех), но об этом сообщили пользователи, и поэтому стоит попробовать, если вышеуказанные решения не принесли вам никаких плодов. . Поэтому, если у вас есть кабель Ethernet, подключите его к компьютеру или ноутбуку, а затем дайте установщику еще раз попробовать.
Порт Ethernet
Загрузите драйвер вручную
В том случае, если ни одно из вышеперечисленных решений не помогло вам решить проблему, не волнуйтесь, поскольку вы все равно можете установить необходимые драйверы без использования автоустановщика. Для этого вам придется вручную найти драйвер для вашей видеокарты, а затем загрузить его. Для этого следуйте приведенным ниже инструкциям:
- Прежде всего, зайдите в Поддержка драйверов AMD Веб-сайт.
- Вместо того, чтобы загружать установщик автоопределения, найдите свою видеокарту в отведенной для этого области.
Загрузка драйвера AMD
- Если вы не уверены в модели своей видеокарты, не волнуйтесь, у нас уже есть статья, которая вам поможет. Просто перейдите к этой статье на нашем веб-сайте, в которой вы узнаете, как найти видеокарту в вашей системе.
- После этого просто найдите свой продукт и нажмите кнопку «Отправить».
- Откроется новая страница с рядом драйверов. Разверните меню, соответствующее вашей операционной системе, и нажмите кнопку «Загрузить».
Загрузка драйверов AMD
- После загрузки драйверов запустите исполняемый файл и выполните весь процесс, чтобы завершить установку.
Что означает код ошибки 203 и как его исправить? Операционные системы Windows (SM) являются одними из лучших на рынке, они имеют множество инструментов и, самое главное, простой интерфейс так что любой пользователь может взаимодействовать с ним, не прибегая к профессиональным маневрам или техническому использованию. Мы находим Windows активной на многих ПК, поэтому ее использование широко распространено во всем мире.
Время от времени Microsoft, компания, которой принадлежит операционная система Windows, делает обновления для вашей системы, улучшение качества продукции, расширяя его использование и адаптируя ко всем текущим потребностям пользователя. Итак, у нас есть несколько версий Windows (XP, 7, 8, 9, 10 и 11), несмотря на то, что это один и тот же бренд, они отличаются друг от друга из-за множества факторов.
В большинстве случаев это связано с тем, что компьютеры становятся лучше с каждой производимой моделью, и операционная система для этого компьютера оказывается несовместимой, поэтому вам приходится постоянно обновлять сервис. Но не всегда обновления они исправляют все повреждения, некоторые остаются и появляются новые, так что найти ошибку в этой операционной системе нормально.
Распространенные ошибки в Windows
Windows Это наиболее широко используемая операционная система в мире, поэтому поиск ошибок очень прост благодаря Интернету и тому, что пользователи могут выражать свой опыт использования, сообщая о любых сбоях или неудобствах, которые могут возникнуть. Среди ошибок, которые обычно возникают в Windows, у нас есть Медленный процесс загрузки при включении компьютера, проблемы с исполнением программ и ошибок подключения к сети.
Среди всего Операционные системы Майкрософт, Windows 7 Именно он продолжает оставаться в силе, многие пользователи считают его одним из лучших, что запрограммировала компания, но одно из его последующих обновлений оказалось противоположным этому, порождая ряд неудобств, расстраивающих его пользователей, это является ОС Windows 10.
Мы можем перечислить все ошибки, которые у него есть, но есть одна, которая выделяется и не позволяет нам работать с нашей предпочтительной программой, код ошибки 203.
Что такое код ошибки 203 в Windows 10?
Код ошибки 203 также представлен как: «ошибка времени выполнения 203», — это проблема с выполнением программы, вызывающая проблемы при открытии любого приложения. Например, если мы собираемся запустить видеоигру и мы нажимаем на него, ПК начнет его открывать, но процесс прерывается, он прерывает выполнение и не может его открыть.
Лас- причины могут быть разные, но основные из них: какой-то вирус, который присутствует в компьютере и прерывает выполнение, а второй вариант заключается в том, что Оперативная память терпит неудачу, поэтому мы должны изменить его.
Как исправить код ошибки 203 в Windows 10?
Чтобы эта ошибка больше не появлялась, первым делом закрыть все программы которые открыты, так как они все одновременно, процесс прерывается при открытии новая программа, поэтому закрытие их и запуск всего одного облегчит вам работу.
Второе решение может быть система, требующая обновления, Windows 10 нужно постоянно обновлять, и если у нас будет время не делать этого, некоторые функции могут устареть, поэтому обновление система будет решением неудобств.
Если проблема сохраняется, это Оперативная память это не в оптимальных условиях, поэтому мы должны немедленно изменить его, если мы не хотим видеть 203 Ошибка при выполнении программы.