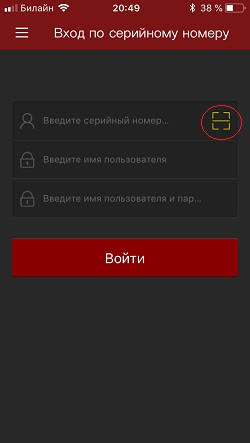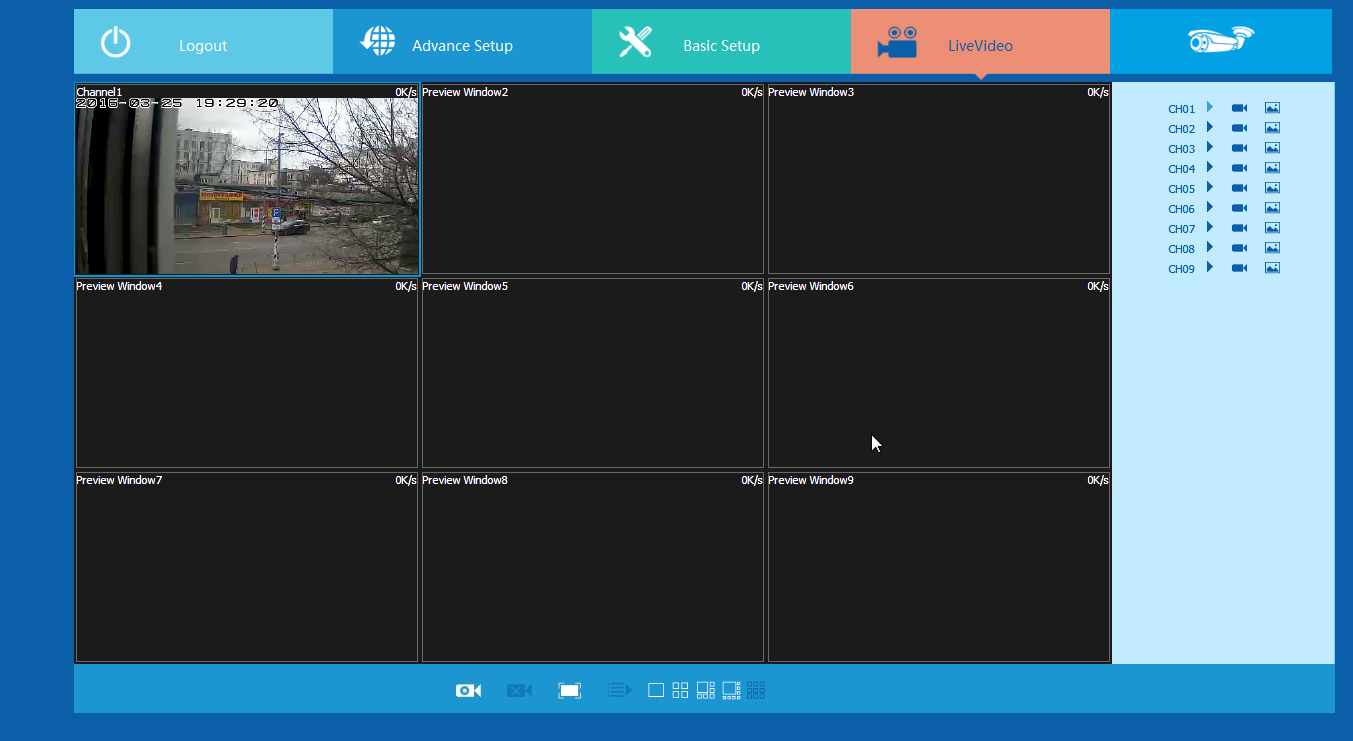Freeip — облачный сервис для удаленного просмотра видео с IP камер и видеорегистраторов
Руководство пользователя мобильного приложения FreeIP
Благодарим за покупку продукции нашей компании
О данном руководстве
Это универсальное руководство для приложения FreeIP, поддерживаемые функции могут
различаться в зависимости от версии приложения.
Данное руководство предназначено для использования в качестве справочного пособия,
полностью ознакомьтесь с информацией в этом руководстве перед установкой и
использованием приложения.
Все рисунки, изображения, значки и иллюстрации, которые находятся в руководстве, даны
исключительно с целью объяснения и для иллюстрации. Реальный их вид может отличаться
в зависимости от конкретного устройства и версии приложения. Мы обновляем содержание
этого руководства в соответствии с изменениями характеристик устройств и обновлением
программных продуктов, которые описаны в этом руководстве. Обновленный контент будет
добавлен в новую версию руководства без предварительного уведомления.
Информация об ответственности
— В максимально возможной степени, предусмотренной законами, все продукты,
описанные в этой инструкции (включая аппаратное обеспечение, программное обеспечение,
прошивку), предлагаются в состоянии «как есть», то есть могут иметь недостатки, содержать
ошибки или неточности. Мы не предлагаем какие-либо конкретные действия и не
подразумеваем прямые или косвенные гарантии, включая (но не ограничиваясь) гарантию на
товар, удовлетворенность качеством, пригодность для определенной цели, не нарушение
прав третьих лиц. Также не предусматривается компенсация за любые случайные или
косвенные убытки, возникшие в результате использования данного руководства или
продукта нашей компании, включая (но не ограничиваясь) потерю прибыли от бизнеса,
потерю данных или документации.
— Клиент должен сам отвечать за риски, если он/она получает доступ к продукту через
Интернет, включая (но не ограничиваясь) возможности сетевой атаки, взлома,
инфицирования вирусами и т. д. Наша компания не несет ответственности за любые
проблемы, возникающие в результате этих действий, включая некорректную работу техники,
раскрытие конфиденциальной информации и т. д. Единственное – мы можем предложить
вам своевременную техническую поддержку.
— Строго соблюдайте действующее законодательство при использовании данной
продукции. Если продукция используется для нарушения прав третьих лиц, либо для иного
незаконного применения, наша компания не несет ответственности за это.
— Если содержание этого руководства противоречит действующему законодательству,
закон имеет приоритетную силу.
Раздел 1. Использование приложения FREEIP
Приложение FreeIP может работать на смартфонах и планшетах которые используют системы
Android или IOS. Пользователь может подключать IP камеру, DVR, NVR, XVR и камеру типа «рыбий
глаз» к смартфону/планшету и к ПК. Соедините клиентское устройство и IP камеру, DVR, NVR, XVR
либо камеру типа «рыбий глаз», как показано на Рисунке 2-1. Приложение FreeIP используется на
смартфонах или планшетах, веб-интерфейс используется на Windows ПК.
Раздел 2. Структурная схема развертывания системы
Структурная схема построения системы с видеоустройствами и смартфонами/планшетами
показана на рисунке 2-1
Раздел 3. Функции приложения
3.1 Загрузка и установка
FreeIP поддерживается на Android, iPhone, iPad и ПК.
Процедура настройки в FreeIP: Зарегистрироваться -> Войти -> Добавить устройства -> Настроить
приложение.
— Загрузка, установка
Используйте смартфон для сканирование QR-кода на рисунке 3-1
Загрузите и установите приложение «FreeIP». Вы также
можете зайти на официальный сайт FreeIP http://www.freeip.com или магазин Google Play для
загрузки и установки приложения.
Адрес загрузки для Android:
https://play.google.com/store/apps/details?id=com.xc.hdscreen
Адрес загрузки для IOS:
https://itunes.apple.com/us/app/freeip/id898690336?mt=8
Шаг 2. На странице восстановления пароля введите зарегистрированную учетную запись, которая
должна быть в формате электронной почты, нажмите «Следующий» шаг, и перейдите на
страницу восстановления пароля, как показано на рисунке 3-4.
Шаг 3. В интерфейсе сброса введите новый пароль, подтвердите новый пароль, откройте
электронное письмо с кодом подтверждения, введите этот код по запросу «Введите код
проверки», нажмите «Завершено» – восстановление пароля выполнено.
3.2 Операции с меню
Меню FreeIP, отображаемое в текущей версии приложения, состоит из пунктов: «Просмотр»,
«Воспроизведение», «Устройство», «Панорамное видео», подключения к облачному сервису
«Облако», режима «Демо» и информации о пользователе. Меню приложения для смартфона
показано на рисунке 3-5 ①, а вид приложения для планшетов показан на рисунке 3-5 ②:
3.3 Просмотр в реальном времени
Действия для предварительного просмотра в реальном времени:
Шаг 1: Выберите «Просмотр» в меню и войдите в интерфейс предварительного просмотра в
реальном времени, как показано на рисунке 3-6 ①.
Шаг 2: Нажмите «+» в интерфейсе предварительного просмотра, перейдите к списку устройств и
выберите устройства, изображение с которых вы хотите просмотреть, нажмите «Просмотр», как
показано на рисунке 3-6. ②.
Шаг 3: Воспроизведите видео в реальном времени с устройств, выбранных вами в режиме
просмотра. Режим многоканального просмотра может быть изменен в нижней строке на
1/4/9/16 окон, как показано на рисунках 3-6 ③④⑤.
В режиме многоканального просмотра сделайте двойной щелчок по одному определенному
каналу, страница просмотра изменится на просмотр одного канала, например как на рисунке 3-6
⑥. Если смартфон находится в горизонтальном положении, он будет показывать видео
выбранного канала в полноэкранном режиме, как показано на рисунке 3-6 ⑦.
Используйте нижнюю панель инструментов для получения большей функциональности, как
показано в таблице 3-1:
3.4. Воспроизведение истории
Воспроизведения истории в приложении FreeIP используется для воспроизведения видео,
которое было записано на карту памяти IP камеры, на жесткий диск в сетевом устройстве NVR
или другое аналогичное оборудование.
Для воспроизведения используйте следующие действия:
Шаг 1: Выберите «Воспроизведение» в меню, перейдите в интерфейс воспроизведения, как
показано на рисунке 3-7 ①.
Шаг 2: Нажмите кнопку «+» в интерфейсе воспроизведения истории, перейдите к списку
устройств, выберите канал, который нужно воспроизвести, нажмите «Воспроизведение», как
показано на рисунке 3-7 ②.
Шаг 3: В интерфейсе воспроизведения выберите в нижней части экрана «1/4» и переключитесь в
режим многоканального воспроизведения, как показано на рисунке 3-7 ③④
Шаг 4. Когда идет многоканальное воспроизведение видео, дважды щелкните на канале, чтобы
переключится на одноканальное воспроизведение, как показано на рисунке 3-7 ⑤. Когда
смартфон использует горизонтальный экран, будет доступен полноэкранный просмотр видео, как
показано на рисунке 3-7 ⑥.
Шаг 5: При воспроизведении нажмите кнопку с изображением даты ( правый верхний угол на дисплее ) в интерфейсе воспроизведения, измените
дату искомой записи. Перетащите временную шкалу, чтобы изменить время записи на канале
для текущей даты.
Используйте нижнюю панель инструментов для получения большей функциональности, как
показано в таблице 3-2:
3.5 Управление устройствами
Управление устройствами в приложении FreeIP используется для добавления, изменения и
удаления учетной записи устройства.
— Добавить устройство
Чтобы добавить устройство, действуйте следующим образом:
Шаг 1. Подключите устройство к Интернету, активируйте P2P и убедитесь что устройство в сети.
Шаг 2. Настройте сеть на смартфоне, подключитесь к WIFI.
Шаг 3. Выберите «Устройство» в меню, чтобы войти в интерфейс управления устройством, как
показано на рисунке 3-8.
Шаг 4. В нижней части интерфейса нажмите «Добавить устройства», выберите «Серийный
номер» для добавления, выровняйте корпус смартфона относительно интерфейса P2P для
сканирования QR-кода, как показано на ② ③, веб-страничка интерфейса P2P показана на
рисунке 3-9:
Шаг 5: После того, как смартфон автоматически распознает QR-код, введите имя пользователя и
пароль устройства, нажмите «Подтвердить», следуйте пошаговым инструкциям, чтобы ввести
имя устройства, выберите группу камер, нажмите «Завершено», сообщение «успешно
добавлено» означает успешное добавление устройства, как показано на рисунке 3-10
Если устройство не принадлежит к группе, вы можете создать новую группу при выборе
группы, как показано на рисунке 3-10 ⑤ ⑥.
Существует 3 способа добавления устройства: добавление по серийному номеру, по сети
в режиме точки доступа (AP) и конфигурирование одной клавишей по WI-FI. Для
добавления настраиваемых WiFi-устройств с помощью конфигурирования AP или одной
клавишей WI-FI, следуйте шагам приложения для настройки устройства. ,
Подключите устройство к Wi-Fi и добавьте его в учетную запись.
Изменение и удаление устройства
В интерфейсе сведений об устройстве (Об устройстве) вы можете изменять имя устройства,
переключать группу, предоставлять общий доступ к устройству и удалять устройство.
Шаг 1. Выберите «Устройство» в меню, чтобы войти в интерфейс управления устройством. Список
устройств показан на рисунке 3-11 ①.
Шаг 2: Откройте группу, как показано на рисунке 3-11 ②. Выберите устройство, которое нужно
изменить, и войдите в интерфейс подробных сведений об устройстве (Об устройстве). Этот
интерфейс отображает информацию о текущем серийном номере устройства, имени устройства,
количестве подключений к устройству и т. д., как показано на рисунке 3-11 ③.
Изменить имя устройства:
В интерфейсе сведений об устройстве щелкните на имя устройства, войдите в интерфейс «Имя
устройства», смените имя устройства и нажмите «Завершено», как показано на рисунке 3-12 ①.
Изменить группу устройства:
В интерфейсе сведений об устройстве нажмите «Группы», войдите в интерфейс выбора группы
(Выбрать группу), выберите группу, нажмите «Отправить», чтобы завершить изменение группы.
Вы также можете добавить новую группу в этом интерфейсе, и включить устройство в новую
группу, как показано на рисунке 3-12 ②.
Удалить устройство:
В интерфейсе сведений об устройстве нажмите «Удалить это устройство», появится
всплывающее окно для подтверждения удаления. Нажмите «ОК», чтобы завершить удаление,
как показано на рисунке 3-12 ③.
Предоставить общий доступ к устройству:
В интерфейсе сведений об устройстве щелкните на «Поделиться устройством», войдите
пользовательский интерфейс использования устройства, позвольте другим людям в соответствии
с определенной последовательностью действий добавить устройство сканированием QR-кода,
введите имя устройства, нажмите «Завершено», устройство будет добавлено в список устройств,
как показано на рисунке 3-13 ①.
Удалить общий доступ к устройству:
Когда устройство открыто для доступа другим пользователям, обновите интерфейс и повторно
войдите в интерфейс совместного доступа для этого устройства. В интерфейсе отображается
номер учетной записи общего устройства. Вы можете удалить учетную запись, воспользовавшись
кнопкой «в правом верхнем углу дисплея», как показано на рисунке 3-13 ②③.
Управление группами
Управление группами подразумевает добавления групп, редактирования групп и удаления групп.
Добавление группы
В «Добавить устройства» выберите интерфейс группирования, нажмите «Добавить новую
группу». Появится всплывающее окно «Добавить группу», введите имя группы, нажмите
«Подтвердить», чтобы сохранить и вернуться к списку групп, как показано на рисунке 3-14 ①②.
Изменение имени группы
В интерфейсе устройств (Устройство) нажмите кнопку «квадрат — в правом верхнем углу дисплея», рядом с именем группы
отобразятся значки «корзина» и «карандаш». Щелкните на значок «карандаш», появится всплывающее окно
изменения имени группы, введите новое имя группы. Нажмите «Подтвердить» для сохранения,
как показано на рисунке 3-15 ①②.
Удалить группу
В интерфейсе устройств (Устройство) нажмите кнопку «квадрат — в правом верхнем углу дисплея», рядом с именем группы
отобразятся значки «корзина» и «карандаш». Щелкните значок удаления «корзина», появится окно с
запросом подтверждения. Нажмите «Подтвердить» для завершения удаления группы, как
показано на рисунке 3-15 ③.
3.6 Прямое подключение
Функция прямого подключения в приложении FreeIP используется для непосредственного
подключения к портам устройства; вы можете добавлять, редактировать, удалять устройства,
воспроизводить видео в режиме реального времени с добавленных таким образом устройств.
Интерфейс прямого воспроизведения
Прямое соединение поддерживает воспроизведение в режиме реального времени для 1/4/9/16
каналов, режим по умолчанию — 4 канала, как показано на рисунке 3-16 ①. Для просмотра в
режиме реального времени нажмите «+» в интерфейсе окна воспроизведения, перейдите к
списку устройств, выберите устройство для просмотра, нажмите «Воспроизведение», как
показано на рисунке 3-16 ② ③.
Используйте нижнюю панель инструментов для получения большей функциональности, как
показано в Таблице 3-3:
Добавить, изменить и удалить устройства прямого подключения
Добавить устройство
Выполните следующие действия: в разделе меню «Устройства», выберете «Добавить
устройства», в окне добавления устройств нажмите «IP/DDNS». Выберите тип устройства IPC/Fish,
DVR, X/N/HVR, введите имя устройства, IP адрес, порт, имя пользователя, пароль и количество
каналов, нажмите «Сохранить», чтобы завершить добавление устройства, как показано на
рисунке 3-17.
Изменение устройства
Нажав «+» в окне интерфейса просмотра, перейдите к списку устройств, нажмите и долго
удерживайте устройство, которое необходимо изменить. Когда отобразятся значки «корзина» и «карандаш» ,
выберите кнопку «Редактировать», перейдите в интерфейс «Изменить информацию» как
показано на рисунке 3-18 ① ②.
Удалить устройство
Нажав «+» в интерфейсе «Прямое подключение» перейдите к списку устройств, нажмите и
удерживайте на устройстве, затем отобразятся кнопки «корзина» и «карандаш», выберите «корзину», чтобы
удалить устройство.
3.7 Изображение
Меню «Изображение» используется для просмотра и редактирования локальных снимков экрана и видеозаписей приложения, включая просмотр, воспроизведение, прямое подключение и панорамное видео.
Локальные снимки экрана и просмотр видео
Шаг 1: Выберите «Изображение» в меню и перейдите в интерфейс изображения, как показано на
рисунке 3-19.
Шаг 2. Выберите изображение или видео, которые вы хотите просмотреть, и просмотрите их по
отдельности.
Когда интерфейс в режиме просмотра изображений, когда вы выбрали изображение, для
возврата к интерфейсу изображений снова щелкните на изображении. Вы можете сдвигать
изображения по левому и правому краям, масштабировать изображение большим и
указательным пальцем, а также удалять и сохранять изображения в альбом клиентского
приложения, как показано на рисунке 3-20 ①.
Когда вы выбираете видео, интерфейс начинает автоматически воспроизводить видео.
Используйте «Пауза/Воспроизведение», «Заблокировать экран», «Переместится вперед или
назад», «Перемещение по шкале перехода» и «Возврат» для управления воспроизведением,
как показано на рисунке 3- 20 ②.
Удалить локальное изображение и видео
Удалить все изображения: нажмите кнопку «Изменить» в правом верхнем углу интерфейса
изображений, во открывшемся окне укажите «Выбрать все» и затем нажмите «», чтобы удалить
все имеющиеся изображения, как показано на рисунке 3-21.
Удаление выбранного изображения или видео: нажмите кнопку «Изменить» в верхнем правом
углу интерфейса управления изображениями, выберите изображение или видео которое вы
хотите удалить, нажмите «Удалить», выбранные снимки или видео будут удалены.
3.8 Панорамное видео
Панорамный вид используется для просмотра видео в режиме реального времени с устройств
«рыбий глаз» (Fisheye), и может воспроизводить видео реального времени только с одной
камеры. Выполните следующие действия для просмотра панорамного видео в режиме
реального времени:
Шаг 1. Выберите «Панорамное видео» в меню и перейдите к интерфейсу панорамного вида, как показано на рисунке 3-22 ①.
Шаг 2. В интерфейсе просмотра в режиме реального времени нажмите «+» на окне
воспроизведения, перейдите к списку устройств, выберите устройство для просмотра, нажмите
«Просмотр», как показано на рисунке 3-22 ② ③.
Шаг 3: В соответствии с режимом установленного панорамного оборудования можно выбрать
потолочный или настенный режим видеотрансляции в реальном времени. Если вы выбираете
потолочный вариант, существует несколько режимов просмотра: «потолочный режим», режим
«рыбий глаз», режим «одиночного расширения», четырехоконный режим, двухоконный режим
и режим цилиндра, как показано на рисунке 3-23 ① ②③ ④⑤ ⑥. При выборе настенного
монтажа вы можете переключать вариант работы «рыбьего глаза» и корректировать режим
просмотра, как показано на рисунке 3-23 ⑦ ⑧.
Используйте нижнюю панель инструментов для получения большей функциональности, как
показано в Таблице 3-4:
3.9 Подключение к облаку
При подключении к облаку можно вести просмотр в режиме реального времени, записывать
видео, осуществлять воспроизведение, управлять PTZ, переключать потоки и файлы
воспроизведения видео, а также осуществлять другие операции.
Для просмотра путем подключения по серийному номеру выполните следующие действия:
Шаг 1. Выберите «Облако» в меню, перейдите к интерфейсу входа в систему, как показано на
рисунке 3-24 ①.
Шаг 2: Введите серийный номер, учетную запись и пароль устройства в интерфейсе входа в
систему, затем нажмите «Логин», как показано на рисунке 3-24 ②.
Шаг 3: После успешного входа, перейдите в интерфейс предварительного просмотра, интерфейс
автоматически воспроизводит видео в режиме реального времени с устройства, как показано на
рисунке 3-24 ③.
Шаг 4: Когда на устройстве есть записи, нажмите «=» в интерфейс воспроизведения видео,
приложение будет искать текущую запись, как показано на рисунке 3-25 ①. Можно выбрать
другую дату кликнув по календарю, как показано на рисунке 3-25 ②. Если видео отключено,
нажмите «+», чтобы перейти к списку устройств и выбрать каналы для воспроизведения.
Используйте нижнюю панель инструментов для получения большей функциональности, как
показано в Таблице 3-5:
3.10 Демо
Демо-интерфейс используется для показа видеопрезентаций, выполните следующие действия
для просмотра демонстрационных видеороликов:
Шаг 1: выберите «Демо» в меню, чтобы перейти в демонстрационный интерфейс, как показано
на рисунке 3-27 ①.
Шаг 2. Выберите устройства, которые вы хотите просмотреть в демонстрационном интерфейсе,
затем начните воспроизведение с устройств, как показано на рисунке 3-27 ②;
Шаг 3: Когда видео воспроизводятся, просмотр видео со стандартных камер будет таким, как
показано на рисунке 3-27 ③, а вид с камеры типа «рыбий глаз» показан на рисунке 3-27 ④;
3.11 Помощь
Помощь для приложения FreeIP по просмотру, воспроизведению, устройствам, подключению,
панорамным изображениям, входу в облако и другая информация, которая может помочь
пользователям быстрее и лучше понять работу приложения.
3.12. Информация о пользователе и выход из учетной записи
Информация о пользователе
Информация о пользователе используется для проверки псевдонима, реального имени,
электронной почты и изменения пароля учетной записи, псевдонима, настоящего имени, пароля.
Изменить псевдоним
Шаг 1: выберите «Аватар» в меню, чтобы перейти в интерфейс личной информации, как показано
на рисунке 3-28 ①.
Шаг 2. Выберите «Имя пользователя» в интерфейсе личной информации для изменения
псевдонима, нажмите на псевдониме, чтобы отредактировать и сохранить его, как показано на
рисунке 3-28 ②③.
Изменить настоящее имя
Шаг 1: выберите «Аватар» в меню, чтобы перейти в интерфейс личной информации, как показано
на рисунке 3-29;
Шаг 2: выберите «Имя» в интерфейсе личной информации, чтобы попасть в интерфейс для
изменения реального имени, затем нажмите на имени, чтобы изменить реальное имя и
сохранить его.
Изменение пароля
Шаг 1: выберите «Аватар» в меню, чтобы перейти в интерфейс личной информации, как показано
на рисунке 3-30 ①.
Шаг 2: Выберите «Сменить пароль», чтобы попасть в интерфейс изменения пароля, введите
старый и новый пароль, подтвердите новый пароль, нажмите «Сохранить» для завершения
изменений, как показано на рисунке 3-30 ②③.
После выхода из системы пользователь снова может войти в приложение, как показано на
рисунке 3-31 ②.
Раздел 4. Часто задаваемые вопросы
Вопрос №1: Имя пользователя не существует / неправильный пароль / забыли пароль.
1. Дважды проверьте имя пользователя и пароль.
2. Если вы забыли пароль: при входе в систему нажмите «Забыл пароль»,
следуйте подсказкам или перейдите на новый пароль.
Вопрос №2: Ошибка подключения / таймаут входа.
1. Проверьте, правильно ли устройство подключено к Интернет, убедитесь, что сеть работает.
2. Попробуйте изменить порт устройства на другой, посмотрите не закрыт ли порт провайдером
или, возможно, занят другим устройством в локальной сети.
3. Выберите другой тип сети или провайдера, чтобы узнать, нет ли проблем с сетью на смартфоне
или планшете.
Вопрос №3: Воспроизведение не работает.
1. Проверьте, есть ли записи на устройстве за указанное время. Воспроизведение не будет
работать, если на камере или регистраторе не будет записей.
2. Если записи все же есть, но воспроизведение по-прежнему не работает, проверьте,
не поврежден ли кабель к локальному хранилищу.
3. Возможно что-то не так с картой памяти или жестким диском. Рекомендуется изъять накопитель и проверить на другом устройстве.
4. Пропал интернет на устройстве или сигнал сети к которому подключено устройство, слишком слаб.
Вопрос №4: Просмотр притормаживает.
1. Выберите другой тип потока от устройства, измените тип HD на BD или Fluent (плавный).
- HD поток — максимальное качество изображения.
- BD поток — среднее качество изображения
- Fluent поток — минимальное качество изображения
2. Вероятно, пропускная способность сети недостаточно велика, передача видео требует лучшей,
более быстрой скорости интернета.
3. Производительность интерфейса телефона ограничена, попробуйте просмотреть только один
канал, а не несколько одновременно.
4. Вероятно скорость интернета слишком мала для нормальной работы приложения. Найдите уверенный прием сети. Желательно 4G
Вопрос №5: Где скачать Freeip для компьютера?
Ответ: FreeIP — это облачный сервис, которой не требует скачивания приложения на компьютер. Просмотр и настройка вашего устройства осуществляется в личном кабинете приложения.
Зайдите на официальный сайт https://www.freeip.com и введите ваши регистрационные данные для доступа в личный кабинет.
Вопрос №6: Где взять код проверки Freeip?
1. Если речь идет про код проверки при регистрации в приложении. Он приходит к вам на почту, которую вы указали при регистрации в приложении. Проверьте вашу почту! Иногда письма попадают в папку «спам».
2. Код проверки для регистрации оборудования. Код проверки или Captcha — находится на наклейке, расположенной на камере или видеорегистраторе.
Вопрос №7: Freeip не показывает камеры
1. На устройстве пропало питание
2. Перестал работать интернет или скорость интернета очень низкая для передачи видеопотока.
3. Некорректные настройки сетевой карты устройства. Зайдите в сетевые настройки оборудования, включите режим DHCP, перезагрузите устройство и интернет. Соединение должно восстановиться!
Учтите! При включении режима DHCP, ip адрес оборудования изменится. Для определения нового ip адреса устройства воспользуйтесь приложением IP Search. Для скачивания приложения скопируйте ссылку и вставьте в адресную строку вашего браузера.
Ссылка на IP Search: https://yadi.sk/d/ytErovQH64yGQA
Вопрос №8: Устройство не существует. Ошибка 2054
Ответ: ваше оборудование не поддерживает облачный сервис FreeIP.
Определить это достаточно просто!
Если при регистрации вашего устройства отображаются поля: серийный номер, логин и поле для ввода пароля, ваше оборудование не поддерживается облачным приложением.
При регистрации устройств в которые прошит облачный сервис Freeip, должны отображаться поля:
- Поле для ввода серийного номера
- Поле для ввода логина
- Поле для ввода пароля
- Поле для ввода проверочного кода — Captcha
Рекомендации: подобрать универсальный облачный сервис, который поддерживает ваше оборудование.
Например: iVideon
Вопрос №9: Как включить уведомления в Freeip
Ответ:
- В настройках приложения, зайдите на вкладку «Устройства».
- Выберете оборудование с которого должно приходить уведомление, нажав на три вертикальные точки расположенные напротив названия вашего оборудования. Откроются параметры вашего оборудования.
- Промотайте в самый низ страницы и включите уведомления.
Учтите! Уведомления могут часто поступать в ночное время суток или в плохую погоду. Связано это с тем, что в ночное время суток летом, перед объективом камеры могут мелькать насекомые. Инфракрасная подсветка будет отражаться от их тел и будет срабатывать датчик движения камеры. В зимнее время на детектор движения влияют снежинки, которые также заставляют срабатывать датчик.
Задать вопрос по настройке приложения
Если у вас остались дополнительные вопросы по настройке приложения, задайте их заполнив форму ниже, или напишите нам в чат. Наши специалисты постараются помочь и решить вашу проблему. Обратите внимание, мы не являемся разработчиками приложения. Оборудование, которое мы поставляем, частично работает на облачном сервисе Freeip. Приложение предоставляется разработчиком безвозмездно «Как есть», т.е. бесплатно. Корректная работа сервиса не гарантируется.
Содержание
- FreeIP — программа для видеонаблюдения. Инструкция. Скачать
- FreeIP — программа для видеонаблюдения. Инструкция. Скачать
- Настройка приложения Freeip
- Если не работает Freeip
- Freeip для ПК
- Настройка freeip для компьютера, ios, Android
- Описание
- Freeip для ПК
- Если не работает Freeip
- Настройка приложения Freeip
- Возможности
- НАСТРОЙКА FREEIP
FreeIP — программа для видеонаблюдения. Инструкция. Скачать
FreeIP — программа для видеонаблюдения. Инструкция. Скачать
FreeIP – это приложение для видеорегистраторов серии AHD, NVR, DVR, XVR, IP камер и камер типа «рыбий глаз» использующих сервис p2p.
Скачать программу в Google Play можно здесь, в App Store — здесь.
Freeip — p2p сервис видеонаблюдения, работающий на всех популярных платформах, а именно:
- Через браузер Enternet Explorer или через Google Chrome, но с применением дополнительного плагина.
- Через СMS Freeip для персонального компьютера под управлением Windows
- Через приложения для мобильных платформ на IOS и Android
FreeIP позволяет смотреть видео онлайн и в записи, просматривать управлять роботизированными камерами, и многое другое.
Настройка приложения Freeip
Запускаем приложение. На главном экране в левом верхнем углу раскрываем вкладку меню.
Для удобства я пометил ключевые пункты:
- Регистрация на сервисе Freeip. На самом деле регистрация в приложении ничего не дает, можно сразу перейти к пункту 2 или 3 для добавления устройства, но если планируется вести видеонаблюдение через сайт www.freeip.com, то аккаунт все-таки понадобится.
- Добавление устройства по статическому адресу с указанием rtsp порта. Здесь можно добавить устройство по статическим адресам, заранее, прокинув порты на роутере.
- Быстрое добавление по серийному P2P номеру. Достаточно навести видеокамеру на QR код в настройках видеорегистратора или на наклейку ip камеры и приложение само добавит новое устройство.
Мы будем добавлять видеорегистратор по p2p идентификатору, выбираем «Вход по серийному номеру». Мы можем указать серийный номер вручную, но так как видеорегистратор лежит передо мной, кликаю на активный значок в правом углу.
Наводим камеру на QR код. Серийный номер автоматически добавится.
Указываем логин нашего устройства (по умолчанию «Admin». И Пароль, (по умолчанию 12345).
Если добавляемое устройство находится в одной внутрненней ip сети с роутером, то freeip сразу начнет вести трансляцию видеосигнала.
Управлять устройством удаленно можно и через клиент сайт freeip.com. Достаточно ввести логин от аккаунта, который мы могли зарегистрировать в самом начале. Все устройства добавленные из аккаунта,так же отобразятся на сайте.
Если не работает Freeip
- Free ip может не стабильно работать в связи с последними блокировками Telegram, как известно Роcкомнадзор заблокировал огромную базу ip адресов, некоторые из которых отвечали за работу различных компонентов.
- Подключаемое устройство находится не в одной подсети с роутером. Например ip адрес роутера 192.168.0.1 , а адрес видеорегистратора 192.168.1.100.( правильно — 192.168.0.100)
- Конфликт ip адреса добавляемого устройства с ранее имеющимся устройством в локальной сети. Необходимо исключить повторение, так как в одной системе не может быть двух устройств с одинаковым ip адресом.
Freeip для ПК
- Открываем сайт freeip.com
- Регистрируемся или входим в уже созданный ранее аккаунт (для приложения и сайта аккаунты одни и те же)
- В главном окне профиля вы можете увидеть список добавленных устройств и начать просмотр.
Так же на регистратор можно выходить удаленно через браузер Internet Explorer при наличии внешнего IP-адреса или настроенного DDNS.
Ниже приводим полную инструкцию по работе с программой FreeIP на мобильных устройствах. Руководство представлено в листающемся PDF файле. Если оно не отображается, перезагрузите страницу сайта, либо кликните по ссылке в конце статьи.
Источник
Настройка freeip для компьютера, ios, Android
Freeip – p2p сервис видеонаблюдения, работающий на всех популярных платформах, а именно:
- – Через браузер Enternet Explorer или через Google Chrome, но с применением дополнительного плагина. (Как настроить видеонаблюдение через браузер в том числе и Google Chrome можно узнать здесь.)
- – Через СMS Freeip для персонального компьютера под управлением Windows
- – Через приложения для мобильных платформ на IOS и Android
Freeip позволяет подключать видеорегистраторы или ip видеокамеры, поддерживающие данный сервис, по серийному p2p номеру или при помощи статических и ddns адресов.
Прежде чем мы начнем производить настройку Freeip на различных платформах нам необходимо скачать данное приложение, ссылки на скачивание представлены ниже.
Описание
Скачать IP Scanner простая в использовании сетевая утилита, которая поможет вам выполнить быстрое сканирование IP и портов. Приложение предназначено как для сетевых администраторов, так и для обычных пользователей для мониторинга и управления своими сетями.
Сетевой инструмент поддерживает технологию многопоточного сканирования, которая позволяет сканировать сотни сетей системы в течение нескольких секунд. Программа просто пингует каждый IP-адрес, чтобы проверить его состояние. Как только он находит любой IP-адрес, IP-сканер собирает всю свою информацию, такую как имя хоста, порты сканирования и т. д.
Он также может отображать информацию NetBIOS, включая рабочую группу, MAC-адрес и текущего пользователя. Инструмент даже позволяет экспортировать эту информацию в текстовый файл для анализа. Загрузите бесплатный IP-сканер, чтобы быстро сканировать сеть для адресов интернет-протоколов.
После его установки инструмент IP и сканер позволяют определить диапазон IP-адресов, который требуется отсканировать. Вы также можете установить свои собственные значения тайм-аута для IP и сканирования портов с помощью этого сканера портов.
Скачать IP Scanner, который может похвастаться простым, но удобным интерфейсом, что делает его достаточно простым для любого пользователя. Сетевой инструмент предоставляет различные параметры настройки, например, можно задать количество максимальных потоков и значения времени ожидания.
Freeip для ПК
- Открываем сайт freeip.com
- Регистрируемся или входим в уже созданный ранее аккаунт (для приложения и сайта аккаунты одни и те же)
- В главном окне профиля вы можете увидеть список добавленных устройств и начать просмотр.


Ниже приводим полную инструкцию по работе с программой FreeIP на мобильных устройствах. Руководство представлено в листающемся PDF файле. Если оно не отображается, перезагрузите страницу сайта, либо кликните по ссылке в конце статьи.
manual_app_freeIP
Скачать IP Scanner способен удовлетворить все потребности сетевого администрирования. С помощью этой сетевой утилиты можно собирать информацию об активных IP-адресах в сети и хранить ее для анализа в будущем.
IP-монитор поставляется как автономный исполняемый файл, поэтому он не требует какого-либо процесса установки или дополнительных DLL. Важным фактом является то, что бесплатный IP-сканер не перегружает системные ресурсы в процессе сканирования. Программа, безусловно, стоит попробовать для тех, кто ищет небольшой, простой и многофункциональный инструмент IP для своей машины Windows.
Если не работает Freeip
- Free ip может не стабильно работать в связи с последними блокировками Telegram, как известно Роcкомнадзор заблокировал огромную базу ip адресов, некоторые из которых отвечали за работу различных компонентов.
- Подключаемое устройство находится не в одной подсети с роутером. Например ip адрес роутера 192.168.0.1 , а адрес видеорегистратора 192.168.1.100.( правильно — 192.168.0.100)
- Конфликт ip адреса добавляемого устройства с ранее имеющимся устройством в локальной сети. Необходимо исключить повторение, так как в одной системе не может быть двух устройств с одинаковым ip адресом.
Настройка приложения Freeip
Запускаем приложение. На главном экране в левом верхнем углу раскрываем вкладку меню.
Для удобства я пометил ключевые пункты:
- Регистрация на сервисе Freeip. На самом деле регистрация в приложении ничего не дает, можно сразу перейти к пункту 2 или 3 для добавления устройства, но если планируется вести видеонаблюдение через сайт www.freeip.com, то аккаунт все-таки понадобится.
- Добавление устройства по статическому адресу с указанием rtsp порта. Здесь можно добавить устройство по статическим адресам, заранее, прокинув порты на роутере.
- Быстрое добавление по серийному P2P номеру. Достаточно навести видеокамеру на QR код в настройках видеорегистратора или на наклейку ip камеры и приложение само добавит новое устройство.
Мы будем добавлять видеорегистратор по p2p идентификатору, выбираем “Вход по серийному номеру”. Мы можем указать серийный номер вручную, но так как видеорегистратор лежит передо мной, кликаю на активный значок в правом углу.
Наводим камеру на QR код. Серийный номер автоматически добавится.
Указываем логин нашего устройства (по умолчанию “Admin”. И Пароль, (по умолчанию 12345).
Если добавляемое устройство находится в одной внутрненней ip сети с роутером, то freeip сразу начнет вести трансляцию видеосигнала.
Возможности
Назначение утилиты простое, но при этом она предоставляет немало возможностей, как полноценный программный инструмент:
- Благодаря подмене реального IP пользователь защищает себя от кражи личной информации и хакерских атак с благими намерениями. Они просто не смогут проникнуть на ваш компьютер для кражи данных путем подстановки якобы реальных страниц ввода личной информации при входе в аккаунт соцсети или даже платежной системы.
- Заменив действительный IP на адрес из другой страны, вы сможете посещать ресурсы, которые не доступны или даже запрещены в вашем регионе. Например, вам откроется доступ ко многим сайтам букмекерских контор по их прямому адресу, в то время как Роскмонадзором они будут заблокированы.
- Если вы хотите быть постоянно под плащом анонимности, то активируйте режим автоматического запуска экрана. При каждом новом старте своего компьютера вы ужу будите с адресом из США зоны. Вам не придется вручную запускать программу и активировать «Hide IP». Для этого необходимо будет зайти в настройки утилиты и включить параметр «Automatically check updates».
- Экран может запускаться как при старте операционной системы, так и при запуске вашего браузера. При этом, если вы пользуетесь Мазила или Опера с последними обновлениями, то придется установить расширение. Для этого в настройках программы активируйте параметр «Re-install Firefox Extension».
- Free Hide IP может автоматически менять IP-адрес с выбранными пользователем интервалом времени, делая его еще более неуязвимым. Следует понимать, что такую смену адресов крайне не рекомендуется использовать для автоматической накрутки. Это выявляется и наказывается администраторами проектов.
- Программа распространяется бесплатно, но демоверсия предлагает IP только из США.
- Утилита подходит для всех версий операционных системы Windows, начиная с XP.
- Простой интерфейс, имеется всего несколько кнопок, среди которых сложно запутаться.
- Быстро подменяет IP-адрес, на что уходит не более 5 секунд.
- Работает одинаково качественно на системах с любой разрядностью.
Интерфейс доступен как на английском, так и на русском языке. Даже если он останется английским, это не должно мешать работать с программой, потому что имеется всего несколько кнопок: «Настройки», «Остановить сокрытие», «Выбрать IP страны» и «Проверить IP». Для тех, кто хочет приобрести профессиональную версию, могут воспользоваться кнопкой «Get Pro».
Утилита Free Hide IP многими антивирусными программами воспринимается как потенциально опасное ПО, поэтому ее загрузка может блокироваться. Скачивайте ее архивным файлом, а при установке, отключайте защиту вашего антивируса. После запуска, ее можно восстановить.
НАСТРОЙКА FREEIP
Вопрос №1: Имя пользователя не существует / неправильный пароль / забыли пароль.
1. Дважды проверьте имя пользователя и пароль.
2. Если вы забыли пароль: при входе в систему нажмите «Забыл пароль»,
следуйте подсказкам или перейдите на новый пароль.
Вопрос №2: Ошибка подключения / таймаут входа.
1. Проверьте, правильно ли устройство подключено к Интернет, убедитесь, что сеть работает.
2. Попробуйте изменить порт устройства на другой, посмотрите не закрыт ли порт провайдером
или, возможно, занят другим устройством в локальной сети.
3. Выберите другой тип сети или провайдера, чтобы узнать, нет ли проблем с сетью на смартфоне
Вопрос №3: Воспроизведение не работает.
1. Проверьте, есть ли записи на устройстве за указанное время. Воспроизведение не будет
работать, если на камере или регистраторе не будет записей.
2. Если записи все же есть, но воспроизведение по-прежнему не работает, проверьте,
не поврежден ли кабель к локальному хранилищу.
3. Возможно что-то не так с картой памяти или жестким диском. Рекомендуется изъять накопитель и проверить на другом устройстве.
4. Пропал интернет на устройстве или сигнал сети к которому подключено устройство, слишком слаб.
Вопрос №4: Просмотр притормаживает.
1. Выберите другой тип потока от устройства, измените тип HD на BD или Fluent (плавный).
- HD поток — максимальное качество изображения.
- BD поток — среднее качество изображения
- Fluent поток — минимальное качество изображения
2. Вероятно, пропускная способность сети недостаточно велика, передача видео требует лучшей,
более быстрой скорости интернета.
3. Производительность интерфейса телефона ограничена, попробуйте просмотреть только один
канал, а не несколько одновременно.
4. Вероятно скорость интернета слишком мала для нормальной работы приложения. Найдите уверенный прием сети. Желательно 4G
Вопрос №5: Где скачать Freeip для компьютера?
Ответ: FreeIP — это облачный сервис, которой не требует скачивания приложения на компьютер. Просмотр и настройка вашего устройства осуществляется в личном кабинете приложения.
Зайдите на официальный сайт https://www.freeip.com и введите ваши регистрационные данные для доступа в личный кабинет.
Вопрос №6: Где взять код проверки Freeip?
1. Если речь идет про код проверки при регистрации в приложении. Он приходит к вам на почту, которую вы указали при регистрации в приложении. Проверьте вашу почту! Иногда письма попадают в папку «спам».
2. Код проверки для регистрации оборудования. Код проверки или Captcha — находится на наклейке, расположенной на камере или видеорегистраторе.
Вопрос №7: Freeip не показывает камеры
1. На устройстве пропало питание
2. Перестал работать интернет или скорость интернета очень низкая для передачи видеопотока.
3. Некорректные настройки сетевой карты устройства. Зайдите в сетевые настройки оборудования, включите режим DHCP, перезагрузите устройство и интернет. Соединение должно восстановиться!
Учтите! При включении режима DHCP, ip адрес оборудования изменится. Для определения нового ip адреса устройства воспользуйтесь приложением IP Search. Для скачивания приложения скопируйте ссылку и вставьте в адресную строку вашего браузера.
Ссылка на IP Search: https://yadi.sk/d/ytErovQH64yGQA
Вопрос №8: Устройство не существует. Ошибка 2054
Ответ: ваше оборудование не поддерживает облачный сервис FreeIP.
Определить это достаточно просто!
Если при регистрации вашего устройства отображаются поля: серийный номер, логин и поле для ввода пароля, ваше оборудование не поддерживается облачным приложением.
При регистрации устройств в которые прошит облачный сервис Freeip, должны отображаться поля:
- Поле для ввода серийного номера
- Поле для ввода логина
- Поле для ввода пароля
- Поле для ввода проверочного кода — Captcha
Рекомендации: подобрать универсальный облачный сервис, который поддерживает ваше оборудование.
Вопрос №9: Как включить уведомления в Freeip
- В настройках приложения, зайдите на вкладку «Устройства».
- Выберете оборудование с которого должно приходить уведомление, нажав на три вертикальные точки расположенные напротив названия вашего оборудования. Откроются параметры вашего оборудования.
- Промотайте в самый низ страницы и включите уведомления.
Учтите! Уведомления могут часто поступать в ночное время суток или в плохую погоду. Связано это с тем, что в ночное время суток летом, перед объективом камеры могут мелькать насекомые. Инфракрасная подсветка будет отражаться от их тел и будет срабатывать датчик движения камеры. В зимнее время на детектор движения влияют снежинки, которые также заставляют срабатывать датчик.
Источник
Сегодня поговорим вот о такой проблеме, при попытки подключения к IP камере, введя её адрес в браузере появляется сообщение «не удается открыть эту страницу». Данная проблема может возникнуть наверно только у самых не опытных пользователей и ИТ специалистов. В большинстве случаев все устройства системы видеонаблюдения (камеры, регистраторы) находятся в отдельной сети. В результате подключиться скажем к какой либо камере будет не возможно. Так же не возможно будет настроить новую IP камеру так как у них по умолчанию прописан свой IP адрес. Который так же в большинстве случаев отличается от адреса сети. Решить данную проблему достаточно просто.
Что делать если не удается подключиться к камере по IP
И так вам нужно настроить новую камеру, например, Hikvision DS-2CD2643G0-IZS. По умолчанию она имеет IP адрес 192.168.1.64. Вы подключили её в сеть, открываете браузер вводите IP и видите.
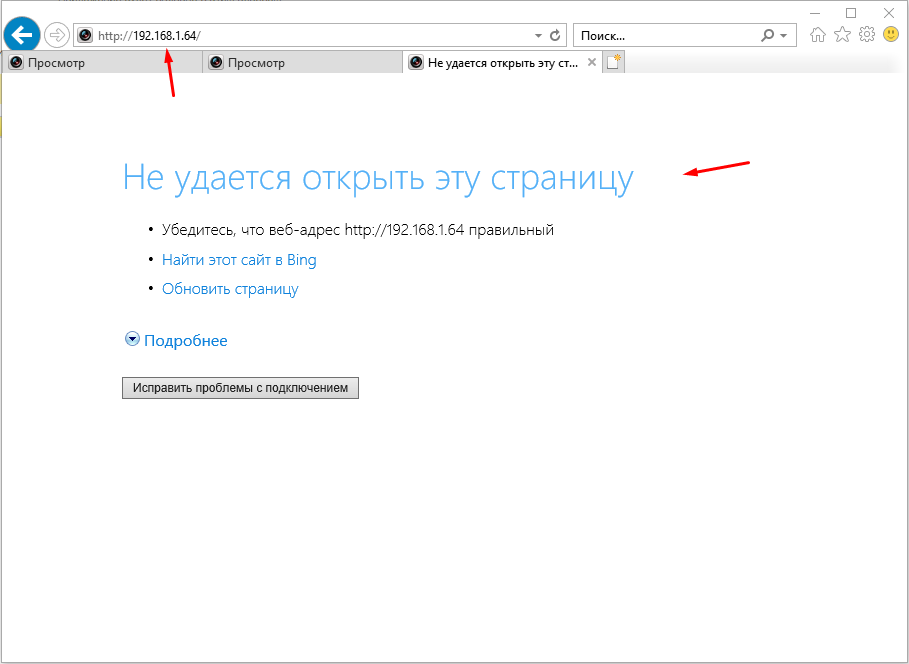
Первый делом нужно открыть командую строку и проверить доступна ли она вообще. Делается это с помощью команды.
ping192.168.1.64
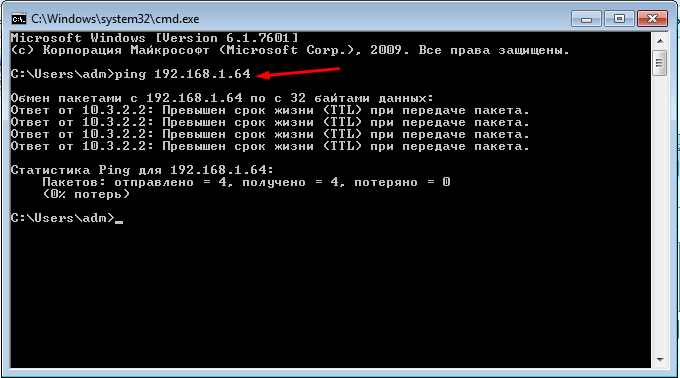
Если камера не пингуется вводим следующею команду и узнаем адрес вашей сети.
ipconfig
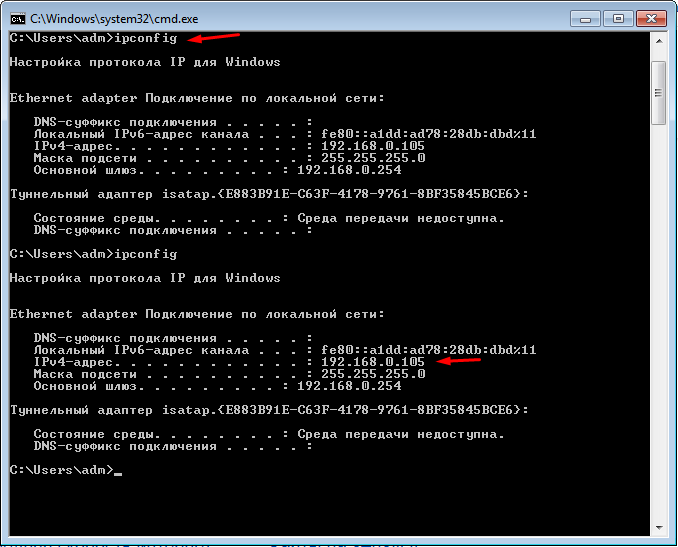
Как видим компьютер и камера находятся в разных сетях. Для того чтобы получить доступ к камере нужно сделать следующие. Открыть «Центр управления сетями и общим доступом».
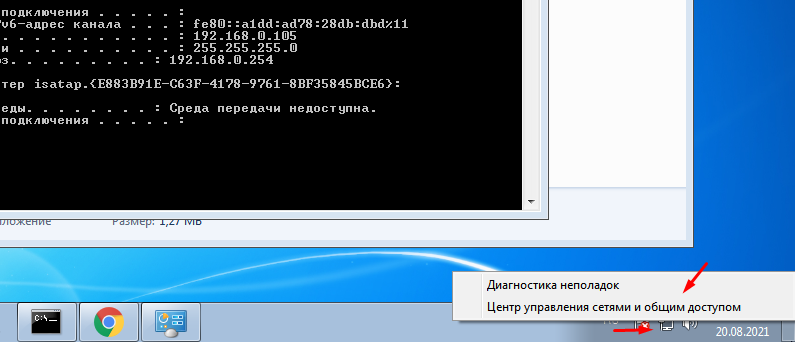
Далее выбрать пункт «Изменить параметры адаптера».
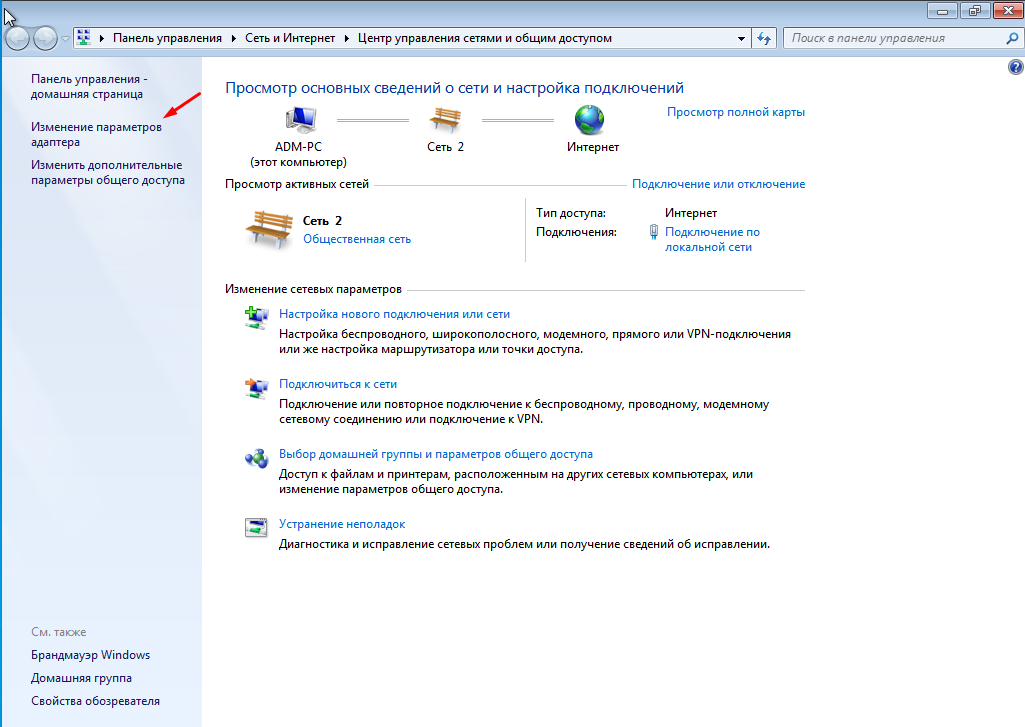
Потом выделить свое подключение кликнуть по нему ПКМ мыши и выбрать свойства. В открывшемся окне выделяем «Протоколы Интернета 4 (TCP/IPv4)» и жмем «Свойства».
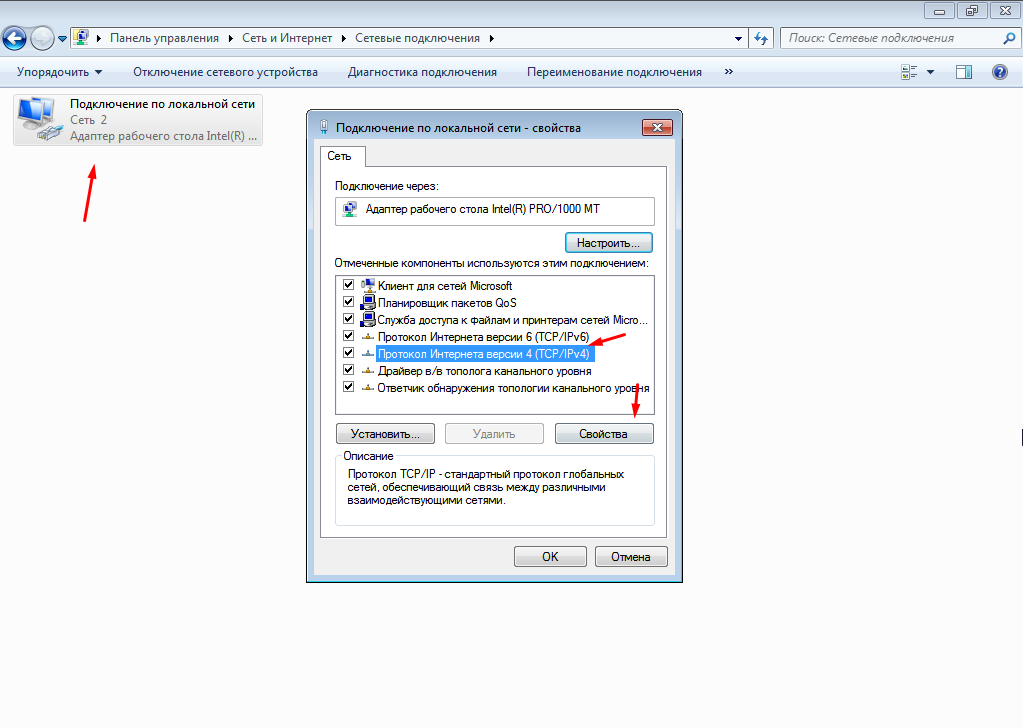
Тут нужно вручную указать параметры сети, далее отрываемым «Дополнительно». Можно указать те же параметры что и присваиваются вашему ПК автоматически.
Если вы напрямую подключили камеру к компьютеру то тут нужно будет указать адрес 192.168.1.1 и шлюз 255.255.255.0. Этого будет достаточно для того чтобы подключиться к камере по IP 192.168.1.64.
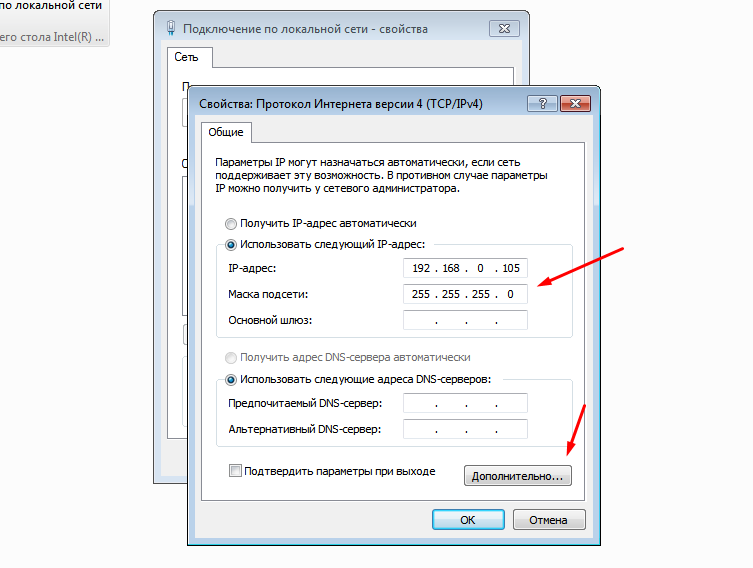
В разделе «IP адреса» жмем добавить и вводим нужную нам сеть «192.168.1.105».
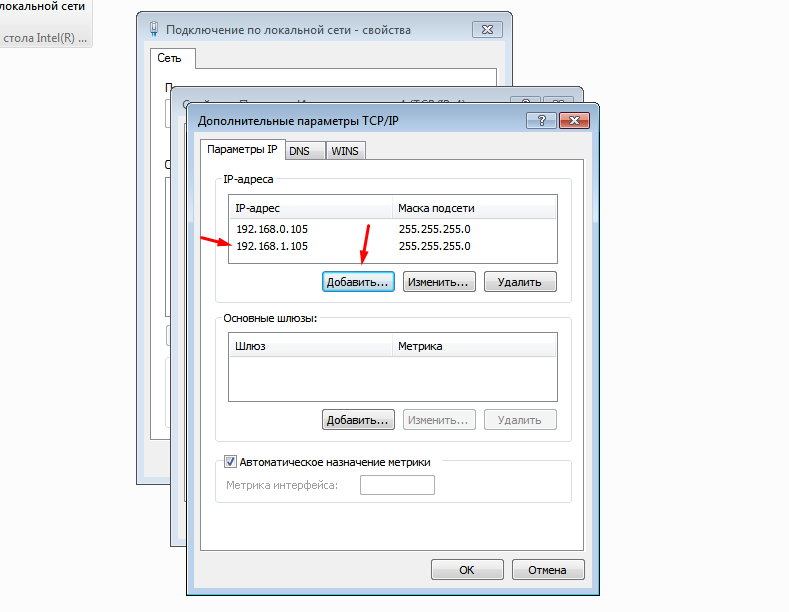
Сохраняем настройки, сначала проверяем доступность камеры с помощью команды ping, если все нормально пробуем подключиться через браузер.
Устранение неполадок в работе IP – камеры
Если вам не удается подключиться к сети Wi-Fi с новой беспроводной IP-камерой, то эта статья вам пригодиться. Мы подготовили причины неполадок, что встречаются наиболее часто. Если вы используете наши советы, но причину не устранили – рекомендуем обратиться к специалисту.
Итак, рассмотрим несколько вариантов.
1. Камера отлично работает, когда она подключена к модему через кабель Ethernet.
2. IP-камера не может подключиться к Wi-Fi, и она постоянно разрывает соединение с сетью.
3. IP-камера не работает или IP-камера не подключается к маршрутизатору Wi-Fi.
4. Почему IP-камера не может подключиться по беспроводной сети.
5. Почему беспроводная IP-камера Amcrest / Foscam / Tenvis / Easyn / TP-Link не подключается к WiFi или даже не может найти WiFi.
6. Почему ваша IP-камера время от времени находится в автономном режиме.
7. Почему ваш WiFi или PoE P2P камера не смогла удаленно подключиться к вашему телефону.
В этой статье мы подробно расскажем об основных причинах и научим вас, как исправить проблему с сетью камер видеонаблюдения, за считанные минуты.
Причины, по которым ваша IP-камера не может подключиться к вашему роутеру WiFi или к вашему телефону.
Проверьте несколько причин, почему ваши камеры видеонаблюдения, работающие по сети (IP-камеры), не работают по WiFi.
1. Антенны Wi-Fi IP-камеры плохо закреплены — антенны ослаблены.
2. Ваша беспроводная IP-камера не имеет источника питания.
3. Вы ввели неправильный пароль для входа.
4. SSID не совпадает с идентификатором вашего роутера.
5. Wi-Fi слишком плохой — IP-камера слишком далеко от маршрутизатора или слишком много стен между ними.
6. Беспроводная IP-камера получает неправильный IP-адрес.
7. Прошивка или программное обеспечение устарели.
8. Вы никогда не настраивали параметры беспроводной сети недавно приобретенной камеры видеонаблюдения.
9. Ваш маршрутизатор не поддерживает WiFi-канал вашей камеры видеонаблюдения.
10. Канал вашего роутера слишком переполнен.
11. Сетевой кабель имеет проблемы с подключением (для проводной камеры видеонаблюдения).
12. Электрические помехи от таких устройств, как беспроводной телефон или микроволновая печь, приводят к падению сигнала WiFi.
Ниже приведены причины, по которым ваша P2P-IP-камера не подключается к вашему телефону удаленно, или ваш статус «OFFLINE», когда вы пытаетесь подключить его.
1. Ни IP-камера безопасности, ни ваш телефон не подключаются к сети.
2. Опция «UID» на вашей P2P IP-камере еще не включена.
3. Вы включили брандмауэр вашего маршрутизатора, и он блокирует соединения.
4. Прошивка или программное обеспечение устарели.
9 советов, как исправить.
Если у вас есть беспроводная IP-камера или система беспроводных IP-камер, а IP-камера WiFi не подключается или IP-камера продолжает работать автономно, вне зависимости от того, находится она на улице или в помещении, вы можете попробовать 9 лучших работоспособных решений, чтобы решить эту проблему.
1. Проверьте антенны IP-камеры.
Проверьте, хорошо ли установлены антенны или нет, в первую очередь, когда вы обнаружите, что IP-камера не подключается к WiFi. Обычно, когда вы получаете коробку с оборудованием, антенны не подключены к камере. Вам необходимо вручную установить антенны на беспроводную IP-камеру. Убедитесь, что вы прикрепили антенны к камере.
2. Убедитесь, что беспроводная IP-камера включена.
Проверьте правильность работы источника питания беспроводной IP-камеры. Убедитесь, что адаптер питания подключен к работающей розетке. Если у вас есть беспроводная IP-камера с батарейным питанием, проверьте, работает ли батарея. Замените или зарядите аккумулятор.
3. Убедитесь, что пароль правильный.
Часто IP-камера не подключается к WiFi или не может подключиться только из-за пароля. Убедитесь в правильности пароля для входа в WiFi. Иногда вы получаете много паролей и можете случайно перепутать их. Проверьте список паролей и убедитесь, что введенный вами пароль является правильным для WiFi.
4. Проверьте SSID в настройках WiFi.
Обычно вам нужно установить SSID, когда вы впервые настраиваете свою недавно купленную беспроводную IP-камеру. Пожалуйста, установите его так же, как SSID вашего маршрутизатора. Чтобы решить это, вам нужно программное обеспечение IP-камеры на компьютере или на вашем мобильном телефоне.
1. Подключите беспроводную IP-камеру к маршрутизатору с помощью кабеля Ethernet.
2. Запустите программное обеспечение на компьютере.
3. Добавьте камеру в клиентское программное обеспечение.
4. Зайдите в настройки WiFi и настройте SSID и пароль.
И еще одна вещь, которая может вызвать «IP-камера продолжает работать в автономном режиме», «P2P не удалось подключиться» или «не удается настроить автономную камеру», — это брандмауэр вашего маршрутизатора. Некоторые маршрутизаторы блокируют подключения камер видеонаблюдения, если включен брандмауэр.
5. Убедитесь, что нет помех .
В случае плохой досягаемости IP-камера не может найти ваш сигнал WiFi и не может подключиться к WiFi. IP-камера не должна быть слишком далеко от маршрутизатора. Проверьте расстояние между IP-камерой и маршрутизатором.
Вы также можете проверить сигнал WiFi самостоятельно. Войдите в программное обеспечение камеры безопасности и перейдите к настройкам WiFi.
Если сигнал WiFi меньше одной полосы, это означает, что ваша IP-камера находится слишком далеко от маршрутизатора или между ними может быть слишком много барьеров (таких, как стены). Просто поднесите камеру ближе к роутеру. Обратите внимание, что все защищенные IP-камеры WiFi должны иметь более сильный сигнал Wi-Fi, чем ноутбуки и мобильные телефоны.
Кроме того, вы можете купить усилитель WiFi или удлинитель для маршрутизатора, чтобы расширить диапазон WiFi, чтобы IP-камера могла иметь хороший доступ к более сильному сигналу WiFi, даже если он находится на улице.
6. Проверьте, имеет ли IP-камера правильный IP-адрес .
В некоторых случаях, когда вы подключаетесь через кабель LAN, вы можете получить IP-адрес (например, 192.168.0.99), а беспроводное соединение может получать другой IP-адрес (например, 192.168.0.55). Вы не увидите его, если установите камеру для DHCP. Или вы можете столкнуться с конфликтами IP-адресов.
Проверьте наличие проблем с IP-адресом вашей камеры с помощью команд.
7. Изменение диапазона частот вашего роутера.
Переполненная и медленная беспроводная сеть также может быть причиной того, что ваши IP-камеры не будут подключаться к WiFi или продолжать работать в автономном режиме.
Поскольку частота 2,4 ГГц широко используется множеством бытовых электроприборов, таких как телефоны, планшеты и микроволновые печи, с большей вероятностью будут возникать помехи при передаче данных из-за переполненности каналов.
И вот тут появятся двухдиапазонные (2,4 ГГц и 5 ГГц) камеры безопасности WiFi (для работы требуется двухдиапазонный маршрутизатор).
Если вы обнаружите, что полоса 2,4 ГГц сильно загружена, просто переключите полосу частот на 5 ГГц (5,8 ГГц) для более высокой скорости передачи данных и, таким образом, уменьшите вероятность потери сигнала и помех.
8. Обновление прошивки/программного обеспечения .
Проверьте производителя или веб-сайт компании IP-камеры, чтобы увидеть, если выпущены новые прошивки. Если да, обновите прошивку до последней версии для беспроводной IP-камеры. Новая прошивка может исправить проблемы с IP-камерой WiFi. Убедитесь, что вы загрузили правильную версию для камеры.
А иногда вы не можете найти свою IP-камеру в сети или не можете подключиться к телефону вдали от дома. В этом случае проверьте, установлена ли последняя версия программного обеспечения или приложения для наблюдения.
9. Связаться со службой поддержки.
Если вы перепробовали все решения, но все равно не смогли, возможно, это связано с аппаратными проблемами. Обратитесь в службу поддержки компании IP-камеры и объясните им проблему. Попросите замену. Некоторые компании поддерживают возврат или обмен в течение 30 дней с даты покупки.
«Золотое правило» в устранении неполадок в ИТ заключается в перезагрузке устройства. Вы можете попытаться перезагрузить IP-камеру, чтобы увидеть, решена ли проблема с неработающим WiFi.
Самым большим недостатком беспроводных IP-камер безопасности является повышенный риск потери сигнала или сбоя соединения. Тем не менее, вы можете попробовать решения выше, чтобы решить проблемы с беспроводной связью.
8 самых популярных ошибок при подключении Wi-Fi видеокамеры
Техника не всегда работает корректно, часто с ней возникают проблемы, которые могут повлиять на подключение и работу всей системы безопасности. Wi Fi камера наблюдения, в силу особенностей технологии достаточно часто становится предметом жалоб, в том числе касающихся подключения к общей интернет-сети и мобильному приложению.
Прежде чем купить камеру видеонаблюдения Wi Fi, стоит узнать про 8 самых распространенных ошибок подключения техники. Мы разберемся в них и расскажем о том, как устранить проблемы без особого труда.
Настройки сети не были сброшены
Если ранее камера уже использовалась, то в ней могли остаться предыдущие настройки интернет-сети. Они могут не позволять оборудованию подключаться к текущей сети, как следствие, возникает ошибка соединения.
Исправить ошибку поможет сброс настроек, который вернет технику к заводским показателям. Для этого стоит использовать кнопку “RESET”, обычно ее можно найти на задней стороне видеотехники. Иногда она защищена крышкой, иногда находится в углублении корпуса, что предотвращает случайные нажатия.
Видеокамера Wi Fi типа обязательно должна быть подключена к питанию, чтобы сброс сработал. Кнопку обычно нужно подержать около минуты – это механизм защиты от случайных нажатий. О правильно выполненной процедуре сообщит звуковой сигнал или мигающая лампочка – все зависит от модели видеотехники.
Установленная карта памяти
У большинства видеокамер наблюдения обновление ПО происходит именно через microSD-карту, на которую предварительно загружается файл обновления. Именно поэтому могут быть проблемы с подключением к программе или сети – техника будет занята совершенно другой процедурой.
Поэтому сразу проверьте наличие флешки и выньте ее на время, пока видеокамера не будет соединена с приложением. Чаще всего это срабатывает и оборудование возвращается в строй без сбоев.
Поломка телефона
Да, иногда в сложностях с подключением камеры виноват именно смартфон, через который проводится данная процедура. Его камера может не работать или с ошибками считывать QR-код на корпусе устройства, также порой появляются проблемы с подключением смартфона к интернету и ситуации, связанные с заполненностью внутреннего хранилища гаджета.
Чтобы проверить эту версию, попробуйте воспользоваться другим смартфоном, который должен без проблем подключить камеру и ввести ее в единую сеть. Если же ошибка сохраняется, попробуйте провести процедуру через мобильный интернет, либо сменить камеру – скорее всего имеет место производственный брак.
Отсутствие региона в списке поддерживаемых
Среди не самых очевидных проблем – использование видеокамеры не в том регионе, для которого она была произведена. Даже если вы купили технику в своем городе, она могла быть ввезена полулегальными способами и потому не будет поддерживаться. Довольно часто так происходит с китайской продукцией, облачный сервис которой привязан к локации пользователя.
Исправить данную ошибку невозможно, остается только поменять камеру в магазине, попытаться продать в другую страну или же попросту выбросить ее – лично вам устройство не принесет пользы.
Неправильная частота Wi-Fi сети
На данный момент практически все камеры работают на частоте 2,4 ГГц, как и Wi-Fi роутеры. Варианты с 5 ГГц встречаются крайне редко из-за дорогой сертификации и малопопулярности технологии. Если вы попытаетесь подключить 2,4 ГГц камеру к роутеру на 5 ГГц, то столкнетесь с проблемой, поэтому выбирать видеооборудование необходимо именно с той частотой сети, которая на данный момент используется на объекте.
Большая дистанция до роутера
В домашних условиях этот недостаток очень редок, если только речь не идет об огромной вилле или загородной территории. Дело в том, что беспроводная камера видеонаблюдения чаще всего получает недорогой и маломощный сетевой чип, не рассчитанный на большие расстояния.
Даже если смартфон может соединиться с роутером – не факт, что это же сможет сделать и камера. Поэтому для подключения поднесите ее поближе к роутеру, подождите соединения и смонтируйте на нужной точке. В качестве альтернативы можно установить дополнительный роутер поближе – это даст максимум надежности.
Медленный интернет
Это достаточно редкая ошибка, которая проявляется на загруженных или изначально медленных сетях. Стандартным требованием для подключения камеры является скорость в 10 Мбит/с, с ней техника должна нормально соединяться и вести запись. Если же интернет работает по высокоскоростному тарифу, попробуйте отключить все другие устройства от роутера и соединить его с камерой – как правило, это помогает.
И не стоит забывать о тривиальной рассеянности, например, при оплате интернета. Выход в сеть могли закрыть из-за задолженности, поэтому проверьте наличие подключения через прочие гаджеты.
Неисправность роутера
Данную ошибку сложно исправить своими руками, ведь тут требуется ручная настройка параметров. К примеру, маршрутизатор может не подключать видеокамеру из-за неправильного типа шифрования, ошибочно выбранного канала связи, превышения лимита подключенной техники.
Заранее ознакомьтесь с требуемыми производителем параметрами и проверьте, поддерживает ли их ваш роутер. Если для вас это вызывает сложности, лучше обратитесь к специалисту, который сможет произвести диагностику и настройку техники для ее корректной работы в дальнейшем.
Камера видеонаблюдения беспроводная уличная, как и домашний гаджет, может работать неправильно по разным причинам. Прежде чем обращаться к специалисту, попробуйте исправить ситуацию, следуя нашим советам, если эффекта нет – вызывайте мастера для профессиональной помощи.
Камера не видна в сети после попытки настройки Wi-Fi.
Камера нормально работала по Ethernet.
После ввода данных для подключения к сети Wi-Fi камера перестала подключаться к сети по кабелю.
Отнёс камеру в сервис-центр — восстановили.
Несколько суток камера использовалась по кабелю.
При повторной попытки «прописать» камеру в беспроводной сети камера опять перестала как-либо определяться в любой сети. На роуторе настройки DCHP для камеры определены.
Это уже не смешно!
Почему отдав деньги за товар я не имею возможности воспользоваться заявленными характеристиками?
Это явно системная ошибка!
Вопрос:
1. Устраним ли этот брак и кто может это решить?
2. Какая процедура возврата денег?
Как устранить неполадки с камерой видеонаблюдения
Руководство по устранению технических ошибок в камерах видеонаблюдения
Простота сетевых камер видеонаблюдения делает поиск и устранение неисправностей относительно простым процессом. Покупая сетевой видеорегистратор со встроенным переключателем PoE и камеры PoE, вы приобретаете компоненты, которые предназначены для распознавания друг друга как дружественных устройств. Для их соединения просто необходим рабочий сетевой кабель. Если по какой-то причине ваша камера видеонаблюдения не работает, легко определить, виновата ли это камера, ваш кабель или что-то еще.
Чтобы понять, работают ли IP-камеры или их необходимо заменить, необходимо выполнить несколько действий. Проблемы с камерами безопасности PoE обычно сводятся к одному из следующих: неправильно обжатый кабель или ошибки пароля. Очень редко IP-камерам может потребоваться заводское обслуживание.
Что вам понадобиться для проверки видеокамеры?
Убедитесь, что вы отключили все работающие камеры от сетевого видеорегистратора. Также удалите все камеры, отображаемые на экране регистрации устройства. Фокусировка на одной камере поможет вам определить, включается ли эта камера. Проверьте контакты на разъеме RJ45 PoE. Если они погнуты, корродированы или находятся не на своем месте, то косичка камеры повреждена и больше не будет работать.
Еще один момент в работоспособности камеры является ее совместимость с другим оборудованием. Совместимость варьируется от поставщика к поставщику, и нет гарантии, что камеры других производителей будут работать с сетевым видеорегистратором другого производителя.
Как определить, включена ли камера PoE
Чтобы камера безопасности IP PoE могла отправлять видеоданные, ей необходимо включить питание. Большинство камер, если они не повреждены, должны хотя бы включиться. Самый простой способ определить, включается ли камера, — это отключить и снова подключить камеру. Через некоторое время он должен появиться на экране регистрации. Если через 5-10 минут камера не появляется, вероятно, она не включается.
Отключите и снова подключите камеру. Прислушайтесь к щелчку через 30 секунд или несколько минут. Это ИК-фильтр, работающий как при дневном свете. Если щелчка нет, возможно, камера не включается или не загружается. Некоторые новые камеры не имеют этого щелчка, поэтому он может не относиться к вашей IP-камере.
Другой способ — прикрыть ладонями объектив камеры или выключить свет в комнате. ИК-подсветка камеры должна светиться красным светом. Это хороший признак того, что камера не включается, если ИК-подсветка не работает.
Если камера не включается, возможно, ее необходимо заменить или отремонтировать. Вы можете отправить запрос в нашу службу технической поддержки и вместе с нашей технической командой решить возникшую проблему.
Что делать, если камера включается
Красный статус на экране регистрации камеры — ошибка пароля.
Распространенная проблема и решение — это пароль на экране регистрации камеры. Эта ошибка будет отображаться на экране сетки камеры как «Ошибка имени пользователя / пароля».
Эта проблема обычно вызвана изменением пользователем пароля администратора. Когда вы приобретаете IP камеру, она может быть настроена с паролем по умолчанию, таким же, как и для сетевого видеорегистратора. Камеры PoE и IP-камеры аутентифицируют пользователя с сетевого видеорегистратора, который пытается войти в систему.
Если пароль для пользователя Admin изменяется на NVR, NVR пытается использовать новый пароль для доступа к камерам и блокируется из-за использования неправильного пароля. Установите правильный пароль вручную на экране регистрации камеры, введя правильный пароль. Обновление пароля позволит сетевому видеорегистратору войти в камеру и получить видеопоток.
Если у вас самостоятельно не получается устранить ошибки, возникшие с вашими камерами видеонаблюдения. вы всегда можете обратиться в нашу компанию и менеджеры подскажут как решить вашу проблему.
Часто задаваемые вопросы
- Настройка работы камеры (3)
Настройка работы камер IPTRONIC
- Сброс пароля (1)
- Прошивка камер (1)
Прошивка камер IPTRONIC
- Прочие вопросы (2)
Прошивки
Инструкции по
оборудованию
Утилиты и ПО
Калькулятор дискового пространства
Облачный сервис
Если вы не нашли ответ на свой вопрос, то обратитесь в техническую поддержку по номеру:
+7 (495) 278 — 02 -08 или опишите ваш вопрос ниже
5
9
5
6
5
6
Перепишите код: *