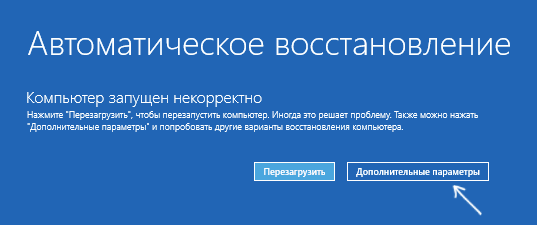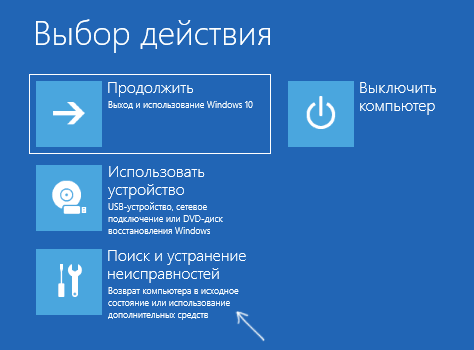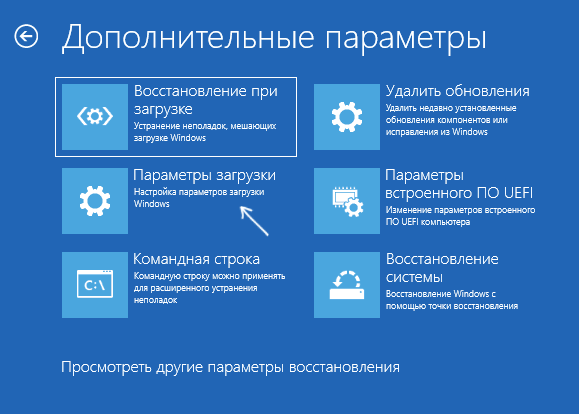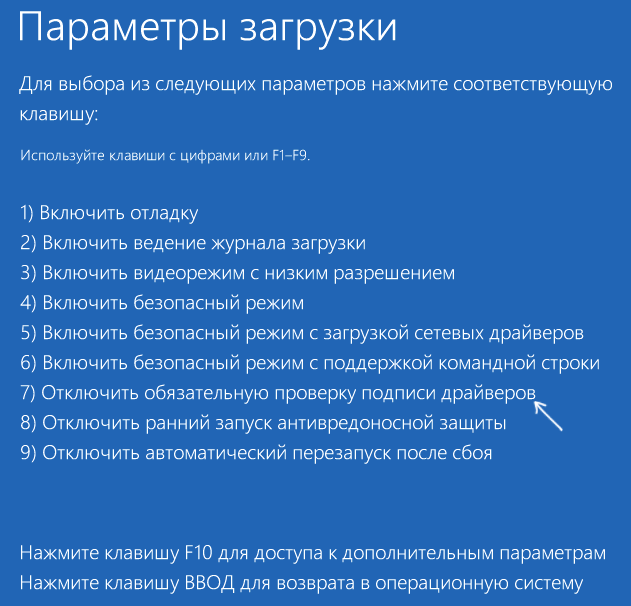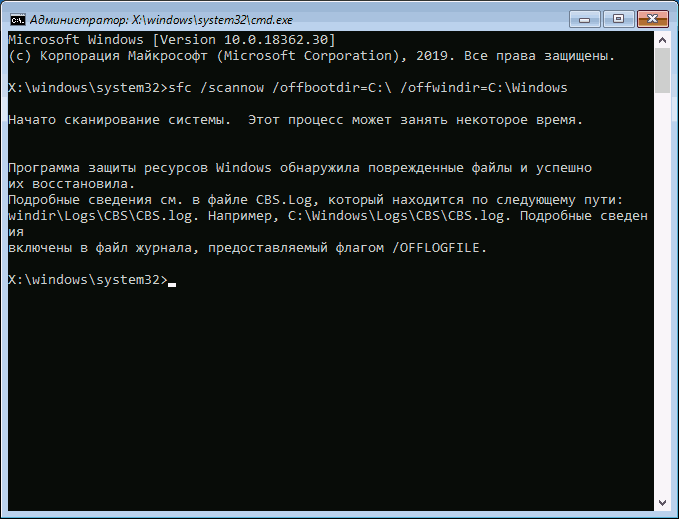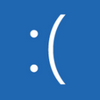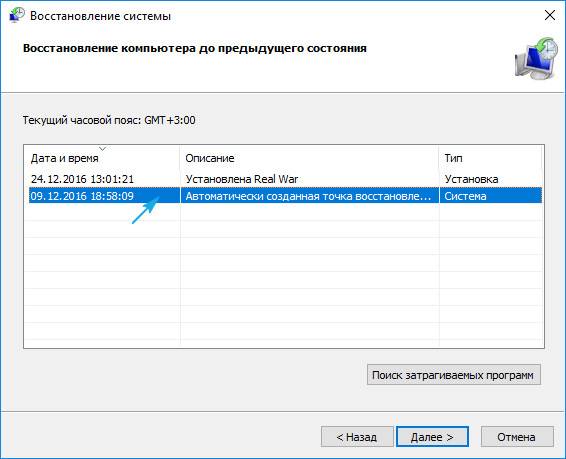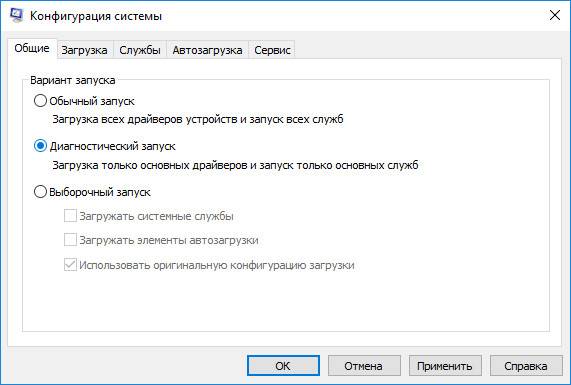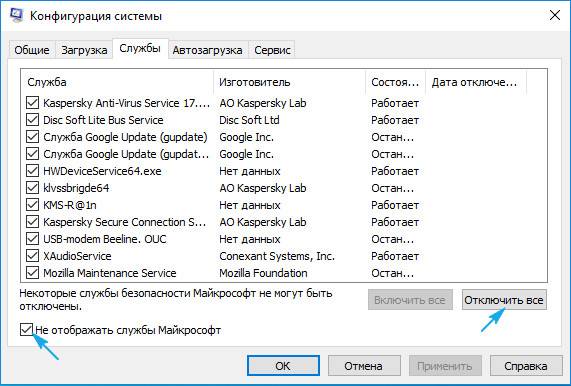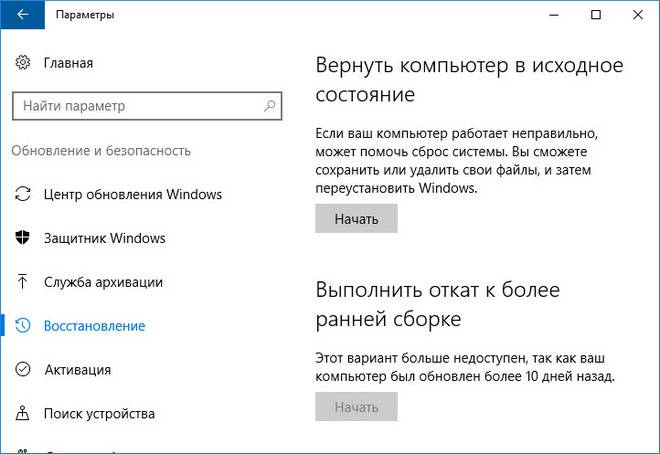В этой инструкции подробно о возможных способах исправить ошибку 0xc000021a в Windows 10 в зависимости от ситуации. С большой вероятностью один из способов поможет сравнительно легко решить проблему.
Восстановление системы при коде остановки 0xc000021a
Прежде чем приступить непосредственно к методам решения проблемы, обратите внимание, где именно мы будем её решать, при условии, что Windows 10 при загрузке показывает синий экран с ошибкой 0xc000021a.
После нескольких перезагрузок компьютера с этой ошибкой вы увидите сообщение «Подготовка автоматического восстановления», затем — «Диагностика компьютера».
По завершении диагностики появится экран с заголовком «Автоматическое восстановление» и сообщением о том, что компьютер запущен некорректно. Он нам и нужен: нажмите кнопку «Дополнительные параметры».
Будет запущена среда восстановления Windows 10 с инструментами, которые пригодятся нам для восстановления работоспособности компьютера или ноутбука. Другие способы запустить среду восстановления Windows 10 (например, можно использовать загрузочную флешку, если описанный выше метод в вашем случае не срабатывает).
Отключение проверки цифровой подписи драйверов
Первый из способов, который срабатывает в тех случаях, когда вы столкнулись с кодом остановки 0xc000021a — временно отключить проверку цифровой подписи драйверов. Этот метод подойдет в тех случаях, когда ошибка возникла после установки обновлений (в том числе драйверов), при восстановлении из точки восстановления, а также после установки некоторых программ.
Порядок действий будет следующим:
- На первом экране среды восстановления (как попасть в неё рассматривалось выше) выберите «Поиск и устранение неисправностей».
- Затем перейдите в раздел «Дополнительные параметры», нажмите «Параметры загрузки» а затем кнопку «Перезагрузить».
- Компьютер перезагрузится, а затем вы увидите экран с параметрами загрузки. Нажмите клавишу F7 (на некоторых ноутбуках — Fn+F7) для того, чтобы загрузить Windows 10 с отключенной проверкой подписи драйверов.
- Если загрузка в этот раз пройдет успешно, дождитесь окончательной загрузки Windows 10 и, если она будет завершать установку обновлений или какого-либо ПО, разрешите системе выполнить это.
- Перезагрузите компьютер в обычном режиме, если это наш случай — в этот раз компьютер загрузится без ошибок.
- Если с отключенной проверкой цифровой подписи драйверов компьютер загружается, а последующая обычная перезагрузка не работает — попробуйте откатить драйверы (если вы выполняли их обновление перед появлением проблемы) или удалить недавно установленные антивирусы и сторонние программы, особенно те из них, которые устанавливают драйверы виртуальных устройств на компьютере.
Инструкция с другими методами проделать то же самое: Как отключить проверку цифровой подписи драйверов в Windows 10.
Восстановление целостности системных файлов при ошибке 0xc000021a
Эта же ошибка бывает вызвана повреждением важных системных файлов Windows 10: в частности, если повредить или удалить файлы csrss.exe или winlogon.exe, вы получите именно этот код остановки.
Решение будет следующим:
- В среде восстановления перейдите к разделу «Поиск и устранение неисправностей» — «Дополнительные параметры» — «Командная строка».
- В запустившейся командной строке используйте команду
sfc /scannow /offbootdir=C: /offwindir=C:Windows
Простой ввод sfc /scannow в среде восстановления не сработает, подробнее об этом в материале Восстановление целостности системных файлов Windows 10.
- После ввода команды (не пропустите пробелы) нажмите Enter и дождитесь завершения процесса, который может занять продолжительное время.
- Если нам повезло, вы увидите сообщение «Программа защиты ресурсов Windows обнаружила поврежденные файлы и успешно их восстановила».
Если всё получилось, закройте командную строку и перезагрузите компьютер: в сценарии, когда причина была в измененных или поврежденных системных файлах, синий экран 0xc000021a появиться не должен.
Точки восстановления и удаление обновлений
Если два предыдущих метода не помогли в исправлении ошибки, обратите внимание на еще два пункта «Дополнительных параметров» среды восстановления:
- Восстановление системы — восстановление Windows с помощью точки восстановления. При наличии точек восстановления, попробуйте использовать этот пункт, даже в том случае, если сама ошибка начала появляться именно после использования точек восстановления, но из интерфейса Windows
- Удалить обновления — с помощью этого пункта вы можете удалить недавно установленные обновления Windows 10, которые могли послужить причиной появления ошибки.
Если же ничего из этого не помогло, могу предложить либо попробовать вручную восстановить реестр Windows 10 (к сожалению, в последних версиях системы затруднительно — они не хранят автоматическую резервную копию реестра) или восстановить систему к первоначальному состоянию (в том числе и с сохранением данных).
Необходимый пункт с названием «Вернуть компьютер в исходное состояние» для запуска восстановления вы найдете в разделе «Поиск и устранение неисправностей». Суть этого действия описана в статье Как сбросить Windows 10 или автоматическая переустановка ОС.
Включение и выключение ПК – ежедневная операция, к которой обращается каждый пользователь. Однако при попытке запуска на компьютере с Windows 10 может появиться синий экран, который содержит код остановки 0xc000021a. Устройство включается, но не предоставляет доступ к Рабочему столу. Для решения проблемы понадобится разобраться, почему возникла ошибка. Это поможет устранить неполадку в кратчайшие сроки.
Причины появления
Когда на экране высвечивается информация с кодом остановки, компьютер не запускается. Хотя уведомление утверждает, что Windows выполняет диагностику и пытается заново включить ПК, операция не завершается успехом.
Причинами возникновения проблемы становятся следующие факторы:
- повреждение системных файлов;
- неполадки жесткого диска;
- действие вредоносного ПО;
- ошибка при установке обновлений.
Несмотря на большое количество «вредителей», которые могли спровоцировать появление неполадок, проблема решается без помощи специалиста. Пользователю достаточно внимательно ознакомиться с требованиями инструкции и выполнить каждый шаг.
Исправление ошибки 0xc000021a в Windows 10
Изначально определить точную причину возникновения проблемы достаточно сложно. Поэтому владельцу компьютера придется перебрать несколько способов устранения неполадок. Начать стоит с наиболее простого варианта, постепенно переходя к другим методам.
Удаление недавно установленного ПО
Чаще всего ошибка, появляющаяся при запуске компьютера, связана с некорректной установкой недавних апдейтов. Возможно, в процессе обновления отключался интернет или операция вовсе была прервана. Все это становится следствием того, что ПК не функционирует в полноценном режиме. Так что единственным выходом из ситуации является удаление установленных ранее апдейтов.
Для решения проблемы нужно воспользоваться безопасным режимом:
- Перезагрузить компьютер и войти в среду восстановления («Win + Shift + Перезагрузка/Питание»).
- Перейти в раздел «Параметры восстановления», а затем – «Устранение неполадок».
- В пункте с дополнительными настройками выбрать «Параметры запуска».
- Нажать кнопку «Перезагрузка».
- После следующего запуска ПК нажать клавишу «F7» и перейти в безопасный режим.
- Снова перезагрузить устройство.
После выполнения операции компьютер перезагрузится в безопасном режиме, а Рабочий стол отобразится в полном объеме. Теперь останется удалить обновления, воспользовавшись еще одной инструкцией:
- Через меню «Пуск» выберете «Программы и компоненты».
- Удалите недавно установленные приложения.
- Нажмите кнопку «Просмотр установленных обновлений».
- Удалите апдейты.
В конце понадобится вновь перезагрузиться, и теперь компьютер должен начать стабильную работу без появления синего экрана. Если проблема не была решена, переходите к следующему способу.
Сброс BIOS
Также исправить ошибку позволяет сброс BIOS. Операция выполняется путем отключения батареи CMOS от материнской платы. Имея в распоряжении инструменты для разбора корпуса компьютера, справиться с поставленной задачей сможет даже новичок.
Важно. Данный метод устранения ошибки не подходит для ноутбуков, из-за ограничения доступа к материнской плате.
Разборка компонентов осуществляется в следующем порядке:
- Выключите ПК.
- Отсоедините все внешние устройства.
- Откройте крышку системного блока.
- Достаньте материнскую плату, а затем извлеките аккумулятор.
- Через 5 минут установите АКБ на место.
В заключение необходимо собрать системный блок и запустить устройство. С высокой долей вероятности ошибка с кодом остановки 0xc000021a должна быть устранена.
Замена всех поврежденных файлов реестра резервными копиями
Еще один метод, позволяющий устранить проблему, заключается в замене файлов реестра. Работает он в том случае, если информация была повреждена вследствие некорректной установки обновлений или воздействия вредоносного ПО. Также следует учитывать, что выполнение операции возможно только при подключении к ПК флешки с образом Windows 10.
Для замены файлов реестра нужно:
- Подключить к компьютеру внешний носитель.
- Открыть настройки BIOS, чтобы переставить приоритет с жесткого диска на флешку.
- Перезагрузить ПК и перейти в среду восстановления.
- Через дополнительные настройки открыть Командную строку.
- Ввести запрос «c:», а затем: «cd windowssystem32config» и «dir».
- Для каждого файла в папке изменить название, добавив окончание «.old».
- Ввести команды «cd RegBack», «dir», «copy /Y SOFTWARE», «copy /Y SAM» и «copy /Y SYSTEM».
- Закрыть КС, извлечь флешку и перезагрузить устройство.
На заметку. Для перехода в BIOS используется комбинация клавиш, закрепленная за конкретной моделью материнской платы.
Если каждый шаг выполнен верно, следующий запуск Виндовса должен произойти без проблем и появления синего экрана.
Восстановление BCD
В случае повреждения загрузочного сектора при установке обновлений или в процессе восстановления операционной системы появление ошибки 0xc000021a – стандартное явление. Потребуется вернуть к жизни неисправные сектора, воспользовавшись инструкцией:
- Подключите к компьютеру флешку с образом ОС.
- Измените приоритет с жесткого диска на внешний накопитель через BIOS.
- Откройте среду восстановления.
- Запустите Командную строку.
- Введите запросы «bootrec/FixMbr», «bootrec/FixBoot», «bootrec/ScanOs», «bootrec/RebuildBcd».
- Перезагрузите компьютер.
Не забывайте, что ввод каждой команды должен сопровождаться нажатием клавиши «Enter». В противном случае изменения не вступят в силу. Но если все сделано правильно, ПК возобновит работу в стандартном режиме.
Извлечение периферийных устройств
Наряду с относительно сложными методами решения проблемы существуют и простые варианты, действенность которых подтверждается отзывами пользователей Виндовс 10.
Так, владельцы ПК на операционке Windows заявляют, что синий экран с ошибкой 0xc000021a исчезает сразу после того, как происходит отключение внешних устройств (флешки, мышки, акустических систем и прочего). Если до этого момента проблема не была решена, есть смысл попробовать рекомендованный вариант с отсоединением периферии.
Загрузка последней удачной конфигурации
Одним из последних вариантов исправления ошибки является загрузка компьютера с того места, когда проблема еще не успела возникнуть. Для этого нужно перезагрузить ПК, а при следующем включении несколько раз нажать клавишу «F8», чтобы перейти в «Advanced Boot Options».
Открывшееся меню позволит выбрать последнюю исправную конфигурацию компьютера. Это может быть сохранение, произошедшее за сутки до возникновения проблемы или за другой срок. Затем ПК запустится в привычном виде.
Проверка работоспособности жесткого диска
Также ошибка 0xc000021a бывает вызвана неисправностью внутреннего накопителя. Проверить, так ли это на самом деле, помогает команда «chkdsk C: /F /R». Запрос уже включает в себя действия, направленные на автоматическое устранение неполадок.
Преобразование диска или раздела из NTFS в GPT
Заключительный способ предполагает изменение файловой структуры накопителя. К этому варианту стоит обращаться только в том случае, если ни один рассмотренный ранее метод не помог.
Для преобразования понадобится:
- Подключить к ПК флешку с ОС Виндовс 10.
- Перейти в Командную строку через среду восстановления.
- Поочередно ввести запросы «diskpart», «list disk», «select disk», «clean» и «convert gpt».
Выполнение указанных команд приведет к тому, что файловая система будет переформатирована из NTFS в GPT. Компьютер запустится, однако сохраненные ранее данные удалятся.
0xc000021a -это ошибка типа”синий экран смерти”, которая может возникать в Windows 10, 8.1, 8, 7, Vista и XP. Он также известен как STOP 0xC000021A, STATUS_SYSTEM_PROCESS_TERMINATED, HALT: c000021a {Fatal System Error} и STOP c000021a. В Windows 10 он сопровождается тегом На вашем компьютере возникла проблема, и необходимо перезагрузить сообщение.
Многие пользователи сообщают о получении этого кода остановки после обновления Windows 10 до более новой версии. Обычно он появляется на экране при попытке загрузить Windows, что затрудняет исправьте эту ошибку BSOD , просто полагаясь на инструменты, доступные в BIOS и режиме расширенного запуска.
Из-за этого у вас может возникнуть соблазн обратиться за помощью к профессионалу. Но это не обязательно для устранения проблемы, подобной Недоступное загрузочное устройство ошибка , если вы будете следовать простым инструкциям ниже.

Как исправить ошибку BSOD 0xc000021a в Windows 10
Код остановки Windows 0xc000021a может быть вызван Winlogon.exe (подсистема входа в Windows) или Csrss.exe (подсистема времени выполнения клиент/сервер) , если какой-либо из этих основных компонентов перестает работать должным образом. В этом случае вам необходимо исправить неисправные процессы.
1. Запустите Windows 10 в безопасном режиме с подключением к сети
Если вы не можете загрузить операционную систему из-за ошибки 0xc000021a, попробуйте запустите Windows 10 в безопасном режиме с сетевыми функциями. Это безопасная среда загрузки, в которой отключены все дополнительные драйверы, службы и процессы, которые могут вызывать эту проблему. Вот что вам нужно сделать:
- Прервите последовательность загрузки три раза подряд, чтобы запустить устранение неполадок Windows
- Выберите Устранение неполадок > Дополнительные параметры > Параметры запуска
- Нажмите Перезагрузить и подождите несколько секунд.
- Нажмите F5 , чтобы включить безопасный режим с загрузкой сетевых драйверов
Windows 10 должна запуститься. Если этого не произошло, вернитесь в Параметры запуска и нажмите F4 , чтобы включить безопасный режим без сетевых функций.
2. Чистая загрузка Windows 10
Если безопасный режим прошел успешно, вы можете запустите чистую загрузку Windows 10 , чтобы изменения были постоянными, по крайней мере, до тех пор, пока у вас не будет возможности тщательно устранить ошибку 0xc000021a.
- Запустите Windows 10 в безопасном режиме.
- Нажмите клавиши Win + R , введите msconfig и нажмите Enter , чтобы открыть Системный Приложение”Конфигурация “
- Выберите вкладку Общие .
- Выберите Выборочный запуск
- Снимите флажки Загрузить системные службы и Загрузить элементы автозагрузки .
- Нажмите Применить
- Перейдите на вкладку Автозагрузка
- Нажмите Открыть диспетчер задач
- Выберите приложение со статусом Включено и нажмите Отключить . Сделайте это для всех включенных приложений
- Перезагрузите компьютер.
3. Запустить восстановление при загрузке
Вы можете устранить ошибки, препятствующие загрузке операционной системы, с помощью запустить инструмент восстановления при загрузке в меню устранения неполадок перед загрузкой. Однако вам необходимо использовать установочный диск Windows 10. Если у вас его нет, вы можете создать его на другом компьютере.
Как создать установочный носитель Windows 10 (на рабочем ПК):
- Подключите USB-накопитель и обязательно скопируйте все файлы, которые могут вам понадобиться позже, поскольку диск будет отформатирован.
- Загрузите Media Creation Tool с официального сайта
- Запустите приложение и следуйте инструкциям.
Как запустить восстановление при загрузке (на неисправном ПК):
- Подключите USB-накопитель к ПК.
- Трижды включите и выключите компьютер, чтобы открыть меню Расширенный запуск .
- Выберите Устранение неполадок > Дополнительные параметры > Восстановление при запуске
- Выберите свою учетную запись на ПК и введите пароль, чтобы продолжить.
- Следуйте пошаговым инструкциям.
.
4. Отключить принудительное использование подписи драйверов
По умолчанию Windows не разрешает запуск неподписанных драйверов на вашем компьютере. Таким образом, если вы недавно установили драйверы из сторонних источников, ваша операционная система не загрузится из-за принудительного использования подписи драйверов. В свою очередь, это приводит к ошибке 0xc000021a.
Но вы можете исправить это, отключив драйвер Требование подписи :
- Заставить Windows загрузить экран устранения неполадок (трижды прервать последовательность загрузки)
- Перейдите в Устранение неполадок > Дополнительные параметры > Параметры запуска
- Нажмите Restart
.
- Нажмите F7 , чтобы отключить принудительное использование подписи драйверов
- Попробуйте запустить Windows 10 прямо сейчас.
Если это не работает, вы можете использовать командную строку:
- Выберите Устранение неполадок > Дополнительные параметры > Командная строка
- Выберите свою учетную запись и введите пароль, чтобы продолжить.
- Запустить
bcdedit/set testsigning на. Если отображается сообщение Операция успешно завершена , попробуйте загрузить Windows 10. Но если отображается сообщение Защищено политикой безопасной загрузки , необходимо отключить безопасную загрузку из микропрограммы UEFI.
.
Как отключить безопасную загрузку в настройках прошивки UEFI:
- В меню устранения неполадок выберите Устранение неполадок > Настройки прошивки UEFI
- Нажмите Перезагрузить
- После доступа к BIOS выберите Раздел Аутентификация
- Установите для параметра Безопасная загрузка значение Отключено
- Сохраните настройки BIOS и выйдите. Теперь вы можете запустить команду
bcdedit/set testsigning onв командной строке
.
Если вам нужно повторно включить принудительное использование подписи драйверов, снова запустите командную строку и используйте команду bcdedit/set testsigning off .
5. Исправить повреждение жесткого диска
Сбой жесткого диска может вызвать проблемы с процессами Winlogon.exe и Csrss.exe, что приведет к ошибке 0xc000021a. Но вы можете исправить ошибки жесткого диска с помощью CHKDSK (Проверить диск) из среды консоли.
- Загрузите компьютер и откройте меню устранения неполадок.
- Перейдите в Устранение неполадок > Дополнительные параметры > Командная строка
- Выберите свою учетную запись и введите пароль, чтобы продолжить.
- Если Windows установлена на диске C:, запустите
chkdsk c:/f/r. В противном случае не забудьте заменитьc:правильной буквой раздела.- Если вы не знаете, где находится Windows, выберите букву диска (например,
run c:) и перечислите его каталоги (например,run dir). Сделайте это для нескольких букв дисков, пока не найдете папку Windows.
- Если вы не знаете, где находится Windows, выберите букву диска (например,
.
6. Восстановить поврежденные системные файлы
Чтобы восстановить поврежденные операционные файлы, такие как Winlogon.exe и Csrss.exe, вы можете обратиться к SFC (проверка системных файлов) :
- В меню устранения неполадок выберите Устранение неполадок > Дополнительные параметры > Командная строка
- Выберите свою учетную запись на ПК и введите пароль, чтобы продолжить.
- Запустите
sfc/scannowи подождите - Возможно, потребуется вставить установочный носитель Windows 10 для восстановления системных файлов.
.
Если SFC завершилась неудачно, вы можете использовать DISM (обслуживание и управление образами развертывания) для проверки хранилища компонентов образа Windows:
- Убедитесь, что ваш компьютер подключен к Интернету.
- В командной строке
запустите DISM/online/cleanup-image/scanhealth - Если DISM обнаружит какие-либо ошибки, исправьте их, запустив
DISM/online/cleanup-image/restorehealth - Снова запустите SFC (
sfc/scannow).
.
7. Обновите старые драйверы
Если вы никогда не обновляли драйверы или не обновляли их долгое время, это может быть причиной того, что вы продолжаете получать ошибку 0xc000021a перед загрузкой Windows. Но вы сможете решить эту проблему, используя средство обновления драйверов в безопасном режиме. Или вы можете обновить драйверы без установки каких-либо сторонних приложений:
- Запустите Windows 10 в безопасном режиме с подключением к сети.
- После загрузки системы щелкните правой кнопкой мыши кнопку Пуск и выберите Диспетчер устройств
- Дважды щелкните устройство, чтобы открыть его свойства.
- Перейдите на вкладку Драйвер и проверьте Дата драйвера . Если он старше одного года, проверьте наличие обновлений, нажав кнопку Обновить драйвер
- Нажмите Автоматический поиск драйверов . Сделайте это для всех устаревших драйверов
Если вы получили сообщение Лучшие драйверы для вашего устройства уже установлены для любого драйвера, нажмите Искать обновленные драйверы в Центре обновления Windows . Вам просто нужно сделать это один раз, поскольку Центр обновления Windows должен загрузить и установить все доступные драйверы.

С другой стороны, если Windows не может найти более новую версию драйвера, вы можете посетить веб-сайт производителя вашего устройства, чтобы загрузить последнюю версию драйвера. Убедитесь, что вы используете драйверы, совместимые с вашими устройствами и операционной системой. Затем повторите шаги, описанные выше, но выберите Найти драйверы на моем компьютере , чтобы выполнить установку вручную.
8. Откатить несовместимые драйверы
Неподдерживаемые драйверы могут вызвать серьезные проблемы на вашем компьютере, включая ошибку типа”синий экран”, например 0xc000021a. После отключения принудительной подписи драйверов (см. Решение 4 ) вам следует откатить эти неисправные драйверы, чтобы иметь возможность правильно их обновить.
- Запустите Windows 10 в безопасном режиме с подключением к сети.
- Нажмите клавиши Win + R , введите devmgmt.msc и нажмите Enter , чтобы открыть Диспетчер устройств
- Расширьте все категории и найдите устройства с желтым восклицательным знаком.
- Дважды щелкните устройство и выберите вкладку Драйвер .
- Нажмите Откатить драйвер и следуйте инструкциям. Если драйвер отката неактивен, вы не можете выполнить откат, потому что на вашем компьютере не сохранен предыдущий драйвер.
9. Восстановите системный реестр
В реестре Windows могут быть поврежденные записи, необходимые для загрузки системы. Однако вы можете восстановить реестр до его конфигурации по умолчанию из среды командной строки перед загрузкой.
- Трижды прервите последовательность загрузки, чтобы открыть меню Расширенный запуск .
- Выберите Устранение неполадок > Дополнительные параметры > Командная строка
- Выберите свою учетную запись и введите пароль, чтобы продолжить.
- Введите следующие команды (нажимайте Enter после каждой строки текста):
-
cd% SystemRoot% System32 config
-
ren% SystemRoot% System32 config DEFAULT DEFAULT.old
-
ren% SystemRoot% System32 config SAM SAM.old
-
ren% SystemRoot% System32 config SECURITY SECURITY.old
-
ren% SystemRoot% System32 config ПРОГРАММНОЕ ОБЕСПЕЧЕНИЕ.old
-
ren% SystemRoot% System32 config SYSTEM SYSTEM.old
-
скопировать% SystemRoot% System32 config RegBack DEFAULT% SystemRoot% System32 config
-
скопировать% SystemRoot% System32 config RegBack DEFAULT% SystemRoot% System32 config
-
скопировать% SystemRoot% System32 config RegBack SAM% SystemRoot% System32 config
-
скопировать% SystemRoot% System32 config RegBack SECURITY% SystemRoot% System32 config
-
скопировать% SystemRoot% System32 config RegBack SYSTEM% SystemRoot% System32 config
-
скопировать% SystemRoot% System32 config RegBack SOFTWARE% SystemRoot% System32 config
-
- Попробуйте загрузить Windows сейчас
.
10. Исправить BCD
BCD (данные конфигурации загрузки) отвечает за запуск Windows 10. Если он каким-либо образом поврежден, неудивительно, что экран вашего компьютера становится синим и показывает ошибку 0xc000021a. Но вы можете исправить BCD из командной строки:
- В меню устранения неполадок выберите Устранение неполадок > Дополнительные параметры > Командная строка
- Выберите свою учетную запись и введите пароль, чтобы продолжить.
- Напишите следующие команды (нажимайте Enter после каждой):
-
bootrec/repairbcd
-
bootrec/osscan
-
bootrec/repairmbr
-
- Выйдите из командной строки и попробуйте загрузить Windows 10.
.
11. Удалите сторонние приложения
Возможно, вы установили сторонние программные приложения, которые не поддерживают вашу операционную систему или конфликтуют друг с другом. Например, два антивирусных решения с разными механизмами реального времени могут конфликтовать и вызывать ошибки типа”синий экран”. Чтобы решить эту проблему, вам просто нужно удалить все программы, добавленные на ваш компьютер в последнее время:
- Запустите Windows 10 в безопасном режиме.
- Щелкните правой кнопкой мыши кнопку Пуск и выберите Приложения и функции
- Установите для Сортировать по значение Дата установки , чтобы сначала просматривать последние версии программ
- Выберите первое приложение в списке, нажмите Удалить и еще раз подтвердите
- Сделайте это для всех недавно установленных программ.
- Попробуйте сейчас нормально загрузить ОС.
12. Удалить системные обновления
Не только программные приложения, но и неисправные обновления системы могут быть опасны для вашего компьютера. Вы можете удалить их перед загрузкой:
- Трижды прервите последовательность загрузки, выключив и снова включив компьютер.
- Когда откроется экран Расширенный запуск , выберите Устранение неполадок > Дополнительные параметры > Удалить обновления
- Выберите и удалите последнее обновление Windows.
- Попробуйте загрузить операционную систему сейчас.
13. Отключите внешние устройства
Если вы недавно подключили к компьютеру новые устройства, например адаптер Wi-Fi, веб-камеру, принтер или USB-накопитель, могут возникнуть проблемы с совместимостью, которые приводят к ошибкам BSOD, например 0xc000021a. Это может происходить даже с устройствами plug-and-play.
Но вы можете исправить это, отсоединив USB-кабели от вашего ПК. Также рекомендуется заменить порты USB, если некоторые из них не работают должным образом.
14. Сбросить BIOS
Неправильная конфигурация BIOS может быть фатальной для вашего компьютера. Если вы или кто-то другой, имеющий доступ к вашему ПК, перешли в режим BIOS, чтобы включить разгон, теневое копирование, кэширование или что-то еще, вам следует восстановить конфигурацию BIOS по умолчанию , чтобы оставаться в безопасности.
- В меню устранения неполадок выберите Устранение неполадок > Дополнительные параметры > Настройки прошивки UEFI
- Нажмите Перезагрузить , чтобы войти в режим BIOS.
- Найдите параметр, который сбрасывает данные конфигурации BIOS по умолчанию, и включите его
- Сохраните новые настройки BIOS и выйдите.
- Попробуйте загрузить Windows 10
.
15. Обновите BIOS
BIOS необходимо регулярно обновлять, как и программные приложения или вашу операционную систему. Если вы никогда этого не делали, вам следует заняться этим прямо сейчас. But you need to use a pen drive and a working computer to download the BIOS installation files. Here are the complete steps:
- On your malfunctioning PC, reach the Advanced Startup menu (turn the PC off and on three times)
- Go to Troubleshoot > Advanced Options > UEFI Firmware Settings
- Click Restart to reach the BIOS setup mode
- In the main section, write down the BIOS manufacturer, current version, and install date
- Shift your attention to the working PC. Connect a USB flash drive
- Visit the manufacturer’s website and find a newer BIOS version by comparing it to the BIOS current version and install date
- Download the BIOS setup file and unzip the archive to the pen drive
- Disconnect the USB flash drive and plug it into the malfunctioning PC
- Follow the steps above to access the BIOS menu
- Create a backup of the current BIOS version
- Start the BIOS update and follow the steps
- Try to boot Windows after the update is complete
16. Disable Fast Boot
Fast Boot preloads the Windows drivers in order to boot your PC faster. But it’s known to sometimes cause Blue Screen of Death errors, so it’s a good idea to deactivate Fast Boot. Here’s what you need to do:
- Boot Windows 10 to the troubleshoot menu
- Select Troubleshoot > Advanced Options > UEFI Firmware Settings
- Click Restart
- Access the advanced BIOS options
- Deactivate Fast Boot
- Save the BIOS settings and exit
- Try to boot Windows 10 now
17. Enable Legacy BIOS boot
In some cases, switching from UEFI to Legacy BIOS mode helps fix BSOD errors:
- Go to Troubleshoot > Advanced Options > UEFI Firmware Settings
- Click Restart
- Find and access the Boot area of BIOS
- Select UEFI/BIOS Boot Mode and press Enter
- Enable Legacy BIOS Boot Mode
- Save the current configuration and exit
18. Inspect Event Viewer
If you can’t identify the exact problem that’s causing the 0xc000021a error, you can consult the Windows 10 internal logging utility called Event Viewer:
- Right after a system crash, start Windows 10 in Safe Mode
- Click the Start button, search for Event Viewer, and open this app
- Select Windows Logs > System on the left part of the window
- Choose the first entry that says Error
- Inspect the General and Details tab for more information
You can use this information to perform an online search and discover more workarounds for your specific problem. If you think that Event Viewer is difficult to use, we suggest checking out BlueScreenView. It’s a third-party app that doesn’t need installation and gives you the possibility to examine minidump files left behind by BSOD errors in a user-friendly interface.
19. Roll back Windows 10
You can roll back Windows 10 to a restore point that was recorded on your PC before you started experiencing error code 0xc000021a. However, this means losing all applications installed after the restore point was created. Here’s how to make it happen:
- In Advanced Startup, select Troubleshoot > Advanced Options > System Restore
- Select a restore point or click Show more restore points to view older restore points. You can also click Scan for affected programs to see which applications will be lost
- Click Next and follow the remaining instructions. Your PC will restart to complete the operation
20. Run a malware scan
A likely scenario is that a malware agent infected your computer and damaged the Winlogon.exe and Csrss.exe, leading to error 0xc000021a. Since you can’t boot Windows to run a full scan, you can use a third-party solution like Kaspersky Free Rescue Disk to create an emergency disk that will scan your PC for malware before boot. You need a USB flash drive and a second, working PC:
- Connect a USB flash drive into the working PC
- Download Kaspersky Free Rescue Disk from the official website
- Burn the downloaded ISO image to a USB flash drive, CD or DVD
- Unplug the pen drive and attach it to the malfunctioning PC
- Before Windows boots, quickly press the key displayed on the screen to access the BIOS boot menu
- Boot your computer from the pen drive or disc
- Update the antivirus database
- Run a system scan using Kaspersky Free Rescue Disk
- Follow the instructions to remove any infected files
21. Check the system memory
Any problems with the computer’s RAM can affect the entire operating system and cause functionality issues that lead to BSOD error code 0xc000021a. However, you can check the system memory without having to install third-party software applications, thanks to the internal utility named Windows Memory Diagnostic.
How to use Windows Memory Diagnostic:
- In the Advanced Startup menu, go to Troubleshoot > Advanced options > Command Prompt
- Select your admin account and input your password
- Run
mdsched.exeto open the Windows Memory Diagnostic app - Click Restart now and check for problems
Before Windows boot, Windows Memory Diagnostic will run a standard test to evaluate the system memory. However, we suggest performing an extended text since it shows more relevant information. Press F1 to visit the options area, select Extended, and press F10 to confirm.
You might have to remove and reset the RAM card and then perform a new test using this tool. However, if the memory card is malfunctioning, you must replace it with a new one. For example, if you’re a hardcore gamer, check out the best RAM cards for gaming.
22. Run System Image Recovery
If you have created a system backup at some point on your computer, you can use System Image Recovery to restore the backup and regain the functionality of your operating system. Here’s what you need to do:
- Interrupt the Windows startup sequence three times in a row to reach the troubleshoot menu
- Select Troubleshoot > Advanced Options > System Image Recovery
- Follow the on-screen steps
Keep in mind that you can’t use the system image created by another computer to restore the backup on your malfunctioning PC.
23. Use a Linux live distro
If you can’t get rid of Windows error code 0xc000021a no matter what you try, you should prepare your PC for a reset. Before doing that, though, you can create and use a Linux live distro to access your hard disk files and create backups.
You just need a tool that creates bootable USB drives, like Rufus, a user-friendly Linux distro like Ubuntu, and a working PC for creating the live disk. Here are the complete steps:
How to create an Ubuntu live disk with Rufus:
- Connect a USB flash drive to the working PC and make sure to copy any important files since the disk will be formatted
- Download Ubuntu from the official website
- Download Rufus from the official website
- Install and run Rufus
- Select the USB drive letter
- At Boot section, choose Disk or ISO image
- Click SELECT and add the Ubuntu ISO file
- Set Partition scheme to MBR
- At File system, select FAT32
- Click START
How to boot Ubuntu from the USB flash drive:
- Unplug the flash drive from the working PC and attach it to the malfunctioning computer
- Turn on the malfunctioning PC and, before Windows boot, quickly press the key shown on the screen for accessing the boot sequence menu (e.g. F12)
- Choose the USB flash drive and press Enter to boot Ubuntu
- Once Ubuntu boots, copy all important files from your hard drive and write down all serial numbers from your licensed software applications
24. Reset Windows 10
Once you have successfully backed up your files and application keys using a Linux live distro like Ubuntu, you can focus on repairing your operating system. And the easiest way to do this is by resetting Windows 10 to factory mode. You don’t need a Windows 10 installation media disk for this solution. However, all applications and files will be deleted.
- Turn on your PC
- Interrupt the PC boot three times in a row to boot to the troubleshoot menu
- Select Troubleshoot > Advanced options > Reset this PC
- Click Remove everything and follow the remaining instructions
- After Windows reset, you must configure the initial computer setup
Windows stop code 0xc000021a can be fixed
To review, 0xc000021a is a Blue Screen of Death error that usually occurs when the Winlogon.exe and Csrss.exe processes stop working properly. There are multiple approaches to fixing this problem at both software and hardware level.
For instance, you can start Windows 10 in Safe Mode with or without networking features, perform a clean system boot, run Startup Repair, disable Driver Signature Enforcement, fix hard drive corruption and damaged system files, update old drivers or roll back unsupported ones, repair the system registry and BCD, as well as uninstall third-party apps or system updates.
It’s also a good idea to unplug external devices with compatibility problems, reset and update BIOS, disable Fast Boot, enable Legacy BIOS boot, consult Event Viewer for more details about the BSOD error, roll back Windows 10 to a stable restore point, check your computer for malware before boot, verify the system memory, and restore a system backup using System Image Recovery.
However, if all solutions fail, it’s time to reset Windows 10 to factory mode by deleting all applications and personal files. Before doing so, however, you can create and use a disk with a Linux live distro (like Ubuntu) to access your hard drive and back up important files and application serial numbers.
How did you manage to get rid of the 0xc000021a stop code? Tell us all about it in the comments below.
Ошибка 0xc000021a и Синий экран BSoD – все методы восстановления обновлений Windows
BSoD – «Синий экран смерти», Blue Screen of Death – проблема только для опытных пользователей Windows. Если программист говорит, что никогда не сталкивался с BSoD, вероятность того, что он/она лжёт, составляет 99%. Ошибки BSoD очень популярны и могут рассказать о «здоровье» и производительности вашего ПК. Одной из них является BSoD/STOP ошибка 0xc000021a, которая возникает при обновлении или переустановке Windows.
Устранение ошибки 0xc000021a в Windows.
Что означает данная ошибка
Ошибка говорит, что ваш компьютер столкнулся с проблемой и нуждается в перезагрузке. Она появляется не отдельно, а внутри «синего экрана смерти». При этом могут возникнуть серьёзные проблемы, повреждающие внутреннюю структуру ОС Windows. Часто ошибку невозможно устранить даже после перезагрузки ПК. Код ошибки 0xc000021a обычно возникает на ПК с Windows 10 после обновления с предыдущей версии ОС или после запуска восстановления системы. При этом BSoD содержит следующую информацию:
«STOP: c000021a {Неустранимая системная ошибка}
Непредвиденное завершение системного процесса Windows Logon Process с состоянием 0xc0000034 (0x00000000 0x0000000)
Выполнено завершение работы системы.»
Возможные причины проблемы
В большинстве случаев система (Windows 10 и более ранние версии) не загружается и вместе с ошибкой 0xc000021a отображается синий экран смерти именно после обновления. Есть два файла, которые являются основной причиной появления этой ошибки:
- winlogon.exe – как видно из имени файла, он отвечает за операции входа и выхода из Windows. может быть повреждён из-за несоответствия системных файлов, удалён или заменён сторонним ПО.
- csrss.exe – принадлежит серверу или клиенту Microsoft, обрабатывает графические инструкции Windows 10. может быть удалён, повреждён или заменён сторонним ПО.
Эти два обязательных файла недоступны, если:
- Системные файлы при установке Windows были повреждены.
- Произошла неудачная загрузка обновления.
- Выполнена неполная установка ПО.
Менее популярные причины:
- Неверно настроенный драйвер программных файлов.
- Несоответствие системных файлов.
- Ограничения со стороны стороннего софта при запуске ОС.
- Повреждение подсистемы клиент/сервер времени выполнения (CSRSS).
- Повреждение WinLogon.
- В устройство проникло вредоносное ПО.
- Установлены несоответствующие системные файлы или процесс обновления системы завершился неудачно/всё ещё не завершён.
- Преждевременная выгрузка Wbemprox.dll.
- Недавно установленное стороннее программное обеспечение не совместимо с операционной системой.
- Повреждены, устарели или неправильно настроены драйверы устройств.
- Недостаточно места в системном разделе.
- Реестр Windows повреждён из-за изменения программного обеспечения или системы. Это означает, что есть записи реестра, которые после удаления приложений не очищаются.
Как её исправить
Есть несколько проверенных способов исправления ошибки 0xc000021a в Windows. Пробуйте их поочерёдно, пока не добьётесь желаемого результата.
Удаление недавно установленного ПО
Это решение является одним из наиболее эффективных. В первую очередь выполните следующие действия:
- Нажмите клавишу Windows, и, удерживая Shift, нажмите Питание/Перезагрузка. Начнётся загрузка в режиме восстановления.
- В окне восстановления в меню «Параметры восстановления» выберите «Устранение неполадок».
- Нажмите «Дополнительные параметры», затем «Параметры запуска».
- Выберите Перезагрузка.
- После перезагрузки нажмите клавишу F7 и в появившемся меню выберите «Включить безопасный режим», затем «Перезагрузка».
Если повезёт, то ПК загрузится на рабочий стол Windows 10. Затем:
- Нажмите Пуск, введите «программы» и выберите «Программы и компоненты».
- Отсортируйте программы по дате установки, затем удалите как можно больше недавно установленных приложений.
- В левой части окна найдите «Просмотр установленных обновлений» – откроются установленные обновления ОС.
- Удалите все недавно установленные обновления.
После удаления недавно установленных приложений/обновлений перезагрузите систему.
Сброс BIOS
Многие пользователи сообщают, что решить проблему им помог сброс настроек BIOS. Сделать это просто – нужно вынуть на пару минут батарею CMOS из материнской платы. Метод не работает с ноутбуками, так как их материнские платы недоступны. Для сброса BIOS ПК сделайте следующее:
- Выключите компьютер.
- Отключите все кабели питания от ПК, убедившись, что доступ компьютера к электричеству полностью отключен.
- Откройте корпус.
- Найдите аккумулятор CMOS (где-то на материнской плате) и извлеките его.
- Подождите 1-2 минуты и снова вставьте батарейку на место.
Соберите корпус, запустите компьютер и проверьте, успешно ли он загружается в Windows.
Замена всех повреждённых файлов реестра резервными копиями
Чтобы использовать этот метод на Windows 8 и других версиях:
- Вставьте установочный диск Windows или USB в ПК и перезагрузите его.
- Как только начнётся загрузка, войдите в настройки BIOS и переставьте приоритет загрузки с HDD/SSD на CD/DVD или USB-flash. Инструкции по загрузке в BIOS могут отличаться, но почти всегда будут отображаться на первом экране, который появляется при загрузке (с названием материнской платы).
- Сохраните изменения и выйдите из BIOS.
- Выберите язык и часовой пояс, нажмите «Далее».
- В окне «Установить сейчас» кликните «Восстановить компьютер» / «Устранение неполадок»/«Дополнительные параметры»/«Командная строка», после чего она откроется.
- Введите c: и нажмите Enter.
- Далее поочерёдно вводите команды и после каждой жмите Enter
- cd windowssystem32config
- dir
- Один за другим для каждого документа в папке введите такую команду
- ren (ИМЯ ФАЙЛА) (ИМЯ ФАЙЛА).old
Например, ren SYSTEM SYSTEM.old – для файла SYSTEM. ren SECURITY SECURITY.old – для файла SECURITY.
- Далее поочерёдно вводите в командной строке строки, нажимая после каждой Enter:
- cd RegBack
- dir
- copy /Y SOFTWARE
- copy /Y SAM
- copy /Y SYSTEM
После этого закройте командную строку, нажмите EXIT, затем ENTER. Извлеките установочный диск или USB с Windows и перезагрузите ПК. проверьте, может он успешно загрузиться без BSoD и ошибки 0xC000021A.
Восстановление BCD
Если ваш компьютер не может выполнить установку обновления или восстановление системы, есть высокая вероятность удаления загрузочного сектора или его повреждения. Восстановление данных конфигурации загрузки, сокращённо BCD, может помочь устранить повреждение в загрузочном секторе. Восстановление повреждённых секторов может позволить начать процесс переустановки. Если вы не знаете, как это сделать, выполните следующие действия:
ВАЖНО. Убедитесь, что у вас есть установочный диск Windows 10 или USB.
- Вставьте установочный диск Windows 10 или USB.
- Перезагрузите компьютер.
- Зайдите в BIOS и переставьте приоритет загрузки с HDD/SSD на CD/DVD или USB.
- После загрузки файлов выберите язык, дату, время, раскладку и нажмите «Далее».
- В следующем меню выберите «Восстановить ПК»/«Устранение неполадок»/«Дополнительные параметры».
- Запустите командную строку от имени администратора.
- Далее поочерёдно вводите в командной строке строки, нажимая после каждой Enter:
-
- bootrec/FixMbr
- bootrec/FixBoot
- bootrec/ScanOs
- bootrec/RebuildBcd
Дождитесь окончания процесса и перезагрузите ПК.
Извлечение периферийных устройств
Периферийные устройства могут вызвать серьёзные проблемы с системными файлами. Наиболее логичная причина – их помехи в процессе загрузки или обновления. В результате это взаимодействие может привести не только к «Синему экрану смерти», но и к другим проблемам. Что касается ошибки 0xc000021a, необходимо обеспечить надлежащее извлечение всех USB или DVD и других периферийных устройств, кроме мыши и клавиатуры. Сначала отключите все устройства в диспетчере устройств (джойстик), затем проверьте панель задач возле часов – если есть значок «Безопасное извлечение устройства», нажмите на него правой кнопкой мыши и выберите «Отключить…». Перезагрузите ПК и проверьте его работоспособность.
Загрузка последней удачной конфигурации
Можно попытаться загрузить последнюю удачную конфигурацию, которая попытается использовать ранее безошибочную версию реестра вашей системы. Чтобы загрузить этот режим, выполните следующие действия:
- Перезагрузите или полностью выключите ПК, а затем нажмите кнопку питания, чтобы включить его.
- Прежде чем на экране появится логотип Windows, несколько раз нажмите F8 (именно нажимайте, а не держите нажатой).
- На некоторых моделях ноутбуков может понадобиться дополнительно удерживать нажатой клавишу Fn.
- Как только система загрузится в меню Advanced Boot Options, выберите Последняя удачная конфигурация (Last Known Good Configuration) из списка с помощью клавиш со стрелками.
- Нажмите Enter.
Проверка работоспособности жёсткого диска
Наконец, если ни один из вышеупомянутых шагов для вас не сработал, возможно, ошибку вызывает жёсткий диск. Тогда вы можете запустить диагностику жёсткого диска и проверить наличие дефектных или битых секторов. В интернете можно найти множество сторонних инструментов, но есть альтернатива Windows. Для этого подойдёт «Проверка на наличие ошибок», которая поможет определить точное состояние HDD. Если вы не уверены, как это сделать, выполните действия, указанные ниже:
- Откройте «Мой компьютер» или «Проводник».
- Щёлкните правой кнопкой мыши системный раздел и откройте «Свойства».
- Откройте вкладку «Сервис».
- Выберите «Проверка на наличие ошибок» и подождите, пока процедура завершит сканирование.
Преобразование диска или раздела из NTFS в GPT
Чтобы исправить код ошибки 0xc000021a в Windows 10, вам может потребоваться преобразовать раздел или диск из NTFS в GPT. Выполните следующие шаги:
- Выключите устройство и вставьте установочный USB или DVD-диск Windows.
- Загрузите ПК с USB или DVD в режиме UEFI.
- В программе установки Windows откройте окно командной строки, нажав Shift+F10.
- Введите diskpart в окне командной строки, чтобы открыть инструмент diskpart.
- Введите list disk, чтобы определить, какой диск нужно переформатировать.
- Выберите диск для переформатирования, набрав select disk в командной строке.
- После этого введите clean, затем нажмите Enter. Далее введите convert gpt, чтобы преобразовать диск из NTFS в GPT.
- Наберите exit и нажмите Enter. Теперь окно командной строки можно закрыть.
- После преобразования раздела или диска из NTFS в GPT можете продолжить установку Windows.
ВАЖНО. Выберите «Выборочная», чтобы выбрать тип установки. Диск будет отображаться как единая область незанятого пространства. Выберите это нераспределённое пространство, затем нажмите Далее. В этот момент Windows начнёт установку.
Если ни одно из решений вам не помогло или вы знаете ещё какие-либо способы, поделитесь об этом в комментариях под статьёй.
Содержание
- 1 Восстановление системы при коде остановки 0xc000021a
- 2 Отключение проверки цифровой подписи драйверов
- 3 Восстановление целостности системных файлов при ошибке 0xc000021a
- 4 Точки восстановления и удаление обновлений
- 5 Характерные черты STATUS_SYSTEM_PROCESS_TERMINATED
- 6 Исправление
- 7 Причины появления ошибки 0xc000021a
- 8 Отключение периферии
- 9 Принудительная загрузка Windows
- 10 Восстановление системы
- 11 Сканирование SFC системного диска Windows 10
- 12 Восстановление файла BCD
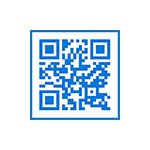
В этой инструкции подробно о возможных способах исправить ошибку 0xc000021a в Windows 10 в зависимости от ситуации. С большой вероятностью один из способов поможет сравнительно легко решить проблему.
Восстановление системы при коде остановки 0xc000021a
Прежде чем приступить непосредственно к методам решения проблемы, обратите внимание, где именно мы будем её решать, при условии, что Windows 10 при загрузке показывает синий экран с ошибкой 0xc000021a.
После нескольких перезагрузок компьютера с этой ошибкой вы увидите сообщение «Подготовка автоматического восстановления», затем — «Диагностика компьютера».
По завершении диагностики появится экран с заголовком «Автоматическое восстановление» и сообщением о том, что компьютер запущен некорректно. Он нам и нужен: нажмите кнопку «Дополнительные параметры».
Будет запущена среда восстановления Windows 10 с инструментами, которые пригодятся нам для восстановления работоспособности компьютера или ноутбука. Другие способы запустить среду восстановления Windows 10 (например, можно использовать загрузочную флешку, если описанный выше метод в вашем случае не срабатывает).
Отключение проверки цифровой подписи драйверов
Первый из способов, который срабатывает в тех случаях, когда вы столкнулись с кодом остановки 0xc000021a — временно отключить проверку цифровой подписи драйверов. Этот метод подойдет в тех случаях, когда ошибка возникла после установки обновлений (в том числе драйверов), при восстановлении из точки восстановления, а также после установки некоторых программ.
Порядок действий будет следующим:
- На первом экране среды восстановления (как попасть в неё рассматривалось выше) выберите «Поиск и устранение неисправностей».
- Затем перейдите в раздел «Дополнительные параметры», нажмите «Параметры загрузки» а затем кнопку «Перезагрузить».
- Компьютер перезагрузится, а затем вы увидите экран с параметрами загрузки. Нажмите клавишу F7 (на некоторых ноутбуках — Fn+F7) для того, чтобы загрузить Windows 10 с отключенной проверкой подписи драйверов.
- Если загрузка в этот раз пройдет успешно, дождитесь окончательной загрузки Windows 10 и, если она будет завершать установку обновлений или какого-либо ПО, разрешите системе выполнить это.
- Перезагрузите компьютер в обычном режиме, если это наш случай — в этот раз компьютер загрузится без ошибок.
- Если с отключенной проверкой цифровой подписи драйверов компьютер загружается, а последующая обычная перезагрузка не работает — попробуйте откатить драйверы (если вы выполняли их обновление перед появлением проблемы) или удалить недавно установленные антивирусы и сторонние программы, особенно те из них, которые устанавливают драйверы виртуальных устройств на компьютере.
Инструкция с другими методами проделать то же самое: Как отключить проверку цифровой подписи драйверов в Windows 10.
Восстановление целостности системных файлов при ошибке 0xc000021a
Эта же ошибка бывает вызвана повреждением важных системных файлов Windows 10: в частности, если повредить или удалить файлы csrss.exe или winlogon.exe, вы получите именно этот код остановки.
Решение будет следующим:
- В среде восстановления перейдите к разделу «Поиск и устранение неисправностей» — «Дополнительные параметры» — «Командная строка».
- В запустившейся командной строке используйте команду
sfc /scannow /offbootdir=C: /offwindir=C:Windows
Простой ввод sfc /scannow в среде восстановления не сработает, подробнее об этом в материале Восстановление целостности системных файлов Windows 10.
- После ввода команды (не пропустите пробелы) нажмите Enter и дождитесь завершения процесса, который может занять продолжительное время.
- Если нам повезло, вы увидите сообщение «Программа защиты ресурсов Windows обнаружила поврежденные файлы и успешно их восстановила».
Если всё получилось, закройте командную строку и перезагрузите компьютер: в сценарии, когда причина была в измененных или поврежденных системных файлах, синий экран 0xc000021a появиться не должен.
Точки восстановления и удаление обновлений
Если два предыдущих метода не помогли в исправлении ошибки, обратите внимание на еще два пункта «Дополнительных параметров» среды восстановления:
- Восстановление системы — восстановление Windows с помощью точки восстановления. При наличии точек восстановления, попробуйте использовать этот пункт, даже в том случае, если сама ошибка начала появляться именно после использования точек восстановления, но из интерфейса Windows
- Удалить обновления — с помощью этого пункта вы можете удалить недавно установленные обновления Windows 10, которые могли послужить причиной появления ошибки.
Если же ничего из этого не помогло, могу предложить либо попробовать вручную восстановить реестр Windows 10 (к сожалению, в последних версиях системы затруднительно — они не хранят автоматическую резервную копию реестра) или восстановить систему к первоначальному состоянию (в том числе и с сохранением данных).
Необходимый пункт с названием «Вернуть компьютер в исходное состояние» для запуска восстановления вы найдете в разделе «Поиск и устранение неисправностей». Суть этого действия описана в статье Как сбросить Windows 10 или автоматическая переустановка ОС.
Начинающие пользователи не знают, как исправить ошибку 0xc000021a в Windows 10. Разберемся в причинах ее возникновения и рассмотрим способы устранения этой неполадки, прибегая к полному сбросу системы или ее переустановке только в крайнем случае.
Содержание
Как известно, лечение болезни начинается с диагноза. Так и в случае с операционной системой: чтобы предпринимать какие-либо действия по устранению неполадки, необходимо определить источник ее возникновения.
- неполадка во время инсталляции обновления для Windows 10;
- в системе инсталлировано программное обеспечение, которое конфликтует с ней во время обращения к ядру;
- во время реанимации «десятки» произошел сбой;
- некоторые файлы Windows 10 подверглись модификации из-за их расположения в битых секторах жесткого диска или деятельности вируса;
- физические неполадки с планками оперативной памяти;
- файл подкачки расположен в поврежденных сегментах жесткого диска;
- наличие апдейта KB3004365.
Это замеченные пользователями причины сообщения об ошибке 0xC000021A. Microsoft твердят, что ее источником является только Windows Logon Process, точнее его непредвиденное завершение.
Характерные черты STATUS_SYSTEM_PROCESS_TERMINATED
Код ошибки 0xc000021a обладает следующими особенностями:
- при его появлении завершается процесс конфликтующего приложения, если оно является источником беды;
- компьютер автоматически выключается или перезапускается при запуске определенного приложения или обращению к какому-либо устройству;
- устройства управления и ввода информации перестают реагировать на нажатия их кнопок и перемещение курсора мыши;
- система периодически виснет на несколько секунд.
Исправление
В моменте устранения конфликта следует правильно определить его источник. Это может быть установка какой-либо программы, драйвера для нового устройства, игры или очередного апдейта. Если наверняка знаете, почему на экране появилось уведомление, действуйте по ситуации.
Пошаговой инструкции для решения данной проблемы не существует, так как каждый случай появления окна с сообщением 0xc000021a — уникален. Ниже приведены только общие рекомендации по устранению неполадки, большинство из коих подойдет и для решения других схожих проблем.
1. Проверка системного диска, ОЗУ и авто-запускаемых приложений и сервисов на наличие вирусов.
2. Выполнение сканирования жесткого диска (или хотя бы системного тома) на присутствие поврежденных секторов. Заходим в «Свойства» тома, на вкладке «Сервис» выбираем «Проверить». Затем отмечаем флажками опции исправления обнаруженных ошибок и запускаем сканирование, согласившись на его проведение при следующем запуске ПК.
3. Сканируем системные файлы на целостность, выполнив команды «sfc /scannow» в командной строке, вызванной с привилегиями Администратора.
4. Осуществляем откат Windows 10 до последнего стабильно функционирующего состояния через «Восстановление системы».
Вызываем одноименный инструмент через поисковую строку, переходим в диалог восстановления, указываем точку отката и подтверждаем его выполнение.
5. Заходим в Центр обновлений или вызываем апплет «Программы и компоненты» и переходим по ссылке «Просмотр инсталлированных обновлений». Через поиск находим пакет KB3004365 и удаляем его, после чего добавляем в исключения.
Выполняем «msconfig» в строке «Выполнить», и в первой вкладке ставим чекбокс напротив пункта «Диагностический запуск».
7. Аналогичным эффектом сопровождается отключение посторонних служб во вкладке «Службы».
Отмечаем «Не отображать службы Microsoft» и снимаем флажки со всех посторонних сервисов, после чего перезапускаемся.
Если ошибка не стала появляться после выполнения 6 или 7 пункта, ищите ее источник в автоматически запускаемом сервисе или приложении.
8. Проводим тестирование оперативной памяти, к примеру, через утилиту MemTest86.
9. Последнее, что поможет избавиться от неполадки, это полный сброс Windows 10 или ее переустановка.
Перед выполнением этого шага позаботьтесь о сохранности личных файлов.
Одной из ошибок, возникающих при использовании ОС Windows 10, является ошибка 0xc000021a, характеризующаяся остановкой загрузки операционной системы и выдачей синего экрана смерти (BSOD).
В сообщении об ошибке указывается, что ПК столкнулся с проблемой и нуждается в перезагрузке. Однако проблема не устраняется и после перезагрузки ПК, восстановление системы также часто не работает.
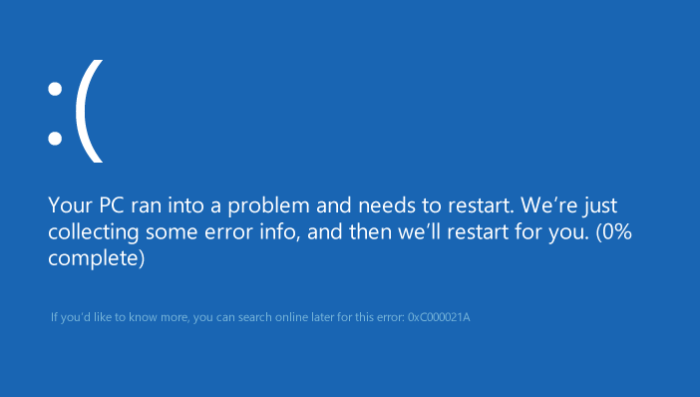
Причины появления ошибки 0xc000021a
В операционной системе Windows имеется два файла, повреждение которых является основной причиной возникающей проблемы:
- Winlogon.exe, отвечающий за операции входа и выхода из Windows. Этот файл может повреждаться из-за конфликта системных файлов или сторонних программ.
- Csrss.exe, относящийся к серверной подсистеме и консольным приложениям. При повреждении этого файла также возможно появление указанной ошибки.
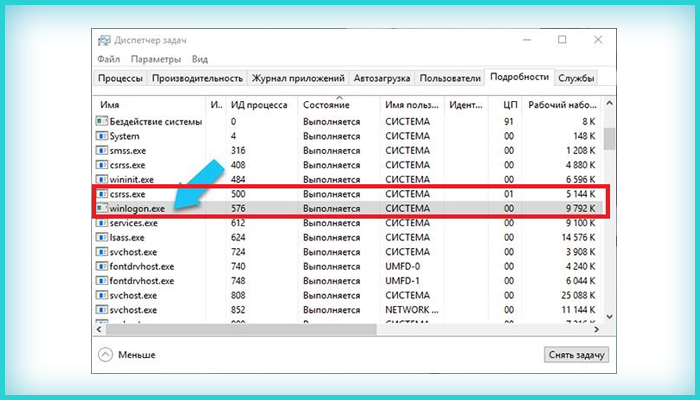
Ошибка возникает при:
- повреждении файлов операционной системы;
- сбое секторов жесткого диска или воздействии вирусов;
- неудачной установке обновлений Windows (в т.ч. KB3004365);
- неполной установке или конфликте стороннего программного обеспечения.
Справка! Ошибка может спровоцировать повреждение файловой структуры Windows.
Отключение периферии
Во время загрузки операционной системы некоторые драйверы могут конфликтовать с ядром системы, вызывая остановку ее загрузки.
Чтобы исключить эту возможность, необходимо отключить все неиспользуемые внешние устройства: флеш-накопители, принтер, сканер, и т.д. (кроме указателя «мышь», клавиатуры и монитора), и перезапустить ПК, проверив, загружается ли компьютер.

Справка! Если отключение устройств приведет к устранению ошибки, необходимо подключать их по одному, выявив устройство, вызывающее ошибку.
Принудительная загрузка Windows
Настройка BIOS(UEFI) ПК
Чаще всего при указанной ошибке Windows не может загрузиться в безопасном режиме. В этом случае загрузить систему можно с установочного DVD/USB диска, отключив функцию проверки цифровой подписи драйверов.
Примечание! Проверка цифровой подписи выполняется для защиты системы от неподписанных или измененных драйверов.
Чтобы загрузить Windows с установочного диска, нужно выполнить соответствующую настройку в BIOS(UEFI).
Шаг 1. Вставить установочную флешку в USB-порт ПК (пример).

Шаг 2. Включить ПК и сразу после запуска нажимать клавишу «Del», «F2» (или «F1+Fn») для открытия меню BIOS.
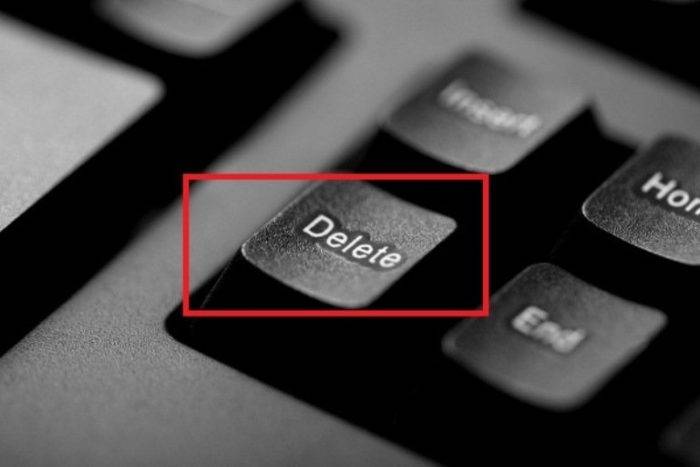
Примечание! Кнопку для входа в BIOS возможно узнать на экране компьютера при его загрузке или в его технической документации.
Шаг 3. После входа в BIOS(UEFI) выбрать щелчком мыши в «Приоритет загрузки» установочный USB-флеш накопитель.
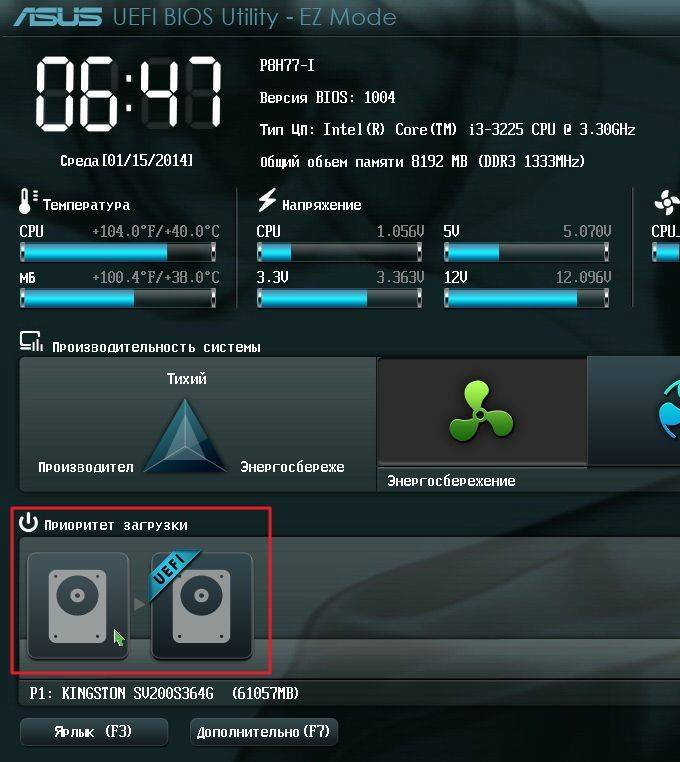
Шаг 4. Нажать «Дополнительно» или клавишу «F7».
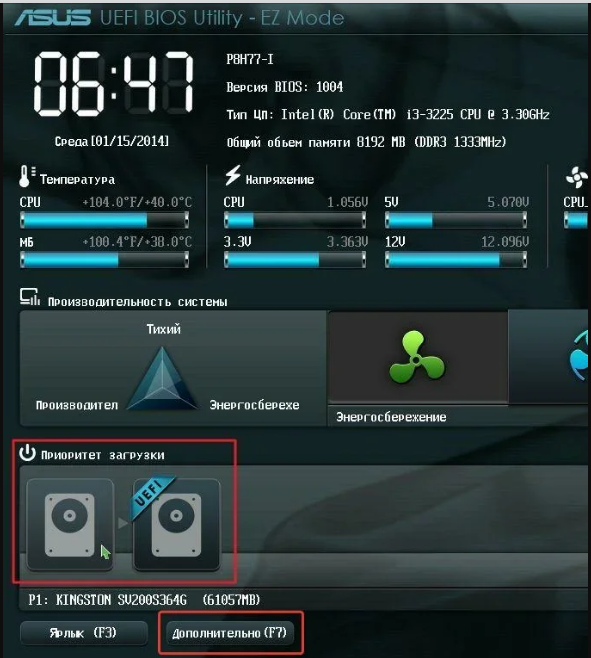
Шаг 5. Щелкнуть «OK».
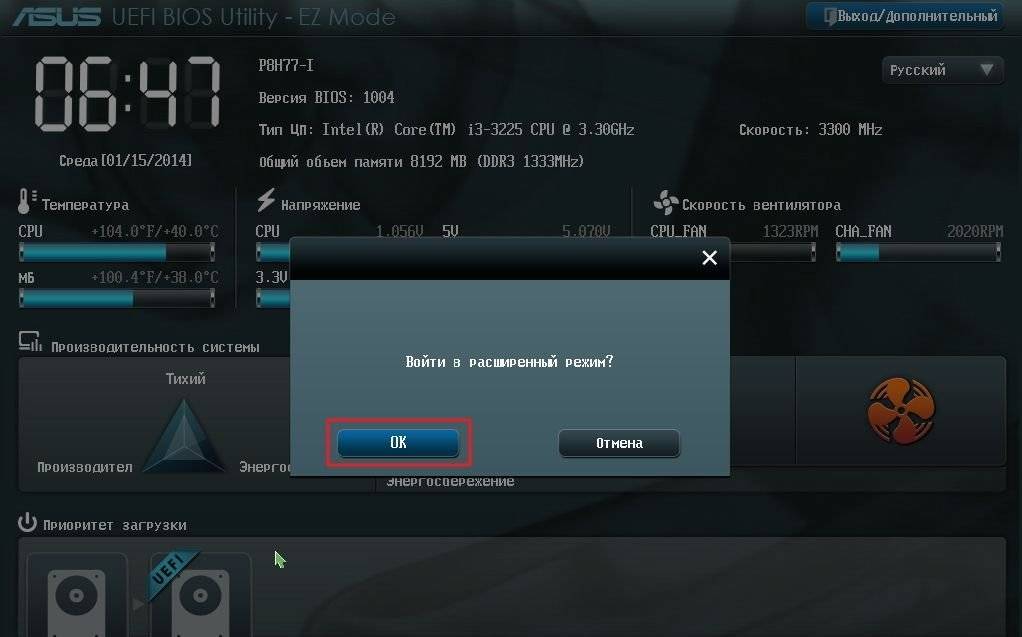
Шаг 6. Нажать «Загрузка», прокрутить список до графы «Очередность загрузки жестких дисков» и в строке «Параметр загрузки #1» в раскрывающемся меню выбрать установочный USB-накопитель.
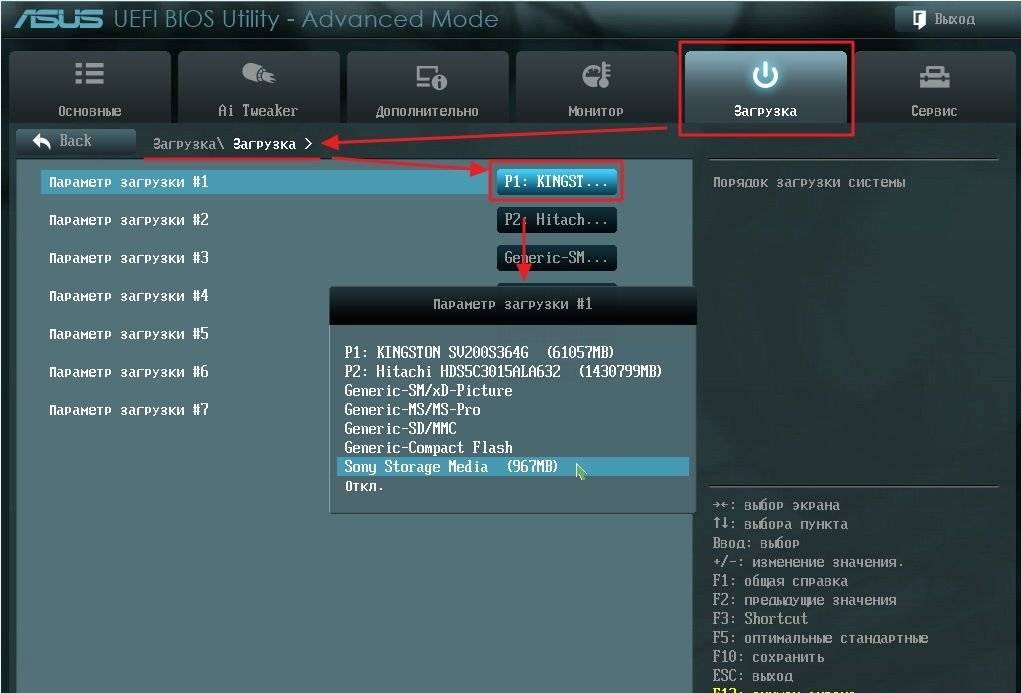
Шаг 7. Нажать «Выход» и щелкнуть «Сохранить изменения и выполнить сброс».
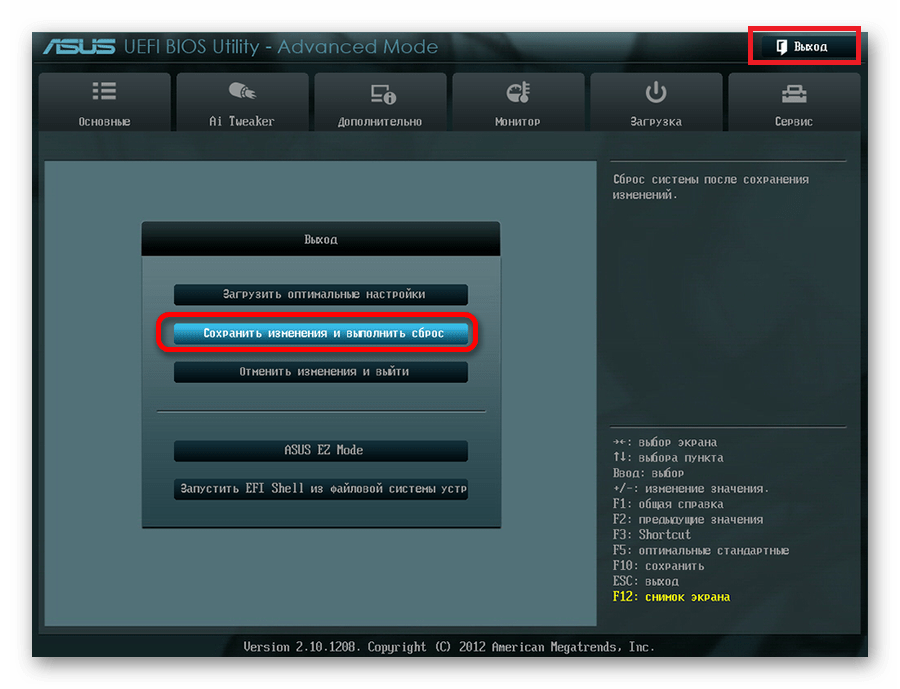
Загрузка Windows с установочного диска
Шаг 1. После перезагрузки ПК нажать любую клавишу для загрузки с установочного диска.
Шаг 2. Выбрать язык установки и нажать «Далее».
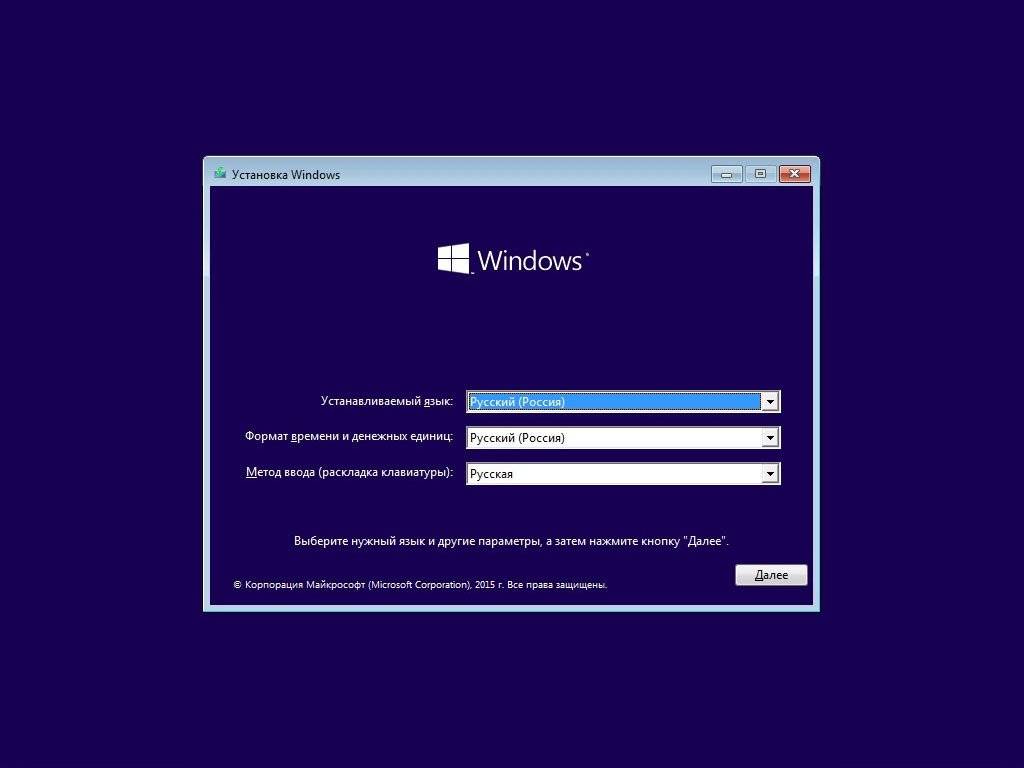
Шаг 3. Щелкнуть «Восстановление системы».
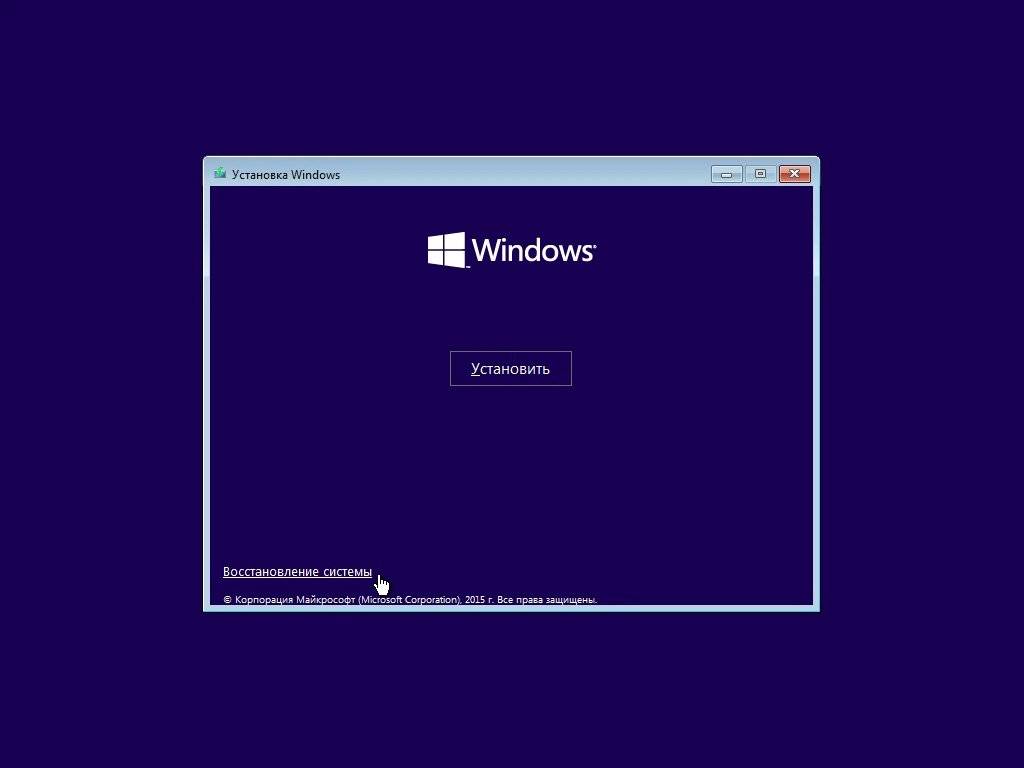
Шаг 4. Нажать по иконке «Поиск и устранение неисправностей».
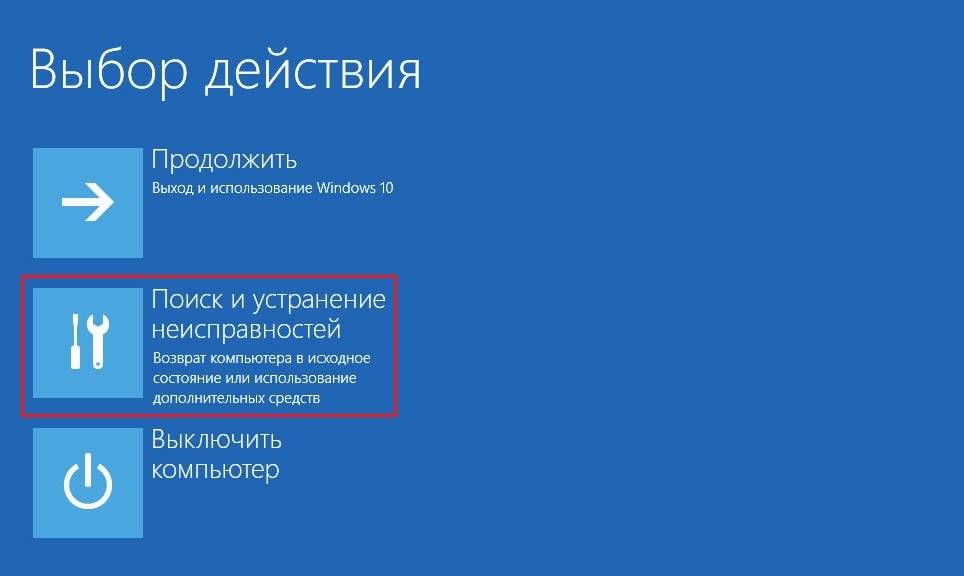
Шаг 5. Щелкнуть по иконке «Дополнительные параметры».
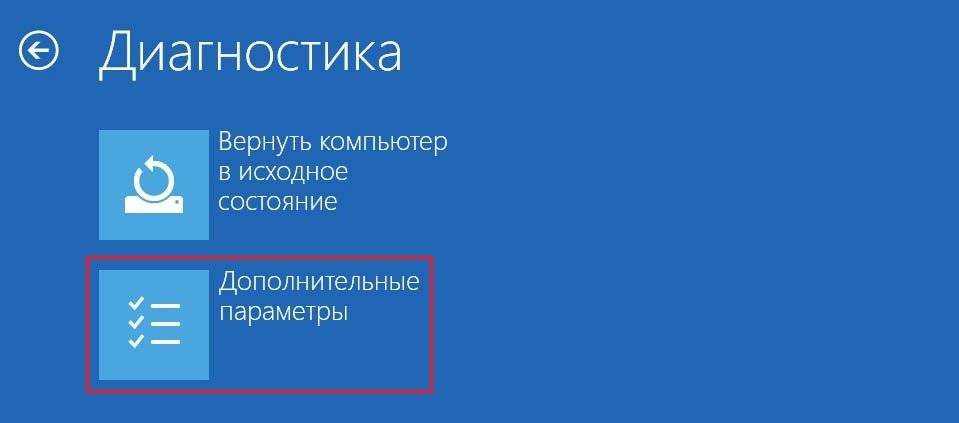
Шаг 6. Выбрать «Параметры загрузки».
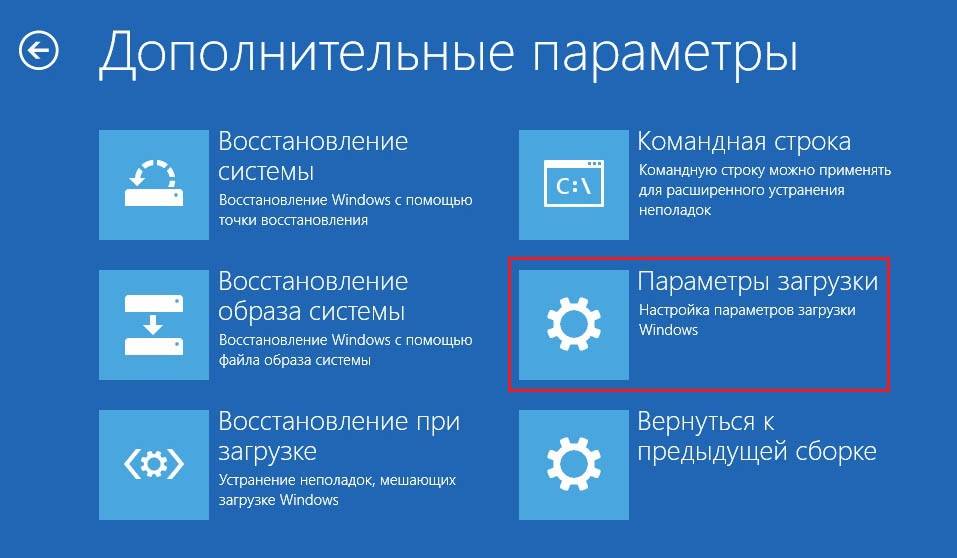
Шаг 7. Щелкнуть «Перезагрузить».

Шаг 8. Нажать «F7» для запуска режима «Отключить обязательную проверку подписи драйверов». Компьютер будет загружен для диагностики и ремонта.
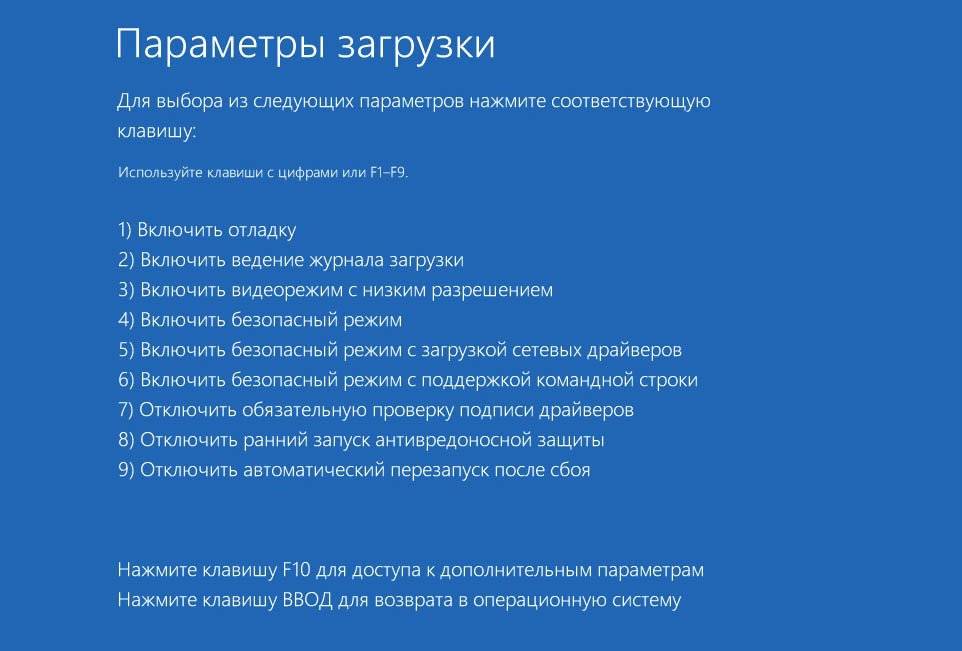
Важно! При перезагрузке компьютера и загрузке Windows с жесткого диска необходимо доставать из разъема установочный USB-диск.
Восстановление системы
Для устранения проблем обновления программного обеспечения необходимо восстановить систему на более раннее рабочее ее состояние.
Шаг 1. Нажать «Win+R».
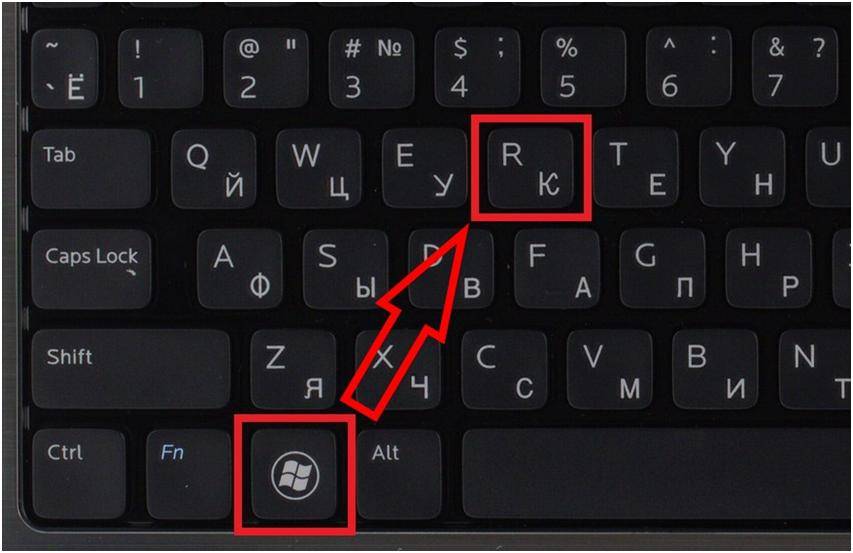
Шаг 2. Напечатать «sysdm.cpl» и нажать «OK».
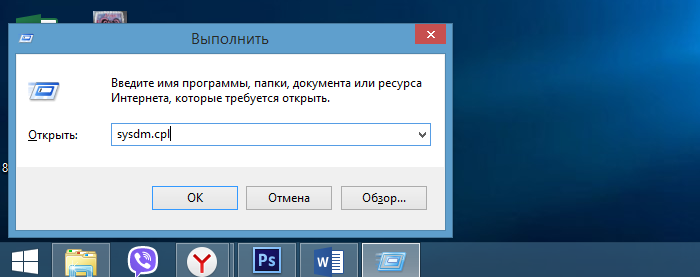
Шаг 3. Выбрать закладку «Защита системы» и щелкнуть «Восстановить».
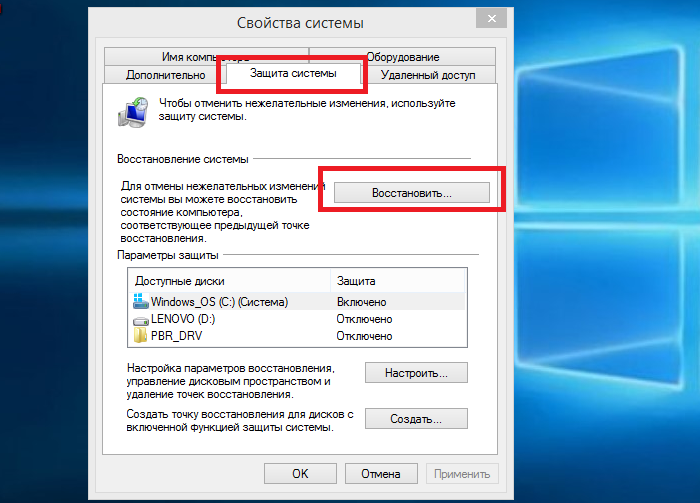
Шаг 4. Нажать «Далее».
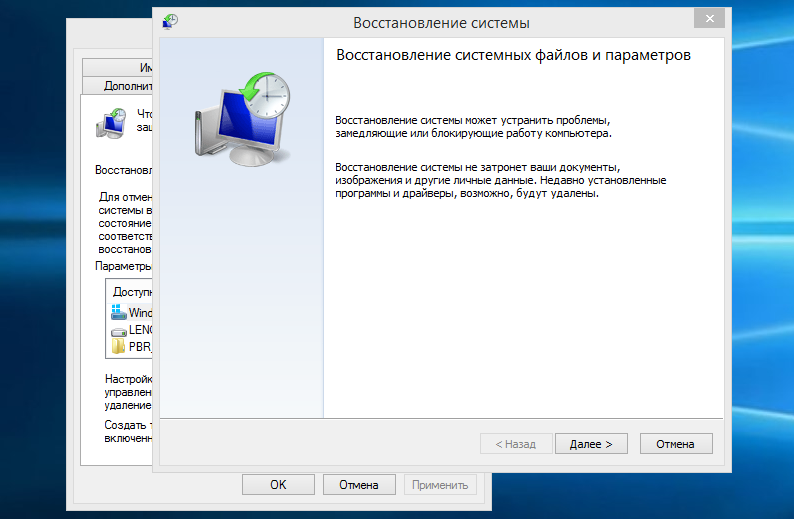
Шаг 5. Выбрать точку восстановления и нажать «Далее».
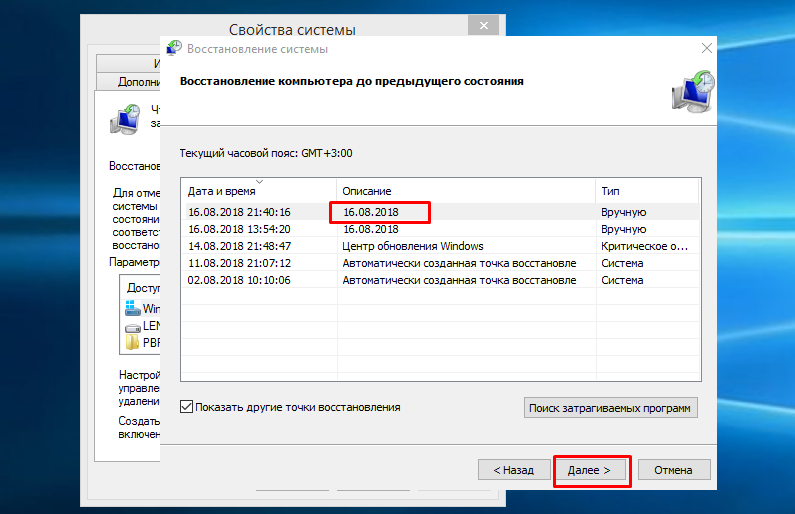
Шаг 6. Щелкнуть «Готово».
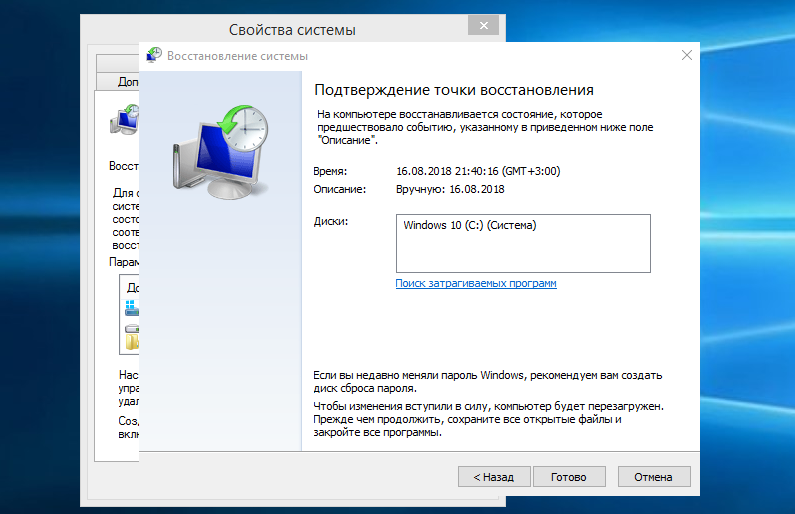
Шаг 7. Нажать «Да». Система проведет откат на указанную точку восстановления.
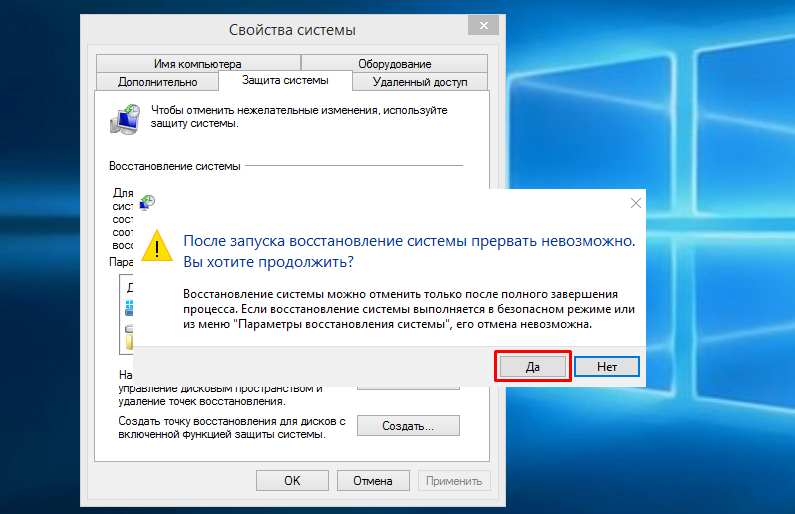
Удаление пакета обновлений KB3004365
Шаг 1. Нажать «Win+R», ввести слово «control» и нажать «OK».
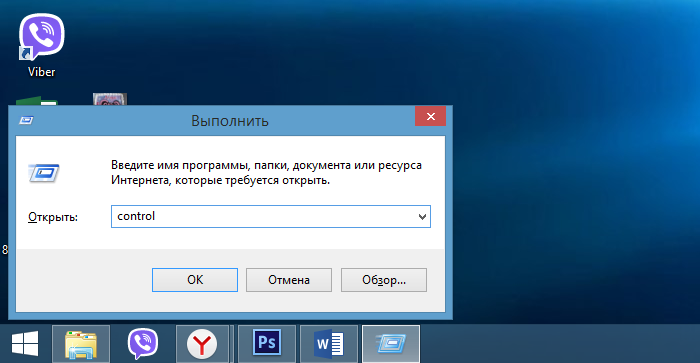
Шаг 2. Выставить в «Просмотр» категорию «Крупные значки» и нажать «Программы и компоненты».
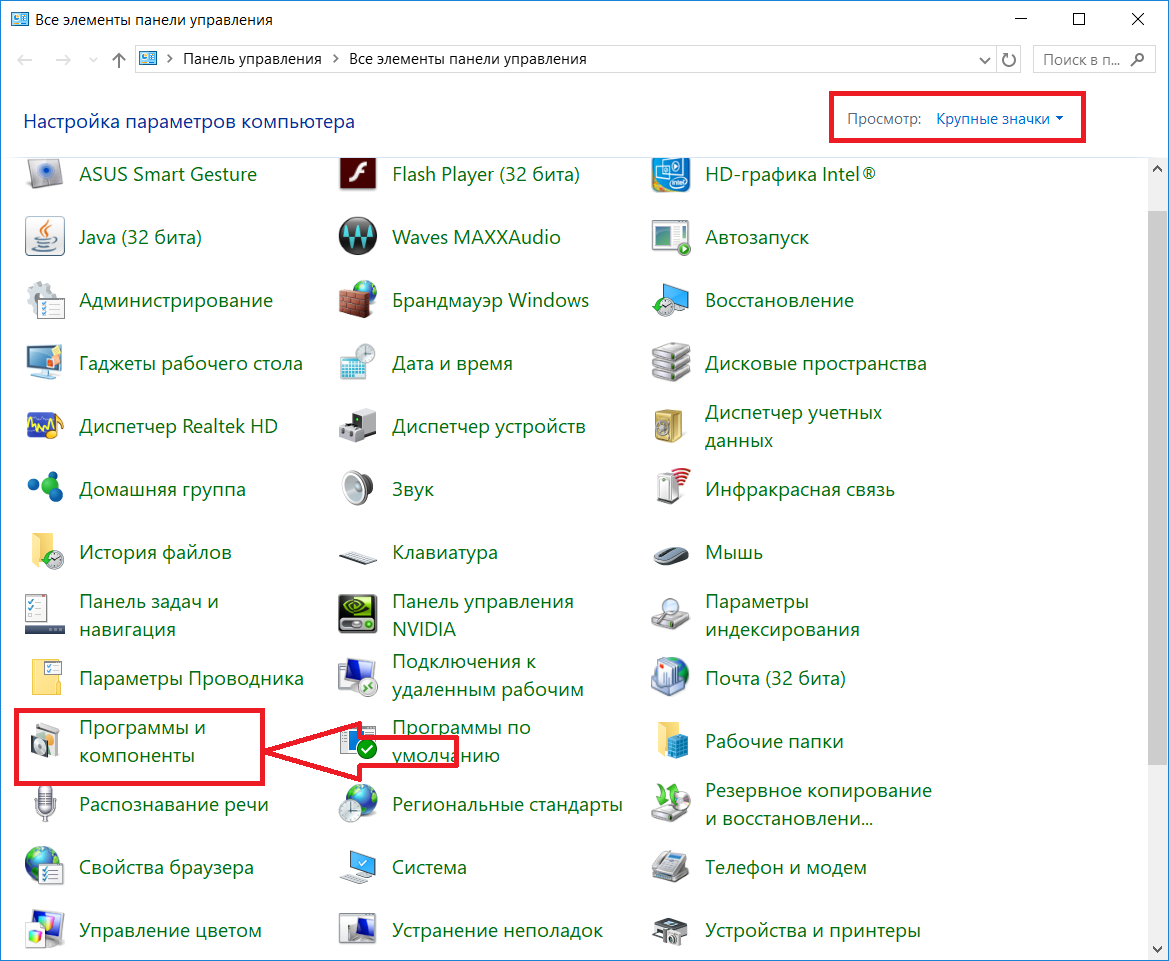
Шаг 3. Щелкнуть по графе «Просмотр установленных обновлений».
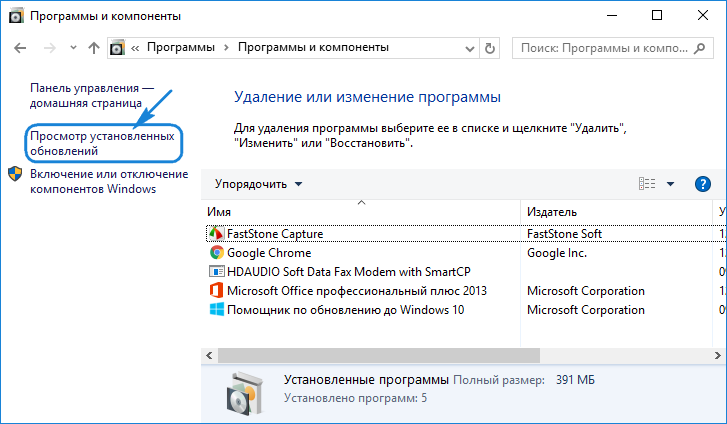
Шаг 4. Выбрать из показанного на примере перечня обновлений пакет KB3004365 и щелкнуть «Удалить».
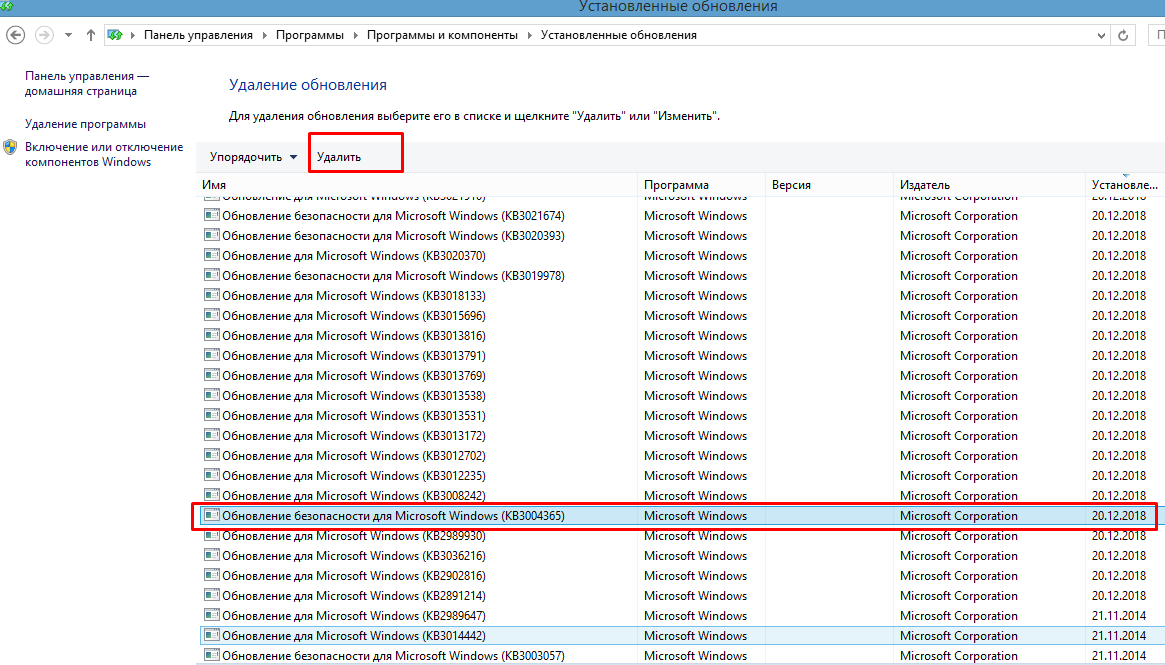
Шаг 5. На запрос об удалении пакета нажать «Да».
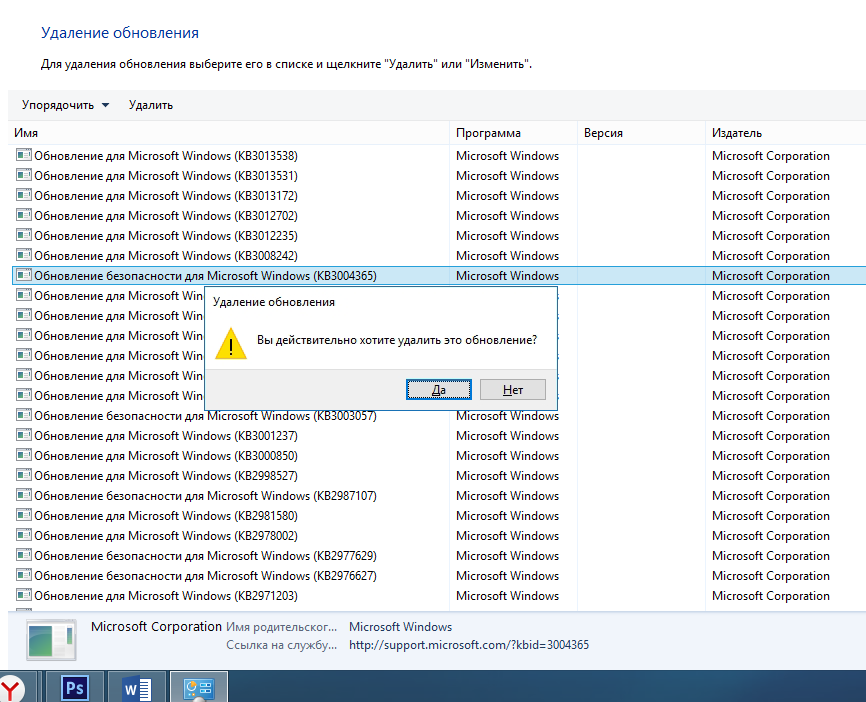
Скрыть обновление KB3004365
Скрытие обновления позволит системе в дальнейшем не устанавливать его.
Шаг 1. Нажать «Win+R», напечатать «ms-settings:windowsupdate» и нажать «OK».
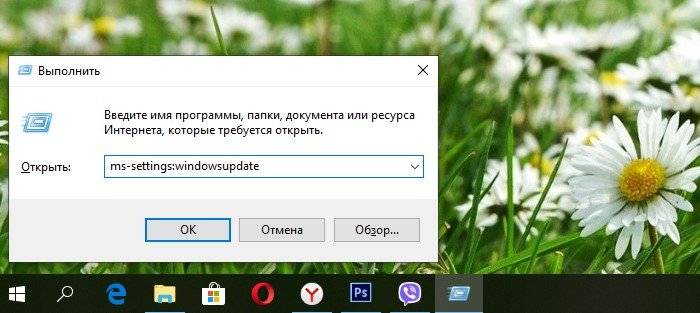
Шаг 2. В разделе «Центр обновления Windows» нажать «Проверка наличия обновлений».
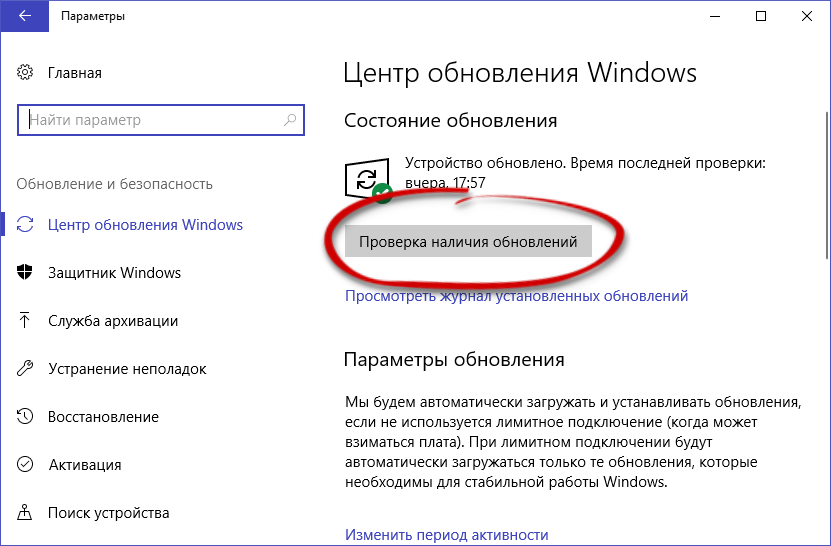
Шаг 3. Нажать правой кнопкой мыши на обновление KB3004365 и выбрать «Скрыть обновление».
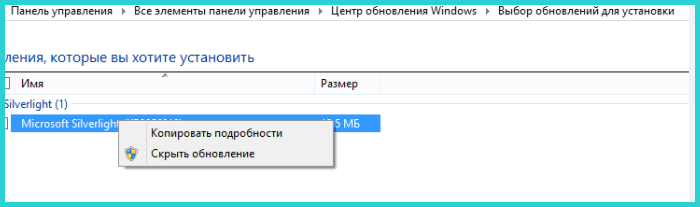
Чистый старт Windows 10
Для выявления ошибки загрузки Windows нужно отключить все службы, не влияющие прямо на функционирование операционной системы.
Шаг 1. Нажать «Win+R», напечатать «msconfig» и нажать «OK».
Печатаем «msconfig» и нажимаем «OK»
Шаг 2. Выбрать вкладку «Службы» и сделать отметку «Не отображать службы Майкрософт». Нажать «Отключить все».
Выбираем вкладку «Службы», отмечаем «Не отображать службы Майкрософт», нажимаем «Отключить все»
Шаг 3. Выбрать вкладку «Общие» и отметить пункт «Диагностический запуск». Нажать «Применить», затем «OK».
Выбираем вкладку «Общие» и отмечаем пункт «Диагностический запуск», нажимаем «Применить», затем «OK»
Шаг 4. Перезагрузить ПК.
Шаг 5. Если система начала запускаться нормально, необходимо проверить все службы, в Шаге 2 вместо «Отключить все» поочередно снимая галочки со служб и перезагружая Windows.
Снимаем галочку со службы, нажимаем «ОК», перезапускаем систему
Сканирование SFC системного диска Windows 10
Если работа Windows не восстановлена, или системе не удается загрузиться, можно выполнить проверку и исправление системных файлов Windows с помощью утилиты SFC.
Для этого необходимо запустить консоль командной строки, используя установочный носитель Windows 10.
Шаг 1. Выполнить Шаги 1-7 раздела «Загрузка Windows с установочного накопителя», нажать «Командная строка».
Нажимаем «Командная строка»
Шаг 2. Напечатать в строке поочередно указанные команды, нажимая после ввода каждой кнопку «Enter»:
- «diskpart»;
- «list volume»;
- «exit»;
- «sfc /scannow /offbootdir=C: /offwindir=C:Windows».
Вводим поочередно, указанные команды в консоль «Командной строки», нажимая после каждой «Enter»
Справка! Сканирование может длиться довольно долго, о ее прогрессе сообщает мигающий указатель подчеркивания на экране.
Шаг 3. По окончании сканирования закрыть командную строку, напечатав «exit» и нажав «Enter». Перезагрузить ПК.
По окончанию сканирования печатаем команду «exit», нажимаем «Enter»
Восстановление файла BCD
Если Windows по-прежнему не удается загрузиться, можно восстановить файл конфигурации загрузки (BCD) из командной строки, запустив компьютер, используя установочный накопитель.
Шаг 1. Выполнить Шаги 1-7 раздела «Загрузка Windows с установочного накопителя» и нажать «Командная строка».
Нажимаем «Командная строка»
Шаг 2. Напечатать в строке поочередно указанные команды, нажимая после ввода каждой кнопку «Enter»:
- «bootrec /fixMBR»;
- «bootrec /fixBoot»;
- «bootrec /rebuildBCD». Вводим команды, нажимая после каждой «Enter»
Система выполнит восстановление файла BCD.
Шаг 3. Извлечь USB-диск и перезагрузить ПК, проверив, исправилась ли ошибка и может ли Windows нормально загружаться.
Перечисленные шаги должны помочь устранить ошибку 0xc000021a при загрузке Windows.
Видео — Ошибка 0xc0000021a в Windows 8, 8.1, 10. Как исправить?
Используемые источники:
- https://remontka.pro/0xc000021a-error-windows-10/
- https://windows10i.ru/ustranenie-nepoladok/kak-ispravit-0xc000021a-windows-10-posle-ustanovki-i-obnovleniya.html
- https://pc-consultant.ru/operatsionny-e-sistemy/0xc000021a-windows-10-kak-ispravit-esli-kompjuter-ne-zapuskaetsja/