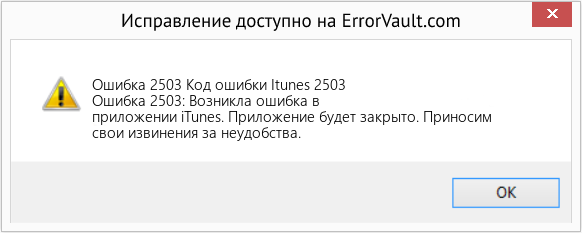Пользователям техники Apple нередко приходиться пользоваться специальной программой iTunes. Чаще всего ее применяю обладатели музыкальных плееров iPod, а также мобильных гаджетов iPhone. Код ошибки 2503 itunes в большинстве случаев может выскочить в момент установки программы. Что же делать, и что означает этот набор цифр.
Код ошибки 2503 iTunes и ее причины возникновения
При установке программы iTunes на ПК на экране может появиться надпись «Itunes Error Code 2503». Это означает, что нет возможности провести запуск нужного приложения для завершения процесс. Такие проблемы чаще обычного создают либо поврежденные файлы, либо вовсе их отсутствие из-за перемещения с исходной точки. Так же причинами могут стать такие факторы:
- Ключи реестра, которые связаны с iTunes повреждены.
- Было заражение вредоносной программой, проще говоря вирусом, в следствие чего повредился файл.
- Программное обеспечение могло ошибочно удалиться.
- Есть конфликт между Itunes, и другим программным приложением в системе.
- Произошла неполная загрузка/установка, которая привела к повреждению iTunes.
Обратите внимание! Наиболее часто причиной возникновения кода ошибки 2503 становится перемещение, либо случайное удаление файла из установки Itunes.
Как устранить ошибку 2503 в iTunes
Решение подобной проблемы можно провести самостоятельно, но не во всех случаях. Примем за основу, что поводом к появлению кода ошибки iTunes 2503 стало случайное перемещения файла из исходного места установки iTunes.
Тогда решить данную ситуацию сможет скачивание и замена файла Apple Inc. Выполняется этот процесс таким образом:
- Откройте в Windows раздел «Программы и компоненты». Перейти в этот пункт можно через «Пуск/Панель управления».
- Теперь потребуется восстановить, а затем удалить «AppleSoftwareUpdate».
- Зайдите в файл загрузки.
- Вызовите контекстное меню.
- Нажмите на вкладку «Свойства».
- Кликните на «Разблокировать».
В некоторых ситуациях подобные действия помогают устранить проблему. Проверьте, если не получилось – нужно искать другой выход, к примеру, обратиться в службу поддержки.
Пользователям техники Apple нередко приходиться пользоваться специальной программой iTunes. Чаще всего ее применяю обладатели музыкальных плееров iPod, а также мобильных гаджетов iPhone. Код ошибки 2503 itunes в большинстве случаев может выскочить в момент установки программы. Что же делать, и что означает этот набор цифр.
При установке программы iTunes на ПК на экране может появиться надпись «Itunes Error Code 2503». Это означает, что нет возможности провести запуск нужного приложения для завершения процесс. Такие проблемы чаще обычного создают либо поврежденные файлы, либо вовсе их отсутствие из-за перемещения с исходной точки. Так же причинами могут стать такие факторы:
- Ключи реестра, которые связаны с iTunes повреждены.
- Было заражение вредоносной программой, проще говоря вирусом, в следствие чего повредился файл.
- Программное обеспечение могло ошибочно удалиться.
- Есть конфликт между Itunes, и другим программным приложением в системе.
- Произошла неполная загрузка/установка, которая привела к повреждению iTunes.
Обратите внимание! Наиболее часто причиной возникновения кода ошибки 2503 становится перемещение, либо случайное удаление файла из установки Itunes.
Как устранить ошибку 2503 в iTunes
Решение подобной проблемы можно провести самостоятельно, но не во всех случаях. Примем за основу, что поводом к появлению кода ошибки iTunes 2503 стало случайное перемещения файла из исходного места установки iTunes.
Тогда решить данную ситуацию сможет скачивание и замена файла Apple Inc. Выполняется этот процесс таким образом:
- Откройте в Windows раздел «Программы и компоненты». Перейти в этот пункт можно через «Пуск/Панель управления».
- Теперь потребуется восстановить, а затем удалить «AppleSoftwareUpdate».
- Зайдите в файл загрузки.
- Вызовите контекстное меню.
- Нажмите на вкладку «Свойства».
- Кликните на «Разблокировать».
В некоторых ситуациях подобные действия помогают устранить проблему. Проверьте, если не получилось – нужно искать другой выход, к примеру, обратиться в службу поддержки.
| Номер ошибки: | Ошибка 2503 | |
| Название ошибки: | Itunes Error Code 2503 | |
| Описание ошибки: | Ошибка 2503: Возникла ошибка в приложении iTunes. Приложение будет закрыто. Приносим извинения за неудобства. | |
| Разработчик: | Apple Inc. | |
| Программное обеспечение: | iTunes | |
| Относится к: | Windows XP, Vista, 7, 8, 10, 11 |
Проверка «Itunes Error Code 2503»
«Itunes Error Code 2503» также считается ошибкой во время выполнения (ошибкой). Когда дело доходит до iTunes, инженеры программного обеспечения используют арсенал инструментов, чтобы попытаться сорвать эти ошибки как можно лучше. К сожалению, многие ошибки могут быть пропущены, что приводит к проблемам, таким как те, с ошибкой 2503.
Некоторые люди могут столкнуться с сообщением «Itunes Error Code 2503» во время работы программного обеспечения. Если происходит «Itunes Error Code 2503», разработчикам будет сообщено об этой проблеме, хотя отчеты об ошибках встроены в приложение. Затем Apple Inc. нужно будет исправить эти ошибки в главном исходном коде и предоставить модифицированную версию для загрузки. Чтобы исправить любые документированные ошибки (например, ошибку 2503) в системе, разработчик может использовать комплект обновления iTunes.
Что вызывает ошибку времени выполнения 2503?
Вполне вероятно, что при загрузке iTunes вы столкнетесь с «Itunes Error Code 2503». Мы можем определить, что ошибки во время выполнения ошибки 2503 происходят из:
Ошибка 2503 Crash — это типичная ошибка «Itunes Error Code 2503», которая приводит к полному завершению работы программы. Обычно это происходит, когда iTunes не может распознать, что ему дается неправильный ввод, или не знает, что он должен производить.
«Itunes Error Code 2503» Утечка памяти — Ошибка 2503 утечка памяти происходит и предоставляет iTunes в качестве виновника, перетаскивая производительность вашего ПК. Возможные провокации включают отсутствие девыделения памяти и ссылку на плохой код, такой как бесконечные циклы.
Ошибка 2503 Logic Error — Логическая ошибка возникает, когда ПК производит неправильный вывод, даже когда пользователь вводит правильный вход. Это происходит, когда исходный код Apple Inc. вызывает уязвимость при обработке информации.
Itunes Error Code 2503 проблемы часто являются результатом отсутствия, удаления или случайного перемещения файла из исходного места установки iTunes. В большинстве случаев скачивание и замена файла Apple Inc. позволяет решить проблему. Мы также рекомендуем выполнить сканирование реестра, чтобы очистить все недействительные ссылки на Itunes Error Code 2503, которые могут являться причиной ошибки.
Распространенные проблемы Itunes Error Code 2503
Обнаруженные проблемы Itunes Error Code 2503 с iTunes включают:
- «Ошибка Itunes Error Code 2503. «
- «Itunes Error Code 2503 не является приложением Win32.»
- «Извините за неудобства — Itunes Error Code 2503 имеет проблему. «
- «Файл Itunes Error Code 2503 не найден.»
- «Отсутствует файл Itunes Error Code 2503.»
- «Ошибка запуска программы: Itunes Error Code 2503.»
- «Itunes Error Code 2503 не работает. «
- «Itunes Error Code 2503 остановлен. «
- «Неверный путь к приложению: Itunes Error Code 2503.»
Эти сообщения об ошибках Apple Inc. могут появляться во время установки программы, в то время как программа, связанная с Itunes Error Code 2503 (например, iTunes) работает, во время запуска или завершения работы Windows, или даже во время установки операционной системы Windows. При появлении ошибки Itunes Error Code 2503 запишите вхождения для устранения неполадок iTunes и чтобы HelpApple Inc. найти причину.
Причины ошибок в файле Itunes Error Code 2503
Эти проблемы Itunes Error Code 2503 создаются отсутствующими или поврежденными файлами Itunes Error Code 2503, недопустимыми записями реестра iTunes или вредоносным программным обеспечением.
В основном, осложнения Itunes Error Code 2503 связаны с:
- Поврежденные ключи реестра Windows, связанные с Itunes Error Code 2503 / iTunes.
- Зазаражение вредоносными программами повредил файл Itunes Error Code 2503.
- Itunes Error Code 2503 злонамеренно или ошибочно удален другим программным обеспечением (кроме iTunes).
- Другое программное приложение, конфликтующее с Itunes Error Code 2503.
- iTunes/Itunes Error Code 2503 поврежден от неполной загрузки или установки.
Продукт Solvusoft
Загрузка
WinThruster 2022 — Проверьте свой компьютер на наличие ошибок.
Совместима с Windows 2000, XP, Vista, 7, 8, 10 и 11
Установить необязательные продукты — WinThruster (Solvusoft) | Лицензия | Политика защиты личных сведений | Условия | Удаление
Как исправить время выполнения Ошибка 2503 Код ошибки Itunes 2503
В этой статье представлена ошибка с номером Ошибка 2503, известная как Код ошибки Itunes 2503, описанная как Ошибка 2503: Возникла ошибка в приложении iTunes. Приложение будет закрыто. Приносим свои извинения за неудобства.
О программе Runtime Ошибка 2503
Время выполнения Ошибка 2503 происходит, когда iTunes дает сбой или падает во время запуска, отсюда и название. Это не обязательно означает, что код был каким-то образом поврежден, просто он не сработал во время выполнения. Такая ошибка появляется на экране в виде раздражающего уведомления, если ее не устранить. Вот симптомы, причины и способы устранения проблемы.
Определения (Бета)
Здесь мы приводим некоторые определения слов, содержащихся в вашей ошибке, в попытке помочь вам понять вашу проблему. Эта работа продолжается, поэтому иногда мы можем неправильно определить слово, так что не стесняйтесь пропустить этот раздел!
- Код ошибки . Код ошибки — это значение, возвращаемое для предоставления контекста, почему произошла ошибка.
- Itunes — проприетарный цифровой приложение для медиаплеера.
Симптомы Ошибка 2503 — Код ошибки Itunes 2503
Ошибки времени выполнения происходят без предупреждения. Сообщение об ошибке может появиться на экране при любом запуске %программы%. Фактически, сообщение об ошибке или другое диалоговое окно может появляться снова и снова, если не принять меры на ранней стадии.
Возможны случаи удаления файлов или появления новых файлов. Хотя этот симптом в основном связан с заражением вирусом, его можно отнести к симптомам ошибки времени выполнения, поскольку заражение вирусом является одной из причин ошибки времени выполнения. Пользователь также может столкнуться с внезапным падением скорости интернет-соединения, но, опять же, это не всегда так.
(Только для примера)
Причины Код ошибки Itunes 2503 — Ошибка 2503
При разработке программного обеспечения программисты составляют код, предвидя возникновение ошибок. Однако идеальных проектов не бывает, поскольку ошибки можно ожидать даже при самом лучшем дизайне программы. Глюки могут произойти во время выполнения программы, если определенная ошибка не была обнаружена и устранена во время проектирования и тестирования.
Ошибки во время выполнения обычно вызваны несовместимостью программ, запущенных в одно и то же время. Они также могут возникать из-за проблем с памятью, плохого графического драйвера или заражения вирусом. Каким бы ни был случай, проблему необходимо решить немедленно, чтобы избежать дальнейших проблем. Ниже приведены способы устранения ошибки.
Методы исправления
Ошибки времени выполнения могут быть раздражающими и постоянными, но это не совсем безнадежно, существует возможность ремонта. Вот способы сделать это.
Если метод ремонта вам подошел, пожалуйста, нажмите кнопку upvote слева от ответа, это позволит другим пользователям узнать, какой метод ремонта на данный момент работает лучше всего.
Обратите внимание: ни ErrorVault.com, ни его авторы не несут ответственности за результаты действий, предпринятых при использовании любого из методов ремонта, перечисленных на этой странице — вы выполняете эти шаги на свой страх и риск.
Метод 1 — Закройте конфликтующие программы
Когда вы получаете ошибку во время выполнения, имейте в виду, что это происходит из-за программ, которые конфликтуют друг с другом. Первое, что вы можете сделать, чтобы решить проблему, — это остановить эти конфликтующие программы.
- Откройте диспетчер задач, одновременно нажав Ctrl-Alt-Del. Это позволит вам увидеть список запущенных в данный момент программ.
- Перейдите на вкладку «Процессы» и остановите программы одну за другой, выделив каждую программу и нажав кнопку «Завершить процесс».
- Вам нужно будет следить за тем, будет ли сообщение об ошибке появляться каждый раз при остановке процесса.
- Как только вы определите, какая программа вызывает ошибку, вы можете перейти к следующему этапу устранения неполадок, переустановив приложение.
Метод 2 — Обновите / переустановите конфликтующие программы
Использование панели управления
- В Windows 7 нажмите кнопку «Пуск», затем нажмите «Панель управления», затем «Удалить программу».
- В Windows 8 нажмите кнопку «Пуск», затем прокрутите вниз и нажмите «Дополнительные настройки», затем нажмите «Панель управления»> «Удалить программу».
- Для Windows 10 просто введите «Панель управления» в поле поиска и щелкните результат, затем нажмите «Удалить программу».
- В разделе «Программы и компоненты» щелкните проблемную программу и нажмите «Обновить» или «Удалить».
- Если вы выбрали обновление, вам просто нужно будет следовать подсказке, чтобы завершить процесс, однако, если вы выбрали «Удалить», вы будете следовать подсказке, чтобы удалить, а затем повторно загрузить или использовать установочный диск приложения для переустановки. программа.
Использование других методов
- В Windows 7 список всех установленных программ можно найти, нажав кнопку «Пуск» и наведя указатель мыши на список, отображаемый на вкладке. Вы можете увидеть в этом списке утилиту для удаления программы. Вы можете продолжить и удалить с помощью утилит, доступных на этой вкладке.
- В Windows 10 вы можете нажать «Пуск», затем «Настройка», а затем — «Приложения».
- Прокрутите вниз, чтобы увидеть список приложений и функций, установленных на вашем компьютере.
- Щелкните программу, которая вызывает ошибку времени выполнения, затем вы можете удалить ее или щелкнуть Дополнительные параметры, чтобы сбросить приложение.
Метод 3 — Обновите программу защиты от вирусов или загрузите и установите последнюю версию Центра обновления Windows.
Заражение вирусом, вызывающее ошибку выполнения на вашем компьютере, необходимо немедленно предотвратить, поместить в карантин или удалить. Убедитесь, что вы обновили свою антивирусную программу и выполнили тщательное сканирование компьютера или запустите Центр обновления Windows, чтобы получить последние определения вирусов и исправить их.
Метод 4 — Переустановите библиотеки времени выполнения
Вы можете получить сообщение об ошибке из-за обновления, такого как пакет MS Visual C ++, который может быть установлен неправильно или полностью. Что вы можете сделать, так это удалить текущий пакет и установить новую копию.
- Удалите пакет, выбрав «Программы и компоненты», найдите и выделите распространяемый пакет Microsoft Visual C ++.
- Нажмите «Удалить» в верхней части списка и, когда это будет сделано, перезагрузите компьютер.
- Загрузите последний распространяемый пакет от Microsoft и установите его.
Метод 5 — Запустить очистку диска
Вы также можете столкнуться с ошибкой выполнения из-за очень нехватки свободного места на вашем компьютере.
- Вам следует подумать о резервном копировании файлов и освобождении места на жестком диске.
- Вы также можете очистить кеш и перезагрузить компьютер.
- Вы также можете запустить очистку диска, открыть окно проводника и щелкнуть правой кнопкой мыши по основному каталогу (обычно это C
- Щелкните «Свойства», а затем — «Очистка диска».
Метод 6 — Переустановите графический драйвер
Если ошибка связана с плохим графическим драйвером, вы можете сделать следующее:
- Откройте диспетчер устройств и найдите драйвер видеокарты.
- Щелкните правой кнопкой мыши драйвер видеокарты, затем нажмите «Удалить», затем перезагрузите компьютер.
Метод 7 — Ошибка выполнения, связанная с IE
Если полученная ошибка связана с Internet Explorer, вы можете сделать следующее:
- Сбросьте настройки браузера.
- В Windows 7 вы можете нажать «Пуск», перейти в «Панель управления» и нажать «Свойства обозревателя» слева. Затем вы можете перейти на вкладку «Дополнительно» и нажать кнопку «Сброс».
- Для Windows 8 и 10 вы можете нажать «Поиск» и ввести «Свойства обозревателя», затем перейти на вкладку «Дополнительно» и нажать «Сброс».
- Отключить отладку скриптов и уведомления об ошибках.
- В том же окне «Свойства обозревателя» можно перейти на вкладку «Дополнительно» и найти пункт «Отключить отладку сценария».
- Установите флажок в переключателе.
- Одновременно снимите флажок «Отображать уведомление о каждой ошибке сценария», затем нажмите «Применить» и «ОК», затем перезагрузите компьютер.
Если эти быстрые исправления не работают, вы всегда можете сделать резервную копию файлов и запустить восстановление на вашем компьютере. Однако вы можете сделать это позже, когда перечисленные здесь решения не сработают.
Другие языки:
How to fix Error 2503 (Itunes Error Code 2503) — Error 2503: iTunes has encountered a problem and needs to close. We are sorry for the inconvenience.
Wie beheben Fehler 2503 (iTunes-Fehlercode 2503) — Fehler 2503: iTunes hat ein Problem festgestellt und muss geschlossen werden. Wir entschuldigen uns für die Unannehmlichkeiten.
Come fissare Errore 2503 (Codice errore iTunes 2503) — Errore 2503: iTunes ha riscontrato un problema e deve essere chiuso. Ci scusiamo per l’inconveniente.
Hoe maak je Fout 2503 (Itunes-foutcode 2503) — Fout 2503: iTunes heeft een probleem ondervonden en moet worden afgesloten. Excuses voor het ongemak.
Comment réparer Erreur 2503 (Code d’erreur iTunes 2503) — Erreur 2503 : iTunes a rencontré un problème et doit se fermer. Nous sommes désolés du dérangement.
어떻게 고치는 지 오류 2503 (iTunes 오류 코드 2503) — 오류 2503: iTunes에 문제가 발생해 닫아야 합니다. 불편을 드려 죄송합니다.
Como corrigir o Erro 2503 (Código de erro 2503 do iTunes) — Erro 2503: O iTunes encontrou um problema e precisa fechar. Lamentamos o inconveniente.
Hur man åtgärdar Fel 2503 (Itunes felkod 2503) — Fel 2503: iTunes har stött på ett problem och måste avslutas. Vi är ledsna för besväret.
Jak naprawić Błąd 2503 (Kod błędu iTunes 2503) — Błąd 2503: iTunes napotkał problem i musi zostać zamknięty. Przepraszamy za niedogodności.
Cómo arreglar Error 2503 (Código de error de Itunes 2503) — Error 2503: iTunes ha detectado un problema y debe cerrarse. Lamentamos las molestias.
Об авторе: Фил Харт является участником сообщества Microsoft с 2010 года. С текущим количеством баллов более 100 000 он внес более 3000 ответов на форумах Microsoft Support и создал почти 200 новых справочных статей в Technet Wiki.
Следуйте за нами:
Последнее обновление:
28/06/21 09:35 : Пользователь iPhone проголосовал за то, что метод восстановления 2 работает для него.
Рекомендуемый инструмент для ремонта:
Этот инструмент восстановления может устранить такие распространенные проблемы компьютера, как синие экраны, сбои и замораживание, отсутствующие DLL-файлы, а также устранить повреждения от вредоносных программ/вирусов и многое другое путем замены поврежденных и отсутствующих системных файлов.
ШАГ 1:
Нажмите здесь, чтобы скачать и установите средство восстановления Windows.
ШАГ 2:
Нажмите на Start Scan и позвольте ему проанализировать ваше устройство.
ШАГ 3:
Нажмите на Repair All, чтобы устранить все обнаруженные проблемы.
СКАЧАТЬ СЕЙЧАС
Совместимость
Требования
1 Ghz CPU, 512 MB RAM, 40 GB HDD
Эта загрузка предлагает неограниченное бесплатное сканирование ПК с Windows. Полное восстановление системы начинается от $19,95.
ID статьи: ACX05392RU
Применяется к: Windows 10, Windows 8.1, Windows 7, Windows Vista, Windows XP, Windows 2000
Совет по увеличению скорости #36
Быстрое переключение между вкладками браузера:
Используйте сочетания клавиш для более быстрого переключения между вкладками в браузере. Во всех браузерах есть почти одинаковые сочетания клавиш, поэтому их будет легко запомнить. В других браузерах, таких как Chrome, есть классные ярлыки, позволяющие ускорить выполнение некоторых задач.
Нажмите здесь, чтобы узнать о другом способе ускорения работы ПК под управлением Windows

-
Проблема
-
Решение 1 (удаление)
-
Решение 2 (Установка и Удаление)
-
Решение 3 (взятое из комментариев, оставленное пользователем «Дмитрий»)
-
4 решение, на видео Youtube
-
5 решение
-
Пожалуйста, оставьте свой голос
Проблема
При попытке установить или удалить программу на Windows, вы можете получить следующие ошибки:
- Программа установки обнаружила непредвиденную ошибку при установке данного пакета. Это может указывать на проблему с этим пакетом.Код ошибки 2503.
- Программа установки обнаружила непредвиденную ошибку при установке данного пакета. Это может указывать на проблему с этим пакетом.Код ошибки 2502.
- Вызывается RunScript.
- Вызывается InstallFinalize.
Ошибки выявились с установкой Microsoft Games For Windows Live (GfWL), XSplit Broadcaster, VirtualBOX, ESET Smart security, но устанавливаются другие программы
к содержанию ↑
Решение 1 (удаление)
Для того чтобы удалить программу с этой проблемой, необходимо определить MSI-файл, который он использует.
- Нажмите Виндовс клавишу + R и откроется окошко «Выполнить».
- Введите C:WindowsInstaller и нажмите «ОК».
- Правым щелкчком Вид -> Таблица.
- Плитка отобразила колонки. Щелкните правой кнопкой мыши в любом месте на панели столбцов и нажмите «Подробнее»
- В списке найдите «тема». Нажмите «ОК».
- Щелкните на тему, чтобы отсортировать все в алфавитном порядке. Вы должны определить, какой файл является правильным.
- Откройте командную строку от имени администратора.
- Введите C:WindowsInstaller за которым следует имя файла программы, которую вы хотите удалить и “.msi”.
Например, файл 54c55 выведем так: C:WindowsInstaller54c55.msi - Удаление программ успешно выполнит свою задачу. Вы можете закрыть окно командной строки
к содержанию ↑
Решение 2 (Установка и Удаление)
- Удерживайте Ctrl+Alt и нажмите Esc.
- Найдите “Windows Explorer” в “Процессах”, и правой клавишей завершите задачу.
- Сейчас нажмите «Новая задача» и запустите новую задачу.
- Введите “explorer.exe” без кавычек и отметьте флажок “Создать с привилегиями администратора”, затем нажмите “OK”.
Теперь вы должны свободно устанавливать/удалять, не получая ошибку.
к содержанию ↑
Решение 3 (взятое из комментариев, оставленное пользователем «Дмитрий»)
Ошибки 2502 и 2503 также можно решить добавлением прав группе «Все» полных привилегий на папку C:WindowsTEMP.
Есть другое решение если данное не помогло для Windows 10:
- Пройдите по пути C:Windows
- Найдите папку TEMP, нажмите ПКМ и выберите Свойства
- Откроется окно Свойства: TEMP , выберите вкладку Безопасность
- В списке «Группы и пользователи» по умолчанию отсутствует группа Все, надо ее добавить, чтобы данная ошибка исчезла.
- Нажмите Изменить
- Откроется окно Разрешения для группы TEMP , нажмем на кнопку Добавить
- Откроется окно Выбор: Пользователи или Группы , нажимаем на кнопку Дополнительно…
- Нажимаем на кнопку Поиск и в результатах поиска ищем в таблице пункт Все, выберите его, нажмите ОК
- Нажмите ОК
- Группа Все добавилась в список окна Разрешения для группы TEMP, выделите Все и ниже Разрешения для группы «Все» выберите флажки Полный доступ , все флажки из списка станут активны
- Нажмите ОК, окно закроется
- Нажмите ОК в окне Свойства: TEMP
к содержанию ↑
4 решение, на видео Youtube
5 решение
Один из комментаторов этого поста не смог решить ни одним из вышеприведенных способом. В его случае понадобилось сбросить Windows 10 («Вернуть компьютер в исходное состояние»)
Пожалуйста, оставьте свой голос
Плагин рейтинга создан автором этого блога. Буду очень признателен, если вы сможете его поддержать (ссылка)
p.s. Если статья была полезной и вас переполняет чувство благодарности, можете поддержать меня долларом на патреоне
Об авторе
Web Developer. Имею экспертизу в таких вещах как FrontEnd, Backend, Devops. PHP, Python, Javascript (Vue.js, React.js)
Смотреть посты
Установка и удаление программ – стандартные процессы, которые выполняются любым пользователем ПК через EXE-файл (инсталлятор или деинсталлятор). Процедура выглядит простой, поскольку владельцу устройства достаточно запустить экзешник, после чего запускается процесс инсталляции или деинсталляции. Но у некоторых людей появляется ошибка 2503 или 2502, и не ясно, как ее исправить на Windows 10.
Причина ошибок 2503 и 2502
Сначала нужно определить, из-за чего появляются обозначенные ошибки при установке или удалении программ.
И здесь стоит выделить несколько причин:
- инсталлятор загружен не до конца;
- ошибка в сборке установочного пакета;
- неполадки в работе «Проводника»;
- запрет на доступ к системным компонентам.
Несмотря на то, что проблема является довольно неприятной, она поддается решению. Главное – четко следовать алгоритму, который приведен в инструкции.
Способы устранения проблемы
Поскольку ошибки 2502 и 2503 появляются по целому ряду причин, выделить только один способ устранения неполадок не получится. Так или иначе, вам придется пройти длинный путь, чтобы в конечном итоге найти оптимальный вариант решения проблемы. В связи с этим рекомендуется действовать, рассматривая сначала наиболее вероятные причины. В таком порядке выстроена инструкция, изложенная ниже.
Изменение правил доступа к папке Temp
В процессе установки или удаления приложений сторонний софт получает доступ к некоторым компонентам системы. Это стандартный процесс, который необходим для стабильного функционирования ПО. Однако компьютер может заблокировать доступ к системным компонентам, из-за чего вы и видите ошибку при инсталляции или деинсталляции приложения. Для устранения неполадок понадобится разрешить доступ к папке Temp:
- Запустите «Проводник».
- Перейдите по пути C:Windows.
- Щелкните ПКМ по каталогу Temp и откройте «Свойства».
- Во вкладке «Безопасность» измените параметры доступа для текущего профиля Windows
- Отметьте галочкой пункт «Полный доступ» и сохраните изменения.
Эти несложные действия разрешат все проблемы, связанные с запретом доступа. Однако по окончании выполнения операции не забудьте перезагрузить компьютер, иначе сохранится вероятность того, что изменения не сохранятся.
Перезапуск процесса Explorer.exe
Ошибка при установке приложения нередко бывает связана с неполадками «Проводника», на котором строится весь процесс инсталляции или деинсталляции. Решить любую проблему этого компонента помогает его перезапуск:
- Откройте «Диспетчер задач» комбинацией клавиш «Ctrl» + «Shift» + «Esc».
- Во вкладке «Процессы» найдите пункт «Windows Explorer» и щелкните по нему ПКМ.
- Нажмите на кнопку «Снять задачу».
После перезапуска ошибка должна исчезнуть. Если она продолжит появляться, прежде чем переходить к следующему способу устранения неполадок, попробуйте принудительно запустить «Проводник» через окно «Выполнить» («Win» + «R») по запросу «explorer.exe». Далее можете рассматривать альтернативные варианты.
Создание папки Installer
Также людям, столкнувшимся с ошибкой 2502 или 2503, необходимо предоставить доступ к папке Installer. Она должна быть расположена по пути C:Windows. Если ее нет – создаем новую:
- Переходим в директорию Windows.
- Щелкаем ПКМ.
- Выбираем опцию «Создать папку».
- Присваиваем каталогу имя «Installer».
Обратите внимание, что папка по умолчанию скрыта. Поэтому, возможно, необходимый для дальнейших манипуляций каталог уже лежит в директории C:Windows. Повторно создавать папку не нужно. Напротив, это может привести к возникновению новых проблем, которые не касаются процесса инсталляции приложений.
Предоставление доступа к папке Installer
Теперь непосредственно о том, как предоставить доступ к установочному каталогу. Операция выполняется в точности, как это было обозначено при рассмотрении папки Temp:
- Откройте «Проводник».
- Перейдите по пути C:Windows.
- Кликните ПКМ по иконке каталога «Installer».
- Перейдите в «Свойства».
- Во вкладке «Безопасность» выделите текущий профиль и нажмите на кнопку «Изменить».
- Предоставьте владельцу учетной записи полный доступ к указанной директории.
Далее перезагрузите компьютер, не забыв при этом нажать на кнопку «Применить», когда редактирование параметров доступа будет завершено. В противном случае приведенный выше алгоритм придется повторить.
Удаление установщика в папке Installer
Альтернативный способ решения проблемы, предполагающий удаление инсталлятора. Как правило, это EXE-файл, который имеет название «Install» или «Setup».
В процессе удаления установочного файла вы можете столкнуться с проблемой его обнаружения, так как обычно в каталоге «Install» располагается немало аналогичных данных. Поэтому в качестве дополнительного средства сортировки рекомендуется добавить «Тему». Так, отсортировав имеющиеся инсталляторы, вы найдете нужный и сможете его удалить, не повредив при этом другие важные установочные файлы.
Запуск установщика через Командную строку с правами администратора
Если после выполнения всех манипуляций при установке программ продолжает вылезать ошибка, единственным оставшимся способом устранения неполадок становится принудительный запуск инсталлятора. В этом нам поможет интерфейс командной строки. Но прежде уточните название установочного файла. Ошибка хотя бы в одном символе приведет либо к отказу в обработке запроса, либо к запуску совершенно ненужного установщика:
- Щелкните ПКМ по значку «Пуск».
- Откройте Командную строку с правами администратора. Если КС отсутствует в списке – запустите утилиту через поисковую строку Windows.
- Введите запрос формата: C:WindowsInstallerX, где вместо «X» укажите точное имя инсталлятора, включающее в себя расширение (например, «.exe»).
- Нажмите на клавишу «Enter».
После обработки запроса вы должны увидеть перед собой окно установщика. Если этого не произошло – убедитесь, что Командная строка была запущена с правами администратора, а не обычного пользователя.
Редактирование реестра Windows вручную с целью удаления содержащих ошибки ключей Ошибка 2503 не рекомендуется, ежели вы не являетесь спецом по обслуживанию ПК. Ошибки, допущенные при редактировании реестра, могут привести к неработоспособности вашего ПК и нанести непоправимый вред вашей операционной системе. На самом деле, даже одна запятая, поставленная не в том месте, может воспрепятствовать загрузке компьютера!
В силу данного риска для упрощения процесса рекомендуется применять програмку для чистки реестра ОС. Программа для чистки реестра автоматизирует процесс поиска недопустимых записей реестра, отсутствующих ссылок на файлы (например, вызывающих ошибку Itunes Error Code 2503) и неработающих ссылок в реестре. Перед каждым сканированием автоматом создается резервная копия с возможностью отмены всех изменений одним щелчком мыши, что обеспечивает защиту от способности повреждения ПК.
Будучи серебряным партнером Microsoft, мы предоставляем программное обеспечение, которое поможет для вас устранить последующие проблемы:
Предупреждение: Ежели вы не являетесь опытным юзером ПК, мы НЕ советуем редактирование реестра Windows вручную. Неточное внедрение Редактора реестра может привести к суровым дилеммам и востребовать переустановки Windows. Мы не гарантируем, что проблемы, являющиеся результатом неверного использования Редактора реестра, могут быть устранены. Вы пользуетесь Редактором реестра на собственный ужас и риск.
Перед тем, как вручную восстанавливать реестр Windows, нужно сделать резервную копию, экспортировав часть реестра, связанную с Ошибка 2503 (например, iTunes):
Следующие шаги при ручном редактировании реестра не будут описаны в данной статье, так как с большой вероятностью могут привести к повреждению вашей системы. Ежели вы желаете получить больше инфы о редактировании реестра вручную, пожалуйста, ознакомьтесь со ссылками ниже.
Мы не несем никакой ответственности за результаты действий, совершенных по аннотации, приведенной ниже – вы выполняете эти задачки на собственный страх и риск.
Windows XP
https://www. theeldergeek. com/windows_xp_registry. htm
Windows 7
https://www. theeldergeek. com/windows_7/registry_edits_for_win7.htm
Windows Vista
https://support. microsoft. com/kb/2688326 – LetMeFixItMyselfAlways
Шаг 2: Проведите полное сканирование вашего компа на вредное ПО
Есть возможность, что ошибка 2503 может быть связана с инфецированием вашего компа вредным ПО. Эти вредные злоумышленники могут разрушить либо даже удалить файлы, связанные с Ошибки во время выполнения. Не считая того, существует возможность, что ошибка 2503 связана с компонентом самой вредной программы.
Совет: Ежели у вас еще не установлены средства для защиты от вредного ПО, мы настоятельно советуем употреблять Emsisoft Anti-Malware (скачать). В отличие от остальных защитных программ, данная программа дает гарантию удаления вредного ПО.
Шаг 3: Очистить систему от мусора (временных файлов и папок) с помощью чистки диска (cleanmgr)
Со временем ваш комп накапливает ненадобные файлы в связи с обыденным интернет-серфингом и ежедневным внедрением компа. Ежели такие ненадобные файлы время от времени не удалять, они могут привести к понижению быстродействия iTunes либо к ошибке 2503, может быть вследствие конфликтов файлов либо перегрузки твердого диска. Удаление таковых временных файлов при помощи утилиты Чистка диска может не лишь устранить ошибку 2503, но и значительно повысить быстродействие вашего компьютера.
Совет: Хотя утилита Чистки диска является красивым интегрированным инвентарем, она удаляет не все временные файлы с вашего компа. Остальные нередко используемые программы, такие как Microsoft Office, Firefox, Chrome, Live Messenger, а также сотки остальных программ не поддаются чистке при помощи программы Чистка диска (включая некие программы Apple Inc.).
В силу недочетов менеджера чистки диска Windows (cleanmgr) мы настоятельно советуем делать чистку вашего компа с помощью специального программного обеспечения для чистки твердого диска / защиты конфиденциальности.
Будучи серебряным партнером Microsoft, мы предоставляем программное обеспечение для чистки временных файлов:
Как запустить Очистку диска (cleanmgr) (Windows XP, Vista, 7, 8 и 10):
Шаг 4: Обновите драйверы устройств на вашем компьютере
Ошибки 2503 могут быть соединены с повреждением либо устареванием драйверов устройств. Драйверы с легкостью могут работать сейчас и не работать завтра по целому ряду обстоятельств. Отменная новость состоит в том, что почаще всего вы сможете обновить драйверы устройства, чтоб устранить делему с Ошибка 2503.
В силу времязатратности и трудности процесса обновления драйверов мы настоятельно советуем применять программное обеспечение для обновления драйверов. Средство обновления драйверов обеспечивает установку правильных версий драйверов для вашего оборудования, а также делает резервную копию ваших текущих драйверов перед внесением всех конфигураций. Сохранение резервной копии драйвера обеспечивает уверенность в том, что вы сможете откатить хоть какой драйвер до предшествующей версии (при необходимости).
Будучи серебряным партнером Microsoft, мы предоставляем программное обеспечение, которое поможет для вас обновить последующие драйверы:
Шаг 5: Используйте Восстановление системы Windows, чтоб “Отменить” крайние конфигурации в системе
Восстановление системы Windows дозволяет вашему компу “отправиться в прошлое”, чтоб поправить трудности Ошибка 2503. Восстановление системы может вернуть системные файлы и программы на вашем компе к тому времени, когда все работало нормально. Это потенциально может посодействовать для вас избежать головной боли от устранения ошибок, связанных с 2503.
Пожалуйста, учтите: внедрение восстановления системы не воздействует на ваши документы, изображения либо остальные данные.
Чтобы применять Восстановление системы (Windows XP, Vista, 7, 8 и 10):
Шаг 6: Удалите и установите поновой програмку iTunes, связанную с Ошибка 2503
Инструкции для Windows 7 и Windows Vista:
Инструкции для Windows XP:
Инструкции для Windows 8:
После того, как вы удачно удалили програмку, связанную с Ошибка 2503 (например, iTunes), поновой установите данную програмку, следуя аннотации Apple Inc..
Совет: Ежели вы полностью убеждены, что ошибка 2503 связана с определенной програмкой Apple Inc., удаление и повторная установка программы, связанной с Ошибка 2503 с большой вероятностью решит вашу проблему.
Шаг 7: Запустите проверку системных файлов Windows (“sfc /scannow”)
Проверка системных файлов представляет собой удачный инструмент, включаемый в состав Windows, который дозволяет просканировать и вернуть покоробленные системные файлы Windows (включая те, которые имеют отношение к Ошибка 2503).
Чтобы запустить проверку системных файлов (Windows XP, Vista, 7, 8 и 10):
Шаг 8: Установите все доступные обновления Windows
Microsoft повсевременно обновляет и улучшает системные файлы Windows, связанные с Ошибка 2503. Время от времени для решения препядствия Ошибки во время выполнения необходимо просто напросто обновить Windows при помощи крайнего пакета обновлений либо другого патча, которые Microsoft выпускает на неизменной основе.
Чтобы проверить наличие обновлений Windows (Windows XP, Vista, 7, 8 и 10):
Шаг 9: Произведите чистую установку Windows
Предупреждение: Мы должны выделить, что переустановка Windows займет чрезвычайно много времени и является очень сложной задачей, чтоб решить трудности 2503. Во избежание утраты данных вы должны быть убеждены, что вы сделали резервные копии всех принципиальных документов, изображений, программ установки программного обеспечения и остальных индивидуальных данных перед началом процесса. Ежели вы на данный момент е создаете резервные копии данных, для вас стоит немедля заняться сиим (скачать рекомендованное решение для резервного копирования [MyPCBackup]), чтоб защитить себя от безвозвратной утраты данных.
Пожалуйста, учтите: Ежели неувязка 2503 не устранена опосля незапятанной установки Windows, это значит, что неувязка Ошибки во время выполнения Непременно связана с аппаратным обеспечением. В таком случае, для вас, возможно, придется заменить соответственное оборудование, вызывающее ошибку 2503.
Исправление типовых ошибок установки iTunes в Windows 10
Некоторые обладатели устройств Apple временами сталкиваются с неуввязками при установке либо обновлении iTunes в Windows 10. В данной статье мы собрали типовые препядствия и ошибки установки (обновления) iTunes и методы их исправления.
Как правило, при установке iTunes в Windows 10 встречаются последующие три ошибки:
Эти ошибки могут появляться даже при запуске установщика iTunes с правами админа, при отключенном файерволе и антивирусе.
Скачайте последнюю версию iTunes
Совет. Время от времени стоит попробовать установить предыдущую / еще наиболее старенькую, но стабильную версию iTunes. Это может посодействовать решить трудности с видеоплеером QuickTime и делему сопоставимости iTunes с иными приложениями Windows.
Восстановление Apple Software Update
Установка iTunes тесновато связана с програмкой Apple Software Update. Если служба данной программы работает неправильно либо повреждена, установить iTunes не получится. Откройте панель управления и перейдите в раздел Programs and Features. В перечне установленных программ найдите Apple Software Update, щелкните по ней ПКМ и выберите в контекстном меню Repair.
После восстановления программы Apple Software Update, попытайтесь запустить установщик iTunes.
Ошибка установки iTunes — Microsoft. vc80.crt
В том случае, ежели при установке возникает ошибка, содержащая текст Microsoft. vc80.crt, попытайтесь вручную скачать и установить (переустановить) Microsoft Visual C ++ 2005 SP1 (https://www. microsoft. com/en-us/download/details. aspx? id=26347)
Проверьте состояние службы Windows Installer
В неких вариантах неувязка установки iTunes соединено со службой Windows Installer (Установщик Windows). Как правило, это проявляется в том, что остальные программы также не устанавливаются.
Откройте консоль управления службами (services. msc). В перечне служб найдите службу msiserver— Windows Installer (Установщик Windows). Проверьте, запущена ли служба. Перезапустите ее.
Ручная установка Apple Software Update
Если все описанные методы не решили делему. Вот еще один метод принудительно установить iTunes в Windows 10.
How to fix the Runtime Error 2503 Itunes Error Code 2503
This article features error number Code 2503, commonly known as Itunes Error Code 2503 described as Error 2503: iTunes has encountered a problem and needs to close. We are sorry for the inconvenience.
Error Information
Error name: Itunes Error Code 2503
Error number: Error 2503
Description: Error 2503: iTunes has encountered a problem and needs to close. We are sorry for the inconvenience.
Software: iTunes
Developer: Apple Inc.
This repair tool can fix common computer errors like BSODs, system freezes and crashes. It can replace missing operating system files and DLLs, remove malware and fix the damage caused by it, as well as optimize your PC for maximum performance.
About Runtime Error 2503
Runtime Error 2503 happens when iTunes fails or crashes whilst it’s running, hence its name. It doesn’t necessarily mean that the code was corrupt in some way, but just that it did not work during its run-time. This kind of error will appear as an annoying notification on your screen unless handled and corrected. Here are symptoms, causes and ways to troubleshoot the problem.
Definitions (Beta)
Here we list some definitions for the words contained in your error, in an attempt to help you understand your problem. This is a work in progress, so sometimes we might define the word incorrectly, so feel free to skip this section!
Runtime errors happen without warning. The error message can come up the screen anytime iTunes is run. In fact, the error message or some other dialogue box can come up again and again if not addressed early on.
There may be instances of files deletion or new files appearing. Though this symptom is largely due to virus infection, it can be attributed as a symptom for runtime error, as virus infection is one of the causes for runtime error. User may also experience a sudden drop in internet connection speed, yet again, this is not always the case.
(For illustrative purposes only)
During software design, programmers code anticipating the occurrence of errors. However, there are no perfect designs, as errors can be expected even with the best program design. Glitches can happen during runtime if a certain error is not experienced and addressed during design and testing.
Runtime errors are generally caused by incompatible programs running at the same time. It may also occur because of memory problem, a bad graphics driver or virus infection. Whatever the case may be, the problem must be resolved immediately to avoid further problems. Here are ways to remedy the error.
Repair Methods
Runtime errors may be annoying and persistent, but it is not totally hopeless, repairs are available. Here are ways to do it.
If a repair method works for you, please click the upvote button to the left of the answer, this will let other users know which repair method is currently working the best.
Источники:
https://tavtot. ru/oshibka-pri-ustanovke-itunes-2503-spravochnik-oshibok-itunes/
https://www. errorvault. com/en/troubleshooting/runtime-errors/apple-inc/itunes/error-2503_itunes-error-code-2503
Иногда при взаимодействии с установщиками в Windows 10 могут появляться ошибки. Чаще всего встречаются коды 2503 и 2502. Причем это происходит как в моменты установки, так и при удалении. Я расскажу о причинах появления подобного рода проблемы и опишу несколько способов ее устранения.
В основном, причин возникновения ошибок с кодами 2502 и 2503 всего несколько, и они могут быть следующими:
- программа установлена в систему неправильно;
- инсталлятор загружен не до конца;
- скачан неправильный установщик.
Способы устранения проблемы
Определить причину появления ошибки с кодами 2503 и 2502 достаточно трудно. По этой причине при ее устранении рекомендую придерживаться следующей последовательности.
Изменение правил доступа к папке Temp
Возможно, дело кроется в отсутствии доступа программы к конкретной необходимой папке, в данном случае к папке Temp. Для решения мне понадобится сначала перейти к ней, введя в адресной строке C:WindowsTemp. Система может вывести уведомление, что постоянного доступа у меня к ней нет, тут нужно просто нажать на кнопку «Продолжить» с правами администратора. Можно даже не открывать ее, а нажать по иконке правой кнопкой мыши и выбрать в контекстном меню пункт «Свойства».
Открываю «Свойства» папки Temp для изменения доступа к ней
В новом открывшемся окне открываю вкладку «Безопасность». В списке «Группы и пользователи» выбираю первый пункт, это «СОЗДАТЕЛЬ-ВЛАДЕЛЕЦ», затем жму на кнопку «Изменить».
Выбираю пункт «СОЗДАТЕЛЬ-ВЛАДЕЛЕЦ» и приступаю к изменению прав доступа
Откроется еще одно окно. В разделе «Разрешения для группы «СОЗДАТЕЛЬ-ВЛАДЕЛЕЦ»» напротив пункта «Полный доступ» ставлю галочку на столбце «Разрешить». Затем принимаю изменения нажатием на кнопку ОК, то же самое делаю в окне «Свойства» и перезагружаю систему.
Ниже есть список разрешений, которые я могу предоставить. Открываю полный доступ к папке и принимаю изменения
Загрузка …
Перезапуск процесса Windows Explorer
Для проведения данной процедуры мне понадобится открыть «Диспетчер задач» нажатием на комбинацию Ctrl + Shift + Esc. Во вкладке «Процессы» нахожу пункт «Windows Explorer», жму по нему правой кнопкой мыши для вызова контекстного меню, а там уже выбираю пункт «Снять задачу».
В результате процесс отключится, заново запустить его я смогу через окно «Выполнить». Вызываю его нажатием на сочетание клавиш Win + I, в поле «Открыть» ввожу запрос explorer.exe и жму на кнопку ОК.
Загрузка …
Создание папки Installer
Этот способ подойдет в случае, если подобной папки в директории C:Windows вдруг не окажется. Сделать это очень просто – открываю «Проводник Windows» и перехожу по указанному пути. Кликаю правой кнопкой мыши по любому свободному пространству, вызвав тем самым контекстное меню. В списке открываю меню «Создать», там уже выбираю пункт «Папку». Даю ей название «Installer», сохраняю изменения и перезагружаю компьютер. Пробую снова удалить или установить приложения, должно получиться.
Обращаю внимание! Обычно эта папка скрыта от глаз пользователей. Не нужно спешить создавать ее заново, сначала рекомендую включить отображение скрытых защищенных файлов системы и проверить, есть ли она в списке.
Эта папка просто так не отображается. Прежде чем заново создавать ее, лучше включить отображение скрытых защищенных файлов системы и проверить, есть ли она
Загрузка …
Предоставление доступа к папке Installer
Этот способ в точности похож на один из вышеуказанных, только в этот раз надо настроить доступ к папке «Installer». Делаю абсолютно то же самое – открываю «Свойства», перехожу во вкладку «Безопасность», выбираю пункт «СОЗДАТЕЛЬ-ВЛАДЕЛЕЦ» и предоставляю полный доступ.
Загрузка …
Удаление установщика в папке Installer
Если проблема происходит с конкретным приложением, а в остальном все нормально, можно удалить его установщик из папки Installer. Но так как там все файлы пронумерованы, определить принадлежность к нужному ПО можно так – в список параметров сортировки добавить пункт «Тема».
С помощью этого параметра я точно узнаю, какое приложение стоит за определенным дистрибутивом
Загрузка …
Запуск установщика через «Командную строку» с правами администратора
Тут для начала понадобится выяснить правильное название установщика. Я описывала выше, как это сделать – добавляю в параметры сортировки «Тема», нахожу нужное приложение и копирую наименование.
С правами администратора нужно открыть именно «Командную строку». Сделать это можно через поисковик в панели задач, введя в нем соответствующий запрос.
Командную строку обязательно открываю от имени администратора, чтобы установщик точно запустился
В активной строке ввожу путь к нужной папке и название приложения с указанием формата. Выглядеть это будет примерно вот таким образом:
C:WindowsInstaller644fef3.msi
Код будет отличаться, лучше быть внимательнее в этом случае. После этого попробую заново установить или удалить проблемную программу.
Загрузка …
Заключение
Исправить ошибку с кодами 2503 и 2502 можно с помощью встроенных в систему средств. Для этого может быть достаточно просто перезагрузить приложение, запускающее установщики. Или же понадобится открыть доступ к некоторым важным папкам. В любом случае до радикальных методов, типа восстановления, отката или переустановки Windows, дело не должно дойти.
Загрузка …
Post Views: 13 792
| Номер ошибки: | Ошибка 2503 | |
| Название ошибки: | Itunes Error Code 2503 | |
| Описание ошибки: | Ошибка 2503: Возникла ошибка в приложении iTunes. Приложение будет закрыто. Приносим извинения за неудобства. | |
| Разработчик: | Apple Inc. | |
| Программное обеспечение: | iTunes | |
| Относится к: | Windows XP, Vista, 7, 8, 10, 11 |
Проверка «Itunes Error Code 2503»
«Itunes Error Code 2503» также считается ошибкой во время выполнения (ошибкой). Когда дело доходит до iTunes, инженеры программного обеспечения используют арсенал инструментов, чтобы попытаться сорвать эти ошибки как можно лучше. К сожалению, многие ошибки могут быть пропущены, что приводит к проблемам, таким как те, с ошибкой 2503.
Некоторые люди могут столкнуться с сообщением «Itunes Error Code 2503» во время работы программного обеспечения. Если происходит «Itunes Error Code 2503», разработчикам будет сообщено об этой проблеме, хотя отчеты об ошибках встроены в приложение. Затем Apple Inc. нужно будет исправить эти ошибки в главном исходном коде и предоставить модифицированную версию для загрузки. Чтобы исправить любые документированные ошибки (например, ошибку 2503) в системе, разработчик может использовать комплект обновления iTunes.
Что вызывает ошибку времени выполнения 2503?
Вполне вероятно, что при загрузке iTunes вы столкнетесь с «Itunes Error Code 2503». Мы можем определить, что ошибки во время выполнения ошибки 2503 происходят из:
Ошибка 2503 Crash — это типичная ошибка «Itunes Error Code 2503», которая приводит к полному завершению работы программы. Обычно это происходит, когда iTunes не может распознать, что ему дается неправильный ввод, или не знает, что он должен производить.
«Itunes Error Code 2503» Утечка памяти — Ошибка 2503 утечка памяти происходит и предоставляет iTunes в качестве виновника, перетаскивая производительность вашего ПК. Возможные провокации включают отсутствие девыделения памяти и ссылку на плохой код, такой как бесконечные циклы.
Ошибка 2503 Logic Error — Логическая ошибка возникает, когда ПК производит неправильный вывод, даже когда пользователь вводит правильный вход. Это происходит, когда исходный код Apple Inc. вызывает уязвимость при обработке информации.
Itunes Error Code 2503 проблемы часто являются результатом отсутствия, удаления или случайного перемещения файла из исходного места установки iTunes. В большинстве случаев скачивание и замена файла Apple Inc. позволяет решить проблему. Мы также рекомендуем выполнить сканирование реестра, чтобы очистить все недействительные ссылки на Itunes Error Code 2503, которые могут являться причиной ошибки.
Распространенные проблемы Itunes Error Code 2503
Обнаруженные проблемы Itunes Error Code 2503 с iTunes включают:
- «Ошибка Itunes Error Code 2503. «
- «Itunes Error Code 2503 не является приложением Win32.»
- «Извините за неудобства — Itunes Error Code 2503 имеет проблему. «
- «Файл Itunes Error Code 2503 не найден.»
- «Отсутствует файл Itunes Error Code 2503.»
- «Ошибка запуска программы: Itunes Error Code 2503.»
- «Itunes Error Code 2503 не работает. «
- «Itunes Error Code 2503 остановлен. «
- «Неверный путь к приложению: Itunes Error Code 2503.»
Эти сообщения об ошибках Apple Inc. могут появляться во время установки программы, в то время как программа, связанная с Itunes Error Code 2503 (например, iTunes) работает, во время запуска или завершения работы Windows, или даже во время установки операционной системы Windows. При появлении ошибки Itunes Error Code 2503 запишите вхождения для устранения неполадок iTunes и чтобы HelpApple Inc. найти причину.
Причины ошибок в файле Itunes Error Code 2503
Эти проблемы Itunes Error Code 2503 создаются отсутствующими или поврежденными файлами Itunes Error Code 2503, недопустимыми записями реестра iTunes или вредоносным программным обеспечением.
В основном, осложнения Itunes Error Code 2503 связаны с:
- Поврежденные ключи реестра Windows, связанные с Itunes Error Code 2503 / iTunes.
- Зазаражение вредоносными программами повредил файл Itunes Error Code 2503.
- Itunes Error Code 2503 злонамеренно или ошибочно удален другим программным обеспечением (кроме iTunes).
- Другое программное приложение, конфликтующее с Itunes Error Code 2503.
- iTunes/Itunes Error Code 2503 поврежден от неполной загрузки или установки.
Продукт Solvusoft
Загрузка
WinThruster 2023 — Проверьте свой компьютер на наличие ошибок.
Совместима с Windows 2000, XP, Vista, 7, 8, 10 и 11
Установить необязательные продукты — WinThruster (Solvusoft) | Лицензия | Политика защиты личных сведений | Условия | Удаление
Установка или удаление программ — это обычный, несложный процесс, который иногда приходится выполнять пользователям ПК. В большинстве случаев, чтобы это сделать, нужно просто нажать несколько кнопок, оставив все настройки по умолчанию. Весь процесс занимает пару минут. Но если во время инсталляции или деинсталляции возникают какие-то ошибки, то приходится повозиться.
В этой статье рассмотрим код ошибки 2503 при установке и / или удалении программ. Узнаем, какими способами устранить эту ошибку. Также вам поможет эта статья, если вы видите код ошибки 2502 при установке и / или удалении. Потому что эти ошибки похожи и устраняются одинаково.
Оглавление:
- 1 Почему появилась ошибка 2503 при установке / удалении программы
- 2 Запуск от инсталлятора с правами администратора
- 3 Скачать инсталлятор заново
- 4 Влияние антивируса
- 5 Перезапуск проводника
- 6 Предоставление доступа к папке Temp
- 7 Предоставление доступа к папке Installer
- 8 Запуск инсталлера из командной строки
Почему появилась ошибка 2503 при установке / удалении программы
Пользователи чаще всего видят код ошибки 2503 при установке Epic Games и iTunes. Почему это чаще происходит именно с этими приложениями, не понятно. Но описанная далее инструкция поможет не только при установке этих программ, но и всех остальных случаев.
Ошибка возникает из-за того, что в процессе установки или удаления программы, инсталлятор столкнулся с непредвиденной проблемой и не смог получить доступ к необходимым для его работы каталогам на компьютере. Соответственно, чтобы это исправить, необходимо решить проблему с доступом и устранить все препятствия на пути инсталлятора.
Запуск от инсталлятора с правами администратора
Поможет в случае, если код ошибки 2503 появляется при установке программы. Это самый простой и быстрый вариант, поэтому с него и начинаем.
Кликните на файл установщика правой кнопкой мышки, и выберите вариант «Запустить от имени администратора». Попробуйте установить программу в таком режиме.
Если это не поможет, то следуйте дальше.
Скачать инсталлятор заново
Проблему с кодом ошибка 2003 при установке программы (также как и в 2502) может быть из-за того, что установочный файл скачался не до конца или повредился. Чтобы это исправить, скачайте файл из источника заново. Убедитесь, что он до конца скачан и повторите установку.
Влияние антивируса
Не секрет, что антивирусы часто срабатывают ложно, и здоровые файлы помечают как подозрительные или опасные, ограничивая их работу. Поэтому, ошибка 2503 и 2502 иногда исправляется при установке или удалении программ с отключённым антивирусом.
Перезапуск проводника
Код ошибки 2503 при установке или удалении можно исправить ещё одним простым способом — перезапуском приложения проводник. Этот вариант также помогает и при ошибке с кодом 2502. Сделайте следующее:
- Запустите диспетчер задач. Для этого нажмите сочетание клавиш Ctrl + Alt + Del.
- Находясь в первой вкладке «Процессы» найдите процесс «Проводник». Выделите его, кликнув по нему мышкой, а потом внизу справа нажмите на «Перезапустить».
- В результате вы в течение нескольких секунд увидите, как всё на экране как бы моргнёт — это перезапустился проводник. Теперь повторите установку или удаления программы, чтобы проверить наличие ошибки.
Предоставление доступа к папке Temp
Temp — это системная пака, в которой сохраняются временные файлы. Во время установки программы из инсталлятора в формате .msi или аналогичных, ошибка 2503 или 2502 может возникать из-за того, что установщик не может получить доступ к этой папке. Рекомендуется сделать следующее:
- Зайдите в свойства папки Temp. Папка находится на диске С (на диске, на котором установлена Windows) в каталоге Windows. Кликните на Temp правой кнопкой мышки, а затем на «Свойства».
- В свойствах зайдите во вкладку «Безопасность». Здесь могут сразу появиться нужные параметры. Но если их нет, то нажмите на кнопку «Дополнительно».
- Нажмите кнопку «Продолжить», находясь во вкладке «Разрешения».
- В списке «Элементы разрешений» кликните мышкой на пункт «СОЗДАТЕЛЬ-ВЛАДЕЛЕЦ», а потом нажмите кнопку «Изменить».
- Поставьте галочку на опции «Полный доступ». Тогда все галочки ниже тоже автоматически включатся. И теперь закройте это окно с сохранением изменений, нажав на кнопку «Ок». Также нажмите «Ок» и в окне Свойств.
После этого перезагрузите компьютер и попытайтесь установить / удалить программу и посмотрите, появится ли прежняя ошибка.
Предоставление доступа к папке Installer
Если вы видите ошибку 2503 или 2502 при удалении программы, а не при установке, то проблема может быть в системной папке Installer. Installer — это папка, в которой находятся инсталляторы, необходимые для удаления, обновления программ, установленных на компьютере.
Чтобы предоставить необходимый доступ к папке Installer, совершите те же действия, что были описаны в предыдущем разделе статьи (Предоставление доступа к папке Temp) в отношении папки Temp. Сделать нужно всё то же самое, только теперь для папки Installer. Она также находится на диске С (на том диске, где установлена система), в папке Windows.
Однако имейте в виду, что Installer — скрытая папка. И чтобы её увидеть, включите отображение скрытых папок. Для того сделайте следующее:
- Откройте параметры проводника. Универсальный способ сделать это в любой версии Windows — запустить специальную команду. Поэтому откройте окно ввода команд, нажав сочетание клавиш Win + R. Впишите команду control.exe folders и нажмите кнопку «Ок».
- Переключите во вкладку «Вид», найдите в списке опцию «Скрытые файлы и папки» и выберите в ней вариант «Показывать скрытые папки». Затем нажмите «Ок».
И после этого найдите папку Installer и откройте доступ по пошаговой инструкций из предыдущего раздела статьи (Предоставление доступа к папке Temp).
Запуск инсталлера из командной строки
Этот способ также подходит в том случае, если ошибка 2502 или 2503 появляется при удалении программы — запустите инсталлер программы вручную из командной строки. Для этого выполните следующие действия:
- Сначала узнайте имя интсаллера. Он находится в папке Installer, на диске C (на котором установлена система), в папке Windows. Это скрытая папка, сделайте её видимой, как показано в предыдущем разделе статьи (Предоставление доступа к папке Installer). Также войти в эту папку можно из окна выполнения команд, введя команду C:WindowsInstaller (где С — это системный диск).
- В папке все инсталлеры называются так, что не ясно, какой из них к какой программе принадлежит. Чтобы найти нужный, добавьте к списку файлов ещё одну графу «Тема». Для этого нажмите правой кнопкой мышке по шапке списка файлов, и нажмите «Подробно».
- В появившемся окне поставьте галочку на опции «Тема», а потом нажмите кнопку «Ок».
- В результате в списке файлов появится новая графа «Тема». Нажмите на неё мышкой, чтобы отсортировать все файлы по теме, по алфавиту. В теме содержится название приложения, к которому относится данный инсталлер. Так выясните имя нужного инсталлера. Например, на скриншоте ниже показан инсталлер лаунчера Epic Games. Скопируйте его имя.
- Теперь запустите командную строку от имени администратора, найдите её в поиске пуска.
- И выполните в командной строке команду C:WindowsInstaller126317.msi (где 126317 — это имя инсталлера, не забудьте дописать после него расширение .msi). Чтобы вставить скопированное в командную строку, нажмите в ней правой кнопкой мышки, а чтоб выполнить — клавишу Enter.
- После этого попробуйте произвести удаление программы, которая до этого не удалялась.

-
Проблема
-
Решение 1 (удаление)
-
Решение 2 (Установка и Удаление)
-
Решение 3 (взятое из комментариев, оставленное пользователем «Дмитрий»)
-
4 решение, на видео Youtube
-
5 решение
-
Пожалуйста, оставьте свой голос
Проблема
При попытке установить или удалить программу на Windows, вы можете получить следующие ошибки:




- Программа установки обнаружила непредвиденную ошибку при установке данного пакета. Это может указывать на проблему с этим пакетом.Код ошибки 2503.
- Программа установки обнаружила непредвиденную ошибку при установке данного пакета. Это может указывать на проблему с этим пакетом.Код ошибки 2502.
- Вызывается RunScript.
- Вызывается InstallFinalize.
Ошибки выявились с установкой Microsoft Games For Windows Live (GfWL), XSplit Broadcaster, VirtualBOX, ESET Smart security, но устанавливаются другие программы
к содержанию ↑
Решение 1 (удаление)
Для того чтобы удалить программу с этой проблемой, необходимо определить MSI-файл, который он использует.
- Нажмите Виндовс клавишу + R и откроется окошко «Выполнить».
- Введите C:WindowsInstaller и нажмите «ОК».
- Правым щелкчком Вид -> Таблица.
- Плитка отобразила колонки. Щелкните правой кнопкой мыши в любом месте на панели столбцов и нажмите «Подробнее»
- В списке найдите «тема». Нажмите «ОК».
- Щелкните на тему, чтобы отсортировать все в алфавитном порядке. Вы должны определить, какой файл является правильным.
- Откройте командную строку от имени администратора.
- Введите C:WindowsInstaller за которым следует имя файла программы, которую вы хотите удалить и “.msi”.
Например, файл 54c55 выведем так: C:WindowsInstaller54c55.msi - Удаление программ успешно выполнит свою задачу. Вы можете закрыть окно командной строки
к содержанию ↑
Решение 2 (Установка и Удаление)
- Удерживайте Ctrl+Alt и нажмите Esc.
- Найдите “Windows Explorer” в “Процессах”, и правой клавишей завершите задачу.
- Сейчас нажмите «Новая задача» и запустите новую задачу.
- Введите “explorer.exe” без кавычек и отметьте флажок “Создать с привилегиями администратора”, затем нажмите “OK”.

Теперь вы должны свободно устанавливать/удалять, не получая ошибку.
к содержанию ↑
Решение 3 (взятое из комментариев, оставленное пользователем «Дмитрий»)
Ошибки 2502 и 2503 также можно решить добавлением прав группе «Все» полных привилегий на папку C:WindowsTEMP.
Есть другое решение если данное не помогло для Windows 10:
- Пройдите по пути C:Windows
- Найдите папку TEMP, нажмите ПКМ и выберите Свойства
- Откроется окно Свойства: TEMP , выберите вкладку Безопасность
- В списке «Группы и пользователи» по умолчанию отсутствует группа Все, надо ее добавить, чтобы данная ошибка исчезла.
- Нажмите Изменить
- Откроется окно Разрешения для группы TEMP , нажмем на кнопку Добавить
- Откроется окно Выбор: Пользователи или Группы , нажимаем на кнопку Дополнительно…
- Нажимаем на кнопку Поиск и в результатах поиска ищем в таблице пункт Все, выберите его, нажмите ОК
- Нажмите ОК
- Группа Все добавилась в список окна Разрешения для группы TEMP, выделите Все и ниже Разрешения для группы «Все» выберите флажки Полный доступ , все флажки из списка станут активны
- Нажмите ОК, окно закроется
- Нажмите ОК в окне Свойства: TEMP
к содержанию ↑
4 решение, на видео Youtube
5 решение
Один из комментаторов этого поста не смог решить ни одним из вышеприведенных способом. В его случае понадобилось сбросить Windows 10 («Вернуть компьютер в исходное состояние»)
Пожалуйста, оставьте свой голос
Плагин рейтинга создан автором этого блога. Буду очень признателен, если вы сможете его поддержать (ссылка)
p.s. Если статья была полезной и вас переполняет чувство благодарности, можете поддержать меня долларом на патреоне
Об авторе
Web Developer. I have expirience in FrontEnd, Backend, Devops.
PHP, Python, Javascript (Vue.js, React.js)
Смотреть посты