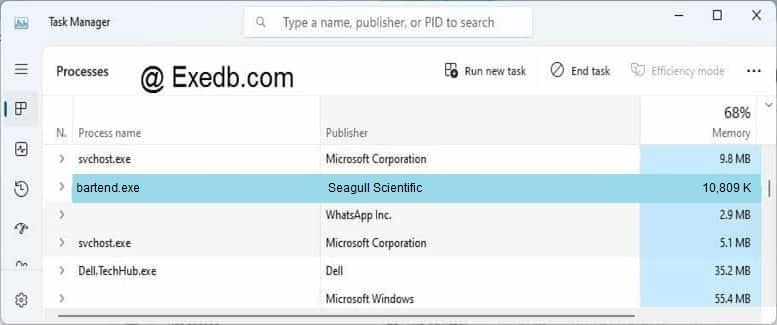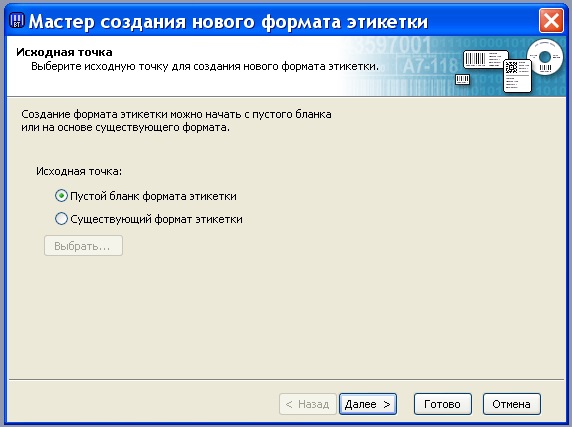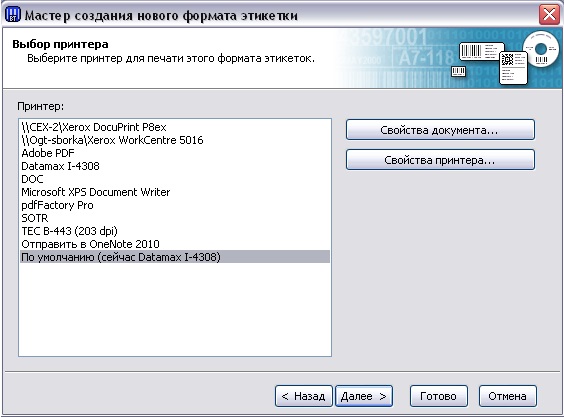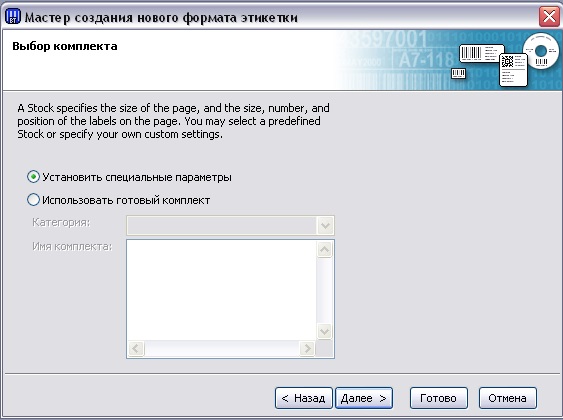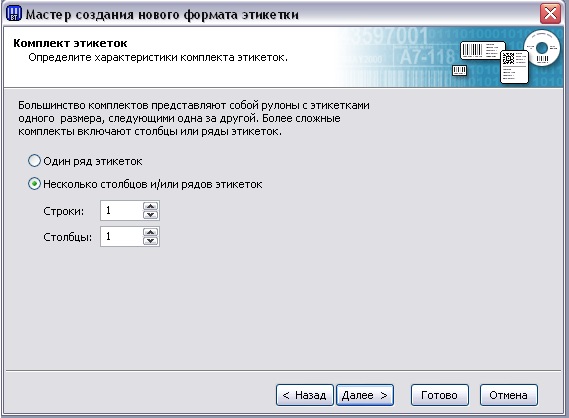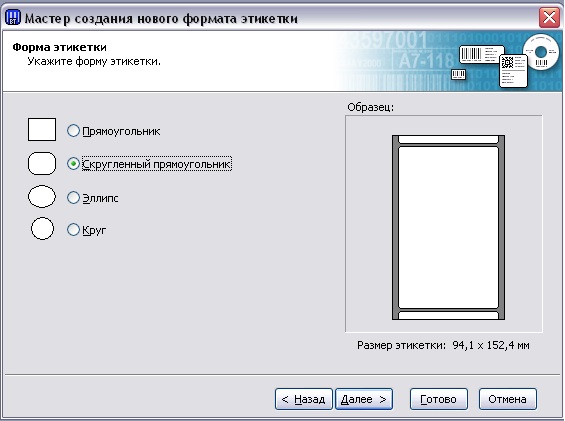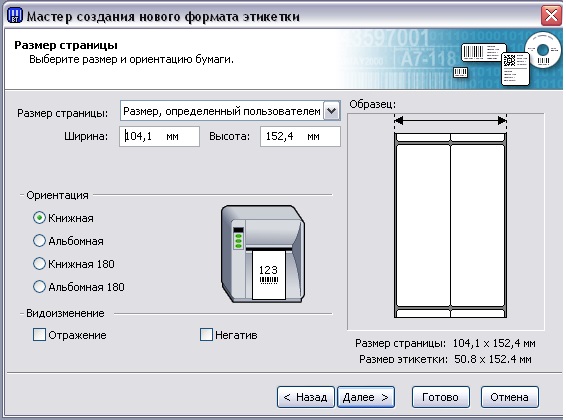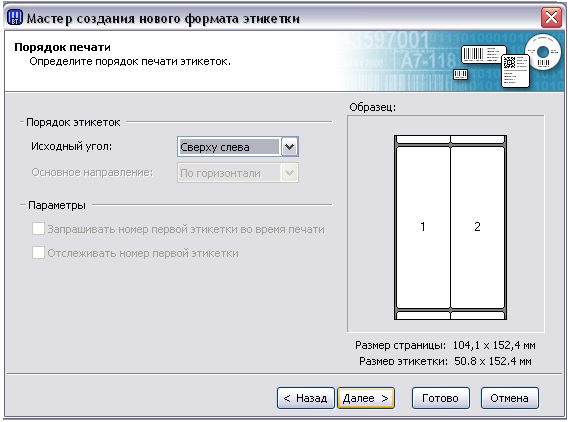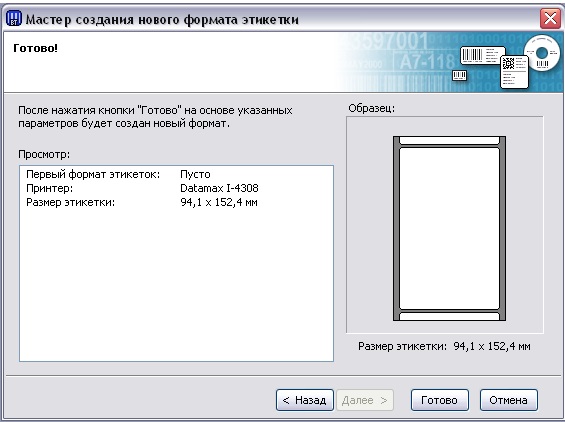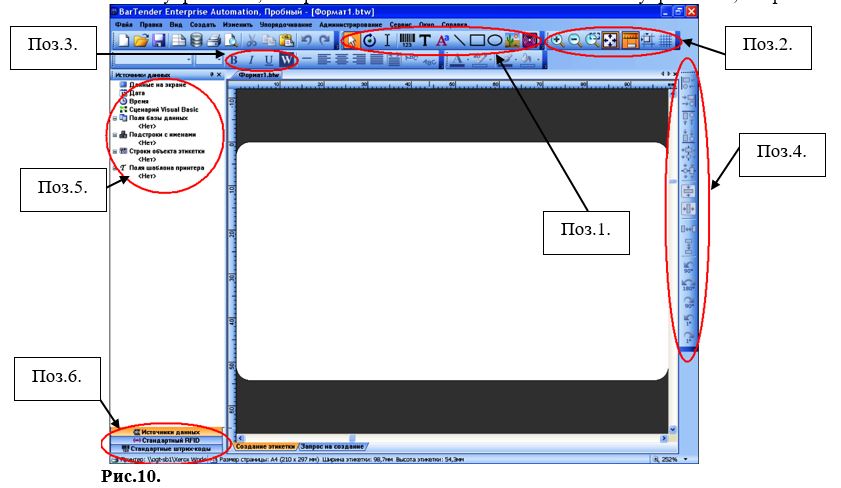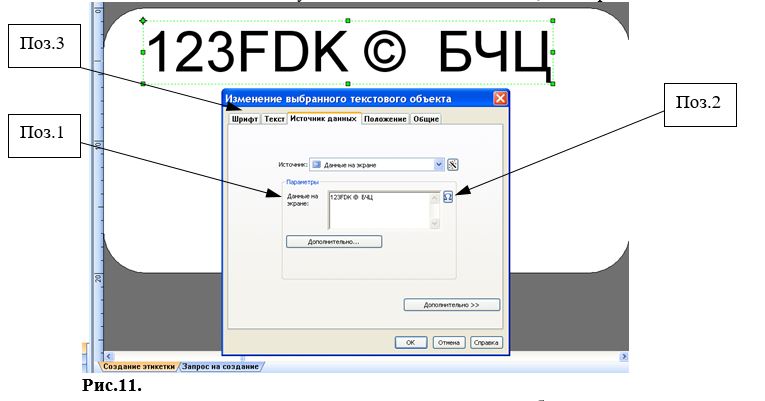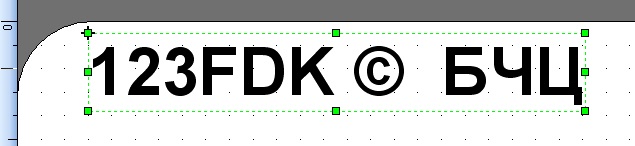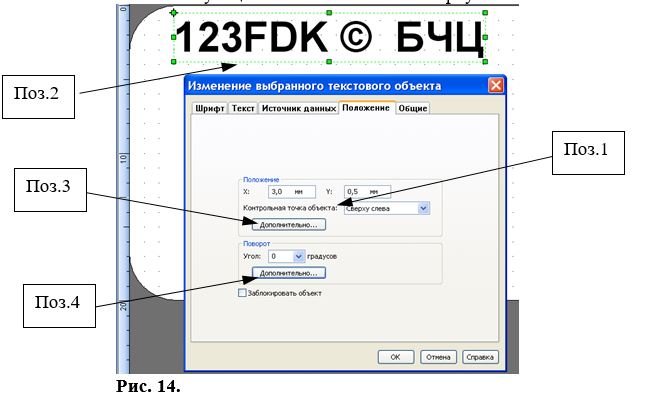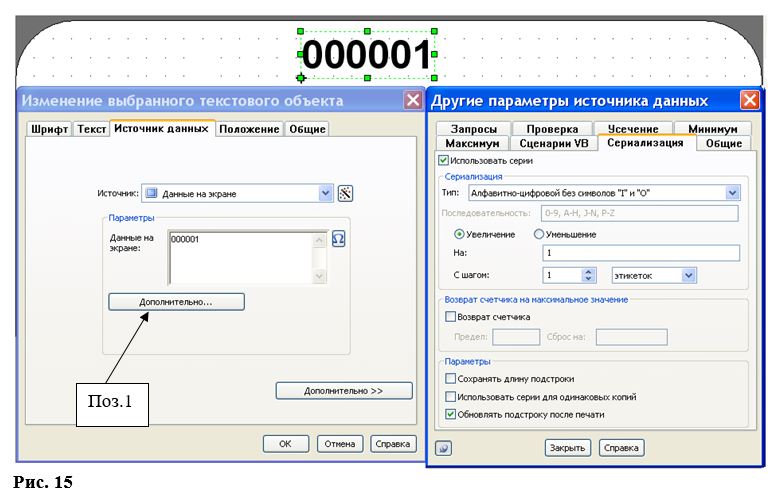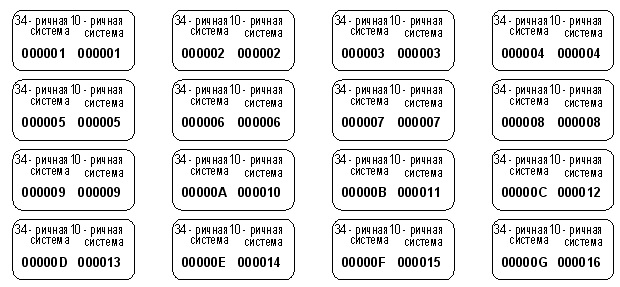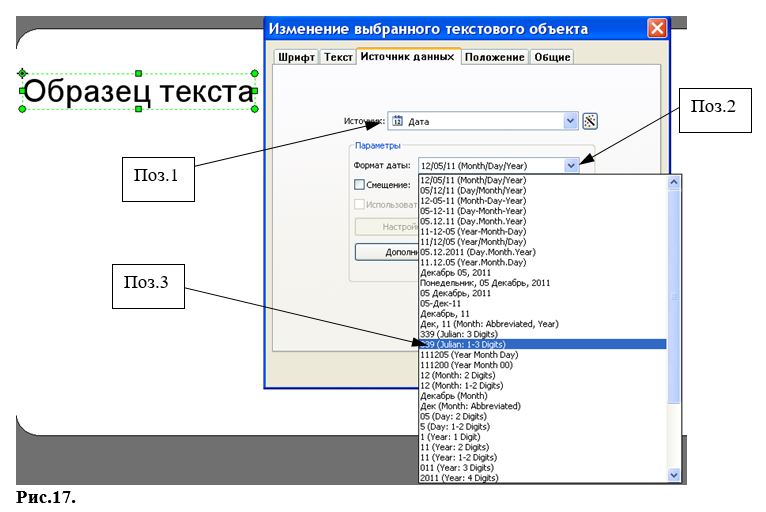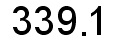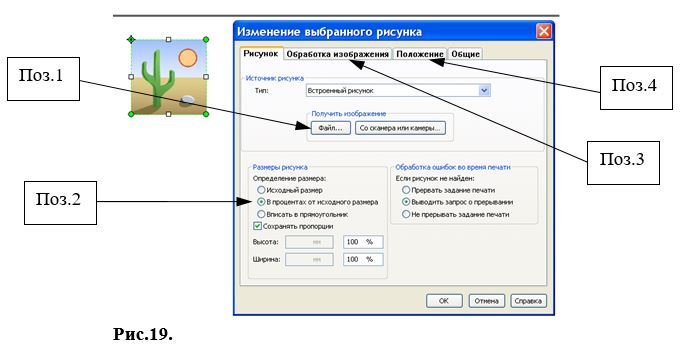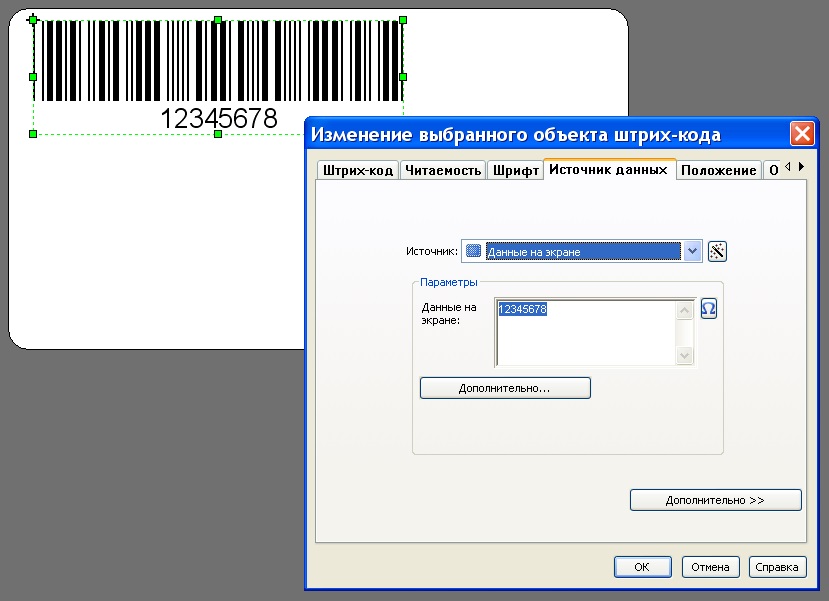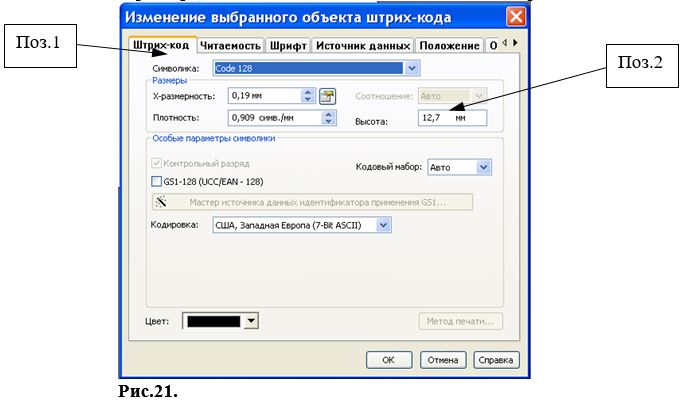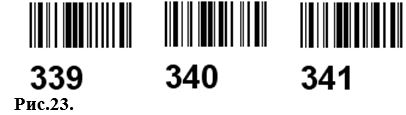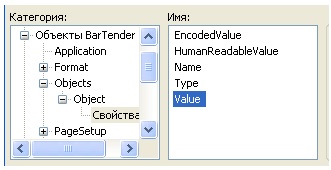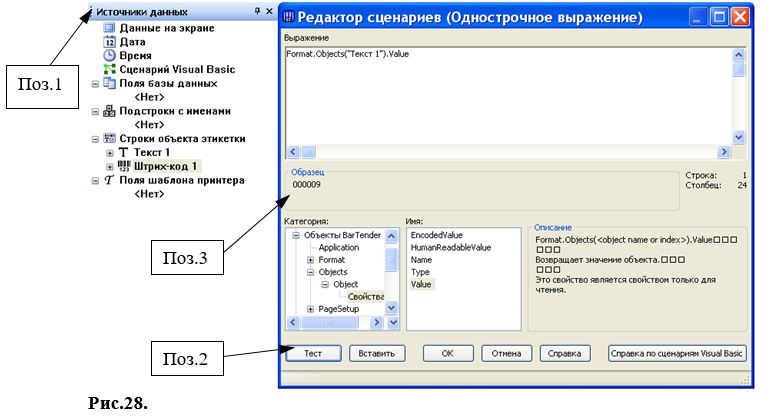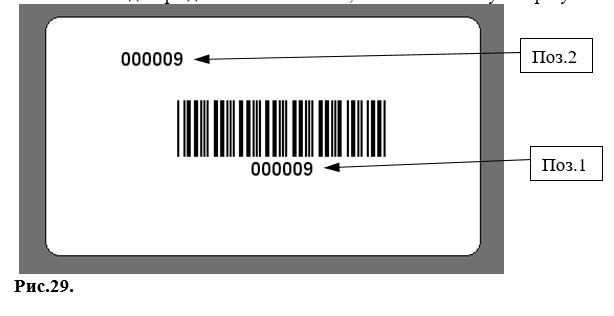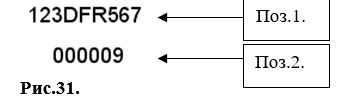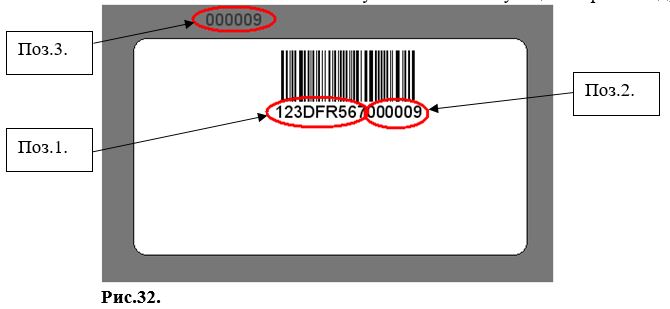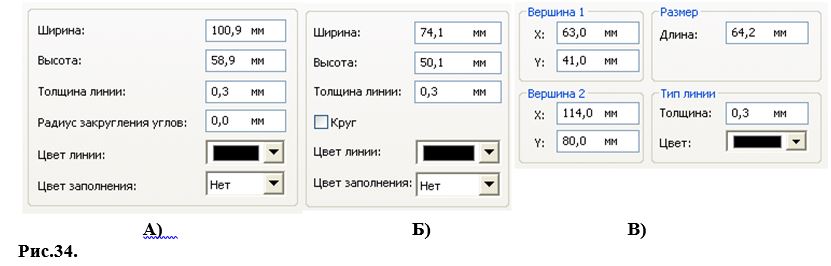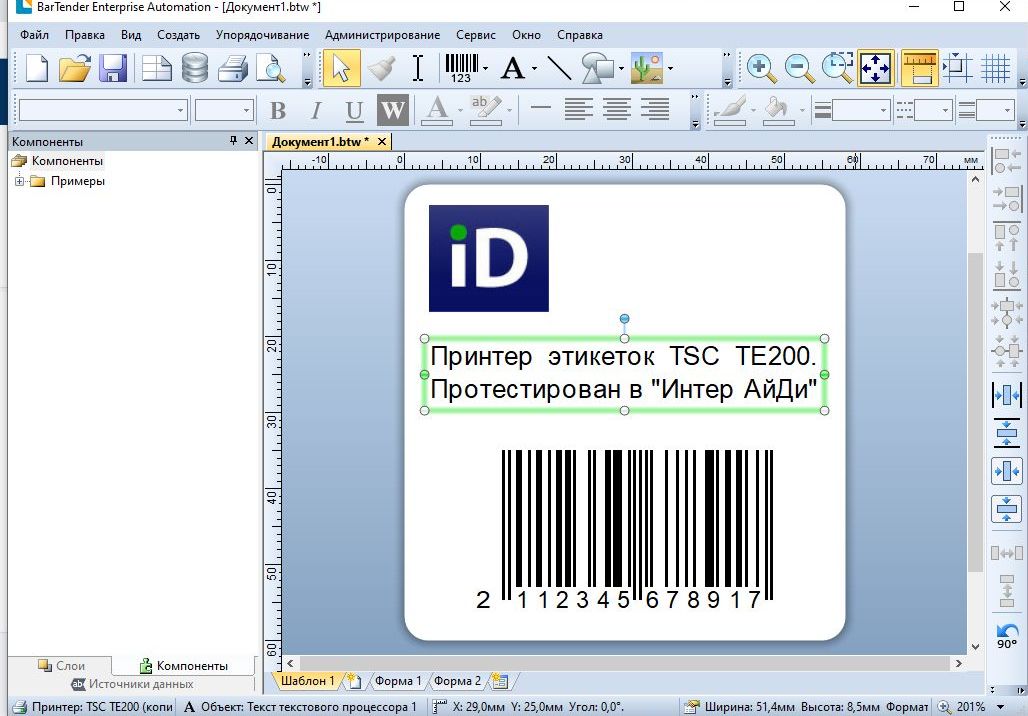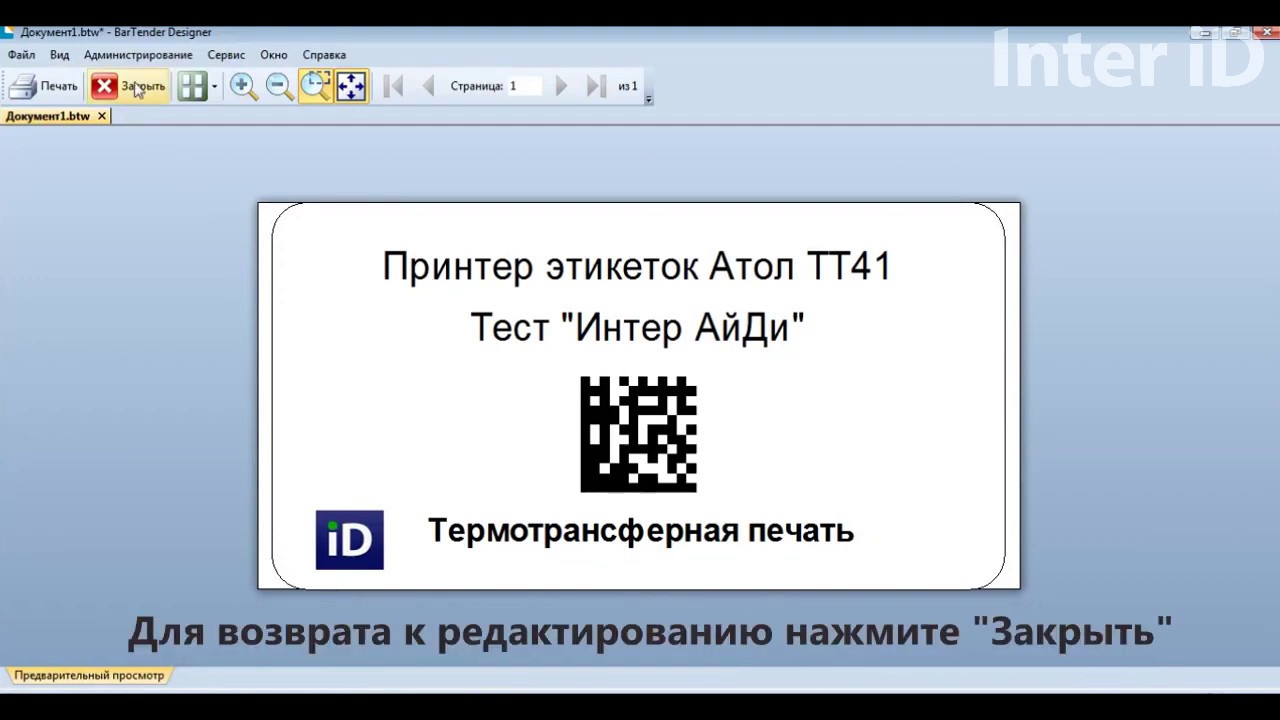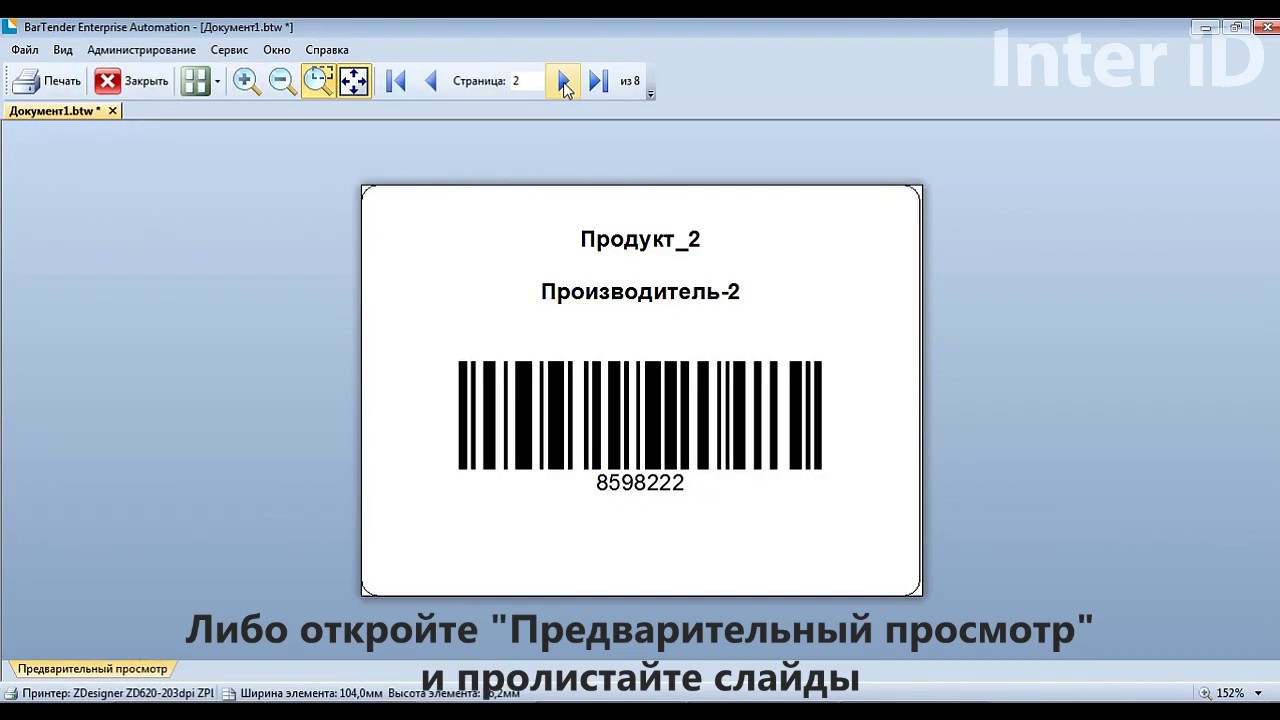Summary
This Error Message Article explains the BarTender error message “BarTender: Error Message #2622 Permission Deined User: FMEDICALcgb Action: Adiminister Application: BarTender BarTender’s security policy does not allow the specified user to preform this action.” and details how to fix the underlying problem that caused it to appear.
Explanation
This message indicates the BarTender Security is preventing the user from performing an action that is not allowed for the user’s security role in BarTender. In this case, the users was trying to access the License Setup… option in the Administer menu.
Solution
To avoid the error message:
- A user belonging to a security group with sufficient permissions must log in to perform the action
- The user security group must be updated to one that possess the rights required
- The security feature needs to be disabled entirely
Additional Info
Error message found on Windows 10, BarTender v2016
Dave Klement
Principal at Efficient Business Systems
Содержание
- 3 простых шага по исправлению ошибок BARTEND.EXE
- 1- Очистите мусорные файлы, чтобы исправить bartend.exe, которое перестало работать из-за ошибки.
- 2- Очистите реестр, чтобы исправить bartend.exe, которое перестало работать из-за ошибки.
- 3- Настройка Windows для исправления критических ошибок bartend.exe:
- Как вы поступите с файлом bartend.exe?
- Некоторые сообщения об ошибках, которые вы можете получить в связи с bartend.exe файлом
- BARTEND.EXE
- процессов:
- 3 простых шага по исправлению ошибок BARTENDER.MANAGED.NI.DLL
- 1- Очистите мусорные файлы, чтобы исправить bartender.managed.ni.dll, которое перестало работать из-за ошибки.
- 2- Очистите реестр, чтобы исправить bartender.managed.ni.dll, которое перестало работать из-за ошибки.
- 3- Настройка Windows для исправления критических ошибок bartender.managed.ni.dll:
- Как вы поступите с файлом bartender.managed.ni.dll?
- Некоторые сообщения об ошибках, которые вы можете получить в связи с bartender.managed.ni.dll файлом
- BARTENDER.MANAGED.NI.DLL
- процессов:
- Почему бартендер не работает
- Проектирование маркировок этикеток в программе “BarTender”
- Технологическая инструкция
- 1. Определение и назначение
- Дополнительные сведения
- 2. Создание нового формата этикетки.
- 3. Создание маркировки на этикетке.
- 3.1. Создание текстовой информации на этикетке.
- 3.2. Создание счетчика этикеток.
- 3.3. Создание даты на этикетке.
- 3.4. Создание рисунка на этикетке.
- 3.5. Создание штрих-кода на этикетке.
- 3.5.1. Создание штрих-кода на этикетке, данные которого не меняются.
- 3.5.3. Создание комбинированного штрих – кода.
- 3.6. Рисование на этикетке простых рисунков.
- 4. Корректировка положения этикетки на ленте в процессе печатания этикеток.
3 простых шага по исправлению ошибок BARTEND.EXE
Файл bartend.exe из Seagull Scientific является частью BarTender Application. bartend.exe, расположенный в dbackup 17-12-13arquivos de programasseagullbartender ultralite bartend .exe с размером файла 11068848 байт, версия файла 9.21.2731.2652 , подпись 721bc7e73b07b5d2d33ebdfb8416c787.
В вашей системе запущено много процессов, которые потребляют ресурсы процессора и памяти. Некоторые из этих процессов, кажется, являются вредоносными файлами, атакующими ваш компьютер.
Чтобы исправить критические ошибки bartend.exe,скачайте программу Asmwsoft PC Optimizer и установите ее на своем компьютере
1- Очистите мусорные файлы, чтобы исправить bartend.exe, которое перестало работать из-за ошибки.
- Запустите приложение Asmwsoft Pc Optimizer.
- Потом из главного окна выберите пункт «Clean Junk Files».
- Когда появится новое окно, нажмите на кнопку «start» и дождитесь окончания поиска.
- потом нажмите на кнопку «Select All».
- нажмите на кнопку «start cleaning».
2- Очистите реестр, чтобы исправить bartend.exe, которое перестало работать из-за ошибки.
3- Настройка Windows для исправления критических ошибок bartend.exe:
- Нажмите правой кнопкой мыши на «Мой компьютер» на рабочем столе и выберите пункт «Свойства».
- В меню слева выберите » Advanced system settings».
- В разделе «Быстродействие» нажмите на кнопку «Параметры».
- Нажмите на вкладку «data Execution prevention».
- Выберите опцию » Turn on DEP for all programs and services . » .
- Нажмите на кнопку «add» и выберите файл bartend.exe, а затем нажмите на кнопку «open».
- Нажмите на кнопку «ok» и перезагрузите свой компьютер.
Всего голосов ( 181 ), 115 говорят, что не будут удалять, а 66 говорят, что удалят его с компьютера.
Как вы поступите с файлом bartend.exe?
Некоторые сообщения об ошибках, которые вы можете получить в связи с bartend.exe файлом
(bartend.exe) столкнулся с проблемой и должен быть закрыт. Просим прощения за неудобство.
(bartend.exe) перестал работать.
bartend.exe. Эта программа не отвечает.
(bartend.exe) — Ошибка приложения: the instruction at 0xXXXXXX referenced memory error, the memory could not be read. Нажмитие OK, чтобы завершить программу.
(bartend.exe) не является ошибкой действительного windows-приложения.
(bartend.exe) отсутствует или не обнаружен.
BARTEND.EXE
Проверьте процессы, запущенные на вашем ПК, используя базу данных онлайн-безопасности. Можно использовать любой тип сканирования для проверки вашего ПК на вирусы, трояны, шпионские и другие вредоносные программы.
процессов:
Cookies help us deliver our services. By using our services, you agree to our use of cookies.
Источник
3 простых шага по исправлению ошибок BARTENDER.MANAGED.NI.DLL
Файл bartender.managed.ni.dll из Seagull Scientific, Inc является частью BarTender 2016. bartender.managed.ni.dll, расположенный в c:windows assemblynativeimages_v4 .0 .30319_64bartender .managed0055696e3fe1cafb66abc0ff6faa2b4a bartender .managed .ni .dll с размером файла 6069760 байт, версия файла 2016 R3, подпись 61efacd438e1e2c4aa29d5a90ec1c6ec.
В вашей системе запущено много процессов, которые потребляют ресурсы процессора и памяти. Некоторые из этих процессов, кажется, являются вредоносными файлами, атакующими ваш компьютер.
Чтобы исправить критические ошибки bartender.managed.ni.dll,скачайте программу Asmwsoft PC Optimizer и установите ее на своем компьютере
1- Очистите мусорные файлы, чтобы исправить bartender.managed.ni.dll, которое перестало работать из-за ошибки.
- Запустите приложение Asmwsoft Pc Optimizer.
- Потом из главного окна выберите пункт «Clean Junk Files».
- Когда появится новое окно, нажмите на кнопку «start» и дождитесь окончания поиска.
- потом нажмите на кнопку «Select All».
- нажмите на кнопку «start cleaning».
2- Очистите реестр, чтобы исправить bartender.managed.ni.dll, которое перестало работать из-за ошибки.
3- Настройка Windows для исправления критических ошибок bartender.managed.ni.dll:
- Нажмите правой кнопкой мыши на «Мой компьютер» на рабочем столе и выберите пункт «Свойства».
- В меню слева выберите » Advanced system settings».
- В разделе «Быстродействие» нажмите на кнопку «Параметры».
- Нажмите на вкладку «data Execution prevention».
- Выберите опцию » Turn on DEP for all programs and services . » .
- Нажмите на кнопку «add» и выберите файл bartender.managed.ni.dll, а затем нажмите на кнопку «open».
- Нажмите на кнопку «ok» и перезагрузите свой компьютер.
Всего голосов ( 181 ), 115 говорят, что не будут удалять, а 66 говорят, что удалят его с компьютера.
Как вы поступите с файлом bartender.managed.ni.dll?
Некоторые сообщения об ошибках, которые вы можете получить в связи с bartender.managed.ni.dll файлом
(bartender.managed.ni.dll) столкнулся с проблемой и должен быть закрыт. Просим прощения за неудобство.
(bartender.managed.ni.dll) перестал работать.
bartender.managed.ni.dll. Эта программа не отвечает.
(bartender.managed.ni.dll) — Ошибка приложения: the instruction at 0xXXXXXX referenced memory error, the memory could not be read. Нажмитие OK, чтобы завершить программу.
(bartender.managed.ni.dll) не является ошибкой действительного windows-приложения.
(bartender.managed.ni.dll) отсутствует или не обнаружен.
BARTENDER.MANAGED.NI.DLL
Проверьте процессы, запущенные на вашем ПК, используя базу данных онлайн-безопасности. Можно использовать любой тип сканирования для проверки вашего ПК на вирусы, трояны, шпионские и другие вредоносные программы.
процессов:
Cookies help us deliver our services. By using our services, you agree to our use of cookies.
Источник
Почему бартендер не работает
Join Date: 01.12.2004 Game: World of Warcraft Server: Седогрив Nick: Аньтик Guild: Время Фана Info: Паладин
Join Date: 06.05.2007 Game: null Server: real life Nick: Файвер Guild: Спартанец
имхо просто раньше у тебя трава была хорошая
Добавлено через 2 минуты
кто знает как на новый бартендер приделать глянцевые текстуры? cycirlled теперь не пашет. сам аддон пишет что надо — Bagnon_Tooltips, я вроде скачал а где ставить и как хз
| Faiwer_renamed_565510_05052020 |
| View Public Profile |
| Find More Posts by Faiwer_renamed_565510_05052020 |
Join Date: 01.12.2004 Game: World of Warcraft Server: Седогрив Nick: Аньтик Guild: Время Фана Info: Паладин
Join Date: 06.05.2007 Game: null Server: real life Nick: Файвер Guild: Спартанец
бывают же дибилы, тебе уже 2 человека говорят что тебе показалось, причём в вежливой форме. короче игнор дибил. ещё и 83 года рождения. 25 лет, бывают же.
Добавлено через 7 минут
| Faiwer_renamed_565510_05052020 |
| View Public Profile |
| Find More Posts by Faiwer_renamed_565510_05052020 |
В доминосе кнопки «замораживаются»совершенно нормально. Галочку просто надо ставить в окне стандартных вариковских настроек интерфейса, а не в закладке самого Доминоса.
У меня самого вот такой вопрос к коллективу:
Раньше в Бонгосе у меня кнопки абилок загорались только если я нахожусь в допустимой для каста дистанции. Сейчас с Доминосом такого нет — кнопки постоянно горят и хз как понять, можно уже кастовать или нет.
Вопрос 1: Как это лечится?
Вопрос 2: Если не лечится, то у Бартендера поддерживается ли такая иллюминация кнопок?
Вопрос 3: Бартендер просто качать последнюю версию с Вовматрикса или есть какой-то нюанс?
Источник
Проектирование маркировок этикеток в программе “BarTender”
Технологическая инструкция
1. Определение и назначение
В данной инструкции приведена методика проектирования: этикетки, создание и заполнения полей в данной этикетке, штрих — кодов, и рисунков.
Данное программное обеспечение может работать с любым принтером, начиная от простых принтеров в офисах так и сложных печатающих устройств, например, принтеров для термотрансфертной печати. В данной программе создается внешний вид этикетки по КД на этикетку, с учетом размеров заложенных на чертеже.
Данное программное обеспечение позволяет:
- создавать базовые элементы этикеток (штрих — коды, текстовые фрагменты, рисунки);
- программировать элементы управления для создания меняющихся значений в зависимости от изменяющихся условий;
- создавать различные простые фигуры и рисунки непосредственно в самой программе.
Дополнительные сведения
Интерактивная справка: Нажмите F1 в окне приложения. В главе «Использование BarTender» настоящего документа описаны базовые возможности использования приложения.
2. Создание нового формата этикетки.
Запускаем программу «BarTender», щелкнув ярлык
на рабочем столе. При запуске программы автоматически возникает окно создания формата этикетки, см. Рис. 1.
Рис.1.
Рис.2.
В данном меню есть возможность или создать новый формат этикетки или открыть уже существующий. В нижнем поле есть возможность открыть недавно использованные этикетки и использовать их в качестве основы при создании новой.
Создать новую этикетку можно также щелкнув
–создать. После этого появится окно выбора бланка этикетки, см. Рис.2.
Создаем новый формат этикетки, щелкнув соответствующую иконку, появится меню выбора бланка этикетки, см. рис. 2.
В данном меню можно создать новый бланк этикетки или выбрать из существующих.
Выбираем “Пустой бланк формата этикетки” и нажимаем ДАЛЕЕ, появится меню выбора принтера для печати этикетки, см. Рис.3.
Рис.3.
В данном меню можно выбрать принтер, как правило, используется принтер по умолчанию.
Можно сразу изменить настройки принтера, на печать, задав соответствующие настройки в принтере или изменить их потом непосредственно перед самой печатью этикеток.
Нажимаем ДАЛЕЕ и появляется меню специальных параметров, см. рис.4.
Рис.4.
В данном меню выбираем “Установить специальные параметры” и жмем кнопку ДАЛЕЕ,
появляется меню выбора комплекта этикеток, см. рис. 5.
Рис.5.
Рис. 6.
В данном меню производится выбор количества рядов на рулоне этикетки и количество строк.
Выбирается по соответствующим каталогам на каждый вид этикетки или непосредственно с самого носителя. Как правило количество строк — 1, а столбцов- 1-3.
Нажимаем ДАЛЕЕ, и появляется меню выбора формата этикетки, см. рис.6.
В данном меню можно задать правое и левое поле от края рулона до этикетки.
Нажимаем ДАЛЕЕ, и появляется меню выбора формата этикетки, см. рис.7. В данном меню можно выбрать форму этикетки. Как правило, используется Прямоугольник или скругленный прямоугольник. Выбираем нужную форму и нажимаем ДАЛЕЕ.
Рис.7
В появившемся меню выбора размера и ориентации бумаги, см. рис.8.
Рис.8.
В этом окне задается ширина и высота этикетки. Необходимо задавать значения этих полей с учетом отступа от края, заданных выше. Нажимаем ДАЛЕЕ, и появляется окошко выбором порядка печати, в котором можно задать порядок, в каком будут идти этикетки на ленте, см. рис. 9(а)
Рис.9(а)
Рис.9(б)
ВНИМАНИЕ! Данное окно появляется тока при количестве рядов на этикетке более 2-х.
Нажимаем ДАЛЕЕ и появляется окошко с указанием всех характеристик заданных раньше, см. рис.9(б). Необходимо убедится, что размер этикетки и принтер выбраны в соответствии с требованиями чертежа на этикетку.
После нажимает кнопку ГОТОВО, и входим в окно создания маркировки на этикетке.
3. Создание маркировки на этикетке.
Окно создания маркировки на этикетки состоит из: собственно этикетки созданной ранее и панели управления, которая включает в себя основные элементы управления, см. рис.10.
Рис.10.
В окне программы BarTender присутствуют следующие элементы проектирования:
верхняя панель управления, в которой представлены основные элементы необходимые для создания этикетки:
а) Поз.1 – панель объектов, на которой находятся иконки создания: текста, штрих – кода, элементов рисования, и вставки рисунков.
б) Поз.2. – панель вида, на котором располагаются элементы масштаба и центрирования этикетки по окну, и вкл/выкл сетки на этикетке.
в) Поз. 3 – элементы управления шрифтом и инверсия цвета (печать белыми буквами на черном фоне).
боковая панель поз.4, которая содержит элементы по ориентации полей на этикетке (перемещение, вращения, и центрирования).
исходные данные, поз.5, в которой отображаются все изменения проведенные в этикетке.
Отображаются тексты, штрих – коды, рисунки, и их имена, которые затем используются в элементах проектирования.
закладки исходных данных, штрих – кодов, RFID меток, позволяет переключаться между ними и выбирать различные варианты, из предложенных в списке. Это могут быть как штрих коды,
RIDF метки, так и текстовые фрагменты (простые и меняющиеся в зависимости от условий).
3.1. Создание текстовой информации на этикетке.
Для создания на этикетке текста необходимо нажать на иконку
— в верхней панели, после щелкнуть на любом месте на этикетке. На поле появится надпись: “Образец текста”.
Для изменения текста а также его положения необходимо открыть свойства текста: щелкаем правой кнопкой мыши по тексу и выбираем “Свойства”.
Появляется окно свойств, в котором можно задать все характеристики текста. В качестве текста может использоваться буквы (кириллица, латиница) и цифры, которые можно ввести в поле:
“Данные на экране”, поз. 1. рис.11. Если необходимо вставить какой-нибудь символ, необходимо нажать иконку
для вызова спец. знаков, поз.2. рис. 11.
Рис.11.
Для задания размера текста заложенного в чертеже необходимо открыть вкладку “Шрифт” поз.3, см. рис.11, в данной вкладке можно выбрать все характеристики текста.
Они выбираются на основании данных заложенных в чертеже этикетки.
Рис.12.
В качестве примера возьмем шрифт – 2 – Пр3 – означает Пр- прямой полужирный, высота символа 2 мм. На рис. 12 приведен пример выбора под этот шрифт.
ВНИМАНИЕ! Если заложена высота символа 2 мм это НЕ ЗНАЧИТ, что в окне выбора шрифта, указанного на поз.1 рис.12, надо выбирать размер 2. действительный размер подбирается опытным путем (см. ниже).
3.1.1. Корректировка высоты шрифта под реальные размеры.
Для удобства подбора высоты шрифта необходимо отобразить сетку, для этого щелкнуть по иконке
— СЕТКА. На поле этикетки появится сетка из точек, расстояние между 2 мя соседними точками соответствует 1 мм, в горизонтальном и вертикальном положении.
Как видно из рис. 13, высота текста соответствует расстоянию в 2 мм, значит выбранный размер формата 8 соответствует высоте символа текста в 2 мм. При несоответствии необходимо изменить формат и подобрать его под реальный размер высоты символа.
Рис.13.
С левой стороны от этикетки есть линейка, по которой можно дополнительно проверить размер. Цена деления на этой линейке соответствует 1 мм. Что же касается расстояния между символами то оно задается проектировщиком следующим образом: на закладке “Шрифт” есть возможность изменять масштаб, см. поз.2, рис. 12 путем изменения масштаба, уменьшается или увеличивается ширина между буквами, так чтобы можно было вписать текс в заданную область.
3.1.2. Корректировка положения текста на соответствие чертежу.
В окне свойств текста переходим на вкладку “Положение”, появляется меню корректировки положения текста, см. рис. 14. Положение текста задается с помощью координат Х и У, а так же с указанием контрольных точек. В графе “Контрольная точка объекта” поз.1, рис. 14, выбирается положение точки на самом тексте см поз.2.рис.14, она отображается символом —
, и определяет точку до которой идет откладывание размера.
В закладке “Дополнительно” поз.3, рис. 14. выбирается положение точки начала отсчета, от которой будет базироваться положение текста. По умолчанию там стоит точка соответствующая “0” на линейке — “Сверху слева”.
Рис. 14.
Изменение положения текста производится путем изменение координат Х и У, от заранее выбранной точки на этикетке.
Положение текста также как и размер высоты шрифта определяется по сетке, путем подбора значения Х и У.
На поз.4 рис.14. приведены дополнительные возможности, так например поворот текста на определенный градус, а во вкладке “Дополнительно”, под выбором угла, можно задать определенное положение точки, от которой будет идти определение положения текста.
Если поставить галочку в
то положение объекта будет заблокировано и его нельзя будет случайным образом сместить по полю этикетки, при этом цвет квадратиков на тексте изменит цвет на белый и уже нельзя будет изменить размер текста.
Если галочка не стоит, то можно путем перетаскивания текста менять его положение произвольно а также менять размер шрифта.
3.2. Создание счетчика этикеток.
Данный счетчик применяется для нумерации каждой последующей этикетки c разным номером, идущим в определенной последовательности, заданной некими условиями(номер, дата и т.д.).
В качестве источника при создании счетчика служит текстовый объект, созданный в пункте 3.1. Таким же образом создается документ, только вводится число, например: “000001”, означающая номер первой этикетки. Шрифт и положение делается аналогично методике написанной в п.3.1.
Входим с свойства текста (правой кнопкой мыши и выбираем “свойства”). В окне свойств выбираем закладку “Источник данных” (открыта по умолчанию), и выбираем графу
“Дополнительно” поз.1, открывается меню других параметров источника данных, см. рис. 15. В данном окне открываем закладку “Сериализация” и ставим галочку в
, станет доступно изменения параметров в окне.
По чертежу смотрим, в каком виде должен быть введен порядковый номер на этикетке, как правило это 10-тичная или 34 – ричная система исчисления. Для 10-тичной системы исчисления надо выбрать в типе сериализации:
, а для 34-ричной системы исчисления в типе сериализации :
Также в типе сериализации присутствуют и другие типы исчисления(36-ричная, 16-ричная) На рис. 16, показано сравнение в коде для 10-чной и 34 — ричной системы исчисления.
Рис.16.
3.3. Создание даты на этикетке.
Для создания на этикетке даты изготовления, необходимо также создать текстовый фрагмент на поле этикетки. После чего открыть свойства текстового фрагмента, см. рис. 17.
В качестве источника данных выбрать – “Дата”, раскрыв закладку рядом, см. Поз.1. Рис.17.
В качестве форматы даты можно выбрать любой вариант из перечисленных в списке, см. поз.2, рис.17. Как правило, в чертеже этикетки расписано какой формат используется, в обозначении даты, в примере разобран формат, в котором обозначен текущий день в году — 339 то есть 5 декабря. Дата сама будет обновляется автоматически каждый день то есть 340, 341
Других настроек для даты не требуется. Аналогичным образом выбирается и год (если необходимо), из вариантов формата даты, см. поз.3, рис.17, например: 1 .
Таким образом, текущее изображение даты будет на этикетке выглядеть так, см. рис. 18.
Рис.18.
Где 339.1 – 05 декабря 2011года.
3.4. Создание рисунка на этикетке.
Иногда на этикетке требуется присутствие объекта, который не может быть создан в программе BarTender.
Для вставки объекта извне (рисунок, фото, сканированное изображении) надо щелкнуть по иконке
— Рисунок, на панели инструментов, затем щелкнуть на поле этикетки, где появится соответствующий рисунок.
Для изменения этого рисунка необходимо открыть свойства рисунка. В открывшемся меню
нажимаем “Файл…” поз.1, см. рис.19. и выбираем тот рисунок, который надо вставить в этикетку. Рисунок, так же как и текст можно перетаскивать по полю этикетки, изменять его Размер, как вручную (перетаскивая за квадратики по углам изображения) так и задавая конкретные значения и пропорции поз.2, см. рис. 19.
Так же имеется закладка дополнительной обработки качества изображения поз.3, см. рис.19. Конкретное положение рисунка так же задается, так же как и при задании положения текста с помощью закладки “Положение” поз.4, см. рис 19. способ задания положения расписан в п.п.3.1.2.
3.5. Создание штрих-кода на этикетке.
Штрих-код на этикетках содержит информацию, которая находится под или над ним в буквенно-цифровомвиде. Штрих-код предназначен для считывания информации сканером.
3.5.1. Создание штрих-кода на этикетке, данные которого не меняются.
Для создания штрих-кода для какой-то информации, заложенной в цифирно-буквенномвиде необходимо нажать на иконку
— Штрих-код, и щелкнуть на поле этикетки, появится штрих-код по умолчанию(12345678) см. рис.20.
Рис.20.
Для корректировки штрих-кода необходимо войти в его свойства, щелкнув правой кнопкой мыши на нем и выбрав “Свойства”.
Автоматически открывается окно для выбора “Источника данных”, если используется простой текст (цифры и буквы), то выбирается в качестве источника данных :
и в поле “Данные на экране” вводится необходимый текст.
На чертеже этикетки есть данные о штрих-коде символики, как правило это Code 128. Эти характеристики можно изменить на закладке “Штрих-код” в меню свойств, см. рис.21.
Выбор символики производится в строке “Символика” в примере стоит Code 128, поз. 1 рис.21.
В графе “Размеры ” выбирается толщина линий штрихов, она не может быть меньше 0.17мм плотность выбирается автоматически в зависимости от толщины.
Высота штрих-кода выбирается в графе “Высота”, поз.2, см. рис. 21, данное значение задается на чертеже этикетки.
Следующая графа отвечающая за расположение надписи, того что закодировано в штрих- коде, находится на вкладке “Читаемость”.
В данной графе можно выбрать вариант отображения надписи под штрих кодом, поз. 1,см. рис.22
При выборе “Полная” отображается поле с текстом под или над штрих-кодом, а расположение выбирается в графе “Расположение” (по умолчанию под штрихами), поз.2. рис.22.
Графа выравнивание отвечает за выравнивание надписи относительно штрих-кода.
Горизонтальное и вертикальное смещение поз.3. рис.22, задается на чертеже этикетки.
При установке в графе “Видимость” – Нет, то не будет отображаться ничего кроме самого штрих — кода.
Если в состав штрих-кода входит не 1 строка, а несколько, то можно установить для каждой подстроки свое расположение, переключив “Видимость” – “Установить для каждой подстроки”, и в выборе можно будет выбрать, что отображать в коде, а что нет.
В закладке “Шрифт” выбираются характеристики шрифта для надписи под или над штрих-кодом.
Этот выбор производится на основании чертежа на этикетку и согласно п.п.3.1.1.
Выбор положения штрих кода так же выбирается в соответствии с чертежом этикетки и согласно п.п.3.1.2.
Как и для текста можно ввести в штрих-код информацию о дате изготовления, при этом штрих-код так же будет меняться в зависимости от даты, при этом никакие других настроек производить не надо, см. рис. 23.
После выбора источника данных выбирается тип источника данных поз.1, см. рис.25.
Как правило, по умолчанию, стоит значение – “однострочное выражение”, оно и применяется в в этикетках, где необходимо запрограммировать изменение 1 строки. В случае изменения не 1, а нескольких строк, необходимо выбирать — “многострочный сценарий”.
Для программирования необходимо нажать — “Правка” поз.2., рис.25.
После появится редактор сценариев для однострочного выражения, см. рис. 26.
В окне “Категория” выбирается категория, к которой принадлежит функция, которая выбирается в окне “Имя”, правее приведено описание выбранной функции.
В качестве функции, которая отвечает за изменение штрих-кода в зависимости от изменения счетчика, используется оператор — “Value” Данный оператор находится в категориях: Объекты BarTender/Object/Object/Свойства, см. рис.27.
Рис.27.
После выбора оператора(2-ды щелкнуть на него) и в поле “Выражение” появится строка :
, где в скобках необходимо указать источник данных, в нашем случае “Текст 1” .
Внимание! Обозначение источника данных вводить в кавычках (“Текст 1”).
Источник данных выбирается в окне источники данных слева от поля этикетки, поз.1 рис. 28. После ввода данных в поле оператора, можно проверить его работоспособность данного оператора, нажав кнопку “Тест”, поз.2, рис.28. Результат будет отображен под надписью “Образец”, поз.3. рис. 28.
После чего подтверждаем все изменения, нажав ОК и получим результат, см. рис.29.
На штрих – коде поз. 1. отображено значение 0000009 – значение, счетчика(поз.2), который меняется с течением времени, в частном случае при печатании каждой новой этикетки, рис.29.
Для того чтобы счетчик не мешал и не распечатывался на этикетке, его можно перетащить за поле этикетки. А так же в свойствах в свойствах счетчика в закладке “Общие” поставить галочку – “НЕ ПЕЧАТАТЬ ОБЪЕКТ”.
3.5.3. Создание комбинированного штрих – кода.
Комбинированный штрих код содержит в себе часть данных, которые будут меняться со временем так и часть данных, которые будут неизменны все время, например в 1 штрих – коде:
данные об изделии и одновременно номер изделия.
Данный штрих код создается по аналогии с п.п.3.5.1., 3.5.2., но имеет ряд особенностей.
Так же как и п.п. 3.5.2 создается штрих код со счетчиком.
Данные которые не меняются, скажем, для примера значение 123DFR567, можно ввести 2 мя способами:
1- задать значение непосредственно в окне “Выражение”, для этого надо ввести текст в кавычках – “123DFR567” см. поз.1, рис.30, в началом (или в конце данных счетчика) в зависимости от чертежа этикетки.
Для объединения значений 2х операторов (текста и счетчика) используется оператор — &, поз.2. Данный оператор объединяет 2 значения в 1 выражение, результат можно увидеть на поз.3, рис. 30.
2 – задать значение заранее, в виде текстового фрагмента, поз.1 – Текст 2 и поз.2 — Текст 1.
А за тем при описании выражения в окне редактора сценария, использовать 2 оператора Value используя в качестве данных оба Теста, соединив их оператором &. Получится следующее выражение: в окне редактора сценария, результатом этого так же станет выражение: .
После чего нажимаем ОК и получаем соответствующий штрих – код, см. рис.32.
На штрих – коде отображено 2 значения: 123DFR567– значение, введенное в операторе и которое не меняется с течением времени поз.1, рис.32, а значение 0000009 – значение, счетчика, поз.2, рис.32, который меняется с течением времени, в частном случае при печатании каждой новой этикетки.
Значение текстового оператора вынесено за пределы этикетки, чтобы он не печатался на этикетке, поз.3. рис.32.
3.6. Рисование на этикетке простых рисунков.
Иногда на этикетке требуется наличие определенных элементов, которые могут быть сделаны непосредственно в программе при помощи элементов рисования.
Все элементы, которые есть, вынесены на панель рисования, см. рис.33.
Строка – поз.1. создает линию на поле этикетки.
Поле – поз.2. создает прямоугольник на поле этикетки (можно со скругленными углами)
Эллипс – поз.3. создает эллипс (круг) на поле этикетки, см. рис.33.
Создание эти элементов построено по принципу: строим объект на поле этикетки, заходим в его свойства, см. рис. 34.
В свойствах “Поля” – рис.34(А) характерной особенностью является радиус закругления углов. В свойствах “Эллипса” – рис.34(Б) характерной особенность будет возможность сделать круг. В свойствах “Строки” – рис.34(В) характерной особенность будет введение значений положения каждой вершины.
Изменяя толщину и заливку объектов можно создавать разнообразные формы.
Данные объекты удобно применять в силу возможности точного обозначения размера на этикетке, поскольку с рисунком будет сложно подобрать его истинный размер.
Так же можно использовать эти элементы для печатания белого текста на черном фоне.
4. Корректировка положения этикетки на ленте в процессе печатания этикеток.
Иногда в процессе печатания этикеток сбивается настройка положения ленты, поскольку отсчитывающее устройство на принтере находится не у начала этикетки. В связи с этим, а так же учитывая частоту смены вида этикеток для печати, приходится производить корректировку положения этикетки на ленте.
Данная корректировка осуществляется в программе BarTender. Для этого необходимо зайти в настройки: нажать меню ФАЙЛ и выбрать ПАРАМЕТРЫ СТРАНИЦЫ. В появившемся меню свойств выбрать закладку МАРКЕТ, см. рис.35.
Поставить галочку – “Установить вручную” в графах: “Размер этикетки” и “Промежуток /шаг”, поз. 1, рис. 35, тем самым обеспечив сохранение размеров этикетки неизменной, а также неизменным расстояние межу этикетками. Затем изменить размер в графе “Поля” а именно левое поле, поз.2. см. рис.35.
Этот размер подбирается вручную в зависимости от ленты с этикетками. При этом автоматически меняется размер правого поля.
Данная корректировка может проводиться работником, который печатает этикетки на принтере Brady.
Источник
Обновлено: 04.06.2023
Программа BarTender Designer (или просто Bartender) — мощный и популярный редактор этикеток. Доступный интерфейс на русском языке, продуманная логика работы позволяют быстро освоить это ПО и с легкостью:
- создавать этикетки различного размера и формы,
- регулировать настройки принтера и печати,
- добавлять на этикетки текст, графику, рисунки и штрихкоды,
- импортировать данных из других программ и баз данных (печать с переменными данными),
- записывать RFID-метки.
Упростить работу в Bartender и разобраться в некоторых нюансах помогут пошаговые интрукции от «Интер АйДи». Инструкции представлены на видео с субтитрами на руссоком языке.
1.Создание и печать этикеток
2. Автоматическая подстановка данных при печати из Excel, «Блокнот» и баз данных
3. Запись RFID-меток
Инструкции по работе с другими программами — например GoLabel или Zebra Designer 3 — вы найдете в подготовленных «Интер АйДи» обзорах принтеров этикеток и на наше YouTube-канале. Также мы предлагаем программный комплекс Union EAM (версии для ПК и Android), который позволит автоматизировать:
BarTender – это комплексный менеджер штрих-кодов, который представляет собой комплексную и универсальную студию для разработки этикеток, подходящих для различных отраслей.
Возможности программы
BarTender – самая мощная программа из всех четырех выпусков, представленных компанией. Он состоит из модулей для разработки и печати штрих-кодов, а также расширенных серверных функций, включая централизованную печать.
Программа основана на профессиональном и интуитивно понятном интерфейсе, который включает весь набор функций в несколько меню, дополненных панелями инструментов для быстрого доступа к наиболее распространенным функциям.
Множество возможностей захватывает дух при первом знакомстве, и это ощущение усиливается, когда вы начинаете изучать все возможности программы. Богатая коллекция образцов поможет вам сразу же приступить к работе, и рекомендуется просмотреть их, прежде чем приступить к новому проекту.
Дополнительные функции
Вы можете выбирать из огромного количества символов, включая Aztec, Codabar, Data Matrix, EAN, Grid Matrix, Interleaved, OPC, NEC и UPC, и это лишь некоторые из них. Самым дизайном можно управлять несколькими способами, что стало возможным благодаря параметрам масштабирования, поворота и слоя.
Поддержка RFID, импорт из различных источников (включая базы данных), кодирование смарт-карт, функции печати, веб-сервер печати (для печати штрих-кодов из браузеров), а также дополнительные функции для создания пакетов и централизованного администрирования являются наиболее важными особенностями программного обеспечения.
Особенности
- Централизованный контроль для эффективности и уверенности.
- Сертифицировано SAP, подтверждено Oracle.
- Интерфейсы на основе браузера для простого скачивания и печати по сети.
- Интеллектуальные шаблоны для непревзойденной универсальности и контроля.
- Гибкость печати корпоративного уровня.
Плюсы программы
- интуитивно понятный интерфейс;
- бесплатная программа;
- предлагает множество функций для разработки этикеток.
Минусы программы
BarTender – наиболее полный продукт пакета, о чем свидетельствует невероятно богатый набор функций. Эта программа в основном предназначена для крупномасштабного бизнеса и предоставляет все необходимое для эффективного создания современных штрих-кодов.
Все приложения и игры на нашем сайте проходят обязательную проверку антивирусом с последними сигнатурами.
Если обнаружился вирус: [email protected]
Если хотите разместить приложение или игру [email protected] .
Добавить описание: [email protected] с пометкой добавить описание.
Техническая информация
| Обновлено: | 14.03.2021 |
| Версия: | 2019 11.1.140669 |
| OC: | Windows XP, Windows 7, Windows 8, Windows 10 |
| Язык интерфейса: | Русский, Английский |
| Платформы: | x64 |
| Размер файла: | 382.1 MB |
| Скачали: | 2823 |
Все файлы оригинальные, FileToGo не модифицирует и не переупаковывает файлы.
Перезапуск механизма печати BarTender не отвечает? Подробная разбивка, которую вы хотите, здесь!
BarTenderОн может позволить организациям во всем мире создавать и автоматизировать печать и контроль этикеток, штрих-кодов, этикеток RFID, пластиковых карт и т. Д. Для повышения безопасности, эффективности и согласованности.
Во время использования продукта мы столкнемся с множеством сбоев, которые сопровождают приложение. Обычным пользователям требуется более точная помощь для быстрого устранения неполадок. Далее для справки мы перечислим некоторые распространенные неисправности и решения.
▲ Ошибка станции печати: перезапустите механизм печати BarTender, нет ответа
симптом
При попытке открыть файл этикетки в Print Station программа перестает отвечать и через несколько минут выдает следующую ошибку:
План ремонта
▲ При открытии документа библиотеки ошибка портала печати
симптом
План ремонта
Похоже, это связано с тем, что опция олицетворения не может запустить службу Планировщика печати должным образом.
Альтернативный план:
Используйте учетные данные SQL для подключения к системной базе данных BarTender и настройте службу планировщика печати BarTender для запуска с использованием той же учетной записи, которая запускает пул приложений (или другого пользователя с достаточными разрешениями для системной базы данных BarTender)
▲ Принтер не отображается на станции печати
симптом
Список принтеров станции печати пуст, и нельзя выбрать принтер. После выбора документа для печати принтер не отображается в раскрывающемся списке принтеров, но отображается нормально при печати через BarTender.
План ремонта
Основная проблема вызвана тем, что система управления WMI и репозиторий в Windows находятся в неправильном состоянии. Print Station использует систему управления WMI для извлечения принтеров из Windows.
- Откройте командную строку Windows от имени администратора.
- Команда Runnet stop winmgmt
- Откройте проводник Windows и найдитеC: windows syste WBEM Путь к папке и добавитьПапка репозиторияПереименован вRepositoryOLDДругие папки
- Перезагрузите компьютер
- Снова откройте командную строку Windows от имени администратора.
- Команда Runnet stop winmgmt
- Команда Runwinmgmt / resetRepository ,И перезагрузите компьютер.
▲ Print Station не позволяет выбрать принтер
симптом
Конечный пользователь не может выбрать принтер для печати при печати. Когда они нажимают на документ, он немедленно распечатывается.
План ремонта
В Print Station сделайте следующее:
Интеллектуальная рекомендация
Отвратительно искаженный графический интерфейс Centos
Китайский не распознается, картинки не распознаются Это вопрос набора символов Если проблема связана с китайским языком, необходимо сделать две вещи: 1 установить пакет китайских шрифтов; 2 изменить н.
Maven wave (5) — как развернуть веб-проект Maven
фон В предыдущей статье был успешно создан веб-проект maven, но как его запустить. В соответствии с предыдущими идеями, веб-проект должен быть развернут на сервере tomcat, а затем запущен tomcat. Прое.
Понимание изменчивого и синхронизированного.
Сначала давайте посмотрим на модель каждого потока, соответствующего нашей памяти. Каждый поток имеет частную локальную память, в которой хранятся копии общих переменных и извлекаются данные из.
Python, Pandas Оптимизация памяти
Подробные сведения о протоколе TCP / IP
TCP / IP — это не протокол, а общий термин для семейства протоколов. Включает протокол IP, протокол IMCP, протокол TCP. Вот несколько пунктов знаний, которые требуют внимания: Интернет-адрес: IP-адрес.
Вам также может понравиться
Oracle восстановить базу данных dmp
Oracle восстановить базу данных dmp 1.CMD логин sqlplus 2 Запросите место хранения табличного пространства базы данных через sql; 3. Создайте временное табличное пространство базы данных (обратите вни.
Python использует ввод с клавиатуры для преобразования в форму списка
После Python3.0 для ввода с клавиатуры используется функция ввода 1. input () строковая форма ввода input (‘Пожалуйста, введите несколько чисел:’) Возврат — это строковая ф.
Обработка исключений
Рис.: Определите метод обработки исключений в контроллере Рис.: Информация об исключении, отображаемая в error.jsp Рис.: Собственный интерфейс, который вызывает исключение Рис.: Класс исключения с доб.
[Чтение заметок] Шаблон дизайна Java-шаблон
=> АннотацияЗаводская роль: Ядро, независимо от приложения, любой фабричный класс, который создает объекты в шаблоне, должен реализовывать этот интерфейс => Конкретная фабричная роль: Конкр.
Java Doc / DOCX в HTML
DOC и DOCX немного отличаются, для DOC, вы можете использовать следующий путь: Нужно импортировать следующие классы: Поскольку я делаю DOC включить HTML онлайн-превью, поэтому для удобства изображения.
[Гайд] Bartender 4
Bartender 4 — это аддон, полностью замещающий стандартные панели. Он предоставляет Вам возможность полностью индивидуализировать Ваши панельки и кнопки.
Быстрый доступ к функционалу аддона —
● Щелчок левой кнопкой мыши по кружочку аддона около миникарты включает режим передвижения панелей (панели подсвечиваются зеленым,
так же дополнительно может быть включен режим прилипания панелей, что предотвратит их наслаивание друг на друга и поможет расположить панели геометрически идеально)
● Щелчок правой кнопкой мыши открывает окно основных настроек аддона.
Настройка панелей:
● Масштаб —— изменение масштаба панели относительно стандартного размера
● Прозрачность —— изменение прозрачности панели (в процентах)
● Промежутки —— изменение размера промежутков между кнопками в панели ( в пикселях)
● Кнопки —— изменение количества кнопок ( от 1 до 12)
● Строки —— изменение строк панели ( от 1 до 12)
● Рост по вертикали/горизонтали — изменение направления расположения кнопок на панели (вниз/вверх, вправо/влево)
Возможность назначения хоткея
Дополнительные настройки для каждой панели
● Видимость — настраивает условия сокрытия панели:
● Настройка состояния —
Аддон поддерживает возможность сохранения нескольких профилей (запоминаются абсолютно все параметры), и их быстрого переключения в игре.
Вызов настроек из чата:
Осуществляется командами /bar , /bt .
Читайте также:
- Образы природы в живописи сообщение
- Сообщение на тему антонимы
- Монастырь тульской области сообщение
- Сообщение состояние правовой культуры в республике крым
- Сообщение на тему нитраты в овощах и фруктах
BarTender: печать этикеток с переменными данными из Экселя

Если вы печатаете этикетки, на которых данные постоянно изменяются, каждый раз вводить новую информацию вручную — долго и муторно. В популярном редакторе BarTender этот процесс можно автоматизировать, настроив импорт данных из сторонних файлов.
На следующем видео показано, как в BarTender установить соединение с внешней базой данных и подготовить шаблон этикетки, на который при печати будет подставляться информация из столбцов и строк таблиц Excel. Инструкция пошаговая и содержит субтитры на русском языке.
О том, как создать простую этикетку в BarTernder, можно узнать, перейдя по этой ссылке.
Чтобы заказать принтер этикеток и другое оборудования для маркировки, позвоните нам, отправьте запрос через контактную форму ниже или напишите на адрес info@interid.ru.
Также напоминаем, что после неоднократного переноса сроков с 1 июля 2020 в России стартовала обязательная маркировка обуви. Теперь без учета каждой пары в системе «Честный знак» и нанесения на упаковку соответствующих штрих-кодов производство, импорт и продажа обуви прекращается. Чтобы упростить выбор оборудования для обязательной маркировки, «Интер АйДи» предлагает готовые комплекты устройств (принтер этикеток+намотчик+терминал сбора данных) по привлекательным ценам. Подробности можно узнать в этой статье. Там же есть онлайн-калькулятор, который позволит быстро рассчитать цену комплекта. По желанию мы осуществляем печать этикеток на заказ. Финальную стоимость комплекта оборудования и печати уточняйте у наших менеджеров.
Добавить комментарий
Нажимая кнопку отправить, вы даете согласие на обработку персональных данных
BARTENDER SUPPORT & MAINTENANCE
Web All BarTender users using a supported version of BarTender qualify for support. We offer several support packages to meet the needs of any …
From seagullscientific.com
Standard Premium
BARTENDER CANNOT LOCATE SEAGULL LICENSE SERVER IN BARTENDER 2016
Web Steps to troubleshoot Install and activate Seagull License Server If you are working with a new installation of the BarTender Suite and Seagull License Server has never been installed, then you will need to choose a …
From support.seagullscientific.com
ERROR 3418: THE LICENSE IS EXPIRED. PLEASE USE A DIFFERENT LICENSE
Web May 29, 2023 To resolve this issue, you would need to re-activate the existing BarTender installation as a BarTender client by: Deactivate the BarTender license that is provisionally expired within BarTender …
From support.seagullscientific.com
TROUBLESHOOTING PRINTING PROBLEMS – BARTENDER SUPPORT PORTAL
Web Mar 13, 2023 Calibrate your printer Verify the printer feeds only one label to the correct position. Press the feed button on the printer and note how many labels feed out, and …
From support.seagullscientific.com
Estimated Reading Time 11 mins
BARTENDER LICENSING WIZARD ERROR 807: THE PRODUCT KEY CODE IS …
Web May 29, 2023 BarTender Support Center Search. BarTender Support Portal; BarTender; Licensing and Activation
From support.seagullscientific.com
«BARTENDER: ERROR MESSAGE #1402 — BARTENDER CANNOT LOCATE THE …
Web Can’t find the answer you’re looking for? Don’t worry we’re here to help!
From support.efficientbi.com
WINDOWS 2012 SERVER — BARTENDER SUPPORT PORTAL
Web We have a recurring problem on a Windows 2012 server. BarTender: Warning Message #2401 Although BarTender cannot connect to Seagull License Server, your BarTender …
From support.seagullscientific.com
ERROR 6243: LOCALDB OR ONE OF ITS COMPONENTS CANNOT BE FOUND ON …
Web Sep 30, 2021 Symptom Error message #6243 appears when launching BarTender Designer application after BarTender installation. Environment BarTender…
From support.seagullscientific.com
PRINTING — TROUBLESHOOTING – BARTENDER SUPPORT PORTAL
Web Getting Warning Message #3703 When Trying to Print a Label in BarTender Blank label showing in between desired labels when doing Print Preview Print quantity is incorrect …
From support.seagullscientific.com
ERROR MESSAGE 3413 WHEN TRYING TO PRINT — BARTENDER SUPPORT PORTAL
Web 1. Open up the Administration Console and select Licensing from the menu. 2. Click «Activate A New License» 3. Follow the activation wizard using the same key used to …
From support.seagullscientific.com
«BARTENDER: ERROR MESSAGE #3752 THE FOLLOWING ERROR WAS …
Web Nov 23, 2017 Explanation The data values inserted into the barcode on the BarTender label design are invalid. They do not match the rules of the barcode symbology. In this …
From support.efficientbi.com
HOW TO DEACTIVATE BARTENDER – BARTENDER SUPPORT PORTAL
Web Select Licensing from the left-hand menu. The licenses on your network will populate and you’ll see your active license listed under the «Current License» section. Right …
From support.seagullscientific.com
BARTENDER ERROR: PERMISSION DENIED #2622 OR #232 — SUPPORT CENTER
Web In Windows, go to the Start Menu and select Run. 2. Type services.msc and hit Enter. 3. Locate the BarTender System Service, right-click and choose «Properties». 4. Select the …
From customercare.primera.com
HOW TO CONFIGURE LICENSE SERVER COMMUNICATION SETTINGS – …
Web Follow the instructions below: Replace License.Service.exe.Instance.config in C:Program FilesSeagullBarTender 20xx with one of the attached .config files located at the bottom …
From support.seagullscientific.com
ERROR 1401: YOU HAVE EXCEEDED YOUR MAXIMUM NUMBER OF …
Web May 26, 2023 Licensing for the Automation and Enterprise Automation Editions of BarTender (applies to BarTender 2016 and previous versions) If you are having …
From support.seagullscientific.com
LICENSING — TROUBLESHOOTING – BARTENDER SUPPORT PORTAL
Web Error message: 1403 The license server has returned an invalid license status Error 3408: BarTender Licensing Service is not running on this computer Unable to Print to …
From support.seagullscientific.com
UNABLE TO PRINT – BARTENDER SUPPORT PORTAL
Web Administration Console Unable to print Sathish 2 years ago Hi Team, Unable to print using Bartender. We didnt change any hardware, added one more harddisk for support. help …
From support.seagullscientific.com
ERROR MESSAGE # 3323 – BARTENDER SUPPORT PORTAL
Web Good morning Someone deleted all btw labels that we work. We managed to recover all the files but now we can not open any. It…
From support.seagullscientific.com
«BARTENDER: ERROR MESSAGE #1402 — BARTENDER CANNOT LOCATE THE …
Web Jul 22, 2018 BarTender Error Messages “BarTender: Error Message #1402 – BarTender cannot locate the Seagull License Server on the network. BarTender will not …
From support.efficientbi.com
BARTENDER PRINTS 2-3 LABELS AND THEN STOPS, DISPLAYING EITHER ERROR …
Web 1. Design. If you are able to adjust your image design, these tips will make printing circular labels much easier. Circular labels work best when the image does not fully cover the …
From customercare.primera.com
ERROR 3408: BARTENDER LICENSING SERVICE IS NOT RUNNING ON THIS …
Web Sep 30, 2021 Symptom While attempting to print a document with BarTender Designer, Error Message #3408 appears. Environment BarTender Designer 2019 and above …
From support.seagullscientific.com
BARTENDER JOB IN REDWATER, AB WITH KICKS SALOON, ALBERTA — ALIS
Web Jun 3, 2023 Location Redwater, AB. Earnings $15.00 hourly. Work Hours 30 to 40 hours per week. Position Permanent Full Time. Vacancies 3 Vacancies. Closing Date Jul 03, …
From alis.alberta.ca
ERROR 3323: THE FILE .BTW IS NOT A SUPPORTED FILE TYPE – BARTENDER …
Web Fix/Answer. The label file has been corrupted. If you open the location where the label file is, you likely will notice that the size is 1kb, and that if you open the label file in notepad, …
From support.seagullscientific.com