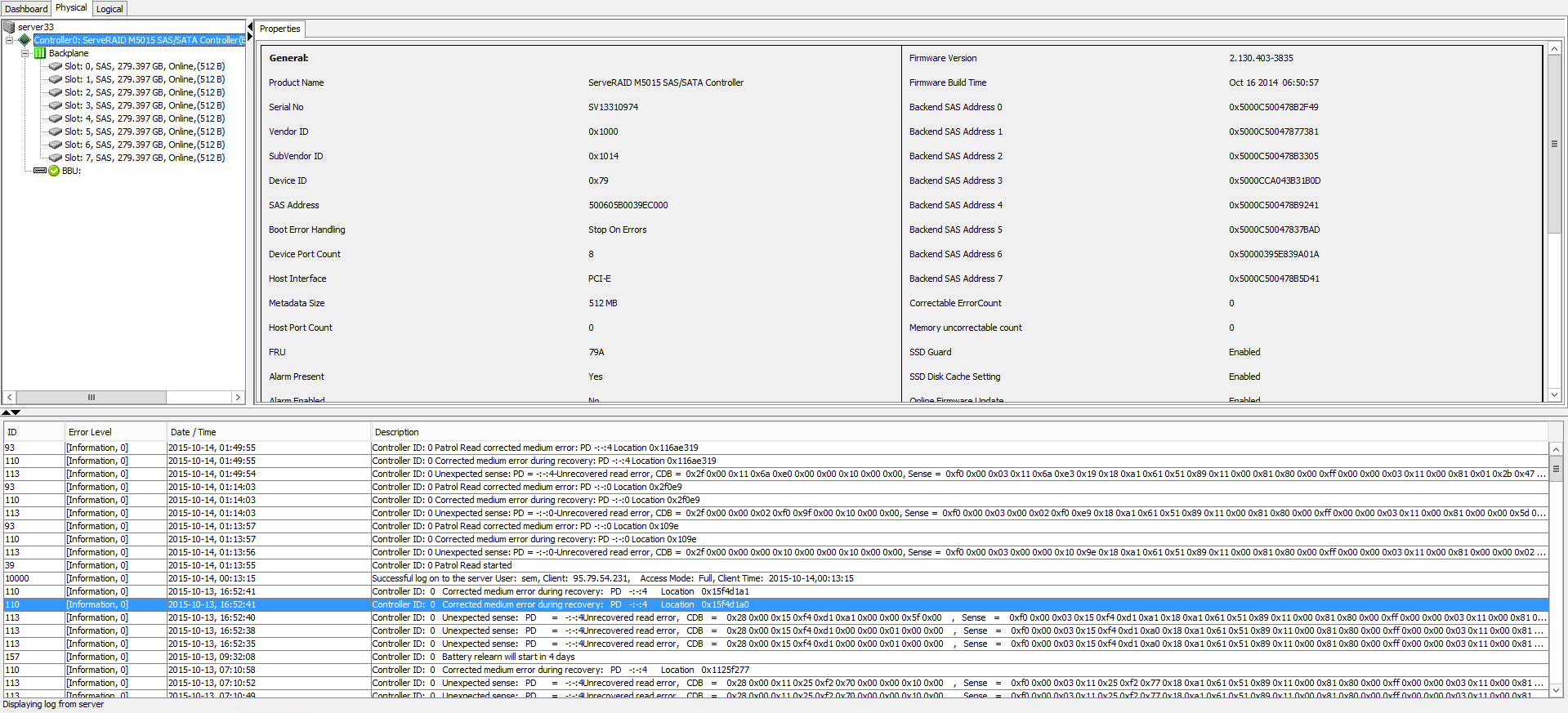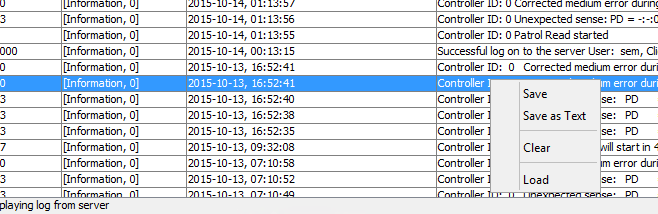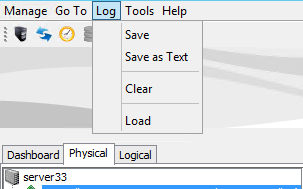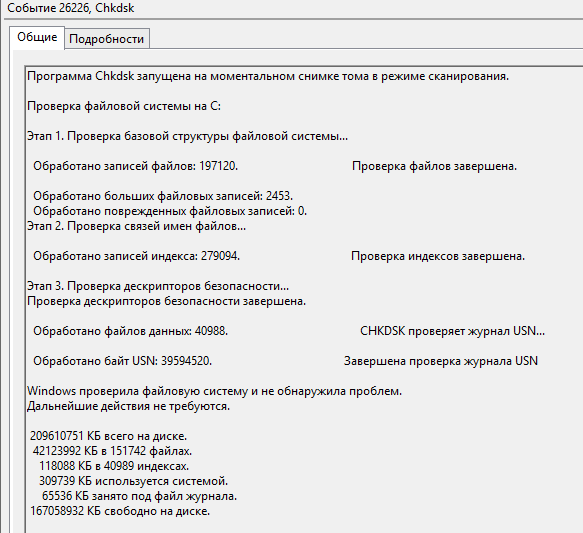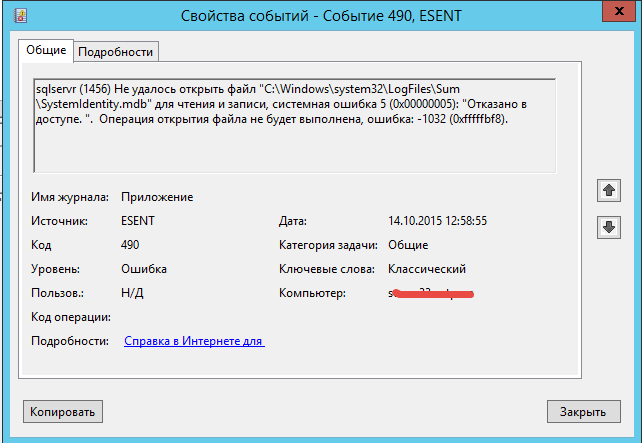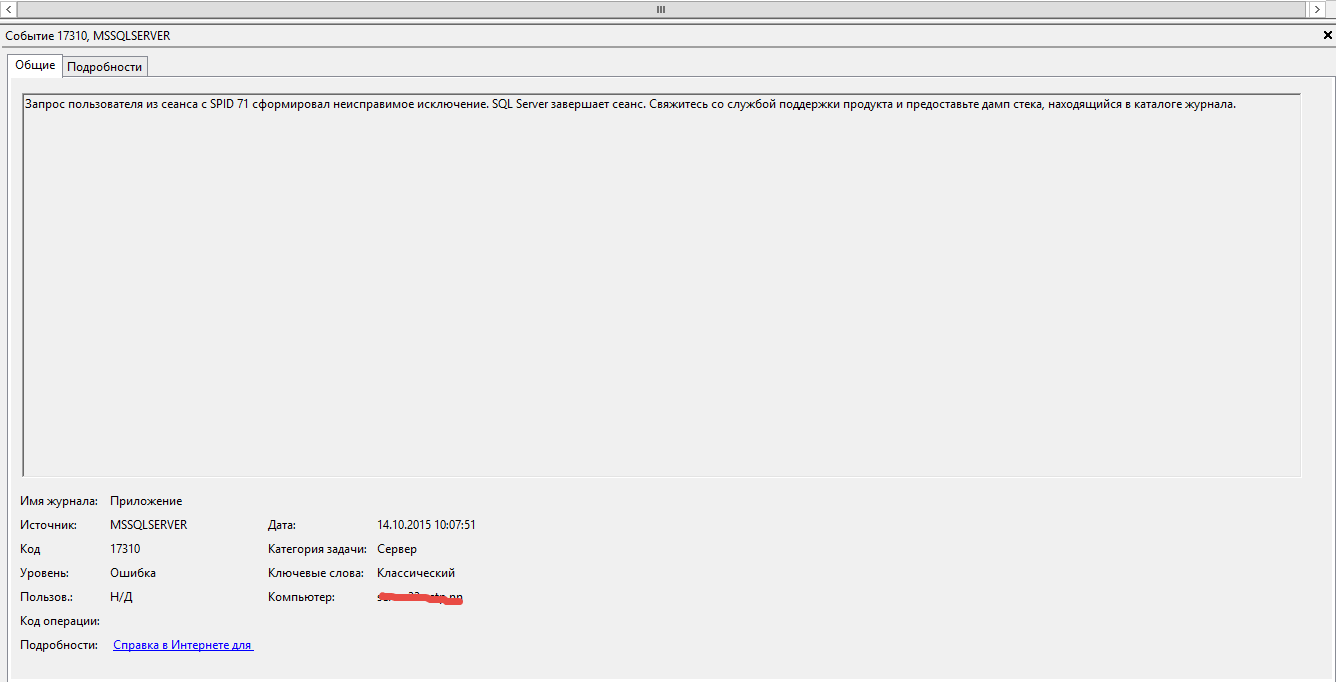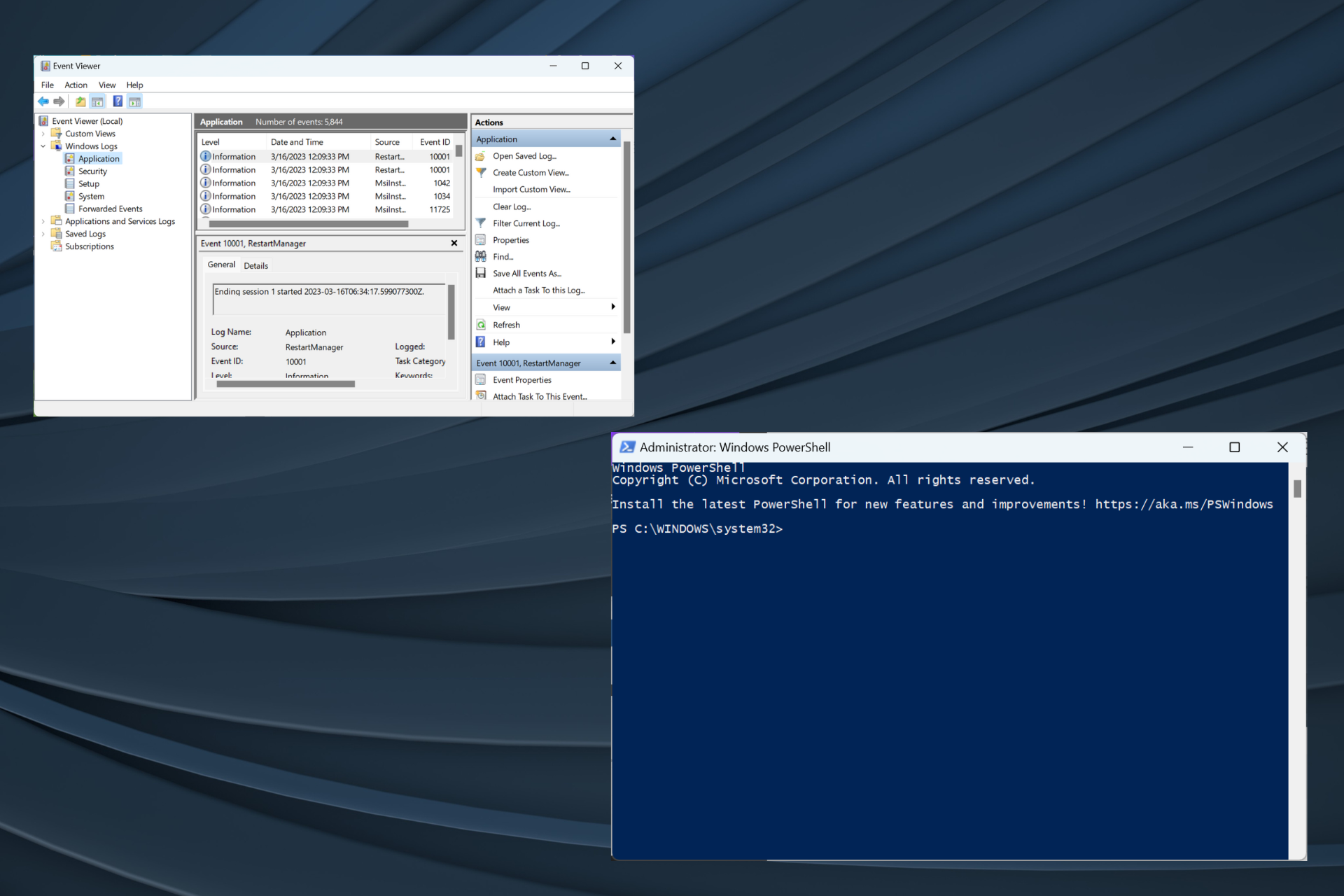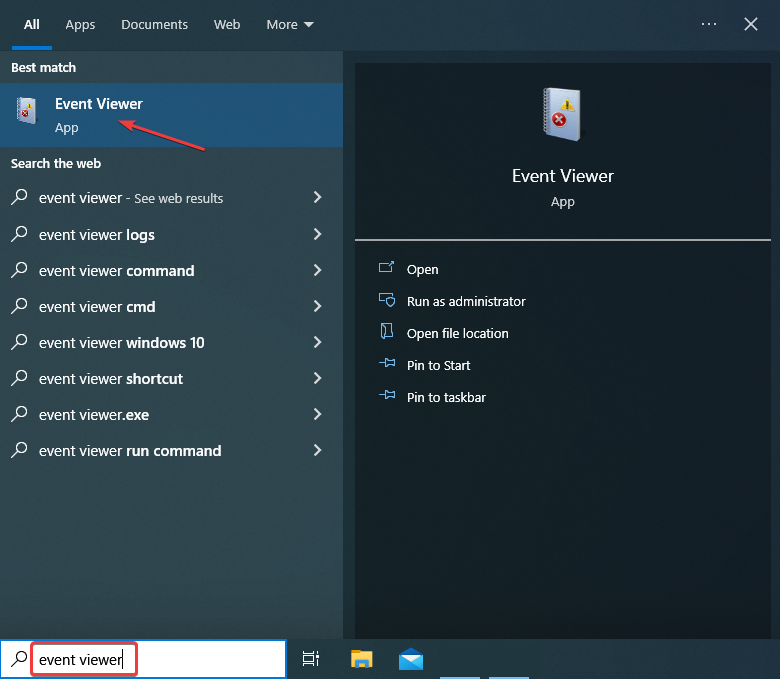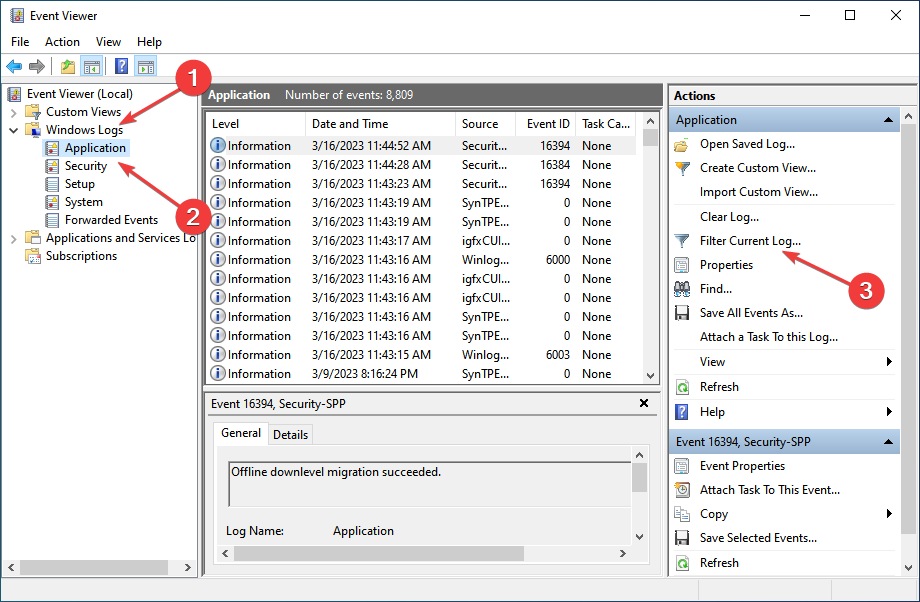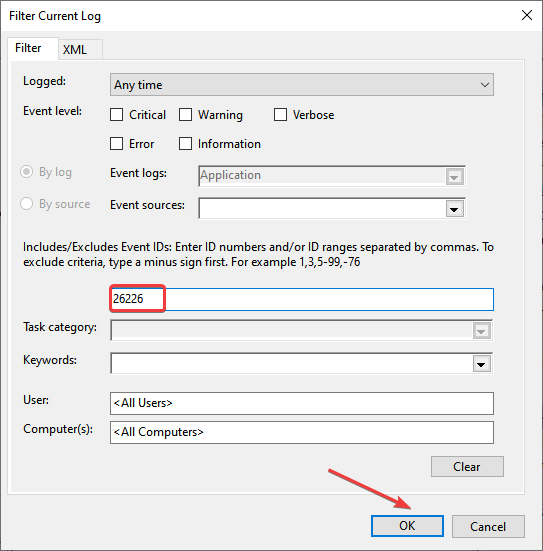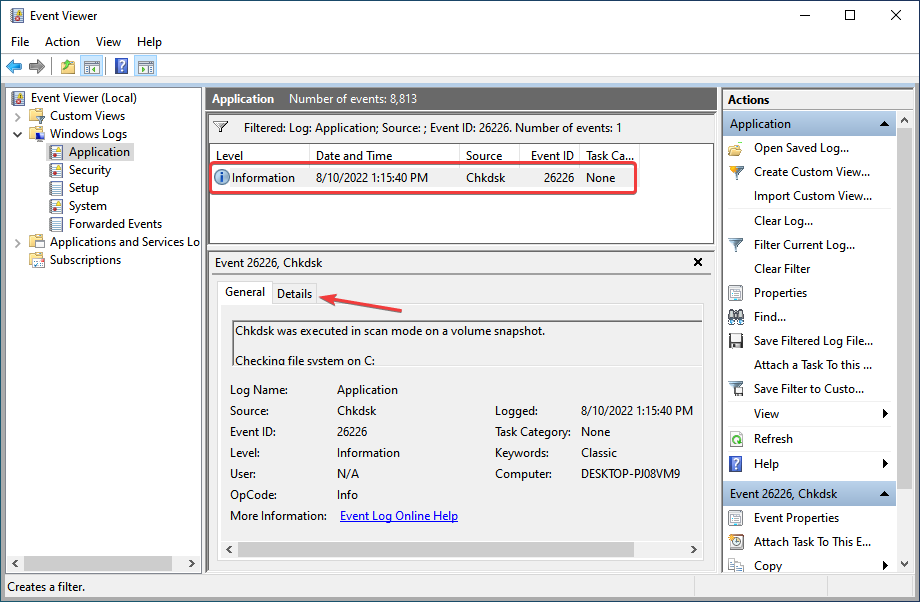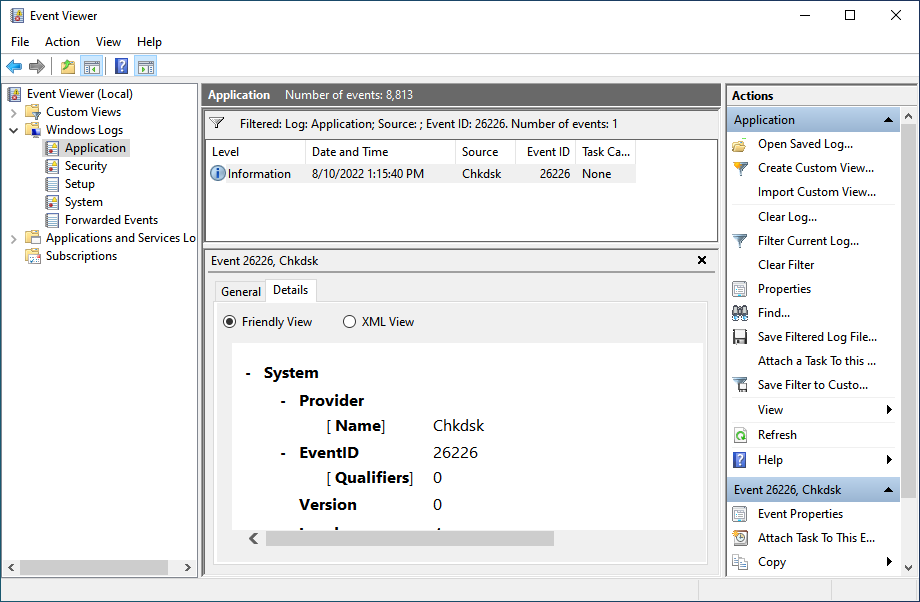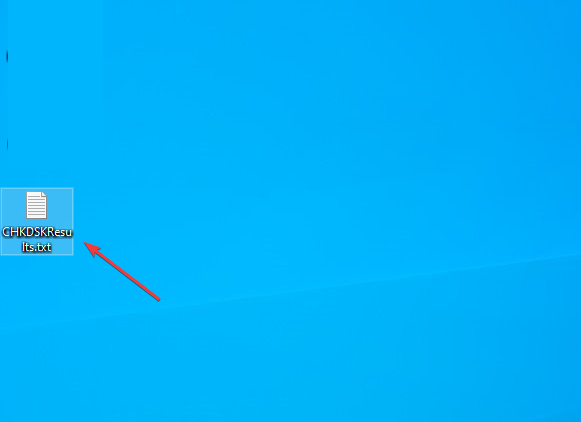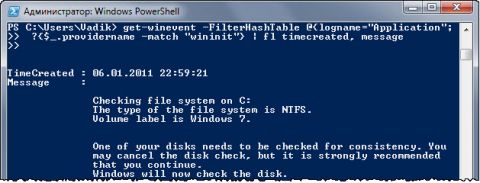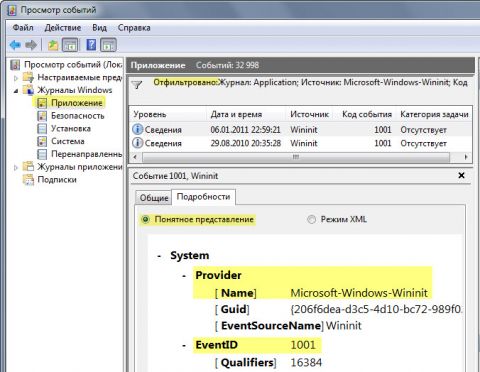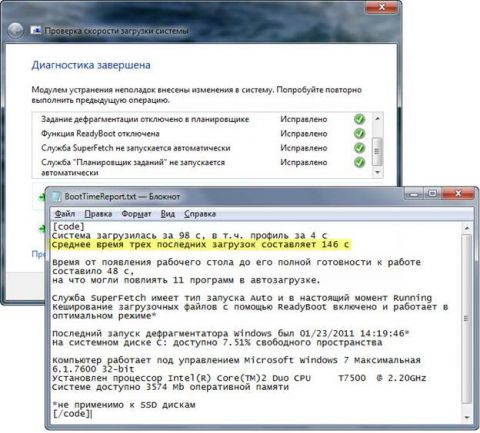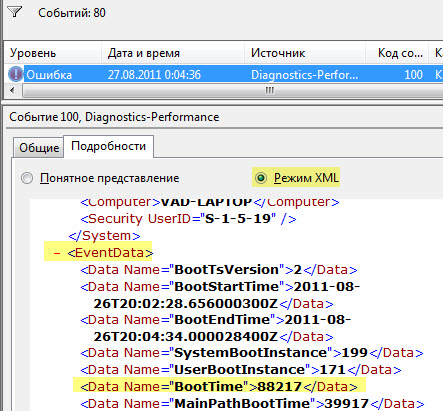Для проверки состояния жёсткого диска в Windows имеется встроенная утилита CHKDSK, запускаемая пользователем из командной строки или окошка «Выполнить». После завершения процедуры утилита, как и полагается, выводит результаты сканирования. Если же Chkdsk проводит автоматическую проверку диска ещё до загрузки Windows, в этом случае результаты проверки будут скрыты, и чтобы просмотреть записи, вам придется отыскать их в системном журнале.
В Windows 7 и более ранних версиях системы всё было немного проще: после автоматической проверки до загрузки системы Chkdsk выводил результаты, в Windows же 8.1 и 10 Chkdsk, вернее, autochk.exe показывает только проценты прогресса. Сделано это было ради упрощения Windows и как мы уже сказали, получить доступ к результатам проверки можно только через журнал событий. В Windows 8.1 журнал находится здесь: Панель управления -> Администрирование -> Просмотр событий.
В «десятке» открыть его можно, перейдя по цепочке Меню Пуск -> Все приложения -> Средства администрирования -> Просмотр событий.
После того как записи загрузятся, в левой колонке выбираем Журналы Windows -> Приложения, в правой колонке — Фильтр текущего журнала.
В открывшемся окошке в поле «Все коды событий» вводим 26226 и жмём «ok».
События Chkdsk тут же будут отфильтрованы в средней колонке окна журнала.
Описанный способ можно вполне применить и для Windows 7, только вместо идентификатора 26226 используется 1001.
Оцените Статью:

Загрузка…
- Remove From My Forums
-
Question
-
Hey,,
I installed Visual Studio 2013 for the first time just to see if I would be even somewhat capable of handling or understanding it. As I began exploring the features, I triggered the «event viewer». It reported «Event
26226 Chkdsk». Just before I installed the Visual Studio I ran analysis and clean-up of C and D drives. Nothing eventful there, regained about 1.75 GB of space then moved on. The event viewer keeps reproducing itself in its entirety non-stop unless another
program starts running, then it reports that event, then starts again. The same info over and over. I can’t find the stop switch, Can someone please help?Thanks
The Rookie
- Remove From My Forums
-
Question
-
Hey,,
I installed Visual Studio 2013 for the first time just to see if I would be even somewhat capable of handling or understanding it. As I began exploring the features, I triggered the «event viewer». It reported «Event
26226 Chkdsk». Just before I installed the Visual Studio I ran analysis and clean-up of C and D drives. Nothing eventful there, regained about 1.75 GB of space then moved on. The event viewer keeps reproducing itself in its entirety non-stop unless another
program starts running, then it reports that event, then starts again. The same info over and over. I can’t find the stop switch, Can someone please help?Thanks
The Rookie
Целостность файлов на жёстком диске является важной компонентной стабильно работающей компьютерной системы. Появление в файлах и файловой структуре различных ошибок, нарушение логической структуры диска, возникновение на диске битых секторов приводит к некорректной работе ПК, сбоям в работе системы, глюкам и зависаниям. Для профилактики подобных проблем в операционной системе, начиная с архаичной MS DOS и заканчивая современными версиями ОС Windows 10, предусмотрен специальный инструмент, призванный проверять и восстанавливать целостность файловой системы, бороться с логическими и физическими ошибками на диске. Речь идёт о системной утилите CHKDSK, и в данном материале я расскажу, что это за утилита, для чего она предназначена, и как может помочь команда CHKDSK /F /R для восстановления работы файлов на вашем ПК.
Содержание
- Что такое CHKDSK?
- Функционал команды CHKDSK
- Заключение
Что такое CHKDSK?
CHKDSK (сокращение от английского «check disk» — проверка диска) – это системный инструмент, предназначенный для проверки жёсткого диска на наличие логических ошибок, битых секторов (bad sector), а также исправления найденных им проблем.
Функционал CHKDSK позволяет восстанавливать логическую структуру диска, включая исправление некорректных точек входа MFT (главной файловой таблицы). В случае нахождения битых секторов, выступающих в двух основных формах – «мягкой» (появляются, когда данные были записаны некорректно) и «жёсткой» (битые сектора возникли из-за физического повреждения диска), CHKDKS обычно восстанавливает «мягкие» битые сектора, и маркирует «жёсткие» таким образом, чтобы они не могли быть далее использованы системой.
Работа данной утилиты может занять довольно продолжительное время, причём для своей работы CHKDSK требует обязательного наличия эксклюзивных прав на запись диска. Потому, если вы, находясь в ОС Виндовс, захотите проверить системный диск (обычно С) с помощью данного инструмента, то система предложит вам перезагрузить компьютер, и, при последующем старте, CHKDSK получит расширенные права, а затем проведёт проверку вашего диска на наличие ошибок.
Функционал команды CHKDSK
Существуют две основные формы активации данной утилиты, позволяющие вам запустить chkdsk:
- Активация стандартным способом. Жмём на «Мой компьютер», выбираем нужный диск для проверки, наводим на него курсор, и кликаем правую клавишу мыши. В появившемся меню выбираем «Свойства», переходим на вкладку «Сервис» и жмём на «Выполнить проверку» вверху.
Нажмите на «Выполнить проверку» - В появившемся окошке установите галочки рядом с имеющимися двумя параметрами, а затем нажмите на «Ок».
- Если диск не системный, тогда проверка будет проведена незамедлительно, если же диск системный – тогда компьютер внесёт в своё расписание проверку данного диска, и при последующей перезагрузке ваш диск будет проверен функционалом CHKDSK;
- Активация с помощью командной строки. Запустите командную строку от имени администратора, в ней введите:
CHKDSK (имя тома) /(флаг)
Например, часто используемой формой активации CHKDKS является команда:
CHKDSK C: /F /R
где С: — имя тома, /F и /R — используемые флаги.
Приведённая мной команда запускает CHKDSK, предписывая последнему выполнить проверку диска С на наличие повреждённых секторов, и восстановить имеющиеся на них данные (флаг /F обязывает CHKDSK исправлять ошибки на диске, флаг /R обязывает CHDSK искать на диске повреждённые сектора, и попытаться восстановить данные на них).
Другие флаги (команды) CHKDSK таковы:
- /V – во время проверки файловой системы FAT/FAT32 показывает путь к файлам на диске и их имена;
- /X – предварительное отключение тома (требуется обязательное задействование флага /F);
- /I – отключает тщательную проверку индексов. Используется только в файловой системе NTFS, позволяет ускорить проверку диска;
- /C — отключает проверку циклов внутри папок. Используется только в NTFS, также позволяет ускорить проверку;
- /L:(размер в килобайтах) – изменение размера файла журнала до указанной величины (только NTFS);
- /B – повторная проверка повреждённых кластеров диска (только NTFS, требует обязательного наличия ключа /R)
Если же вы просто введёте в командной строке команду «CHKDSK» (без кавычек), то утилита CHKDSK /F /R для избавления от плохих секторов на диске просканирует ваш диск на наличие ошибок в режиме «просто чтение» (read only), никак не исправляя их.
Заключение
Применение команды CHKDSK /F /R в командной строке от имени администратора позволяет исправить логические ошибки на диске, а также провести поиск имеющихся на диске битых секторов с попыткой их последующего восстановления. Используйте CHKDSK при малейших подозрениях на повреждение файловой системы, её функционал, как и функционал системной утилиты SCANNOW, является полезным инструментом в руках опытного пользователя ПК.
Яков писал(а):
все нормально с диском
Имя журнала: Application
Источник: Chkdsk
Дата: 15.07.2020 18:58:19
Код события: 26226
Категория задачи:Отсутствует
Уровень: Сведения
Ключевые слова:Классический
Пользователь: Н/Д
Компьютер: DESKTOP-UF9RCVL
Описание:
Программа Chkdsk запущена на моментальном снимке тома в режиме сканирования.
Проверка файловой системы на E:
Метка тома: Seagate.
Этап 1. Проверка базовой структуры файловой системы…
Обработано записей файлов: 621312.
Проверка файлов завершена.
Обработано больших файловых записей: 498.
Обработано поврежденных файловых записей: 0.
Этап 2. Проверка связей имен файлов…
Обработано записей повторного анализа: 10400.
Обработано записей индекса: 759792.
Проверка индексов завершена.
Обработано записей повторного анализа: 10400.
Этап 3. Проверка дескрипторов безопасности…
Проверка дескрипторов безопасности завершена.
Обработано файлов данных: 69241.
CHKDSK проверяет журнал USN…
Обработано байт USN: 34127200.
Завершена проверка журнала USN
Windows проверила файловую систему и не обнаружила проблем.
Дальнейшие действия не требуются.
1953512447 КБ всего на диске.
1572375928 КБ в 541272 файлах.
264304 КБ в 69242 индексах.
780767 КБ используется системой.
65536 КБ занято под файл журнала.
380091448 КБ свободно на диске.
4096 байт в каждой единице распределения.
Всего единиц распределения на диске: 488378111.
Доступно единиц распределения на диске: 95022862.
———————————————————————-
Этап 1. Проверка базовой структуры файловой системы…
Этап 2. Проверка связей имен файлов…
Этап 3. Проверка дескрипторов безопасности…
Xml события:
<Event xmlns=»http://schemas.microsoft.com/win/2004/08/events/event»>
<System>
<Provider Name=»Chkdsk» />
<EventID Qualifiers=»0″>26226</EventID>
<Level>4</Level>
<Task>0</Task>
<Keywords>0x80000000000000</Keywords>
<TimeCreated SystemTime=»2020-07-15T11:58:19.101088200Z» />
<EventRecordID>30849</EventRecordID>
<Channel>Application</Channel>
<Computer>DESKTOP-UF9RCVL</Computer>
<Security />
</System>
<EventData>
<Data>
Проверка файловой системы на E:
Метка тома: Seagate.
Этап 1. Проверка базовой структуры файловой системы…
Обработано записей файлов: 621312.
Проверка файлов завершена.
Обработано больших файловых записей: 498.
Обработано поврежденных файловых записей: 0.
Этап 2. Проверка связей имен файлов…
Обработано записей повторного анализа: 10400.
Обработано записей индекса: 759792.
Проверка индексов завершена.
Обработано записей повторного анализа: 10400.
Этап 3. Проверка дескрипторов безопасности…
Проверка дескрипторов безопасности завершена.
Обработано файлов данных: 69241.
CHKDSK проверяет журнал USN…
Обработано байт USN: 34127200.
Завершена проверка журнала USN
Windows проверила файловую систему и не обнаружила проблем.
Дальнейшие действия не требуются.
1953512447 КБ всего на диске.
1572375928 КБ в 541272 файлах.
264304 КБ в 69242 индексах.
780767 КБ используется системой.
65536 КБ занято под файл журнала.
380091448 КБ свободно на диске.
4096 байт в каждой единице распределения.
Всего единиц распределения на диске: 488378111.
Доступно единиц распределения на диске: 95022862.
———————————————————————-
Этап 1. Проверка базовой структуры файловой системы…
Этап 2. Проверка связей имен файлов…
Этап 3. Проверка дескрипторов безопасности…
</Data>
<Binary>007B0900DE5009007BA3100000000000A0280000000000000000000000000000</Binary>
</EventData>
</Event>
, вообще восстановил систему из образа ATI созданного до загрузки файла, тоже самое — загрузка 17-18 сек. после поста BIOS…
может фрагментация HDD влияет? после загрузки файла стало аж 51% фрагментировано… 
Обновлено 13.08.2016
Сообщение Corrected medium error during recovery на IBM ServeRAID M5015-01
Всем привет сегодня расскажу про сообщение Corrected medium error during recovery на IBM ServeRAID M5015. Ситуация следующая, пишет базист и сообщает что у него есть проблема на сервере с MS SQL 2014. MS SQL 2014 испытывает проблемы с выполнением запросов, SQL сервер генерит Exception. Стал разбираться в чем дело.
Ранее с этим сервером была проблема на уровне RAID контроллера о ней я писал тут (Код события 55, Структура файловой системы на диске повреждена и непригодна к использованию. Запустите программу CHKDSK на томе DeviceHarddiskVolume2). Первым делом полез на RAID контроллер через утилиты msm (megaraid storage manager). напомню megaraid storage manager это утилита для настройки RAID контроллера LSI. Внешне было все зеленым, но глаз привлекло вот такое информационное сообщение:
Controller ID: 0 Unexpected sense: PD = -:-:4Unrecovered read error, CDB = 0x28 0x00 0x15 0xf4 0xd1 0xa1 0x00 0x00 0x5f 0x00 , Sense = 0xf0 0x00 0x03 0x15 0xf4 0xd1 0xa1 0x18 0xa1 0x61 0x51 0x89 0x11 0x00 0x81 0x80 0x00 0xff 0x00 0x00 0x03 0x11 0x00 0x81 0x01 0x85 0xcc 0x01 0x05 0x92 0x00 0x00
и после этого предупреждения об ошибке было, что ошибка исправлена функцией Read Patrol
Controller ID: 0 Corrected medium error during recovery:PD-:-:4 Location 0x15f4d1a1
Controller ID:0 Corrected medium error during recovery:PD -:-:4 Location 0x15f4d1a0
Почитав форум LSI было понятно что в этом сообщение если оно не warning и не fatal error, ничего страшного нет. Просто были ошибки при записи RAID контроллер их исправил сам.
Сообщение Corrected medium error during recovery на IBM ServeRAID M5015-02
для надежности сохранил логи msm, делается это просто либо правым кликом снизу и выбором пункта Save asd text.
Сообщение Corrected medium error during recovery на IBM ServeRAID M5015-03
Либо пункт megaraid storage manager log-save as text
Сообщение Corrected medium error during recovery на IBM ServeRAID M5015-04
megaraid storage manager больше нам не понадобится, на RAID больше не грешим. Следующим пунктом проверим Windows Server 2012 R2 в моем случае.
Проверка дисков Chkdsk в Windows Server 2012 R2
Далее проверим файловую систему NTFS с помощью утилиты Chkdsk, подробнее тут я уже описывал. У меня все с файловой системой было отлично вывод результатов был приблизительно таким. Посмотреть его можно в просмотре событий в журнале приложения код 26226.
Программа Chkdsk запущена на моментальном снимке тома в режиме сканирования.
Проверка файловой системы на C:
Этап 1. Проверка базовой структуры файловой системы…
Обработано записей файлов: 197120. Проверка файлов завершена.
Обработано больших файловых записей: 2453.
Обработано поврежденных файловых записей: 0.
Этап 2. Проверка связей имен файлов…Обработано записей индекса: 279094. Проверка индексов завершена.
Этап 3. Проверка дескрипторов безопасности…
Проверка дескрипторов безопасности завершена.Обработано файлов данных: 40988. CHKDSK проверяет журнал USN…
Обработано байт USN: 39594520. Завершена проверка журнала USN
Windows проверила файловую систему и не обнаружила проблем.
Дальнейшие действия не требуются.209610751 КБ всего на диске.
42123992 КБ в 151742 файлах.
118088 КБ в 40989 индексах.
309739 КБ используется системой.
65536 КБ занято под файл журнала.
167058932 КБ свободно на диске.
Видим Chkdsk ничего плохого не показал.
Сообщение Corrected medium error during recovery на IBM ServeRAID M5015-05
Поизучав еще более детально логи просмотра событий параллельно решил еще вот такую ошибку
sqlservr (1456) Не удалось открыть файл «C:Windowssystem32LogFilesSumSystemIdentity.mdb» для чтения и записи, системная ошибка 5 (0x00000005): «Отказано в доступе. «. Операция открытия файла не будет выполнена, ошибка: -1032 (0xfffffbf8).
Сообщение Corrected medium error during recovery на IBM ServeRAID M5015-06
Проблема решается довольно просто нужно просто дать права на запись учетной записи от имени которой работает SQl на папку C:Windowssystem32LogFilesSum, но меня это натолкнуло посмотреть возможно ли проблема с SQL 2014.
Выскакивала еще вот такая вот ошибка
Сообщение Corrected medium error during recovery на IBM ServeRAID M5015-07
В итоге надыбал вот это Error messages are logged when you execute a non-cacheable auto-parameterized query in SQL Server 2012 or 2014, где Microsoft предлагало поставить последний CU для SQL 2014. Скачиваем устанавливаем радуемся жизни, что ошибка ушла.
Материал сайта pyatilistnik.org
Для проверки состояния жёсткого диска в Windows имеется встроенная утилита CHKDSK, запускаемая пользователем из командной строки или окошка «Выполнить». После завершения процедуры утилита, как и полагается, выводит результаты сканирования. Если же Chkdsk проводит автоматическую проверку диска ещё до загрузки Windows, в этом случае результаты проверки будут скрыты, и чтобы просмотреть записи, вам придется отыскать их в системном журнале.
В Windows 7 и более ранних версиях системы всё было немного проще: после автоматической проверки до загрузки системы Chkdsk выводил результаты, в Windows же 8.1 и 10 Chkdsk, вернее, autochk.exe показывает только проценты прогресса. Сделано это было ради упрощения Windows и как мы уже сказали, получить доступ к результатам проверки можно только через журнал событий. В Windows 8.1 журнал находится здесь: Панель управления -> Администрирование -> Просмотр событий.
В «десятке» открыть его можно, перейдя по цепочке Меню Пуск -> Все приложения -> Средства администрирования -> Просмотр событий.
После того как записи загрузятся, в левой колонке выбираем Журналы Windows -> Приложения, в правой колонке — Фильтр текущего журнала.
В открывшемся окошке в поле «Все коды событий» вводим 26226 и жмём «ok».
События Chkdsk тут же будут отфильтрованы в средней колонке окна журнала.
Описанный способ можно вполне применить и для Windows 7, только вместо идентификатора 26226 используется 1001.
Загрузка…
- Remove From My Forums
-
Question
-
Hey,,
I installed Visual Studio 2013 for the first time just to see if I would be even somewhat capable of handling or understanding it. As I began exploring the features, I triggered the «event viewer». It reported «Event
26226 Chkdsk». Just before I installed the Visual Studio I ran analysis and clean-up of C and D drives. Nothing eventful there, regained about 1.75 GB of space then moved on. The event viewer keeps reproducing itself in its entirety non-stop unless another
program starts running, then it reports that event, then starts again. The same info over and over. I can’t find the stop switch, Can someone please help?Thanks
The Rookie
Find how to view chkdsk logs and where are they stored
by Matthew Adams
Matthew is a freelancer who has produced a variety of articles on various topics related to technology. His main focus is the Windows OS and all the things… read more
Updated on March 16, 2023
Reviewed by
Alex Serban
After moving away from the corporate work-style, Alex has found rewards in a lifestyle of constant analysis, team coordination and pestering his colleagues. Holding an MCSA Windows Server… read more
- Check our guide to find where Chkdsk logs are stored on your Windows 10 PC.
- Event Viewer is the main application used to open and view Chkdsk log files, but you can also use PowerShell to export the log as a text file.
XINSTALL BY CLICKING THE DOWNLOAD FILE
This software will repair common computer errors, protect you from file loss, malware, hardware failure and optimize your PC for maximum performance. Fix PC issues and remove viruses now in 3 easy steps:
- Download Restoro PC Repair Tool that comes with Patented Technologies (patent available here).
- Click Start Scan to find Windows issues that could be causing PC problems.
- Click Repair All to fix issues affecting your computer’s security and performance
- Restoro has been downloaded by 0 readers this month.
Chkdsk or Check Disk is a built-in utility for disk repairs in Windows and is often the first used by users. After each scan, it creates a log file detailing the collected information. This concerns users and they have been asking where are Chkdsk logs stored in Windows 10.
The log files are critical for various reasons, whether to identify or eliminate the problem. And that cannot be done until you can access the log file in a readable format. That’s what we will be helping you with today. So, let’s find out the Chkdsk log file location in Windows 7 and later iterations.
What is the location of chkdsk logs?
If you have been trying to figure out where the Chkdsk logs are stored in Windows 10, it’s the System Volume Information folder on the system drive, usually the C: drive. The folder also contains other critical information and is the Chkdsk log location in Windows 11 as well.

But you can’t access the Chkdsk logs in File Explorer since the files here are protected and not accessible under default settings. Also, we don’t recommend changing these since you can have Chkdsk output to file or view them in the Event Viewer. Let’s find out how.
How do I view Chkdsk logs in Windows 10?
- What is the location of chkdsk logs?
- How do I view Chkdsk logs in Windows 10?
- 1. With Event Viewer
- 2. Via PowerShell
1. With Event Viewer
- Press Windows + S to open the Search menu, type Event Viewer in the text field, and click on the relevant result.
- Expand Windows Logs from the navigation pane, select Applications under it, and then click on Filter Current Log on the right.
- Enter 26226, the event ID for Check Disk, in the All Event IDs text field, and click OK.
- All the Chkdsk logs will now be listed. You can click on one to see a brief overview in the General tab or head to the Details tab for a comprehensive result.
- You can now view the Chkdsk log in Friendly View and XML View.
Using the Event Viewer to view Chkdsk logs is probably the simplest way. But if you find that Chkdsk log is not in Event Viewer, there’s another method to export the file.
2. Via PowerShell
- Press Windows + R to open Run, type powershell in the text field, and then hit Enter.
- Click Yes in the UAC prompt.
- To export the Chkdsk log as a text file to the desktop, execute this command:
get-winevent -FilterHashTable @{logname="Application"; id="1001"}| ?{$_.providername -match "wininit"} | fl timecreated, message | out-file "$env:userprofileDesktopCHKDSKResults.txt" - Go to the desktop, and open the CHKDSKResults.txt file to view the logs.
That’s it! You now know where are Chkdsk logs stored in Windows 10, how to access them, and view the detailed results. Also, the same information applies to the Chkdsk log file location on Windows Server 2012; you can access these from the Event Viewer.
And while you are here, do not forget to check some quick tips to improve your PC’s performance.
For any other questions and suggestions, don’t hesitate to reach for the comments section below.
Вы тут: Главная → Windows → Как увидеть результаты проверки диска одной командой PowerShell

Скопируйте код в буфер обмена:
В Windows 8 и новее:
Get-EventLog -LogName Application -Source chkdsk | Select-Object -Last 5 -Property TimeGenerated,Message | Format-Table -Wrap
В Windows 7:
Get-Winevent -FilterHashTable @{logname="Application"; id="1001"; starttime="01/01/2011"}| ?{$_.providername –match "wininit"} | fl timecreated, message
Нажмите клавишу Win, напечатайте PowerShell и нажмите Enter.
Увеличить рисунок
Вы уже поняли, где посмотреть отчет проверки chkdsk?
Разбор команд
Я не случайно упомянул выше «журнал» — отчет о проверке диска хранится в журнале событий (eventvwr.msc). Из него можно легко извлечь данные с помощью PowerShell.
В Windows 8 изменились источник и номер события (chkdsk, 26226), хотя второе нам даже не понадобилось.
Get-EventLog -LogName Application Source chkdskполучает события из журнала «Приложения» с источником chkdskSelect-Object -Last 5 -Property TimeGenerated,Messageвыбирает последние 5 событий (значение можно указать любое) и отображает дату и сообщения из каждого событияFormat-Table -Wrapвыводит результат в виде таблицу, обеспечивая перенос длинных сообщений, чтобы они не обрезались при выводе
Команда для Windows 7 могла быть короче, но она демонстрирует другой способ извлечения данных из журнала событий с помощью PowerShell:
get-winevent –FilterHashTableполучает события с помощью хэш-таблицы фильтра@{logname="Application"; id="1001"; starttime="01/01/2011"} |фильтрует журнал «Приложения» (Application), извлекая события 1001 с начала 2011 года, и передает результаты дальше (|)?{$_.providername –match "wininit"} |ищет в полученных результатах события, где в имени поставщика присутствует wininit, и передает результаты дальше (|)fl timecreated, message– выводит итоговый список, показывая даты и текст событий, соответствующих условиям фильтра>> $env:homedrive$env:homepathdesktopchkdsk.txtесли добавить этот фрагмент кода в конец команды, ее результаты будут сохранены в текстовый файл на вашем рабочем столе
Конечно, я мог объяснить читателю, как открыть нужный журнал событий и настроить там фильтр по источнику и номеру.
Увеличить рисунок
Но одну команду дать и выполнить можно намного быстрее, не правда ли? 16 примеров извлечения сведений из журнала событий вы можете посмотреть командой:
get-help get-winevent -examples
Кто такой поставщик
В Windows есть служба «Журнал событий Windows» (eventlog), которая записывает события в разные журналы. Поставщик WMI (provider) отвечает за сопоставление данных из журналов событий классам WMI (инструментарий управления Windows), работающих под капотом системы. PowerShell отлично справляется с извлечением и обработкой данных WMI, при этом команды получаются очень компактные.
Поставщиком события chkdsk является Microsoft-Windows-Wininit, и на рисунке выше это хорошо видно. Заметьте, что в столбце «Источник» указан просто Wininit, но в подробностях указано полное имя поставщика.
Интересно, что для многих событий можно указать поставщика просто в качестве еще одного фильтра хэш-таблицы, исключая третий шаг команды. Но с Microsoft-Windows-Wininit это не сработало по неведомой мне причине.
Как подсчитать среднее время трех последних загрузок системы
Если вы читали мою книгу об ускорении загрузки, то знаете, о чем я говорю
Увеличить рисунок
Диагностический пакет содержит набор скриптов PowerShell. И фрагмент одного из них я хочу вам показать, поскольку он напрямую связан с темой сегодняшнего разговора.
Просто скопируйте код и вставьте его в окно консоли PowerShell.
# Получение трех последних событий о загрузке
$events = Get-WinEvent -maxevents 3 -FilterHashtable @{logname="Microsoft-Windows-Diagnostics-Performance/Operational"; id=100}
# Представление данных каждого события в виде XML
$event = $events[0].ToXml()
$event1 = $events[1].ToXml()
$event2 = $events[2].ToXml()
# Извлечение значений BootTime из элемента Data для каждого события
# и вычисление среднего времени в секундах
$3BootAvg = `
($([int]$event.SelectSingleNode("//*[@Name='BootTime']")."#text")+`
$([int]$event1.SelectSingleNode("//*[@Name='BootTime']")."#text")+`
$([int]$event2.SelectSingleNode("//*[@Name='BootTime']")."#text"))/3000
# Вывод на экран округленного значения
write-host "Среднее время трех последних загрузок системы (с):" $([int]$3bootAvg)
Результат будет примерно таким:
Увеличить рисунок
В PowerShell можно представить данные события в формате XML, а затем извлекать значения из нужных элементов. XML-файл можно увидеть… правильно, в журнале событий.
К этому коду я пришел не без помощи активного «гугления» и Василия Гусева. Для неподготовленного человека код выглядит сложно, но сопоставив комментарии в нем с картинкой журнала событий, вы легко увидите общую идею.
Обратите внимание, что вся операция уложилась в 7 строк кода! Согласитесь, что это весьма компактно.
Если у вас есть примеры небольших скриптов, поделитесь ими в комментариях! Если же для вас это темный лес, рекомендую это вводное видео Василия Гусева.
Положа руку на сердце, я в PowerShell не силен, как и вообще в скриптах. А как у вас обстоят дела?
Результаты голосования утеряны в связи с прекращением работы веб-сервиса опросов.