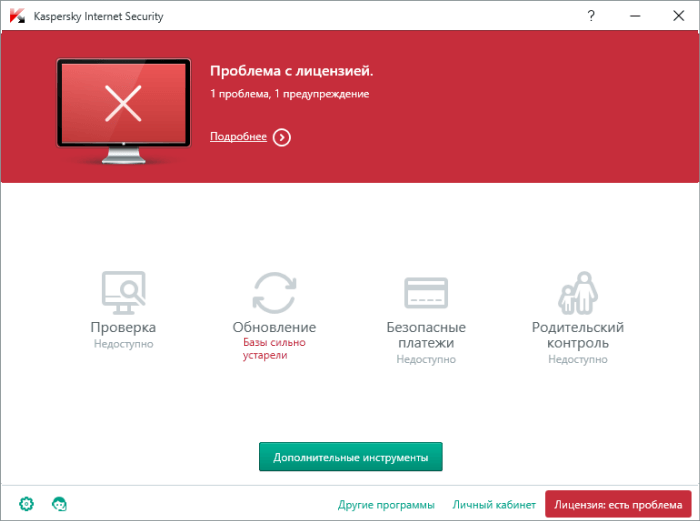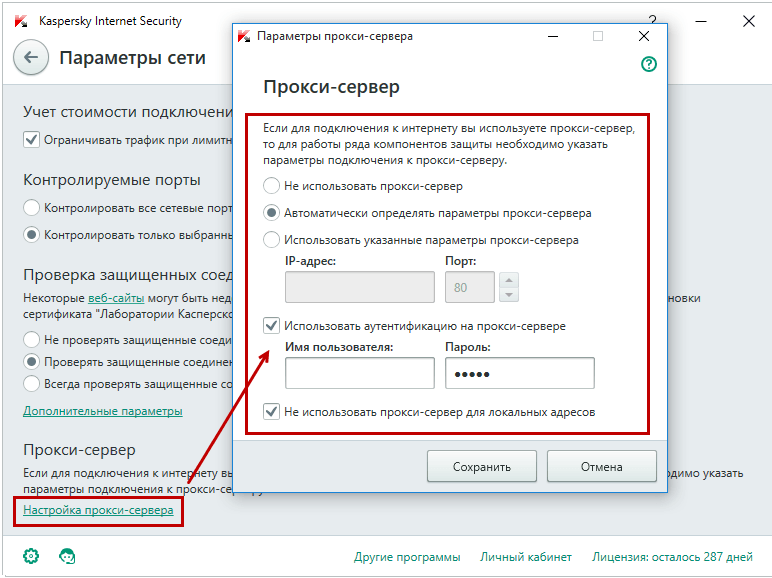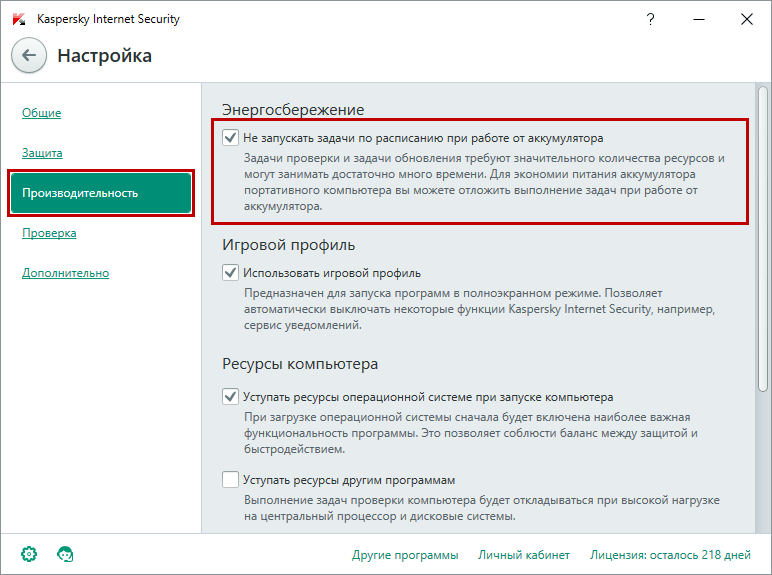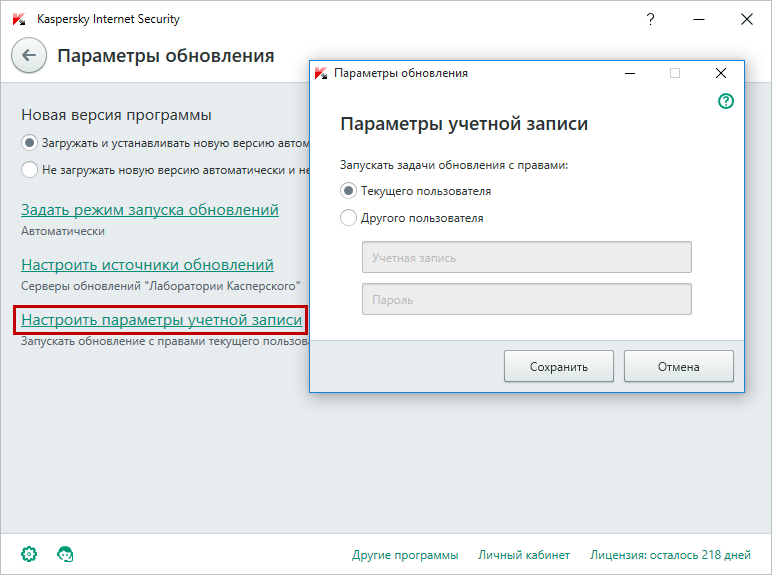Содержание
- Kaspersky ошибка 27400 ошибка при подготовке файлов к обновлению
- Сообщения, которые вы можете увидеть в Kaspersky Update Utility 4.0
- Kaspersky ошибка 27400 ошибка при подготовке файлов к обновлению
- Решение проблем при установке, обновлении и удалении Kaspersky Endpoint Security для Windows
- Получите максимум пользы от наших продуктов
- Ошибка 27200. Невозможно выгрузить программу из оперативной памяти
- Ошибка 27300. Ошибка при установке драйвера
- Ошибка 27320. Ошибка при настройке службы
- Ошибка 1723. Обнаружена проблема в пакете установки программы
- Ошибка 27460. Ошибка при создании дескрипторов защиты
- Ошибка 27302. Максимальное количество фильтрующих устройств, которые поддерживает операционная система, уже достигнуто
- Ошибка «Пароль или имя пользователя для удаления программы не заданы либо заданы неверно»
- Удаленная установка на устройстве завершена с ошибкой: Для установки необходимо принять условия Лицензионного соглашения
- Ошибка удаленной деинсталляции на устройстве «Не удалось определить строку для автоматического удаления программы», Ошибка в работе компонентов после установки программы
Kaspersky ошибка 27400 ошибка при подготовке файлов к обновлению
Поддержка продуктов для бизнеса
Kaspersky Update Utility 4.0 для Linux
Сообщения, которые вы можете увидеть в Kaspersky Update Utility 4.0
В таблице приведен текст сообщений, которые вы можете увидеть во время работы Kaspersky Update Utility 4.0 для Windows и Linux/FreeBSD.
| Текст сообщения | Причина возникновения |
|---|---|
| «Out of space» («Недостаточно свободного места на диске») |
Программа не может скопировать файлы в папку обновлений, потому что на диске недостаточно свободного места. Освободите место на диске и запустите обновление заново. |
| «No source file» («Набор файлов обновлений поврежден») |
На источнике обновлений отсутствует запрошенный файл. Запустите обновление заново. |
| «Bases corrupted» («Базы повреждены») |
На источнике обновлений отсутствуют нужные файлы баз. Повторите загрузку обновлений. Повторите запуск обновления. |
| «All files are up-to-date» («Нет доступных обновлений») |
В папке Updates содержится набор баз, совпадающий с набором на источнике обновлений. |
| «Not all components are updated» («Обновлены не все компоненты») |
Программа скачала обновления не для всех компонентов. Повторите загрузку обновлений. Если указан локальный источник, проверьте корректность размещенных баз. |
| «Invalid signature» («Набор файлов обновлений поврежден») |
Ошибка проверки подписи файла баз или патча. Повторите загрузку обновлений. Повторите запуск обновления. Если указан локальный источник, обновите на нем базы с серверов «Лаборатории Касперского» и повторите запуск. |
| «Operation canceled» («Операция отменена пользователем») |
Работа программы была прервана пользователем. |
| «Invalid index» («Поврежден XML-индекс. Файл имеет неверную структуру или отсутствует») |
На источнике обновлений отсутствует запрошенный индексный файл. Если указан локальный источник, проверьте корректность размещенных баз. Если указаны серверы «Лаборатории Касперского», повторите запуск загрузки обновлений. |
| «Something gone wrong» («Ошибка обновления») |
Проверьте канал связи и запустите загрузку обновлений заново. Повторите запуск программы позже. |
| «Net error» («Сетевая ошибка при загрузке файлов обновлений») |
Сетевая ошибка при скачивании файлов обновлений. Проверьте сетевые настройки, доступность источников обновлений, список источников в настойках программы. |
| «Operation timeout» («Истекло время ожидания сетевой операции») |
Большое количество подключений к источнику обновлений. Повторите загрузку обновлений позже. |
| «Resolve error» («Ошибка разрешения сетевого имени») |
Проверьте настройки подключения к сети, разрешение имен, доступность DNS-сервера, доступ в интернет, адрес источника обновлений. |
| «Retranslation successful» («Копирование обновлений завершено успешно») |
Антивирусные базы и модули для заданных программ загружены успешно. |
| «Access denied» («Ошибка аутентификации») |
Учетная запись не прошла проверку подлинности на HTTP- или FTP-ресурсе. Программа не поддерживает работу с HTTP- или FTP-ресурсами, требующими аутентификацию. Выберите другой источник обновлений. Предоставьте доступ к HTTP- или FTP-ресурсу без авторизации. |
| «Proxy error» («Проблемы с прокси-сервером») |
Проблемы с настройками прокси-сервера. Проверьте сетевые параметры в настройках программы, адрес и доступность прокси-сервера, параметры сетевого подключения операционной системы. |
| «Update Utility system error occurred» («Произошла системная ошибка») |
Внутренняя ошибка приложения. |
Если при работе с утилитой у вас возникли проблемы, отправьте запрос с подробным описанием ситуации в техническую поддержку «Лаборатории Касперского» через Kaspersky CompanyAccount. К запросу приложите файл конфигурации Updater.ini и файлы трассировки.
Перед обращением ознакомьтесь с информацией, необходимой для создания запроса, в разделе базы знаний.
Источник
Kaspersky ошибка 27400 ошибка при подготовке файлов к обновлению
Поддержка продуктов для бизнеса
Kaspersky Endpoint Security 10 для Windows
Решение проблем при установке, обновлении и удалении Kaspersky Endpoint Security для Windows
Получите максимум пользы от наших продуктов
Статья относится к:
- Kaspersky Endpoint Security 11.11.0 для Windows (версия 11.11.0.452);
- Kaspersky Endpoint Security 11.10.0 для Windows (версия 11.10.0.399);
- Kaspersky Endpoint Security 11.9.0 для Windows (версия 11.9.0.351);
- Kaspersky Endpoint Security 11.8.0 для Windows (версия 11.8.0.384);
- Kaspersky Endpoint Security 11.7.0 для Windows (версия 11.7.0.669);
- Kaspersky Endpoint Security 11.6.0 для Windows (версия 11.6.0.394);
- Kaspersky Endpoint Security 11.5.0 для Windows (версия 11.5.0.590);
- Kaspersky Endpoint Security 11.4.0 для Windows (версия 11.4.0.233);
- Kaspersky Endpoint Security 11.3.0 для Windows (версия 11.3.0.773);
- Kaspersky Endpoint Security 11.2.0 для Windows (версия 11.2.0.2254).
При установке, обновлении и удалении Kaspersky Endpoint Security для Windows могут возникать некоторые ошибки. Подробнее об их решении смотрите ниже.
Четырехзначные коды ошибок может возвращать установщик Windows. Подробнее на сайте Microsoft.
Ошибка 27200. Невозможно выгрузить программу из оперативной памяти
- Проверьте:
- Что установка или удаление происходит под учетной записью с правами администратора.
- Что на устройстве не установлено стороннее программное обеспечение, которое может ограничивать права или запрещать установку и запуск программ.
- Возможно ли удалить программу локально без использования задачи Kaspersky Security Center.
- Что на устройстве присутствует в системе и запущена Служба базовой фильтрации (Base Filtering Engine).
- Настройки групповых политик (GPO). Или перенесите устройство в контейнер (OU) без действующих политик и форсируйте применение настроек. Подробнее в статье.
- Запустите средство проверки системных файлов sfc /scannow, инструкция на сайте Microsoft. Будет проверена целостность всех системных файлов Windows и выполнена попытка их исправить или восстановить, если обнаружены ошибки. После восстановления поврежденных файлов и устранения ошибок, если они будут выявлены, повторите попытку установить Kaspersky Endpoint Security для Windows.
- При наличии стороннего программного обеспечения, имеющего отношение к защите хранимой и передаваемой информации (например, КриптоПро CSP), установите последние версии этих программ.
- Скачайте самую новую версию дистрибутива программы «Лаборатории Касперского», перезагрузите устройство и повторите попытку установки или удаления.
- Если на момент установки на компьютере присутствует Kaspersky Endpoint Security для Windows или выполняется удаление программы, воспользуйтесь рекомендациями ниже и повторите попытку установки или удаления:
- Остановите работу Kaspersky Endpoint Security для Windows c помощью Kaspersky Security Center, нажав на кнопку Остановить в левой части окна утилиты удаленной диагностики. Инструкция в справке. Вы также можете остановить работу программы локально на конечном устройстве, выгрузив Kaspersky Endpoint Security для Windows из оперативной памяти компьютера. Для этого нажмите правой кнопкой мыши на значок программы в области уведомлений, а затем нажмите Выход. Инструкция в справке.
- Выключите механизм самозащиты Kaspersky Endpoint Security для Windows в свойствах применяемой к целевому устройству политики или локально через интерфейс программы. Инструкция в справке.
- Отключите защиту паролем. Инструкция в справке.
Ошибка 27300. Ошибка при установке драйвера
- Проверьте:
- Что установка или удаление происходит под учетной записью с правами администратора.
- Что на устройстве не установлено стороннее программное обеспечение, которое может ограничивать права или запрещать установку и запуск программ.
- Возможно ли удалить программу локально без использования задачи Kaspersky Security Center.
- Что на устройстве присутствует в системе и запущена Служба базовой фильтрации (Base Filtering Engine).
- Настройки групповых политик (GPO). Или перенесите устройство в контейнер (OU) без действующих политик и форсируйте применение настроек. Подробнее в статье.
- При наличии стороннего программного обеспечения, имеющего отношение к защите хранимой и передаваемой информации (например, КриптоПро CSP), установите последние версии этих программ.
- Скачайте самую новую версию дистрибутива программы «Лаборатории Касперского», перезагрузите устройство и повторите попытку установки или удаления.
- Остановите работу Kaspersky Endpoint Security для Windows c помощью Kaspersky Security Center, нажав на кнопку Остановить в левой части окна утилиты удаленной диагностики. Инструкция в справке. Вы также можете остановить работу программы локально на конечном устройстве, выгрузив Kaspersky Endpoint Security для Windows из оперативной памяти компьютера. Для этого нажмите правой кнопкой мыши на значок программы в области уведомлений, а затем нажмите Выход. Инструкция в справке.
- Выключите механизм самозащиты Kaspersky Endpoint Security для Windows в свойствах применяемой к целевому устройству политики или локально через интерфейс программы. Инструкция в справке.
- Если программа Kaspersky Endpoint Security для Windows повреждена и вы хотите восстановить ее, запустите в командной строке команду восстановления в соответствии с версией программы. При необходимости запросите дистрибутив нужной версии программы на полной поддержке, отправив запрос через Kaspersky CompanyAccount.
- Для 11.11.0:
msiexec /i KLLOGIN= KLPASSWD= REINSTALL=ALL REINSTALLMODE=amus EULA=1 PRIVACYPOLICY=1 SKIPREBOOTPENDING=1 /lv*x path_to_log_file.txt /qn
msiexec /i <305a9ec9-294e-4555-a7c5-e1c767e01c11>KLLOGIN= KLPASSWD= REINSTALL=ALL REINSTALLMODE=amus EULA=1 PRIVACYPOLICY=1 SKIPREBOOTPENDING=1 /lv*x path_to_log_file.txt /qn
msiexec /i <6bb76c8f-365e-4345-83ed-6d7ad612af76>KLLOGIN= KLPASSWD= REINSTALL=ALL REINSTALLMODE=amus EULA=1 PRIVACYPOLICY=1 SKIPREBOOTPENDING=1 /lv*x path_to_log_file.txt /qn
msiexec /i <1f39e63e-3f9c-4e21-928b-136c6362e88b>KLLOGIN= KLPASSWD= REINSTALL=ALL REINSTALLMODE=amus EULA=1 PRIVACYPOLICY=1 SKIPREBOOTPENDING=1 /lv*x path_to_log_file.txt /qn
msiexec /i KLLOGIN= KLPASSWD= REINSTALL=ALL REINSTALLMODE=amus EULA=1 PRIVACYPOLICY=1 SKIPREBOOTPENDING=1 /lv*x path_to_log_file.txt /qn
msiexec /i <7ec66a9f-0a49-4dc0-a9e8-460333ea8013>KLLOGIN= KLPASSWD= REINSTALL=ALL REINSTALLMODE=amus EULA=1 PRIVACYPOLICY=1 SKIPREBOOTPENDING=1 /lv*x path_to_log_file.txt /qn
msiexec /i <7b437856-99e3-4f01-b31c-b5a26465c633>KLLOGIN= KLPASSWD= REINSTALL=ALL REINSTALLMODE=amus EULA=1 PRIVACYPOLICY=1 SKIPREBOOTPENDING=1 /lv*x path_to_log_file.txt /qn
msiexec /i KLLOGIN= KLPASSWD= REINSTALL=ALL REINSTALLMODE=amus EULA=1 PRIVACYPOLICY=1 SKIPREBOOTPENDING=1 /lv*x path_to_log_file.txt /qn
msiexec /i <192de1de-0d74-4077-bc2e-a5547927a052>KLLOGIN= KLPASSWD= REINSTALL=ALL REINSTALLMODE=amus EULA=1 PRIVACYPOLICY=1 SKIPREBOOTPENDING=1 /lv*x path_to_log_file.txt /qn
msiexec /i <9a017278-f7f4-4df9-a482-0b97b70dd7ed>KLLOGIN= KLPASSWD= REINSTALL=ALL REINSTALLMODE=amus EULA=1 PRIVACYPOLICY=1 SKIPREBOOTPENDING=1 /lv*x path_to_log_file.txt /qn
Ошибка 27320. Ошибка при настройке службы
- Скачайте самую новую версию дистрибутива программы «Лаборатории Касперского», перезагрузите устройство и повторите попытку установки или удаления.
- При наличии стороннего программного обеспечения, имеющего отношение к защите хранимой и передаваемой информации (например, КриптоПро CSP), установите последние версии этих программ.
- Проверьте:
- Что установка или удаление происходит под учетной записью с правами администратора.
- Что на устройстве не установлено стороннее программное обеспечение, которое может ограничивать права или запрещать установку и запуск программ.
- Возможно ли удалить программу локально без использования задачи Kaspersky Security Center.
- Что на устройстве присутствует в системе и запущена Служба базовой фильтрации (Base Filtering Engine).
- Настройки групповых политик (GPO). Или перенесите устройство в контейнер (OU) без действующих политик и форсируйте применение настроек. Подробнее в статье.
- Запустите средство проверки системных файлов sfc /scannow, инструкция на сайте Microsoft. Будет проверена целостность всех системных файлов Windows и выполнена попытка их исправить или восстановить, если обнаружены ошибки. После восстановления поврежденных файлов и устранения ошибок, если они будут выявлены, повторите попытку установить Kaspersky Endpoint Security для Windows.
- Выключите механизм самозащиты Kaspersky Endpoint Security для Windows в свойствах применяемой к целевому устройству политики или локально через интерфейс программы. Инструкция в справке.
- Отключите защиту паролем. Инструкция в справке.
- Если программа Kaspersky Endpoint Security для Windows повреждена и вы хотите восстановить ее, запустите в командной строке команду восстановления в соответствии с версией программы. При необходимости запросите дистрибутив нужной версии программы на полной поддержке, отправив запрос через Kaspersky CompanyAccount.
- Для 11.11.0:
msiexec /i KLLOGIN= KLPASSWD= REINSTALL=ALL REINSTALLMODE=amus EULA=1 PRIVACYPOLICY=1 SKIPREBOOTPENDING=1 /lv*x path_to_log_file.txt /qn
msiexec /i <305a9ec9-294e-4555-a7c5-e1c767e01c11>KLLOGIN= KLPASSWD= REINSTALL=ALL REINSTALLMODE=amus EULA=1 PRIVACYPOLICY=1 SKIPREBOOTPENDING=1 /lv*x path_to_log_file.txt /qn
msiexec /i <6bb76c8f-365e-4345-83ed-6d7ad612af76>KLLOGIN= KLPASSWD= REINSTALL=ALL REINSTALLMODE=amus EULA=1 PRIVACYPOLICY=1 SKIPREBOOTPENDING=1 /lv*x path_to_log_file.txt /qn
msiexec /i <1f39e63e-3f9c-4e21-928b-136c6362e88b>KLLOGIN= KLPASSWD= REINSTALL=ALL REINSTALLMODE=amus EULA=1 PRIVACYPOLICY=1 SKIPREBOOTPENDING=1 /lv*x path_to_log_file.txt /qn
msiexec /i KLLOGIN= KLPASSWD= REINSTALL=ALL REINSTALLMODE=amus EULA=1 PRIVACYPOLICY=1 SKIPREBOOTPENDING=1 /lv*x path_to_log_file.txt /qn
msiexec /i <7ec66a9f-0a49-4dc0-a9e8-460333ea8013>KLLOGIN= KLPASSWD= REINSTALL=ALL REINSTALLMODE=amus EULA=1 PRIVACYPOLICY=1 SKIPREBOOTPENDING=1 /lv*x path_to_log_file.txt /qn
msiexec /i <7b437856-99e3-4f01-b31c-b5a26465c633>KLLOGIN= KLPASSWD= REINSTALL=ALL REINSTALLMODE=amus EULA=1 PRIVACYPOLICY=1 SKIPREBOOTPENDING=1 /lv*x path_to_log_file.txt /qn
msiexec /i KLLOGIN= KLPASSWD= REINSTALL=ALL REINSTALLMODE=amus EULA=1 PRIVACYPOLICY=1 SKIPREBOOTPENDING=1 /lv*x path_to_log_file.txt /qn
msiexec /i <192de1de-0d74-4077-bc2e-a5547927a052>KLLOGIN= KLPASSWD= REINSTALL=ALL REINSTALLMODE=amus EULA=1 PRIVACYPOLICY=1 SKIPREBOOTPENDING=1 /lv*x path_to_log_file.txt /qn
msiexec /i <9a017278-f7f4-4df9-a482-0b97b70dd7ed>KLLOGIN= KLPASSWD= REINSTALL=ALL REINSTALLMODE=amus EULA=1 PRIVACYPOLICY=1 SKIPREBOOTPENDING=1 /lv*x path_to_log_file.txt /qn
Ошибка 1723. Обнаружена проблема в пакете установки программы
- Запустите средство проверки системных файлов sfc /scannow, инструкция на сайте Microsoft. Будет проверена целостность всех системных файлов Windows и выполнена попытка их исправить или восстановить, если обнаружены ошибки. После восстановления поврежденных файлов и устранения ошибок, если они будут выявлены, повторите попытку установить Kaspersky Endpoint Security для Windows.
- При наличии стороннего программного обеспечения, имеющего отношение к защите хранимой и передаваемой информации (например, КриптоПро CSP), установите последние версии этих программ.
- Скачайте самую новую версию дистрибутива программы «Лаборатории Касперского», перезагрузите устройство и повторите попытку установки или удаления.
Ошибка 27460. Ошибка при создании дескрипторов защиты
- Запустите средство проверки системных файлов sfc /scannow, инструкция на сайте Microsoft. Будет проверена целостность всех системных файлов Windows и выполнена попытка их исправить или восстановить, если обнаружены ошибки. После восстановления поврежденных файлов и устранения ошибок, если они будут выявлены, повторите попытку установить Kaspersky Endpoint Security для Windows.
- При наличии стороннего программного обеспечения, имеющего отношение к защите хранимой и передаваемой информации (например, КриптоПро CSP), установите последние версии этих программ.
- Скачайте самую новую версию дистрибутива программы «Лаборатории Касперского», перезагрузите устройство и повторите попытку установки или удаления.
Если решение не помогло, воспользуйтесь утилитой kavremover. Используйте kavremover в безопасном режиме только, если:
- удаление ранее установленной программы прошло с ошибками;
- существуют другие косвенные признаки некорректного удаления, например, некорректная работа операционной системы после удаления программы;
- обновление программы завершается с ошибкой.
После использования kavremover перезагрузите устройство и повторите попытку установки новой версии программы.
Ошибка 27302. Максимальное количество фильтрующих устройств, которые поддерживает операционная система, уже достигнуто
- Откройте ветвь реестра HKEY_LOCAL_MACHINESYSTEMCurrentControlSetControlNetwork.
- Нажмите правой кнопкой мыши на пустую область, в контекстном меню выберите Создать → Параметр DWORD (32 бита).
- Задайте параметру имя MaxNumFilters, нажмите правой кнопкой мыши на созданный параметр и в контекстном меню выберите Изменить.
- Установите флажок Десятичная в блоке Система исчисления и укажите значение 20 в поле Значение.
- Нажмите ОК.
- Закройте редактор реестра.
- Перезагрузите компьютер.
Ошибка «Пароль или имя пользователя для удаления программы не заданы либо заданы неверно»
Если на момент установки на компьютере присутствует Kaspersky Endpoint Security для Windows или выполняется удаление программы, воспользуйтесь рекомендациями ниже и повторите попытку установки или удаления:
- Остановите работу Kaspersky Endpoint Security для Windows c помощью Kaspersky Security Center, нажав на кнопку Остановить в левой части окна утилиты удаленной диагностики. Инструкция в справке. Вы также можете остановить работу программы локально на конечном устройстве, выгрузив Kaspersky Endpoint Security для Windows из оперативной памяти компьютера. Для этого нажмите правой кнопкой мыши на значок программы в области уведомлений, а затем нажмите Выход. Инструкция в справке.
- Выключите механизм самозащиты Kaspersky Endpoint Security для Windows в свойствах применяемой к целевому устройству политики или локально через интерфейс программы. Инструкция в справке.
- Отключите защиту паролем. Инструкция в справке.
Удаленная установка на устройстве завершена с ошибкой: Для установки необходимо принять условия Лицензионного соглашения
Ошибка удаленной деинсталляции на устройстве «Не удалось определить строку для автоматического удаления программы», Ошибка в работе компонентов после установки программы
- Если на момент установки на компьютере присутствует Kaspersky Endpoint Security для Windows или выполняется удаление программы, воспользуйтесь рекомендациями ниже и повторите попытку установки или удаления:
- Остановите работу Kaspersky Endpoint Security для Windows c помощью Kaspersky Security Center, нажав на кнопку Остановить в левой части окна утилиты удаленной диагностики. Инструкция в справке. Вы также можете остановить работу программы локально на конечном устройстве, выгрузив Kaspersky Endpoint Security для Windows из оперативной памяти компьютера. Для этого нажмите правой кнопкой мыши на значок программы в области уведомлений, а затем нажмите Выход. Инструкция в справке.
- Выключите механизм самозащиты Kaspersky Endpoint Security для Windows в свойствах применяемой к целевому устройству политики или локально через интерфейс программы. Инструкция в справке.
- Отключите защиту паролем. Инструкция в справке.
- Если программа Kaspersky Endpoint Security для Windows повреждена и вы хотите восстановить ее, запустите в командной строке команду восстановления в соответствии с версией программы. При необходимости запросите дистрибутив нужной версии программы на полной поддержке, отправив запрос через Kaspersky CompanyAccount.
- Для 11.11.0:
msiexec /i KLLOGIN= KLPASSWD= REINSTALL=ALL REINSTALLMODE=amus EULA=1 PRIVACYPOLICY=1 SKIPREBOOTPENDING=1 /lv*x path_to_log_file.txt /qn
msiexec /i <305a9ec9-294e-4555-a7c5-e1c767e01c11>KLLOGIN= KLPASSWD= REINSTALL=ALL REINSTALLMODE=amus EULA=1 PRIVACYPOLICY=1 SKIPREBOOTPENDING=1 /lv*x path_to_log_file.txt /qn
msiexec /i <6bb76c8f-365e-4345-83ed-6d7ad612af76>KLLOGIN= KLPASSWD= REINSTALL=ALL REINSTALLMODE=amus EULA=1 PRIVACYPOLICY=1 SKIPREBOOTPENDING=1 /lv*x path_to_log_file.txt /qn
msiexec /i <1f39e63e-3f9c-4e21-928b-136c6362e88b>KLLOGIN= KLPASSWD= REINSTALL=ALL REINSTALLMODE=amus EULA=1 PRIVACYPOLICY=1 SKIPREBOOTPENDING=1 /lv*x path_to_log_file.txt /qn
msiexec /i KLLOGIN= KLPASSWD= REINSTALL=ALL REINSTALLMODE=amus EULA=1 PRIVACYPOLICY=1 SKIPREBOOTPENDING=1 /lv*x path_to_log_file.txt /qn
msiexec /i <7ec66a9f-0a49-4dc0-a9e8-460333ea8013>KLLOGIN= KLPASSWD= REINSTALL=ALL REINSTALLMODE=amus EULA=1 PRIVACYPOLICY=1 SKIPREBOOTPENDING=1 /lv*x path_to_log_file.txt /qn
msiexec /i <7b437856-99e3-4f01-b31c-b5a26465c633>KLLOGIN= KLPASSWD= REINSTALL=ALL REINSTALLMODE=amus EULA=1 PRIVACYPOLICY=1 SKIPREBOOTPENDING=1 /lv*x path_to_log_file.txt /qn
msiexec /i KLLOGIN= KLPASSWD= REINSTALL=ALL REINSTALLMODE=amus EULA=1 PRIVACYPOLICY=1 SKIPREBOOTPENDING=1 /lv*x path_to_log_file.txt /qn
msiexec /i <192de1de-0d74-4077-bc2e-a5547927a052>KLLOGIN= KLPASSWD= REINSTALL=ALL REINSTALLMODE=amus EULA=1 PRIVACYPOLICY=1 SKIPREBOOTPENDING=1 /lv*x path_to_log_file.txt /qn
msiexec /i <9a017278-f7f4-4df9-a482-0b97b70dd7ed>KLLOGIN= KLPASSWD= REINSTALL=ALL REINSTALLMODE=amus EULA=1 PRIVACYPOLICY=1 SKIPREBOOTPENDING=1 /lv*x path_to_log_file.txt /qn
Источник
Статья обновлена: 31 августа 2022
ID: 15378
Получите максимум пользы от наших продуктов
Статья относится к:
- Kaspersky Endpoint Security 12.0.0 для Windows (версия 12.0.0.465);
- Kaspersky Endpoint Security 11.11.0 для Windows (версия 11.11.0.452);
- Kaspersky Endpoint Security 11.10.0 для Windows (версия 11.10.0.399);
- Kaspersky Endpoint Security 11.9.0 для Windows (версия 11.9.0.351);
- Kaspersky Endpoint Security 11.8.0 для Windows (версия 11.8.0.384);
- Kaspersky Endpoint Security 11.7.0 для Windows (версия 11.7.0.669);
- Kaspersky Endpoint Security 11.6.0 для Windows (версия 11.6.0.394);
- Kaspersky Endpoint Security 11.5.0 для Windows (версия 11.5.0.590);
- Kaspersky Endpoint Security 11.4.0 для Windows (версия 11.4.0.233);
- Kaspersky Endpoint Security 11.3.0 для Windows (версия 11.3.0.773);
- Kaspersky Endpoint Security 11.2.0 для Windows (версия 11.2.0.2254).
При установке, обновлении и удалении Kaspersky Endpoint Security для Windows могут возникать некоторые ошибки. Подробнее об их решении смотрите ниже.
Четырехзначные коды ошибок может возвращать установщик Windows. Подробнее на сайте Microsoft.
Ошибка 27200. Невозможно выгрузить программу из оперативной памяти
Ошибка 27300. Ошибка при установке драйвера
Ошибка 27320. Ошибка при настройке службы
Ошибка 1723. Обнаружена проблема в пакете установки программы
Ошибка 27460. Ошибка при создании дескрипторов защиты
Ошибка 27302. Максимальное количество фильтрующих устройств, которые поддерживает операционная система, уже достигнуто
Ошибка «Пароль или имя пользователя для удаления программы не заданы либо заданы неверно»
Удаленная установка на устройстве завершена с ошибкой: Для установки необходимо принять условия Лицензионного соглашения
Если у вас возникают ошибки установки в тихом режиме, убедитесь, что указаны обязательные параметры EULA=1 и PRIVACYPOLICY=1 для принятия условий Лицензионного соглашения и Политики конфиденциальности. Подробнее в справке и статье.
Ошибка удаленной деинсталляции на устройстве «Не удалось определить строку для автоматического удаления программы»,
Ошибка в работе компонентов после установки программы
Вам помогла эта страница?
Как исправить ошибку 27300 при установке антивируса Касперского на Windows 10?
Некоторые пользователи Windows 10 утверждают, что во время установки антивируса Касперского перед ними возникает ошибка 27300. Текст в сообщении ошибки может отличаться в зависимости от того, что конкретно вызвало ошибку.
Содержание
- Причины ошибки 27300 при установке Касперского
- Метод №1 Удаление конфликтующих приложений
- Метод №2 Установка всех отложенных обновлений
- Метод №3 Применения средства Kavremover
- Метод №4 Изменение типа запуска службы настройки сети
- Метод №5 Сброс компонентов Центра обновления
- Конфликт между антивирусом и установленным приложением.
- Чрезвычайно устаревший билд Windows 10.
- Некорректные записи в реестре системы.
- Остатки от предыдущей установки антивируса Касперского.
- Служба настройки сети деактивирована или неправильно настроена.
- Некоторые компоненты Центра обновления зависли и отказываются работать.
Продвинутые пользователи, хорошенько рассмотрев список причин, уже могли догадаться, чтобы нужно делать, чтобы избавиться от ошибки 27300. Всем же другим, обычным пользователям, мы рекомендуем тщательно ознакомиться с методами ниже.
Метод №1 Удаление конфликтующих приложений
Пожалуй, одна из самых главных причин появления ошибки 27300 при установке Касперского — это другое программное обеспечение, установленное на компьютере пользователя. Возможно, этим конфликтным элементом является другой антивирус или утилита с функционалом по защите ОС Windows 10. Так или иначе, если у вас есть такое приложение, вам необходимо избавиться от него, перезагрузить свой ПК и повторить установку Касперского.
Метод №2 Установка всех отложенных обновлений
Чтобы любой антивирус работал корректно, пользователям необходимо регулярно устанавливать обновления для своей Windows 10. Давненько не обновляли свою систему? Тогда появление ошибки 27300 вполне закономерное явление. Вот что вам нужно сделать:
- Откройте Параметры системы.
- Далее перейдите в разделы Обновление и безопасность→Центр обновления Windows.
- Кликните на кнопку Проверка наличия обновлений.
- Подождите, пока закончится установка всех отложенных обновлений и перезагрузите ПК.
Как только зайдете в систему, повторите установку антивируса Касперского и проверьте, была ли устранена ошибка 27300. Стоит предупредить, что на очень старых билдах Windows 10 установка всех апдейтов может занять до нескольких часов — наберитесь терпения.
Метод №3 Применения средства Kavremover
Устанавливали в прошлом другие версии Касперского? Остаточные файлы этих версий могут входить в конфликт с установочными файлами текущей версии антивируса. Чтобы избавиться от всего этого мусора, вам нужно воспользоваться услугами утилиты Kavremover.
- Скачайте Kavremover по следующей ссылке.
- Нажмите ПКМ на скачанный исполняемый файл и выберите Запуск от имени администратора.
- Подтвердите намерения по запуску и дождитесь появления окошка программы.
- Выберите в ниспадающем меню продукт, от файлов которого вы хотите избавиться, а в нашем случае — это Kaspersky Anti-Virus ****, и кликните на кнопку Удалить.
- Подождите окончания операции, после чего закройте окошко средства Kavremover и перезагрузите компьютер.
Если вы все еще видите ошибку 27300 при установке Касперского, то проблема явно в чем-то ином — двигаемся дальше.
Метод №4 Изменение типа запуска службы настройки сети
Согласно утверждениям некоторых пользователей в сети, ошибка 27300 может возникать в результате некорректной конфигурации параметров системной службы настройки сетей. Исправить это очень просто, следующая вот этим шагам:
- Вызовите поисковую строку Windows 10 (Win+S) и найдите в ней компонент Службы.
- В окошке найдите Службу настройки сетей и дважды кликните на нее ЛКМ.
- В ниспадающем меню типа запуска выберите значение Вручную.
- Теперь нажмите на кнопку Запустить.
- Сохраните изменения в параметрах службы и закройте все окна.
Попробуйте установить антивирус Касперского еще раз.
Метод №5 Сброс компонентов Центра обновления
Некоторые пользователи в сети поговаривают, что ошибка 27300 при установке Касперского может возникать по причине забаговавших компонентов Центра обновления Windows 10. К счастью, ситуация легко исправить с помощью набора особых команд. Итак, попробуйте сделать следующее:
- Нажмите ПКМ на свой Пуск и выберите Командную строку (обязательно от имени администратора!).
- Выполните в консоли следующий ряд команд (в том порядке, в котором они указаны!):
- net stop bits
- net stop wuauserv
- net stop appidsvc
- net stop cryptsvc
- taskkill /im wuauclt.exe /f
- Del “%ALLUSERSPROFILE%Application DataMicrosoftNetworkDownloaderqmgr*.dat”
- Ren %systemroot%SoftwareDistribution SoftwareDistribution.bak
- Ren %systemroot%system32catroot2 catroot2.bak
- del /f /s /q %windir%windowsupdate.log
- sc.exe sdset bits D:(A;;CCLCSWRPWPDTLOCRRC;;;SY) (A;;CCDCLCSWRPWPDTLOCRSDRCWDWO;;;BA) (A;;CCLCSWLOCRRC;;;AU) (A;;CCLCSWRPWPDTLOCRRC;;;PU)
- sc.exe sdset wuauserv D:(A;;CCLCSWRPWPDTLOCRRC;;;SY) (A;;CCDCLCSWRPWPDTLOCRSDRCWDWO;;;BA) (A;;CCLCSWLOCRRC;;;AU) (A;;CCLCSWRPWPDTLOCRRC;;;PU)
- sc.exe sdset cryptsvc D:(A;;CCLCSWLOCRRC;;;AU)(A;;CCDCLCSWRPWPDTLOCRSDRCWDWO;;;BA)(A;;CCDCLCSWRPWPDTLCRSDRCWDWO;;;SO)(A;;CCLCSWRPWPDTLOCRRC;;;SY)S:(AU;FA;CCDCLCSWRPWPDTLOCRSDRCWDWO;;WD)
- sc.exe sdset trustedinstaller D:(A;;CCLCSWLOCRRC;;;AU)(A;;CCDCLCSWRPWPDTLOCRSDRCWDWO;;;BA)(A;;CCDCLCSWRPWPDTLCRSDRCWDWO;;;SO)(A;;CCLCSWRPWPDTLOCRRC;;;SY)S:(AU;FA;CCDCLCSWRPWPDTLOCRSDRCWDWO;;WD)
- cd /d %windir%system32
- regsvr32.exe /U /s vbscript.dll
- regsvr32.exe /U /s mshtml.dll
- regsvr32.exe /U /s msjava.dll
- regsvr32.exe /U /s msxml.dll
- regsvr32.exe /U /s actxprxy.dll
- regsvr32.exe /U /s shdocvw.dll
- regsvr32.exe /U /s Mssip32.dll
- regsvr32.exe /U /s wintrust.dll
- regsvr32.exe /U /s initpki.dll
- regsvr32.exe /U /s dssenh.dll
- regsvr32.exe /U /s rsaenh.dll
- regsvr32.exe /U /s gpkcsp.dll
- regsvr32.exe /U /s sccbase.dll
- regsvr32.exe /U /s slbcsp.dll
- regsvr32.exe /U /s cryptdlg.dll
- regsvr32.exe /U /s Urlmon.dll
- regsvr32.exe /U /s Oleaut32.dll
- regsvr32.exe /U /s msxml2.dll
- regsvr32.exe /U /s Browseui.dll
- regsvr32.exe /U /s shell32.dll
- regsvr32.exe /U /s atl.dll
- regsvr32.exe /U /s jscript.dll
- regsvr32.exe /U /s msxml3.dll
- regsvr32.exe /U /s softpub.dll
- regsvr32.exe /U /s wuapi.dll
- regsvr32.exe /U /s wuaueng.dll
- regsvr32.exe /U /s wuaueng1.dll
- regsvr32.exe /U /s wucltui.dll
- regsvr32.exe /U /s wups.dll
- regsvr32.exe /U /s wups2.dll
- regsvr32.exe /U /s wuweb.dll
- regsvr32.exe /U /s scrrun.dll
- regsvr32.exe /U /s msxml6.dll
- regsvr32.exe /U /s ole32.dll
- regsvr32.exe /U /s qmgr.dll
- regsvr32.exe /U /s qmgrprxy.dll
- regsvr32.exe /U /s wucltux.dll
- regsvr32.exe /U /s muweb.dll
- regsvr32.exe /U /s wuwebv.dll
- regsvr32.exe /s vbscript.dll
- regsvr32.exe /s mshtml.dll
- regsvr32.exe /s msjava.dll
- regsvr32.exe /s msxml.dll
- regsvr32.exe /s actxprxy.dll
- regsvr32.exe /s shdocvw.dll
- regsvr32.exe /s Mssip32.dll
- regsvr32.exe /s wintrust.dll
- regsvr32.exe /s initpki.dll
- regsvr32.exe /s dssenh.dll
- regsvr32.exe /s rsaenh.dll
- regsvr32.exe /s gpkcsp.dll
- regsvr32.exe /s sccbase.dll
- regsvr32.exe /s slbcsp.dll
- regsvr32.exe /s cryptdlg.dll
- regsvr32.exe /s Urlmon.dll
- regsvr32.exe /s Oleaut32.dll
- regsvr32.exe /s msxml2.dll
- regsvr32.exe /s Browseui.dll
- regsvr32.exe /s shell32.dll
- regsvr32.exe /s Mssip32.dll
- regsvr32.exe /s atl.dll
- regsvr32.exe /s jscript.dll
- regsvr32.exe /s msxml3.dll
- regsvr32.exe /s softpub.dll
- regsvr32.exe /s wuapi.dll
- regsvr32.exe /s wuaueng.dll
- regsvr32.exe /s wuaueng1.dll
- regsvr32.exe /s wucltui.dll
- regsvr32.exe /s wups.dll
- regsvr32.exe /s wups2.dll
- regsvr32.exe /s wuweb.dll
- regsvr32.exe /s scrrun.dll
- regsvr32.exe /s msxml6.dll
- regsvr32.exe /s ole32.dll
- regsvr32.exe /s qmgr.dll
- regsvr32.exe /s qmgrprxy.dll
- regsvr32.exe /s wucltux.dll
- regsvr32.exe /s muweb.dll
- regsvr32.exe /s wuwebv.dll
- netsh winsock reset
- netsh winhttp reset proxy
- REG DELETE “HKLMSOFTWAREMicrosoftWindowsCurrentVersionWindowsUpdate” /v AccountDomainSid /f
- REG DELETE “HKLMSOFTWAREMicrosoftWindowsCurrentVersionWindowsUpdate” /v PingID /f
- REG DELETE “HKLMSOFTWAREMicrosoftWindowsCurrentVersionWindowsUpdate” /v SusClientId /f
- REG DELETE “HKLMSOFTWAREPoliciesMicrosoftWindowsWindowsUpdate” /v TargetGroup /f
- REG DELETE “HKLMSOFTWAREPoliciesMicrosoftWindowsWindowsUpdate” /v WUServer /f
- REG DELETE “HKLMSOFTWAREPoliciesMicrosoftWindowsWindowsUpdate” /v WUStatusServer /f
- sc.exe config wuauserv start= auto
- sc.exe config bits start= delayed-auto
- sc.exe config cryptsvc start= auto
- sc.exe config TrustedInstaller start= demand
- sc.exe config DcomLaunch start= auto
- net start bits
- net start wuauserv
- net start appidsvc
- net start cryptsvc
- wuauclt /resetauthorization /detectnow
- Ren %systemroot%SoftwareDistribution SoftwareDistribution.bak
- Ren %systemroot%system32catroot2 catroot2.bak
- Перезагрузите свой ПК.
Мы надеемся, что данный материал помог вам избавиться от ошибки 27300 и вы наконец-то смогли нормально установить антивирус Касперского на свой компьютер.
В 10.08.2022 в 12:22, martynenko.andrej сказал:
при локальной установке каспер ендпоинт секьюрити 11
Вы выполняете обновление ранее установленного программного продукта?
Чем обусловлен выбор указанной версии?
Цитата
Версия: 11.8.0.384
Не установился один из драйверов (KLIF) и не запустился его сервис — возможно, поможет предварительная «зачистка» с помощью kavremover.
Ошибка здесь:
InstallDriversEarly (89c:0ce8) [12:02:25:255]: The registry key 'SYSTEMCurrentControlSetServicesKLIFParameters' is not exist. Error 0x80070002.
InstallDriversEarly (89c:0ce8) [12:02:25:256]: Configured rollback installation of driver registry SYSTEMCurrentControlSetServicesKLIFParameters, ProcHash. Action: 2.
InstallDriversEarly (89c:0ce8) [12:02:25:256]: The registry key 'SYSTEMCurrentControlSetServicesKLIFParameters' is not exist. Error 0x80070002.
InstallDriversEarly (89c:0ce8) [12:02:25:257]: Configured rollback installation of driver registry SYSTEMCurrentControlSetServicesKLIFParameters, NeedSerialID. Action: 2.
InstallDriversEarly (89c:0ce8) [12:02:25:258]: The registry key 'SYSTEMCurrentControlSetServicesKLIFParameters' is not exist. Error 0x80070002.
InstallDriversEarly (89c:0ce8) [12:02:25:258]: Configured rollback installation of driver registry SYSTEMCurrentControlSetServicesKLIFParameters, BootBlockEnabled. Action: 2.
InstallDriversEarly (89c:0ce8) [12:02:25:259]: The registry key 'SYSTEMCurrentControlSetServicesKLIFParameters' is not exist. Error 0x80070002.
InstallDriversEarly (89c:0ce8) [12:02:25:259]: Configured rollback installation of driver registry SYSTEMCurrentControlSetServicesKLIFParameters, NoDirectoryBypass. Action: 2.
InstallDriversEarly (89c:0ce8) [12:02:25:260]: The registry key 'SYSTEMCurrentControlSetServicesKLIFParameters' is not exist. Error 0x80070002.
InstallDriversEarly (89c:0ce8) [12:02:25:260]: Configured rollback installation of driver registry SYSTEMCurrentControlSetServicesKLIFParameters, FSSync32. Action: 2.
InstallDriversEarly (89c:0ce8) [12:02:25:261]: The registry key 'SYSTEMCurrentControlSetServicesKLIFParameters' is not exist. Error 0x80070002.
InstallDriversEarly (89c:0ce8) [12:02:25:261]: Configured rollback installation of driver registry SYSTEMCurrentControlSetServicesKLIFParameters, FdeDefenceEnabled. Action: 2.
InstallDriversEarly (89c:0ce8) [12:02:25:262]: The registry key 'SYSTEMCurrentControlSetServicesKLIFParametersOptionData' is not exist. Error 0x80070002.
InstallDriversEarly (89c:0ce8) [12:02:25:262]: Configured rollback installation of driver registry SYSTEMCurrentControlSetServicesKLIFParametersOptionData, {61F94D0E-259D-487F-9CF2-703FF20D7C6A}. Action: 2.
InstallDriversEarly (89c:0ce8) [12:02:25:263]: The registry key 'SYSTEMCurrentControlSetServicesKLIFParametersOptionData' is not exist. Error 0x80070002.
InstallDriversEarly (89c:0ce8) [12:02:25:264]: Configured rollback installation of driver registry SYSTEMCurrentControlSetServicesKLIFParametersOptionData, {7F05A0BE-36B2-4FFB-BFD1-9CBF5013228F}. Action: 2.
InstallDriversEarly (89c:0ce8) [12:02:25:265]: The registry key 'SYSTEMCurrentControlSetServicesKLIFParametersOptionData' is not exist. Error 0x80070002.
InstallDriversEarly (89c:0ce8) [12:02:25:265]: Configured rollback installation of driver registry SYSTEMCurrentControlSetServicesKLIFParametersOptionData, {2114CB6E-4B48-46CD-B3C7-C40402EB758A}. Action: 2.
InstallDriversEarly (89c:0ce8) [12:02:25:266]: The registry key 'SYSTEMCurrentControlSetServicesKLIFParametersOptionData' is not exist. Error 0x80070002.
InstallDriversEarly (89c:0ce8) [12:02:25:267]: Configured rollback installation of driver registry SYSTEMCurrentControlSetServicesKLIFParametersOptionData, {8951953E-1796-492E-BD14-B8F156E56A20}. Action: 2.
InstallDriversEarly (89c:0ce8) [12:02:25:267]: The registry key 'SYSTEMCurrentControlSetServicesklfltParametersOptionData' is not exist. Error 0x80070002.
InstallDriversEarly (89c:0ce8) [12:02:25:268]: Configured rollback installation of driver registry SYSTEMCurrentControlSetServicesklfltParametersOptionData, EnableFeatureCustomization. Action: 2.
InstallDriversEarly (89c:0ce8) [12:02:25:268]: The registry key 'SYSTEMCurrentControlSetServicesklfltParametersOptionData' is not exist. Error 0x80070002.
InstallDriversEarly (89c:0ce8) [12:02:25:269]: Configured rollback installation of driver registry SYSTEMCurrentControlSetServicesklfltParametersOptionData, ScreenProtection. Action: 2.
InstallDriversEarly (89c:0ce8) [12:02:25:269]: The registry key 'SYSTEMCurrentControlSetServicesklfltParametersOptionData' is not exist. Error 0x80070002.
InstallDriversEarly (89c:0ce8) [12:02:25:270]: Configured rollback installation of driver registry SYSTEMCurrentControlSetServicesklfltParametersOptionData, AudioControl. Action: 2.
InstallDriversEarly (89c:0ce8) [12:02:25:270]: The registry key 'SYSTEMCurrentControlSetServicesklfltParametersOptionData' is not exist. Error 0x80070002.
InstallDriversEarly (89c:0ce8) [12:02:25:271]: Configured rollback installation of driver registry SYSTEMCurrentControlSetServicesklfltParametersOptionData, CameraControl. Action: 2.
InstallDriversEarly (89c:0ce8) [12:02:25:271]: The registry key 'SYSTEMCurrentControlSetServicesklfltParametersOptionData' is not exist. Error 0x80070002.
InstallDriversEarly (89c:0ce8) [12:02:25:272]: Configured rollback installation of driver registry SYSTEMCurrentControlSetServicesklfltParametersOptionData, DirectoryAccessControl. Action: 2.
InstallDriversEarly (89c:0ce8) [12:02:25:272]: The registry key 'SYSTEMCurrentControlSetServicesklfltParametersOptionData' is not exist. Error 0x80070002.
InstallDriversEarly (89c:0ce8) [12:02:25:273]: Configured rollback installation of driver registry SYSTEMCurrentControlSetServicesklfltParametersOptionData, ExtendedStorageDeviceInformation. Action: 2.
InstallDriversEarly (89c:0ce8) [12:02:25:273]: Configured rollback early installation of driver package klif_sha1.sys_x86, C:UsersCHPAppDataLocalTempdrv1FF7.tmpklif_sha1.inf, C:UsersCHPAppDataLocalTempdrv1FF7.tmp, , 65557, 0. Action: 2.
SetServiceRestart (a74:1234) [12:07:39:202]: SetServiceRestart initialized.
SetServiceRestart (a74:1234) [12:07:39:202]: SetServiceRestart: ServiceName = AVP
SetServiceRestart (a74:1234) [12:07:39:203]: SetServiceRestart: SetRestart = yes
SetServiceRestart (a74:1234) [12:07:39:203]: SetServiceRestart: ConfigureServiceSid = yes
SetServiceRestart (a74:1234) [12:07:39:204]: SetServiceRestartImpl: entry point
SetServiceRestart (a74:1234) [12:07:39:204]: Registering (2676) ...
SetServiceRestart (a74:1234) [12:07:39:205]: system_interceptors::simple_driver_connection::SimpleDriverConnectionFactory::Create Using KLIF port name.
SetServiceRestart (a74:1234) [12:07:39:262]: OpenService failed: 0x00000424
SetServiceRestart (a74:1234) [12:07:39:263]: Unregistering (2676) ...
SetServiceRestart (a74:1234) [12:07:39:264]: system_interceptors::simple_driver_connection::SimpleDriverConnectionFactory::Create Using KLIF port name.
SetServiceRestart (a74:1234) [12:07:39:321]: SetServiceRestart: finished. Return value 1603.
CustomAction RbRemoveServiceRestart returned actual error code 1603 but will be translated to success due to continue marking
Rollback: UnregRMLocProcessesRollback
MSI (s) (98:60) [12:07:39:325]: Executing op: ActionStart(Name=UnregRMLocProcessesRollback,,)
MSI (s) (98:60) [12:07:39:327]: Executing op: CustomActionRollback(Action=UnregRMLocProcessesRollback,ActionType=11585,Source=BinaryData,Target=**********,)
MSI (s) (98:D0) [12:07:39:333]: Invoking remote custom action. DLL: C:WindowsInstallerMSIEBAB.tmp, Entrypoint: UnregRMLocProcessesRollback
UnregRMLocProcessesRollback: Entering UnregRMLocProcessesRollback in C:WindowsInstallerMSIEBAB.tmp, version 0.0.0.0
UnregRMLocProcessesRollback (a74:0a44) [12:07:39:346]: UnregRMLocProcessesRollback initialized.
UnregRMLocProcessesRollback (a74:0a44) [12:07:39:405]: system_interceptors::driver_connection::DriverConnection::GetContext m_context = 0x313f40
UnregRMLocProcessesRollback (a74:0a44) [12:07:39:406]: system_interceptors::driver_connection::DriverConnection::GetContext m_context->m_Port = 0x1f4
UnregRMLocProcessesRollback (a74:0a44) [12:07:39:407]: The msiserver service's PID is 5784.
UnregRMLocProcessesRollback (a74:0a44) [12:07:39:410]: m: 5880 5784
UnregRMLocProcessesRollback (a74:0a44) [12:07:39:411]: m: 2204 5784
UnregRMLocProcessesRollback (a74:0a44) [12:07:39:411]: m: 2676 5784
UnregRMLocProcessesRollback (a74:0a44) [12:07:39:413]: Failed to adjust one or more specified privileges.
UnregRMLocProcessesRollback (a74:0a44) [12:07:39:422]: system_interceptors::driver_connection::DriverConnection::GetContext m_context = 0x313f40
UnregRMLocProcessesRollback (a74:0a44) [12:07:39:423]: system_interceptors::driver_connection::DriverConnection::GetContext m_context->m_Port = 0x1f4
UnregRMLocProcessesRollback (a74:0a44) [12:07:39:423]: system_interceptors::self_defense::SelfDefenseDriverInstallationWaiverManager::SetDriverInstallationWaiverStatus SetDriverInstallationWaiverStatus = 0
UnregRMLocProcessesRollback (a74:0a44) [12:07:39:424]: system_interceptors::driver_connection::DriverConnection::GetContext m_context = 0x313f40
UnregRMLocProcessesRollback (a74:0a44) [12:07:39:424]: system_interceptors::driver_connection::DriverConnection::GetContext m_context->m_Port = 0x1f4
UnregRMLocProcessesRollback (a74:0a44) [12:07:39:425]: system_interceptors::driver_connection::DriverConnection::~DriverConnection ~DriverConnection = 0x31df08
UnregRMLocProcessesRollback (a74:0a44) [12:07:39:426]: UnregRMLocProcessesRollback: finished. Return value 0.
MSI (s) (98:60) [12:07:39:429]: Executing op: End(Checksum=0,ProgressTotalHDWord=0,ProgressTotalLDWord=0)
MSI (s) (98:60) [12:07:39:429]: Error in rollback skipped. Return: 5
MSI (s) (98:60) [12:07:39:457]: Note: 1: 2318 2:
MSI (s) (98:60) [12:07:39:459]: Unlocking Server
MSI (s) (98:60) [12:07:39:519]: PROPERTY CHANGE: Deleting UpdateStarted property. Its current value is '1'.
Завершение действия 12:07:39: INSTALL. Код возврата 3.
Несмотря на то, что разработчики антивирусного решения Kaspersky (любых версий продукта) стараются регулярно обновлять свой софт и настраивать его под актуальные версии операционных систем. Правда, неполадки всё равно встречаются. Часто пользователи сталкиваются с проблемами при установке Касперского на Windows 10, когда во время процесса возникает сообщение об ошибке.
Содержание
- Как исправить ошибку при установке Kaspersky в Windows 10
- Вариант 1: Неправильная инсталляция
- Вариант 2: Конфликт с другими антивирусами
- Вариант 3: Заражение вирусами
- Дополнительные советы
Как исправить ошибку при установке Kaspersky в Windows 10
Так как этот антивирус максимально адаптирован к новым версиям Windows, проблемы могут возникать по очень небольшому ряду причин:
- В системе уже установлен антивирус от другого производителя (встроенный Защитник Windows не считается);
- Система уже заражена какими-то вирусами, не дающими установке нормально завершиться.
Также проблема может возникать в старых версиях операционных систем Windows 10, не имеющих обновления KB3074683, где Касперский и другие антивирусы становятся максимально совместимыми.
Ниже мы рассмотрим распространённые способы устранения возникшей проблемы.
Вариант 1: Неправильная инсталляция
Возможно, вы пытаетесь установить второй антивирус от Касперского. Обычно, совместимые версии продукта взаимозаменяемые и при установке просто происходит обновление до соответствующей версии. Но это бывает не всегда и антивирусы в системе начинают конфликтовать. В этом случае при установке Kaspersky вы получите уведомление о том, что в системе есть другие продукты от производителя, мешающие выполнить установку.
Есть вероятность, что вы ранее устанавливали другие продукты для защиты от Kaspersky, но установка не была завершена до конца или спустя некоторое время вы удалили этот антивирус. Правда, в системе остались компоненты, препятствующие установке. В таком случае окончательно избавиться от них можно будет с помощью небольшой программки Kavremover:
- Загрузите этот продукт с официального сайта разработчика. Данная программка не требует установки на компьютер, что является плюсом, нужно только запуститься исполняемый EXE-файл.
- При первом запуске будет инициировано сканирование ОС на предмет наличия в ней других антивирусов от Касперского. Могут быть обнаружены и антивирусы от других разработчиков, однако в таком случае удалить их с помощью этой программки не представляется возможным.
- В блоке «Обнаружены следующие продукты» выберите обнаруженный Касперский, мешающий установке.
- Далее вам нужно будет ввести в строку выше специальный код, который отображён в верхней части интерфейса. После этого нажмите на кнопку «Удалить».
- Ожидайте удаление программ. По завершению процесса перезагрузите ваш компьютер.
Вариант 2: Конфликт с другими антивирусами
Антивирусы от других производителей практически всегда будут конфликтовать с Kaspersky. Исключением является только стандартный Защитник Windows, который автоматически отключается при обнаружении стороннего антивируса в операционной системе.
Если в системе есть антивирус от другого производителя, то во время установки Касперского вы получите соответствующее предупреждение. Установка может и завершится успешно, но дальше антивирусы будут конфликтовать друг с другом, что приведёт ко многим проблемам, поэтому и не рекомендуется ставить в Windows по 2 и более антивируса.
Читайте также:
Kaspersky Free Antivirus — функционал, особенности, настройки
Удаление Касперского через утилиту Kavremover — пошаговая инструкция
Самый лучший бесплатный антивирус в 2018 — подробный обзор
Создаем исключение для антивирусов Avast, Eset, Kaspersky и других
Удалить большинство антивирусов можно стандартным образом – через «Программы и компоненты»:
- Откройте «Панель управления» через поиск по системе (иконка лупы или сочетание Win+S). Туда введите наименование искомого объекта. Можете открыть её и другим, удобным вам способом.
- В поле «Просмотр», расположенное в верхней правой части окна, выберите «Мелкие значки» или «Крупные значки» (как вам будет удобно).
- Теперь в интерфейсе найдите пункт «Программы и компоненты». Откройте его.
- В списке программ найдите антивирус от другого производителя. Выделите его кликом левой кнопкой мыши и нажмите на кнопку «Удалить», что появится в верхней части.
- Будет открыт мастер удаления выбранного антивируса. Там нужно просто подтвердить удаление и дождаться его окончания.
- После этого перезагрузите компьютер.
К сожалению, данный способ удаления сторонних антивирусов не всегда даёт абсолютно положительный результат. Иногда в реестре и на жёстком диске остаются данные, которые могут мешать последующей установке других антивирусных продуктов, в том числе и Касперского. В таком случае рекомендуется воспользоваться специальными программами, предназначенными для удаления другого ПО. Для примера рассмотрим, как работать с Revo Uninstaller:
- Выполните скачивание и установку данной программы. Подробно останавливаться на этом не будем, так как весь процесс установки расписывает подробно сам мастер установки. Стоит обратить внимание, что существуют две редакции программы – Revo Uninstaller и Revo Uninstaller PRO. Во втором случае придётся покупать лицензию на использование продукта.
- После запуска установленного ПО найдите в главном интерфейсе антивирус, мешающий установке Касперского. Выделите его кликом мыши.
- Далее нажмите на кнопку «Удаление», расположенную в верхнем меню.
- После этого программа запустит встроенный деинсталлятор антивируса. Там нужно будет только подтвердить удаление продукта с помощью соответствующей кнопки.
- Теперь нужно будет поставить «Продвинутый» режим сканирования уже в самой Revo Uninstaller. Запустите сканирование системы на предмет остаточных файлов с помощью кнопки «Сканировать».
- Программа обнаружит старые записи в реестре, остаточные файлы на жёстких дисках. Для начала вам будет предложено почистить реестр. Нажмите на «Выбрать все», а затем на «Удалить».
- Аналогично проделайте с остаточными файлами на жёстком диске.
- Закройте программу и выполните перезагрузку компьютера.
Вариант 3: Заражение вирусами
Вирусы, которые уже есть в системе могут препятствовать установке антивирусного пакета Kaspersky. О наличии таковых могут указывать несколько факторов:
- В процессе установки возникает ошибка 1304;
- Вы не можете запустить «Мастер установки». Либо ничего не происходит, либо «Мастер» всё же запускается, но закрывается спустя небольшой промежуток времени;
- Во время установки всех компонентов не запускается «Мастер настройки».
В таком случае вы можете воспользоваться либо портативными сканерами, либо встроенным Защитником Windows. В первом случае не требуется никакая установка, плюс, сканер не оставляет следов в системе, но он не всегда эффективен. Стандартный Защитник же в этом вопросе более эффективен и уже встроен в систему.
- Инициируйте запуск Защитника Windows. Проще всего это сделать с помощью поисковой системной строки, что вызывается сочетанием клавиш Win+S или нажатием на иконку лупы. Туда нужно ввести просто наименование искомого объекта.
- Затем перейдите в раздел «Защита от вирусов и угроз».
- Кликните по надписи «Параметры сканирования». Она расположена в центральной части окна.
- Среди предложенных вариантов проверки установите маркер у «Полное сканирование». Для запуска процедуры, воспользуйтесь кнопкой «Выполнить сканирование сейчас».
- Ждите, пока операционная система будет просканирована на наличие вирусов и вредоносного ПО. Процесс может занять несколько часов. Во время него не рекомендуется активно пользоваться компьютером, хотя это возможно.
- Все обнаруженные угрозы нужно удалить или занести в карантин с помощью специальных кнопок.
- По завершению чистки компьютера, выполните его перезагрузку.
Стоит понимать, что те вирусы, которые препятствуют установке каких-либо программ, «засели» в системе глубоко. Их не всегда можно удалить с помощью встроенного решения от Windows или сторонних сканеров. В таком случае придётся либо обращаться в техническую поддержку Kaspersky, либо переустанавливать систему. К счастью, до такого доходит очень редко.
Дополнительные советы
Также существует ряд некоторых рекомендаций, позволяющих решить проблемы с установкой антивируса Касперский в Windows:
- Не забывайте перезагружать компьютер после удаления старых антивирусов, если таковые были;
- Вы могли скачать «битый» установочный файл Kaspersky. Особенно часто эта проблема встречается при загрузке антивируса с торрента или сомнительных сайтов. Скачивайте только с официального сайта разработчика;
- Убедитесь, что устанавливаемая версия полностью совместима с текущей редакцией Windows 10. Это актуально в том случае, если вы пытаетесь установить старую версию Касперского;
- Также можно попробовать создать новую учётную запись в системе и там попробовать уже установить Kaspersky.
Читайте подробней о том, как создать такую запись в Windows 10.
К счастью, проблема с установкой антивируса Касперского на компьютер с Windows встречается очень редко. Перечисленные методы практически всегда помогают устранить возникшую проблему. Если же у вас остались неполадки с установкой, то напишите о своей проблеме в комментариях к этой статье.
Содержание
- Устранений сбоев при установке Kaspersky Endpoint Security 11 для Windows
- Основные ошибки
- Решение
- Не устанавливается «Kaspersky»: возможные причины сбоя
- Установлен другой антивирус
- Не до конца удалена предыдущая версия
- Программная несовместимость
- Повреждён установщик
- Проблемы с .NET Framework
- В системе есть вирус
- Другие причины
- Как установить Kaspersky Endpoint Security
Устранений сбоев при установке Kaspersky Endpoint Security 11 для Windows
Установка и удаление корпоративной версии Лаборатории Касперского может пройти не так гладко, как это запланировал пользователь. Разберем основные ошибки системы и дадим рекомендации к их устранению.
Основные ошибки
- Ошибка 27200. Невозможно выгрузить программу из оперативной памяти.
- Ошибка 27300. Ошибка при установке драйвера.
- Ошибка 27320. Ошибка при настройке службы.
- Ошибка 1603. Ошибка процесса установки.
- Ошибка 1723. Обнаружена проблема в пакете мастере установки программы.
- Ошибка 27460. Ошибка при создании дескрипторов защиты.
- Ошибка: Пароль или имя пользователя для удаления программы не заданы либо заданы неверно.
- Удаленная установка на устройстве завершена с ошибкой: В процессе установки произошла неисправимая ошибка.
- Удаленная установка на устройстве завершена с ошибкой: Для установки необходимо принять условия Лицензионного соглашения.
- Удаленная деинсталляция на устройстве завершена с ошибкой: Не удалось определить строку для автоматического удаления программы.
- После установки продукта его компоненты находятся в состоянии ошибки и не запускаются.
Решение
Все шаги инструкции выполняются последовательно:
- Установлен ли пароль на удаление. Если защита установлена, убедитесь, что Вам известен корректный пароль. Подробнее в справке.
- Установлена и активна Служба базовой фильтрации (Base Filtering Engine).
- Установка или удаление происходит под учетной записью с правами администратора.
- На устройстве установлено стороннее ПО, ограничивающее права или запрещающее установку/удаление программ.
- Что вы корректно выполнили шаги установки программы. Использовали обязательные параметры EULA=1 и PRIVACYPOLICY=1 для принятия условий Лицензионного соглашения и Политики конфиденциальности. Подробнее в справке и статье.
- Возможно ли удалить программу локально без использования задачи Kaspersky Security Center.
- Настройки групповых политик (GPO). Или перенесите устройство в контейнер (OU) без действующих политик и форсируйте применение настроек. Подробнее в статье.
- Используемые в библиотеках шифрования алгоритмы. Они должны быть одинаковыми. Установочный пакет Kaspersky Endpoint Security. Если в нем присутствует файл первоначальной конфигурации install.cfg, попробуйте выполнить установку без него.
2. Запустите средство проверки системных файлов sfc /scannow, инструкция на сайте Microsoft. Будет проверена целостность всех системных файлов Windows и выполнена попытка их исправить или восстановить, если обнаружены ошибки. После восстановления поврежденных файлов и устранения ошибок, если они будут выявлены, повторите попытку установить Kaspersky Endpoint Security.
3. При наличии стороннего программного обеспечения, имеющего отношение к защите хранимой и передаваемой информации (например, КриптоПро CSP), установите последние версии этих программ.
4. Скачайте самую новую версию дистрибутива программы «Лаборатории Касперского», перезагрузите устройство и повторите попытку установки или удаления.
5. Скачайте и запустите kavremover в безопасном режиме. Перезагрузите устройство и повторите попытку установки.
6. Если программа Kaspersky Endpoint Security для Windows повреждена и вы хотите восстановить ее, запустите в командной строке команду восстановления в соответствии с версией программы:
- 11.4.0
msiexec /i KLLOGIN= KLPASSWD= REINSTALL=ALL REINSTALLMODE=amus EULA=1 PRIVACYPOLICY=1 SKIPREBOOTPENDING=1 /lv*x path_to_log_file.txt /qn
- Для 11.3.0:
msiexec /i <192de1de-0d74-4077-bc2e-a5547927a052>KLLOGIN= KLPASSWD= REINSTALL=ALL REINSTALLMODE=amus EULA=1 PRIVACYPOLICY=1 SKIPREBOOTPENDING=1 /lv*x path_to_log_file.txt /qn
- Для 11.2.0:
msiexec /i <9a017278-f7f4-4df9-a482-0b97b70dd7ed>KLLOGIN= KLPASSWD= REINSTALL=ALL REINSTALLMODE=amus EULA=1 PRIVACYPOLICY=1 SKIPREBOOTPENDING=1 /lv*x path_to_log_file.txt /qn
- Для 11.1.1:
msiexec /i KLLOGIN= KLPASSWD= REINSTALL=ALL REINSTALLMODE=amus EULA=1 PRIVACYPOLICY=1 SKIPREBOOTPENDING=1 /lv*x path_to_log_file.txt /qn
Заполните поля KLLOGIN и KLPASSWD и уточните путь к файлу логов.
7. Если на момент установки на компьютере присутствует Kaspersky Endpoint Security для Windows или выполняется удаление программы, воспользуйтесь рекомендациями ниже и повторите попытку установки или удаления:
Рекомендации носят временный характер и необходимы только в процессе очередной попытки установить или удалить программу.
- Остановите работу Kaspersky Endpoint Security для Windows c помощью Kaspersky Security Center, нажав на кнопку Остановить в левой части окна утилиты удаленной диагностики. Инструкция в справке. Вы также можете остановить работу программы локально на конечном устройстве, выгрузив Kaspersky Endpoint Security для Windows из оперативной памяти компьютера. Для этого нажмите правой кнопкой мыши на значок программы в области уведомлений, а затем нажмите Выход. Инструкция в справке.
- Выключите механизм самозащиты Kaspersky Endpoint Security для Windows в свойствах применяемой к целевому устройству политики или локально через интерфейс программы. Инструкция в справке.
- Отключите защиту паролем. Инструкция в справке.
Не устанавливается «Kaspersky»: возможные причины сбоя
Если у вас не устанавливается «Касперский», возможно, дело не в системе. Этот антивирус совместим почти со всем семейством Windows: он работает на 7, 8, 10, Vista и даже на XP. Да и ресурсы компьютера не влияют на процесс закачки. От них зависит, как утилита будет работать.
Причины сбоя при установке Kaspersky могут быть самые разные
Узнать, почему Kaspersky не загружается, не так просто. Ведь причины сбоя могут быть разные.
Установлен другой антивирус
Не стоит ставить на компьютер несколько разных антивирусов. Если в системе два сетевых экрана, это не значит, что защита будет в два раза лучше. Наоборот, большое количество таких программ приведёт к сбоям, ошибкам и тормозам. Лучше выбрать один Antivirus и пользоваться только им.
Чтобы установить «Касперский» на Windows 7, 8 или 10, избавьтесь от других антивирусов. Иначе они будут конфликтовать между собой. Можете оставить только портативные приложения (например, утилиту от DrWeb).
Если переместить Antivirus в корзину или удалить его напрямую, используя клавишу Delete, ничего не получится. Надо пользоваться собственным деинсталлятором утилиты или встроенными средствами Windows.
- Зайдите в «Панель управления».
- Откройте меню «Удаление программ» (или «Программы и компоненты», если у вас включен просмотр значков).
Программы и компоненты
- В открывшемся списке найдите ваш антивирус.
- Кликните по нему правой кнопкой мыши и выберите «Удалить».
- Следуйте дальнейшим инструкциям мастера установки/удаления.
- Перезагрузите компьютер.
Для некоторых защитников сделаны специальные «чистилки». Они не только убирают программу, но и стирают все её следы: ярлыки, временные файлы, конфигурации, сохранённые библиотеки, записи в реестре. Такие деинсталляторы можно скачать на официальном сайте компании-разработчика ПО.
Если удаление всех защитников не помогло, и нужный антивирус по-прежнему не устанавливается, значит, причина в другом.
Не до конца удалена предыдущая версия
Если вы некорректно удалили предыдущую версию «Касперского», новая не установится. Допустим, с Kaspersky Anti-Virus 10 вы решили перейти на 15. Или просто хотите переустановить антивирус. Перед этим его надо полностью стереть. Не просто перенести в корзину, а убрать все связанные с ним данные.
Если удалять «Касперский» стандартными инструментами Windows, от него могут остаться файлы, ключи и ссылки. Поэтому нужно скачать программу — деинсталлятор.
- Зайдите на сайт kaspersky.ru.
- В строку поиска (справа сверху) вбейте запрос «kavremover».
Официальный сайт Kaspersky
- В результатах будут ссылки для загрузки продукта «Kzip» и «Kavremvr.exe». Первая — это архив с деинсталлятором, вторая — сам деинсталлятор. Можете выбрать любой вариант закачки.
- Там же есть инструкция, описывающая, как правильно удалять антивирус.
- Если брали архив, распакуйте его.
- Запустите исполняемый файл.
- Примите лицензионное соглашение.
- Появится окно с капчей. Если не получается разглядеть символы, нажмите на кнопку с круговыми стрелками. Так сменится картинка.
- В выпадающем списке «Обнаружены продукты» выберите версию антивируса, которую хотите стереть.
- Кликните на «Удалить».
- После завершения процесса перезагрузите компьютер.
- В каталоге, в котором находится деинсталлятор, появится лог в формате .TXT. Его можно открыть в блокноте.
- Проверьте, устанавливается ли Antivirus.
Программная несовместимость
Kaspersky работает с разными версиями Windows. Но это не значит, что один установщик подойдёт и для 10-ки, и для XP. Если вы попробуете загрузить устаревший антивирус на современную систему, ничего не получится.
- Чтобы устранить проблему, загрузите актуальную версию инсталлятора с официального ресурса Лаборатории Касперского.
- Откройте сайт.
- Перейдите на вкладку «Для дома» (или «Для бизнеса», если вы ищете корпоративный Antivirus).
- В колонке слева выберите подходящий продукт.
Выбор версии Kaspersky
- Там есть раздел «Системные требования». В нём указаны поддерживаемые ОС.
Можно сделать проще:
- Наведите курсор на «Скачать».
- Пункт «Дистрибутивы».
- Кликните нужный антивирус.
Kaspersky для старых систем можно найти в интернете.
Повреждён установщик
Если «Касперский» не устанавливается на Windows 7, 8 или 10, возможно, проблема в самом инсталляторе (он повреждён или содержит ошибки). Такое случается, если закачка файла прервалась, и он не до конца загрузился. Но, чаще всего, виноват нелицензионный софт. Платные программы взламывают. Иногда это делают неопытные люди. И в результате получается нерабочий EXE-файл.
- Установите лицензионную утилиту. Она точно не будет «глючить».
- Попробуйте скачать взломанное приложение из другого источника.
Проблемы с .NET Framework
Чтобы «Касперский» стабильно работал на Win 10, 8 и 7, ему нужна утилита .NET Framework версии 4.0 и выше. Эта программа уже должна быть в Windows. Но если она функционирует с ошибками, надо её обновить или переустановить.
- Зайдите на ресурс Microsoft.com.
- В строку поиска введите «Microsoft .NET Framework».
- В разделе «Загрузки» выберите последнюю версию утилиты.
- Нажмите на красную кнопку «Скачать».
Скачиваем .NET Framework версии 4.0
- Запустите полученный файл.
- Дождитесь окончания процесса.
Проверьте, устанавливается ли антивирус. Если нет, попробуйте полностью удалить Framework и заново его загрузить.
В системе есть вирус
Ещё одна возможная причина — система заражена вредоносным программным обеспечением. Именно оно «не пускает» Kaspersky. Избавиться от вируса поможет утилита DrWeb. Её не нужно ставить или удалять. Это портативная программа, которая подходит для Windows всех версий (XP, 7, 8, 10).
- Зайдите на сайт «drweb.ru».
- Вкладка «Скачать».
- Прокрутите страницу вниз до раздела «Бесплатные».
- Откройте «Dr.Web CureIt».
- Кнопка «Скачать».
Нажимаем на «Скачать бесплатно»
- Запустите загруженный файл.
- Нажмите «Объекты проверки».
- Поставьте галочки во все чекбоксы.
- Кликните на «Запустить проверку».
- Это займёт некоторое время.
- Программа выдаст список подозрительных данных. В столбце «Пусть» будут указаны папки. Вы можете сами выбрать, какие файлы удалить. Если вы точно знаете, что объект безопасен, выберите «Пропустить».
Проверку лучше проводить в безопасном режиме. Чтобы в него войти, при включении компьютера нажимайте клавишу F8. Будут предложены варианты запуска системы. Так вирус не сможет «спрятаться».
Другие причины
Если Kaspersky не устанавливается на Win 7, 8 или 10, значит:
- Ему не хватает места на жёстком диске. Удалите ненужные программы и данные, чтобы «Касперский» мог спокойно работать.
- Есть какие-то несовместимые данные. Попробуйте создать другую учётную запись Windows. И уже в ней поставьте Antivirus.
- Вы не перезагрузили компьютер после того, как удалили другой антивирус.
- В реестре остались записи от старого защитника. Используйте приложение для чистки и исправления ключей и ссылок. Например, CCleaner или Registry Fix.
- Не подходят системные требования. Попробуйте поставить старую версию утилиты.
- Вы ошиблись при вводе лицензионного ключа.
Kaspersky — это надёжная защита от вредоносного ПО. Он подходит и для больших организаций, и для обычных пользователей. И обидно, когда «Касперский» не устанавливается на Windows 10, 8 или 7. Но причину, по которой защитник не загружается на компьютер, можно устранить. Тогда вы сможете воспользоваться антивирусом.
Как установить Kaspersky Endpoint Security
В установке и дальнейшем успешном пользовании продуктов компании «Лаборатории Касперского» нет и не было ничего сложного.
Предлагаю Вашему вниманию краткую инструкцию об установке Kaspersky Endpoin Security:
1. Скачайте загрузочный файл (дистрибутив) программы, пройдя по ссылке.
2. Перейдите в папку, в которую загрузился только что скачанный файл. Обычно это папка «Загрузки»:
3. Вставьте в компьютер флэшку.
4. Два раза кликните левой кнопки мыши по скачанному файлу. Запустился процесс распаковка архива. Нажмите кнопку «Далее».

5. Нажав кнопку «Обзор» выберите папку на флэшке, в которую будет распакован архив или создайте нужную Вам папку на флэшке.

6. После распаковки архива перейдите в папку на флэшке и запустите файл setup_kes.exe

7. Поставьте 2 галочки принятия соглашений и нажмите «Далее»

8. На следующих двух этапах нажмите «Далее»

9. На следующем этапе галочки ставить не надо. Нужно только нажать «Установить»
10. После завершения процесса установки нажмите кнопку «Готово»

11. Нажмите кнопку «Далее»

12. Поставьте галочки принятия соглашений и нажмите «Далее»

13. После установки патча нажмите кнопку «Готово»

14. Нажмите кнопку «Я принимаю условия использования Kaspersky Security Network» и кнопку ОК
15. Кликните 2 раза левой кнопкой мыши по значку «Лаборатории Касперского».
16. Перейдите в раздел «Лицензия»
17. Нажмите «Активировать программу по новой лицензии»
18. Введите Ваш код активации (Y3RGG-ХХ86W-AАV1Q-ХХХХХ) в поле «Активировать с помощью кода активации». После этого нажмите кнопку «Далее»:
19. После этого у Вас должно появиться окно «Активация программы»
Для установки антивируса на других компьютерах пройдите процесс установки, начиная с пункта 6.
Предварительно в этот компьютер нужно вставить флэшку с распакованным архивом.
Касперский – именно так называется один из самых известных и популярных антивирусников современности. Учитывая актуальность проблемы с возможностью различных заражений, не удивительно, что многие люди стараются защитить свои компьютеры с помощью такой программы. К сожалению, но иногда возникает ошибка 27300 при установке Касперского. И она автоматически завершает процедуру инсталляции данного продукта.
Следовательно, чтобы надежно защитить ПК или ноутбук с помощью этого антивирусного ПО, необходимо знать, как избавиться от подобного сбоя.
Установлен другой антивирус
Не стоит ставить на компьютер несколько разных антивирусов. Если в системе два сетевых экрана, это не значит, что защита будет в два раза лучше. Наоборот, большое количество таких программ приведёт к сбоям, ошибкам и тормозам. Лучше выбрать один Antivirus и пользоваться только им.
Чтобы установить «Касперский» на Windows 7, 8 или 10, избавьтесь от других антивирусов. Иначе они будут конфликтовать между собой. Можете оставить только портативные приложения (например, утилиту от DrWeb).
Если переместить Antivirus в корзину или удалить его напрямую, используя клавишу Delete, ничего не получится. Надо пользоваться собственным деинсталлятором утилиты или встроенными средствами Windows.
- Зайдите в «Панель управления».
- Откройте меню «Удаление программ» (или «Программы и компоненты», если у вас включен просмотр значков).
Программы и компоненты
- В открывшемся списке найдите ваш антивирус.
- Кликните по нему правой кнопкой мыши и выберите «Удалить».
- Следуйте дальнейшим инструкциям мастера установки/удаления.
- Перезагрузите компьютер.
Для некоторых защитников сделаны специальные «чистилки». Они не только убирают программу, но и стирают все её следы: ярлыки, временные файлы, конфигурации, сохранённые библиотеки, записи в реестре. Такие деинсталляторы можно скачать на официальном сайте компании-разработчика ПО.
Если удаление всех защитников не помогло, и нужный антивирус по-прежнему не устанавливается, значит, причина в другом.
Ошибка при установке «Касперского» 1719: простейшие методы исправления
Не нужно говорить, что защита системы при помощи антивирусного пакета является одной из приоритетных задач для любого пользователя. Многие для установки выбирают продукты «Лаборатории Касперского». Однако даже бесплатный «Касперский» — антивирус, появившийся относительно недавно (до этого все продукты были платными или условно-бесплатными), корректно устанавливаться в систему не хочет, выдавая сообщение об ошибке с номером 1719.
Что означает ошибка при установке «Касперского» 1719?
Прежде чем принимать решение об устранении проблемы, рассмотрим природу самого сбоя. Тут нужно четко понимать, что тот же бесплатный «Касперский» здесь абсолютно ни при чем. Ошибка 1719 может появиться и при инсталляции других программных продуктов.
На самом деле ошибка при установке «Касперского» 1719 (или любого другого программного обеспечения) связана исключительно с неправильной работой установщика Windows или даже с отсутствием «Мастера установки» в системе как такового. Исходя из этого, можно предложить два несложных решения, выполнение которых займет всего лишь несколько минут.
Проверка регистрации службы Msiexec
Допустим, у пользователя произошла ошибка 1719 при установке «Касперского» (Windows 10 возьмем в качестве примера). За инсталляцию любого программного продукта в системе отвечает специальная служба в виде исполняемого файла msiexec.exe, наличие которого в каталоге System32 основной директории Windows сначала и нужно проверить.
Можно использовать визуальный метод, введя в поле поиска меню «Пуск» название файла, а затем, кликнув по нему правой кнопкой, в меню свойств на вкладке «Общие» проверить расположение. Такой метод пригодится, если указанный файл располагается в другом месте (такое тоже может быть).
Теперь нужно проверить, соответствует ли это местоположение параметрам, зарегистрированным в системном реестре. Вызываем редактор командой regedit из консоли «Выполнить» и используем ветку HKLM. В ней нужно спуститься по дереву каталогов через SYSTEM, далее – CurrentControlSet, а затем – Services.
Здесь имеется подпапка msiserver. В правой части находим ключ ImagePath и двойным кликом вызываем окно редактирования параметра. Значение в поле пути расположения искомого файла должно совпадать с тем, что было показано в его свойствах.
Если там стоит другое значение, его нужно просто изменить на корректное.
После этого следует перегрузить систему в безопасном режиме, запустить командную строку с правами админа, где прописать команду msiexec /regserver. Теперь остается просто перезапустить систему в нормальном режиме. Ошибка должна исчезнуть.
«Касперский»: ошибка 1719 (сервис «Мастера установки» недоступен). Повторная инсталляция компонента
Выше описанный способ представляет собой только средство перерегистрации модуля сервиса установки. Но даже после этого ошибка при установке «Касперского» 1719 может появиться снова. В этом случае сервис установки придется инсталлировать заново. Никаких средств, кроме командной строки, не потребуется.
Не до конца удалена предыдущая версия
Если вы некорректно удалили предыдущую версию «Касперского», новая не установится. Допустим, с Kaspersky Anti-Virus 10 вы решили перейти на 15. Или просто хотите переустановить антивирус. Перед этим его надо полностью стереть. Не просто перенести в корзину, а убрать все связанные с ним данные.
Если удалять «Касперский» стандартными инструментами Windows, от него могут остаться файлы, ключи и ссылки. Поэтому нужно скачать программу — деинсталлятор.
- Зайдите на сайт kaspersky.ru.
- В строку поиска (справа сверху) вбейте запрос «kavremover».
Официальный сайт Kaspersky
- В результатах будут ссылки для загрузки продукта «Kzip» и «Kavremvr.exe». Первая — это архив с деинсталлятором, вторая — сам деинсталлятор. Можете выбрать любой вариант закачки.
- Там же есть инструкция, описывающая, как правильно удалять антивирус.
- Если брали архив, распакуйте его.
- Запустите исполняемый файл.
- Примите лицензионное соглашение.
- Появится окно с капчей. Если не получается разглядеть символы, нажмите на кнопку с круговыми стрелками. Так сменится картинка.
- В выпадающем списке «Обнаружены продукты» выберите версию антивируса, которую хотите стереть.
- Кликните на «Удалить».
- После завершения процесса перезагрузите компьютер.
- В каталоге, в котором находится деинсталлятор, появится лог в формате .TXT. Его можно открыть в блокноте.
- Проверьте, устанавливается ли Antivirus.
Какой Касперский лучше для Windows 10?
В ассортименте Kaspersky есть несколько продуктов:
- Kaspersky Security Cloud – комплексная система защиты, которая может с помощью одного ключа устанавливаться на 20 различных устройств.
- Kaspersky Internet Security (KIS) – средство защиты домашних компьютеров и смартфонов в режиме реального времени с технологией интернет фильтрации.
- Kaspersky Anti-Virus – базовая антивирусная защита от троянов, шпионов, рекламных вирусов и большинства остальных опасных программ. Это более старая версия KIS.
- Kaspersky Small Office Security – продукт для небольших компаний с числом устройств до 25 штук. Его основное назначение – защита файловых серверов.
- Kaspersky Free – бесплатная программа с ограниченным набором возможностей. В ней есть масса модулей, но часть из них уже доступны в премиум-версии.
Пусть каждый выбирает продукт для себя, но наиболее популярным и востребованным является KIS.
Программная несовместимость
Kaspersky работает с разными версиями Windows. Но это не значит, что один установщик подойдёт и для 10-ки, и для XP. Если вы попробуете загрузить устаревший антивирус на современную систему, ничего не получится.
- Чтобы устранить проблему, загрузите актуальную версию инсталлятора с официального ресурса Лаборатории Касперского.
- Откройте сайт.
- Перейдите на вкладку «Для дома» (или «Для бизнеса», если вы ищете корпоративный Antivirus).
- В колонке слева выберите подходящий продукт.
Выбор версии Kaspersky
- Там есть раздел «Системные требования». В нём указаны поддерживаемые ОС.
Можно сделать проще:
- Наведите курсор на «Скачать».
- Пункт «Дистрибутивы».
- Кликните нужный антивирус.
Kaspersky для старых систем можно найти в интернете.
Causes of Kaspersky Error 27300?
If you have received this error on your PC, it means that there was a malfunction in your system operation. Common reasons include incorrect or failed installation or uninstallation of software that may have left invalid entries in your Windows registry, consequences of a virus or malware attack, improper system shutdown due to a power failure or another factor, someone with little technical knowledge accidentally deleting a necessary system file or registry entry, as well as a number of other causes. The immediate cause of the «Kaspersky Error 27300» error is a failure to correctly run one of its normal operations by a system or application component.
Повреждён установщик
Если «Касперский» не устанавливается на Windows 7, 8 или 10, возможно, проблема в самом инсталляторе (он повреждён или содержит ошибки). Такое случается, если закачка файла прервалась, и он не до конца загрузился. Но, чаще всего, виноват нелицензионный софт. Платные программы взламывают. Иногда это делают неопытные люди. И в результате получается нерабочий EXE-файл.
Выхода два:
- Установите лицензионную утилиту. Она точно не будет «глючить».
- Попробуйте скачать взломанное приложение из другого источника.
Проблемы с .NET Framework
Чтобы «Касперский» стабильно работал на Win 10, 8 и 7, ему нужна утилита .NET Framework версии 4.0 и выше. Эта программа уже должна быть в Windows. Но если она функционирует с ошибками, надо её обновить или переустановить.
- Зайдите на ресурс Microsoft.com.
- В строку поиска введите «Microsoft .NET Framework».
- В разделе «Загрузки» выберите последнюю версию утилиты.
- Нажмите на красную кнопку «Скачать».
Скачиваем .NET Framework версии 4.0
- Запустите полученный файл.
- Дождитесь окончания процесса.
Проверьте, устанавливается ли антивирус. Если нет, попробуйте полностью удалить Framework и заново его загрузить.
В системе есть вирус
Ещё одна возможная причина — система заражена вредоносным программным обеспечением. Именно оно «не пускает» Kaspersky. Избавиться от вируса поможет утилита DrWeb. Её не нужно ставить или удалять. Это портативная программа, которая подходит для Windows всех версий (XP, 7, 8, 10).
- Зайдите на сайт «drweb.ru».
- Вкладка «Скачать».
- Прокрутите страницу вниз до раздела «Бесплатные».
- Откройте «Dr.Web CureIt».
- Кнопка «Скачать».
Нажимаем на «Скачать бесплатно»
- Запустите загруженный файл.
- Нажмите «Объекты проверки».
- Поставьте галочки во все чекбоксы.
- Кликните на «Запустить проверку».
- Это займёт некоторое время.
- Программа выдаст список подозрительных данных. В столбце «Пусть» будут указаны папки. Вы можете сами выбрать, какие файлы удалить. Если вы точно знаете, что объект безопасен, выберите «Пропустить».
Проверку лучше проводить в безопасном режиме. Чтобы в него войти, при включении компьютера нажимайте клавишу F8. Будут предложены варианты запуска системы. Так вирус не сможет «спрятаться».
Другие причины
Если Kaspersky не устанавливается на Win 7, 8 или 10, значит:
- Ему не хватает места на жёстком диске. Удалите ненужные программы и данные, чтобы «Касперский» мог спокойно работать.
- Есть какие-то несовместимые данные. Попробуйте создать другую учётную запись Windows. И уже в ней поставьте Antivirus.
- Вы не перезагрузили компьютер после того, как удалили другой антивирус.
- В реестре остались записи от старого защитника. Используйте приложение для чистки и исправления ключей и ссылок. Например, CCleaner или Registry Fix.
- Не подходят системные требования. Попробуйте поставить старую версию утилиты.
- Вы ошиблись при вводе лицензионного ключа.
Kaspersky — это надёжная защита от вредоносного ПО. Он подходит и для больших организаций, и для обычных пользователей. И обидно, когда «Касперский» не устанавливается на Windows 10, 8 или 7. Но причину, по которой защитник не загружается на компьютер, можно устранить. Тогда вы сможете воспользоваться антивирусом.
Before repairing the problem, please check your computer again
You must first completely remove any Internet security programs from your computer.
Some antivirus software don’t uninstall completely. You may need to download and run a removal tool for your previous antivirus software for it to be completely removed.
If your previous antivirus software is Kaspersky, you will need to use the Kaspersky removal tool. Download Kaspersky removal tool and see the instructions in the video below.
Run each of the applications to fix Windows issues automatically.
After finishing the correcting process, install Kaspersky again
Касперский – один из мировых лидеров в разработке программ антивирусной защиты. Однако пользователей стала беспокоить ошибка 27300 при установке Касперского с сообщением “Ошибка при установке драйвера mklif sys_x86_nt600” или “ошибка при установке драйвера klim5_m inf_x86. Сегодня попробуем разобраться в причинах появления сбоя при инсталляции софта, а ниже дадим рекомендации как завершить установку корректно.
-
#1
Привет, не получается удалить kaspersky endpoint security для windows
Когда пытаюсь удалить через установку и удаление программ появляется ошибка:
Ошибка 27400. Ошибка при подготовке файлов к обновлению.
При этом значка что каспер запущен нету, на сервере администрирования тоже статус защиты — не запущена. Как удалить антивирус касперского ??
-
#2
Если ничего другого не помогает то пробуем утилиту для удаления касперского, но это крайняя мера🤨
- Windows Server 2012 и Win8
Был KES 10 удален, ставлю KES 11
KSC нет.
Была на одном ПК только раз ошибка (при последующих переустановках не повторялась) mklif.sys:
Программа: Kaspersky Endpoint Security для Windows — Ошибка 27300. Ошибка при установке драйвера mklif.sys_x64_nt602. Ошибка: -2147023824.
При попытки установить самую последнюю версию KES 11 выдал следующие Ошибки 1603:
Продукт: Kaspersky Endpoint Security для Windows — не удается установить пакет обновлений «Kaspersky Endpoint Security 11.0.1». Ошибки 1603. Дополнительные сведения см. в файле журнала C:UsersAdminAppDataLocalTempkl-install-2019-01-31-19-58-37.log.
Ошибка 27400:
Ошибка 27400 ошибка при подготовке файлов к обновлению
Изменено 31 января, 2019 пользователем Serg29
Статья обновлена: 31 августа 2022
ID: 15378
Получите максимум пользы от наших продуктов
Статья относится к:
- Kaspersky Endpoint Security 12.0.0 для Windows (версия 12.0.0.465);
- Kaspersky Endpoint Security 11.11.0 для Windows (версия 11.11.0.452);
- Kaspersky Endpoint Security 11.10.0 для Windows (версия 11.10.0.399);
- Kaspersky Endpoint Security 11.9.0 для Windows (версия 11.9.0.351);
- Kaspersky Endpoint Security 11.8.0 для Windows (версия 11.8.0.384);
- Kaspersky Endpoint Security 11.7.0 для Windows (версия 11.7.0.669);
- Kaspersky Endpoint Security 11.6.0 для Windows (версия 11.6.0.394);
- Kaspersky Endpoint Security 11.5.0 для Windows (версия 11.5.0.590);
- Kaspersky Endpoint Security 11.4.0 для Windows (версия 11.4.0.233);
- Kaspersky Endpoint Security 11.3.0 для Windows (версия 11.3.0.773);
- Kaspersky Endpoint Security 11.2.0 для Windows (версия 11.2.0.2254).
При установке, обновлении и удалении Kaspersky Endpoint Security для Windows могут возникать некоторые ошибки. Подробнее об их решении смотрите ниже.
Четырехзначные коды ошибок может возвращать установщик Windows. Подробнее на сайте Microsoft.
Ошибка 27200. Невозможно выгрузить программу из оперативной памяти
Ошибка 27300. Ошибка при установке драйвера
Ошибка 27320. Ошибка при настройке службы
Ошибка 1723. Обнаружена проблема в пакете установки программы
Ошибка 27460. Ошибка при создании дескрипторов защиты
Ошибка 27302. Максимальное количество фильтрующих устройств, которые поддерживает операционная система, уже достигнуто
Ошибка 27374. Приложение обновляется. Пожалуйста, попробуйте позже
Ошибка «Пароль или имя пользователя для удаления программы не заданы либо заданы неверно»
Удаленная установка на устройстве завершена с ошибкой: Для установки необходимо принять условия Лицензионного соглашения
Если у вас возникают ошибки установки в тихом режиме, убедитесь, что указаны обязательные параметры EULA=1 и PRIVACYPOLICY=1 для принятия условий Лицензионного соглашения и Политики конфиденциальности. Подробнее в справке и статье.
Ошибка удаленной деинсталляции на устройстве «Не удалось определить строку для автоматического удаления программы»,
Ошибка в работе компонентов после установки программы
Спасибо за ваш отзыв, вы помогаете нам становиться лучше!
Спасибо за ваш отзыв, вы помогаете нам становиться лучше!
В общем, в самом патче есть cleaner.cab, в котором я нашёл файл leftovers_kes10sp2.ini, в котором описан ключ, который патч проверяет перед установкой HKEY_CLASSES_ROOTInstallerProducts349E1197CC230D542AC9656EFE672257.
И, как оказалось, у меня такой ключ присутствует. Но, естественно, никакого антивируса 10той версии на свою Windows 10 я не ставил, всё обновляется через агент. Точно такая же ситуация на ещё одном компьютере, только что проверил. В общем, какой-то бок, понятно. Создам инсталлятор, который будет удалять этот ключ, создам массовую задачу на сервере, в ручную не хочется на десятках компьютерах как-то всё это чистить.
Дополнение. После удаления ключа в реестре, патч успешно установился из стандартной задачи распространения обновлений на сервере, после перезагрузки компьютера у меня актуальная версия агента и антивируса.
Обновлено: 04.06.2023
Очное обучение – это обучение в одном из 13 городов России, где есть классы Учебного центра Softline (Москва, Санкт-Петербург, Владивосток, Екатеринбург, Казань, Красноярск, Нижний Новгород, Новосибирск, Омск, Ростов-на-Дону, Самара, Уфа, Хабаровск).
Вы приезжаете в указанное администратором время по нужному адресу и проходите обучение на наших ПК. Все лабораторные работы и/или практические задания будут заранее настроены нашими техническими специалистами и готовы к работе. В стоимость очного обучения входит блокнот, ручка, учебники и пособия, чай/кофе/вода/печеньки и обед. Иногородним слушателям, желающим обучаться в наших классах очно, мы помогаем с подбором и бронированием гостиницы (командировку вы оформляете за свой счёт).
Дистанционное обучение
Если в вашем городе нет класса, вы можете пройти обучение в дистанционном формате. Стоимость дистанционного курса на 10% меньше, чем очного.
Удалённый формат подразумевает подключение к очной группе во время проведения курса (ссылка для подключения будет выслана вам заранее). С вашей стороны нужен компьютер или ноутбук с устойчивым подключением к интернету и гарнитура с микрофоном и наушниками. Вы будете видеть презентацию преподавателя, слышать его, получите удалённый доступ к лабораторным работам (если курс подразумевает их использование), сможете задавать вопросы в групповом чате или голосом, общаться с другими слушателями, а по окончании обучения получите те же сертификаты (по электронной почте), что и очные слушатели (в сертификате не указано, в каком формате вы прошли обучение).
Основная цель курса – предоставить слушателям необходимый набор знаний для успешного внедрения, настройки и управления решением.
Курс готовит к проектированию, внедрению и обслуживанию систем защиты сетей Windows, построенных на Kaspersky Endpoint Security и централизованно управляемых через Kaspersky Security Center. Он рассказывает о продуктах, которые нужны, чтобы защитить сеть примерно до 1000 узлов, сосредоточенных в одном месте. Под узлами курс понимает серверы и рабочие станции под управлением Windows.
Что нового
Материалы курса и лабораторные работы обновлены в соответствии с функционалом версий Kaspersky Security Center 13 и Kaspersky Endpoint Security 11.6.
Причины ошибки 27300 при установке
Антивирус Касперского надежная, но местами «капризная» программа, часто ошибки появляются именно при установке, в дальнейшей работе программа — признанный мировой лидер. Из причин можно выделить несколько основных:
- Остаточные и лишние файлы прошлых версий программы — такие файлы могут остаться даже после полного удаления программы в файловой системе Windows.
- Оставшиеся записи в реестре операционной системы.
- Конфликт Каперского с другими программами установленными на компьютере.
- Вирусы — частая проблема, при которой вредоносный код пытается подавить антивирус еще «в зародыше» именно на начальном этапе установки.
Способы для установки программы
Исходя из причин следуйте по пунктам инструкции и выполняйте все по очереди — так будет проще придти к верному решению:
- Откройте «Панель управления» и найдите пункт «Установка и удаление программ». Или «Программы и компоненты» в «Windows 10».
- Если видите в списке «Касперского» — удаляем текущую версию программы.
- Если вы уже удалили ее, воспользуйтесь специальной программой KavRemover — это официальная программа от разработчиков для удаления всех «хвостов» в файловой системе ПК.
- После пробуем запустить установку.
- Если установка не удалась нажимаем «Пуск», «Выполнить» и пишем команду редактора реестра: regedit и жмем Enter.
- В открывшемся списке переходим к папке HKEY_LOCAL_MACHINESYSTEMCurrentControlSetControlNetwork .
- Кликаем правойй кнопкой мыши и выбираем пункт «Разрешения…».
- Напротив пункта «Полный доступ» ставим галочку.
Разрешить полный доступ
Лайфхак на будущее: При установке антивирусных программ и софта скачанного из официальных источников. Перед установкой нажмите на значок правой кнопкой мышки и выберите пункт «Запустить от имени Администратора» — будет меньше проблем с правами доступа пользователей.
Если виноваты вирусы
Часто пользователи подвергаются вирусными атаками и заражают компьютеры при серфинге в Интернете. Если установка прерывается из-за поражения ПК вредоносными файлами — перед продолжением установки необходимо почистить компьютер. Отличная утилита в этом случае Dr.Web CureIt! — программа бесплатная для лечения собственного домашнего компьютера. Самый большой ее плюс: она не требует установки.
Утилита работает сразу после запуска и регулярно обновляет свои антивирусные базы, а помимо удаления может «Лечить» пораженные файлы.
Загружайте программу с официального сайта по ссылке выше и сканируйте всю систему.
Заключение
Надеемся вы четко следовали всем пунктам из инструкции и ошибка 27300 при установке Касперского больше не появиться на ваших экранах. Так же не забывайте регулярно использовать утилиту KavRemover — она прекрасно справляется со своими обязанностями. Напишите помогла ли вам наша статья и задавайте вопросы в комментариях под этой записью.
Евгений Загорский
IT специалист. Автор информационных статей на тему Андроид смартфонов и IOS смартфонов. Эксперт в области решения проблем с компьютерами и программами: установка, настройка, обзоры, советы по безопасности ваших устройств. В свободное время занимается дизайном и разработкой сайтов.
Техническая поддержка Лаборатории Касперского
Детальная рекламная статистика будет доступна после прохождения простой процедуры регистрации
Telemetr.me Подписаться
🔔 У нас состоялся релиз Kaspersky Security Center 13.1 (версия 13.1.0.8324 ).
🔧 В этой версии мы:
– Улучшили интеграцию с SIEM-системами: теперь вы можете экспортировать события в SIEM-системы по зашифрованному каналу.
– Уменьшили время отклика Kaspersky Security Center 13.1 Web Console.
– Добавили возможность получать исправления для Сервера администрирования в виде дистрибутива.
❓ Вы можете найти подробную информацию в базе знаний и справке.
Последние посты канала:
 |
Техническая поддержка Лаборатории Касперского : 1’883 | на пост: 0 | ER: 0% Публикации Упоминания Аналитика 2021-11-15 12:00:02 | Показать пост |
1’248 0 |
⛔️ В течение месяца перестанут поддерживаться:
— Embedded Systems Security 2.x версии 2.2.0.605 → 21 ноября 2021 года
— Security 10.x для Windows Server версии 10.1.1.746 → 30 ноября 2021 года
 |
Техническая поддержка Лаборатории Касперского : 1’883 | на пост: 0 | ER: 0% Публикации Упоминания Аналитика 2021-11-15 12:00:02 | Показать пост |
1’249 0 |
⌛️ В течение месяца в ограниченную поддержку переходят:
 |
Техническая поддержка Лаборатории Касперского : 1’883 | на пост: 0 | ER: 0% Публикации Упоминания Аналитика 2021-11-15 12:00:01 | Показать пост |
1’079 0 |
— Добавлена информация о Embedded Systems Security 3.x версии 3.1.0.461
— Добавлена информация о Endpoint Security Cloud версии 18.0
— Добавлена информация о Security Center Cloud Console версии 2.1
 |
Техническая поддержка Лаборатории Касперского : 1’883 | на пост: 0 | ER: 0% Публикации Упоминания Аналитика 2021-11-12 18:11:43 | Показать пост |
1’164 0 |
У нас появилась новая статья в базе знаний:
 |
Техническая поддержка Лаборатории Касперского : 1’883 | на пост: 0 | ER: 0% Публикации Упоминания Аналитика 2021-11-12 14:00:00 | Показать пост |
1’126 0 |
Самые популярные статьи в базе знаний за прошедшие две недели:
 |
Техническая поддержка Лаборатории Касперского : 1’883 | на пост: 0 | ER: 0% Публикации Упоминания Аналитика 2021-11-12 11:00:00 | Показать пост |
1’011 0 |
У нас появилась новая статья в базе знаний:
 |
Техническая поддержка Лаборатории Касперского : 1’883 | на пост: 0 | ER: 0% Публикации Упоминания Аналитика 2021-11-11 14:30:53 | Показать пост |
1’090 0 |
🔔 У нас состоялся релиз Kaspersky Embedded Systems Security 3.1 (версия 3.1.0.461 ).
🔧 В этой версии мы:
— Добавили поддержку Microsoft Windows 10 21H2 и Microsoft Windows 11.
— Реализовали поддержку кодов активации.
❓ Вы можете найти подробную информацию в базе знаний и справке.
 |
Техническая поддержка Лаборатории Касперского : 1’883 | на пост: 0 | ER: 0% Публикации Упоминания Аналитика 2021-11-08 15:01:50 | Показать пост |
1’357 0 |
🔔 У нас состоялся релиз Kaspersky Endpoint Security Cloud 18.0.
🔧 В этой версии мы добавили:
— Поддержку новых версий мобильных операционных систем и программ безопасности.
— Возможность проверить уровень риска облачных сервисов, используемых в компании.
❓ Вы можете найти подробную информацию в базе знаний и справке.
 |
Техническая поддержка Лаборатории Касперского : 1’883 | на пост: 0 | ER: 0% Публикации Упоминания Аналитика 2021-11-03 12:31:00 | Показать пост |
1’506 0 |
🔔 У нас состоялся релиз Kaspersky Security 10 для мобильных устройств TR31 (версия 10.8.3.163 ).
🔧 В этой версии мы:
— Добавили возможность активировать Kaspersky Endpoint Security для Android на устройствах вручную, без использования Kaspersky Security Center.
— Добавили поддержку функции Custom Tabs в Google Chrome.
❓ Вы можете найти подробную информацию в базе знаний и справке.
 |
Техническая поддержка Лаборатории Касперского : 1’883 | на пост: 0 | ER: 0% Публикации Упоминания Аналитика 2021-11-03 11:01:25 | Показать пост |
1’200 0 |
🔔 У нас состоялся релиз Kaspersky Sandbox 2.0.
🔧 В этой версии мы:
— Обновили интерфейс программы.
— Улучшили механизм обнаружения угроз.
— Добавили возможность использовать программу по подписке.
Если у вас не устанавливается «Касперский», возможно, дело не в системе. Этот антивирус совместим почти со всем семейством Windows: он работает на 7, 8, 10, Vista и даже на XP. Да и ресурсы компьютера не влияют на процесс закачки. От них зависит, как утилита будет работать.
Причины сбоя при установке Kaspersky могут быть самые разные
Узнать, почему Kaspersky не загружается, не так просто. Ведь причины сбоя могут быть разные.
Установлен другой антивирус
Не стоит ставить на компьютер несколько разных антивирусов. Если в системе два сетевых экрана, это не значит, что защита будет в два раза лучше. Наоборот, большое количество таких программ приведёт к сбоям, ошибкам и тормозам. Лучше выбрать один Antivirus и пользоваться только им.
Чтобы установить «Касперский» на Windows 7, 8 или 10, избавьтесь от других антивирусов. Иначе они будут конфликтовать между собой. Можете оставить только портативные приложения (например, утилиту от DrWeb).
Если переместить Antivirus в корзину или удалить его напрямую, используя клавишу Delete, ничего не получится. Надо пользоваться собственным деинсталлятором утилиты или встроенными средствами Windows.
- Зайдите в «Панель управления».
- Откройте меню «Удаление программ» (или «Программы и компоненты», если у вас включен просмотр значков).
Программы и компоненты
- В открывшемся списке найдите ваш антивирус.
- Кликните по нему правой кнопкой мыши и выберите «Удалить».
- Следуйте дальнейшим инструкциям мастера установки/удаления.
- Перезагрузите компьютер.
Для некоторых защитников сделаны специальные «чистилки». Они не только убирают программу, но и стирают все её следы: ярлыки, временные файлы, конфигурации, сохранённые библиотеки, записи в реестре. Такие деинсталляторы можно скачать на официальном сайте компании-разработчика ПО.
Если удаление всех защитников не помогло, и нужный антивирус по-прежнему не устанавливается, значит, причина в другом.
Не до конца удалена предыдущая версия
Если вы некорректно удалили предыдущую версию «Касперского», новая не установится. Допустим, с Kaspersky Anti-Virus 10 вы решили перейти на 15. Или просто хотите переустановить антивирус. Перед этим его надо полностью стереть. Не просто перенести в корзину, а убрать все связанные с ним данные.
Официальный сайт Kaspersky
- В результатах будут ссылки для загрузки продукта «Kzip» и «Kavremvr.exe». Первая — это архив с деинсталлятором, вторая — сам деинсталлятор. Можете выбрать любой вариант закачки.
- Там же есть инструкция, описывающая, как правильно удалять антивирус.
- Если брали архив, распакуйте его.
- Запустите исполняемый файл.
- Примите лицензионное соглашение.
- Появится окно с капчей. Если не получается разглядеть символы, нажмите на кнопку с круговыми стрелками. Так сменится картинка.
- В выпадающем списке «Обнаружены продукты» выберите версию антивируса, которую хотите стереть.
- Кликните на «Удалить».
- После завершения процесса перезагрузите компьютер.
- В каталоге, в котором находится деинсталлятор, появится лог в формате .TXT. Его можно открыть в блокноте.
- Проверьте, устанавливается ли Antivirus.
Программная несовместимость
Kaspersky работает с разными версиями Windows. Но это не значит, что один установщик подойдёт и для 10-ки, и для XP. Если вы попробуете загрузить устаревший антивирус на современную систему, ничего не получится.
- Чтобы устранить проблему, загрузите актуальную версию инсталлятора с официального ресурса Лаборатории Касперского.
- Откройте сайт.
- Перейдите на вкладку «Для дома» (или «Для бизнеса», если вы ищете корпоративный Antivirus).
- В колонке слева выберите подходящий продукт.
Выбор версии Kaspersky
- Там есть раздел «Системные требования». В нём указаны поддерживаемые ОС.
Можно сделать проще:
Kaspersky для старых систем можно найти в интернете.
Повреждён установщик
Если «Касперский» не устанавливается на Windows 7, 8 или 10, возможно, проблема в самом инсталляторе (он повреждён или содержит ошибки). Такое случается, если закачка файла прервалась, и он не до конца загрузился. Но, чаще всего, виноват нелицензионный софт. Платные программы взламывают. Иногда это делают неопытные люди. И в результате получается нерабочий EXE-файл.
- Установите лицензионную утилиту. Она точно не будет «глючить».
- Попробуйте скачать взломанное приложение из другого источника.
- Запустите полученный файл.
- Дождитесь окончания процесса.
Проверьте, устанавливается ли антивирус. Если нет, попробуйте полностью удалить Framework и заново его загрузить.
В системе есть вирус
Ещё одна возможная причина — система заражена вредоносным программным обеспечением. Именно оно «не пускает» Kaspersky. Избавиться от вируса поможет утилита DrWeb. Её не нужно ставить или удалять. Это портативная программа, которая подходит для Windows всех версий (XP, 7, 8, 10).
- Запустите загруженный файл.
- Нажмите «Объекты проверки».
- Поставьте галочки во все чекбоксы.
- Кликните на «Запустить проверку».
- Это займёт некоторое время.
- Программа выдаст список подозрительных данных. В столбце «Пусть» будут указаны папки. Вы можете сами выбрать, какие файлы удалить. Если вы точно знаете, что объект безопасен, выберите «Пропустить».
Проверку лучше проводить в безопасном режиме. Чтобы в него войти, при включении компьютера нажимайте клавишу F8. Будут предложены варианты запуска системы. Так вирус не сможет «спрятаться».
Другие причины
Если Kaspersky не устанавливается на Win 7, 8 или 10, значит:
- Ему не хватает места на жёстком диске. Удалите ненужные программы и данные, чтобы «Касперский» мог спокойно работать.
- Есть какие-то несовместимые данные. Попробуйте создать другую учётную запись Windows. И уже в ней поставьте Antivirus.
- Вы не перезагрузили компьютер после того, как удалили другой антивирус.
- В реестре остались записи от старого защитника. Используйте приложение для чистки и исправления ключей и ссылок. Например, CCleaner или Registry Fix.
- Не подходят системные требования. Попробуйте поставить старую версию утилиты.
- Вы ошиблись при вводе лицензионного ключа.
Kaspersky — это надёжная защита от вредоносного ПО. Он подходит и для больших организаций, и для обычных пользователей. И обидно, когда «Касперский» не устанавливается на Windows 10, 8 или 7. Но причину, по которой защитник не загружается на компьютер, можно устранить. Тогда вы сможете воспользоваться антивирусом.
Читайте также:
- Sap проверить открыт ли файл
- Как разблокировать торрент на компьютере вин 10
- Как в ячейку вставить имя файла в
- Yamaha psr e333 подключение к компьютеру
- При включении компьютера пустая командная строка
Становится обязательной защита вашего компьютера известной антивирусной программой. Но есть много предложений от многих разработчиков, и Касперский — один из них. Хотя в большинстве случаев вы сможете установить антивирус без каких-либо проблем. Но в некоторых редких случаях вы можете столкнуться с ошибкой, например 27300, при установке Антивируса Касперского на ПК с Windows.
Установка любого антивируса на ПК с Windows имеет свои проблемы, поскольку они, как правило, проверяют среду ПК перед установкой своих программных библиотек. Любые проблемы, такие как отсутствие драйверов, недоступность разрешений или любое вредоносное приложение, могут отображать некоторые ошибки на вашем экране. Точно так же многие люди сообщают, что они получают ошибку с кодом: 27300, когда они пытаются установить антивирус Касперского на свой ПК с Windows. Итак, в этой статье мы собираемся объяснить некоторые решения этой проблемы.
Содержание страницы
-
1 Как исправить ошибку 27300 при установке Kaspersky AV в Windows?
- 1.1 Метод 1: удаление конфликтующих антивирусных программ
- 1.2 Метод 2: используйте инструмент для удаления KAV
- 1.3 Метод 3: отключить проверку цифровой подписи драйверов
- 1.4 Метод 4. Обновите установку Windows 10.
- 1.5 Метод 5: переименуйте папку catroot2
- 2 Заключение
Как исправить ошибку 27300 при установке Kaspersky AV в Windows?
Установка антивируса — следующая важная вещь после установки ОС Windows на устройство. Если вы решили приобрести и установить Kaspersky AV, вот краткое руководство по устранению неполадок, которое поможет вам избежать ошибок.
Метод 1: удаление конфликтующих антивирусных программ
Если в вашей системе уже установлена конфликтующая антивирусная программа, возникнет эта ошибка. Поэтому, чтобы преодолеть это, вам необходимо полностью удалить конфликтующий антивирусный инструмент перед установкой Антивируса Касперского. Для этого
- Нажмите Ctrl + R на клавиатуре, чтобы открыть окно «Выполнить».
- Печатать «Appwiz.cpl»И нажмите Enter.
- Найдите несовместимую антивирусную программу, которую вы собираетесь удалить.
- Щелкните его правой кнопкой мыши и выберите «Удалить». Кроме того, вы можете нажать на удаление в верхней части списка.
- Следуйте инструкциям на экране и завершите удаление продукта.
- При появлении запроса перезагрузите компьютер.
Теперь, после перезагрузки компьютера, попробуйте еще раз установить программу Kaspersky AV. Он должен быть установлен без каких-либо проблем.
Примечание: Некоторые программы AV могут быть удалены не полностью. В этом случае вы должны использовать программы удаления, указанные для этого антивирусного программного обеспечения.
Метод 2: используйте инструмент для удаления KAV
Иногда эта ошибка также может возникнуть, если у вас есть остаточные файлы от ранее установленных продуктов Касперского. Эти файлы не позволят вам установить новый продукт, если они не будут удалены. Для этой конкретной цели существует инструмент удаления от Kaspersky.
- Первый, Скачать утилиту KAVRemoval отсюда.
- После завершения загрузки установите программу.
- Следуйте инструкциям на экране, чтобы удалить все оставшиеся файлы.
- По завершении перезагрузите компьютер.
Теперь попробуйте еще раз установить программу. Как было показано ранее, он должен работать без ошибок.
Метод 3: отключить проверку цифровой подписи драйверов
Windows проверяет наличие цифровой подписи драйверов, установленных в вашей системе. Это шаг безопасности, чтобы предотвратить установку вредоносных кодов драйверов, которые могут повредить операционную систему. Поскольку для правильной работы Kaspersky устанавливает дополнительные драйверы, это может вызвать некоторые проблемы. Хотя мы устанавливаем отличное программное обеспечение от известного бренда, такого как Kaspersky, мы можем временно отключить проверку цифровой подписи.
Для этого
- Щелкните меню «Пуск» и выберите «Питание».
- Удерживая нажатой клавишу Shift, нажмите на перезагрузку.
- Подождите, пока он перезапустится до расширенного меню запуска.
- Нажмите 7 или F7, когда он запросит режим запуска.
- Это запустит вашу систему с отключенной проверкой цифровой подписи.
Теперь попробуйте установить Kaspersky AV tool. Это должно позволить вам установить без каких-либо проблем. После завершения установки вы можете перезагрузить компьютер, и принудительное использование подписи драйверов снова включится автоматически.
Для Windows 7 и 8
Если вы устанавливаете это программное обеспечение в Windows 7 или 8, вам необходимо сделать еще один шаг.
Примечание: Этот шаг необходимо выполнить только в том случае, если вы получаете дополнительный код ошибки: 2147024883 под кодом 27300.
- Откройте реестр, используя команду run regedit.
- Перейдите в этот реестр:
HKEY_LOCAL_MACHINE SYSTEM CurrentControlSet Control Network
- Переименуйте параметр конфигурации в config2 и перезагрузите компьютер.
Теперь попробуйте установить программу. Поскольку мы внесли некоторые изменения, он должен быть установлен сейчас без каких-либо проблем.
Метод 4. Обновите установку Windows 10.
Таким образом, если вы получаете дополнительные коды ошибок 2147024770 или 536870329, это означает, что ваша установка Windows устарела. Чтобы исправить эту ошибку, вам необходимо обновить Windows. Итак, чтобы сделать это,
- Откройте настройки Windows, нажав клавишу Windows + I.
- Щелкните Обновления и безопасность.
- Нажмите «Проверить наличие обновлений».
Позвольте программе обновления проверить наличие обновлений и установить их. После установки всех обновлений вы можете попробовать установить Kasperky AV. Поскольку мы в курсе, ошибки возникать не должно.
Метод 5: переименуйте папку catroot2
Папки catroot и catroot2 участвуют в процессе обновления. Поэтому, если эти папки содержат частичные файлы обновлений Windows, это может вызвать некоторые проблемы с установкой Kaspersky AV Tool. Так что давайте переименуем их из безопасного режима.
- Перезагрузите компьютер, удерживая клавишу Shift, как указано выше.
- Введите CMD или Power Shell в качестве администратора (для этого выполните поиск в меню «Пуск», щелкните правой кнопкой мыши CMD и выберите «Запуск от имени администратора».
- Введите следующие команды одну за другой:
чистая остановка cryptsvc. ren% systemroot% system32 catroot2 catroot2_old. чистый старт cryptsvc
- Наконец, перезагрузите компьютер.
После перезагрузки компьютера проверьте, можете ли вы установить программу Kaspersky AV без каких-либо проблем.
Заключение
Итак, это были некоторые решения для кода ошибки 27300, который появляется при установке Kaspersky AV. Если вы по-прежнему не можете решить проблему, вы можете обратиться в службу поддержки Kaspersky AV. Если вы приобрели этот AV, то вам обязательно помогут решить проблему. Хотя в качестве последней попытки вы можете проверить, переустановив операционную систему еще раз и попробовав установить этот AV-инструмент. Но перед этим убедитесь, что вы создали резервную копию важных данных, включая серийные ключи для установленного программного обеспечения.
Выбор редактора:
- Как исправить, если USB-порты ноутбука не работают
- Исправлено: Snap Camera Нет доступного входа камеры
- Скачать приложение Microsoft Defender Antivirus для Android (APK)
- Как исправить отсутствие значка OneDrive на панели задач в Windows 10
- Исправить Bitdefender, который не обновлялся в Windows 10 автоматически
Рекламные объявления. Если вы получаете сообщение «Мы обнаружили, что вы используете старую версию Chrome Error»,…
Рекламные объявления Microsoft Teams — это программное обеспечение для совместной работы, разработанное Microsoft с учетом требований современного офиса. …
Рекламные объявления Поступали сообщения о новой ошибке, из-за которой пользователи Windows не могли подключиться к сети. Это…
kaspersky anti-virus
Совет недели: как исправить ошибку обновления в антивирусе
Что делать, если антивирусное ПО «Лаборатории Касперского» «ругается» на проблемы с обновлениями
-
22 января 2016
Установить антивирус на компьютер — важный шаг, однако не менее важно поддерживать его в актуальном состоянии, со свежими антивирусными базами. Продукты «Лаборатории Касперского» обновляются автоматически и самостоятельно, без участия пользователя, однако иногда в этом процессе могут возникать ошибки. Давайте посмотрим, как их можно исправить.
Если антивирус на компьютере «покраснел» и сообщил, что «Базы устарели» и «Безопасность компьютера под угрозой»,
или у вас возникла «проблема с лицензией», запустите обновление вручную. Для этого в правой нижней части экрана найдите значок программы, нажмите на него правой кнопкой мыши и выберите пункт «Обновление».
Если после обновления окно программы не изменило цвет на зеленый и все так же пишет, что базы устарели, сделайте следующее:
1. Проверьте системную дату. Возможно, ваш компьютер живет в будущем. В этом случае антивирус скачивает новые базы, сверяет дату их выпуска с системной датой на компьютере и считает, что базы старые, о чем вас и предупреждает. Как только вы выставите правильную системную дату, проблема будет решена.
2. Укажите верные параметры прокси-сервера в настройках программы. Для этого откройте окно настройки параметров программы и выберите «Дополнительно» — > «Сеть» — > «Настройка прокси-сервера».
3. Сбросьте настройки прокcи-сервера в Internet Explorer.
4. Проверьте доступность серверов обновления, пройдя по ссылкам в статье. Если сервера обновления недоступны, то, возможно, на компьютере есть вирус, блокирующий доступ к сайтам «Лаборатории Касперского». В этом случае скачайте утилиту Kaspersky Virus Removal Tool и запустите проверку компьютера.
5. Если антивирус установлен на ноутбук, то проверьте настройку энергосбережения в программе. В окне «Настройка» выберите «Производительность» и проверьте, включен ли режим энергосбережения. Если режим включен, программа будет обновлять антивирусные базы, только если ноутбук включен и стоит на зарядке.
6. Проверьте параметры обновления, а именно с правами какой учетной записи оно запускается. Очень часто пользователи забывают о том, что когда-то меняли настройки. Для проверки откройте окно «Настройка» и выберите «Дополнительно» — > «Обновление» — > «Настроить параметры учетной записи». Здесь должна быть указана учетная запись с правами администратора.
Если вы столкнулись с менее распространенным сбоем и приведенные выше советы не помогают, вы можете поискать ответ в нашей Базе знаний или написать в службу технической поддержки.
Советы
Как отключить слежку в iOS?
У вас есть iPhone, iPad или iPod? Потратьте несколько минут на настройку служб геолокации, чтобы сэкономить заряд батареи и сохранить конфиденциальность перемещений.
При обновлении системы или установке пакетов через Центр обновлений Windows могут появляться ошибки. На этой странице собраны все распространенные коды ошибок, которые можно увидеть при попытке обновить Windows 7, 8 или 10.
Большинство кодов ошибок универсальны и позволяют исправить проблему вне зависимости от версии Windows. Нажатие на любой код откроет страницу с инструкцией, где подробно расписаны методы решения.
Универсальная инструкция по исправлению ошибок Центра обновления:
- Открываем (от имени администратора) Пуск -> Выполнить -> cmd.exe, в командной строке пишем sfc /scannow, Enter.
- Ждем проверки, пишем вторую команду DISM.exe /Online /Cleanup-image /Restorehealth, ждем. Пробуем установить обновление заново.
- Если не получается — заходим на catalog.update.microsoft.com. или microsoft.com/ru-ru/download и загружаем/устанавливаем нужное обновление вручную, воспользовавшись поиском или каталогом для загрузки нужного обновления.
Если простой способ не помог, следует найти свою ошибку в списке и попробовать решить её при помощи подробной инструкции.
0x80070002 ERROR_FILE_NOT_FOUND — Не удается найти указанный файл.
Центру обновлений не удается найти файлы, нужные для установки. Решение: сканирование системы, восстановление системных файлов, в случае неудачи — установка нужного обновления вручную из каталога Microsoft.
0x8007000D ERROR_INVALID_DATA — Недопустимые данные.
Ошибка появляется при установке Windows (файлы повреждены, может потребоваться новый установочный архив), при восстановлении системы (повреждена точка восстановления), при активации (ошибка в разделе реестра CurrentControlSetEnumRoot), а также при обновлении Windows через Центр обновлений.
Решение: использовать Microsoft Easy Fix или установить обновление вручную. Программа Fix It более не поддерживается Microsoft, поэтому придется искать её в неофициальных источниках. Также можно использовать Media Creation Tool или ISO-образ системы (для Windows 10).
0x800F081F CBS_E_SOURCE_MISSING — Источника пакета или файл не найден.
Ошибка загрузки компонента .NET Framework 3.5 на Windows 8/8.1, 10 и Server 2012/2016. Ошибка 0x800f081f возникает, когда указан альтернативный источник установки, но при этом:
- По адресу находятся не все нужные компоненты для установки.
- Пользователь не имеет прав доступа к файлам.
- В указанном расположении нет файлов, нужных для установки или обновления.
Для исправления ошибки нужно проверить, правильно ли указан путь, есть ли нужные файлы/обновления по адресу и есть ли у пользователя доступ на чтение этих файлов. При обновлении Windows может помочь ручная установка и утилита DISM.exe.
0x80073712 ERROR_SXS_COMPONENT_STORE_CORRUPT — Хранилище компонентов находится в несогласованном состоянии.
Причиной ошибки является поврежденный компонент манифеста CBS. Это чисто системная ошибка, из-за которой система не может установить обновление. До Windows 10 ошибку можно исправить при помощи утилиты CheckSUR.
В Windows 10 нужно загрузить с сайта Microsoft программу MediaCreationTool.exe, нажать «Обновить этот компьютер сейчас» и следовать инструкции на экране. Использование загрузочного образа Win 10 (формат ISO) позволит устранить системные ошибки, при этом личные документы и файлы на компьютере останутся без изменений.
0x800736CC ERROR_SXS_FILE_HASH_MISMATCH — Файл компонента не соответствует сведениям проверки, указанным в манифесте компонента.
Ошибка появляется при попытке установить NET Framework 3.5 (includes .NET 2.0 and 3.0), либо при попытке обновить Windows без установленного NET Framework 3.5.
Решение: использовать команду Dism /online /enable-feature /featurename:NetFx3 /All в командной строке от имени администратора для установки фреймфорка. Альтернативный вариант — загрузить ISO-образ нужной версии Windows и использовать команду dism.exe /online /enable-feature /featurename:NetFX3 /Source:d:sourcesico, где d:sourcesico — диск и расположение образа системы. Без установленного NET Framework 3.5 Центр обновления Windows работать не будет, поэтому придется использовать командную строку.
0x800705B9 ERROR_XML_PARSE_ERROR — Не удалось обработать запрошенные XML-данные.
Сравнительно редкая системная ошибка при обновлении. Если код 0x800705B9 появился на Windows 7, Vista или 8/8.1, для исправления ситуации нужно:
- Скачать Media Creation Tool с сайта Microsoft.
- Запустить, выбрать Upgrade this PC now (обновить сейчас).
- Нажать Next (далее) и дождаться окончания процесса.
В Windows 10 для восстановления системных файлов также используется Media Creation Tool и ISO-образ системы. Также можно ввести в командную строку ряд команд, которые очистят все системные файлы и сбросят настройки.
0x80070246 ERROR_ILLEGAL_CHARACTER — Обнаружен недопустимый символ.
Нестандартная ошибка, которая может быть связана как с системным сбоем, так и с ошибками со стороны пользователя. Решение ошибка 0x80070246 «Обнаружен недопустимый символ» осложняется тем, что при ней нельзя запустить утилиту swf /scannow (и ряд других системных служб).
Для исправления этого кода ошибки Центра обновлений нужно:
- Сделать резервную копию реестра и важных файлов на случай проблем.
- Запустить режим устранения неполадок центра обновлений: Пуск -> ввести в поиске «устранение неполадок» -> Enter -> нажать «Просмотреть все» в левой панели -> найти «Центр обновления Windows». Следовать появившемся инструкциям.
- Для Windows 10: Пуск -> Параметры -> Обновление и безопасность -> Устранение неполадок.
Если это не помогло, придется восстановить исходное состояние Центра обновления Windows. Вручную это может занять до часа времени и более — желательно иметь хотя бы общее понимание своих действий, а также резервные копии важных данных и реестра Windows.
0x8007370D ERROR_SXS_IDENTITY_PARSE_ERROR — Строка удостоверения повреждена.
На сайте Microsoft ошибка с кодом 0x8007370D описана как ошибка повреждения, возникающая при повреждении системных файлов. Это стандартная ошибка, решить которую может центр исправления неполадок. Встроенная утилита восстановит целостность системных файлов, после чего перестанут появляться ошибки при скачивании и установке обновлений.
В Windows Vista или XP нужно запустить средство устранения неполадок Центра управления Windows. Найти его можно через поиск в меню Пуск или в Панели управления.
В Windows 7, 8/8.1 и 10 все также просто, но для полноценной работы средства устранения неполадок требуется подключение к интернету. В противном случае шанс на успешное решение проблемы уменьшается, поскольку система не сможет загрузить недостающие файлы.
Для запуска нужно: в поиске ввести «Устранение неполадок», открыть, выбрать Параметры -> Устранение неполадок. Найти раздел Система и безопасность, в нем нажать на пункт Устранение неполадок с помощью Центра обновления Windows, после чего нажать кнопку Далее. Дождаться окончания сканирования системы и устранения неисправностей.
Microsoft советует использовать этот метод для следующих кодов ошибок (для Windows 7, Vista, XP):
- 0x80245003 — Служба Центра обновления Windows повреждена или не работает.
- 0x80070514 — Служба Центра обновления Windows повреждена или не работает.
- 0x8DDD0018 — Библиотеки BITS.dll повреждены.
- 0x80246008 — Библиотеки BITS.dll повреждены.
- 0x80200013 — Библиотеки BITS.dll повреждены.
- 0x80004015 — Библиотеки BITS.dll повреждены.
- 0x80070003 — Библиотеки BITS.dll повреждены.
- 0x800A0046 — Библиотеки BITS.dll повреждены.
- 0x800A01AD — Библиотеки DLL Центра обновления Windows не зарегистрированы.
- 0x80070424 — Библиотеки DLL Центра обновления Windows не зарегистрированы.
- 0x800B0100 — Ошибка проверки подписи. (кроме Windows XP)
- 0x80070005 — Ошибка определения хранилища данных. (кроме Windows XP)
- 0x80248011 — Ошибка определения хранилища данных.
- 0x80070002 — Ошибка определения хранилища данных.
- 0x80070003 — Ошибка определения хранилища данных.
В Windows 10 для восстановления системы после ошибок также может использоваться ISO-образ системы (доступен на сайте Microsoft) и встроенная утилита DISM.exe.
0x8007370B ERROR_SXS_INVALID_IDENTITY_ATTRIBUTE_NAME — Имя атрибута в удостоверении находится вне допустимого диапазона.
Ошибка обновления Windows с кодом 0x8007370B обозначает, что хранилище компонентов Windows повреждено. Вне зависимости от причины, нужен доступ в интернет, сканирование системы и дозагрузка поврежденных или недостающих файлов. Как и в других случаях, ошибка исправляется при помощи DISM.exe или средства проверки готовности системы к обновлению.
0x8007370A ERROR_SXS_INVALID_IDENTITY_ATTRIBUTE_VALUE — Значение атрибута в удостоверении находится вне допустимого диапазона.
В большинстве случаев ошибка возникает на Windows 10. На сайте поддержки Microsoft советуется решать проблему при помощи одной из двух команд, которые требуется ввести в Командную строку от имени администратора: DISM /Online /Enable-Feature /FeatureName:NetFx3 /All /LimitAccess /Source:d:sourcessxs или DISM /online /cleanup-image /RestoreHealth /source:d:sources /LimitAccess, если первая команда не помогла.
Вместо d: должен быть указан диск, на который установлена Windows 10 (или располагается виртуальный образ). Если проблема связана с Net Framework 3.5, может потребоваться полная переустановка этого фреймворка. Если ничего не помогает, остается запустить процесс установки Windows и выбрать пункт «обновление с сохранением данных». Предварительно можно сохранить на внешнем носителе все нужные файлы во избежание потери важной информации (хотя риск при восстановлении минимален).
0x80070057 ERROR_INVALID_PARAMETER — Неправильный параметр.
При появлении ошибки с кодом 0x80070057 в Центре обновления стоит попробовать установить его вручную, загрузив файлы из каталога Microsoft или центра обновлений.
Если ошибка при обновлении остается, стоит сделать резервную копию редактора реестра и удалить следующий ключ: KEY_LOCAL_MACHINE SYSTEM CurrentControlSet services eventlog Microsoft-Windows-PrintService /Operational. Ключ также может находиться в разделе HKEY_LOCAL_MACHINE SYSTEM CurrentControlSet services eventlog. После удаления ключа нужно перезагрузить компьютер и запустить установку обновления заново.
0x800B0100 TRUST_E_NOSIGNATURE — В этом объекте нет подписи.
При появлении ошибки 0x800B0100 следует убедиться, что все файлы типа .mum и .cat находятся в каталоге %windir%TempCheckSURservicing, а все файлы типа .manifest должны быть в каталоге %windir%TempCheckSURmanifests.
После копирования файлов в нужные каталога нужно заново запустить средство проверки готовности системы к обновлению. Если это не помогло, нужно удалить обновление KB2488113 (если стоит) и временно отключить компонент Microsoft .Net Framework 3.5.1. После этого нужно выполнить частичную загрузку системы и заново запустить средство проверки.
При помощи DISM.exe, команды sfc /scannow, средства проверки готовности системы к обновлению и загрузочного образа Windows также можно исправить следующие проблемы:
- 0x80092003 CRYPT_E_FILE_ERROR — При попытке чтения или записи файла Центром обновления Windows произошла ошибка.
- 0x800B0101 CERT_E_EXPIRED — Истек или не наступил срок действия требуемого сертификата при проверке по системным часам или отметке времени в подписанном файле.
- 0x8007371B ERROR_SXS_TRANSACTION_CLOSURE_INCOMPLETE — Отсутствуют один или несколько обязательных членов транзакции.
- 0x80070490 ERROR_NOT_FOUND — Не удалось выполнить поиск новых обновлений.
Надпись ERROR_NOT_FOUND может говорить о временных ошибках с сетью или проблемах с интернет-соединением. Если проблема не пропадает, нужно попробовать установить обновление вручную.
Статья находится в состоянии редактирования, поскольку кодов ошибок у Центра обновлений достаточно. По мере появления новой информации, информация на странице будет обновляться.





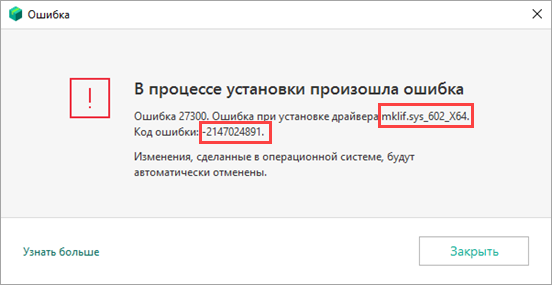
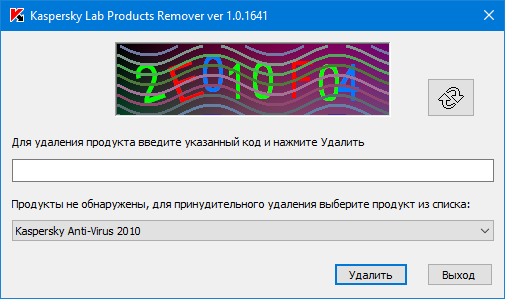



























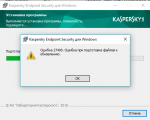










 kaspersky anti-virus
kaspersky anti-virus