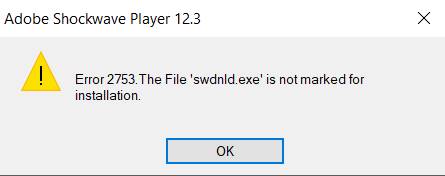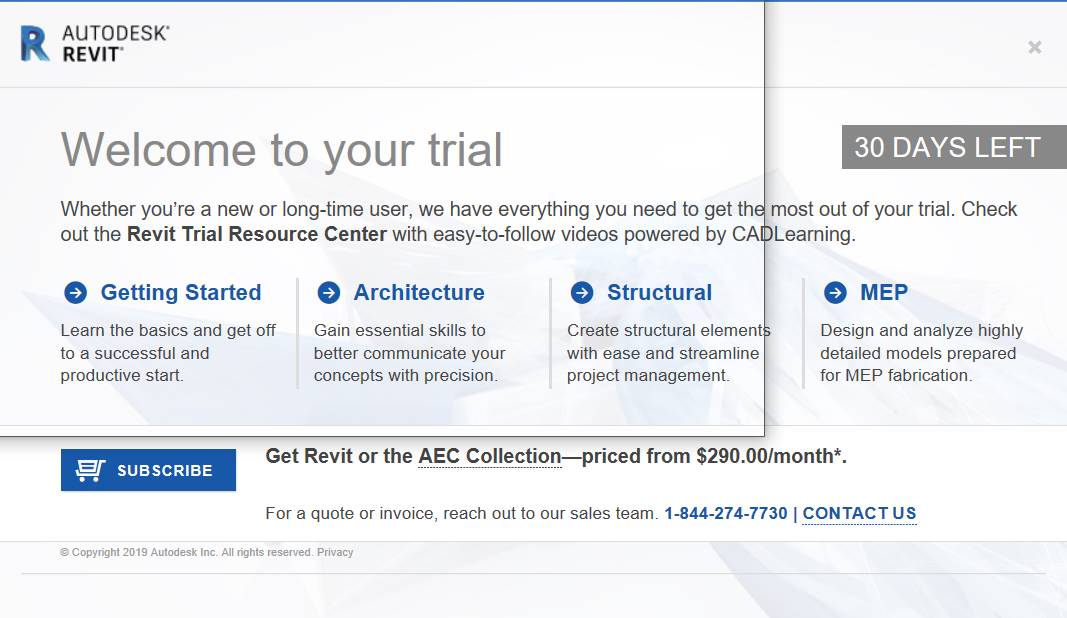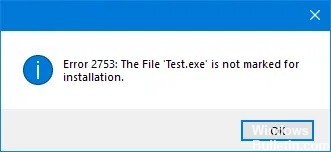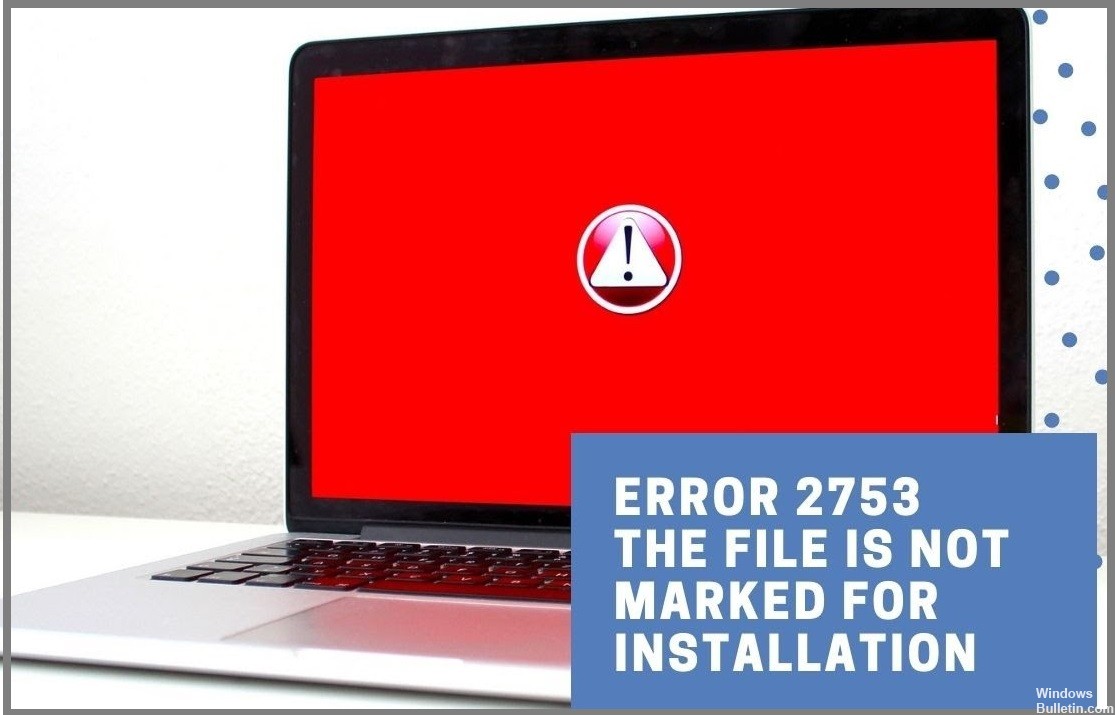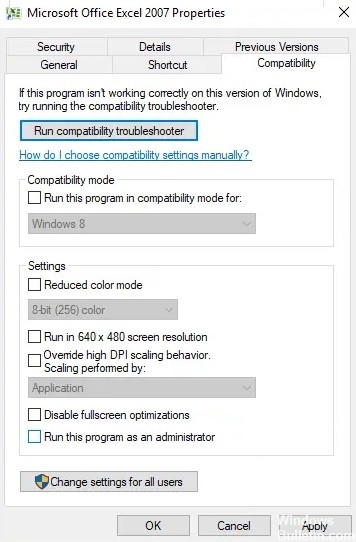Проблема
При попытке установки Adobe Reader появляется следующее сообщение об ошибке:
«Внутренняя ошибка 2753 Updater.api_NON_OPT» (или похожее сообщение), после чего происходит завершение работы программы установки.
Иногда такое сообщение об ошибке появляется в процессе удаления предыдущей версии Adobe Reader.
Решения
Решение 1. Удалите все предыдущие версии Acrobat и Adobe Reader с помощью функции «Установка и удаление программ».
-
На панели управления выберите «Установка и удаление программ».
-
Выберите наиболее позднюю версию Acrobat или Adobe Reader в списке и нажмите кнопку «Удалить».
-
В ответ на запрос подтвердите, что вы хотите удалить приложение.
-
Повторяйте эти действия до тех пор, пока в списке больше не останется записей Acrobat или Reader.
Если с помощью функции «Установка и удаление программ» в меню «Панель управления» не удается удалить приложение, попробуйте сначала исправить установку Reader, переустановив его текущую версию.
Решение 2. Удалите разделы реестра для программы установки Acrobat или Reader в Windows.
Отказ от ответственности: в реестре Windows содержится важная информация, необходимая для работы компьютера и приложений. Компания Adobe не оказывает помощь в устранении проблем, связанных с некорректным изменением реестра. Компания Adobe рекомендует заниматься изменением реестра только пользователям, имеющим опыт редактирования системных файлов. Создайте резервную копию реестра, прежде чем редактировать его. Дополнительные сведения о редакторе реестра Windows можно найти в руководстве пользователя Windows или связавшись с технической поддержкой компании Microsoft.
Важно! Убедитесь в том, что выбран правильный раздел реестра. При просмотре ветви HKEY_CLASSES_ROOTInstallerFeatures68AB67CA330100007706000000000030 должен быть выбран только раздел 68AB67CA330100007706000000000030. Не выбирайте этот элемент, если его имя не соответствует указанному.
-
Выберите «Пуск» > «Выполнить».
-
В поле «Открыть» введите regedit и затем нажмите кнопку «OK».
-
В редакторе реестра выберите соответствующий раздел реестра Acrobat
- Для Reader 8.0.0 удалите следующие элементы:
- 32-разрядная версия ОС Windows
- HKEY_LOCAL_MACHINESOFTWAREClassesInstallerFeatures68AB67CA7DA73301B7448A0000000020
- HKEY_LOCAL_MACHINESOFTWAREClassesInstallerProducts68AB67CA7DA73301B7448A0000000020
- HKEY_LOCAL_MACHINESOFTWAREMicrosoftWindowsCurrentVersionInstallerUserDataS-1-518Products68AB67CA7DA73301B7448A0000000020
- HKEY_LOCAL_MACHINESOFTWAREMicrosoftWindowsCurrentVersionUninstall{AC76BA86-7AD7-1033-7B44-A80000000002}
- HKEY_LOCAL_MACHINESOFTWAREAdobeAdobe Reader
- 64-разрядная версия ОС Windows
- HKEY_LOCAL_MACHINESOFTWAREWOW6432NodeClassesInstallerFeatures68AB67CA7DA73301B7448A0000000020
- HKEY_LOCAL_MACHINESOFTWAREWOW6432NodeClassesInstallerProducts68AB67CA7DA73301B7448A0000000020
- HKEY_LOCAL_MACHINESOFTWAREWOW6432NodeMicrosoftWindowsCurrentVersionInstallerUserDataS-1-518Products68AB67CA7DA73301B7448A0000000020
- HKEY_LOCAL_MACHINESOFTWAREWOW6432NodeMicrosoftWindowsCurrentVersionUninstall{AC76BA86-7AD7-1033-7B44-A80000000002}
- HKEY_LOCAL_MACHINESOFTWAREWOW6432NodeAdobeAdobe Reader
- 32-разрядная версия ОС Windows
- Для Acrobat X (10):
- 32-разрядная версия ОС Windows
- HKEY_LOCAL_MACHINESOFTWAREMicrosoftWindowsCurrentVersionInstaller UserDataS-1-5-18Products68AB67CA3301004F7706000000000050
- HKEY_LOCAL_MACHINESOFTWAREMicrosoftWindowsCurrentVersionUninstall {AC76BA86-1033-F400-7760-000000000005}
- HKEY_LOCAL_MACHINESOFTWAREClassesInstallerProducts68AB67CA3301004F7706000000000050
- HKEY_LOCAL_MACHINESOFTWAREClassesInstallerFeatures68AB67CA3301004F7706000000000050
- 64-разрядная версия ОС Windows
- HKEY_LOCAL_MACHINESOFTWAREWOW6432NodeMicrosoftWindowsCurrentVersionInstaller UserDataS-1-5-18Products68AB67CA3301004F7706000000000050
- HKEY_LOCAL_MACHINESOFTWAREWOW6432NodeMicrosoftWindowsCurrentVersionUninstall {AC76BA86-1033-F400-7760-000000000005}
- HKEY_LOCAL_MACHINESOFTWAREWOW6432NodeClassesInstallerProducts68AB67CA3301004F7706000000000050
- HKEY_LOCAL_MACHINESO FTWAREWOW6432NodeClassesInstallerFeatures68AB67CA3301004F7706000000000050
- 32-разрядная версия ОС Windows
- Для Reader 8.0.0 удалите следующие элементы:
-
Выберите «Правка» > «Удалить».
-
При появлении запроса нажмите «Да», чтобы подтвердить удаление.
-
Повторите шаги 3-5 для оставшихся разделов реестра и любых перечисленных обновлений, которые были применены.
-
Закройте редактор реестра.
Дополнительная информация
Ошибка 2753 может появляться в случае повреждения (предыдущей) версии Adobe Reader. Она также возникает в случае повреждения записей в реестре, связанных с Adobe Reader, в связи с чем прерывается процесс установки.
Error Message
Error 2753. The File ‘propschemareg.exe is not marked for installation.
When does this message occur
This message will occur when reinstalling CorelDraw Graphics Suite X5 or X6, or even our legacy versions from X4 and older, without uninstalling the Corel Graphics — Windows Shell Extensionfrom the Add/Remove Programs or Programs and Features list in the Control Panel.
Additional Symptoms
The error will a number of times during the installation or reinstall, with the end result containing the message that «Your system has not been modified. To complete installation at another time, please run setup again. Fatal Error»
Resolution
To resolve this installation issue, you will need to make sure that the Corel Graphics — Windows Shell Extension is uninstalled from the Add/Remove or Programs and Features list in theControl Panel. For information on how to uninstall a program in Windows, click the links associated with the current Operating System that you own:
Windows Vista or 7
http://windows.microsoft.com/en-CA/windows-vista/Uninstall-or-change-a-program
Windows XP
http://support.microsoft.com/kb/307895
Установка программ на ваш компьютер с Windows 10 не проходит гладко, так как вы можете столкнуться с некоторыми проблемами, которые могут помешать успешной установке программы. Одна из распространенных ошибок, с которыми вы можете столкнуться во время установки программ, — это ошибка 2753. Бывают случаи, когда пакеты повреждены, или эти пакеты не работают должным образом, или не удается создать файлы и пути. Когда вы столкнетесь с такой ошибкой, вы получите следующее сообщение об ошибке:
«Ошибка 2753, файл не помечен для установки».
Обратите внимание, что этот тип ошибки не связан только с некоторыми конкретными файлами, но это также может произойти с любым файлом, будь то исполняемый файл или файл MSI. Чтобы исправить эту ошибку, вот несколько возможных решений, которые вы можете попробовать.
Вариант 1 — Свежая загрузка установочного файла
Первое, что вы можете сделать, — это загрузить установочный файл с официальной домашней страницы, а затем поместить его в другое место. Просто убедитесь, что вы загружаете правильный установочный файл, совместимый с вашей операционной системой. Затем перезагрузите компьютер и войдите в систему как администратор. После этого щелкните правой кнопкой мыши файл установки и выберите Запуск от имени администратора, чтобы продолжить установку.
Вариант 2. Попробуйте удалить все предыдущие версии программного обеспечения.
Если на вашем компьютере все еще установлена предыдущая версия программы, вам необходимо удалить эту программу, поскольку это может быть причиной появления ошибки 2753.
- Нажмите клавиши Win + R, чтобы открыть диалоговое окно «Выполнить»
- Затем введите «appwiz.cpl» в поле и нажмите Enter, чтобы открыть «Программы и компоненты» на панели управления.
- Оттуда найдите предыдущую версию программы, которую вы пытаетесь установить, выберите ее и затем нажмите «Удалить», чтобы удалить ее.
- После этого перезагрузите компьютер и попробуйте снова установить последнюю версию программы. Это должно работать сейчас. Если нет, перейдите к следующей доступной опции ниже.
Вариант 3. Запустите установочный файл от имени администратора.
Для правильной работы файлу установки может потребоваться больше разрешений, поэтому вам нужно запускать его от имени администратора. Для этого вам нужно предоставить ему больше привилегий, чтобы он работал так, как задумал его разработчик.
- Щелкните правой кнопкой мыши файл установки и выберите параметр «Запуск от имени администратора».
- После этого появится запрос управления учетными записями пользователей или UAC, и оттуда нажмите Да, а затем проверьте, запускается ли файл или нет.
Примечание: Если файл установки не запускается, возможно, вам придется стать владельцем папки, в которой находится файл установки. Чтобы стать владельцем папки, выполните следующие действия:
- Сначала найдите нужную папку и щелкните ее правой кнопкой мыши, затем выберите «Свойства».
- Затем нажмите кнопку «Изменить» в окне «Свойства» и нажмите «ОК», чтобы подтвердить, что вы получили запрос на повышение прав контроля учетных записей.
- После этого выберите пользователя / группу в окнах разрешений или нажмите кнопку «Добавить», чтобы добавить другого пользователя или группу. Было бы лучше, если бы вы добавили «Все», чтобы дать разрешение.
- Затем установите флажок «Полный доступ» в столбце «Разрешить», чтобы назначить разрешения на полный доступ.
- Теперь измените разрешение на Полный доступ для «Все».
- Нажмите кнопку ОК, чтобы сохранить внесенные изменения, а затем выйдите.
Вариант 4. Попробуйте запустить установочный файл в режиме совместимости.
Возможно, вы получаете сообщение об ошибке 2753, если установочный файл не предназначен для работы в используемой версии Windows 10, поэтому его нужно запускать в режиме совместимости. Это позволит установочному файлу думать, что он работает в совместимой среде, для которой он предназначен.
Вариант 5 — Попробуйте перерегистрировать файл vbscript.dll
Возможно, вам придется повторно зарегистрировать файл vbscript.dll с помощью regsvr32.exe, прежде чем вы сможете успешно установить программу и исправить ошибку 2753. Инструмент Regsvr32 — это служебная программа командной строки, которую можно использовать для регистрации и отмены регистрации OLE. такие элементы управления, как DLL и элемент управления ActiveX (OCX) в операционной системе Windows. Следуйте инструкциям ниже, чтобы использовать его.
- Откройте командную строку как администратор из меню WinX.
- Затем введите exe vbscript.dll в командной строке с повышенными привилегиями и нажмите Enter, чтобы выполнить команду. Это позволит повторно зарегистрировать уязвимый файл DLL с помощью средства операционной системы Windows, regsvr32.exe.
- Вы должны увидеть сообщение «DllRegisterServer в vbscript.dll успешно завершено», если инструмент Regsvr32 смог успешно работать. После этого попробуйте снова установить программу и посмотреть, работает ли она сейчас.
Вам нужна помощь с вашим устройством?
Наша команда экспертов может помочь
Специалисты Troubleshoot.Tech всегда готовы помочь вам!
Замените поврежденные файлы
Восстановить производительность
Удалить вредоносные программы
ПОЛУЧИТЬ ПОМОЩЬ
Специалисты Troubleshoot.Tech работают со всеми версиями Microsoft Windows, включая Windows 11, с Android, Mac и другими.
Поделиться этой статьей:
Вас также может заинтересовать
FindWide — это надстройка браузера для Internet Explorer. Этот аддон захватывает вашу домашнюю страницу и поисковую систему в Интернете, меняя ее на search.findwide.com. Альтернативные версии изменяют домашнюю страницу на search.us.com.
Этот аддон отслеживает вашу активность пользователей, пока вы просматриваете веб-страницы. Он собирает данные о пользователях и просмотрах, которые он использует для более точного отображения таргетированной рекламы. При просмотре с включенным этим дополнением вы увидите дополнительную рекламу, спонсорские ссылки и даже иногда всплывающую рекламу, отображаемую во время сеансов просмотра.
Несколько антивирусных программ пометили это дополнение как угонщик браузера и поэтому не рекомендуется хранить его на своем компьютере.
От автора: У каждой поисковой системы есть свой метод поиска, и каждая выдаст разные результаты. Findwide.com просматривает их все, решает, какие из них наиболее релевантны для вашего поиска, удаляет дубликаты и открывает их вам. В конце концов, вы получите более полный список результатов, чем при использовании одной поисковой системы.
Помогите! Установка антивируса, блокирующего вредоносное ПО, и доступ к Интернету
Вирусы могут нанести серьезный ущерб вашему компьютеру. Некоторые вредоносные программы предназначены для ограничения или блокировки действий, которые вы хотите делать на своем персональном компьютере. Он вполне может не разрешить вам загружать что-либо из сети или не позволит вам получить доступ к некоторым или всем веб-сайтам, особенно к веб-сайтам, защищающим от вредоносных программ. Если вы читаете это, вероятно, вы заразились вирусом, который не позволяет вам установить на ваш компьютер программу компьютерной безопасности, например Safebytes Antimalware. Несмотря на то, что эту проблему сложнее решить, вы можете предпринять некоторые шаги.
Скачать приложение в безопасном режиме с поддержкой сети
Если какой-либо вирус настроен на автоматический запуск при запуске Microsoft Windows, переход в безопасный режим может заблокировать попытку. Поскольку в безопасном режиме запускаются только самые минимальные приложения и службы, конфликты возникают редко. Чтобы запустить ПК с Windows XP, Vista или 7 в безопасном режиме с загрузкой сетевых драйверов, следуйте приведенным ниже инструкциям.
1) Нажмите клавишу F8 непрерывно, как только компьютер загрузится, но до появления большого логотипа Windows. Это вызовет меню Advanced Boot Options.
2) Выберите Safe Mode with Networking с помощью клавиш со стрелками и нажмите ENTER.
3) Когда вы перейдете в этот режим, вы снова получите онлайн-доступ. Теперь используйте ваш браузер для загрузки и установки Safebytes.
4) После установки выполните полное сканирование и дайте программе избавиться от обнаруженных угроз.
Переключитесь на альтернативный веб-браузер
Определенные вредоносные программы могут быть нацелены на уязвимости определенного веб-браузера, препятствующие процессу загрузки. Если вы подозреваете, что ваш Internet Explorer был захвачен вредоносным ПО или иным образом скомпрометирован хакерами, лучший способ действий — переключиться на альтернативный интернет-браузер, такой как Chrome, Firefox или Safari, чтобы загрузить выбранное вами приложение для обеспечения компьютерной безопасности. Safebytes Anti-Malware.
Установите антивирус на USB-накопитель
Вот еще одно решение, использующее портативное программное обеспечение USB для защиты от вредоносных программ, которое может сканировать ваш компьютер на наличие вредоносных программ без необходимости установки. Выполните следующие действия, чтобы запустить антивирусную программу на пораженной компьютерной системе.
1) Загрузите Safebytes Anti-Malware или MS Windows Defender Offline на чистый компьютер.
2) Подключите флешку к незараженному компьютеру.
3) Дважды щелкните exe-файл, чтобы открыть мастер установки.
4) Когда появится запрос, выберите местоположение флешки в качестве места, в которое вы хотите поместить файлы программного обеспечения. Следуйте инструкциям, чтобы завершить процесс установки.
5) Перенесите USB-накопитель с чистого компьютера на зараженный компьютер.
6) Дважды щелкните EXE-файл антивирусного программного обеспечения на флэш-накопителе.
7) Нажмите кнопку «Сканировать», чтобы запустить полное сканирование компьютера и автоматически удалить вредоносное ПО.
Защитите свой компьютер и конфиденциальность с помощью SafeBytes Anti-Malware
Чтобы защитить свой компьютер или ноутбук от различных интернет-угроз, очень важно установить на компьютер антивирусное программное обеспечение. Тем не менее, с бесчисленным количеством компаний, занимающихся защитой от вредоносных программ на рынке, в настоящее время действительно сложно решить, какую из них вы должны приобрести для своего ноутбука. Некоторые из них хорошие, некоторые приличные, а некоторые просто поддельные антивирусные программы, которые сами нанесут вред вашему компьютеру! Вы должны быть осторожны, чтобы не выбрать неправильный продукт, особенно если вы покупаете премиальную программу. SafeBytes Anti-Malware — одна из немногих хороших программ, которую настоятельно рекомендуют людям, заботящимся о безопасности. Антивредоносное ПО SafeBytes — это надежный инструмент, который не только полностью защищает ваш компьютер, но и очень прост в использовании для людей любого уровня подготовки. Благодаря своей передовой технологии это приложение может помочь вам устранить несколько типов вредоносных программ, таких как компьютерные вирусы, трояны, ПНП, черви, программы-вымогатели, рекламное ПО и угонщики браузера. Антивредоносное ПО SafeBytes предлагает множество расширенных функций, которые отличают его от всех остальных. Ниже приведены некоторые типичные функции, присутствующие в этом компьютерном программном обеспечении:
Реагирование на угрозы в реальном времени: Вредоносные программы, пытающиеся проникнуть в систему, обнаруживаются и останавливаются по мере обнаружения экранами активной защиты SafeBytes. Этот инструмент всегда будет отслеживать ваш компьютер на предмет подозрительной активности и постоянно обновляется, чтобы быть в курсе последних угроз.
Надежная защита от вредоносных программ: Используя признанный критиками механизм защиты от вредоносных программ, SafeBytes предлагает многоуровневую защиту, предназначенную для обнаружения и устранения угроз, которые скрыты глубоко внутри вашего компьютера.
Веб-фильтрация: Благодаря уникальной оценке безопасности SafeBytes предупреждает вас о том, безопасен ли веб-сайт или нет. Это гарантирует, что вы всегда будете уверены в своей безопасности при просмотре сети.
Наименьшее использование ЦП / памяти: SafeBytes известен своим низким воздействием на ресурсы компьютера и высокой скоростью обнаружения бесчисленных угроз. Он работает тихо и эффективно в фоновом режиме, поэтому вы можете постоянно использовать свой компьютер на полную мощность.
Фантастическая техническая поддержка: Служба поддержки доступна 24 x 7 x 365 дней через чат и электронную почту, чтобы ответить на ваши вопросы. В заключение, SafeBytes Anti-Malware действительно отлично подходит для защиты вашего компьютера от всех видов вредоносных программ. После установки SafeBytes Anti-Malware вам больше не придется беспокоиться о вредоносных программах или других проблемах безопасности. Если вы ищете комплексную антивирусную программу, которая по-прежнему проста в использовании, SafeBytes Anti-Malware — это то, что вам нужно!
Технические детали и удаление вручную (для опытных пользователей)
Если вы не хотите использовать автоматизированный инструмент и хотите удалить FindWide вручную, вы можете сделать это, перейдя в меню «Установка и удаление программ Windows» на панели управления и удалив программу-нарушитель; в случае подключаемых модулей браузера вы можете удалить их, посетив диспетчер надстроек/расширений браузера. Вы также можете сбросить настройки домашней страницы и поставщиков поисковых систем, а также очистить кеш браузера и файлы cookie. Наконец, проверьте свой жесткий диск на наличие всего следующего и очистите реестр Windows вручную, чтобы удалить оставшиеся записи приложений после удаления. Но имейте в виду, что это часто сложная задача, и только компьютерные профессионалы могут выполнить ее безопасно. Кроме того, некоторые вредоносные программы способны воспроизводить или предотвращать удаление. Рекомендуется выполнять этот процесс удаления вредоносных программ в безопасном режиме.
файлы:
C:Documents and Settings%USERNAME%Local SettingsApplication DataTNT2.0.0.1599Autorun.inf C:Documents and Settings%USERNAME%Local SettingsApplication DataTNT2.0.0.1599crx .tar C:Documents and Settings%USERNAME%Local SettingsApplication DataTNT2.0.0.1599ffassist.1.dll C:Documents and Settings%USERNAME%Local SettingsApplication DataTNT2.0.0.1599 .2.0.0.1599GLOBALUNINSTALL.TNT C:Documents and Settings%USERNAME%Local SettingsApplication DataTNT1hmac.2.0.0.1599.dll C:Documents and Settings%USERNAME%Local SettingsApplication Data TNT1iehpr.2.0.0.1599.dll C:Documents and Settings%USERNAME%Local SettingsApplication DataTNT2.1iestage2.0.0.1599.dll C:Documents and Settings%USERNAME% Local SettingsApplication DataTNT2.0.0.1599IEToolbar.dll C:Documents and Settings%USERNAME%Local SettingsApplication DataTNT64IEToolbar2.0.0.1599.dll C:Documents and Settings% ИМЯ ПОЛЬЗОВАТЕЛЯ%Local SettingsApplication DataTNTXNUMXINSTALL.TNT
Узнать больше
Если вы столкнулись с сообщением об ошибке «Нам не удалось найти диски. Чтобы получить драйвер хранилища, нажмите «Загрузить драйвер»» при попытке установить Windows на машину VirtualBox, то вы попали в нужное место, так как этот пост поможет вам исправить эту ошибку. Это сообщение об ошибке отображается на экране, где вам нужно выбрать раздел для установки гостевой операционной системы. Эта ошибка, скорее всего, связана с отсутствием правильных настроек, а также с поврежденным виртуальным диском. Чтобы исправить эту ошибку, вам необходимо удалить существующие устройства хранения, создать новое устройство хранения и выбрать правильный файл ISO.
Для получения полных инструкций выполните указанные ниже действия.
Шаг 1: Первое, что вам нужно сделать, это удалить все существующие устройства хранения, и поскольку эта опция уже доступна в VirtualBox по умолчанию, вам не нужно устанавливать какое-либо стороннее программное обеспечение.
Шаг 2: После этого откройте VirtualBox и выберите виртуальную машину, а затем нажмите кнопку «Настройки».
Шаг 3: Затем переключитесь в раздел «Хранилище», и с правой стороны вы увидите «Контроллер: SATA» и два других дополнительных ярлыка. Оттуда выберите Контроллер: SATA, а затем нажмите кнопку с красным крестом с надписью «Удалить выбранный контроллер хранилища».
Шаг 4: Теперь щелкните значок «Добавить новый контроллер хранилища» и выберите в списке вариант «Добавить контроллер SATA».
Шаг 5: После этого нажмите кнопку «Добавить жесткий диск» и выберите «Создать новый диск», после чего вам нужно будет создать новый виртуальный диск для вашей виртуальной машины.
Шаг 6: При создании виртуального жесткого диска убедитесь, что вы выбрали «Динамически выделяется». После завершения процесса вы получите в списке файл «.vdi».
Шаг 7: Затем нажмите кнопку «Добавить оптический привод» и выберите вариант «Выбрать диск». Здесь вам нужно выбрать файл ISO, и если вы можете найти файл ISO в данном списке, выберите его оттуда, иначе вам нужно нажать кнопку «Добавить» и перейти к папке, в которой находится файл ISO.
Шаг 8: Когда вы закончите, нажмите кнопку ОК и загрузите виртуальную машину. Вы должны увидеть параметры вместо сообщения об ошибке «Не удалось найти ни одного диска. Чтобы получить драйвер хранилища, нажмите« Загрузить драйвер »». Если вы видите варианты, теперь вы можете создать новый раздел и без проблем начать процесс установки операционной системы Windows на машине VirtualBox.
Узнать больше
Если вы не знаете, .Net Framework — это инфраструктура программирования, представленная Microsoft. Он понадобится вам для запуска множества сервисов и приложений. Обратите внимание, что большинство приложений, для которых требуется .Net Framework, упакованы с их установочными файлами, поэтому он будет автоматически установлен на ваш компьютер при установке приложения. Однако бывают случаи, когда вы получаете сообщение об ошибке «.NET Framework 4.7 не поддерживается в этой операционной системе» при попытке установить .NET Framework как отдельную службу. Сама причина появления этого сообщения об ошибке указана в самом сообщении об ошибке. Хотя .Net Framework поддерживается в Windows 10, на самом деле он несовместим с некоторыми другими версиями Windows 10. Поэтому, скорее всего, вы видите это сообщение об ошибке, потому что .Net Framework на вашем компьютере несовместим с используемой вами версией Windows 10. В этом случае вам необходимо обновить Windows 10, чтобы решить эту проблему. Обновление компьютера с Windows 10 — единственное решение, которое вы можете попробовать решить эту проблему. Таким образом, рекомендуется проверять наличие обновлений Windows, даже если вы сейчас используете последнюю версию Windows 10. А поскольку проблема вызвана несовместимой версией операционной системы, после установки точной версии Windows 10, необходимой для . Net Framework проблема будет исправлена. Просто следуйте инструкциям ниже, чтобы сделать это.
- Шаг 1: Нажмите клавиши Win + R, чтобы открыть диалоговое окно «Выполнить».
- Шаг 2: После этого введите «winver» в поле и нажмите Enter.
- Шаг 3: Далее ваша версия Windows 10 должна быть указана в новом появившемся окне. Обратите внимание, что число после версии, которое находится во второй строке, — это номер вашей версии Windows 10. И это число должно быть 1507 или 1709. Первые две цифры в этих числах — год, а вторые две — месяц, когда вышло обновление. Итак, если вы используете версию 1709, это означает, что используемая вами версия Windows 10 была выпущена в сентябре 2017 года.
- Шаг 4: Следующее, что вам нужно сделать, это убедиться, что у вас есть версия Windows 10, совместимая с .Net Framework. Для подтверждения вам нужно нажать здесь и нажмите на Системные требования.
После открытия ссылки загляните в раздел «Поддерживаемые операционные системы», где написано «Обновление годовщины Windows 10» и «Обновление создателей Windows 10». Поскольку есть пользователи, которые не знакомы с номерами версий, связанных как с обновлениями Anniversary, так и Creators, обратитесь к приведенному ниже списку.
- Ноябрьское обновление (1511)
- Юбилейное обновление (14393)
- Обновление создателей (1703)
- Обновление Создателей Падения (1709)
- Обновление создателей весны (1803)
Как видите, у Creators Update есть версия 1703, а у Anniversary Update номер версии 14393, поэтому, если вы используете версию ниже, чем версия 14393, неудивительно, что вы не можете установить .Net Framework 4.7 на свою Windows. 10 шт. Теперь все, что осталось сделать, это обновить версию Windows 10 и убедиться, что вы будете обновлять ее до последней доступной версии, а затем попробуйте снова установить .Net Framework.
Узнать больше
Код ошибки 0x803f7000 -Что это?
Код ошибки 0x803f7000 относится к проблеме в Windows 10 с загрузкой приложений через Магазин Windows. Когда вы выбираете приложение или игру для загрузки, она попадает в раздел «Загрузки» в приложении «Магазин». Затем он говорит, что получает лицензию, но терпит неудачу. Щелкнув ссылку «Подробнее», вы увидите код ошибки 0x803F7000. Это может означать, что настройки даты и времени или региона в вашей Windows 10 неверны или есть проблемы с кешем Магазина Windows.
симптомы
- Эта ошибка появляется, когда вы используете Windows 10 и пытаетесь загрузить приложение через магазин Microsoft. Код ошибки может отображаться вместе с этим сообщением: Что-то пошло не так. Код ошибки — 0x803f7000, если он вам нужен
- Вы также можете увидеть это сообщение вместе с кодом ошибки: «Похоже, вы достигли предела вашего устройства для установки приложений и игр из Магазина на вашем устройстве с Windows 10. Если вы хотите установить приложения и игры из Магазина на другом Устройство Windows 10, удалите устройство из списка устройств».
Решения
 Причины ошибок
Причины ошибок
Причин этой ошибки может быть несколько:
- Эта проблема может возникнуть, если дата и время в Windows 10 неверны.
- Если регион был установлен неправильно.
- Проблемы с кешем магазина Windows.
- Сервер магазина Windows перегружен.
- Используемая версия Windows — пиратская.
Дополнительная информация и ручной ремонт
Метод 1:
Исправление даты и времени:
- Откройте Панель управления> Часы, язык и регион.
- Затем нажмите Дата и время.
- Теперь нажмите Изменить дату и время исправить свое время.
Метод 2:
Корректирующий регион:
- Перейдите в Панель управления> Часы, язык и регион.
- Затем нажмите Регион.
- Затем нажмите Местоположение меню.
- Теперь установите свой фактический регион от Главная местоположение .
- Нажмите Применить и ОК.
Метод 3:
Сброс Windows Store:
- Нажмите Windows Flag Key + X на клавиатуре. Затем выберите Командная строка (Администратор), Он запустит командную строку от имени администратора.
- Затем введите wsreset и нажмите Enter.
- Подождите несколько секунд. Он автоматически откроет Магазин Windows.
- Затем попробуйте загрузить любые приложения.
Метод 4:
- Откройте командную строку на локальном компьютере и введите инструмент сброса Windows Store ехе
- Активируйте Windows, выбрав «Настройки»> «Обновления и безопасность».
- Запустите средство устранения неполадок приложения Modern UI / metro от Microsoft
- Попробуйте еще несколько раз.
- Попробуйте изменить регион и часовой пояс на США, как показано ниже.
- Перейти к панели управления, Настройки языка
- Выберите место в США
- Это сбросит язык на американский английский. После этого попробуйте снова загрузить приложения.
- Попробуйте перезапустить службу Windows Updater или перезагрузите компьютер один раз.
Вы должны убедиться, что у вас хорошее интернет-соединение. Это необходимо для обновления и загрузки без сбоев.
Метод 5:
Убедитесь, что приложение не заблокировано брандмауэром Windows. Чтобы сделать ваш компьютер более безопасным, некоторые приложения по умолчанию заблокированы брандмауэром Windows. Для правильной работы вам может потребоваться разрешить приложению получать информацию через брандмауэр. Дополнительные сведения см. в разделе «Разрешить приложению получать информацию через брандмауэр» и выполните процедуру от начала до конца.
Метод 6:
Уточните у своего системного администратора: если ваш компьютер является частью сети в организации, например в бизнесе, школе или государственном учреждении, ваш системный администратор мог отключить использование определенных приложений с помощью групповой политики. Если вы считаете, что групповая политика не позволяет вам использовать приложение, обратитесь к системному администратору.
Метод 7:
Убедитесь, что ваши приложения обновлены: чтобы приложения работали правильно, вы должны поддерживать их в актуальном состоянии. Это можно сделать, включив автоматические обновления в Магазине Windows.
Метод 8:
Свяжитесь с издателем приложения. Чтобы просмотреть информацию о поддержке приложения издателя, выполните следующие действия.
- На начальном экране нажмите или нажмите «Магазин», чтобы открыть Магазин Windows.
- Найдите или найдите приложение, а затем нажмите или щелкните его.
- Прокрутите до раздела «Сведения» на странице описания приложения, а затем коснитесь или щелкните ссылку поддержки для приложения в разделе «Подробнее». Ссылка откроет сообщение электронной почты для связи со службой поддержки или приведет вас на веб-сайт службы поддержки.
Если вы не обладаете техническими знаниями, необходимыми для выполнения этого самостоятельно, или не чувствуете себя комфортно, загрузите и установите мощный автоматизированный инструмент, чтобы получить работу.
Узнать больше
Search Donkey — это потенциально нежелательная программа для Windows, разработанная Western Web Applications, LLC. Эта программа может вставлять рекламу в ваши сеансы просмотра, давая вам ложные результаты поиска и рекламу.
Как описывают Western Web Applications: «Search Donkey можно использовать совершенно бесплатно. Чтобы сделать Search Donkey бесплатным, мы сотрудничаем с поставщиками высококачественной рекламы, и вы можете видеть дополнительную рекламу, когда Search Donkey установлен.
После установки Search Donkey будет отслеживать ваши поисковые запросы в Интернете, позволяя вам узнать, какие страницы вы уже посетили, однако эти данные также используются для более точного таргетинга нежелательной личной рекламы.
Search Donkey был отмечен несколькими антивирусными сканерами как потенциально нежелательная программа (PUP), а их веб-сайт занесен в черный список Google, что дает предупреждение всем, кто его посещает, и из-за характера этого приложения не рекомендуется сохранять на твоем компьютере.
О рекламном ПО
Что такое рекламное ПО? Если у вас когда-либо был компьютер, то вы, вероятно, слышали это слово много раз, но все же полезно дать ему определение. Термин «рекламное ПО» на самом деле является сокращенной формой программного обеспечения, поддерживаемого рекламой, и включает в себя программы, предназначенные исключительно для показа рекламы на компьютере. Своего рода вредоносное ПО, оно будет поставляться вместе с программным пакетом, который пользователь либо устанавливает, либо получает к нему доступ. Условно-бесплатные или бесплатные программы часто содержат рекламное ПО. Если рекламное ПО проникает в вашу систему без вашего ведома и отправляет информацию о вас или вашем ПК третьим лицам, то это шпионское ПО. Довольно часто рекламное ПО изменяет настройки вашего веб-браузера, чтобы открывать всплывающие окна с рекламой, или изменяет домашнюю страницу браузера и поисковую систему по умолчанию на какой-либо нежелательный веб-сайт. Рекламное ПО — распространенная проблема, затрагивающая большое количество компьютеров по всему миру. Если на вашем компьютере нет программного обеспечения для защиты от вредоносных программ, весьма вероятно, что он может быть заражен рекламным ПО, а также другими вредоносными программами.
Рекламное программное обеспечение и его влияние на ваш компьютер:
Рекламное ПО может генерировать и отображать множество всевозможных рекламных объявлений, которые, в свою очередь, нарушают работу вашего персонального компьютера при просмотре сети. Всплывающие окна также могут появляться на рабочем столе вашего компьютера, даже когда вы не в сети. Рекламное ПО приводит к уменьшению доступной памяти и вычислительной мощности или ресурсов. Это также вызывает медленное сетевое соединение, потому что рекламное ПО использует полосу пропускания всякий раз, когда получает рекламу из Интернета. Рекламное ПО изначально создавалось для поддержки компаний в получении дохода, когда они предлагают программное обеспечение бесплатно. Однако в настоящее время рекламное ПО отображает сотни рекламных объявлений, которые замедляют работу вашего компьютера и даже вызывают его сбой.
Профилактика рекламы:
Как мы уже говорили, рекламное ПО потенциально может быть вредным для вашего компьютера, как правило, не само по себе, а вызывая у вас другие проблемы. Качественная антивирусная программа способна навсегда удалить рекламное ПО. Мы рекомендуем Safebytes Anti-Malware, одну из лучших антивирусных программ, разработанную всемирно известными отраслевыми экспертами. Он будет действовать либо как профилактический инструмент, останавливающий веб-сайты или установки программного обеспечения, содержащие рекламное ПО, либо как инструмент для удаления уже зараженного компьютера. Чтобы предотвратить рекламное ПО, загружайте программное обеспечение с веб-сайтов, которым вы доверяете. Никогда не загружайте файлы с веб-сайтов, о которых вы раньше не знали и не пробовали; Всегда изучайте лицензионное соглашение с конечным пользователем (EULA) любого приложения, которое вы хотите установить; Вам нужно избегать бесплатного и условно-бесплатного ПО, где это возможно; Наконец, следите за ActiveX, так как многие компании, занимающиеся рекламным и шпионским ПО, используют эту технологию для установки своих продуктов на ваш компьютер.
Блокирование вредоносных программ в Интернете и все антивирусные программы? Сделай это!
Все вредоносные программы плохи, и последствия повреждений будут зависеть от конкретного типа вредоносного ПО. Некоторые варианты вредоносного ПО изменяют настройки браузера, добавляя прокси-сервер или изменяя настройки DNS компьютера. В этих случаях вы не сможете посещать некоторые или все интернет-сайты и, следовательно, не сможете загрузить или установить необходимое программное обеспечение безопасности для устранения вредоносного ПО. Итак, что делать, если вредоносное ПО не позволяет вам загрузить или установить Anti-Malware? Есть несколько вариантов решения этой проблемы.
Удалить вирусы в безопасном режиме
В безопасном режиме вы можете изменить настройки Windows, удалить или установить некоторые программы, а также удалить трудно удаляемые вирусы и вредоносные программы. Если вредоносная программа блокирует доступ в Интернет и влияет на компьютер, запуск ее в безопасном режиме позволит вам загрузить антивирус и запустить диагностическое сканирование, ограничив при этом возможные повреждения. Чтобы войти в безопасный режим или безопасный режим с загрузкой сетевых драйверов, нажмите клавишу F8 во время загрузки ПК или запустите MSConfig и найдите параметры «Безопасная загрузка» на вкладке «Загрузка». Находясь в безопасном режиме, вы можете попытаться установить программу защиты от вредоносных программ без помех со стороны вредоносного программного обеспечения. На этом этапе вы можете запустить сканирование на наличие вредоносных программ, чтобы устранить вирусы и вредоносное ПО без помех со стороны другого приложения.
Переключиться на альтернативный браузер
Некоторые вредоносные программы нацелены только на определенные браузеры. Если это похоже на ваш случай, используйте другой веб-браузер, поскольку он может обойти вредоносное ПО. Если вы подозреваете, что ваш Internet Explorer был захвачен вредоносным ПО или иным образом скомпрометирован хакерами, идеальный подход — переключиться на другой интернет-браузер, например Firefox, Chrome или Safari, чтобы загрузить выбранное вами программное обеспечение для обеспечения компьютерной безопасности — Safebytes Anti-Malware.
Создать портативный USB-антивирус для устранения вредоносных программ
Другим решением является создание переносной антивирусной программы на USB-накопителе. Примите эти меры для запуска анти-вредоносных программ на зараженной компьютерной системе.
1) Загрузите антивирусную программу на ПК без вирусов.
2) Подключите флешку к разъему USB на чистом компьютере.
3) Запустите программу установки, дважды щелкнув исполняемый файл загруженного программного обеспечения, имеющий формат файла .exe.
4) Выберите флэш-накопитель в качестве места назначения для сохранения файла программного обеспечения. Следуйте инструкциям, чтобы завершить процесс установки.
5) Перенесите флешку с чистого компьютера на зараженный компьютер.
6) Дважды щелкните значок Safebytes Anti-malware на флэш-накопителе, чтобы запустить программное обеспечение.
7) Нажмите кнопку «Сканировать сейчас», чтобы запустить проверку на вирусы.
Обнаружение и удаление вирусов с помощью SafeBytes Anti-Malware
Сегодня средство защиты от вредоносных программ может защитить компьютер от различных типов онлайн-угроз. Но подождите, как выбрать лучшее из бесчисленного множества доступных приложений для защиты от вредоносных программ? Как вы, возможно, знаете, существует множество компаний и продуктов, занимающихся защитой от вредоносных программ, на которые стоит обратить внимание. Некоторые из них стоят ваших денег, но многие нет. Вам нужно выбрать тот, который надежен, практичен и имеет хорошую репутацию в отношении защиты от источников вредоносных программ. Среди немногих хороших приложений SafeBytes Anti-Malware является настоятельно рекомендуемым программным обеспечением для людей, заботящихся о безопасности. Антивредоносное ПО SafeBytes — это надежный инструмент, который не только надежно защищает ваш компьютер, но и очень прост в использовании для людей с любым уровнем подготовки. Благодаря выдающейся системе защиты этот инструмент легко обнаружит и удалит большинство угроз безопасности, включая рекламное ПО, вирусы, угонщики браузера, программы-вымогатели, трояны, черви и ПНП.
SafeBytes обладает выдающимися функциями по сравнению с другими антивирусными программами. Ниже приведены некоторые из великих:
Реагирование на угрозы в реальном времени: SafeBytes обеспечивает 100% защиту в режиме реального времени без помощи рук и настроен на проверку, блокировку и устранение всех угроз при первом же столкновении. Они очень эффективны при проверке и устранении различных угроз, потому что они постоянно обновляются с добавлением новых обновлений и мер безопасности.
Надежная защита от вредоносных программ: Благодаря усовершенствованному и сложному алгоритму этот инструмент удаления вредоносных программ может эффективно выявлять вредоносные программы, скрывающиеся на ПК, и избавляться от них.
Интернет-безопасность: SafeBytes дает мгновенную оценку безопасности страниц, которые вы собираетесь посетить, автоматически блокируя вредоносные сайты и гарантируя, что вы уверены в своей безопасности при просмотре всемирной паутины.
Возможности «быстрого сканирования»: Механизм антивирусного сканирования SafeBytes является одним из самых быстрых и эффективных в отрасли. Его целевое сканирование серьезно увеличивает вероятность обнаружения вирусов, внедренных в различные компьютерные файлы.
Низкое использование ЦП и памяти: Эта программа не «тяжелая» для ресурсов вашего компьютера, поэтому вы не увидите никаких общих проблем с производительностью, когда SafeBytes работает в фоновом режиме.
Служба поддержки 24 / 7: Вы можете получить бесплатную круглосуточную техническую поддержку от их компьютерных экспертов по любым вопросам, связанным с продуктом или проблемами компьютерной безопасности. В целом, SafeBytes Anti-Malware — это надежная программа, поскольку она имеет множество функций и может выявлять и удалять любые потенциальные угрозы. Проблемы с вредоносным ПО уйдут в прошлое, как только вы начнете использовать это программное обеспечение. Поэтому, если вы ищете лучшее приложение для удаления вредоносных программ и не возражаете заплатить за него немного денег, выберите SafeBytes Anti-Malware.
Технические детали и удаление вручную (для опытных пользователей)
Если вы не хотите использовать программное обеспечение для удаления вредоносных программ и предпочитаете избавиться от Search Donkey вручную, вы можете сделать это, перейдя в меню Windows «Установка и удаление программ» на панели управления и удалив программу-нарушитель; в случае подключаемых модулей веб-браузера вы можете удалить его, посетив менеджер надстроек/расширений браузера. Возможно, вы также захотите сбросить настройки интернет-браузера. Чтобы обеспечить полное удаление, вручную проверьте жесткий диск и реестр на наличие всего следующего и удалите или сбросьте значения соответственно. Но имейте в виду, что редактирование реестра Windows может быть сложной задачей, и только опытные пользователи и профессионалы должны пытаться ее исправить. Кроме того, некоторые вредоносные программы продолжают реплицироваться, что затрудняет их устранение. Рекомендуется выполнять процедуру удаления в безопасном режиме Windows.
файлы:
% Program Files% Search Donkey.exe %UserProfile%Desktop Search Donkey.lnk %UserProfile%Start Menu Search Donkey C:Users%CurrentUserName%AppDataLocalTempnst2A8A.tmpnsDialogs.dll (21 байт) C:ProgramDataSearchDonkeyFirefoxchromecontentoverlay.xul (391 байт) C:Users%CurrentUserName%AppDataLocalTempnst2A8A.tmpSystem.dll (23 байта) C:ProgramDataSearchDonkeyIEcommon.dll (11359 байт) C:ProgramDataSearchDonkeyChromecommon.crx (5843 байт) C:Users%CurrentUserName%AppDataLocalTempnst2A8A.tmp modern-wizard.bmp (4232 байта) C:Users%CurrentUserName%AppDataLocalTempnst2A8A.tmputil_ex.dll (21609 байт) C:ProgramDataSearchDonkeyFirefoxchromecontentmain .js (17 байт) C:ProgramDataSearchDonkeyapp.dat (172455 байт) C:Users%CurrentUserName%AppDataLocalTempnst2A8A.tmpHelper.dll (27542 байт) C:Users %CurrentUserName%AppDataLocalTempnst2A8A.tmpversion.dll (14 байт) C:Users%CurrentUserName%AppDataLocalTempnst2A8A.tmpProcesses.dll(1772 байта) C:ProgramDataSearchDonkeyFirefoxchrome.manifest (196 байт) C:ProgramDataSearchDonkeyUninstall.exe (12729 байт) C:ProgramDataSearchDonkeyFirefoxinstall.rdf (955 байт) C:ProgramDataSearchDonkeySearchDonkey.ico C:ProgramDataSearchDonkeyChromecommon.crx C:ProgramDataSearchDonkeyFirefoxchrome.manifest C:ProgramDataSearchDonkeyFirefoxchromecontentmain.js C:ProgramDataSearchDonkeyFirefoxchromecontentoverlay.xul C:ProgramDataSearchDonkeyFirefoxinstall.rdf C:ProgramDataSearchDonkeyIEcommon.dll C:ProgramDataSearchDonkeySearchDonkey.ico C:ProgramDataSearchDonkeyUninstall.exe C:ProgramDataSearchDonkeyapp.dat
Реестр:
HKEY_CURRENT_USERSoftwareMicrosoftWindowsCurrentVersionUninstallSearchDonkeyDisplayIcon %AppData%%RANDOM CHARACTERS%%RANDOM CHARACTERS%.exe,0 HKEY_CURRENT_USERSoftwareMicrosoftWindowsCurrentVersionUninstallSearchDonkey HKEY_CURRENT_USERSoftwareMicrosoft WindowsCurrentVersionUninstallSearchDonkeyUninstallString %AppData%%RANDOMCHARACTERS%%RANDOM CHARACTERS%.exe
Узнать больше
Код ошибки 80073712 — что это?
Код ошибки 80073712 является одним из десятков кодов ошибок, влияющих на пользователей Windows 10. Это происходит, когда пользователи пытаются обновить свою операционную систему, но испытывают сбой. Код ошибки обычно возникает из-за проблем, связанных с отсутствием или повреждением файлов в Центре обновления Windows. Общие признаки этого кода ошибки включают следующее:
- Неспособность Центра обновления Windows успешно завершить процесс обновления
- Окно сообщения, показывающее наличие кода ошибки
Решения
 Причины ошибок
Причины ошибок
В случае кода ошибки 80073712 проблемы, мешающие Центру обновления Windows завершить процесс обновления, скорее всего, связаны с проблемами с файлами в Центре обновления Windows. Например, в манифесте обслуживания на основе компонентов (CBS) может быть повреждение.
Дополнительная информация и ручной ремонт
Методы ручного ремонта предлагают решения для пользователей Microsoft, которые сталкиваются с кодами ошибок Windows, такими как код ошибки обновления 80073712 в Windows 10. Методы ручного ремонта, описанные в этой статье, не гарантируют исправления проблем, не связанных с этим кодом ошибки. Таким образом, убедитесь, что вы столкнулись с кодом ошибки 80073712, прежде чем пытаться реализовать решения, представленные ниже.
Способ первый: запустить средство устранения неполадок Центра обновления Windows
Поскольку проблемы, связанные с Центром обновления Windows, могут приводить к возникновению кода ошибки 80073712, одним из лучших решений, которые вы можете рассмотреть, является запуск средства устранения неполадок Центра обновления Windows. Это средство устранения неполадок сможет обнаруживать и исправлять повреждения в файлах Центра обновления Windows или любые другие проблемы, непосредственно связанные с Центром обновления Windows. Чтобы реализовать этот метод ручного ремонта, выполните следующие действия:
- Шаг первый: откройте интернет-браузер
- Шаг второй: введите www.microsoft.com/downloads
- Шаг третий: Введите Устранение неполадок Центра обновления Windows в строке поиска в верхнем правом углу веб-сайта Microsoft.
- Шаг четвертый: Выберите «Устранение неполадок Центра обновления Windows», затем дождитесь загрузки веб-страницы.
- Шаг пятый: Выберите Запустить средство устранения неполадок
После запуска средства устранения неполадок вы сможете проверить и исправить любые ошибки в файлах Центра обновления Windows. Перезагрузите компьютер после того, как процесс устранения неполадок завершится. Для этого перейдите в Центр обновления Windows, чтобы узнать, сможете ли вы выполнить обновление. Если Центр обновления Windows загружает обновление и происходит его установка, проблема устранена. В противном случае код ошибки 80073712 будет повторяться, и в этом случае вам нужно будет перейти к ручному способу ремонта два.
Способ второй: запустить DISM Tool
Другой вариант, доступный для пользователей Windows с кодом ошибки 80073712, — загрузить и запустить средство обслуживания образов развертывания и управления ими (DISM). Этот инструмент проверяет наличие несоответствий или повреждений, которые могут препятствовать правильной работе служб Центра обновления Windows. Чтобы загрузить и запустить инструмент, следуйте инструкциям ниже:
- Шаг первый: введите командную строку в поле поиска рядом с кнопкой «Пуск».
- Шаг XNUMX: Щелкните правой кнопкой мыши Командная строка, затем выберите Запуск от имени администратора, предоставив пароль администратора или подтверждение, если это необходимо.
- Шаг третий: выберите Разрешить
- Шаг четвертый: Нажмите Enter после ввода следующей команды:
DISM.exe / Online / Очистка-изображение / Восстановить здоровье
Подождите несколько минут, чтобы убедиться, что процесс завершен. После того, как вы запустите инструмент DISM, он обнаружит ошибки, например, в данных реестра, и исправит или заменит их. После запуска этого инструмента перезагрузите компьютер, затем проверьте Центр обновления Windows. Попытаться скачать обновление чтобы убедиться, что вы успешно решили код ошибки 80073712. Если вы столкнулись с ошибкой при обновлении, перейдите к следующему методу ручного ремонта, указанному ниже.
Способ третий: выполнить чистую установку Windows 10
Проблемы, связанные с кодом ошибки 80073712, также можно решить, выполнив чистую установку Windows 10. Этот метод ручного восстановления гарантирует, что все предыдущие версии операционной системы Windows будут удалены перед попыткой доступа к обновлению. Это может оказаться эффективным, поскольку оно помогает пользователям избежать проблем, которые в противном случае могли бы вызвать коды ошибок или плохую производительность ПК в тех случаях, когда в системе присутствуют ошибки.
Чтобы успешно выполнить чистую установку Windows 10, будьте готовы следовать пошаговым процедурам, которые включают следующее:
- Первый шаг: Загрузите и запустите средство создания средств массовой информации
- Шаг XNUMX: Нажмите «Выполнить», затем выберите «Создать установочный носитель для другого компьютера».
- Шаг третий: Выберите изменения в параметрах установки, затем нажмите Далее
- Шаг четвертый: Выберите USB-накопитель или файл ISO, затем нажмите «Далее»
- Шаг пятый: Выберите диск, затем Далее
- Шаг шестой: выберите Готово, затем перезагрузите компьютер, убедившись, что выбранный вами носитель информации, будь то USB-накопитель или DVD-диск, находится на вашем компьютере, прежде чем вы решите перезагрузить компьютер.
- Шаг седьмой: нажмите любую клавишу, затем следуйте инструкциям по настройке Windows 10.
Метод четвертый: скачать автоматический инструмент
Если вы хотите всегда иметь в своем распоряжении утилиту для исправления этих Windows 8 и других связанных с ними проблем, когда они возникают, Загрузить и установить мощный автоматизированный инструмент.
Узнать больше
Код 41 — Что это?
Плохое обслуживание ПК может привести к появлению всплывающих сообщений об ошибках, таких как код ошибки 41. Код 41 — один из нескольких Коды ошибок диспетчера устройств.
Эта ошибка указывает на две вещи: проблемы с драйвером устройства для оборудования, которое вы хотите использовать, или аппаратное устройство неправильно подключено к вашей системе.
Код ошибки 41 обычно отображается в следующем формате:
«Windows успешно загрузила драйвер устройства для этого оборудования, но не может найти устройство».
Код 41
Решения
 Причины ошибок
Причины ошибок
Для успешной установки нового аппаратного обеспечения необходимо правильно выполнить процедуру установки и обеспечить ее правильное выполнение, особенно с USB-устройствами.
Это важно во многом потому, что если установка не выполняется и не выполняется должным образом, может появиться код 41.
Код 41 также связан с проблемами драйвера устройства. Это может произойти, если ваши системные драйверы устройства устарели. Кроме того, если устройство представляет собой привод CD / DVD, код 41 может возникнуть из-за конфликтов с программным обеспечением для записи дисков сторонних производителей.
Хотя код ошибки диспетчера устройств 41 не причиняет вреда, все же рекомендуется восстановить его как можно быстрее. Код 41 может негативно повлиять на ваш компьютер. Оно может:
- Понизьте производительность вашего ПК
- Ограничьте вашу возможность использовать желаемую часть аппаратного устройства
Дополнительная информация и ручной ремонт
По сравнению с синим экраном ошибок смерти, коды ошибок диспетчера устройств решаются гораздо проще.
Вот некоторые из лучших, эффективных и простых в решении методов, которые помогут вам исправить код 41 на вашем компьютере за несколько минут.
Чтобы обойти эти методы, вам не нужно быть техническим специалистом или программистом. Просто выполните следующие шаги, чтобы решить:
Способ 1 — удалить неисправные драйверы, а затем переустановить
Чтобы восстановить код 41 в вашей системе, попробуйте удалить проблемные драйверы, а затем переустановить новые драйверы. Для этого выполните следующие инструкции:
- Нажмите кнопку запуска
- Затем введите Диспетчер устройств в строке поиска и нажмите Enter
- После открытия диспетчера устройств найдите проблемные устройства.
- Нажмите на устройство, драйвер которого вы хотите удалить
- Дважды щелкните, чтобы удалить
- Windows предложит вам подтвердить удаление устройства.
- Принять изменения и подтвердить, нажав ОК
- Теперь перезагрузите компьютер, чтобы активировать изменения
- Следующим шагом является правильная переустановка драйвера. Для этого просто выполните те же шаги. Как только вы получите доступ к диспетчеру устройств,
- Щелкните вкладку «Действие» на панели инструментов.
- После этого выберите опцию «Сканировать на предмет изменений оборудования»
Мы надеемся, что это разрешит код ошибки 41 в вашей системе, и вы сможете без проблем использовать желаемое аппаратное устройство. Тем не менее, если код ошибки продолжает сохраняться, попробуйте другие методы, показанные ниже.
Способ 2. Замените оборудование или попробуйте переподключить его к системе.
Иногда ошибка может выскакивать из-за плохо настроенных устройств. Это обычное явление, если это устройство plug-and-play. Лучший способ решить эту проблему — удалить устройство, правильно его снова подключить и затем снова попробовать использовать.
Однако, если проблема связана с оборудованием, рекомендуется заменить его на новое устройство, совместимое с вашей версией Windows.
Способ 3 — обновить драйверы вручную
Если основной причиной появления кода ошибки 41 являются устаревшие или поврежденные драйверы, рекомендуется обновить драйверы.
Однако при обновлении драйверов и обеспечении безупречной работы вновь установленных драйверов убедитесь, что вы устанавливаете версии, совместимые с вашим устройством и Windows. Несовместимые драйверы никуда не годятся.
Вы будете продолжать сталкиваться Ошибки диспетчера устройств если вы устанавливаете несовместимые драйверы.
Чтобы обновить драйверы, вот что вам нужно сделать:
- Определите проблемные драйверы
- Зайдите в диспетчер устройств и найдите все драйверы с желтыми восклицательными знаками
- Теперь установите новые и совместимые версии драйверов с сайта производителя
Способ 4. Загрузите Driver Assist для автоматического обновления драйверов
Обновление драйверов вручную займет время, поэтому выполняйте эту задачу, когда вы свободны и ни о чем другом не думаете. Однако, если вы хотите немедленно решить проблему и у вас есть время, чтобы инвестировать в обновления вручную, подумайте о загрузке драйвера.FIX.
ДрайверFIX — это многофункциональная и инновационная программа, использующая интеллектуальную систему программирования и интуитивно понятные технологии.
Он предназначен исключительно для решения проблем с драйверами ПК. После установки в вашей системе, он сканирует ваш компьютер и определяет проблемные драйверы.
После этого он сопоставляет последние и совместимые версии драйверов и немедленно обновляет их в течение нескольких секунд. ВодительFIX обновляет драйверы как автоматически, так и на регулярной основе.
Открыть скачать драйверFIX для обновления драйверов и исправления кода ошибки 41.
Узнать больше
Код ошибки 0x80073b01 — Что это?
0x80073b01 — это сообщение об ошибке, которое часто появляется на экране при запуске Защитника Windows. Защитник Windows — это антишпионское ПО от Microsoft, интегрированное в Windows Vista и Windows 7. Код ошибки 0x80073b01 считается критической ошибкой Windows, которую необходимо немедленно исправить. Этот код ошибки блокирует вас от Защитника Windows, тем самым подвергая ваш компьютер риску потенциальных лазеек безопасности в среде Windows, таких как печально известные программы, такие как шпионское ПО, рекламное ПО и вирусы. Это опасно, особенно если на вашем компьютере сохранены конфиденциальные данные, поскольку их можно легко использовать, если вы не удалите такое вредоносное программное обеспечение должным образом. Это может привести к утечке данных, киберпреступности и, в худшем случае, к краже личных данных. Симптомы кода ошибки 0x80073b01 включают в себя:
- Вялая производительность ПК,
- Проблемы при установке программного обеспечения
- Звуковые сигналы
- Неожиданные отключения
- Зависание экрана
Решения
 Причины ошибок
Причины ошибок
Код ошибки 0x80073b01 возникает, когда Защитник Windows поврежден из-за неправильно настроенных файлов и повреждения реестра. Желательно сразу исправить эту ошибку, чтобы избежать серьезных повреждений.
Как решить код ошибки 0x80073b01?
Чтобы исправить код ошибки 0x80073b01 на вашем ПК, вам не обязательно вызывать профессионала; Вы можете исправить это самостоятельно с помощью Restoro. Он очень прост в использовании и не требует от вас технических знаний. Кроме того, его можно загрузить бесплатно, что поможет вам сэкономить сотни долларов, которые вы, вероятно, потратите на найм техника для исправления кода ошибки. Restoro — новейший и многофункциональный оптимизатор системы и инструмент для восстановления. В это программное обеспечение интегрированы высокофункциональные функции, которые позволяют устранять практически все типы ошибок, связанных с ПК, включая код ошибки 0x80073b01. Он включает в себя мощные и полезные функции, такие как очиститель реестра, детектор стабильности системы, средство поиска ошибок конфиденциальности с антивирусными свойствами, а также детектор проблем Active X и Class. С помощью его «очистителя реестра» вы можете легко сканировать коды ошибок 0x80073b01 на своем ПК. Он предлагает углубленную очистку реестра, сканирующую все основные причины повреждения реестра, которые вызывают ошибку 0x80073b01. Основной причиной повреждения реестра является накопление ненужных и вредоносных файлов в реестре, таких как ненужные файлы, временные интернет-файлы и недействительные записи. Restoro с помощью своей утилиты очистки реестра за считанные секунды очищает беспорядок, освобождает место на диске и восстанавливает реестр. А поскольку ошибка 0x80073b01 препятствовала вашей возможности сканирования на наличие вирусов и шпионских программ с помощью Защитника Windows, ваш компьютер может подвергаться серьезным угрозам безопасности данных со стороны таких вредоносных программ. Однако с Restoro вы также можете удалить вредоносное ПО из вашей системы. Restoro также работает как мощный антивирус. С помощью детектора ошибок конфиденциальности он сканирует вредоносные вирусы, рекламное и шпионское ПО на вашем ПК, гарантируя, что вы в безопасности и защищены от утечки данных и киберпреступности. Этот инструмент успешно устраняет ошибку 0x80073b01, восстанавливая реестр и одновременно оптимизируя скорость вашего ПК. Имеет удобный интерфейс и простой дизайн. В этом нет абсолютно ничего сложного. Все, что вам нужно сделать, это загрузить и установить Restoro в вашей системе и запустить его для сканирования на наличие ошибок. После завершения сканирования вы увидите исчерпывающий и подробный отчет об ошибках с указанием количества и типов ошибок, с которыми сталкивается ваш компьютер. Теперь все, что вам нужно сделать, это нажать кнопку «Восстановить», чтобы сразу исправить проблемы на вашем ПК, включая ошибку 0x80073b01. Restoro — это безопасный и эффективный инструмент, который поможет вам решить проблемы с ПК за считанные секунды. Для получения оптимальных результатов рекомендуется регулярно запускать его на своем компьютере. Это поможет вам поддерживать чистоту реестра, безошибочность ПК, сократить время загрузки и обеспечить высокую производительность ПК.
Открыть чтобы скачать Restoro на свой компьютер сегодня!
Узнать больше
Внутренняя ошибка 2324 — Что это?
Внутренняя ошибка 2324 возникает при попытке обновить Firefox на ПК с Windows 7. Программа не может быть установлена и успешно запущена. Появится следующее сообщение об ошибке:
‘Установщик обнаружил непредвиденную ошибку при установке этого пакета. Это может указывать на проблему с этим пакетом. Код ошибки 2324. ‘
Решения
 Причины ошибок
Причины ошибок
Эта ошибка может возникать по разным причинам. К ним относятся:
- Вирусная инфекция
- Плохие записи в реестре (куки или следы старой версии программы Firefox)
- Другие программы, работающие на вашем компьютере во время установки программы Firefox
- Установка не была выполнена из учетной записи администратора
Чтобы успешно использовать веб-браузер Firefox на вашем компьютере, вам сначала необходимо устранить ошибку 2324 в вашей системе.
Дополнительная информация и ручной ремонт
Чтобы исправить ошибку 2324, попробуйте следующие методы:
Способ 1 — выполнить чистую переустановку.
Это означает, что нужно полностью удалить программу Firefox с вашего ПК, а затем переустановить ее. Для этого удалите папку установки Firefox, сохраненную в одном из мест по умолчанию: C:Program FilesMozilla Firefox C:Program Files (x86)Mozilla Firefox Теперь загрузите последняя версия Firefox на свой компьютер и сохраните установочный файл на свой компьютер. После этого дважды щелкните загруженный установочный файл и следуйте инструкциям мастера, чтобы установить Firefox на свой компьютер.
Метод 2
Иногда установка Firefox может завершиться ошибкой из-за помех со стороны других программ, работающих на вашем ПК. Поэтому при обновлении программы Firefox желательно закрыть все программы, работающие в фоновом режиме. Вы также можете отключить такие программы, как Logitech QuickCam и Таймер чая Spybot. Это некоторые из многих программ, которые печально известны тем, что мешают обновлениям Firefox.
Способ 3 — сканирование на наличие вирусов для устранения.
Вирусы — это вредоносные программы, которые часто проникают в компьютеры посредством загрузки файлов с ненадежных веб-сайтов и фишинговых писем. Затем эти программы прячутся на вашем компьютере и заражают его. У вас часто могут возникнуть проблемы при установке программы, если ваш компьютер заражен вирусами. Чтобы устранить проблему и обеспечить плавную установку программы Firefox в вашей системе, просто запускать антивирус. Антивирус сканирует и обнаруживает все вирусы за несколько минут. При обнаружении немедленно удалите их, чтобы убедиться, что ваш компьютер свободен от таких вредоносных программ. Теперь попробуйте снова обновить Firefox в своей системе. Если он обновляется плавно, то ошибка устранена.
Метод 4
В реестре вашей системы хранятся все действия, выполняемые на вашем ПК. Возможно, вы удалили старую версию Firefox из панели управления, но следы удаленной программы все еще могут оставаться в реестре в виде неверных записей. Эти неверные записи могут вызывать появление ошибки 2324 на вашем компьютере. Для решения необходимо удалить эти записи из реестра. Для быстрого удаления скачайте Restoro. Это удобный PC Fixer с очистителем реестра, который сканирует и удаляет все устаревшие файлы, хранящиеся в реестре, такие как неправильные ключи реестра, неверные записи, файлы cookie и ненужные файлы.
Открыть скачать Ресторо.
Узнать больше

Кража данных Facebook по электронной почте
Пару лет назад было много разговоров о том, что нельзя открывать подозрительные электронные письма. Что ж, это держится и по сей день. Разница в том, что сегодняшние поддельные электронные письма стало очень трудно отличить от официальных, поскольку хакеры приложили усилия, чтобы создать их, копируя шрифты и макет, чтобы сделать их идентичными оригинальным. Итак, если электронные письма выглядят и воспринимаются как оригинальные, как узнать, что это подделка? Очень просто, ничего в нем не нажимаешь. Если Facebook или какая-либо другая компания захочет связаться с вами, они сделают это через свою платформу. Щелкнув по электронной почте хакера, вы, вероятно, приведете к поддельной копии веб-сайта Facebook, где вам нужно будет ввести свое имя пользователя и пароль, предоставив злоумышленнику ваши учетные данные для входа и т. д. Если вы получите такое письмо, в котором есть угрозы о прекращении учетная запись, пропущенные платежи и т. д. всегда лучше сразу перейти на Facebook и посмотреть, есть ли у вас там какие-либо уведомления. Не доверяйте никаким электронным письмам, в которых запрашивается информация об учетной записи, запрашиваются деньги или угрожают приостановить действие вашей учетной записи.
Фишинг-атаки
Как указывалось ранее, если вы нажмете на ссылку внутри фальшивой почты, она, вероятно, приведет вас на веб-сайт, являющийся копией оригинала. Хотя хакеры могут практически все скопировать с исходного веб-сайта, например, макет, шрифты, цвета и т. д. Но есть одна вещь, которую он не может — веб-адрес. Внимательно загляните в адресную строку браузера, чтобы увидеть, нет ли опечатки или чего-то странного в адресе веб-сайта. Кроме того, перед входом в систему обязательно проверьте наличие значка безопасности в веб-адресе.
Поддельные кнопки Facebook
Если по какой-либо причине и по какой-либо причине вы окажетесь на поддельном сайте Facebook, будьте очень осторожны с подобными и другими кнопками, поскольку сами кнопки ведут себя и действуют как ссылки внутри вашего браузера. ЕСЛИ, когда вы нажимаете, как вы получаете приглашение войти в систему, это почти 100%, что вы попали на фишинговый поддельный веб-сайт.
Атака методом перебора паролей
Наличие сложных и длинных паролей является обязательным. Если ваш пароль на Facebook 12345, очень высока вероятность того, что хакер, если захочет, сможет легко угадать его, попробовав самые используемые и простые пароли путем простого угадывания. Чтобы избежать взлома только из-за плохих паролей, попробуйте придумать что-то более длинное, комбинируйте буквы и цифры, поместите в него специальные символы или просто в качестве лучшего решения используйте менеджер паролей и создавайте пароли с его помощью.
Захват пароля за пределами Facebook
Если вы используете один и тот же пароль для нескольких учетных записей, что является большим запретом, и вам не следует этого делать, тогда хакеры могут использовать пароли из других служб и войти в ваш Facebook, чтобы украсть данные. Избегайте таких ситуаций, используя разные пароли для разных учетных записей или используйте диспетчер паролей, чтобы все было в порядке.
Взлом через кейлоггер
Некоторое время назад мы сделали статью, в которой подробно объяснялось все, что вам нужно знать о кейлоггерах: https://errortools.com/windows/how-to-know-if-you-have-keylogger-in-windows/
В любом случае, это более продвинутый метод взлома, позволяющий хакерам украсть ваши данные, и он включает в себя размещение вредоносных приложений в вашей системе, которые записывают нажатия клавиш и отправляют их непосредственно хакерам. Поскольку это приложение, наилучшей защитой от этого типа атак является установка и активация пакета безопасности на вашем ПК или устройстве, которое вы используете для перехода на Facebook.
Подключение и серфинг в незащищенной сети
Использование без пароля и незащищенного WI-FI или любого другого типа сети как минимум рискованно. Вы можете установить всю защиту на свое устройство и иметь надежный пароль, но хакеры, которые также вошли в ту же сеть, могут отслеживать все исходящие данные, проходящие через указанную сеть, что снова подвергает вас атакам. Лучше подключаться к сети вашего мобильного оператора, чем к бесплатному WI FI, по крайней мере, в сети вашего оператора есть какой-то уровень безопасности, а бесплатный WI FI совершенно не защищен. Получение виртуальной частной сети или VPN — это также то, о чем вы могли бы подумать для защиты, поскольку почти все службы VPN будут шифровать ваши данные, предоставляя вам уровень безопасности даже при незащищенном Wi-Fi.
Заключение
Взлом и воровство прошли долгий путь от своей начальной стадии, и в современном мире, когда мы используем много гаджетов и много присутствуем в Интернете, принятие некоторых мер для обеспечения безопасности является обязательным. Я надеюсь, что вы нашли здесь что-то информативное и полезное, чтобы избежать компрометации ваших данных.
Узнать больше
Авторское право © 2022, ErrorTools, Все права защищены
Товарный знак: логотипы Microsoft Windows являются зарегистрированными товарными знаками Microsoft. Отказ от ответственности: ErrorTools.com не имеет отношения к Microsoft и не претендует на прямую связь.
Информация на этой странице предоставлена исключительно в информационных целях.
Проблема
При попытке установки Adobe Reader появляется следующее сообщение об ошибке:
«Внутренняя ошибка 2753 Updater.api_NON_OPT» (или похожее сообщение), после чего происходит завершение работы программы установки.
Иногда такое сообщение об ошибке появляется в процессе удаления предыдущей версии Adobe Reader.
Решения
Решение 1. Удалите все предыдущие версии Acrobat и Adobe Reader с помощью функции «Установка и удаление программ».
-
На панели управления выберите «Установка и удаление программ».
-
Выберите наиболее позднюю версию Acrobat или Adobe Reader в списке и нажмите кнопку «Удалить».
-
В ответ на запрос подтвердите, что вы хотите удалить приложение.
-
Повторяйте эти действия до тех пор, пока в списке больше не останется записей Acrobat или Reader.
Если с помощью функции «Установка и удаление программ» в меню «Панель управления» не удается удалить приложение, попробуйте сначала исправить установку Reader, переустановив его текущую версию.
Решение 2. Удалите разделы реестра для программы установки Acrobat или Reader в Windows.
Отказ от ответственности: в реестре Windows содержится важная информация, необходимая для работы компьютера и приложений. Компания Adobe не оказывает помощь в устранении проблем, связанных с некорректным изменением реестра. Компания Adobe рекомендует заниматься изменением реестра только пользователям, имеющим опыт редактирования системных файлов. Создайте резервную копию реестра, прежде чем редактировать его. Дополнительные сведения о редакторе реестра Windows можно найти в руководстве пользователя Windows или связавшись с технической поддержкой компании Microsoft.
Важно! Убедитесь в том, что выбран правильный раздел реестра. При просмотре ветви HKEY_CLASSES_ROOTInstallerFeatures68AB67CA330100007706000000000030 должен быть выбран только раздел 68AB67CA330100007706000000000030. Не выбирайте этот элемент, если его имя не соответствует указанному.
-
Выберите «Пуск» > «Выполнить».
-
В поле «Открыть» введите regedit и затем нажмите кнопку «OK».
-
В редакторе реестра выберите соответствующий раздел реестра Acrobat
- Для Reader 8.0.0 удалите следующие элементы:
- 32-разрядная версия ОС Windows
- HKEY_LOCAL_MACHINESOFTWAREClassesInstallerFeatures68AB67CA7DA73301B7448A0000000020
- HKEY_LOCAL_MACHINESOFTWAREClassesInstallerProducts68AB67CA7DA73301B7448A0000000020
- HKEY_LOCAL_MACHINESOFTWAREMicrosoftWindowsCurrentVersionInstallerUserDataS-1-518Products68AB67CA7DA73301B7448A0000000020
- HKEY_LOCAL_MACHINESOFTWAREMicrosoftWindowsCurrentVersionUninstall{AC76BA86-7AD7-1033-7B44-A80000000002}
- HKEY_LOCAL_MACHINESOFTWAREAdobeAdobe Reader
- 64-разрядная версия ОС Windows
- HKEY_LOCAL_MACHINESOFTWAREWOW6432NodeClassesInstallerFeatures68AB67CA7DA73301B7448A0000000020
- HKEY_LOCAL_MACHINESOFTWAREWOW6432NodeClassesInstallerProducts68AB67CA7DA73301B7448A0000000020
- HKEY_LOCAL_MACHINESOFTWAREWOW6432NodeMicrosoftWindowsCurrentVersionInstallerUserDataS-1-518Products68AB67CA7DA73301B7448A0000000020
- HKEY_LOCAL_MACHINESOFTWAREWOW6432NodeMicrosoftWindowsCurrentVersionUninstall{AC76BA86-7AD7-1033-7B44-A80000000002}
- HKEY_LOCAL_MACHINESOFTWAREWOW6432NodeAdobeAdobe Reader
- 32-разрядная версия ОС Windows
- Для Acrobat X (10):
- 32-разрядная версия ОС Windows
- HKEY_LOCAL_MACHINESOFTWAREMicrosoftWindowsCurrentVersionInstaller UserDataS-1-5-18Products68AB67CA3301004F7706000000000050
- HKEY_LOCAL_MACHINESOFTWAREMicrosoftWindowsCurrentVersionUninstall {AC76BA86-1033-F400-7760-000000000005}
- HKEY_LOCAL_MACHINESOFTWAREClassesInstallerProducts68AB67CA3301004F7706000000000050
- HKEY_LOCAL_MACHINESOFTWAREClassesInstallerFeatures68AB67CA3301004F7706000000000050
- 64-разрядная версия ОС Windows
- HKEY_LOCAL_MACHINESOFTWAREWOW6432NodeMicrosoftWindowsCurrentVersionInstaller UserDataS-1-5-18Products68AB67CA3301004F7706000000000050
- HKEY_LOCAL_MACHINESOFTWAREWOW6432NodeMicrosoftWindowsCurrentVersionUninstall {AC76BA86-1033-F400-7760-000000000005}
- HKEY_LOCAL_MACHINESOFTWAREWOW6432NodeClassesInstallerProducts68AB67CA3301004F7706000000000050
- HKEY_LOCAL_MACHINESO FTWAREWOW6432NodeClassesInstallerFeatures68AB67CA3301004F7706000000000050
- 32-разрядная версия ОС Windows
- Для Reader 8.0.0 удалите следующие элементы:
-
Выберите «Правка» > «Удалить».
-
При появлении запроса нажмите «Да», чтобы подтвердить удаление.
-
Повторите шаги 3-5 для оставшихся разделов реестра и любых перечисленных обновлений, которые были применены.
-
Закройте редактор реестра.
Дополнительная информация
Ошибка 2753 может появляться в случае повреждения (предыдущей) версии Adobe Reader. Она также возникает в случае повреждения записей в реестре, связанных с Adobe Reader, в связи с чем прерывается процесс установки.
Проблема
При установке (или удалении) программы Autodesk появляется ошибка (варианты следующей ошибки):
Adobe Shockwave Player 12.3
Ошибка 2753. Файл не помечен для установки.
В некоторых случаях появляется окно запуска демоверсии, и программа скоро закроет ее.
Причины:
Внутренняя ошибка 2753 связана с ошибкой установщика Windows. Если эта ошибка возникает в операционной системе Windows, приложения не будут установлены.
Решение
Очистите папку Temp.
При использовании Windows XP
- Выберите «Выполнить».
- Введите %TEMP% и нажмите клавишу ENTER.
- Выберите все файлы в папке Temp и удалите их.
- Перезагрузите систему и выполните удаление.
Windows Vista или 7
- Нажмите на строку поиска над кнопкой «Начало».
- Введите %TEMP% и нажмите клавишу ENTER.
- Выберите все файлы в папке Temp и удалите их.
- Примечание. Если какие-либо файлы не будут удалены, выберите «Пропустить» или «ОК».
- Перезагрузите систему и выполните удаление.
Зарегистрируйте файлы установщика:
- Нажмите кнопку «Пуск» в Windows.
- В Windows XP выберите «Выполнить».
- Введите cmd и нажмите кнопку «Перейти». Откроется окно командной строки DOS.
Примечание. Пользователи Vista и Windows 7 могут нажать кнопку «Пуск», затем выбрать «Все программы», а затем «Стандартные» и «Командная строка».
- Введите regsvr32 vbscript.dll и нажмите клавишу ENTER.
- Должно появиться следующее сообщение:
«DllRegisterServer в vbscript.dll успешно работает».
- Если появляется это сообщение, требуемые файлы для программы установки были успешно зарегистрированы. Восстановление функций установки и удаления восстанавливается.
Полное удаление
Если проблему не удается устранить, выполните полное удаление, используя следующие инструменты.
- Выполнить полное удаление — Скачать и установить
- Удаление программы Autodesk с помощью инструмента Microsoft Fix It
См. также:
- Внутренняя ошибка 2753 при установке Design Review 2018
- Moldflow: в программе установки возникла непредвиденная ошибка (код 2753)
При попытке установить любую программу на компьютер с Windows 10 может появиться ошибка 2753. Иногда пакеты повреждены или, возможно, эти пакеты не работают должным образом или не могут создавать файлы и пути. Одна из таких досадных ошибок гласит: Ошибка 2753, файл не помечен для установки .

Эта ошибка не связана только с некоторыми конкретными файлами. Это может произойти с любым файлом – будь то исполняемый файл или файл MSI. Давайте посмотрим, чтобы исправить эту ошибку.
Содержание
- Ошибка 2753, файл не помечен для установки
- 1] Свежая загрузка установочного файла
- 2] Удалить все предыдущие версии Программного обеспечения
- 3] Запустите его от имени администратора
- 4] Запустите приложение в режиме совместимости
- 5] Перерегистрировать файл vbscript.dll
Причин этой ошибки может быть несколько. Таким образом, мы постараемся охватить все возможные исправления здесь.
1] Свежая загрузка установочного файла
Посетите официальную домашнюю страницу и заново загрузите установочный файл в другое место. Убедитесь, что вы загрузили правильный файл установки для вашей ОС – а именно. х64 или х86. Перезагрузите компьютер, войдите в систему как администратор. Затем щелкните правой кнопкой мыши файл установки и выберите Запуск от имени администратора .
2] Удалить все предыдущие версии Программного обеспечения
Если у вас установлена более старая версия программного обеспечения, вам придется удалить программу. Запуск бесплатного Registry Cleaner, такого как CCleaner, может помочь удалить остаточную ненужную информацию из реестра. Вы также должны удалить все ненужные и временные файлы через настройки.
Перезагрузите компьютер, а затем переустановите приложение.
3] Запустите его от имени администратора
Может также случиться, что для выполнения файла требуется больше разрешений. Для этого вы можете дать ему больше привилегий, чтобы он мог работать так, как задумал разработчик.
Для этого щелкните правой кнопкой мыши файл и выберите Запуск от имени администратора.
Затем нажмите Да , чтобы получить запрос контроля учетных записей или контроля учетных записей пользователей.
Проверьте, работает ли ваш файл.
Если это не так, то вам может понадобиться:
- Возьмите на себя ответственность за папку, в которую вы планируете установить приложение.
- Используйте Permissions Time Machine, чтобы изменить разрешения для папки, в которую вы планируете установить приложение.
4] Запустите приложение в режиме совместимости
Возможно, файл не предназначен для работы в вашей текущей версии Windows. Вы можете попробовать запустить приложение в режиме совместимости. Это позволит приложению думать, что оно работает в совместимой среде, для которой оно предназначено.
5] Перерегистрировать файл vbscript.dll
В меню WinX откройте командную строку от имени администратора, введите следующее и нажмите Enter:
regsvr32.exe vbscript.dll
Это позволит повторно зарегистрировать соответствующий файл DLL с помощью средства ОС Windows regsvr32.exe . Средство Regsvr32 – это утилита командной строки, которую можно использовать для регистрации и отмены регистрации элементов управления OLE в качестве элементов управления DLL и ActiveX (OCX) в операционной системе Windows.
При успешном выполнении вы увидите следующее сообщение: DllRegisterServer в vbscript.dll успешно выполнен.
Сообщите нам, помогут ли упомянутые выше исправления исправить ошибку.
Download Article
Download Article
Internal error 2753 can sometimes occur on Windows computers when users are trying to install certain programs and applications. The error message is associated with Windows Installer problems, and can be corrected using Command Prompt.
-
1
Swipe in from the right side of your screen and tap on “Search.”
- Point to the upper-right corner of your screen if you’re using a mouse, then move your mouse pointer downward and click on “Search.”
-
2
Type “cmd” into the search box, then tap or click on “Command Prompt.” The Command Prompt window will display on-screen.[1]
Advertisement
-
3
Type the following command into Command Prompt: regsvr32 vbscript.dll
-
4
Press “Enter” to execute the command. Command Prompt will display a message that reads, “DllRegisterServer in vbscript.dll succeeded.”
- If the command does not result in the above message, type the command again and press “Enter” to execute.
-
5
Close Command Prompt and attempt to reinstall the program or application that initially triggered the “internal error 2753” error message. The program will install successfully without displaying the error message.[2]
- Reinstall Windows 8 if the error message continues to display after following the above steps using Command Prompt.
Advertisement
-
1
Click on “Start” and type “Command Prompt” into the search field.
-
2
Click on “Command Prompt” when it displays in the list of search results. The Command Prompt window will display on-screen.[3]
-
3
Type the following command into Command Prompt: regsvr32 vbscript.dll
-
4
Press “Enter” to execute the command. Command Prompt will display a message that reads, “DllRegisterServer in vbscript.dll succeeded.”
- If the command does not result in the above message, type the command again and press “Enter” to execute.
-
5
Close Command Prompt and attempt to reinstall the program or application that initially triggered the “internal error 2753” error message. The program will install successfully without displaying the error message.
- Reinstall Windows 7 if the error message continues to display after following the above steps using Command Prompt.
Advertisement
-
1
Click on “Start” and select “All Programs.”
-
2
Click on “Accessories” and select “Command Prompt.” The Command Prompt window will display on-screen.[4]
-
3
Type the following command into Command Prompt: regsvr32 vbscript.dll
-
4
Press “Enter” to execute the command. Command Prompt will display a message that reads, “DllRegisterServer in vbscript.dll succeeded.”
- If the command does not result in the above message, type the command again and press “Enter” to execute.
-
5
Close Command Prompt and attempt to reinstall the program or application that initially triggered the “internal error 2753” error message. The program will install successfully without displaying the error message.
- Reinstall Windows Vista if the error message continues to display after following the above steps using Command Prompt.
Advertisement
Add New Question
-
Question
What if my Minecraft installer doesn’t seem to have an option to run as administrator?
You will need to right click the Minecraft launcher, then find «Run as admin» on the list. Click this and that should fix it.
Ask a Question
200 characters left
Include your email address to get a message when this question is answered.
Submit
Advertisement
-
Malicious third-party software can sometimes corrupt Windows Installer and trigger occurrences of the “internal error 2753” error message. Keep updated anti-malware or anti-virus software running on your computer at all times to prevent and stave off attacks from malicious third parties.
-
In some cases, internal error 2753 may occur as a result of running an outdated version of Windows Installer on your computer. If your computer is not automatically set up to install and download new updates from Microsoft, download the latest version of Windows Installer at http://www.microsoft.com/en-us/download/details.aspx?id=25.
Thanks for submitting a tip for review!
Advertisement
About This Article
Thanks to all authors for creating a page that has been read 58,349 times.
Is this article up to date?
Download Article
Download Article
Internal error 2753 can sometimes occur on Windows computers when users are trying to install certain programs and applications. The error message is associated with Windows Installer problems, and can be corrected using Command Prompt.
-
1
Swipe in from the right side of your screen and tap on “Search.”
- Point to the upper-right corner of your screen if you’re using a mouse, then move your mouse pointer downward and click on “Search.”
-
2
Type “cmd” into the search box, then tap or click on “Command Prompt.” The Command Prompt window will display on-screen.[1]
Advertisement
-
3
Type the following command into Command Prompt: regsvr32 vbscript.dll
-
4
Press “Enter” to execute the command. Command Prompt will display a message that reads, “DllRegisterServer in vbscript.dll succeeded.”
- If the command does not result in the above message, type the command again and press “Enter” to execute.
-
5
Close Command Prompt and attempt to reinstall the program or application that initially triggered the “internal error 2753” error message. The program will install successfully without displaying the error message.[2]
- Reinstall Windows 8 if the error message continues to display after following the above steps using Command Prompt.
Advertisement
-
1
Click on “Start” and type “Command Prompt” into the search field.
-
2
Click on “Command Prompt” when it displays in the list of search results. The Command Prompt window will display on-screen.[3]
-
3
Type the following command into Command Prompt: regsvr32 vbscript.dll
-
4
Press “Enter” to execute the command. Command Prompt will display a message that reads, “DllRegisterServer in vbscript.dll succeeded.”
- If the command does not result in the above message, type the command again and press “Enter” to execute.
-
5
Close Command Prompt and attempt to reinstall the program or application that initially triggered the “internal error 2753” error message. The program will install successfully without displaying the error message.
- Reinstall Windows 7 if the error message continues to display after following the above steps using Command Prompt.
Advertisement
-
1
Click on “Start” and select “All Programs.”
-
2
Click on “Accessories” and select “Command Prompt.” The Command Prompt window will display on-screen.[4]
-
3
Type the following command into Command Prompt: regsvr32 vbscript.dll
-
4
Press “Enter” to execute the command. Command Prompt will display a message that reads, “DllRegisterServer in vbscript.dll succeeded.”
- If the command does not result in the above message, type the command again and press “Enter” to execute.
-
5
Close Command Prompt and attempt to reinstall the program or application that initially triggered the “internal error 2753” error message. The program will install successfully without displaying the error message.
- Reinstall Windows Vista if the error message continues to display after following the above steps using Command Prompt.
Advertisement
Add New Question
-
Question
What if my Minecraft installer doesn’t seem to have an option to run as administrator?
You will need to right click the Minecraft launcher, then find «Run as admin» on the list. Click this and that should fix it.
Ask a Question
200 characters left
Include your email address to get a message when this question is answered.
Submit
Advertisement
-
Malicious third-party software can sometimes corrupt Windows Installer and trigger occurrences of the “internal error 2753” error message. Keep updated anti-malware or anti-virus software running on your computer at all times to prevent and stave off attacks from malicious third parties.
-
In some cases, internal error 2753 may occur as a result of running an outdated version of Windows Installer on your computer. If your computer is not automatically set up to install and download new updates from Microsoft, download the latest version of Windows Installer at http://www.microsoft.com/en-us/download/details.aspx?id=25.
Thanks for submitting a tip for review!
Advertisement
About This Article
Thanks to all authors for creating a page that has been read 58,349 times.
Is this article up to date?
Hi dingusmagii
Can you please share the following info:
-> Which OS and architecture are you on
-> What are the exact steps being followed for installation.
-> Do you have any previous version of Reader already installed on your machine.
Also it would be helpful if you can you share Windows Installer log. Please follow the steps below to create installer log
1. Launch Notepad
2. Copy paste the following text in notepad
Windows Registry Editor Version 5.00
[HKEY_LOCAL_MACHINESOFTWAREPoliciesMicrosoftWindowsInstaller]
«Logging»=»voicewarmupx»
3. Now press Ctrl+S to save the file.
4. In the «Filename» field type <any_file_name>.reg for e.g. abc.reg
4. In the «Save as type» dropdown, select «All Files»
5. Click Save button to save the file at desired location
6. Go to the location where you saved the file and double click on it.
7. Follow the prompts to create the registry key.
After the registry key is added successfully, please re run the 11.0.07 patch installer. Once you get the error message click ok and then click on finish to close the installer dialog.
Now go to C:Users{username}AppDataLocalTemp and look for file with name similar to MSIxxxxx.log.
Please upload the dump (compress the dump using WinZip or likewise) and share the link here.
For help see link How to share a document
regards,
Rohit
Hi dingusmagii
Can you please share the following info:
-> Which OS and architecture are you on
-> What are the exact steps being followed for installation.
-> Do you have any previous version of Reader already installed on your machine.
Also it would be helpful if you can you share Windows Installer log. Please follow the steps below to create installer log
1. Launch Notepad
2. Copy paste the following text in notepad
Windows Registry Editor Version 5.00
[HKEY_LOCAL_MACHINESOFTWAREPoliciesMicrosoftWindowsInstaller]
«Logging»=»voicewarmupx»
3. Now press Ctrl+S to save the file.
4. In the «Filename» field type <any_file_name>.reg for e.g. abc.reg
4. In the «Save as type» dropdown, select «All Files»
5. Click Save button to save the file at desired location
6. Go to the location where you saved the file and double click on it.
7. Follow the prompts to create the registry key.
After the registry key is added successfully, please re run the 11.0.07 patch installer. Once you get the error message click ok and then click on finish to close the installer dialog.
Now go to C:Users{username}AppDataLocalTemp and look for file with name similar to MSIxxxxx.log.
Please upload the dump (compress the dump using WinZip or likewise) and share the link here.
For help see link How to share a document
regards,
Rohit
Обновлено 2023 января: перестаньте получать сообщения об ошибках и замедлите работу вашей системы с помощью нашего инструмента оптимизации. Получить сейчас в эту ссылку
- Скачайте и установите инструмент для ремонта здесь.
- Пусть он просканирует ваш компьютер.
- Затем инструмент почини свой компьютер.
Установка программ на ваш компьютер с Windows 10 не всегда проходит гладко, так как вы можете столкнуться с некоторыми проблемами, которые не позволят установить программу должным образом. Одной из самых распространенных ошибок, возникающих при установке программ, является ошибка 2753. Возможно, пакеты повреждены или работают некорректно, либо невозможно создать файлы и пути. Если вы столкнулись с ошибкой такого типа, вы получите следующее сообщение об ошибке:
«Ошибка 2753, файл не помечен для установки».
Обратите внимание, что этот тип ошибки связан не только с конкретными файлами, но и с любым файлом, будь то исполняемый файл или файл MSI. Чтобы исправить эту ошибку, ниже вы найдете информацию о ее причинах и некоторые эффективные решения, которые вы можете попробовать.
- Поврежденная папка InstallShield: Обычно это происходит с установками Corel и Pinnacle Studio.
- Adobe Shockwave установлен неправильно: Эта ошибка может возникнуть, если установка Shockwave была прервана в середине процесса установки.
Как исправить ошибку 2753 «Файл не помечен для установки»?
Обновление за январь 2023 года:
Теперь вы можете предотвратить проблемы с ПК с помощью этого инструмента, например, защитить вас от потери файлов и вредоносных программ. Кроме того, это отличный способ оптимизировать ваш компьютер для достижения максимальной производительности. Программа с легкостью исправляет типичные ошибки, которые могут возникнуть в системах Windows — нет необходимости часами искать и устранять неполадки, если у вас под рукой есть идеальное решение:
- Шаг 1: Скачать PC Repair & Optimizer Tool (Windows 10, 8, 7, XP, Vista — Microsoft Gold Certified).
- Шаг 2: Нажмите «Начать сканирование”, Чтобы найти проблемы реестра Windows, которые могут вызывать проблемы с ПК.
- Шаг 3: Нажмите «Починить все», Чтобы исправить все проблемы.

Запускаем программу от имени администратора
- Щелкните файл правой кнопкой мыши и выберите «Запуск от имени администратора».
- Затем нажмите «Да», когда будет предложено использовать контроль учетных записей (UAC).
- Проверьте, можно ли запустить файл.
Восстановление поврежденной папки InstallShield
- Закройте окно с ошибкой и перейдите в папку C:FilesPinnacle.
- Удалите папку Studio12 или Studio14, в зависимости от того, что вы предпочли во время установки.
- Затем перейдите в C:Program FilesCommon Files и удалите папку.
- Затем нажмите Win + R, чтобы открыть окно «Выполнить», и введите MSConfig.
- Нажмите Enter, чтобы открыть окно конфигурации системы.
- На вкладке Службы найдите службу установщика Windows и установите флажок (если он не установлен).
- Нажмите «Применить», затем «ОК», чтобы сохранить настройки и перезагрузить систему.
Переустановите Adobe Shockwave.
- Перейдите на веб-сайт Adobe Shockwave здесь.
- Используйте программу удаления для удаления Adobe Shockwave и перезагрузите систему.
- Вернитесь на тот же веб-сайт и установите последнюю версию Adobe Shockwave.
- Затем перезагрузите систему.
Совет экспертов: Этот инструмент восстановления сканирует репозитории и заменяет поврежденные или отсутствующие файлы, если ни один из этих методов не сработал. Это хорошо работает в большинстве случаев, когда проблема связана с повреждением системы. Этот инструмент также оптимизирует вашу систему, чтобы максимизировать производительность. Его можно скачать по Щелчок Здесь
Часто задаваемые вопросы
Возможно, пакеты повреждены или работают неправильно, или файлы и пути не могут быть созданы. Если вы столкнетесь с ошибкой такого типа, вы получите сообщение об ошибке 2753.
- Поврежденная папка InstallShield.
- Adobe Shockwave установлен неправильно.
- Запустите программу от имени администратора.
- Восстановите поврежденную папку InstallShield.
- Переустановите Adobe Shockwave.
Сообщение Просмотров: 114
Установка программ на ваш компьютер с Windows 10 не проходит гладко, так как вы можете столкнуться с некоторыми проблемами, которые могут помешать успешной установке программы. Одна из распространенных ошибок, с которыми вы можете столкнуться во время установки программ, — это ошибка 2753. Бывают случаи, когда пакеты повреждены, или эти пакеты не работают должным образом, или не удается создать файлы и пути. Когда вы столкнетесь с такой ошибкой, вы получите следующее сообщение об ошибке:
«Ошибка 2753, файл не помечен для установки».
Обратите внимание, что этот тип ошибки не связан только с некоторыми конкретными файлами, но это также может произойти с любым файлом, будь то исполняемый файл или файл MSI. Чтобы исправить эту ошибку, вот несколько возможных решений, которые вы можете попробовать.
Вариант 1 — Свежая загрузка установочного файла
Первое, что вы можете сделать, — это загрузить установочный файл с официальной домашней страницы, а затем поместить его в другое место. Просто убедитесь, что вы загружаете правильный установочный файл, совместимый с вашей операционной системой. Затем перезагрузите компьютер и войдите в систему как администратор. После этого щелкните правой кнопкой мыши файл установки и выберите Запуск от имени администратора, чтобы продолжить установку.
Вариант 2. Попробуйте удалить все предыдущие версии программного обеспечения.
Если на вашем компьютере все еще установлена предыдущая версия программы, вам необходимо удалить эту программу, поскольку это может быть причиной появления ошибки 2753.
- Нажмите клавиши Win + R, чтобы открыть диалоговое окно «Выполнить»
- Затем введите «appwiz.cpl» в поле и нажмите Enter, чтобы открыть «Программы и компоненты» на панели управления.
- Оттуда найдите предыдущую версию программы, которую вы пытаетесь установить, выберите ее и затем нажмите «Удалить», чтобы удалить ее.
- После этого перезагрузите компьютер и попробуйте снова установить последнюю версию программы. Это должно работать сейчас. Если нет, перейдите к следующей доступной опции ниже.
Вариант 3. Запустите установочный файл от имени администратора.
Для правильной работы файлу установки может потребоваться больше разрешений, поэтому вам нужно запускать его от имени администратора. Для этого вам нужно предоставить ему больше привилегий, чтобы он работал так, как задумал его разработчик.
- Щелкните правой кнопкой мыши файл установки и выберите параметр «Запуск от имени администратора».
- После этого появится запрос управления учетными записями пользователей или UAC, и оттуда нажмите Да, а затем проверьте, запускается ли файл или нет.
Примечание: Если файл установки не запускается, возможно, вам придется стать владельцем папки, в которой находится файл установки. Чтобы стать владельцем папки, выполните следующие действия:
- Сначала найдите нужную папку и щелкните ее правой кнопкой мыши, затем выберите «Свойства».
- Затем нажмите кнопку «Изменить» в окне «Свойства» и нажмите «ОК», чтобы подтвердить, что вы получили запрос на повышение прав контроля учетных записей.
- После этого выберите пользователя / группу в окнах разрешений или нажмите кнопку «Добавить», чтобы добавить другого пользователя или группу. Было бы лучше, если бы вы добавили «Все», чтобы дать разрешение.
- Затем установите флажок «Полный доступ» в столбце «Разрешить», чтобы назначить разрешения на полный доступ.
- Теперь измените разрешение на Полный доступ для «Все».
- Нажмите кнопку ОК, чтобы сохранить внесенные изменения, а затем выйдите.
Вариант 4. Попробуйте запустить установочный файл в режиме совместимости.
Возможно, вы получаете сообщение об ошибке 2753, если установочный файл не предназначен для работы в используемой версии Windows 10, поэтому его нужно запускать в режиме совместимости. Это позволит установочному файлу думать, что он работает в совместимой среде, для которой он предназначен.
Вариант 5 — Попробуйте перерегистрировать файл vbscript.dll
Возможно, вам придется повторно зарегистрировать файл vbscript.dll с помощью regsvr32.exe, прежде чем вы сможете успешно установить программу и исправить ошибку 2753. Инструмент Regsvr32 — это служебная программа командной строки, которую можно использовать для регистрации и отмены регистрации OLE. такие элементы управления, как DLL и элемент управления ActiveX (OCX) в операционной системе Windows. Следуйте инструкциям ниже, чтобы использовать его.
- Откройте командную строку как администратор из меню WinX.
- Затем введите exe vbscript.dll в командной строке с повышенными привилегиями и нажмите Enter, чтобы выполнить команду. Это позволит повторно зарегистрировать уязвимый файл DLL с помощью средства операционной системы Windows, regsvr32.exe.
- Вы должны увидеть сообщение «DllRegisterServer в vbscript.dll успешно завершено», если инструмент Regsvr32 смог успешно работать. После этого попробуйте снова установить программу и посмотреть, работает ли она сейчас.
Расширенный ремонт системы Pro
Автоматизированное решение для ремонта ПК в один клик
С Advanced System Repair Pro вы можете легко
Замените поврежденные файлы
Восстановить производительность
Удалить вредоносные программы
СКАЧАТЬ
Advanced System Repair Pro совместим со всеми версиями Microsoft Windows, включая Windows 11.
Поделиться этой статьей:
Вас также может заинтересовать
Ошибка 1753 — Что это?
Ошибка 1753 — это код ошибки сопоставителя конечных точек RPC. Этот код обычно отображается как «EPT_S_NOT_REGISTERED» или иногда как шестнадцатеричное значение 0x6D9. Ошибка 1735 указывает на то, что конечные точки больше не доступны в сопоставителе конечных точек. Чтобы лучше понять это, в основном, RPC — это метод межпроцессного взаимодействия (IPC). Это используется клиентами и серверами для целей связи. RPC используется программами для выполнения программ на сервере. Прекрасным примером этого является Microsoft Outlook. Вы общаетесь с Microsoft Exchange Server с помощью РПК. Это позволяет отправлять и получать электронные письма. Когда вы используете Microsoft Outlook для отправки электронной почты, ваш компьютер отправляет сообщение на серверный компьютер в неясном коде. Сервер отвечает вашему компьютеру другим сообщением, содержащим результаты выполненной программы. Все это выполняется в бэкенде работающей программы. Неотъемлемой частью этого является конечная точка. Конечная точка включает имя, порт или группу портов на компьютере, который отслеживается сервером на предмет входящих клиентских запросов. Если быть точным, это сетевой адрес. Сопоставитель конечных точек — это часть подсистемы RPC, отвечающая за динамическое назначение конечных точек серверу. Когда эта функция не работает, это приводит к отображению сообщения об ошибке 1753. Это показывает, что служба RPC недоступна.
Решения
 Причины ошибок
Причины ошибок
Код ошибки 1753, указывающий на сбой службы сопоставления конечных точек RPC, вызван несколькими причинами. К ним относятся:
- Повреждение реестра Windows и повреждение
- Неисправность оборудования
- Вторжение шпионских программ или вирусные инфекции
- Конфликты драйверов устройств
Дополнительная информация и ручной ремонт
Этот код ошибки может вызвать большие неудобства при выполнении программ, зависящих от сервера. Это может снизить вашу продуктивность и производительность. Чтобы избежать хлопот, желательно исправить ошибку 1753 сразу. Лучший способ устранить эту ошибку 1753 за считанные секунды — это скачать Restoro. Используя этот инструмент для ремонта, вы можете сразу же исправить ошибку бесплатно, не платя сотни долларов профессиональному эксперту. Restoro — это новый и инновационный инструмент для исправления ПК, интегрированный с автоматизированным алгоритмом и интуитивно понятной технологией, которая позволяет пользователям расслабиться и отдохнуть, пока Restoro работает в системе и обнаруживает все проблемы, связанные с ПК, в кратчайшие сроки. Всего за несколько кликов вы можете решить даже самые серьезные проблемы с ПК, такие как код ошибки 1753 RPC endpoint mapper, и вернуться к программе в кратчайшие сроки.
Почему Ресторо
Это эффективно и удобно для пользователя. Restoro может использоваться пользователями всех уровней, поэтому, даже если это ваш первый опыт использования инструмента для ремонта, вам не о чем беспокоиться. Чтобы работать с ним, вам не нужно быть программистом или иметь хорошие технические знания. Он прост и очень удобен в использовании. Макет прост и опрятен, приятно дополняется удобной навигацией и сложным пользовательским интерфейсом. Restoro — это мощный и многофункциональный инструмент для устранения ошибок, в который встроены мощные, ориентированные на производительность и полезные утилиты — все в одном. Итак, вызван ли код ошибки 1753 из-за вирусной инфекции в вашей системе или реестра повреждения, вам не нужно искать различные инструменты для устранения ошибки, просто запустите Restoro, чтобы сразу исправить проблему. Restoro включает динамическую очистку реестра, которая обнаруживает все проблемы с реестром и удаляет беспорядок с жесткого диска, такой как ненужные файлы, историю Интернета и недействительные записи, что, кстати, является причиной повреждения реестра, приводящего к ошибке 1753. Он очищает диск. места и ОЗУ, а также восстанавливает неправильно сконфигурированные системные файлы и поврежденный реестр за считанные секунды, устраняя ошибку 1753. Restoro также работает как системный оптимизатор, что значительно повышает скорость и производительность вашего ПК и сокращает время загрузки. В дополнение к этому, он также имеет функцию резервного копирования. Этот инструмент встроен в целях безопасности. Эта функция позволяет создавать файлы резервных копий на вашем ПК перед началом восстановления системы. Это поможет вам восстановить данные в случае потери данных во время восстановления системы. Для начала:
- Открыть чтобы загрузить и установить Restoro в вашу систему
- После установки запустите его для поиска ошибок, таких как 1753
- Теперь нажмите вкладку восстановления, чтобы решить
Узнать больше
Параметр «Адаптивная яркость» в Windows 10 — это полезный параметр, который можно использовать при настройке яркости компьютера. Это поможет вам автоматически получить яркость в зависимости от освещения вокруг вашего компьютера. Однако бывают случаи, когда он не работает или не выключается, когда вы этого хотите. Если эта проблема возникла сразу после того, как вы обновили или установили Windows 10, то читайте дальше, так как этот пост предоставит вам несколько вариантов, которые вы можете попробовать решить.
Вариант 1. Попробуйте запустить средство устранения неполадок с питанием.
Первое, что вы можете сделать, чтобы решить проблему с Adaptive Brightness, — это запустить средство устранения неполадок питания, так как проблема может возникнуть из-за некоторых конфликтующих настроек питания. Чтобы использовать его, обратитесь к следующим шагам:
- Откройте панель настроек Windows 10 и перейдите в раздел «Обновление и безопасность», а затем в «Устранение неполадок».
- После этого прокрутите вниз до левой стороны и выберите параметр «Питание».
- Оттуда вы должны увидеть кнопку «Запустить средство устранения неполадок». Нажмите на него, чтобы решить проблему.
- После этого следуйте следующим инструкциям на экране.
Вариант 2. Попробуйте отключить или отключить соответствующие параметры в настройках графического процессора.
Возможно, проблема связана с настройками графической карты. Если вы используете видеокарту AMD или HD-графику Intel, вам может потребоваться отключить параметры питания в настройках графического процессора. В частности, вы должны отключить Vari-Bright в настройках видеокарты AMD или технологию энергосбережения дисплея под панелью графики Intel.
- Пользователи AMD:
- Откройте панель настроек AMD Radeon.
- Затем перейдите в настройки. Оттуда выберите Radeon Дополнительные настройки.
- Затем перейдите на вкладку «Питание» и выберите параметр PowerPlay.
- Вы должны найти опцию «Включить Vari-Bright», расположенную справа от вас. Снимите отметку с ее флажка и сохраните внесенные изменения.
- Пользователи Intel:
- Откройте панель управления графикой и мультимедиа Intel на рабочем столе.
- Затем выберите основной режим и перейдите на вкладку питания.
- Оттуда выберите «От батареи» в качестве источника питания, после чего вы получите опцию «Технология энергосбережения дисплея». По умолчанию он должен быть включен.
- Теперь снимите отметку с флажка и сохраните внесенные изменения.
Вариант 3. Попробуйте сбросить настройки схемы электропитания по умолчанию.
Вы также можете использовать инструмент командной строки для решения проблемы. Этот инструмент командной строки известен как PowerCfg. Это служебная программа, которая будет сканировать ваш компьютер в течение 60 секунд, чтобы узнать его мощность. Этот инструмент дает подробные результаты в форме отчета в формате HTML, который поможет вам определить реальную причину проблем с разрядом батареи. Вы также можете использовать этот инструмент для сброса настроек плана электропитания вашего компьютера по умолчанию. Чтобы использовать его, выполните следующие действия.
- Откройте командную строку от имени администратора.
- Затем введите следующую команду и нажмите Enter, чтобы выполнить ее:
powercfg – восстановить схемы по умолчанию
- После выполнения команды перезагрузите компьютер.
Вариант 4. Попробуйте обновить драйверы видеокарты.
- Сначала загрузите компьютер в безопасном режиме.
- После этого нажмите клавиши Win + R, чтобы запустить Run.
- Введите devmgmt.MSC в поле и нажмите Enter или нажмите OK, чтобы открыть диспетчер устройств.
- После этого отобразится список драйверов устройств. Оттуда найдите адаптеры дисплея и щелкните по ним.
- После этого щелкните правой кнопкой мыши каждую запись в разделе «Видеоадаптеры» и выберите в меню пункт «Удалить устройство».
- Теперь перезагрузите компьютер.
- После перезагрузки компьютера перейдите в приложение «Настройки» и проверьте наличие обновлений в разделе «Центр обновления Windows».
Примечание: У вас также есть возможность перейти непосредственно на веб-сайт производителей ваших видеокарт, таких как NVIDIA, Intel или AMD, и перейти в раздел под названием Драйверы, а затем проверить, есть ли новое доступное обновление — если оно есть, загрузите и установите его.
Вариант 5. Попробуйте отключить адаптивную яркость через редактор реестра.
Поскольку в этом посте вы будете иметь дело с файлами реестра, вам сначала нужно создать точку восстановления системы. Как только вы это осветите, перейдите к следующим шагам:
- Нажмите клавиши Win + R, чтобы открыть диалоговое окно «Выполнить».
- Затем введите «regedit» в поле и нажмите Enter, чтобы открыть редактор реестра.
- После этого перейдите по этому пути: HKEY_LOCAL_MACHINESOFTWAREIntelDisplayigfxcuiprofilesMediaBrighten Movie
- Теперь дважды щелкните «ProcAmpBrightness» и установите его значение равным «0».
- Теперь перейдите по этому пути: HKEY_LOCAL_MACHINESOFTWAREIntelDisplayigfxipiprofilesMediaDarken Movie
- Оттуда дважды щелкните «ProcAmpBrightness» и установите значение «0».
- Затем закройте редактор реестра и перезагрузите компьютер, а затем посмотрите, исправлена ли проблема.
Узнать больше
Код ошибки 0x802400d — Что это?
Код ошибки 0x802400d чаще всего возникает, когда пользователи пытаются использовать средство обновления Windows на своих компьютерах для перехода с одной версии программного обеспечения на другую. В некоторых случаях эта ошибка чаще появляется на вашем компьютере, если вы не выполняли регулярные обновления программного обеспечения, поскольку они были доступны.
Общие симптомы включают в себя:
- Невозможность завершить загрузку необходимого обновления до Windows 10
- Неполная установка нужного обновления Windows 10
Хотя на устранение проблем, вызывающих появление кода ошибки 0x802400d, может потребоваться дополнительное время, существует несколько шагов, которые можно предпринять для решения этой проблемы. Они довольно просты в исполнении и не требуют глубоких знаний о системе для использования.
Решения
 Причины ошибок
Причины ошибок
Основная причина ошибки с кодом 0x802400d заключается в том, что существует файл или процесс, вызывающий сбой процесса обновления. Во многих случаях эта ошибка появляется, когда пользователь пытается начать процесс обновления своего компьютера, если у него есть несколько накопленных обновлений для выполнения. Компьютеры, на которых несколько обновлений отстают от того места, где они должны быть, будут отображать эту ошибку чаще, чем компьютеры, для которых установлено расписание рекомендуемых обновлений.
Дополнительная информация и ручной ремонт
Хотя существует несколько причин, по которым код ошибки 0x802400d может появляться на вашем компьютере во время процесса обновления Windows, существует несколько способов, которые можно использовать для самостоятельного решения проблемы. Как правило, это легко сделать и не требуют передовых методов. Однако, если вам неудобно решать проблему самостоятельно, обратитесь к квалифицированному специалисту по ремонту Windows.
Вот некоторые из лучших методов, которые пользователи могут использовать для разрешения кода ошибки 0x802400d:
Метод 1. Запустите средство проверки готовности системы к обновлению.
Существует ряд различных процессов, файлов и параметров, которые могут привести к появлению кода ошибки 0x802400d на вашем компьютере в процессе обновления Windows 10. По этой причине наиболее эффективный способ определить, кто является виновником вашей конкретной проблемы, — это загрузить и использовать функцию готовности обновления системы.
Этот инструмент доступен непосредственно из Windows. Хотя в Интернете есть и другие инструменты, которые утверждают, что могут решить проблему, они могут содержать вирусы и вредоносные программы, поэтому будьте осторожны, если вы решите использовать их вместо этого. На веб-сайте Windows также имеется несколько версий инструмента, поэтому обязательно загрузите версию, соответствующую операционной системе и версии вашего компьютера.
После того, как вы скачали инструмент готовности с веб-сайта Windows, позвольте ему запустить сканирование вашей системы. Как минимум, этот процесс займет около пятнадцати минут. Хотя вы увидите индикатор выполнения в нижней части окна, он не всегда обновляется эффективно. Некоторые пользователи сообщают, что обновление, похоже, останавливается, когда оно завершается на две трети. Если это произойдет, продолжайте сканирование, а не отменяйте его. Даже если индикатор выполнения не обновляется, сканирование все еще выполняется.
Метод 2: удалите новое программное обеспечение и повторите попытку обновления
Если вы недавно установили новое программное обеспечение на свой компьютер, это может иногда вызывать проблемы с процессом обновления. Лучший способ решить эту проблему — удалить или удалить программное обеспечение, снова запустить процесс обновления, а затем переустановить программное обеспечение после успешного обновления системы Windows.
Если вышеуказанные способы не помогли устранить ошибку с кода 0x802400d на вашем компьютере, но вы все еще не можете завершить процесс обновления Windows 10, или если вы не уверены в своей способности выполнить эти шаги самостоятельно, свяжитесь с квалифицированный специалист по ремонту компьютеров, который знаком с проблемами, связанными с Windows 10, в частности. Microsoft предлагает сертификаты для специалистов по ремонту Windows, так что ищите профессионала, который обладает опытом, навыками и знаниями, необходимыми для адекватного устранения кода ошибки 0x802400d на вашем компьютере.
Если вы хотите всегда иметь в своем распоряжении утилиту для исправления этих Windows 10 и других связанных с ними проблем, когда они возникают, Загрузить и установить мощный автоматизированный инструмент.
Узнать больше
Diablo изменила способ создания ролевых игр в жанре экшн и стала домашней работой для многих разработчиков. Diablo 3 — третье продолжение серии, и, к радости многих игроков по всему миру, оно принесло несколько интересных вещей в жанре, таких как объединение с другими друзьями для совместной борьбы с полчищами демонов, вводя столь необходимый элемент многопользовательской игры. К сожалению, иногда мы получаем сообщение об ошибке, что Diablo 3 не может подключиться или что соединение с игровым сервером было потеряно. Продолжайте читать и пробуйте предоставленные решения по мере их появления, чтобы решить эту проблему и продолжить игру.
Узнать больше
Ошибка синего экрана rtf64x64.sys возникает через случайные промежутки времени, но это регулярное явление, это может происходить во время игр, при просмотре фильмов или даже когда компьютер не используется. в этой статье мы расскажем вам, как устранить эту ошибку, используя самые простые шаги, которые вы можете предпринять, и не беспокойтесь, хотя ошибка кажется ужасной и пугающей, беспокоиться не о чем. Если вы можете нормально загрузить Windows после большой ошибки, следуйте инструкциям, в противном случае перезагрузитесь в безопасном режиме или используйте установочный носитель для загрузки.
- Используйте официальное онлайн-средство устранения неполадок Microsoft
У Microsoft есть онлайн-средство устранения неполадок с синим экраном, которое было создано специально для таких ситуаций. Идти к Устранение ошибки экрана и ответить на необходимые вопросы. В большинстве случаев этого будет достаточно, чтобы решить любую проблему с синим экраном. - Обновите сетевые и звуковые драйверы
Как эта ошибка прослеживается до устройств Realtek, перейдите в Realtek веб-сайт и скачать драйверы. Установите их и перезагрузите систему. - Используйте специальное программное решение
DRIVERFIX — это приложение, предназначенное для решения этих и других проблем и проблем с драйверами, это автоматическое решение для исправления драйверов одним щелчком мыши. Посетите сайт Driverfix и скачать применение - Выполните восстановление системы
Если вам не удалось решить проблему с помощью предыдущих шагов, вернитесь к предыдущей точке восстановления, когда все работало. - Замените сетевую или звуковую карту
Если все не удалось, включая восстановление системы, скорее всего, это аппаратная неисправность. Замените неисправные компоненты, и вы больше не должны получать ошибки.
Узнать больше
Обновление вашей системы является обязательным, и обновления Windows, безусловно, отличный способ сделать это. Эти обновления необходимы, поскольку они обеспечивают важную безопасность и различные исправления ошибок на вашем компьютере с Windows 10. Тем не менее, есть много случаев, когда вы сталкиваетесь с проблемами с обновлениями Windows, и один из них — это когда обновления Windows автоматически отключаются в случайное время. Некоторые пользователи сообщили, что видели уведомление об отключении обновлений Windows. Обратите внимание, что проблема не в самом обновлении, поскольку многие пользователи включили Центр обновления Windows, и система была правильно обновлена. Проблема в том, что обновления Windows отключились сами по себе. Может быть несколько причин, по которым обновления Windows отключились сами по себе. Это может быть связано с антивирусной программой, установленной на вашем компьютере. Известно, что антивирусные программы вызывают проблемы с другими программами, включая компоненты обновлений Windows. Это может произойти из-за ложных срабатываний, а также из-за странных проблем с совместимостью. Помимо антивирусных программ, сама служба Windows Update также может быть основной причиной проблемы. Возможно, в папке Центра обновления Windows находится поврежденный файл, или служба Центра обновления Windows не была запущена должным образом. Любую из этих проблем можно решить, следуя приведенным ниже вариантам устранения неполадок. Обязательно тщательно следуйте каждому из них для достижения лучших результатов.
Вариант 1. Попробуйте отключить антивирусную программу.
Отключение антивирусной программы или любого программного обеспечения безопасности, установленного на вашем компьютере, — это всегда хорошая идея, которую вы можете попробовать, если процесс обновления Windows не проходит гладко. Поэтому перед повторным обновлением компьютера обязательно отключите антивирусную программу или программу безопасности, и после завершения обновления Windows не забудьте снова включить антивирусную программу.
Вариант 2 — Попробуйте внести некоторые изменения в реестр
- Нажмите клавишу Wins один раз и введите «командную строку» в поле.
- В результатах поиска щелкните правой кнопкой мыши командную строку и выберите параметр «Запуск от имени администратора», чтобы запустить ее с правами администратора.
- Затем введите следующую команду и нажмите Enter:
reg add «HKEY_LOCAL_MACHINESOFTWAREMicrosoftWindowsCurrentVersionWindowsUpdateAuto Update»/v AUOptions/t REG_DWORD/d 0/f
- После этого введите следующую команду и снова нажмите Enter:
sc config wuauserv start = auto
Команда, которую вы ввели, установит Центр обновления Windows на автоматический, так что вам будет хорошо.
Вариант 3. Попробуйте сбросить компоненты Центра обновления Windows.
Если по какой-либо причине второй вариант не сработал, сброс компонентов Центра обновления Windows также может помочь решить проблему. Как? Обратитесь к следующим шагам:
- Откройте командную строку с правами администратора.
- После этого введите каждую из следующих команд и нажмите Enter после ввода одной за другой.
- net stop wuauserv
- net stop cryptsvc
- чистые стоповые бит
- net stop msiserver
Примечание: Введенные вами команды остановят компоненты Центра обновления Windows, такие как служба Центра обновления Windows, Криптографические службы, BITS и установщик MSI.
- После отключения компонентов WU необходимо переименовать папки SoftwareDistribution и Catroot2. Для этого введите каждую из следующих команд ниже и не забудьте нажать Enter после ввода одной команды за другой.
- ren C: WindowsSoftwareDistribution SoftwareDistribution.old
- ren C: WindowsSystem32catroot2 Catroot2.old
- Затем перезапустите службы, которые вы остановили, введя другую серию команд. Не забудьте нажать Enter после ввода одной команды за другой.
- net start wuauserv
- net start cryptsvc
- чистые стартовые биты
- net start msiserver
- Закройте командную строку и перезагрузите компьютер.
Вариант 4. Запустите средство устранения неполадок Центра обновления Windows.
Запуск встроенного средства устранения неполадок Центра обновления Windows — это одна из вещей, которую вы можете сначала проверить, поскольку известно, что она автоматически устраняет любые ошибки Центра обновления Windows. Чтобы запустить его, перейдите в «Настройки» и затем выберите «Устранение неполадок» в настройках. Оттуда нажмите Центр обновления Windows, а затем нажмите кнопку «Запустить средство устранения неполадок». После этого следуйте следующим инструкциям на экране, и все будет хорошо.
Узнать больше
Если вы пытаетесь обновить свой компьютер с Windows 10, но не можете этого сделать, так как на вашем компьютере недостаточно памяти, это, очевидно, указывает на то, что на вашем диске, на котором установлена Windows 10, недостаточно свободного места. Как вы знаете, когда Windows 10 загружает пакеты обновлений, она извлекает их в отдельную папку, что означает, что в этой конкретной папке должно быть достаточно места для начала обновления. Windows на самом деле не проверяет системы на наличие достаточных требований к пространству до того, как она даже инициализирует обновление или обновления, и вы узнаете об этом только тогда, когда начнется процесс обновления. На тонких клиентах Windows 10 или на клиентах со встроенными системами с ограниченным пространством для хранения при запуске Центра обновления Windows инициализация обновления может завершиться ошибкой, поскольку, как указано, Windows не проверяет системы на наличие достаточных требований к пространству, поэтому вам, возможно, придется выполнить работу для их, убедившись, что на вашем диске достаточно свободного места. Вот несколько советов, которым вы можете следовать, чтобы решить проблемы с обновлением Windows 10 на компьютерах с небольшим объемом памяти.
Вариант 1. Удалите файлы из папки загрузки.
Поскольку вы собираетесь удалить все вручную, вам необходимо создать резервную копию всех важных файлов, которые вы, возможно, поместили в папку «Загрузка». После создания резервных копий важных файлов удалите файлы из этой папки, или вы можете просто нажать клавиши Shift + Del, чтобы окончательно удалить файлы после того, как вы выбрали их все.
Вариант 2 — изменение местоположения папки Центра обновления Windows
Возможно, вам придется изменить расположение папки Центра обновления Windows, куда Windows загружает все файлы, необходимые для обновления операционной системы, если вы не можете реально освободить место на основном драйвере. Поэтому все, что вам нужно сделать, — это установить на диске достаточно свободного места для завершения обновления.
Вариант 3. Удалите приложения и программы, которыми вы больше не пользуетесь.
В некоторых случаях приложения и программы занимают много места на вашем диске. Поэтому, если есть программы или приложения, которые вы больше не используете, вы можете удалить их, чтобы сэкономить место на диске. Для этого выполните следующие действия:
- В поле поиска введите «control» и нажмите «Панель управления» (приложение для ПК) среди результатов поиска.
- После этого выберите «Программы и компоненты» из списка, который предоставит вам список всех программ, установленных на вашем компьютере.
- Оттуда найдите приложения и программы, которые вы больше не используете, щелкните каждое из них правой кнопкой мыши и выберите Удалить.
Вариант 4 — переместить файлы на другой диск
Это еще одна вещь, которую вы можете попробовать. Вы можете перемещать файлы, особенно файлы большого размера, на другой диск, чтобы освободить место на вашем диске. После этого установите обновления еще раз.
Вариант 5. Уменьшите количество файлов на диске из облачных сервисов.
Если вы используете тонны облачных сервисов резервного копирования, таких как OneDrive и Dropbox, возможно, вы захотите уменьшить количество файлов, которые есть в этих облачных сервисах резервного копирования. Вы можете сделать то же, что и в третьем варианте, и переместить эти файлы на другой диск, чтобы освободить место для хранения.
Вариант 6 — очистить содержимое корзины
Как вы знаете, файлы, которые были удалены с вашего компьютера, сначала попадают в корзину. Таким образом, если вы не опустошали корзину в течение длительного времени, удаляемые файлы по-прежнему фактически занимают место на вашем диске. Таким образом, вам нужно очистить содержимое корзины, чтобы сэкономить место на диске.
Вариант 7 — очистить временные файлы
Вы можете использовать функцию Windows 10 Storage Sense, которая может очистить все временные файлы с вашего компьютера. Чтобы использовать Storage Sense, выполните следующие действия.
- Откройте «Настройки»> «Система»> «Хранилище» в меню WinX.
- Оттуда вы увидите список всех локальных и подключенных запоминающих устройств, а также сведения о свободном пространстве.
- Теперь убедитесь, что функция Storage Sense включена, затем найдите ссылку «Free Up Space» и нажмите ее, чтобы открыть.
- После этого появится экран, который является встроенной программой в Windows 10, и просканирует ваш компьютер на наличие следующих нежелательных файлов, чтобы вы могли освободить место на диске:
- Файлы журнала обновления Windows
- Системные файлы отчетов об ошибках Windows
- Эскизы
- Temporary Internet Files
- Предыдущие установочные файлы Windows
- Файлы оптимизации доставки
- DirectX Shader Cache
Выберите файлы, от которых вы хотите избавиться, а затем нажмите на опцию удаления файлов. Обратите внимание, что вы будете иметь представление об общем размере при выборе любого из ненужных файлов, перечисленных выше.
Узнать больше
Шрифты Google — это бесплатная библиотека шрифтов с открытым исходным кодом, предназначенная для обогащения веб-контента и предоставления конечному пользователю удобной работы в Интернете во время серфинга. Шрифты полностью бесплатны как для коммерческого, так и для личного использования, и они не ограничиваются использованием только в WEB, вы можете использовать их также в других проектах, таких как визитные карточки, листовки и т. д. Чтобы использовать шрифты Google, в первую очередь вам, конечно, понадобится скачать их. В этом руководстве мы покажем вам, как загрузить и установить шрифты Google.
- Перейдите в Страница Google Fonts.
- Выберите семейство шрифтов, которое вы хотите использовать. Вы можете предварительно просмотреть каждый стиль шрифта, чтобы убедиться, что он правильный.
- Когда вы будете готовы, нажмите Скачать семью кнопку.
- Появится окно проводника с вопросом, где сохранить семейство шрифтов.
- Загруженный файл будет сжат в формате .zip для экономии трафика, поэтому вам сначала нужно его распаковать / распаковать. Щелкните файл правой кнопкой мыши и выберите Извлечь все.
- Затем вас спросят, где разархивировать / извлечь файл. Проводник автоматически создаст новую подпапку, названную именем файла, поэтому все, что вам нужно сделать, это подтвердить ее, щелкнув Выписка.
- Щелкните значок Windows в нижнем левом углу рабочего стола.
- Выберите Персонализация категории и шрифты.
- Разделите экран между проводником и настройками, перетащив окна к левому или правому краю экрана. Выберите все файлы шрифтов, нажав CTRL + A и перетащите их в Добавить шрифты пунктом.
Узнать больше
Как вы знаете, восстановление системы — это полезный инструмент в операционной системе Windows, который помогает пользователям устранять системные проблемы, отменяя все недавние изменения на компьютере, которые могли вызвать проблему. Однако бывают случаи, когда вы можете столкнуться с некоторыми проблемами при запуске этого инструмента, и одна из этих проблем заключается в том, что восстановление системы внезапно зависает или зависает при инициализации восстановления реестра в Windows 10. Если вы столкнулись с похожей проблемой, читайте дальше. так как этот пост расскажет вам, что вы можете сделать в таких случаях. Есть несколько вещей, которые вы можете сделать, когда столкнетесь с такой проблемой в восстановлении системы. Во-первых, вы можете попробовать подождать, дать ему больше времени для загрузки, которая не должна занимать более 5 минут. И если он все еще застрял после этого времени, дайте ему еще час. Однако, если по прошествии часа ничего не изменилось, значит, нужно искать проблему дальше. Имейте в виду, что вы не должны прерывать восстановление системы, резко закрывая его, это может привести к невозможности загрузки системы. Чтобы приступить к устранению проблемы, вам необходимо выполнить каждое из предложенных ниже предложений.
Вариант 1. Попробуйте использовать среду восстановления Windows.
Первый вариант устранения неполадок, который вам нужно попробовать, — это просто нажать кнопку питания в течение примерно 10 секунд. Это то, что вы должны сделать, когда вам нужно прервать восстановление системы или перезагрузить компьютер с Windows 10. Если в течение 10 секунд нажать кнопку питания, произойдет полное выключение, а после выключения компьютера перезагрузите компьютер и выполните следующие действия, но перед тем, как это сделать, убедитесь, что у вас есть загрузочный USB или DVD-диск Windows.
- Сначала вставьте загрузочный USB или DVD, загрузитесь с него и выберите вариант «Восстановить компьютер».
- Затем, когда вы увидите логотип производителя на своем компьютере, нажмите кнопку, чтобы войти в среду восстановления Windows.
- После этого измените последовательность загрузки на привод DVD в настройках прошивки UEFI и перезагрузите компьютер.
- После перезагрузки компьютера выберите порядок загрузки и внесите соответствующие изменения, как показано в BIOS.
Вариант 2. Попробуйте запустить утилиту автоматического восстановления.
Вы также можете использовать автоматическое восстановление для исправления ошибки. Для этого выполните следующие действия.
- Вы можете начать с создания и загрузки с загрузочной флешки Windows 10 USB.
- После этого нажмите «Восстановить компьютер», расположенный в левом нижнем углу, когда вы находитесь на начальном экране запуска Windows.
- Затем нажмите «Устранение неполадок», а затем на другом экране нажмите «Восстановление при загрузке».
- Теперь выберите операционную систему, которую вы хотите восстановить. Как только вы это сделаете, он начнет восстанавливать вашу операционную систему. Подождите, пока процесс не будет завершен, а затем проверьте, устранена ли проблема.
Вариант 3. Попробуйте запустить восстановление системы в безопасном режиме.
Если вы не можете загрузиться с компьютера под управлением Windows 10, попробуйте снова запустить Восстановление системы в разделе Дополнительные параметры запуска.
- Загрузите компьютер в безопасный режим.
- После этого выберите параметр> Устранение неполадок> Дополнительные параметры> Параметры запуска> Перезагрузить.
- После перезагрузки компьютера нажмите клавишу F6, чтобы включить безопасный режим с командной строкой и запустить восстановление системы оттуда.
- Теперь в командной строке введите «рструи.ехе», Чтобы запустить восстановление системы в безопасном режиме. Это поможет исправить проблему, так как было бы безопаснее выполнить восстановление системы компьютера.
Узнать больше
Недавно ряд пользователей сообщили, что им не удалось ничего загрузить из Интернета после того, как они обновили свои компьютеры с Windows 10. Такая проблема возникает из-за некоторых настроек параметров Интернета, расположенных в Панели управления. Судя по отчетам, эта проблема возникает во всех типах браузеров, а не только в Microsoft Edge. Невозможность загрузить что-либо из Интернета является огромной проблемой, поскольку почти все связано с Интернетом. Чтобы решить эту проблему, вот несколько советов, которые вы можете попробовать.
Вариант 1. Временно отключите брандмауэр и сторонний антивирус.
Известно, что брандмауэр и антивирусные программы блокируют файлы в тот момент, когда они обнаруживают угрозу для системы. Однако в некоторых случаях он также может блокировать файл, даже если это безопасный файл. Таким образом, ваши антивирусные программы или брандмауэры могут быть причиной, по которой вы ничего не можете загрузить на свой компьютер с Windows 10. Чтобы изолировать проблему, вам необходимо временно отключить как брандмауэр, так и антивирусные программы, а затем проверить, можно ли теперь что-либо загружать из Интернета. Не забудьте включить их снова, поскольку их отключение может сделать ваш компьютер уязвимым для киберугроз.
Вариант 2. Попробуйте изменить настройки параметров Интернета.
По словам пользователей, изменение настроек параметров Интернета помогло им решить проблему. Бывают случаи, когда местоположение диска в настройках параметров обозревателя не является системным диском, скорее всего, это вызовет всплывающее сообщение об ошибке, поэтому вам нужно убедиться, что он правильный.
- Перейдите в Панель управления, найдите Свойства обозревателя и откройте его.
- Затем перейдите на вкладку «Общие» и нажмите «Настройки».
- Оттуда проверьте, является ли расположение диска «C:». Если это так, закройте окно, в противном случае нажмите «Переместить папку…», а затем выберите нужную папку на диске C: и нажмите «ОК».
- Теперь перезагрузите компьютер и проверьте, помогло ли изменение параметров браузера решить проблему.
Вариант 3. Попробуйте очистить данные браузера.
Бывают случаи, когда данные браузера могут вызывать проблемы при загрузке файлов в Интернете. И поэтому вы можете попробовать очистить данные вашего браузера. Это может быть очень простое решение, но часто оно помогает исправить ошибки такого рода. Следуйте инструкциям ниже, чтобы очистить данные в вашем браузере.
- Откройте браузер Google Chrome.
- После этого нажмите клавиши Ctrl + H. Это откроет новую панель, которая позволит вам удалить историю просмотров и другие данные в вашем браузере.
- Теперь установите каждый флажок, который вы видите, и нажмите кнопку Очистить данные просмотра.
- Затем перезапустите браузер Chrome и проверьте, можете ли вы сейчас открыть любой веб-сайт или нет.
Вариант 4. Избавьтесь от конфликтующих расширений браузера.
- Откройте Chrome и нажмите клавиши Alt + F.
- Перейдите в раздел «Дополнительные инструменты» и нажмите «Расширения», чтобы найти любые подозрительные расширения браузера или панели инструментов.
- Нажмите на корзину и выберите «Удалить».
- Перезапустите Chrome и снова нажмите клавиши Alt + F.
- Перейдите к «При запуске» и отметьте «Открыть определенную страницу или набор страниц».
- Чтобы проверить, активен ли угонщик браузера, нажмите Установить страницы, если он активен, перезапишите URL.
Вариант 5 — Попробуйте удалить прокси
Удаление прокси-сервера также может помочь вам решить проблему с подключением в Cortana. Вот как вы можете это сделать:
- Нажмите клавиши Win + R, чтобы открыть диалоговое окно «Выполнить».
- Затем введите «inetcpl.cpl» в поле и нажмите Enter, чтобы открыть Свойства Интернета.
- После этого перейдите на вкладку «Подключения» и выберите настройки локальной сети.
- Оттуда. Снимите флажок «Использовать прокси-сервер» для вашей локальной сети, а затем убедитесь, что установлен флажок «Автоматически определять настройки».
- Теперь нажмите кнопку ОК и кнопку Применить.
- Перезагрузите компьютер.
Примечание: Если вы используете стороннюю прокси-службу, вы должны отключить ее.
Вариант 6. Попробуйте переустановить браузер.
Если ни один из перечисленных выше вариантов не помог решить проблему, вы можете попробовать переустановить браузер. Бывают случаи, когда браузер не установлен должным образом, что может вызвать несколько проблем, например невозможность загрузить что-либо из Интернета. Таким образом, переустановите браузер и посмотрите, поможет ли это.
Узнать больше
Авторское право © 2022, ErrorTools, Все права защищены
Товарные знаки: логотипы Microsoft Windows являются зарегистрированными товарными знаками Microsoft. Отказ от ответственности: ErrorTools.com не аффилирован с Microsoft и не претендует на прямую аффилированность.
Информация на этой странице предоставлена исключительно в информационных целях.
Ремонт вашего ПК одним щелчком мыши
Имейте в виду, что наше программное обеспечение необходимо установить на ПК с ОС Windows. Откройте этот веб-сайт на настольном ПК и загрузите программное обеспечение для простого и быстрого устранения ваших проблем.
Brand Representative for Adobe
jalapeno
Thanks, but I have this installer. I ran it from your link again just for kicks.Same Message. «Error 2753. The File ‘acrosup64.dll’ is not marked for installation.»
Was this post helpful?
thumb_up
thumb_down
Still broken. I installed 11.10 on one computer and it crashes. 11.10 on my workstation flat out won’t install gives the same error. Others I’ve been able to install 11 and it work fine. I’ve pulled DC from my GPO deployment for now until Adobe fixes this.
It would be a lot simpler if Adobe would make an install for AD admins that was clean and worked. Especially now since windows has reader built in. I have users using that for now because at least that works.
Was this post helpful?
thumb_up
thumb_down
I’m having the same problem. The 2015.007.2033 .msi file installs fine, but when I slipstream the .msp files Opens a new window into it (2015.008.2082 and 2015.009.20069) I get the same error listed above when trying to install the final product onto a machine.
I’d be happy with a .msi file for each new version! Something that allows me to install via GPO!
Was this post helpful?
thumb_up
thumb_down
Found the solution. I had to use the removal tool for reader 11. Then you can install DC. Problem crops up when you push updates via GPO.
http://labs.adobe.com/downloads/acrobatcleaner.html Opens a new window
Was this post helpful?
thumb_up
thumb_down
Did the cleaner thing, and it allowed me to reinstall 2015.007.2033. However, when I try to uninstall, then install the slipstreamed updated versions, now I get a new error — «natives_blob.bin cannot be installed…». How are we supposed to install the updates via GPO? End users don’t have rights to install updates.
Was this post helpful?
thumb_up
thumb_down
should work after slipstream. I haven’t had an issue. Just when going from 11.0.10 to DC.
Was this post helpful?
thumb_up
thumb_down
I think I found a solution. It requires starting from scratch, and using the «base» version for the slipstream each time instead of just a progressive update. I also had to start with the .exe file, and not the .msi file.
A decent description is located here.
Was this post helpful?
thumb_up
thumb_down
Were you successful. We haven’t had much luck with the update to DC.
Was this post helpful?
thumb_up
thumb_down
Yes. Following the linked post, with some minor adjustments, it actually works very smoothly. The trick is to start with the base version of DC (2015.007.20033) in .exe format, then extract the AcroRead.msi file from there. Use that base file each time a new update is released, and DO NOT try to update a previously updated package. Once the newest .msp file is slipstreamed into AcroRead.msi, and the «setup.ini» file is copied over, use the Customization Wizard to tweak the installation parameters. The instructions say not to worry about telling the GPO to upgrade an existing package, but I prefer to do it that way anyway, just to keep everything neat and tidy in the GPO.
I just typed up an internal instruction sheet with the tweaks I added. Here is the text from that:
Preparation:
1.If you don’t already have it, locate the original version (2015.007.20033) (not the newest one) of Adobe Reader on their FTP site Opens a new window, and download the .exe file (NOT the .msi file).
2.If you don’t already have it, download and install the «Adobe Customization Wizard DC Opens a new window» (be sure its the correct version).
3.Download the newest .msp update file from the Adobe FTP site linked above. You only need the newest file, as each update includes all previous updates.
File Creation:
1.Copy the .exe and .msp file to a new folder (C:Adobe)
2.Create 2 new folders — «C:AdobeExtract» and «C:AdobeInstall»
3.Open CMD as administrator and run the following to extract the .msi file from the .exe:
1.C:AdobeAcroRdrDC1500720033_en_US.exe -nos_ne -nos_o»C:AdobeExtract»
2.msiexec /a C:ExtractAcroRead.msi
1.When prompted in the installation process for a location, enter C:AdobeInstall
3.msiexec /a C:AdobeInstallAcroRead.msi /p C:AdobeAcroRdrDCUpd1500920069.msp
1.Update the .msp filename as needed
2.When prompted for a file location, enter C:AdobeInstall
4.Copy «setup.ini» from C:AdobeExtract to C»AdobeInstall
Customization:
1.Open Adobe Customization Wizard DC
1.File > Open Package
1.Open C:AdobeInstallAcroRead.msi
2.Personalization tab
1.EULA Option > Suppress
3.Installation tab
1.Run Installation > Silently & Suppress Reboot
4.Shortcuts tab
1.Desktop Shortcut
1.Right click > Remove
5.Webmail tab
1.Prevent end users…
6.Online tab
1.Disable: Updates & Upsell
2.Services Integration > Disable all services
7.Click File > Save Package
1.This creates a .mst file in C:AdobeInstall that will be referenced by the GPO
GPO Deployment
1.Copy the contents of C:AdobeInstall folder to your software deployment network location, into a folder identifying the current version
2.Assuming you already have a GPO for deploying previous versions of Adobe Reader, open that GPO for editing (if not, create a new one, and disregard mentions of upgrading older versions)
3.Browse the GPO to Computer Configuration > Policies > Software Settings
4.Right click on Software Installation and select New > Package
5.Browse to the software deployment network location created in step 1 of GPO Deployment and select AcroRead.msi
6.Select Deployment Method: Advanced and click OK
7.On the General tab, rename the package to reflect the current version — This will help with future upgrades
8.On the Deployment tab, check «Uninstall this application when it falls out of the scope of management»
9.On the Upgrades tab, be sure all previous versions of Adobe Reader are listed (ReaderXI may not be listed by default). Click Add to add any that are not listed.
10.On the Modifications tab, click Add and browse to and select the .mst file
11.Click OK to create the package
12.Right click the GPO, and set GPO Status to User Configuration Settings Disabled. This speeds up the end user experience.
Testing
1.Assign the GPO to an OU for testing and run gpupdate /force on a test PC. Restart at the prompt.
2.Verify that the settings were applied, and the version of Adobe Reader is now current.
3.Assign the GPO to production OUs as needed
2 found this helpful
thumb_up
thumb_down
При попытке установить любую программу на компьютер с Windows 10 может появиться ошибка 2753. Иногда пакеты повреждены или, возможно, эти пакеты не работают должным образом или не могут создавать файлы и пути. Одна из таких досадных ошибок гласит: Ошибка 2753, файл не помечен для установки .

Эта ошибка не связана только с некоторыми конкретными файлами. Это может произойти с любым файлом – будь то исполняемый файл или файл MSI. Давайте посмотрим, чтобы исправить эту ошибку.
Содержание
- Ошибка 2753, файл не помечен для установки
- 1] Свежая загрузка установочного файла
- 2] Удалить все предыдущие версии Программного обеспечения
- 3] Запустите его от имени администратора
- 4] Запустите приложение в режиме совместимости
- 5] Перерегистрировать файл vbscript.dll
Ошибка 2753, файл не помечен для установки
Причин этой ошибки может быть несколько. Таким образом, мы постараемся охватить все возможные исправления здесь.
1] Свежая загрузка установочного файла
Посетите официальную домашнюю страницу и заново загрузите установочный файл в другое место. Убедитесь, что вы загрузили правильный файл установки для вашей ОС – а именно. х64 или х86. Перезагрузите компьютер, войдите в систему как администратор. Затем щелкните правой кнопкой мыши файл установки и выберите Запуск от имени администратора .
2] Удалить все предыдущие версии Программного обеспечения
Если у вас установлена более старая версия программного обеспечения, вам придется удалить программу. Запуск бесплатного Registry Cleaner, такого как CCleaner, может помочь удалить остаточную ненужную информацию из реестра. Вы также должны удалить все ненужные и временные файлы через настройки.
Перезагрузите компьютер, а затем переустановите приложение.
3] Запустите его от имени администратора
Может также случиться, что для выполнения файла требуется больше разрешений. Для этого вы можете дать ему больше привилегий, чтобы он мог работать так, как задумал разработчик.
Для этого щелкните правой кнопкой мыши файл и выберите Запуск от имени администратора.
Затем нажмите Да , чтобы получить запрос контроля учетных записей или контроля учетных записей пользователей.
Проверьте, работает ли ваш файл.
Если это не так, то вам может понадобиться:
- Возьмите на себя ответственность за папку, в которую вы планируете установить приложение.
- Используйте Permissions Time Machine, чтобы изменить разрешения для папки, в которую вы планируете установить приложение.
4] Запустите приложение в режиме совместимости
Возможно, файл не предназначен для работы в вашей текущей версии Windows. Вы можете попробовать запустить приложение в режиме совместимости. Это позволит приложению думать, что оно работает в совместимой среде, для которой оно предназначено.
5] Перерегистрировать файл vbscript.dll
В меню WinX откройте командную строку от имени администратора, введите следующее и нажмите Enter:
regsvr32.exe vbscript.dll
Это позволит повторно зарегистрировать соответствующий файл DLL с помощью средства ОС Windows regsvr32.exe . Средство Regsvr32 – это утилита командной строки, которую можно использовать для регистрации и отмены регистрации элементов управления OLE в качестве элементов управления DLL и ActiveX (OCX) в операционной системе Windows.
При успешном выполнении вы увидите следующее сообщение: DllRegisterServer в vbscript.dll успешно выполнен.
Сообщите нам, помогут ли упомянутые выше исправления исправить ошибку.


 Причины ошибок
Причины ошибок Причины ошибок
Причины ошибок