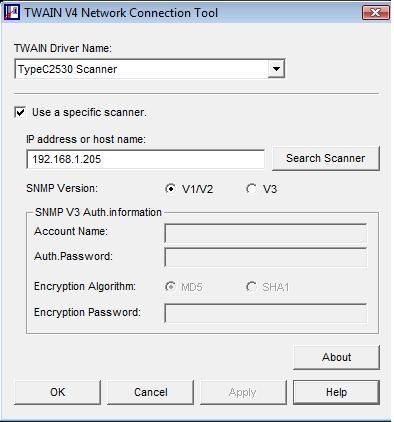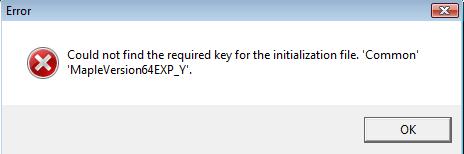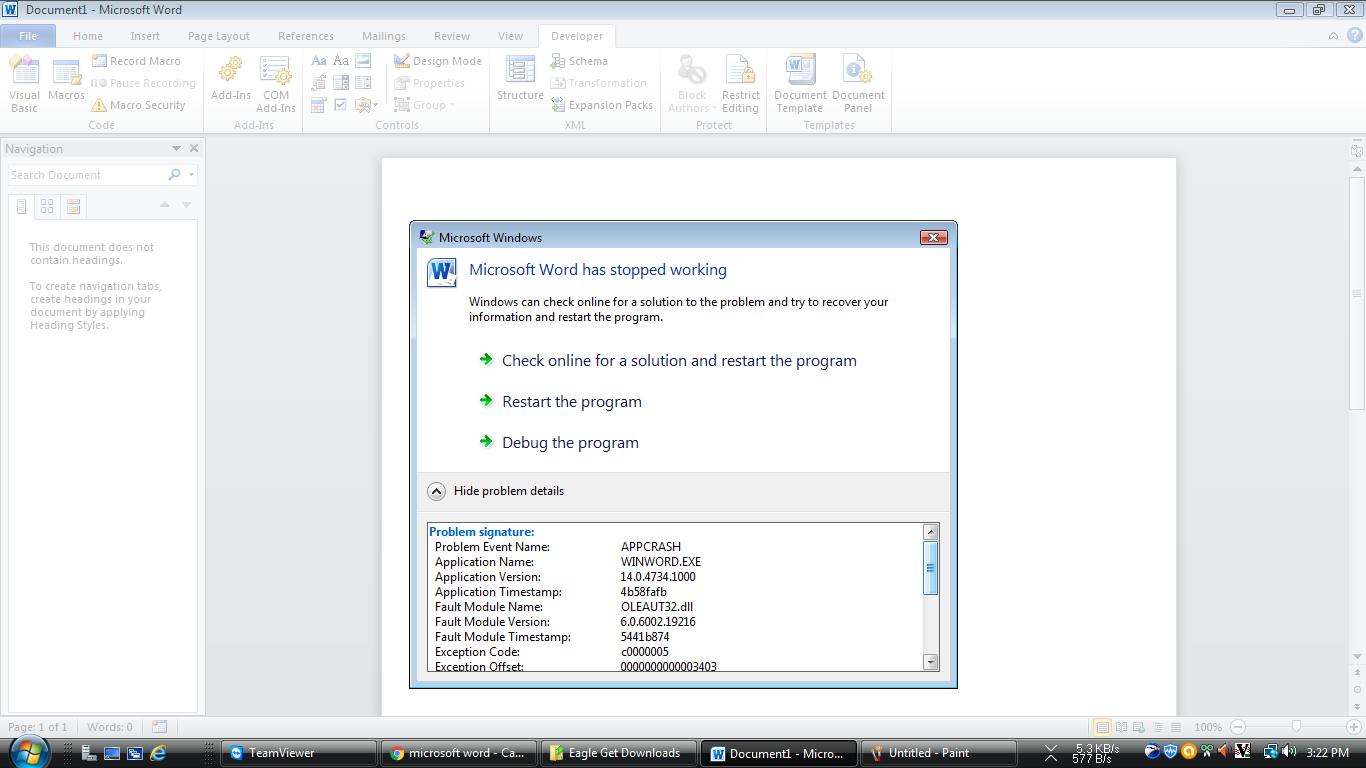-
-
July 30 2020, 14:49
У сетевых мфу ricoh бывает что принтер печатает, а сканер с TWAIN драйверами не работает. Ошибку 36851 я вылечил так. Для сканирования я использую программу Fast Stone. Вот её и надо внести в исключения брандмауэра windows. Открываем Брандмауэр в Панели Инструментов.
Брандмауэр Windows
Заходим в разрешения обмена данными, жмем кнопку изменить параметры, и ставим галочки в нашей программе.
Перезапускаем программу и ошибка должна уйти.



-
01-07-2009
#1
Senior MFP Technician
50+ Posts
- Rep Power
- 30
DSm415pf Error message 36851 network scanning using VISTA
When I try to network scan using VISTA, an error message saying «36851» No response from the scanner appears»anyone can help to solve this problem
-
01-07-2009
#2
Senior Tech
100+ Posts
- Rep Power
- 0
Hi friend,
Try off 1st your firewall…..i have problem before after off the firewall, i can scan….good luck bro…..I’m a pinoy also base in brunei..
-
01-07-2009
#3
Senior MFP Technician
50+ Posts
- Rep Power
- 30
Thanks Bro I try that…also Im pinoy base in Saudi Arabia…you know Jerry Ogimas?Good luck bro.God bless you.
Originally Posted by YHEL23
Hi friend,
Try off 1st your firewall…..i have problem before after off the firewall, i can scan….good luck bro…..I’m a pinoy also base in brunei..
-
01-08-2009
#4
Senior Tech
100+ Posts
- Rep Power
- 0
Originally Posted by 3bok3bok68
Thanks Bro I try that…also Im pinoy base in Saudi Arabia…you know Jerry Ogimas?Good luck bro.God bless you.
Hi Bro.,
Yap i know him but his in dubai now….if you want to contact him this his # +971509202306.God Bless to Bro…
Yhel
-
01-08-2009
#5
Senior MFP Technician
50+ Posts
- Rep Power
- 30
Thanks bro for your information about him…God Bless you too….
Originally Posted by YHEL23
Hi Bro.,
Yap i know him but his in dubai now….if you want to contact him this his # +971509202306.God Bless to Bro…
Yhel
-
01-08-2009
#6
Senior Tech
100+ Posts
- Rep Power
- 0
Originally Posted by 3bok3bok68
When I try to network scan using VISTA, an error message saying «36851» No response from the scanner appears»anyone can help to solve this problem
Hi Bro,
What driver did you install?i I understand that they have two type of driver.XP and vista. Printer is it no problem?
-
01-10-2009
#7
Senior MFP Technician
50+ Posts
- Rep Power
- 30
Hi Yhel,
Twain Driver Bro…I installed the latest version of twain driver.Originally Posted by YHEL23
Hi Bro,
What driver did you install?i I understand that they have two type of driver.XP and vista. Printer is it no problem?
-
12-17-2009
#8
Technician
- Rep Power
- 28
hi! try to disable windows firewall and also the any anti-virus personal firewall, if it works one of the firewall is blocking the scanner software. cheers…
-
12-18-2009
#9
Have you tried removing the Twain driver and scanning to folder via SMB? Sure as eggs is eggs that’ll fix your problem!
-
12-18-2009
#10
Field Supervisor
500+ Posts
- Rep Power
- 38
Aficio 1515/1515MF/1515F
Savin — 35153/515MF/3515F
Gestetner DSm415/DSm415pf/DSm415f
Lanier LD015/LD015f/LD015spf
I am pretty sure you will not be able to SCAN to folder with SMB.
These machine was before Vista and there is no firmware update to fix the issue.
Tags for this Thread
act,
copier error code,
copier error codes,
dsm415pf,
error,
error message,
ews,
exceptions,
message,
network,
scanning,
vista

View Tag Cloud
Bookmarks
Bookmarks

Posting Permissions
- You may not post new threads
- You may not post replies
- You may not post attachments
- You may not edit your posts
- BB code is On
- Smilies are On
- [IMG] code is On
- [VIDEO] code is On
- HTML code is Off
Forum Rules
за 2 дня до того, как я отформатировал свою систему Windows 2008 Server SP2 и переустановил ту же ОС. В моем офисе есть сетевой принтер (Ricoh Aficio MP C2030), который можно использовать как принтер, так и сканер. Я успешно установил драйвер для печати в своей системе.
также я установил драйвер сканера (TWAIN driver), который я получил с их официального сайта. Но я не могу сканировать документы с принтера. Раньше я сканировал документы через MS Word с помощью принтера. Шаги были:
- открыть MS Word
- Нажмите ALT + IPS
- окно сканера открывается в Word.
но теперь, когда я нажимаю ALT + IPS, MS Word аварийно завершает работу. Как я могу сканировать с помощью Ricoh Aficio MP C2030?
обновление:
Я сделал настройки в TWAIN Network Connection Tool.
но все равно я не могу использовать сканер. Другие компьютеры в сеть может использовать сканер.
обновление:
Я нашел эту ссылку http://support.ricoh.com/bb_v1oi/pub_e/oi_view/0001035/0001035358/view/scanner/unv/0110.htm, который говорит, что я должен установить DesktopBinder Lite. Так что я скачал 64 битную версию и попытался установить. Но я получил ошибку —
Что делать сейчас?
обновление:
Это то, что я получаю, когда я pres ALT + IPS в Word:
и когда я нажимаю Ok:
В рамках одной статьи вряд ли можно перечислить все неполадки и их нюансы, которые могут стать причиной неработоспособности принтера Ricoh (или вообще любого другого производителя). Тем не менее, существует ряд часто возникающих неисправностей, связанных либо с самим устройством печати, либо с компьютером, с которого осуществляется его управление, или же сетевым оборудованием, если таковое используется для связи с принтером.
Перед тем, как приступать к каким-либо ремонтно-восстановительным мероприятиям, нужно выяснить, отсутствуют ли у принтера критические неполадки, устранение которых вряд ли осуществимо без помощи специалистов. Для этого нужно просто распечатать конфигурационную страницу, что осуществляется напрямую с принтера, т.е. без компьютера или иных средств управления. В зависимости от того, напечатается ли страница конфигурации или нет, можно судить о наличии (если не напечатается) или отсутствии (если напечатается) критических неисправностей.
Как именно распечатать эту страницу, описано в руководстве пользователя по конкретной модели печатающей машины Ricoh. Например, у принтеров серии «SP 3400N» и «3410DN» это делается следующим образом:
- Полностью обесточиваем принтер, вынув шнур из розетки на несколько секунд.
- Подключаем шнур к розетке, но сам принтер пока не включаем (не нажимаем кнопку включения).
- Нажимаем и удерживаем кнопку «Сброс задания» и, не отпуская ее, нажимаем кнопку включения принтера (кнопка «Сброс задания» по-прежнему должна оставаться нажатой).
- Кнопку «Сброс задания» нужно держать до тех пор, пока не начнет мигать индикатор «Предупреждения».
- Отпускаем кнопку. Печать конфигурационной страницы запустится в течение нескольких секунд — максимум 30 (зависит от температуры в помещении — принтер начнет печать только после того, как прогреется).
Если печать страницы конфигурации выполнена, можно двигаться дальше в поисках причины неисправности. Если же нет, скорее всего, принтер придется сдать в сервисный центр на ремонт.
Распространенные неисправности принтеров Ricoh
Далее будут приведены только такие неисправности принтеров Ricoh, которые могут быть устранены самостоятельно пользователем без привлечения специалистов:
- Типичная проблема — отсутствие/повреждение драйвера принтера. Сюда же добавим — программное отключение (деактивация в системе) устройства. Относится только к тем случаям, когда принтер подключен к компьютеру через USB-порт.
- Не работает служба «Диспетчер печати». Также в основном относится к принтерам, подключенным через USB-соединение.
- Некорректные сетевые настройки на компьютере и/или принтере. Относится, как к подключенным по беспроводной, так и по проводной сети принтерам.
- Сбои в работе прошивки (встроенного программного обеспечения) принтера. Обычно проявляются в виде зависания устройства, т.е. оно проявляет признаки работоспособности (включается, горят те или иные индикаторы, распечатывается страница конфигурации и т.д.), но не реагирует на команды пользователя.
- Сбои в работе картриджей принтера. Это уже аппаратные неисправности. Единственное, что поддается устранению в домашних/офисных условиях — загрязнение протекшими чернилами (или иным загрязнителем) контактных площадок чернильниц, отвечающих как за их питание, так и за управление. Если сам картридж вышел из строя либо один из внутренних электронных компонентов принтера, то устройство, скорее всего, придется везти в сервисный центр.
Начнем с самого простого и банального — проверки исправности драйвера принтера.
Отсутствие/повреждение драйвера принтера Ricoh
Здесь же проверим, не отключен ли принтер в операционной системе. Если это так, то исправить проблему будет проще простого — нужно лишь включить его:
- Запустите приложение «Диспетчер задач», для чего нажмите на клавиатуре клавиши «Win + R» и впишите в появившееся окно «Выполнить» команду «msc» без кавычек, и нажмите «ОК».
- В «Диспетчере устройств» найдите название принтера. Оно может быть расположено в разделе «Принтеры», «Очереди печати» или другом. Перед названием принтера не должно быть желтого значка с вопросительным или восклицательным знаком, а также значка со стрелкой вниз, что обозначает деактивированный статус устройства (т.е. если оно отключено программно). Так должен выглядеть значок принтера в «Диспетчере устройств» (на примере HP Deskjet):
- Если рядом с названием присутствует значок со стрелкой вних, просто кликните по названию принтера/МФУ и выберите в контекстном меню пункт «Включить устройство», затем сразу попробуйте что-нибудь распечатать.
Если же имеют место неисправности драйвера (рядом с названием принтера виднеется желтый значок), то его следует установить повторно. А лучше — полностью переустановить, начав с удаления уже установленного драйвера (просто кликните по названию принтера правой кнопкой мыши и выберите «Удалить устройство»). Драйвер можно скачать с официального сайта поддержки Ricoh.
Не работает служба «Диспетчер печати»
За взаимодействие компьютера с любым принтером/МФУ отвечает специальная служба Windows «Диспетчер печати». По различным причинам она может прекратить свою работу, что сделает невозможным отправку документов на печать.
Чтобы проверить текущий статус службы «Диспетчер печати», нужно проделать следующее:
- Сначала нужно запустить системное приложение «Службы»: нажмите клавиши «Win + R», введите в окно команду «msc» и нажмите «ОК».
- Найдите в столбце «Имя» службу «Диспетчер печати» (может также именоваться как «Spooler» или «Print Spooler»). Если в столбце «Состояние» напротив имени службы ничего не написано, значит, она в данный момент не работает. Кликните по названию службы правой кнопкой мыши и выберите в появившемся меню опцию «Запустить».
- Попробуйте что-нибудь распечатать, но пока не закрывайте приложение «Службы». Также обратите внимание на столбец «Тип запуска» напротив названия службы. Там должно быть указано «Автоматически».
- Если это не так, щелкните по имени службы два раза мышкой. В новом окне раскройте список «Тип запуска» и выберите в нем опцию «Автоматически», после чего нажмите «ОК».
Некорректные сетевые настройки или иные сетевые неполадки
Если управление принтером/МФУ Ricoh осуществляется по сети, то ко всем прочим неполадкам также могут прибавиться и сетевые. При использовании беспроводного подключения также возможно, что функция Wi-Fi, была просто деактивирована (в отличие от проводной LAN-сети, Wi-Fi можно отключить).
Последующие действия позволят настроить принтер таким образом, чтобы он получал сетевые параметры автоматически (все делается с кнопочной панели управления аппаратом, что находится на его корпусе):
- Нажмите кнопку «Инструменты пользователя/Счетчик» для доступа в основное меню настроек.
- Используя клавиши-стрелки выделите в меню раздел «Настройки сети» и нажмите кнопку «ОК», чтобы перейти в него. Данный раздел может быть защищен паролем администратора. Если он не известен, то придется сначала выполнить сброс параметров принтера до заводских значений (см. раздел «Сбои в работе прошивки»).
В какой раздел заходить дальше, зависит от того, как именно аппарат подключен к сети — по проводному или беспроводному соединению. Это можно проверить, перейдя в раздел «Метод подключения». В нем будет указано одно из двух значений — «Ethernet» или «Wi-Fi»: проводное и беспроводное подключение, соответственно.
Если принтер подключен через Wi-Fi:
- При помощи кнопок-стрелок выделите соответствующий раздел настроек и перейдите в него.
- Первая опция в разделе — «Включить Wi-Fi» — позволяет включить или отключить работу принтера через беспроводную сеть. Задействуйте функцию (если отключена), установив значение «Включить».
- Во всех прочих подраздел настройки Wi-Fi приведена информация о текущем статусе сетевого соединения. Их можно использовать для настройки Wi-Fi-подключения с компьютера/смартфона к принтеру.
Если принтер подключен по проводной сети:
- Зайдите в раздел «Конфигурация IPv4» или «Конфигурация IPv6»: зависит от того, какая версия IP-протокола используется принтером для работы в сети (как правило, это IPv4).
- Выберите стрелками элемент «DHCP», нажмите «ОК», затем установите значение «Активн.». Данная функция служит для автоматической настройки сетевых параметров принтера.
- Также проверьте опцию «Способ настройки IP-адреса». Она должна иметь значение «DHCP».
- Как только аппарат автоматически получит сетевые настройки, их можно будет посмотреть в разделах «IP-адрес», «Маска подсети» и «Адрес шлюза».
Если по какой-то причине принтеру не удается установить соединение с компьютером и/или роутером, возможно, имеют место иные сетевые неполадки, не связанные с аппаратом.
Сбои в работе прошивки принтера Ricoh
Как и любое другое программное обеспечение, прошивка принтера (независимо от производителя и модели) может давать сбои. Независимо от причины их возникновения, решением проблемы может стать сброс настроек до заводских значений.
Обнуление настроек принтеров и МФУ Ricoh можно осуществить из приложения «Web Image Monitor». Но это не самостоятельная программа, устанавливаемая на компьютер — это название встроенного в аппарат веб-интерфейса. В него можно попасть из любого браузера, но для этого между принтером и компьютером сначала потребуется установить сетевое соединение (LAN или Wi-Fi). Дальнейшие шаги:
- Первым делом нужно определить, какой IP-адрес был назначен принтеру компьютером/маршрутизатором или пользователем (при ручной настройке). Для этого достаточно распечатать конфигурационную страницу (см. первый раздел данной статьи «Первоначальная диагностика принтера/МФУ Ricoh»).
- Далее вводим IP-адрес (например, «192.168.0.50») принтера в адресную строку любого браузера (возможно, перед самим IP потребуется вписать «https://» или «http://»).
- Веб-интерфейс принтера Ricoh выглядит как обычный сайт. В зависимости от модели аппарата тот может иметь разное количество и названия разделов/подразделов/опций. Нам нужно попасть в раздел «Сбросить настройки». В веб-интерфейсе типичного дизайна данный раздел находится на странице «Инструментов администратора» (выполнен в виде вкладки).
- В нужном нам разделе присутствует несколько опций сброса: «Сбросить настройки сети», «Сбросить настройки меню», «Сбросить настройки доступных функций» и другие. Отмечаем нужную опцию и нажимаем кнопку «ОК». Проделываем это со всеми опциями.
Сброс параметров принтера Ricoh осуществим и с панели управления на корпусе аппарата, но как именно это сделать — нужно узнать из руководства пользователя к конкретной модели устройства. Обычно это делается из сервисного меню, для доступа к которому нужно либо найти соответствующий раздел в настройках LCD-дисплея, либо ввести специальный код с кнопочной панели. Вот типичная инструкция по второму способу:
- Нажимаем на корпусе аппарата кнопку «Меню» (Menu).
- С цифровых клавиш набираем команду «107».
- Нажимаем и удерживаем кнопку «Сброс»/«Отмена» (печати, задания).
- Так мы попадем в сервисное меню (отобразится на дисплее принтера).
- При помощи клавиш-стрелок запускаем из сервисного меню функцию «Reset»/«Сброс».
- Готово.
Сбои в работе картриджей принтера
Как упоминалось выше, если причиной неработоспособности принтера являются сбои в функционировании картриджей, можно лишь попробовать очистить их контактную площадку от загрязнений (все прочие ремонтные операции требуют вмешательства специалистов).
Сам процесс очистки очень прост. Все, что требуется сделать — извлечь картридж из принтера, найти на корпусе оголенные металлические компоненты (это и есть электрические контакты) и просто протереть их тряпкой, ватой или влажной салфеткой.
В работе печатающей техники Ricoh иногда возникают проблемы с печатью. Часть проблем можно решить без обращения в сервисный центр. Это зависит от сложности проблемы. Напишем коротко о большинстве проблем с рекомендациями.
Проблемы с печатью
1. Пятна тонера на стороне для печати
- Проверьте настройки для бумаги. Например, вы используете слишком плотную бумагу, но не настроили это в принтере.
- Убедитесь, что бумага не порвана и не скручена.
- Если при этом на дисплее появляется надпись «Заменить ремонтный комплект А в ближайшее время» или «Заменить комплект для обслуживания А» — замените блок фотобарабана.
2. Часто происходит замятие бумаги или подаётся сразу несколько листов:
- Проверьте направляющие для бумаги, чтобы они были установлены под правильный формат бумаги и между ними и бумагой не оставалось зазоров, но они не были установлены слишком туго.
- Также проверьте боковые направляющие.
- Верх стопки не превышает рекомендуемые производителем размеры.
Если бумага застревает или подаётся несколько листов одновременно при двусторонней печати:
- Направляющие настроены правильно.
- Настройки бумаги и загружаемая бумага совпадают по параметрам.
- Убедитесь, что лоток финишера пуст.
- Если вы используете плотную бумагу (200 гр+) — не загружайте в лоток более 20 листов.
- Проверьте, чтобы бумага не было слишком плотной или тонкой, влажной, мятой и тп.
- Перед загрузкой распушите стопку, чтобы снять статическое электричество.
3. Бумага мнётся
- Направляющие настроены правильно.
- Настройки бумаги и загружаемая бумага совпадают по параметрам.
- Убедитесь, что лоток финишера пуст.
- Если вы используете плотную бумагу (200 гр+) — не загружайте в лоток более 20 листов.
- Проверьте, чтобы бумага не было слишком плотной или тонкой, влажной, мятой и тп.
- Перед загрузкой распушите стопку, чтобы снять статическое электричество.
- Фьюзер повреждён или изношен и требует замены.
4. На обратной стороне отпечатка нанесён текст или изображение
- Бумага подана неправильной стороной.
5. Двусторонняя печать не может быть выполнена
- Бумага загружена в обходной лоток.
- Двусторонняя печать не поддерживается для таких печатных материалов, как: этикетки, тонкая бумага, карточки, прозрачная плёнка, конверты.
- Загруженная бумага плотнее 161 гр/м2.
6. Бумага не подаётся из выбранного лотка
- Если вы печатаете с ПК, то настройки на ПК имеют приоритет над прямыми настройками устройства. Проверьте, что указано в настройках на ПК.
7. Отпечаток отличается от того, что на ПК
- Макет может отличаться в меньшую или большую сторону от дисплея ПК.
- Настройки шрифтов в принтере и на ПК отличаются.
8. Принтер очень долго включается
- Возможно, в предыдущий раз, вы случайно выключили принтер, когда он ещё не закончил работу и ему требуется время на восстановление.
9. Печать занимает очень много времени:
- Задание на печать слишком большое и требует дополнительное время на обработку. Если это так, то вы увидите мигающий индикатор, сигнализирующий об обработке задания.
- Печать на глянцевой бумаге или прозрачных плёнках занимает много времени.
- Принтер в режиме энергосбережения.
10. Изображения обрезаются или печатаются лишние страницы
- Возможно, вы используете бумагу меньшего размера, чем в макете.
11. На фотографиях отчётливо видны пиксели
- Проверьте настройки приложения, через которое печатаете. Ряд приложений автоматически снижает качество фото при печати.
12. Не печатаются мелкие детали
- Настройте параметр дизеринг в приложении, через которое печатаете. Это параметр для улучшения качества изображения, применяемый автоматически. Он «заглушает» шум и иногда это ведёт к сильному сглаживанию мелких деталей на фото.
13. Градации чёрного не выглядят естественно
- Измените настройки воспроизведения серого.
14. Сплошные линии печатаются пунктиром
- Настройте параметр дизеринг в приложении, через которое печатаете. Это параметр для улучшения качества изображения, применяемый автоматически. Он «заглушает» шум и иногда это ведёт к тому, что сплошной текст печатается пунктиром.
15. Изображения печатаются под углом
- Неправильно загруженная бумага может вызывать такой эффект печати.
16. Документ печатается частично
- Бумага может быть влажной;
- Тонер почти закончился;
- Необходимо заменить блок фотобарабана.
17. Весь отпечаток «размыт»
- Бумага влажная;
- Выбран режим экономии тонера;
- Необходимо заменить тонер;
- Необходимо заменить фотобарабан;
- Возможно, устройство подвергалось резкой смене температурного режима и внутри скопился конденсат. Необходимо выждать сутки, прежде чем продолжать работать на нём.
18. Появились белые пятна или полосы
- Тонер почти закончился;
- Требуется заменить фотобарабан;
- Влажная бумага;
- Сильно загрязнены ролики подачи.
19. Обратная сторона отпечатка загрязнена
- Если документ формата А4 печатается на бумаге размера B5 — это может вызвать загрязнение оборотной стороны отпечатка.
- Загрязнены внутренние части принтера. Для очистки принтера изнутри, напечатайте несколько пустых листов.
20. Если потереть пальцем — отпечаток смазывается
- Могут быть сбиты настройки бумаги.
- Повреждён блок термозакрепления.
21. При печати на обычной бумаге видны белые точки
- Загрязнён валик захвата бумаги.
22. Не выполняется печать PDF-файлов
- Установлен пароль на устройстве для печати файлов данного типа.
- Если для PDF-файлов установлен запрет печати из соображений безопасности — печати не будет.
- PDF-файлы с высокой степенью сжатия не могут быть напечатаны.
23. При печати PDF-файлов некоторые символы печатаются неправильно.
- Требуется добавить шрифт в PDF-файл.
Ошибки на дисплее устройств Ricoh
- Energy Saver: принтер в режиме энергосбережения. Нажмите любую кнопку на дисплее, чтобы вернуть его в рабочее состояние.
- Hex Dump: выключите принтер после печати, а затем снова включите.
- Пожалуйста, подождите: сообщение, означающее, что принтер готовится к работе (охлаждает фотобарабан или находится в режиме сервиса).
- Печать…: принтер в режиме печати, подождите.
- Печать приостановлена: отключите принтер и вновь включите.
- Готов: устройство готово к работе.
- Изменение настроек: принтер меняет настройки. Погодите немного.
- Установите фотобарабан (блок термозакрепления) правильно: отключите принтер и переустановите фотобарабан.
- Обновление сертификата: идёт обновление сертификата @Remove.
- Ожидание данных для печати: подождите пару минут, принтер получает задания.
Предупреждающие сообщения:
- Невозможно подключиться к DHCP-серверу. (101/201): Невозможно получить IP-адрес от DHCP-сервера. Обратитесь к сетевому администратору.
- Не удается подключиться к серверу печати NetWare. (107/207): Соединение с сервером печати NetWare недоступно. Обратитесь к сетевому администратору.
- Не удается подключиться к серверу NetWare. (106/206): Соединение с сервером NetWare недоступно. Обратитесь к вашему сетевому администратору.
- Невозможно распечатать: Убедитесь, что файл, который вы хотите напечатать — поддерживается устройством. Проверьте, нет ли застреваний и обратитесь за помощью к сетевому администратору.
- Проверьте настройки сети. (103/203): Неправильная настройка IP-адреса. Проверьте IP-адрес, маску подсети и адрес шлюза.
- Ошибка подключения: беспроводной модуль: Убедитесь, что установлен модуль беспроводной локальной сети. Убедитесь, что этот модуль поддерживается. Если это так, проверьте, правильно ли он установлен.
- Ошибка Ethernet-модуля: Обнаружена ошибка на модуле Ethernet. Переустановите его. Если проблема не исчезнет, обратитесь в сервисный центр.
- IPv6-адрес уже существует Link-local Address (109/209): Обратитесь к сетевому администратору.
- Адрес IPv6 уже существует Адрес без сохранения состояния (109/209): Обратитесь к сетевому администратору.
- IPv6-адрес уже существует. Ручная настройка. Адрес (109/209):Обратитесь к сетевому администратору.
- Опция RAM Error: Принтер не может обнаружить дополнительный модуль SDRAM. Возможно, он неправильно установлен.
- Ошибка параллельного интерфейса: Самодиагностика принтера не прошла из-за ошибки обратной связи. Замените плату IEEE 1284, вызвавшую ошибку.
- Ошибка шрифта принтера: Возникли проблемы с файлом шрифта принтера. Обратитесь в сервисный центр.
- Проблема с жестким диском. Обратитесь в сервисную службу.
- Проблема: Беспроводной модуль. Обратитесь в сервисную службу.
- Это имя NetBIOS уже используется. (108/208): Имя NetBIOS, указанное для машины, уже используется другим устройством в сети. Обратитесь к вашему сетевому администратору.
- Такой же IPv4-адрес уже существует. (102/202): Адрес IPv4, указанный для аппарата, уже используется другим устройством в сети. Обратитесь к сетевому администратору.
- Выбранное задание уже было напечатано или удалено: Это сообщение может появиться при печати или удалении задания из Web Image Monitor. Нажмите Выход на экране сообщения.
- Значения, установленные для адресов IPv6 / шлюза, недействительны. (110/210): Адрес IPv6 или адрес шлюза недействителен. Проверьте настройки сети.
- WPA Auth. неполный. (211): Аутентификация WPA не может быть завершена. Обратитесь к вашему сетевому администратору.
Если вы не смогли решить проблему с оргтехникой Ricoh, заполните форму и с Вами свяжется инженер. Или позвоните по тел. +7 (495) 356-55-56 в любой рабочий день с 9 до 19 часов.
Ricoh — известный бренд на рынке принтеров по всему миру. Эти принтеры называются удобными для пользователя устройствами, и почти любой человек с небольшими знаниями может работать с принтерами Ricoh. Но эти принтеры не безотказны. Многие пользователи принтеров Ricoh сообщали о проблемах со своими устройствами, и здесь, в этой статье, мы также рассмотрим одну конкретную проблему.
Принтеры нуждаются в регулярном обслуживании и оптимизации для идеальной работы. И неисправный принтер может стать проблемой для любого пользователя, нуждающегося в некоторой работе. Принтеры Ricoh поставляются со светодиодными индикаторами, которые указывают на состояние принтера, и один из них, который не нравится никому из пользователей, — это красный индикатор. Мигание красного светодиода на принтере Ricoh означает, что принтер не готов к печати. Сколько бы вы ни говорили принтеру печатать с помощью вашего компьютера, он не будет работать. Итак, здесь, в этой статье, мы обсудим все решения, которые можно попробовать решить эту проблему. Итак, без лишних слов, давайте приступим к делу.
Содержание страницы
- Как исправить ошибку Ricoh Printer Red Light?
- Перезапустите принтер:
- Проверьте источник питания:
- Проверьте подключение принтера:
- Проверьте лоток для бумаги:
- Сброс фьюзера SC:
Как исправить ошибку Ricoh Printer Red Light?
Красный свет на принтере Ricoh означает, что он не будет печатать. И чтобы устранить эту ошибку, связанную с невозможностью печати, вы можете попытаться исправить некоторые основные вещи. Итак, приступим к списку.
Перезапустите принтер:
Если вы впервые сталкиваетесь с этой проблемой, первое, что вы должны попробовать со своей стороны, — это перезагрузить систему. Иногда простого перезапуска достаточно, чтобы решить большинство проблем с электронным оборудованием. И если вы давно не перезагружали свой принтер, то это то, что вам нужно попробовать в первую очередь.
Нажмите кнопку питания на принтере и полностью перезагрузите принтер. После перезапуска принтера проверьте, горит ли красный индикатор. Если это так, попробуйте следующее решение.
Объявления
Проверьте источник питания:
Одна из причин, по которой вы можете увидеть ошибку красного индикатора, заключается в том, что он подключен к правильному источнику питания, который обеспечивает достаточную мощность для принтера. Без соответствующего источника питания принтер Ricoh не сможет печатать, и вы увидите, как на нем мигает красный светодиод.
Вы даже можете попробовать заменить кабель питания вашего принтера. Это также решило проблему для многих проблемных пользователей.
Если вы уверены, что источник питания стабилен и подходит для вашего принтера, перейдите к следующему решению.
Проверьте подключение принтера:
Чтобы ваш принтер мог печатать что-либо, он должен быть подключен к сети через интерфейсный кабель, беспроводную локальную сеть или Bluetooth. Если вы подключили принтер к компьютеру, это соединение вы используете для подключения обоих устройств. Вы должны убедиться, что это соединение является безопасным и подходящим.
Объявления
Если это решение не работает для вас, попробуйте следующее решение, упомянутое ниже.
Проверьте лоток для бумаги:
Вашему принтеру требуется бумага, чтобы распечатать что-либо. Как и любой другой принтер, принтеры Ricoh также имеют лотки для бумаги, куда пользователи могут поместить стопку чистых листов, готовых к печати. Если лоток для бумаги пуст, на принтере загорится красный светодиод. Было бы лучше, если бы вы положили стопку чистых листов на лоток для бумаги, чтобы избежать этого.
Попробуйте окончательное решение, упомянутое ниже, если у вас есть документы на бумаге, но по-прежнему возникает ошибка красного светодиода.
Объявления
Сброс фьюзера SC:
- Нажмите кнопку поиска на вашем ПК и найдите «Устройства и принтеры».
- Как только он появится в разделе результатов, откройте его.
- Разверните раздел принтеров и факсов. Там вы увидите свой принтер Ricoh.
- Щелкните его правой кнопкой мыши и выберите параметр «Настройки печати».
- Затем нажмите «Smart Organizing Monitor».
- Затем нажмите на кнопку «О программе».
- Когда появится окно Smart Organizing Monitor, нажмите и удерживайте клавиши Ctrl+Shift и дважды щелкните правой кнопкой мыши.
- На экране появится окно сервисного модуля.
- В этом окне нажмите внизу «Fuser SC reset».
- Затем нажмите «ОК», а затем еще раз нажмите «ОК».
- Теперь закройте все окна на вашем компьютере.
- Наконец, перезагрузите принтер, и ваша проблема должна быть решена.
Вот как вы можете исправить ошибку красного света принтера Ricoh. Если у вас есть какие-либо вопросы или вопросы по поводу этой статьи, оставьте комментарий ниже, и мы свяжемся с вами. Также ознакомьтесь с другими нашими статьями о iPhone советы и рекомендации,Советы и рекомендации по Android, Советы и рекомендации по работе с ПКи многое другое для получения дополнительной полезной информации.
Содержание
- Принтер Ricoh не печатает — почему и что делать?
- Первоначальная диагностика принтера/МФУ Ricoh
- Распространенные неисправности принтеров Ricoh
- Отсутствие/повреждение драйвера принтера Ricoh
- Не работает служба «Диспетчер печати»
- Некорректные сетевые настройки или иные сетевые неполадки
- Сбои в работе прошивки принтера Ricoh
- Сбои в работе картриджей принтера
- Принтер не печатает
- Принтер не печатает
- Принтер ricoh sp 150suw не печатает: проблемы и их решение
- Причины «нежелания» принтера работать
- Устраняем проблемы с принтером, когда он не отвечает или не работает
- Проверяем наличие принтера в списке устройств
- Средство устранения неполадок Windows и фирменные утилиты от производителей принтеров
- Самые простые варианты
- Отключено питание или подключение
- Зажевало или нет бумаги в лотке
- Закончились тонер или краска
- Общие неисправности системного характера
- Не установлен драйвер или его нужно обновить
- Остановлена служба печати
- Выбран другой принтер
- Печать остановлена пользователем
- Включен автономный режим
- Зависла очередь печати
- Нет прав на выполнение печати
- Переменные среды были изменены
- Заражение вирусами
- Проблемы в самой операционной системе
- Если проблема с сетевым принтером
- Блокировка порта
- Неправильный адрес
- Закрыт общий доступ или нет прав на использование
- Проблемы с картриджами и расходными материалами
- Засыхание и засорение
- Неправильная установка
- Неисправности СНПЧ
- Неоригинальные расходники
- Счетчик отпечатков
- Вышел из строя сам принтер
Принтер Ricoh не печатает — почему и что делать?
В рамках одной статьи вряд ли можно перечислить все неполадки и их нюансы, которые могут стать причиной неработоспособности принтера Ricoh (или вообще любого другого производителя). Тем не менее, существует ряд часто возникающих неисправностей, связанных либо с самим устройством печати, либо с компьютером, с которого осуществляется его управление, или же сетевым оборудованием, если таковое используется для связи с принтером.
Первоначальная диагностика принтера/МФУ Ricoh
Перед тем, как приступать к каким-либо ремонтно-восстановительным мероприятиям, нужно выяснить, отсутствуют ли у принтера критические неполадки, устранение которых вряд ли осуществимо без помощи специалистов. Для этого нужно просто распечатать конфигурационную страницу, что осуществляется напрямую с принтера, т.е. без компьютера или иных средств управления. В зависимости от того, напечатается ли страница конфигурации или нет, можно судить о наличии (если не напечатается) или отсутствии (если напечатается) критических неисправностей.
Как именно распечатать эту страницу, описано в руководстве пользователя по конкретной модели печатающей машины Ricoh. Например, у принтеров серии «SP 3400N» и «3410DN» это делается следующим образом:
Если печать страницы конфигурации выполнена, можно двигаться дальше в поисках причины неисправности. Если же нет, скорее всего, принтер придется сдать в сервисный центр на ремонт.
Распространенные неисправности принтеров Ricoh
Далее будут приведены только такие неисправности принтеров Ricoh, которые могут быть устранены самостоятельно пользователем без привлечения специалистов:
Начнем с самого простого и банального — проверки исправности драйвера принтера.
Отсутствие/повреждение драйвера принтера Ricoh
Здесь же проверим, не отключен ли принтер в операционной системе. Если это так, то исправить проблему будет проще простого — нужно лишь включить его:
Если же имеют место неисправности драйвера (рядом с названием принтера виднеется желтый значок), то его следует установить повторно. А лучше — полностью переустановить, начав с удаления уже установленного драйвера (просто кликните по названию принтера правой кнопкой мыши и выберите «Удалить устройство»). Драйвер можно скачать с официального сайта поддержки Ricoh.
Не работает служба «Диспетчер печати»
За взаимодействие компьютера с любым принтером/МФУ отвечает специальная служба Windows «Диспетчер печати». По различным причинам она может прекратить свою работу, что сделает невозможным отправку документов на печать.
Чтобы проверить текущий статус службы «Диспетчер печати», нужно проделать следующее:
Некорректные сетевые настройки или иные сетевые неполадки
Если управление принтером/МФУ Ricoh осуществляется по сети, то ко всем прочим неполадкам также могут прибавиться и сетевые. При использовании беспроводного подключения также возможно, что функция Wi-Fi, была просто деактивирована (в отличие от проводной LAN-сети, Wi-Fi можно отключить).
Последующие действия позволят настроить принтер таким образом, чтобы он получал сетевые параметры автоматически (все делается с кнопочной панели управления аппаратом, что находится на его корпусе):
В какой раздел заходить дальше, зависит от того, как именно аппарат подключен к сети — по проводному или беспроводному соединению. Это можно проверить, перейдя в раздел «Метод подключения». В нем будет указано одно из двух значений — «Ethernet» или «Wi-Fi»: проводное и беспроводное подключение, соответственно.
Если принтер подключен через Wi-Fi:
Если принтер подключен по проводной сети:
Если по какой-то причине принтеру не удается установить соединение с компьютером и/или роутером, возможно, имеют место иные сетевые неполадки, не связанные с аппаратом.
Сбои в работе прошивки принтера Ricoh
Как и любое другое программное обеспечение, прошивка принтера (независимо от производителя и модели) может давать сбои. Независимо от причины их возникновения, решением проблемы может стать сброс настроек до заводских значений.
Обнуление настроек принтеров и МФУ Ricoh можно осуществить из приложения «Web Image Monitor». Но это не самостоятельная программа, устанавливаемая на компьютер — это название встроенного в аппарат веб-интерфейса. В него можно попасть из любого браузера, но для этого между принтером и компьютером сначала потребуется установить сетевое соединение (LAN или Wi-Fi). Дальнейшие шаги:
Сброс параметров принтера Ricoh осуществим и с панели управления на корпусе аппарата, но как именно это сделать — нужно узнать из руководства пользователя к конкретной модели устройства. Обычно это делается из сервисного меню, для доступа к которому нужно либо найти соответствующий раздел в настройках LCD-дисплея, либо ввести специальный код с кнопочной панели. Вот типичная инструкция по второму способу:
Сбои в работе картриджей принтера
Как упоминалось выше, если причиной неработоспособности принтера являются сбои в функционировании картриджей, можно лишь попробовать очистить их контактную площадку от загрязнений (все прочие ремонтные операции требуют вмешательства специалистов).
Сам процесс очистки очень прост. Все, что требуется сделать — извлечь картридж из принтера, найти на корпусе оголенные металлические компоненты (это и есть электрические контакты) и просто протереть их тряпкой, ватой или влажной салфеткой.
Источник
Принтер не печатает
Включено ли питание?
Убедитесь, что шнур питания надежно включен в розетку и подключен к принтеру.
Продолжает ли гореть красным светом индикатор предупреждений?
Если продолжает, проверьте сообщение об ошибке на дисплее и выполните необходимые действия.
Загрузите бумагу в лоток для бумаги или в обходной лоток.
Можно ли распечатать конфигурационную страницу?
Если распечатать конфигурационную страницу не удается, это может указывать на неисправность принтера. Обратитесь к своему торговому представителю или в сервисный центр.
См. руководство по программному обеспечению.
Надежно ли подсоединен кабель интерфейса к принтеру и компьютеру?
Надежно подсоедините кабель интерфейса. Если на кабеле имеется крепление, также надежно закрепите его.
Правильный ли кабель интерфейса используется?
Тип кабеля интерфейса, который следует использовать, зависит от типа используемого компьютера. Обязательно используйте подходящий кабель.
Если кабель поврежден или износился, замените его новым.
Мигает ли индикатор ввода данных или горит постоянно после начала выполнения задания на печать?
Если он не мигает и не горит, данные не подаются на принтер.
Если принтер подключен к компьютеру с помощью кабеля интерфейса
Проверьте правильность настройки подключения порта. Для дополнительной информации о проверке подключения порта см. Проверка подключения через порт.
Обратитесь к администратору сети.
Какова интенсивность сигнала при использовании беспроводной ЛВС?
Переместитесь в место с хорошим сигналом либо устраните препятствия.
Проверьте статус сигнала в меню [Беспроводная LAN] на панели управления. Если сигнал слабый, переместитесь в место с хорошим сигналом либо устраните препятствия.
Если принтер по-прежнему не запускается, обратитесь к своему торговому агенту или в сервисный центр. О местонахождении торгового агента или сервисного центра можно узнать в магазине, где был приобретен принтер.
Какова интенсивность сигнала при использовании Bluetooth?
Попробуйте сделать следующее:
Проверьте правильность установки блока интерфейса Bluetooth.
Убедитесь в отсутствии препятствий между компьютером, принтером и другими устройствами.
Измените положение компьютера.
Измените положение принтера.
Использование дополнительного блока интерфейса Bluetooth.
Убедитесь, что желаемый принтер появляется в окне 3Com Bluetooth Connection Manager.
Убедитесь, что в 3Com Bluetooth Connection Manager под Портами клиента появляется «Bluetooth Serial Client (COMx)».
Перезапустите компьютер, данный принтер и другие устройства.
Убедитесь, что беспроводная ЛВС и другие устройства Bluetooth не используются.
Могут возникать помехи при взаимодействии с картой интерфейса беспроводной локальной сети. Такие помехи могут влиять на скорость передачи и другие функции.
Обмену данных между компьютерами, другими устройствами и принтером могут мешать препятствия. При необходимости переместите принтер, компьютеры и другие устройства.
Перезапустите компьютер, данный принтер и другие устройства.
Убедитесь, что беспроводная ЛВС и другие устройства Bluetooth не используются.
Могут возникать помехи при взаимодействии с картой интерфейса беспроводной локальной сети. Такие помехи могут влиять на скорость передачи и другие функции.
Обмену данных между компьютерами, другими устройствами и принтером могут мешать препятствия. При необходимости переместите принтер, компьютеры и другие устройства.
Если принтер по-прежнему не запускается, обратитесь к своему торговому агенту или в сервисный центр. О местонахождении торгового агента или сервисного центра можно узнать в магазине, где был приобретен принтер.
Источник
Принтер не печатает
Включено ли питание?
Убедитесь, что кабель надежно подсоединен к сети питания и к принтеру.
Продолжает ли гореть красным светом индикатор предупреждений?
Если да, то проверьте сообщение об ошибке на панели управления и выполните необходимые действия.
Загрузите бумагу в лоток для бумаги или в обходной лоток.
Можно ли распечатать страницу конфигурации?
Если распечатать страницу конфигурации не удается, это может указывать на неисправность принтера. Обратитесь к торговому агенту или представителю сервиса.
Подробную информацию о печати страницы конфигурации с панели управления можно найти по ссылке: Тестовая печать.
Надежно ли подсоединен кабель интерфейса к принтеру и компьютеру?
Надежно подсоедините кабель интерфейса. Если на кабеле имеется крепление, также надежно закрепите его.
Правильный ли кабель интерфейса используется?
Тип кабеля интерфейса, который следует использовать, зависит от типа используемого компьютера. Обязательно используйте подходящий кабель.
Если кабель поврежден или износился, замените его новым.
Мигает ли индикатор ввода данных или горит постоянно после начала выполнения задания на печать?
Если он не мигает и не горит, данные не подаются на принтер.
Если принтер подключен к компьютеру с помощью кабеля интерфейса
Убедитесь в правильной настройке подключения через порт. Подробную информацию о проверке подключения через порт см. Если принтер напрямую подключен к компьютеру через USB шнур.
Обратитесь к своему сетевому администратору.
Если принтер по-прежнему не запускается, обратитесь к своему торговому агенту или в сервисный центр. Сведения о местонахождении торгового агента или сервисного центра можно узнать в магазине, где был приобретен принтер.
Источник
Принтер ricoh sp 150suw не печатает: проблемы и их решение
Японские лазерные принтеры Ricoh SP 150SUW полюбились многим пользователям. Среди их достоинств –качество, надежность, а также приятный и весьма компактный дизайн. Четкое изображение – заслуга картриджа для Ricoh SP 150SUW, рассчитанного на 700 или 1500 оттисков в зависимости от модификации.
Но иногда пользователи сталкиваются с тем, что принтер не печатает и лишь мигает разными цветами LED-индикаторов. Почему так происходит и можно ли решить проблемы самостоятельно?
Причины «нежелания» принтера работать
Ricoh SP 150SUW может преподнести своему владельцу сюрприз в виде отсутствия печати. В таком случае главное – спокойно разобраться, почему это произошло, а уже потом решать – обращаться ли в сервисный центр или самостоятельно исправлять неполадки.
Причин, по которым устройство не печатает, может быть несколько:
Чаще всего, принтер не печатает по внешним причинам – например, не подключены кабели или нет связи по Wi-Fi, и это успешно решается правильным подключением или заменой неисправного шнура.
Если индикатор на кнопке включения постоянно горит красным, то, вероятнее всего, закончился тонер. Для этого нужно заправить имеющийся картридж, разобрав его (не забывайте, что в таком случае нужно заменить или перепрошить чип), или же заменив его новым – оригинальным или качественным совместимым вариантом.
В некоторых случаях печать не запускается, потому что устройство перегрелось (индикатор мигает зеленым), или же, при подключенном интернете, происходит обновление прошивки – об этом уведомит все та же кнопка включения, попеременно мигая синим и красным цветами.
Но иногда Ricoh SP 150SUW не работает из-за серьезных поломок. Самые распространенные из них:
Во всех этих случаях кнопка «Старт» не будет гореть, а индикатор на кнопке «Включение» будет мигать синим, зеленым и красным цветом в определенной последовательности в зависимости от поломки.
Если вы видите нечто подобное – пришло время обратиться в сервисный центр. Только профессиональные мастера смогут отремонтировать ваш принтер, а вот самостоятельное вмешательство, вероятнее всего приведет к необходимости покупать новое печатающее устройство.
Источник
Устраняем проблемы с принтером, когда он не отвечает или не работает
Из этой статьи Вы узнаете, почему случаются ситуации, когда не печатает принтер с компьютера или ноутбука, даже если он подключен и ранее работал без проблем. Эти инструкции применимы, если: не удалось напечатать в Windows 10 или более старых 7 и 8, которые по-прежнему активно используются, работаете с любой моделью фирм Canon, HP Epson, Brother, Samsung, Ricoh. Лично мной были «вылечены» много HP серии laserjet, несколько Samsung SCX4200, Canon lbp 2900 и MP 250, Epson l355 и l800, Ricoh Sp100 su и 111, Пантум 2207 и еще много других, которые уже не могу вспомнить.
Из собственной практики знаю, что ПК может видеть аппарат, писать ready to print (готов к печати), отправляет в задания и выводит пробную страницу, но принтер все-равно не хочет работать с другими документами. Проблема актуальна для локального и сетевого типа подключения. Если используется второй вариант, то чтобы починить устройство, следует применить некоторые дополнительные действия.
Я расскажу, что делать в случаях, если принтер или МФУ перестал печатать документы и: не отвечает или не работает, выдает ошибку «Возникла непредвиденная проблема с конфигурацией» или другую подобную, не реагирует на команды, останавливается во время процесса, просто прогоняет бумагу, распечатывает не то, что нужно, не делает несколько копий. Отдельно рассмотрим вариант, когда техника не включается вообще.
Проверяем наличие принтера в списке устройств
Если техника правильно установлена, то должна присутствовать в списке устройств системы. Чтобы это проверить, следует зайти в соответствующий раздел панели управления. Быстро это сделать можно так: нажимаем одновременно Windows+R, вводим «control printers», ищем свою модель в списке. Если аппарат отсутствует, то он попросту не установлен на ПК должным образом.
Средство устранения неполадок Windows и фирменные утилиты от производителей принтеров
Если принтер установлен, но не печатает, то первым делом попробуем применить стандартное «вшитое» в систему средство выявления и исправления проблем с техникой в ОС «Виндовс». Для этого через панель управления заходим в «Пуск» и в строке поиска набираем «Устранение «. Нажимаем на найденный ярлык нужной утилиты.
Дальше программа сама проверит наличие подключения аппарата печати, запуск и активность нужных служб, исправит проблемы сама или предложит это сделать пользователю самостоятельно. При работе со средством диагностики действуйте ее по указаниям.
Каждый производитель печатающих устройств разрабатывает и предлагает к использованию для своих клиентов свое ПО. Оно помогает искать и устранять возможные проблемы именно с его техникой. Найти эту программу можно на установочном диске с драйверами, который поставляется в комплекте вместе с оргтехникой. Свежие версии такого программного обеспечения всегда легко скачать с официального сайта компании-производителя.
Самые простые варианты
Отключено питание или подключение
Отключение питание или шнура присоединения с ПК или ноутбуком не редкость. Их нужно проверить на целостность и при необходимости заменить на новые. Сначала попробуйте включить в розетку любой другой электрический прибор, чтобы точно убедится в ее рабочем состоянии. Потом следует извлечь шнур питания из самого принтера и повторно подключить.
Если используется для соединения кабель USB, то его следует подключать только через задний блок разъёмов на ПК. Попробуйте заменить временно на другой провод. Когда в сеть подключается устройство через ethernet розетку, то проверить нужно саму розетку и патч-корд. Не лишним будет убедиться в качестве WiHi связи, при наличии такой.
Зажевало или нет бумаги в лотке
Сначала проверьте наличие бумаги в лотке. Далее выключите устройство из розетки и проверьте ни где ли не застряла бумага. Осмотрите снизу, откройте переднюю крышку и достаньте картридж, откройте заднюю крышку. Если заметили остатки бумаги, то осторожно извлеките ее оттуда.
Закончились тонер или краска
Некоторые модели принтеров запрограммированы таким образом, что если в их картриджах заканчивается краска, то печать на таком устройстве блокируется до пополнения расходных материалов. Более характерно это для струйных устройств и лазерных, которые оборудованы специальными чипами. Подробную информацию по этому вопросу стоит поискать в Интернете с указанием точной модели своего принтера. Многие счетчики можно обнулить и на некоторое время это позволит разблокировать печать.
Общие неисправности системного характера
Не установлен драйвер или его нужно обновить
Драйвера для принтера — это специальное программное обеспечение, которое позволяет устройству выполнять свою работу. Наличие их в системе просто необходимо. Время от времени они нуждаются в обновлении и переустановке на более свежие версии. Чтобы произвести обновление, а заодно проверить наличие, следуйте такой инструкции.
Остановлена служба печати
Кроме драйверов в ОС есть другие компоненты, которые управляют процессом внутри нее. В данном случае, таким является служба «Диспетчер печати». Она может быть выключена или неправильно настроена. Это влечет за собой ряд проблем.
Выбран другой принтер
Проверим, как обстоят дела с этой настройкой у нас. Через панель управления заходим в раздел с принтерами, а там находим свою модель. Выделяем ее мышкой, а потом правой кнопкой запускаем контекстное меню. В нем отмечаем пункт «Использовать по умолчанию».
Печать остановлена пользователем
Многие модели позволяют на некоторое время пользователям вручную останавливать вывод на печать. Сделать это, как и отменить, можно в окне «Очереди печати». Чтобы туда попасть, используем способ через панель управления, описанный выше. Только теперь из меню выберем ярлык «Просмотр очереди».
В следующем окне в главном меню откройте пункт «Принтер» и уберите галочку напротив надписи «Приостановить печать».
Включен автономный режим
В том же перечне пунктов ниже можете найти строку «Работать автономно». Включение этого режима также отключает работу принтера и он не будет печатать. Убираем отметку, если она там есть сейчас. Это позволит разблокировать устройство и продолжить выполнение поставленных задач.
Зависла очередь печати
Если печатаете много документов большого размера или принтер используется не только одним пользователем, то вероятно могло произойти скопление заданий. Это чревато зависанием очереди, что могло произойти в данном случае. Самый простой способ устранить такую неисправность через то же меню. Сейчас нужно выбрать пункт «Очистить очередь».
Нет прав на выполнение печати
Когда Вы не являетесь пользователем с правами администратора, то функция печати попросту может быть отключена «админом». Попросите администратора сети предоставить такие привилегии или авторизуйтесь в операционной системе Windows под другим логином и паролем «юзера», который может без проблем работать с печатающей техникой.
Переменные среды были изменены
Для работы программного обеспечения принтера важно наличие правильно указанных путей к временным папкам системы. Если это было изменено пользователем или любым другим способом, то Вашей задачей является исправить значения на правильные.
Заражение вирусами
Не печатать принтер может из-за заражения компьютера или ноутбука вирусами. Вообще вредоносные программы могут влиять на практически все процессы внутри системы, потому их длительное наличие на дисках нежелательно. Для чистки используем свой штатный антивирус, но с условием, что используется его последняя версия, а базы совсем недавно были обновлены.
Перед началом проверки следует перезагрузить ПК в безопасном режиме. Для этого выключите его, а потом включите обратно. Во время загрузки нажмите клавишу F8 или другую комбинацию, если используете ноутбук. Для каждого производителя она отличается. В появившемся списке выберите вариант «Безопасный режим».
Как еще один вариант смело можно рассматривать бесплатные утилиты от известных компаний разработчиков антивирусного обеспечения. Относится к таким «CureIT». Ее легко и быстро можно скачать с официального сайта компании «Доктор Веб». Программа сама переведет компьютер в безопасных режим, что позволит более точно определять вредоносное ПО и эффективно с ним бороться.
Проблемы в самой операционной системе
Еще одним из вариантов может быть попытка отката операционной системы до состояния прошлых дней, когда принтер был доступен и печатал не выдавая ошибок. Это возможно, если были созданы точки восстановления. Чтобы точно узнать, в строке поиска после нажатия на пуск набираем «Восстановление системы». Заходим в эту оснастку, в окне которой увидите все возможные даты отката.
Перед началом процесса восстановления произведите сохранения текущего состояния. Это делается в свойствах системы (нажмите клавиши «Виндовс» и «Пауза» одновременно) на закладке «Защита» кнопкой внизу.
Если проблема с сетевым принтером
Несколько больше проверок следует выполнить, если используете сетевое устройство для организации печати. Все вышеперечисленные пункты должны быть проверены и исправлены, если это требуется. Кроме этого следует пересмотреть настройки антивируса или файервола на предмет блокировки порта принтера, наличия общего доступа к аппарату.
Блокировка порта
Для работы принтера он использует отдельный порт, по которому он определяется и работает. Антивирусное обеспечение иногда может блокировать устройство и тогда он не печатает или виден, как недоступный. Чтобы проверить этот факт, нужно зайти в настройки антивируса в раздел, где производятся сетевые настройки. Дайте разрешение для Вашей модели. Детальную инструкцию по настройкам в своем антивирусе можете найти в Интернете.
Если испытываете проблемы с настройками, то можно временно вообще отключить свое антивирусное ПО. Не лишней будет остановка работы встроенного брандмауэра Windows в панели управления.
Неправильный адрес
Когда устанавливается сетевой принтер, то ему присваивается определенное имя системой автоматически или пользователем вручную. Если потом имя сменить, то принтер не будет печатать на клиентском ПК или ноутбуке. В таком случае произвести подключение нужно по-новому или изменить имя устройства. Повторно устанавливать драйвера нет необходимости, так как они уже есть в системе. Когда подсоединение производится по IP, то его смена тоже может повлечь проблемы.
Произведите процесс настройки повторно, если имя не изменилось, то ничего не произойдет, а если было сменено, то в системе появится еще один принтер с правильными данными.
Закрыт общий доступ или нет прав на использование
Через панель управления, на компьютере, где настроен принтер, зайдите в соответствующий раздел и найдите свою модель. Откройте свойства и перейдите на вкладку «Доступ», где отметьте галочкой «Общий доступ» и введите сетевое имя. Потом перейдите на вкладку «Безопасность» и убедитесь, что для группы «Все» есть разрешение на печать. Дополнительно смотрите на скриншоты ниже.
Проблемы с картриджами и расходными материалами
Засыхание и засорение
Проблема с засыханием чернил или засорением ихними остатками, из-за чего принтер не печатает, больше характерна для устройств струйной технологии. Там в качестве расходников используются жидкие краски, которые со временем загустеют и высыхают. Это легко приводит в неисправность тонкие проходы сопел и дюз.
Чтобы решить такую проблему можно использовать два способа:
Неправильная установка
Неправильно установлены могут быть картриджи струйного и лазерного принтера, к тому же важна правильная установка для отдельно стоящей системы непрерывной подачи чернил. Ниже перечислены основные рекомендации для каждого типа расходных материалов.
Неисправности СНПЧ
Неоригинальные расходники
Если недавно заменили картридж на новый, то убедитесь, что он является оригинальным или является совместимым и подходит к модели принтера, в который устанавливается. Не все устройства могут работать с неоригинальными расходными материалами и установка заменителей легко заблокирует печать с компьютера, пока не будут установлены надлежащего качества картриджи.
Счетчик отпечатков
Современные модели принтеров комплектуются картриджами, на которые производители устанавливают специальные чипы. Это небольшие микросхемы на корпусе, способные подсчитывать количество напечатанных листов. Когда цифра приближается или перевалила за установленное ограничение, то печать дальше не происходит и принтер требует заменить расходный материал. Не все модели уведомляют об этом, а просто перестают печатать.
В такой ситуации решений может быть три: покупка новых оригинальных товаров, сброс счетчика листов, замена чипа на новый. Два последних варианта подходят для картриджей, которые поддерживают такие манипуляции.
Вышел из строя сам принтер
Нередки случаи поломки самого печатающего устройства. Следует помнить, что ремонт старой техники не всегда будет оправданным. Возможно покупка нового будет лучшим вариантом.
Признаками поломки принтера могут быть не только его полный отказ работать, когда он не печатает вовсе ничего. Если аппарат стал мять бумагу, выпускать чистые листы, печатает не все цвета, на бумагу передается не весь рисунок, не закрепляется тонер, текст неровно наносится, то вероятность наличия неисправности очень высока.
Некоторые модели могут сигнализировать о проблемах миганием лампочек на корпусе. Зачастую это индикаторы желтого или красного цвета. На это стоит обратить внимание, даже если принтер продолжает выполнять печать.
Источник
Коды ошибок Ricoh совпадают в некоторых моделях копировальных аппаратов. В приведенной ниже таблице вы можете найти коды ошибок для популярных моделей, узнать причины их возникновения. В зависимости от сложности, вы можете самостоятельно устранить неполадки, руководствуюсь описанными подсказками, либо обратиться в сервисный центр по обслуживанию копировальной техники Ricoh.
Таблица ошибок копиров Ricoh
Код ошибки: U1
Копир: Ricoh 1008
Причина: Перегрев оптики более 45 С (градусов), необходимо охлаждение.
Код ошибки: IU
Копир: Ricoh 2012
Причина: Необходимо заменить Блок Изображения (срок службы ~ 30 000 копий).
Код ошибки: U1
Копир: Ricoh 2012
Причина: Блок Изображения не установлен
Код ошибки: U2
Копир: Ricoh 2012
Причина: Блок Изображения установлен неправильно (отсутствует носитель)
Код ошибки: U1
Копир: Ricoh 4220 / 4015
Причина: Правая крышка копира не закрыта
Код ошибки: U2
Копир: Ricoh 4220 / 4015 / 4622 / 4822
Причина: Дополнительный счётчик не установлен, не введён код пользователя
Код ошибки: U4
Копир: Ricoh 4220 / 4015
Причина: Крышка сортера не закрыта, сортер не установлен
Код ошибки: U5
Копир: Ricoh 4220
Причина: Касета для бумаги установлена неправильно
Код ошибки: U6
Копир: Ricoh 4015
Причина: В блоке проявления отсутствует носитель
Код ошибки: U6
Копир: Ricoh 4622 / 4822
Причина: Не установлен блок закрепления
Код ошибки: U7
Копир: Ricoh 4220 / 4822
Причина: Не установлен блок двухстороннего копирования
Код ошибки: E1
Копир: Ricoh M50 / M100
Причина: Экспозиция. В данных моделях применена люминесцентная лампа, которая перегорает крайне редко — скорее всего, сбилась настройка датчика лампы. Он находится в середине, справа от лампы.
Код ошибки: E11
Копир: Ricoh 1008 / 2012 / 3313 / 3213 / 4015 / 4215
Причина: С большой вероятностью можно сказать, что перегорела лампа экспозиции или термопредохранитель; не забудьте спросить себя: «почему сгорела?»
Код ошибки: E12
Копир: Ricoh 2260
Причина: С большой вероятностью можно сказать, что перегорела лампа экспозиции или термопредохранитель; не забудьте спросить себя: «почему сгорела?»
Код ошибки: E15
Копир: Ricoh 1008
Причина: Может появиться при включении нового копира из-за ошибки в программе. Для проверки: ВЫКЛ — нажать «+» и «Стоп» — ВКЛ — отпустить «+» и «Стоп», нажать «Яркость», вести SP3 (+/-), нажать «Яркость»; значение должно быть 2 — ВЫКЛ — ВКЛ
Код ошибки: E15
Копир: Ricoh 2012
Причина: См. выше. Для проверки: ВЫКЛ — нажать «Темнее» и «Стоп» — ВКЛ — отпустить «Темнее» и «Стоп», нажать «Светлее», вести SP3 (+/-), нажать «Светлее», значение должно быть 2 (если надо, то установить требуемое) — ВЫКЛ — ВКЛ
Код ошибки: E101
Копир: Ricoh 4522 / 4622 / 4822 / 5535 / 5832 / 5840
Причина: См. E11, для сброса — войти в режим SP (сброс — 107 — стоп 3 сек), далее ввести SP5-810 (5 — # — 810 — #), Выкл, Вкл
Код ошибки: CS101
Копир: Ricoh 6645 / 6655 / 7650 / 7950
Причина: См. Е11, для сброса — войти в режим SP (сброс — 107 — стоп 3 сек), далее Выкл, Вкл
Код ошибки: CS101
Копир: Ricoh Aficio 180 / 220 / 270 / 450
Причина: Ошибка настройки уровня «белого»; лампа экспозиции в данной модели перегорает редко, возможно — загрязнена оптика или тест-пластина
Код ошибки: E2
Копир: Ricoh M50 / M100
Причина: Стол экспозиции. Скорее всего — испортился микровыключатель под столом или его толкатели по краям стола, но может быть неисправен и сам привод стола.
Код ошибки: E2
Копир: Ricoh 2260 / 3313 / 1008 / 2012 / 4015
Причина: Оптика. Встречается редко. Причин может быть много — скорее всего, сканер двигается неправильно или вовсе стоит на месте; возможно, соскочили с направляющих линза, зеркала, датчики (при перемещении копира).
Код ошибки: E103~E145
Копир: Ricoh 4522 / 4622 / 4822 / 5535 / 5832 / 5840
Причина: Оптика. Встречается редко. Причин может быть много — скорее всего, сканер двигается неправильно или вовсе стоит на месте; возможно, соскочили с направляющих линза, зеркала, датчики (при перемещении копира).
Код ошибки: CS120~146
Копир: Ricoh 6655 / 7650
Причина: Оптика. Встречается редко. Причин может быть много — скорее всего, сканер двигается неправильно или вовсе стоит на месте; возможно, соскочили с направляющих линза, зеркала, датчики (при перемещении копира).
Код ошибки: CS120~123
Копир: Ricoh Aficio 180 / 200 / 250 / 220 / 450
Причина: Оптика. Встречается редко. Причин может быть много — скорее всего, сканер двигается неправильно или вовсе стоит на месте; возможно, соскочили с направляющих линза, зеркала, датчики (при перемещении копира).
Код ошибки: E3
Копир: Ricoh M50
Причина: Отсутствует Блок Проявления или погнут активатор датчика, датчик перегорает редко и может быть отключен (справа вверху над блоком).
Код ошибки: E40
Копир: Ricoh 3213 / 1008 / 2012 / 4015
Причина: Термистор оптики (на раме копира над сканером в режиме STOP). Встречается редко, надо поверить целостность и подключение к плате.
Код ошибки: CS190
Копир: Ricoh 6655 / 7650
Причина: Термистор оптики (на раме копира над сканером в режиме STOP). Встречается редко, надо поверить целостность и подключение к плате. Можно кратковременно закоротить до замены на новый.
Код ошибки: E42
Копир: Ricoh 4015
Причина: Перегрузка высоковольтного блока, надо проверить коротрон переноса
Код ошибки: E501~525
Копир: Ricoh 4522 / 4622 / 4822 / 5535 / 5832 / 5840
Причина: Проблемы с подъёмом бумаги в кассетах, проблемы с дуплексом. Необходимо убедиться в отсутствии постороних предметов в механизмах подъёма или их перегрузки. Возможен выход из строя моторов управления.
Код ошибки: SC500~523
Копир: Ricoh 6655 / 7950
Причина: Проблемы с подъёмом бумаги в кассетах, проблемы с дуплексом. Необходимо убедиться в отсутствии постороних предметов в механизмах подъёма или их перегрузки. Возможен выход из строя моторов управления.
Код ошибки: SC502~506
Копир: Ricoh Aficio 180 / 200 / 250 / 220 / 270
Причина: Проблемы с подъёмом бумаги в кассетах, проблемы с дуплексом. Необходимо убедиться в отсутствии постороних предметов в механизмах подъёма или их перегрузки. Возможен выход из строя моторов управления.
Код ошибки: SC501~510
Копир: Ricoh Aficio 450
Причина: Проблемы с подъёмом бумаги в кассетах, проблемы с дуплексом. Необходимо убедиться в отсутствии постороних предметов в механизмах подъёма или их перегрузки. Возможен выход из строя моторов управления.
Код ошибки: E5
Копир: Ricoh M50 / M100 / 2260 / 3313 / 3213 / 1008 / 4215 / 4220 / 2012
Причина: Неисправность Блока Закрепления. Возможно — перегорела лампа нагрева или термопредохранитель, неисправен (загрязнён) термистор или произошёл перегрев или недогрев роликов. Необходимо всё осмотреть и сделать процедуру сброса. Желательно после ремонта измерить температуру (t~180C).
Код ошибки: E5
Копир: Ricoh 3313 / 3213 / 4215 / 4220
Причина: Сброс Е5: откр. заднюю крышку — ВКЛ — DPS101-1 (на плате) ON — OFF — ВЫКЛ — ВКЛ
Код ошибки: E5
Копир: Ricoh 1008 / 2012
Причина: Сброс Е5: войти в режим SP97 см. код Е15 — ВЫКЛ — ВКЛ
Код ошибки: E5
Копир: Ricoh 4015
Причина: Сброс Е5: войти в режим SP97 см. код Е101 — ВЫКЛ — ВКЛ
Код ошибки: E541~548
Копир: Ricoh 4522~5840 / 6655~7950 / Aficio 450
Причина: См. выше. Для сброса см. код E101, SC101
Код ошибки: SC542~546
Копир: Ricoh Aficio 180 / Aficio 200 / Aficio 250 / Aficio 220 / Aficio 270
Причина: См. выше. Для сброса войти в режим SP (сброс — 107 — стоп 3 сек), далее ввести SP5-810-1 (5 — # — 810 — # — 1- # и «фото» 3 cек) — Выкл — Вкл
Код ошибки: E6
Копир: Ricoh M50 / M100 / 2260
Причина: Главный привод. Необходимо проверить мотор привода и отсутствие механических повреждений и заеданий в главном приводе. Другие причины встречаются редко.
Код ошибки: E440
Копир: Ricoh 4522~5840 / 6655~7950
Причина: Перегрузка или неисправность главного двигателя
Код ошибки: SC440
Копир: Ricoh Aficio 450 / Фас 450
Причина: Перегрузка или неисправность главного двигателя
Код ошибки: SC500
Копир: Ricoh Aficio 180 / Aficio 200 / Aficio 250 / Aficio 220
Причина: Перегрузка или неисправность главного двигателя
Код ошибки: SC341
Копир: Ricoh 6655~7950
Причина: Перегрузка или неисправность двигателя блока проявления
Код ошибки: SC342
Копир: Ricoh 6655~7950
Причина: Перегрузка или неисправность двигателя (датчика) транспортировки отработанного тонера
Код ошибки: SC343
Копир: Ricoh 6655~7950
Причина: Не установлена ёмкость для отработанного тонера
Код ошибки: SC345
Копир: Ricoh 7950
Причина: Перегрузка или неисправность двигателя (датчика) транспортировки отработанного тонера
Код ошибки: SC346
Копир: Ricoh 7950
Причина: Мотор рециркуляции тонера неисправен (обрыв в цепи)
Код ошибки: SC490
Копир: Ricoh Aficio 450
Причина: Не вращается вытяжной вентилятор
Код ошибки: SC492
Копир: Ricoh Aficio 450
Причина: Не вращается охлаждающий вентилятор
Код ошибки: SC590
Копир: Ricoh Aficio 220 / Aficio 270
Причина: Не вращается вытяжной вентилятор
Код ошибки: E7
Копир: Ricoh M50 / M100
Причина: MasterUnit. Необходимо проверить наличие отражающего напыления золотистого цвета на краю плёнки и при необходимости восстановить его, стирая растворителем слой до серебристой подложки. Возможно заедание привода.
Код ошибки: E71
Копир: Ricoh 2260
Причина: См. выше
Код ошибки: E70
Копир: Ricoh 3213 / 3313
Причина: Переполнение очистки (счётчика заправок). Очистить блок, для сброса выполнить следующее: ВЫКЛ — DPS101-2 в ON — ВКЛ (мигает 5 на счётчике) — 83 (+/-) — нажать «Автоэкспозиция» — 1(+) — «Автоэкспозиция» — DPS101-2 в OFF. В 3213 «83» и «1» вводятся с помощью цифровых клавиш.
Код ошибки: E70
Копир: Ricoh 4422
Причина: Переполнение очистки (счётчика заправок). Для сброса войти в режим SP83 (см.Е101), просмотр значения («0″+»#»), изменить «0» на «1» — «#» — ВЫКЛ — ВКЛ
Код ошибки: SC360
Копир: Ricoh Aficio 450
Причина: Неисправен HDD (скорее всего — плохой контакт в разъёмах)
Код ошибки: SC361
Копир: Ricoh Aficio 450
Причина: Неисправен HDD (неправильное чтение данных)
Код ошибки: SC982
Копир: Ricoh Aficio 450
Причина: Неисправен HDD (не тот тип или отсутствует память копира 8Mb)
Код ошибки: SC900
Копир: Ricoh 6655~7950 / Aficio 180 / Aficio 450
Причина: Неисправность главного счётчика
Код ошибки: SC901
Копир: Ricoh Aficio 220 / Aficio 270
Причина: Неисправность главного счётчика
Код ошибки: E96
Копир: Ricoh 4015
Причина: Главный выключатель не отключился при активизации автоотключения
Основные ошибки принтера Ricoh
Компания Ricoh – международная корпорация с отделениями во всех странах мира. Начинался бизнес с выпуска фотобумаги в 1936 году. Сегодня печатающие устройства компании являются одними из самых продающихся во всем мире.
Копировальная техника и офисное оборудование Ricoh
В линейке продуктов корпорации наиболее востребованные устройства офисной техники: копировальные устройства, принтеры, многофункциональные устройства, проекторы, различная офисная цифровая техника. Помимо этого, компания разрабатывает программное обеспечение для повышения эффективности печати, защиты данных и уменьшения расходных материалов.
Особенности обслуживания устройств Ricoh sp100su
Серия принтеров для печати Ricoh, предназначенная для дома и малого офиса, получила название sp100 и включила в себя следующие устройства:
Aficio™ SP 100SF – лидер серии и оснащен всем необходимым для небольшого офиса и рабочего места студента. Отличительными особенностями являются:
Соединение в одном устройстве печати, сканирования, копира, факса;
Память факса – до 100 печатных листов.
Aficio™SP 100SU – модификация топового устройства линейки. Не имеет функций факса и автоматической подачи документов. Функция факса в последнее время не является топовой, поэтому на полезности устройства это не сказывается. На сегодняшнее время SP 100SU – наиболее компактное средство с лучшим соотношением цена-качество. Устройство осуществляет сканирование на уровне 600×600 dpi, чего вполне достаточно для операций с документами.
Aficio™ SP 100 – компактное устройство по достаточно хорошей цене. Принтеры работают практически бесшумно, экономны и выдерживают большую нагрузку.
Ricoh модель Aficio™ SP 100SF
Особенностью техники Ricoh sp100 является возможность разрешенного заполнения картриджей, фирмой выпускается специальный пакет для заправки, заполненный тонером. Он поставляется в продажу с номером Ricoh 407062. Заправка рассчитана на 2 тыс. копий. Отличие картриджей компании в том, что их ресурс не ограничивается чипом, удобная конструкция позволяет заправлять их легко и быстро.
Тонер Ricoh SP 101E (407062)
Коды ошибок принтеров
Для принтеров Ricoh SP100/SP111 ошибка E0 обозначает зажим бумаги. Если чистка лотка не помогает, и замятых клочков нет, то следует проверить пружинку датчика, который фиксирует прохождение бумаги под картриджем.
Зажим бумаги
Для проверки следует сделать следующее:
- Вынимаем картридж из принтера;
- Проверяем флажок датчика;
- Отвинчиваем шуруп;
- Снимаем панель.
Для доступа к датчику нужно перевернуть принтер. Серая панель, которая фиксируется на одном шурупе, закрывает доступ к датчику. Для всех принтеров фирмы конструкция датчика похожа – флажок механической конструкции и оптика.
Частью флажка является пружина возврата, которая отсоединяется. Ее нужно поставить на место. Затем возвращаем на место панель, завинчиваем шуруп.
Коды ошибок принтера совпадают на некоторых моделях. Некоторые ошибки можно устранить самостоятельно. Для устранения более сложных нужно обращаться в сервисный центр.
Принтер со снятой панелью
Буквенные символы типов ошибок:
А – для предохранения принтера от возможного повреждения отключите устройство до прибытия специалиста;
В – принтер не работает. Для сброса ошибки следует отключить механизм. Если принтер не перезапустился, следует вызвать специалиста;
С – возможна частичная работа принтера. Следует выключить и включить устройство. Если устройство не работает, следует вызвать специалиста;
D – принтер полностью работает. Дополнительное обслуживание не нужно.
Ошибки принтера Ricoh SP 100SU связаны с положением бумаги в лотке или состоянием картриджа:
Ошибка C8 принтера Ricoh вызывается перегревом закрепляющего блока, сбоем в работе термистора. Возможной причиной может быть также поломка блока питания или нагревающей лампы;
Принтер Ricoh, ошибка Е1 – обращает внимание на зажатую в лотке бумагу или отсутствие ее в принтере. Для исправления ситуации извлекаем бумагу из принтера;
Ошибка С6 принтера Ricoh свидетельствует о перегрузке мотора или блока управления. Часто ошибка вызывается сдвигом направляющей сканера и перекосом линейки. Принтер не может найти начало и сообщает об ошибке.
Для исправления ошибки:
- Отвинчиваем боковую крышку;
- Снимаем;
- Снимаем ограничители и втулки сканера;
- Вынимаем шлейфы;
- Снимаем сканер;
- Нижние шурупы вывинчиваем и разбираем на 2 половины;
- После установки направляющей линейки собираем сканер в обратном порядке.
Re: Ricoh aficio 2020D не видит сетевой сканер
FRGVitas » 09:30 — 26.04.13
Mishel01 писал(а):Убрать ноль с массы, ибо это вредно, и изложить собственно сам вопрос. Пока из прочтенного ясно ТОЛЬКО одно: печатает он с компа нормально.
Излагаю:
1. Установил на комп Twain драйвер сканера, при попытке сканировать пишет что драйвер не нашел сканер по сети и выскакивает ошибка драйвера 12320 или 8325.
2. При перечитывании мануала нашел что можно непосредственно с мфу сканировать. Попытавшись сканировать с мфу обнаружил, что имеется только сканирование: эл. почту или сервер(какой сервер?). Выбора сканирование в сетевую папку нету.
3. Требуется настроить так чтоб любой комп в сети мог сканировать с мфу на свой компьютер без проблем и лишнего бубна 
- FRGVitas
Re: Ricoh aficio 2020D не видит сетевой сканер
Mishel01 » 11:36 — 26.04.13
Открываете руководство по сканированию, читаете доходчиво написанную инструкцию по требуемому способу (сканирование в емайл, на сервер доставки, в твайн) и выполняете написанное. Возникнут конкретные затруднения — пишите. Не забудьте установить Scanroute и Binder.
- Mishel01
- эксперт
- Сообщения: 8413
- Зарегистрирован: 01:10 — 10.01.11
- Баллы репутации: 1
Re: Ricoh aficio 2020D не видит сетевой сканер
FRGVitas » 12:34 — 26.04.13
Mishel01 писал(а):Открываете руководство по сканированию, читаете доходчиво написанную инструкцию по требуемому способу (сканирование в емайл, на сервер доставки, в твайн) и выполняете написанное. Возникнут конкретные затруднения — пишите. Не забудьте установить Scanroute и Binder.
СДелал все как по мануалу, но не находит он сканер по сети через твейн драйвер и все тут, читал что при установке твейн драйвера появляется окошко где вводишь ип адрес к какому мфу надо подключится но такого у меня не было тупо поставил установщик и все.
- FRGVitas
Re: Ricoh aficio 2020D не видит сетевой сканер
FRGVitas » 13:09 — 26.04.13
Mishel01 писал(а):Сканирование на сервер доставки — работает?
Ставлю на сервер доставки пишет нету адресов в адресной книге хотя занес адреса и в пользователей и в группы. но пишет что нет и обновите список адресатов на сервере…
- FRGVitas
- Mishel01
- эксперт
- Сообщения: 8413
- Зарегистрирован: 01:10 — 10.01.11
- Баллы репутации: 1
Re: Ricoh aficio 2020D не видит сетевой сканер
FRGVitas » 15:54 — 27.04.13
Mishel01 писал(а):Так настройки сделали все, чтобы он увидел?
Сделал как по мануалу, только вот вопрос в IPP, в настройка TCP/IP должно быть вкл, а в закладке безопасность там IPP выкл?? или это не имеет отношения для сканера? и когда на мфу в менюшке «передача файлов_возможность сервера-вкл- то адреса серверов 0.0.0.0» это нормально?
- FRGVitas
- Mishel01
- эксперт
- Сообщения: 8413
- Зарегистрирован: 01:10 — 10.01.11
- Баллы репутации: 1
Re: Ricoh aficio 2020D не видит сетевой сканер
FRGVitas » 10:31 — 08.05.13
Mishel01 писал(а):Вы еще и недовольны? «Поподробнее» — может, за вас приехать и сделать? Разве какие-то конкретные вопросы остались не отвечены?
Нормального ответа по поводу IPP и адреса серверов я так и не увидел, трехбуквенные ответы очень много дают информации. Если нормально ответить не можете зачем тогда пишите? Делать нечего за меня не надо, а нормально ответить как прописать адреса серверов и как IPP относится к этому всему тоже можно было. Не можете ненадо. Думал что нормальный форум а тут бедовая компания с максимум трехбуквенными ответами.
- FRGVitas
Re: Ricoh aficio 2020D не видит сетевой сканер
Mishel01 » 12:32 — 08.05.13
Как же так, неувязочка: «делать за меня ничего не надо, но разжевать то-то и то-то вы просто обязаны по определению, а уж проглочу (настучу пальчиками по клаве) я сам» — ?
Лентяев нигде не любят. А насчет «трех букв» — чудо, что вас еще никто на них не послал. Видно, майские заботы у всех в голове)
- Mishel01
- эксперт
- Сообщения: 8413
- Зарегистрирован: 01:10 — 10.01.11
- Баллы репутации: 1
Вернуться в RICOH
Кто сейчас на конференции
Сейчас этот форум просматривают: нет зарегистрированных пользователей и гости: 0







 Savin — 35153/515MF/3515F
Savin — 35153/515MF/3515F