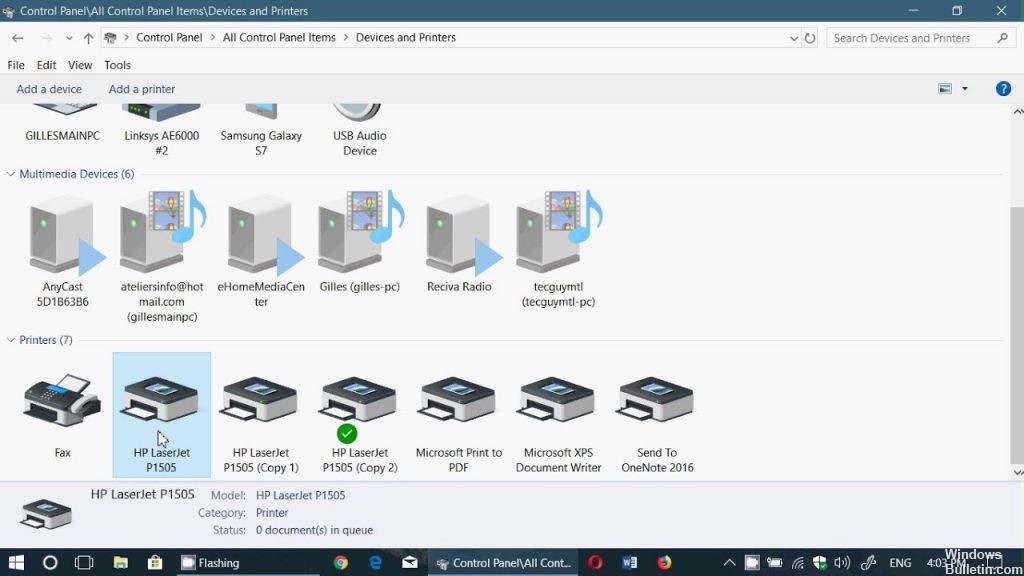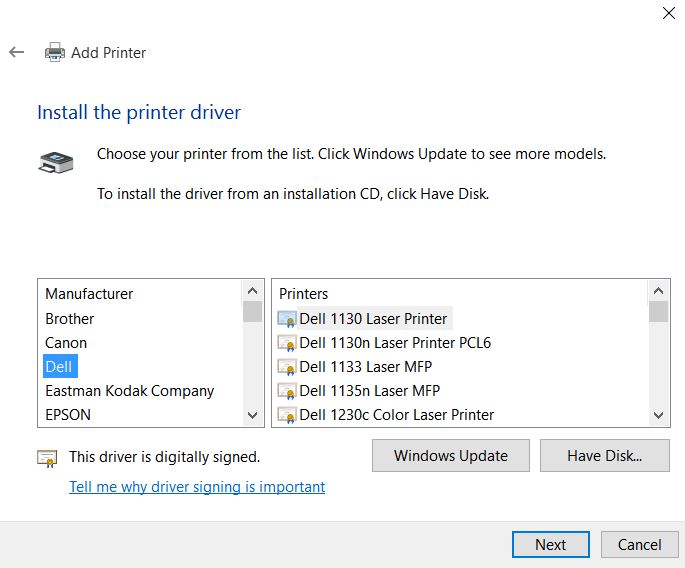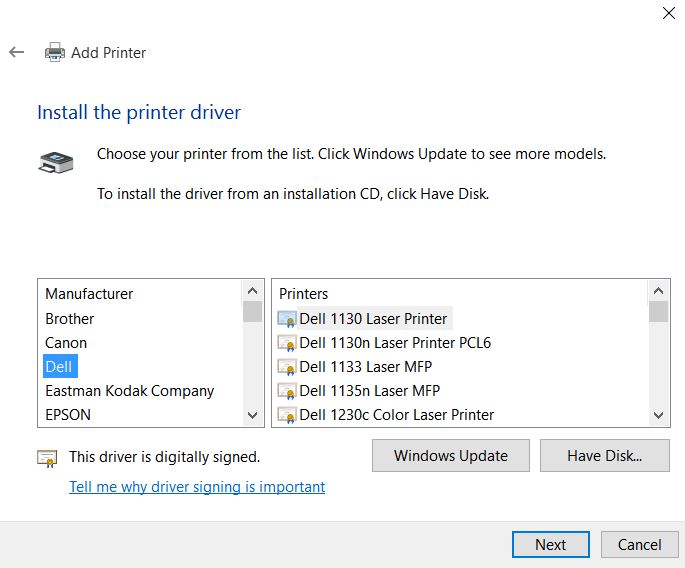Содержание
- Как исправить ошибку во время выполнения 384
- Описание «A form can’t be moved or sized while minimized or maximized»
- В чем причина ошибки 384?
- Распространенные проблемы A form can’t be moved or sized while minimized or maximized
- Источник ошибок A form can’t be moved or sized while minimized or maximized
- Microsoft исправила очередную проблему с печатью в Windows
- Как исправить проблему с печатью в Windows
- Перестал печатать принтер, подключенный по сети (расшаренный)
- UPD: Простое решение через реестр
- Отключение (скрытие) обновления
- Временное отключение обновлений Windows
- Системная ошибка 384 windows 10
- Вы не можете получить гостевой доступ к общей папке без проверки подлинности
- Вашей системе необходимо использовать SMB2 или более позднюю
- Признаки ошибки во время выполнения 384
- Причины ошибки во время выполнения 384
- Ошибки во время выполнения в базе знаний
- Как исправить ошибку во время выполнения 384
- Шаг 1: Восстановить записи реестра, связанные с ошибкой 384
- Шаг 2: Проведите полное сканирование вашего компьютера на вредоносное ПО
- Шаг 3: Очистить систему от мусора (временных файлов и папок) с помощью очистки диска (cleanmgr)
- Шаг 4: Обновите драйверы устройств на вашем компьютере
- Шаг 5: Используйте Восстановление системы Windows, чтобы «Отменить» последние изменения в системе
- Шаг 6: Удалите и установите заново программу Windows Operating System, связанную с Ошибка 384
- Шаг 7: Запустите проверку системных файлов Windows («sfc /scannow»)
- Шаг 8: Установите все доступные обновления Windows
- Шаг 9: Произведите чистую установку Windows
- Информация об операционной системе
- Проблема с 384 все еще не устранена?
- Вступление
- Нет доступа к сетевой папке
- Настройка доступа к сетевой папке для каждого пользователя
- Настройка доступа к ресурсу на уровне безопасности системы
- При попытке подключиться к интернету возникает ошибка 1231
- Заключение
Как исправить ошибку во время выполнения 384
| Номер ошибки: | Ошибка во время выполнения 384 | |
| Название ошибки: | A form can’t be moved or sized while minimized or maximized | |
| Описание ошибки: | The Left, Top, Height, and Width properties can’t be changed on a minimized or maximized form. | |
| Разработчик: | Microsoft Corporation | |
| Программное обеспечение: | Windows Operating System | |
| Относится к: | Windows XP, Vista, 7, 8, 10, 11 |
Описание «A form can’t be moved or sized while minimized or maximized»
Обычно люди ссылаются на «A form can’t be moved or sized while minimized or maximized» как на ошибку времени выполнения (ошибку). Разработчики тратят много времени и усилий на написание кода, чтобы убедиться, что Windows Operating System стабилен до продажи продукта. Тем не менее, возможно, что иногда ошибки, такие как ошибка 384, не устранены, даже на этом этапе.
Некоторые люди могут столкнуться с сообщением «The Left, Top, Height, and Width properties can’t be changed on a minimized or maximized form.» во время работы программного обеспечения. Когда это происходит, конечные пользователи программного обеспечения могут сообщить Microsoft Corporation о существовании ошибки 384 ошибок. Затем Microsoft Corporation нужно будет исправить эти ошибки в главном исходном коде и предоставить модифицированную версию для загрузки. Чтобы исправить любые документированные ошибки (например, ошибку 384) в системе, разработчик может использовать комплект обновления Windows Operating System.
В чем причина ошибки 384?
Проблема с исходным кодом Windows Operating System приведет к этому «A form can’t be moved or sized while minimized or maximized», чаще всего на этапе запуска. Причины сбоев обработки можно отличить, классифицируя ошибки 384 следующим образом:.
Основные причины Microsoft Corporation ошибок, связанных с файлом A form can’t be moved or sized while minimized or maximized, включают отсутствие или повреждение файла, или, в некоторых случаях, заражение связанного Windows Operating System вредоносным ПО в прошлом или настоящем. Как правило, решить проблему можно заменой файла Microsoft Corporation. В качестве последней меры мы рекомендуем использовать очиститель реестра для исправления всех недопустимых A form can’t be moved or sized while minimized or maximized, расширений файлов Microsoft Corporation и других ссылок на пути к файлам, по причине которых может возникать сообщение об ошибке.
Распространенные проблемы A form can’t be moved or sized while minimized or maximized
A form can’t be moved or sized while minimized or maximized Проблемы, связанные с Windows Operating System:
Проблемы Windows Operating System A form can’t be moved or sized while minimized or maximized возникают при установке, во время работы программного обеспечения, связанного с A form can’t be moved or sized while minimized or maximized, во время завершения работы или запуска или менее вероятно во время обновления операционной системы. Запись ошибок A form can’t be moved or sized while minimized or maximized внутри Windows Operating System имеет решающее значение для обнаружения неисправностей электронной Windows и ретрансляции обратно в Microsoft Corporation для параметров ремонта.
Источник ошибок A form can’t be moved or sized while minimized or maximized
Большинство проблем A form can’t be moved or sized while minimized or maximized связаны с отсутствующим или поврежденным A form can’t be moved or sized while minimized or maximized, вирусной инфекцией или недействительными записями реестра Windows, связанными с Windows Operating System.
Точнее, ошибки A form can’t be moved or sized while minimized or maximized, созданные из:
Совместима с Windows 2000, XP, Vista, 7, 8, 10 и 11
Источник
Microsoft исправила очередную проблему с печатью в Windows
Редмонд отмечает, что проблеме подвержены принтеры в определенных средах, которые используют технологию удаленной печати «Point and Print». Пользователи получают сообщение об ошибке «Вы доверяете этому принтеру?» при попытке выполнить любое задание печати на затронутом устройстве. Microsoft рекомендует входить в учетную запись администратора каждый раз, когда требуется напечатать документ или подключиться к серверу печати.
Собственное расследование Microsoft показало, что проблема вызвана конфликтом имени файла. Дело в том, что драйвер принтера на клиенте печати и сервере печати используют одно и то же имя файла, но на сервере используется более новая версия файла. Когда клиент подключается к серверу, то обнаруживается новый файл драйвера и предлагается обновить драйверы на клиенте печати. Однако, предлагаемый для установки файл не содержит более позднюю версию.
Компания Microsoft предлагает клиентам, столкнувшимся с данной проблемой, установить новейшие версии драйверов на всех устройствах печати. Нужно убедиться, что на клиенте и сервере печати используются одни и те же версии драйверов.
Данная проблема затрагивает все основные версии Windows, которые поддерживаются Microsoft.
Клиенты печати: Windows 10, версия 21H1; Windows 10, версия 20H2; Windows 10, версия 2004; Windows 10, версия 1909; Windows 10, версия 1809; Windows 10 Enterprise LTSC 2019; Windows 10 Enterprise LTSC 2016; Windows 10, версия 1607; Windows 10 Enterprise 2015 LTSB; Windows 8.1; Windows 7 SP1
Серверы печати: Windows Server 2022; Windows Server, версия 20H2; Windows Server, версия 2004; Windows Server, версия 1909; Windows Server, версия 1809; Windows Server 2019; Windows Server 2016; Windows Server 2012 R2; Windows Server 2012; Windows Server 2008 R2 SP1; Windows Server 2008 SP2
Как исправить проблему с печатью в Windows
Microsoft опубликовала отдельную страницу поддержки KB5005652 с дополнительной информацией о проблеме.
Компания изменила логику установки и обновления драйверов принтера. Пользователи без привилегий администратора не могут устанавливать или обновлять драйверы принтера с удаленных компьютеров или серверов. Для выполнения этих операций сначала нужно будет получить повышенные права.
Microsoft создала новый ключ реестра, который восстанавливает прежнее поведение:
Пользователям Windows в средах Point and Print доступно четыре способа для установки и обновления драйверов принтера:
Microsoft выпустила несколько обновлений для процедуры печати в Windows. Некоторые из них исправляют уязвимость PrintNightmare, другие устраняют проблемы, не связанные с безопасностью, в частности сбои BSOD.
Большинство устройств домашних пользователей данная проблема не затрагивает, но они могут столкнутся с еще одной проблемой, которая остается неисправленной после сентябрьского «Вторника Патчей».
А вы сталкиваетесь с проблемами при печати в Windows?
Источник
Перестал печатать принтер, подключенный по сети (расшаренный)
14 сентября 2022 года Microsoft выпустили ряд обновлений для Windows 10. После установки этих обновлений, пользователи могут столкнуться с проблемой печати документов на принтеры, находящиеся в общем доступе и подключенные через сеть: принтер находится в режиме автономной работы; документы, отправленные на печать, остаются в очереди и не печатаются. При попытке переподключения принтера, появляется ошибка: «Windows не удаётся подключиться к принтеру» с кодом ошибки 0x0000011b.
UPD: Простое решение через реестр
Данное решение предложил комментатор Valdiz в комментариях к этой статье.
Или скачайте файл fix-0x0000011b.zip (1 КБ), разархивируйте, запустите файл fix-0x0000011b.reg и разрешите ему внести изменения в реестр.
Также данная ошибка может проявлять себя сообщением: «Установленная на данном компьютере политика не позволяет подключение к данной очереди печати. Обратитесь к системному администратору»:

Данная ошибка появляется после установки нескольких обновлений Windows:
Обновления необходимо удалить на обоих компьютерах: и на том, с которого происходит попытка подключения к принтеру, и на том, к которому принтер подключен физически.
Для удаления этих обновлений перейдите в Панель управления – Программы и компоненты – Просмотр установленных обновлений.


В открывшемся окне найдите обновление с индексами из перечисленных выше, выделите их и нажмите «Удалить» в панели сверху. Согласитесь на удаление обновления и дождитесь завершения удаления.


Удалить обновления можно и через командную строку или PowerShell (от имени администратора):
wusa /uninstall /kb:5005565
wusa /uninstall /kb:5005568

Так же обратите внимание: могут установиться не все обновления, а, например, только одно. В таком случае, при попытке удаления неустановленного обновления, появится ошибка:

Просто проигнорируйте её.
После удаления обновлений, перезагрузите компьютер и попробуйте подключиться к принтеру вновь.
В случае неудачи, переименуйте принтер. После этого проблема должна исчезнуть.
Отключение (скрытие) обновления
Для того, чтобы данные обновления больше не устанавливались на компьютер, скачайте утилиту скрытия обновлений Windows:
wushowhide.diagcab (48КБ) / ZIP-архив: wushowhide.zip (44КБ)
В случае скачивания архива, распакуйте из него файл wushowhide.diagcab в любую папку и запустите его.
В первом окне нажмите кнопку «Далее», после чего дождитесь сбора сведений: 
Выберите пункт «Hide updates» (Скрыть обновления): 
Найдите обновление «Накопительное обновления для Windows 10 Version 21H1 для систем на базе процессоров x64, 2022 09 (KB5005565)» и иные обновления, указанные в начале страницы. Установите на них галочку и нажмите «Далее»: 
Дождитесь завершения скрытия обновления. Убедитесь, что установлен статус «Исправлено». Нажмите «Закрыть» и перезагрузите ПК. 
Если обновление в списке не отображается – значит либо обновление уже установлено в системе (и его необходимо предварительно удалить), либо не выполнена перезагрузка после удаления обновления.
Временное отключение обновлений Windows
Также вы можете временно приостановить обновления ОС, пока Microsoft не решат проблему данного обновления. Сделать это можно через приложение «Параметры»:
Параметры – Обновление и безопасность – Центр обновления Windows – Дополнительные параметры – Раздел «Приостановка обновлений».

В данном разделе Вы можете приостановить скачивание обновлений до определённой даты (максимум на 35 дней).
Также можно ограничить скачивание некоторых обновлений путём перевода подключения в тип «Лимитное подключение». Сделать это можно также через приложение «Параметры»:
Параметры – Сеть и Интернет – Ethernet – нажмите по текущему подключению левой кнопкой мыши (обычно оно называется «Сеть»). В разделе «Лимитное подключение» переведите ползунок «Задать как лимитное подключение«.
При включении данной функции, часть необязательных обновлений скачиваться не будет.
Источник
Системная ошибка 384 windows 10
Если вы из Windows 10 не можете открыть сетевые папки на других сетевых устройствах (NAS, Samba сервера Linux) или на компьютерах со старыми версиями Windows (Windows 7/ XP /2003), скорее всего проблема связана с тем, что в вашей новой версии Windows 10 отключена поддержка устаревших и небезопасных версий протокола SMB (используется в Windows для доступа к общим сетевым папкам и файлам). Так, начиная с Windows 10 1709, был отключен протокол SMBv1 и анонимный (гостевой) доступ к сетевым папкам по протоколу SMBv2.
Конкретные действия, которые нужно предпринять зависят от ошибки, которая появляется в Windows 10 при доступе к общей папке и от настроек удаленного SMB сервера, на котором хранятся общие папки.
Вы не можете получить гостевой доступ к общей папке без проверки подлинности
Начиная с версии Windows 10 1709 (Fall Creators Update) Enterprise и Education пользователи стали жаловаться, что при попытке открыть сетевую папку на соседнем компьютере стала появляться ошибка:
При это на других компьютерах со старыми версиями Windows 8.1/7 или на Windows 10 с билдом до 1709, эти же сетевые каталоги открываются нормально. Эта проблем связана с тем, что в современных версиях Windows 10 (начиная с 1709) по умолчанию запрещен сетевой доступ к сетевым папкам под гостевой учетной записью по протоколу SMBv2 (и ниже). Гостевой (анонимный) доступ подразумевают доступ к сетевой папке без аутентификации. При доступе под гостевым аккаунтом по протоколу SMBv1/v2 не применяются такие методы защиты трафика, как SMB подписывание и шифрование, что делает вашу сессию уязвимой против MiTM (man-in-the-middle) атак.
При попытке открыть сетевую папку под гостем по протоколу SMB2, в журнале клиента SMB (Microsoft-Windows-SMBClient) фиксируется ошибка:
В большинстве случае с этой проблемой можно столкнуться при использовании старых версий NAS (обычно для простоты настройки на них включают гостевой доступ) или при доступе к сетевым папкам на старых версиях Windows 7/2008 R2 или Windows XP /2003 с настроенным анонимным (гостевым) доступом (см. таблицу поддерживаемых версий SMB в разных версиях Windows).
В этом случае Microsoft рекомендует изменить настройки на удаленном компьютере или NAS устройстве, который раздает сетевые папки. Желательно переключить сетевой ресурс в режим SMBv3. А если поддерживается только протокол SMBv2, настроить доступ с аутентификацией. Это самый правильный и безопасный способ исправить проблему.
В зависимости от устройства, на котором хранятся сетевые папки, вы должны отключить на них гостевой доступ.
Есть другой способ – изменить настройки вашего SMB клиента и разрешить доступ с него на сетевые папки под гостевой учетной записью.
В Windows 10 Home, в которой нет редактора локальной GPO, вы можете внести аналогичное изменение через редактор реестра вручную:
Или такой командой:
reg add HKLMSYSTEMCurrentControlSetServicesLanmanWorkstationParameters /v AllowInsecureGuestAuth /t reg_dword /d 00000001 /f
Вашей системе необходимо использовать SMB2 или более позднюю
Другая возможная проблема при доступе к сетевой папке из Windows 10 – поддержка на стороне сервера только протокола SMBv1. Т.к. клиент SMBv1 по умолчанию отключен в Windows 10 1709, при попытке открыть шару вы можете получить ошибку:
При этом соседние устройства SMB могут не отображаться в сетевом окружении и при открытии по UNC пути может появляться ошибка 0x80070035.
Т.е. из сообщения об ошибке четко видно, что сетевая папка поддерживает только SMBv1 протокол доступа. В этом случае нужно попытаться перенастроить удаленное SMB устройство для поддержки как минимум SMBv2 (правильный и безопасный путь).
Если сетевые папки раздает Samba на Linux, вы можете указать минимально поддерживаемую версию SMB в файле smb.conf так:
В Windows 8.1 отключите SMBv1, разрешите SMBv2 и SMBv3 и проверьте что для вашего сетевого подключения используется частный или доменный профиль:
Если ваше сетевое устройство (NAS, Windows XP, Windows Server 2003), поддерживает только протокол SMB1, в Windows 10 вы можете включить отдельный компонент SMB1Protocol-Client. Но это не рекомендуется.
Запустите консоль PowerShell и проверьте, что SMB1Protocol-Client отключен ( State: Disabled ):
Включите поддержку протокола SMBv1 (потребуется перезагрузка):
В Windows 10 1709 и выше клиент SMBv1 автоматически удаляется, если он не использовался более 15 дней (за это отвечает компонент SMB 1.0/CIFS Automatic Removal).
После установки клиента SMBv1, вы должны без проблем подключиться к сетевой папке или принтеру. Однако, нужно понимать, что использование данного обходного решения не рекомендовано, т.к. подвергает вашу систему опасности.
| Номер ошибки: | Ошибка во время выполнения 384 |
| Название ошибки: | A form can’t be moved or sized while minimized or maximized |
| Описание ошибки: | The Left, Top, Height, and Width properties can’t be changed on a minimized or maximized form. |
| Разработчик: | Microsoft Corporation |
| Программное обеспечение: | Windows Operating System |
| Относится к: | Windows XP, Vista, 7, 8 |
Совместима с Windows 2000, XP, Vista, 7, 8 и 10
Признаки ошибки во время выполнения 384
Такие сообщения об ошибках 384 могут появляться в процессе установки программы, когда запущена программа, связанная с Microsoft Corporation (например, Windows Operating System), при запуске или завершении работы Windows, или даже при установке операционной системы Windows. Отслеживание момента появления ошибки 384 является важной информацией при устранении проблемы.
Причины ошибки во время выполнения 384
Ошибки типа Ошибки во время выполнения, такие как «Ошибка 384», могут быть вызваны целым рядом факторов, поэтому важно устранить каждую из возможных причин, чтобы предотвратить повторение ошибки в будущем.
Ошибки во время выполнения в базе знаний
Как исправить ошибку во время выполнения 384
Ниже описана последовательность действий по устранению ошибок, призванная решить проблемы Ошибка 384. Данная последовательность приведена в порядке от простого к сложному и от менее затратного по времени к более затратному, поэтому мы настоятельно рекомендуем следовать данной инструкции по порядку, чтобы избежать ненужных затрат времени и усилий.
Шаг 1: Восстановить записи реестра, связанные с ошибкой 384
Редактирование реестра Windows вручную с целью удаления содержащих ошибки ключей Ошибка 384 не рекомендуется, если вы не являетесь специалистом по обслуживанию ПК. Ошибки, допущенные при редактировании реестра, могут привести к неработоспособности вашего ПК и нанести непоправимый ущерб вашей операционной системе. На самом деле, даже одна запятая, поставленная не в том месте, может воспрепятствовать загрузке компьютера!
В связи с подобным риском мы настоятельно рекомендуем использовать надежные инструменты очистки реестра, такие как WinThruster [Загрузить] (разработанный Microsoft Gold Certified Partner), чтобы просканировать и исправить любые проблемы, связанные с Ошибка 384. Используя очистку реестра [Загрузить], вы сможете автоматизировать процесс поиска поврежденных записей реестра, ссылок на отсутствующие файлы (например, вызывающих ошибку %%error_name%%) и нерабочих ссылок внутри реестра. Перед каждым сканированием автоматически создается резервная копия, позволяющая отменить любые изменения одним кликом и защищающая вас от возможного повреждения компьютера. Самое приятное, что устранение ошибок реестра [Загрузить] может резко повысить скорость и производительность системы.
Предупреждение: Если вы не являетесь опытным пользователем ПК, мы НЕ рекомендуем редактирование реестра Windows вручную. Некорректное использование Редактора реестра может привести к серьезным проблемам и потребовать переустановки Windows. Мы не гарантируем, что неполадки, являющиеся результатом неправильного использования Редактора реестра, могут быть устранены. Вы пользуетесь Редактором реестра на свой страх и риск.
Перед тем, как вручную восстанавливать реестр Windows, необходимо создать резервную копию, экспортировав часть реестра, связанную с Ошибка 384 (например, Windows Operating System):
Следующие шаги при ручном редактировании реестра не будут описаны в данной статье, так как с большой вероятностью могут привести к повреждению вашей системы. Если вы хотите получить больше информации о редактировании реестра вручную, пожалуйста, ознакомьтесь со ссылками ниже.
Мы не несем никакой ответственности за результаты действий, совершенных по инструкции, приведенной ниже – вы выполняете эти задачи на свой страх и риск.
Шаг 2: Проведите полное сканирование вашего компьютера на вредоносное ПО
Есть вероятность, что ошибка 384 может быть связана с заражением вашего компьютера вредоносным ПО. Эти вредоносные злоумышленники могут повредить или даже удалить файлы, связанные с Ошибки во время выполнения. Кроме того, существует возможность, что ошибка 384 связана с компонентом самой вредоносной программы.
Совет: Если у вас еще не установлены средства для защиты от вредоносного ПО, мы настоятельно рекомендуем использовать Emsisoft Anti-Malware (скачать). В отличие от других защитных программ, данная программа предлагает гарантию удаления вредоносного ПО.
Шаг 3: Очистить систему от мусора (временных файлов и папок) с помощью очистки диска (cleanmgr)
Со временем ваш компьютер накапливает ненужные файлы в связи с обычным интернет-серфингом и повседневным использованием компьютера. Если такие ненужные файлы иногда не удалять, они могут привести к снижению быстродействия Windows Operating System или к ошибке 384, возможно вследствие конфликтов файлов или перегрузки жесткого диска. Удаление таких временных файлов при помощи утилиты Очистка диска может не только устранить ошибку 384, но и существенно повысить быстродействие вашего компьютера.
Совет: Хотя утилита Очистки диска является прекрасным встроенным инструментом, она удаляет не все временные файлы с вашего компьютера. Другие часто используемые программы, такие как Microsoft Office, Firefox, Chrome, Live Messenger, а также сотни других программ не поддаются очистке при помощи программы Очистка диска (включая некоторые программы Microsoft Corporation).
Из-за недостатков утилиты Windows Очистка диска (cleanmgr) мы настоятельно рекомендуем использовать специализированное программное обеспечение очистки жесткого диска / защиты конфиденциальности, например WinSweeper [Загрузить] (разработано Microsoft Gold Partner), для очистки всего компьютера. Запуск WinSweeper [Загрузить] раз в день (при помощи автоматического сканирования) гарантирует, что ваш компьютер всегда будет чист, будет работает быстро и без ошибок %%error_name%%, связанных с временными файлами.
Как запустить Очистку диска (cleanmgr) (Windows XP, Vista, 7, 8 и 10):
Шаг 4: Обновите драйверы устройств на вашем компьютере
Ошибки 384 могут быть связаны с повреждением или устареванием драйверов устройств. Драйверы с легкостью могут работать сегодня и перестать работать завтра по целому ряду причин. Хорошая новость состоит в том, что чаще всего вы можете обновить драйверы устройства, чтобы устранить проблему с Ошибка 384.
В связи с временными затратами и общей сложностью обновления драйверов мы настоятельно рекомендуем использовать утилиту обновления драйверов, например DriverDoc (разработана Microsoft Gold Partner), для автоматизации этого процесса.
Пожалуйста, учтите: Ваш файл Ошибка 384 может и не быть связан с проблемами в драйверах устройств, но всегда полезно убедиться, что на вашем компьютере установлены новейшие версии драйверов оборудования, чтобы максимизировать производительность вашего ПК.
Шаг 5: Используйте Восстановление системы Windows, чтобы «Отменить» последние изменения в системе
Восстановление системы Windows позволяет вашему компьютеру «отправиться в прошлое», чтобы исправить проблемы Ошибка 384. Восстановление системы может вернуть системные файлы и программы на вашем компьютере к тому времени, когда все работало нормально. Это потенциально может помочь вам избежать головной боли от устранения ошибок, связанных с 384.
Пожалуйста, учтите: использование восстановления системы не повлияет на ваши документы, изображения или другие данные.
Чтобы использовать Восстановление системы (Windows XP, Vista, 7, 8 и 10):
Шаг 6: Удалите и установите заново программу Windows Operating System, связанную с Ошибка 384
Инструкции для Windows 7 и Windows Vista:
Инструкции для Windows XP:
Инструкции для Windows 8:
После того, как вы успешно удалили программу, связанную с Ошибка 384 (например, Windows Operating System), заново установите данную программу, следуя инструкции Microsoft Corporation.
Совет: Если вы абсолютно уверены, что ошибка 384 связана с определенной программой Microsoft Corporation, удаление и повторная установка программы, связанной с Ошибка 384 с большой вероятностью решит вашу проблему.
Шаг 7: Запустите проверку системных файлов Windows («sfc /scannow»)
Проверка системных файлов представляет собой удобный инструмент, включаемый в состав Windows, который позволяет просканировать и восстановить поврежденные системные файлы Windows (включая те, которые имеют отношение к Ошибка 384).
Чтобы запустить проверку системных файлов (Windows XP, Vista, 7, 8 и 10):
Шаг 8: Установите все доступные обновления Windows
Microsoft постоянно обновляет и улучшает системные файлы Windows, связанные с Ошибка 384. Иногда для решения проблемы Ошибки во время выполнения нужно просто напросто обновить Windows при помощи последнего пакета обновлений или другого патча, которые Microsoft выпускает на постоянной основе.
Чтобы проверить наличие обновлений Windows (Windows XP, Vista, 7, 8 и 10):
Шаг 9: Произведите чистую установку Windows
Предупреждение: Мы должны подчеркнуть, что переустановка Windows займет очень много времени и является слишком сложной задачей, чтобы решить проблемы Ошибка 384. Во избежание потери данных вы должны быть уверены, что вы создали резервные копии всех важных документов, изображений, программ установки программного обеспечения и других персональных данных перед началом процесса. Если вы сейчас е создаете резервные копии данных, вам стоит немедленно заняться этим (скачать рекомендованное решение для резервного копирования), чтобы защитить себя от безвозвратной потери данных.
Пожалуйста, учтите: Если проблема 384 не устранена после чистой установки Windows, это означает, что проблема Ошибки во время выполнения ОБЯЗАТЕЛЬНО связана с аппаратным обеспечением. В таком случае, вам, вероятно, придется заменить соответствующее оборудование, вызывающее ошибку 384.
Информация об операционной системе
Сообщения об ошибках 384 могут появляться в любых из нижеперечисленных операционных систем Microsoft Windows:
Проблема с 384 все еще не устранена?
Обращайтесь к нам в любое время в социальных сетях для получения дополнительной помощи:
Об авторе: Джей Гитер (Jay Geater) является президентом и генеральным директором корпорации Solvusoft — глобальной компании, занимающейся программным обеспечением и уделяющей основное внимание новаторским сервисным программам. Он всю жизнь страстно увлекался компьютерами и любит все, связанное с компьютерами, программным обеспечением и новыми технологиями.
Вступление
Сегодня наличие дома компьютера, подключённого к интернету, является общепринятой нормой и их наличием уже никого не удивишь. В связи с доступностью интернет-подключения, всё более популярными становятся различные онлайн-сервисы. Одними из самых популярных являются сетевые папки и удалённые ресурсы, организованные как в домашней сети, так и предоставляемые вашим интернет-провайдером. Чаще всего всё работает так, как положено, но время от времени могут встречаться ошибки, препятствующие полноценной работе, которые обычный пользователь не знает, как решить. Одними из самых популярных ошибок являются ошибки «Нет доступа к сетевой папке». Некоторые из них могут обозначаться цифровым или буквенно-цифровым кодом, например, 1231 или 0x800704cf. Причинами возникновения этих неполадок могут быть различные факторы. В этой статье мы предлагаем вам разобраться со всеми причинами, а также предложим способы их решения.
В этой статье мы расскажем, как подключиться к сетевому хранилищу файлов
Нет доступа к сетевой папке
Представим, что у вас есть несколько компьютеров, между которыми вы хотите настроить домашнюю сеть, чтобы постоянно не копировать необходимые файлы. В таком случае вам необходимо создать папку на одном из компьютеров, сделать её общедоступной, чтобы был доступ с любого другого устройства с выходом в интернет. Это может быть даже смартфон или планшет.
Одна из самых часто встречаемых ошибок при работе с удалёнными папками — нет доступа к сетевой папке, при этом может выдаваться код ошибки 0x800704cf. Вы в Проводнике видите общедоступную сетевую папку, но при попытке её открыть получаете сообщение «Нет доступа к ресурсу». Точный текст сообщения может отличаться в зависимости от версии операционной системы. Каковы возможные причины такой проблемы? Их может быть несколько:
Причин отсутствия подключения к сетевой папке может быть несколько
Решить можно каждую проблему. Давайте разберём подробнее.
Настройка доступа к сетевой папке для каждого пользователя
Все настройки должны выполняться на том компьютере или ресурсе, на котором хранится содержимое папки. Чтобы настроить доступ пользователей к папке, необходимо:
Кликните правой кнопкой по “Компьютер” и выберите “Управление” в контекстном меню
Настройка доступа к ресурсу на уровне безопасности системы
Иногда бывает, что на уровне безопасности операционной системы запрещён доступ сторонних пользователей к сетевому ресурсу. Чтобы исправить проблему:
При попытке подключиться к интернету возникает ошибка 1231
Ошибка 1231 возникает в том случае, когда компьютер с Windows не может получить доступ к ресурсам, расположенным на удалённом сервере. Чаще всего возникает, когда провайдер интернета предоставляет доступ к международной сети по технологии VPN. Кроме того, она может возникнуть при попытке доступа к локальному ресурсу поставщика услуг сетевого доступа. Если доступ был и вдруг пропал, произойти эта неполадка может по одной из следующих причин:
В первую очередь следует проверить, не возникает ли ошибка 1231 по вине поставщика интернета. Для этого вам нужно запустить командную строку (Win + R — cmd, или правой кнопкой по кнопке Пуск — Командная строка) и ввести следующую команду:
net view domain:имя домена,
где имя домена означает адрес сервера, которые провайдер предоставил вам для подключения к Всемирной паутине. Если выдаётся «Системная ошибка 53. Не найден сетевой путь», то проблема именно со стороны поставщика услуги. В таком случае вам следует обратиться в техническую поддержку.
Если же такой ошибки не выбивает, придётся искать причину в своём компьютере или ноутбуке на Windows. Что можно сделать для исправления ошибки 1231?
В открывшемся окне во вкладке “Драйвер” нажмите “Обновить”
Заключение
Надеемся, что мы помогли вам с решением проблемы доступа к сетевым ресурсам с кодами 1231 и 0x800704cf. Мы уверены, что, если вы будете точно следовать нашим указаниям, у вас получится решить всё самостоятельно. В комментариях просим указать, получилось ли вам разобраться с вопросом без помощи специалистов.
Источник
by Tashreef Shareef
Tashreef Shareef is a software developer turned tech writer. He discovered his interest in technology after reading a tech magazine accidentally. Now he writes about everything tech from… read more
Updated on January 25, 2022
XINSTALL BY CLICKING THE DOWNLOAD FILE
This software will keep your drivers up and running, thus keeping you safe from common computer errors and hardware failure. Check all your drivers now in 3 easy steps:
- Download DriverFix (verified download file).
- Click Start Scan to find all problematic drivers.
- Click Update Drivers to get new versions and avoid system malfunctionings.
- DriverFix has been downloaded by 0 readers this month.
While connecting your printer to the network you may encounter printer error 384. The full error reads: We can’t install this printer right now. Try again later or contact your network administrator for help.
Several users have reported similar issues in the Microsoft community forum:
We have tried to install and printer to this printer that used to work until patch Tuesday. I can only print from the server itself, any help or a patch that can be removed that caused the issue?
This error can occur if you have multiple printers using the same print port on Windows. In this article, we discuss how to fix printer error 384 in Windows 10.
How can I fix printer error 384?
1. Change printer port
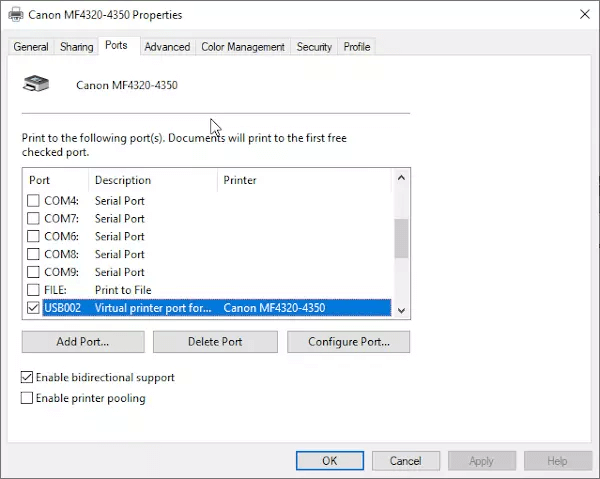
- Press Windows Key + R to open Run.
- Type control and click OK to open Control Panel.
- Click on Hardware and Sound.
- Select Devices and Printers.
- Right-click on the printer you are facing issue with and select Print Properties.
- In the Properties window, open the Ports tab.
- Here you need to assign the right port to the printer.
- Repeat the steps for other printers on your network as well. Open and assign a different port.
- Save the changes and close the Control Panel.
This error can occur if you have multiple printers connected to the same network and both of them are assigned the same port. Follow the above steps to assign different ports to see if that resolves the error.
2. Update printer driver
- Go to the printer’s manufacturer’s website.
- Enter your printer model.
- In the download page check if a new version of the driver is available.
- Download the latest drivers for your printer and install them.
Did you know that the majority of Windows 10 users have outdated drivers? Be a step ahead using this guide.
An easier solution would be to use third-party software with an in-built driver update manager that downloads and installs the latest drivers automatically.
Plus, the whole process will run automatically to efficiently update any old drivers from your PC. Thus, you only need to select your printer driver and let the software do the rest.
You should therefore consider this driver update tool and have optimized driver devices constantly.
⇒ Get DriverFix
3. Remove and reinstall the printer

- Press Windows Key + R, type control and click OK.
- In the Control Panel, go to Programs > Programs and Features.
- Click on Sound and Hardware.
- Open Devices and Printers.
- Right-click on your printer and select Remove device.
Alternatively, you can also remove the printer in Windows 10, though Start > Devices > Printers & Scanners. Select your printer and click Uninstall.
If you need more info on how to uninstall programs and apps in Windows 10, check out this awesome guide.
Remove printer driver
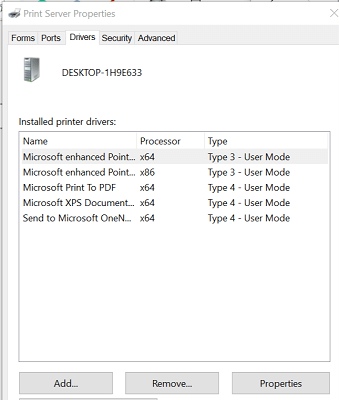
- Click Start and select Settings.
- Select Device.
- Open Printers and Scanners tab.
- Scroll down to Related Settings.
- Click on Print server properties.
- Open the Driver tab in the properties window.
- Locate your printer driver and click the Remove button.
Remove printer software
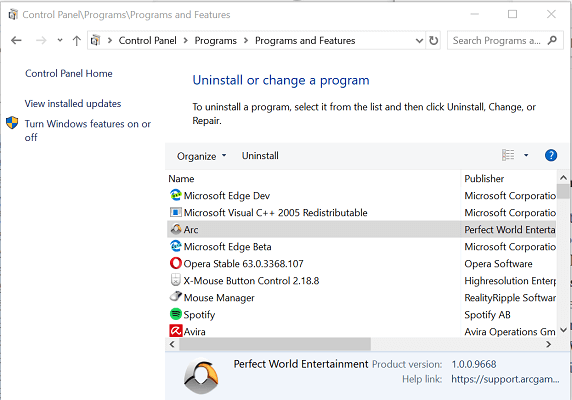
- Click Start and type control.
- Click on Control Panel.
- Go to Programs > Programs and Features.
- From the list of programs, select your printer software.
- Click Uninstall and click Yes if prompted by UAC.
Install printer
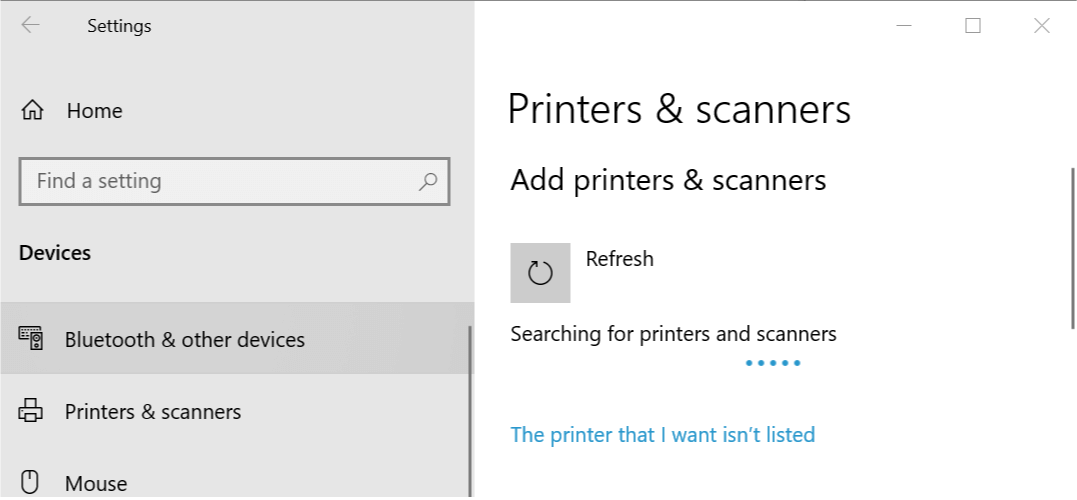
- Go to your printer manufacturer’s website.
- Download the latest driver software for your printer and install it and reboot the computer.
- Next, go to Start > Setting > Device > Printers and Scanner.
- Click on Add a printer & scanner.
- Select your printer and follow on-screen instructions to install the printer successfully.
The We can’t install this printer right now 384 error occurs if the computer has assigned the wrong printer port to the printer. If changing the printer did not work, try the other fixes from this article.
If you have any other questions or suggestions, don’t hesitate to reach in the comments section below.
Still having issues? Fix them with this tool:
SPONSORED
Some driver-related issues can be solved faster by using a dedicated tool. If you’re still having problems with your drivers, just download DriverFix and get it up and running in a few clicks. After that, let it take over and fix all of your errors in no time!
Обновлено Июнь 2023: перестаньте получать сообщения об ошибках и замедлите работу вашей системы с помощью нашего инструмента оптимизации. Получить сейчас в эту ссылку
- Скачайте и установите инструмент для ремонта здесь.
- Пусть он просканирует ваш компьютер.
- Затем инструмент почини свой компьютер.
При подключении принтера к сети может возникнуть ошибка принтера 384. Отображается полная ошибка: мы не можем установить этот принтер прямо сейчас. Повторите попытку позже или обратитесь к администратору сети за помощью.
Несколько пользователей сообщили о похожих проблемах на форуме сообщества Microsoft.
Эта ошибка может возникнуть, если у вас есть несколько принтеров, которые используют один и тот же порт печати в Windows. В этой статье мы обсудим как исправить ошибку принтера 384 в Windows 10.
Перезагрузите компьютер, принтер и маршрутизатор.
Перезагрузите компьютер, принтер и маршрутизатор, чтобы устранить любые ошибки подключения.
ПРИМЕЧАНИЕ. Следующие шаги временно отключают сеть и подключения к Интернету и требуют перезагрузки компьютера. Выполните все текущие задачи или загрузки, прежде чем продолжить.
- Выключите маршрутизатор, нажав кнопку питания или отсоединив шнур питания.
- Выключите принтер, затем отсоедините все кабели USB или Ethernet.
- ПРИМЕЧАНИЕ. Если к принтеру подключен кабель USB или Ethernet, принтер не может установить беспроводное соединение.
- Закройте все программы, запущенные на вашем компьютере, затем выключите компьютер.
- Подключите шнур питания к маршрутизатору, затем дождитесь, пока индикатор активности в Интернете покажет нормальное состояние подключения.
- Включите принтер.
- Включите компьютер, затем перейдите к следующему шагу.
Удаление и переустановка принтера
А. Удаление принтера
- Нажмите клавишу Windows + X> Приложения и компоненты> Прокрутите вниз и выберите Программы и компоненты> Выберите свой принтер> Выберите Удалить
- Введите принтеры в поле поиска Windows> Принтеры и сканеры> Выберите принтер> Удалить устройство
- Введите принтеры в поле поиска Windows> Нажмите «Принтеры и сканеры»> прокрутите вниз и нажмите «Свойства сервера печати» в разделе «Связанные настройки»> «Найдите свой принтер на вкладке« Драйверы »>> выберите свой принтер и нажмите кнопку« Удалить »внизу
Обновление за июнь 2023 г .:
Теперь вы можете предотвратить проблемы с ПК с помощью этого инструмента, например, защитить вас от потери файлов и вредоносных программ. Кроме того, это отличный способ оптимизировать ваш компьютер для достижения максимальной производительности. Программа с легкостью исправляет типичные ошибки, которые могут возникнуть в системах Windows — нет необходимости часами искать и устранять неполадки, если у вас под рукой есть идеальное решение:
- Шаг 1: Скачать PC Repair & Optimizer Tool (Windows 10, 8, 7, XP, Vista — Microsoft Gold Certified).
- Шаг 2: Нажмите «Начать сканирование”, Чтобы найти проблемы реестра Windows, которые могут вызывать проблемы с ПК.
- Шаг 3: Нажмите «Починить все», Чтобы исправить все проблемы.
Б. Установка принтера
- Перейдите на веб-сайт производителя принтера и проверьте последние версии драйверов Windows 10> Переустановите драйвер принтера> Перезагрузите компьютер.
- Введите «Принтеры» в поле поиска Windows «Пуск»> Щелкните «Принтеры и сканеры»> «Щелкните« Добавить принтер »или« Сканер »с правой стороны>> Если Windows обнаружит ваш принтер, он появится в списке> Выберите принтер и следуйте инструкциям на экране. экран для его настройки (в случае принтера Wifi ваш компьютер также должен быть подключен к сети Wifi)
- Если Windows не распознает ваш принтер, вы получите синее сообщение — щелкните Принтер, который вы хотите использовать, отсутствует в списке.
- Если вы используете принтер Bluetooth / Wirelss> Выберите Bluetooth, беспроводной или сетевой принтер> Выберите принтер> Выберите ваш принтер и следуйте инструкциям на экране
- Если вы используете проводной принтер> Выберите Добавить локальный принтер или сетевой принтер с ручными настройками> Выберите Использовать существующий порт> Выберите свой принтер и следуйте инструкциям на экране.
Удаление драйвера принтера
Проблема может быть вызвана драйверами принтера. Можно попробовать удалить и переустановить драйверы.
Выполните следующие действия:
- Нажмите Win + R (клавишу с логотипом Windows и клавишу R) одновременно. Откроется диалоговое окно «Выполнить».
- Введите printmanagement.msc в поле «Выполнить» и нажмите кнопку «ОК».
- Нажмите Все драйверы на левой панели.
- На правой панели щелкните правой кнопкой мыши драйвер принтера и выберите Удалить в контекстном меню.
- Добавьте принтер снова.
Изменение порта принтера
- Нажмите клавишу Windows + R, чтобы открыть Run.
- Войдите в панель управления и нажмите OK, чтобы открыть панель управления.
- Нажмите «Оборудование и звук».
- Выберите устройства и принтеры.
- Щелкните правой кнопкой мыши принтер, с которым у вас возникли проблемы, и выберите «Свойства печати».
- В окне «Свойства» откройте вкладку «Порты».
- Здесь вы должны назначить правильный порт для принтера.
- Повторите шаги для других принтеров в вашей сети. Откройте и назначьте другой порт.
- Сохраните изменения и закройте панель управления.
Эта ошибка может возникнуть, если у вас есть несколько принтеров, подключенных к одной и той же сети, и оба имеют одинаковый назначенный порт. Выполните шаги выше для назначения различных портов, чтобы увидеть, исправит ли это ошибку.
https://support.hp.com/ph-en/document/c05032099
Совет экспертов: Этот инструмент восстановления сканирует репозитории и заменяет поврежденные или отсутствующие файлы, если ни один из этих методов не сработал. Это хорошо работает в большинстве случаев, когда проблема связана с повреждением системы. Этот инструмент также оптимизирует вашу систему, чтобы максимизировать производительность. Его можно скачать по Щелчок Здесь
CCNA, веб-разработчик, ПК для устранения неполадок
Я компьютерный энтузиаст и практикующий ИТ-специалист. У меня за плечами многолетний опыт работы в области компьютерного программирования, устранения неисправностей и ремонта оборудования. Я специализируюсь на веб-разработке и дизайне баз данных. У меня также есть сертификат CCNA для проектирования сетей и устранения неполадок.
Сообщение Просмотров: 610
При подключении вашего принтер в сети вы можете столкнуться с ошибкой принтера 384. Полная ошибка гласит: Мы не можем установить этот принтер прямо сейчас. Повторите попытку позже или обратитесь к администратору сети за помощью.
Несколько пользователей сообщили о похожих проблемах в Сообщество Microsoft форум:
Мы попытались установить и принтер на этот принтер, который работал до исправления вторника. Я могу печатать только с самого сервера, какую-либо справку или патч, который можно удалить, вызвавший проблему?
Эта ошибка может возникнуть, если у вас несколько принтеров, использующих один и тот же порт печати на Windows. В этой статье мы обсудим, как исправить ошибку принтера 384 в Windows 10.
Как я могу исправить ошибку принтера 384?
1. Измените порт принтера
- Нажмите Windows Key + R открыть Run.
- Тип контроль и нажмите OK , чтобы открыть Панель управления.
- Нажмите на Оборудование и звук.
- Выберите Устройства и принтеры.
- Щелкните правой кнопкой мыши принтер, с которым вы столкнулись с проблемой, и выберите Свойства печати.
- В разделе Предложения окно, откройте Порты меню.
- Здесь вам нужно назначить правильный порт для принтера.
- Повторите шаги для других принтеров в вашей сети. Откройте и назначьте другой порт.
- Сохраните изменения и закройте панель управления.
Эта ошибка может возникать, если к одной сети подключено несколько принтеров, и им обоим назначен один и тот же порт. Выполните вышеупомянутые шаги, чтобы назначить различные порты, чтобы видеть, решает ли это ошибку.
Вы не можете открыть панель управления? Посмотрите на это пошаговое руководство, чтобы найти решение.
2. Обновите драйвер принтера
- Зайдите на сайт производителя принтера.
- Введите модель вашего принтера.
- На странице загрузки проверьте, доступна ли новая версия драйвера.
- Загрузите последние версии драйверов для вашего принтера и установите их.
Знаете ли вы, что большинство Windows 10 пользователи имеют устаревшие драйверы? Будьте на шаг впереди, используя это руководство.
3. Извлеките и переустановите принтер
- Нажмите Windows Key + R, напишите контроль и нажмите ОК.
- В панели управления перейдите к Программы> Программы и компоненты.
- Нажмите на Звук и оборудование.
- Откройте Устройства и принтеры.
- Щелкните правой кнопкой мыши на вашем принтере и выберите Удалить устройство.
Кроме того, вы также можете удалить принтер в Windows 10, хоть Пуск> Устройства> Принтеры и сканеры. Выберите свой принтер и нажмите Удаление.
Если вам нужно больше информации о том, как удалить программы и приложения в Windows 10зацени это потрясающий гид.
Удалить драйвер принтера
- Нажмите Start и Настройки.
- Выберите Устройство.
- Откройте Принтеры и сканеры меню.
- Прокрутите вниз до Связанные настройки.
- Нажмите на Свойства сервера печати.
- Откройте вкладку Драйвер в окне свойств.
- Найдите свой драйвер принтера И нажмите Удалить кнопку.
Удалить программное обеспечение принтера
- Нажмите Start и введите контролировать.
- Нажмите на Панель Управления.
- Перейдите на Программы> Программы и компоненты.
- Из списка программ выберите программное обеспечение принтера.
- Нажмите Удалить и нажмите Да если предложено UAC.
Установить принтер
- Зайдите на сайт производителя вашего принтера.
- Загрузите последнюю версию программного обеспечения для вашего принтера, установите его и перезагрузите компьютер.
- Затем перейдите в Пуск> Настройка> Устройство> Принтеры и сканер.
- Нажмите на Добавьте принтер и сканер.
- Выберите свой принтер и следуйте инструкциям на экране для успешной установки принтера.
Наблюдения и советы этой статьи мы подготовили на основании опыта команды Мы не можем установить этот принтер прямо сейчас 384 ошибка возникает, если компьютер назначил неправильный порт принтера для принтера. Если смена принтера не сработала, попробуйте другие исправления из этой статьи.
Если у вас есть какие-либо вопросы или предложения, не стесняйтесь обращаться к разделу комментариев ниже.
Обновлено: 12.04.2023
Ташриф Шариф — разработчик программного обеспечения, ставший техническим писателем. Он обнаружил свой интерес к технологиям после того, как случайно прочитал технический журнал. Теперь он пишет обо всем, что связано с технологиями, от Windows до iOS и потоковых сервисов. Подробнее
Для решения различных проблем с ПК мы рекомендуем DriverFix:
Это программное обеспечение будет поддерживать работоспособность ваших драйверов, тем самым защищая вас от распространенных компьютерных ошибок и сбоев оборудования. Проверьте все свои драйверы прямо сейчас, выполнив 3 простых шага:
При подключении принтера к сети вы можете столкнуться с ошибкой принтера 384. Полная версия ошибки гласит: Мы не можем установить этот принтер прямо сейчас. Повторите попытку позже или обратитесь за помощью к администратору сети.
Несколько пользователей сообщили о подобных проблемах на форуме сообщества Microsoft:
Мы попытались установить принтер на этот принтер, который работал до патча вторника. Я могу распечатать только с самого сервера, любую справку или патч, который можно удалить, вызвавший проблему?
Эта ошибка может возникнуть, если у вас есть несколько принтеров, использующих один и тот же порт печати в Windows. В этой статье мы обсудим, как исправить ошибку принтера 384 в Windows 10.
1. Изменить порт принтера
- Нажмите клавишу Windows + R, чтобы открыть «Выполнить».
- Введите control и нажмите OK, чтобы открыть панель управления.
- Нажмите «Оборудование и звук».
- Выберите Устройства и принтеры.
- Щелкните правой кнопкой мыши на проблемном принтере и выберите «Свойства печати».
- В окне «Свойства» откройте вкладку «Порты».
- Здесь вам нужно назначить принтеру правильный порт.
- Повторите шаги для других принтеров в вашей сети. Откройте и назначьте другой порт.
- Сохраните изменения и закройте панель управления.
Эта ошибка может возникнуть, если к одной сети подключено несколько принтеров, и им обоим назначен один и тот же порт. Выполните описанные выше действия, чтобы назначить разные порты и посмотреть, устранит ли это ошибку.
2. Обновите драйвер принтера
- Перейдите на веб-сайт производителя принтера.
- Введите модель вашего принтера.
- На странице загрузки проверьте, доступна ли новая версия драйвера.
- Загрузите последние версии драйверов для вашего принтера и установите их.
Знаете ли вы, что у большинства пользователей Windows 10 устаревшие драйверы? Будьте на шаг впереди, используя это руководство.
Более простым решением будет использование стороннего программного обеспечения со встроенным менеджером обновлений драйверов, который автоматически загружает и устанавливает последние версии драйверов.
Кроме того, весь процесс будет выполняться автоматически для эффективного обновления любых старых драйверов с вашего ПК. Таким образом, вам нужно только выбрать драйвер принтера, а программное обеспечение сделает все остальное.
Поэтому вам следует рассмотреть этот инструмент обновления драйверов и постоянно оптимизировать устройства с драйверами.
3. Удалите и переустановите принтер
- Нажмите клавишу Windows + R, введите control и нажмите OK.
- На панели управления выберите «Программы» > «Программы и компоненты».
- Нажмите «Звук и оборудование».
- Откройте «Устройства и принтеры».
- Нажмите правой кнопкой мыши на свой принтер и выберите Удалить устройство.
Кроме того, вы также можете удалить принтер в Windows 10, выбрав «Пуск» > «Устройства» > «Принтеры и сканеры». Выберите свой принтер и нажмите «Удалить».
Если вам нужна дополнительная информация о том, как удалять программы и приложения в Windows 10, ознакомьтесь с этим замечательным руководством.
Удалить драйвер принтера
- Нажмите «Пуск» и выберите «Настройки».
- Выберите устройство.
- Откройте вкладку «Принтеры и сканеры».
- Прокрутите вниз до «Связанные настройки».
- Нажмите «Свойства сервера печати».
- Откройте вкладку «Драйвер» в окне свойств.
- Найдите драйвер принтера и нажмите кнопку «Удалить».
Удалить программное обеспечение принтера
- Нажмите «Пуск» и введите control.
- Нажмите «Панель управления».
- Выберите «Программы» > «Программы и компоненты».
- Из списка программ выберите программное обеспечение принтера.
- Нажмите «Удалить» и нажмите «Да», если UAC предложит.
Установить принтер
- Перейдите на веб-сайт производителя вашего принтера.
- Загрузите последнюю версию драйвера для вашего принтера, установите его и перезагрузите компьютер.
- Затем выберите «Пуск» > «Настройка» > «Устройство» > «Принтеры и сканеры».
- Нажмите «Добавить принтер и сканер».
- Выберите свой принтер и следуйте инструкциям на экране, чтобы успешно установить принтер.
Ошибка Мы не можем установить этот принтер прямо сейчас 384 возникает, если компьютер назначил принтеру неправильный порт. Если смена принтера не помогла, попробуйте другие исправления из этой статьи.
Если у вас есть другие вопросы или предложения, не стесняйтесь обращаться к ним в разделе комментариев ниже.
По-прежнему возникают проблемы? Исправьте их с помощью этого инструмента:
Большинство пользователей используют принтеры в офисе и дома для повседневной работы. Однако многие пользователи сталкиваются с ошибкой принтера 384 при подключении принтера к сети. Некоторые пользователи видят всплывающее сообщение. В настоящее время мы не можем установить этот принтер.
Эта ошибка возникает у пользователей, использующих несколько принтеров через один и тот же порт принтера. Поэтому, если вы столкнулись с этой проблемой, мы собираемся поделиться некоторыми советами, которые помогут вам исправить ошибку принтера 384 или ошибку «Мы не можем установить этот принтер прямо сейчас» в Windows 10.
Печать и Windows идут рука об руку, но иногда операционная система подводит. Ошибка 384 — одна из таких ошибок, и если вы тоже сталкиваетесь с ней, мы можем помочь вам ее исправить. Ниже приведены шаги, которые необходимо предпринять, чтобы исправить эту ошибку.
Оглавление
Что вызывает сообщение об ошибке «Этот принтер не может быть установлен»?
При подключении принтера к сети возможна ошибка принтера 384. Полная ошибка выглядит так: «В настоящее время мы не можем установить этот принтер. Повторите попытку позже или обратитесь за помощью к сетевому администратору.
Эта ошибка может возникнуть, если у вас есть несколько принтеров, использующих один и тот же порт принтера в Windows. В этой статье мы рассмотрим, как исправить ошибку принтера Windows 10 384.
Печать и Windows идут рука об руку, но иногда операционная система подводит. Ошибка 384 — одна из таких ошибок, и если вы тоже столкнетесь с ней, мы поможем вам ее исправить. Итак, вот шаги, которые необходимо предпринять, чтобы исправить эту ошибку.
Чтобы исправить ошибку «Этот принтер не может быть установлен в данный момент»
Изменить порт принтера
- Нажмите клавишу Windows + R, чтобы открыть меню «Выполнить».
- Войдите в элемент управления и нажмите OK, чтобы открыть панель управления.
- Нажмите «Оборудование и звук».
- Выберите Устройства и принтеры.
- Нажмите правой кнопкой мыши на интересующий принтер и выберите «Свойства принтера».
- В окне «Свойства» откройте вкладку «Порты».
- Здесь вам нужно назначить принтеру правильный порт.
- Повторите те же действия для других принтеров в вашей сети. Откройте и назначьте другой порт.
- Сохраните изменения и закройте панель управления.
Эта ошибка может возникнуть, если несколько принтеров подключены к одной сети и им назначен один и тот же порт. Выполните описанные выше действия, чтобы назначить разные порты и посмотреть, устранит ли это ошибку.
Обновите драйвер принтера
- Перейдите на веб-сайт производителя принтера.
- Введите модель вашего принтера.
- Проверьте страницу загрузки, чтобы узнать, доступна ли новая версия драйвера.
- Загрузите и установите последние версии драйверов для принтера.
Удалите и переустановите принтер
- Нажмите Windows + R, введите control и нажмите «ОК».
- На панели управления выберите «Программы» -> «Программы и компоненты».
- Нажмите «Звук и оборудование».
- Откройте «Устройства и принтеры».
- Щелкните правой кнопкой мыши принтер и выберите «Удалить устройство».
Вы также можете удалить принтер в Windows 10, выбрав «Пуск» -> «Устройства» -> «Принтеры и сканеры». Выберите принтер и нажмите «Удалить».
Удаление драйвера принтера
- Нажмите «Пуск» и выберите «Настройки».
- Выберите свое устройство.
- Перейдите на вкладку «Принтеры и сканеры».
- Прокрутите вниз до нужных настроек.
- Нажмите «Свойства сервера печати».
- В окне «Свойства» откройте вкладку «Драйверы».
- Найдите драйвер принтера и нажмите «Удалить».
Удаление программного обеспечения принтера
- Нажмите «Пуск» и введите Control.
- Нажмите «Панель управления».
- Перейдите в раздел «Программы» -> «Программы и компоненты».
- Из списка программ выберите программное обеспечение принтера.
- Нажмите «Удалить» и при появлении запроса нажмите «Да».
Установка принтера
- Перейдите на веб-сайт производителя принтера.
- Загрузите и установите последнюю версию драйвера принтера и перезагрузите компьютер.
- Затем перейдите в меню «Пуск» -> «Настройки» -> «Устройство» -> «Принтеры и сканеры».
- Нажмите «Добавить принтеры и сканеры».
- Выберите принтер и следуйте инструкциям на экране, чтобы успешно установить принтер.
Ошибка 384 «Мы не можем установить этот принтер прямо сейчас» возникает, когда компьютер назначил принтеру неправильный порт. Если замена принтера не помогает, попробуйте другие обходные пути, описанные в этой статье Techquack.
Часто задаваемые вопросы
Как исправить неустановленный принтер?
- В меню «Пуск» Windows наведите указатель мыши на «Настройки» и нажмите «Принтеры».
- Щелкните правой кнопкой мыши принтер по умолчанию и выберите «Удалить».
- Дважды щелкните значок «Добавить принтер» и следуйте инструкциям по переустановке драйвера принтера.
Почему установка моего принтера не работает?
Большинство устройств требуют установки драйверов, чтобы операционная система могла обмениваться данными с устройством. Иногда из-за проблем с совместимостью, установки устаревшего или неподходящего драйвера или проблем во время установки драйвера принтера может произойти сбой.
Как установить принтер вручную?
Нажмите кнопку «Пуск», затем выберите «Устройства и принтеры» в меню «Пуск». Нажмите кнопку «Добавить принтер». В мастере добавления принтера щелкните Добавить сетевой, беспроводной или Bluetooth-принтер. В списке доступных принтеров выберите нужный и нажмите кнопку Далее.
При подключении принтера к сети может возникнуть ошибка принтера 384. Отображается полная ошибка: Мы не можем установить этот принтер прямо сейчас. Повторите попытку позже или обратитесь за помощью к администратору сети.
Несколько пользователей сообщили о подобных проблемах на форуме сообщества Microsoft.
Эта ошибка может возникнуть, если у вас есть несколько принтеров, использующих один и тот же порт печати в Windows. В этой статье мы обсудим, как исправить ошибку принтера 384 в Windows 10.
Перезагрузите компьютер, принтер и маршрутизатор.
Перезагрузите компьютер, принтер и маршрутизатор, чтобы устранить возможные ошибки подключения.
ПРИМЕЧАНИЕ. Следующие шаги временно отключают сеть и подключение к Интернету и требуют перезагрузки компьютера. Прежде чем продолжить, выполните все текущие задачи или загрузки.
- Выключите маршрутизатор, нажав кнопку питания или отсоединив кабель питания.
- Выключите принтер, затем отсоедините все кабели USB или Ethernet.
- ПРИМЕЧАНИЕ. Если к принтеру подключен кабель USB или Ethernet, принтер не может установить беспроводное соединение.
Удаление и повторная установка принтера
А. Удаление принтера
- Нажмите клавишу Windows+X > Приложения и компоненты > Прокрутите вниз и нажмите Программы и компоненты > Выберите свой принтер > Выберите Удалить.
- Введите принтеры в поле поиска Windows > Принтеры и сканеры > Выберите свой принтер > Удалить устройство.
- Введите принтеры в поле поиска Windows > нажмите «Принтеры и сканеры» > прокрутите вниз и нажмите «Свойства сервера печати» в разделе «Связанные настройки» > Найдите свой принтер на вкладке «Драйверы» > выберите принтер и нажмите кнопку «Удалить» внизу.
Обновление за март 2022 г.:
Теперь с помощью этого инструмента вы можете предотвратить проблемы с ПК, например защитить себя от потери файлов и вредоносного ПО. Кроме того, это отличный способ оптимизировать работу компьютера для достижения максимальной производительности. Программа с легкостью исправляет распространенные ошибки, которые могут возникнуть в системах Windows. Вам не нужно часами искать и устранять неполадки, когда у вас под рукой есть идеальное решение:
- Шаг 1. Загрузите средство восстановления и оптимизации ПК (Windows 10, 8, 7, XP, Vista — Microsoft Gold Certified).
- Шаг 2. Нажмите «Начать сканирование», чтобы найти проблемы с реестром Windows, которые могут вызывать проблемы с ПК.
- Шаг 3. Нажмите «Исправить все», чтобы устранить все проблемы.
Б. Установка принтера
- Перейдите на веб-сайт производителя принтера и проверьте последние версии драйверов для Windows 10 > Переустановите драйвер принтера > Перезагрузите компьютер.
- Введите «Принтеры» в поле поиска Windows «Пуск» > Нажмите «Принтеры и сканеры» > Нажмите «Добавить принтер или сканер» справа > Если Windows обнаружит ваш принтер, он появится в списке > Выберите принтер и следуйте инструкции на экране по его настройке (в случае принтера Wi-Fi ваш компьютер также должен быть подключен к сети Wi-Fi)
- Если Windows не распознает ваш принтер, вы получите синее сообщение. Нажмите Принтер, который вы хотите использовать, отсутствует в списке
- Если вы используете принтер Bluetooth/Wireless > выберите Bluetooth, беспроводной или сетевой принтер > выберите принтер > выберите принтер и следуйте инструкциям на экране.
- Если вы используете проводной принтер > Выберите Добавить локальный принтер или сетевой принтер с ручными настройками > Выберите Использовать существующий порт > Выберите свой принтер и следуйте инструкциям на экране.
Удаление драйвера принтера
Проблема может быть вызвана драйверами принтера. Вы можете попробовать удалить и переустановить драйверы.
Выполните следующие действия:
- Одновременно нажмите Win+R (клавиша с логотипом Windows и клавиша R). Откроется диалоговое окно «Выполнить».
- Введите printmanagement.msc в поле «Выполнить» и нажмите кнопку «ОК».
- Нажмите «Все драйверы» на левой панели.
- На правой панели щелкните правой кнопкой мыши драйвер принтера и выберите «Удалить» в контекстном меню.
- Добавьте принтер еще раз.
Изменение порта принтера
- Нажмите клавишу Windows + R, чтобы открыть меню «Выполнить».
- Войдите в панель управления и нажмите «ОК», чтобы открыть панель управления.
- Нажмите «Оборудование и звук».
- Выберите устройства и принтеры.
- Нажмите правой кнопкой мыши на проблемный принтер и выберите «Свойства печати».
- В окне «Свойства» откройте вкладку «Порты».
- Здесь вы должны назначить принтеру правильный порт.
- Повторите шаги для других принтеров в вашей сети. Откройте и назначьте другой порт.
- Сохраните изменения и закройте панель управления.
Эта ошибка может возникнуть, если у вас есть несколько принтеров, подключенных к одной сети, и оба имеют один и тот же назначенный порт. Выполните описанные выше шаги для назначения разных портов, чтобы посмотреть, устранит ли это ошибку.
Совет эксперта. Этот инструмент восстановления сканирует репозитории и заменяет поврежденные или отсутствующие файлы, если ни один из этих методов не сработал. Это хорошо работает в большинстве случаев, когда проблема связана с повреждением системы. Этот инструмент также оптимизирует вашу систему, чтобы максимизировать производительность. Его можно скачать, нажав здесь
CCNA, веб-разработчик, специалист по устранению неполадок на ПК
Я компьютерный энтузиаст и практикующий ИТ-специалист. У меня за спиной многолетний опыт в компьютерном программировании, устранении неполадок и ремонте оборудования. Специализируюсь на веб-разработке и дизайне баз данных. У меня также есть сертификат CCNA по проектированию сетей и устранению неполадок.
Большинство пользователей используют принтеры в своих офисах и домах для повседневной работы. Однако многие пользователи сталкиваются с ошибкой принтера 384 при подключении принтера к сети. Некоторые пользователи видят всплывающее сообщение Мы не можем установить этот принтер прямо сейчас.
С этой ошибкой сталкиваются пользователи, которые использовали несколько принтеров, использующих один и тот же порт печати. Поэтому, если вы столкнулись с этой проблемой, мы дадим вам несколько советов, которые помогут вам исправить ошибку принтера 384 или ошибку «Мы не можем установить этот принтер прямо сейчас» в Windows 10.
Решения по исправлению ошибки принтера 384
1. Изменить порт принтера
- Для этого сначала нажмите клавиши Windows + R, чтобы открыть «Выполнить».
- Затем введите control и нажмите OK. Откроется панель управления.
- Затем щелкните правой кнопкой мыши принтер, с которым возникла проблема, и выберите «Свойства печати».
- В окне «Свойства» откройте вкладку «Порты».
- Теперь вам нужно назначить принтеру правильный порт.
- Обратите внимание, что вам придется повторить эти шаги и для других принтеров в вашей сети. Откройте и назначьте другой порт.
- Затем сохраните изменения и закройте окно панели управления.
Если вы подключили несколько принтеров к одной сети и оба они назначены на один и тот же порт, вы можете столкнуться с этой проблемой. После выполнения вышеуказанных действий проверьте наличие ошибки и посмотрите, решена ли проблема.
2. Обновите драйвер принтера
Большинство пользователей сталкиваются с этой проблемой, если они не обновили драйверы своих принтеров до последней версии. Поэтому вам необходимо убедиться, что драйверы принтера обновлены.
- Для этого перейдите на веб-сайт производителя принтера.
- Затем введите модель своего принтера.
- Теперь загрузите последние версии драйверов для вашего принтера и установите их.
3. Удалите и переустановите принтер
- Чтобы удалить принтер, нажмите клавиши Windows + R на клавиатуре.
- Теперь введите control и нажмите кнопку ОК.
- В Панели управления выберите «Программы».
- Затем нажмите «Программы и компоненты».
- Теперь нажмите «Звук и оборудование».
- После этого нажмите «Устройства и принтеры».
- Затем щелкните правой кнопкой мыши свой принтер и выберите Удалить устройство.
Удалить драйвер принтера
- Чтобы удалить или удалить драйвер принтера, нажмите «Пуск» и выберите «Настройки».
- Теперь откройте вкладку «Принтеры и сканеры».
- После этого вы увидите раздел «Связанные настройки». Нажмите на свойства сервера печати.
- Откроется новое окно. Выберите вкладку «Драйверы» сверху.
- Теперь найдите драйвер принтера и нажмите кнопку «Удалить».
Удаление программного обеспечения принтера
- Для этого перейдите в раздел «Начать поиск» и введите там control.
- Затем нажмите на панель управления сверху.
- Затем нажмите «Программы и компоненты».
- Вы увидите список программ, и вам нужно будет выбрать программное обеспечение вашего принтера.
- Затем нажмите «Удалить» сверху и нажмите «Да».
Установите программное обеспечение принтера
- Установите новую версию программного обеспечения принтера с веб-сайта производителя.
- Затем загрузите последнюю версию драйвера для своего принтера и установите ее.
- Затем перезагрузите компьютер с Windows.
- После этого выберите «Пуск» > «Настройка» > «Устройство» > «Принтеры и сканеры».
- Затем нажмите Добавить принтер и сканер.
- Теперь выберите свой принтер и следуйте инструкциям на экране, чтобы успешно установить принтер.
Это одни из лучших решений, которые сработали для многих пользователей. Применив их, они успешно исправили ошибку «Мы не можем установить этот принтер прямо сейчас» или ошибку 384 на своем ПК с Windows 10.
Если у вас есть какие-либо вопросы или вы хотите внести предложения, не стесняйтесь обращаться к нам в разделе комментариев ниже.
Читайте также:
- Принтер samsung мл 1865 горит красной лампочкой
- В школу купили тумбочку стол доску и принтер известно что стол дороже тумбочки доску дешевле
- Сервис 17 для МФУ panasonic kx mb1500 как сбросить настройки
- Поддерживает ли атол сигма работу сканера штрих-кода в личном кабинете
- Как зарядить струйный принтер