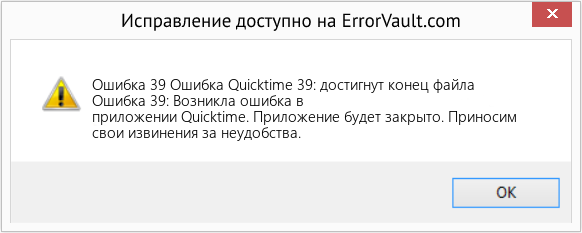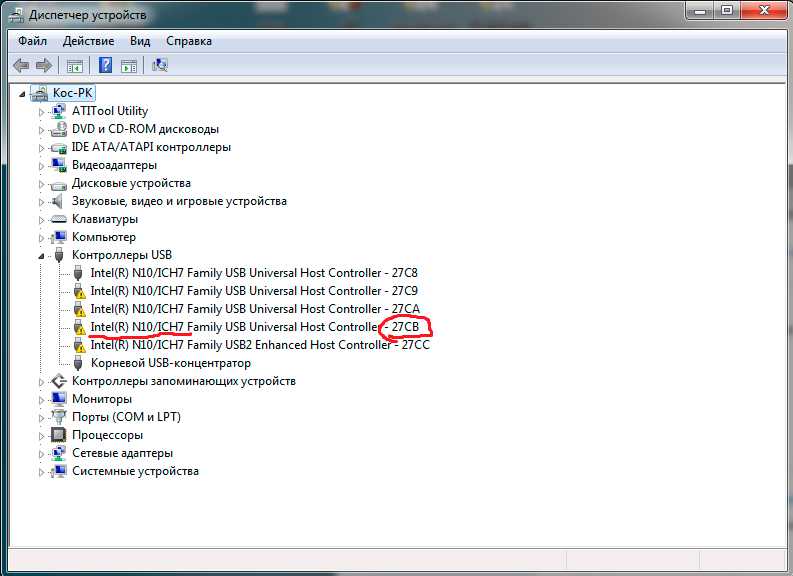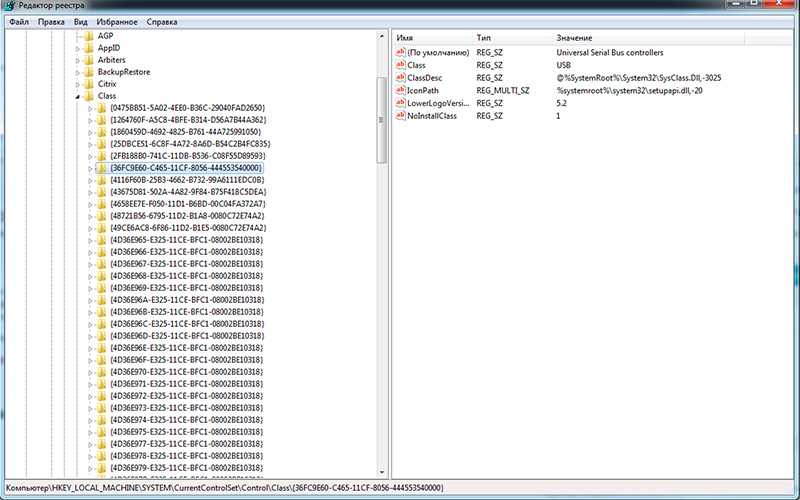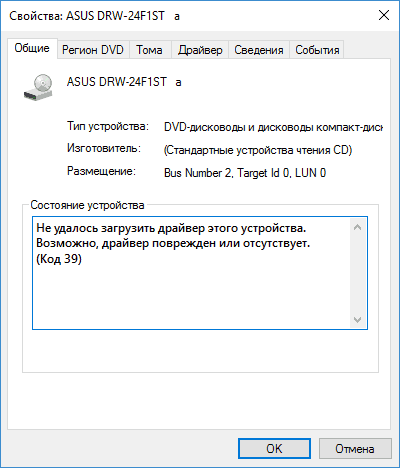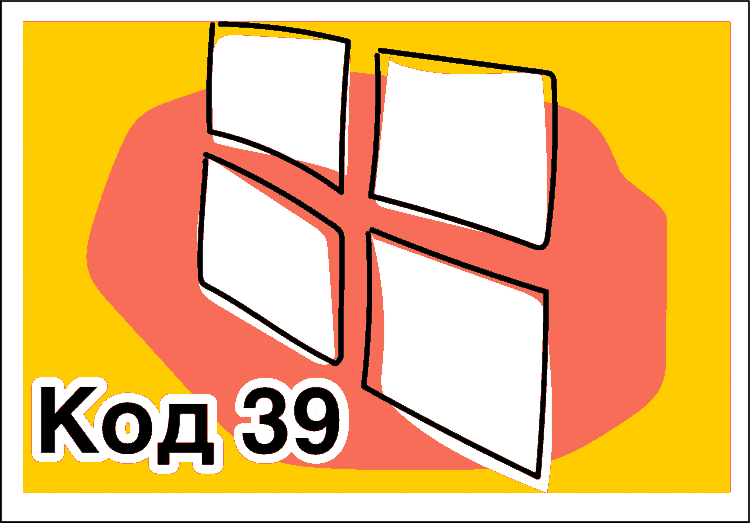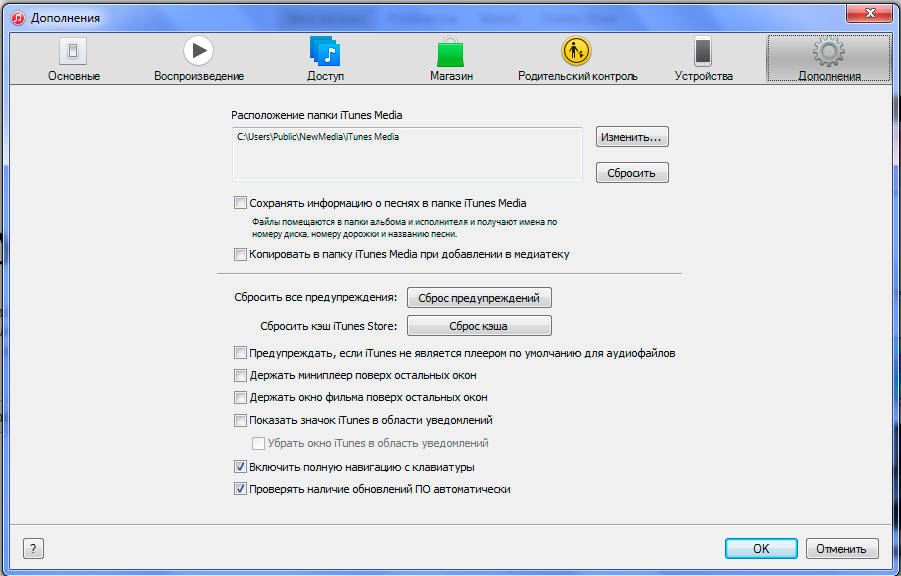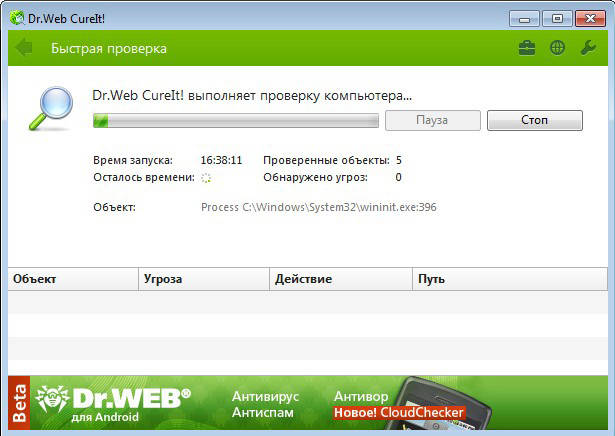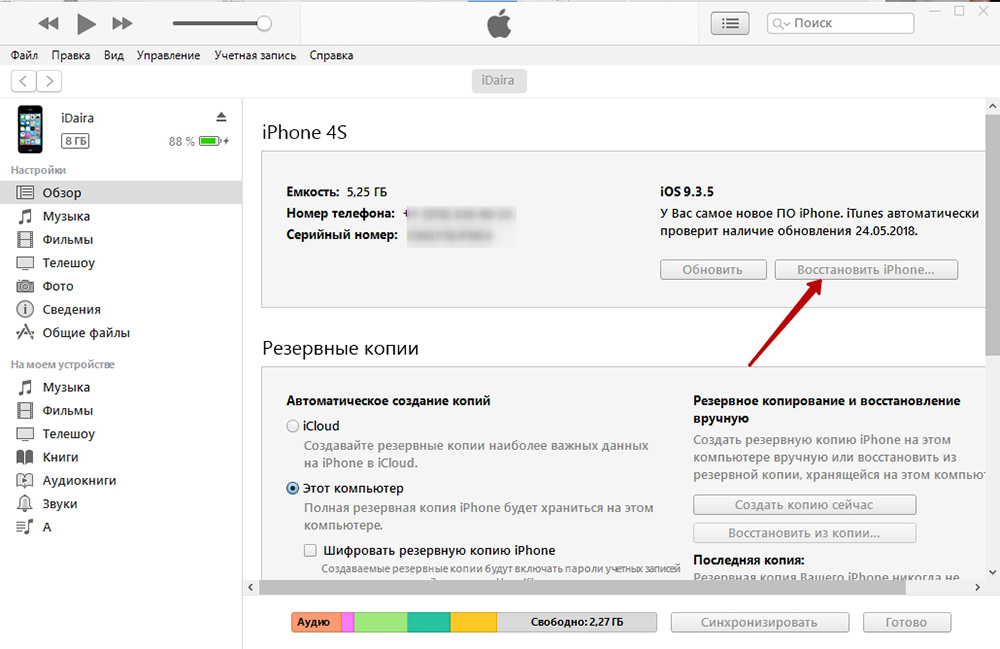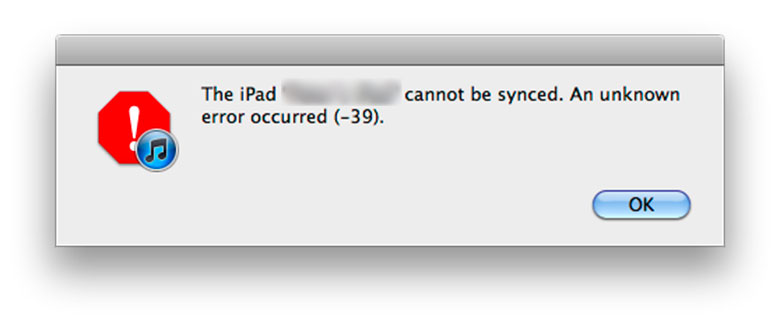Как исправить время выполнения Ошибка 39 Ошибка Quicktime 39: достигнут конец файла
В этой статье представлена ошибка с номером Ошибка 39, известная как Ошибка Quicktime 39: достигнут конец файла, описанная как Ошибка 39: Возникла ошибка в приложении Quicktime. Приложение будет закрыто. Приносим свои извинения за неудобства.
О программе Runtime Ошибка 39
Время выполнения Ошибка 39 происходит, когда Quicktime дает сбой или падает во время запуска, отсюда и название. Это не обязательно означает, что код был каким-то образом поврежден, просто он не сработал во время выполнения. Такая ошибка появляется на экране в виде раздражающего уведомления, если ее не устранить. Вот симптомы, причины и способы устранения проблемы.
Определения (Бета)
Здесь мы приводим некоторые определения слов, содержащихся в вашей ошибке, в попытке помочь вам понять вашу проблему. Эта работа продолжается, поэтому иногда мы можем неправильно определить слово, так что не стесняйтесь пропустить этот раздел!
- Файл — блок произвольной информации или ресурс для хранения информации, доступный по строковому имени или пути.
- Quicktime — QuickTime — это расширяемая проприетарная мультимедийная среда, разработанная Apple Inc. Инфраструктура под названием qtkit может использоваться для разработки мультимедийных приложений поверх quicktime.
Симптомы Ошибка 39 — Ошибка Quicktime 39: достигнут конец файла
Ошибки времени выполнения происходят без предупреждения. Сообщение об ошибке может появиться на экране при любом запуске %программы%. Фактически, сообщение об ошибке или другое диалоговое окно может появляться снова и снова, если не принять меры на ранней стадии.
Возможны случаи удаления файлов или появления новых файлов. Хотя этот симптом в основном связан с заражением вирусом, его можно отнести к симптомам ошибки времени выполнения, поскольку заражение вирусом является одной из причин ошибки времени выполнения. Пользователь также может столкнуться с внезапным падением скорости интернет-соединения, но, опять же, это не всегда так.
(Только для примера)
Причины Ошибка Quicktime 39: достигнут конец файла — Ошибка 39
При разработке программного обеспечения программисты составляют код, предвидя возникновение ошибок. Однако идеальных проектов не бывает, поскольку ошибки можно ожидать даже при самом лучшем дизайне программы. Глюки могут произойти во время выполнения программы, если определенная ошибка не была обнаружена и устранена во время проектирования и тестирования.
Ошибки во время выполнения обычно вызваны несовместимостью программ, запущенных в одно и то же время. Они также могут возникать из-за проблем с памятью, плохого графического драйвера или заражения вирусом. Каким бы ни был случай, проблему необходимо решить немедленно, чтобы избежать дальнейших проблем. Ниже приведены способы устранения ошибки.
Методы исправления
Ошибки времени выполнения могут быть раздражающими и постоянными, но это не совсем безнадежно, существует возможность ремонта. Вот способы сделать это.
Если метод ремонта вам подошел, пожалуйста, нажмите кнопку upvote слева от ответа, это позволит другим пользователям узнать, какой метод ремонта на данный момент работает лучше всего.
Обратите внимание: ни ErrorVault.com, ни его авторы не несут ответственности за результаты действий, предпринятых при использовании любого из методов ремонта, перечисленных на этой странице — вы выполняете эти шаги на свой страх и риск.
Метод 1 — Закройте конфликтующие программы
Когда вы получаете ошибку во время выполнения, имейте в виду, что это происходит из-за программ, которые конфликтуют друг с другом. Первое, что вы можете сделать, чтобы решить проблему, — это остановить эти конфликтующие программы.
- Откройте диспетчер задач, одновременно нажав Ctrl-Alt-Del. Это позволит вам увидеть список запущенных в данный момент программ.
- Перейдите на вкладку «Процессы» и остановите программы одну за другой, выделив каждую программу и нажав кнопку «Завершить процесс».
- Вам нужно будет следить за тем, будет ли сообщение об ошибке появляться каждый раз при остановке процесса.
- Как только вы определите, какая программа вызывает ошибку, вы можете перейти к следующему этапу устранения неполадок, переустановив приложение.
Метод 2 — Обновите / переустановите конфликтующие программы
Использование панели управления
- В Windows 7 нажмите кнопку «Пуск», затем нажмите «Панель управления», затем «Удалить программу».
- В Windows 8 нажмите кнопку «Пуск», затем прокрутите вниз и нажмите «Дополнительные настройки», затем нажмите «Панель управления»> «Удалить программу».
- Для Windows 10 просто введите «Панель управления» в поле поиска и щелкните результат, затем нажмите «Удалить программу».
- В разделе «Программы и компоненты» щелкните проблемную программу и нажмите «Обновить» или «Удалить».
- Если вы выбрали обновление, вам просто нужно будет следовать подсказке, чтобы завершить процесс, однако, если вы выбрали «Удалить», вы будете следовать подсказке, чтобы удалить, а затем повторно загрузить или использовать установочный диск приложения для переустановки. программа.
Использование других методов
- В Windows 7 список всех установленных программ можно найти, нажав кнопку «Пуск» и наведя указатель мыши на список, отображаемый на вкладке. Вы можете увидеть в этом списке утилиту для удаления программы. Вы можете продолжить и удалить с помощью утилит, доступных на этой вкладке.
- В Windows 10 вы можете нажать «Пуск», затем «Настройка», а затем — «Приложения».
- Прокрутите вниз, чтобы увидеть список приложений и функций, установленных на вашем компьютере.
- Щелкните программу, которая вызывает ошибку времени выполнения, затем вы можете удалить ее или щелкнуть Дополнительные параметры, чтобы сбросить приложение.
Метод 3 — Обновите программу защиты от вирусов или загрузите и установите последнюю версию Центра обновления Windows.
Заражение вирусом, вызывающее ошибку выполнения на вашем компьютере, необходимо немедленно предотвратить, поместить в карантин или удалить. Убедитесь, что вы обновили свою антивирусную программу и выполнили тщательное сканирование компьютера или запустите Центр обновления Windows, чтобы получить последние определения вирусов и исправить их.
Метод 4 — Переустановите библиотеки времени выполнения
Вы можете получить сообщение об ошибке из-за обновления, такого как пакет MS Visual C ++, который может быть установлен неправильно или полностью. Что вы можете сделать, так это удалить текущий пакет и установить новую копию.
- Удалите пакет, выбрав «Программы и компоненты», найдите и выделите распространяемый пакет Microsoft Visual C ++.
- Нажмите «Удалить» в верхней части списка и, когда это будет сделано, перезагрузите компьютер.
- Загрузите последний распространяемый пакет от Microsoft и установите его.
Метод 5 — Запустить очистку диска
Вы также можете столкнуться с ошибкой выполнения из-за очень нехватки свободного места на вашем компьютере.
- Вам следует подумать о резервном копировании файлов и освобождении места на жестком диске.
- Вы также можете очистить кеш и перезагрузить компьютер.
- Вы также можете запустить очистку диска, открыть окно проводника и щелкнуть правой кнопкой мыши по основному каталогу (обычно это C
- Щелкните «Свойства», а затем — «Очистка диска».
Метод 6 — Переустановите графический драйвер
Если ошибка связана с плохим графическим драйвером, вы можете сделать следующее:
- Откройте диспетчер устройств и найдите драйвер видеокарты.
- Щелкните правой кнопкой мыши драйвер видеокарты, затем нажмите «Удалить», затем перезагрузите компьютер.
Метод 7 — Ошибка выполнения, связанная с IE
Если полученная ошибка связана с Internet Explorer, вы можете сделать следующее:
- Сбросьте настройки браузера.
- В Windows 7 вы можете нажать «Пуск», перейти в «Панель управления» и нажать «Свойства обозревателя» слева. Затем вы можете перейти на вкладку «Дополнительно» и нажать кнопку «Сброс».
- Для Windows 8 и 10 вы можете нажать «Поиск» и ввести «Свойства обозревателя», затем перейти на вкладку «Дополнительно» и нажать «Сброс».
- Отключить отладку скриптов и уведомления об ошибках.
- В том же окне «Свойства обозревателя» можно перейти на вкладку «Дополнительно» и найти пункт «Отключить отладку сценария».
- Установите флажок в переключателе.
- Одновременно снимите флажок «Отображать уведомление о каждой ошибке сценария», затем нажмите «Применить» и «ОК», затем перезагрузите компьютер.
Если эти быстрые исправления не работают, вы всегда можете сделать резервную копию файлов и запустить восстановление на вашем компьютере. Однако вы можете сделать это позже, когда перечисленные здесь решения не сработают.
Другие языки:
How to fix Error 39 (Quicktime Error 39 End File Reached) — Error 39: Quicktime has encountered a problem and needs to close. We are sorry for the inconvenience.
Wie beheben Fehler 39 (Quicktime-Fehler 39 Enddatei erreicht) — Fehler 39: Quicktime hat ein Problem festgestellt und muss geschlossen werden. Wir entschuldigen uns für die Unannehmlichkeiten.
Come fissare Errore 39 (Quicktime Errore 39 Fine del file raggiunto) — Errore 39: Quicktime ha riscontrato un problema e deve essere chiuso. Ci scusiamo per l’inconveniente.
Hoe maak je Fout 39 (Quicktime Error 39 Einde bestand bereikt) — Fout 39: Quicktime heeft een probleem ondervonden en moet worden afgesloten. Excuses voor het ongemak.
Comment réparer Erreur 39 (Erreur Quicktime 39 Fichier de fin atteint) — Erreur 39 : Quicktime a rencontré un problème et doit fermer. Nous sommes désolés du dérangement.
어떻게 고치는 지 오류 39 (Quicktime 오류 39 최종 파일에 도달했습니다) — 오류 39: Quicktime에 문제가 발생해 닫아야 합니다. 불편을 드려 죄송합니다.
Como corrigir o Erro 39 (Erro Quicktime 39 Arquivo final alcançado) — Erro 39: O Quicktime encontrou um problema e precisa fechar. Lamentamos o inconveniente.
Hur man åtgärdar Fel 39 (Quicktime Error 39 Slutfil nådd) — Fel 39: Quicktime har stött på ett problem och måste avslutas. Vi är ledsna för besväret.
Jak naprawić Błąd 39 (Błąd Quicktime 39 Osiągnięto koniec pliku) — Błąd 39: Quicktime napotkał problem i musi zostać zamknięty. Przepraszamy za niedogodności.
Cómo arreglar Error 39 (Error 39 de QuickTime Alcanzado el archivo final) — Error 39: Quicktime ha detectado un problema y debe cerrarse. Lamentamos las molestias.
Об авторе: Фил Харт является участником сообщества Microsoft с 2010 года. С текущим количеством баллов более 100 000 он внес более 3000 ответов на форумах Microsoft Support и создал почти 200 новых справочных статей в Technet Wiki.
Следуйте за нами:
Рекомендуемый инструмент для ремонта:
Этот инструмент восстановления может устранить такие распространенные проблемы компьютера, как синие экраны, сбои и замораживание, отсутствующие DLL-файлы, а также устранить повреждения от вредоносных программ/вирусов и многое другое путем замены поврежденных и отсутствующих системных файлов.
ШАГ 1:
Нажмите здесь, чтобы скачать и установите средство восстановления Windows.
ШАГ 2:
Нажмите на Start Scan и позвольте ему проанализировать ваше устройство.
ШАГ 3:
Нажмите на Repair All, чтобы устранить все обнаруженные проблемы.
СКАЧАТЬ СЕЙЧАС
Совместимость
Требования
1 Ghz CPU, 512 MB RAM, 40 GB HDD
Эта загрузка предлагает неограниченное бесплатное сканирование ПК с Windows. Полное восстановление системы начинается от $19,95.
ID статьи: ACX010114RU
Применяется к: Windows 10, Windows 8.1, Windows 7, Windows Vista, Windows XP, Windows 2000
14.03.2017 windows | для начинающих
Одна из ошибок в диспетчере устройств Windows 10, 8 и Windows 7, с которой может столкнуться пользователь — желтый восклицательный знак около устройства (USB, видеокарта, сетевая карта, DVD-RW привод и др.) — сообщение об ошибке с кодом 39 и текстом: Windows не удалось загрузить драйвер этого устройства, возможно, драйвер поврежден или отсутствует.
В этой инструкции — пошагово о возможных способах исправить ошибку 39 и установить драйвер устройства на компьютере или ноутбуке.
В большинстве своём код 39 указывает на программный сбой: файлы драйверов действительно повреждены и нуждаются в переустановке, в системной реестре присутствует одна или несколько ошибочных записей, результат ошибок в работе сканера антивируса. Рассмотрим методы решения проблемы.
Способ 1: Переустановка драйвера сбойного устройства
Чаще всего проблема возникает вследствие повреждения файлов системного ПО проблемного компонента. Обычно подобные неполадки Виндовс может устранить самостоятельно, но в некоторых случаях потребуется вмешательство пользователя.
В первую очередь стоит попробовать установку драйверов системным средством, с помощью того же «Диспетчера устройств». Процедура довольно простая, однако у неопытного юзера могут быть проблемы, поэтому данной категории мы посоветуем сперва ознакомиться со следующей инструкцией.
Если эта мера оказалась неэффективной, можно воспользоваться методом поиска драйверов по идентификатору. Идентификатор, иначе ID, присваивается всем аппаратным компонентам, и отображается в том числе и для сбойных. О том, как получить ИД и что с ним делать дальше, вы можете узнать из отдельного материала.
Метод с идентификатором может показаться слишком сложным или трудоёмким. Облегчить задачу способно программное обеспечение от сторонних разработчиков – так называемые драйверпаки. Этот софт предназначен для автоматизации процедуры поиска и установки драйверов и рассчитан на все категории пользователей.
Среди представленных решений советуем обратить внимание на приложения DriverMax и DriverPack Solution: эти продукты не раз доказали свою состоятельность в задаче установки ПО даже к редким девайсам.
Подробнее: Обновление драйверов с помощью DriverMax и DriverPack Solution
Также обращаем внимание на следующий факт. Нередко сбойное устройство является виртуальным (например, привод для работы с образами дисков) или самодельным, без официально одобренных драйверов. В таком случае может понадобится установить неподписанные файлы, исключительно вручную. Процедура не самая простая, поэтому рекомендуем проконсультироваться со специальным руководством на нашем сайте.
Если проблема заключалась в проблемном ПО, описанные выше методы позволят её устранить.
Способ 2: Манипуляции с системным реестром
Порой попытка установки заведомо работоспособного драйвера для устройства с ошибкой 39 приводит к сообщению, что ПО установить невозможно. Обычно подобное является сигналом проблем в системном реестре: система ошибочно пометила указанные девайсы как неисправные, и пользователю потребуется удалить эти пометки. Процедура не слишком сложная – следуйте алгоритму ниже:
- Вызовите утилиту редактирования реестра: нажмите сочетание клавиш Win+R, затем введите в поле «Выполнить»слово regedit и нажмите Enterили кнопку «ОК».
Далее перейдите по адресу HKEY_LOCAL_MACHINESYSTEMCurrentControlSetControlClass.
Каждый каталог с набором символов в качестве названия представляет собой распознанное устройство. Вот пример наименований для самых распространённых девайсов:
- Видеокарта – ;
- Сетевой адаптер – ;
- Устройства USB – ;
- Приводы оптических дисков – .
Для специфичных устройств может понадобиться дополнительно поискать точное наименование соответствующего каталога в реестре. Кликните по каталогу с идентификатором проблемного компонента. В блоке справа будут открыты имеющиеся записи. Приводящие к ошибкам значения называются «LowerFilters» и «UpperFilters». Может присутствовать как одна позиция, так и обе сразу.
Их нужно удалить – для этого выделите одну из записей, вызовите контекстное меню и воспользуйтесь опцией «Удалить».
- Подтвердите удаление записи.
После процедуры не забудьте перезагрузить компьютер для применения изменений. Теперь драйвера должны устанавливаться без проблем.
Способ 3: Удаление антивируса
Редкий, но не единичный вариант появления описываемой ошибки – сбой в работе антивируса. Чаще всего подобное происходит после крупных обновлений как системы, так и самого защитного софта. Увы, но решение в этом случае только одно: удаление проблемного продукта с компьютера и установка другого. Можно временно инсталлировать бесплатный антивирус, пока разработчики поправят ошибки в работе используемого вами ранее решения.
Заключение
Мы рассмотрели причины появления ошибки драйверов с кодом 39 и методы её исправления. Как видим, решить описываемую проблему достаточно просто.
Отблагодарите автора, поделитесь статьей в социальных сетях.
Не удалось загрузить драйвер этого устройства – возможно драйвер поврежден или отсутствует (код 39)
При выборе и установке драйвера на любое оборудование необходимо быть предельно внимательным. Из-за неправильного ПО новое устройство может попросту отключиться и больше не выполнять свою функцию до решения проблемы. Сегодня мы разберем ошибку «Не удалось загрузить драйвер этого устройства. Возможно, драйвер поврежден или отсутствует (Код 39)». Данное сообщение вы можете обнаружить в свойствах оборудования, если откроете «Диспетчер устройств». От этой ошибки не защищен ни один компонент – флешки, принтеры, дисководы, видеокарты могут дать сбой из-за некорректного программного обеспечения. Поэтому наше руководство пригодится читателям во многих ситуациях.
Что такое драйвер и зачем нужна его установка?
Ошибка установки драйвера – типичная проблема, из-за которой ни в чем не повинное железо отправляется на помойку. Как ни странно, но причина неполадок нередко кроется не в аппаратной составляющей, а в программной. Но прежде всего, стоит разобраться, как работает такая сложная система, как современный компьютер и что делать, если «дровишки» неожиданно «перестали гореть».
Итак, драйверы – это комплексные и жизненно необходимые программы, которые дают вашей операционной системе, чаще всего это Windows, доступ к аппаратуре. К материнской плате подключаются видеокарта, процессор, оперативка, блок питания, звуковые устройства, сетевая плата, второсортная периферия… И без установки драйверов все эти девайсы не имеют никакой ценности. Не то, чтобы ничего вообще работать не будет, но полноценного функционала вы не получите. К тому же многие «железки» откажутся от работы, к примеру, сетевая карта, которой дрова необходимы больше, кислород для пользователя.
Таким образом, установка драйверов имеет жизненно важный приоритет. Итак, предположим, что вы столкнулись с ошибкой установки драйвера для конкретного устройства. Неважно, о каком устройстве идет речь, главное, что ваша машина не может работать в полную силу. Не спешите вызывать мастера или бежать в сервисный центр, попробуйте разобраться в проблеме, используя ресурсы бескрайнего интернета. Плохо владеете компьютером? Не беда, моя сегодняшняя статья позволит разобраться с программными ошибками при установке драйверов. Все, что требуется от вас – это внимание и терпение, поскольку ошибок, связанных с работой оборудования может быть много. Соответственно, мы рассмотрим все возможные варианты.
Переустановка драйвера
Начнем решение проблемы с причины, которая указана в самой ошибке. Если драйвер действительно поврежден или вовсе отсутствует, то нужно устранить эту неполадку. Следуйте нашим рекомендациям.
Удаление старой версии
Сначала удаляется текущая версия ПО, если оно вообще установлено на вашем компьютере. Сделать это можно через «Диспетчер устройств». Кликните ПКМ по проблемному компоненту и зайдите в свойства. Затем откройте вкладку «Драйвер» и выберите действие «Удалить устройство».
Повторная установка
Теперь переходим к инсталляции. У вас есть два варианта на выбор – довериться автоматическому поиску Windows или скачать подходящее ПО самостоятельно. Если вы хотите поручить установку операционной системе, то сделайте следующее:
- Зайдите в «Диспетчер устройств» и кликните ПКМ по проблемному оборудованию.
- Выберите вариант «Обновить драйвер».
- Нажмите на первый пункт, который запустит автоматический поиск.
- Подождите окончания процедуры. Если программа успешно установлена, вы увидите соответствующее сообщение.
- Перезагрузите компьютер.
Минус автоматического способа в том, что Windows может подобрать устаревшее или универсальное ПО. Поэтому предпочтительнее решать проблему вручную.
Теперь рассмотрим порядок действий в том случае, если вы хотите провести установку самостоятельно:
- Сначала нужно обзавестись дистрибутивом драйвера. Найдите диск с официальным ПО, скачайте установщик с сайта производителя и так далее.
- Запустите исполняющий файл и следуйте инструкции. Также можно указать путь до папки с ПО в «Диспетчере устройств», после чего Windows выполнит установку автоматически.
- После завершения процедуры перезапустите ПК и проверьте наличие ошибки.
Если у вас нет источника правильного драйвера, то найдите его самостоятельно. Для этого откройте свойства компонента и скопируйте ИД из вкладки «Сведения».
Теперь перейдите на сайт DevID и вставьте скопированный код в поисковую строку. Укажите версию и разрядность операционной системы, затем скачайте дистрибутив. Если с полным ID устройства драйвер не найдется, удалите часть строки до самого правого знака & включительно.
Не устанавливается Сбербанк Онлайн ошибка 24
Запустить процесс установки не удается из-за наличия старых файлов приложения. Платформа Google Play обнаруживает, что частично утилита уже присутствует на устройстве, и поэтому не дает разрешение на установку. Это решается путем удаления предыдущих версий файлов, и очистки корневого каталога Temp, где хранятся записи настройки.
Инсталляция приложения не происходит из-за несовместимости версий ОС с программой. В таком случае, следует скачать apk файл утилиты старой версии. Как правило, это возможно осуществить на не официальных сайтах, например, 4PDA.
В 75% данные манипуляции исправят такую неисправность как ошибка 24 при установке приложения «Сбербанк Онлайн».
Проверка файловой системы и жесткого диска
Теперь перейдем к причинам, которые не связаны с драйвером. Ошибка может возникать из-за некорректной работы ОС и жесткого диска. Необходимо выполнить сканирование и исправление ошибок через командную строку:
- Запустите командную строку с администраторскими привилегиями.
- Введите и запустите команду sfc /scannow .
- Дождитесь окончания процедуры и перезапустите компьютер.
Также рекомендуется откатить Windows до одной из контрольных точек. Сделать это можно стандартными средствами операционной системы.
Что делать, если компьютер перестал загружаться
После редактирования изменения в реестре, устройство может перестать корректно стартовать. При этом, во время старта системы можно нажимать f8, как только появится меню с вариантами загрузки, выбрать последнюю удачную конфигурацию.
В случае, если это не помогло, следует воспользоваться livecd и загрузиться с него. Желательно, чтобы этот диск имел утилиты, которые способны работать с реестром виндовс, тогда все будет проще, иначе придется действовать через командную строку. Для запуска в биосе, в качестве первого устройства загрузки, потребуется выставить накопитель с лайв сиди. После, потребуется запустить утилиту regedit, тем же способом, что и в ОС.
Далее потребуется заменить отредактированную ветвь реестра на ту, которую сохраняли в предыдущих пунктах. Для этого следует нажать на файл — импорт и загрузить сохраненные ранее данные. Если не помогло, значит утилита не подключается автоматически к упавшей системе. В этом случае придется встать на нужную ветку реестра, после чего нажать на файл — загрузить куст, в качестве пути указать WINDOWSsystem32config в нем выбрать system, дальше задать любое имя. Далее необходимо перейти в эту папку и импортировать изменения в нее или создать переменные вручную. После окончания работы следует нажать на Выгрузить куст.
Как исправить ошибку 678 при подключении компьютера к интернету
Не работает Контроллер USB шины (код 39)
- Переходим в ветку «HKEY_LOCAL_MACHINESYSTEMCurrentControlSetControl >Что делать после удаления “Upperfilters” и “Lowerfilters”
После удаления “Upperfilters” и “Lowerfilters” нужно удалить все USB устройства и контроллеры и т.д. (т.е. все устройства которые помечены желтым знаком)
Для это нам надо зайти в диспетчер устройств:
- нажимаем Win” + “R”
- вводим команду devmgmt.msc
- нажимаем Enter
- все устройства с желтым знаком удаляем
- перезагружаем компьютер
т.е. наша основная задача если Вы столкнулись с такой же ситуацией, НО все вышеперечисленные варианты не помогают, пробегитесь по всей ветки KEY_LOCAL_MACHINESYSTEMCurrentControlSetControlClass и где в ключах Class будет описание касаться USB (или близко похожие к ним) удаляйте параметры Upperfilters” и “Lowerfilters”
Скажу честно, когда я все починил, я выписал все блоки откуда нужно было удалять, но нечаянно закрыл и не сохранил. Дам только один совет, нельзя удалять в тупую из-зо всех веток параметры. Потому как после перезагрузки комп может и не загрузится, нужно осмысленно удалять все! Но если после удаления у вас не загружается комп, то просто загрузите компьютер в последней удачной конфигурацией (при загрузке компа жмете F8) и пробуйте снова играться с удалением ключей. Этот вариант работает на все 100% просто делайте все это аккуратно!
Вот результат проделанной работы :-))))
, код 39, код 39 драйвер, код ошибки 39, код возврата 39, код 39 клавиатура, код 39 usb, ошибка драйвера код 39, драйвер клавиатуры код 39, код телефона 39, код региона 39, 39 3 код, мышь код 39, код 39 windows 7, чей код 39, 39 код символа, ошибка usb код 39, драйвер код 39 скачать, не работает клавиатура код 39, контроллеры запоминающих устройств код 39, код ошибки 39 клавиатура, ,
Ошибка драйвера клавиатуры Windows 10
Если после обновления операционной системы перестала работать клавиатура, проблему можно исправить так:
- Провести анализ обновлений Windows 10.
- Если драйвера клавиатуры обновились некорректно, необходимо провести откат или переустановить их.
Если произошла ошибка драйвера bluetooth Windows 10 (не работает беспроводная клавиатура), необходимо проверить состояние драйверов. Для этого необходимо зайти в «Диспетчер задач» и проверить, нет ли напротив программ значка красного или желтого цветов. Если такие отметки появились, необходимо удалить программы и подождать, пока операционная система установит их автоматически. Если этого не произошло, придется переустановить их с официального сайта вручную. Также необходимо поступить, если произошла ошибка драйвера мыши Windows 10.
Не удалось загрузить драйвер этого устройства. Возможно, драйвер поврежден или отсутствует (Код 39)
Одна из ошибок в диспетчере устройств Windows 10, 8 и Windows 7, с которой может столкнуться пользователь — желтый восклицательный знак около устройства (USB, видеокарта, сетевая карта, DVD-RW привод и др.) — сообщение об ошибке с кодом 39 и текстом: Windows не удалось загрузить драйвер этого устройства, возможно, драйвер поврежден или отсутствует.
В этой инструкции — пошагово о возможных способах исправить ошибку 39 и установить драйвер устройства на компьютере или ноутбуке.
Конфликт оборудования
Одна из причин, вызывающих ошибку с кодом 39, это аппаратные конфликты. Возникнуть они могут, если несколько устройств используют одни и те же системные ресурсы. Чтобы выяснить, не вызвана ли неполадка конфликтом, и исправить ситуацию, выполним следующие шаги:
- Открываем диспетчер устройств, как было описано выше или любым другим способом. Например, кликнув правой кнопкой мыши значок Мой компьютер и выбрав в контекстном меню Управление:
- Далее выделяем проблемное оборудование и дважды кликаем мышкой. В появившемся окне «Свойства» переходим на вкладку Ресурсы:
Установка драйвера устройства
Предполагаю, что установка драйверов различными способами уже опробована, но, если нет, то начать лучше с этого шага, особенно если всё, что вы делали для установки драйверов — использовали диспетчер устройств (то, что диспетчер устройств Windows сообщает о том, что драйвер не нуждается в обновлении не говорит о том, что это действительно так).
Прежде всего попробуйте загрузить оригинальные драйверы чипсета и проблемных устройств с сайта производителя ноутбука или сайта производителя материнской платы (если у вас ПК) именно для вашей модели.
Особое внимание обратите на драйверы:
В случае, если на вашем компьютере или ноутбуке установлена Windows 10, а драйверы есть только для Windows 7 или 8, попробуйте установить их, при необходимости используйте режим совместимости.
В том случае, если не удается узнать, для какого устройства Windows отображает ошибку с кодом 39, вы можете узнать это по ИД оборудования, подробнее — Как установить драйвер неизвестного устройства.
Восстановление системы
Рассмотрим последний, самый простой, но иногда эффективный способ избавления от ошибки с кодом 39. Это восстановление системы. Многие пользователи экономят ресурсы жестко диска и отключают эту функцию, так как образ винды занимает довольно большое пространство на винчестере, но восстановление раннего состояния Windows иногда помогает решить серьезные проблемы. Покажем, как включить восстановление, если оно было отключено ранее и запустить операцию:
- Открываем Свойства системы нажав Win+Pause/Break. Выбираем Защита системы:
- В диалоговом окне Свойства системы переходим во вкладку Защита системы и жмем Настроить:
- В следующем окне мы можем включить, отключить восстановление, изменить объем дискового пространства, используемое функцией:
- Если вы только включили восстановление, то запустить его не получится, так как нет точек восстановления. Если точки создавались ранее, переходим к пуску:
- В диалоговом окне Свойства системы нажимаем Восстановить, выбираем Рекомендуемое восстановление и жмем Далее:
- Подтверждаем параметры восстановления, нажав Готово.
Процесс займет некоторое время, в течение которого компьютер будет перезагружен. Не отключайте ПК от питания в это время. Если операция не помогла, выберете другую точку восстановления.
Мы рассмотрели основные причины возникновения и способы устранения ошибки с кодом 39. Надеемся, что эта статья помогла вам решить проблему.
Исправление ошибки 39 с помощью редактора реестра
Если ошибку «Не удалось загрузить драйвер этого устройства» с кодом 39 не получается устранить простой установкой оригинальных драйверов Windows, можно попробовать следующий способ решения проблемы, который часто оказывается работоспособным.
Сначала краткая справка по разделам реестра, которые могут потребоваться при восстановлении работоспособности устройств, которая пригодится при выполнении далее описанных шагов.
- УстройстваиконтроллерыUSB— HKEY_LOCAL_MACHINE SYSTEM CurrentControlSet Control >Сами шаги по исправлению ошибки будут состоять из следующих действий:
- Запустите редактор реестра Windows 10, 8 или Windows 7. Для этого можно нажать клавиши Win+R на клавиатуре и ввести regedit (а затем нажать Enter).
- В редакторе реестра, в зависимости от того, какое устройство отображает код 39, перейдите к одному из разделов (папки слева), которые были указаны выше.
- Если в правой части редактора реестра присутствуют параметры с именами UpperFilters и LowerFilters, нажмите по каждому из них правой кнопкой мыши и выберите пункт «Удалить».
- Закройте редактор реестра.
- Перезагрузите компьютер или ноутбук.
После перезагрузки драйверы либо установятся автоматически, либо появится возможность установить их вручную, не получив сообщения об ошибке.
Дополнительная информация
Редко встречающийся, но возможный вариант причины возникновения проблемы — сторонний антивирус, особенно если он был установлен на компьютере перед крупным обновлением системы (после которого впервые проявилась ошибка). Если ситуация возникла именно при таком сценарии, попробуйте временно отключить (а еще лучше удалить) антивирус и проверить, была ли решена проблема.
Также для некоторых старых устройств или если «Код 39» вызывают виртуальные программные устройства, может потребоваться отключение проверки цифровой подписи драйверов.
В данной статье мы рассмотри способ как исправить ошибку «Не удалось загрузить драйвер этого устройства. Возможно, драйвер поврежден или отсутствует. (Код 39) когда в диспетчере устройств весит на против пунктов с оборудованием желтый восклицательный знак.
Когда я писал данную статью в далеком 2014 году я был первый в интернете кто решил данную проблему и описал ее в виде инструкции у себя на блоге.
Что значит ошибка с кодом 39?
Ошибка Код 39 — говорит о том, что при загрузки система Windows не смогла найти драйвер для этого устройства в своих библиотеках и данное устройство не сможет правильно работать на данном компьютере.
В диспетчере устройств напротив того оборудования которое не смогло взаимодействовать по средствам драйвера с Windows будет гореть желтый восклицательный знак, а если зайти в это оборудование, то там будет описание ошибки со след текстом:
Не удалось загрузить драйвер этого устройства. Возможно, драйвер поврежден или отсутствует. (Код 39)
Когда я столкнулся с этой этой проблемой у меня на компьютере не работали USB порты, т.е. флешки, клавиатуры и мышки не работали от слова совсем!
В новых версиях Windows такая ошибка Код 10 Запуск этого устройства невозможен у меня уже описана в новой инструкции.
За время экспериментов для того чтобы понять в чем была причина я сломал 3 раза систему и приходилось пользоваться же своими же инструкциями по восстановлению загрузчика в windows , но Вам не стоит бояться, потому как сюда я опишу уже четкую инструкцию что нужно делать!
Любые манипуляции с реестром Windows могут привести к неработоспособности компьютера, так что советую сделать бекап и делать все очень аккуратно!
Как исправить ошибку с кодом 39?
- Нажимаем Windows + R и вводим regedit
- Открываем редактор реестра
- Ищем KEY_LOCAL_MACHINESYSTEMCurrentControlSetControlClass и делаем экспорт всей этой ветки (опять же на всякий случай)
- В моем случае проблема была с USB портами, а за них отвечает ветка {36fc9e60-c465-11cf-8056-444553540000} заходим в нее (ниже у меня представлена таблица по всем устройствам где вы найдете свое)
- удаляем значения “Upperfilters” или “Lowerfilters”
Если удаление “Upperfilters” и “Lowerfilters” не помогло
если после удаления “Upperfilters” или “Lowerfilters” у вас так же не работает устройство, тогда делаем следующее:
- нажимаем Win” + “R”
- вводим команду devmgmt.msc (У нас открывается Диспетчер устройств )
- удаляем все устройства с желтым знаком
- перезагружаем компьютер
GUID Идентификаторы устройств
| GUID | Устройство |
Класс |
| 4d36e965-e325-11ce-bfc1-08002be10318 | Приводы CD/DVD/Blu-ray | CDROM |
| 4d36e967-e325-11ce-bfc1-08002be10318 | Жесткие диски | Дисковод |
| 4d36e968-e325-11ce-bfc1-08002be10318 | Видеоадаптеры | Дисплей |
| 4d36e969-e325-11ce-bfc1-08002be10318 | Контроллеры гибких дисков | FDC |
| 4d36e980-e325-11ce-bfc1-08002be10318 | Дисководы для гибких дисков | Дискета |
| 4d36e96a-e325-11ce-bfc1-08002be10318 | Контроллеры жестких дисков | HDC |
| 745a17a0-74d3-11d0-b6fe-00a0c90f57da | Некоторые USB-устройства | Скрытый класс |
| 6bdd1fc1-810f-11d0-bec7-08002be2092f | Хост-контроллер IEEE 1394 | 1394 |
| 6bdd1fc6-810f-11d0-bec7-08002be2092f | Камеры и сканеры | Изображение |
| 4d36e96b-e325-11ce-bfc1-08002be10318 | Клавишные | Клавиатура |
| 4d36e96d-e325-11ce-bfc1-08002be10318 | Модемы | Модем |
| 4d36e96f-e325-11ce-bfc1-08002be10318 | Мыши и указательные устройства | Мышь |
| 4d36e96c-e325-11ce-bfc1-08002be10318 | Аудио-и видеоустройства | Медиафайлы |
| 4d36e972-e325-11ce-bfc1-08002be10318 | Сетевые адаптеры | Сеть |
| 4d36e978-e325-11ce-bfc1-08002be10318 | Последовательные и параллельные порты | Порты |
| 4d36e97b-e325-11ce-bfc1-08002be10318 | Контроллеры SCSI и RAID | SCSIAdapter |
| 4d36e97d-e325-11ce-bfc1-08002be10318 | Системные шины, мосты и т. Д. | Система |
| 36fc9e60-c465-11cf-8056-444553540000 | Контроллеры и концентраторы USB-хостов | USB |
Разъяснение
Не работает CD-Rom код ошибки 39
если у вас перестал работать или отвечать дисковод, а в диспетчере устройство на против него весит желтый восклицательный знак, делаем след действия.
- заходим в реестр
- переходим в ветку KEY_LOCAL_MACHINESYSTEMCurrentControlSetControlClass{4D36E965-E325-11CE-BFC1-08002BE10318}
- удалить ключи “Upperfilters” и “Lowerfilters”
- перезагружаем комп
Ветка {4D36E965-E325-11CE-BFC1-08002BE10318} четко отвечает за CDRom и в этой ветке мы как раз это видим!!!
Не работает Контроллер USB шины (код 39)
- заходим в реестр
- переходим в ветку «HKEY_LOCAL_MACHINESYSTEMCurrentControlSetControlClass{36FC9E60-C465-11CF-8056-444553540000}»
- Удаляем параметр “Upperfilters” и “Lowerfilters”
- Перезагружаем компьютер
Если проблема не будет устранена. Зайдите в диспетчер устройств и повторно вручную удалите контроллеры USB и заново установите необходимые драйверы.
Вот результат проделанной работы
, код 39, код 39 драйвер, код ошибки 39, код возврата 39, код 39 клавиатура, код 39 usb, ошибка драйвера код 39, драйвер клавиатуры код 39, код телефона 39, код региона 39, 39 3 код, мышь код 39, код 39 windows 7, чей код 39, 39 код символа, ошибка usb код 39, драйвер код 39 скачать, не работает клавиатура код 39, контроллеры запоминающих устройств код 39, код ошибки 39 клавиатура, ,
nibbl
Я отец двух сыновей, ITишник, предприниматель и просто человек который любит делиться полезной информацией с другими людьми на такие темы как: Windows, Unix, Linux, Web, SEO и многое другое!
Содержание
- Решение проблемы с кодом ошибки 39
- Способ 1: Переустановка драйвера сбойного устройства
- Способ 2: Манипуляции с системным реестром
- Способ 3: Удаление антивируса
- Заключение
- Вопросы и ответы
Порой те или иные компьютерные устройства отказываются функционировать нормально. Если заглянуть в «Диспетчер устройств», можно увидеть рядом с иконкой девайса значок ошибки, а в свойствах её описание – «Windows не удалось загрузить драйвер этого устройства, возможно драйвер повреждён или отсутствует», а также код 39. Сегодня мы хотим познакомить вас с методами устранения этой неисправности.
В большинстве своём код 39 указывает на программный сбой: файлы драйверов действительно повреждены и нуждаются в переустановке, в системной реестре присутствует одна или несколько ошибочных записей, результат ошибок в работе сканера антивируса. Рассмотрим методы решения проблемы.
Способ 1: Переустановка драйвера сбойного устройства
Чаще всего проблема возникает вследствие повреждения файлов системного ПО проблемного компонента. Обычно подобные неполадки Виндовс может устранить самостоятельно, но в некоторых случаях потребуется вмешательство пользователя.
В первую очередь стоит попробовать установку драйверов системным средством, с помощью того же «Диспетчера устройств». Процедура довольно простая, однако у неопытного юзера могут быть проблемы, поэтому данной категории мы посоветуем сперва ознакомиться со следующей инструкцией.
Урок: Установка драйверов с помощью «Диспетчера устройств»
Если эта мера оказалась неэффективной, можно воспользоваться методом поиска драйверов по идентификатору. Идентификатор, иначе ID, присваивается всем аппаратным компонентам, и отображается в том числе и для сбойных. О том, как получить ИД и что с ним делать дальше, вы можете узнать из отдельного материала.
Подробнее: Поиск драйверов с помощью ID оборудования
Метод с идентификатором может показаться слишком сложным или трудоёмким. Облегчить задачу способно программное обеспечение от сторонних разработчиков – так называемые драйверпаки. Этот софт предназначен для автоматизации процедуры поиска и установки драйверов и рассчитан на все категории пользователей.
Подробнее: Лучшие программы для установки драйверов
Среди представленных решений советуем обратить внимание на приложения DriverMax и DriverPack Solution: эти продукты не раз доказали свою состоятельность в задаче установки ПО даже к редким девайсам.
Подробнее: Обновление драйверов с помощью DriverMax и DriverPack Solution
Также обращаем внимание на следующий факт. Нередко сбойное устройство является виртуальным (например, привод для работы с образами дисков) или самодельным, без официально одобренных драйверов. В таком случае может понадобится установить неподписанные файлы, исключительно вручную. Процедура не самая простая, поэтому рекомендуем проконсультироваться со специальным руководством на нашем сайте.
Урок: Установка неподписанных драйверов
Если проблема заключалась в проблемном ПО, описанные выше методы позволят её устранить.
Способ 2: Манипуляции с системным реестром
Порой попытка установки заведомо работоспособного драйвера для устройства с ошибкой 39 приводит к сообщению, что ПО установить невозможно. Обычно подобное является сигналом проблем в системном реестре: система ошибочно пометила указанные девайсы как неисправные, и пользователю потребуется удалить эти пометки. Процедура не слишком сложная – следуйте алгоритму ниже:
- Вызовите утилиту редактирования реестра: нажмите сочетание клавиш Win+R, затем введите в поле «Выполнить» слово
regeditи нажмите Enter или кнопку «ОК». - Далее перейдите по адресу HKEY_LOCAL_MACHINESYSTEMCurrentControlSetControlClass.
Каждый каталог с набором символов в качестве названия представляет собой распознанное устройство. Вот пример наименований для самых распространённых девайсов:
- Видеокарта – {4D36E968-E325-11CE-BFC1-08002BE10318};
- Сетевой адаптер – {4d36e972-e325-11ce-bfc1-08002be10318};
- Устройства USB – {36FC9E60-C465-11CF-8056-444553540000};
- Приводы оптических дисков – {4D36E965-E325-11CE-BFC1-08002BE10318}.
Для специфичных устройств может понадобиться дополнительно поискать точное наименование соответствующего каталога в реестре.
- Кликните по каталогу с идентификатором проблемного компонента. В блоке справа будут открыты имеющиеся записи. Приводящие к ошибкам значения называются «LowerFilters» и «UpperFilters». Может присутствовать как одна позиция, так и обе сразу.
Их нужно удалить – для этого выделите одну из записей, вызовите контекстное меню и воспользуйтесь опцией «Удалить».
- Подтвердите удаление записи.
После процедуры не забудьте перезагрузить компьютер для применения изменений. Теперь драйвера должны устанавливаться без проблем.
Способ 3: Удаление антивируса
Редкий, но не единичный вариант появления описываемой ошибки – сбой в работе антивируса. Чаще всего подобное происходит после крупных обновлений как системы, так и самого защитного софта. Увы, но решение в этом случае только одно: удаление проблемного продукта с компьютера и установка другого. Можно временно инсталлировать бесплатный антивирус, пока разработчики поправят ошибки в работе используемого вами ранее решения.
Подробнее:
Как удалить с компьютера антивирус Kaspersky Anti-Virus, ESET NOD32, AVG, Avira, Avast
Лучшие антивирусы
Заключение
Мы рассмотрели причины появления ошибки драйверов с кодом 39 и методы её исправления. Как видим, решить описываемую проблему достаточно просто.
Ошибка 39 (в английской версии – drivers error 39) сигнализирует о том, что операционная система не смогла загрузить и установить драйвер. Также в сообщении об ошибке написано, что драйвер может быть поврежден. В Диспетчере устройств напротив устройства стоит желтый восклицательный знак, а в состоянии устройства соответствующий текст.
При этом ошибка может возникнуть на любом устройстве – аудио, видео адаптере, дисководе и т.д. В этой статье предложим способ, как избавиться от ошибки 39.
Содержание
- Попытка установить драйвер
- Исправление реестра
- Итоги
Попытка установить драйвер
Но для начала попробуйте еще раз установить драйвер на устройство. Для начала стандартным способом: в Диспетчере кликните правой кнопкой мышки по устройству и выберете «Обновить драйвер». Далее – автоматический поиск и установка драйверов.
Но обычно система не находит актуальных драйверов. Второй вариант – воспользоваться одной из программ для установки драйверов. Лучшая на наш взгляд – Driver Pack Solutions, о которой мы сделали подробный обзор.
Третий способ – загрузить последнюю версию драйвера с сайта производителя.
Исправление реестра
Если ни один из способов выше не убрал ошибку 39, попробуем отредактировать реестр. Заходим в редактор. Самый простой способ – комбинация клавиш Win+R и команда regedit. Здесь описано еще несколько способов, как зайти в редактор реестра.
Перед тем, как изменять параметры реестра, рекомендуем сделать резервную копию. Здесь мы подробно описали, как это сделать на Windows 10. Инструкция актуальна и для более ранних версий Windows. Если же что-то пошло не так и реестр повредился, вот инструкция – как сделать восстановление реестра.
Нам нужен раздел реестра, который находится по пути: HKEY_LOCAL_MACHINESYSTEMCurrentControlSetControlClass. В том разделе много подразделов, в которых находятся данные реестра по определенному типу устройств:
- видеоадаптер – {4D36E968-E325-11CE-BFC1-08002BE10318}
- дисковод – {4D36E965-E325-11CE-BFC1-08002BE10318}
- устройства USB – {36FC9E60-C465-11CF-8056-444553540000}
- сетевые устройства – {4D36E972-E325-11CE-BFC1-08002BE10318}
Например, нам нужно исправить ошибку 39, связанную с видеокартой. Переходим в соответствующий раздел. В нем находим два параметра – LowerFilters и UpperFilters. Выделяем оба, кликаем правой кнопкой мышки и удаляем.
Закрываем редактор, перезагружаем компьютер и снова заходим в Диспетчер – смотрим, исчезла ли ошибка драйверов.
Итоги
Исправить ошибку 39 можно с помощью реестра – удаляем два параметра и перезагружаем компьютер. Для этого нужно перейти в соответствующий раздел устройства.
Еще возможная причина ошибки – антивирусная программа. Попробуйте отключить или удалить сторонний антивирус и посмотреть, решена ли проблема. Пользователи говорят, что такая ошибка часто возникает после крупных обновлений Windows, на которые почему-то «сторонний» антивирус.
Еще много полезного об ошибках на Windows:
Ошибка 5 «отказано в доступе»: исправляем проблему при запуске служб.
Ошибка ntdll.dll.
CLR20r3 ошибка при запуске программы.
Ошибка Inaccessible Boot Device: как исправить в Windows 10?
Устранение ошибки драйверов с кодом 39
Решение проблемы с кодом ошибки 39
В большинстве своём код 39 указывает на программный сбой: файлы драйверов действительно повреждены и нуждаются в переустановке, в системной реестре присутствует одна или несколько ошибочных записей, результат ошибок в работе сканера антивируса. Рассмотрим методы решения проблемы.
Способ 1: Переустановка драйвера сбойного устройства
Чаще всего проблема возникает вследствие повреждения файлов системного ПО проблемного компонента. Обычно подобные неполадки Виндовс может устранить самостоятельно, но в некоторых случаях потребуется вмешательство пользователя.
В первую очередь стоит попробовать установку драйверов системным средством, с помощью того же «Диспетчера устройств». Процедура довольно простая, однако у неопытного юзера могут быть проблемы, поэтому данной категории мы посоветуем сперва ознакомиться со следующей инструкцией.
Если эта мера оказалась неэффективной, можно воспользоваться методом поиска драйверов по идентификатору. Идентификатор, иначе ID, присваивается всем аппаратным компонентам, и отображается в том числе и для сбойных. О том, как получить ИД и что с ним делать дальше, вы можете узнать из отдельного материала.
Метод с идентификатором может показаться слишком сложным или трудоёмким. Облегчить задачу способно программное обеспечение от сторонних разработчиков – так называемые драйверпаки. Этот софт предназначен для автоматизации процедуры поиска и установки драйверов и рассчитан на все категории пользователей.
Среди представленных решений советуем обратить внимание на приложения DriverMax и DriverPack Solution: эти продукты не раз доказали свою состоятельность в задаче установки ПО даже к редким девайсам.
Подробнее: Обновление драйверов с помощью DriverMax и DriverPack Solution
Также обращаем внимание на следующий факт. Нередко сбойное устройство является виртуальным (например, привод для работы с образами дисков) или самодельным, без официально одобренных драйверов. В таком случае может понадобится установить неподписанные файлы, исключительно вручную. Процедура не самая простая, поэтому рекомендуем проконсультироваться со специальным руководством на нашем сайте.
Если проблема заключалась в проблемном ПО, описанные выше методы позволят её устранить.
Способ 2: Манипуляции с системным реестром
Порой попытка установки заведомо работоспособного драйвера для устройства с ошибкой 39 приводит к сообщению, что ПО установить невозможно. Обычно подобное является сигналом проблем в системном реестре: система ошибочно пометила указанные девайсы как неисправные, и пользователю потребуется удалить эти пометки. Процедура не слишком сложная – следуйте алгоритму ниже:
- Вызовите утилиту редактирования реестра: нажмите сочетание клавиш Win+R, затем введите в поле «Выполнить» слово regedit и нажмите Enter или кнопку «ОК».
Далее перейдите по адресу HKEY_LOCAL_MACHINESYSTEMCurrentControlSetControlClass.
Каждый каталог с набором символов в качестве названия представляет собой распознанное устройство. Вот пример наименований для самых распространённых девайсов:
- Видеокарта – ;
- Сетевой адаптер – ;
- Устройства USB – ;
- Приводы оптических дисков – .
Для специфичных устройств может понадобиться дополнительно поискать точное наименование соответствующего каталога в реестре.
Кликните по каталогу с идентификатором проблемного компонента. В блоке справа будут открыты имеющиеся записи. Приводящие к ошибкам значения называются «LowerFilters» и «UpperFilters». Может присутствовать как одна позиция, так и обе сразу.
Их нужно удалить – для этого выделите одну из записей, вызовите контекстное меню и воспользуйтесь опцией «Удалить».
После процедуры не забудьте перезагрузить компьютер для применения изменений. Теперь драйвера должны устанавливаться без проблем.
Способ 3: Удаление антивируса
Редкий, но не единичный вариант появления описываемой ошибки – сбой в работе антивируса. Чаще всего подобное происходит после крупных обновлений как системы, так и самого защитного софта. Увы, но решение в этом случае только одно: удаление проблемного продукта с компьютера и установка другого. Можно временно инсталлировать бесплатный антивирус, пока разработчики поправят ошибки в работе используемого вами ранее решения.
Заключение
Мы рассмотрели причины появления ошибки драйверов с кодом 39 и методы её исправления. Как видим, решить описываемую проблему достаточно просто.
Источник
Не удалось загрузить драйвер этого устройства. Возможно, драйвер поврежден или отсутствует (Код 39)

В этой инструкции — пошагово о возможных способах исправить ошибку 39 и установить драйвер устройства на компьютере или ноутбуке.
Установка драйвера устройства
Предполагаю, что установка драйверов различными способами уже опробована, но, если нет, то начать лучше с этого шага, особенно если всё, что вы делали для установки драйверов — использовали диспетчер устройств (то, что диспетчер устройств Windows сообщает о том, что драйвер не нуждается в обновлении не говорит о том, что это действительно так).
Прежде всего попробуйте загрузить оригинальные драйверы чипсета и проблемных устройств с сайта производителя ноутбука или сайта производителя материнской платы (если у вас ПК) именно для вашей модели.
Особое внимание обратите на драйверы:
- Чипсета и другие системные драйверы
- При наличии — драйверы для USB
- Если проблема с сетевой картой или интегрированным видео — загрузите оригинальные драйвера для них (опять же с сайта производителя устройства, а не, скажем, с Realtek или Intel).
В случае, если на вашем компьютере или ноутбуке установлена Windows 10, а драйверы есть только для Windows 7 или 8, попробуйте установить их, при необходимости используйте режим совместимости.
В том случае, если не удается узнать, для какого устройства Windows отображает ошибку с кодом 39, вы можете узнать это по ИД оборудования, подробнее — Как установить драйвер неизвестного устройства.
Исправление ошибки 39 с помощью редактора реестра
Если ошибку «Не удалось загрузить драйвер этого устройства» с кодом 39 не получается устранить простой установкой оригинальных драйверов Windows, можно попробовать следующий способ решения проблемы, который часто оказывается работоспособным.
Сначала краткая справка по разделам реестра, которые могут потребоваться при восстановлении работоспособности устройств, которая пригодится при выполнении далее описанных шагов.
- УстройстваиконтроллерыUSB — HKEY_LOCAL_MACHINE SYSTEM CurrentControlSet Control Class
- Видеокарта — HKEY_LOCAL_MACHINE SYSTEM CurrentControlSet Control Class
- DVD илиCD привод(включаяDVD-RW, CD-RW) — HKEY_LOCAL_MACHINE SYSTEM CurrentControlSet Control Class
- Сетеваякарта(Ethernet Controller) — HKEY_LOCAL_MACHINE SYSTEM CurrentControlSet Control Class
Сами шаги по исправлению ошибки будут состоять из следующих действий:
- Запустите редактор реестра Windows 10, 8 или Windows 7. Для этого можно нажать клавиши Win+R на клавиатуре и ввести regedit (а затем нажать Enter).
- В редакторе реестра, в зависимости от того, какое устройство отображает код 39, перейдите к одному из разделов (папки слева), которые были указаны выше.
- Если в правой части редактора реестра присутствуют параметры с именами UpperFilters и LowerFilters, нажмите по каждому из них правой кнопкой мыши и выберите пункт «Удалить».
- Закройте редактор реестра.
- Перезагрузите компьютер или ноутбук.
После перезагрузки драйверы либо установятся автоматически, либо появится возможность установить их вручную, не получив сообщения об ошибке.
Дополнительная информация
Редко встречающийся, но возможный вариант причины возникновения проблемы — сторонний антивирус, особенно если он был установлен на компьютере перед крупным обновлением системы (после которого впервые проявилась ошибка). Если ситуация возникла именно при таком сценарии, попробуйте временно отключить (а еще лучше удалить) антивирус и проверить, была ли решена проблема.
Также для некоторых старых устройств или если «Код 39» вызывают виртуальные программные устройства, может потребоваться отключение проверки цифровой подписи драйверов.
А вдруг и это будет интересно:
Почему бы не подписаться?
Рассылка новых, иногда интересных и полезных, материалов сайта remontka.pro. Никакой рекламы и бесплатная компьютерная помощь подписчикам от автора. Другие способы подписки (ВК, Одноклассники, Телеграм, Facebook, Twitter, Youtube, Яндекс.Дзен)
Mp3DirectCut v.2.07 расскажите пожалуйста об этой программе.
Спасибо! Не могли бы Вы рассказать про подключение компьютеров (ноутбуков) посредством «телефонного провода». Спасибо!
Здравствуйте. Телефонным проводом не получится. А вот с помощью кабеля crossover можно — просто подключаете и настраиваете как локальную сеть (инструкции есть в интернете)
Нормально ли то что в большинстве папок нет UpperFilters и нигде нет LowerFilters? У меня после переустановки Windows вобще странно себя ведет. ОЧЕНЬ СТРАННО.
Да, это вполне нормально, так что минус одна странность : )
А что если у меня не получается удалить LowerFilters и в папке у меня он только один, а UpperFilters там нет. Помогите.
Проблема появилась после установки 3DP net, началась загрузка драйверов и бах перезагрузка и синий экран, в типе lowerfilters написано Reg_multi_sz а в значении dwdevguard, удалить не получается
Дмитрий у меня немного другая проблема и я не могу её решить. На ноутбуке после замены Ж.Д. и переустановки винды видеоадаптер RADEON HD 7470M. перестал работать. (Состояние устройства код 43) С новыми драйверами тоже не запускается. Где-то слышал что надо установить старые но где их взять? И что это за код 43?
Код 43 обычно говорит, что системе не удается получить данные об устройстве. Чаще причина не в драйверах (старых-новых), а, в случае ноутбука — в отсутствии каких-то других, специфических драйверов от производителя этого ноутбука. Т.е. как решение — сначала установить все официальные драйверы и утилиты от производителя (с сайта, конкретно под вашу модель, если вдруг там нет драйверов, скажем, под Windows 10, можно устанавливать и под предыдущие ОС), а уже потом обновить только драйвер видеокарты.
Не помогло. До этого всё работало нормально на windows 10, камеры работали, но из за других проблем пришлось переустанавливать windows, но после переустановки у меня возникла эта проблема.
Если речь идет о ноутбуке, то иногда требуется установить все оригинальные драйверы с оф. сайта производителя, не обязательно прямо имеющие отношение к неработающему оборудованию, а разные специфичные для чипсета.
Я давно пользуюсь вашим сайтом и всегда помогает. Всё доходно объяснено. У меня точно такая проблема была, USB модем не обнаруживался. В реестре таких параметров не обнаружил. А помог
сайт МАЙКРАСОФТ вот что я там нашол (мне помогло): Для возможного решения, пожалуйста, установите актуальные драйверы, совместимые с ОС Windows 10, с сайта производителя.
В командную строку Администратора поочерёдно введите следующие команды и нажмите Enter:
1. Dism /Online /Cleanup-Image /CheckHealth
2. Dism /Online /Cleanup-Image /RestoreHealth
<36FC9E60-C465-11CF-8056-444553540000>удалил параметр upperfilters, система (win10) не загружается, восстановление не помогло.
Т.е. точки восстановления не сработали? Странно, ведь там и копия реестра тоже присутствует. А если так: https://remontka.pro/registry-recovery-windows-10/
здравствуйте а не подскажете название раздела реестра отвечающего за «звуковые, игровые и видеоустройства» ??
Если я не ошибаюсь, в реестре такого отдельного раздела нет. Разные параметры устройств в разных местах раскиданы. Частично в HKEY_LOCAL_MACHINEHARDWARE но там не всё.
Спасибо огромное. Помогло! Подумывал уже о переустановке системы… Благодарю за полезную статью.
круто статья замечательная по ошибке код-39 по приводу всё как в аптеке сработало удалил в реестре и всё
спасибо!
Спасибо. Ваша статья помогла.
Огромное Вам спасибо, мышка заработала. Сработало на раз два. Благодарю.
Проблема с СД. Есть только Lowerfilters, но его не дают удалить?!
Ошибка при удалении параметров. Не удается удалить все выделенные параметры. Куда двигаться не пойму…
А права на действия в этом разделе реестра есть? (правый клик по разделу — разрешения)
Создатель-Владелец — Особые разрешения-V. Галочка не ставится: Полный доступ и Чтение.
Система, Админ,, Пользователи: Полный доступ и Чтение — V, Особые разрешения — нет.
Необходимо установить драйвера на видюху 1060 на Windows Vista Ultimate x64. Путем изменения inf файлов мне удалось запустить установщик и установить драйвер версии 376.33, видеокарта определяется в диспетчере устройств, но с кодом 39. Если Windows Vista это по сути та же Windows 7, то почему после установки драйвера всё равно код 39? На компьютере имеется вторая установленная ОС (Windows 7 Professional x64) на другом разделе диска, можно ли с помощью неё устранить проблему в Vista?
Здравствуйте.
Можно попробовать. Взять из 7-ки файлы драйверов и установить вручную в диспетчере устройств.
Спасибо. Почистил реестр. Всё теперь работает
спасибо друг, полчаса, upperfilter
<36FC9E60-C465-11CF-8056-444553540000>. Мне не помогло, у меня не работает клавиатура удалил upperfilters после перезагрузки ничего не изменилось что делать?
Источник
Содержание
- Драйвер устройства поврежден или устарел
- Ошибки реестра
- Устранение ошибки код 39 редактированием реестра
- Конфликт оборудования
- Восстановление системы
Нередко пользователи персонального компьютера сталкиваются с ситуацией, когда один, или несколько компонентов сразу, отказываются работать. Проблемы могут возникнуть с любым USB устройством, дисководом, сетевыми адаптерами, видеокартами и другим железом. При этом в диспетчере устройств рядом с отказавшим оборудованием мы увидим желтый восклицательный знак. Чаще всего это означает ошибку с кодом 39.
В чем причины возникновения проблем с загрузкой драйверов оборудования, какие способы их устранения существуют? На эти и другие вопросы можно найти ответы в этой статье.
Полезно: для вызова диспетчера одновременно зажимаем клавиши Windows и Pause/Break и кликаем ссылку Диспетчер устройств.
Драйвер устройства поврежден или устарел
Повреждение или несоответствие установленного драйвера также может стать причиной нестабильной работы железа. Повреждение программы может быть вызвано деятельностью вирусов, неправильным выключением компьютера и другими факторами. Для устранения ошибки с кодом 39, прежде всего, необходимо очистить компьютер от вирусов, и устранить последствия их деятельности. Для этого можно воспользоваться бесплатными утилитами от основных производителей антивирусных программ: Virus Removal Tool от Касперского и Dr.Web CureIt! от Dr.Web. Также полезно просканировать ПК на присутствие malware бесплатной утилитой AdwCleaner от Malwarebytes.
Вирусы и вредоносные программы способны повредить файлы Windows. Поэтому после лечения полезно выполнить сканирование системных файлов на наличие повреждений с помощью служебной программы Windows sfc /scannow.
Для этого выполняем следующие действия:
- В поиске набираем cmd, кликаем правой кнопкой мыши и выбираем Запустить от имени администратора:
- Набираем команду sfc /scannow и нажимаем энтер. Начнется сканирование файлов на наличие повреждений. Не закрывайте программу до окончания сканирования:
Если в винде были поврежденные файлы, программа обнаружит их и заменит резервными кеш копиями.
Повреждение системных файлов, в частности файлов драйверов аппаратного оборудования, может произойти из-за сбоев жесткого диска. Для исключения такой возможности проверим винчестер на наличие сбоев и исправим их:
- В командной строке вводим команду chkdsk c:/f, где с: — метка диска, параметр f отвечает за исправление ошибок. Без него утилита будет просто обнаруживать сбои:
- Если диск в данное время используется, мы увидим следующее сообщение:
- Набираем после курсора Y и нажимаем энтер. Диск будет просканирован после перезагрузки, обнаруженные поврежденные сбойные кластеры будут восстановлены. Если повреждения имеют необратимый характер, то есть кластеры имеют механическое повреждение и не могут быть восстановлены, утилита перепишет при возможности содержащуюся в них информацию в резервные сектора. Но в этом случае необходимо задуматься о заменен жесткого диска, так как он сыпется. По крайней мере нужно сохранить с него важную информацию и просканировать программой Victoria в режиме Remap.
После очистки от нежелательных элементов и проверки на наличие ошибок в системных файлах необходимо обновить драйверы чипсета скачав их с сайта производителя материнской платы. Ниже приведены ссылки на центры поддержки официальных сайтов основных брендов:
- MicroStar (MSI)
- Asustek
- Gigabyte
- Evga
- Intel
После обновления драйверов чипсета необходимо удалить не корректно работающее оборудование. Для этого в диспетчере устройств кликаем по нему правой кнопкой мыши и в контекстном меню выбираем Удалить.
Система может предложить удалить вместе с устройством и его драйвера. Соглашаемся и правой кнопкой мыши кликаем имени компьютера и в открывшемся меню выбираем Обновить конфигурацию оборудования.
После обнаружения нашего устройства обновляем его драйвер. Для этого кликаем правой кнопкой и в контекстном меню выбираем Обновить и Выполнить поиск на этом компьютере:
Далее с помощью проводника, который открывается при нажатии кнопки Обзор, ищем и выбираем скачанный с официального сайта драйвер устройства и жмем Далее. После установки проверяем, устранена ли проблема. Если нет, то переходим к следующему пункту.
Важно: при любом изменении в системных файлах полезно создать точку восстановления средствами Windows.
Для этого открываем среду восстановления следующим образом: одновременно зажимаем кнопки Win+Pause/Break и переходим по ссылке Безопасность:
Далее задаем имя точки и жмем Создать:
Теперь, в случае если что-то пойдет не так, всегда можно вернуться к первоначальному состоянию.
Ошибки реестра
Иногда не корректная работа комплектующих вызывается ошибками реестра, возникающими при установке или удалении новых устройств или программного обеспечения.
Важно: реестр Windows – иерархическая база знаний об операционной системе. В нем хранится информация обо всем без исключения: о программном и аппаратном обеспечении, о профилях пользователей и так далее. Виндовс постоянно обращается к реестровым записям. Неверные записи в реестре приводят к нестабильной работе системы, вплоть до ее обвала. Не имея достаточного опыта и знаний в работе с реестром исправлять ошибки вручную не рекомендуется. Это может привести к необратимым последствиям!
Исправление неверных записей можно провести программными средствами. Наиболее популярная утилита для обслуживания ПК CCleaner от Piriform. Эта программа позволяет не только исправлять неверные записи, но и удалять системный мусор, который тоже приводит к нестабильной работе компьютера. Она имеет понятный дружеский интерфейс, проста в работе и, при всех плюсах, еще и достаточно эффективна. Кроме перечисленных возможностей, с помощью CCleaner можно управлять установленными программами, расширениями браузеров, элементами автозагрузки. Также можно проводить анализ дисков на содержимое, и искать дубли файлов. После очистки системы и исправления ошибок проверяем, устранена ли наша проблема. Если нет, то пробуем другие варианты.
Устранение ошибки код 39 редактированием реестра
Выше мы говорили, что без должной подготовки самостоятельно редактировать реестр не рекомендуется. Не квалифицированные действия могут привести к неработоспособности Windows. В этом разделе мы приведем способ избавления от этой неполадки, который часто оказывается эффективным. Задача пользователя строго следовать инструкции и не отступать от нее ни на шаг.
Способом этот связан с удалением драйверов фильтра оборудования в реестре. Перед тем как перейти к редактированию, не забываем сделать контрольную точку восстановления системы. За контроль аппаратного оборудования отвечает ветка HKEY_LOCAL_MACHINESYSTEMCurrentControlSetControlClass. Перейдем к пошаговой инструкции по ее редактированию:
- Запускаем редактор реестра. Для этого одновременно нажимаем кнопки Win и R. В появившемся окне Выполнить набираем regedit:
- В открывшемся редакторе находим запись, отвечающую за контроль оборудования и делаем backup ветки Class:
Сохраненная нами ветка понадобится, если в процессе редактирования что-то пойдет не так и ее необходимо будет восстановить. Для этого дважды кликаем файл backup реестра.reg и соглашаемся на внесение записи в реестр. - В ветке Class мы видим множество записей, каждая из них отвечает за определенное оборудование. Наша задача найти ветку устройства, выдающего ошибку с кодом 39. Пусть в нашем случае это будет любое USB устройство. Таким образом, нам нужно найти запись, в параметре Class которого будет прописано USB, и удалить параметры UpperFilters и LowerFilters. Для этого нажимаем на соответствующий параметр правой кнопкой мыши и выбираем Удалить:
Заметим, что фильтр может быть один, как в нашем случае UpperFilters. После этого сохраняем изменения и перезагружаем компьютер. Неполадка должна исчезнуть. В некоторых случаях требуется удалить устройство, обновить конфигурацию и установить драйвер. Как это делать, было рассказано выше.
Конфликт оборудования
Одна из причин, вызывающих ошибку с кодом 39, это аппаратные конфликты. Возникнуть они могут, если несколько устройств используют одни и те же системные ресурсы. Чтобы выяснить, не вызвана ли неполадка конфликтом, и исправить ситуацию, выполним следующие шаги:
- Открываем диспетчер устройств, как было описано выше или любым другим способом. Например, кликнув правой кнопкой мыши значок Мой компьютер и выбрав в контекстном меню Управление:
- Далее выделяем проблемное оборудование и дважды кликаем мышкой. В появившемся окне «Свойства» переходим на вкладку Ресурсы:
Информация, отображаемая в диалоговом окне «Свойства» для различного оборудования будет различной, но практически для всех устройств будут присутствовать вкладки Общие, Драйвер и Ресурсы. Параметры ресурсов отображают информацию об используемых, в нашем случае последовательным портом COM1, системных ресурсах. Если один из них используется еще одним устройством, то в списке он будет подчеркнут толстой красной линией. В списке конфликтующих устройств мы увидим, какое еще оборудование использует данные ресурсы. Для устранения конфликта снимаем флажок Автоматическая настройка, выделяем конфликтный ресурс в разделе Параметры ресурсов и кликаем Изменить. В окне настройки в поле Значение задаем новые параметры и фиксируем настройки нажатием кнопки ОК. Вступят изменения в силу после перезагрузки.ВАЖНО: не вносите изменений в параметры используемых оборудованием ресурсов без полной уверенности в том, что вы в достаточной мере владеете знаниями и умениями в данной области. В противном случае доверьте исправление специалисту.
Восстановление системы
Рассмотрим последний, самый простой, но иногда эффективный способ избавления от ошибки с кодом 39. Это восстановление системы. Многие пользователи экономят ресурсы жестко диска и отключают эту функцию, так как образ винды занимает довольно большое пространство на винчестере, но восстановление раннего состояния Windows иногда помогает решить серьезные проблемы. Покажем, как включить восстановление, если оно было отключено ранее и запустить операцию:
- Открываем Свойства системы нажав Win+Pause/Break. Выбираем Защита системы:
- В диалоговом окне Свойства системы переходим во вкладку Защита системы и жмем Настроить:
- В следующем окне мы можем включить, отключить восстановление, изменить объем дискового пространства, используемое функцией:
- Если вы только включили восстановление, то запустить его не получится, так как нет точек восстановления. Если точки создавались ранее, переходим к пуску:
- В диалоговом окне Свойства системы нажимаем Восстановить, выбираем Рекомендуемое восстановление и жмем Далее:
- Подтверждаем параметры восстановления, нажав Готово.
Процесс займет некоторое время, в течение которого компьютер будет перезагружен. Не отключайте ПК от питания в это время. Если операция не помогла, выберете другую точку восстановления.
Мы рассмотрели основные причины возникновения и способы устранения ошибки с кодом 39. Надеемся, что эта статья помогла вам решить проблему.
Понравилась статья? Оцените её:
Нередко пользователи персонального компьютера сталкиваются с ситуацией, когда один, или несколько компонентов сразу, отказываются работать. Проблемы могут возникнуть с любым USB устройством, дисководом, сетевыми адаптерами, видеокартами и другим железом. При этом в диспетчере устройств рядом с отказавшим оборудованием мы увидим желтый восклицательный знак. Чаще всего это означает ошибку с кодом 39. В чем причины возникновения проблем с загрузкой драйверов оборудования, какие способы их устранения существуют? На эти и другие вопросы можно найти ответы в этой статье.
Полезно: для вызова диспетчера одновременно зажимаем клавиши Windows и Pause/Break и кликаем ссылку Диспетчер устройств.
Решение проблемы с кодом ошибки 39
В большинстве своём код 39 указывает на программный сбой: файлы драйверов действительно повреждены и нуждаются в переустановке, в системной реестре присутствует одна или несколько ошибочных записей, результат ошибок в работе сканера антивируса. Рассмотрим методы решения проблемы.
Способ 1: Переустановка драйвера сбойного устройства
Чаще всего проблема возникает вследствие повреждения файлов системного ПО проблемного компонента. Обычно подобные неполадки Виндовс может устранить самостоятельно, но в некоторых случаях потребуется вмешательство пользователя.
В первую очередь стоит попробовать установку драйверов системным средством, с помощью того же «Диспетчера устройств». Процедура довольно простая, однако у неопытного юзера могут быть проблемы, поэтому данной категории мы посоветуем сперва ознакомиться со следующей инструкцией.
Если эта мера оказалась неэффективной, можно воспользоваться методом поиска драйверов по идентификатору. Идентификатор, иначе ID, присваивается всем аппаратным компонентам, и отображается в том числе и для сбойных. О том, как получить ИД и что с ним делать дальше, вы можете узнать из отдельного материала.
Метод с идентификатором может показаться слишком сложным или трудоёмким. Облегчить задачу способно программное обеспечение от сторонних разработчиков – так называемые драйверпаки. Этот софт предназначен для автоматизации процедуры поиска и установки драйверов и рассчитан на все категории пользователей.
Среди представленных решений советуем обратить внимание на приложения DriverMax и DriverPack Solution: эти продукты не раз доказали свою состоятельность в задаче установки ПО даже к редким девайсам.
Подробнее: Обновление драйверов с помощью DriverMax и DriverPack Solution
Также обращаем внимание на следующий факт. Нередко сбойное устройство является виртуальным (например, привод для работы с образами дисков) или самодельным, без официально одобренных драйверов. В таком случае может понадобится установить неподписанные файлы, исключительно вручную. Процедура не самая простая, поэтому рекомендуем проконсультироваться со специальным руководством на нашем сайте.
Если проблема заключалась в проблемном ПО, описанные выше методы позволят её устранить.
Способ 2: Манипуляции с системным реестром
Порой попытка установки заведомо работоспособного драйвера для устройства с ошибкой 39 приводит к сообщению, что ПО установить невозможно. Обычно подобное является сигналом проблем в системном реестре: система ошибочно пометила указанные девайсы как неисправные, и пользователю потребуется удалить эти пометки. Процедура не слишком сложная – следуйте алгоритму ниже:
- Вызовите утилиту редактирования реестра: нажмите сочетание клавиш Win+R, затем введите в поле «Выполнить»слово regedit и нажмите Enterили кнопку «ОК».
Далее перейдите по адресу HKEY_LOCAL_MACHINESYSTEMCurrentControlSetControlClass.
Каждый каталог с набором символов в качестве названия представляет собой распознанное устройство. Вот пример наименований для самых распространённых девайсов:
- Видеокарта – ;
- Сетевой адаптер – ;
- Устройства USB – ;
- Приводы оптических дисков – .
Для специфичных устройств может понадобиться дополнительно поискать точное наименование соответствующего каталога в реестре. Кликните по каталогу с идентификатором проблемного компонента. В блоке справа будут открыты имеющиеся записи. Приводящие к ошибкам значения называются «LowerFilters» и «UpperFilters». Может присутствовать как одна позиция, так и обе сразу.
Их нужно удалить – для этого выделите одну из записей, вызовите контекстное меню и воспользуйтесь опцией «Удалить».
- Подтвердите удаление записи.
После процедуры не забудьте перезагрузить компьютер для применения изменений. Теперь драйвера должны устанавливаться без проблем.
Способ 3: Удаление антивируса
Редкий, но не единичный вариант появления описываемой ошибки – сбой в работе антивируса. Чаще всего подобное происходит после крупных обновлений как системы, так и самого защитного софта. Увы, но решение в этом случае только одно: удаление проблемного продукта с компьютера и установка другого. Можно временно инсталлировать бесплатный антивирус, пока разработчики поправят ошибки в работе используемого вами ранее решения.
Заключение
Мы рассмотрели причины появления ошибки драйверов с кодом 39 и методы её исправления. Как видим, решить описываемую проблему достаточно просто.
Отблагодарите автора, поделитесь статьей в социальных сетях.
Не удалось загрузить драйвер этого устройства – возможно драйвер поврежден или отсутствует (код 39)
При выборе и установке драйвера на любое оборудование необходимо быть предельно внимательным. Из-за неправильного ПО новое устройство может попросту отключиться и больше не выполнять свою функцию до решения проблемы. Сегодня мы разберем ошибку «Не удалось загрузить драйвер этого устройства. Возможно, драйвер поврежден или отсутствует (Код 39)». Данное сообщение вы можете обнаружить в свойствах оборудования, если откроете «Диспетчер устройств». От этой ошибки не защищен ни один компонент – флешки, принтеры, дисководы, видеокарты могут дать сбой из-за некорректного программного обеспечения. Поэтому наше руководство пригодится читателям во многих ситуациях.
Переустановка драйвера
Начнем решение проблемы с причины, которая указана в самой ошибке. Если драйвер действительно поврежден или вовсе отсутствует, то нужно устранить эту неполадку. Следуйте нашим рекомендациям.
Удаление старой версии
Сначала удаляется текущая версия ПО, если оно вообще установлено на вашем компьютере. Сделать это можно через «Диспетчер устройств». Кликните ПКМ по проблемному компоненту и зайдите в свойства. Затем откройте вкладку «Драйвер» и выберите действие «Удалить устройство».
Повторная установка
Теперь переходим к инсталляции. У вас есть два варианта на выбор – довериться автоматическому поиску Windows или скачать подходящее ПО самостоятельно. Если вы хотите поручить установку операционной системе, то сделайте следующее:
- Зайдите в «Диспетчер устройств» и кликните ПКМ по проблемному оборудованию.
- Выберите вариант «Обновить драйвер».
- Нажмите на первый пункт, который запустит автоматический поиск.
- Подождите окончания процедуры. Если программа успешно установлена, вы увидите соответствующее сообщение.
- Перезагрузите компьютер.
Минус автоматического способа в том, что Windows может подобрать устаревшее или универсальное ПО. Поэтому предпочтительнее решать проблему вручную.
Теперь рассмотрим порядок действий в том случае, если вы хотите провести установку самостоятельно:
- Сначала нужно обзавестись дистрибутивом драйвера. Найдите диск с официальным ПО, скачайте установщик с сайта производителя и так далее.
- Запустите исполняющий файл и следуйте инструкции. Также можно указать путь до папки с ПО в «Диспетчере устройств», после чего Windows выполнит установку автоматически.
- После завершения процедуры перезапустите ПК и проверьте наличие ошибки.
Если у вас нет источника правильного драйвера, то найдите его самостоятельно. Для этого откройте свойства компонента и скопируйте ИД из вкладки «Сведения».
Теперь перейдите на сайт DevID и вставьте скопированный код в поисковую строку. Укажите версию и разрядность операционной системы, затем скачайте дистрибутив. Если с полным ID устройства драйвер не найдется, удалите часть строки до самого правого знака & включительно.
Проверка файловой системы и жесткого диска
Теперь перейдем к причинам, которые не связаны с драйвером. Ошибка может возникать из-за некорректной работы ОС и жесткого диска. Необходимо выполнить сканирование и исправление ошибок через командную строку:
- Запустите командную строку с администраторскими привилегиями.
- Введите и запустите команду sfc /scannow .
- Дождитесь окончания процедуры и перезапустите компьютер.
Также рекомендуется откатить Windows до одной из контрольных точек. Сделать это можно стандартными средствами операционной системы.
Восстанавливаем Windows
Если ничего из перечисленного выше не помогло, мы можем прибегнуть к штатной утилите Windows, которая называется «Восстановление системы». Для этого делаем несколько простых шагов:
- Запускаем командную строку от имени администратора, опять же, воспользовавшись поисковым инструментом Windows. Кликаем по появившемуся результату правой кнопкой мыши и выбираем пункт, отмеченный на скриншоте ниже.
- Когда черное окошко появится вводим команду sfc /scannow и жмем Enter. В результате запустятся сканирование системы, в ходе которого Windows автоматически исправить поврежденные файлы, если таковые имеются.
Все что нам нужно сделать, это дождаться завершения сканирования и исправления «тела» операционной системы. После этого перезагружаем компьютер и проверяем, не исчезла ли ошибка с кодом 39.
Не работает Контроллер USB шины (код 39)
- Переходим в ветку «HKEY_LOCAL_MACHINESYSTEMCurrentControlSetControl >Что делать после удаления “Upperfilters” и “Lowerfilters”
После удаления “Upperfilters” и “Lowerfilters” нужно удалить все USB устройства и контроллеры и т.д. (т.е. все устройства которые помечены желтым знаком)
Для это нам надо зайти в диспетчер устройств:
- нажимаем Win” + “R”
- вводим команду devmgmt.msc
- нажимаем Enter
- все устройства с желтым знаком удаляем
- перезагружаем компьютер
т.е. наша основная задача если Вы столкнулись с такой же ситуацией, НО все вышеперечисленные варианты не помогают, пробегитесь по всей ветки KEY_LOCAL_MACHINESYSTEMCurrentControlSetControlClass и где в ключах Class будет описание касаться USB (или близко похожие к ним) удаляйте параметры Upperfilters” и “Lowerfilters”
Скажу честно, когда я все починил, я выписал все блоки откуда нужно было удалять, но нечаянно закрыл и не сохранил. Дам только один совет, нельзя удалять в тупую из-зо всех веток параметры. Потому как после перезагрузки комп может и не загрузится, нужно осмысленно удалять все! Но если после удаления у вас не загружается комп, то просто загрузите компьютер в последней удачной конфигурацией (при загрузке компа жмете F8) и пробуйте снова играться с удалением ключей. Этот вариант работает на все 100% просто делайте все это аккуратно!
Вот результат проделанной работы :-))))
, код 39, код 39 драйвер, код ошибки 39, код возврата 39, код 39 клавиатура, код 39 usb, ошибка драйвера код 39, драйвер клавиатуры код 39, код телефона 39, код региона 39, 39 3 код, мышь код 39, код 39 windows 7, чей код 39, 39 код символа, ошибка usb код 39, драйвер код 39 скачать, не работает клавиатура код 39, контроллеры запоминающих устройств код 39, код ошибки 39 клавиатура, ,
Что делать, если компьютер перестал загружаться
После редактирования изменения в реестре, устройство может перестать корректно стартовать. При этом, во время старта системы можно нажимать f8, как только появится меню с вариантами загрузки, выбрать последнюю удачную конфигурацию.
В случае, если это не помогло, следует воспользоваться livecd и загрузиться с него. Желательно, чтобы этот диск имел утилиты, которые способны работать с реестром виндовс, тогда все будет проще, иначе придется действовать через командную строку. Для запуска в биосе, в качестве первого устройства загрузки, потребуется выставить накопитель с лайв сиди. После, потребуется запустить утилиту regedit, тем же способом, что и в ОС.
Далее потребуется заменить отредактированную ветвь реестра на ту, которую сохраняли в предыдущих пунктах. Для этого следует нажать на файл — импорт и загрузить сохраненные ранее данные. Если не помогло, значит утилита не подключается автоматически к упавшей системе. В этом случае придется встать на нужную ветку реестра, после чего нажать на файл — загрузить куст, в качестве пути указать WINDOWSsystem32config в нем выбрать system, дальше задать любое имя. Далее необходимо перейти в эту папку и импортировать изменения в нее или создать переменные вручную. После окончания работы следует нажать на Выгрузить куст.
Что за файл ntoskrnl.exe – почему вызывает ошибки и как их устранить
Не удалось загрузить драйвер этого устройства. Возможно, драйвер поврежден или отсутствует (Код 39)
Одна из ошибок в диспетчере устройств Windows 10, 8 и Windows 7, с которой может столкнуться пользователь — желтый восклицательный знак около устройства (USB, видеокарта, сетевая карта, DVD-RW привод и др.) — сообщение об ошибке с кодом 39 и текстом: Windows не удалось загрузить драйвер этого устройства, возможно, драйвер поврежден или отсутствует.
В этой инструкции — пошагово о возможных способах исправить ошибку 39 и установить драйвер устройства на компьютере или ноутбуке.
Значение драйвера amd «сбой пакета установки»?
Ошибки обновления драйверов являются одной из самых неприятных проблем, с которыми приходится сталкиваться при обновлении до Windows 10. Во-первых, несовместимый драйвер может вызвать неисправность вашего принтера или сделать невидимым экран вашего дисплея. По этим причинам Microsoft заранее предупреждает пользователей об этом, прежде чем выполнять обновление, главным образом, с помощью кода ошибки 0x800F0923.
Microsoft также выпустила Получить Windows, 10 приложение, чтобы помочь пользователям устранить неполадки при возникновении проблемы. Приложение покажет вам список драйверов и приложений, которые не совместимы с Windows 10. Вы также можете проверить веб-сайт Microsoft, чтобы увидеть массив более технических способов решения каждой ошибки драйвера и помочь диагностировать проблему обновления драйверов.
Установка драйвера устройства
Предполагаю, что установка драйверов различными способами уже опробована, но, если нет, то начать лучше с этого шага, особенно если всё, что вы делали для установки драйверов — использовали диспетчер устройств (то, что диспетчер устройств Windows сообщает о том, что драйвер не нуждается в обновлении не говорит о том, что это действительно так).
Прежде всего попробуйте загрузить оригинальные драйверы чипсета и проблемных устройств с сайта производителя ноутбука или сайта производителя материнской платы (если у вас ПК) именно для вашей модели.
Особое внимание обратите на драйверы:
В случае, если на вашем компьютере или ноутбуке установлена Windows 10, а драйверы есть только для Windows 7 или 8, попробуйте установить их, при необходимости используйте режим совместимости.
В том случае, если не удается узнать, для какого устройства Windows отображает ошибку с кодом 39, вы можете узнать это по ИД оборудования, подробнее — Как установить драйвер неизвестного устройства.
More info on amd driver «install package failure»
Таким образом, он рассмотрит BIOS с этим документом, выбрав перезагрузку настроек BIOS по умолчанию. Я рекомендую восстановить BIOS по умолчанию. Вы можете восстановить установленное на ноутбуке оборудование. сообщество! Я наткнулся на ваш пост о ноутбуке и хотел помочь вам! Спасибо, что опубликовали именно то, что вы видите, и скриншоты
Отличное место, где вы можете найти решения для своих проблем с помощью ноутбука HP Pavilion 14-n037tx и проблемы с установкой графики AMD Radeon HD 8670M. Установка сбоя пакета при установке графического драйвера AMD
Несмотря на это, экран остается черным, и мой монитор переходит к власти. Я 4600, но он продолжает переустанавливаться. Интернет будет помогать, но он все равно перестраивает себя в любом случае. Https://i.imgur.com/HTp3zLK.png Я также убедился, что карта прилагается и нахожу мою карточку.
Я читал где-то раньше, что, возможно, отключился для моего нового MSI R9 390, но я продолжаю получать отказ в установке пакета. Https://i.imgur.com/HXI7Qr7.jpg Я не знаю, если я просто не делаю это правильно или если есть проблема с карточкой или что-то в этом роде . Я пробовал много методов, размещенных в Интернете, безрезультатно. обновлены Windows и моя материнская плата. Я также убедился, что я
Предполагается, что кабели DVI — это когда он подключен к вводу / выводу на мобильном устройстве.
Я только что построил свой новый компьютер, и я пытался установить драйвер, делающий что-то неправильно? Я попытался правильно удалить графику Intel и удостоверился, что это тоже не проблема. Так что единственный способ увидеть что-либо на мониторе
Кроме того, это я не пробовал, но я не уверен, помогает ли это или нет. Свет на графической карте находится в определенных слотах в определенное время?
AMD AutoDetect не может использоваться как для Win10 64 бит, так и на сайте AMD. Я пробовал AMD Catalyst 15.11 и Crimson 15.12, установленный и в течение небольшого периода времени после его удаления.
Я пытался запустить драйвер AMD.exe, в то время как Intel Graphics сохранял режим, когда он подключен к . Ошибка установки пакета при обновлении драйверов AMD на ноутбуке
Я запустил установщик, и потому, что утром он взял его, чтобы посмотреть, все ли работает нормально. Привет, дайте любую информацию, которую я могу завтра. Если у вас возникнут проблемы, если я оставлю это в покое, если не вижу каких-либо серьезных проблем. Я отправляю здесь, чтобы спросить, есть ли что-нибудь, что я должен сделать, или проблемы, пусть это будет .
Когда я вернулся, я увидел там сообщение. К сожалению, я не проверял, что говорит о том, что произошел «сбой установки пакета». Если вы не видите, я выключил свой ноутбук и проверю
Исправление ошибки 39 с помощью редактора реестра
Если ошибку «Не удалось загрузить драйвер этого устройства» с кодом 39 не получается устранить простой установкой оригинальных драйверов Windows, можно попробовать следующий способ решения проблемы, который часто оказывается работоспособным.
Сначала краткая справка по разделам реестра, которые могут потребоваться при восстановлении работоспособности устройств, которая пригодится при выполнении далее описанных шагов.
- УстройстваиконтроллерыUSB— HKEY_LOCAL_MACHINE SYSTEM CurrentControlSet Control >Сами шаги по исправлению ошибки будут состоять из следующих действий:
- Запустите редактор реестра Windows 10, 8 или Windows 7. Для этого можно нажать клавиши Win+R на клавиатуре и ввести regedit (а затем нажать Enter).
- В редакторе реестра, в зависимости от того, какое устройство отображает код 39, перейдите к одному из разделов (папки слева), которые были указаны выше.
- Если в правой части редактора реестра присутствуют параметры с именами UpperFilters и LowerFilters, нажмите по каждому из них правой кнопкой мыши и выберите пункт «Удалить».
- Закройте редактор реестра.
- Перезагрузите компьютер или ноутбук.
После перезагрузки драйверы либо установятся автоматически, либо появится возможность установить их вручную, не получив сообщения об ошибке.
Признаки ошибки Code 32 Ошибка 32
- Появляется ошибка “Code 32” и окно активной программы вылетает.
- При подключении нового устройства к компьютеру отображается “Драйвер для этого устройства был отключен. Возможно, необходимые функции исполняет другой драйвер.”.
- Ваш компьютер часто падает с ошибкой 32 при попытке использовать определенное аппаратное устройство.
- Windows медленно работает и медленно реагирует на ввод с мыши или клавиатуры.
- Компьютер периодически “зависает” на несколько секунд.
Такие сообщения об ошибках 32 могут появляться в процессе установки программы, когда запущена программа, связанная с Microsoft Corporation (например, Windows Operating System), при запуске или завершении работы Windows, или даже при установке операционной системы Windows
Отслеживание момента появления ошибки Code 32 является важной информацией при устранении проблемы.
Дополнительная информация
Редко встречающийся, но возможный вариант причины возникновения проблемы — сторонний антивирус, особенно если он был установлен на компьютере перед крупным обновлением системы (после которого впервые проявилась ошибка). Если ситуация возникла именно при таком сценарии, попробуйте временно отключить (а еще лучше удалить) антивирус и проверить, была ли решена проблема.
Также для некоторых старых устройств или если «Код 39» вызывают виртуальные программные устройства, может потребоваться отключение проверки цифровой подписи драйверов.
Другие варианты решения проблемы
Если ни один из предыдущих методов не помог, то остается не так уж много вариантов. Можно вспомнить о том, какое ПО было установлено перед сбоем и удалить его, возможно, оно и вызывало проблемы. Также стоит проверить настройки антивируса, есть шанс, что он блокирует работу некоторых драйверов. Для чистоты эксперимента его вообще можно удалить ненадолго. Можно попробовать воспользоваться точками восстановления и откатить систему на то время, кода все работало.
Содержание
- Решение проблемы с кодом ошибки 39
- Способ 1: Переустановка драйвера сбойного устройства
- Способ 2: Манипуляции с системным реестром
- Способ 3: Удаление антивируса
- Заключение
- Вопросы и ответы
Порой те или иные компьютерные устройства отказываются функционировать нормально. Если заглянуть в «Диспетчер устройств», можно увидеть рядом с иконкой девайса значок ошибки, а в свойствах её описание – «Windows не удалось загрузить драйвер этого устройства, возможно драйвер повреждён или отсутствует», а также код 39. Сегодня мы хотим познакомить вас с методами устранения этой неисправности.
В большинстве своём код 39 указывает на программный сбой: файлы драйверов действительно повреждены и нуждаются в переустановке, в системной реестре присутствует одна или несколько ошибочных записей, результат ошибок в работе сканера антивируса. Рассмотрим методы решения проблемы.
Способ 1: Переустановка драйвера сбойного устройства
Чаще всего проблема возникает вследствие повреждения файлов системного ПО проблемного компонента. Обычно подобные неполадки Виндовс может устранить самостоятельно, но в некоторых случаях потребуется вмешательство пользователя.
В первую очередь стоит попробовать установку драйверов системным средством, с помощью того же «Диспетчера устройств». Процедура довольно простая, однако у неопытного юзера могут быть проблемы, поэтому данной категории мы посоветуем сперва ознакомиться со следующей инструкцией.
Урок: Установка драйверов с помощью «Диспетчера устройств»
Если эта мера оказалась неэффективной, можно воспользоваться методом поиска драйверов по идентификатору. Идентификатор, иначе ID, присваивается всем аппаратным компонентам, и отображается в том числе и для сбойных. О том, как получить ИД и что с ним делать дальше, вы можете узнать из отдельного материала.
Подробнее: Поиск драйверов с помощью ID оборудования
Метод с идентификатором может показаться слишком сложным или трудоёмким. Облегчить задачу способно программное обеспечение от сторонних разработчиков – так называемые драйверпаки. Этот софт предназначен для автоматизации процедуры поиска и установки драйверов и рассчитан на все категории пользователей.
Подробнее: Лучшие программы для установки драйверов
Среди представленных решений советуем обратить внимание на приложения DriverMax и DriverPack Solution: эти продукты не раз доказали свою состоятельность в задаче установки ПО даже к редким девайсам.
Подробнее: Обновление драйверов с помощью DriverMax и DriverPack Solution
Также обращаем внимание на следующий факт. Нередко сбойное устройство является виртуальным (например, привод для работы с образами дисков) или самодельным, без официально одобренных драйверов. В таком случае может понадобится установить неподписанные файлы, исключительно вручную. Процедура не самая простая, поэтому рекомендуем проконсультироваться со специальным руководством на нашем сайте.
Урок: Установка неподписанных драйверов
Если проблема заключалась в проблемном ПО, описанные выше методы позволят её устранить.
Способ 2: Манипуляции с системным реестром
Порой попытка установки заведомо работоспособного драйвера для устройства с ошибкой 39 приводит к сообщению, что ПО установить невозможно. Обычно подобное является сигналом проблем в системном реестре: система ошибочно пометила указанные девайсы как неисправные, и пользователю потребуется удалить эти пометки. Процедура не слишком сложная – следуйте алгоритму ниже:
- Вызовите утилиту редактирования реестра: нажмите сочетание клавиш Win+R, затем введите в поле «Выполнить» слово
regeditи нажмите Enter или кнопку «ОК». - Далее перейдите по адресу HKEY_LOCAL_MACHINESYSTEMCurrentControlSetControlClass.
Каждый каталог с набором символов в качестве названия представляет собой распознанное устройство. Вот пример наименований для самых распространённых девайсов:
Устройство Наименование Видеокарта {4D36E968-E325-11CE-BFC1-08002BE10318} Сетевой адаптер {4d36e972-e325-11ce-bfc1-08002be10318} Устройства USB {36FC9E60-C465-11CF-8056-444553540000} Приводы оптических дисков {4D36E965-E325-11CE-BFC1-08002BE10318} Для специфичных устройств может понадобиться дополнительно поискать точное наименование соответствующего каталога в реестре.
- Кликните по каталогу с идентификатором проблемного компонента. В блоке справа будут открыты имеющиеся записи. Приводящие к ошибкам значения называются «LowerFilters» и «UpperFilters». Может присутствовать как одна позиция, так и обе сразу.
Их нужно удалить – для этого выделите одну из записей, вызовите контекстное меню и воспользуйтесь опцией «Удалить».
- Подтвердите удаление записи.
После процедуры не забудьте перезагрузить компьютер для применения изменений. Теперь драйвера должны устанавливаться без проблем.
Способ 3: Удаление антивируса
Редкий, но не единичный вариант появления описываемой ошибки – сбой в работе антивируса. Чаще всего подобное происходит после крупных обновлений как системы, так и самого защитного софта. Увы, но решение в этом случае только одно: удаление проблемного продукта с компьютера и установка другого. Можно временно инсталлировать бесплатный антивирус, пока разработчики поправят ошибки в работе используемого вами ранее решения.
Подробнее:
Как удалить с компьютера антивирус Kaspersky Anti-Virus, ESET NOD32, AVG, Avira, Avast
Лучшие антивирусы
Заключение
Мы рассмотрели причины появления ошибки драйверов с кодом 39 и методы её исправления. Как видим, решить описываемую проблему достаточно просто.
This is a little bit of both a bug report and discussion, but I put it under bug report because that’s the closest it’s going to get about this topic.
The known issue of NVIDIA and Premiere Pro not working together and crashing has been causing me more issues than just crashing. I first ran into error code 39, then it started giving me other errors that I don’t exactly remember what they said, though it exported 1 video 3 times when I clicked export once, and all of the videos were corrupt files. I also ran into this problem last night while trying to export the same video, waiting around 10 minutes for the 100% to go away and give me the notification that it had been exported, but I got tired of waiting, tried canceling, and Premiere crashed.
Does anyone have any possible solutions to this?
Одним из наиболее востребованных сервисов для владельцев iPhone и других девайсов на базе iOS является программа iTunes, позволяющая выполнять различные операции с контентом, систематизировать файлы, обновлять или восстанавливать прошивку, синхронизировать данные устройств и осуществлять прочие действия. Айтюнс активно развивается, и возможности приложения регулярно пополняются с каждым обновлением. Многие пользователи успели заметить, что процессы нередко могут быть нарушены внезапно возникающими ошибками. Неполадки обычно бывают вызваны совершенно разными причинами, поэтому работа по устранению сбоев носит программный или аппаратный характер. В первом случае пользователь и сам сможет справиться с задачей, не вовлекая при этом в процесс работников сервиса, но во втором уже требуется помощь специалиста. Один из распространённых в iTunes сбоев – ошибка 39, которая может появиться при синхронизации, обновлении, восстановлении. Код, присвоенный каждой ошибке в Айтюнс, даёт информацию о возможной причине её возникновения. Так сбой под номером 39, также как и 40, 306 или 10054 говорит об отсутствии доступа к серверам Apple.
Как решить ошибку 39 в iTunes.
Способы устранения ошибки 39
Методы ликвидации сбоя в программе при обновлении или других процессах напрямую зависят от источника появления проблемы. Поскольку точно неизвестно, что именно спровоцировало неполадки в связи, придётся испробовать несколько способов, один из которых сможет решить вопрос в конкретном случае. Перед тем как приступать к исправлению ошибки 39 в iTunes всеми имеющимися средствами, стоит проверить наличие интернет- подключения. Для корректной работы сервису необходимо обеспечить стабильное соединение.
Часто помогают избавиться от всевозможных сбоев обычная перезагрузка устройств (в случае с iPhone – принудительная), а также отключение программ, которые могут конфликтовать с Айтюнс. Но если после самых простых действий попытка возобновить работу с сервисом не увенчалась успехом, пробуем остальные способы, которые занимают чуть больше времени, но не сложны в выполнении.
Способ 1. Обновление iTunes
Простое, но достаточно эффективное решение возникшей проблемы – обновление программы до последней доступной версии. Устаревшее ПО часто является причиной неполадок подключения. Проверить версию можно в меню «Справка», перейдя к разделу обновлений. В случае доступных более свежих вариантов, рекомендуется обновить Айтюнс и после перезагрузки проверить, не появляется ли ошибка 39 снова. Если проблема не решилась, приступаем к дальнейшим действиям по устранению.
Способ 2. Отключение антивируса, брандмауэра
Защитники системы нередко блокируют работу программы, принимая процессы за вирусные атаки. Проверить, так ли это, можно, временно отключив антивирус и брандмауэр на компьютере. Если ошибка перестала досаждать, то в настройках защитного ПО следует внести iTunes в список исключений. Также может понадобиться отключение фильтрации сетевых протоколов.
Способ 3. Проверка даты и времени
Иногда источником ошибок, связанных с отсутствием связи с серверами, являются неправильные настройки даты, времени, часового пояса на компьютере. В случае неверных значений необходимо поменять их, поставив актуальные на текущий момент.
Способ 4. Сканирование на вирусы
Виновником сбоев в iTunes могут быть и вирусные программы, затаившиеся на компьютере и повреждающие файлы. Нужно запустить сканирование антивирусом или бесплатной утилитой Dr.Web CureIt. После выявления и удаления вредоносных программ требуется перезагрузка компьютера.
Способ 5. Обновление компонентов ОС Windows
Конфликт программы с операционной системой, если её компоненты устарели, также нередкое явление. Windows, как и iTunes, должна быть обновлена, поэтому прежде чем прибегать к более серьёзным методам устранения ошибки 39, лучше проверить наличие обновлений для ОС, перейдя к «Центру обновлений» из панели управления и установить при необходимости все, даже необязательные обновления.
Способ 6. Переустановка iTunes
Некорректную работу программы иногда может исправить только повторная установка. Сначала нужно полностью удалить Айтюнс и все дополнительные компоненты приложения, после чего перезагрузить компьютер, а затем приступать к инсталляции и установке последней версии медиа плеера.
Способ 7. Восстановление iPhone
Если все способы оказались неэффективными в решении проблемы, переходим к более серьёзным действиям по ликвидации ошибки 39. Процедура сброса настроек iPhone может помочь избавиться от сбоя, но все данные пользователя при этом будут стёрты, поэтому нужно заранее обеспечить наличие резервных копий для возможности восстановления. Восстановить iOS-устройство можно следующим образом:
- подключаем iPhone к компьютеру посредством оригинального USB-кабеля;
- выбираем девайс из списка устройств;
- жмём кнопку восстановления;
- ждём, пока процедура не завершится, процесс может занять несколько минут, после чего произойдёт перезагрузка.
Как правило, один из вышеперечисленных способов обязательно поможет решить проблему, но если исправить ошибку 39 iTunes при обновлении не удалось, следует воспользоваться другим компьютером для осуществления процедуры или обратиться за помощью к специалистам.
#!/bin/bash
ocpath='/var/www/nextcloud'
htuser='www-data'
htgroup='www-data'
rootuser='root'
printf "Creating possible missing Directoriesn"
mkdir -p $ocpath/data
mkdir -p $ocpath/assets
mkdir -p $ocpath/updater
printf "chmod Files and Directoriesn"
find ${ocpath}/ -type f -print0 | xargs -0 chmod 0640
find ${ocpath}/ -type d -print0 | xargs -0 chmod 0750
printf "chown Directoriesn"
chown -R ${rootuser}:${htgroup} ${ocpath}/
chown -R ${htuser}:${htgroup} ${ocpath}/apps/
chown -R ${htuser}:${htgroup} ${ocpath}/assets/
chown -R ${htuser}:${htgroup} ${ocpath}/config/
chown -R ${htuser}:${htgroup} ${ocpath}/data/
chown -R ${htuser}:${htgroup} ${ocpath}/themes/
chown -R ${htuser}:${htgroup} ${ocpath}/updater/
chmod +x ${ocpath}/occ
printf "chmod/chown .htaccessn"
if [ -f ${ocpath}/.htaccess ]
then
chmod 0644 ${ocpath}/.htaccess
chown ${rootuser}:${htgroup} ${ocpath}/.htaccess
fi
if [ -f ${ocpath}/data/.htaccess ]
then
chmod 0644 ${ocpath}/data/.htaccess
chown ${rootuser}:${htgroup} ${ocpath}/data/.htaccess
fiсобственно я в баше вообще 0 , даже не знаю с чем его едят , мне просто нужно выполнить файл , а он падло ругается )) , гуглил говорят ошибка чаще всего бывает потому что не закрыт if тегом fi , но у меня походу не тот случай , как решить проблему?
Способы устранения ошибки 39 в iTunes

Во время выполнения процедуры обновления или восстановления Apple-устройства в программе iTunes, пользователи нередко сталкиваются с ошибкой 39. Сегодня мы рассмотрим основные способы, которые помогут с ней бороться.
Ошибка 39 говорит пользователю о том, что в iTunes отсутствует возможность соединения с серверами Apple. На появление данной проблемы могут повлиять несколько факторов, для каждого из которых, соответственно, существует и свой способ решения.
Способы устранения ошибки 39
Способ 1: отключение антивируса и брандмауэра
Нередко антивирус или брандмауэр на вашем компьютере, стараясь защитить от вирусных гроз, принимает безопасные программы за подозрительную активность, блокируя их действия.
В частности, антивирус может блокировать процессы iTunes, в связи с чем доступ к серверам Apple был ограничен. Чтобы устранить проблему при таком типе проблемы, вам потребуется лишь на время отключить работу антивируса и попробовать запустить процесс восстановления или обновления в iTunes.
Способ 2: обновление iTunes
Устаревшая версия iTunes может некорректно работать на вашем компьютере, в результате чего могут появляться самые разнообразные ошибки в работе данной программы.
Проверьте iTunes на наличие обновлений и, при необходимости, установите найденные апдейты на ваш компьютер. После обновления iTunes выполните перезагрузку компьютера.
Способ 3: проверка наличия интернет-подключения
При восстановлении или обновлении Apple-устройства, программе iTunes необходимо обеспечить высокоскоростное и стабильное интернет-соединение. Проверить скорость интернета вы сможете проверить на сайте онлайн-сервиса Speedtest.
Способ 4: переустановка iTunes
Программа iTunes и ее компоненты могут некорректно работать, в связи с чем для решения ошибки 39 вы можете попробовать выполнить переустановку iTunes.
Но перед тем как вы установите новую версию программы, вам необходимо полностью избавиться от старой версии iTunes и всех дополнительных компонентов данной программы, установленных на компьютере. Будет лучше, если вы это сделаете не стандартным способом через «Панель управления», а с помощью специальной программы Revo Uninstaller. Более подробно о полном удалении iTunes прежде рассказывалось на нашем сайте.
После того как вы завершите удаление программы iTunes и всех дополнительных программ, выполните перезагрузку системы, а затем приступайте к загрузке и установке новой версии медиакомбайна.
Способ 5: обновление Windows
В некоторых случаях проблемы с подключением к серверам Apple могут возникнуть из-за конфликта iTunes и ОС Windows. Как правило, возникает это из-за того, что на вашем компьютере установлена устаревшая версия данной операционной системы.
Проверьте систему на наличие обновлений. Например, в Windows 10 это можно сделать, если вызвать окно «Параметры» сочетанием клавиш Win+I, а затем пройти к разделу «Обновление безопасность».
В открывшемся окне щелкните по кнопке «Проверка наличия обновлений», а затем, если обновления будут обнаружены, выполните их установку. Для более старых версий операционной системы вам потребуется перейти в меню «Панель управления» – «Центр обновления Windows», а затем выполнить установку всех обнаруженных обновлений, в том числе и необязательных.
Способ 6: проверка системы на наличие вирусов
Проблемы в работе системы могут возникать и из-за вирусной активности на вашем компьютере.
В данном случае мы рекомендуем вам выполнить проверку системы на наличие вирусов с помощью вашего антивируса или специальной сканирующей утилиты Dr.Web CureIt, которая позволит не только найти все заселившиеся угрозы, но и полностью избавиться от них.
Как правило, это основные способы борьбы с ошибкой 39. Если вы на собственном опыте знаете, как бороться с данной ошибкой, то поделитесь об этом в комментариях.
Отблагодарите автора, поделитесь статьей в социальных сетях.
Как устранить ошибку 39 в iTunes при обновлении
Одним из наиболее востребованных сервисов для владельцев iPhone и других девайсов на базе iOS является программа iTunes, позволяющая выполнять различные операции с контентом, систематизировать файлы, обновлять или восстанавливать прошивку, синхронизировать данные устройств и осуществлять прочие действия. Айтюнс активно развивается, и возможности приложения регулярно пополняются с каждым обновлением. Многие пользователи успели заметить, что процессы нередко могут быть нарушены внезапно возникающими ошибками. Неполадки обычно бывают вызваны совершенно разными причинами, поэтому работа по устранению сбоев носит программный или аппаратный характер. В первом случае пользователь и сам сможет справиться с задачей, не вовлекая при этом в процесс работников сервиса, но во втором уже требуется помощь специалиста. Один из распространённых в iTunes сбоев – ошибка 39, которая может появиться при синхронизации, обновлении, восстановлении. Код, присвоенный каждой ошибке в Айтюнс, даёт информацию о возможной причине её возникновения. Так сбой под номером 39, также как и 40, 306 или 10054 говорит об отсутствии доступа к серверам Apple.
Как решить ошибку 39 в iTunes.
Способы устранения ошибки 39
Методы ликвидации сбоя в программе при обновлении или других процессах напрямую зависят от источника появления проблемы. Поскольку точно неизвестно, что именно спровоцировало неполадки в связи, придётся испробовать несколько способов, один из которых сможет решить вопрос в конкретном случае. Перед тем как приступать к исправлению ошибки 39 в iTunes всеми имеющимися средствами, стоит проверить наличие интернет- подключения. Для корректной работы сервису необходимо обеспечить стабильное соединение.
Часто помогают избавиться от всевозможных сбоев обычная перезагрузка устройств (в случае с iPhone – принудительная), а также отключение программ, которые могут конфликтовать с Айтюнс. Но если после самых простых действий попытка возобновить работу с сервисом не увенчалась успехом, пробуем остальные способы, которые занимают чуть больше времени, но не сложны в выполнении.
Способ 1. Обновление iTunes
Простое, но достаточно эффективное решение возникшей проблемы – обновление программы до последней доступной версии. Устаревшее ПО часто является причиной неполадок подключения. Проверить версию можно в меню «Справка», перейдя к разделу обновлений. В случае доступных более свежих вариантов, рекомендуется обновить Айтюнс и после перезагрузки проверить, не появляется ли ошибка 39 снова. Если проблема не решилась, приступаем к дальнейшим действиям по устранению.
Способ 2. Отключение антивируса, брандмауэра
Защитники системы нередко блокируют работу программы, принимая процессы за вирусные атаки. Проверить, так ли это, можно, временно отключив антивирус и брандмауэр на компьютере. Если ошибка перестала досаждать, то в настройках защитного ПО следует внести iTunes в список исключений. Также может понадобиться отключение фильтрации сетевых протоколов.
Способ 3. Проверка даты и времени
Иногда источником ошибок, связанных с отсутствием связи с серверами, являются неправильные настройки даты, времени, часового пояса на компьютере. В случае неверных значений необходимо поменять их, поставив актуальные на текущий момент.
Способ 4. Сканирование на вирусы
Виновником сбоев в iTunes могут быть и вирусные программы, затаившиеся на компьютере и повреждающие файлы. Нужно запустить сканирование антивирусом или бесплатной утилитой Dr.Web CureIt. После выявления и удаления вредоносных программ требуется перезагрузка компьютера.
Способ 5. Обновление компонентов ОС Windows
Конфликт программы с операционной системой, если её компоненты устарели, также нередкое явление. Windows, как и iTunes, должна быть обновлена, поэтому прежде чем прибегать к более серьёзным методам устранения ошибки 39, лучше проверить наличие обновлений для ОС, перейдя к «Центру обновлений» из панели управления и установить при необходимости все, даже необязательные обновления.
Способ 6. Переустановка iTunes
Некорректную работу программы иногда может исправить только повторная установка. Сначала нужно полностью удалить Айтюнс и все дополнительные компоненты приложения, после чего перезагрузить компьютер, а затем приступать к инсталляции и установке последней версии медиа плеера.
Способ 7. Восстановление iPhone
Если все способы оказались неэффективными в решении проблемы, переходим к более серьёзным действиям по ликвидации ошибки 39. Процедура сброса настроек iPhone может помочь избавиться от сбоя, но все данные пользователя при этом будут стёрты, поэтому нужно заранее обеспечить наличие резервных копий для возможности восстановления. Восстановить iOS-устройство можно следующим образом:
- подключаем iPhone к компьютеру посредством оригинального USB-кабеля;
- выбираем девайс из списка устройств;
- жмём кнопку восстановления;
- ждём, пока процедура не завершится, процесс может занять несколько минут, после чего произойдёт перезагрузка.
Как правило, один из вышеперечисленных способов обязательно поможет решить проблему, но если исправить ошибку 39 iTunes при обновлении не удалось, следует воспользоваться другим компьютером для осуществления процедуры или обратиться за помощью к специалистам.
Ошибка 39 при синхронизации iphone 5s через itunes

Когода встречается ошибка 39
Ч аще всего данная ошибка происходит при синхронизации iPhone или при восстановлениии iPhone с помощью ITunes также она может встретится во время обновления IOS в некоторых слущиях ошибка 39 (-39) происходит при наличии поврежденных файлов (фотографий, видео, музыки) вовремя синхранизиваваться с iphone.
Ошибка при синхронизации с itunes решение
Itunes при синхранизации c iphone создает папки которые нужно удалить.
- IPOD Photo Cache
- Apple TV Photo Cache
Эти папки хранят фотографии, которые оптимизированы для вашего iPhone.
Удаление папки Photo Cache на Mac
- В меню Finder выберите Go > Home
- Зайдите в папку Pictures, и найдите там папку связанную с iPhone
- Зайдиде в него
- Затем найдите папки типа IPOD Photo Cache или Apple TV Photo Cache, и перетащите его в корзину
- Не изменять или удалять любой другой файл
- Попробуйте подключить iPhone к компьютеру и синхронизироваться с ITunes.
Обратите внимание, что если вы удалите эти папки, вы не потеряете свои оригинальные фотографии. Ваши папки кэша будут восстановлены при следующем подключении с iPhone.
Удаление папки Photo Cache на Windows.
- Нажмите клавишу Windows, на клавиатуре
- Нажмите на значок лупы или щелкните в поле поиска
- Введите «IPOD Photo Cache» или «Apple TV Photo Cache», затем нажмите поиск
- Чтобы удалить папку, перетащите его в корзину
- Не изменяйте и не удаляйте любой другой файл
- Попробуйте подключить iPhone к компьютеру и синхронизироваться с ITunes.
Ошибка 39 возможные другие причины
Проверка настроеки даты и времени
- В окне поиска панели задач, ведите «timedate.cpl»
- Нажмите кнопку «Изменить часовой пояс» а затем выберите часовой пояс
- Нажмите кнопку ОК
- Нажмите кнопку «Изменить дату и время»
- Установите правильную дату и время
- Нажмите кнопку ОК
Исключить ITunes в брандмауэре
Если брандмауэр препятствует ITunes установлению сетевого соединения с сервером Apple. Нужно добавить ITunes в белый список брандмауэра Windows инструкции приведены ниже:
- Пуск Панель управления Все элементы панели управления Брандмауэр Windows Разрешенные программы
- Теперь вы увидите список приложений и среди них нужно выбрать iTunes
- Затем нажать Ок
Синхронизировать все элементы
Эти шаги должны помочь вам сначала удалить все синхронизированные элементы, а затем повторно запустить процесс синхронизации:
- Подключение IPad / iPhone к компьютеру / ноутбуку
- Выберите устройство, а затем перейдите на вкладку Фотографии
- Вам будет предложено выбрать либо автоматическое или ручное сканирование.Выберите тот, который вы предпочитаете
- Теперь вы увидите эскизы изображений на экране. Снимите все элементы
- Подтвердите, когда появится запрос на удаление выбранных изображений
- Затем попробуйте синхронизироваться вновь
Отключить конфликтующие программы
Закройте любое программное обеспечение для виртуализации, как Parallels, VMware. Они конфликтует с процессом синхронизации, если не настроить должным образом.
Обновление ITunes
Скачать последнюю версию, чтобы избежать внутренних системных ошибок. Нажмите клавишу Alt, чтобы показать строку меню, а затем нажмите кнопку Справка | Проверить наличие обновлений.
Изменение USB — кабель и порт
Попробуйте подключить устройство к другому порту или заменить кабель USB. Там могут быть проблемы передачи данных из-за поврежденного USB-кабель или неисправного порта.
Восстановление вашего iPhone или IPad
Процесс восстановления устройства с IOS с помощью ITunes путем сброса конфигурации системы на настройки по умолчанию. Вы потеряете все данные, хранящиеся на нем, в том числе телефонных контактов, музыки, фильмов, календарь и так далее.
Необходимое условие:
Резервное копирование всех важных данных с устройства с IOS на основе использования внешнего хранения, например, ваш ноутбук / ПК.
Восстановление вашего IOS:
- Подключите устройство с помощью USB-кабеля
- Когда вам будет предложено выбрать соответствующее устройство iPhone, IPod или IPad
- Нажмите на кнопку Восстановить в главном окне
- Процесс может занять некоторое время. Устройство будет автоматически перезагрузится после того, как восстановление успешно завершится
Все спасибо надеюсь, что данная статья вам помогла.
4 Решения Fix ITunes Ошибка 39
iPhone Ошибка
После того, как в то время, я полагаю, вы попытались удалить фотографии с вашего iPhone только для вас, чтобы получить неизвестную Itunes ошибка 39 код сообщения. При появлении этого сообщения об ошибке, вы не должны паниковать, хотя я знаю, что это может быть неприятно. Это сообщение, как правило, ошибка синхронизации связанных которое происходит при попытке синхронизации чтения компакт-дисков на ПК или Mac.
Избавление от этого Itunes ошибка 39 сообщений так же просто, как ABCD, пока правильные процедуры и методы выполняются должным образом. Со мной, у меня есть четыре (4) различных методов, которые можно удобно использовать при появлении этого сообщения об ошибке.
Часть 1: Fix ITunes Ошибка 39 без потери данных
С нашей текущей задачей под руку, чтобы избавиться от этой ошибки, как правило, включает в себя удаление некоторой информации, то, что большое количество из нас не устраивает с. Тем не менее, вам больше не придется беспокоиться о потере ценных данных при фиксировании Itunes ошибки 39, потому что у нас есть программа, которая будет решить эту проблему и сохранить ваши данные, как это.
Эта программа является не кто иной , чем dr.fone — IOS восстановления системы . Как следует из названия, эта программа работает по выпрямлению вашего iPhone только в случае , если вы испытываете черный экран, белый логотип Apple и в нашем случае, ошибка ITunes 39 , который только означает , что ваш iPhone имеет системную проблему.
dr.fone — IOS восстановления системы
Fix Itunes ошибка 39 без потери данных.
- Закрепить с различными системными проблемами IOS, как режим восстановления, белый логотип Apple, черный экран, зацикливание на старте, и т.д.
- Устранить различные ошибки картинки, такие как Itunes ошибка 39, ошибка 53, iPhone ошибки 27, iPhone Ошибка 3014, iPhone Ошибка 1009 и многое другое.
- Работа для всех моделей iPhone, IPad и IPod Touch.
- Полная совместимость с Windows 10 или Mac 10.11, прошивкой 10
Шаги, чтобы исправить ошибку ITunes 39 с dr.fone
Шаг 1: Откройте dr.fone — IOS восстановления системы
Для вас, чтобы восстановить ошибку 39 и системы в целом, вы должны сначала загрузить и установить dr.fone на вашем компьютере. После того, как вы сделали это, нажмите на кнопку «Дополнительные инструменты» и открыть набор функций.
Шаг 2: Начать восстановление системы
На новом интерфейсе, нажмите на кнопку «IOS Recovery System» и нажмите на кнопку «Пуск», как показано на рисунке ниже.
Шаг 3: Скачать прошивку
Для вашей системы, чтобы восстановить и исправить, вам придется скачать последнюю прошивку, чтобы сделать эту задачу для вас. dr.fone автоматически определяет iPhone и отображает ремонтную прошивку, которая соответствует вашему устройству. Нажмите на опции загрузки, чтобы начать процесс загрузки.
Шаг 4: Fix iPhone и ITunes Ошибка 39
С Загрузка завершена, dr.fone будет автоматически восстановить устройство в процесс, который занимает около 10 минут. За это время, ваш iPhone будет перезагружен автоматически. Не отключайте устройство в течение этого периода.
Шаг 5: Устраните Успешные
После того, как процесс восстановления закончен, будет отображаться экранная уведомления. Подождите, пока ваш iPhone для загрузки и отключите его от компьютера.
Ошибка Itunes 39 будет удалена, и теперь вы можете удалить и синхронизировать фотографии без каких-либо трудностей на всех.
Часть 2: Обновление исправить ITunes Ошибка 39
Когда различные коды ошибок появляются в Itunes, есть универсальный метод, который может быть использован, чтобы исправить эти различные коды. Ниже перечислены шаги, которые каждый пользователь iPhone должен принять, когда они сталкиваются с кодом ошибки, вызванные обновлением или последней резервной копии и восстановления процесса.
Шаг 1: Обновление ITunes
Для вас, чтобы устранить ошибку 39, это очень желательно, чтобы обновить свой аккаунт Itunes. Вы всегда можете проверить наличие последних версий на вашем Mac, нажав на ITunes> Проверить наличие обновлений. В Windows, выберите Справка> Проверить наличие обновлений и загрузить существующие обновления.
Шаг 2: Обновление компьютера
Еще один отличный метод обхода кода ошибки 39 является обновлением Mac или Windows PC. Обновления всегда доступны на обеих платформах, поэтому будьте начеку.
Шаг 3: Проверка программного обеспечения безопасности
Хотя ошибка 39 вызвана невозможностью синхронизации, наличие вируса может также вызвать проблемы. Имея это в виду, что желательно, чтобы проверить природу безопасности вашего ПК программное обеспечение, чтобы убедиться, что программное обеспечение в актуальном состоянии.
Шаг 4: Отключите устройства с ПК
Если у вас есть устройства, подключенные к компьютеру, и вы их не используете, то желательно, чтобы вы отключите их. оставить только те, которые необходимы.
Шаг 5: Перезапуск ПК
Перезапуск как ваш компьютер и iPhone после выполнения каждого и каждый шаг, перечисленные выше, могут также решить проблему. Перезагрузка обычно делает его легким для телефонной системы, чтобы понять различные действия и направления.
Шаг 6: Обновление и восстановление
Заключительный шаг , чтобы обновить или восстановить свои устройства снова. Вы можете сделать это только после того, как все вышеперечисленные методы не увенчались успехом. Кроме того , убедитесь , что вы создали резервную копию данных с помощью dr.fone — Резервное копирование и Восстановление данных IOS данных .
Часть 3: Fix ITunes Ошибка 39 на Windows,
Вы можете исправить ошибку ITunes 39 на вашем ПК с Windows, используя следующие шаги.
Шаг 1: Запустите ITunes и синхронизации устройства
Первый шаг, чтобы принять это, чтобы открыть счет ITunes и подключить iPhone к нему. Выполните ручной процесс синхронизации, а не автоматический один.
Шаг 2: Откройте вкладку Изображения
После того, как процесс синхронизации закончится, нажмите на вкладку «картинки» и снимите все фотографии. По умолчанию, ITunes будет просить вас, чтобы подтвердить, что процесс «удалить». Подтвердите запрос, нажав «Применить», чтобы продолжить.
Шаг 3: Синхронизация iPhone снова
Как видно на шаге 1, синхронизировать iPhone, нажав кнопку синхронизации, расположенную в нижней части экрана. Перейдите вручную на вкладку фотографий, чтобы подтвердить удаление изображения.
Шаг 4: Проверьте изображение еще раз
Вернитесь к интерфейсу ITunes и проверить ваши все фотографии снова, как показано на шаге 2. Теперь повторно синхронизировать ваш iPhone снова и проверить свои фотографии. Это просто. В тот момент, вы пытаетесь получить доступ к ITunes снова, вы не должны беспокоиться о синхронизации ошибки 39 сообщение снова.
Часть 4: Fix ITunes Ошибка 39 на Mac
В Mac, мы будем использовать Iphoto библиотеку и ITunes, чтобы избавиться от ошибки Itunes 39.
Шаг 1: Откройте Iphoto Библиотека
Чтобы открыть Iphoto библиотеку, выполните следующие действия; перейти к Username> Фотографии> Iphoto библиотеки. С библиотека открыта и активна, щелкните правой кнопкой мыши на нем, чтобы активировать или показать содержимое доступно.
Шаг 2: Найдите iPhone Photo Cache
После того, как вы открыли существующее содержание, найти «Show Package Contents» и открыть его. После открытия, найти «iPhone Photo Cache» и удалить его.
Шаг 3: Подключите iPhone к Mac
С кэшем фото удален, подключите iPhone к компьютеру и откройте Itunes. На интерфейсе ITunes, нажмите на значок синхронизации и вы готовы пойти. Это означает окончание ошибки 39 на странице синхронизации ITunes.
Коды ошибок являются общими во многих устройствах. Устранение этих кодов ошибок, как правило, включает в себя несколько шагов, в зависимости от выбранного метода. Как мы уже видели в этой статье, код Itunes ошибка 39 не может помешать вам синхронизации и обновления вашего IPod Touch или IPad. Это поэтому настоятельно рекомендуется, чтобы исправить код ошибки с перечисленными выше методами, как можно скорее.
Они скачивание
dr.fone инструментарий — IOS восстановления системы
Закрепить с различными системными проблемами IOS, как режим восстановления, белый логотип Apple, черный экран, обхвата на старте, и т.д.
dr.fone инструментарий — IOS восстановления данных
Восстановить потерянные или удаленные контакты, сообщения, фотографии, заметки и т.д. с iPhone, IPad и IPod Touch.
Владельцы различных устройств от Apple утверждают, что во время синхронизации своего гаджета с компьютером они сталкиваются с ошибкой -39 в iTunes. Полный текст ошибки содержит в себе следующие сведения:
Не удается синхронизировать iPhone. Произошла неизвестная ошибка (-39.)
Никакой полезной информации — что же делать? К счастью, на данный момент известно несколько способов решения для ошибки -39 в iTunes. На них то мы сегодня и посмотрим.
Содержание
- Избавляемся от ошибки -39 в iTunes
- Способ №1 Нажатие на кнопку «OK»
- Способ №2 Обновление iTunes
- Способ №3 Объединение медиафайлов
- Способ №4 Отключение стороннего антивируса
- Способ №5 Корректировка даты и времени
- Способ №6 Синхронизация небольшими частями
Избавляемся от ошибки -39 в iTunes
Способ №1 Нажатие на кнопку «OK»
Название способа говорит само за себя. Некоторые файлы на вашем ПК могут быть заблокированы или недоступны для iTunes. Просто кликните на кнопку «OK», чтобы продолжить процесс синхронизации файлов.
Способ №2 Обновление iTunes
Ошибка -39 при синхронизации может возникать по причине устаревшей версии программы iTunes. Вам нужно убедиться, что у вас на компьютере установлена самая новая версия фирменного ПО, а затем повторить синхронизацию еще раз.
Чтобы обновить iTunes, сделайте следующее:
- откройте iTunes привычным образом;
- в строке меню кликните на пункт «Справка», а затем выберите «Проверить наличие обновлений»;
- следуйте дальнейшим инструкциям, чтобы установить последнее обновление для iTunes.
Как только обновление будет установлено, перезагрузите свой ПК, после чего проверьте наличие ошибки -39. Зачастую от проблем с синхронизацией в iTunes помогает именно обновление программы.
Способ №3 Объединение медиафайлов
Как утверждает техническая поддержка Apple, избавиться от ошибки -39 (и других схожих кодов) можно при помощи объединения всех синхронизируемых файлов в одну медиатеку. Вот как это делается:
- откройте iTunes на своем компьютере;
- воспользовавшись строкой меню, перейдите в: Файл→Медиатека→Организовать медиатеку;
- поставьте галочку возле пункта «Собрать файлы», после чего кликните кнопку «OK»;
- ждем окончания процесса.
Способ №4 Отключение стороннего антивируса
Обязательно попробуйте отключить любой установленный на компьютере антивирус, прежде чем запускать процесс синхронизации данных в iTunes. По всей видимости, некоторые антивирусы могут препятствовать синхронизации — сюда же относится и системный Защитник Windows. Отключите свой антивирус и проверьте наличие ошибки -39 в iTunes.
Способ №5 Корректировка даты и времени
В некоторых случаях подобная проблема возникает из-за неправильных даты и времени, выставленных на компьютере пользователя. Зайдите в параметры своего компьютера и выставьте настройки даты/времени согласно своему местоположению. Перезагрузите ПК и проверьте наличие ошибки.
Способ №6 Синхронизация небольшими частями
А вы не пробовали проводить синхронизацию данных небольшими частями? Начните с малой части данных, а затем продолжайте увеличивать объем, пока ошибка -39 в iTunes снова не даст о себе знать.