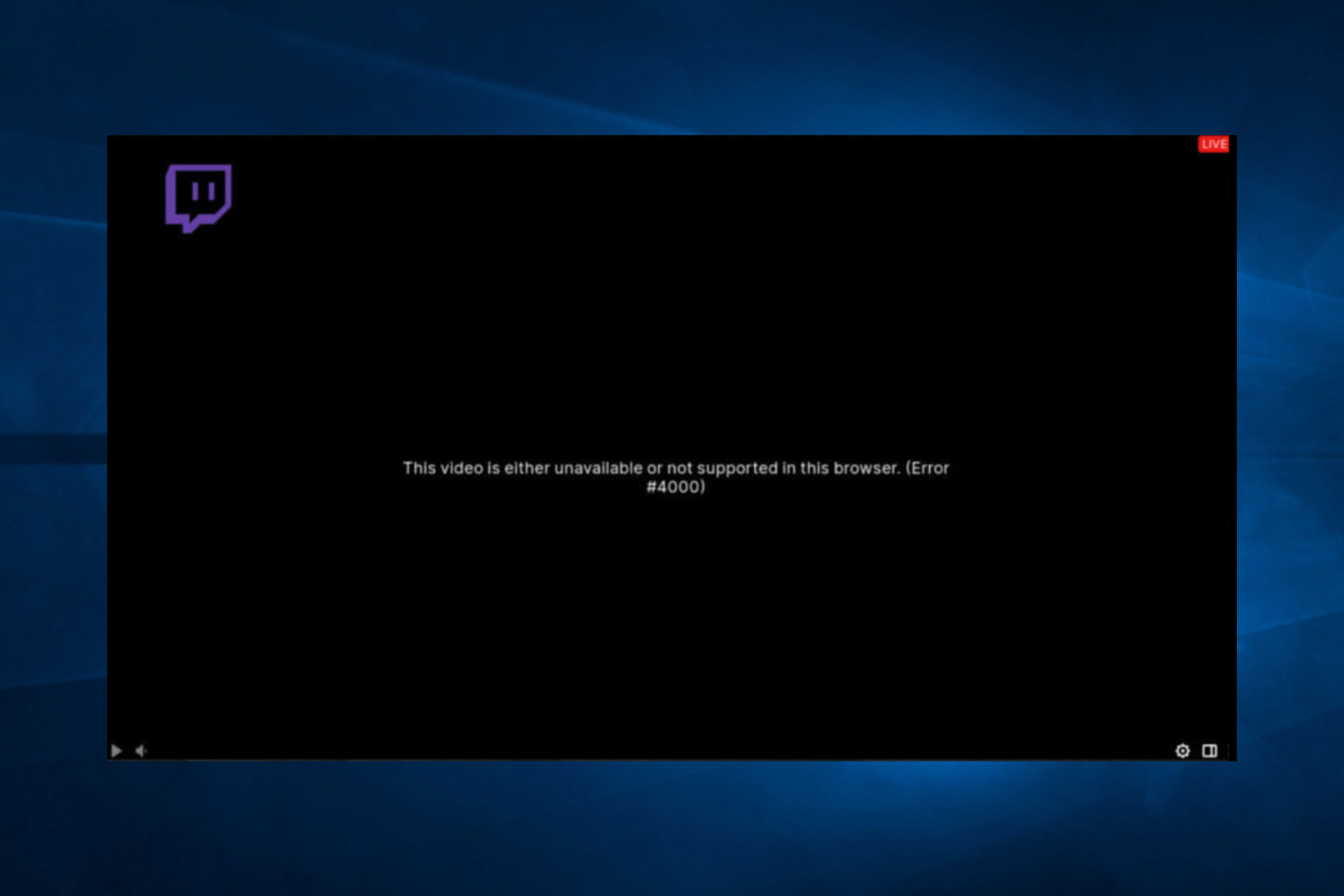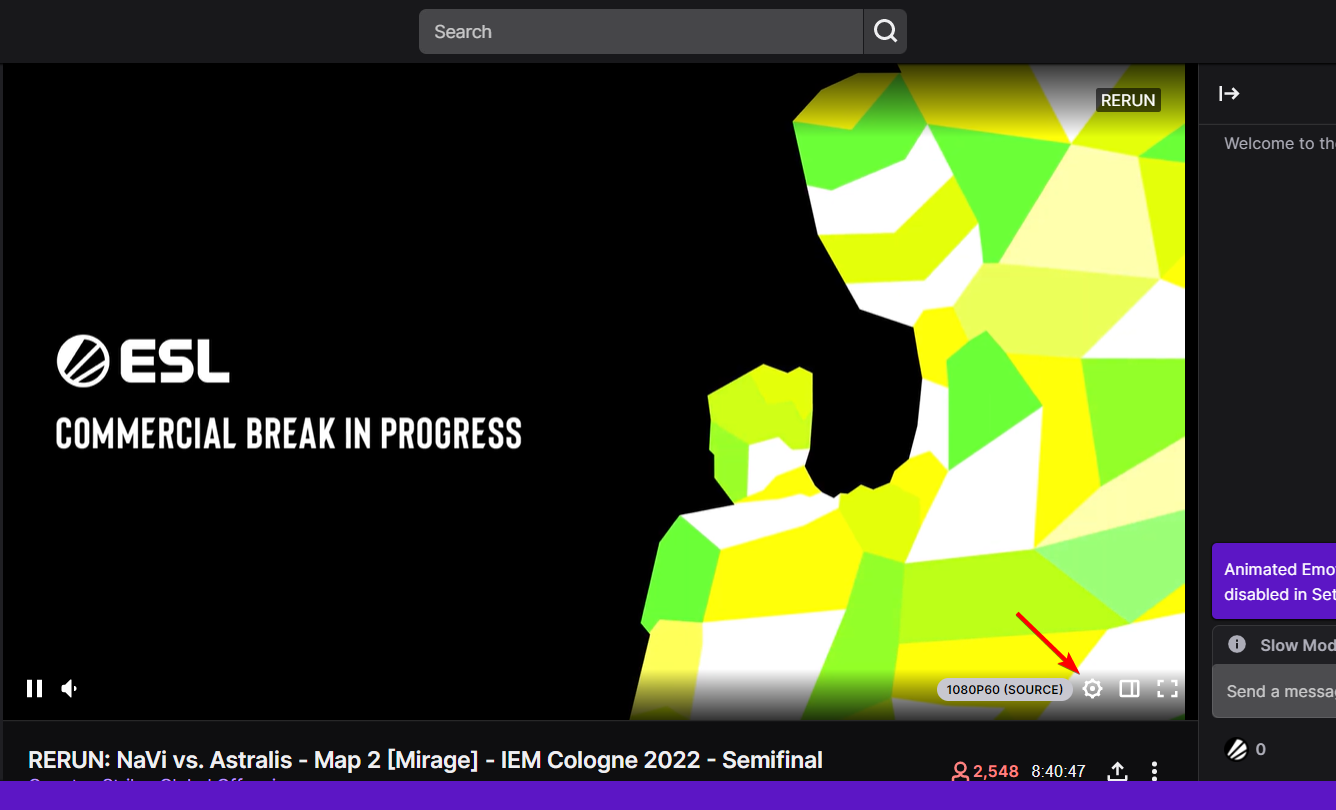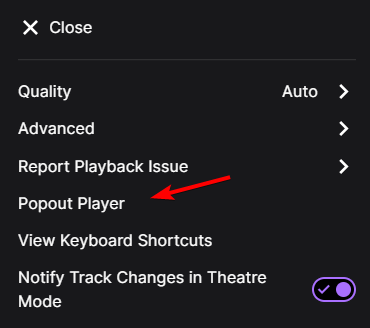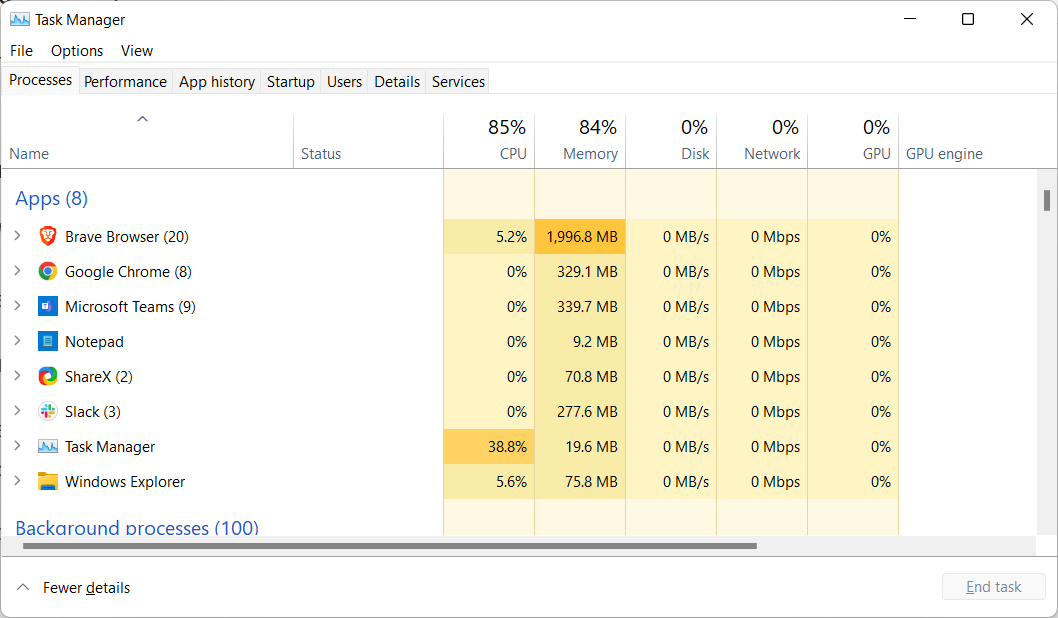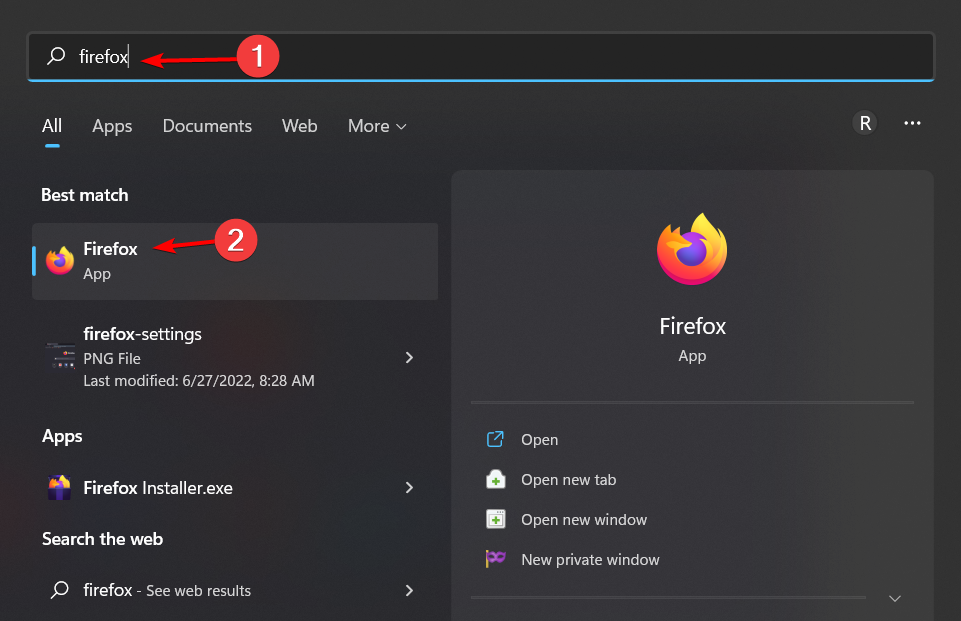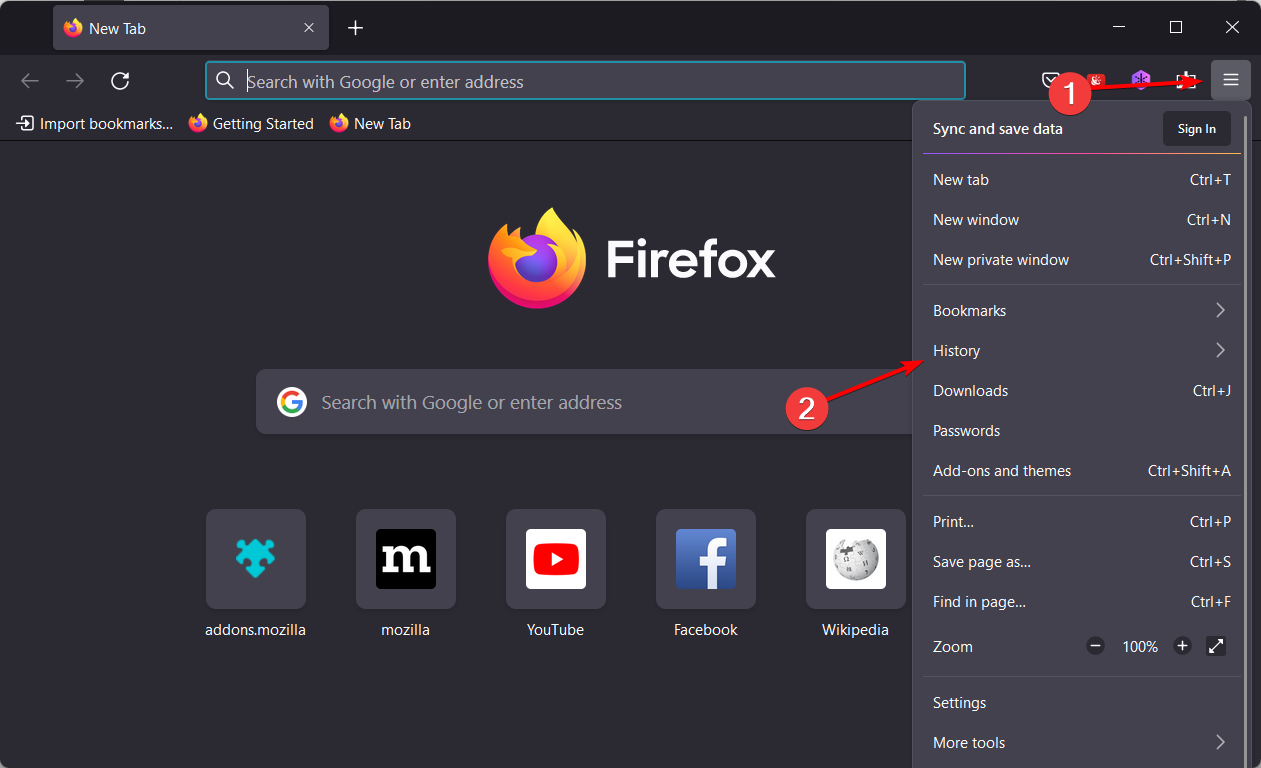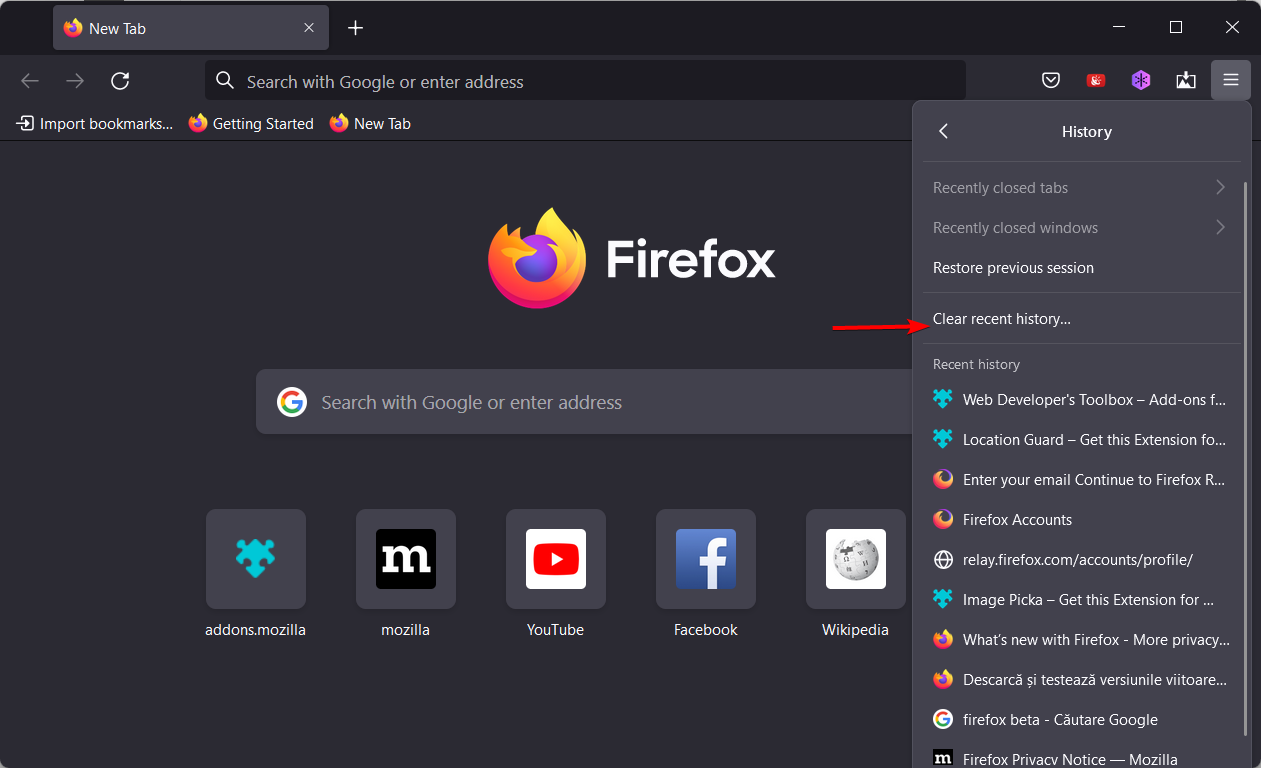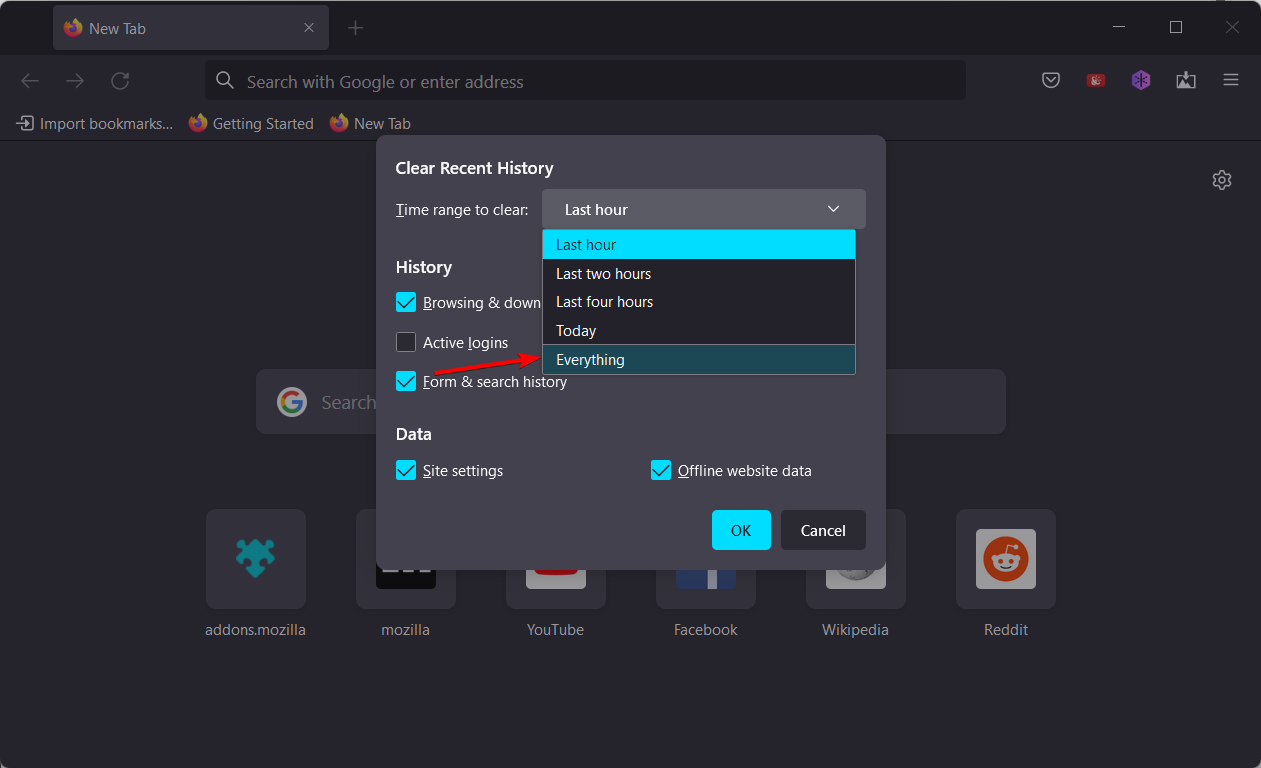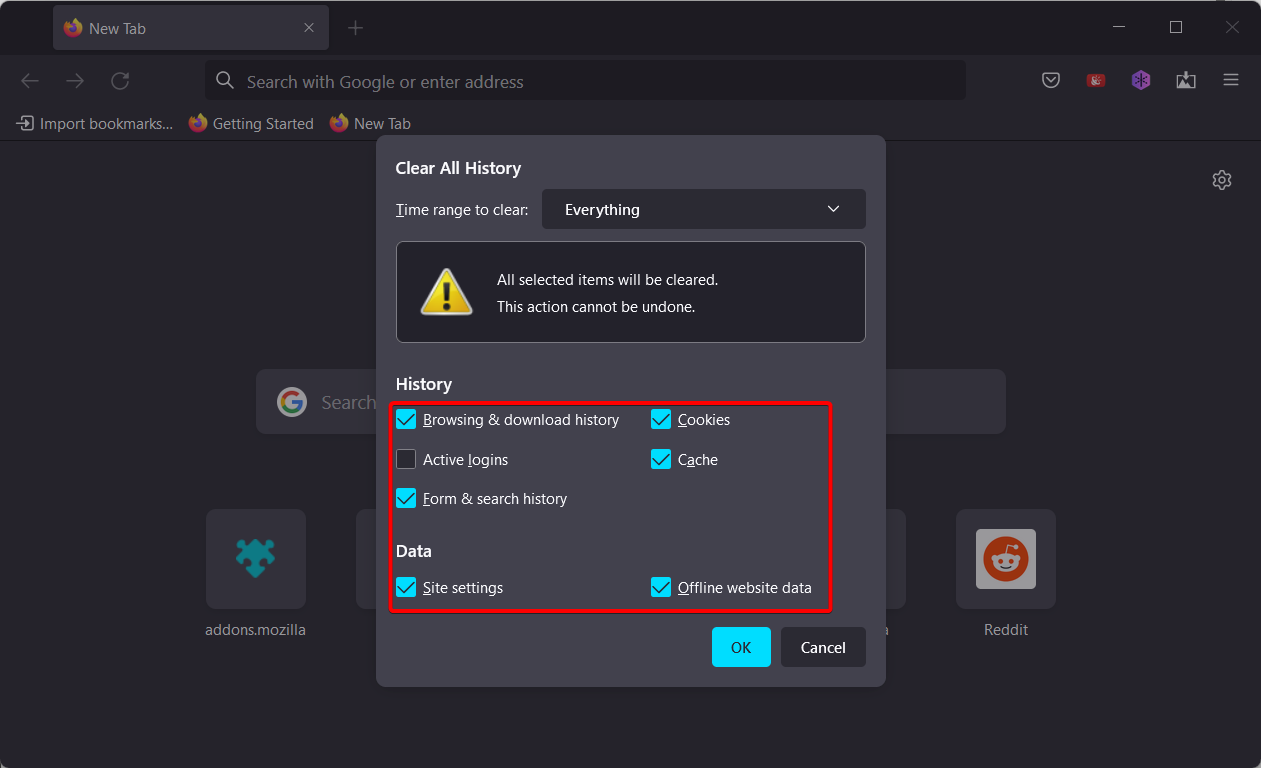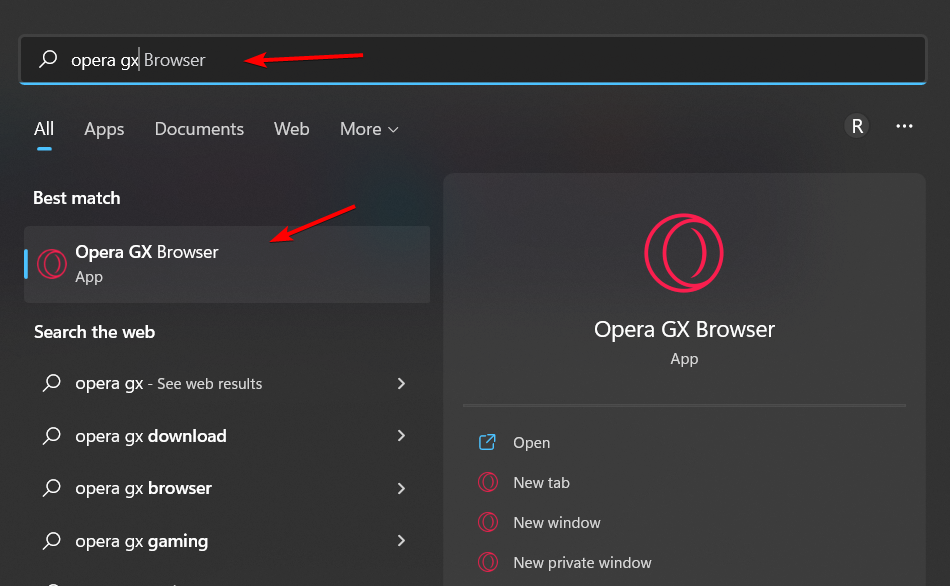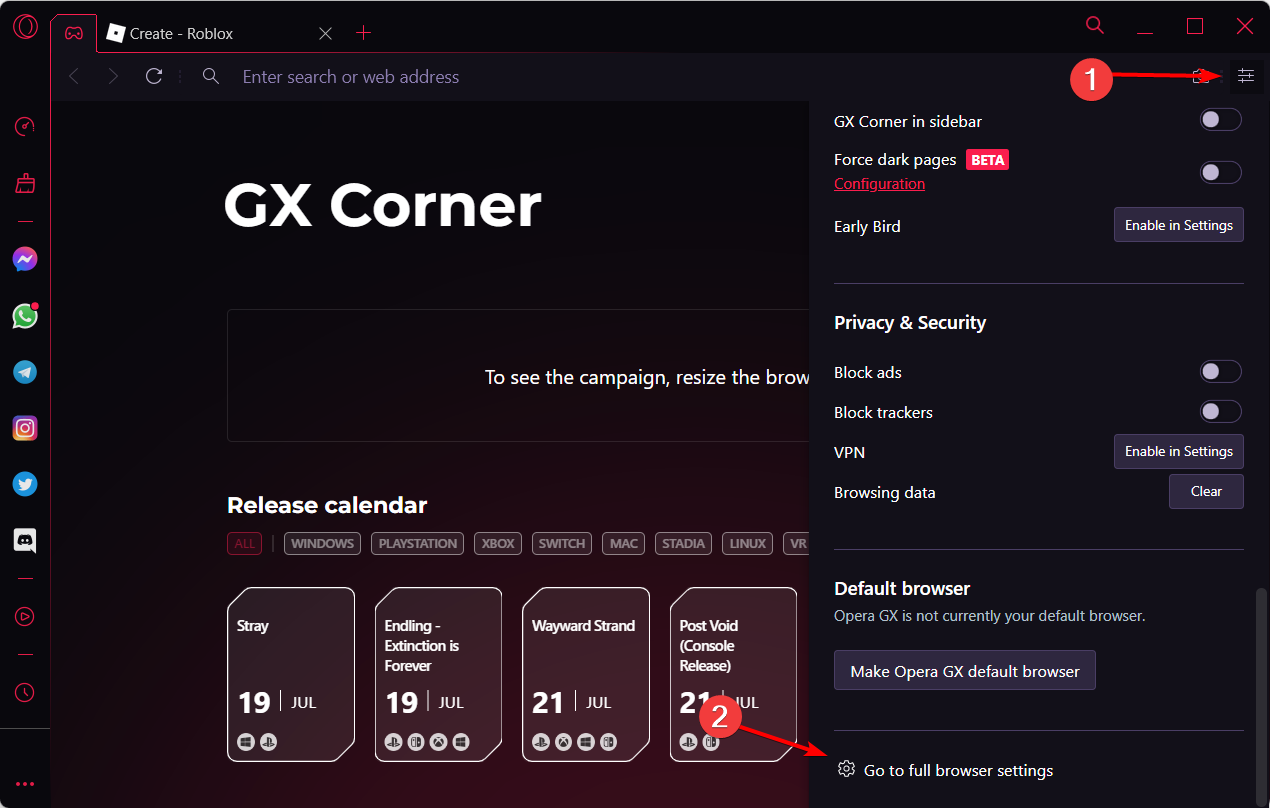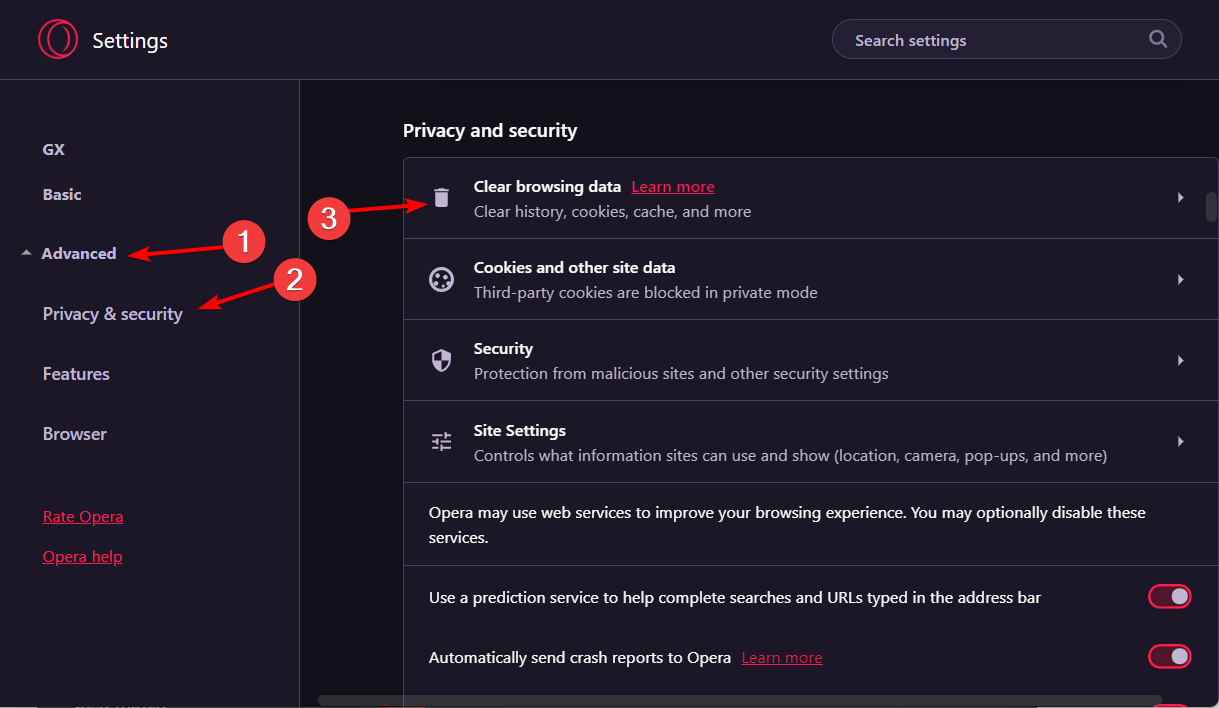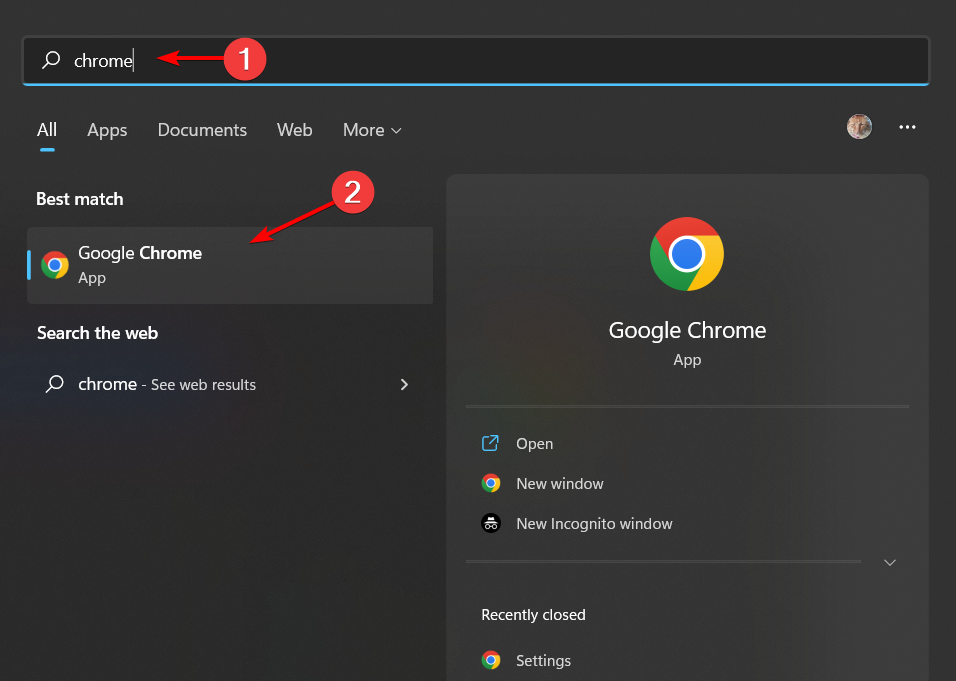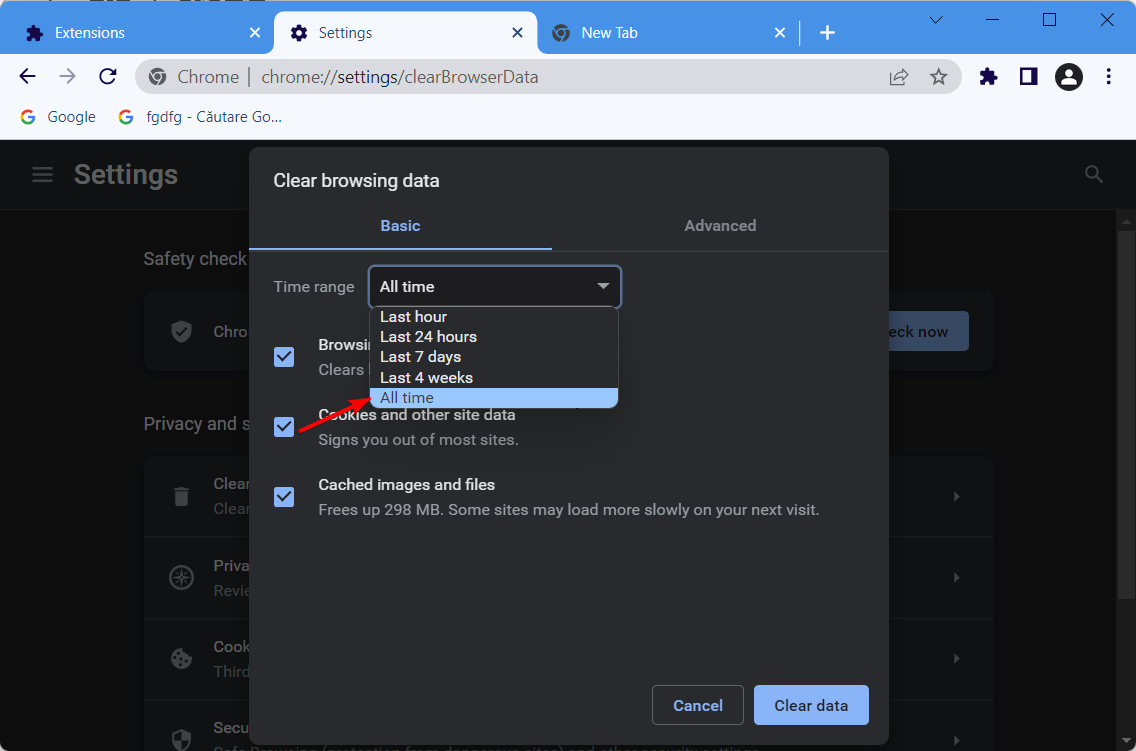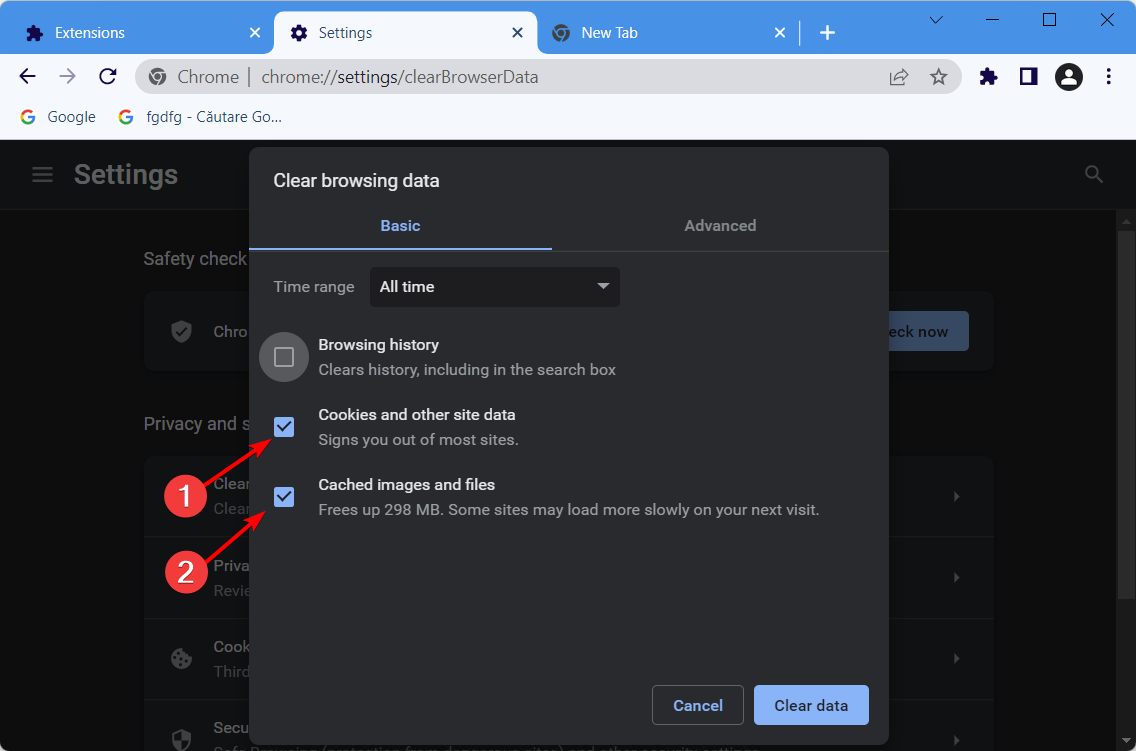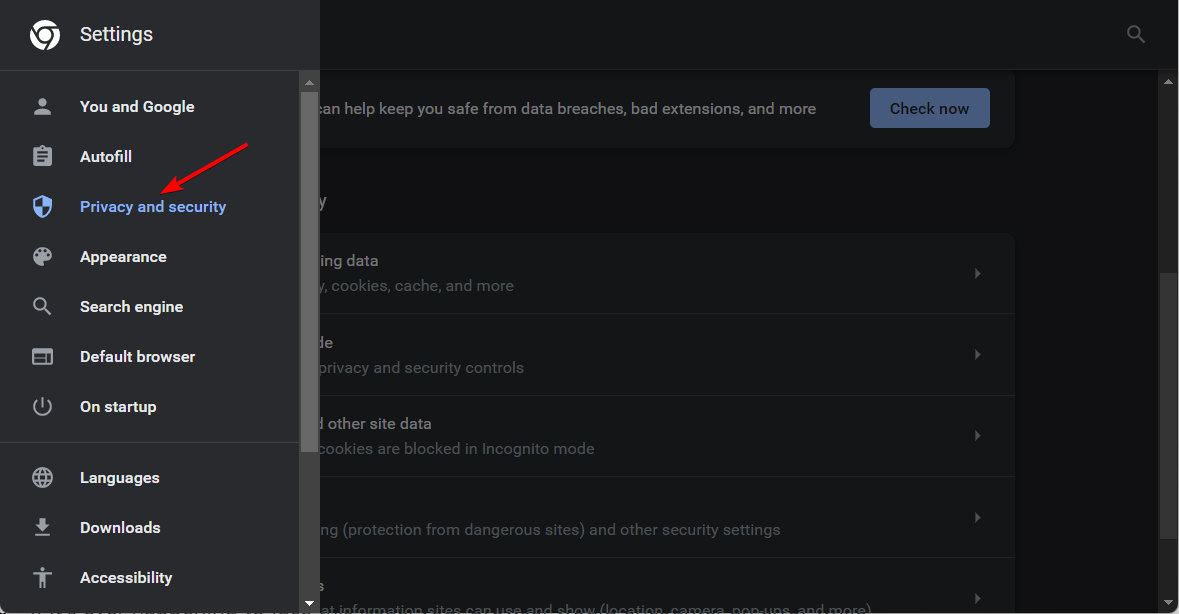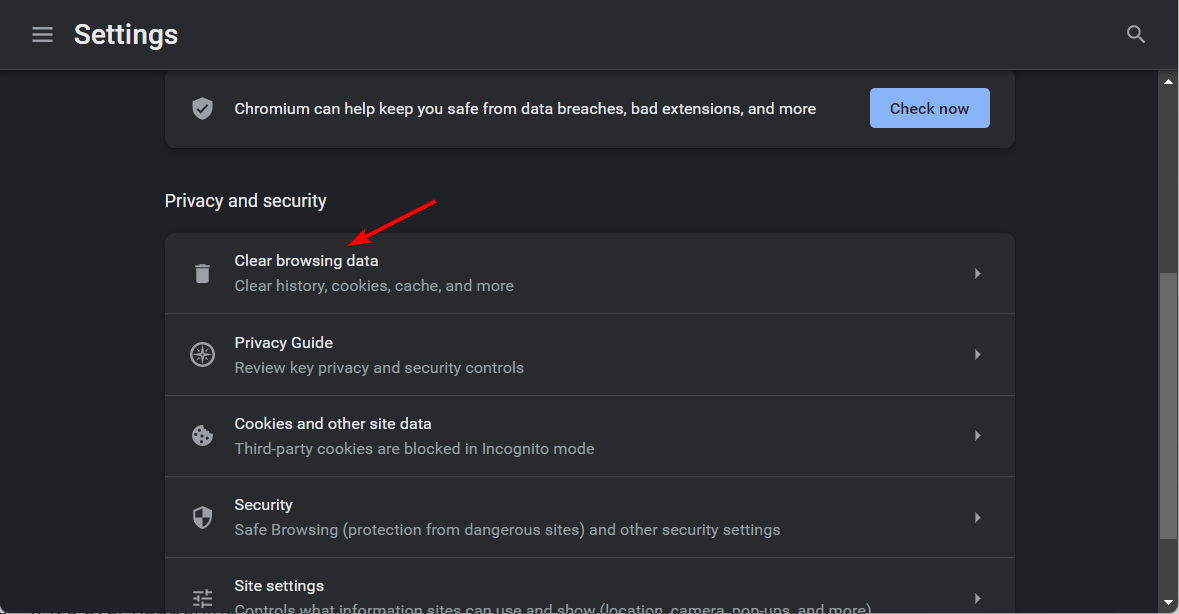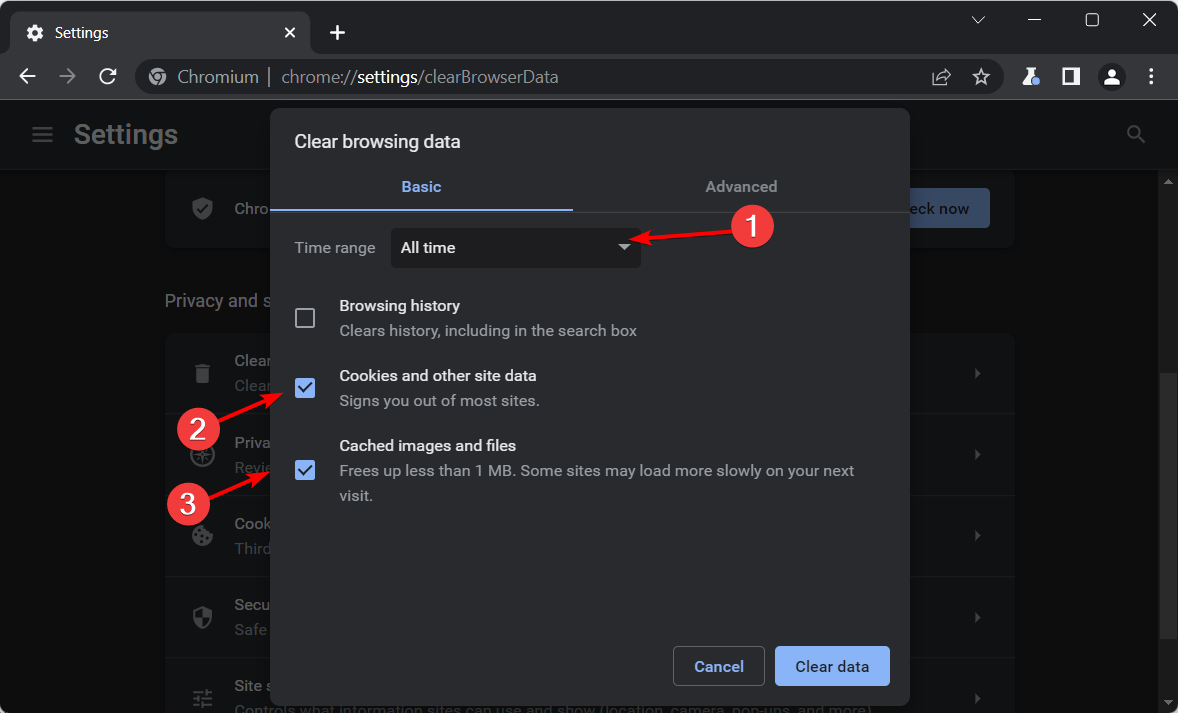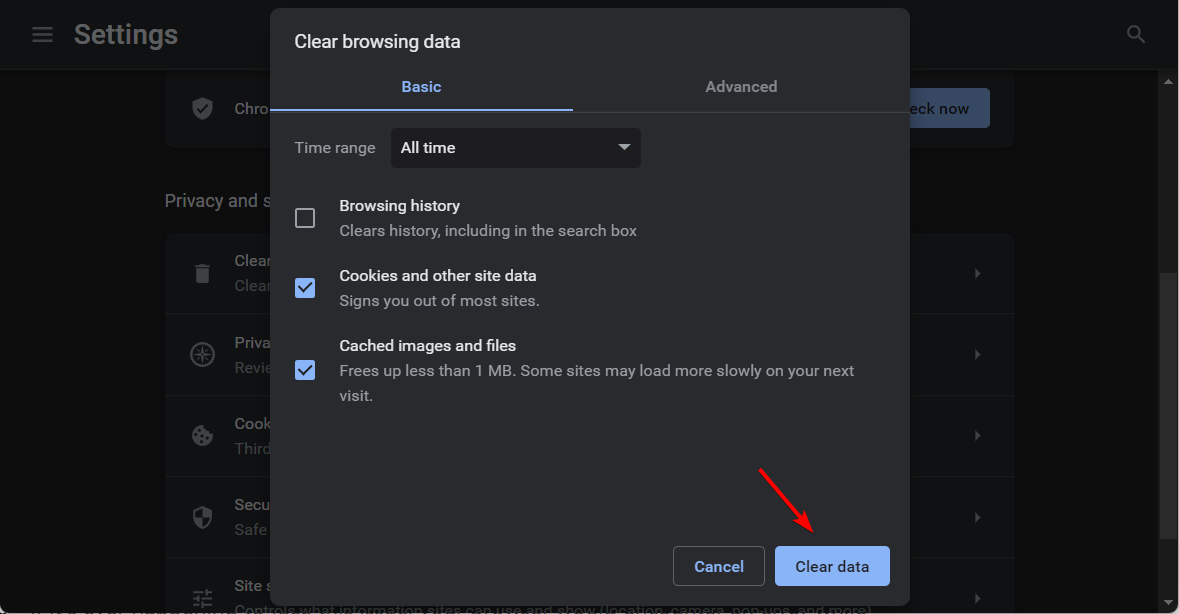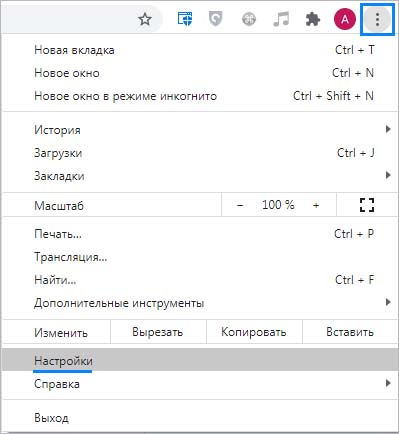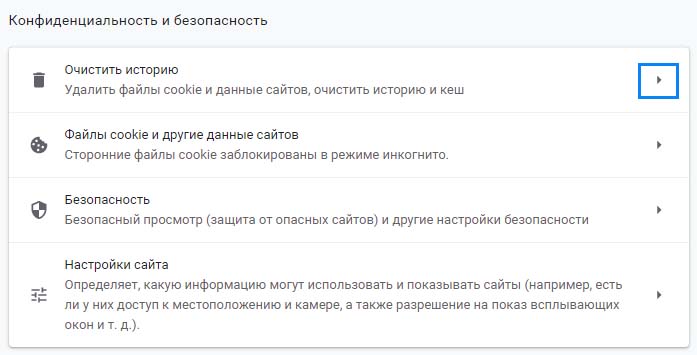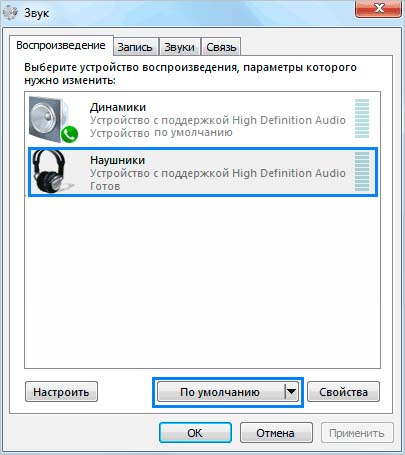Вы сталкиваетесь с кодом ошибки 4000 при воспроизведении некоторых потоков на Twitch? Twitch — ведущий сервис потокового видео и вещания. Многие пользователи Twitch недавно сообщили о получении кода ошибки 4000, который появляется при воспроизведении потока. При обнаружении этого кода ошибки вы получаете следующее сообщение об ошибке:
Это видео либо недоступно, либо не поддерживается в этом браузере

Вы также можете получить сообщение вроде Медиа-ресурс не поддерживается. Теперь, если вы один из затронутых пользователей, получающих ту же ошибку, это руководство поможет вам ее исправить. Вы можете попробовать упомянутые здесь решения и смотреть свои потоки Twitch без ошибки 4000.
Что вызывает код ошибки 4000 на Twitch?
Вот возможные сценарии, которые могут вызвать код ошибки 4000 на Twitch:
- Это может произойти из-за старых и объемных данных браузера, включая кеш и файлы cookie.
- Поврежденный кеш DNS также может вызвать ту же ошибку.
- Проблемные веб-расширения, которые вы установили в своем веб-браузере, также могут вызывать код ошибки 4000 на Twitch.
- Это также может быть вызвано устаревшими и неисправными драйверами устройств, особенно графическими и аудиодрайверами.
- Если к вашему ПК подключены другие аудиоустройства, они могут вызвать конфликты с вашим основным аудиоустройством и вызвать данную ошибку.
Вот методы, которые вы можете использовать для исправления кода ошибки 4000 на Twitch:
- Перезагрузите поток.
- Попробуйте всплывающий плеер Twitch, чтобы воспроизвести трансляцию.
- Очистите кеш браузера и куки.
- Очистите кеш DNS.
- Отключите расширения браузера.
- Закройте другие активные медиаплееры.
- Выберите аудиоустройство в качестве устройства по умолчанию.
- Убедитесь, что ваши звуковые и графические драйверы обновлены.
- Удалите дополнительное звуковое оборудование.
Это видео либо недоступно, либо не поддерживается в этом браузере
1]Перезагрузить поток
Ошибка может быть вызвана каким-то временным сбоем или ваш компьютер может быть отключен от Интернета на некоторое время. Итак, первое, что вы должны сделать, чтобы исправить ошибку, это перезагрузить поток. Просто нажмите кнопку «Обновить/Перезагрузить» в вашем веб-браузере пару раз и посмотрите, начнет ли он воспроизводиться или нет.
Если это не поможет, вы можете попробовать следующие исправления.
2]Попробуйте всплывающий проигрыватель Twitch, чтобы воспроизвести поток.
Вы можете использовать функцию всплывающего проигрывателя Twitch для просмотра своей трансляции. Это своего рода обходной путь, который может помочь вам воспроизвести поток, который вы не можете смотреть. Вот как это использовать:
- Во-первых, нажмите значок шестеренки в правом нижнем углу вашего видеоплеера.
- Теперь из появившихся опций меню выберите опцию Popout Player.
Если это не поможет, вы можете попробовать следующее потенциальное исправление.
Читайте: исправить ошибку Twitch 5000.
3]Очистите кеш браузера и файлы cookie.
Поврежденные или увеличенные файлы cookie и кеш браузера могут быть причиной ошибки 4000 на Twitch. Следовательно, вы можете попробовать удалить данные своего браузера, включая кеш и файлы cookie, чтобы исправить ошибку. Я собираюсь упомянуть шаги по очистке файлов cookie и кэшированию Google Chrome, Mozilla Firefox и Microsoft Edge. Вы можете использовать аналогичный подход для очистки кеша и файлов cookie в других браузерах.
Гугл Хром
- Во-первых, откройте Google Chrome и нажмите на пункт меню с тремя точками, доступный в правом верхнем углу.
- Теперь перейдите к опции «Дополнительные инструменты» и нажмите «Очистить данные просмотра».
- Затем выберите «Временной диапазон» как «Все время» и установите флажки «Файлы cookie и другие данные сайта» и «Кэшированные изображения и файлы».
- После этого нажмите кнопку «Очистить данные», чтобы очистить выбранные данные просмотра.
- После этого снова откройте браузер и посмотрите, исправлена ли ошибка 4000 на Twitch.
Мозилла Фаерфокс:
- Сначала перейдите в Firefox и коснитесь опции меню с тремя полосами в правом верхнем углу.
- Теперь перейдите к опции «История»> «Очистить недавнюю историю».
- Затем установите диапазон времени на все.
- После этого поставьте галочки под названием Cookies и Cache и нажмите кнопку OK, чтобы очистить данные.
- Когда закончите, снова откройте Firefox и проверьте, устранена ли ошибка Twitch 4000 или нет.
Microsoft Edge:
- Сначала запустите браузер Edge и нажмите «Настройки и многое другое»> «Настройки».
- Теперь перейдите к Раздел конфиденциальности и услуг и перейдите в раздел «Очистить данные просмотра», доступный на правой панели.
- Далее нажмите на Выберите, что очистить а затем установите Диапазон времени на Все время.
- После этого отметьте галочкой «Файлы cookie и другие данные сайта» и «Кэшированные изображения и файлы» и нажмите кнопку «Очистить сейчас».
- Когда закончите, перезапустите Edge и откройте поток Twitch, который выдавал вам код ошибки 4000.
Если вы по-прежнему получаете ту же ошибку, вы можете попробовать следующее возможное исправление, чтобы устранить ее.
4]Очистить кеш DNS
В некоторых случаях ошибка также может быть вызвана плохим кешем DNS. Следовательно, вы можете попробовать очистить кеш DNS и посмотреть, сработает ли он для вас. Вот как это сделать:
Во-первых, откройте командную строку с правами администратора и введите следующую команду:
ipconfig /flushdns
Как только вы увидите Кэш DNS-резольвера успешно очищен. сообщение, закройте CMD. Попробуйте воспроизвести проблемный поток на Twitch и посмотрите, устранена ли ошибка сейчас.
См.: Исправление ошибки Twitch 1000 при воспроизведении видео.
5]Отключить расширения браузера
Ошибка может быть вызвана проблемными веб-расширениями, установленными в вашем браузере. Следовательно, если сценарий применим, вы можете попробовать отключить расширения браузера, а затем проверить, устранена ли ошибка 4000 на Twitch или нет.
Вы можете выполнить следующие шаги, чтобы отключить расширения в Chrome:
- Во-первых, откройте Chrome и коснитесь пункта меню с тремя точками.
- Теперь выберите опцию «Дополнительные инструменты» > «Расширения».
- Затем найдите подозрительные расширения и отключите связанный с ними переключатель.
- После этого откройте twitch и проверьте, устранена ли ошибка 4000 или нет.
Вот шаги, чтобы отключить расширения в Firefox:
- Во-первых, перейдите в Firefox и нажмите кнопку меню с тремя полосами.
- Затем выберите опцию «Дополнения и темы».
- После этого отключите переключатель, связанный с вашими надстройками.
- Теперь откройте Twitch и проверьте, исчезла ли ошибка.
Точно так же вы можете попробовать отключить веб-расширения в других веб-браузерах.
См.: Как создавать, делиться и использовать клипы на Twitch?
6]Закройте другие активные медиаплееры
Если на вашем компьютере запущены другие медиаплееры, попробуйте закрыть их и посмотреть, устранена ли ошибка. Вы можете открыть диспетчер задач и использовать кнопку «Завершить задачу», чтобы закрыть приложения медиаплеера. После закрытия медиаплееров обновите поток Twitch и посмотрите, работает ли он. Если это не поможет, попробуйте следующее возможное исправление.
7]Выберите свое аудиоустройство в качестве устройства по умолчанию.
Если вы подключили гарнитуру, убедитесь, что она настроена на устройство по умолчанию. Вот как это сделать:
- Во-первых, из поиска на панели задач откройте панель управления.
- Теперь нажмите на категорию «Звук», чтобы открыть окно настроек звука.
- Далее перейдите на вкладку «Воспроизведение».
- После этого выберите динамики/наушники и нажмите кнопку «Установить по умолчанию».
- Теперь вы можете попробовать открыть Twitch и посмотреть, исправлена ли ошибка 4000 или нет.
Если ошибка не устранена, попробуйте следующее возможное решение.
Читать . Устранение проблем с зависанием, буферизацией и задержкой Twitch.
8]Убедитесь, что ваши аудио и графические драйверы обновлены.
Следующее, что вы можете сделать, чтобы исправить ошибку, — это обновить графические и звуковые драйверы. Это может быть вызвано неисправными или устаревшими графическими и звуковыми драйверами.
Вы можете просто использовать приложение «Настройки» для установки обновлений драйверов. Запустите приложение «Настройки» с помощью Win + I и перейдите в раздел «Центр обновления Windows». После этого нажмите «Дополнительные параметры»> «Необязательные обновления» и загрузите и установите все ожидающие обновления драйверов. Получить последние версии драйверов можно на официальном сайте производителя устройства.
Кроме того, вы даже можете использовать приложение «Диспетчер устройств», чтобы сделать то же самое. Есть также несколько бесплатных сторонних средств обновления драйверов, которые вы можете использовать.
9]Удалите дополнительное звуковое оборудование
Если вы подключили к компьютеру дополнительное звуковое оборудование, попробуйте отключить его. Дополнительные наушники или динамики могут мешать потоковой передаче и вызывать ошибку. Поэтому, чтобы избежать каких-либо конфликтов с вашим основным аудиоустройством, удалите дополнительное аудиооборудование и посмотрите, исправлена ли ошибка или нет.
СОВЕТ. См. этот пост, если Twitch не работает в Chrome.
Почему я продолжаю получать ошибку 3000 на Twitch?
Вы, вероятно, столкнетесь с кодом ошибки 3000 на Twitch из-за поврежденного кеша и файлов cookie в вашем веб-браузере. Итак, вы можете попробовать очистить кеш браузера и файлы cookie, чтобы исправить ошибку. Кроме того, если вы включили аппаратное ускорение в своем браузере, оно также может вызвать код ошибки 3000 при подергивании. Следовательно, попробуйте отключить аппаратное ускорение, чтобы устранить ошибку.
Почему я продолжаю получать ошибку 2000 на Twitch?
Код ошибки 2000 на Twitch возникает из-за устаревшего и поврежденного кеша браузера. Это также может быть вызвано плохим сетевым подключением, проблемными расширениями, VPN и т. д. В некоторых случаях это также может быть вызвано тем, что серверы Twitch в настоящее время не работают.
The error triggered by incompatible extensions or third-party cookies
by Madalina Dinita
Madalina has been a Windows fan ever since she got her hands on her first Windows XP computer. She is interested in all things technology, especially emerging technologies… read more
Updated on December 15, 2022
Fact checked by
Alex Serban
After moving away from the corporate work-style, Alex has found rewards in a lifestyle of constant analysis, team coordination and pestering his colleagues. Holding an MCSA Windows Server… read more
- The Twitch error 4000 means that the resource format is not supported and it can be pretty annoying to face it.
- The first things to do are refresh the stream and play the stream in the pop-up player.
- Removing the audio hardware proved to be an efficient solution in several cases.
XINSTALL BY CLICKING THE DOWNLOAD FILE
This software will repair common computer errors, protect you from file loss, malware, hardware failure and optimize your PC for maximum performance. Fix PC issues and remove viruses now in 3 easy steps:
- Download Restoro PC Repair Tool that comes with Patented Technologies (patent available here).
- Click Start Scan to find Windows issues that could be causing PC problems.
- Click Repair All to fix issues affecting your computer’s security and performance
- Restoro has been downloaded by 0 readers this month.
In the beginning, Twitch used to be based around the gaming industry, allowing gamers to live stream their gameplay. Meanwhile, the platform developed the IRL streaming section and expanded to eSport competition broadcasts.
Unfortunately, from time to time, Twitch is affected by various errors. The Error 4000: Resource format not supported is known to disable audio while streaming.
What causes Twitch error 4000?
Users have identified a few common triggers for this error. On the top of the list are the following:
- Browser extensions – Twitch error 4000 might be triggered by incompatible browser extensions. You should ensure you do not have conflicting extensions.
- Cookies – Users have reported that third-party cookies may also factor in this error.
- App settings – This issue may also appear due to incorrect app settings or temporary bugs.
Users have also encountered the following:
- 1000 – The Twitch error 1000 is pretty standard, as many users reported. Before discovering what you can do to fix it, remember that it might appear while downloading specific videos.
- 2000 – This one indicates network-related issues, and it seems like it can come in different forms. To discover more about it, verify our Twitch error 2000 article.
- 3000 – If it ever happens to face this issue, your browser will encounter an error while decoding the video. We suggest checking our specialized guide to solve the Twitch error code 3000.
- 5000 – The most common reasons this code can occur are the cached data and extensions. Fortunately, several methods would fix the Twitch error 5000 in less than a few minutes.
Fortunately, we’ve compiled some valuable solutions to all these problems. To get rid of the Twitch error 4000, follow the instructions listed below one by one to see which works for your case.
Quick Tip:
Some PC issues are hard to tackle, especially when it comes to corrupted repositories or missing Windows files. If you are having troubles fixing an error, your system may be partially broken.
We recommend installing Restoro, a tool that will scan your machine and identify what the fault is.
Click here to download and start repairing.
Opera GX automatically blocks cookies and other trackers, which translates into faster browsing speeds. This is great if you spend a lot of time streaming online content on Twitch.
More than that, Opera GX has a built-in Twitch on the sidebar to keep up with all the live streams you’re interested in.

Opera GX
Forget about video format errors on Twitch and navigate smoothly on this gaming browser.
How can I fix This video is it either unavailable or not supported in this browser (error #4000)?
Before you try any of these solutions, you should:
- Refresh the stream. Sometimes, something as simple as a refresh can fix tiny bugs and streaming issues.
- Restart your browser if you didn’t solve the Twitch error 4000 issue after a refresh. A
- Also, If you can’t get the Twitch streams to open in a browser, you can try downloading the desktop app.
1. Play the stream in the pop-up player
- Click the Settings icon in the bottom right corner of the stream (it is marked as a gear).
- Select the Popout Player option.
2. Close other active media players
- Open Task Manager by holding Ctrl + Shift + Esc.
- Select each media player process running, and click End process.
- Close the Task Manager and try reloading the stream to see if it works.
3. Remove audio hardware
Additional audio hardware connected to your PC could stop the stream from loading. Hardware such as headphones or external speakers could be interfering with Twitch.
Remove the hardware from your PC and try loading the stream again. You can plug your audio hardware back in if the error goes away.
- 5+ best universal video players for Windows 10 & 11
- Download VLC Media Player for Windows 10/11
- Windows Media Player doesn’t show video? Try these solutions
5. Clear browsing data and history
5.1 Clear browsing data and history in Firefox
- Tap the Windows key, type Firefox, and open the first result to access the browser.
- Tap the hamburger menu icon from the top right corner and navigate to History.
- Click on Clear Recent History.
- Under the Time range dropdown menu, select Everything.
- Select all the data from the History and Data sections. We recommend that you leave Active logins out. Then click OK to start the deleting process.
5.2 Clear browsing data and history in Opera GX
- Open Opera GX by pressing Windows and typing its name inside the search bar.
- Next, click on the menu icon from the top right corner and select Go to full browser settings.
- Next, click Advanced followed by Privacy & security and Clear browsing data.
- Select All time under the time range.
- Select the Cookies and other site data and Cached images and file options, then click on Clear data.
5.3 Clear browsing data and history in Chrome
- Press the Windows key and type Chrome to access it.
- Use the following keyboard shortcut to open the Clear browsing data menu: Shift + Ctrl + Delete, then choose All time under the time range.
- Check the Cookies other site data, and Cached images and files options.
- Tap Clear Data. The Twitch error 4000 Chrome issue will be fixed.
5.4 Clear browsing data and history in Chromium
- Open Chromium by pressing Windows and typing its name inside the search bar.
- Next, click on the menu icon from the top right corner, followed by Settings.
- Here, click on Privacy and security from the left menu.
- Select Clear browsing data.
- Select All time under the time range, followed by the Cookies and other site data and Cached images and files options.
- And lastly, click on Clear data.
We hope you can find a fix for this Twitch error 4000 from our list of steps. As you can see, they are simple to follow, so you don’t have to be an expert to fix this annoying issue.
If you know any other methods of fixing the error code 4000, feel free to share them with us in the comments section below.
Still having issues? Fix them with this tool:
SPONSORED
If the advices above haven’t solved your issue, your PC may experience deeper Windows problems. We recommend downloading this PC Repair tool (rated Great on TrustPilot.com) to easily address them. After installation, simply click the Start Scan button and then press on Repair All.
Вопрос
Проблема: как исправить ошибку Twitch 4000?
Эй, я недавно боролся с Twitch. Какой бы стример я ни смотрел, периодически получаю ошибку #4000, которая также говорит о том, что видео либо недоступно, либо не поддерживается. В последнее время я не вносил никаких изменений в свой ПК с Windows, поэтому я не совсем понимаю, почему проблема возникла и почему она возвращается. Любые советы по этому поводу будут оценены.
Решенный ответ
Twitch — крупнейшая платформа для прямых трансляций, специализирующаяся в первую очередь на играх. От обычных игровых энтузиастов, которые хотят поделиться своим игровым опытом со зрителями, до крупных киберспортивных мероприятий — здесь есть все. Сервис также предоставляет платформу для других категорий, не связанных с играми, таких как политика, спорт, искусство, музыка и многое другое.
Twitch — это разнообразная платформа, которая предлагает часы бесплатных развлечений для самых разных людей, поэтому она так популярна. Согласно статистике на 2022 год, у платформы более 140 миллионов пользователей в месяц, из которых 30 миллионов ежедневно входят в систему, чтобы просматривать потоки.[1] При такой популярности иногда что-то идет не так, и ошибка Twitch 4000 — одна из самых распространенных проблем, с которыми сталкиваются зрители.
Пользователи могут столкнуться с ошибкой в любой момент при просмотре потока или при попытке его запустить. На самом деле поведение очень похоже на другие ошибки Twitch, в том числе ошибка 2000. Сообщение, доставленное пользователям, выглядит следующим образом:
Это видео либо недоступно, либо не поддерживается в этом браузере. (Ошибка № 4000)
В некоторых других случаях люди также могут столкнуться с тем, что «Медиаресурс не поддерживается» или «Формат ресурса не поддерживается», оба из которых почти идентичны исходному сообщению, когда дело доходит до его значение.

Существует множество причин, по которым ошибка Twitch 4000 может появиться во время потоковой передачи. В большинстве случаев причиной являются устаревшие или поврежденные кэшированные файлы, хранящиеся на вашем локальном компьютере. Неверный DNS[2] настройки и неисправные графические драйверы также могут быть причиной возникновения проблемы. Иногда проблему может решить перезапуск вкладки или браузера, хотя для большинства пользователей это не так.
Если вам нужно быстрое и быстрое решение, мы рекомендуем использовать ПереизображениеСтиральная машина Mac X9 — это программное обеспечение для восстановления известно тем, что автоматически находит и заменяет поврежденные системные файлы, очищает поврежденные реестры, очищает кэшированные файлы браузера и устраняет вредоносные программы.[3] повреждения и многое другое.
Способ 1. Очистите кеш вашего браузера
Почини это немедленно!Почини это немедленно!
Для восстановления поврежденной системы необходимо приобрести лицензионную версию Переизображение Переизображение.
Одной из наиболее распространенных причин ошибок Twitch являются поврежденные файлы кеша, включая файлы cookie и другие веб-данные. Очистка их может помочь вам решить проблему.
Гугл Хром
- Нажмите Меню и выберите Настройки
- Перейти к Конфиденциальность и безопасность > Очистить данные просмотра
- В разделе Диапазон времени выберите Все время
- Отметка Файлы cookie и другие данные сайта а также Кэшированные изображения и файлы и нажмите Очистить данные.
Мозилла Фаерфокс
- Нажмите Меню и выбрать Настройки.
- Перейти к Конфиденциальность и безопасность раздел.
- Прокрутите вниз, чтобы найти Файлы cookie и данные сайта.
- Нажмите на Очистить данные…
- Выбирать Файлы cookie и данные сайта, так же как Кэшированный веб-контент, и нажмите Чистый.
МС Эдж
- Нажмите на Меню и иди к Настройки.
- Выбирать Конфиденциальность, поиск и услуги.
- Под Очистить данные просмотра, выбирать Выберите, что очистить.
- Под Временной интервал, выбирать Все время.
- Выбирать Теперь ясно.
Сафари
- Нажмите Safari > Очистить историю…
- В раскрывающемся меню под Чистый, выбирать вся история.
- Подтвердить с помощью Чистая история.
Способ 2. Сбросьте ваше интернет-соединение
Почини это немедленно!Почини это немедленно!
Для восстановления поврежденной системы необходимо приобрести лицензионную версию Переизображение Переизображение.
- Тип команда в поиске Windows щелкните правой кнопкой мыши Командная строка, и выберите Запустить от имени администратора
- Когда откроется новое окно, скопируйте и вставьте следующие команды, нажав Войти после каждого:
ipconfig /flushdns
ipconfig /registerdns
ipconfig/выпуск
ipconfig/обновить
netsh сброс винсока -
Закройте командную строку и проверьте, решена ли проблема.
Способ 3. Попробуйте альтернативный DNS
Почини это немедленно!Почини это немедленно!
Для восстановления поврежденной системы необходимо приобрести лицензионную версию Переизображение Переизображение.
Если ваши настройки DNS были повреждены, попробуйте использовать альтернативные. Например, многие люди предпочитают использовать DNS от Google:
- Щелкните правой кнопкой мыши на Начинать и выбрать Сетевые соединения
- Под Расширенные настройки сети, выбирать Изменить параметры адаптера
- в Подключение к сети окно, щелкните правой кнопкой мыши основное соединение (например, Ethernet) и выберите Характеристики
- Выбирать Интернет-протокол версии 4 (TCP/IPv4) и нажмите Характеристики ниже
- Нажмите Используйте следующий адрес DNS-сервера и введите в поля следующее:
Предпочтительный DNS-сервер: 8.8.8.8
Альтернативный DNS-сервер: 8.8.8.9 - Нажимать ХОРОШО.
Способ 4. Включить аппаратное ускорение
Почини это немедленно!Почини это немедленно!
Для восстановления поврежденной системы необходимо приобрести лицензионную версию Переизображение Переизображение.
Аппаратное ускорение можно использовать для воспроизведения видео через графический процессор, а не через центральный процессор, что снижает нагрузку на него. В некоторых случаях люди утверждали, что включение этой функции помогло им исправить ошибку Twitch 4000.
- В Chrome перейдите к Меню и выбрать Настройки
- С левой стороны выберите Система
- Включить Используйте аппаратное ускорение, когда оно доступно вариант справа.
Способ 5. Обновите свои драйверы
Почини это немедленно!Почини это немедленно!
Для восстановления поврежденной системы необходимо приобрести лицензионную версию Переизображение Переизображение.
Существует несколько способов обновления драйверов. Самый простой — нанять DriverFix автоматическое обновление драйверов — оно может быстро и легко определить, какие драйверы устарели, и эффективно их обновить. Вы также можете положиться на посещение веб-сайтов производителя вашего оборудования, хотя имейте в виду, что вам необходимо знать модель устройства, чтобы установить правильное программное обеспечение. Вы также можете использовать функцию Центра обновления Windows, хотя она не так надежна, как два других метода:
- Тип Обновлять в поиске Windows и нажмите Войти
- Нажмите Проверить наличие обновлений
- Нажмите Просмотр дополнительных обновлений
- Найди Обновления драйверов раздел, поставьте галочки и нажмите Загрузить и установить
-
Запустить снова ПК.
Способ 6. Установите гарнитуру в качестве аудиоустройства по умолчанию
Почини это немедленно!Почини это немедленно!
Для восстановления поврежденной системы необходимо приобрести лицензионную версию Переизображение Переизображение.
Если вы используете гарнитуру или другое устройство вывода, и оно не установлено по умолчанию, это может привести к неправильной работе Twitch. Исправьте эту проблему следующим образом:
- Щелкните правой кнопкой мыши на Значок динамика на панели задач и выберите Звуки
- Перейти к Воспроизведение вкладка
- Щелкните правой кнопкой мыши наушники/динамики и выберите Сделать устройством по умолчанию.
Способ 7. Попробуйте вместо этого использовать приложение Twitch или альтернативный браузер.
Почини это немедленно!Почини это немедленно!
Для восстановления поврежденной системы необходимо приобрести лицензионную версию Переизображение Переизображение.
Если с вашим браузером что-то не так, вы можете попробовать переключить его на альтернативный источник. Например, вы можете использовать MS Edge вместо Chrome и посмотреть, сохраняется ли проблема. Кроме того, у Twitch есть специальное приложение, которое вы можете запустить прямо со своего компьютера и наслаждаться прямыми трансляциями одним нажатием кнопки.
Исправьте свои ошибки автоматически
Команда ugetfix.com делает все возможное, чтобы помочь пользователям найти лучшие решения для устранения их ошибок. Если вы не хотите возиться с методами ручного ремонта, используйте автоматическое программное обеспечение. Все рекомендуемые продукты были протестированы и одобрены нашими специалистами. Инструменты, которые вы можете использовать для исправления вашей ошибки, перечислены ниже:
Предложение
сделай это сейчас!
Скачать исправление
Счастье
Гарантия
сделай это сейчас!
Скачать исправление
Счастье
Гарантия
Совместим с Майкрософт ВиндоусСовместим с ОС Х Все еще есть проблемы?
Если вам не удалось исправить ошибку с помощью Reimage, обратитесь за помощью в нашу службу поддержки. Пожалуйста, сообщите нам все детали, которые, по вашему мнению, мы должны знать о вашей проблеме.
Reimage — запатентованная специализированная программа восстановления Windows. Он продиагностирует ваш поврежденный компьютер. Он будет сканировать все системные файлы, библиотеки DLL и ключи реестра, которые были повреждены угрозами безопасности.Reimage — запатентованная специализированная программа восстановления Mac OS X. Он продиагностирует ваш поврежденный компьютер. Он будет сканировать все системные файлы и ключи реестра, которые были повреждены угрозами безопасности.
Этот запатентованный процесс восстановления использует базу данных из 25 миллионов компонентов, которые могут заменить любой поврежденный или отсутствующий файл на компьютере пользователя.
Для восстановления поврежденной системы необходимо приобрести лицензионную версию Переизображение инструмент для удаления вредоносных программ.
Нажмите
Условия использования Reimage | Политика конфиденциальности Reimage | Политика возврата товара | Нажимать
Частный доступ в Интернет это VPN, которая может помешать вашему интернет-провайдеру, правительство, и третьих лиц от отслеживания вашего онлайн и позволяет вам оставаться полностью анонимным. Программное обеспечение предоставляет выделенные серверы для торрентов и потоковой передачи, обеспечивая оптимальную производительность и не замедляя работу. Вы также можете обойти географические ограничения и просматривать такие сервисы, как Netflix, BBC, Disney+ и другие популярные потоковые сервисы без ограничений, независимо от того, где вы находитесь.
Атаки вредоносных программ, особенно программ-вымогателей, представляют наибольшую опасность для ваших фотографий, видео, рабочих или учебных файлов. Поскольку киберпреступники используют надежный алгоритм шифрования для блокировки данных, его больше нельзя использовать, пока не будет выплачен выкуп в биткойнах. Вместо того, чтобы платить хакерам, вы должны сначала попробовать использовать альтернативные восстановление методы, которые могли бы помочь вам восстановить хотя бы часть потерянных данных. В противном случае вы также можете потерять свои деньги вместе с файлами. Один из лучших инструментов, который смог бы восстановить хотя бы часть зашифрованных файлов — Восстановление Данных Про.
Twitch представляет собой площадку для трансляции видеоигр и турниров по киберспорту, которые можно просматривать в режиме реального времени или по запросу. Но иногда не удается подключиться к трансляции из-за ошибки 4000 в Twitch. Узнаем подробнее, что предшествует ее появлению и как исправить?
Причины ошибки
С ошибкой 4000 можно столкнуться по ряду причины:
- Нестабильное подключение к интернету, когда кратковременные разрывы связи могут препятствовать процессу загрузки трансляции.
- Повреждены кэшированные данные. Как известно, кэш сохраняется приложениями для ускорения их загрузки. Аналогичным образом, файлы cookie накапливаются при просмотре сайтов, чтобы уменьшить время их загрузки. Однако избыточный кэш или повреждение cookie могут вызвать проблемы с открытием сайтов и даже помешать функциональности браузера.
- Запущена программа, через которую в текущий момент воспроизводиться аудио или открыта другая трансляция. Она может вызвать конфликт с трансляцией twitch, поскольку препятствует работе службы воспроизведения браузера.
Очистка кэша и файлов cookie
Кэшированные данные сохраняются браузером для ускорения загрузки сайтов. Однако если они повреждены или избыточны, то могут возникнуть проблемы с загрузкой данных из сайта. Поэтому в первую очередь попробуйте очистить кэш и файлы cookie.
В браузере щелкните на значок меню в правом верхнем углу окна и выберите из выпадающего списка пункт «Настройки».
В левом меню перейдите на вкладку «Конфиденциальность и безопасность». Затем выберите «Очистить историю».
На вкладке «Дополнительно» укажите во временном диапазоне «Все время». Проверьте, что отмечены опции «Файлы cookie и другие данные» и «Изображения и другие файлы, сохраненные в кэше». После нажмите на кнопку «Удалить данные», чтобы запустить процесс очистки.
Когда процесс будет завершен, перезапустите Chrome и проверьте, прерывается ли доступ к трансляции на Twitch ошибкой 4000.
Обновление сайта
В некоторых случаях во время запуска сайта подключение к интернету могло быть разорвано, что помешало процессу запуска трансляции. Поэтому попробуйте обновить страницу, чтобы сбросить ошибочные кэшированные данные.
Откройте вкладку в Chrome с ошибкой 4000, в которой пытались загрузить Twitch. Если используете Windows, удерживая клавишу Ctrl, нажмите на F5. Если на компьютере установлен Mac, удерживая клавиши Command+ Shift, нажмите R.
Закрытие других приложений
Если на ПК запущена другая программа для воспроизведения аудио, она может вызвать проблемы с просмотром на Twitch. Поэтому рекомендуется закрыть все остальные приложения, другие вкладки в браузере и перезапустить его.
Выбор звукового устройства по умолчанию
Возможно, не выбраны правильные аудио драйверы для используемого устройства. Несмотря на то, что устройство правильно работает в некоторых приложениях, в других это может привести к ошибке 4000. В этом случае рекомендуется выбрать драйвера по умолчанию в настройках Windows.
Кликните правой кнопкой мыши на значок динамика, расположенный в области уведомлений (в правом нижнем углу рабочего стола) и выберите «Звуки».
На вкладке Воспроизведение укажите устройство вывода аудио, которое используете в текущий момент. Щелкните по нему правой кнопкой мыши и выберите «Использовать по умолчанию». Сохраните изменения и выйдите из окна.
Проверьте, блокируется ли доступ к Twitch ошибкой 4000.
Twitch Error 4000 pops up with the message “Media Resource not supported” while making the stream unavailable for the users. Multiple recent reports has helped to figure out few causes of this error and solutions for the same. Go through the list below to pinpoint the cause and fix it without much hassle.
Reason 1: Corrupted Cache and Cookies
The cache and cookies stored by the browser helps the user navigate faster by showing relevant results and loading pages faster but the data stored might get corrupted over time. This corrupted data might be the root of this error as this either stops the site from loading or causes problems with streaming services. Fixing this problem is simple, just clear the cache and cookies, by following the steps given below:
- Click on ‘Menu’ button on the top right side of the browser and click on ‘More Tools >> Clear Browsing Data’.
- Under the ‘Advanced’ tab, select “Cookies and other site data” and “Cached images and files”, as shown below, and click on clear data.
Reason 2: Network Disconnection
This error might also show up if the internet connection is disrupted for some reason. Once the user makes sure that the connection is reestablished, simply refreshing the webpage will be good enough to get rid of this error.
Reason 3: Playback Interference
If there are other applications running in the background or other tabs open on your browser which are using audio playback, then this might be the reason for the error. These applications or tabs might interfere with the twitch’s audio playback service leading to this error. Simplest way to deal with this or rather avoid this situation happening is shutting down all other applications or tabs while streaming on twitch.
Reason 4: Incorrect Audio Driver
If the correct audio driver isn’t selected for the audio device connected, then some applications and websites might have problem with audio playback while others will run fine. Twitch comes under the banner where wrong drivers renders it’s services useless and might lead to “Error 4000”. To fix this, follow the steps given below:
- Right click on the sound icon, found in the notification area of the taskbar, and click on ‘Sounds’.
- Click on ‘Playback’ tab on sound window.
- Here, select the audio device that is to be used, right click on it and click ‘Set as default’.
Reason 5: Autoplay Bug
In case of chrome users, the autoplay feature might intervene with certain elements leading to this error popping up. This happens due to a bug in the autoplay feature of chrome which can be resolved by disabling this feature until it is patched by chrome. Follow the steps below to do so:
- Type “ chrome:flags ” in Chrome’s address bar and press enter.
- Look for the heading ‘Autoplay Policy’, click on the dropdown and select “Document User Activation is Required”.
Once the setting is changes, the videos on websites will not play unless the user manually clicks on the play button.